Wolder miTab Mint Manual de Usuario [es]


Atención:
Este manual contiene información importante sobre las medidas de seguridad y el uso correcto del producto, destinada a evitar accidentes. Por favor, lee este manual detenidamente antes de utilizar el dispositivo.
No exponer el dispositivo a altas temperatura, altos niveles de humedad o entornos con alta concentración de polvo.
No exponer el dispositivo a altas temperaturas, especialmente durante el verano y en coches con las ventanillas cerradas.
No dejar caer ni golpear el dispositivo. No agitar ni dejar caer la pantalla TFT, ya que podría dañarse.
Elegir el nivel de volumen apropiado. El sonido que sale por los auriculares no debería ser demasiado alto. En caso de que te empiecen a pitar o doler los oídos, baja el volumen o deja de utilizar el equipo.
No desconectes el dispositivo bruscamente mientras se estén transfiriendo archivos o se esté formateando, ya que de lo contrario se pueden producir errores en las aplicaciones.
Nuestra empresa no se responsabiliza de la pérdida de datos causada por daños en el equipo, reparaciones u otras razones. Por favor, sigue las instrucciones de este manual para utilizar el dispositivo de la forma en que está previsto.
No intentar desmontar el producto, ni utilizar alcohol, disolventes o productos químicos para limpiarlo.
No uses el dispositivo en lugares donde esté prohibido utilizar equipos electrónicos, como en los aviones.
No utilices la tableta cuando estés conduciendo o andando por la calle.
El puerto USB sólo debe utilizarse para la transmisión de datos.
La empresa se reserva el derecho a mejorar el producto, las especificaciones del
1

producto y su diseño. La información está sujeta a cambios sin previo aviso. (Esta tableta no es resistente al agua).
Observaciones Todas las imágenes de este manual se aportan únicamente como referencia.
2
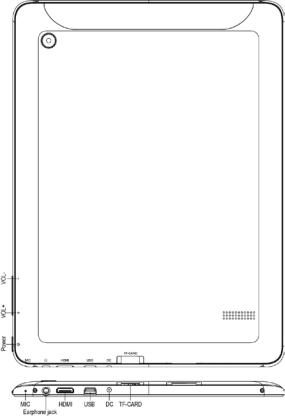
1. Apariencia y botones:
3
2. Primer uso
2.1. Gestión de la batería y recarga
Asegúrate de que la batería se carga completamente antes del primer uso. Para cargarla puedes conectar el cargador o la interfaz USB.
En las primeras dos recargas mantén el dispositivo conectado durante 6 horas; para las posteriores recargas sólo se necesitarán 4 horas.
Observaciones : Esta tableta utiliza una batería integrada de polímeros. El cargador debe ser un adaptador estándar (Entrada: AC110~240V 50/60Hz), este dispositivo incluye un cargador DC. También se puede cargar mediante la interfaz USB.
Cuando se esté recargando el dispositivo, el icono de la batería aparecerá en movimiento.
Cuando la recarga esté completa, el icono de la batería se pondrá de color verde y se quedará fijo.
Para alargar la vida útil del aparato, sugerimos consumir toda la carga antes de volver a recargar la batería.
Observaciones : 1. Si no se utiliza el dispositivo durante un largo periodo de tiempo, recomendamos cargarlo y encenderlo una vez al mes para evitar daños que afecten al consumo de energía.
2.Después de que el dispositivo se haya apagado por falta de batería, conecta el cargador DC. El dispositivo avisa del nivel bajo de carga en la batería. Hay que esperar unos instantes para que la batería tenga suficiente energía y el dispositivo pueda acceder al menú principal.
3.Para que se cumplan los tiempos normales de recarga el dispositivo debe estar en modo de espera mientras se carga, ya que el consumo de energía de la pantalla del equipo puede alargar el proceso.
4

2.2 Conexión con el PC
Conecta el dispositivo al PC mediante el cable USB. Aparecerá una ventana de conexión USB, toca "Turn on USB storage" (Activar almacenamiento USB) para conectarlo al PC.
Dentro del modo de almacenamiento masivo USB, puedes copiar y eliminar los archivos en el dispositivo o en la tarjeta de memoria.
3. Interfaz de funcionamiento del equipo
3.1 Presentación de la interfaz principal
La interfaz principal de la tableta se compone de dos modos: el modo de escritorio con los iconos pequeños y el modo de programas con los iconos de cada aplicación; se puede cambiar de uno a otro mediante el botón situado en la esquina superior derecha.
El modo de escritorio se visualiza de la siguiente manera:
5

Toca el botón  en la barra de atajos para acceder a la interfaz de programas.
en la barra de atajos para acceder a la interfaz de programas.
Toca el botón  para acceder a la interfaz de escritorio.
para acceder a la interfaz de escritorio.
3.2 Uso del escritorio con iconos pequeños
Los usuarios pueden añadir, eliminar o instalar los iconos de herramienta del modo de escritorio, así como añadir o eliminar iconos de las aplicaciones o cambiar la posición de los iconos arrastrándolos dentro del área de trabajo o entre la zona de trabajo y la barra de atajos. También se pueden añadir o eliminar los iconos.
6

En la interfaz de escritorio, mantén presionado uno de los iconos para que aparezca una marca sobre el icono y se muestre el icono de la papelera en el medio de la barra de atajos. En ese momento se puede arrastrar el icono a cualquier parte del escritorio, o arrastrarlo directamente a la papelera para eliminarlo.
4. Navegador
Los usuarios pueden conectarse a Internet mediante el navegador:
Toca el icono del navegador |
del escritorio para abrir el |
navegador y aparecerá la siguiente interfaz: |
|
5. Presentación de la aplicación tipo
5.1 Correo electrónico
Toca el icono de correo electrónico
Tal como aparece a continuación:
1.Configurar cuentas de correo electrónico.
para acceder a tus emails.
7

2.Redactar un correo electrónico.
3.Recibir y enviar correos electrónicos.
4.Descargar o abrir adjuntos.
Nota: Cuando pulses la tecla de Menú aparecerá el menú de atajos.
5.2 Navegar por los archivos
Toca el icono de My Pad |
para acceder a la interfaz en la que se |
navega por los archivos del dispositivo.
8

Desde esta interfaz puedes copiar, cortar, pegar, crear, renombrar o eliminar los archivos de las ubicaciones LOCAL, SD1 o unidad de disco externo.
Instalar archivos
Para instalar archivos desde el navegador, toca el nombre del archivo de instalación con extensión APK y aparecerá una ventana de instalación. Selecciona "Instalar" para instalar el software en la tableta.
5.3 Música
Toca el icono para acceder a la interfaz de música.
Toca el botón de menú para que aparezcan las siguientes opciones, entre las que se encuentran Galería, Música,
Mis favoritos y Mi lista.
Toca el botón de Música para acceder a la interfaz de reproducción.
9
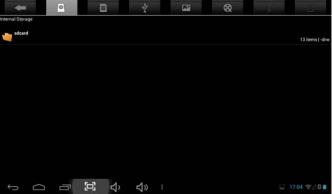
1.Toca el icono  para entrar en el modo de reproducción aleatoria.
para entrar en el modo de reproducción aleatoria.
2.Toca el icono  para cambiar entre el modo repetir todas o repetir una canción.
para cambiar entre el modo repetir todas o repetir una canción.
10
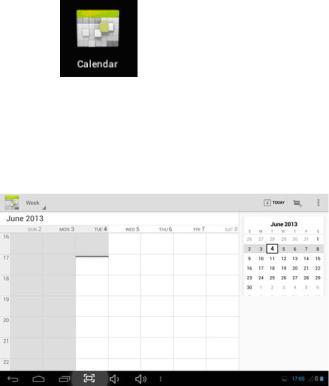
5.4 Calendario
Toca el icono para ver la fecha y la hora, así como cualquier recordatorio. Configura el calendario antes de empezar a usar el dispositivo. Tal
como aparece a continuación:
1.Primero, conecta el dispositivo a la red. Después, abre el calendario para introducir en la ventana emergente una cuenta de Exchange, una dirección de correo y una contraseña. Después, toca Siguiente.
2.Después de configurar el servidor, sigue los diferentes pasos que aparecen en pantalla. Nota: en la configuración del servidor, es posible que no pueda
11

conectarse a la primera. Si es así, inténtalo varias veces hasta que se conecte.
3.Después de concluir la configuración, el sistema saldrá de la interfaz automáticamente. Vuelve a la interfaz principal y accede al calendario para configurar la fecha, la hora y los diferentes recordatorios. (Nota: la cuenta de correo electrónico que se configure en primer lugar no podrá eliminarse; las cuentas que se configuren posteriormente sí se podrán borrar. Puedes añadir una dirección de correo electrónico nueva. Para eliminar direcciones de correo electrónico, vuelve a aplicar la configuración de fábrica.
4.Toca la tecla de Menú para que aparezcan los siguientes menús, incluyendo las opciones de 1 día, 7 días, 31 días, itinerario, hoy, más, etc. para las diferentes
operaciones.
5.5 Calculadora
Toca el icono |
para realizar cálculos en la siguiente interfaz: |
12

5.6 Grabadora de sonido
Toca el icono |
para acceder a la interfaz de grabación de |
sonido. |
|
13

1. Toca el icono |
para iniciar la grabación. |
|
2. Durante la grabación, toca el icono |
para parar, tras lo que |
|
aparecerá una ventana en la que se pregunta si se desea "Guardar o descartar la grabación".
3. Toca el icono  para reproducir la grabación actual.
para reproducir la grabación actual.
14

5.7 Reloj
Toca el icono  para acceder a la interfaz del Reloj, que ofrece las opciones despertador, visualizar imágenes, reproducir música y salir, como se muestra a continuación:
para acceder a la interfaz del Reloj, que ofrece las opciones despertador, visualizar imágenes, reproducir música y salir, como se muestra a continuación:
5.8 Búsqueda
Toca el icono  para acceder a la interfaz de búsqueda de Google para
para acceder a la interfaz de búsqueda de Google para
15

introducir una búsqueda por voz o por texto, tal como aparece a continuación:
5.9 Cámara
Toca el icono |
para acceder a la interfaz de la cámara. |
Haz lo siguiente:
1.Toca el icono situado en la esquina inferior derecha para tomar fotos. Es posible guardar las fotos en el directorio raíz (DCIM/CAMERA) de la tarjeta de memoria.
2.Desplaza el botón del icono de la derecha para cambiar del modo de captura
16
de fotos al modo de grabación de vídeo.
3.Toca el icono situado en la esquina superior derecha para visualizar la foto tomada y realizar las siguientes operaciones: presentación de diapositivas, eliminar, compartir, recortar, girar a la izquierda/derecha o establecer como fondo de pantalla o como icono de contacto. Toca el botón de Completar para volver a la interfaz de la cámara.
6. Descargas
Toca el icono  para visualizar el contenido descargado.
para visualizar el contenido descargado.
7. Advertencias y consejos
7.1. Modos de funcionamiento convenientes
Vuelve a la interfaz de Inicio y toca el icono  .
.
Para ajustar el volumen, toca el icono  o el icono
o el icono  .
.
7.2 Configuración apropiada
7.2.1 Conexión de red inalámbrica:
17

Toca el icono |
para acceder a la interfaz de conexión a red |
inalámbrica |
|
Introduce el nombre de usuario y la contraseña y toca en “Conectar” para acceder a la red inalámbrica.
7.2.2 Consejos sobre el uso de la batería
La gran pantalla que posee la tableta consume bastante energía. Para alargar la vida útil de la batería, reduce la frecuencia de las siguientes funciones.
1.Ver películas, reproducir música o visualizar fotos.
2.Brillo de la pantalla: toca Menu-Settings-Sound and Display (display setting)-Brightness (reduce brightness) [Menú-Configuración-Sonido y Pantalla (configuración de pantalla)-Brillo (reducir brillo)].
3.Búsqueda de red: toca Menu-Settings-Wireless network-Connect wireless network-WIFI settings-Network notice (Menú-Configuración-Red inalámbrica-Conectar a red inalámbrica-Configuración de red inalámbrica-Buscar redes).
18

8. Configuración personalizada
Toca el icono |
en el escritorio para acceder al menú de atajos |
y personalizar la configuración. |
|
8.1 Conexión inalámbrica y redes
1.Para acceder a la función de Wi-Fi, toca Menu-System settings-Wireless and Network (Menú-Sistema-Conexión inalámbrica y redes) y después selecciona la casilla situada al lado de Wi-Fi).
2.Para configurar y gestionar la conexión inalámbrica, toca Menu-System settings-Wireless and Network-WIFI settings (Menú-Sistema-Conexión inalámbrica y redes-Configuración de la conexión inalámbrica).
19
8.2 Sonido
Configura los tonos de llamada, de aviso y la vibración del dispositivo.
Modo en silencio
Si está activado este modo, todos los sonidos se silenciarán excepto para la reproducción de archivos multimedia y para el despertador. Toca Menu-System setting-Sound (sound setting)-mute mode (Menú-Sistema-Sonido (configuración de sonido)-Modo en silencio).
Volumen multimedia
Para configurar el volumen de la música y el vídeo, toca Menu-System setting-Sound (sound setting)-Media volume (Menú-Sistema-Sonido (configuración de sonido)-Volumen multimedia).
Sonido de notificación
Para configurar el sonido de las notificaciones, toca Menu-System setting-Sound (sound setting) - Notice ring (Menú-Sistema-Sonido (configuración de sonido)-Sonido de notificación).
Sonidos de teclas
Para configurar los sonidos de teclas para las selecciones en pantalla, toca Menu-System setting-Sound (sound setting)- Feedback of touch (Menú-Sistema-Sonido (configuración de sonido)-Sonidos de teclas).
Para configurar el teclado o activar la vibración al pulsar, toca Menu-System setting-Sound (sound setting)- Feedback of touch (Menú-Sistema-Sonido
20
(configuración de sonido)-Vibración al pulsar).
8.3 Pantalla
Rotación automática de la pantalla
Para que la tableta cambie la orientación de la pantalla automáticamente, toca Menu-Settings-Display (display setting)-Auto-rotation of screen (Menú-Configuración-Pantalla (configuración de pantalla)-Girar automáticamente la pantalla). Si seleccionas la casilla situada al lado de Direction (Orientación), la pantalla girará con el movimiento de la tableta.
Brillo
Para ajustar el brillo de la pantalla, toca Menu-System setting-Display (display setting)-Brightness (Menú-Sistema-Pantalla (configuración de pantalla)-Brillo).
Ajuste de pantalla
Para ajustar el tamaño de la pantalla en algunos juegos, toca Menu-System setting-Display (display setting)-Screen adaption (Menú-Sistema-Pantalla (configuración de pantalla)-Ajuste de pantalla).
8.4 Almacenamiento y tarjeta SD
Comprueba el espacio de almacenamiento disponible.
21

8.5 Idioma e introducción
Configura las opciones de idioma (idioma y país), de los métodos de entrada y de
la función de autocorrección.
22
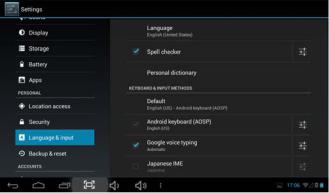
Selecciona el área lingüística
Para seleccionar el idioma y el país, toca Menu-System settings-Language and Keyboard-Select language zone (Menú-Sistema-Idioma e introducción-Idioma).
Teclado Android
Para seleccionar el teclado Android, toca Menu-System settings-Language and Keyboard-Android keyboard (Menú-Sistema-Idioma e introducción-Teclado Android).
Diccionario del usuario
Para añadir o eliminar palabras en el diccionario del usuario, toca Menu-System settings-Language (Menú-Sistema-Idioma).
8.6 Fecha y hora
Para configurar la fecha, hora, zona horaria, tipo de formato y formato, toca
Menu-System settings-Date and time (Menú-Sistema-Fecha y hora).
23
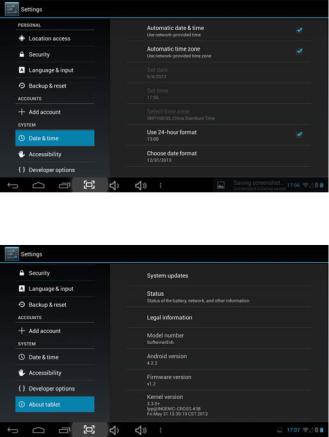
8.7. Acerca de la tableta
Consulta aquí la información legal, el estado y la versión del software.
24
Estado
Sirve para comprobar el estado y el nivel de la batería, el tiempo de conexión y la dirección Wi-Fi, toca Menu-System settings-About tablet-Status (Menú-Sistema-Acerca de la tableta-Estado).
Información legal
Para visualizar la información legal, toca Menu-System settings-About tablet-legal information (Menú-Sistema-Acerca de la tableta-Información legal).
Modelo
Para visualizar el número de modelo, toca Menu-System settings-About tablet-Model (Menú-Sistema-Acerca de la tableta-Número de modelo).
9. Bloqueo de la tableta
Desbloqueo de la pantalla/tableta:
Cuando el dispositivo está en modo de espera, presiona el botón de encendido para acceder a la interfaz de bloqueo de pantalla; desliza el icono de desbloqueo para desbloquear el dispositivo y accede a la interfaz que estaba abierta antes de activar el modo de espera.
10. Resolución de problemas
10.1 Cierre de aplicaciones
Cualquier programa que esté funcionando va a consumir cierta cantidad de memoria y eso afectará a la velocidad de funcionamiento de la tableta. Por ello recomendamos cerrar las aplicaciones que no se estén utilizando para liberar memoria y mantener así la velocidad de funcionamiento normal.
25
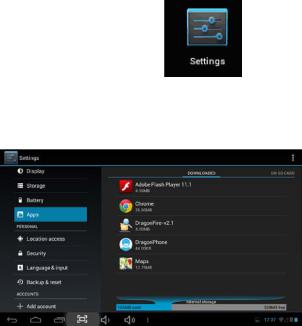
Para cerrar la aplicación, toca el icono en la barra de atajos del escritorio para acceder a la interfaz de configuración del sistema. Selecciona
Application program-Running service (Gestor de aplicaciones-En ejecución), y aparecerá una pantalla como ésta:
Toca la aplicación que deseas cerrar y aparecerá una ventana para que confirmes si
deseas detener esa aplicación:
26
 Loading...
Loading...