Page 1

Page 2
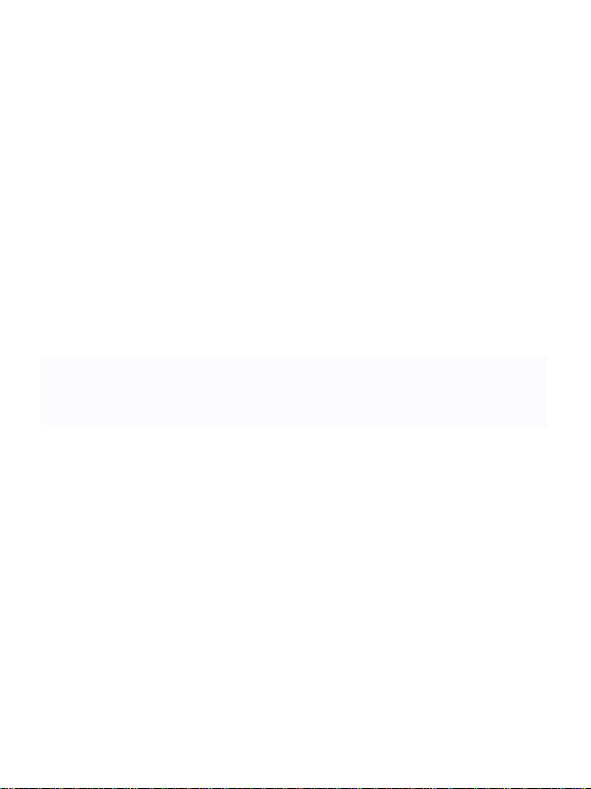
1
Atención:
Este manual contiene información importante sobre las medidas de seguridad y el
uso correcto del producto, destinada a evitar accidentes. Por favor, lee este manual
detenidamente antes de utilizar el dispositivo.
No exponer el dispositivo a altas temperatura, altos niveles de humedad o
entornos con alta concentración de polvo.
No exponer el dispositivo a altas temperaturas, especialmente durante el
verano y en coches con las ventanillas cerradas.
No dejar caer ni golpear el dispositivo. No agitar ni dejar caer la pantalla
TFT, ya que podría dañarse.
Elegir el nivel de volumen a pr opi ado. El sonido que sale por los auriculares
no debería ser demasiado alto. En caso de que te empiecen a pi t ar o doler
los oídos, baja el volumen o deja de utilizar el equipo.
No desconectes el disp ositivo bruscamente mientras se estén transfiriendo
archivos o se esté formateando, ya que de lo contrario se pueden producir
errores en las aplicaciones.
Nuestra empresa no se responsabiliza de la pérdida de datos causada por
daños en el equipo, reparaciones u otras razones. Por favor, sigue las
instrucciones de este manual para utilizar el dispositivo de la forma en que
está previsto.
No intentar desmontar el prod ucto, ni utilizar alcohol, disolventes o
productos químicos para limpiarlo.
No uses el dispositivo en lugares donde esté prohibido utilizar equipos
electrónicos, como en los aviones.
No utilices la tableta cuando estés conduciendo o andando por la calle.
El puerto USB sólo debe utilizarse para la transmisión de datos.
La empresa se reserva el der echo a mejorar el producto, las especifi caciones del
Page 3
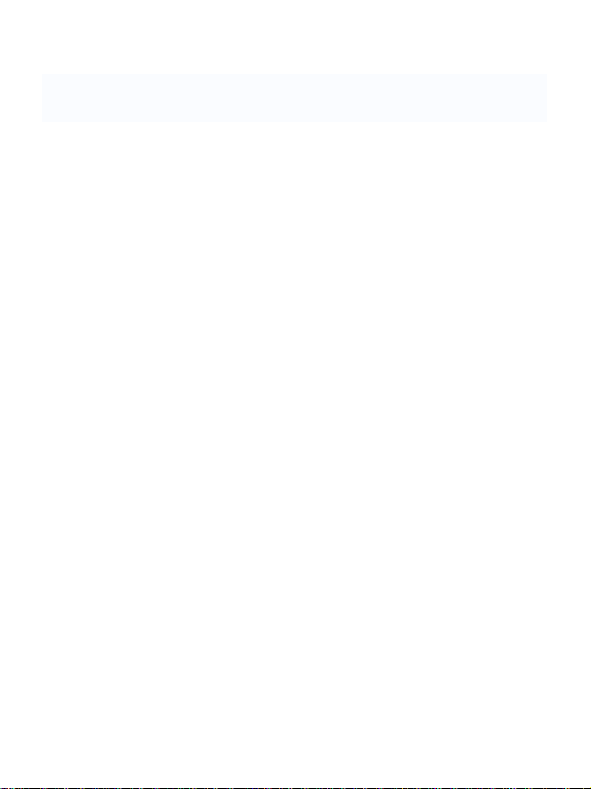
2
producto y su diseño. La información está sujeta a cambios si n previo aviso.
(Esta tableta no es resistente al agua).
【Observaciones】Todas las imágenes de este manual se aportan únicamente como
referencia.
Page 4
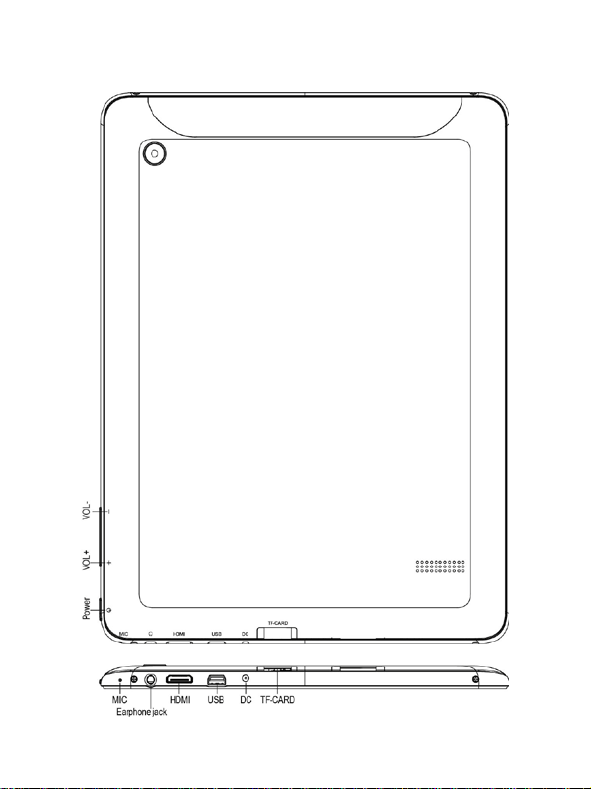
3
1. Apariencia y botones:
Page 5
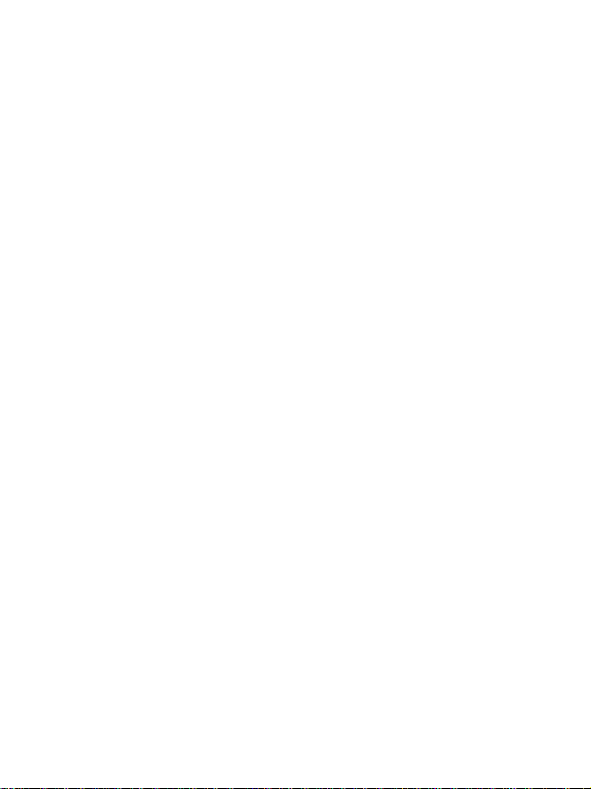
4
2. Primer uso
2.1. Gestión de la batería y recarga
Asegúrate de que la batería se carga completamente antes del primer uso.
Para cargarla puedes conectar el cargador o la interfaz USB.
En las primeras dos recargas mantén el dispositivo conectado durante 6 horas; para
las posteriores recargas sólo se necesitarán 4 horas.
【Observaciones】: Esta tableta utiliza una batería integrada de polímeros. El
cargador debe ser un adaptador estándar (Entrada: AC110~240V 50/60Hz), este
dispositivo incluye un cargador DC. También se puede cargar mediante la interfaz
USB.
Cuando se esté recargando el dispositivo, el icono de la batería aparecerá en
movimiento.
Cuando la recarga esté completa, el icono de la batería se pondrá de color verde y
se quedará fijo.
Para
alargar la vida útil del aparato, sugerimos consumir toda la carga antes de
volver a recargar la batería.
【Observaciones】: 1. Si no se utiliza el dispositivo durante un largo periodo de
tiempo, recomendamos cargarlo y encenderlo una vez al mes para evitar daños que
afecten al consumo de energía.
2. Después de que el dispositivo se haya apagado por falta de batería,
conecta el cargador DC. El dispos itivo avisa del nivel bajo de carga en la batería .
Hay que esperar unos instantes para que la batería tenga suficiente energía y el
dispositivo pueda accede r al menú principal.
3. Para que se cumplan los t iempos normales d e recarga el di sposi tivo d ebe
estar en modo de espera mientras se carga, ya que el consumo de energía de la
pantalla del equipo puede alargar el proceso.
Page 6
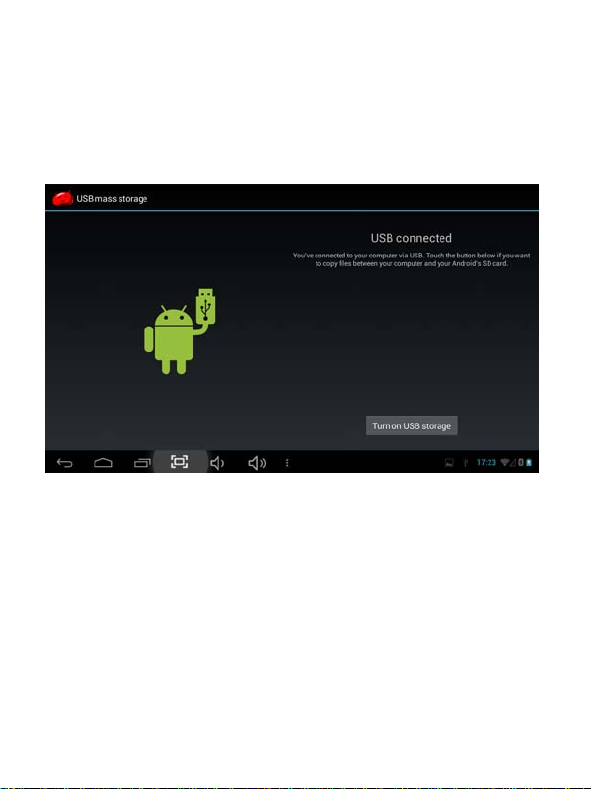
5
2.2 Conexión con el PC
Conecta el dispositivo al PC mediante el cable USB. Aparecerá u na ventana de
conexión USB, toca "Turn on USB storage" (Activar almacenamiento USB) para
conectarlo al PC.
Dentro del modo de almace namiento masivo USB, puedes copiar y eliminar los
archivos en el dispositivo o en la tarjeta de memoria.
3. Interfaz de funcionamiento del equipo
3.1 Presentación de l a i nterfaz principal
La interfaz principal de la tableta se compone de dos modos: el modo de
escritorio con los iconos pequeños y el modo de programas con los iconos de cada
aplicación; se puede cambiar de uno a otro mediante el botón situ ado en l a esquina
superior derecha.
El modo de escritorio se visualiza de la siguiente manera:
Page 7
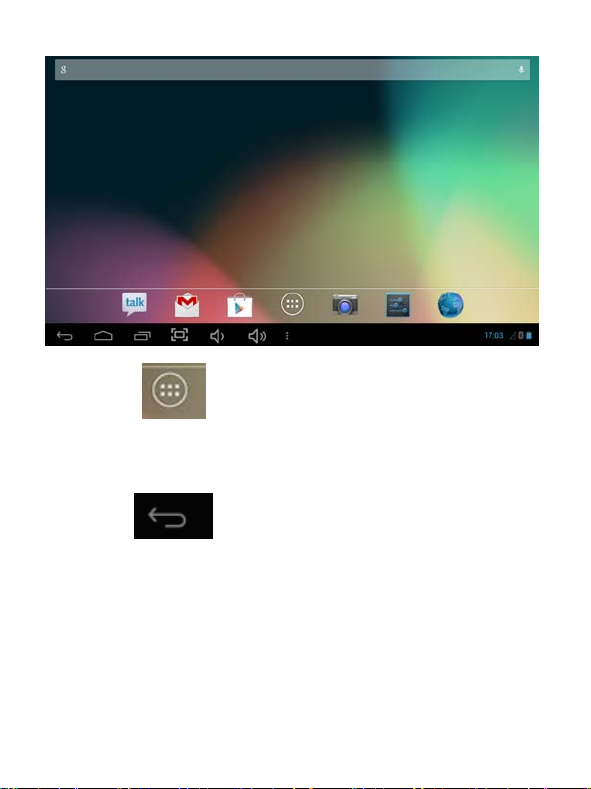
6
Toca el botón en la barra de atajos para acceder a la interfaz de
programas.
Toca el botón para acceder a la interfaz de escritorio.
3.2 Uso del escritorio con iconos pequeños
Los usuarios pueden añadir, eliminar o instalar los iconos de herramienta del modo
de escritorio, así como añadi r o eliminar iconos de las ap licaciones o cambiar la
posición de los iconos arrastrándolos dentro del área de trabajo o entre la zona de
trabajo y la barra de atajos. También se pueden añadir o eliminar los iconos.
Page 8
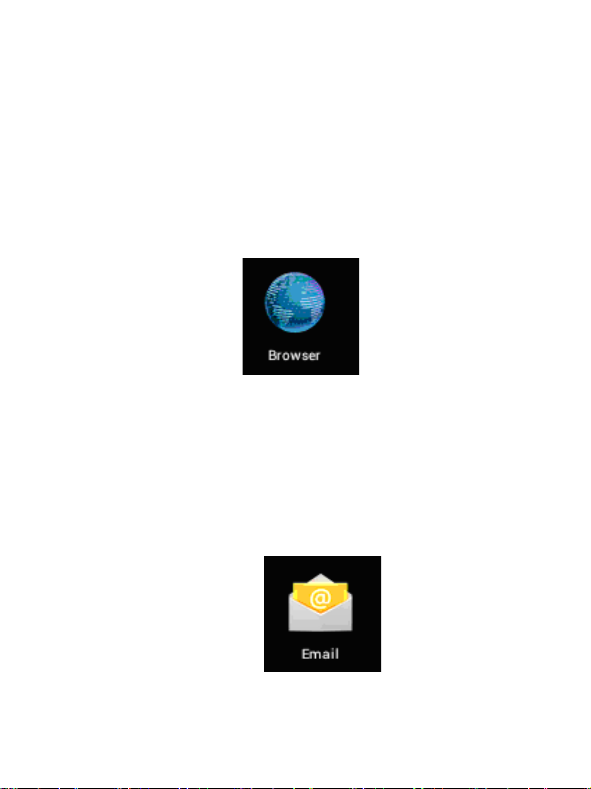
7
En la interfaz de escritorio, mantén presionado uno de los iconos para que
aparezca una marca sobre el i co no y se muestre el icono de la papelera en el medio
de la barra de atajos. En ese momento se p uede arr astrar el icono a cu alquier parte
del escritorio, o arrastrarlo directamente a la papelera para eliminarlo.
4. Navegador
Los usuarios pueden conectarse a Internet mediante el navegador:
Toca el icono del navegador del escritorio para abrir el
navegador y aparecerá la siguiente interfaz:
5. Presentación de la aplicación tipo
5.1 Correo electrónico
Toca el icono de correo electrónico para acceder a tus emails.
Tal como aparece a continuación:
1. Configurar cuentas de correo electrónico.
Page 9
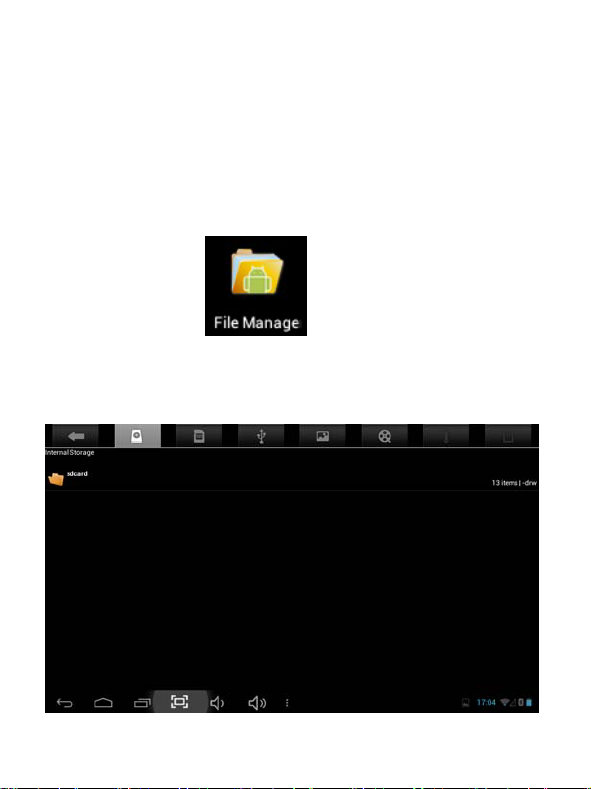
8
2. Redactar un correo electrónico.
3. Recibir y enviar correos electrónicos.
4. Descargar o abrir adjuntos.
Nota: Cuando pulses la tec l a de Menú aparecerá el menú de atajos.
5.2 Navegar por los archivos
Toca el icono de My Pad para acceder a la interfaz en la qu e se
navega por los archivos del dispositivo.
Page 10
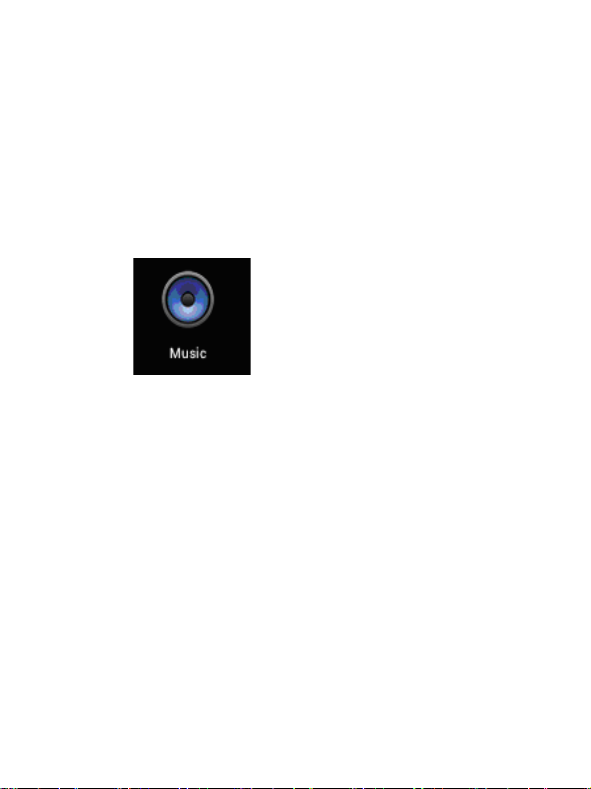
9
Desde esta interfaz puedes copiar, cortar, pegar, crear, renombrar o eliminar los
archivos de las ubicaciones LOCAL, SD1 o unidad de disco externo.
Instalar archivos
Para instalar archivos desde el navegador, toca el nombre del archivo de
instalación con extensión APK y aparecerá u na ventan a de ins talación. S elecciona
"Instalar" para instalar el software en la tableta.
5.3 Música
Toca el icono para acceder a la interfaz de música.
Toca el botón de menú para que aparezcan las sigu ien tes opcio nes , en tr e las que s e
encuentran Galería, Música,
Mis favoritos y Mi lista.
Toca el botón de Música para acceder a la interfaz de reproducción.
Page 11
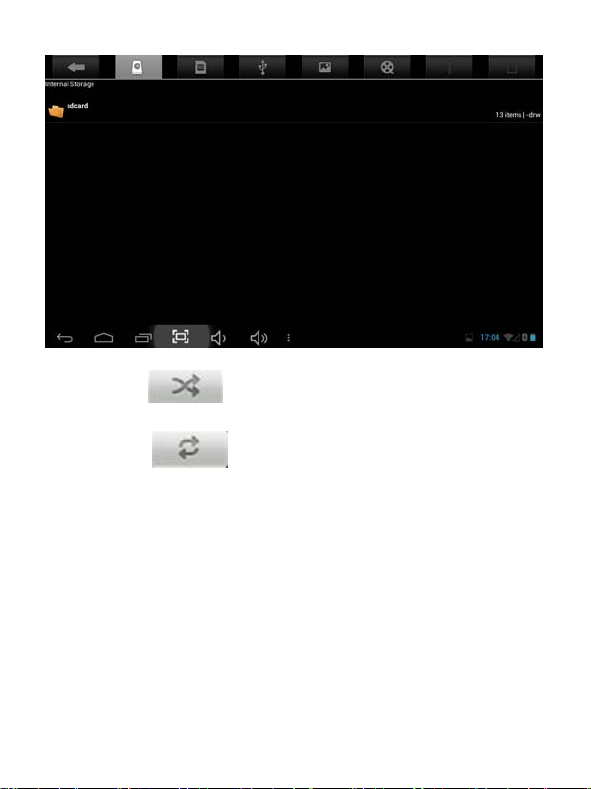
10
1. Toc a el icono para entrar en el modo de reproducción aleatoria.
2. Toca el icono para cambiar entre el modo repetir todas o repetir
una canción.
Page 12
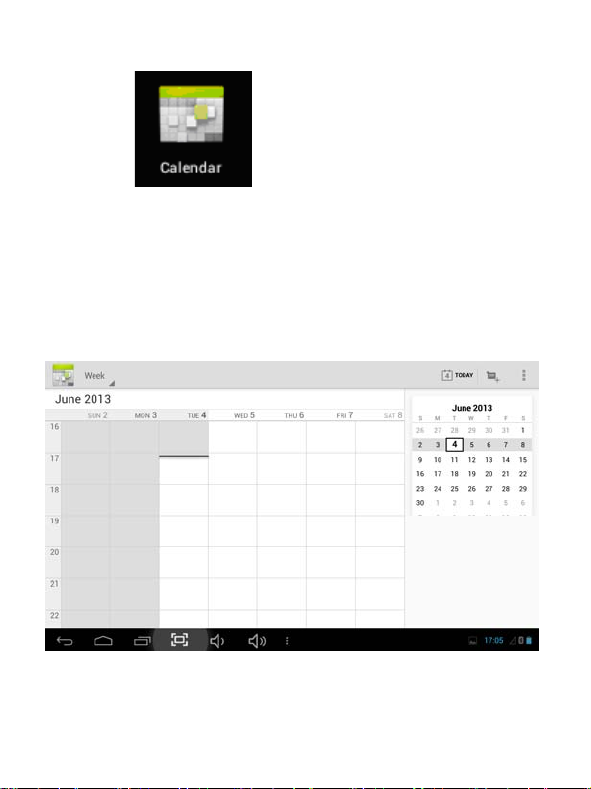
11
5.4 Calendario
Toca el icono para ver la fecha y la hora, así co mo cualquier
recordatorio. Configura el calendario antes de empezar a usar el dispositivo. Tal
como aparece a continuación:
1. Primero, conecta el disposi tivo a la red. Después, abre el calendario para
introducir en la ventana emergente una cuenta de Exchange, una dirección
de correo y una contraseña. Después, toca Siguiente.
2. Después d e configurar el servidor, sigue los diferentes pasos que aparecen en
pantalla. Nota: en la configuración del servidor, es posible que no pueda
Page 13
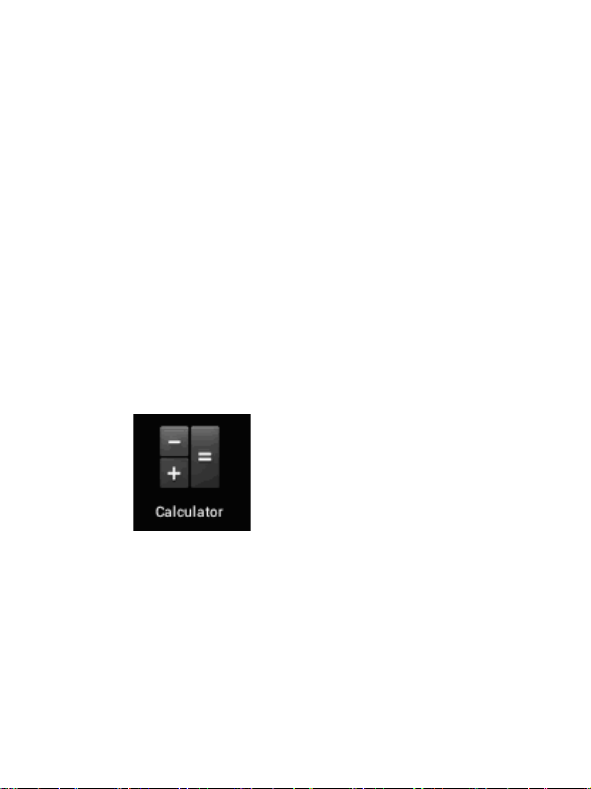
12
conectarse a la primera. Si es así, inténtalo varias veces hasta que se conecte.
3. Después de concluir la configuración, el sistema saldrá de la interfaz
automáticamente. Vuelve a la interfaz prin cipal y accede al calendario para
configurar la fecha, la h ora y los difer entes recordatorios . (Nota: la cuenta de
correo electrónico que se configure en primer lugar no podrá eliminarse; las
cuentas que se configuren pos teriormente sí se podrán borrar. Puedes añadir
una dirección de correo electrónico nueva. Para eliminar direcciones de correo
electrónico, vuelve a aplicar la configuración de fábrica.
4. Toca la tecla de Menú para que aparezcan los s iguientes menús, i ncluyendo las
opciones de 1 día, 7 dí as, 31 días, itiner ario, hoy, más, etc. para las dif erentes
operaciones.
5.5 Calculadora
Toca el icono para realizar cálculos en la siguiente interfaz:
Page 14
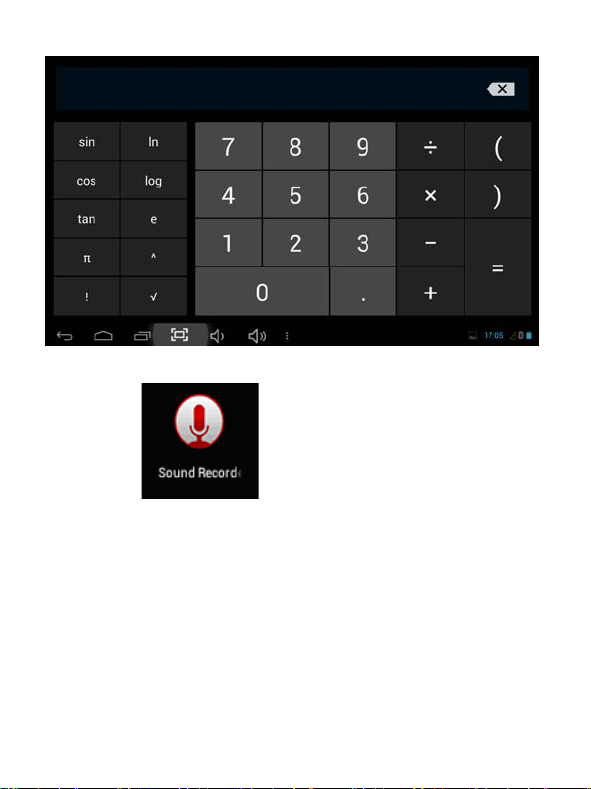
13
5.6 Grabadora de sonido
Toca el icono para acceder a la interfaz de grabación de
sonido.
Page 15
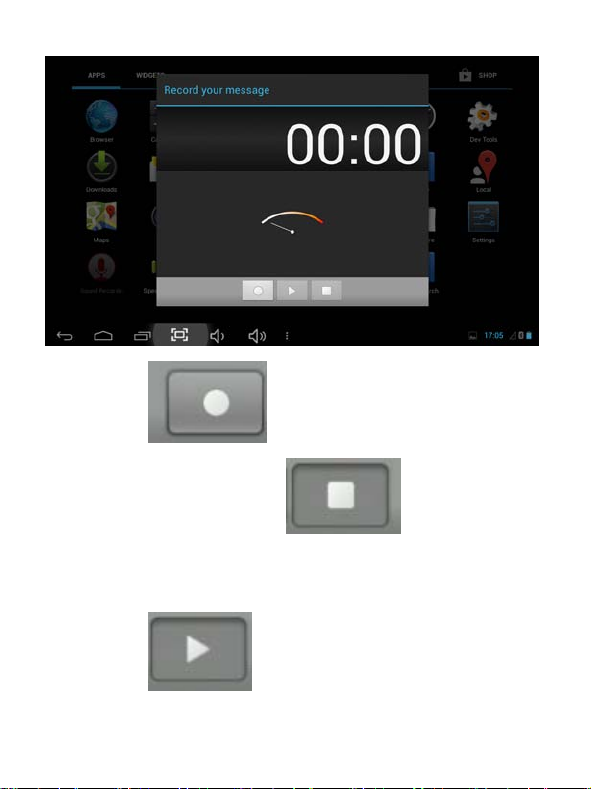
14
1. Toc a el icono para iniciar la grabación.
2. Durante la grabación, t oca el icono para parar, tras lo que
aparecerá una ventana en la que se pregunta si se desea " Guardar o descartar la
grabación".
3. Toca el icono para reproducir la grabación actual.
Page 16
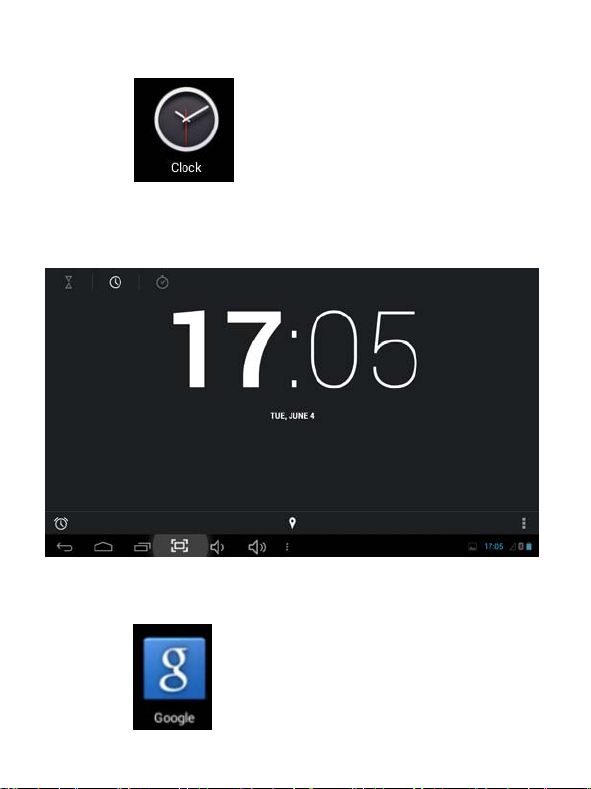
15
5.7 Reloj
Toca el icono para acceder a la interfaz del Rel oj, qu e ofrece las
opciones despertador, visualizar imágenes, reproducir música y salir, como se
muestra a continuación:
5.8 Búsqueda
Toca el icono para acceder a la interfaz de búsqueda de Google para
Page 17
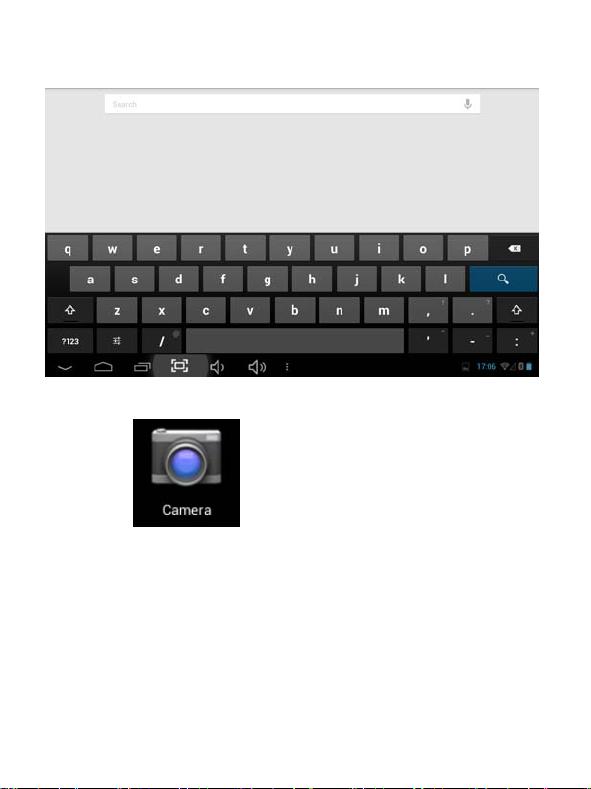
16
introducir una búsqueda por v oz o por texto, tal como aparece a continuación:
5.9 Cámara
Toca el icono para acceder a la interfaz de la cámara.
Haz lo siguiente:
1. Toca el icono situado en la esquina inferior derecha para tomar fotos. Es
posible guardar las fotos en el directorio raíz (DCIM/CAMERA) de la tarjeta
de memoria.
2. Desplaza el botón del icon o de la d erecha par a cambiar d el modo de captu ra
Page 18
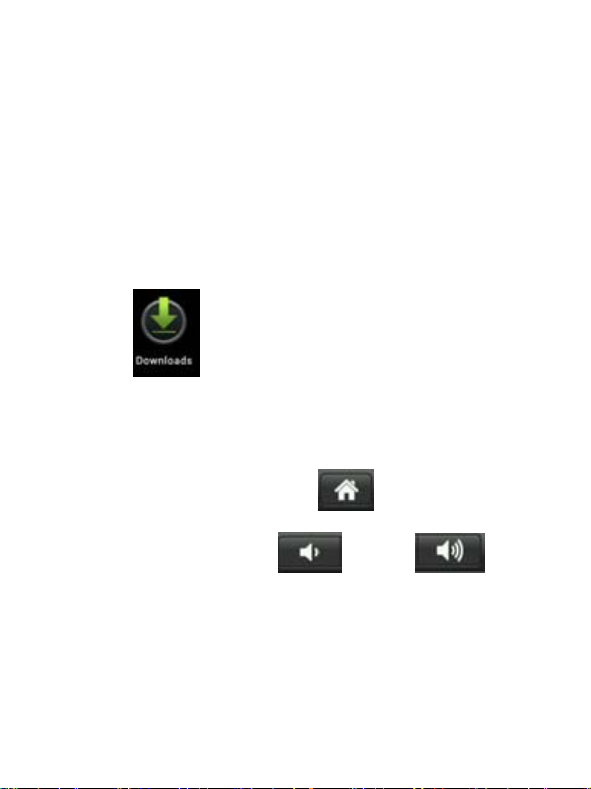
17
de fotos al modo de grabación de vídeo.
3. Toca el icono situado en la esquina superior derecha para visualizar l a foto
tomada y realizar las si guientes operaciones: presentación de diapositivas,
eliminar, compartir, recortar, girar a la izquierda/derecha o establecer como
fondo de pantalla o como icono de contacto. Toca el botón de Completar
para volver a la interfaz de la cámara.
6. Descargas
Toca el icono para visualizar el contenido descargado.
7. Advertencias y consejos
7.1. Modos de funcionamiento convenientes
Vuelve a la interfaz de Inicio y toca el icono .
Para ajustar el volumen, toca el icono o el icono .
7.2 Configuración apro piada
7.2.1 Conexión de red inalámbrica:
Page 19
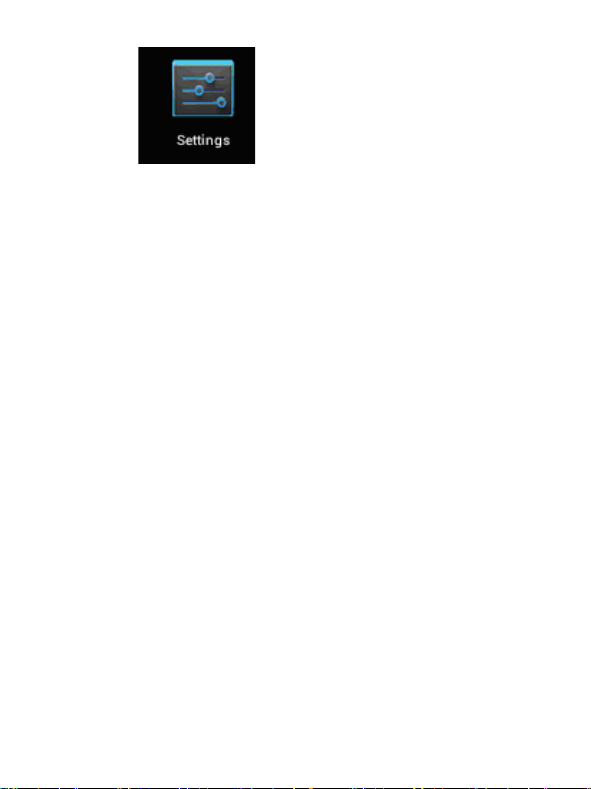
18
Toca el icono para acceder a la inter faz de conexión a red
inalámbrica
Introduce el nombre de usuario y la contraseña y t oca en “Con ectar” para ac ceder
a la red inalámbrica.
7.2.2 Consejos sobre el uso de la batería
La gran pantalla que pos ee la tableta consume bastante energía. Para alargar la
vida útil de la batería, reduce la frecuencia de las siguientes funciones.
1. Ver películas, reproducir música o visualizar fotos.
2. Brillo de la pantalla: toca M enu-Settings-Sound and Display (display
setting)-Brightness (reduce bright ness) [Menú-Configuración-Sonido
y Pantalla (configuración de pantalla)-Brillo (reducir brillo)].
3. Búsqueda de red: toca Menu-Settings-Wireless network-Connect
wireless network-WIFI settings-Network notice
(Menú-Configuración-Red inalámbrica-Conectar a red
inalámbrica-Configuración de red inalámbrica-Buscar redes).
Page 20
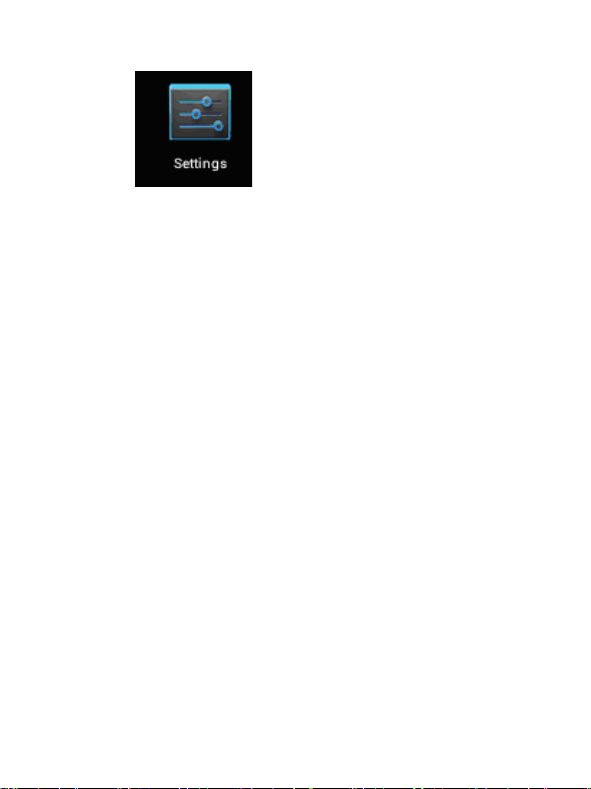
19
8. Configuración personalizada
Toca el icono en el escritorio para acceder al menú de atajos
y personalizar la configuración.
8.1 Conexión inalámbric a y redes
1. Para acceder a la fun ción de Wi-Fi, toca Menu-System settings-Wireless and
Network (Menú-Sistema-Conexión inalámbrica y redes) y después selecciona la
casilla situada al lado de Wi-Fi).
2. Para configurar y gestionar la conexión inalámbrica, toca Menu-System
settings-Wireless and Network-WIFI settings (Menú-Sistema-Conexión
inalámbrica y redes-Configuración de la conexión inalámbrica).
Page 21
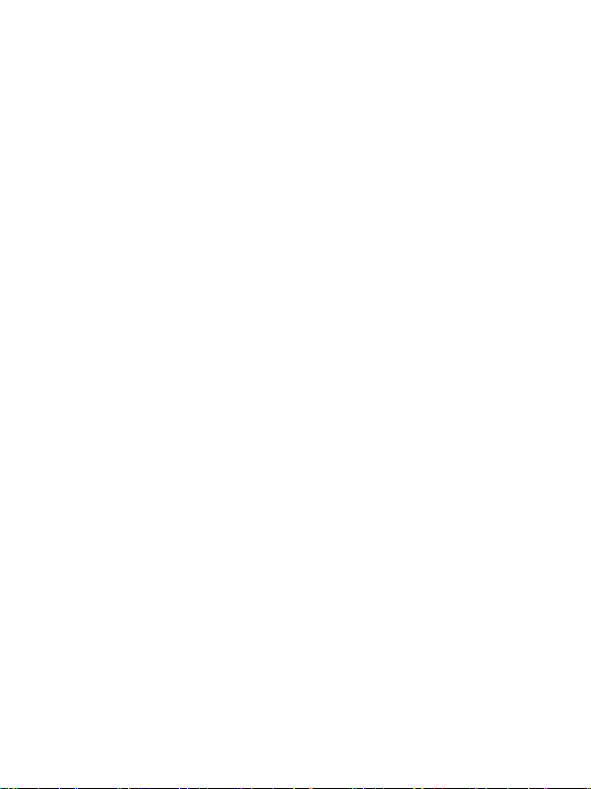
20
8.2 Sonido
Configura los tonos de llamada, de aviso y la vibración del dispositivo.
Modo en silencio
Si está activado este modo, todos los sonidos se silenciarán excepto para la
reproducción de archivos multimedia y para el despertado r. Toca Menu-System
setting-Sound (sound setting)-mute mode (Menú-Sistema-Sonido (configuración
de sonido)-Modo en silencio).
Volumen multimedia
Para configurar el volumen de la música y el vídeo, toca Menu-System
setting-Sound (sound setting)-Media volume (Menú-Sistema-Sonido
(configuración de sonido)-Volumen multimedia).
Sonido de notificación
Para configurar el sonido de las notificaciones, toca Menu-System setting-Sound
(sound setting) - Notice ring (Menú-Sistema-Sonido (configuración de
sonido)-Sonido de notificación).
Sonidos de teclas
Para configurar los sonidos de teclas para las selecciones en pantalla, toca
Menu-System setting-Sound (sound setting)- Feedback of touch
(Menú-Sistema-Sonido (configuración de sonido)-Sonidos de teclas).
Para configurar el teclado o activar la vibración al pulsar, toca Menu-System
setting-Sound (sound setting)- Feedback of touch (Menú-Sistema-Sonido
Page 22
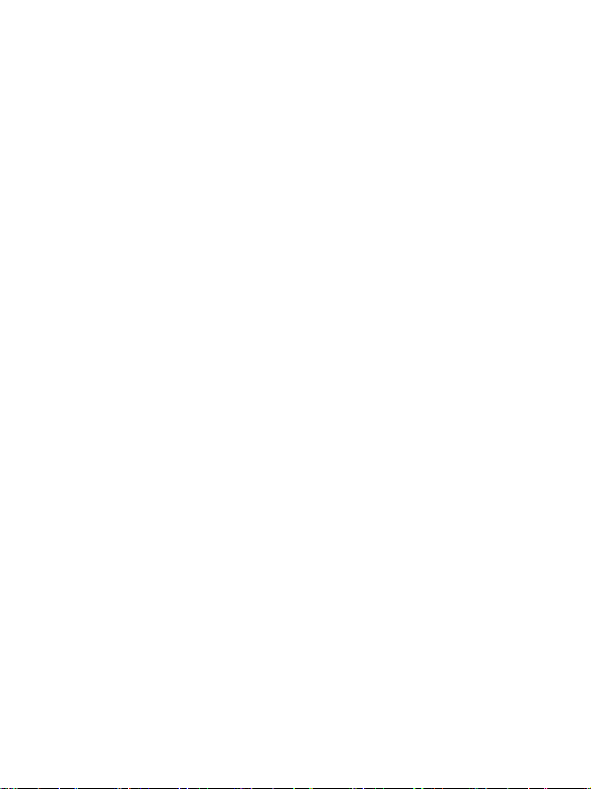
21
(configuración de sonido)-Vibración al pulsar).
8.3 Pantalla
Rotación automática de la pantalla
Para que la tableta cambie la orientación de la pantalla automáticamente, toca
Menu-Settings-Display (display setting)-Auto-rotation of screen
(Menú-Configuración-Pan talla (configuración de pantalla)-Girar au tomáticamente
la pantalla). Si seleccionas la casilla situada al lad o de Direction (Orientación), la
pantalla girará con el movimiento de la tableta.
Brillo
Para ajustar el brillo de l a pantalla, toca Menu-System setting-Display (display
setting)-Brightness (Menú-Sistema-Pantalla (configuración de pantalla)-Brillo).
Ajuste de pantalla
Para ajustar el tamaño de la pantalla en algunos juegos, toca Menu-System
setting-Display (display setting)-Screen adaption (Menú-Sistema-Pantalla
(configuración de pantalla)-Ajuste de pantalla).
8.4 Almacenamiento y tarjeta SD
Comprueba el espacio de almacenamiento disponible.
Page 23
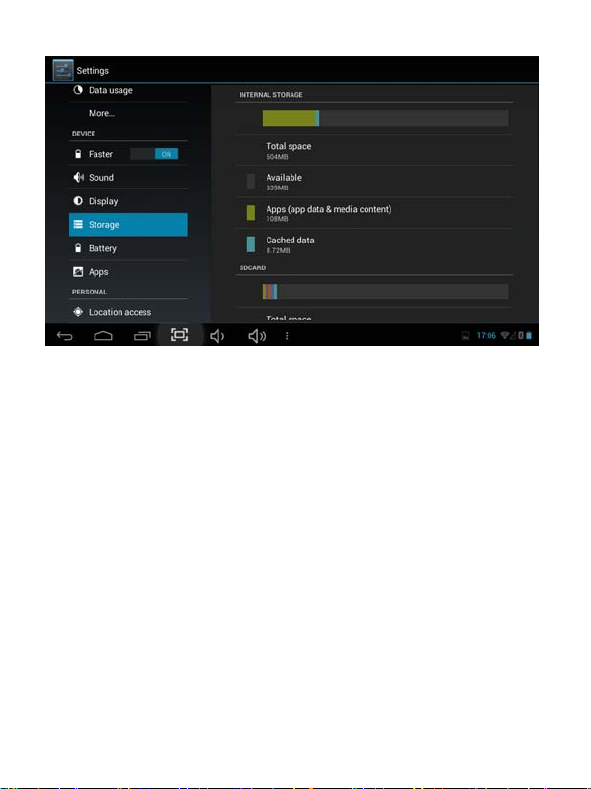
22
8.5 Idioma e introducc i ón
Configura las opciones de idioma (idioma y país), de los métodos de entrada y de
la función de autocorrección.
Page 24
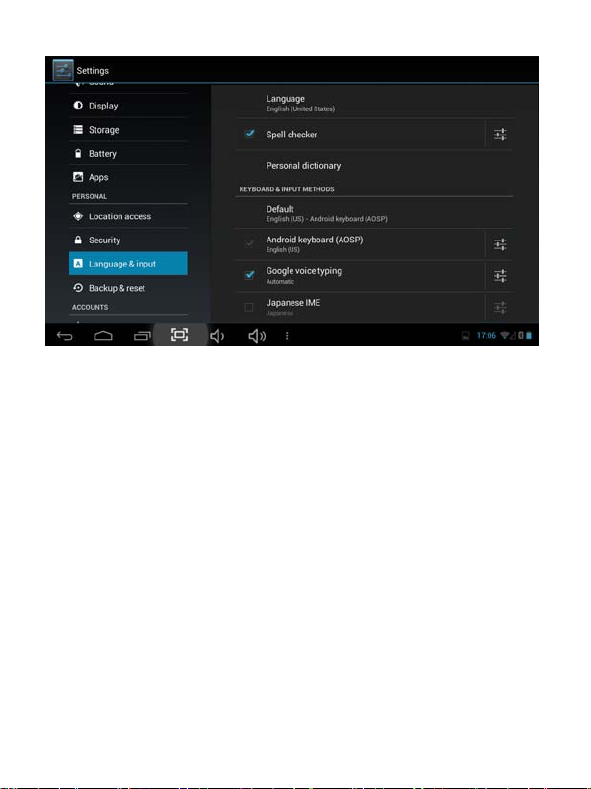
23
Selecciona el área lingüística
Para seleccionar el idioma y el país, toca Menu-System settings-Language and
Keyboard-Select language zone (Menú-Sistema-Idioma e introducción-Idioma).
T eclado Andr oid
Para seleccionar el teclado Android, toca Menu-System settings-Language and
Keyboard-Android keyboard (Menú-Sistema-Idioma e introducción-Teclado
Android).
Diccionario del usuario
Para añadir o eliminar palabras en el diccionario del usuario, toca Menu-System
settings-Language (Menú-Sistema-Idioma).
8.6 Fecha y hora
Para configurar la fecha, hora, zona horaria, tipo de formato y formato, toca
Menu-System settings-Date and time (Menú-Sistema-Fecha y hora).
Page 25
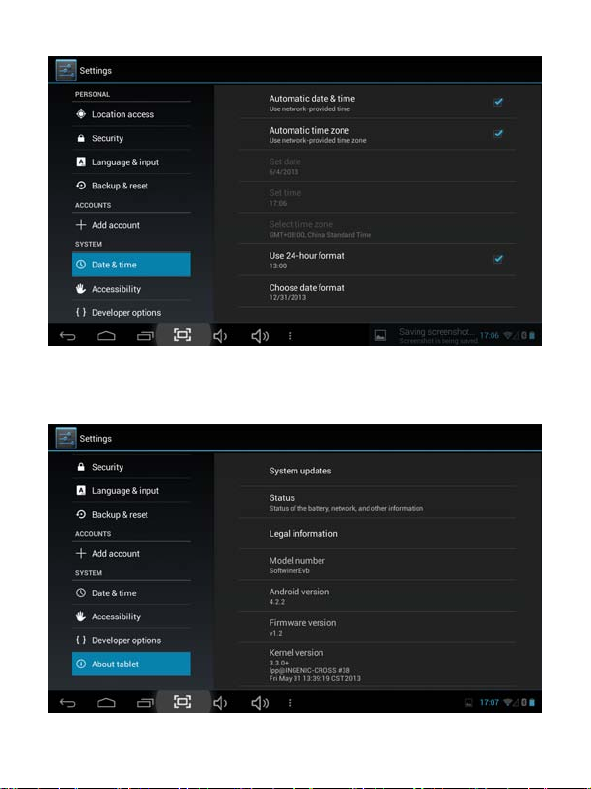
24
8.7. Acerca de la tableta
Consulta aquí la información legal, el estado y la versión del software.
Page 26
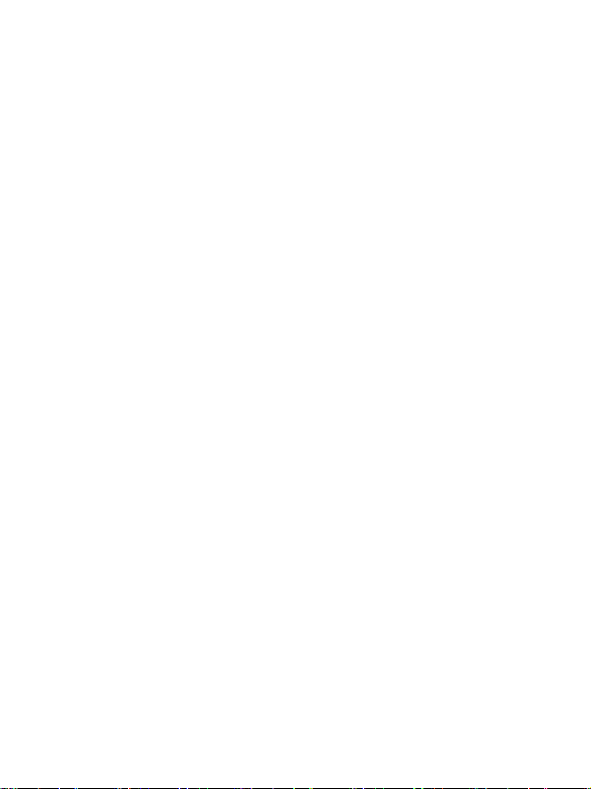
25
Estado
Sirve para comprobar el estado y el nivel de la batería, el tiempo de conex ión y la
dirección Wi-Fi, toca Menu-System settings-About tablet-Status
(Menú-Sistema-Acerca de la tableta-Estado).
Información legal
Para visualizar la info rmació n l egal , to ca Men u-S yst em sett i ngs -Abo ut t abl et-legal
information (Menú-Sistema-Acerca de la tableta-Información legal).
Modelo
Para visualizar el número de modelo, toca Menu-System settings-About
tablet-Model (Menú-Sistema-Acerca de la tableta-Número de modelo).
9. Bloqueo de la tableta
Desbloqueo de la pantalla/tableta:
Cuando el dispositivo está en modo de espera, presiona el botón de encendido para
acceder a la interfaz de bl oqueo de pantalla; desl iza el icono de desbloqueo par a
desbloquear el dispos iti vo y a cced e a l a in ter faz q u e est aba ab ier ta an tes de activar
el modo de espera.
10. Resolución de prob l emas
10.1 Cierre de aplicac i ones
Cualquier programa que esté funcionando va a consumir cierta cantidad de
memoria y eso afectará a la velocidad de funcionamiento de la tableta. Por ello
recomendamos cerrar las aplicaciones que no se estén utilizando para liberar
memoria y mantener así la velocidad de funcionamiento norm al.
Page 27
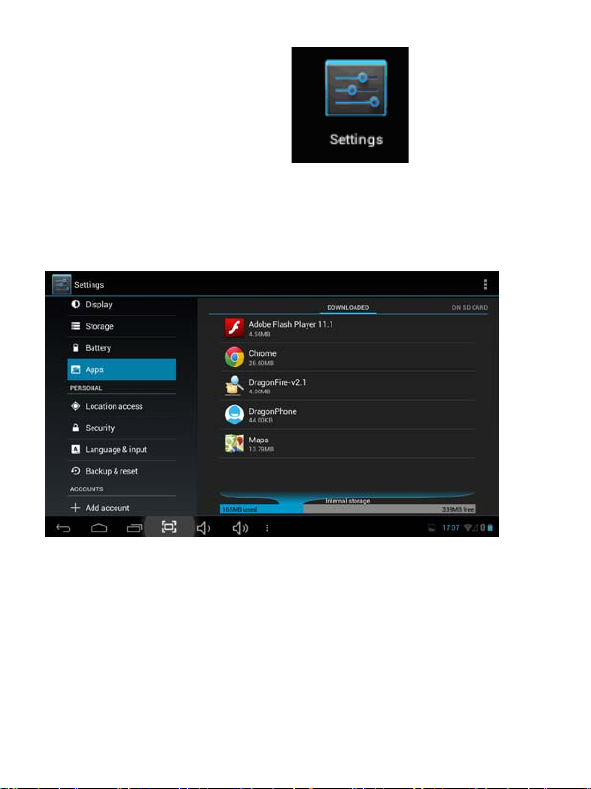
26
Para cerrar la aplicación , toca el icono en la bar ra de atajos
del escritorio para acceder a la interfaz de configuración del sistema. Selecciona
Application program-Running service (Gestor de aplicaciones-En ejecución), y
aparecerá una pantalla como ésta:
Toca la aplicación que deseas cerrar y aparecerá una ventana para que confirmes si
deseas detener esa aplicación:
Page 28

27
Toca el botón "Force stop" (Forzar deten ci ó n) para cerrar la aplicación , t ras lo cual
la aplicación desaparecerá de la lista de aplicaciones en ejecución.
10.2 Forzar reini cio
Mantén presionado el botón de encendido durante 7 segundos para forzar el
apagado de la tableta.
10.3 Restablecer datos de fábrica
Para restablecer la configuración de fábrica y borrar todos los datos, toca
Menu-System settings-Private right-Restore factory-settings
(Menú-Sistema-Personal-Restablecer datos de fábrica).
Aviso: Una vez que se restablezca la tableta, el sistema borrará la cuenta de
Google, los datos y config uraciones del sistema y de las aplicaciones, así como
cualquier programa de apl icación que se haya descargado. Por favor, utiliza esta
función con la máxima precaución.
Page 29

28
11. Resolución de problemas
El dispositivo no se enciende
1. Comprueba el nivel de batería.
2. Conecta el cargador y después vuelve a comprobar el nivel.
3. Si después de cargarlo el disposi tivo no se enci ende, pón gase en contact o
con el proveedor.
Después de iniciar el dispositivo debería aparecer la pantalla o la imagen inicial. Si
no pasa esto:
1. El nivel de batería es demasiado bajo, carga el dispositivo.
No sale el sonido por los auriculares
1. Comprueba el nivel del volumen.
2. Comprueba que el archivo de audio no esté dañado. Intenta reprod
ucir otros archivos de música, si el archivo está dañado pueden llegar
a oírse ruidos o chasquidos.
No puedo copiar archivos ni reproducir música
1. Comprueba que el ordenador y el dispositivo estén correctamente
conectados.
2. Comprueba si el espacio de almacenamiento está lleno.
3. Comprueba si el cable USB está en buenas condiciones.
4. Comprueba si la conexión por USB se ha desconectado.
Page 30

29
12. Especificaciones básic as
Configuración de hardware
Velocidad de procesador de la CPU: A20 Cortex A7 dual core, 1 GHZ
Memoria: 16 GB de memoria flash tipo NAND
RAM: 1 GB DDR3
Tarj eta TF: 128 MB-32 GB
Pantalla: 9,7 pulgadas, táctil y capacitiva (capacitiva multitoque)
Resolución: 1024*768
Batería y capacidad: batería integrada de polímeros recargable
Sensor de gravedad 3D
Grabación: micrófono integrado
Sistema operativo: Android 4.2
Page 31

30
DECLARACION DE CONFORMIDAD
GLOBAL WOLDER GROUP S.L., Polígono Industrial de Barros nº 29, 39408
Barros, Cantabria. España, declara, que este Producto, modelo miTab MINT,
cumple con lo dispuesto en la Directiva 99/05/CE sobre Equipos de Terminales
de Radio y Telecomunicaciones (R&TTE), y de la Directiva 2004/108/CEE de
Compatibilidad Electromagnética cumpliendo con las normas armonizadas.
Page 32

1
Attention:
This handbook contains important security measures and correct use of the product
information, in order to avoid accidents. Please make sure to read the manual
carefully before using the device.
Please don’t be in high temperature, high moisture or areas of high dust
Please don’t be in high temperature. Especially in the summer don't put the
device in the car when windows are closed.
Avoid drops or violent collisions of the device. Don’t allow the TFT display
screen to shake or fall, this could cause it to be damaged
Please choose the appropria t e volume. Headphones should not be too loud.
If your ears begin to ring or hurt, lower the volume or stop using
immediately
When the device is formatt ing or a file i s upl oading or do wnloadi ng, pl ease
don't suddenly disconnect. This could cause an application error.
For those who, because of damage to the product, repair, or other causes,
erase the memory, The Company shall not be liable for any responsibility.
Please follow the user manual for the standardized operation to use the
device.
Don’t disassemble the pr oduct, or use alcohol, thinner or benzene to wipe
product
Don't use the device anywhere it is prohibited to use electronic equipment
such as an airplane
Please don't use the Tablet PC when you are driving or walking down the
street,
USB only to be used for data tra nsmission
The company reserves the right to improve product, product specification and
design. The information is subject to changes without prior notice.
Page 33

2
(This tablet has no waterproof function)
【Remark】All pictures in this manual are just for your reference.
Page 34

3
1. Appearance and buttons:
Page 35

4
2. First use
2.1 Battery management and c harge
Before first use, please make sure the device's battery is fully charged
Just need to connect the adaptor or USB interface, then you can charge
The first two times charging please charge for 6 hours, after that you just need 4
hours to charge.
【Remark】: This tablet using Built-in type polymer battery, Charger must be
standard adaptor (Input: AC110~240V 50/60Hz), thi s device include DC charging.
USB interface can charge, Choose USB interface to charge
During the charging, the battery icon will scroll
When finished charging, battery icon will become green and stop scrolling
In order to
power before recharging it
【Remark】: 1. If you don’t use this tablet for a long time, to avoid power
consumption damage, ple ase charge/use the battery once a month.
low battery charging. You need to wait some time until the battery has enough
power to enter into main menu.
time. Device screen power c onsumption may cause longer c harging time.
2.2 Connection with PC
Use USB cable to connect device t o PC, device will pop up the USB connection
window, click Turn on USB storage to connect to PC.
prolong the service life of the machine, suggest using out the battery
2. After low battery shut down, connect DC adaptor. Device will remind of
3. Device charging should be in standby status for reach normal chargi ng
Page 36

5
Into the USB mass storage mode, you can copy and delete the fil e on the device
and the file on the memory card.
3. Equipment operation interface
3.1 Main interface describe
The main interface of the handheld tablet includes two modes: the small tools
on the desktop mode and the icons of application programs mode, both of which
can be switched between via the button at the top right corner.
The mode of small tools on the desktop is shown as follows:
Page 37

6
Tap button on the shortcut bar to enter the interface of icon modes for
application programs.
Tap button to enter the desktop interface.
3.2 Usage of Small Tools on Desktop
Users can add, delete or install the small tools on th e desktop, as well as add or
delete icons of application programs or adjust the positions of icons; the icons can
be dragged within the working zone, or between the working zone and the shortcut
bar. Users can also add or delete the icons.
Page 38

7
Under the interface of the mode of small tools on the desktop, press and hold the
icons of small tools, a check will popup on the interface, and a sign of trash bin
will popup in the center of the shortcut bar. At that time, it is able to drag the icon
anywhere on the desktop, or drag it directly to the trash bin to delete it.
4. Browse Webpage
Users can connect to the Internet via the browser:
Tap the browser icon on the desktop to open the network
browser, and then the interface below will popup:
5. Introduction to Typic al Application
5.1 E-mails
Tap the E-mail icon to enter E-mails. Do the following:
1. Set E-mail accounts
2. Setup new E-mails.
Page 39

8
3. Receive/send E-mails
4. Download or open attachments.
Note: The Shortcut menu will popup by pressing Menu key.
5.2 Browse Files
Tap t he My Pad icon to enter the interface of Browsing files
After entering the interface of Browsing file, you can copy, cut, paste, add new,
rename, or delete the LOCAL, SD1 or U disk.
Page 40

9
Install Files
To install files in the file browser, tap the installation file with extension name as
APK, an installation window will popup. Select “Install” to install the software on
the tablet.
5.3 Music
Tap the icon to enter the interface of Music.
Tap the menu to popup the following shortcut menus, including Media gallery,
Music,
My favorite and my list.
Tap Music to enter the playing interface
Page 41

10
1. Ta p icon to enter the mode of random playing.
2. Tap icon to switch between the mode of loop for all and the mode
of single song playing.
5.4 Calendar
Tap icon to check date and time, as well as add
memorandums. Please set the calendar before using. Do the following:
1. Firstly, connect the network. Then, open the Calendar to add Exchange
Page 42

11
account, E-mail address, and password into the popup dialog box. Then tap
Next step.
2. After setting the server, take the next step according to the tips. Note: in the step
of server setting, it may fail t o be connect one time. If so, try several times
until it is successful.
3. After completion of setting, the system will exit from this interface
automatically. Return to the main interface, and then enter Calend ar interface
to set date, time and memos. (Note: the E-mail set for the first time cannot be
deleted; the second time the setting can be deleted. You can add new E-mail
address. To delete E-mail addresses, restore the factory-setting.
4. Tap Menu key to popup the following menus, including options of 1day, 7 days,
31 days, itinerary, today, more, etc. for the corresponding operations.
Page 43

12
5.5 Calculator
Tap icon to conduct calculation, shown as follows:
5.6 Sound Recorder
Tap icon to enter the interface of Sound record.
Page 44

13
1. Ta p icon to start recording.
2. During recording, tap icon to stop, one dialog box will
popup, indicating “Use this recording or give up”.
3. Ta p icon to listen to the current recording.
5.7 Clock
Page 45

14
Tap icon to enter the interface of Table clock, providing
functions of alarm clock, checking images, playing music and exiting, shown as
follows:
5.8 Search
Tap icon to enter the interface o f Google search to con duct search
Page 46

15
by voice or text, as shown below:
5.9. Camera
Tap icon to enter the interface of camera
Do the following:
1. Tap the icon at the bottom right corner to take photos. It is able to save
photos under the root directory—DCIM/CAMERA on the memory card.
2. Slide up the block on the icon on the right to switch from the shooting mode
to the recording video mode.
Page 47

16
3. Tap the icon at the top right corner to check the previous photo, and conduct
the following operations for photos: play slides, delete, share, cut, rotate to
the left/right or set as wal l paper or icon s of contacts. Tap Complete button
to return to the interface of camera.
6. Downloads
Tap icon to check the content just being downloaded.
7. Prompts and Tips
7.1 Convenient Operation Modes
Return to the Home interface, and then tap icon.
To adj ust the volume, tap icon or icon.
7.2 Convenient Settings
7.2.1 Wire l ess Network Connection:
Tap icon to enter the interface of wireless network
connection.
Page 48

17
Input user name and password, and then tap “connect” to enter wireless network.
7.2.2 Tips for Battery Usage
For the wide screen used by the tablet, a lot of power will be consumed. To
prolong the service time of the battery, reduce the operating frequency of the
following functions.
1. Watching movies, enjoying musi c or taking photos.
2. Brightness of display: press Menu key-Settings-Sound and Display
(display setting)-Brightness (reduce brightness)
3. Network search: press Menu key-Settings-Wireless network-Connect
wireless network-WIFI settings-Network notice
8. Customized Settings
Tap icon of desktop setting on the Shortcut menu to conduct
customized setting.
8.1 Wireless and Network
1. To open WIFI , press Menu key-System settings-Wireless and Network, and then
select the click box behind WIFI.
2. To set and manage the wireless AP, press Menu key-System settings-Wireless
and Network-WIFI settings.
Page 49

18
8.2 Sound
Set rings, notice and brightness of the screen
Mute mode
If set, all sound will be muted except the media and alarm clo ck, press Menu
key-System setting-Sound (sound setting)-mute mode.
Media Volume
To set the volume of music and video, press Menu key-System setting-Sound
(sound setting)-Media volume.
Notice Ring
To set the notice ring, press Menu key-System setting-Sound (sound setting) Notice ring.
Select Touch Sound
To set the screen selection with sound, press Menu key-System setting-Sound
(sound setting)- Feedback of touch
To use the soft keyboard or conduct the UI interactive vibration, press Menu
key-System setting-Sound (sound setting)- Feedback of touch.
8.3 Display
Auto-rotation of Screen
Enter Menu-Settings-Displ ay (display setting)-Auto-rotation of screen, and then
set the tablet to change the direction of display automatically wh ile rotating. If
you select the check box behind Direction, the screen will rotate with the
Page 50

19
movement of the tablet.
Brightness
To adjust the brightness of screen, press Menu key-System setting-Display
(display setting)-Brightness.
Screen adaption
In order to adjust the size o f some games dis play screen, press M enu key-System
setting-Display (display setting)-Screen adaption.
Page 51

20
8.4 SD Card and S t orage
Check the available storage space.
8.5 Language and Input
Set the options of language zone (language and zone), text i nput and auto correct.
Page 52

21
Select Language Zone
To select the language and zone, press Menu key-System settings-Language and
Keyboard-Select language zone
Android Keyboard
To set Android keyboard, press Menu key-System settings-Language and
Keyboard-Android keyboard
User Dictionary
To add/ delete words from the user dicti onary, press Menu key-System
settings-Language
8.6 Date and Time
To set date, time, time zone, timing and format, press Menu key-System
settings-Date and time
Page 53

22
8.7 About Table t
Check the legal informat i on, status and software version.
Page 54

23
Status
To check the status and power of battery, time of starting up, WIFI address, press
Menu key-System settings-About tablet-Status.
Legal Information
To check the legal information, press Menu key-System settings-About
tablet-legal information
Model
To check the model, press Menu key-Syste m settings-About tablet-Model
9. Lock Handheld Tablet
Unlock screen/tablet:
When the system is in the status of sleep, p ress an d release the Po wer key to enter
the interface of screen-lock; slide up the Unlock icon to conduct unlocking, and
then enter the interface before system sleep.
10. Trouble Shooting
10.1 Close Application Program
Any running program will occupy certain memory, and affect the operating speed
of the tablet. So, close unneeded programs in time to release occupied memory, in
order to maintain normal operating speed.
To close application program, tap icon on the shortcut bar on
the desktop to enter the interface of system setting. Select Application
Page 55

24
program-Running service, shown as follows:
Tap the application program to be closed, a window wi l l popup to confirm whether
to stop service, shown as follows:
Tap Stop button to close the application program, the running window of which
Page 56

25
will disappear.
10.2 Forced Shutdown
Press and hold the Power key for 7s to turn off the tablet by force.
10.3 Restore Default Set tings
To restore the factory-settings and erase all data, press Menu key-System
settings-Private right-Restore factory-settings.
Warning: After resetting the tablet, the system wi ll del ete th e Go og le acco un t, data
and settings of the system and application programs, as well as downloaded
application programs. Please use this function with extreme caution.
11. Problem solution
Device won’t turn on
1.Check the battery power
2.Connect adaptor first, then che ck again
3.After charging if the tablet still won’t turn on, please contact the supplier
After startup the screen or the opening picture should appear. If not:
1. Power is too low, please charge
Headset can't hear the voice
1. Please check the volume level
2. Check whether the music file is damaged. Try playing other music,
if the file has been damaged it may lead to serious noises or skips
Cannot copy file or play music and so on
1. Please check between computer and device is correct connection
2. Check if the memory storage space is already full
Page 57

26
3. Check whether the USB cable is good or not
4. Check if the USB connection is disconnected
12. Basic Specifications
Hardware configuration
CPU processor speed: A20 Cortex A7 dual core, 1 GHZ
Memory: 16 GB Nand flash
RAM: DDR3 1 GB
TF card: 128MB-32GB
Display screen: 9.7” (Capacitive multi-touch) capacitive touch
Resolution: 1024*768
Battery and capacity: rechargeable Built-in type polymer battery
G-sensor 3D
Record: built-in microphone
Operation System: Android 4.2
Page 58

27
DECLARATION OF CONFORMITY
GLOBAL WOLDER GROUP S.L, Polígono Industrial de Barros nº29, 39408
Barros, Cantabria. España, cer tifies that this pro duct, referenced as miTab MINT,
complies with the provisions of the Directive 99/05/CE about Radio Equipment
and Telecommunications Terminal (R&TTE), and the Directive 2004/108/CEE of
Electromagnetic Compatibility standards in accordance to harmonized standards.
Page 59

1
Atenção:
Este manual contém informação importante sobre medidas de segurança e correta
utilização do produto, para evitar acidentes. O manual deve ser cuidadosamente
lido antes de o dispositivo se r ut ilizado.
Não permanecer sob altas temperaturas, altos níveis de humidade ou áreas
muito poeirentas.
Não permanecer sob altas temperaturas. Especialmente no Verão, não
deixar o dispositivo no carro com as janelas fechadas.
Evitar quedas ou colisões do dispositivo. Não deixar que o ecrã TFT seja
abanado ou sujeito a quedas, pois pode avariar.
Estabelecer um volume apropriado. Com auscultadores, o volume não deve
ser muito alto. Se o auricular começar a chiar ou mesmo causa r dor,
diminuir o volume ou parar de o ut i l i zar imediatamente.
Quando o dispositivo estiver a formatar, a transferir ou enviar um ficheiro,
não desligar. Poderia causar um erro de aplicação.
No caso de, devido a avaria do pr oduto, reparação ou outras c ausas, ocorrer
qualquer perda da memória, a Empresa não poderá ser imputada de
qualquer responsabilidade. Para uma utilização estandardizada do produto,
deve ser seguido o manual de utilizador.
Não desmontar o produto, nem utilizar álcool, diluente ou benzeno ao
limpar produto.
Não utilizar o dispositivo e m qualquer parte onde for proibido utilizar
equipamento eletrónico, tal como em aviões.
O Tablet PC não deve ser utilizado durante a condução ou em caminhadas.
USB apenas para ser utilizado para transmissão de dados.
A Empresa reserva o direito de melhorar o produto, especificações e desenho do
produto. A informação está sujeita a alterações sem aviso prévio.
Page 60

2
(Este Tablet não é à prova de água)
【Nota】Todas as imagens neste manual são apenas para referência do utilizador.
Page 61

3
1. Aspeto e botões:
Page 62

4
2. Primeira utilização
2.1 Gestão e carregamento da pilha
Antes da primeira utilização, a pilha do dispositivo deve estar completamente
carregada.
Basta ligar o transformador ou interface USB, para carregar.
Os dois primeiros carregamentos devem durar 6 horas e os seguintes apenas 4.
【Nota】: Este Tablet utiliza uma pilha de polímero incorporada. O carregador
deve ser padrão (Entrada: AC110~240V 50/60Hz). Este di s positivo inclui
carregamento DC. A interface USB também pode carregar o dispositivo, escolher
interface USB para carregar.
Durante o carregamento, o ícone de pilha representará um movimento giratório.
Quando terminado o carregamento, o ícone de pilha fica verde e para de girar.
Para
prolongar o tempo de vida da máquina, sugerimos que se deixe descarregar
totalmente a pilha, antes de a recarregar.
【Nota】: 1. Se o Tablet não for utilizado durante um longo período de tempo, para
evitar qualquer avaria no consumo de alimentação deve-se carregar/utilizar a pilha
uma vez por mês.
2. Quando a pilha estiver fraca, desligar e ligar o transformador DC ao
dispositivo. O dispositivo avisa quando a pilha está fraca. Aguardar algum tempo
até a pilha ter alimentação suficiente para entrar no menu principal.
3. Para que o tempo de carregamento seja normal, o dispositivo deve estar
no modo de suspensão. O consumo de alimentação do ecrã do dispositivo em
funcionamento pode aum entar o tempo de carregamento.
2.2 Ligação ao PC
Utilizar o cabo USB para ligar o dispositivo ao PC. O dispositivo abrirá a janela de
ligação USB. Tocar Turn on USB storage (Ligar Armazenamento USB), para ligar
ao PC.
Page 63

5
No modo de armazenamento em massa USB podes copiar e eliminar ficheiros no
dispositivo e no cartão de memória.
3. Interface de operação do eq ui pamento
3.1 Interface principal
A interface principal do Tablet tem dois modos: as pequenas ferr amentas no
modo de ambiente de trabalho e os ícones de aplicação no modo de programas,
podendo estes ser alternados premindo o botão do canto superior direito.
O modo de pequenas ferramentas no ambiente de trabalho tem o seguinte aspeto:
Page 64

6
Tocar o botão na b ar ra de atalhos, para entrar na interface de ícones de
programas.
Tocar o botão para entrar na interface do ambiente de trabalho.
3.2 Utilização de pequenas ferramentas no ambiente de trabalho
Os utilizadores podem adicionar, eliminar ou instalar pequenas ferramentas no
ambiente de trabalho, bem co mo adicionar ou eliminar ícones de progr amas ou
alterar a disposição des ses íco nes , qu e po dem ser arr ast ado s n a áre a d e trab alh o ou
entre a área de trabalho e a barra de atalhos. Os utilizadores podem também
Page 65

7
adicionar ou eliminar ícones.
Na interface de pequenas ferramentas, no ambiente de trabalho, premir e manter
premidos os ícones de peq uenas f erramentas . Aparecerá u ma marc a de veri ficação
na interface e um símbolo de lixeira no centro da barra de atalhos. Em seguida será
possível arrastar o ícone para qualquer parte do ambiente de trabalho ou
diretamente para a lixeira para o eliminar.
4. Navegar em páginas Web
Os utilizadores podem aceder à Internet através do browser:
Tocar o ícone do browser no ambiente de trabalho, para abrir
o browser. Aparecerá a seguinte interface:
Page 66

8
5. Introdução a uma aplic ação típica
5.1 E-mails
Tocar o ícone de E-mail para entrar em E-mails.
Procedimento:
1. Definir contas de E-mail.
2. Configurar novos E-mails.
3. Receber/enviar E-mails.
4. Transferir ou abrir anexos.
Nota: Ao tocar a Tecla Menu, aparece o Menu de atalhos.
5.2 Procurar ficheiros
Tocar o ícone My Pad para ent rar na interface de procura de
ficheiros.
Page 67

9
Depois de entrar na interf ace de procura de ficheiros, podes copiar, cortar, colar,
adicionar, m udar nome ou eliminar ficheiros nos discos Local, SD1 ou "U Dis k".
Instalar ficheir os
Para instalar ficheiros a partir do browser de ficheiros, tocar o ficheiro de
instalação com extensão APK. Aparecerá uma janela de instalação. Selecionar
“Instalação” para instalar o software no Tablet.
5.3 Música
Tocar o ícone para entrar na interface de Música.
Tocar o menu para abrir os seguintes menus de atalhos, incluindo Galeria, Música,
Page 68

10
Favoritos e A Minha Lista.
Tocar em Música para entrar na interface de reprodução.
1. Tocar o ícone para entrar no modo de reprodução aleatória.
2. Tocar remir o ícone par a alter nar e ntr e o modo d e loop par a todo s
e o modo de reprodução de uma única música.
5.4 Calendário
Tocar o ícone para verificar dat a e hora e adicionar lembre t es .
Page 69

11
Antes de ser utilizado, o calendário deve ser configurado. Procedimento:
1. Primeiro, ligar à rede. Em seguida, abrir o Calendário para adicionar Conta,
Endereço de e-mail e palavra-passe, na caixa de diálogo. Tocar Next step
(Passo Seguinte).
2. Depois de configurar o servidor, executar o seguinte passo, tal co mo sugerido
nas dicas. Nota: no passo d e configuração do servidor, pode não conseguir a
ligação à primeira. Portanto, tentar várias vezes até conseguir.
3. Uma vez concluída a configuração, o sistema fecha esta interface
automaticamente. Voltar à interface principal e entrar na interface de
Calendário para definir data, hora e lembretes. (Not a: O E-mail definido pela
primeira vez não pode ser eliminado; na segunda vez, a definição pode ser
eliminada. Podem ser adici onados novos endereços de e-mail. Para elimin ar
Page 70

12
endereços de e-mail, restaurar a configuração de fábrica.
4. Tocar a Tecla Menu para abrir os seguintes menus, incluindo as opções 1 dia, 7
dias, 31 dias, itinerário, hoje, mais, etc. para as operações correspondentes.
5.5 Calculadora
Tocar o ícone para efetuar um cálculo, tal como ilustrado:
Page 71

13
5.6 Gravador de som
Tocar o ícone para entrar na interface de gravação de som.
1. Tocar o ícone para iniciar a gravação.
2. Durante a gravação, tocar o ícone para parar. Aparecerá
uma caixa de diálogo indicando “Use this recording or give up” (Utilizar esta
Page 72

14
gravação ou eliminá-la).
3. Tocar o ícone para ouvir a gravação atual.
5.7 Relógio
Tocar o ícone para entrar na interface do relógio, com funções
de despertador, ver imagens, reproduzir música e sair:
Page 73

15
5.8 Procurar
Tocar o ícone p ara entrar na interf ace de Pesquisa do Goog le, para
procurar por voz ou texto:
5.9. Câmara
Tocar o ícone para entrar na interface de câmara.
Page 74

16
Procedimento:
1. Tocar o ícone do canto inferior direito para tirar fotos. É possível guardar
fotos sob o diretório raiz—DCIM/CÂMARA no cartão de memória.
2. Deslizar para cima o bloco do ícone à direita, para mudar do modo de
fotografia para modo de gravação de vídeo.
3. Tocar o ícone no canto superior direito para marcar a foto anterior, e efetuar
as seguintes operações com fo tos: reprodu zir di aposi tivos, eli minar, partilhar,
cortar, rodar para esquerda/direita ou definir como papel de parede, ou
ícones de contactos. Tocar o botão Complete (Concluir) para voltar à
interface de câmara.
6. Transferências
Tocar o ícone para verificar o conteúdo que está a ser transferido.
7. Mensagens e dicas
7.1 Modos de operação de conveniência
Voltar à interface de Início e, em seguida, tocar o ícone .
Para ajustar o volume, tocar o ícone ou o ícone .
Page 75

17
7.2 Definições de conveniência
7.2.1 Ligação a rede sem fios:
Tocar o ícone para entrar na interface.
Introduzir o nome de utilizador e a palavra-passe e, em seguida, tocar em
“connect” (ligar).
7.2.2 Dicas para a utilização da pilha
O ecrã do Tablet consome bastante energia. Para prolongar o tempo de vida da
pilha, reduzir a frequência de utilização das seguintes funções.
1. Ver filmes, ouvir música e tirar fotos.
2. Brilho do ecrã: tocar Menu-Settings-Sound and Display (display
setting)-Brightness (reduce brightness) [Menu-Definições-Som e
Ecrã (configurar ecrã)-Brilho (reduzir brilho)].
3. Procurar rede: tocar Menu-Settings-Wireless network-Connect
wireless network-WIFI settings-Network notice
(Menu-Definições-Rede Sem fios-Ligar a Rede Sem Fios-Definições
Wi-Fi-Aviso de Rede).
Page 76

18
8. Definições personalizadas
Tocar o ícone de configuração do ambiente de trabalho no
menu de atalhos para efetuar uma configuração personalizada.
8.1 Ligação sem fios e r edes
1. Para Wi-Fi, tocar Menu-System settings-Wireless and Network
(Menu-Definições do Sistema-Ligações Sem fios e Redes) e, em seguida,
selecionar a caixa de verificação de Wi-Fi.
2. Para definir e gerir a ligação sem fios, tocar Menu-System settings-Wireless and
Network-WIFI settings (Menu-Definições do Sistema-Ligações Sem fios e
Redes-Definições Wi-Fi).
Page 77

19
8.2 Som
Definir toques, aviso e brilho do ecrã.
Modo sem som
Se definido, todos os sons serão suprimidos, exceto os de áudio e vídeo e do
despertador do relógio. Tocar Menu-System setting-Sound (sound sett ing)-mute
mode (Menu-Configuração do Sist ema-Som (configurar som)-Modo Sem Som).
Volume do som de áudio e vídeo
Para definir o volume de áudio e vídeo, tocar Menu-System setting-Sound (sound
setting)-Media volume (Menu-Configuração do Sistema-Som (configurar
som)-Volume do Som de Áudio e Vídeo).
Toque do aviso
Para definir o toque do avis o, tocar Menu-System setting-Sound (sound setting) Notice ring (Menu-Configuração do Sistema-Som (configurar som) - Toque do
Aviso).
Selecionar som do toque
Para definir a reação ao toque na IU com som, tocar Menu-System setting-Sound
(sound setting)-Feedback of touch (Menu-Configuração do Sistema-Som
(configurar som)- Reação ao Toque).
Para utilizar o teclado su ave ou vibrações interativas na IU, tocar Menu-System
setting-Sound (sound setting)-Feedback of touch (Menu-Configuração do
Sistema-Som (configurar som)-R eaçã o ao Toque).
Page 78

20
8.3 Ecrã
Rotação automática do ecrã
Tocar Menu-Settings-Display (display setting)-Auto-rotation of screen
(Menu-Definições-Ecrã (configurar ecrã)-Rotação Automática do Ecrã), e em
seguida, configurar o Tablet para alterar au tomaticamente a direção do ecrã ao
rodar. Se marcar a caixa de verificação de Direction (Direção), o ecrã rodará
segundo o movimento do Tablet.
Brilho
Para ajustar o brilho do ecrã, tocar Menu-System setting-Display (display
setting)-Brightness (Menu-Configuração do Sistema-Ecrã (configurar
ecrã)-Brilho).
Adaptação do ecrã
Para ajustar o tamanho do ecrã de alguns jogos, tocar Menu-System
setting-Display (display setting)-Screen adaption (Menu-Configuração do
Sistema-Ecrã (configurar ecrã)-Adaptação do Ecrã).
8.4 Cartão SD e armazenamento
Verificar quanto espaço de armazenamento está disponível.
Page 79

21
8.5 Idioma e introdução de dados
Definir as opções de idioma e região, introdução de texto e correção automática.
Page 80

22
Selecionar idioma e região
Para selecionar o idi oma e a região, tocar Menu-System setting s-Language and
Keyboard-Select language zone (Menu-Definições do Sistema-Idioma e
Teclado-Selecionar Idioma e Região).
T eclado Andr oid
Para configurar o teclado do Android, tocar Menu-System settings-Language and
Keyboard-Android keyboard (Menu-Definições do Sistema-Idioma e
Teclado-T eclado Android).
Dicionário do utilizador
Para adicionar/eliminar palavras ao/do dicionário do utilizador, tocar
Menu-System settings-Language (Menu-Definições do Sistema-Idioma).
8.6 Data e hora
Para definir data, hora, fuso horário e formato, tocar Menu-System settings-Date
Page 81

23
and time (Menu-Definições do Sistema-Data e Hora).
8.7 Acerca do tablet
Lê o aviso legal e verifica o estado e a versão do software.
Page 82

24
Estado
Para verificar o estado e ali mentação da pilha, a hora de arranque e o endereço
Wi-Fi, tocar Menu-System settings-About tablet-Status (Menu-Definições do
Sistema-Acerca do Tablet-Estado).
Avis o l egal
Para ler o aviso legal, to car Menu-System settings-About tablet-legal information
(Menu-Definições do Sistema-Acerca do Tablet-Aviso Legal).
Modelo
Para verificar o modelo, tocar Menu-System settings-About tablet-Model
(Menu-Definições do Sistema-Acerca do Tablet-Modelo).
9. Bloquear o tablet
Desbloquear Ecrã/Tablet:
Page 83

25
Com o sistema no estado de suspensão, premir e soltar a Tecla de Alimentação
para entrar na interface de ecrã b lo qu eado ; d esli zar p ara ci ma o íco n e Des bl oqu ear
para desbloquear e, em s eguida, entrar na interface ant es de o sistema entrar de
novo em modo de suspensão.
10. Resolução de problemas
10.1 Fechar uma aplicação
Qualquer programa em execução ocupa uma certa memória e afeta o desempenho
do Tablet. Portanto, devem fechar-se os programas quando desnecessário s, para
libertar memória e manter uma velocidade de funcionamento normal.
Para fechar uma aplicação, t ocar o ícone na barra de atalho s
do ambiente de trabalho para entrar na interface de configuração do sistema.
Selecionar Application program-Running service (Aplicação-Serviço de
Execução):
Page 84

26
Tocar na aplicação a fechar. Aparece uma janela de confirmação:
Tocar o botão Force stop (Forçar paragem) par a fechar uma aplicação e fechar a
janela de serviço de execução de aplicações.
Page 85

27
10.2 Desligar forçado
Premir e manter premida a tecla de alimentação durante 7 seg un dos para desligar o
Tabl et incondicionalmente.
10.3 Restaurar predefinições
Para restaurar a configuração de fábrica e apagar todos os dados, tocar
Menu-System settings-Priv ate right-Restore fact ory-settings (Menu -Definições do
Sistema-Privacidade-Restaurar Predefinições).
Aviso: Depois de restaurar o Tablet, o sistema elimina a conta Google, dados e
definições do sistema e apl icaçõ es, b em co mo ap licaçõ es tr an sf eridas . Ut il izar es ta
função com muito cuidado.
11. Solução de problemas
O dispositivo não arranca
1. V erificar a pilha.
2. Ligar o transformador e verificar novamente.
3. Se mesmo assim o Tablet ainda não arrancar, contactar o vendedor.
Depois de arrancar devem aparecer o ecrã ou a imagem de abertura. Caso
contrário:
1. A alimentação é demasiado baixa. Deves recarregar o dispositivo.
Os auscultadores não emitem som
1. Ve ri f i car o nível do volume.
2. Verificar se o ficheiro de música está danificado. Tentar reproduzir
outra música. Se o ficheiro estiver danificado pode emitir ruídos ou
sons intermitentes.
Page 86

28
Não é possível copiar o ficheiro ou reproduzir música, por exemplo
1. Verificar se a ligação entre o computador e o dispositivo está cor
reta.
2. Verificar se o espaço de armazenamento na memória já está esgo
tado.
3. Verificar se o cabo USB está em boas condições.
4. Verificar se a ligação USB está desligada.
12. Especificações básicas
Configuração do hardware
Velocidade do processador: A20 Cortex A7 dual core, 1 GHZ
Memória: 16 GB Nand flash
RAM: DDR3 1 GB
Cartão TF: 128MB-32 GB
Ecrã: 9,7” tátil e capacitivo (Multi-toque capacitivo)
Resolução: 1024*768
Pilha e capacidade: pilha de polímero recarregável incorporada
G-sensor 3D
Gravação: microfone incorporado
Sistema Operativo: Android 4.2
Page 87

29
DECLARAÇÃO DE CONFORMIDADE
GLOBAL WOLDER GROUP S.L., Polígono Industrial de Barros nº 29, 39408
Barros, Cantabria. Espanha, declara, que este Produto, modelo miTab MINT,
cumpre com o disposto na Directiva 99/05/CE sobre Equipamentos de Terminais
de Rádio e Telecomunicações (R&TTE), e na Directiva 2004/108/CEE de
Compatibilidade Electromagnética cumprindo com as normas harmonizadas.
Page 88

 Loading...
Loading...