Page 1

Page 2
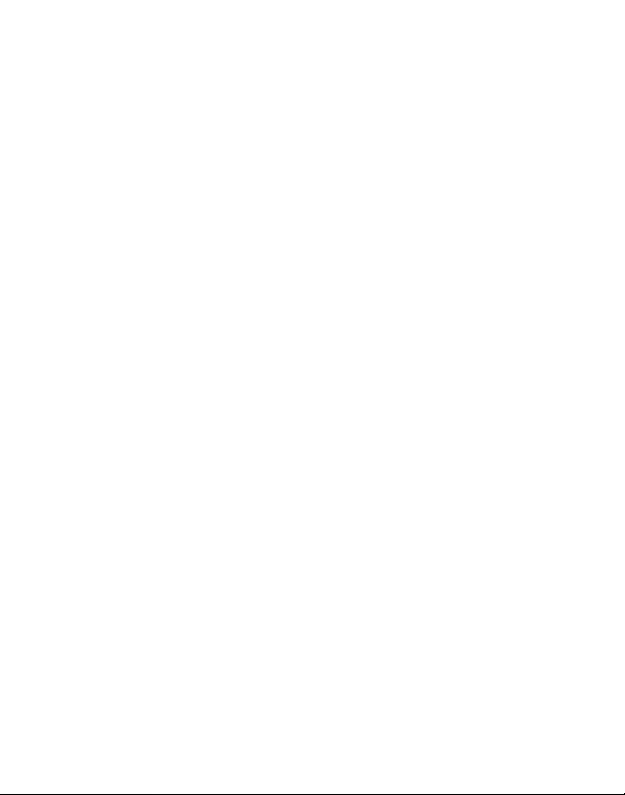
Page 3
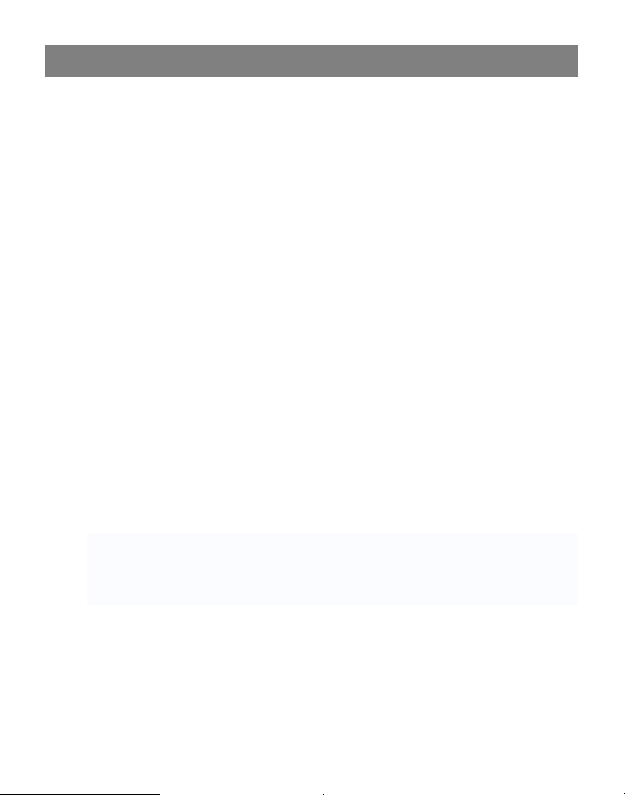
Atenci
Atenci
Atenci
Atenci
Elpresentemanualcontieneinformacióndeseguridadimportanteparaeluso
correctodelatabletayasíevitaraccidentes.
manualantesdeutilizarlatableta.
�Noexpongaslatabletaaaltastemperaturas,humedadopolvo.
�Evitalasaltastemperaturas,especialmenteenverano.Nodejeslatableta
dentrodevehículoscerrados.
�NodejescaerlatabletayevitagolpearlapantallaTFT,estopuedecausar
dañosounmalfuncionamiento.
�Elijeelniveldevolumenapropiado,noutiliceslosauricularesaunvolumen
alto.Siescuchasunzumbido,bajaelvolumenonolosutilices.
�Recargalabateríasiseproducenlassiguientessituaciones:
ó
n
ó
n
ó
n
ó
n
Porfavor,leecuidadosamenteeste
A.Eliconodelabater
B.Elsistemaseapagaautomáticamentealterminarlacargadelabater
í
aindicaquenohaycarga.
í
a.
C.Losbotonesnoresponden.
D.Eliconodelapartesuperiorsemuestradecolorrojo.
�Mientraslatabletaestéenmododetransferenciadeinformación,no
desconecteslaunidadrepentinamente,yaqueestopuedecausarerroresdel
sistema.
�Silatabletasedañaporestacausa,porreparacionesoporotrascausas
derivadasdelapérdidadememoria,elfabricantenosehaceresponsable.Sigueel
manualparaelóptimofuncionamientodelproducto.
�Nodesmonteslatabletaynoutilicesalcohol,disolventesobencenopara
limpiarelproducto.
1
Page 4
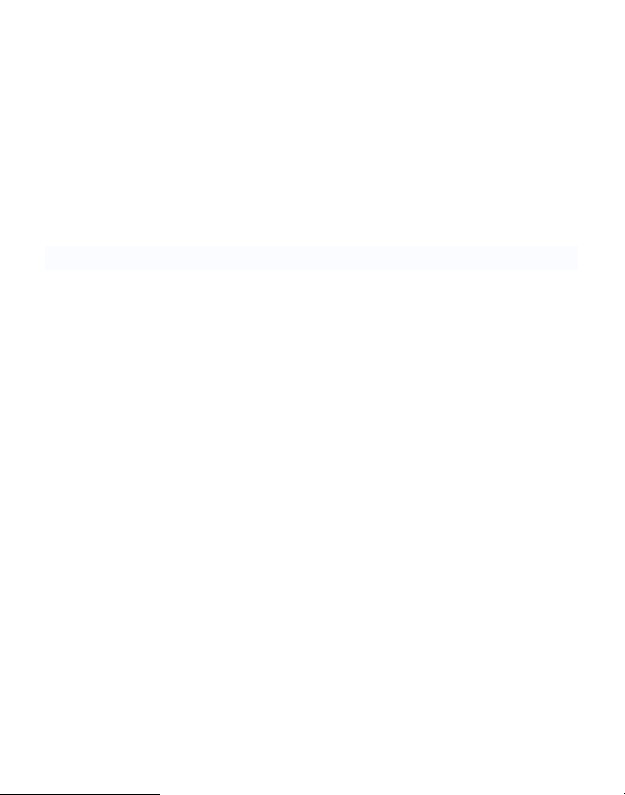
�Noutiliceslatabletaenentornosrestringidosaequiposelectrónicos(comoen
lacabinadeunavión).
�Porfavor,noutiliceslatabletamientrasconducesocaminasporlacalle.
Elfabricantesereservaelderechodemodificarelproducto,sus
especificacionesydiseño.Lainformaciónprovistapuedesufrircambiossin
previoaviso.(Estatabletanoestádiseñadaparafuncionarbajoelagua).
【NOTA】T odaslasimágenescontenidasenestemanualsonsólodereferencia.La
informaciónprovistaenespecificacionesydiseñopuedesufrircambiossinprevioaviso.
2
Page 5
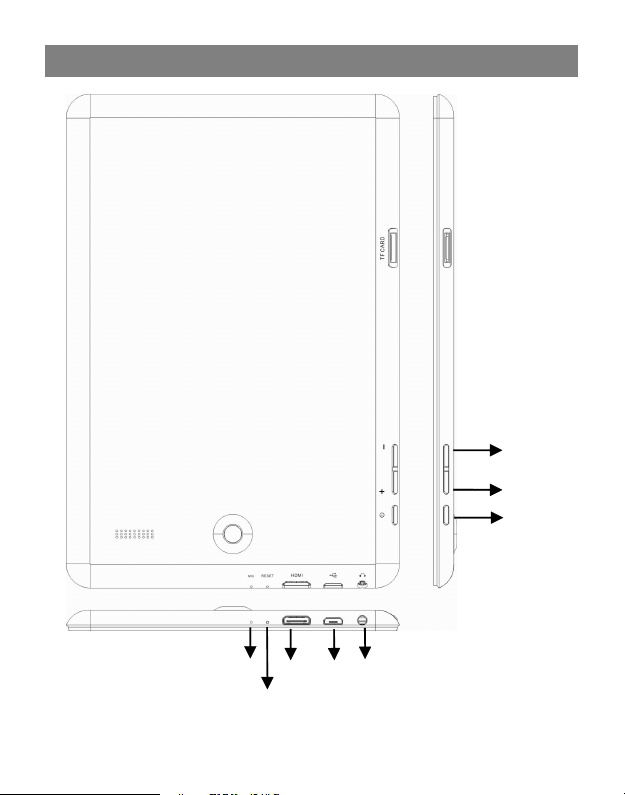
1.
Apariencia
1.
Apariencia
1.
1. Apariencia
Apariencia y
y
funci
y
funci
y funci
funci ó
ó
n
de
los
ó
n
de
ó n
n de
de los
botones
los
botones
los botones
botones
VOL-
VOL +
ON-OFF
MIC
USB
3
Entrada de auriculares
HDMI
Reset
Page 6
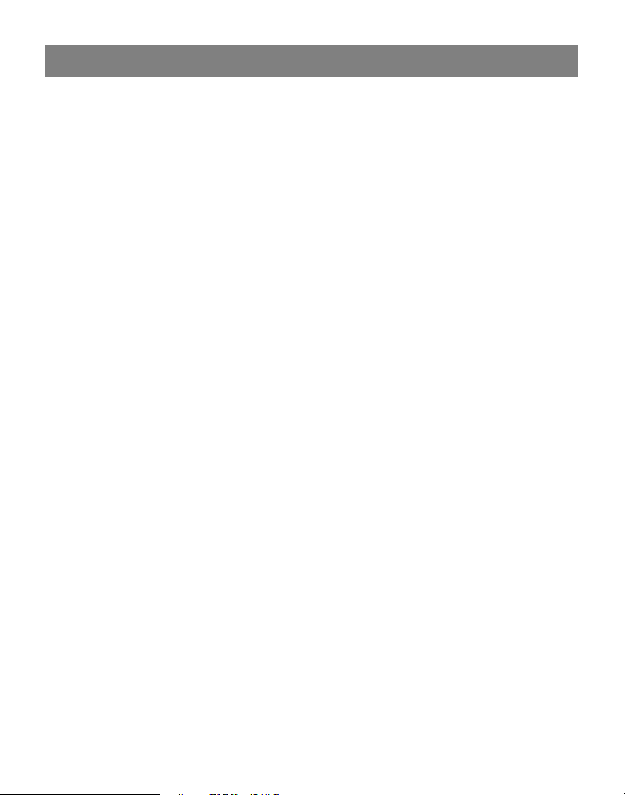
2.
Primera
2.
Primera
2.
2. Primera
Primera utilizaci
2.1
Uso
adecuado
2.1
Uso
adecuado
2.1
2.1 Uso
Uso adecuado
adecuado y
Antes de usar la tableta, recarga la bater í a completamente.
Conecta el adaptador o el cable USB para que la bater í a se recargue.
Las dos primeras veces que recargues la bater í a de la unidad, d é jala
cargando por lo menos 6 horas. Despu é s s ó lo ser á n necesarias 4 horas.
【 NOTA 】 :
Esta tableta utiliza una bater í a integrada de pol í mero, y debe cargarse con el
adaptador est á ndar (Entrada: AC110~240V 50/60Hz M á x.: 180 MA. Salida:
DC5.0~5.5V/1.5A). Para utilizar el cable USB deber á s cambiar la opci ó n en la interfaz.
Para indicar que la tableta se est á cargando, el icono de la bater í a
aparece en movimiento.
Al final de la recarga el icono se quedar á est á tico.
Para prolongar la vida de la bater í a, se sugiere consumir la carga de la
bater í a totalmente antes de recargarla.
【 NOTA 】 :
1. Si no usas la tableta durante un largo periodo de tiempo, carga y utiliza la tableta
una vez al mes para evitar da ñ os en la bater í a.
2. Cuando se consuma totalmente la carga de la bater í a, conecta el adaptador y
espera unos momentos antes que tenga la carga suficiente para acceder al men ú principal.
3. Mientras se est é cargando la bater í a, la unidad entrar á en modo de espera hasta
conseguir la carga suficiente.
La pantalla consume una cantidad considerable de energ í a, por lo que el
tiempo de recarga ser á mayor si se mantiene encendida durante la recarga.
y
y
y recarga
recarga
recarga
recarga de
utilizaci
utilizaci
utilizaci ó
de
la
bater
de
la
bater
de la
la bater
bater í
ó
n
de
la
ó
n
de
ó n
n de
de la
í
a
í
a
í a
a
tableta
la
tableta
la tableta
tableta
4
Page 7
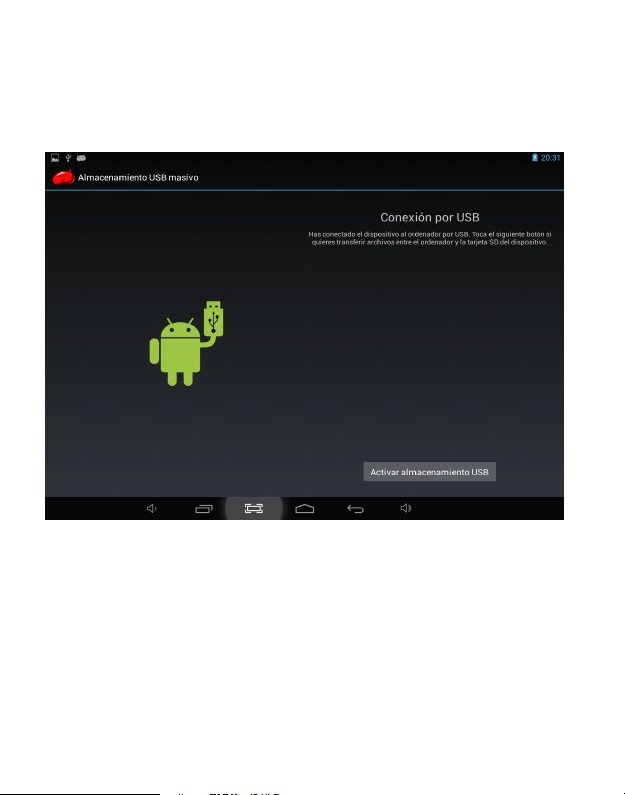
2.2
Conexi
ó
n
al
2.2
Conexi
2.2
2.2 Conexi
Conexi ó
Utiliza el cable USB para conectar la tableta al PC. Una vez conectado
aparecer á la siguiente pantalla en la tableta.
Haz clic en el bot ó n para activar el modo de almacenamiento USB.
En el modo de transferencia de informaci ó n, podr á s copiar, eliminar, etc.
los archivos en la unidad y en la tarjeta de memoria.
PC
ó
n
al
PC
ó n
n al
al PC
PC
5
Page 8
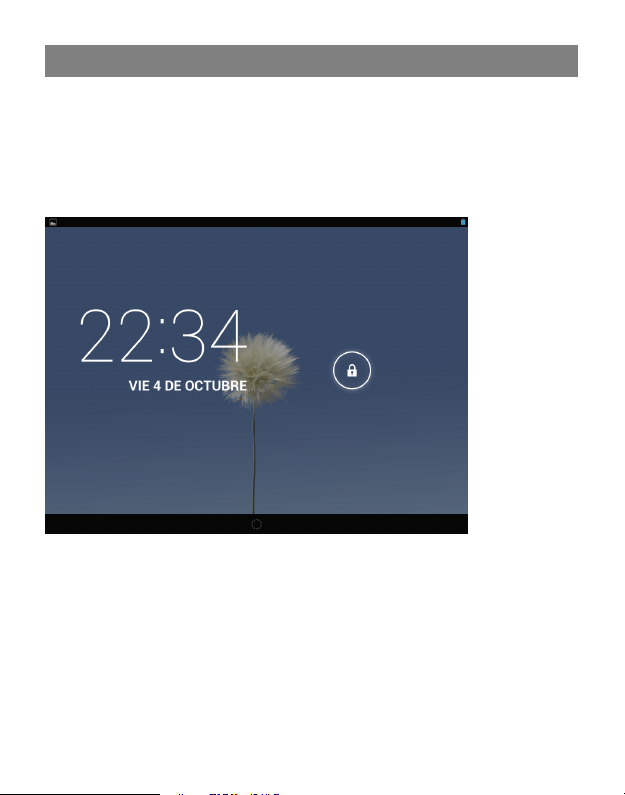
3.
Interfaz
3.
Interfaz
3.
3. Interfaz
Interfaz de
3.1
Desbloqueo
3.1
Desbloqueo
3.1
3.1 Desbloqueo
Desbloqueo de
Despu é s de encender la tableta, la interfaz se encuentra bloqueada, tal
como se muestra a continuaci ó n:
M
M
M
M é
desl í zalo y su é ltalo. El sistema ahora est á desbloqueado, por lo que se puede
acceder a la interfaz principal.
é
todo
é
todo
é todo
todo de
de
la
interfaz
de
la
interfaz
de la
la interfaz
interfaz
de
desbloqueo
de
desbloqueo
de desbloqueo
desbloqueo : toca el candado que aparece en la pantalla,
de
funcionamiento
de
funcionamiento
de funcionamiento
funcionamiento
6
Page 9
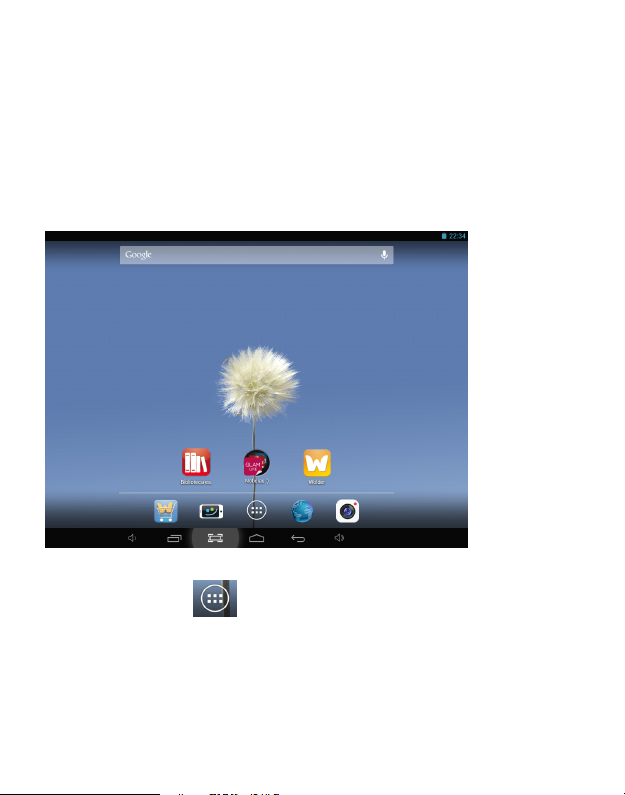
3.2
Descripci
3.2
Descripci
3.2
3.2 Descripci
Descripci ó
La interfaz principal de las tabletas t á ctiles se muestra en dos estilos: las
herramientas de escritorio y los iconos de las aplicaciones.
El estilo de herramientas de escritorio es tal como se indica a
continuaci ó n:
Toca el bot ó n de la barra de tareas para acceder al modo de
iconos de aplicaciones, que es tal como se indica a continuaci ó n:
ó
n
de
la
interfaz
ó
n
de
la
ó n
n de
de la
la interfaz
principal
interfaz
principal
interfaz principal
principal
7
Page 10
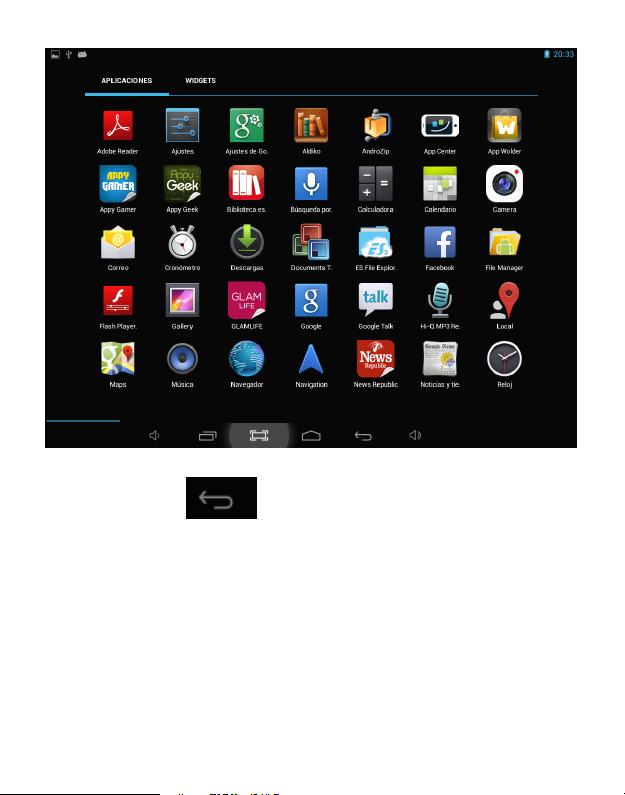
Toca el bot ó n para volver al escritorio.
3.3
Modo
de
3.3
Modo
3.3
3.3 Modo
Modo de
informaci ó n aparece en pantalla el men ú de accesos directos, como se indica a
continuaci ó n:
accesos
de
accesos
de accesos
accesos directos
En la interfaz de herramientas de escritorio, si tocas el men ú de
directos
directos
directos
8
Page 11
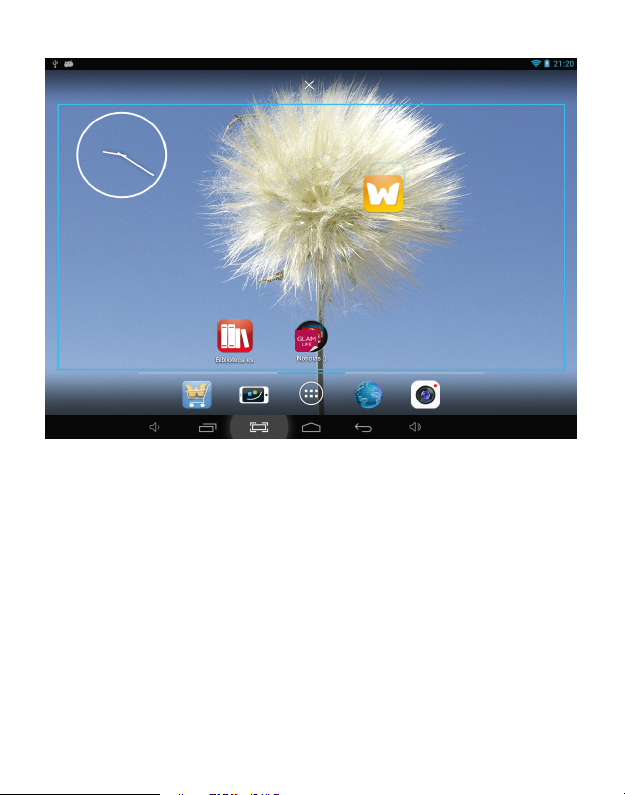
3.4
Uso
de
las
3.4
Uso
3.4
3.4 Uso
Uso de
Puedes a ñ adir o eliminar herramientas e iconos de aplicaciones o
programas en el escritorio, y tambi é n cambiar la ubicaci ó n de los iconos en la
pantalla; los iconos pueden desplazarse por el á rea de trabajo o moverse de la
zona de trabajo a la barra de tareas, y viceversa.
Dentro del modo de herramientas del escritorio, mant é n presionados los
iconos de las herramientas para que aparezca un cuadro de dialogo y una
imagen de un cubo de basura. En cualquier momento puedes arrastrar un icono
a cualquier posici ó n dentro el escritorio o al cubo de basura para eliminarlo.
herramientas
de
las
herramientas
de las
las herramientas
herramientas del
del
escritorio
del
escritorio
del escritorio
escritorio
9
Page 12
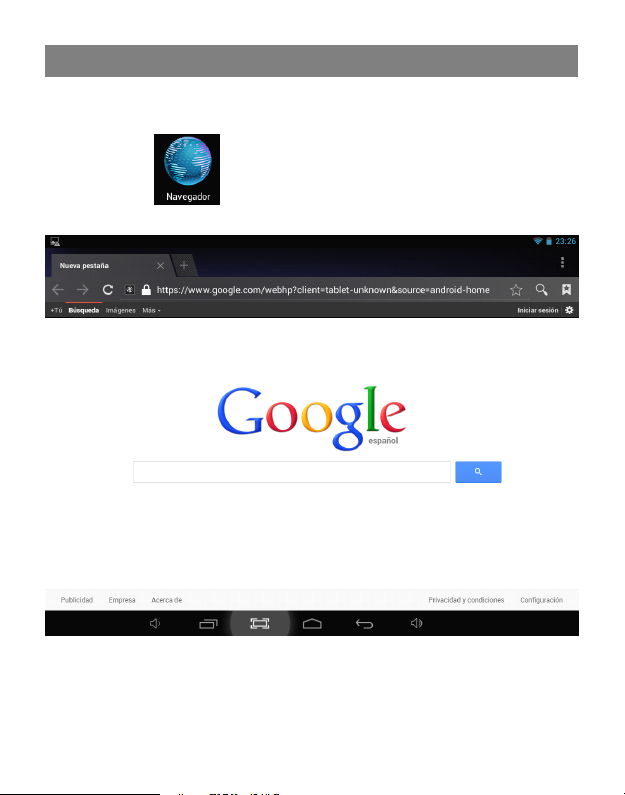
4.
Navegar
4.
Navegar
4.
4. Navegar
Navegar por
Es posible conectarse a Internet mediante el navegador:
Toca el icono del navegador situado en el escritorio para que
aparezca la interfaz en pantalla, tal como se muestra a continuaci ó n:
por
Internet
por
Internet
por Internet
Internet
10
Page 13
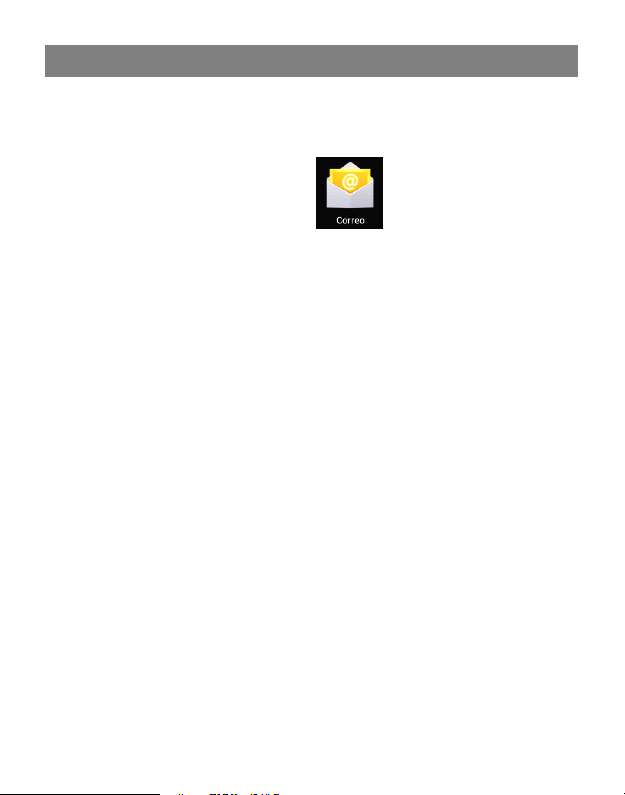
5.
Introducci
5.
Introducci
5.
5. Introducci
Introducci ó
5.1
Correo
electr
ó
5.1
Correo
5.1
5.1 Correo
Correo electr
Toca icono de correo electr ó nico para consultar tus mensajes
de e-mail. Desde aqu í se puede:
【 NOTA 】 :
El atajo del men ú aparece en pantalla tocando el bot ó n de men ú .
nico
electr
ó
nico
electr ó
ó nico
nico
1. Introducir cuentas de correo.
2. Configurar los datos de las nuevas cuentas.
3. Recibir/enviar correos electr ó nicos.
4. Descargar o abrir archivos adjuntos.
ó
n
a
ó
n
a
ó n
n a
a una
una
aplicaci
una
aplicaci
una aplicaci
aplicaci ó
ó
ó
ó n
n
n
n tipo
tipo
tipo
tipo
11
Page 14
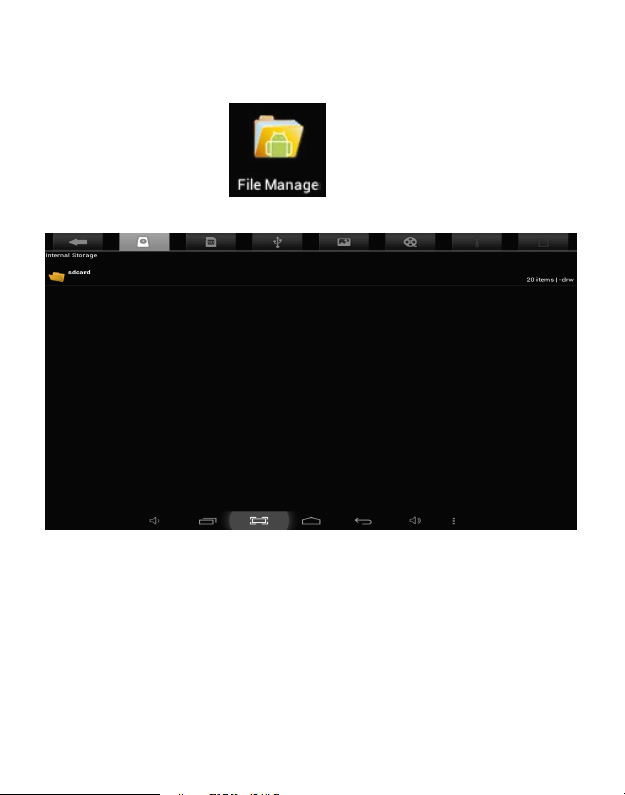
5.2
Navegar
5.2
Navegar
5.2
5.2 Navegar
Navegar entre
navegaci ó n de archivos.
renombrar o eliminar informaci ó n, tanto en la memoria interna como en la tarjeta
de memoria externa.
Instalar
Instalar
Instalar
Instalar Archivos
extensi ó n APK para que aparezca la ventana de instalaci ó n. Selecciona
“ Instalaci ó n ” para instalar el software en la tableta.
entre
archivos
entre
archivos
entre archivos
archivos
Toca el icono de para acceder a la interfaz de
Desde la interfaz de navegaci ó n se puede copiar, cortar, pegar, crear,
Archivos
Archivos
Archivos
Para instalar archivos en el navegador, toca los archivos a instalar con
12
Page 15
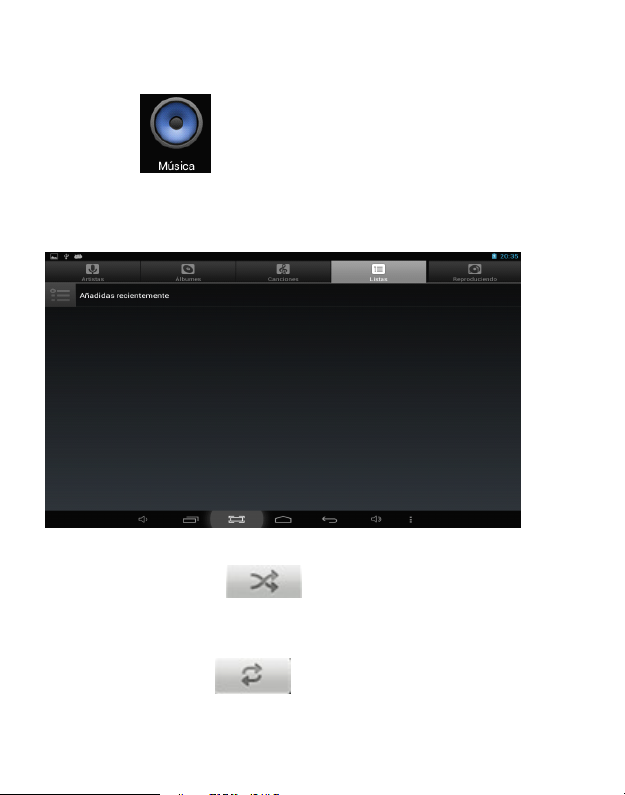
5.3
M
ú
sica
5.3
M
ú
sica
5.3
5.3 M
M ú
ú sica
sica
Toca el icono para entrar en la interfaz de M ú sica.
Toca el men ú para lanzar el acceso directo a los men ú s: canciones, listas
de reproducci ó n, etc.
Toca un archivo de m ú sica para acceder a la interfaz de reproducci ó n.
1. T oca el icono para acceder al modo aleatorio de
reproducci ó n.
2. T oca el icono para seleccionar uno de los modos de
repetici ó n de la reproducci ó n de canciones.
13
Page 16
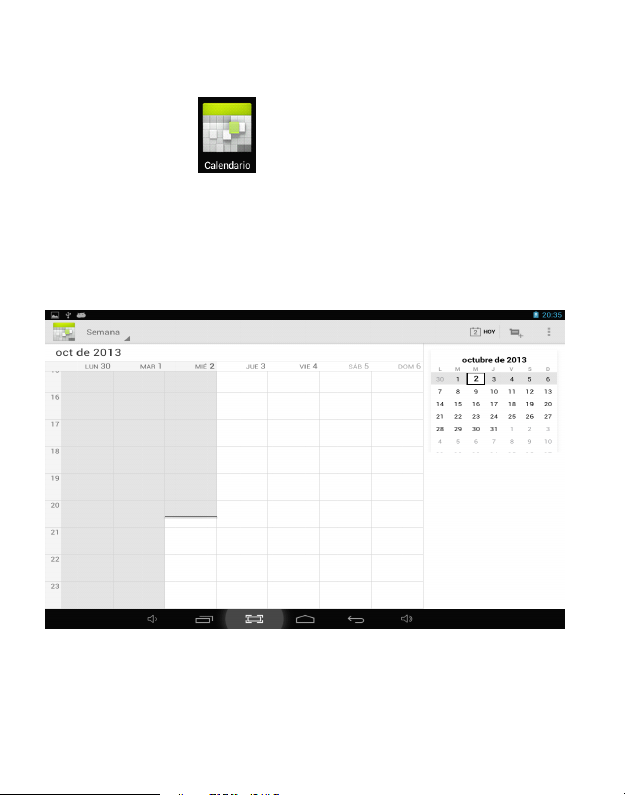
5.4
Calendario
5.4
Calendario
5.4
5.4 Calendario
Calendario
Toca el icono para ver la fecha y la hora, as í como los
recordatorios. Ajusta el calendario antes de comenzar a usarlo, tal como se
indica:
1. Con é ctate a una red inal á mbrica, abre la aplicaci ó n del Calendario para
agregar cuentas de correo, direcciones de correo electr ó nico y una contrase ñ a.
Despu é s, toca en “ Siguiente ” .
2. Despu é s de conectarte con el servidor, sigue los pasos que se detallan
a continuaci ó n.
【 NOTA 】 :
En el momento de conectarte al servidor, es posible que no puedas establecer la
14
Page 17
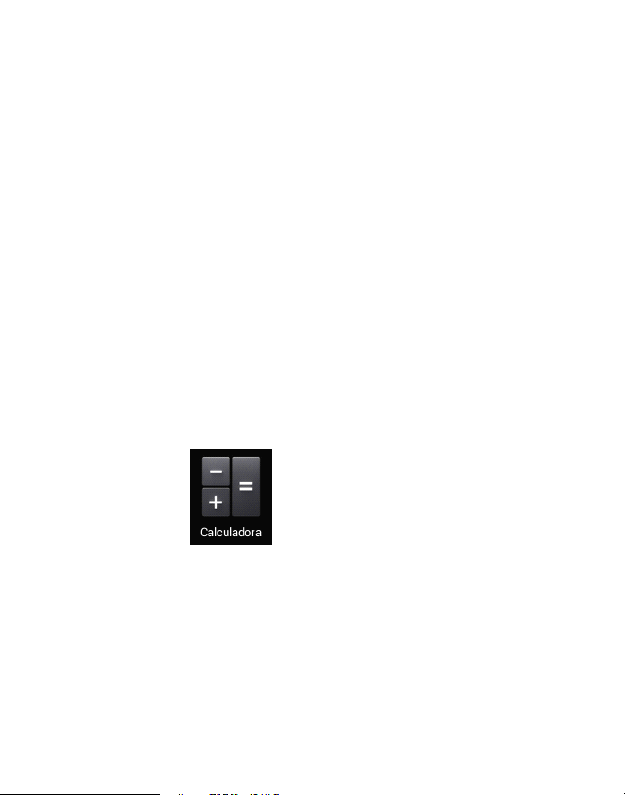
conexi ó n a la primera. De ser as í , int é ntalo varias veces hasta lograrlo.
3. Despu é s de hacer establecer la conexi ó n, el sistema saldr á de la
interfaz autom á ticamente. Vuelve a la interfaz principal y accede al Calendario.
Ajusta la fecha, la hora y los recordatorios.
【 NOTA 】 :
La cuenta de correo que se haya configurado en primer lugar no puede ser eliminada,
el resto s í . Para eliminar esa primera cuenta de correo, restaura los valores de f á brica.
4. Toca el bot ó n de men ú para acceder a las siguientes vistas: 1 d í a, 1
semana, 1 mes, itinerario, hoy, m á s, etc. y realizar las operaciones
correspondientes.
5.5
Calculadora
5.5
Calculadora
5.5
5.5 Calculadora
Calculadora
Toca el icono para acceder a la calculadora, tal como se
muestra:
15
Page 18
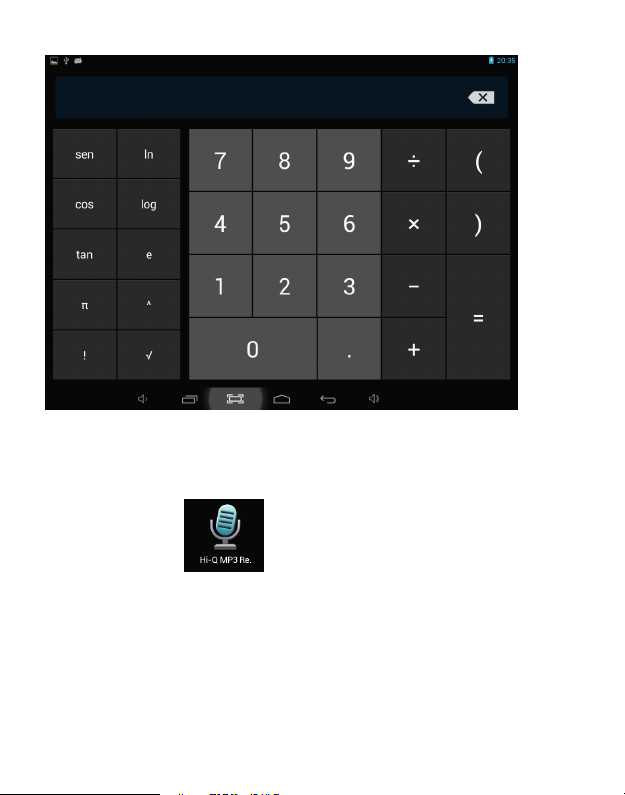
5.6
Grabaci
ó
n
de
5.6
Grabaci
5.6
5.6 Grabaci
Grabaci ó
Toca el icono para acceder a la interfaz de grabaci ó n.
ó
n
ó n
n de
sonido
de
sonido
de sonido
sonido
16
Page 19
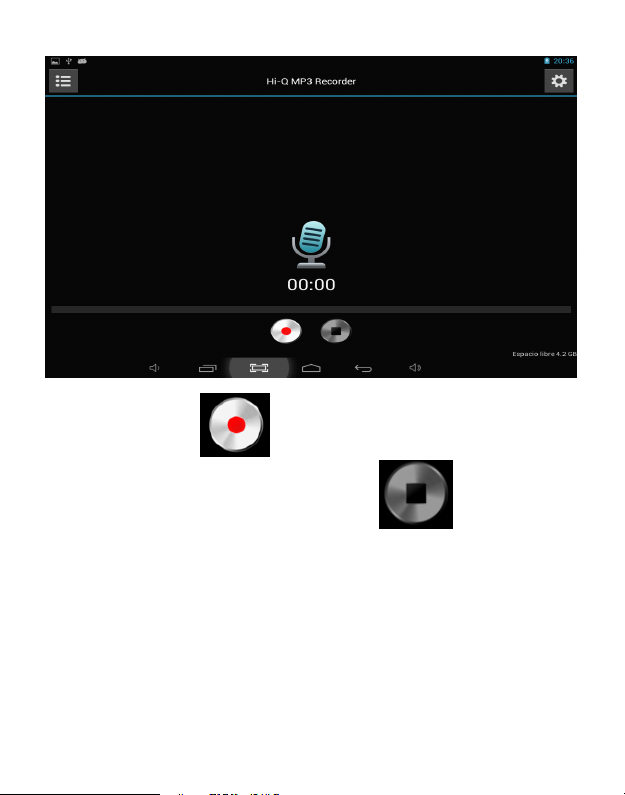
1. Toca el icono para comenzar la grabaci ó n.
2. Durante la grabaci ó n, toca el icono para detener la
grabaci ó n, tras lo que aparece un cuadro de dialogo indicando: “ Guardar la
grabaci ó n o eliminar ” .
17
Page 20
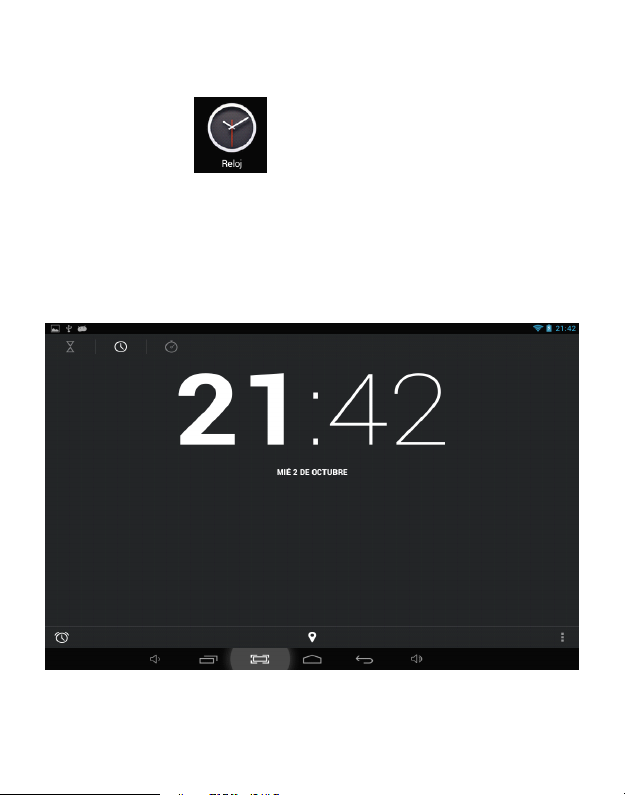
5.7
Reloj
5.7
Reloj
5.7
5.7 Reloj
Reloj
Toca el icono para acceder a la interfaz del reloj, desde
donde se puede crear una alarma, tal como se muestra a continuaci ó n:
18
Page 21
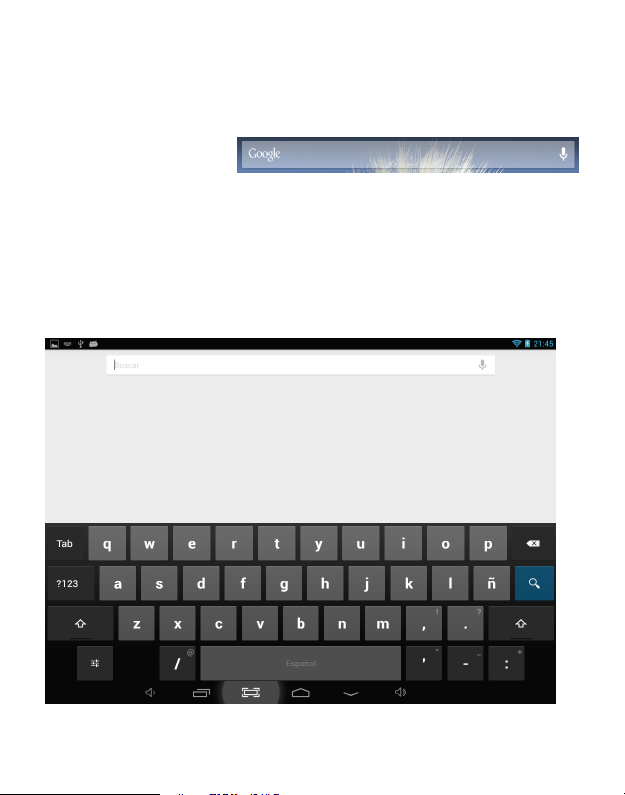
5.8
B
ú
squeda
5.8
B
ú
squeda
5.8
5.8 B
B ú
ú squeda
squeda
Toca el icono
para acceder a la interfaz de b ú squeda en Google mediante voz o texto, tal
como se muestra a continuaci ó n:
19
Page 22
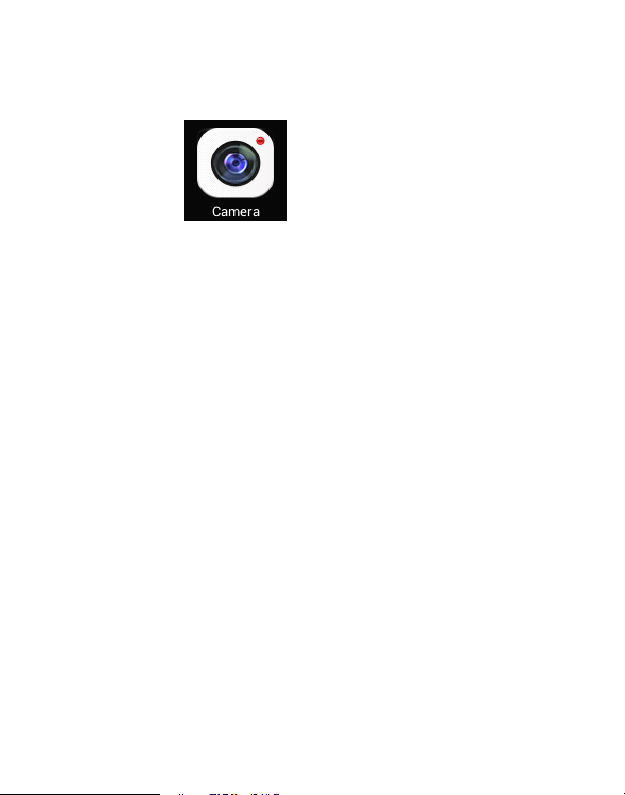
5.9.
C
á
mara
5.9.
C
á
mara
5.9.
5.9. C
C á
á mara
mara
Toca el icono para acceder a la interfaz de la c á mara.
Instrucciones:
Instrucciones:
Instrucciones:
Instrucciones:
1. T oque el icono para tomar fotos. Es posible guardar las im á genes en la ra í z
del directorio — DCIM/CAMERA en la memoria de la tarjeta.
2. Deslice el bloque sobre el icono para cambiar del modo de foto a la de
grabaci ó n de video.
3. T oque el icono para revisar la foto anterior, y siga las instrucciones para las
fotos: reproducir im á genes, eliminar, compartir, cortar, rotar a la izquierda o
derecha ubicar como papel tapiz o iconos de contactos. Toque el bot ó n de
completar para regresar a la interface de toma de fotograf í as.
20
Page 23
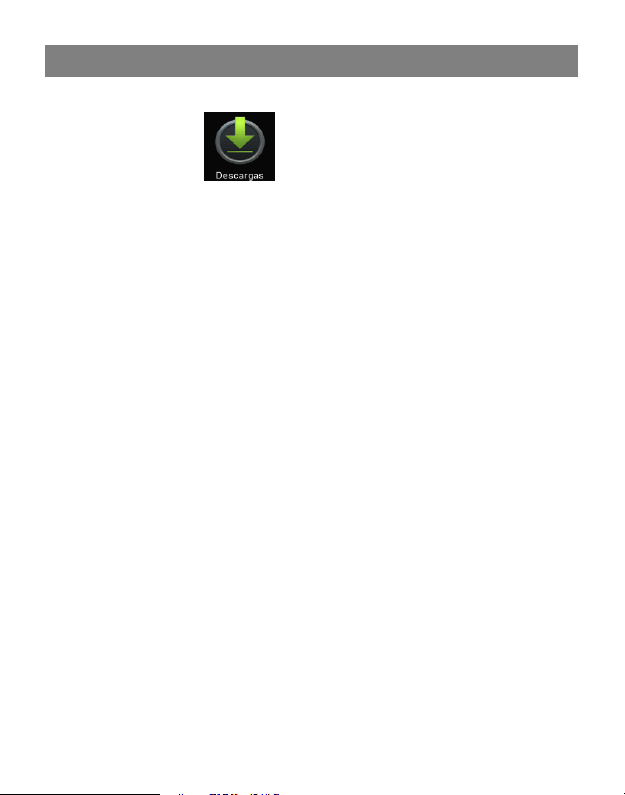
6.
Descargas
6.
Descargas
6.
6. Descargas
Descargas
Toca el icono para revisar el contenido que se est á
descargando.
21
Page 24
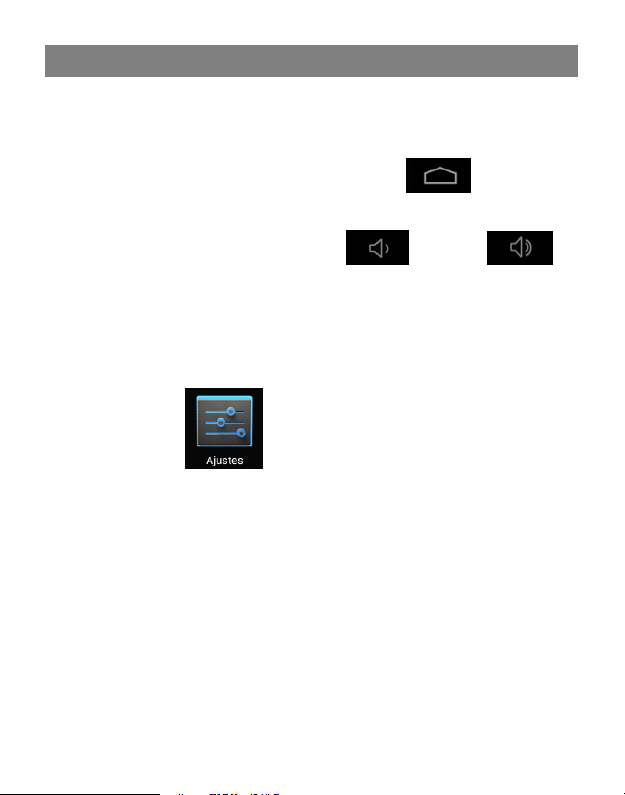
7.
Consejos
7.
Consejos
7.
7. Consejos
Consejos ú
7.1
Modos
de
7.1
Modos
7.1
7.1 Modos
Modos de
7.2
Ajustes
7.2
Ajustes
7.2
7.2 Ajustes
Ajustes
7.2.1
Conexi
7.2.1
Conexi
7.2.1
7.2.1 Conexi
Conexi ó
inal á mbricas, tal como se indica a continuaci ó n:
funcionamiento
de
funcionamiento
de funcionamiento
funcionamiento
Para volver a la interfaz de inicio, toca el icono .
Para ajustar el volumen, toca el icono o el icono .
ó
n
inal
á
mbrica:
ó
n
inal
á
mbrica:
ó n
n inal
inal á
á mbrica:
mbrica:
Toca el icono para acceder a la interfaz de conexi ó n a redes
ú
tiles
ú
tiles
ú tiles
tiles
22
Page 25
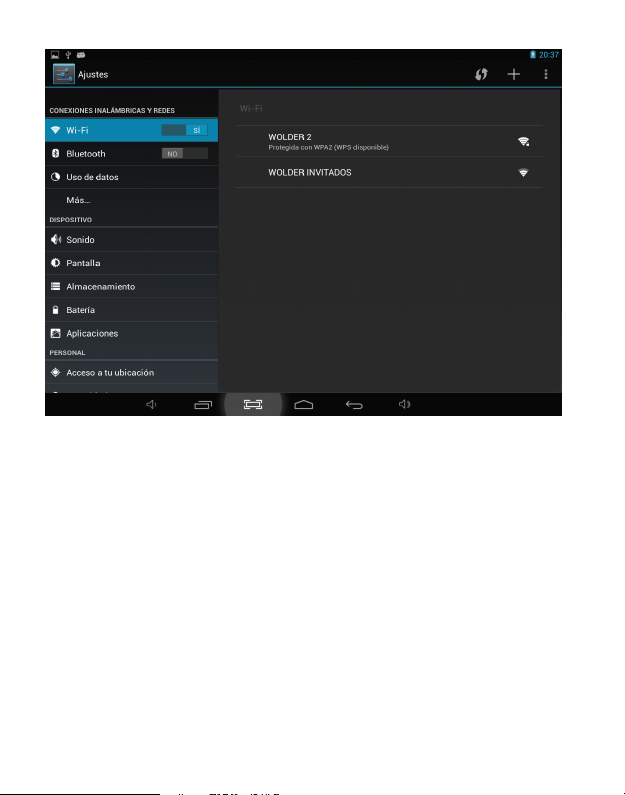
Introduce el nombre y la contrase ñ a y luego toca en “ Conectar ” para
acceder a la red inal á mbrica.
7.2.2
Recomendaciones
7.2.2
Recomendaciones
7.2.2
7.2.2 Recomendaciones
Recomendaciones acerca
La pantalla de la tableta consume una gran cantidad de energ í a. Para
alargar la vida de la bater í a, trata de reducir las siguientes operaciones:
1. Reproducir pel í culas, m ú sica o tomar fotograf í as.
2. Brillo de la pantalla: para ajustarlo, accede a la opci ó n
Men ú >Ajustes>pantalla>Brillo.
3. Navegaci ó n por Internet: selecciona la opci ó n
Men ú >Ajustes>Conexiones inal á mbricas>Wi-Fi>OFF.
acerca
acerca
acerca de
de
de
de la
la
bater
la
bater
la bater
bater í
í
a
í
a
í a
a
23
Page 26
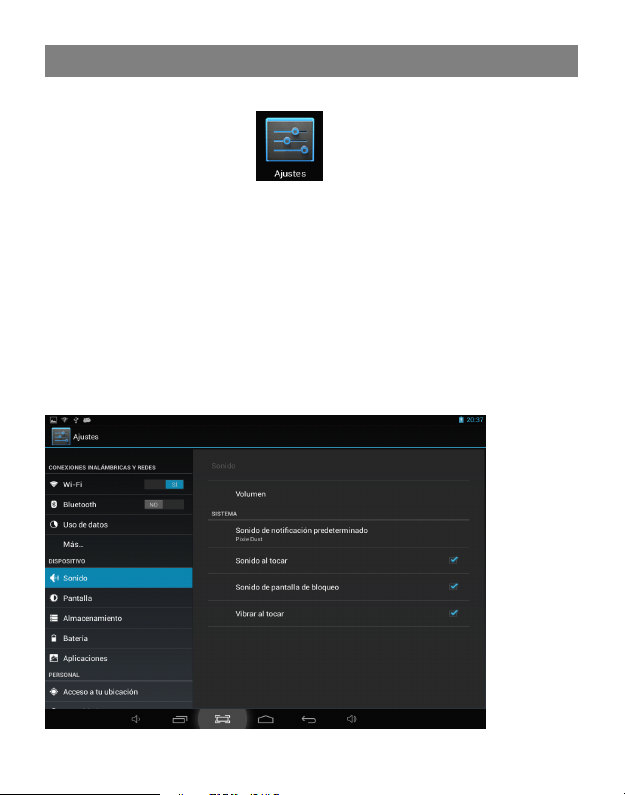
8.
Ajustes
8.
Ajustes
8.
8. Ajustes
Ajustes del
Toca el icono de ajustes y ajusta tus preferencias.
8.1
Redes
y
conexi
ó
n
inal
á
8.1
Redes
y
8.1
8.1 Redes
Redes y
8.2
Sonido
8.2
Sonido
8.2
8.2 Sonido
Sonido
conexi
y conexi
conexi ó
1. Para abrir la red inal á mbrica, pulsa Men ú >Ajustes>Conexiones
inal á mbricas, y activa la casilla correspondiente a Wi-Fi.
2. Para gestionar la conexi ó n inal á mbrica, pulsa
Men ú >Ajustes>Conexiones inal á mbricas>Ajustes de redes.
Ajustar tonos.
ó
ó n
n
inal
n inal
inal á
mbrica
á
mbrica
á mbrica
mbrica
del
usuario
del
usuario
del usuario
usuario
24
Page 27
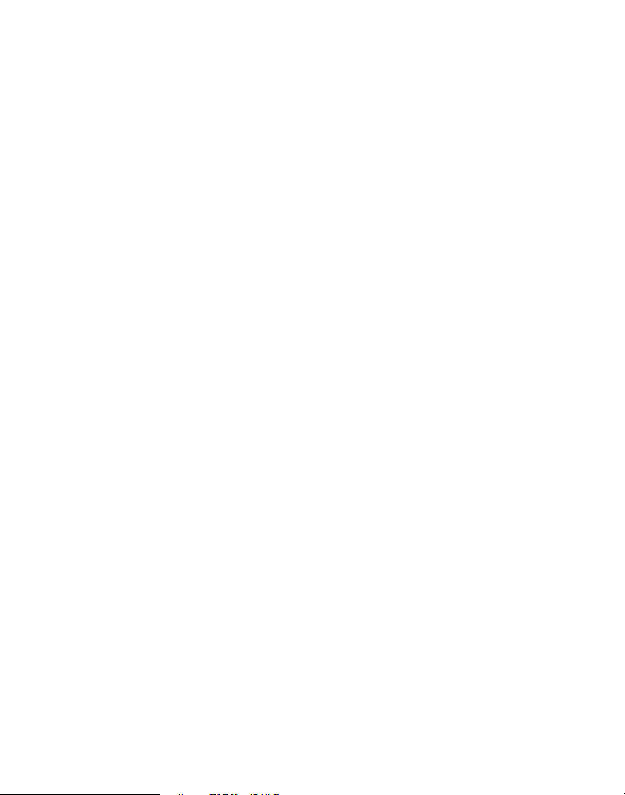
Modo
en
Modo
Modo
Modo en
pulsa Men ú >Ajustes>Sonido>Modo en silencio.
silencio
en
silencio
en silencio
silencio
Para elegir el modo en silencio para todo el sistema menos para la alarma,
Volumen
Volumen
Volumen
Volumen para
Men ú >Ajustes>Sonido > Volumen para medios.
Tonos
Tonos
Tonos
Tonos de
alerta.
Sonidos
Sonidos
Sonidos
Sonidos t
pulsa Men ú >Ajustes>Sonido>Sonidos t á ctiles.
Men ú >Ajustes>Sonido>Vibraci ó n al pulsar.
8.3
8.3
8.3
8.3 Pantalla
Girar
Girar
Girar
Girar autom
Accede al men ú de Accesibilidad, elija la opci ó n de pantalla giratoria. Si la casilla
esta elegida, la pantalla girar á seg ú n la posici ó n de la tableta.
Brillo
Brillo
Brillo
Brillo
Para ajustar el brillo de la pantalla, pulsa Men ú >Ajustes>Pantalla>Brillo.
para
medios
para
medios
para medios
medios
Para ajustar el volumen de la m ú sica y el v í deo, pulsa
de
alerta
de
alerta
de alerta
alerta
Para ajustar los tonos, pulsa Men ú >Ajustes>Notificaciones>Tonos de
t
á
ctiles
t
á
ctiles
t á
á ctiles
ctiles
Para elegir el sonido de emite el dispositivo cuando se toca la pantalla,
Para usar el teclado interactivo con vibraci ó n, pulsa
Pantalla
Pantalla
Pantalla
autom
á
autom
autom á
ticamente
á
ticamente
á ticamente
ticamente la
la
pantalla
la
pantalla
la pantalla
pantalla
25
Page 28
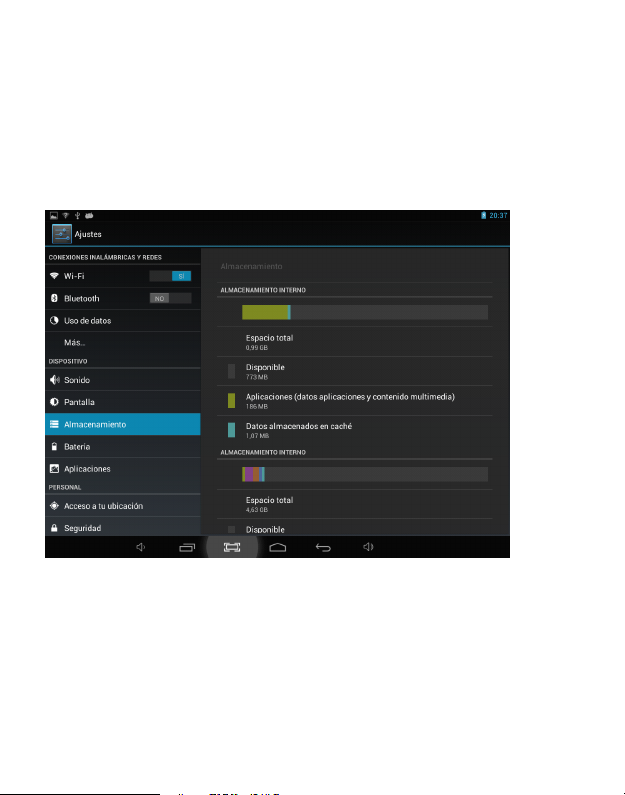
Ajuste
de
Ajuste
Ajuste
Ajuste de
pantalla>Adaptaci ó n del tama ñ o de pantalla.
8.4
8.4
8.4
8.4 Tarjeta
8.5
8.5
8.5
8.5 Idioma
de la opci ó n de autocorrecci ó n de textos.
pantalla
de
pantalla
de pantalla
pantalla
Para poder ajustar el tama ñ o de la pantalla, pulsa Men ú >Ajustes de
Tarjeta
de
Tarjeta
Tarjeta de
Idioma
Idioma
Idioma de
memoria
de
memoria
de memoria
memoria SD
Revisa el espacio de almacenamiento que hay disponible.
de
entrada
de
entrada
de entrada
entrada
Elije la zona de idioma para la unidad (idioma y zona) para poder disponer
SD
SD
SD
26
Page 29
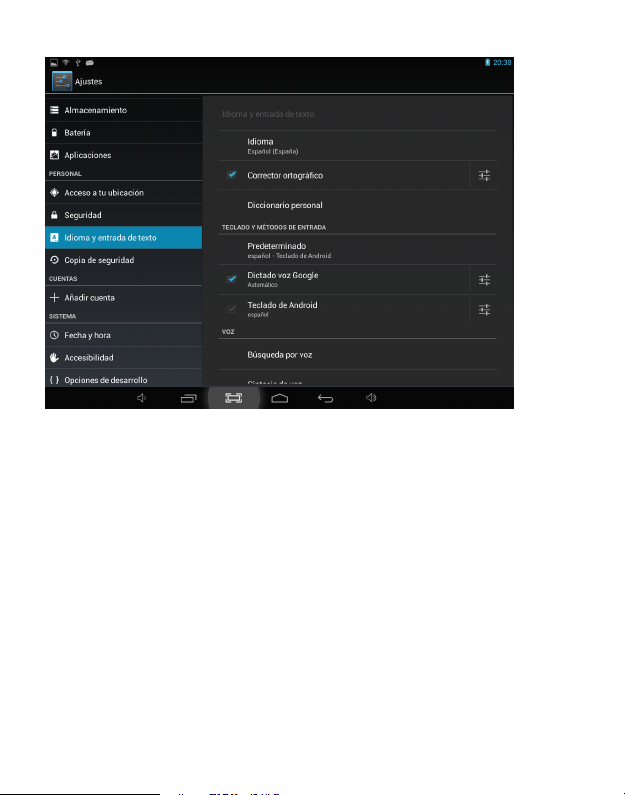
Elije
la
zona
de
Elije
la
zona
Elije
Elije la
la zona
zona de
Para elegir la zona de cada idioma, pulsa Men ú >Ajustes>Idioma e
introducci ó n y selecciona la zona que corresponda a tu idioma.
Teclado
Teclado
Teclado
Teclado Android
Para elegir el teclado de Android, pulsa Men ú >Ajustes>Idioma e
introducci ó n>Teclado Android.
Uso
de
Uso
de
Uso
Uso de
de diccionario
Para agregar o eliminar palabras del diccionario, pulsa
Men ú >Ajustes>Idioma.
de
de idioma
Android
Android
Android
diccionario
diccionario
diccionario
idioma
idioma
idioma
27
Page 30
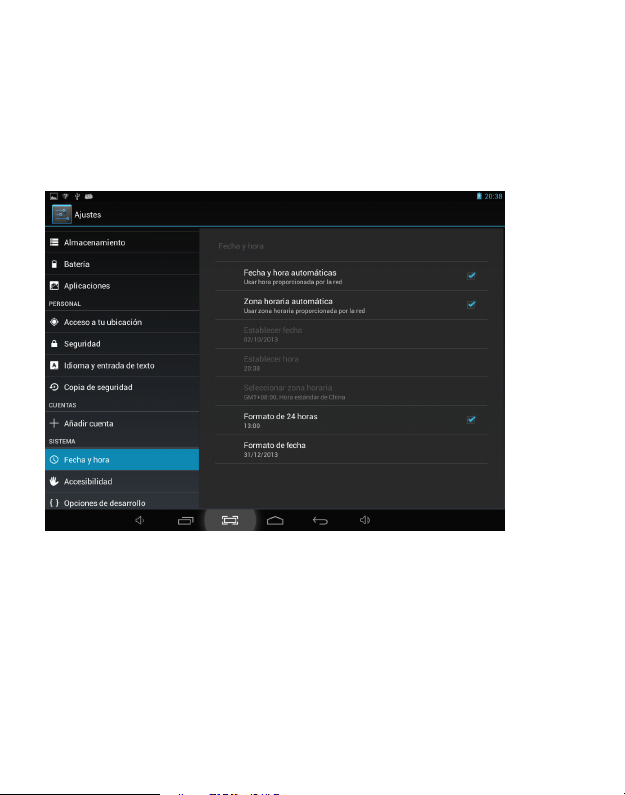
8.6
Fecha
y
8.6
8.6
8.6 Fecha
hora, pulsa Men ú >Ajustes>Hora y fecha.
8.7
8.7
8.7
8.7 Acerca
versiones de los distintos elementos de la tableta.
hora
Fecha
y
hora
Fecha y
y hora
hora
Para fijar la fecha y la hora del sistema, el huso horario y el formato de la
Acerca
de
la
de
de la
tableta
la
tableta
la tableta
tableta
Acerca
Acerca de
Aqu í se verifica la informaci ó n legal, el estado del dispositivo y las
28
Page 31

Estado
Estado
Estado
Estado
Verifica el estado de la bater í a, y la direcci ó n de red Wi-Fi pulsando
Men ú >Ajustes>Acerca de la tableta.
Informaci
Informaci
Informaci
Informaci ó
tableta>Informaci ó n legal.
Modelo
Modelo
Modelo
Modelo
ó
n
Legal
ó
n
Legal
ó n
n Legal
Legal
Para revisar la informaci ó n legal, pulsa Men ú >Ajustes>Acerca de la
Para comprobar el n ú mero de modelo de la tableta, pulsa
Men ú >Ajustes>Acerca de la tableta>N ú mero de modelo.
29
Page 32

9.
Bloqueo
9.
Bloqueo
9.
9. Bloqueo
Bloqueo de
Para desbloquear la pantalla de la tableta:
Mientras el sistema se encuentra en reposo, pulsa el bot ó n de encendido para
acceder a la pantalla de bloqueo; desliza el icono del candado para desbloquear
el sistema y as í acceder a la interfaz que estaba abierta antes de que la tableta
accediera al modo de reposo.
de
de
de la
la
pantalla
la
pantalla
la pantalla
pantalla de
de
de
de la
la
tableta
la
tableta
la tableta
tableta
30
Page 33

10.
APLICACIONES
10.
APLICACIONES
10.
10. APLICACIONES
APLICACIONES
10.1
Cerrar
un
10.1
Cerrar
10.1
10.1 Cerrar
Cerrar un
Cualquier programa hace uso de la memoria central, y por ello afectar á al
rendimiento de la unidad.Aser posible, cierra los programas que no utilices para
mantener la velocidad normal de funcionamiento.
Para cerrar programas, toca el icono en la barra de tareas del
escritorio del sistema. Elije la aplicaci ó n activa, tal como se indica:
programa
un
programa
un programa
programa
Toca la aplicaci ó n que deseas cerrar y se abrir á una ventana para confirmar la
desactivaci ó n, tal como aparece a continuaci ó n:
31
Page 34

Toca el bot ó n para cerrar la aplicaci ó n y a continuaci ó n se cerrar á esa
ventana.
10.2
Forzar
10.2
10.2
10.2 Forzar
forzar el apagado de la tableta.
10.3
10.3
10.3
10.3 Restaurar
pulsa Men ú > Ajustes >Personal> Copia de seguridad> Restaurar valores de
f á brica.
eliminar á los datos de las cuentas de Google y la informaci ó n de configuraci ó n
de los programas, as í como las descargas de aplicaciones. Por favor, usa esta
opci ó n con mucha precauci ó n.
apagado
Forzar
apagado
Forzar apagado
apagado
Mant é n presionado el bot ó n de encendido durante 7 segundos para
Restaurar
Restaurar
Restaurar los
Para restaurar los valores de f á brica y borrar todos los datos introducidos,
PRECAUCI Ó N: Al restaurar los valores de f á brica de la unidad, el sistema
los
valores
los
valores
los valores
valores de
de
de
de f
f
á
f
á
f á
á brica
brica
brica
brica
32
Page 35

11.
Resoluci
11.
Resoluci
11.
11. Resoluci
Resoluci ó
La unidad no arranca:
1. Comprueba la carga de la bater í a.
2. Conecta el adaptador y compru é balo otra vez.
3. Si despu é s de cargar la bater í a sigue sin arrancar, ponte en
contacto con el distribuidor que te vendi ó la tableta.
Despu é s de haber arrancado y mostrado la imagen de inicio, la unidad se
apaga:
1. La carga de la bater í a no es suficiente, rec á rgala.
No se escucha sonido por los auriculares:
1. Comprueba que el volumen no se encuentra en el nivel 0.
2. Verifica si el archivo de sonido est á da ñ ado. Si el archivo
est á da ñ ado es posible que suenen ruidos o distorsiones.
No es posible copiar archivos o reproducir m ú sica:
1. Comprueba si las conexiones son correctas.
2. Verifica si la memoria est á llena.
3. Comprueba que el cable USB no est á da ñ ado.
4. Comprueba si se ha desconectado el cable USB.
ó
n
de
ó
ó n
problemas
n
de
problemas
n de
de problemas
problemas
33
Page 36

12.
Funciones
12.
Funciones
12.
12. Funciones
Funciones B
B
B
B á
á
sicas
á
sicas
á sicas
sicas
Configuraci
Configuraci
Configuraci
Configuraci ó
Velocidad el procesador CPU: A31S Cortex A7 Quad-Core, 1.2GHZ.
Memoria: 8 GB.
RAM: 1 GB.
Tarjeta TF: De 128 MB a 32 GB.
Pantalla: TFT t á ctil capacitiva de 7,85 ” .
Resoluci ó n: 1024x768 IPS.
Capacidad de la bater í a: bater í a recargable e integrada de pol í mero, 3500 mAh
G-sensor 3D.
Grabaci ó n: micr ó fono integrado.
Sistema operativo: Android 4.2.
ó
n
del
ó
n
del
ó n
n del
del Hardware
Hardware
Hardware
Hardware
34
Page 37

DECLARACION
DECLARACION
DECLARACION
DECLARACIONDE
GLOBALWOLDERGROUPS.L.,PolígonoIndustrialdeBarrosnº29,39408
Barros,Cantabria.España,declara,queesteProducto,modelomiTab
LEGEND
LEGEND
LEGEND
LEGEND,cumpleconlodispuestoenlaDirectiva99/05/CEsobreEquiposde
TerminalesdeRadioyTelecomunicaciones(R&TTE),ydelaDirectiva
2004/108/CEEdeCompatibilidadElectromagnéticacumpliendoconlasnormas
armonizadas.
DE
CONFORMIDAD
DE
CONFORMIDAD
CONFORMIDAD
DECONFORMIDAD
miTab
miTab
miTab
35
Page 38

Attention
Attention
Attention
Attention
Thismanualcontainsimportantsecuritymeasuresandrecommendations
forcorrectuseoftheproductinordertoavoidaccidents.Pleaseread
carefullybeforeusingthedevice.
�Avoiduseinareaswithhighlevelsofhumidityordust.
�Avoiduseinhightemperatures.Insummer,donotleavethedevicein
thecarwiththewindowsclosed.
�Avoiddroppingorbumpingthedevice.DonotshakeordroptheTFT
displayscreenasthiscouldcausebreakage.
�Chooseasuitablevolume.Theheadphonesshouldnotbetooloud.If
yourearsbegintoringorhurt,lowerthevolumeorstopusingimmediately .
�Chargeinthefollowingsituations:
A.ThebatterypowerICONindicatesthereisnopower.
B.Thesystemautomaticallyshutsdown.
C.Theoperationbuttonsareunresponsive.
D.Rediconsappearinthetoprightcorner.
�Donotdisconnectthedeviceduringformattingorfile
uploading/downloadingasthismaycauseanapplicationerror.
�TheCompanyshallnotbeliableforanymemorylossasaconsequence
ofdamagetotheproduct,repairsoranyothercauses.Pleaseusethedevicein
accordancewiththeinstructionsintheusermanual.
�Donotdisassembletheproductorusealcohol,thinnerorbenzeneto
cleanit.
�Donotusethedevicewhereitisprohibitedtouseelectronicequipment,
e.g.insideanaircraft.
�PleasedonotusetheT abletPCwhiledrivingorwalkingdownthestreet.
1
Page 39

�TheUSBconnectionisonlytobeusedfordatatransmission.
Thecompanyreservestherighttoimprovetheproduct,product
specificationsanddesign.Thisinformationmaybesubjecttochange
withoutpriornotice.(Thistabletisnotwaterproof.)
【NOTE】Allpicturesinthismanualaresolelyforreferencepurposes.
2
Page 40

1.
Appearance
1.
Appearance
1.
1.
Appearance
Appearance
and
buttons
and
buttons
and
and
buttons
buttons
VOL-
VOL+
ON-OFF
MIC
Reset
HDMI
USB
Earphonejack
3
Page 41

2.
Initial
2.
Initial
2.
2.
Initial
Initial
2.1
Battery
2.1
2.1
2.1Battery
charged.
hourstofullychargethedevice.
【Note】:Thistabletusesabuilt-inpolymerbattery .Thechargermustbeastandard
adaptor(Input:AC11 0~240V50/60HzMax:180MA.Output:DC5.0~5.5V/1.5A).This
devicedoesnotallowDCcharging.UsetheUSBinterfacetocharge.
batterybeforerecharging.
【Note】:
monthtoavoidpowerconsumptiondamage.
indicatingthatthebatteryislow.Waituntilthebatteryhasenoughpowertoaccessthe
mainmenu.
management
Battery
management
Batterymanagement
managementand
Beforeusingforthefirsttime,pleasemakesurethebatteryisfully
ConnecttheadaptororUSBinterfacetochargethebattery.
Chargefor6hoursthefirsttwotimes.Afterthatyouonlyneed4
Thebatteryiconwillscrollduringcharging.
Whenfullychargedthebatteryiconstopscrolling.
Inordertoprolongtheservicelifeofthedevice,fullydischargethe
1.Ifthetabletwillnotbeinuseforsometime,charge/usethebatteryoncea
2.AfterlowbatteryshutdownconnecttheDCadaptor.
3.Thedeviceshouldbeinstandbymodetoachievenormalchargingtimes.
Thescreenpowerconsumptionmaycauselongerchargingtimes.
and
charging
and
charging
andcharging
charging
use
use
use
use
A
messagewillappear
4
Page 42

2.2
Connection
2.2
Connection
2.2
2.2Connection
Connectionwith
UsetheUSBcabletoconnectthedevicetoyourPC.WhentheUSB
connectionwindowappears,tapTurnonUSBstoragetoconnecttoyour
PC.
IntheUSBMassStoragemodeyoucancopyanddeletefilesonthe
deviceandthememorycard.
with
with
withPC
PC
PC
PC
5
Page 43

3.
Operation
3.
Operation
3.
3.
Operation
Operation
3.1
Unlocking
3.1
Unlocking
3.1
3.1Unlocking
Unlockingthe
below:
unlockandenterthemaininterface.Bydraggingtotheleftthesystem
entersCameramode.
the
Interface
the
Interface
theInterface
Interface
Afterstartingup,theLockinginterfacewillbeshownfirstasindicated
Thedevicemustbeunlockedbeforeoperation.
To
unlock:touchtheLockicon,dragtotherightandreleaseto
interface
interface
interface
interface
6
Page 44

3.2
Main
3.2
3.2
3.2Main
modeandiconmode.Switchbetweenthetwomodesusingthebuttonin
thetoprightcorner.
interface
Main
interface
Maininterface
interface
Themaininterfaceincludestwointerchangeablemodes:desktop
Thedesktopmodeisshownbelow:
below:
Tap
ontheshortcutbartoentertheiconmodeasshown
7
Page 45

Tap
toswitchtodesktopmode.
8
Page 46

3.3
Shortcut
3.3
Shortcut
3.3
3.3Shortcut
ShortcutMode
upatthebottomofthescreenasshownbelow:
3.4
Using
3.4
Using
3.4
3.4Using
UsingTools
andadjustthepositionsofapplicationicons;theiconscanbedragged
withintheworkspaceorbetweentheworkspaceandtheshortcutbar.
appearontheinterfaceandatrashbiniconwillpopupinthecentreofthe
shortcutbar.Youmaythendragtheiconanywhereonthedesktopordragit
directlytothetrashbintodeleteit.
Mode
Mode
Mode
PresstheMenukeyindesktopmodeandtheShortcutmenuwillpop
Tools
on
the
on
the
onthe
theDesktop
Desktop
Desktop
Desktop
Tools
Toolson
Youcanadd,deleteorinstalltoolsonthedesktopandadd,delete
Whenindesktopmode,pressandholdthetoolicon;atickwill
9
Page 47

4.
Web
4.
Web
4.
4.
Web
Web
Connecttotheinternetviathebrowser:
Tap
thebrowsericononthedesktoptoopenthe
networkbrowser.
Browsing
Browsing
Browsing
Browsing
10
Page 48

5.
Introduction
5.
Introduction
5.
5.
Introduction
Introduction
5.1
Emails
5.1
Emails
5.1
5.1Emails
Emails
Tap
theEmailicontoenteremails.Youmaydothe
following:
1.Setemailaccounts.
2.Composenewemails.
3.Receive/sendemails.
4.Downloadoropenattachments.
【NOTE】:
TheShortcutmenuwillpopupuponpressingtheMenukey.
to
to
to
to
a
Typical
a
Typical
a
a
Typical
Typical
Application
Application
Application
Application
11
Page 49

5.2
Browse
5.2
5.2
5.2Browse
add,rename,ordeletefilesontheLOCAL,SD1orUdisk.
Files
Browse
Files
BrowseFiles
Files
Tap
theicontoenterthefilebrowsinginterface.
Afterenteringthefilebrowsinginterface,youcancopy,cut,paste,
Installing
Installing
Installing
InstallingFiles
Files
Files
Files
12
Page 50

To
installfilesinthefilebrowser,tapaninstallationfilewithAPKfile
extensionandtheinstallationwindowwillpopup.Select“Install”toinstall
thesoftwareonthetablet.
5.3
Music
5.3
Music
5.3
5.3Music
Music
Tap
Tap
themenutoaccessthefollowingshortcutmenus,including
MediaGallery,Music,MyFavouritesandMyLists.
Tap
Musictoentertheplayerinterface.
1.
Tap
toaccesstheMusicinterface.
toenterrandomplaymode.
13
Page 51

2.
Tap
modes.
5.4
Calendar
5.4
Calendar
5.4
5.4Calendar
Calendar
toswitchbetweentherepeatallandnormalplay
Tap
Pleasesetthecalendarbeforeusingasfollows:
1.Firstly,connecttotheinternet.OpentheCalendartoaddthe
Exchangeaccount,emailaddressandpasswordinthepop-upbox,then
tapNextstep.
toadjustthedateandtimeandaddnotes.
14
Page 52

2.Aftersettingtheserverproceedtothenextstep.
【NOTE】:
Whensettingtheservertheconnectionmaynotworkinitially.Ifso,keeptrying
untiltheconnectionissuccessful.
3.Aftercompletingthesettingsthesystemwillexittheinterface
automatically.ReturntothemaininterfaceandentertheCalendarinterface
tosetthedateandtimeandaddnotes.
【NOTE】:
Theemailinitiallysetcannotbedeleted;therestoftheaccountscanbedeleted.
To
deletethatfirstemailaddress,restorethefactorysettings).
4.
Tap
theMenukeytoaccessdifferentviews:1day,1week,1
month,itinerary,today,more,etc.
5.5
Calculator
5.5
Calculator
5.5
5.5Calculator
Calculator
Tap
tomakecalculationsasshownbelow:
15
Page 53

5.6
Sound
5.6
Sound
5.6
5.6Sound
SoundRecorder
Recorder
Recorder
Recorder
Tap
1.
Tap
2.Duringrecording,taptostoprecording.Apop-upbox
willappearindicating“Usethisrecordingordelete”.
toentertheSoundRecorderinterface.
tostartrecording.
16
Page 54

5.7
Clock
5.7
Clock
5.7
5.7Clock
Clock
Tap
allowsyoutosetthealarmclock,andexit:
toentertheclockinterfaceasshownbelow,which
17
Page 55

5.8
Search
5.8
Search
5.8
5.8Search
Search
Tap
theGooglesearchinterfaceandsearchusingvoicecommandsortextas
shownbelow:
toenter
18
Page 56

5.9.
Camera
5.9.
Camera
5.9.
5.9.Camera
Camera
Tap
Instructions:
Instructions:
Instructions:
Instructions:
1.
Tap
theiconinthebottomrightcornertotakephotos.Photos
canbesavedundertherootdirectoryDCIM/CAMERAonthe
memorycard.
2.Slidetheknobupwardsicontoswitchfromcameramodeto
videomode.
3.
Tap
theicontoviewthepreviousphotoandperformthe
followingfunctions:viewslideshow,delete,share,cut,rotateto
theleft/rightorsetaswallpaperorcontacticon.
toreturntothecamerainterface.
toenterthecamerainterface.
Tap
Complete
19
Page 57

6.
Downloads
6.
Downloads
6.
6.
Downloads
Downloads
Tap
toaccessdownloads.
20
Page 58

7.1
Handy
7.1
Handy
7.1
7.1Handy
HandyOperation
Operation
Operation
OperationModes
Modes
Modes
Modes
7.
7.
7.
7.
Handy
Handy
Handy
Handy
Tips
Tips
Tips
Tips
ReturntotheHomeinterface,thentap
To
adjustthevolume,tapor.
7.2
Handy
7.2
7.2
7.2Handy
7.2.1
7.2.1
7.2.1
7.2.1Wireless
interfaceasshownbelow:
Settings
Handy
Settings
HandySettings
Settings
Wireless
Wireless
WirelessNetwork
Tap
Network
Network
NetworkConnection:
Connection:
Connection:
Connection:
.
toentertheWirelessNetworkconnection
21
Page 59

Enteryourusernameandpasswordandtap“connect”toactivate
theWi-Finetwork.
7.2.2
Tips
for
Battery
7.2.2
Tips
7.2.2
7.2.2Tips
improvebatterylife,reducetheuseofthefollowingfunctions.
for
Tipsfor
forBattery
Thetablet'swidescreenconsumeslargeamountsofpower.
1.Films,musicandphotos.
2.Screenbrightness:pressMenu-Settings-SoundandDisplay
(displaysettings)-Brightness(reducebrightness).
3.Wi-Fiscanning:pressMenu-Settings-Wirelessnetwork-
Connectwirelessnetwork-Wi-Fisettings-Networknotice.
Usage
Battery
Usage
BatteryUsage
Usage
22
To
Page 60

8.
Customising
8.
Customising
8.
8.
Customising
Customising
Settings
Settings
Settings
Settings
Tap
8.1
Wireless
8.1
Wireless
8.1
8.1Wireless
Wireless&
1.
2.
8.2
Sound
8.2
Sound
8.2
8.2Sound
Sound
Itispossibletosetdifferentringtonesandalerts.
ontheShortcutmenutocustomisesettings.
&
Networks
&
Networks
&Networks
Networks
To
activateWi-FipressMenu-SystemSettings-Wireless&
Network,thenactivatetheWi-Fioption.
To
setandmanagethewireless,pressMenu-System
Settings-Wireless&Network-Wi-Fisettings.
23
Page 61

mode
Mute
mode
Mute
mode
Mutemode
Mute
Inthismodeallsoundismutedexceptformediaandthealarmclock.
PressMenu-SystemSettings-Sound(Soundsettings)-Mutemode.
Media
Volume
Media
Volume
Media
MediaVolume
Volume
To
setthevolumeofmusicandvideos,pressMenu-System
Settings-Sound(Soundsettings)-Mediavolume.
Alert
ringtone
Alert
ringtone
Alert
Alertringtone
ringtone
To
setthealertringtone,pressMenu-SystemSettings-Sound(Sound
settings)-AlertRingtone.
Select
Touch
Select
Select
SelectTouch
(Soundsettings)-TouchFeedback.
Menu-SystemSettings-Sound(Soundsettings)-TouchFeedback.
8.3
Display
8.3
Display
8.3
8.3Display
Display
Screen
Screen
Screen
ScreenAuto-rotation
tablettochangethedisplaydirectionautomaticallywhilerotating.Ifyou
selecttheDirectionoptionthescreenwillrotatewhenthetabletisturned.
Brightness
Brightness
Brightness
Brightness
Settings-Display(DisplaySettings)-Brightness.
Sound
Touch
Sound
TouchSound
Sound
To
setthescreentouchsound,pressMenu-SystemSettings-Sound
To
usethesoftkeyboardorinteractivevibrationfunction,press
Auto-rotation
Auto-rotation
Auto-rotation
EnterMenu-Settings-Accessibility-Screenauto-rotation,thensetthe
To
adjustthescreenbrightness,pressMenu-System
24
Page 62

Adjustment
Screen
Adjustment
Screen
Adjustment
ScreenAdjustment
Screen
To
adjustthescreensizeforcertaingamespressMenu-System
Settings-Display(Displaysettings)-Screenadjustment.
8.4
SD
Card
and
8.4
SD
Card
8.4
8.4SD
SDCard
Cardand
Thisallowsyoutochecktheavailablestoragespace.
Storage
and
Storage
andStorage
Storage
25
Page 63

8.5
Language
8.5
Language
8.5
8.5Language
Languageand
spellingcorrection.
Select
Select
Select
SelectLanguage
Settings-LanguageandKeyboard-Selectlanguagezone.
and
Input
and
Input
andInput
Input
Itispossibletosettheoptionsforlanguagezone,textinputand
Language
Language
LanguageZone
To
Zone
Zone
Zone
selectthelanguagezone,pressMenu-System
Android
Android
Android
AndroidKeyboard
andkeyboard-Androidkeyboard.
User
User
User
UserDictionary
Keyboard
Keyboard
Keyboard
To
setAndroidkeyboard,pressMenu-Systemsettings-Language
Dictionary
Dictionary
Dictionary
26
Page 64

To
add/deletewordsfromtheuserdictionary,pressMenu-System
settings-Language.
8.6
Date
and
8.6
Date
8.6
8.6Date
Dateand
Menu-Systemsettings-Date&time.
Time
and
Time
andTime
Time
To
setthedate,time,timezone,timingandformat,press
27
Page 65

8.7
About
8.7
8.7
8.7About
version.
Status
Status
Status
Status
address,pressMenu-SystemSettings-Abouttablet-Status.
Legal
Legal
LegalInformation
Legal
tablet-Legalinformation.
Tablet
About
Tablet
AboutTablet
Tablet
Thisallowsyoutocheckthelegalinformation,statusandsoftware
To
checkthebatterystatusandpowerlevel,start-uptimeandWi-Fi
Information
Information
Information
To
checkthelegalinformation,pressMenu-Systemsettings-About
Model
Model
Model
Model
number.
To
checkthemodel,pressMenu-Systemsettings-Abouttablet-Model
28
Page 66

9.
Unlocking
9.
Unlocking
9.
9.
Unlocking
Unlocking
Unlockscreen/tablet:
Whenthesystemisinstandbystatus,pressandreleasethePower
keytoenterthescreen-lockinterface;slidetheUnlockiconupwardto
unlockandthenentertheinterfacebeforethesystementersstandby
status.
the
Tablet
the
Tablet
the
the
Tablet
Tablet
29
Page 67

10.
App
10.
App
10.
10.
App
App
10.1
Closing
10.1
10.1
10.1Closing
affecttheoperatingspeedofthetablet.Closeunnecessaryprogramsto
freeupmemoryandmaintainnormaloperatingspeeds.
desktopmodetoentertheSystemsettingsinterface.SelectApps-Running
service,asindicatedbelow:
Applications
Closing
Applications
ClosingApplications
Applications
Anyrunningprogramwilloccupyacertainamountofmemoryand
To
closeapplications,tapontheshortcutbarin
30
Page 68

Tap
theapplicationtobeclosedandawindowwillpopupto
confirmwhetheryouwishtostoptheservice,asshownbelow:
Tap
theStopbuttontoclosetheapplicationanditsrunningwindow
willdisappear.
10.2
Manual
10.2
10.2
10.2Manual
manually.
10.3
10.3
10.3
10.3Restore
Menu-Systemsettings-Personaldetails-Restorefactorysettings.
Googleaccount,systemdataandsettingsandapplications,aswellasany
downloadedapplications.Pleaseusethisfunctionwithextremecaution.
Shutdown
Manual
Shutdown
ManualShutdown
Shutdown
PressandholdthePowerkeyfor7secondstoturnoffthetablet
Restore
Restore
RestoreDefault
Default
Settings
Default
Settings
DefaultSettings
Settings
To
restorethefactorysettingsanderasealldata,press
WARNING:Afterresettingthetablet,thesystemwilldeletethe
31
Page 69

11.
Troubleshooting
11.
Troubleshooting
11.
11.
Troubleshooting
Troubleshooting
Thedevicewillnotturnon:
1.Checkthebatterypower.
2.Connecttheadaptorfirst,thencheckagain.
3.Ifthetabletstillfailstoturnonafterchargingplease
contactthesupplier.
Afterstart-upthestartscreenshouldappear.Ifnot:
1.Poweristoolow,pleasecharge.
Novolumeinheadset:
1.Pleasecheckthevolumelevel.
2.Checkwhetherthemusicfileisdamaged.Tryplaying
anothermusicfile.Ifthefilehasbeendamagedit
maycauseharshnoisesorskipping.
Unabletocopyfiles,playmusic,etc.:
1.Pleasechecktheconnectionbetweenthecomputer
andthedevice.
2.Checkifthememoryisalreadyfull.
3.CheckwhethertheUSBcableisfunctioningcorrectly.
4.CheckiftheUSBconnectionisdisconnected.
32
Page 70

12.
12.
12.
12.
Basic
Basic
Basic
Basic
Specifications
Specifications
Specifications
Specifications
Hardware
Hardware
Hardware
Hardwareconfiguration
CPUprocessorspeed:A31SCortexA7Quad-Core,1.2GHZ
Memory:8GBNandflash
RAM:DDR31GB
TFcard:128MB-32GB
Displayscreen:7.85”(Capacitivemulti-touch)
Resolution:1024*768IPS
Batteryandcapacity:rechargeablebuilt-inpolymerbattery,3500mAh
G-sensor3D
Recording:built-inmicrophone
OperatingSystem:Android4.2
configuration
configuration
configuration
33
Page 71

DECLARATION
DECLARATION
DECLARATION
DECLARATIONOF
GLOBALWOLDERGROUPS.L,PolígonoIndustrialdeBarrosnº29,39408
Barros,Cantabria.España,certifiesthatthisproduct,referencedasmiT ab
LEGEND
LEGEND
LEGEND
LEGEND,complieswiththeprovisionsoftheDirective99/05/CEaboutRadio
EquipmentandT elecommunicationsTerminal(R&TTE),andtheDirective
2004/108/CEEofElectromagneticCompatibilitystandardsinaccordanceto
harmonizedstandards.
OF
CONFORMITY
OF
CONFORMITY
OFCONFORMITY
CONFORMITY
miTab
miTab
miTab
34
Page 72

Aten
çã
Aten
Aten
Aten
Opresentemanualcontéminformaçõesdesegurançaimportantespara
utilizarescorretamenteotablete,assim,evitaresacidentes.
atentamenteestemanualantesdeutilizaresotablet.
�Nãoexponhasotabletaaltastemperaturas,humidadeoupó.
�Evitaasaltastemperaturas,especialmentenoverão.Nãodeixesotablet
dentrodeveículosfechados.
�NãodeixescairotableteevitabaternovisorTFT,istopodecausardanosou
ummaufuncionamento.
�Escolheoníveldevolumeadequado,nãoutilizesosauricularesnumvolume
alto.Seouviresumzumbido,baixaovolumeounãoutilizesosauriculares.
�Recarregaabateriaseocorreremasseguintessituações:
A.O
í
conedabateriaindicarquenãoexistecarga.
o
çã
o
çã
o
çã
o
Porfavorlê
B.Osistemasedesligarautomaticamenteaoterminaracargadabateria.
C.Osbotõesnãoresponderem.
D.O
í
conedapartesuperiorestiververmelho.
�Enquantootabletestivernomododetransferênciadeinformações,não
desliguesaunidaderepentinamente,jáqueistopodecausarerrosnosistema.
�Ofabricantenãoassumequaisquerresponsabilidadesseotabletficar
danificadoporestacausa,porreparaçõesouporoutrascausasdecorrentesdaperda
dememória.Segueasinstruçõesdomanualparaobteresumótimofuncionamento
doproduto.
�Nãodesmontesotabletenãoutilizesálcool,dissolventesoubenzenopara
limparoproduto.
1
Page 73

�Nãoutilizesotabletemambientesrestringidosaequipamentoseletrónicos
(comonacabinadeumavião).
�NãoutilizesotabletPCenquantoconduzesoucaminhasnarua.
�UtilizaaportaUSBapenasparaatransferênciadeinformações.
Ofabricantereserva-seodireitodealteraroproduto,asrespetivas
especificaçõesedesign.Asinformaçõesfornecidaspodemsofreralterações
semavisoprévio(estetabletnãofoiconcebidoparafuncionardebaixodeágua).
【NOTA】Todasasimagenscontidasnestemanualservemapenascomoreferência.As
informaçõesfornecidasnasespecificaçõesedesignpodemsofreralteraçõessemaviso
prévio.
2
Page 74

1.
Apar
ê
ncia
e
fun
çã
o
dos
bot
õ
1.
Apar
ê
ncia
e
fun
çã
o
1.
Apar
ê
ncia
e
1.
Apar
ê
ncia
fun
e
fun
dos
çã
o
dos
çã
o
dos
bot
bot
bot
es
õ
es
õ
es
õ
es
VOL-
VOL+
ON-OFF
MIC
HDMI
Reset
Euscultadores
USB
3
Page 75

2.
2.
2.
2.
Primeira
Primeira
Primeira
Primeira
utiliza
utiliza
utiliza
utiliza
çã
o
do
çã
çã
çã
tablet
o
do
tablet
o
do
tablet
o
do
tablet
e
2.1
Uso
adequado
2.1
Uso
adequado
adequadoe
2.1
2.1Uso
Usoadequado
Antesdeusaresotablet,recarregaabateriacompletamente.
LigaoadaptadorouocaboUSBparaqueabateriarecarregue.
Nasduasprimeirasvezesquerecarregaresabateriadaunidade,
deixa-acarregardurantepelomenos6horas.Posteriormentesóserão
necessárias4horas.
【NOTA】:
Estetabletutilizaumabateriaintegradadepolímero,quedevesercarregadacomo
adaptadorpadrão(entrada:AC110~240V50/60HzMáx.:180MA.Saída:DC5.0~5.5V/1.5
A).ParautilizaresocaboUSBdeverásalteraraopçãonainterface.
Oíconedabateriaapareceemmovimentoparaindicarqueotabletestáa
sercarregado.
Nofinaldarecargaoíconeapareceráestático.
Paraprolongaravidadabateriaérecomendávelgastarestotalmentea
cargadabateriaantesdearecarregares.
【NOTA】:
1.Senãousaresotabletduranteumlongoperíododetempo,recarregaeutilizao
tabletumavezpormêsparaevitaresdanosnabateria.
2.Quandogastarestotalmenteacargadabateria,ligaoadaptadoreaguardaum
momentoatéterescargasuficienteparaacederesaomenuprincipal.
3.Enquantoestiveracarregarabateria,aunidadeentraránomododeesperaaté
conseguircargasuficiente.
Oecrãtátilconsomeumaquantidadeconsideráveldeenergia,peloqueo
tempoderecargaserámaiorsesemantiveracesodurantearecarga.
recarga
e
recarga
erecarga
recargada
bateria
da
bateria
da
dabateria
bateria
4
Page 76

o
ao
2.2
Liga
2.2
Liga
2.2
2.2Liga
Ligaçã
apareceráoseguinteecrãnotablet.
ClicanobotãoparaativaresomododearmazenamentoUSB.
Nomododetransferênciadeinformaçõespoderáscopiar,eliminar,etc.
aspastasnaunidadeenocartãodememória.
PC
çã
o
ao
PC
çã
PC
ção
oao
aoPC
UtilizaocaboUSBparaligaresotabletaoPC.Umavezligado
5
Page 77

3.
Interface
3.
Interface
3.
Interface
3.
Interface
de
funcionamento
de
funcionamento
de
funcionamento
de
funcionamento
3.1
Desbloqueio
3.1
Desbloqueio
3.1
3.1Desbloqueio
Desbloqueioda
Depoisdeativaresotablet,ainterfaceencontra-sebloqueada,talcomoé
mostradoaseguir:
M
é
todo
M
é
todo
M
Mé
étodo
todode
desliza-oparaaesquerdaesolta-o.Osistemaagoraestádesbloqueado,pelo
quepodesacederàinterfaceprincipal.Deslizandoocadeadoparaadireita,o
sistemaentranomododecâmara.
interface
da
interface
da
dainterface
interface
de
desbloqueio
de
desbloqueio
dedesbloqueio
desbloqueio:tocanocadeadoqueaparecenoecrã,
6
Page 78

o
da
3.2
Descri
3.2
Descri
3.2
3.2Descri
Descriçã
Ainterfaceprincipaldostabletstáteisémostradaemdoisestilos:
ferramentasdeescritórioeíconesdasaplicações.Épossívelmudaresdeum
estiloparaooutropormeiodobotãosituadonocantosuperiordireito.
Oestilodeferramentasdeescritórioéexibidotalcomosesegue:
Tocanobotãodabarradetarefasparaacederesaomodode
íconesdeaplicações,queéexibidotalcomoéindicadoaseguir:
çã
o
çã
ção
oda
da
dainterface
interface
interface
interfaceprincipal
principal
principal
principal
7
Page 79

Tocanobotãoparavoltaresaoescritório.
3.3
Modo
de
3.3
Modo
3.3
3.3Modo
Modode
informaçãoapareceránoecrãomenudeacessosdiretos,talcomoéindicadoa
seguir:
acessos
de
acessos
deacessos
acessosdiretos
Nainterfacedeferramentasdeescritório,setocaresnomenude
diretos
diretos
diretos
8
Page 80

3.4
Uso
das
3.4
Uso
3.4
3.4Uso
Usodas
programasnoescritório,bemcomoalteraralocalizaçãodosíconesnoecrã;os
íconespodemserdeslocadospelaáreadetrabalhoousermovidosdaáreade
trabalhoparaabarradetarefasevice-versa.
íconesdasferramentasparaqueapareçaumacaixadediálogoeumaimagem
deumcaixotedelixo.Emqualquermomentopodesarrastarumíconepara
qualquerposiçãodentrodoescritórioouparaocaixotedelixoparaeliminá-lo.
ferramentas
das
ferramentas
dasferramentas
ferramentasdo
Podesadicionaroueliminarferramentaseíconesdeaplicaçõesou
Dentrodomododeferramentasdoescritório,mantémpressionadosos
do
escrit
do
escrit
doescrit
escritó
ó
rio
ó
rio
ório
rio
9
Page 81

4.
Navegar
4.
Navegar
4.
Navegar
4.
Navegar
Épossívelligares-teàInternetatravésdonavegador:
pela
pela
pela
pela
Internet
Internet
Internet
Internet
Tocanoícone
queapareçaainterfacenoecrã.
donavegador,situadonoescritório,para
10
Page 82

5.1
Correio
5.1
Correio
5.1
5.1Correio
Correioeletr
5.
5.
5.
5.
Introdu
Introdu
Introdu
Introdu
eletr
eletr
eletró
ó
ó
ónico
çã
o
a
uma
çã
o
a
çã
o
a
çã
o
a
nico
nico
nico
uma
uma
uma
aplica
aplica
aplica
aplica
çã
o
tipo
çã
o
tipo
çã
o
tipo
çã
o
tipo
Tocanoíconedecorreioeletrónico
tuasmensagensdee-mail.Apartirdaquipodes:
1.Introduzircontasdecorreio.
2.Configurarosdadosdasnovascontas.
3.Receber/enviarmensagensdecorreioeletrónico.
4.Transferirouabrirpastasemanexo.
【NOTA】:
Oatalhodomenuaparecenoecrãtocandonobotãodemenu.
11
paraconsultaresas
Page 83

5.2
Navegar
5.2
Navegar
5.2
5.2Navegar
Navegarentre
pastas
entre
pastas
entre
entrepastas
pastas
TocanoíconedeMiPad
navegaçãodepastas.
Apartirdainterfacedenavegaçãoépossívelcopiar,cortar,colar,criar,
renomearoueliminarinformações,quernamemóriainternaquernocartãode
memóriaexterna.
Instalar
ficheiros
Instalar
ficheiros
Instalar
Instalarficheiros
ficheiros
paraacederesàinterfacede
12
Page 84

Parainstalaresficheirosnonavegador,tocanosficheirosainstalarcom
extensãoAPKparaqueapareçaajaneladeinstalação.Seleciona“Instalação”
parainstalaresosoftwarenotablet.
sica
5.3
M
ú
sica
5.3
M
ú
úsica
sica
5.3
5.3M
Mú
Tocanoícone
Tocanomenuparalançaresoacessodiretoaosmenus:faixas,listasde
reprodução,etc.
Tocanumapastademúsicaparaacederesàinterfacedereprodução.
1.Tocanoíconeparaacederesaomodoaleatóriode
paraentraresnainterfacedeMúsica.
13
Page 85

reprodução.
2.Tocanoíconeparaselecionaresumdosmodosde
repetiçãodareproduçãodefaixas.
5.4
5.4
5.4
5.4Calend
lembretes.Ajustaocalendárioantesdecomeçaresausá-lo,talcomoé
indicado:
adicionarescontasdecorreio,endereçosdecorreioeletrónicodeExchangee
umapalavra-passe.Depoistocaem“Seguinte”.
rio
Calend
á
rio
Calend
á
ário
rio
Calendá
Tocanoícone
1.Liga-teaumaredesemfios,abreaaplicaçãodoCalendáriopara
paraveresadataeahora,bemcomoos
14
Page 86

2.Depoisdeteligaresaoservidor,segueospassosdetalhadosaseguir.
【NOTA】:
Nomomentoemqueteligasaoservidor,épossívelquenãoconsigasestabelecera
ligaçãoàprimeira.Seforocaso,tentaváriasvezesatéconseguires.
3.Depoisdeestabeleceresaligação,osistemasairádainterface
automaticamente.VoltaàinterfaceprincipaleacedeaoCalendário.Ajustaa
data,ahoraeoslembretes.
【NOTA】:
Acontadecorreioquefoiconfiguradaemprimeirolugarnãopodesereliminada,as
restantessim.Paraeliminaresessaprimeiracontadecorreiorestauraosvaloresdefábrica.
4.Tocanobotãodemenuparaacederesàsseguintesvistas:1dia,1
semana,1mês,agenda,hoje,mais,etc.erealizaresasoperações
correspondentes.
5.5
Calculadora
5.5
Calculadora
5.5
5.5Calculadora
Calculadora
mostrado:
Tocanoícone
paraacederesàcalculadora,talcomoé
15
Page 87

5.6
Grava
5.6
Grava
5.6
5.6Grava
Gravaçã
çã
o
de
som
çã
o
de
som
ção
ode
desom
som
Tocanoícone
paraacederesàinterfacedegravação.
16
Page 88

1.Tocanoíconeparacomeçaresagravação.
2.Duranteagravação,tocanoíconeparapararesa
gravação;apósistoapareceumacaixadediálogoindicando:“Guardara
gravaçãooueliminar”.
.
17
Page 89

5.7
5.7
5.7
5.7Rel
gio
Rel
ó
gio
Rel
ó
ógio
gio
Reló
Tocanoícone
possívelcriarumalarme,talcomoémostradoaseguir:
paraacederesàinterfacedorelógio,ondeé
18
Page 90

5.8
Procura
5.8
Procura
5.8
5.8Procura
Procura
Tocanoícone
acederesàinterfacedeprocuranoGoogleatravésdevozoutexto,talcomoé
mostradoaseguir:
para
19
Page 91

5.9.
5.9.
5.9.
5.9.C
mara
C
â
mara
C
â
âmara
mara
Câ
Tocanoícone
Instru
çõ
Instru
Instru
Instruçõ
es:
çõ
es:
ções:
es:
1.Tocanoíconedocantoinferiordireitoparatiraresfotos.Épossível
guardarasimagensnodiretórioraizDCIM/CAMERAdocartãode
memória.
2.Colocaabarradedeslocamentoparamudaresdomododecaptura
defotografiasparaodegravaçãodevídeo.
3.Tocanoíconeparareveresafotoanterioresegueasinstruções
paraasfotos:reproduzirapresentaçãodeimagens,eliminar,
partilhar,cortar,rodarparaaesquerdaoudireita,estabelecercomo
fundodeecrãoucomoíconedecontacto.Tocanobotãode
concluirparavoltaresàinterfacedetirarfotografias.
paraacederesàinterfacedacâmara.
20
Page 92

6.
Transfer
6.
Transfer
6.
Transfer
6.
Transfer
ê
ê
ê
ê
ncias
ncias
ncias
ncias
Tocanoícone
transferido.
parareveresoconteúdoqueestáaser
21
Page 93

7.
Conselhos
7.
Conselhos
7.
Conselhos
7.
Conselhos
ú
teis
ú
teis
ú
teis
ú
teis
7.1
Modos
7.1
Modos
7.1
7.1Modos
Modosde
7.2
Ajustes
7.2
Ajustes
7.2
7.2Ajustes
Ajustes
7.2.1
Liga
7.2.1
Liga
7.2.1
7.2.1Liga
Ligaçã
semfios,talcomoéindicadoaseguir:
funcionamento
de
funcionamento
de
defuncionamento
funcionamento
Paravoltaresàinterfacedeiníciotocanoícone
Paraajustaresovolumetocanoíconeounoícone.
çã
o
sem
o
sem
osem
semfios:
fios:
fios:
fios:
çã
ção
Tocanoíconeparaacederesàinterfacedeligaçãoaredes
.
22
Page 94

Introduzonomeeapalavra-passeedeseguidatocaem“Ligar”para
acederesàredesemfios.
7.2.2
Recomenda
7.2.2
Recomenda
7.2.2
7.2.2Recomenda
Recomendaçõ
Oecrãpanorâmicodotabletconsomeumagrandequantidadedeenergia.
Paraprolongaresavidaútildabateriareduzasseguintesoperações:
1.Reproduzirfilmes,músicaoutirarfotografias.
2.Brilhodoecrã:paraajustá-loacedeàopçãoMenu>Ajustes>Some
3.NavegaçãopelaInternet:selecionaaopção
çõ
es
acerca
da
çõ
es
acerca
ções
esacerca
acercada
ecrã(Preferênciasdeecrã)-Brilho(Reduzirbrilho)
Menu>Ajustes>Ligaçõessemfios>Wi-Fi.
bateria
da
bateria
dabateria
bateria
23
Page 95

8.
8.
8.
8.
Ajustes
Ajustes
Ajustes
Ajustes
do
do
do
do
utilizador
utilizador
utilizador
utilizador
Tocanoíconedeajustesdoescritório
preferências.
sem
o
sem
o
osem
semfios
fios
fios
fios
liga
8.1
Redes
8.1
Redes
8.1
8.1Redes
Redese
1.ParaativaresaredesemfiosprimeMenu>Ajustes>Ligaçõessem
2.ParageriresaligaçãosemfiosAPprimeMenu>Ajustes>Ligações
8.2
Som
8.2
Som
8.2
8.2Som
Som
Ajustartons,notificações.
çã
e
liga
çã
e
eliga
ligaçã
ção
fioseativaacasacorrespondenteaWi-Fi.
semfios>Ajustesderedes.
eajustaastuas
24
Page 96

Modo
de
sil
ê
Modo
Modo
Modode
alarme,primeMenu>Ajustes>Som>Mododesilêncio.
Volume
Volume
Volume
Volumepara
Menu>Ajustes>Som>Volumeparamédios.
Tons
Tons
Tons
Tonsde
Sons
Sons
Sons
Sonst
primeMenu>Ajustes>Som>Sonstáteis.
Menu>Ajustes>Som>Vibraçãoaopremir.
8.3
Ecr
8.3
Ecr
8.3
8.3Ecr
Ecrã
Girar
Girar
Girar
Girarautomaticamente
correspondenteagirarautomaticamenteoecrã.Seacasaestiverassinalada,o
ecrãgiraráemfunçãodaposiçãodotablet.
Brilho
Brilho
Brilho
Brilho
ncio
de
sil
ê
ncio
desil
silê
êncio
ncio
Paraescolheresomododesilêncioparatodoosistemamenosparao
é
dios
para
m
é
dios
para
m
mé
édios
dios
param
Paraajustaresovolumedamúsicaedovídeoprime
de
alerta
de
alerta
alerta
dealerta
ParaajustaresostonsprimeMenu>Ajustes>Notificações>Tonsdealerta.
t
á
teis
t
á
teis
tá
áteis
teis
Paraescolheresosomqueodispositivoemitequandotocasnoecrã,
Parausaresotecladointerativocomvibraçãoprime
ã
ã
ã
automaticamente
automaticamente
automaticamenteo
Acedeaomenudoecrã(Ajustes>Acessibilidade)eassinalaacasa
ParaajustaresobrilhodoecrãprimeMenu>Ajustes>Ecrã>Brilho.
o
o
oecr
ecr
ã
ecr
ã
ecrã
ã
Ajuste
de
ecr
Ajuste
Ajuste
Ajustede
ecrã>Adaptaçãodotamanhodeecrã.
ã
de
ecr
ã
deecr
ecrã
ã
ParapoderesajustarotamanhodoecrãprimeMenu>Ajustesde
25
Page 97

ó
ria
o
de
8.4
Cart
8.4
Cart
8.4
8.4Cart
Cartã
mem
ã
o
de
mem
ã
memó
ão
ode
demem
Revêoespaçodearmazenamentodisponível.
SD
ó
ria
SD
SD
ória
riaSD
26
Page 98

8.5
Idioma
8.5
Idioma
8.5
8.5Idioma
Idiomade
dispordaopçãodeautocorreçãodetextos.
entrada
de
entrada
de
deentrada
entrada
Escolheopaísdoidiomaparaaunidade(idiomaepaís)parapoderes
Escolhe
Escolhe
Escolhe
Escolheo
entradaeselecionaopaísquecorrespondeaoteuidioma.
Teclado
Teclado
Teclado
TecladoAndroid
entrada>TecladoAndroid.
o
pa
í
s
do
pa
paí
í
s
do
ís
sdo
doidioma
idioma
idioma
idioma
o
opa
ParaescolheresopaísdecadaidiomaprimeMenu>Ajustes>Idiomae
Android
Android
Android
ParaescolheresotecladodeAndroidprimeMenu>Ajustes>Idiomae
27
Page 99

Uso
de
dicion
á
dicion
dicioná
rio
á
rio
ário
rio
Uso
de
Uso
Usode
dedicion
Paraadicionaresoueliminarespalavrasdodicionárioprime
Menu>Ajustes>Idioma.
8.6
8.6
8.6
8.6Data
dahora,primeMenu>Ajustes>Horaedata.
hora
Data
e
hora
Data
e
ehora
hora
Datae
Paraintroduziresadataeahoradosistema,ofusohorárioeoformato
28
Page 100

8.7
Acerca
do
8.7
Acerca
8.7
8.7Acerca
Acercado
dosdiversoselementosdotablet.
Estado
Estado
Estado
Estado
Wi-FipremindoMenu>Ajustes>Acercadotablet.
Informa
Informa
Informa
Informaçã
tablet>Informaçãolegal.
tablet
do
tablet
dotablet
tablet
Aquiéverificadaainformaçãolegal,oestadododispositivoeasversões
Verificaoestadodabateria,otempodearranqueeoendereçoderede
çã
o
Legal
çã
o
Legal
ção
oLegal
Legal
ParareveresainformaçãolegalprimeMenu>Ajustes>Acercado
Modelo
Modelo
Modelo
Modelo
Paraverificaresonúmerodemodelodotabletprime
Menu>Ajustes>Acercadotablet>Númerodemodelo.
29
 Loading...
Loading...