Page 1

Page 2
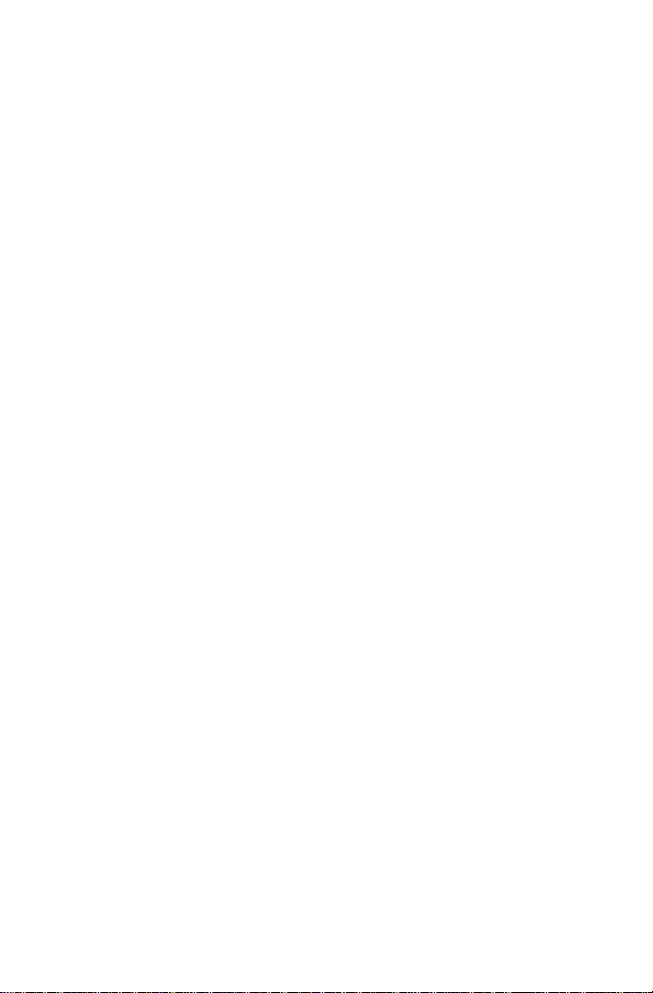
Índice
Introducción........................................................................1
Inicio rápido........................................................................1
Batería y recarga
Encendido y apagado
Conexión con PC
Presentación de la interfaz........................................................5
Barra inferior de la interfaz.................................................5
Menú de la pantalla de inicio
Escritorio....................................................................6
Funcionamiento básico
Configuración de fecha y hora.............................................7
Configuración de la pantalla...............................................7
Conexión wi-fi:..............................................................9
Instalación y desinstalación de aplicaciones............................. 10
Navegador................................................................. 10
Reproductor de vídeo.....................................................11
Reproductor de música:...................................................11
Fotografías.................................................................12
Cámara ....................................................................13
Grabadora de sonido......................................................14
Preguntas frecuentes ............................................................14
Precauciones de segurida d ......................................................16
...........................................................1
......................................................2
...........................................................3
..............................................5
...........................................................6
Sistema: Android 4.0
Procesador: Rockchip
Page 3
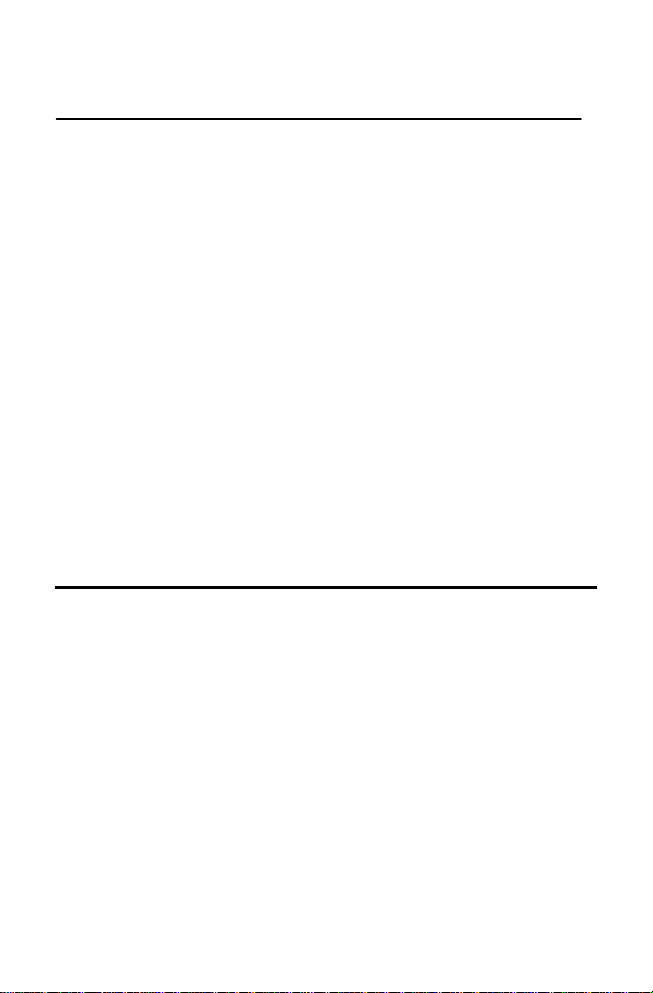
Presentación básica
CPU: Rockchip 2906 Cortex A8 1 Ghz
Pantalla LCD: 7" 800x480 TFT LCD
Cámara: Cámara integrada de 0,3 Megapíxeles
Sistema operativo: Android 4.0
Conexión de red: Conexión wi-fi integrada de 802.11b/g/n
Formatos de sonido: MP3, WMA, OGG, AAC, M4A, FLAC, APE, WAV
Formatos de vídeo: máx. 1080p de vídeo full HD (AVI, 3GP, MP4, MPG,
RM, RMVB, MOV, FLV, WMV, MKV)
Panel táctil: Capacitivo multitoque
Idioma: soporta varios idiomas
Puertos: micro USB x 1 (OTG), auricular x 1, ranura de tarjeta TF x 1, DC
IN x 1, micrófono x 1
Botones:Volumen+/Volumen-/Encendido/Reset
Inicio rápido
Batería y recarga
Antes de utilizar este dispositivo, cárguelo completamente. Conecte el adaptador
de carga a la clavija de toma de corriente para que comience la recarga del
dispositivo.
RECOMENDACIONES:
Este dispositivo incluye una batería integrada de polímeros. Sólo
debería recargarse con el cargador que se incluye.
1
Page 4
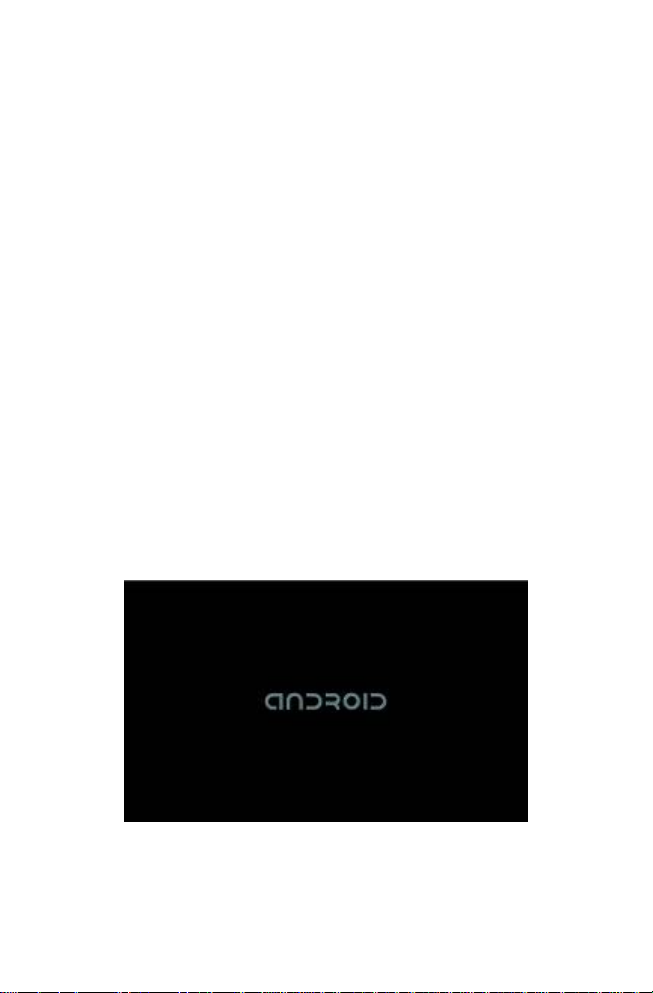
Cuando se esté recargando el dispositivo, el icono de la batería aparecerá en
movimiento.
Cuando la recarga esté completa, el icono de la batería se pondrá de color
verde y se quedará fijo.
Si no se utiliza el dispositivo durante un largo periodo de tiempo,
recomendamos cargarlo y encenderlo una vez al mes para evitar una
descarga completa.
Cuando se apague porque la batería está agotada, conéctelo al cargador
y compruebe que el dispositivo indica "batería baja" o "cargando". Espere
unos segundos hasta que el equipo recupere la suficiente energía para
mostrar la interfaz principal.
La batería integrada de polímeros debe recargarse regularmente. Los
daños causados por una descarga excesiva de la batería no están
cubiertos por la garantía.
Encendido y apagado
Encendido: Mantenga presionado el botón de encendido para que dé comienzo
el proceso de inicio del sistema y acceder al sistema Android:
2
Page 5
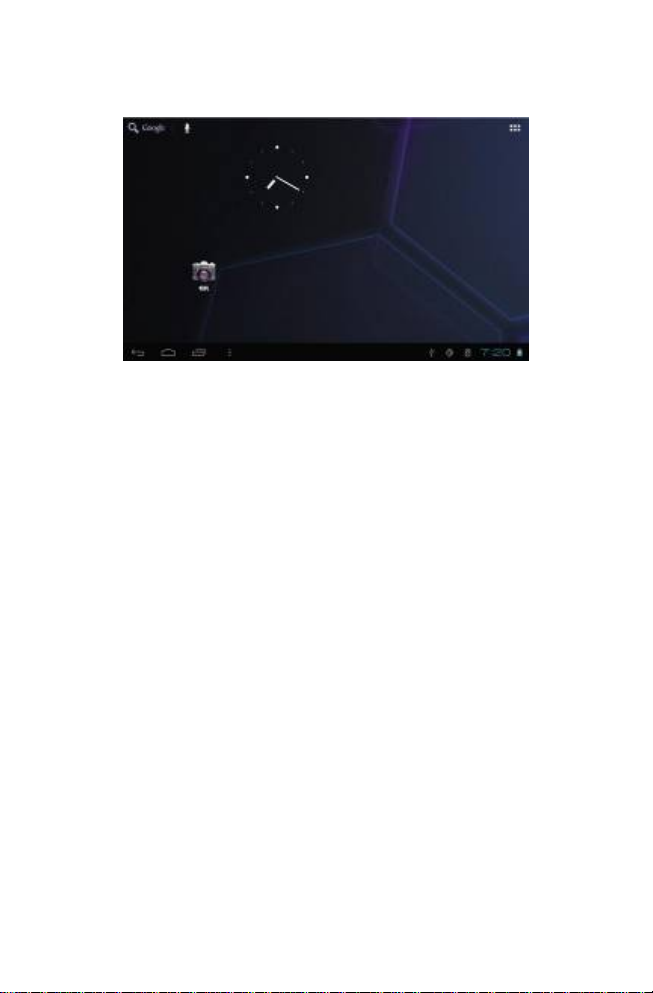
El sistema entra en la interfaz de inicio por defecto.
Apagado: Pulse el botón de encendido para que aparezcan las opciones del
dispositivo, seleccione “Apagado“ y pulse OK para poder apagar el sistema de
forma segura.
Conexión con PC
Gracias a la interfaz micro USB (OTG) del dispositivo, éste se puede conectar
con el PC mediante el cable micro USB que se entrega junto con el equipo. De
este modo se pueden transferir datos por USB. Los archivos del dispositivo se
pueden gestionar a través del PC.
3
Page 6
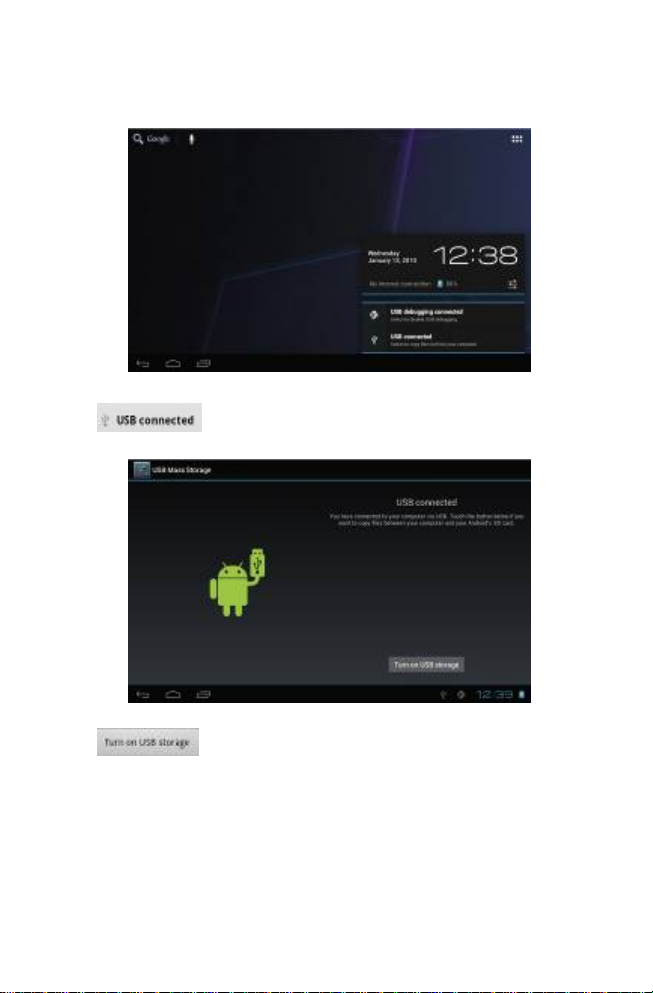
Cuando el dispositivo está bien conectado, en el área de notificaciones de la
barra de estado aparece el siguiente icono:
Pulse
Pulse
Nota: El equipo también es compatible con el formato FAT32 para dispositivos
externos, por lo que también se pueden transferir datos mediante un pendrive o
una tarjeta Micro SD.
para acceder a la siguiente pantalla:
para que el equipo pueda transmitir datos al PC.
4
Page 7
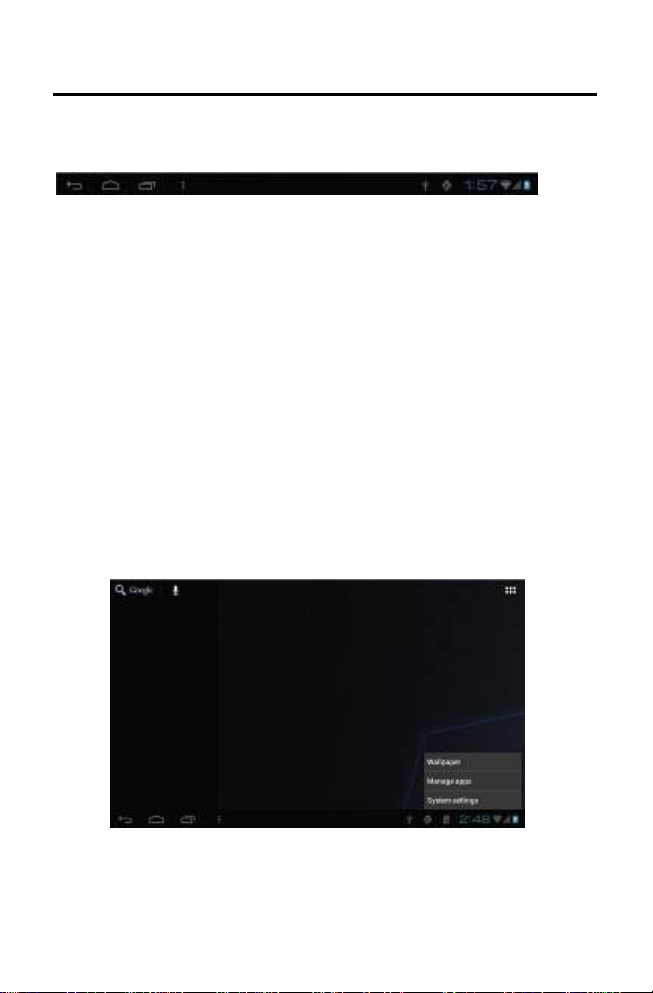
Presentación de la interfaz
Barra inferior de la interfaz
A. Icono de estado de señal WIFI: el icono aparecerá si el dispositivo está
conectado a una red WIFI.
B. Icono de conexión OTG: si el dispositivo está conectado al PC, aparecerá el
icono de conexión OTG.
C. Hora: muestra la hora que se ha configurado en el sistema.
D. Icono de estado de batería: muestra el nivel actual de bat ería y el estado de
la carga. E. Menú, Inicio, Volver, botones virtuales
Menú de la pantalla de inicio
Pulse el icono de menú del dispositivo para que aparezca el siguiente menú de
la pantalla de inicio:
5
Page 8
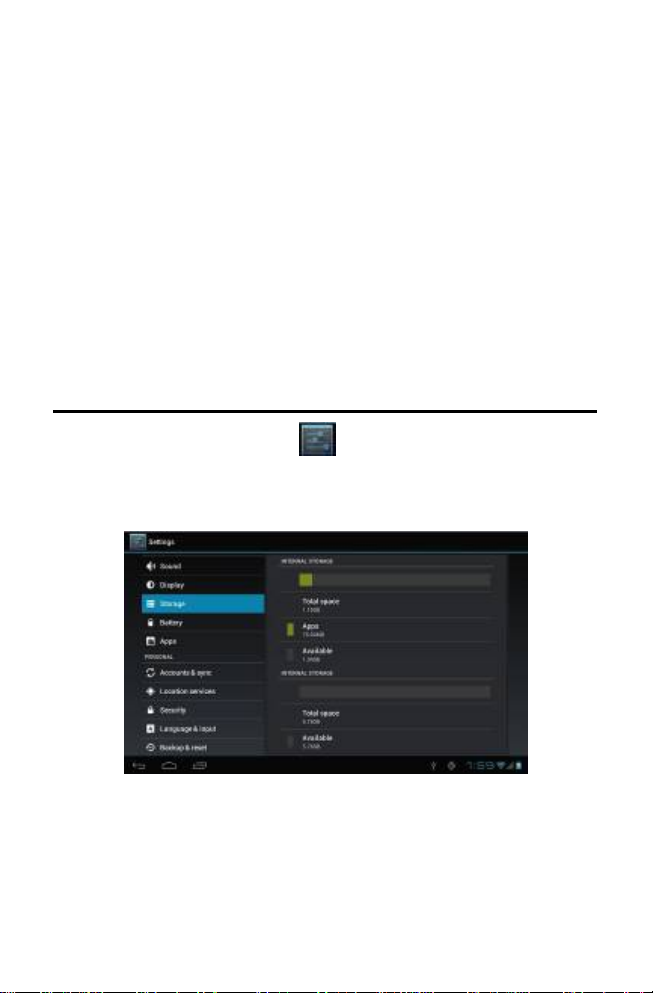
Fondo: los usuarios pueden cambiar el fondo de pantalla.
Gestionar aplicaciones: abre rápidamente una lista con todas las aplicaciones.
Configuración del sistema: Acceso rápido a la configuración del sistema; el
usuario puede elegir “Wifi y redes”, “Pantalla”, “Fecha y hora”, etc., para
personalizar el sistema.
Escritorio
Al deslizar el dedo para cambiar la pantalla principal, el escritorio fijado a la
pantalla principal no se moverá. El usuario pu ed e arr astrar el icono de una
aplicación que se encuentre en la zona del escritorio de l a pa nta lla prin cip al.
Funcionamiento básico
Pulse el icono de "Configuración" de la zona de aplicaciones para que
aparezca la interfaz de configuración del sistema, tal como se muestra a
continuación:
Seleccione las opciones de funcionamiento que desee entre la s que se
encuentran disponibles, tales como: wifi y redes, pantalla, configuración de
fecha y hora, acerca del dispositivo, etc.
6
Page 9
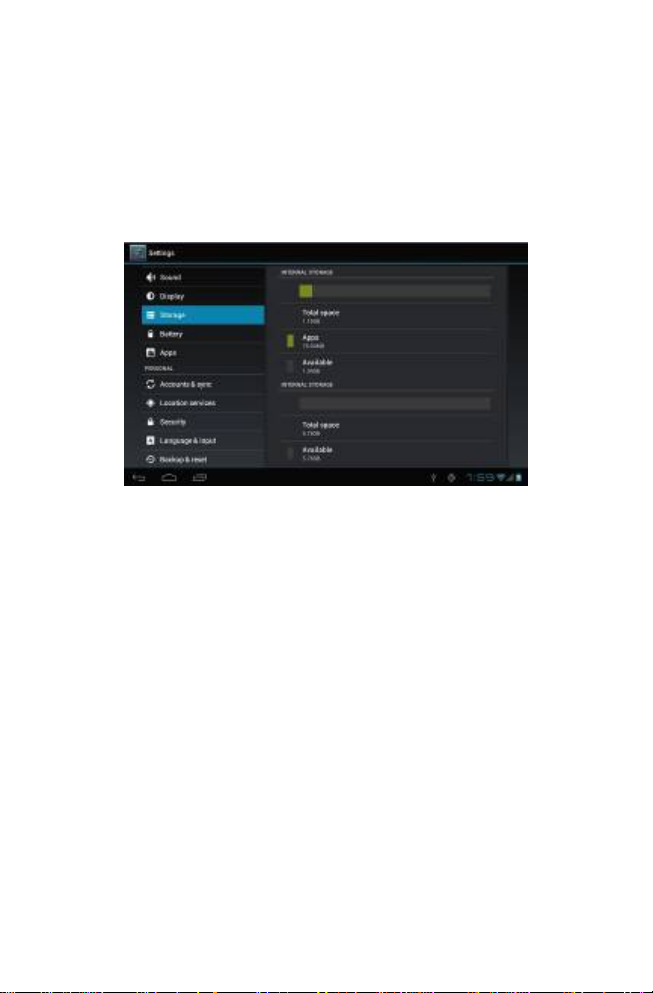
Configuración de fecha y hora
Pulse "Fecha y hora" para acceder a la interfaz de configuración de fecha y hora:
Aquí podrá configurar la fecha, seleccionar la zona horaria, configurar la hora y
escoger el formato de la hora o el formato de la fecha, entre otras opciones.
Por ejemplo, para configurar la fecha:
Seleccione +: para aumentar en 1 unidad.
Seleccione -: para disminuir en 1 unidad.
También se puede seleccionar directamente el número con el modo de
introducción de datos. Después, pulse "OK" para establecer la fecha.
Configuración de la pantalla
En la interfaz de configuración, seleccione "Pantalla" para acceder a la interfaz
de configuración de la pantalla, seleccione "Brillo", desplace la barra para ajustar
el nivel de brillo, tal como se muestra a continuación.
7
Page 10
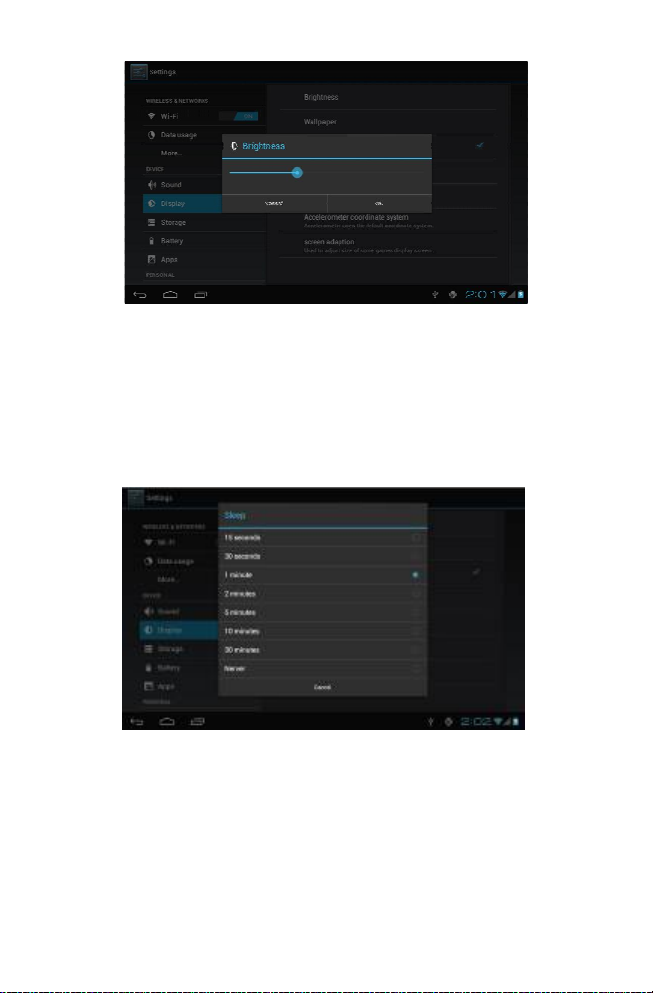
Pulse Sleep, para ajustar el tiempo de inactividad del dispositivo. Presione el
botón de encendido para activar el dispositivo. Cuando aparezca el mensaje de
"pantalla bloqueada", siga las indicacion es qu e ap arecen en los mensajes
emergentes.
8
Page 11
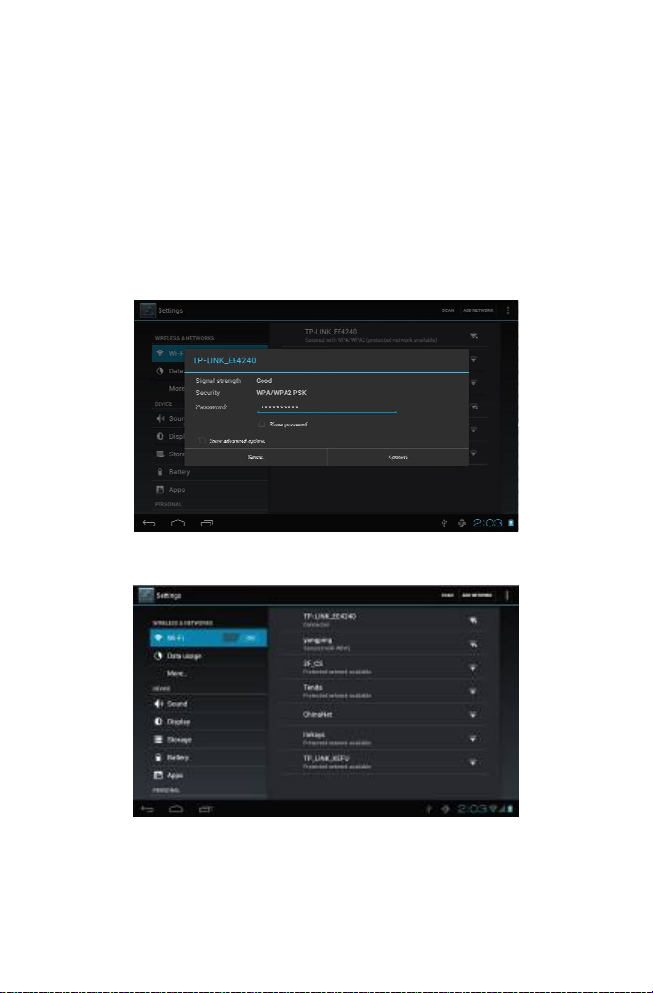
Conexión wi-fi
Pulse el icono de "Configuración" en el menú principal para acceder a la pantalla
de configuración; pulse en "Wi-fi y redes" en la interfaz "Wi-fi y configuración de
red". Active la conexión Wi-fi y el módulo wi-fi integrado en el dispositivo buscará
redes de forma automática. Seleccione la red que desea utilizar y siga las
instrucciones que aparecen en las ventanas emergentes para completar la
conexión por red wi-fi. Algunas redes estarán protegidas y necesitarán una
contraseña válida. Tal como aparece a continuación:
Según el método indicado anteriormente para conectar por wi-fi.
9
Page 12
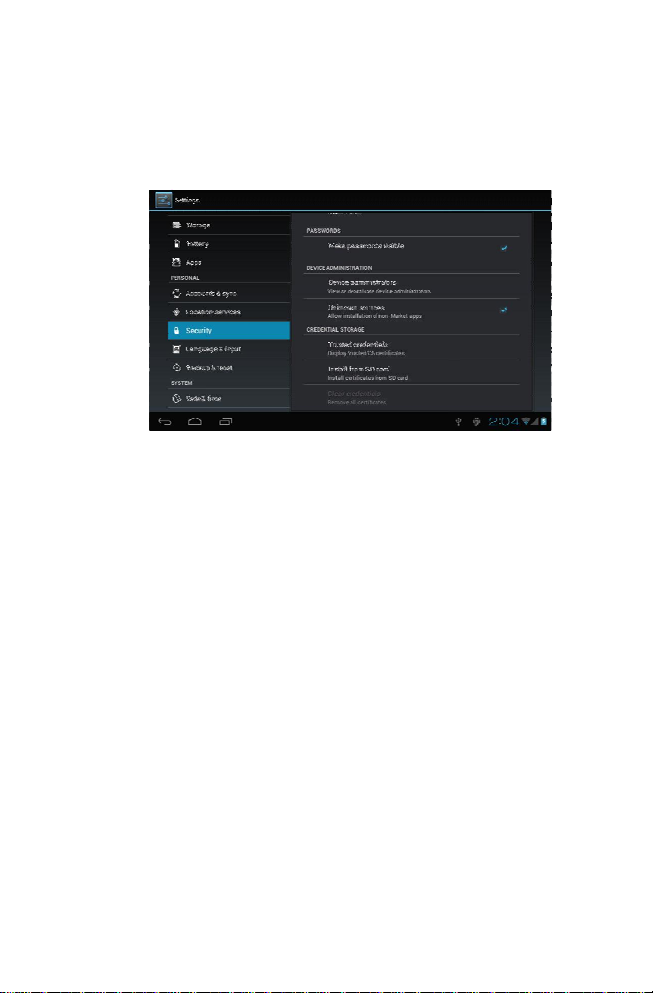
Instalación y desinstalación de aplicaciones
Instalación de aplicaciones
1. En primer lugar hay que seleccionar la opción de Fuentes desconocidas, para
poder instalar aplicaci ones que no se encuentren en el market de android.
2. Copie el software de instalación APK en la tarjeta Micro SD o en la memoria
flash.
3. Pulse el instalador de Apk para localizar el directorio donde se encuentra la
aplicación y selecciónela para instalarla. Los usuarios pueden instalarla online al
estilo del "market de Android" o descargarla a través del ordenador o
descargarla e instalarla directamente en el equipo mediante el navegador
integrado.
Desinstalación de aplicaciones
Pulse la opción "Configuración – Aplicaciones – Descargadas” , acceda a la lista
de aplicaciones instaladas y pulse la aplicación que desea desinstalar.
Navegador
Cuando el equipo se encuentre conectad o a una re d, abra el navegador web,
introduzca la URL (puede navegar para seleccionarla o introducirla en la barra
de búsqueda situada en la parte superior de la pant alla) y abra la página web.
10
Page 13
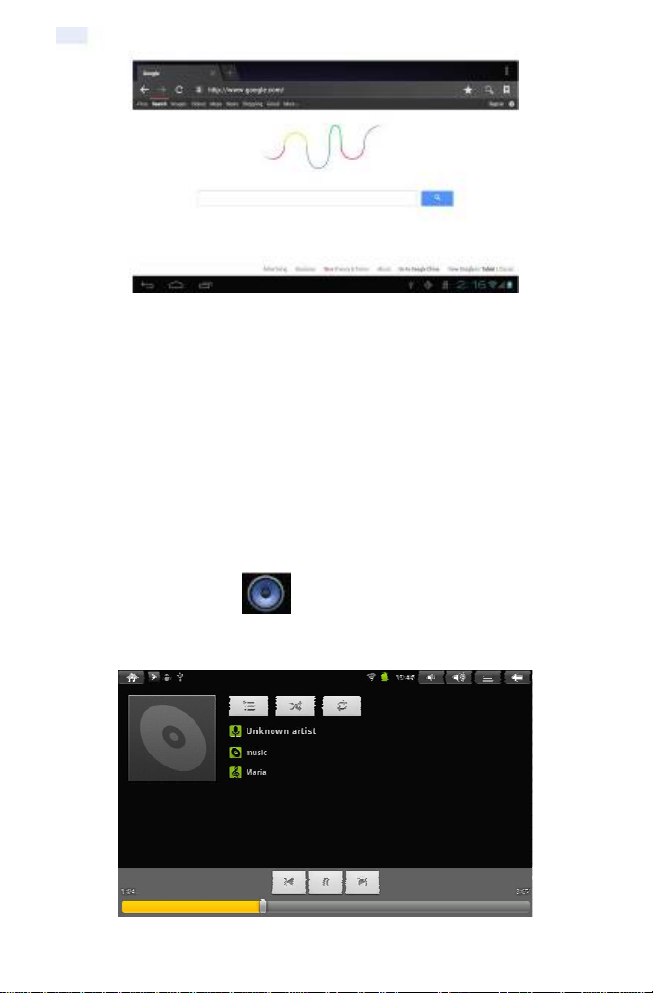
Reproductor de vídeo
Vídeo online: el equipo es compatible con la reproducción online del formato de
vídeo HTML5.
Vídeo local: Pulse el icono de vídeo. El reproductor puede cargar
automáticamente nuevos álbumes y fotos que estén almacenados en el disco
duro o en la tarjeta micro SD. Seleccione el vídeo que quiere reproducir.
Reproductor de música:
Pulse el icono de música para acceder a la interfaz del reproductor
de música.
Seleccione los archivos de música que desea reproducir.
11
Page 14
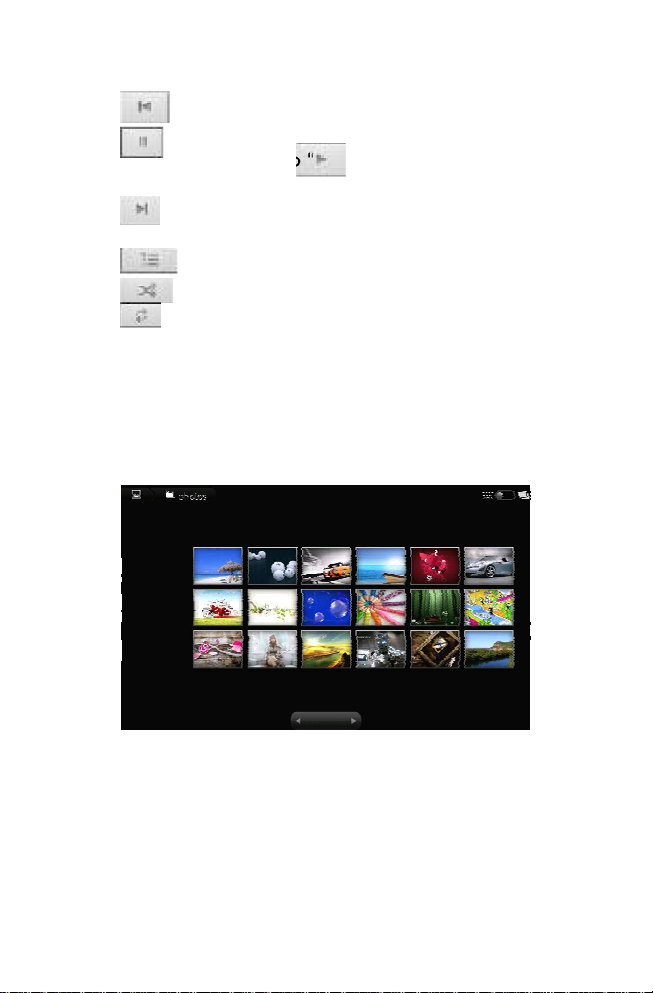
Reproducir el archivo anterior, manténgalo
pulsado para rebobinar.
Suspender la reproducción, tras lo cual el icono
cambiará a “ ”; púlselo de nuevo para
volver a la reproducción normal
Reproducir la siguiente canción; manténgalo
pulsado para avanzar dentro de la canción que
se está reproduciendo.
Mostrar la lista de reproduc ción actual.
Seleccionar el modo de reproducción aleatoria .
Seleccionar el modo de reproducción con
repetición.
Fotografías
Pulse en la “Galería” para acceder al navegador directamente, donde encontrará
una lista con todos los archivos de imagen y de vídeo. Tal como aparece a
continuación:
12
Page 15
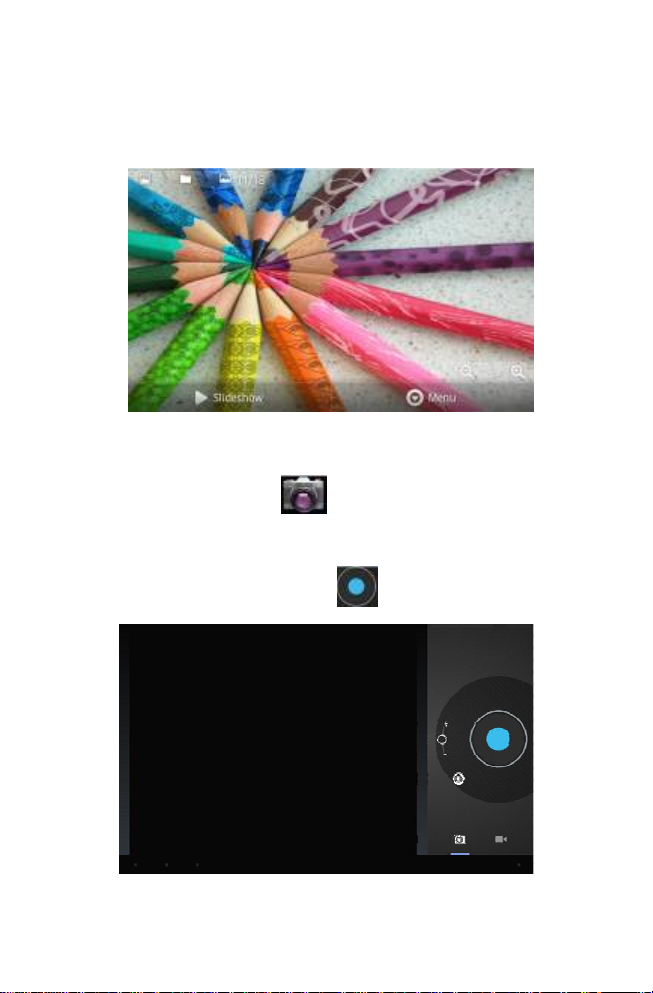
Seleccione un archivo de imagen y acceda a la interfaz de reproducción de
fotografías, tal como se muestra a continuación. Puede seleccionar diferentes
opciones: "Acercar zoom", "Alejar zoom", "Eliminar", etc.
Cámara
Pulse el icono de "Cámara" en el menú de aplicaciones, tal como
se muestra a continuación.
Pulse en el disparador de la cámara para tomar fotos o vídeos.
13
Page 16
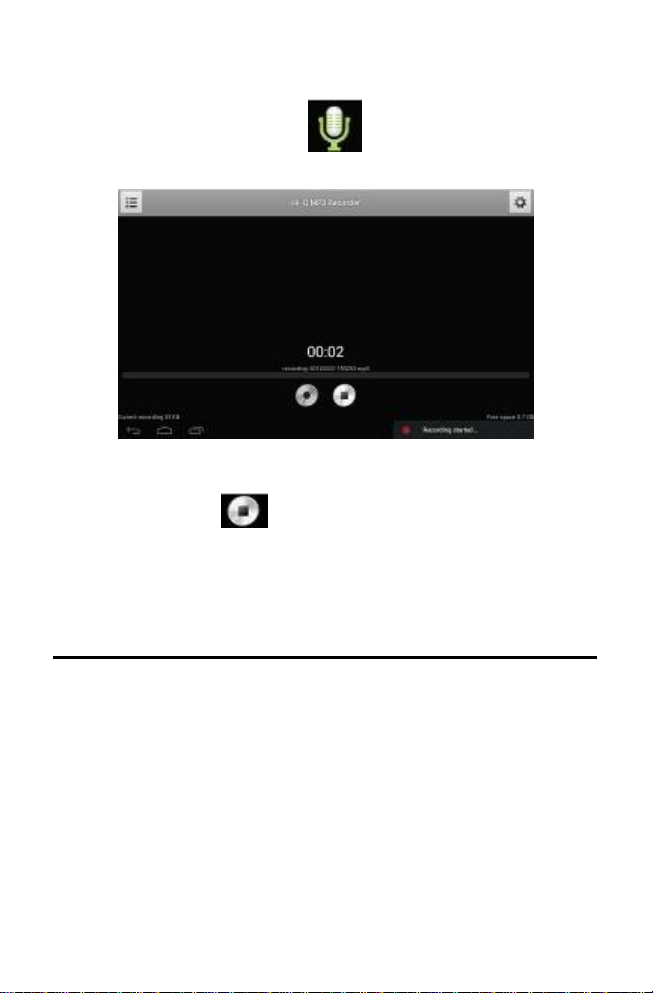
Grabadora de sonido
Pulse el icono de la "Grabadora" en el menú de aplicaciones, tal
como se muestra a continuación:
Nota: Pulse el botón "Grabar" para grabar; cuando haya terminado de grabar,
pulse el botón "Detener"
grabaciones en el navegador de archivos, donde se han almacenado las
grabaciones.
. Encontrará el directorio que contiene las
Preguntas frecuentes
Android
P: ¿Qué versión del sistema operativo Android tiene insta l ada mi
dispositivo?
R: 4.0
APK
P: ¿Qué es APK?
R: APK es el acrónimo de Android Package (paquete de instalación de android).
14
Page 17
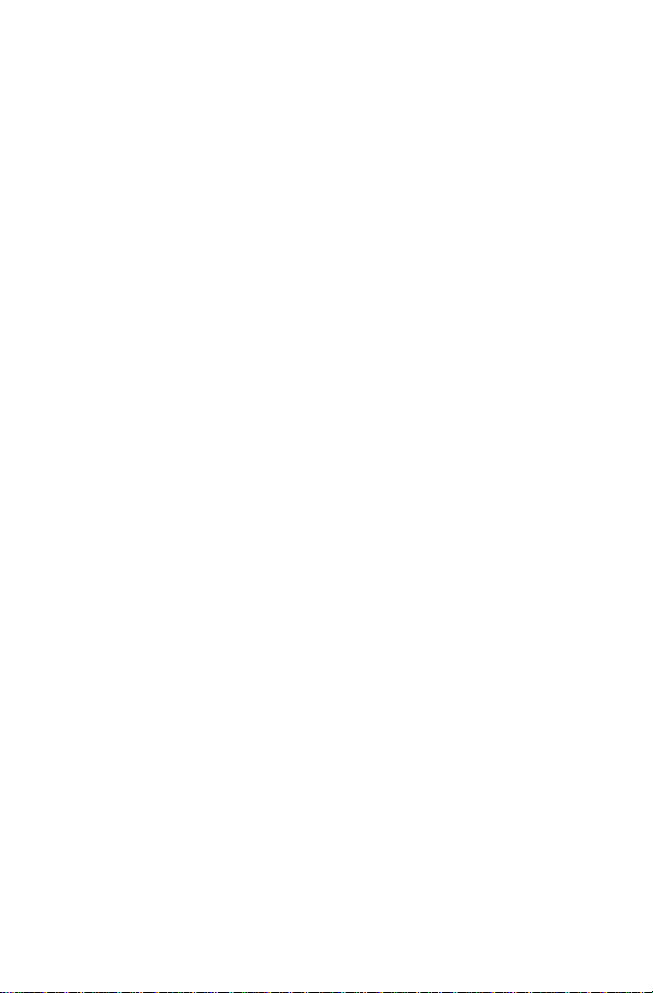
P: ¿Cómo consigo el APK?
R: Puedes descargarlo desde el PC.
Correo electrónico
P: ¿Puedo utilizar mis direcciones de correo electrónico para enviar y
recibir mensajes de correo electrónico?
R: El dispositivo es compatible con cuentas POP3 y SMTP. Algunas cuentas
gratuitas de correo electrónico no son compatibles con los dispositivos móviles.
Verifique con su proveedor de correo electrónico que su cuenta es compatible.
P: ¿Qué tarjetas de almacenamiento son compatibles con mi dispositivo?
R: Tarjetas micro SD o TF.
Música
P: ¿Qué tipo de archivos de música puedo reproducir en mi equipo?
R: MP3, WMA, OGG, AAC, M4A, FLAC, APE, y WAV. Fotografías
P: ¿Qué tipo de archivos de fotografías puedo visual izar en mi equipo?
R: JPG, JPEG, BMP y PNG.
Vídeo
P: ¿Qué tipo de archivos de vídeo puedo reproducir en mi equipo?
R: AVI, 3GP, MP4, MPG, RM, RMVB, MOV, FLV, WMV, MKV (máx. vídeo full
HD de 1080p)
P: ¿Puedo reproducir vídeos de YouTube en mi equipo?
R: Sí. Pulse el icono de la aplicación de YouTube para acceder rápidamente a
los vídeos.
Wi-Fi
P: ¿Necesito un receptor de wi-fi para conectarme a Internet?
R: No. El receptor de wi-fi está integrado en el dispositivo.
15
Page 18

Recomendaciones de seguridad
Cuando utilice la tableta respete siempre las precauciones básicas de seguridad.
De este modo reducirá el riesgo de incendio, shock eléctrico y heridas.
No exponer el producto a la lluvia o a la humedad.
Mantenga el dispositivo protegido de la luz solar directa y de las fuentes
de calor.
Proteja el cable de alimentación. Coloque los cables de alimentación de
forma que no sea posible pisarlos o pinzarlos con algún objeto colo cado
sobre ellos o contra ellos. Preste especial atención al punto en el que el
cable se conecta con el dispositivo.
Utilice únicamente el transformador AC que se entrega junto con el
dispositivo. Si se utiliza cualquier otro transformador, se anulará la
garantía.
No retire la cubierta. El dispositivo no contiene ninguna pieza que pueda
ser sustituida por el usuario.
Limpie el dispositivo. Tenga cuidado con la pantalla. Para limpiarla de
huellas o polvo, recomendamos el uso de un paño suave y no abrasivo,
parecido al que se utiliza para limpiar gafas.
16
Page 19

DECLARACIONDECONFORMIDAD
GLOBALWOLDER GROUPS.L.,PolígonoIndustrialde Barrosnº 29,39408Barros,
Cantabria.España,declara,queeste Producto,modelomiTabFunk,cumpleconlo
dispuesto en la Directiva 99/05/CEsobre Equipos de Ter min a l es de Radio y
Telecomunicaciones (R&TTE), y de la Directiva 2004/108/CEE de Compatibilidad
Electromagnéticacumpliendoconlasnormasarmonizadas.
Page 20

B
asic Introduction...................................................................1
Q
uick Start ..........................................................................1
Battery management and charging .........................................1
Boot and Shutdown..........................................................2
Connect with PC.............................................................3
I
nterface Introduction ...............................................................4
Bottom bar of the Interface..................................................4
The HOME Screen menu ...................................................4
Desktop.......................................................................5
B
asic Operation.....................................................................5
Date and time settings:......................................................6
Display settings..............................................................6
Wireless Connection:........................................................7
Applications install and uninstall ............................................8
Browser .......................................................................8
Video player:................................................................10
Music player:................................................................10
Photo Browser..............................................................11
Camera ......................................................................12
Sound Recorder ............................................................13
F
requently Asked Questions......................................................14
I
mportant Safety Precautions .....................................................15
Table of Contents
System: Android 4.0
Processor: Rockchip
Page 21

Basic Introduction
CPU: Rockchip 2906 Cortex A8 1 GHz
LCD Screen:7 " 800 * 480 TFT LCD
Camera: Build-in 0 .3M pixel camera
Operating System: Android 4.0
Network Connection: Built-in 802.11b/g/n wireless
Audio format: MP3,WMA,OGG,AAC,M4A ,FLAC,APE, WAV
Video format: max 1080p full HD video (AVI,3GP,
MP4, MPG, RM, RMVB, MOV,FLV, WMV,MKV)
Touch Panel: Capacitive Multi-touch
Language: support multiple language
Ports: micro USB*1(OTG) , Earphone * 1, TF card slot * 1,DC
IN*1,MIC*1
Buttons:Volume+/Volume-/Power/Reset
Quick Start
Battery management and charging
B efore using this device, please charge it fully. Put the charger adapter into the DC jack,
th
e device will start to charge.
【 TIPS】 :
This device adopts built-in polymer battery. Only the specified cha rger should
when it is charging, the icon of battery will be rolling.
when the charging finish, the battery icon will turn green and stop rolling.
If you do not use this device for a long time, please charge/release it
once per month to avoid deep discharge.
be
used.
1
Page 22

When it is power off because of low battery, connect to the charger, the
device will indicate “low power” or “charging”, please wait for a second until the
machine can turn to the main interface once the power is enough.
The built-in polymer battery should be charged regularly. The damage
caused by battery over-consuming is not included in the warranty.
Boot and Shutdown
Boot: Press and hold the power button, the system will enter the boot
process System has been started, entering the Android system:
T
he system enters the default home interface.
Shutdown: Press the power button, pop-up device options, selec t
Power off, Click OK, you can safely shut down
2
Page 23

Connect with PC
3
B y micro USB (OTG) interface of the device, you can connect with PC by micro USB
c able attached with the device. USB Data transferring is available. You can operate the
fil es through the PC.
hen your device is connected successfully, to pull up the notification area of the status
W
bar, can see the following icon
Then click to enter the next
Click , Then the device can transmission data with PC.
Note: The device also supports the FAT32 format for external devices, for
example U disk, Micro SD card to Transfer data.
3
Page 24

Interface Introduction
Bottom bar of the Interface
A. WIFI signal status icon: If connected to the WIFI wir ele ss network, the icon
will be displayed
B. OTG connect icon: If the device connected to the PC, will show the OTG
connected icon.
C . Time display: Display the time of the current system, w hich ha s be en set.
D. Battery status icon: Displays the current battery level and the
charging status. E. Menu, Home, Back, virtual buttons
The HOME Screen menu
ress the menu icon on the device, it will display a home screen menu as
P
fo llowing,
Wallpaper: Users can replace the wallpaper with you wishes.
M
anage apps: It can quickly open a list of all applications.
System Settings: Fast access to system settings, us e r can choose “Wireless &
networks”, “Display”, “Date & time” etc, for personalized settings.
4
Page 25

Desktop
When sliding around with your finger to switch the main screen, the desktop
fixed on the main screen, will not move. User could drag the application icon
placed on the desktop area in the main screen.
Basic Operation
C lick the "Settings" icon in the main applications area, you can open the system
s etting interface, as shown below,
Select the appropriate operation of the relevant items, such as: wireless and
network, Display, date and time settings, about Device, etc
5
.
Page 26

Date and time settings:
C
lick "Date & time" to enter the Date and time settings interface:
Select to set the date, select the time zone, set the time, time format, date
format and other information.
F or example, choose to set the date, as follows:
Select +: that the increase of 1 unit,
S
elect - : that the reduction of 1 unit.
Also you can choose the number, enter the input mode. Directly entering
the desired number, then click “Done” to set the Date.
Display settings
In the settings interface choose "Display" to enter the display settings interface, select
"Brightness", Pull the progress bar to adjust the brightness, as below interface,
6
Page 27

Click Sleep, adjust the inactivity time of the device. You can press power key to activate the
d
evice. When display "Screen locked" interface, follow the prompts to unlock it
Wireless Connection:
Click the mainmenu "Settings" icon, go to "Settings" screen, click on"Wireless and
networks"
Fi
used, will pop up settings dialog, please follow the prompts to complete the WIFI network
links. Some encrypted network, need to enter a valid key. As shown below,
into the "Wireless and networks settings" interface. Turnon Wi-Fi switch,the Wi-
module built-in the device will search APlists automatic , click the searched AP can be
7
Page 28

According to the above method to connected Wi-Fi, as shown below,
Applications install and uninstall
stall applications
In
First you should select the Unknown sources which allow installation of non-Market
1.
.
apps
8
Page 29

2. Copy the APK installer software to Micr o SD or NAND FLASH.
3. Click Apk Installer to find the app directory, then Select applications to
install. Users can "Android market" online installation, or download via the
computer, or online through the machine built-in browser to download and
install.
U ninstall applications
Click on the item "Settings – Apps – Downloaded,” select the appropriate
application has been installed, click the applications which you need to uninstall
Browser
When the network connected, open the Web bro ser enter the URL, you can quickly w
9
Page 30

Browse the Web or through the main desktop search bar enter the URL,
open the web page.
Video player:
O nline video: The product supports HTML5 online video playback.
Local video: Click the Video Icon. The Player can loading new albums and
photos automatically which stored in local disk or mi cr o SD card, th en se l ect the
videos to playback
Music player:
C lick the music icon you can enter the music player interface.
Click the music files you will enter the pl yer to play music
a
10
Page 31

Click “
Click “
normal playing again.
Click “
Click “
Click “
Click “
”:Play the previous music, long press to fast reverse .
:Click it to suspend, the icon turn to “
”
:To play the next song, long press to do function.
”
:To display the present playing list.
”
:
”
:To select the repeat playing mode.
”
To select the random playing mode.
” ,click and return to the
。
Photo Browser
C lick “Gallery” to get into Photo Browser directly, there will list all the picture files and
video files. As shown below,
11
Page 32

Select a picture file and enter the picture playback interface, as shown
below. Can select "Zoom", "narrow" "set" and "delete" etc operation.
Camera
Click the Camera icon in the applications menu, as shown below
Click the camera shutter to take photos or videos
12
Page 33

Sound Recorder
Click the recorder icon
Note:
Select "Record" button
in the applications menu, as show below:
to
record,
whenitis completed,
select
"Stop"
button . At this point you can find the recordings folder in the file browser,
which saved the recordings.
13
Page 34

Frequently Asked Questions
Android
Q: What Android OS version is on my Device?
A: 4.0
APK
Q: What is APK?
A: APK is Android Package acronym that Android installation package.
Q: How to obtain the APK?
A: You can download via PC-side installation.
Email
Q: Can I use any of my personal email addresses to send/receive email?
A: The device supports POP3 and SMTP accounts. Some free email accounts
are not supported on mobile devices. Check with your email provider to see if
ou account is supported.
y
Q: Which media cards are compatible with my Device?
A: micro SD cards or TF cards.
Music
Q: What type of music files can I play on my device?
A: MP3, WMA, OGG, AAC, M4A, FLAC,APE, WAV
Photos
Q: What type of photo files can I view on my device?
A: JPG, JPEG, BMP and PNG.
Video
Q: What type of video files can I play on my device?
A: AVI, 3GP,MP4, MPG, RM, RMVB, MOV, FLV,WMV, MKV(max
1080p full HD video)
Q: Can I play YouTube videos on my device?
A: Yes, you can. Tap the YouTube application icon to quick access videos.
14
Page 35

Wi-Fi
Q: Do I need a Wi-Fi adapter to connect to the Internet?
A: No. The Wi-Fi adapter is built-in to the device.
Important Safety Precautions
Always follow these basic safety precautions when using your Tablet. This
reduces the risk of fire, electric shock, and injury.
Do not expose this product to rain or moisture.
Keep the device out of direct sunlight and heat sources.
Protect the power cord. Route power cords so that they are not likely to be
walked on or pinched by items placed on or against them. Pay particular
attention to the point where the cord attaches to the device.
Only use the AC adapter included with the device. Using any other power
adapter voids your warranty.
Do not remove the cover. There are no user-serviceable parts inside.
Clean your Device
Treat the screen gently. To clean fingerprints or du st f r om the sc re en, we
recommend using a soft, non-abrasive cloth such as a camera lens cloth.
15
Page 36

DECLARATIONOFCONFORMITY
GLOBAL WOLDER GROUP S.L, Polígono Industrial de Barros nº29, 39408 Barros,
Cantabria.España, certifiesthat thisproduct, referencedasmiTabFunk, complies
with the provisions of the Directive 99/05/CE about Radio Equipment and
Telecommunications Te rmi n a l (R&TTE), and the Directive 2004/108/CEE of
ElectromagneticCompatibilitystandardsinaccordancetoharmonizedstandards.
Page 37

Índice
Introdução .....................................................................1
Iniciação Rápida
Gestão e carga da pilha
Ligar e Desligar
Ligar ao PC .............................................................3
Introdução à interface ........................................................4
Barra inferior da interface
O menu do Ecrã Principal...............................................4
Ambiente de trabalho
Operação Básica..............................................................6
Definições de data e hora...............................................6
Definições de visualização..............................................7
Ligação Sem Fios .......................................................8
Instalar e desinstalar aplicações .......................................9
Browser .................................................................10
Leitor de vídeo........................................................11
Leitor de música......................................................11
Álbum de Fotos.......................................................12
Câmara ...............................................................13
Gravador de Áudio ...................................................14
Perguntas Mais Frequentes (FAQ)........................................15
Cuidados de Segurança Importantes .....................................16
...............................................................1
................................................1
.........................................................2
...............................................4
...................................................5
Sistema: Android 4.0
Processador: Rockchip
Page 38

Introdução
CPU: Rockchip 2906 Cortex A8 1 Ghz
Ecrã LCD de 7", 800x480 LCD TFT
Câmara: Câmara Integrada 0.3M pixel
Sistema operativo: Google Android 4.0
Ligação à Rede: Ligação sem fios 802.11b/g/n Integrada
Formato áudio: MP3, WMA, OGG, AAC, M4A, FLAC, APE, WAV
Formato de vídeo: máx. vídeo 1080p full HD (AVI, 3GP, MP4, MPG,
RM, RMVB, MOV, FLV, WMV, MKV)
Painel Táctil: Multi-toque Capacitivo
Idioma: vários
Portas: 1 entrada micro USB (OTG), 1 auricular, 1 r anhura de cartão
TF, 1 entrada de corrente, 1 MIC
Botões:Volume+/Volume-/Ligar/Reiniciar
Iniciação Rápida
Gestão e carga da pilha
Antes de utilizar este dispositivo, carregue a pilha completamente. Ligue o
transformador a uma tomada eléctrica, o dispositivo iniciará a carga.
DICAS :
? Este dispositivo utiliza uma pilha de polímero integrada. Deve
ser utilizada apenas o carregador indicado.
Durante a carga, o ícone da pilha terá um aspecto de movimento.
Quando a carga termina, o ícone da pilha fica verde e o aspecto de
movimento desaparece.
1
Page 39

Se não utilizar este dispositivo durante bastante tempo, deve
carregar/descarregar a pilha uma vez por mês para evitar uma
descarga profunda.
Se o dispositivo se desligar devido a pilha fraca e o carregar, este
primeiro indicará “energia baixa” ou “a carregar” e só passado um
segundo aparecerá a interface principal (quando a energia já for
suficientemente).
A pilha de polímero integrada deve ser carregada com regularidade.
Avaria causadas por consumo exagerado da pilha não são abrangidas
pela garantia.
Ligar e Desligar
Ligar: Prima e mantenha premido o botão de ligar. O sistema iniciará o
processo de arranque e será iniciado o sistema operativo Android,
2
Page 40

É então mostrado o Ecrã Principal.
Desligar: Prima o botão de energia, abra a lista pendente de opções do
dispositivo, seleccione Desligar, clique em OK e poderá desligar o
dispositivo em segurança
Ligar a um PC
Pode ligar o dispositivo a um PC, através da interface micro USB (OTG),
utilizando o cabo do dispositivo. Esta ligação permite uma transmissão de
dados via USB. Pode gerir os ficheiros a partir do PC.
Depois de o dispositivo correctamente ligado, para abrir a área de
notificação da barra de estado, pode utilizar o seguinte ícone,
3
Page 41

Em seguida clique para passa r ao seguinte,
Clique em
para o PC.
Nota: O dispositivo também suporta transferência de dados com dispositivos
externos com formatação FAT3 2, tai s co mo por exem pl o os U Dis k e ca rtõe s
Micro SD.
, para o dispositivo poder transmitir dados de e
Introdução à interface
Barra inferior da interface
A. Ícone de estado do si na l d a li ga çã o s e m f ios : Qu ando é esta be l ecid a u ma
ligação a uma rede sem fios, o ícone torna-se visível
B. Ícone de ligação OTG: se no dispositivo ligado ao PC estiver visível o
ícone de ligação OTG.
4
Page 42

C. Visualização da hora: Visualização da hora actual do sistema. (Definida
pelo utilizador.)
D. Ícone de estado da pilha: Mostra o nível actual da pilha e o estado da
carga. E. Menu, Ecrã Principal, Anterior, botões virtuais
O menu do Ecrã Principal
Ao premir o ícone de menu do dispositivo, aparece um meu de Ecrã
Principal igual ao seguinte,
Padrão de fundo: Os utilizadores podem substituir o padrão de fundo.
Gerir aplicações: acesso rápido à lista das aplicações.
Definições do Sistema: O fácil acesso às definições do si stema, permite ao
utilizador alterar definições personalizadas como “Ligações sem fios e
redes”, “Visualização”, “Data e hora” etc.
Ambiente de trabalho
Mesmo que altere o conteúdo do ecrã principal, o ambiente de trabalho
mantêm-se fixo. O utilizador pode arrastar um ícone de uma aplicação na
área do ambiente de trabalho do ecrã principal.
5
Page 43

Operação Básica
Clique no ícone "Definições" na área principal de aplicações,
para abrir a interface de definição do sistema; tal com o most ra do em baixo,
Seleccione um ícone de operação, tal como: ligação sem fios e rede,
Visualização, definições de data e hora, acerca do Dispositivo ou outro.
Definições de data e hora:
Clique em "Data e hora" para entra r na interface de definições de data e
hora :
Defina a data, o fuso horário, a hora, o formato da hora, o formato da data e
outras informações.
6
Page 44

Para definir a data:
Seleccione +: para aumentar 1 unidade.
Seleccione - : para diminuir 1 unidade.
Para alterar o número, active o modo de introdução de dados. Introduza
directamente o número desejado e, em seguida, clique em “Concluído” para
definir a Data.
Definições de visualização
Na interface de definições "Visualização, para aceder às definições do
mostrador, seleccione "Luminosidade", e mova a barra de progresso para
regular a luminosidade , tal como ilustrado a seguir,
7
Page 45

Clique em Suspender e ajuste o tempo de inactividade do dispositivo. Pode
premir a tecla de ligar para activar o dispositivo. Se aparecer a interface
"Ecrã bloqueado", siga as i nstruções de desbloqueio.
Ligação Sem Fios
Clique no ícone "Definições" do menu principal e clique em "ligação sem fios
e redes", na interface de definição da ligação sem fios e redes. Ligue o
interruptor de ligação sem fios. O módulo incorporado procurará a lista PAs
(pontos de acesso) automaticamente. Clique no PA que pode ser utilizado.
Aparecerá uma caixa de diálogo cm instruções para concluir a ligação à
rede sem fios. Algumas redes encriptadas, necessitam de uma chave válida.
Tal como mostrado em baixo,
8
Page 46

De acordo com o método de ligação a redes sem fios supra-descrito. (E
ilustrado em baixo),
Instalar e desinstalar aplicações
Instalar aplicações
1. Primeiro deve seleccionar as 'Desconhecida' que permitem a instalação
de aplicações não presentes no Android Market.
9
Page 47

2. Copie o software instalador APK para um cartão Micro SD ou NAND
FLASH.
3. Clique no Instalador Apk para localizar o directório de aplicações e, em
seguida, seleccione as aplicações que desejar instalar. Os utilizadores
podem efectuar a instalação online directamente a partir do "Android Market",
ou transferir através do computador ou online utilizando o browser do
dispositivo e depois instalar.
Desinstalar aplicações
Clique no item "Definições – Aplicações – Transferidas” e clique nas
aplicações que deseja desinstalar
Browser
Quando tiver acesso à Internet, abra o web Browser, introduza o URL
(procurando na Web ou introduzindo o URL na barra de procura do
Ambiente de Trabalho), e abra a página.
10
Page 48

Leitor de vídeo
Vídeo online: O produto suporta a reprodução de vídeo HTML5 online.
Vídeo Local: Clique no Ícone Vídeo. O Reprodutor pode carregar
automaticamente novos álbuns e fotos armazenados no disco local ou no
micro cartão SD. Em seguida seleccione os vídeos para reproduzir
Leitor de música
Clique no ícone música e entre na interface de leitor de música.
Clique nos ficheiros de música e aparecerá o reprodutor de música
Reproduz a música anterior (mantendo premido o
recuo será mais rápido).
Suspender; o ícone fica com o seguinte aspecto
“
” ,voltar a clicar retoma a reprodução
normal.
Reproduzir próxima música (mantendo premido
passa ao modo de função).
11
Page 49

Mostrar a lista de reprodução actual.
Seleccionar o modo de reprodução aleatória.
Seleccionar o modo de reprodução de repetição.
Álbum de Fotos
Clique em “Galeria” para ir para o Álbum de Fotos directamente. Verá a lista
todos os ficheiros de imagem e ficheiros de vídeo. Tal como mostrado em
baixo,
Seleccione o ficheiro de imagem e abra a interface do reprodutor de
imagens, tal como mostrado em baixo. Pode seleccionar operações como
"zoom", "reduzir", "definir", "eliminar" etc., .
12
Page 50

Câmara
Clique no ícone de Câmara no menu de aplicações, tal como
mostrado em baixo
Clique no obturador da câmara para tirar fotos e fazer vídeos,
13
Page 51

Gravador de Áudio
Clique no ícone de gravar no menu de aplicações, tal como
ilustrado a seguir,
Nota: seleccione o botão "Gravar" para gravar e, quando concluída a
gravação seleccione o botão "Parar" .
Pode localizar a pasta de gravações na listagem de ficheiros, onde guardou
as gravações.
14
Page 52

Perguntas Mais Frequentes (FAQ)
Android
P: Qual é a versão actual do SO Android do meu Dispositivo?
R: 4.0
APK
P: O que é APK?
R: APK é o acrónimo o Pacote Android (instalado).
P: Como obter o APK?
R: Pode transferi-lo através durante o processo de uma instalação de
baseada em PC.
Email
P: Posso utilizar os endereços de email pessoais para enviar ou
receber email?
R: O dispositivo suporta contas POP3 e SMTP. Alguns contas email "grátis"
não são suportadas em dispositivos móveis. Consulte o seu fornecedor de
serviço, que poderá dizer-lhe se a sua conta é supo rtada.
P: Que cartões são compatíveis com o meu Dispositivo?
R: Cartões micro SD ou TF.
Música
P: Que tipos de ficheiro de música posso reproduzir no meu
dispositivo?
R: MP3, WMA, OGG, AAC, M4A, FLAC, APE e Fotos WAV
P: Que tipo de ficheiros de foto posso visualizar no meu dispositivo?
R: JPG, JPEG, BMP e PNG.
Vídeo
P: Que tipo de ficheiros de vídeo posso reproduzir no meu dispositivo?
R: AVI, 3GP, MP4, MPG, RM, RMVB, MOV, FLV, W MV, MKV (máx. vídeo
1080p full HD)
P: Posso reproduzir vídeos YouTube no meu dispositivo?
15
Page 53

R: Sim, pode. Basta tocar no ícone da aplicação YouTube e poderá
imediatamente aceder aos seus vídeos.
Ligação a redes sem fios
P: Necessito de um adaptador de ligação a redes sem fios to ligar o
dispositivo à Internet?
R: Não. Existe um adaptador de ligação a redes sem fios integrada no
dispositivo.
Cuidados de Segurança Importantes
Cumpra sempre estes cu idados de se gurança básic os quando u tilizar o se u
Tablet. Reduzirá o risco de fogo, choque eléctrico e ferimentos.
Não exponha este produto à chuva ou humidade.
Mantenha o dispositivo protegido da luz solar directa e fontes de calor.
Proteja o cabo de alimentação. Coloque os cabos de energia de forma
que não sejam pisados, esmagados ou entalados. Tenha uma atenção
especial atenção à ligação do cabo ao disposit ivo.
Utilize apenas o transformador fornecido com o dispositivo. A utilização
de qualquer outro transformador anulará a garantia.
Não remova o revestimento. Não seu interior não existem peças/partes
que possam ser reparadas.
16
Page 54

Mantenha o Dispositivo Limpo. Ao tocar no ecrã (táctil) faça-o
suavemente. Para limpar impressões digitais ou pó do ecrã,
recomendamos a utilização de tecidos suaves não abrasivos tais com,
por exemplo, tecidos normalmente utilizador para limpar lentes de
câmaras.
Page 55

DECLARAÇÃODECONFORMIDADE
GLOBAL WOLDER GROUPS.L.,Polígono Industrial de Barros nº 29, 39408
Barros, Cantabria. Espanha, d
cumpre com o disposto na Directiva 99/05/CE
TerminaisdeRádioeTelecomunicações(R&TTE),enaDirectiva 2004/108/CEE
de Compatibilidade Electromagnética cumprindo com as normas
harmonizadas.
eclara, que este Produto, modelomiTab Funk,
sobre Equipamentos de
Page 56

 Loading...
Loading...