Wizoo LATIGO Manual [es]
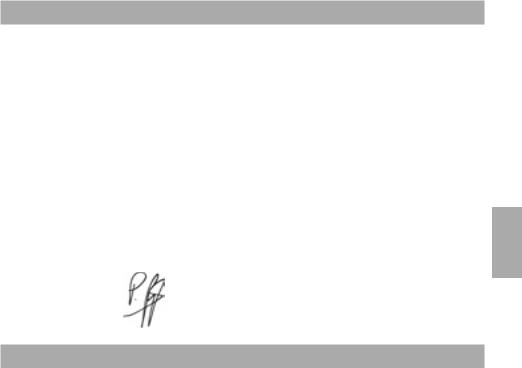
Bienvenido a Látigo
Eléxitoarrolladordenuestroprimermúsicovirtual,elguitarristavirtual,hademostradoquelosmúsicosactuales reclaman cada vez más el uso de herramientas inteligentes que les permite desarrollarse como productores, más que como músicos. Estas herramientas permiten producir pistas auténticamente profesionales basadas en actuaciones reales de expertos músicos. ¿Por qué perder su tiempo intentando imitar la reproducción de un ensamble de percusiones latinas con una pista MIDI y un grupo de muestras? ¿Por qué no contratar a los chicos más profesionales para ello?
Gracias al propietario del motor FlexGroove, los percusionistas virtuales de Wizoo ofrecen nada menos que interpretaciones reales grabadas por músicos reales, y todo ello bajo su control. Todo está en sus manos: el ritmo, el arreglo, la sincronización, el tempo y hasta la propia mezcla; todo a su disposición para que componga algo verdaderamente especial.
Los ritmos de “Látigo” han sido interpretados por Edwin Bonilla y Olbin Burgos de Miami Sound Machine, dos de los mejores percusionistas que existen en el campo de la música latina. Tanto si es usted un apasionado de la música latina y caribeña como si lo único que desea es agregar un poco de sabor a sus pistas, estos músicos aportan credibilidad cultural e interpretaciones musicales que hasta la llegada de Látigo eran bastante inaccesibles para nosotros.
Saludos cordiales,
Español
Requisitos del sistema e Instalación
Requisitos mínimos del sistema (PC)
•Pentium® III 500 MHz o AMD7 (Procesador Pentium 4 / Athlon 1 GHz o superior recomendado)
•256 MB RAM.
•2GB de espacio libre en el disco duro
•Windows® XP
•Aplicación huésped compatible con VST 2.0
•Interfaz MIDI
•Unidad DVD-ROM para instalación
•Conexión a Internet para la certificación del software
Requisitos mínimos del sistema (Mac)
•Power Macintosh® G3 500 MHz (G4 o superior recomendado)
•256 MB RAM.
•1 GB de espacio libre en el disco duro.
•Mac® OS X Versión 10.3.2 o superior
•Aplicación huésped compatible con VST 2.0, AU o RTAS
•Interfaz MIDI
•Unidad DVD-ROM para instalación
•Conexión a Internet para la activación del software.
(La eficacia real de los instrumentos virtuales depende del rendimiento de la computadora en uso)
Latigo • Manual del usuario 4 3

Instalación de Látigo en un PC
<Para instalar Látigo en un PC:
1.Ponga en marcha la computadora y abra Windows XP.
2.Introduzca el DVD Látigo en el lector de DVD de la computadora.
3.El instalador se iniciará automáticamente; a continuación, siga las instrucciones que aparecen en la pantalla.
Si el instalador no se inicia automáticamente, abra el Explorer o la ventana del Escritorio y haga doble clic sobre el icono Látigo DVD.
Desinstalación de Látigo en un PC
<Para desinstalar Látigo en un PC:
1.Abra el Panel de control de Windows.
2.Haga doble clic sobre ‘Agregar o quitar programas’.
3.Seleccione ‘Látigo’ de la lista.
4.Pulse ‘Eliminar’ y siga la instrucciones que aparecen en la pantalla.
Instalación de Látigo en un Mac
<Para instalar Látigo en un Macintosh:
1.Ponga en marcha la computadora y abra Mac OS X.
2.Introduzca el DVD Látigo en el lector de DVD de la computadora. Si el instalador no se inicia automáticamente, haga doble clic sobre el icono Látigo DVD.
3.Haga doble clic sobre el icono del instalador y, a continuación, siga las instrucciones que aparecen en la pantalla.
4.Si su aplicación huésped es compatible con los formatos Audio Unit o RTAS, ejecute el instalador adicional adecuado.
Desinstalación de Látigo en un Mac
<Para desinstalar Látigo en un PC:
1.Borre la carpeta Látigo Data /Librería/Audio/Plug-Ins/VST/Wizoo/Látigo Data/
Si ha instalado el contenido de Látigo en una ubicación diferente y no se acuerda muy bien dónde, use la opción Buscar OSX ([Comando][F]) para localizar ‘Látigo Data’
y, a continuación,
2.elimine los Plug-ins que haya instalado:
•VST/Librería/Audio/Plug-Ins/VST/Wizoo/Látigo.vst
•Audio Unit /Library/Audio/Plug-Ins/Components/Látigo.component
•RTAS/Librería/Application Support/Digidesign/Plug-Ins/Látigo.rtas
Certificación de producto
La Certificación de producto es un proceso rápido y sencillo que permite la identificación inmediata del propietario legal del producto Wizoo para que pueda usar dicho producto de forma ilimitada en su sistema. Todos los productos de Wizoo, tanto las versiones demo como las completas, requieren certificación.
El proceso de certificación está integrado dentro de su producto Wizoo y puede ser ejecutado usando un navegador de web o programa de e-mail cualquiera; (no es necesario que instale ninguna aplicación o hardware adicionales.)
4 3 Español

Para certificar su producto Wizoo, haga lo siguiente:
1.Active el plug-in Wizoo en su aplicación huésped (secuenciador).
2.Pulse el botón “Setup” de la interfaz de usuario.
3.Introduzca su código de certificación de producto (Product Certification Code), impreso en la tarjeta incluida en la caja de Látigo, en el campo “Product Certification”.
Ahora tiene dos opciones. Si su computadora está conectada a Internet, siga las instrucciones a partir de “On-line Certification”. De lo contrario, proceda a partir de “Off-line Certification”.
On-line Certification (Certificación On-line)
1. |
Asegúrese de tener activada la conexión a Internet. |
|
2. |
Pulse el botón “Certify Online” |
|
3. |
El plug-in reclama al servidor el formulario de certificación de Wizoo y lo abre en su navegador de |
|
|
web. |
|
4. |
Si es posible, rellene todos los campos con la información requerida o, como mínimo, rellene los |
|
|
campos marcados con un asterisco (*). El servidor de certificación rellenará automáticamente el campo |
|
6. |
#“Product Certificate”#. |
Español |
Cuando reciba este mensaje, haga doble clic sobre el archivo adjunto. Su producto Wizoo queda así |
||
5. |
Pulse el botón #”Submit”# para enviar su petición de certificación. El certificado será enviado a la |
|
dirección de correo electrónico que haya especificado.
certificado y activado permanentemente. Como confirmación, el campo “Product Certification” dentro de la página Setup contendrá “Product certified ...”.
Si ha recibido el mensaje de correo electrónico en una computadora distinta a la que utiliza para trabajar con la música, transfiera el archivo adjunto a esta computadora y pulse dos veces sobre el mismo para completar el proceso de certificación.
Off-line Certification (Certificación Off-line)
Si la computadora con las aplicaciones musicales no dispone de conexión a Internet, puede llevar a cabo la certificación desde otra computadora que sí disponga de ella, por ejemplo, su computadora doméstica o la de la oficina.
1.Pulse el botón “Certify Off-line”
2.Busque en la carpeta del Escritorio un archivo html con el nombre del producto. Transfiera este archivo a la computadora conectada a Internet.
3.Active la conexión a Internet y, a continuación, pulse dos veces sobre el archivo html. El archivo se abrirá en su navegador de web y le llevará directamente a la página de Certificación del servidor de Wizoo.
4.Si es posible, rellene todos los campos o, como mínimo, rellene los campos marcados con un asterisco. El campo #“Product Certificate”# se rellenará automáticamente.
5.Pulse el botón “Submit” para completar su petición de certificación. El certificado será enviado a la dirección de correo electrónico que haya especificado.
6.Cuando reciba este mensaje, transfiera el archivo adjunto a la computadora en donde esté instalado su producto Wizoo.
7.Pulse dos veces sobre el archivo para completar la certificación. Como confirmación, el campo “Product Certification” dentro de la página Setup contendrá “Product certified ...”.
Licencias Demo
Dentro del DVD del producto encontrará otras versiones demo de nuestros productos. Las versiones demo permiten probar la versión completa del producto durante 30 días.
Para activar una de las versiones demo de Wizoo sólo tiene que seguir las indicaciones anteriores, pero sin introducir ningún código de certificación en el diálogo de Certificación de producto.
Latigo • Manual del usuario 4 5
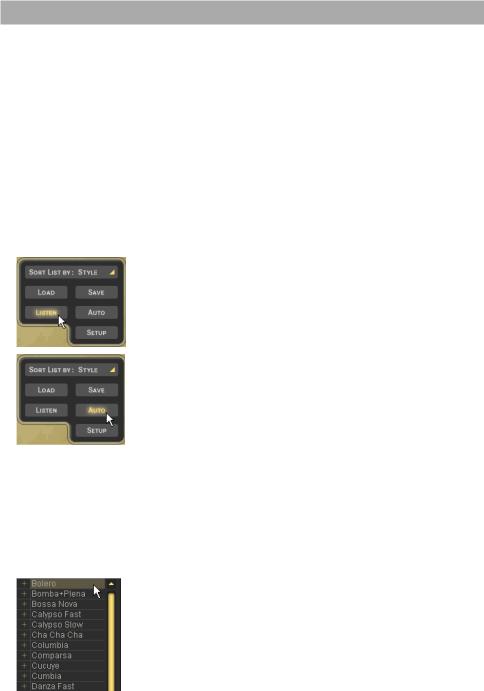
Vista general
Látigoesuninstrumentodepercusiónvirtualsofisticadoyfácildeusaralmismotiempo,quepermitereproducir grabaciones reales de percusión multipista árabes y medio-orientales a cualquier tempo ofreciendo, además, la posibilidad de editar numerosos aspectos de cada uno de los instrumentos.
Hagamos un breve recorrido por Látigo para descubrir los aspectos generales más importantes.
Qué es un Style (Estilo)
Un Style es un arreglo de percusión auténtica, que incluye hasta catorce Pistas (Tracks) individuales, hasta sesenta y un Patrones (Patterns) (o arreglos), fills, parámetros de mezcla y una gran cantidad de información adicional importante. Cada vez que guarde un Style, estará guardando o cargando prácticamente todos los parámetros de Látigo .
< Pre-escucha de Styles
Antes de cargar un Style , seguramente querrá averiguar cómo va a sonar. Por tanto, es posible escuchar una pequeña muestra de cada Style (reproducido en su tempo original) seleccionando simplemente el estilo que desee de la lista Styles Selector (selector de estilos) y pulsando Listen (Escuchar).
ES DECIR, CADA VEZ QUE DESEE REALIZAR UNA PRE-ESCUCHA
SELECCIONE EL STYLE EN EL STYLES SELECTOR Y PULSE AUTO.
Listen se desactiva cuando Látigo está siendo reproducida.
< Información sobre Style
Al seleccionar un Style de la lista Styles Selector, datos como el tempo y el compás podrán verse en la ventana de información situada en la parte superior y central de Látigo. Si desea clasificar los Styles según su tempo y compás, utilice la opción Sort List (Ordenar lista) situada debajo de Styles Selector.
< Cargar los Styles
Hay cuatro maneras de cargar un Style:
1. Haciendo doble clic sobre el menú Styles Selector situado a la izquierda de Látigo.
Styles Selector (El selector de estilos)
6 3 Español
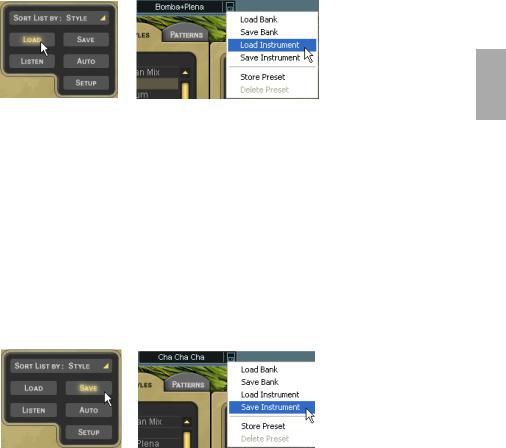
2.Arrastrando y soltando: Pulse, con el botón izquierdo del ratón, sobre el Style que desee de la lista Styles Selector, arrástrelo hasta cualquier posición a la derecha de la lista Styles Selector y suelte el botón del ratón.
Si utiliza esta función de Arrastrar y Soltar, aparecerá el signo ‘+’ junto al cursor del ratón.
3.Seleccionando un Style en el Styles Selector y pulsando Load (Cargar).
4.Usando el menú habitual Load Instrument (Cargar instrumento) proporcionado por su aplicación huésped.
Quizás esta última opción sea la más lenta debido a que es necesario navegar hasta la carpeta que contiene los Styles.
< Reproducción de Estilos
UnavezcargadoelStyle,simplementetoqueunanotaensutecladoMIDI(porejemplo,C2)yLátigocomenzará a reproducir al tempo de la aplicación huésped, aunque ésta no esté en funcionamiento. Pruebe a tocar otra nota (C#2, por ejemplo) y Látigo cambiará a otra variación del ritmo.
Si desea detener Látigo, toque la nota C6 en su teclado MIDI.
< Guardar Estilos
Si está usando Látigo en un proyecto de secuenciador, no es necesario guardar el Style con el que esté trabajando; todos los parámetros de Látigo se guardarán con su canción. Si ha personalizado o creado sus propios Styles y desea guardarlos, hay dos maneras de hacerlo:
1.Pulse sobre el botón Save (Guardar) (parte inferior izquierda) y aparecerá el familiar diálogo de Save (Guardar)
o
2. seleccione Save Instrument (Guardar instrumento) del menú Save/Load de su aplicación huésped.
Cuando guarde un Style en Látigo, éste será automáticamente incluido en la lista de Styles Selector.
Español
El teclado de color (Color Keyboard)
El peculiar teclado situado en la parte inferior de Látigo no es tan sólo un ejemplo de diseño de interfaz moderno, sino que además ofrece la posibilidad de tocarlo pulsando con el botón del ratón sobre cualquier tecla. La primera tecla a la izquierda del teclado de color es la nota MIDI C1 (36).
Latigo • Manual del usuario 4 7
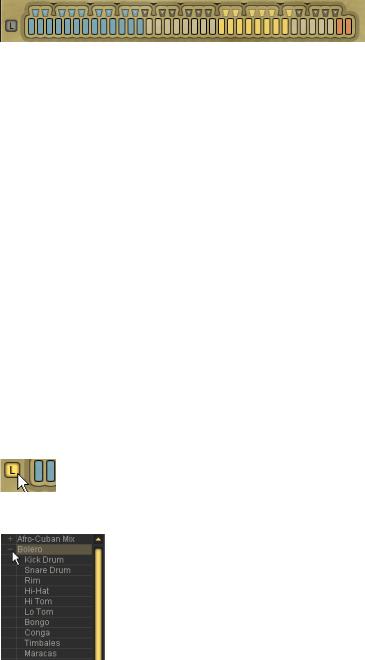
El teclado de color.
Nuestro programador de interfaz ha elegido los colores que aparecen en el teclado en función de sus alimentos preferidos. Así, no solamente resultan sumamente apetitosos, sino que además proporcionan un montón de información útil sobre lo que Látigo hará cuando toque una nota MIDI o pulse sobre alguna tecla específica de dicho teclado de color.
<Azul: Las teclas azules determinan los grooves rítmicos normales. Los tonos más claros indican grooves más ligeros (con menos instrumentos) mientras que los más oscuros determinan los grooves más cargados.
<Puede cambiar el matiz de los colores para encontrar más rápidamente los ritmos que desee. Esto es particularmente útil en situaciones de directos (consulte Color Coding (Código color) en el capítulo La interpretación con Látigo de este manual).
<Verde: las teclas verdes son para los fills. El verde claro es para los fills más ligeros o para solos y el verde oscuro para los fills más ricos.
<Amarillo: Las teclas amarillas son las teclas Mute (activar/desactivar). Al pulsar estas teclas, las pistas serán activadas o desactivadas para favorecer los arreglos en “tiempo real”. Para más información, consulte el capítulo ‘La interpretación con Látigo’ de este manual.
<Rojo: Las teclas rojas se corresponden con las teclas Stop y End de Látigo. Cada vez que pulse una tecla azul o una verde, Látigo comenzará la reproducción, por lo que no es necesaria una tecla de inicio. La primera de las teclas rojas tocará el final de un ritmo y la segunda detendrá Látigo instantáneamente.
Todas las teclas de colores pueden asignarse a cualquier nota MIDI (consulte el capítulo La página Edit.
Latch
El pequeño cuadrado a la izquierda del teclado de color es el selector del modo Latch.
Cuando el modo Latch esté activo, Látigo se reproducirá de forma continua desde el momento que toque la primera nota hasta que reciba la orden de Stop o End. Si el modo Latch está desactivado, Látigo sólo se reproducirá mientras esté pulsando una tecla.
¿Qué es una pista?
Una pista o Track es la interpretación de un solo percusionista, junto con todas las variaciones, fills y solos incluidos en un Style. Todos los Tracks en Látigo pueden ser cargados de forma independiente, ser agregados a un Style ya cargado o reemplazar a otro Track ya cargado.
Para ver los Tracks disponibles en un Style, simplemente pulse el pequeño cursor ‘+’ a la izquierda del nombre de Style en el Styles Selector.
8 3 Español
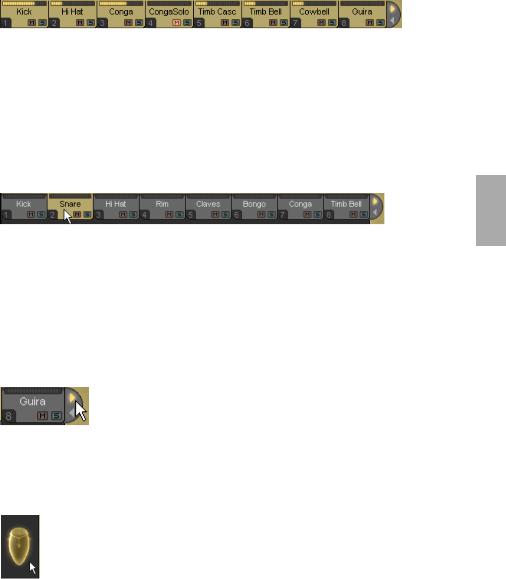
< Pestañas de pista
Todos los Tracks cargados en Látigo (hasta catorce) pueden visualizarse usando las pestañas de pista.
Las pestañas de pista.
Las pestañas de pista aparecen en todas las páginas de Látigo y muestran el nombre de cada Track, un medidor de nivel y los estados Solo y Mute del Track.
Cada Track puede ser editado independientemente de numerosas maneras. Para seleccionar un Track que desee editar, sólo tiene que pulsar su pestaña; el resto de las pestañas de pista quedarán deseleccionadas (gris).
Las teclas de cursor de su computadora [cursor izquierda] y [cursor derecha] selecciona los Tracks situados tanto a la izquierda como a la derecha. Las teclas [Inicio] y [Fin] le llevan a la primera y a la última de las pestañas de pista.
Español
< Cómo desplazarse por los pestañas de pista
Látigo muestra hasta ocho pestañas de pista al mismo tiempo pero un Style puede disponer hasta catorce Tracks. Hay dos maneras de ver los Tracks que no están en pantalla en ese momento:
•Coloque el puntero del ratón sobre cualquier pestaña de pista y use la rueda del ratón para desplazarse.
o
• Pulse las flechas de cursor situadas a la derecha de las pestañas de pista.
Las flechas de cursor de pista.
< Los símbolos de instrumento
Debajo de las pestañas de pista hay un área oscura y rectangular que contiene un símbolo coloreado del instrumento de percusión ejecutado por un Track. Este área contiene asimismo una serie de funciones que merece la pena mencionar.
El área de los símbolos de instrumento.
•Volúmenes de pista: Aunque la mayor parte de la mezcla tiene lugar en la página Mix de Látigo, hemos guardado una pequeña función para que sólo aquellos que leen los manuales sepan sobre ella. Si mueve la rueda del ratón en el área de símbolos de instrumento podrá controlar los volúmenes de pista (Track volumes) en la página Play. Pruébelo, es bastante útil.
Para ajustes más precisos, pulse la tecla [Mayús].
Latigo • Manual del usuario 4 9

•Información de pista: Si pulsa con el botón derecho del ratón (Mac: [Ctrl]-Clic) en el área de símbolos de instrumento, se abrirá una caja de información con una imagen y descripción del instrumento reproducido en esa pista. Esta información aparece siempre en inglés aunque también está disponible en otros idiomas en el capítulo “Los instrumentos” de este manual.
•Desactivación de la pista (Mute Status): Al desactivar una pista, el símbolo del instrumento cambia su color al color gris. De esta forma, siempre dispondrá de una visión general de todos los instrumentos desactivados.
<Agregar pistas
Al cargar o agregar una pista o Track a un Style, está añadiendo todas las propiedades que la determinan, incluyendo información sobre lo que se está reproduciendo,teclas MIDI utilizadas y ajustes de sonido realizados.
Para agregar una pista o Track puede:
•Hacer doble clic sobre el menú Styles Selector
o
•arrastrar y soltar la pista en cualquier ubicación a la derecha del Styles Selector (excepto sobre un pestaña de pista) y soltar el botón del ratón
o
•seleccionar la pista en el Styles Selector y pulsar Load (Cargar).
<Reemplazar pistas
Para reemplazar una pista o Track simplemente arrastre y suelte el nuevo Track sobre la pestaña de la pista que desee reemplazar. Este método funciona tanto para los Tracks de la lista Styles Selector como para las pestañas de pista.
< Copiar pistas
Para realizar la copia de una pista o Track, pulse y arrastre la pestaña de pista hasta un sitio vacío en la ventana pestañas de pista.
< Mover pistas
Para mover una pista o Track hasta una posición distinta de pestaña, mantenga pulsada la tecla [Mayús] y arrastre y suelte la pestaña.
< Eliminar pistas
Para eliminar o borrar una pista o Track ya cargada, pulse sobre su pestaña de pista, arrástrela por encima o por debajo de la banda de pestañas y suelte el botón del ratón.
10 3 Español
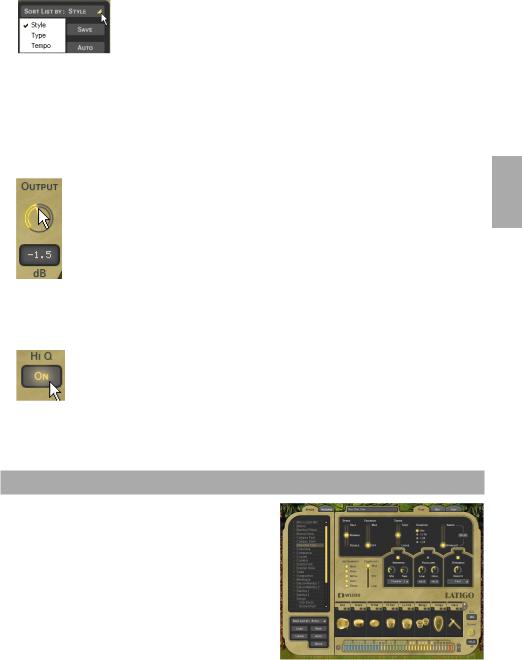
Ordenar estilos en el selector de estilos
Látigo propone tres tipos de ordenación para ayudarle a encontrar el Style que necesita de un modo rápido y sencillo.
•Nombre: Esta opción permite visualizar los Styles seleccionados por orden alfabético.
•Tipo: Si selecciona Sort List By Type, verá los Styles ordenados en funciíón de su origen cultural.
•Tempo: Aunque Látigo reproduce los Styles a cualquier tempo, en algún momento podría desear seleccionar un Style que fue grabado a un tempo cercano al de la canción, o reproducir un Style a su tempo original. La opción Tempo recoge todos los Styles cuyo tempo de origen es similar, y los agrupa en carpetas en función de su bpm (tiempo por minuto).
•Compás: Cuando esta opción está seleccionada, todos los Styles se ordenan y visualizan de acuerdo con sus compases originales de grabación.
Cómo cambiar el volumen principal de Látigo
Aunque todas las pistas o Tracks de percusión han sido mezclados y el nivel de salida de Látigo ha sido optimizado para todos los Styles, puede que en ocasiones encuentre útil poder subir o bajar todo el volumen del instrumento de percusión. Para ello, utilice el botón de salida Output situado en el extremo inferior derecho.
Modo XXL
Todos las interpretaciones de percusión de Látigo han sido grabadas y procesadas con una calidad de audio superior, incluidos los archivos de gran tamaño o Modo XXL.
Para ahorrarle tiempo y RAM hemos provisto un modo de reproducción Normal de calidad sumamente profesional (que utiliza una forma de compresión de datos “Lossless”) y un modo XXL de alta calidad. La diferencia entre estos modos es prácticamente inaudible. Por defecto, Látigo reproduce en modo Normal pero si el tiempo de carga y la RAM no son un problema, simplemente pulse sobre la opción XXL On.
Si desea que Látigo funcione siempre en modo XXL, seleccione XXL On y pulse la opción Save As Defaults (Guardar como predeterminada) en la página Setup.
Español
La página Play
La primera página que aparece al iniciar Látigo es la página Play. En esta página encontrará la mayor parte de los controles generales para todo el instrumento de percusión, los tipos de controles que afectan a todos o a casi todos los Tracks que están siendo reproducidos en un Style. Veamos más detenidamente qué se puede hacer y qué es más práctico a la hora de hacer música con Látigo.
Latigo • Manual del usuario 4 11
Speed (Velocidad)
El control Speed permite usar Látigo a tempo normal, o a la mitad o al doble del tempo de la canción. Esto puede resultar muy útil en determinadas situaciones:
Supongamos que está trabajando con una pieza bastante lenta (80 bpm) pero su aplicación huésped está funcionando a 160. Lleva meses con este proyecto y como colofón, le gustaría añadir unas congas en los ocho compases centrales. Abre un Style anticipadamente y sus ocho deliciosos y delicados compases centrales están ahora infestados de bateristas hiperactivos y una jauría de gatos maullando... Pero no tema, aquí en Wizoo no despreciamos a los gatos, así que sólo tiene que reducir el valor de Speed a la mitad (Half) y todo volverá a la normalidad... Hasta las congas suenan bien ahora.
El comando Speed puede convertirse también en una herramienta sumamente creativa y práctica, dándole la flexibilidad de tocar un groove sincopado a 80 bpm sobre una pista de Drum’n’Bass a 160 bpm, o un interesante groove a medio tiempo sobre una canción pop a 110 bpm. De usted depende, Látigo no establece ningún límite de tempo.
Variance
Variance es una sofisticada opción con un control muy simple. Lo que hace es reemplazar los golpes de percusión dentro de cada pista o Track con otros golpes de percusión que suenan de forma similar dentro del Style, haciendo que cada Track suene un poco diferente. El ajuste Max reemplaza un montón de golpes con golpes similares y el ajuste Off reproduce el groove exactamente como fue tocado originalmente por los percusionistas.
Timing (Sincronización)
El comando de sincronización o Timing podría también llamarse comando de “humanización” o de “cuantización”. Si ajusta Timing en su valor central de 50%, los grooves de percusión se reproducirán con todas las anticipaciones y la percepción de los intérpretes reales. Si aumenta el valor hacia la posición Tight, el programa cuantizará la sincronización con enorme precisión. Si, por el contrario, el valor disminuye hacia la posición Loose, el programa exagerará la sincronización natural de una grabación en directo.
Quantize (Cuantizar)
parámetro Quantize ajusta una resolución de sincronía musical máxima. Todos los golpes de percusión que caigan fuera de esta rejilla de sincronización serán eliminados. Por ejemplo, puede que le guste un Style determinado,peroéstecontieneunmontóndefusas(32nd)ysemifusas(64th)derollsyfills,yloquerealmente desearía es que ese groove fuese más simple. Si ajusta el parámetro Quantize a un valor de semicorchea (1/16th), todos los fills serán eliminados, y sólo permanecerán las notas cercanas a las semicorcheas (16th note), simplificando el groove considerablemente. Es obvio que puede simplificar los Styles en gran medida, hasta alcanzar valores de negra.
La combinación de los parámetros tempo y cuantización puede llevarle a variaciones rítmicas útiles e interesantes.
Swing
Swing es una opción con la que muchos usuarios ya están familiarizados. Este control cambia la cuantización de todos los Tracks de un Style desde su posición original en el groove a tresillos. En algunos casos, el Style ya está reproduciendo en tresillo, en cuyo caso el control Swing empujará los golpes del tresillo a una posición aún más adelantada en el compás.
12 3 Español
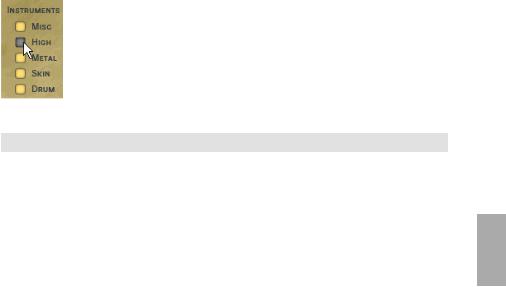
Desactivación de tipos de pista
La sección de activación de pistas, Tracks activation section, es una opción muy útil que le permitirá ahorrar tiempo en muchas ocasiones. Todas las pistas o Tracks han sido agrupadosportipo:losbotonesBass,MidyHighpermitenactivar/desactivarrápidamente familias de Tracks. Esto es particularmente útil al realizar pre-escuchas de los Styles o Patterns, en las mezclas o también, cuando quiera usar determinados instrumentos de p ercusión en su interpretación.
Sin duda, utilizar la sección de activación de Tracks le hará ahorrar tiempo.
Grupo |
Pistas asignadas |
|
|
Miscelánea |
Claves, Cuica, Samba Whistle. |
|
|
High (Agudos) |
Cabasa, Caxixi, Maracas, Reco Reco, Guiro, Ganza, Shaker, Shekere, Crash. |
|
|
Metal |
Agogos, Cencerros, Timbales, Triángulo. |
|
|
Skin |
Bombo, Bongos, Congas, Quinta, Djembe, Panderos, Repenique, Surdo, |
|
Tambora, Guataca. |
|
|
Batería |
Bombo, Cajas, Toms, Hihats. |
|
|
Complexity (Complejidad)
Contrariamente a lo que su nombre indica, Complexity es fácil de usar y podría más bien llamarse “simplicity” (simplicidad). Su función es eliminar los golpes de percusión menos importantes tocados por cada Track en el Style. El ajuste Mid elimina algunos golpes y el Low elimina todos excepto los más esenciales del groove.
Master Ambience
Ambience es una reverb de muy alta calidad compatible con el sonido surround. Cada Track de percusión en un Style envía una cierta cantidad de Ambience, en función de cómo esté configurada en el Track Mix de la página Mix. (Consulte la sección Track Mix de este manual).
Todos los Styles están configurados por defecto con un Ambience de carácter sutil y natural.
< Ambience en estéreo
Cuando Látigo se utiliza en modo estéreo (sección Salidas principales de la página Setup) la señal de mezcla no procesada es enviada a la salida estéreo 1 y la señal de Ambience a la salida estéreo 2 de su aplicación huésped con el fin de facilitarle la mezcla.
El soporte para salidas adicionales en aplicaciones AudioUnit y RTAS dependerá de la versión de aplicación huésped utilizada. Para asegurar la máxima compatibilidad, la versión inicial de Látigo sólo proporciona un salida estéreo para aplicaciones AudioUnit o RTAS por lo que los controles Front/Rear y Output de la página Mix no funcionarán. Tan pronto como haya disponible actualizaciones de AudioUnit y RTAS, esta funcionalidad será implementada en Látigo y las actualizaciones podrán ser descargadas desde el sitio web de Wizoo.
< Ambience en surround
En modo Surround (sección Salidas principales de la página Setup) la señal no procesada de la mezcla de percusión y la presente en las salidas Ambience están combinadas. Las señales delanteras, izquierda y derecha (señal procesada y no procesada), se encaminan a la primera salida estéreo, y las señales traseras, izquierda y derecha (señal procesada y no procesada), se dirigen a la segunda salida estéreo.
Dado que Master Ambience funciona como una auténtica reverb surround, observará que al mover los Tracks dentro del panorama surround, el carácter sonoro de Ambience cambiará igual que en una habitación real. Por ejemplo, si panoramiza un Track hacia la esquina izquierda trasera, el nivel de Ambience y las primeras reflexiones de Ambience serán más pronunciadas para ese Track en la esquina izquierda trasera.
Español
Latigo • Manual del usuario 4 13
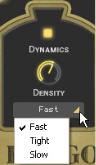
Todos los Styles vienen configurados por defecto con un cierto Ambience, pero eso no significa que no pueda ajustar Ambience de la forma que más le convenga. Simplemente seleccione un tipo de Ambience de la lista desplegable, ajuste el nivel de salida de Ambience usando el control Mix y ajuste la duración de Ambience con el parámetro Time.
< Controles de Ambience
Ambience dispone de tres parámetros simples y efectivos.
•Seleccione el carácter Ambience del menú desplegable situado en la parte inferior de la opción Ambience.
•Utilice el botón Mix para ajustar el balance entre la señal de Ambience y la señal directa.
•Ajuste la duración de Ambience con el parámetro Time.
Master Equalizer
El Master Equalizer es una EQ de dos bandas, que se utiliza especialmente para endulzar la mezcla final. Al igual que ocurre con Master Dynamics y Ambience, el Master Equalizer es un efecto de cuatro canales compatible con el sonido surround.
El Master Equalizer también puede aplicarse a la señal de Ambience.
Master Dynamics
Master Dynamics es un compresor de alta calidad que puede ser utilizado para controlar el rango dinámico de los canales estéreo y surround. Para usar Master Dynamics sólo debe seleccionar uno de los tres presets del menú desplegable y usar el control Density para ajustar la cantidad de compresión que desee.
•Fast: El preset Fast permite maximizar el volumen de los Tracks al tiempo que elimina la fase de ataque.
•Tight: Tight regula por igual el rango dinámico del ataque y el del cuerpo principal de los instrumentos de percusión en la pista.
•Slow: Slow acentúa los ataques de los instrumentos al tiempo que minimiza la aparición de artefactos de compresión sonoros no naturales.
< Estéreo y surround
En modo estéreo, la salida de la señal no procesada de la mezcla y la salida estéreo de Ambience están enlazadas, lo cual significa que cuando el compresor reacciona a una señal alta en la salida de señal no procesada, por ejemplo, el carácter de compresión se reflejará también en la salida Ambience.
En modo surround, Dynamics afectará a los cuatro canales simultáneamente, lo cual significa que cuando el compresor reacciona a un Track con una señal alta en el canal trasero derecho, el resto de canales surround también se verá afectado.
El soporte para salidas adicionales en aplicaciones AudioUnit y RTAS dependerá de la versión de aplicación huésped utilizada. Para asegurar la máxima compatibilidad, la versión inicial de Látigo sólo proporciona un salida estéreo para aplicaciones AudioUnit o RTAS por lo que los controles Front/Rear y Output de la página Mix no funcionarán. Tan pronto como haya disponible actualizaciones de AudioUnit y RTAS, esta funcionalidad será implementada en Látigo y las actualizaciones podrán ser descargadas desde el sitio web de Wizoo.
14 3 Español
 Loading...
Loading...