Page 1
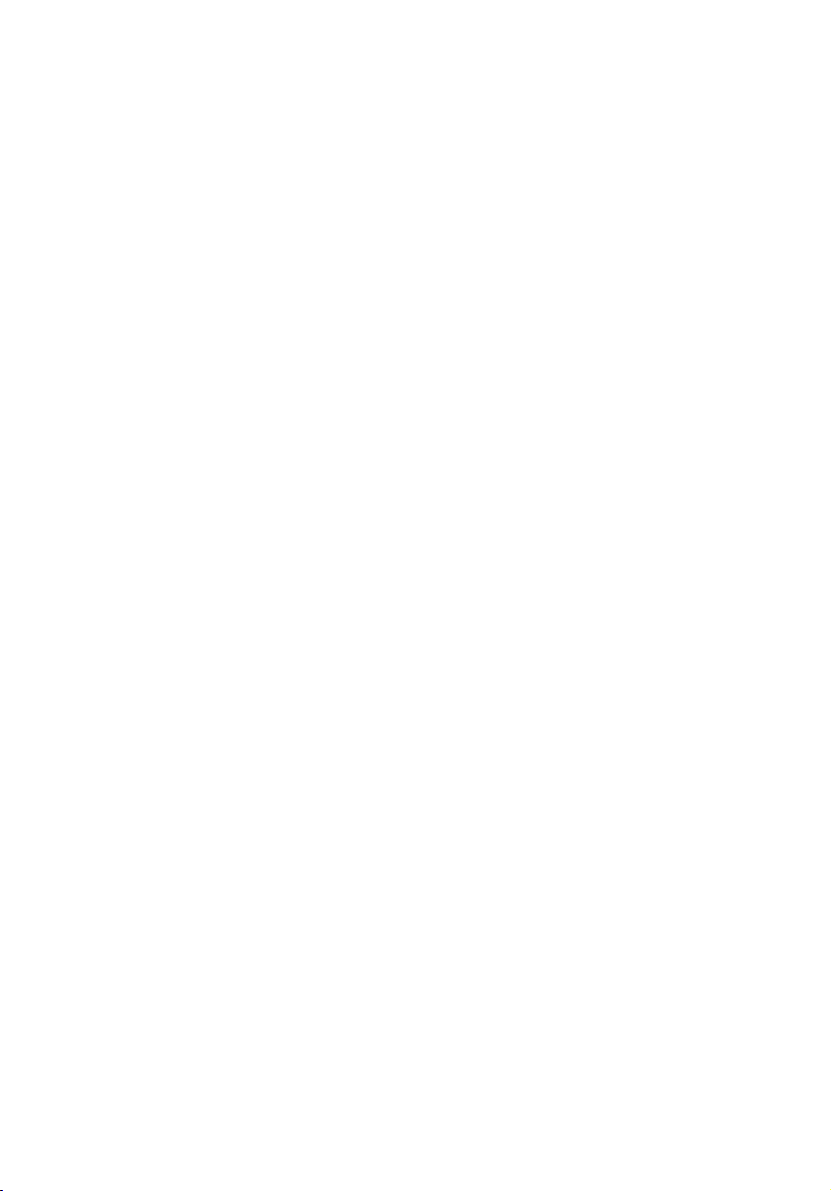
This chapter gives you tips and hints on things to
consider when moving around or traveling with
your computer.
Page 2
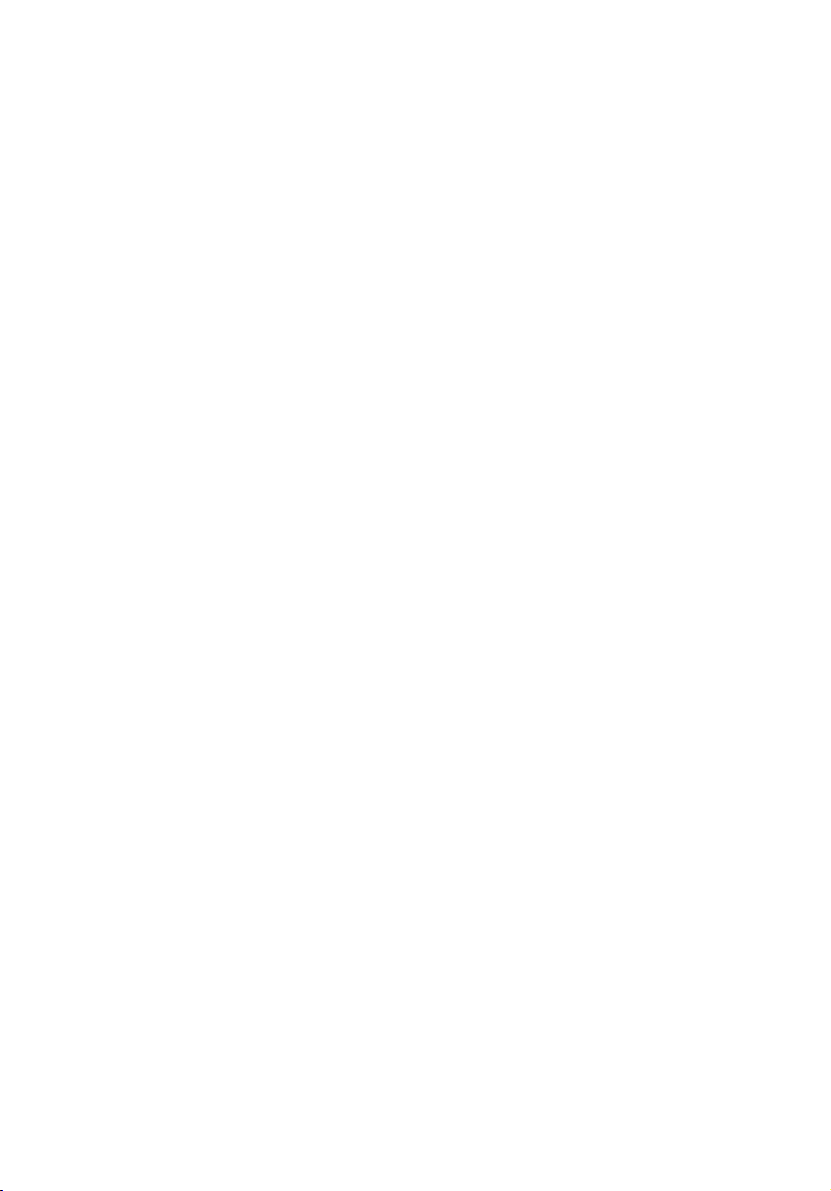
Disconnecting from the desktop
Follow these steps to disconnect your computer from external accessories:
1. Save your work in progress.
2. Shut down the operating system.
3. Turn off the computer.
4. Disconnect the cord from the AC adapter.
5. Disconnect the keyboard, pointing device, printer, external monitor, and other
external devices.
6. Disconnect the Kensington lock if you are using one to secure the computer.
Moving around
when you are just moving within short distances, for example, from your office
desk to a meeting room
Preparing the computer
Before moving the computer, close and latch the display cover to place it in
Standby mode. You can now safely take the computer anywhere you go within the
building.
To bring the computer out of Standby mode, open the display.
63
What to bring to short meetings
A fully charged battery runs the computer for 3 hours under most circumstances. If
your meeting is shorter than that, you probably do not need to bring anything with
you other than the computer.
What to bring to long meetings
If your meeting will last longer than 3 hours or if your battery is not fully charged,
you may want to bring the AC adapter with you to plug in your computer in the
meeting room.
If the meeting room does not have an electrical outlet, reduce the drain on the
battery by putting the computer in sleep mode. Press Fn-F2 or close the display
cover whenever you are not actively using the computer. Then tap any key or open
the display to resume.
Taking the computer home
when you are moving from your office to your home or vice versa
Page 3
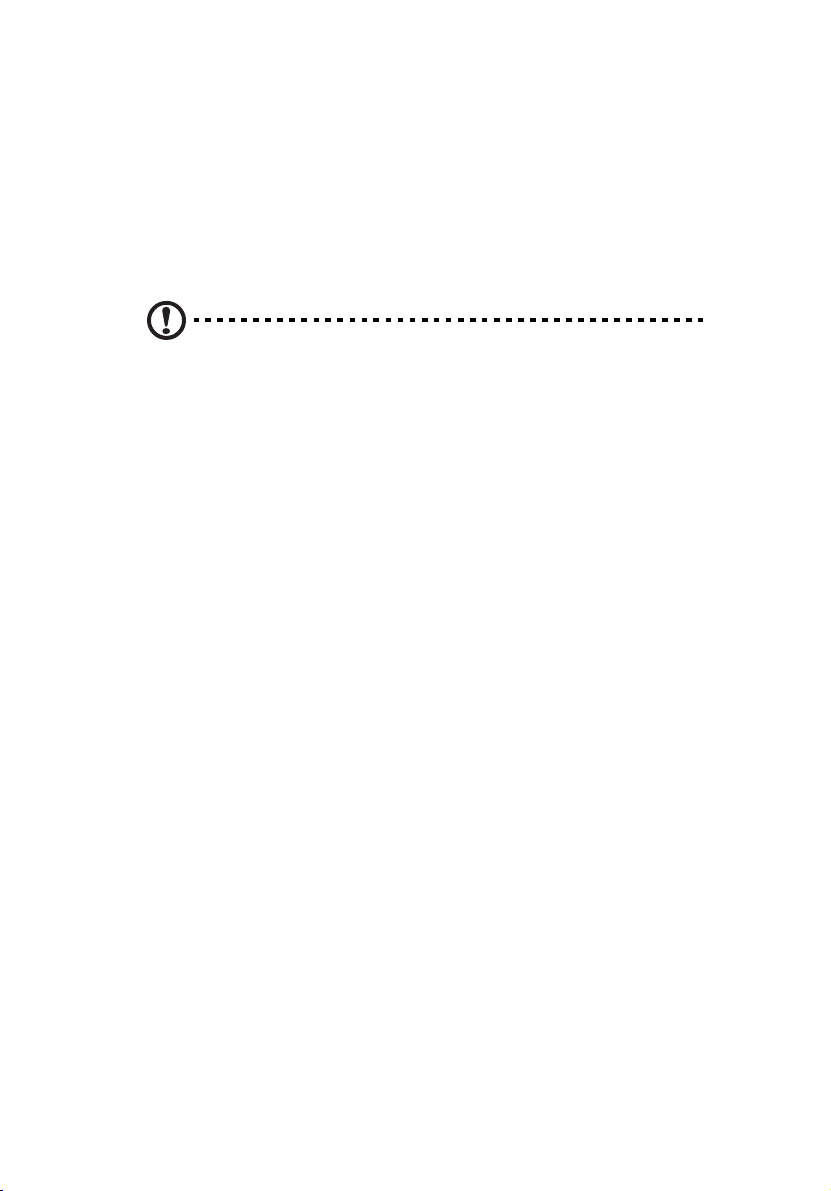
4 Moving with your computer64
Preparing the computer
After disconnecting the computer from your desktop, follow these steps to prepare
the computer for the trip home:
1. Remove all media from the drives. Failure to remove the media can damage
the drive head.
2. Pack the computer in a protective case that can prevent the computer from
sliding around and cushion it if it should fall.
Caution: Avoid packing items next to the top cover of the computer.
Pressure against the top cover could damage the screen.
What to bring with you
Unless you already have some items at home, bring the following items with you:
• AC adapter and power cord
• The printed user’s manual
Special considerations
Follow these guidelines to protect your computer while traveling to and from
work:
• Minimize the effect of temperature changes by keeping the computer with
you.
• If you need to stop for an extended period of time and cannot bring the
computer with you, leave the computer in the trunk of the car to avoid
exposing the computer to excessive heat.
• Changes in temperature and humidity can cause condensation. Allow the
computer to return to room temperature, and inspect the screen for
condensation before turning on the computer. If the temperature change is
greater than 18°F (10°C), allow the computer to come to room temperature
slowly. If possible, leave the computer for 30 minutes in an environment with
a temperature between outside and room temperature.
Setting up a home office
If you frequently work on your computer at home, it may be worthwhile to
purchase a second AC adapter for use at home. With a second AC adapter, you
can avoid transporting the extra weight to and from home.
Page 4
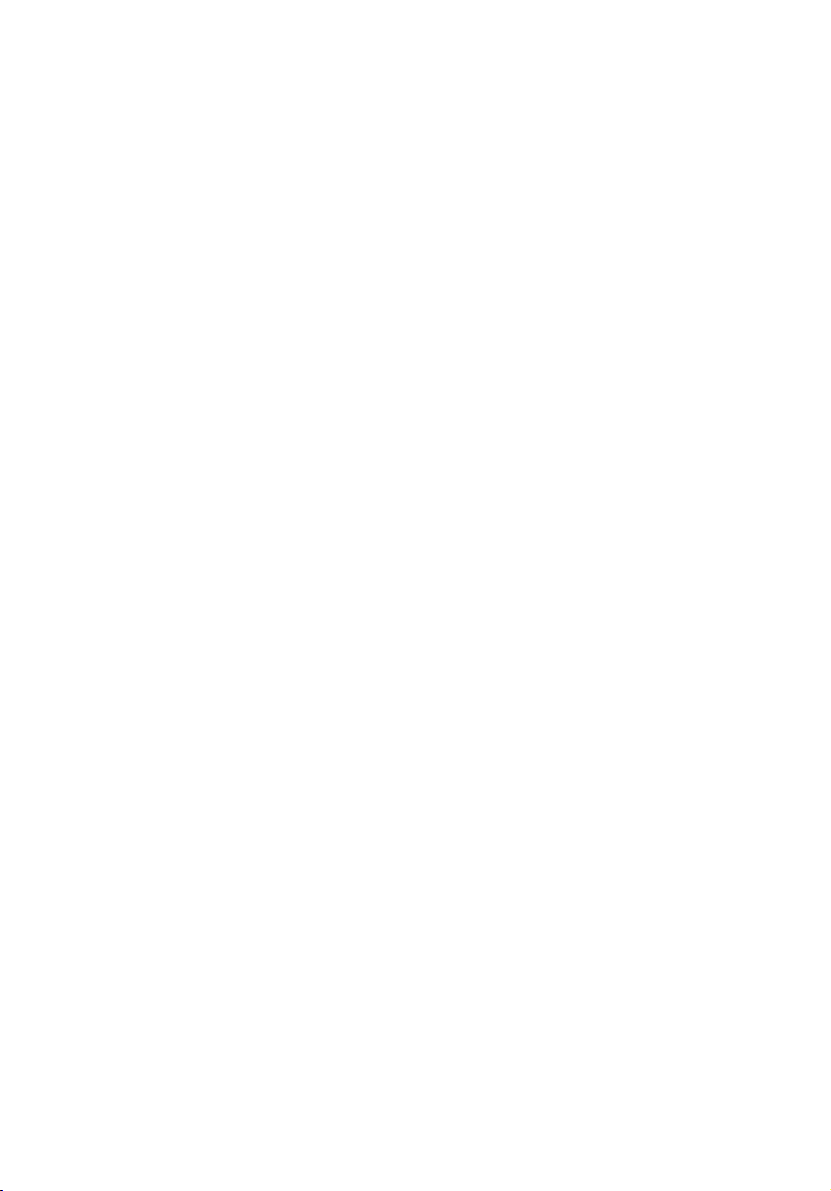
If you use your computer at home for significant periods of time, you might also
want to add an external keyboard, monitor, or mouse.
Traveling with the computer
when you are moving within a larger distance, for instance, from your office
building to a client’s office building or traveling locally
Preparing the computer
Prepare the computer as if you were taking it home. Be sure the battery in the
computer is charged. Airport security may require you to turn on your computer
when bringing it into the gate area.
What to bring with you
Bring the following items with you:
• AC adapter
• Spare, fully charged battery packs
• Additional printer driver files if you plan to use another printer
Special considerations
In addition to the guidelines for taking the computer home, follow these guidelines
to protect your computer while traveling:
• Always take the computer as carry-on luggage.
• If possible, have the computer inspected by hand. The computer can safely
pass through security X-ray machines, but never expose the computer to a
metal detector.
• Avoid exposing floppy disks to hand-held metal detectors.
65
Traveling internationally with the
computer
when you are moving from country to country
Preparing the computer
Prepare the computer as you would normally prepare it for traveling.
Page 5
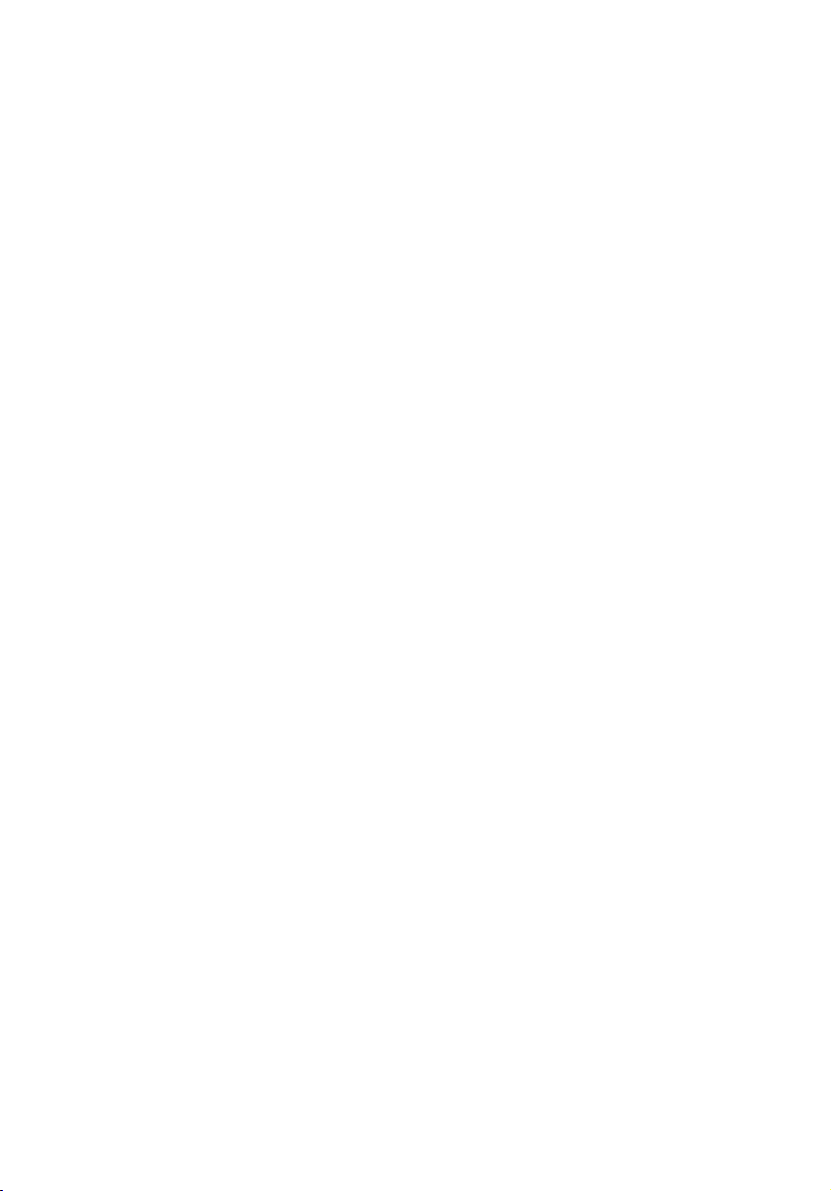
4 Moving with your computer66
What to bring with you
Bring the following items with you.
•AC adapter
• Power cords that are appropriate to the country to which you are traveling
• Spare, fully charged battery packs
• Additional printer driver files if you plan to use another printer
Special considerations
Follow the same special considerations as when traveling with the computer. In
addition, these tips are useful when traveling internationally.
• When traveling in another country, check that the local AC voltage and the
AC adapter power cord specifications are compatible. If not, purchase a
power cord that is compatible with the local AC voltage (e.g., power rating).
Do not use converter kits sold for appliances to power the computer.
• If you are using the modem, check if the modem and connector is compatible
with the telecommunication system of the country you are traveling in.
Page 6
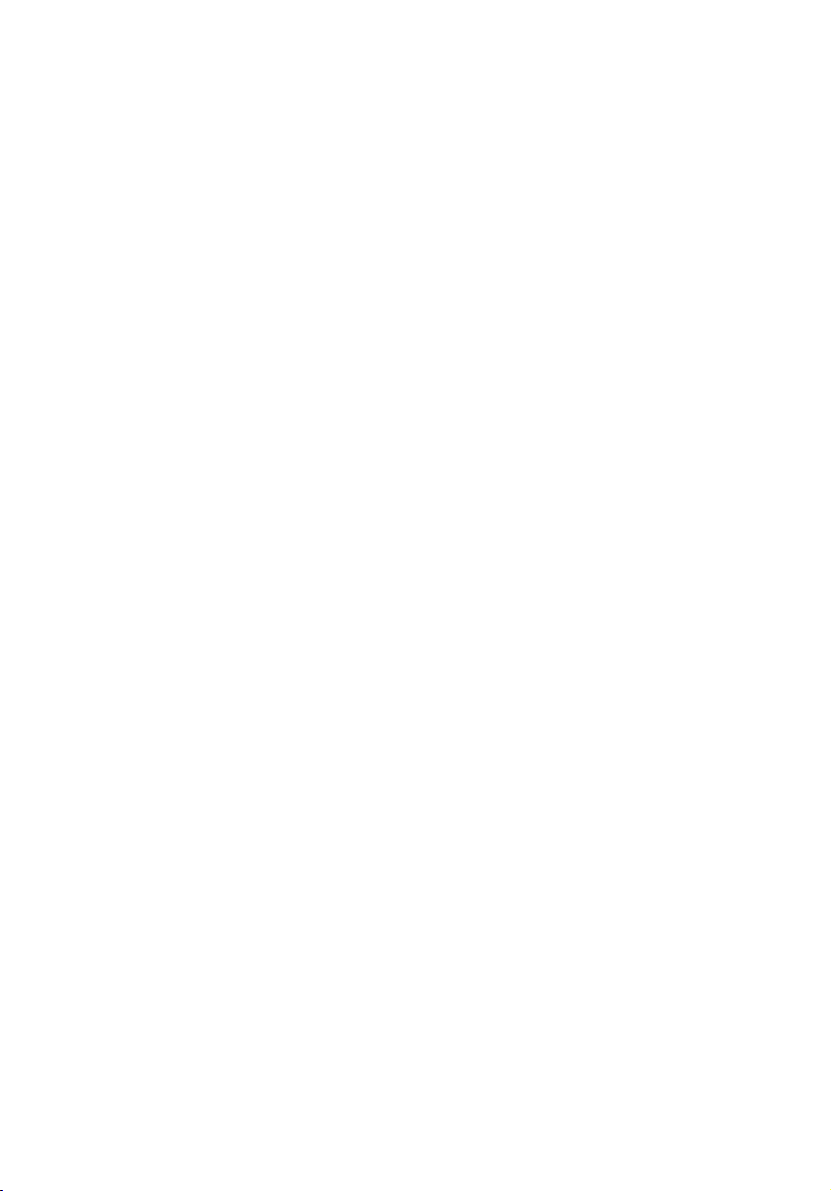
5 Software
Page 7
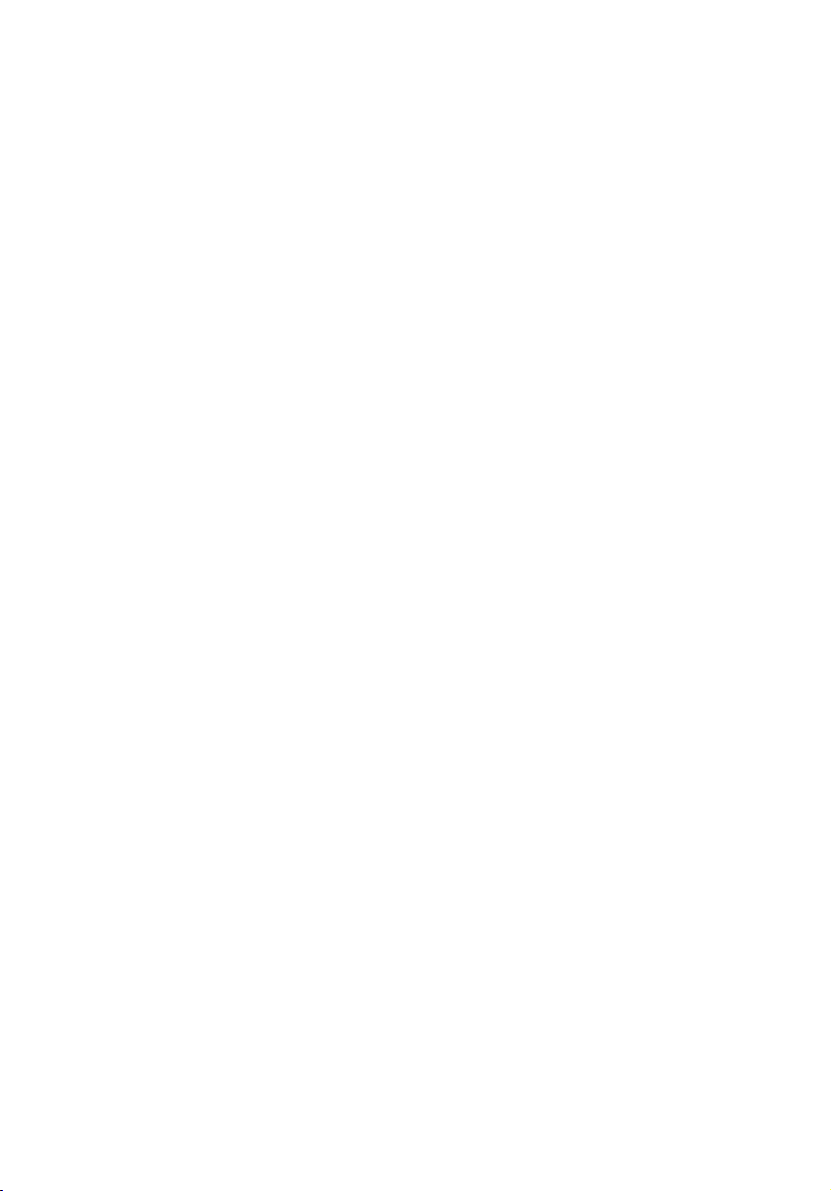
This chapter discusses the important system utilities
bundled with your computer.
Page 8
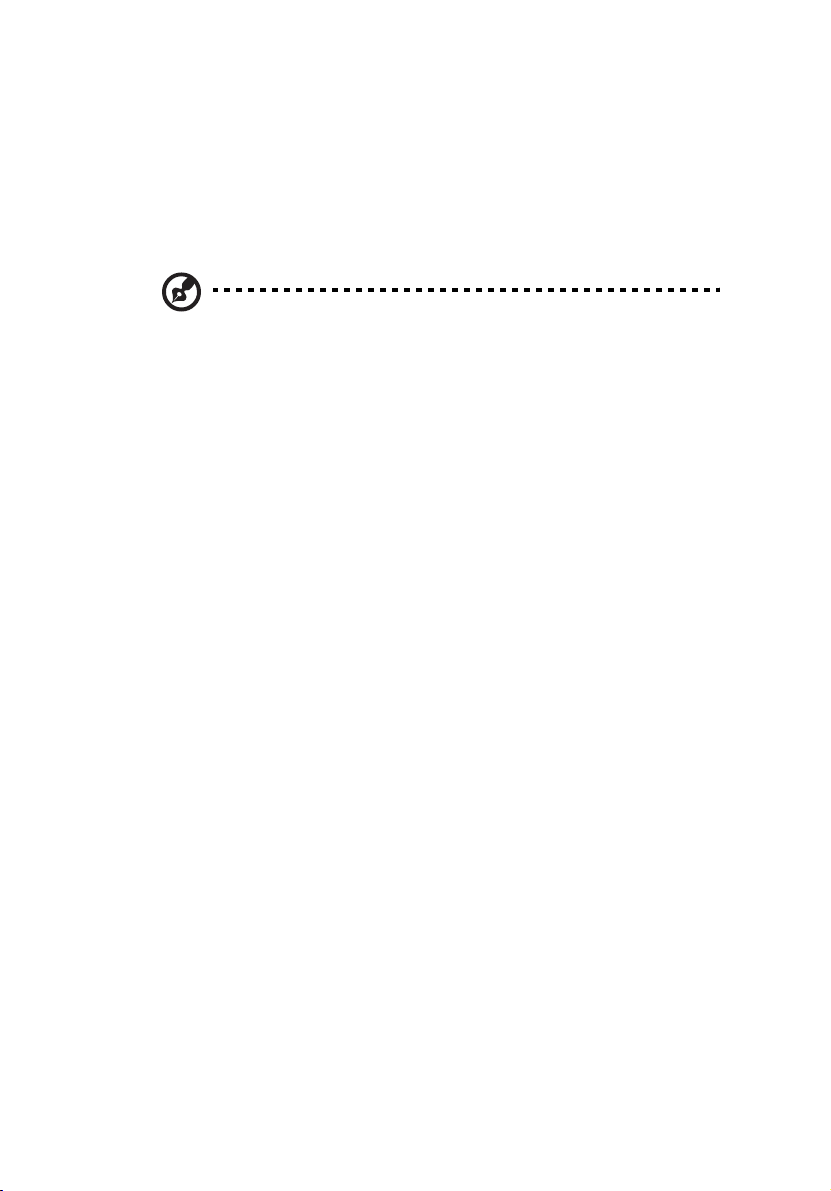
System software
The computer comes preloaded with the following software:
• Windows operating system
• DMI (Desktop Management Interface)-compliant hardware BIOS utility
• System utilities, drivers and application software
Note: To access Windows software applications, click on the Start button and
select the application folder. Then click on the application icon to run the
selected application. To learn about the software and utility, make use of the
online help provided by the software.
69
Page 9
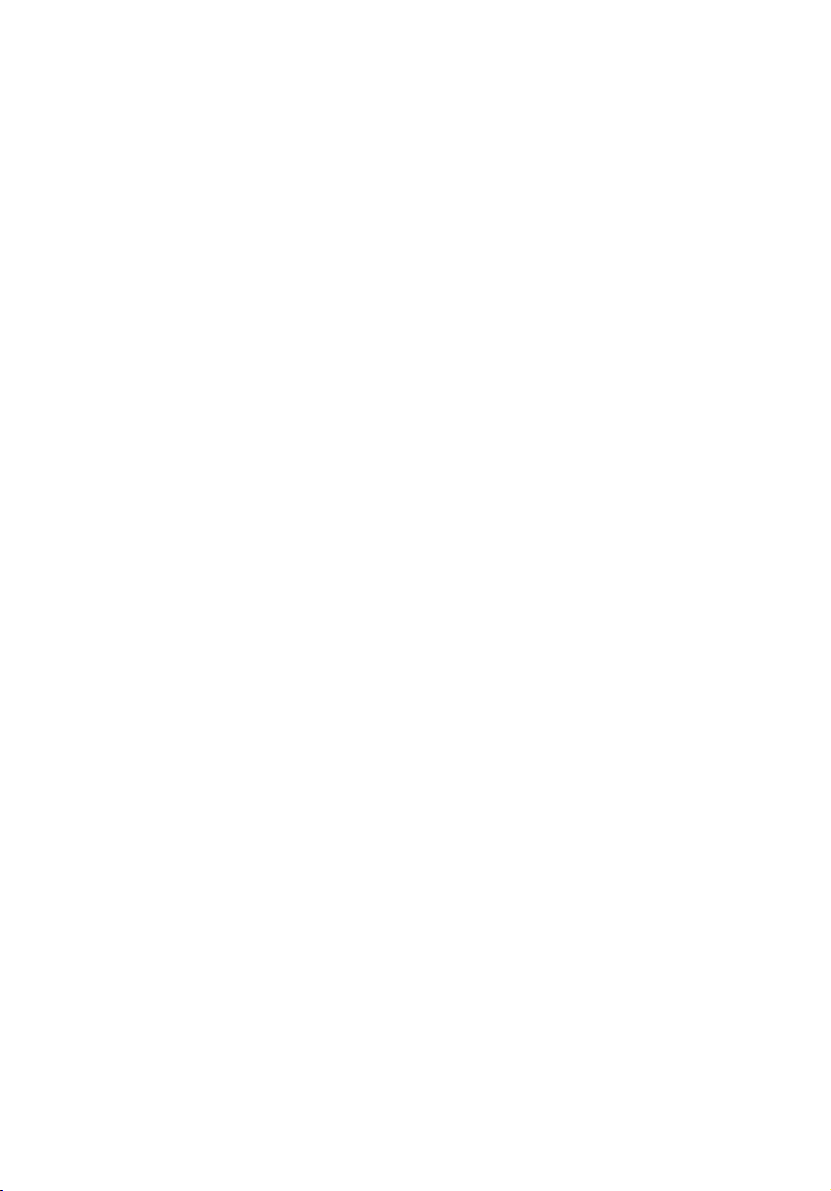
5 Software70
Launch Manager
Launch Manager allows you to set the four launch keys and the wireless button
located above the keyboard. See “Launch keys” on page 23 for the location of
these keys.
You can access the Launch Manager by clicking on Start, Programs, and then
Launch Manager to start the application.
Page 10

BIOS Utility
The BIOS Utility is a hardware configuration program built into your computer’s
BIOS (basic input/output system).
Your computer is already properly configured and optimized, and you do not need
to run this utility. However, if you encounter configuration problems, you may
need to run it. Please also refer to Chapter 6, Troubleshooting when a problem
arises.
To activate the BIOS Utility, press F2 during POST.
71
Navigating the BIOS Utility
These are the menu options: Information, Main, Advanced, Security, Boot and
Exit.
To enter a menu, highlight the item using the ← → keys.
Within a menu, navigate through the BIOS Utility by following these instructions:
• Press the cursor up/down keys (↑↓) to select item.
•Press the F5/F6 to change the value of a parameter.
•Press Enter to go to sub-menu.
•Press Esc while you are in any of the menu options to return to the main menu
Note: You can change the value of a parameter if it is enclosed in square
brackets.
Note: Navigation keys for a particular menu are shown on the bottom of the
screen.
Page 11

Information
The Information screen displays a summary of your computer hardware
information.
Note: The screen above is for reference only. Actual values may differ.
The table below describes the parameters in this screen.
Parameter Description
5 Software72
CPU Type Describes the type of CPU installed in the system.
CPU Speed Shows the speed of the CPU
Hard Disk (MB) Shows the hard disk size.
HDD1 Serial
Number
HDD2 Serial
Number
System BIOS
Version
VGA BIOS
Version
KBC Version Shows the current keyboard controller (KBC) version
Shows the primary master hard disk drive serial number.
Shows the secondary master hard disk drive serial number. If no
secondary master hard disk drive is detected, “None” is displayed.
Shows the system BIOS version.
Shows the video graphics accelerator BIOS version.
Page 12

Parameter Description
Serial Number Shows the system serial number.
Asset Tag Number Shows the asset tag number.
Product Name Shows the official name of the product.
73
Manufacturer
Name
UUID Shows the universally unique identifier number.
Shows the name of the manufacturer.
Main
The Main menu screen allows you to set basic settings about your computer such
as date and time and boot settings.
The table below describes the parameters in the screen.
Parameter Description
System Time Sets the system time.
Format: HH:MM:SS (hour:minute:second)
System Date Sets the system date.
Format: DDD MMM DD YYYY (day-of-the-week month day year)
Boot Display Sets the display device when the computer starts up.
Options: Both or Auto
Page 13

Parameter Description
5 Software74
Screen
Expansion
QuickBoot
Mode
Boot-time
Diagnostic
Screen
Boot on LAN When enabled, allows your computer to boot up via the network
Hotkey Beep Enables or disables a beep when a hotkey is pressed.
Auto Dim When enabled, the system will automatically dim the LCD screen when
F12 MultiBoot
When enabled, the screen will automatically adjust the display to fit the
screen when the resolution is set to 640x480.
Options: Enabled or Disabled
Quick Boot allows your computer to skip certain tests at start-up to
speed-up the boot process.
Options: Enabled or Disabled
Shows the logo during boot up.
Options: Enabled or Disabled
Options: Enabled or Disabled
Options: Enabled or Disabled
system is running on battery power.
Options: Enabled or Disabled
When enabled, the “Fn-F12 for multi-boot” message will be displayed
during POST.
Options: Enabled or Disabled
Page 14

Advanced
The Advanced screen contains parameters values that define how your computer
behaves on startup.
The table below describes the parameters in this screen. Settings in boldface are
the default and suggested parameter settings.
Parameter Description
AC Powered Allows you to set the speed of the CPU when the computer is
powered by the AC adapter.
Options: Max Performance, Batt Optimized, Max Batt, or
Automatic
75
Battery
Powered
Primary Master Shows the IDE Primary Master information. Press Enter to access
Primary Slave Shows the IDE Primary Slave information. Press Enter to access the
Secondary
Master
I/O Device
Configuration
PCI IRQ
Routing
Allows you to set the speed of the CPU when the computer is
powered by the battery.
Options: Max Performance, Batt Optimized, Max Batt, or Automatic
the sub-menu.
sub-menu.
Shows the IDE Secondary Master information. Press Enter to access
the sub-menu.
Press Enter to access and set the I/O Device Configuration submenu.
Press Enter to access and set the PCI IRQ Routing sub-menu.
Page 15

Parameter Description
5 Software76
USB Host
Controller
USB BIOS
Legacy Support
Enables or Disables the USB Host Controller.
Options: Enabled or Disabled
Enables or disables the USB BIOS Legacy Support.
Options: Enabled or Disabled
IDE Primary Master
The IDE Primary Master sub-menu contains parameters related to the primary hard
disk.
Caution: The parameters in this screen are for advanced uses only.
Typically, you do not need to change the values in this screen. The default
setting of Auto optimizes all the settings in your hard disk drive.
Page 16

IDE Primary Slave
The IDE Primary Slave sub-menu contains parameters related to the optical drive
installed in your computer.
Caution: The parameters in this screen are for advanced uses only.
Typically, you do not need to change the values in this screen. The default
setting of Auto optimizes all the settings in your optical drive.
I/O Device Configuration
The I/O Device Configuration sub-menu contains parameters that are related to
your computer hardware.
77
Page 17

.
Parameter Description
Serial Port B Enables or disables the infrared port.
Options: Enabled or Disabled
Base I/O Address Sets the I/O address of the infrared port.
Options: 3F8h, 2F8h, 3E8h or 2E8h
Interrupt Sets the IRQ request of the infrared port.
Options: IRQ 4, IRQ 3
DMA channel Sets the direct memory access of the infrared port.
Options: DMA 1 or DMA 3
Parallel Port Enables or disables the parallel port.
Options: Enabled or Disabled
Mode Sets operation mode of the parallel port.
Options: Output only, Bi-direction, EPP, or ECP
Base I/O Address Sets the I/O address of the parallel port.
Options: 3BC, 378h, or 278h
5 Software78
Interrupt Sets the interrupt request of the parallel port.
Options: IRQ 5 or IRQ 7
ECP DMA
Channel
Sets a DMA channel for the printer to operate in ECP mode. This
parameter is enabled only if Mode is set to ECP.
Options: DMA 1 or DMA 3
Page 18

PCI IRQ Routing
The PCI IRQ Routing sub-menu allows you to set the IRQs for PCI devices.
Caution: The parameters in this screen are for advanced uses only.
Typically, you do not need to change the values in this screen because these
values are already optimized.
Security
The System Security screen contains parameters that help safeguard and protect
your computer from unauthorized use.
79
Page 19

5 Software80
The table below describes the parameters in this screen. Settings in boldface are
the default and suggested parameter settings.
Parameter Description
Setup Supervisor
Password
Set User Password When set, this password protects the computer from
Password on Boot When enabled, a password is requested when the system boots
Set Primary Hard
Disk Password
Set Secondary Hard
Disk Password
Note: Don’t forget your password. If you forget your password, you
may have to return your notebook computer to your dealer to reset it.
When set, this password protects the BIOS Utility from
unauthorized entry.
Press Enter to set this password.
unauthorized entry during boot-up or resume from Hibernation
mode.
Press Enter to set this password.
up.
Options: Enabled or Disabled
When set, this password prevents the primary hard disk from
unauthorized access. It consists of 8 alphanumeric characters.
Press Enter to set this password.
When set, this password prevents the secondary hard disk from
unauthorized access. It consists of 8 alphanumeric characters.
Press Enter to set this password.
Setting a password
Follow these steps:
1. Use the
↑ and ↓ keys to highlight a password parameter (Setup, Power-on, or
Hard Disk) and press the Enter key. The password box appears:
2. Type a password. The password may consist of up to eight alphanumeric
characters (A-Z, a-z, 0-9).
Important: Be very careful when typing your password because the
characters do not appear on the screen.
Page 20

3. Press Enter. The retype password box appears.
4. Retype the password to verify your first entry and press Enter.
After setting the password, the computer automatically sets the chosen
password parameter to Present.
5. Press Esc to return to the main menu.
6. Press Esc. The following dialog box appears.
7. Select Yes and press Enter to save the password and exit the BIOS Utility.
Removing a password
To remove a password, use the ↑ and ↓ keys to highlight a password parameter and
press the
→ key to select None.
← or
Changing a password
To change a password, you have to first remove the password and then follow the
steps on page 80 for setting a password.
81
Boot
The Boot menu contains parameter values that determine in what order the
bootable devices in your computer start-up.
Page 21

5 Software82
Setting the Boot drive sequence
Use the cursor up/down keys to select a boot device, then press F5 or F6 to change
its order. Items with a “+” sign can be further expanded.
Exit
This menu contains the exit options.
.
Parameter Description
Exit Saving Changes Saves your changes and exits the BIOS Utility.
Exit Discarding
Changes
Load Setup Defaults Loads default settings for all setup parameters.
Discard Changes Discards your changes.
Save Changes Saves your changes.
Discards your changes and exits the BIOS Utility.
Page 22

6 Troubleshooting
Page 23

This chapter instructs you on how to deal with
common system problems. Read it before calling a
technician if a problem occurs. Solutions to more
serious problems require opening up the computer.
Do not attempt to open and service the computer by
yourself. Contact your dealer or an authorized
service center for assistance.
Page 24

Frequently-asked questions
This is a list of possible situations that may arise during the use of your computer,
and it gives easy answers and solutions to these questions.
I press the power switch, but the computer does not start or boot-up.
Look at the Power indicator:
• If it is not lit, no power is being applied to the computer. Check the
following:
• If you are running on battery power, it may be low and unable to power
the computer. Connect the AC adapter to recharge the battery pack.
• Make sure the AC adapter is plugged in properly to the computer and to
the power outlet.
• If it is lit, check the following:
• If the Standby indicator is lit, the computer is in Standby mode. Press
any key or tap on the touchpad to resume.
• Is a non-bootable (non-system) diskette in the floppy drive? Remove or
replace it with a system diskette and press Ctrl-Alt-Del to restart the
system.
The operating system files may be damaged or missing. Insert the startup disk you
created during Windows setup into the floppy drive and press Ctrl-Alt-Del to
restart the system. This will diagnose your system and make necessary fixes.
85
Nothing appears on the screen.
The computer’s power management system automatically blanks the screen to
save power. Press any key to turn the display back on.
If pressing a key does not turn the display back on, two things might be the cause:
• The brightness level might be too low. Press Fn-← and Fn-→ to adjust the
brightness level.
• The display device might be set to an external monitor. Press the display
toggle hot key Fn-F3 to toggle the display back to the computer.
Image is not full-screen.
Make sure the resolution is set to a resolution your system supports. Right-click
on your Windows desktop and select Properties to bring up the Display Properties
dialog box. Then click on the Settings tab to make sure the resolution is set to the
appropriate resolution. Resolutions lower than the specified resolution are not
full-screen on the computer or on an external monitor.
Page 25

6 Troubleshooting86
No audio from the computer.
Check the following:
• The volume may be muted. In Windows, look at the volume control icon on
the taskbar. If it is crossed-out, click on the icon and deselect the Mute
option.
• The speakers may be turned off. Press Fn-F5 to turn the speakers on (this
hotkey also turns the speakers off).
• The volume level may be too low. In Windows, look at the volume control
icon on the taskbar. Click on the icon and adjust the level.
If headphones, earphones or external speakers are connected to the line-out port on
the computer’s left panel, the internal speakers automatically turn off.
External microphone does not work.
Check the following:
• Make sure the external microphone is connected to the microphone-in jack on
the computer’s left panel.
• If you cannot hear playback, the speakers may be muted.
The keyboard does not respond.
Try attaching an external keyboard to the USB connector on the computer’s rear.
If it works, contact your dealer or an authorized service center as the internal
keyboard cable may be loose.
The printer does not work.
Check the following:
• Make sure that the printer is connected to a power outlet and it is turned on.
• Make sure the printer cable is connected securely to the computer’s USB port
and the corresponding port on the printer.
I want to set up my location to use the internal modem.
To properly use your communications software (e.g., HyperTerminal), you need to
set up your location:
1. Open the Windows Control Panel and double-click on the Modems icon.
2. Click on Dialing Properties and begin setting up your location.
Refer to the Windows manual.
Why can’t I charge my battery to 100% charged when it is 99-95%
Page 26

charged?
To preserve the life of the battery, the system only lets you charge the battery when
its capacity falls below 95%. However, it is recommended that you bring an extra
battery and let the battery in the system use up its power before charging it.
Error messages
If you receive an error message, note the message and take the corrective action.
The following table lists the error messages in alphabetical order together with the
recommended course of action.
Error Messages Corrective Action
CMOS Battery Bad Contact your dealer or an authorized service center.
CMOS Checksum Error Contact your dealer or an authorized service center.
Disk Boot Failure Insert a system (bootable) diskette in the floppy drive
(A:), then press Enter to reboot.
87
Equipment Configuration
Error
Hard Disk 0 Error Contact your dealer or an authorized service center.
Hard Disk 0 Extended Type
Error
I/O Parity Error Contact your dealer or an authorized service center.
Keyboard Error or No
Keyboard Connected
Keyboard Interface Error Contact your dealer or an authorized service center.
Memory Size Mismatch Press F2 (during POST) to enter the Setup Utility; then
Missing operating system Follow these steps:
Non-system disk or disk
error. Replace and strike
any key when ready
Press F2 (during POST) to enter the Setup Utility; then
press Esc to exit and reconfigure the computer.
Contact your dealer or an authorized service center.
Contact your dealer or an authorized service center.
press Esc to exit and reconfigure the computer.
1. Press F2 (during POST) to enter the Setup Utility.
2. Exit the Setup Utility (saving the changes).
Insert a system (bootable) diskette in the floppy drive
(A:), then press Enter to reboot.
Page 27

6 Troubleshooting88
Error Messages Corrective Action
Pointing Device Error Contact your dealer or an authorized service center.
Pointing Device Interface
Error
Protected Mode Test Fail Contact your dealer or an authorized service center.
RAM BIOS Bad Contact your dealer or an authorized service center.
RAM Parity Error Contact your dealer or an authorized service center.
Real-Time Clock Error Press F2 (during POST) to reconfigure the computer.
Video RAM BIOS Bad Contact your dealer or an authorized service center.
Contact your dealer or an authorized service center.
If you still encounter problems after going through the corrective measures, please
contact your dealer or an authorized service center for assistance. Some problems
may be solved using the BIOS Setup Utility. See “BIOS Utility” on page 71.
Page 28

A Specifications
Page 29

This appendix lists the general specifications
of your computer.
 Loading...
Loading...