Wistron MPCI3A-20R User Manual
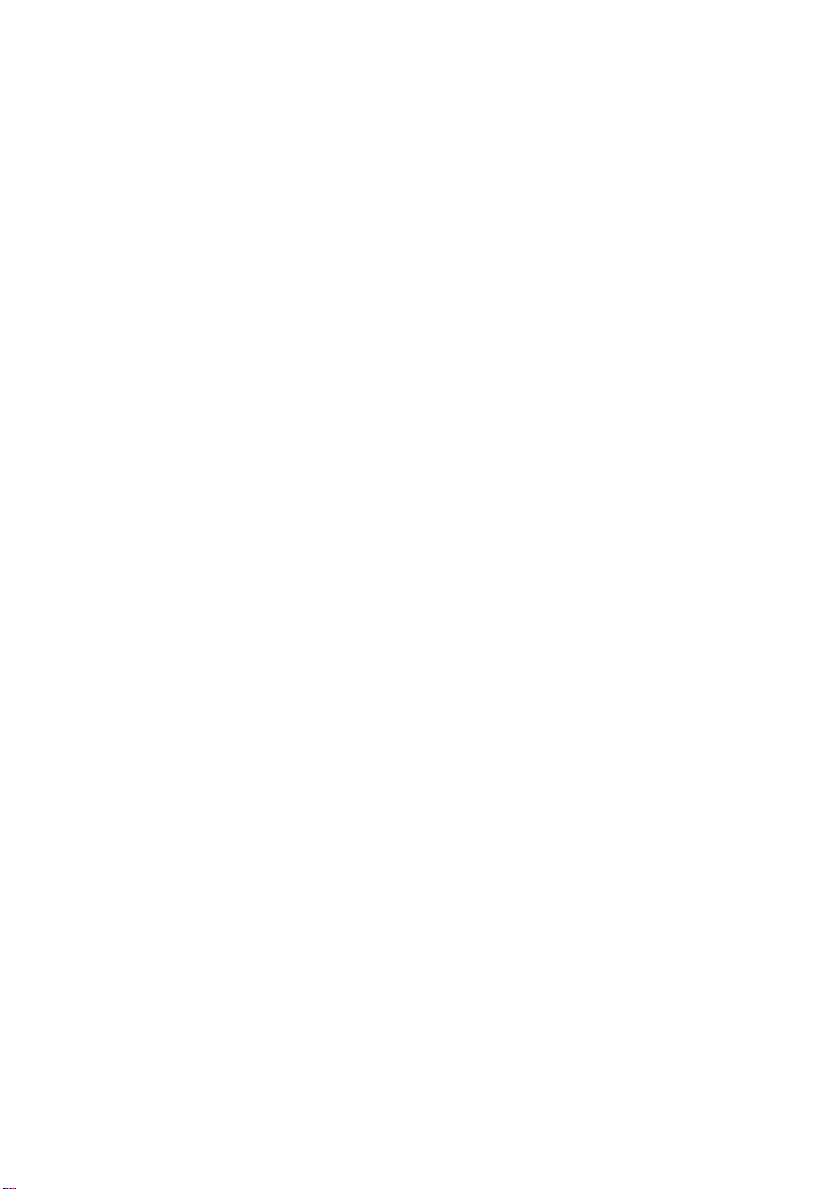
After learning the basics of your TravelMate
computer, let’s get acquainted with the
advanced features of your computer. In this
chapter, you will learn how to add options,
upgrade components for better
performance, and customize your computer.
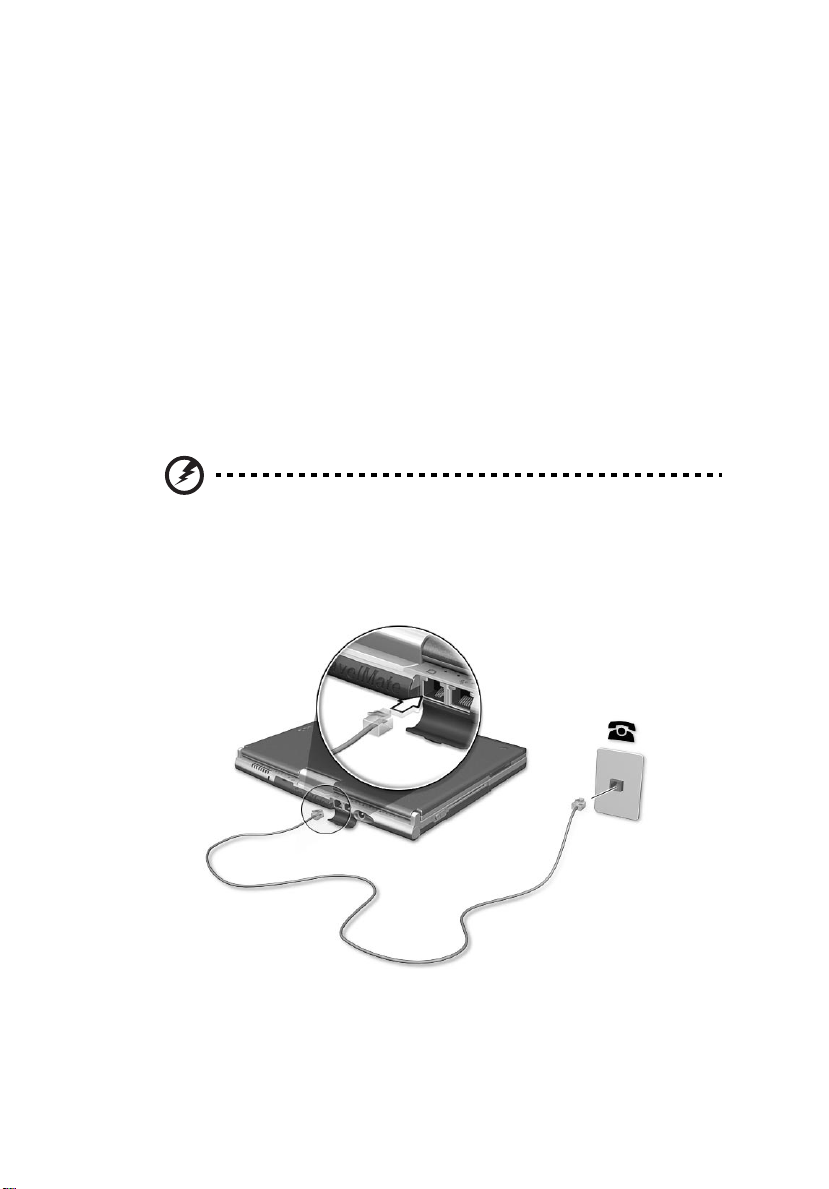
49
Expanding through options
Your TravelMate offers you a complete mobile computing experience.
Connectivity options
Ports allow you to connect peripheral devices to your computer as you
would with a desktop PC. For instructions on how to connect different
external devices to the computer, see your online guide for more
details.
Fax/data modem
Some models have a built-in V.90 56Kbps software modem.
Warning! This modem port is not compatible with digital
phone lines. Plugging this modem into a digital phone line
will damage the modem.
To use the fax/data modem port, connect a phone cable from the
modem port to a telephone jack.
Start your communications software program. See your
communications manual for instructions.
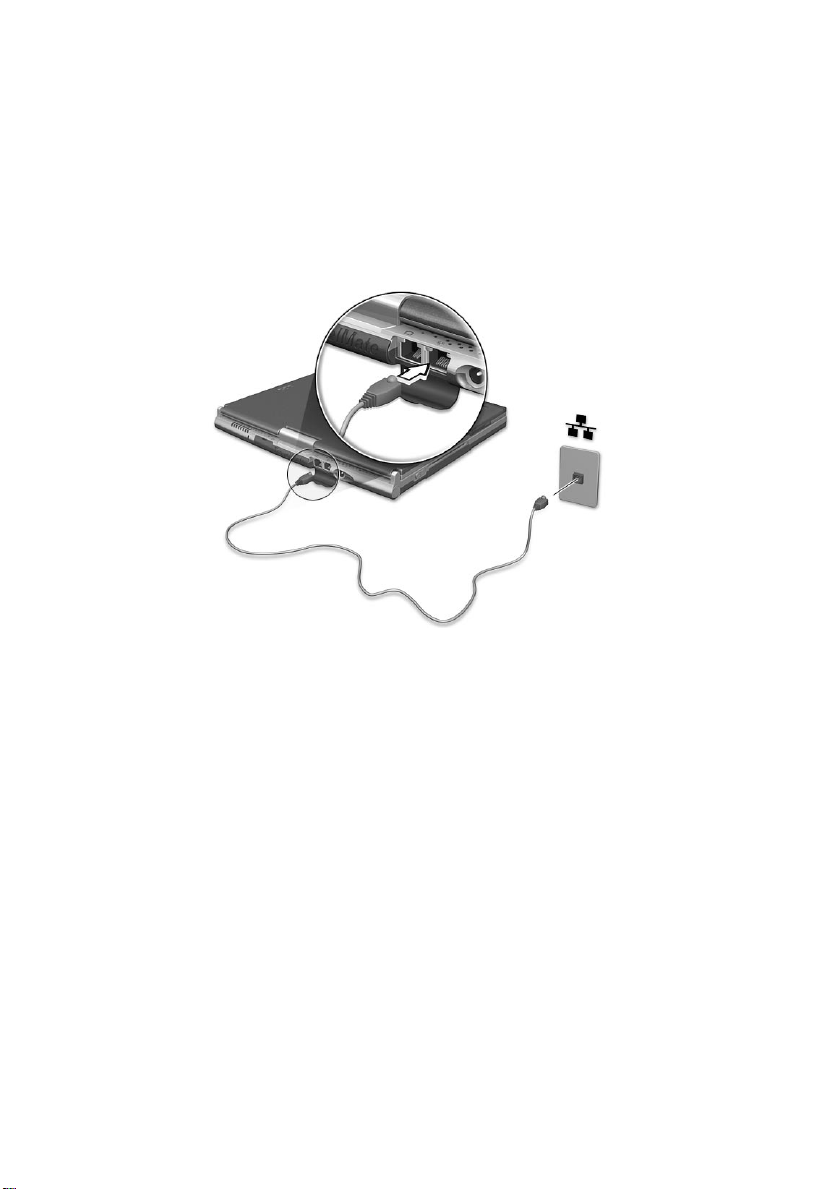
2 Customizing your computer50
Built-in network feature
The built-in network feature allows you to connect your computer to
an Ethernet-based (10/100 Mbps) network.
To use the network feature, connect an Ethernet cable from the
network jack on the rear of the computer to a network jack or hub on
your network.
Fast infrared
The computer’s fast infrared (FIR) port allows you to do wireless data
transfer with other IR-aware computers and peripherals such as
infrared printers. The infrared port can transfer data at speeds of up
to four megabits per second (Mbps) at a distance of up to one meter.
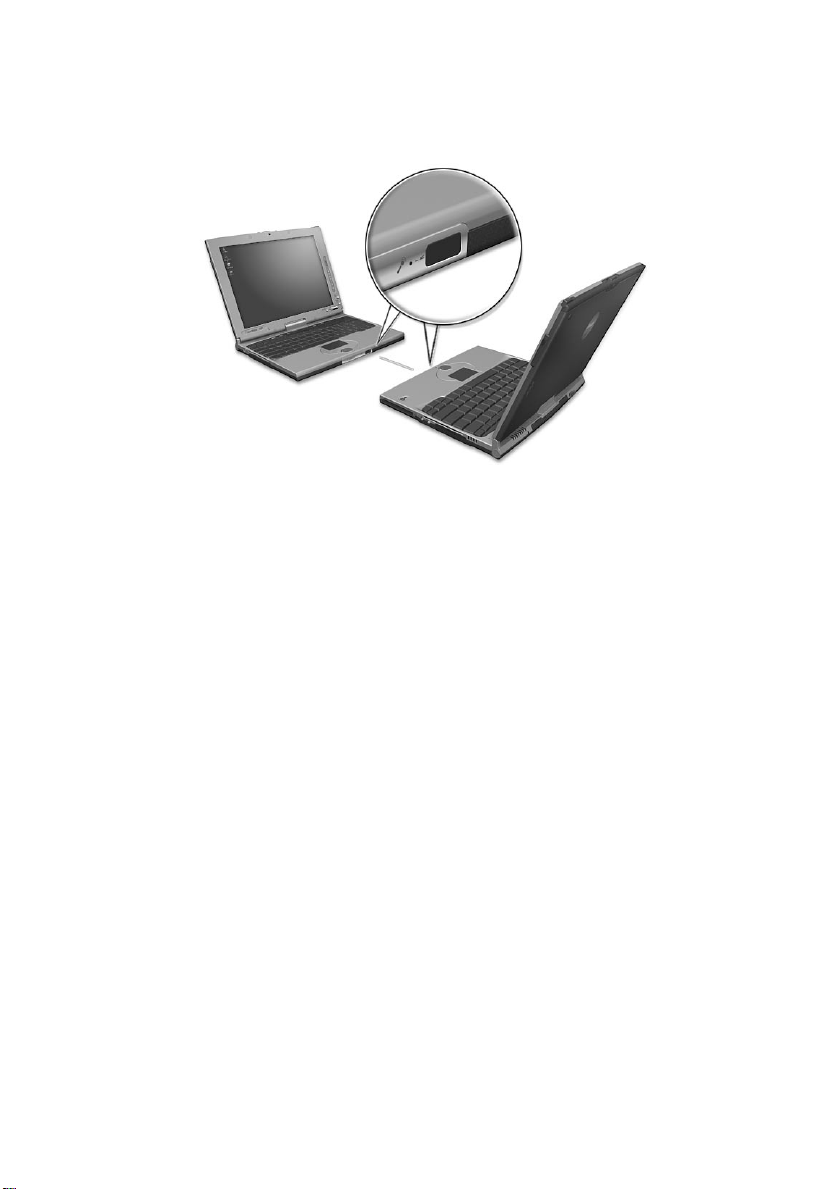
51
To use FIR, position two IR-aware devices such that their IR ports are no
more than one meter apart and offset no more than 15 degrees.
When the two computers are in position, simply begin the data
transfer as you normally would. See your file transfer software for
details.
Universal Serial Bus
The Universal Serial Bus (USB) port is a high-speed serial bus which
allows you to connect and daisy-chain USB peripherals without taking
up precious system resources. Your computer has two ports available.
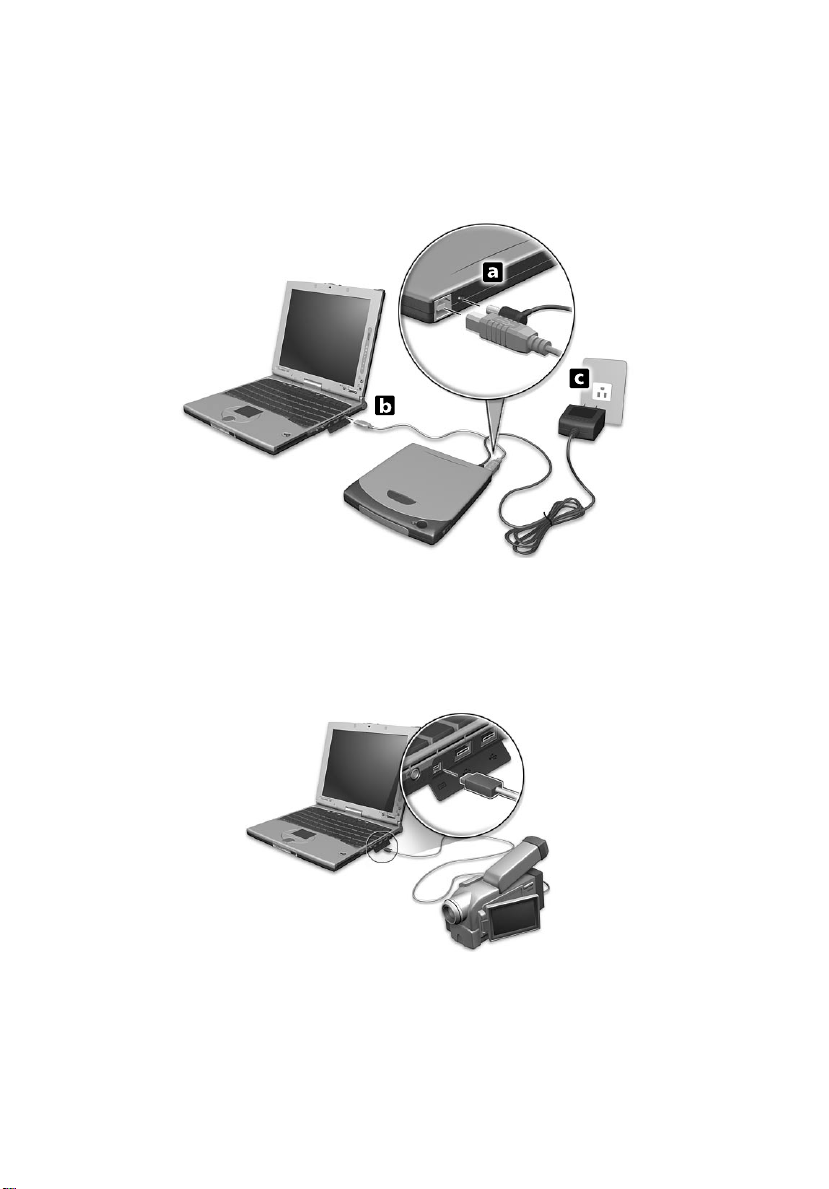
2 Customizing your computer52
Connecting your optical drive
Connect the AC adapter and the USB cable to the rear of the optical
drive (a). Plug the other end of the USB cable to the computer (b).
Connect the AC adapter to the power outlet (c).
IEEE 1394
The computer’s fast IEEE 1394 port allows you to connect IEEE 1394
supported devices like a digital video camera.
See your video or digital camera’s documentation for details.
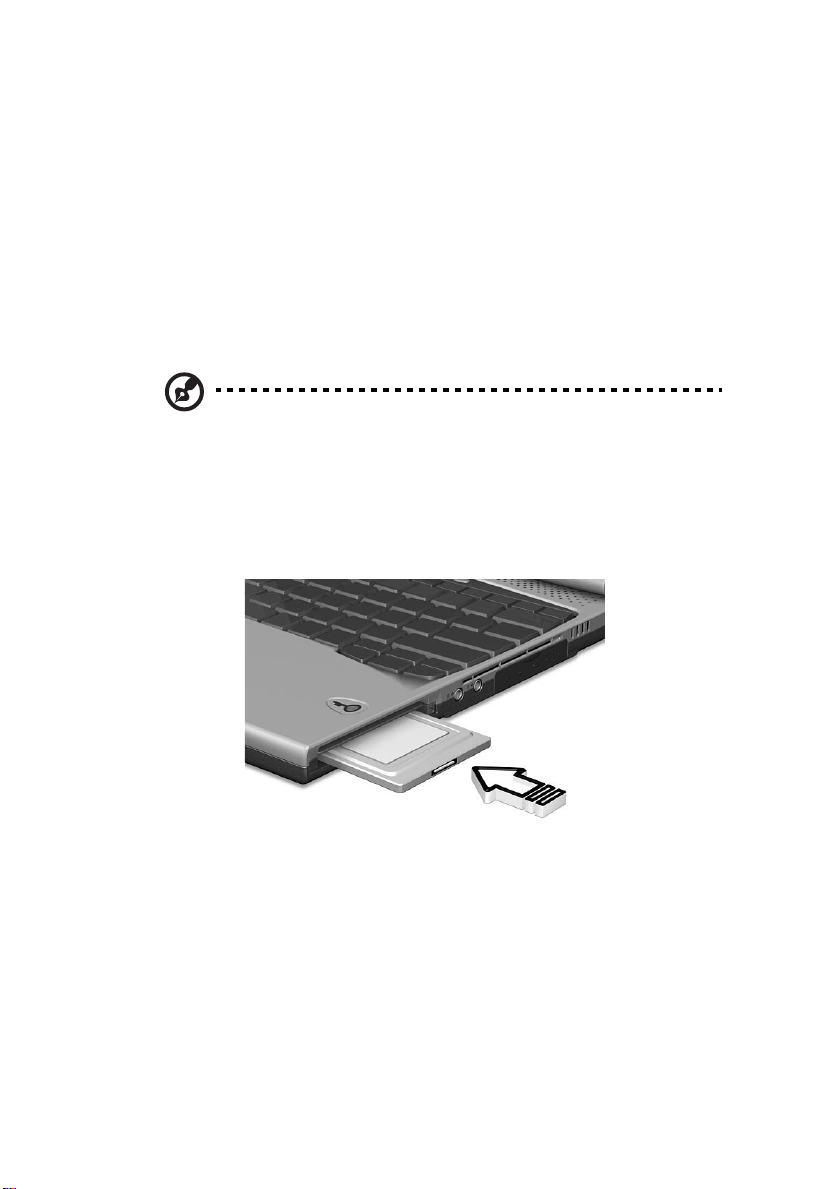
53
PC Card slots
There is a type II CardBus PC Card slot found on the right side of the
computer. This slot accepts credit-card-sized cards that enhance the
usability and expandability of the computer . These cards should have a
PC Card logo on them.
PC Cards (formerly PCMCIA) are add-on cards for portable computers,
giving you expansion possibilities long afforded by desktop PCs.
Popular type II cards include flash memory, SRAM, fax/data modem,
LAN and SCSI cards. CardBus improves on the 16-bit PC card
technology by expanding the bandwidth to 32 bits.
Note: Refer to your card’s manual for details on how to install
and use the card and its functions.
Inserting a PC Card
Insert the card into the slot and make the proper connections (e.g.,
network cable), if necessary. See your card manual for details.
Ejecting a PC Card
Before ejecting a PC Card:
1 Exit the application using the card.
2 Left-click on the PC Card icon on the taskbar and stop the card
operation.
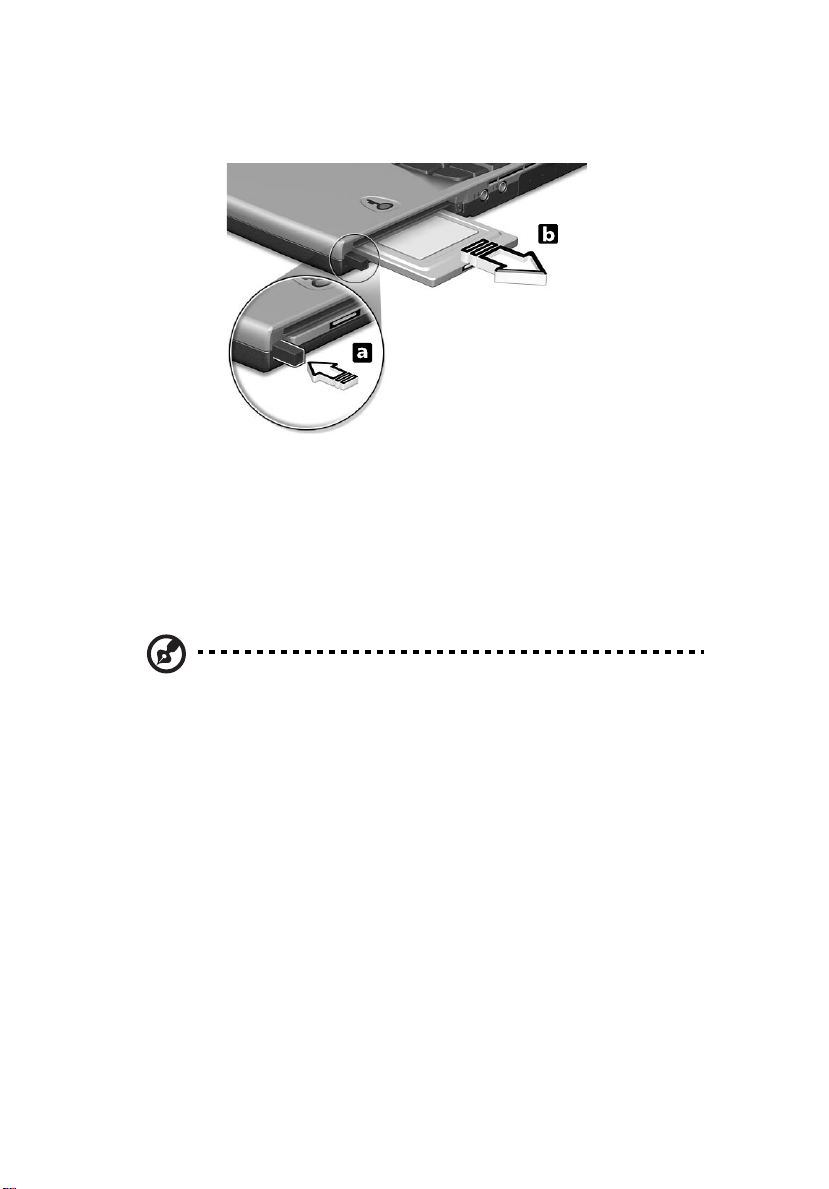
2 Customizing your computer54
3 Press the slot eject button (a) to pop out the eject button; then
press it again (a) to eject the card (b).
Upgrade options
Your computer delivers superior power and performance. However,
some users and the applications they use may demand more. This
computer allows you to upgrade key components when you need
increased performance.
Note: Contact your authorized dealer if you decide to perform a
key component upgrade.
Memory upgrade
Memory is expandable to 256 MB, employing 128-MB PC-133 MHz
industry standard soDIMMs (Small Outline Dual Inline Memory
Modules). The computer supports SDRAM (Synchronous Dynamic
Random Access Memory).
There are two memory slots on your computer, one of which is
occupied by standard memory . You can upgrade memory by installing
a memory module into the available slot.
Installing memory
Follow these steps to install memory:
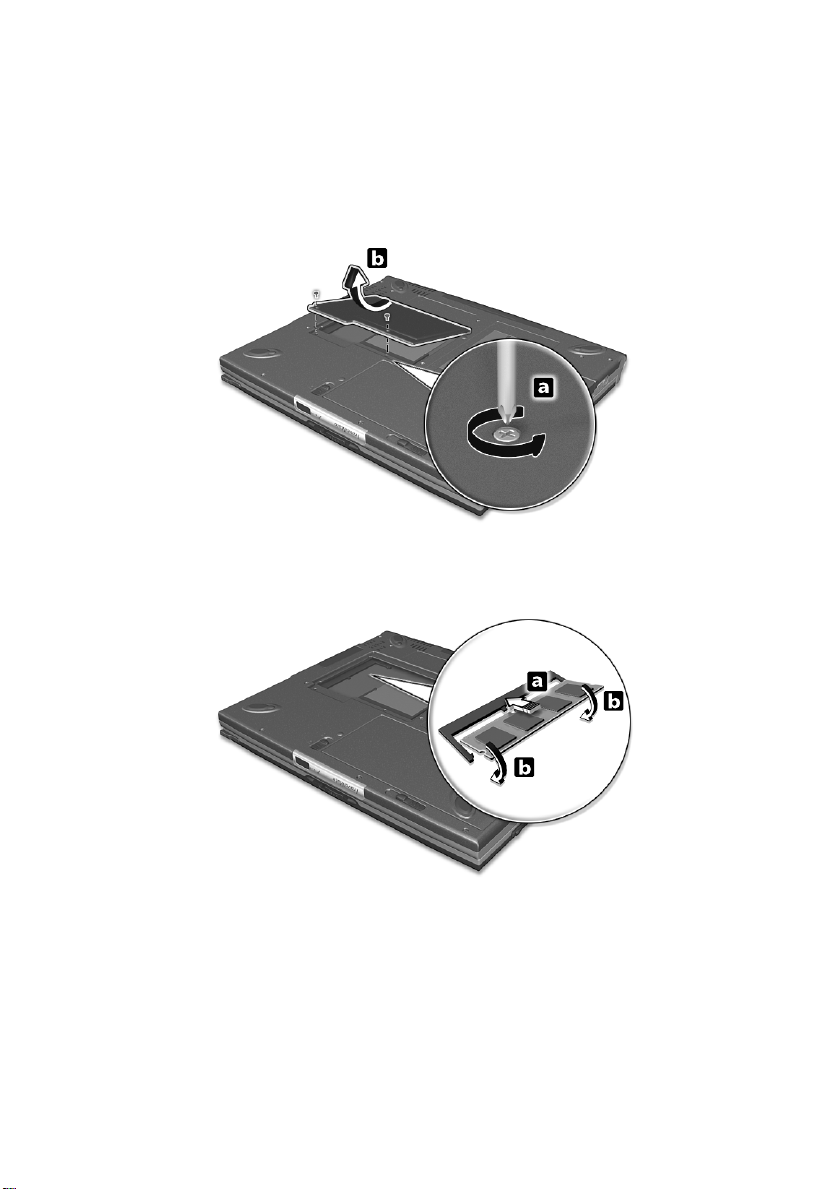
55
1 Turn off the computer, unplug the AC adapter (if connected) and
remove the battery pack. Then turn the computer over to access
its base.
2 Remove the screw (a) from the memory cover; then lift up and
remove the memory cover (b).
3 Insert the memory module diagonally into the slot (a), then gently
press it down (b) until it clicks into place.
4 Replace the memory cover and secure it with the screw.
The computer automatically detects and reconfigures the total
memory size.
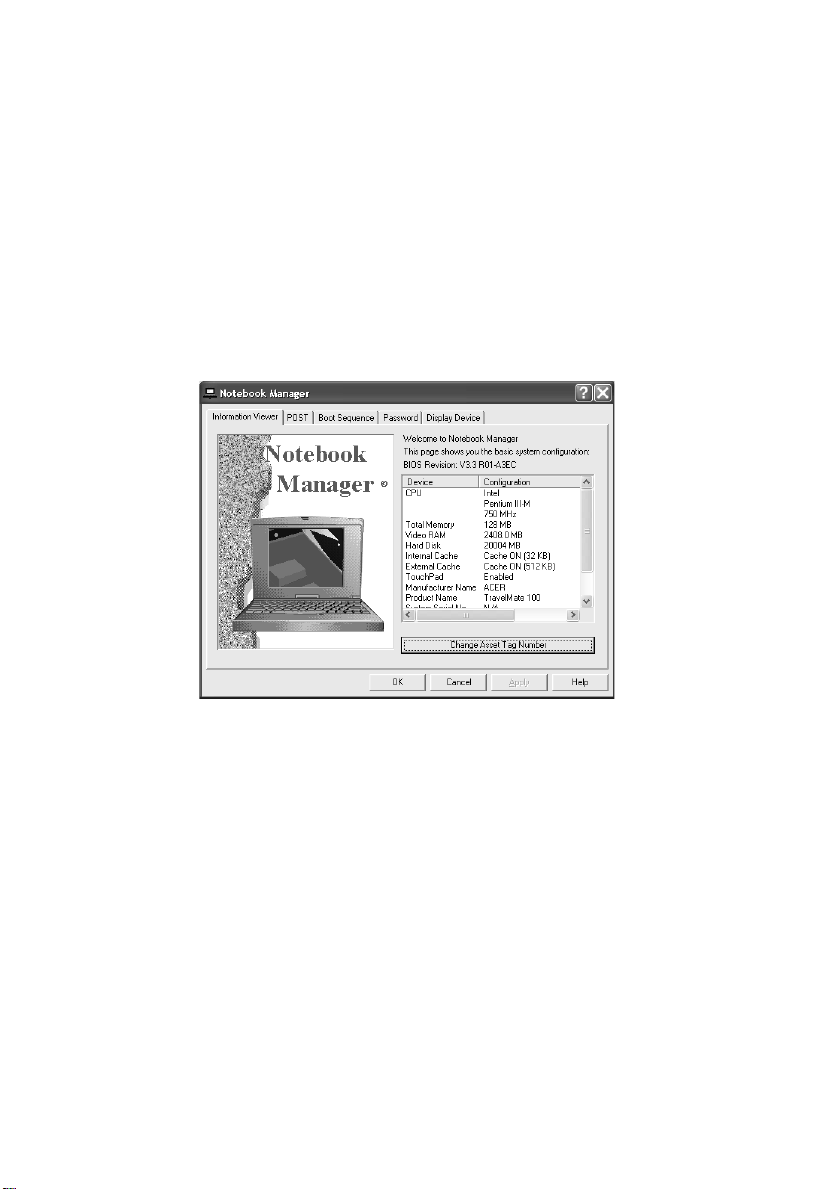
2 Customizing your computer56
Notebook Manager
The computer has a built-in system setup program called Notebook
Manager. The Windows-based Notebook Manager allows you to set
passwords, the startup sequence of the drives, and power
management settings. It also shows current hardware configurations.
To start the Notebook Manager, press Fn-F2 or follow these steps:
1 Click on Start, Programs, then Notebook Manager.
2 Select the Notebook Manager application to run the program.
See your online guide for more information.
Launch Manager
Launch Manager allows you to set the four launch keys located above
the keyboard. See “Launch Keys” on page 25 for the location of the
launch key.
You can access the Launch Manager by clicking on Start, Programs,
and then Launch Manager to start the application.
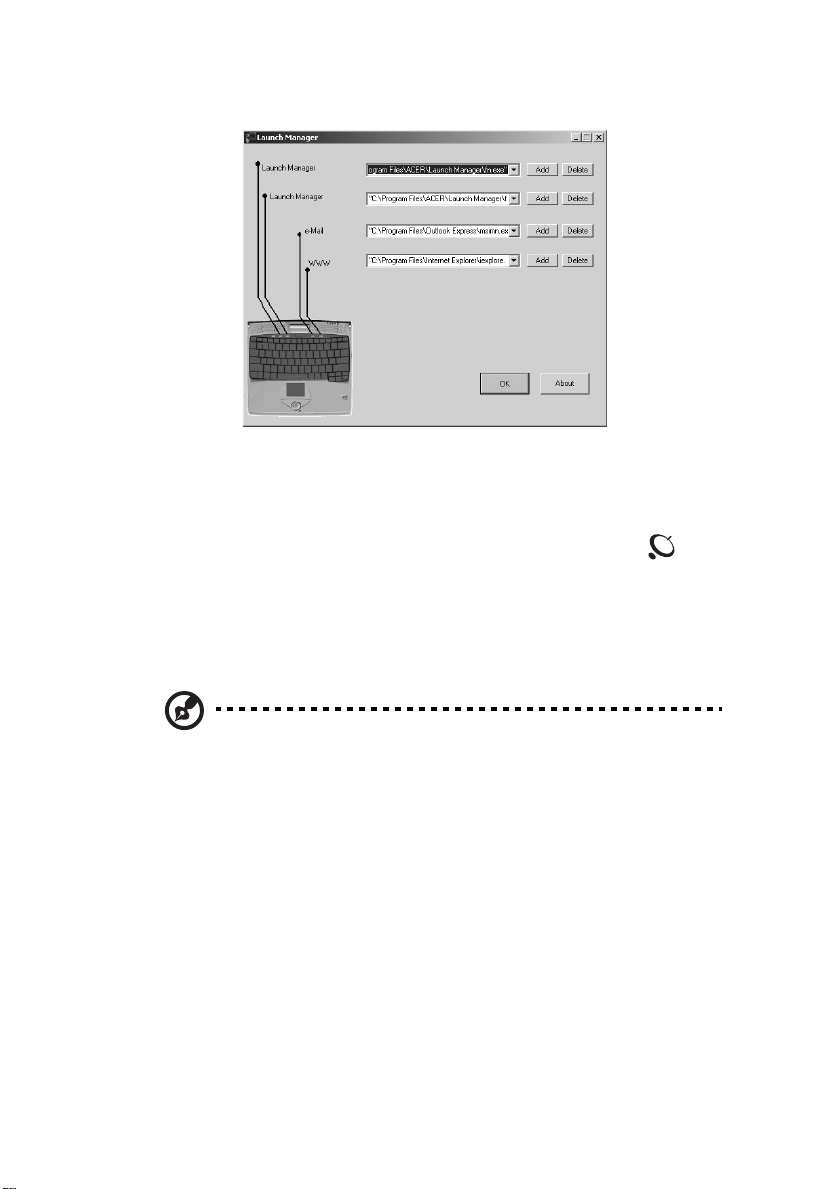
Launch Manager and 802.11b Wireless LAN
By default, the 802.11b wireless LAN is set to “Always Off”. You can
manually switch on the 802.11b wireless LAN by pressing the
button. Manually turning on 802.11b wireless LAN does not change
this default setting which is re-enabled when you restart your
computer. You have to go to the BIOS Utility during POST to set it to
“Always On”, so that when you turn on your computer, 802.11b
wireless LAN will be on.
57
Note: The built-in Ethernet port is automatically disabled when
the 802.11B Wireless LAN is enabled. You have to disable the
802.11B Wireless LAN to be able to use the built-in Ethernet port.
BIOS Utility
The BIOS Utility is a hardware configuration program built into your
computer’s BIOS (basic input/output system).
Your computer is already properly configured and optimized, and you
do not need to run this utility. However, if you encounter
configuration problems, you may need to run it.
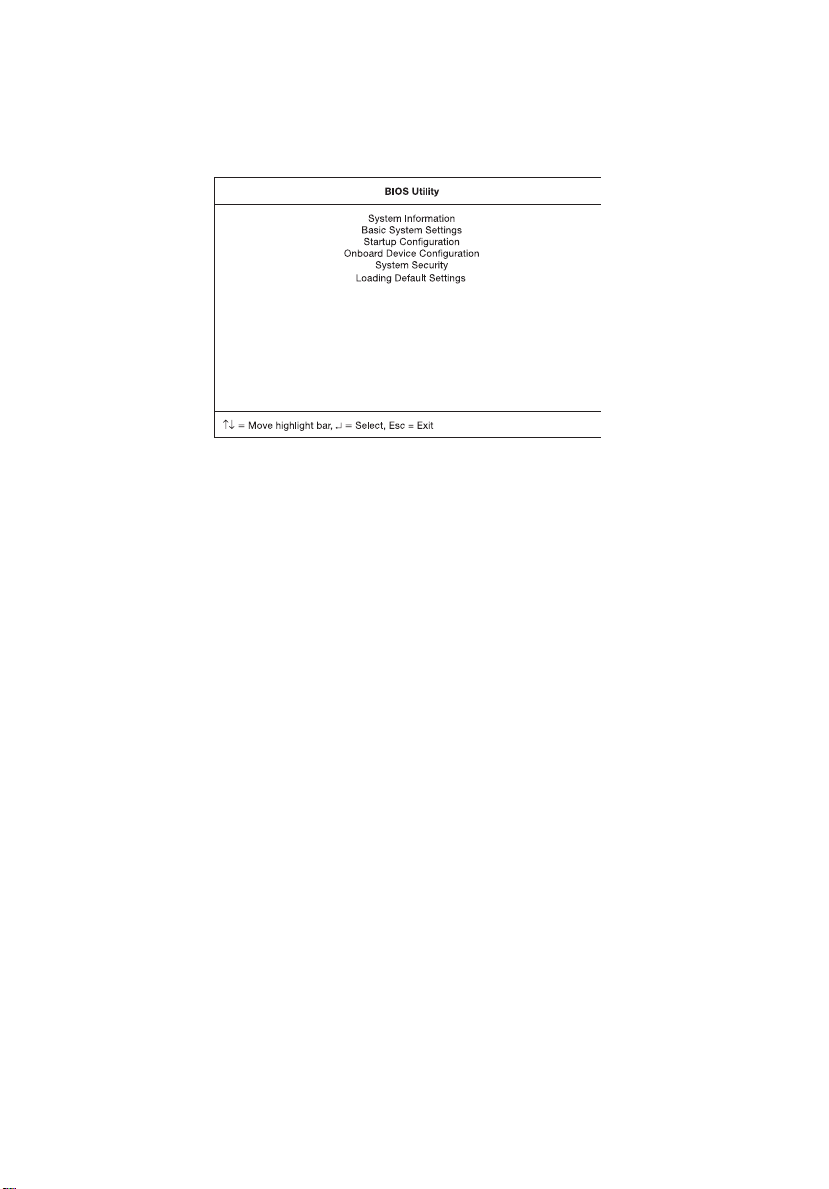
2 Customizing your computer58
To activate the BIOS Utility, press F2 during the POST (power-on selftest) while the TravelMate logo is being displayed. See your online
guide for more information.
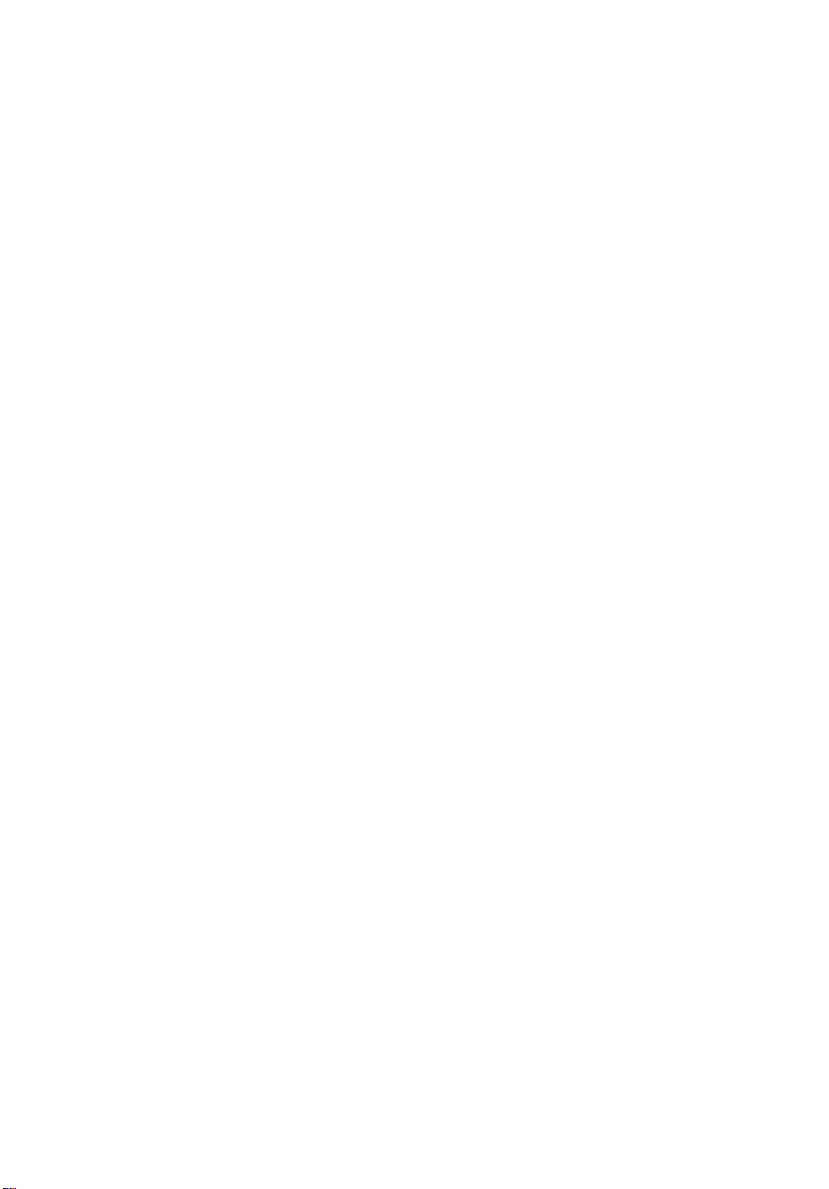
3 Troubleshooting your
computer
 Loading...
Loading...