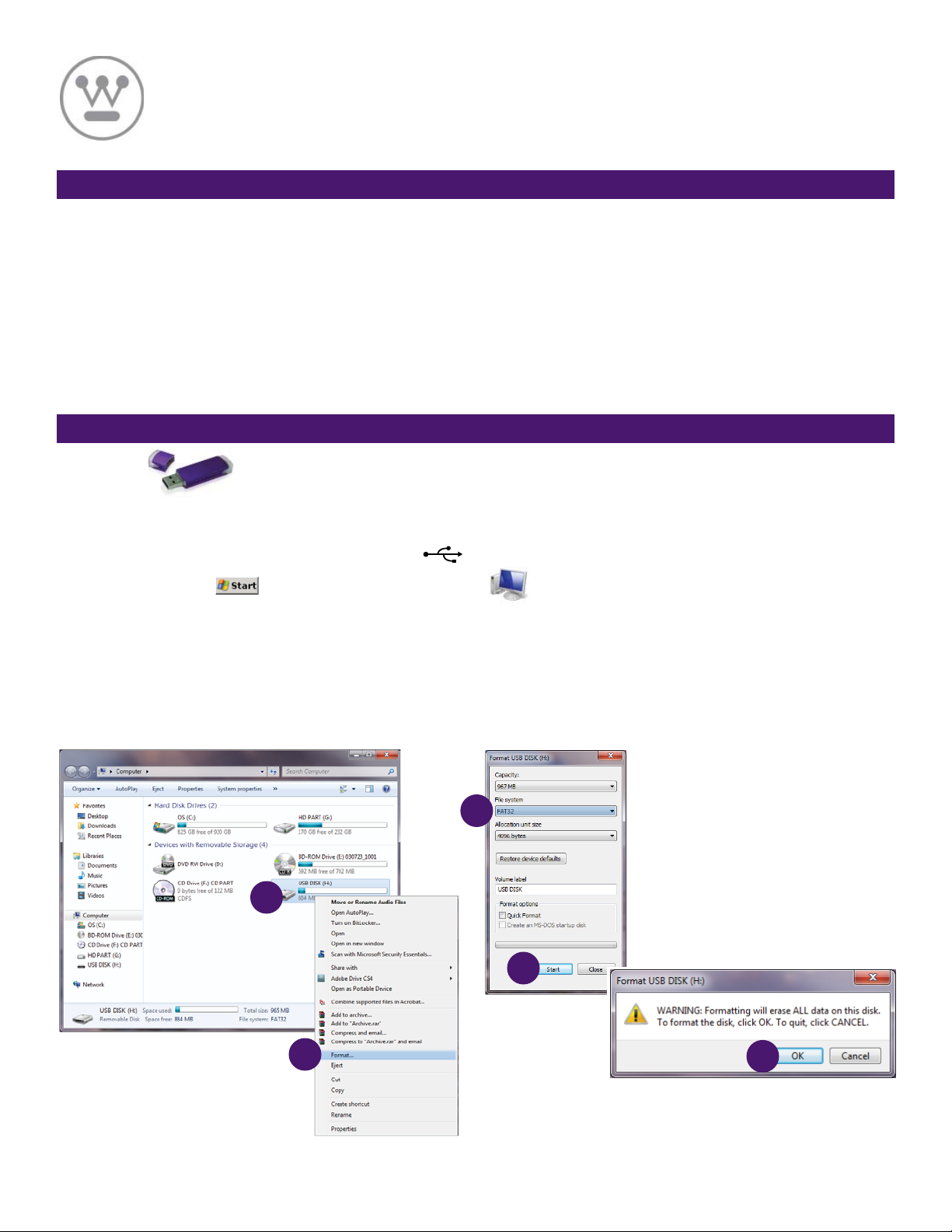
LED TV Firmware Upgrade v.1 - PC USERS
FIRMWARE UPGRADE
Firmware upgrade v.1 provides performance improvements to Westinghouse LED TVs in 3 areas
• Channel Change Sync – Improves response time
• RF Analog values – Improves Analog Video Reproduction
• New Audio Curve (New SRS settings for LED: There are different SRS settings starting at 80% volume and above)
Note: If you don’t feel comfortable performing the upgrade, you have the option to
call Westinghouse Technical Support at 1-800-701-0680 for assistance.
PC USERS: USB THUMB DRIVE (FLASH DRIVE) PREPARATION
Step One: A thumb drive is necessary to successfully upload and upgrade your LED TV.
Steps to prepare the USB thumb drive
(Note: All data will be erased, make sure to back up any information on the drive before formatting)
A. Insert USB thumb drive into your computer.
B. Go to (Start Menu Screen) and locate and open (My Computer), locate to access USB thumb drive.
C. Right click on the Removable Disk (USB Drive) icon.
D. From the menu, select Format.
E. Under File System, select FAT32.
F. Select Start to begin formatting.
D
B
E
C
F
1
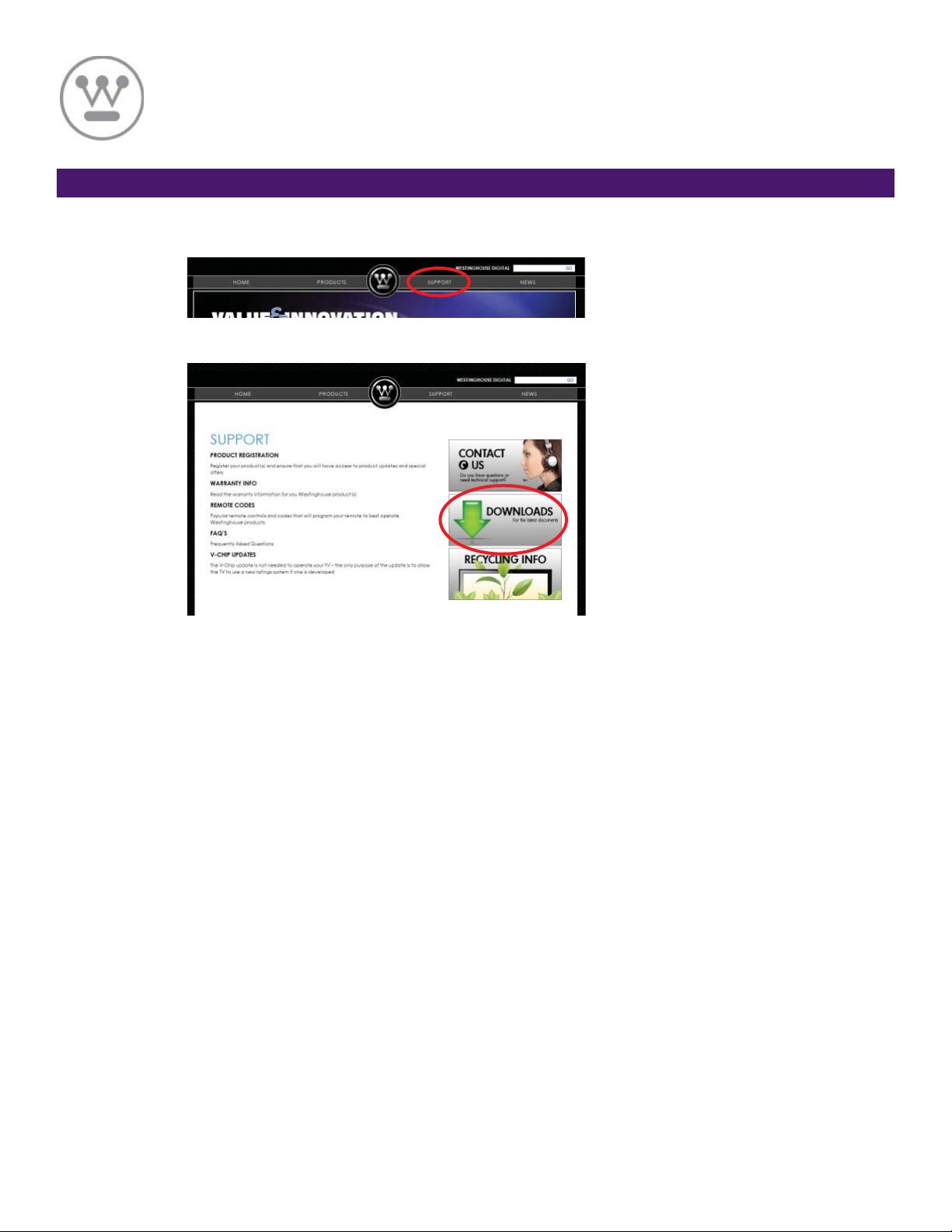
LED TV Firmware Upgrade v.1 - PC USERS
DOWNLOAD FIRMWARE
Step Two: Download your new fi rmware
A. Go to
www.wde.com, and click on “SUPPORT” tab at the top of the page.
From the support page, click on “downloads” (
B. Select the size category of your LED TV on the left side, then on the right locate your LED TV model. If there
is a fi rmware upgrade for your LED TV, it would be listed underneathe that model.
C. To download the fi rmware upgrade, click on
D. Save the fi le onto your FAT32-formatted USB thumb drive by selecting it in the Save As window.
E. Check the root directory of the USB thumb drive to be sure the fi rmware was transferred (
http://wde.com/support/downloads/)
Firmware.pkg
Firmware.pkg)
2

LED TV Firmware Upgrade v.1 - PC USERS
UPGRADING TV
Step Three: Upgrade fi rmware onto your TV
A. Safely remove the USB thumb drive from your computer by clicking on the remove hardware icon on the
lower left task bar of your desktop.
B. Take the USB thumb drive to your Westinghouse LED TV.
C. Turn the LED TV power off with the remote (if not off already)
D. Insert the USB thumb drive into the service port.
E. Turn the LED TV power on with the remote. First you will see the Westinghouse “W” logo, after a few
seconds the upgrade process will start. Follow the message on the screen.
F. Remove USB thumb drive and power off/on.
3

LED TV Firmware Upgrade v.1 - MAC USERS
MAC USERS: USB THUMB DRIVE (FLASH DRIVE) PREPARATION
Step One: A thumb drive is necessary to successfully upload and upgrade your LED TV.
Steps to prepare the USB thumb drive
(Note: All data will be erased, make sure to back up any information on the drive before formatting)
A. Insert USB thumb drive into your computer. (USB will show up on your desktop)
B. Go to Applications and click on the Utilities folder.
C. Click on Disk Utility.
D. Select USB Disk on the left side menu to format just the fl ash drive.
E. Select “Erase” at the top of the right side of the screen.
Specify “MS-DOS (FAT)” under Format and provide a name for the drive (ie. FIRMWARE).
F. Click on “Erase”.
G. A window will pop up prompting “Are you sure you want to erase the partition “USB DISK”?, click “Erase” to begin formatting.
B
D
B
E
G
C
www.westinghousedigital.com
© 2010 Westinghouse Digital, LLC. All rights reserved. ¼, Westinghouse and You can be sure...if it’s Westinghouse are trademarks of Westinghouse Electric Corporation. MA-PS-0001-0101
3
E
F
3

LED TV Firmware Upgrade v.1 - MAC USERS
DOWNLOAD FIRMWARE
Step Two: Download your new fi rmware
A. Go to
www.wde.com, and click on “SUPPORT” tab at the top of the page.
From the support page, click on “downloads” (
B. Select the size category of your LED TV on the left side, then on the right locate your LED TV model. If there
is a fi rmware upgrade for your LED TV, it would be listed underneathe that model.
C. To download the fi rmware upgrade, click on (
D. Save the fi le onto your
E. Check the root directory of the USB thumb drive to be sure the fi rmware was transferred (
FAT32-formatted USB thumb drive by selecting it in the Save As window.
http://wde.com/support/downloads/)
Firmware.pkg)
Firmware.pkg)
4

LED TV Firmware Upgrade v.1 - MAC USERS
UPGRADING TV
Step Three: Upgrade fi rmware onto your TV
A. Safely remove the USB thumb drive from your computer by dragging the thumb drive icon on the desktop
into the trash.
B. Take the USB thumb drive to your Westinghouse LED TV.
C. Turn the LED TV power off with the remote (if not off already)
D. Insert the USB thumb drive into the service port.
E. Turn the LED TV power on with the remote. First you will see the Westinghouse “W” logo, after a few
seconds the upgrade process will start. Follow the message on the screen.
F. Remove USB thumb drive and power off/on.
www.westinghousedigital.com
© 2010 Westinghouse Digital, LLC. All rights reserved. ¼, Westinghouse and You can be sure...if it’s Westinghouse are trademarks of Westinghouse Electric Corporation. All screen images are simulated. MA-PS-0001-0101
5
 Loading...
Loading...