Page 1
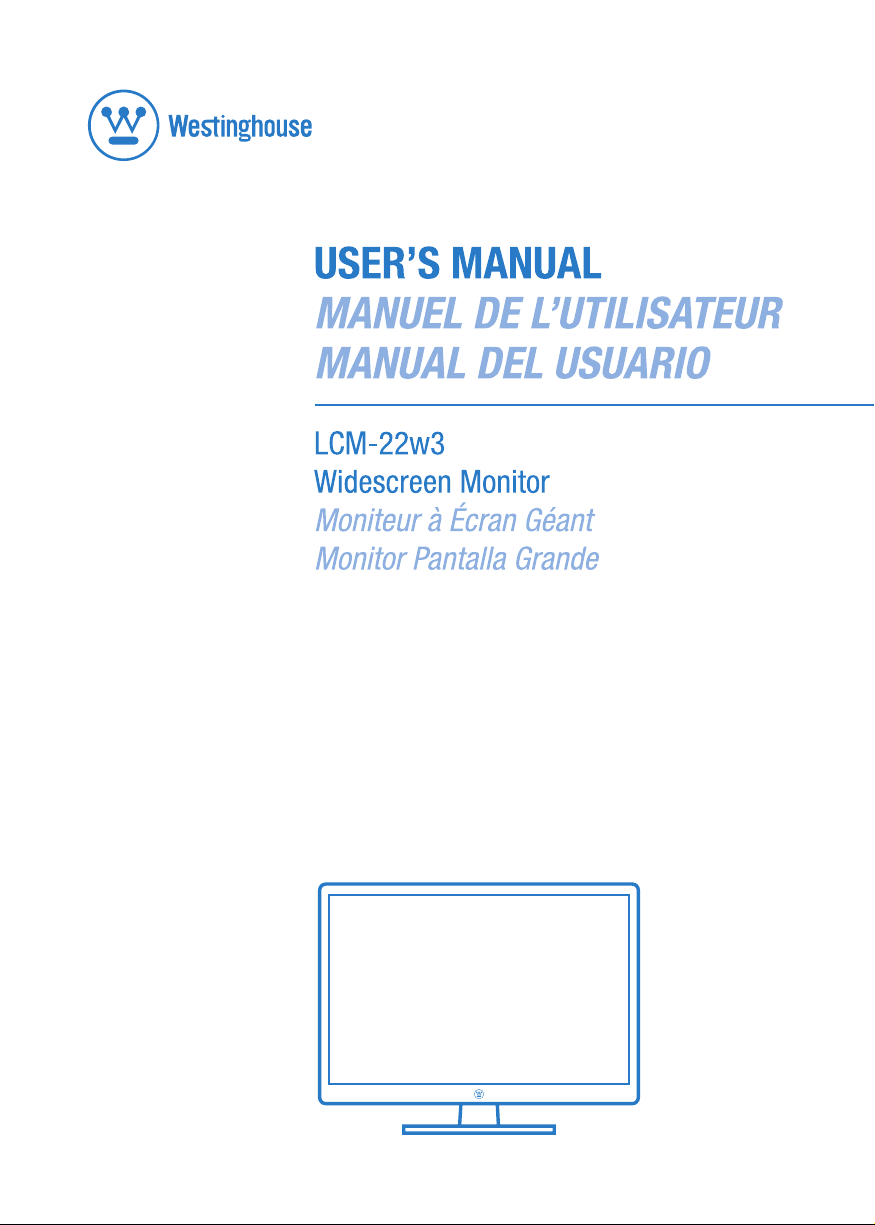
Page 2
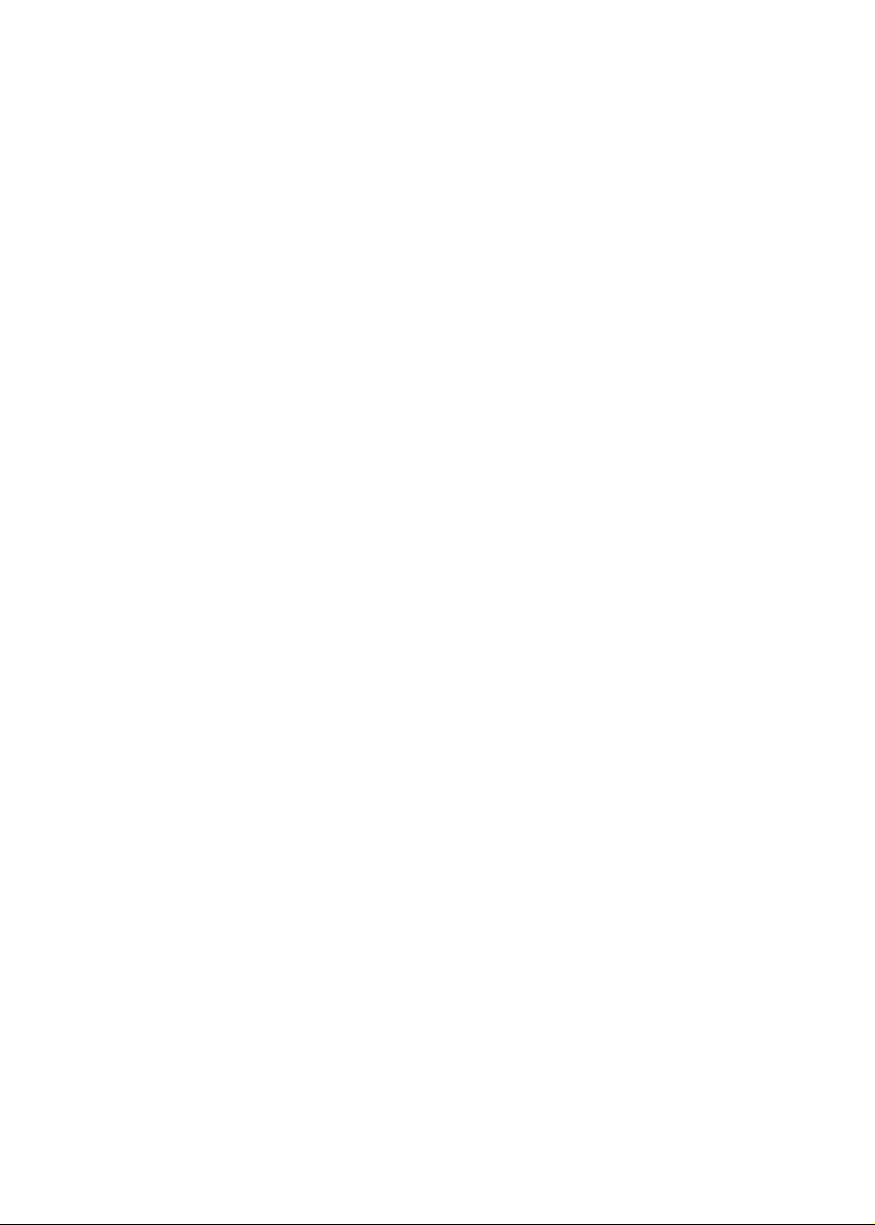
Page 3
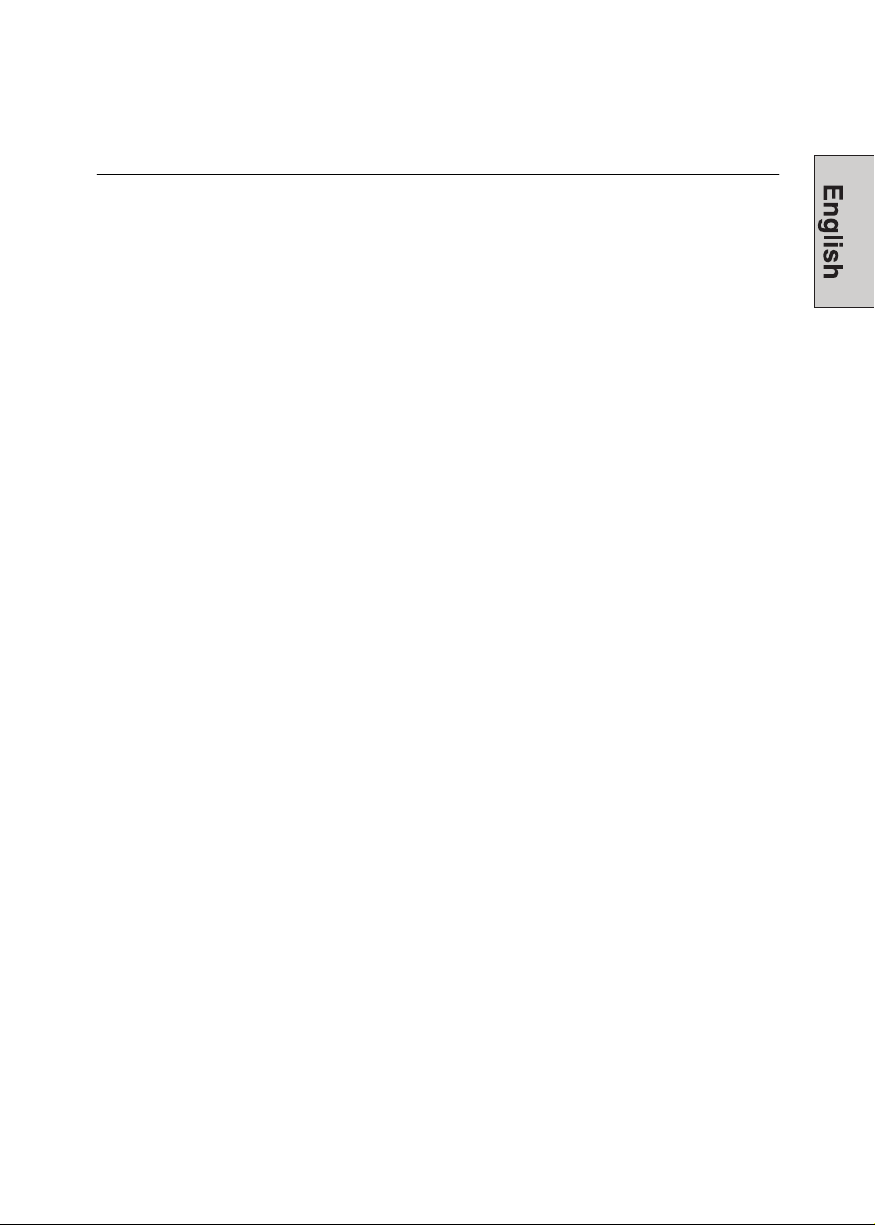
CONTENTS
IMPORTANT PRODUCT SAFETY INSTRUCTIONS .....................................2
AFETY GUIDELINES
S
FCC C
OMPLIANCE STATEMENT
.......................................................................................3
.......................................................................3
CLEANING THE LCD MONITOR...................................................................4
FEATURES ....................................................................................................5
OWER SAVER
P
P
LUG &PLAY
...............................................................................................5
.................................................................................................5
INSTALLATION..............................................................................................6
ACKAGE CONTENTS
P
1. A
TTACHING THE BASE STAND TO THE
2. C
ONNECT INPUTS
3. C
ONNECT POWER CABLE
4. T
URN THE POWER ON
C
ONTROL PANEL BUTTONS
......................................................................................6
LCD M
ONITOR
......................................6
.......................................................................................7
............................................................................8
.................................................................................8
.............................................................................9
OSD MENU FUNCTIONS ............................................................................10
MAGE MENU
I
UDIO MENU
A
OLORMENU
C
M
ISCELLANEOUS MENU
I
NFO MENU
UICK ADJUSTMENTS
Q
D
ISPLAY MODES
...............................................................................................11
...............................................................................................12
..............................................................................................13
................................................................................14
..................................................................................................15
...................................................................................16
..........................................................................................17
APPENDIX...................................................................................................18
PECIFICATIONS
S
T
ROUBLESHOOTING
...........................................................................................18
......................................................................................19
1
Page 4
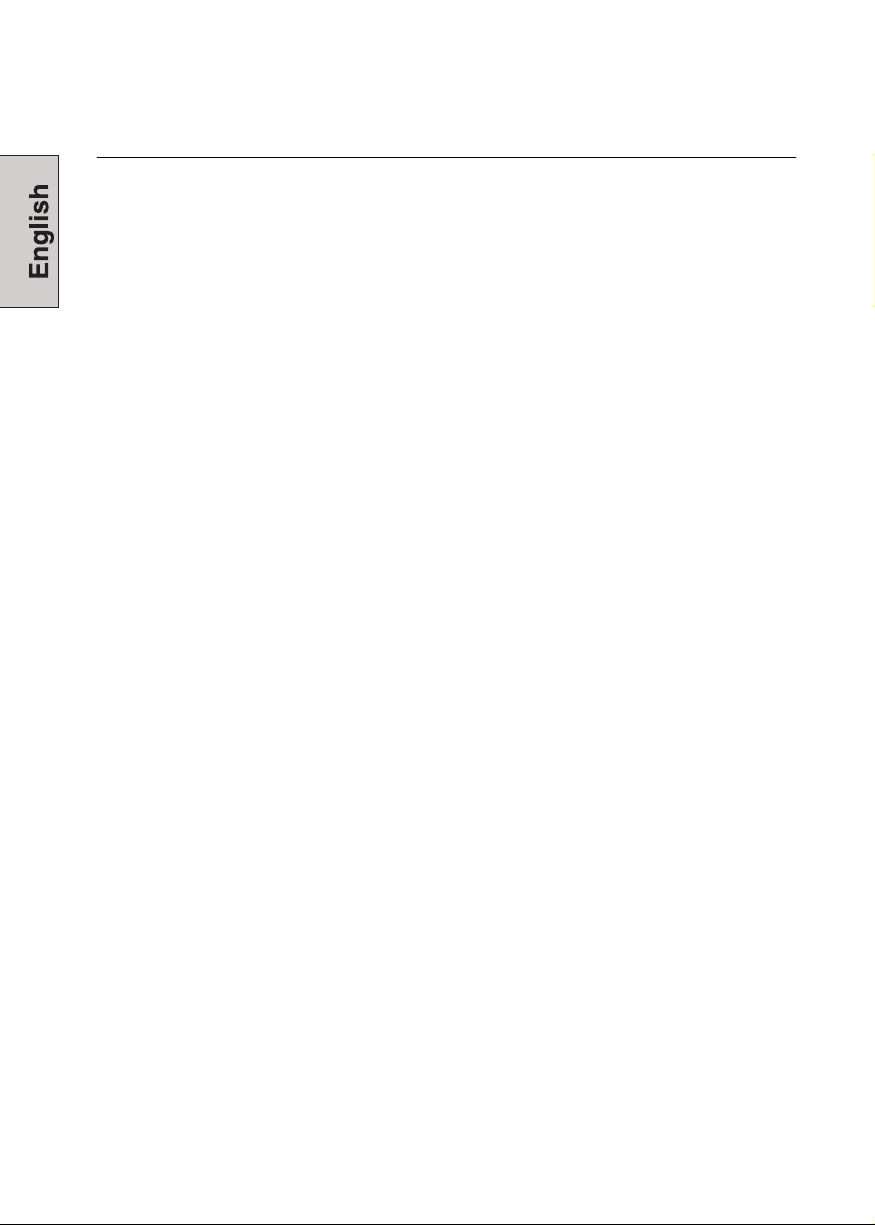
IMPORTANT PRODUCT SAFETY INSTRUCTIONS
Follow and obey all warnings and instructions marked on the LCD Monitor. For your safety,
please read all the safety and operating instructions before you operate the LCD Monitor
Keep this user’s manual for future reference.
Overloading
Do not overload wall outlets, extension cords, or power strips. This can result in fire or
electronic shock.
Power Cord Protection
Power supply cords should be routed so that they are not likely to be walked on or pinched
by items placed upon or against them. Periodically inspect the cords and each end of the
cords for damage. The LCD Monitor shall be installed near a wall socket outlet and the
plug on power cord shall be readily accessible.
Ventilation
Slots and openings on the cabinet are provided for ventilation purposes. To ensure reliable
operation of the LCD Monitor and to protect it from overheating, these openings must not
be blocked or covered.
• Do not block the openings by placing the LCD Monitor on a bed, sofa, rug or other
similar surface.
• Do not place the LCD Monitor in a built-in installation such as a bookcase or rack
unless proper ventilation is provided and the manufacturer’s instruction have been
adhered to.
Other Notices
• Avoid exposing the LCD Monitor to direct sunlight or high temperatures.
• Avoid exposing the LCD Monitor to moisture or high humidity.
• Do not attempt repairs yourself. Your warranty does not cover repairs or attempted
repairs by anyone not authorized by Westinghouse Digital.
• If your LCD Monitor will not be used for a long period of time, unplug the LCD
Monitor.
Precautions
• Avoid touching the screen. Skin oils are difficult to remove.
• Never remove the rear cover. Your LCD Monitor contains high-voltage parts. You
may be seriously injured if you touch them.
• Avoid exposing your LCD Monitor to direct sunlight or another heat source. Orient
your LCD Monitor away from direct sunlight to reduce glare.
• Always handle your LCD display with care when moving it.
• Place your LCD Monitor in a well-ventilated area; don’t place the LCD Monitor in
airtight compartments. Do not place anything on your LCD Monitor that prevents
heat dissipation.
• Ensure that the area around the LCD Monitor is clean and free of moisture.
• Do not place heavy objects on the LCD Monitor, video cables, or power cord.
• If the LCD Monitor emits smoke, abnormal noise, or a strange odor, immediately
turn it off and contact the Westinghouse Service Center.
• WARNING – To Reduce The Risk Of Fire Or Electric Shock, Do Not Expose
The LCD Monitor To Rain Or Moisture! The LCD Monitor shall not be exposed to
dripping or splashing and objects filled with liquids, such as vases, shall not be
placed on the Monitor.
2
Page 5
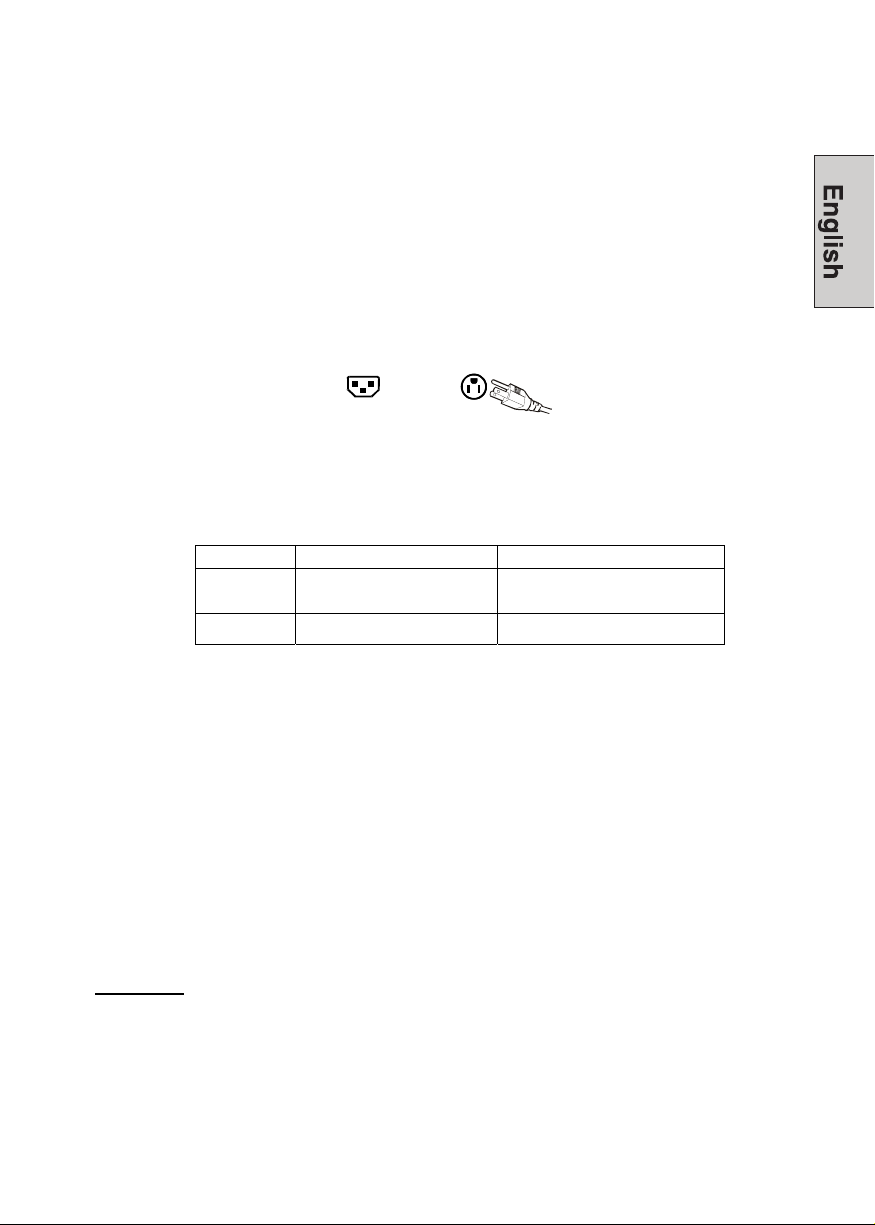
Safety Guidelines
CAUTION: The power supply outlet should be located near the LCD Monitor and should be easily accessible.
Always use the appropriate AC cord that is certified for your specific country. Some examples are listed
below:
USA..................UL Switzerland .........SEV
Canada.............CSA Britain .................BASE/BS
Germany..........VDE Japan .................Electric Appliance Control Act
IMPORTANT NOTICE CONCERNING POWER CORD SELECTION
The specific power cord for this LCD Monitor is enclosed and has been selected according to the country of
destination and must be used to prevent electric shock. Use the following guidelines if it is necessary to
replace the original cord set, or if the cord set is not enclosed. The female receptacle of the cord set must
meet IEC-60320 requirements and should look like Figure A1 below:
Figure A1 Figure A2
For the United States and Canada
In the United States and Canada the male plug is a NEMA5-15 style (Figure A2), UL Listed, and CSA
Labeled. For LCD Monitors that are placed on a desk or table, type SVT or SJT cord sets may be used. For
LCD Monitors placed directly on the floor, only SJT type cord sets may be used. The cord set must be
selected according to the current rating for the LCD Monitor. Please consult the table below for the selection
criteria for power cords used in the United States and Canada.
Cord Type Size of Conductors in Cord Maximum Current Rating of Unit
SJT
SVT
18 AWG
16 AWG
14 AWG
18 AWG
17 AWG
10 Amps
12 Amps
12 Amps
10 Amps
12 Amps
FCC Compliance Statement
This equipment has been tested and complies with the limits for a Class B digital device, pursuant to part 15
of the FCC Rules. These limits are designed to provide reasonable protection against harmful interference in
a residential installation. This equipment generates, uses, and can radiate radio frequency energy, and may
cause harmful interference to radio communications if not installed and used in accordance with the
instructions. However, there is no guarantee that interference will not occur in a particular installation. If this
equipment does cause harmful interference to radio or television reception, which can be determined by
turning the equipment off and on, the user is encouraged to try to correct the interference by one or more of
the following measures:
• Reorient or relocate the receiving antenna.
• Increase the separation between the LCD Monitor and receiver.
• Connect the equipment into an outlet on a circuit different from that to which the receiver is
connected.
• Consult the Westinghouse Service Center or an experienced radio/Monitor technician for assistance.
FCC Warning
To assure continued FCC compliance, the user must use a grounded power supply cord and the provided
shielded video interface cable with bonded ferrite cores. If a BNC cable used, use only a shielded BNC (5)
cable. Also, any unauthorized changes or modifications not expressly approved by Westinghouse Digital will
void the user's authority to operate this device.
3
Page 6
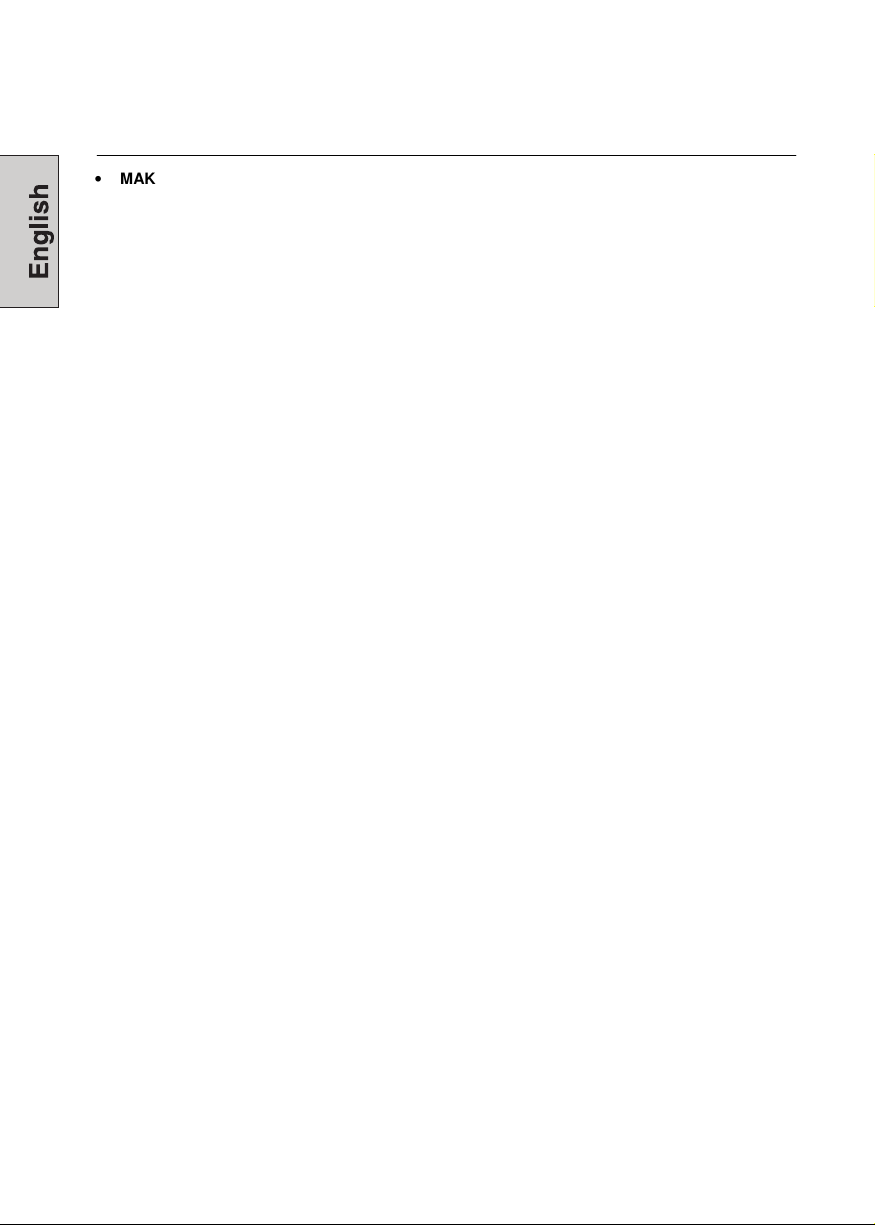
CLEANING THE LCD MONITOR
ʳʳʳʳ
• MAKE SURE THE LCD MONITOR IS TURNED OFF
• NEVER SPRAY OR POUR ANY LIQUID DIRECTLY ONTO THE SCREEN OR CASE
To clean the screen:
1. Wipe the screen with a clean, soft, lint-free cloth. This removes dust and other particles.
2. If it still is not clean, apply a small amount of non-ammonia, non-alcohol based glass
cleaner onto a clean, soft, lint-free cloth, and wipe the screen.
To clean the case:
1. Use a soft, dry cloth.
2. If it still is not clean, apply a small amount of non-ammonia, non-alcohol based, mild nonabrasive detergent onto a clean, soft, lint-free cloth, then wipe the surface.
Disclaimer
Westinghouse Digital does not recommend the use of any ammonia or alcohol-based cleaners on
the LCD Monitor screen or case. Some chemical cleaners have been reported to damage the
screen and/or LCD Monitor case. Westinghouse Digital will not be liable for damage resulting from
the use of any ammonia or alcohol-based cleaners.
4
Page 7
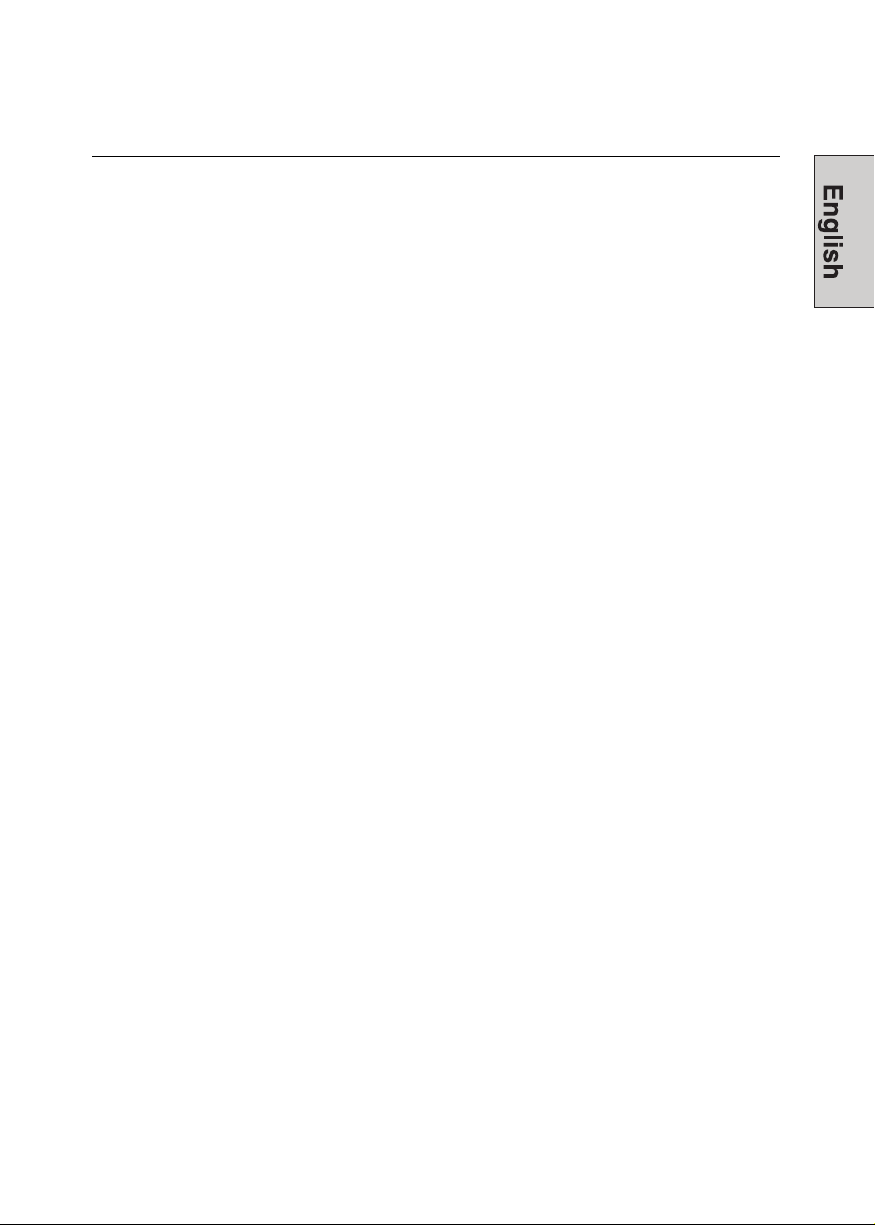
FEATURES
• HD-Grade resolution at 1680 x 1050 native
• Ultra Bright Display Image
• Wide Viewing Angles
• Super Fast Response Time
• Built-in Stereo Speakers
• VESA Wall Mountable
• Power Saver
• Plug & Play
• Kensington Compatible Security Lock
Power Saver
A power control system, Power Saver, is installed inside the LCD monitor.
If the LCD monitor has not been used for a certain period of time, the
system will turn the LCD monitor to low voltage mode to save electrical
power. Slight movement of the mouse or pressing any key on the
keyboard will return the original screen image. You can use your PC to set
the function.
Plug & Play
VESA Plug and Play eliminates the complicated and time-consuming
ation process. Your computer system will identify and automatically
install
adjust the LCD monitor. The LCD monitor uses Display Data Channel
(DDC) to send Extended Display Identification Data (EDID) to the
computer system, so the computer system can automatically adjust the
LCD monitor.
5
Page 8

INSTALLATION
Congratulations on your purchase of a Westinghouse 22” widescreen LCD Monitor. Sleek
and practical, this lightweight LCD monitor delivers a bright and clear display optimized for
1680 x 1050 display resolution from your PC or notebook
Package Contents
Your product package includes:
• 22” Westinghouse widescreen LCD Monitor
• Detachable Base Stand
• AC Power Cord
• VGA Male – Male Cable
• 3.5 mm Mini-Stereo Cable
• User’s Manual
• Warranty Card
1. Attaching the Base Stand to the LCD Monitor
Attach the base stand to this LCD monitor stand neck by aligning the holes and tabs.
Press in and snap the base into place. To remove the base stand, press the tabs on the
bottom of the stand neck and remove the base.
Speakers
6
Page 9

2.
Connect Inputs
Connect one of the following into the back of this multifunctional LCD Monitor:
IMPORTANT: Before beginning,
make sure this monitor and your PC that
connects to is turned off.
PC Inputs (at back)
a. First remove the back cover
Choose one of the two
connections
DVI-D
D-Sub
(Not supplied)
3. Connect Power Cable
Connect the AC power cord to the LCD Monitor (to the connector labeled “AC-IN”) and
then connect the cord into a properly grounded AC outlet.
.
7
Page 10

4. Turn the Power On
Press the power button at the front of the LCD monitor first, and then power on your PC
or notebook. The LED light will turn green if a signal input is detected or it will be
orange if no input is detected.
NOTE: If your desktop image looks fuzzy, adjust the computer’s resolution to 1680 x
1050. To do that, you may need to download, install the latest drivers of your graphic
card and reboot your computer.
ʳʳʳʳ
8
Page 11
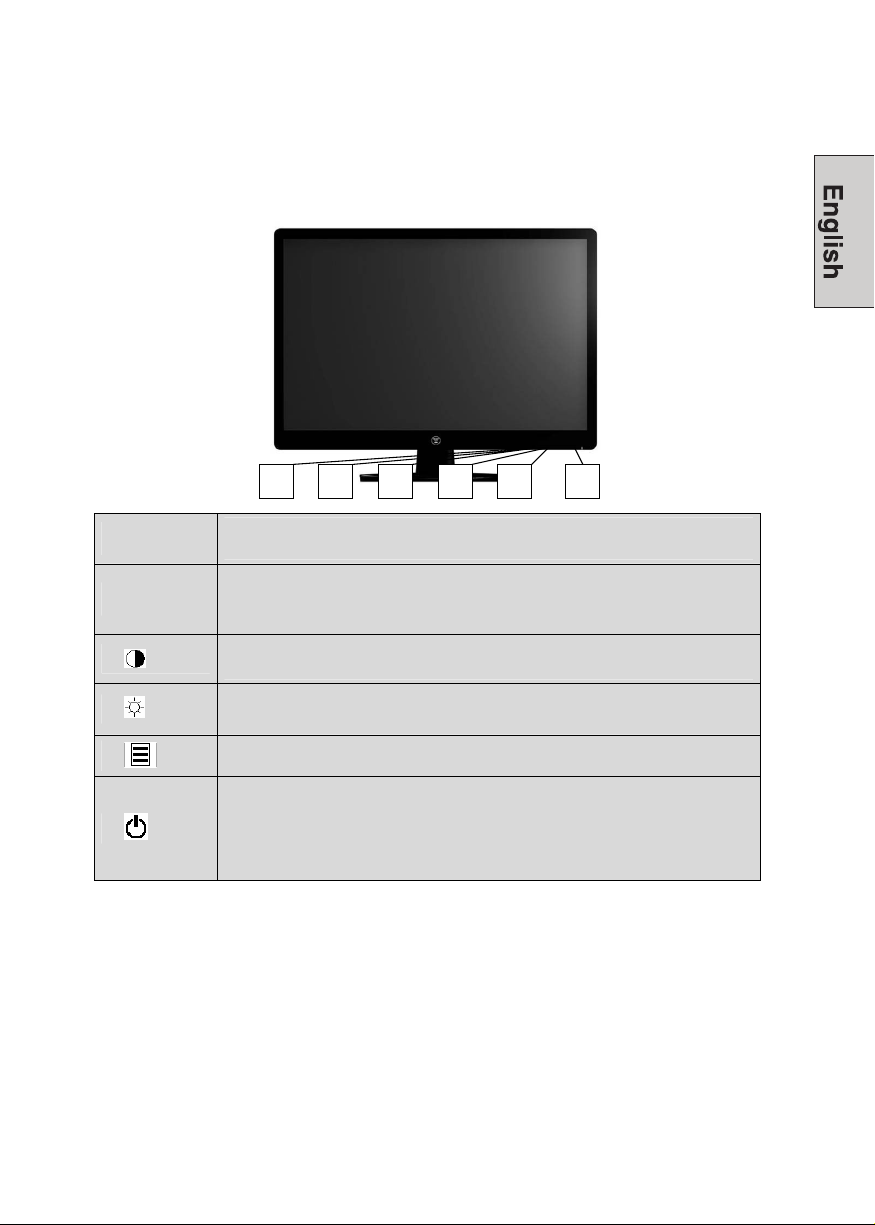
Control Panel Buttons
Use the control buttons in the front of the LCD Monitor to display the On Screen Display
(OSD) menu. Below is a list of the control button functions. The OSD controls are defined
in “OSD Functions” on page 10.
1.Turbo/
2. Auto/
3.
/W
4.
/X
5.
6.
1 2
• Switch between picture, text and economy modes.
ϧϧϧϧ
• Scroll up the OSD sub-menu list when the OSD is displayed.
• Select to automatically fine tune the screen image
ϰϰϰϰ
• Scroll down the OSD sub-menu list when the OSD is displayed.
• Quick contrast adjustment
• Move a selection left when the OSD is displayed.
• Quick brightness adjustment.
• Move a selection right when the OSD is displayed.
• Press this button to enter or exit the OSD menu
• Power On and Off button
• LED Power Indicator Light
• Green: Normal
• Orange: Power Saving
• Off: Power Off
3 4
5 6
9
Page 12
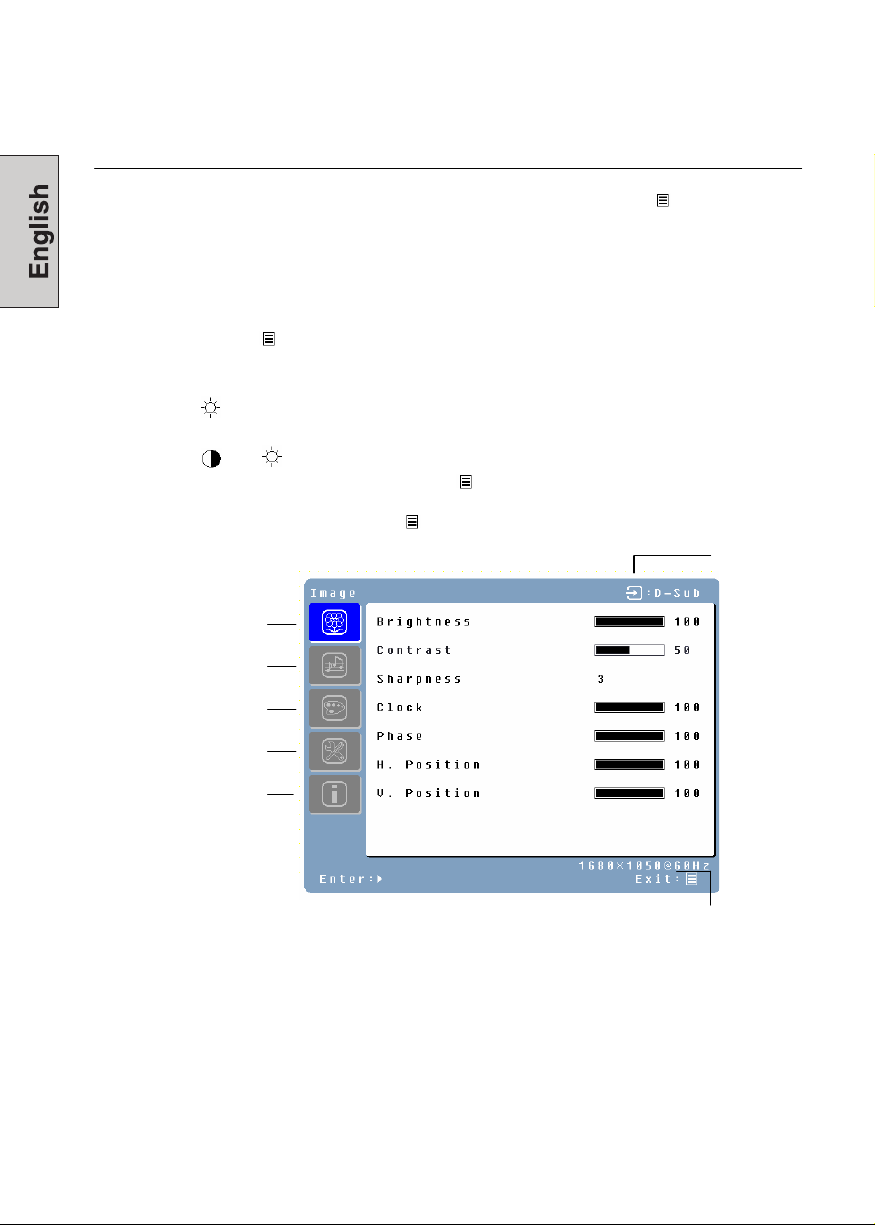
OSD Menu Functions
All the function settings for this LCD monitor are controlled via the control keys located on
the side of the monitor. To display the OSD main menu, press the “Menu”
button on the control panel. (Note: The OSD menu display will disappear automatically
after approximately 10 seconds, if no action is taken.)
This LCD monitor has been adjusted to optimal settings before shipment. If needed,
adjustments to the monitor settings can also be made using the OSD menu.
keypad
• Press the “Menu”
• Press the Turbo
button to display the OSD.
/ϧ or Auto/ϰ button to scroll through the sub-menus (Image, Audio,
Color, Miscellaneous, and Information Sub-Menus).
• Press the
• Press the Turbo/
• Press the
/
X button to enter the sub-menu.
ϧor Auto/ϰ button to select the function to be adjusted.
/W or
/Xbuttons to change the current setting of the sub-function.
• To go back to the previous menu, press the
automatically.
• To exit the OSD menu press "Menu"
again. It automatically will save any changes
that have been made.
Image Menu
Audio Menu
Color Menu
Miscellaneous Menu
Info Menu
button. Changes are saved
Source
Resolution & Frequency
NOTES:
• Any changes are automatically saved in memory when the OSD turns off. Turning off
the power should be avoided while using the OSD menu.
• Adjustments for clock, phase, and positions are saved for each individual signal timing.
Except for these adjustments, all other adjustments have only one setting, which
applies to all signal timings.
• The icon color will change from gray to blue when a sub-menu is selected.
10
Page 13
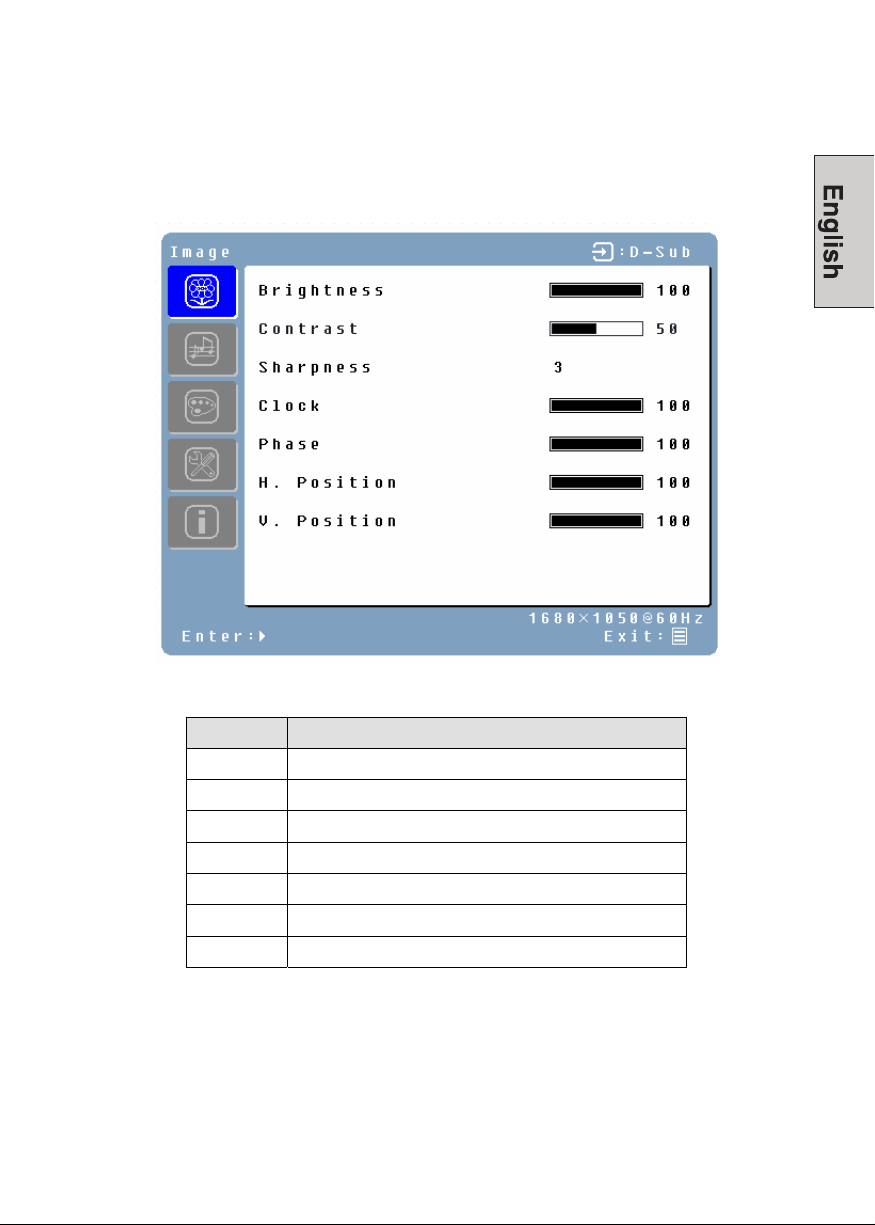
The following is a list of the OSD sub-menus for this LCD monitor:
Image Menu
Function
Brightness
Contrast
Sharpness
Clock
Phase
H. Position
V. Position
Description
Adjust the black level of the image.
Adjust the contrast of the image.
Soften or sharpen the image
Adjust the LCD monitor clock. (VGA only)
Adjust the LCD monitor phase. (VGA only)
Move the image left or right on the screen. (VGA only)
Move the image up or down on the screen. (VGA only)
11
Page 14
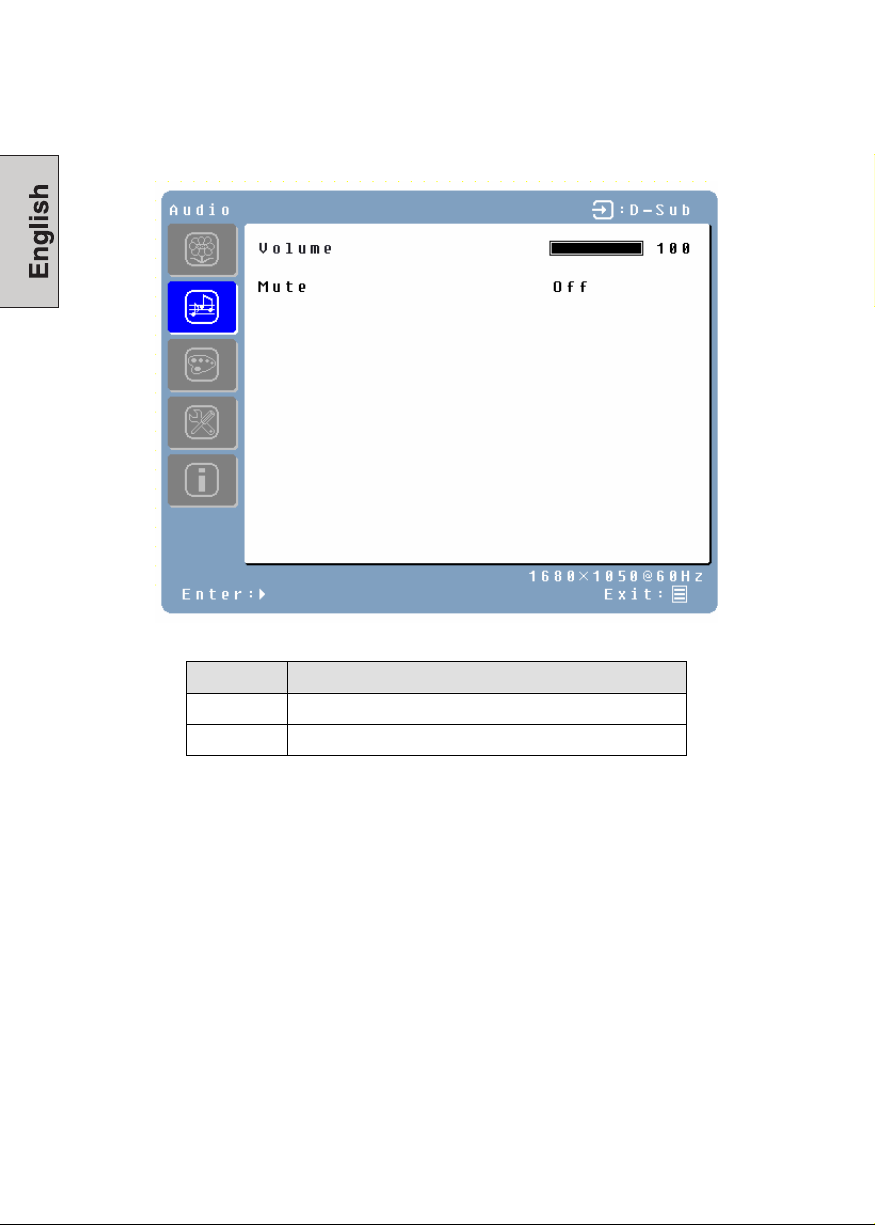
Audio Menu
Function
Volume
Mute
Description
Turn volume up and down
Turn volume off and on
12
Page 15
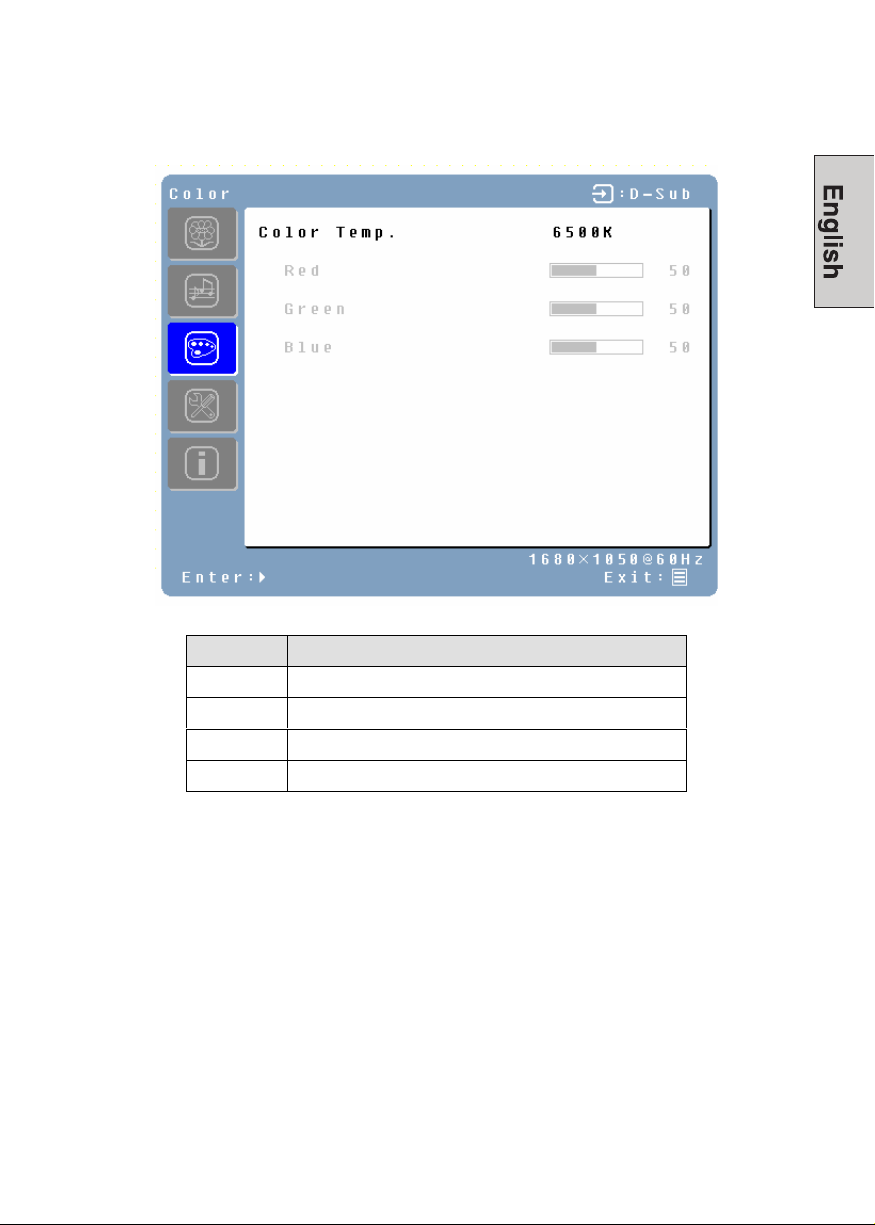
Color Menu
Function
Color temp
Red
Green
Blue
Description
Select between User/sRBG/9300K/7500K/6500K
Adjust the intensity of red color in User mode.
Adjust the intensity of green color in User mode.
Adjust the intensity of blue color in User mode.
13
Page 16
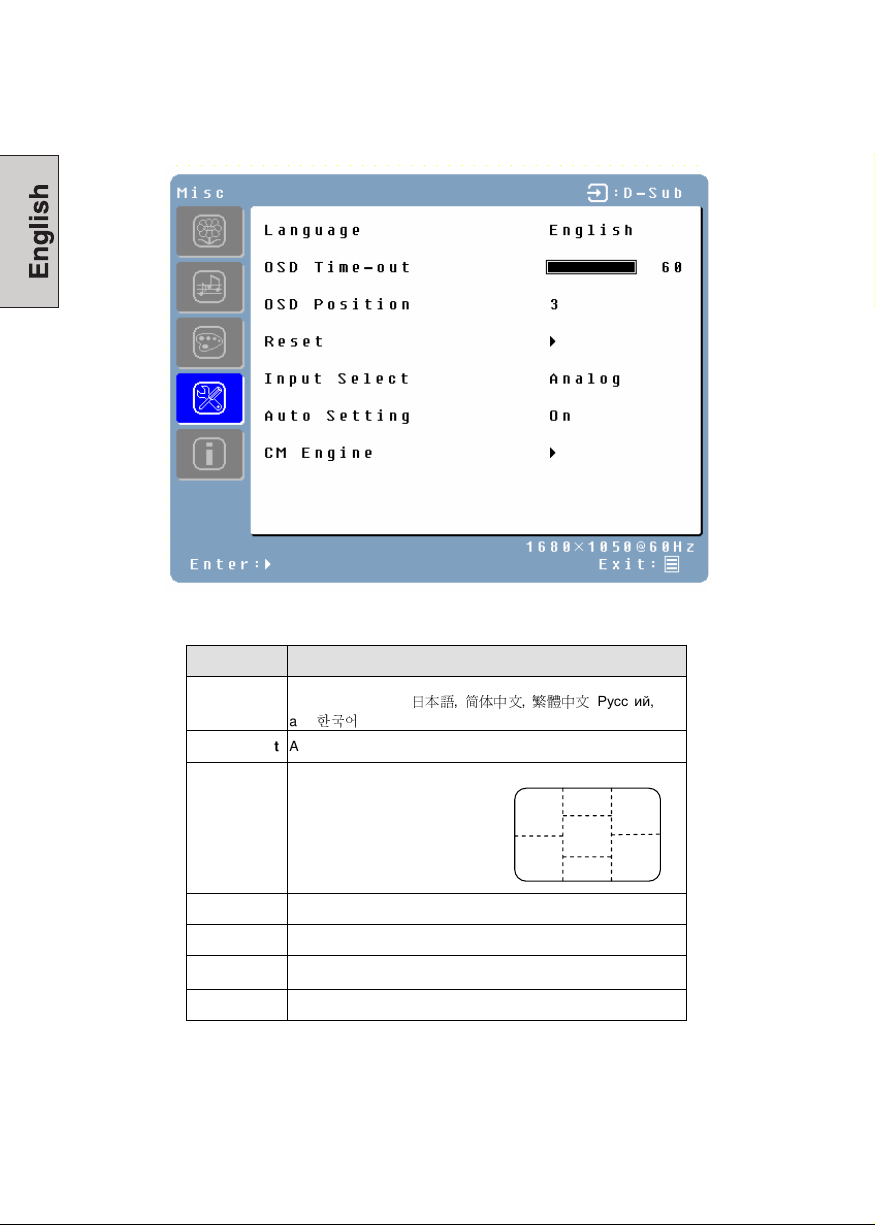
Miscellaneous Menu
Function
Language
OSD time-out
OSD position
Reset
Input Select
Auto Setting
CM Engine
Description
Select OSD languages between English, Français, Italiano,
Deutsch, Español,
䞲ῃ㠊
and
Adjust OSD display time.
Move OSD display position to any one of the following 5
positions within the overall screen.
ֲء, 亞խ֮,᧯խ֮
1
,
Ɋɭɫɫɤɢɣ
,
2
3
4
Restore this LCD monitor to its factory default settings.
Choose to switch between D-Sub and DVI-D inputs
Set to automatically perform Auto-Config function when a new
timing is detected.
Start with Color Management Engine
5
14
Page 17
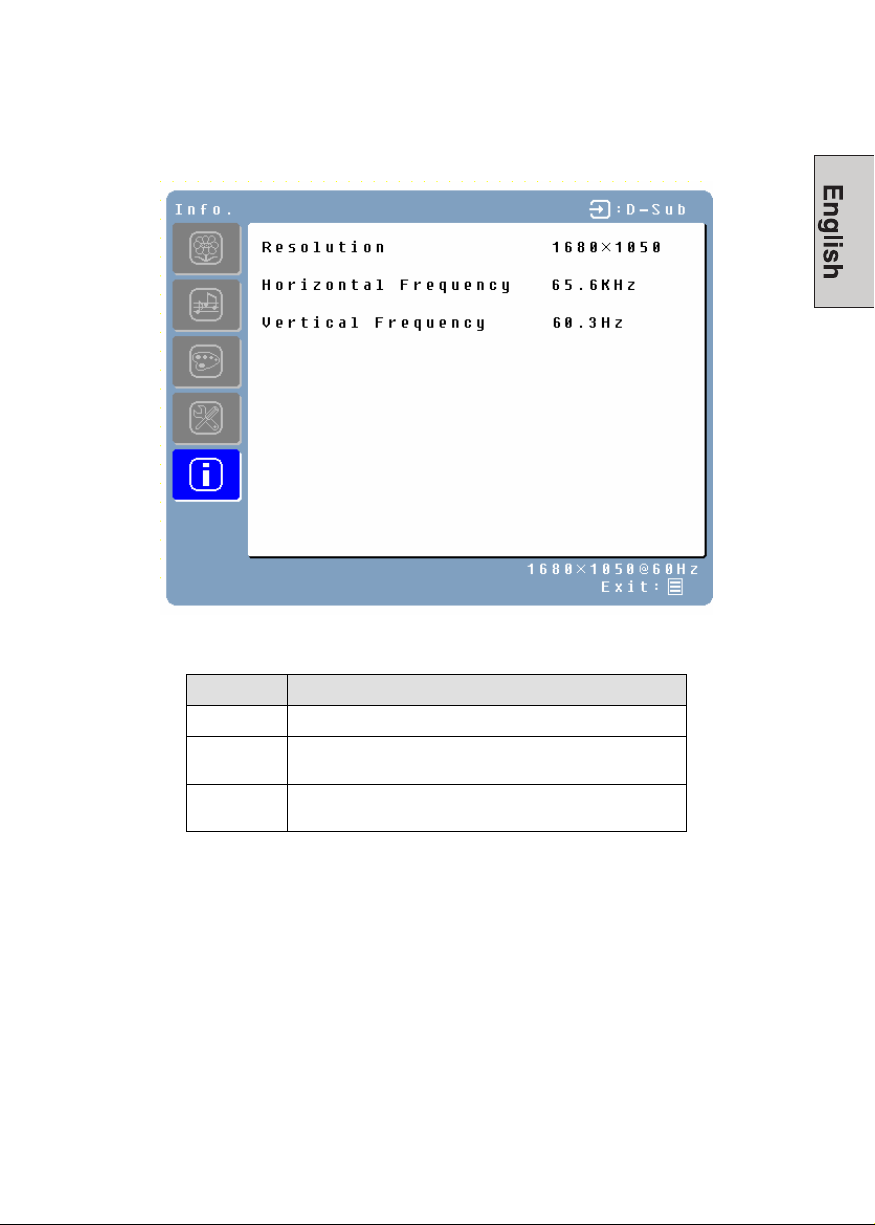
INFO Menu
Function
Resolution
Horizontal
frequency
Vertical
frequency
Description
Displays resolution.
Displays horizontal frequency.
Displays vertical frequency.
15
Page 18
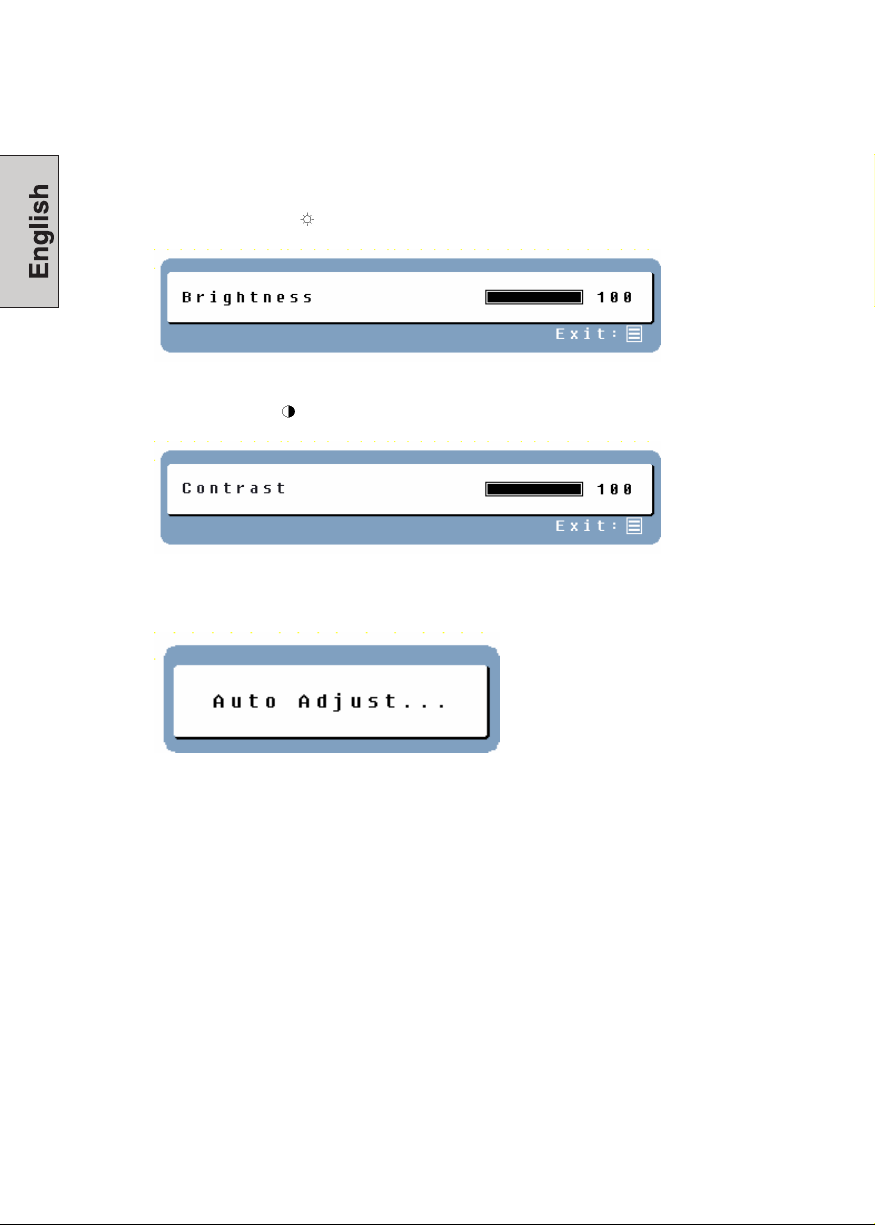
Quick Adjustments
You can skip the Menu pages and display an adjustment scale directly by using the
following button operations:
• Brightness: Press the
• Contrast: Press the
• Auto Setting: Press the Auto button when the Menu is not displayed.
Brightness button when the Menu is not displayed.
Contrast button when the Menu is not displayed.
• Turbo: Press the Turbo button when the Menu is not displayed to switch between
picture modes.
16
Page 19
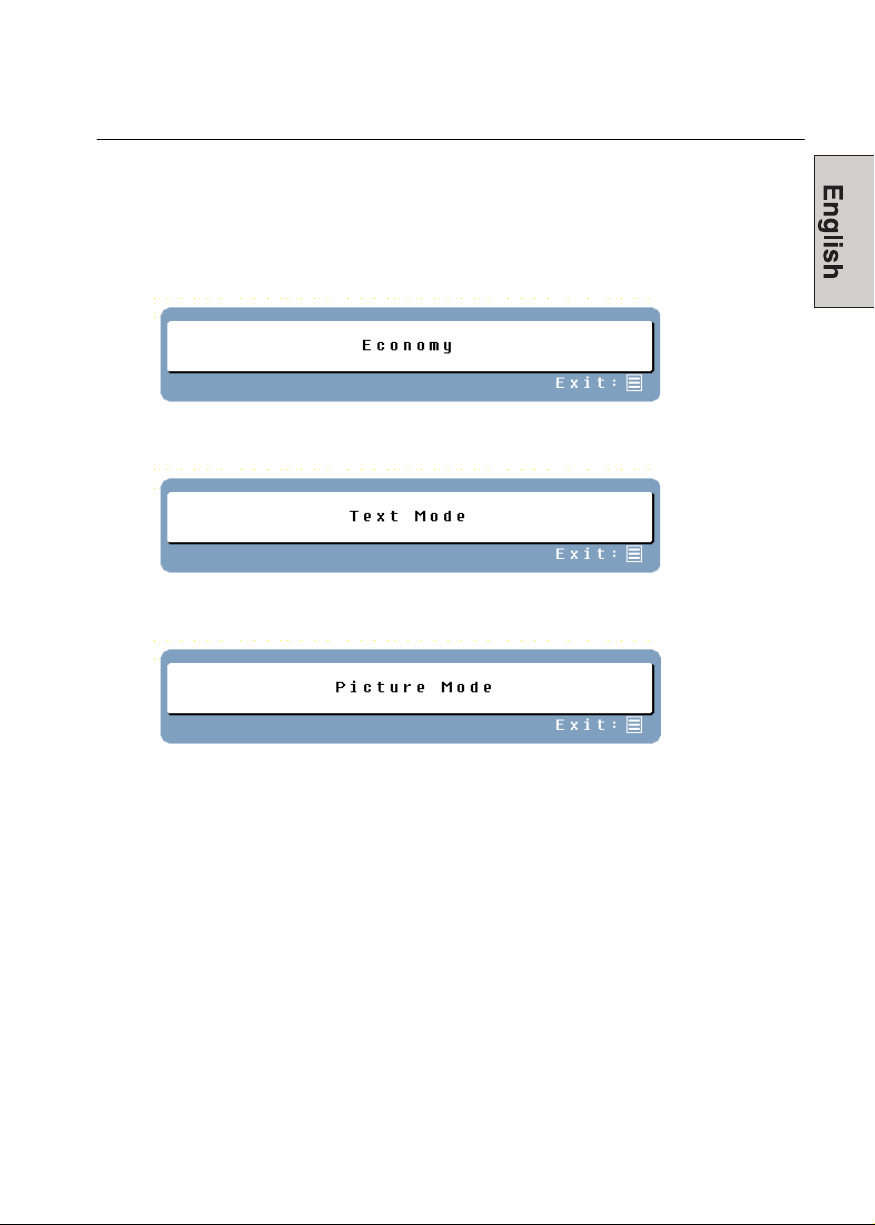
Display Modes
The monitor backlighting can be controlled by using the Turbo button on the control
keypad. There are 3 modes: Economy, Text, and Picture. To toggle between these modes,
press the Turbo key until the mode you desire is selected. These modes automatically
change the backlighting levels between bright, brighter, and brightest.
1. Economy Mode – Reduced brightness
2. Text Mode – Normal
3. Picture Mode – High brightness
NOTES:
• Changing to a lower brightness mode can lessen eye fatigue.
• Change from Picture Mode to Text Mode when working with text.
• Change from Text Mode to Economy Modes when viewing the screen for long periods.
17
Page 20
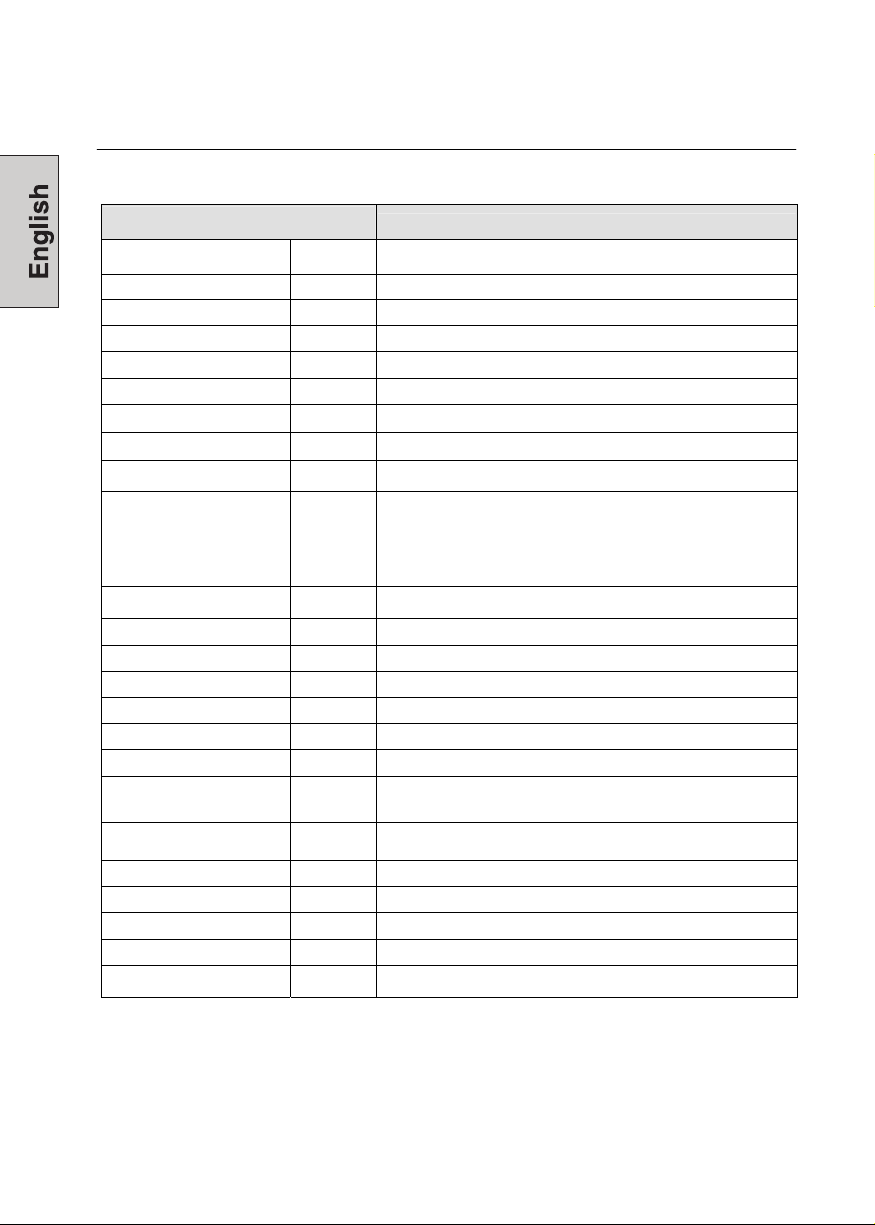
Appendix
(typ.)
Specifications
Item
Panel Size
Optimum Resolution
Response Time
Contrast Ratio
Brightness
Viewing Angles
Wall Mount
PC Compatibility
Audio Features
Input connections
Power
Operating Conditions
Storage Conditions
Dimensions
Weight
Regulations
Power consumption
Lamp Life
Specification
Type
1680 x 1050 (native)
5 ms (gray to gray)
700:1
280 Nits typical.
170° (H) / 160° (V)
Built-in speakers at 2.5 watts x 2
PC
Audio
Voltage
Temperature 32° F to +95° F (0° C to +35° C)
Humidity 20% to 90% (no condensation)
Altitude Up to 3,000 meters
Temperature -4° F to +140° F (-20° C to +60° C)
Humidity 10% to 90% (no condensation)
Altitude Up to 12,000 meters
Unit
Carton
Unit 10.6 lbs / 4.8 Kgs
FCC-B, UL, CUL, CCC, & Plug & Play
AC On <50W (Green LED)
AC Off <2W (Orange LED)
40,000 hours
22” (diagonal) Color TFT Active Matrix LCD.
Anti-static and hard coated.
VESA® 100mm
VGA, SVGA, XGA, SXGA, WSXGA+(1680 x 1050 preferred)
1x HD-15 pin D-Sub (VGA connector)
1x DVI-D
1 x Mini Stereo
100-240 VAC, 50/60 Hz (auto switch)
50 W
20.1 (w) x 16.2 (h) x 8.1 (d) in
511 (w) x 410 (h) x 206 (d) mm
22.8” (w) x 19.3” (h) x 5.5” (d) in
580 (w) x 490 (h) x 140 (d) mm
18
Page 21

Troubleshooting
No Power
• Make sure the AC cord is plugged into the back of the LCD monitor.
• Make sure the AC power cord is securely connected to an AC outlet.
• Plug another electrical device (like a radio) to the power outlet to verify that the
outlet is supplying the proper voltage.
No Screen Image
• Make sure monitor is turned on.
• Make sure the video cable is securely connected to both the monitor and PC or
Notebook
• Make sure you have selected the correct input source
• Adjust the brightness and contrast levels.
Fuzzy Image
• Set desktop resolution on your PC to 1680 x 1050 at 60 Hz.
• Perform Auto Adjust on the monitor
“Out Of Range”
• Set screen resolution to panel native at 1680 x 1050 at 60 Hz
Cannot find 1680 x 1050 under screen resolution on my Display Properties
• You may need to download and install the latest video card driver for your PC.
Listed below are websites for major video card manufacturers:
Nvidia: http://www.nvidia.com/content/drivers/drivers.asp
Intel: http://downloadfinder.intel.com/scripts-df/support_intel.asp
ATI: https://support.ati.com/ics/support/default.asp?deptID=894
Image Too Bright or Too Dark
• Adjust the brightness and contrast levels under the OSD menu.
• Make sure the video cable is securely connected to both the monitor and PC or
Notebook
Distorted Image
• Reset the LCD monitor by performing the “Reset” function using the OSD.
• Remove extra accessories (such as a VGA extension cord).
19
GGGG
Page 22

Image is Not Centered (size is not scaled correctly)
• Perform Auto Adjust
• Adjust the horizontal and/or vertical position using the OSD.
• Check image size setting.
Colors are Incorrect
• Make sure the video cable is securely connected to both the monitor and PC or
Notebook
• Adjust the color setting using the OSD.
No sound
• Check your audio connection.
• Check your audio settings; make sure Mute is off.
• Press the
Additional Questions
• See our website at www.westinghousedigital.com.
•
Contact Westinghouse Digital Customer Service at (866) 287-5555 or write us at
service@westinghousedigital.com
/X key on volume bar
.
20
Page 23

TABLE DES MATIÈRES
INSTRUCTIONS IMPORTANTES DE SÉCURITÉ DU PRODUIT...................2
D
IRECTIVES DE SECURITE ................................................................................3
D
ECLARATION DE CONFORMITE FCC................................................................3
NETTOYAGE DU MONITEUR LCD ................................................................4
CARACTÉRISTIQUES....................................................................................5
CONOMIE D’ENERGIE......................................................................................5
É
P
LUG &PLAY ..................................................................................................5
INSTALLATION...............................................................................................6
ONTENU DE L’EMBALLAGE..............................................................................6
C
1. A
TTACHER LA STATION DE BASE AU MONITEUR LCD .......................................6
2. C
ONNECTER LES ENTREES...........................................................................7
3. C
ONNECTER LE CABLE D’ALIMENTATION ........................................................7
4. M
ISE SOUS TENSION....................................................................................8
B
OUTONS DU PANNEAU DE COMMANDE .............................................................9
FONCTIONS DU MENU OSD .......................................................................10
ENU IMAGE................................................................................................. 11
M
M
ENU AUDIO.................................................................................................12
M
ENU COULEURS..........................................................................................13
M
ENU DIVERS ...............................................................................................14
M
ENU INFO .................................................................................................15
A
JUSTEMENTS RAPIDES .................................................................................16
M
ODES AFFICHAGE .......................................................................................17
APPENDICE..................................................................................................18
PECIFICATIONS............................................................................................18
S
D
EPANNAGE..................................................................................................19
1
Page 24

INSTRUCTIONS IMPORTANTES DE SÉCURITÉ DU
PRODUIT
Suivez et respectez tous les avertissements et instructions indiqués sur le moniteur LCD. Pour
votre sécurité, veuillez lire toutes des instructions de sécurité et le mode d’emploi avant d’utiliser le
moniteur LCD. Conservez ce manuel d’utilisateur pour future consultation.
Surcharge
Ne pas surcharger les prises murales, rallonges ou unités d’alimentation. Ceci peut provoquer un
incendie ou une décharge électrique.
Protection du cordon d’alimentation
Les cordons d’alimentation doivent être acheminés de sorte qu’ils ne soient pas piétinés ni pincés
par des articles placés sur ou contre ceux-ci. Vérifiez les cordons de façon périodique ainsi que
d’éventuelles dégâts sur chaque extrémité des cordons. Le moniteur LCD doit être installé à côté
d’une prise de courant murale et la fiche du cordon doit être facilement accessible.
Aération
Les fentes et ouvertures sur le placard sont destinées à l’aération. Afin de garantir un bon
fonctionnement du moniteur LCD et de le protéger de la surchauffe, ces ouvertures ne doivent pas
être bloquées ni couvertes.
• Ne pas bloquer les ouvertures en plaçant le moniteur LCD sur un lit, canapé, tapis ou
d’autres surfaces similaires.
• Ne pas placer le moniteur LCD dans une installation construite telle qu’une bibliothèque ou
une étagère à moins qu’une ventilation appropriée soit fournie et que les instructions du
fabricant ont bien été respectées.
Autres recommandations
• Évitez d’exposer le moniteur LCD à la lumière directe du soleil ou à des températures élevées.
• Eviter d’exposer le moniteur LCD à l’humidité ou une humidité élevée.
• N’effectuez vous-même aucune réparation. Votre garantie ne couvre pas les réparations ou
tentatives de réparations effectuées par toute personne non autorisée par Westinghouse Digital.
• Débranchez le moniteur LCD si il ne va pas être utilisé pendant une longue période.
Précautions
• Evitez de toucher l’écran. Les huiles de la peau sont difficiles à enlever.
• N’enlevez jamais le couvercle arrière. Votre moniteur LCD contient des pièces sous haute
tension. Vous pourriez gravement vous blesser si vous les touchez.
• Évitez d’exposer votre moniteur LCD à la lumière directe du soleil ou à d’autres sources de
chaleur élevée. Orientez votre moniteur LCD de sorte qu’il ne soit pas exposé aux
rayonnements lumineux provenant de la lumière directe du soleil.
• Manipulez toujours votre moniteur LCD avec précaution lorsque vous le déplacez.
• Placez votre moniteur LCD dans un endroit bien aéré; ne placez pas le moniteur LCD dans
des compartiments hermétiques. Ne placez rien sur votre moniteur LCD qui risque
d’empêcher la dissipation de la chaleur.
• Assurez-vous que la région autour du moniteur LCD est propre et non humide.
• Ne placez pas d’objets lourds sur le moniteur LCD, les câbles vidéo ou le cordon
d’alimentation.
• Si le moniteur LCD émet de la fumée, un bruit anormal ou une odeur étrange, mettez-le
immédiatement hors tension et contactez le centre de réparation de Westinghouse.
• AVERTISSEMENT – Afin de réduire les risques d’incendie et de décharges
électriques, ne pas exposer le moniteur LCD à la pluie ou à l’humidité! Ne placer
aucun objet rempli d’eau sur le moniteur LCD pour éviter les renversements accidentels de
liquides.
2
Page 25

Directives de Sécurité
PRÉCAUTION: La prise de courant doit être située à côté du moniteur LCD et doit être facilement
accessible. Utilisez toujours le cordon d’alimentation approprié certifié par votre pays spécifique. Quelques
exemples sont donnés ci-dessous:
AVIS IMPORTANT CONCERNANT LE CHOIX DU CORDON D’ALIMENTATION
Le cordon d’alimentation spécifique de ce moniteur LCD est fourni et a été choisi en fonction du pays de
destination; il doit être utilisé pour éviter les risques de décharges électriques. Suivez les directives
suivantes si il est nécessaire de remplacer le cordon d’origine ou si le cordon n’est pas fourni. Le réceptacle
femelle du cordon doit être conforme aux exigences IEC-60320 et doit ressembler à la figure A1 ci-dessous:
Pour les États-unis et le Canada
Aux États-unis et au Canada, la prise mâle est de type NEMA5-15 (Figure A2), conforme à la norme UL et
marqué du sigle de la CSA. Pour les moniteurs LCD placés sur un bureau ou une table, des cordons de type
SVT ou SJT peuvent être utilisés. Pour les moniteurs LCD placés directement sur le sol, seuls les cordons
de types SJT doivent être utilisés. Le cordon doit être sélectionné en fonction de la fréquence de courant
pour le moniteur LCD. Veuillez consulter le tableau ci-dessous pour le critère de sélection des cordons
d’alimentation utilisés aux Etats-Unis et au Canada.
États-unis........... UL Suisse................. SEV
Canada .............. CSA Angleterre........... BASE/BS
Allemagne.......... VDE Japon..................Electric Appliance Control Act
Figure A1 Figure A2
Type de
cordon
SJT
SVT
Dimensions des
conducteurs dans le cordon
18 AWG
16 AWG
14 AWG
18 AWG
17 AWG
Fréquence maximale de courant
de l’unité
10 Amps
12 Amps
12 Amps
10 Amps
12 Amps
Déclaration de Conformité FCC
Cet équipement a été testé et est conforme aux limites pour un appareil numérique de Classe B
conformément au chapitre 15 du règlement de la FCC. Ces limites ont été conçues pour fournir une
protection raisonnable contre des interférences nocives dans une installation résidentielle. Cet équipement
produit, utilise et peut émettre des ondes de fréquences radio et peut causer des interférences nocives aux
communications radio si non installé et utilisé conformément aux instructions. Cependant, il n’existe pas de
garantie qu’aucune interférence ne se produira pas dans une installation particulière. Si cet équipement
provoque des interférences de réceptions radio ou de télévision, ce qui peut être déterminé en allumant et
en éteignant l’équipement, l’utilisateur est encouragé à essayer de corriger l’interférence avec une ou
plusieurs des mesures suivantes:
• Réorientez ou repositionnez l’antenne de réception.
• Augmentez la distance de séparation entre le moniteur LCD et le récepteur.
• Connectez l’équipement à une prise d’alimentation sur un circuit différent de celui sur lequel le
récepteur est connecté.
• Consultez le centre de réparation de Westinghouse Service ou un technicien expérimenté
radio/moniteur pour de l’aide.
Avertissement FCC
Pour garantir une conformité FCC continue, l’utilisateur doit utiliser un cordon d’alimentation mis à la terre et
le câble renforcé d’interface vidéo avec des tores magnétiques en ferrite (BNC). Si un câble BNC est utilisé,
utilisez seulement un câble BNC renforcé (5). Tout changement non autorisé ou modifications non
expressément approuvées par Westinghouse Digital annulera le droit de l’utilisateur d’utiliser cet appareil.
3
Page 26

NETTOYAGE DU MONITEUR LCD
• ASSUREZ-VOUS QUE LE MONITEUR LCD EST MIS SOUS TENSION
• NE JAMAIS VAPORISER NI VERSER UN QUELCONQUE LIQUIDE DIRECTEMENT SUR
L’ÉCRAN OU LE BOÎTIER
Pour nettoyer l’écran:
1. Essuyez l’écran avec un chiffon propre, doux et sans peluches. Ceci enlèvera la poussière
et autres particules.
2. Si il n’est toujours pas propre, appliquez une petite quantité de nettoyant pour vitre sans
alcool et sans ammoniaque sur un chiffon propre, doux et sans peluches et essuyez
l’écran.
Pour nettoyer le boîtier:
1. Utilisez un chiffon doux et sec.
2. Si il n’est toujours pas propre, appliquez une petite quantité de détergent doux, non abrasif,
sans alcool ni ammoniaque sur un chiffon propre, doux et sans peluches puis essuyez la
surface.
Dégagement de responsabilité
Westinghouse Digital ne recommande pas l’utilisation de nettoyants à base d’ammoniaque et
d’alcool sur l’écran ou le boîtier du moniteur LCD. Certains nettoyants chimiques ont été signalés
comme pouvant abîmer l’écran et/ou le boîtier du moniteur LCD. Westinghouse Digital ne sera
nullement responsable des dégâts résultant de l’utilisation de n’importe quel type de nettoyants à
base d’ammoniaque ou d’alcool.
4
Page 27

CARACTÉRISTIQUES
• Résolution de type HD à 1680 x 1050 d’origine
• Image d’affichage ultra brillante
• Larges angles de vue
• Temps de réponse ultra rapide
• Haut-parleurs stéréo intégrés
• Économie d’énergie
• Plug & Play
• Verrou de sécurité compatible Kensington
Économie d’énergie
Un système de contrôle d’alimentation, Power Saver, est installé à
l’intérieur du moniteur LCD. Si le moniteur LCD n’a pas été utilisé pendant
un certain temps, le système mettra le moniteur LCD sur le mode basse
tension pour économiser de l’énergie. Un léger mouvement de la souris
ou une pression sur une touche du clavier rétablira l’image d’origine. Vous
pouvez utiliser votre PC pour régler cette fonction.
Plug & Play
VESA Plug and Play élimine le processus compliqué et long
d’installation. Le système de votre ordinateur identifiera et règlera
automatiquement le moniteur LCD. Le moniteur LCD utilise Display Data
Channel (DDC) pour envoyer des données Extended Display
Identification Data (EDID) au système de l’ordinateur pour permettre à
celui-ci de régler le moniteur LCD.
5
Page 28

INSTALLATION
Félicitations pour votre achat d’un moniteur LCD écran large Westinghouse 22”. Elégant et
pratique, ce moniteur LCD léger offre un affichage lumineux et clair optimisé par une
résolution d’écran de 1680 x 1050 pour votre ordinateur de bureau/portable
Contenu de l’Emballage
Votre emballage contient:
• Un moniteur LCD écran large de 22” Westinghouse
• Station de base amovible
• Cordon d’alimentation CA
• VGA Mâle – Câble mâle
• Câble Mini-Stéréo 3,5 mm
• Manuel de l’utilisateur
• Carte de garantie
1. Attacher la Station de Base au Moniteur LCD
Attachez la station de base au pied de ce moniteur LCD en alignant les trous et pattes.
Appuyez dessus et enfoncez la base en place. Pour enlever la station de base,
appuyez sur les pattes en bas du pied et enlevez la base.
Haut-parleurs
6
Page 29

2. Connecter les Entrées
Connectez une des suivantes au dos de ce moniteur LCD multifonctionnel:
IMPORTANT: Avant de démarrer,
assurez-vous que ce moniteur et le PC qui y
est connecté sont tous deux éteints.
Entrée PC (à l’arrière)
a. Enlevez d’abord le couvercle arrière
Choisissez une des
deux connexions
DVI-D
Sub-D
(Non fourni)
3. Connecter le Câble d’Alimentation
Connectez le cordon d’alimentation CA au moniteur LCD (au connecteur marqué
“AC-IN”) puis connectez le cordon dans une prise de courant alternative adéquatement
mise à la terre.
.
7
Page 30

4. Mise sous Tension
Appuyez d’abord sur le bouton de mise sous tension à l’avant du moniteur LCD puis
allumez votre PC ou portable. L’iode indicatrice devient verte lorsqu’un signal d’entrée
est détecté ou orange si aucun signal n’est détecté.
REMARQUE: Si l’image de votre bureau est floue, réglez la résolution de l’ordinateur
sur 1680 x 1050. Pour cela, vous devez télécharger et installer les derniers pilotes de
votre carte graphique et de redémarrer votre ordinateur.
ʳʳʳʳ
8
Page 31

Boutons du Panneau de Commande
Utilisez les boutons de commande à l’avant du moniteur LCD pour afficher le menu On
Screen Display (OSD). Vous trouverez ci-dessous une liste des fonctions des boutons de
commande. Les commandes OSD sont définies dans “Fonctions OSD ” en page 10.
1.Turbo/Ÿ
2. Auto/ź
3. /W
4. /X
5.
6.
1
• Bascule entre les modes images, texte et économie.
• Fait dérouler vers le haut la liste menu-sub OSD lorsque l’OSD
s’affiche.
• Sélection de l’ajustement automatique de l’image de l’écran
• Fait dérouler vers le bas la liste menu-sub OSD lorsque l’OSD
s’affiche.
• Ajustement rapide du contraste
• Déplace une sélection à gauche lorsque l’OSD s’affiche.
• Ajustement rapide de la luminosité.
• Déplace une sélection à droite lorsque l’OSD s’affiche
• Presser ce bouton pour entrer ou sortir du menu OSD.
• Bouton de mise en marche et arrêt
• Iode indicatrice d’alimentation
• Verte: Normal
• Orange: Économie d’énergie
• Off: Arrêt
2
4
3
5
6
9
Page 32

Fonctions du Menu OSD
Tous les réglages de fonction de ce moniteur LCD sont contrôlés via les touches de
commande situées sur le côté du moniteur. Pour afficher le menu OSD principal, pressez
sur la touche “Menu” sur le panneau de commande. (Remarque: l’affichage du menu
OSD disparaîtra automatiquement après environ 10 secondes si aucune action n’est
entreprise.)
Ce moniteur LCD a été réglé sur performances optimales avant l’expédition. Si nécessaire,
des ajustements des réglages du moniteur peuvent être effectués en utilisant le menu OSD.
• Pressez sur le bouton “Menu” pour afficher l’OSD.
• Pressez sur le bouton Turbo/Ÿ ou Auto/ź pour naviguer dans les menus-sub
(Menu-sub image, audio, couleur, divers et informations).
• Pressez sur le bouton /X pour saisir le menu-sub.
• Pressez sur le bouton Turbo/Ÿ ou Auto/ź pour sélectionner la fonction à régler.
• Pressez sur les boutons
• Pour retourner au menu précédent, pressez sur le bouton . Les changements sont
automatiquement sauvegardés.
• Pour sortir du menu OSD, pressez encore une fois sur "Menu" . Ceci sauvegardera
automatiquement tout changement effectué.
Menu Image
Menu Audio
/W ou /X pour modifier le réglage actuel de la fonction sub.
Source
Menu Couleurs
Menu Divers
Menu Info
REMARQUES:
Résolution & Fréquence
• Tous les changements sont automatiquement sauvegardés en mémoire lorsque l’OSD
s’éteint. Évitez de mettre l’appareil hors tension lors de l’utilisation du menu OSD menu.
• Les réglages de l’horloge, phase et positions sont sauvegardés pour chaque timing de
signal individuel. Sauf pour ces ajustements, tout autre ajustement n’a qu’un seul
réglage qui s’applique à tous les timings de signal.
• L’icône de couleur passe du gris au bleu lorsqu’un menu-sub est choisi.
10
Page 33

Vous trouverez ci-dessous une liste des menus-sub OSD de ce moniteur LCD:
Menu Image
Fonction
Brightness
Contrast
Sharpness
Clock
Phase
H. Position
V. Position
Description
Règle le niveau sombre de l’image.
Règle le contraste de l’image.
Adoucit ou accentue l’image
Règle l’horloge du moniteur LCD. (VGA seulement)
Règle la phase du moniteur LCD. (VGA seulement))
Déplace l’image à gauche ou à droite sur l’écran. (VGA
seulement)
Déplace l’image en haut ou en bas sur l’écran. (VGA
seulement)
11
Page 34

Menu Audio
Fonction
Vol ume
Mute
Description
Augmente et diminue le volume
Allume et éteint le volume
12
Page 35

Menu Couleurs
Fonction
Color temp
Red
Green
Blue
Description
Sélection entre Utilisateur/sRBG/9300K/7500K/6500K
Ajuste l’intensité de la couleur rouge en mode Utilisateur.
Ajuste l’intensité de la couleur verte en mode Utilisateur.
Ajuste l’intensité de la couleur bleue en mode Utilisateur.
13
Page 36

Menu Divers
Fonction
Language
OSD time-out
OSD position
Reset
Input Select
Auto Setting
CM Engine
Description
Sélectionne entre les langues OSD: English, Français,
Italiano, Deutsch, Español, ֲء, 亞խ֮, ᧯խ֮,
Ɋɭɫɫɤɢɣ, et 䞲ῃ㠊
Ajuste le temps d’affichage de l’OSD.
Déplace la position de l’affichage OSD sur une des 5
positions suivantes à l’intérieur de l’écran.
1
3
4
Restaure le moniteur LCD sur réglage usine par défaut.
Choix de bascule entre entrées Sub-D et DVI-D.
Réglage pour effectuer automatiquement la fonction
configuration automatique lorsqu’un nouveau timing est
détecté.
Démarre avec le moteur de gestion de couleur
14
2
5
Page 37

Menu INFO
Fonction
Resolution
Horizontal
Frequency
Vertical
Frequency
Description
Affiche la résolution.
Affiche la fréquence horizontale.
Affiche la fréquence verticale.
15
Page 38

Ajustements rapides
Vous pouvez sauter les pages Menu et afficher une échelle de réglage directement en
utilisant les boutons d’opération suivants:
• Brightness: Pressez sur le bouton Luminosité lorsque le Menu ne s’affiche pas.
• Contrast: Pressez sur le bouton Contraste
• Auto Setting: Pressez sur le bouton Auto lorsque le Menu ne s’affiche pas.
• Turbo: Pressez sur le bouton Turbo lorsque le Menu ne s’affiche pas pour basculer
entre les modes images.
lorsque le Menu ne s’affiche pas.
16
Page 39

Modes Affichage
Le rétroéclairage du moniteur peut être contrôlé en utilisant le bouton Turbo sur la touche
de commande. 3 modes sont disponibles: Économie, Texte et Image. Pour basculer entre
ces modes, pressez la touche Turbo jusqu’à la sélection du mode désiré. Ces modes
change automatiquement les niveaux de rétroéclairage entre lumineux, plus lumineux et le
plus lumineux.
1. Mode Economie – Réduit la luminosité
2. Mode Texte – Normal
3. Mode Image – Haute luminosité
REMARQUES:
• Passer sur un mode moins lumineux peut diminuer la fatigue oculaire.
• Passez du mode Image au mode Texte lorsque vous travaillez avec un texte.
• Passez du mode Texte au mode Économie lorsque vous regardez l’écran pendant de
longues périodes.
17
Page 40

Appendice
Spécifications
Item
Dimensions du panneau
Résolution optimale
Temps de réponse
Rapport de contraste
Luminosité
Angles de vue
Compatibilités du PC
Caractéristiques Audio
Connexions entrées
Alimentation
Conditions de
fonctionnement
Conditions
environnementales
Dimensions
Poids
Règlementations
Consommation d’énergie
Durée de vie de la lampe
Spécification
Type
1680 x 1050 (origine)
5 ms (gris sur gris)
700:1
280 Nits typiques.
170° (H) / 160° (V)
Haut-parleurs intégrés à 2,5 watts x 2
PC
Audio
Tension
Température 32°F à +95°F (0°C à +35°C)
Humidité 20% à 90% (sans condensation)
Altitude Jusqu’à 3.000 mètres
Température -4°F à +140°F (-20°C à +60°C)
Humidité 10% à 90% (sans condensation)
Altitude Jusqu’à 12.000 mètres
Unité
Carton
Unité 10,6 livres / 4.8 kg
FCC-B, UL, CUL, CCC, & Plug & Play
Sous
tension
Hors tension <2W (Iode orange)
40.000 heures
LCD Matrice Active TFT Couleur 22” (diagonal).
Anti-statique et couche de protection dure.
VGA, SVGA, XGA, SXGA, WSXGA+(1680 x 1050 de préférence)
1x HD-15 broches Sub-D (connecteur VGA)
1x DVI-D
1 x Mini Stéréo
100-240 VCA, 50/60 Hz (arrêt automatique)
50 W (typique)
20,1 (l) x 16,2 (h) x 8,1 (p) pouces
511 (l) x 410 (h) x 206 (p) mm
22,8” (l) x 19,3” (h) x 5,5” (p) pouces
580 (l) x 490 (h) x 140 (p) mm
<50W (Iode verte)
18
Page 41

Dépannage
Pas de courant
• Vérifiez que le cordon d’alimentation est raccordé à l’arrière du moniteur LCD.
• Vérifiez que le cordon d’alimentation CA est bien connecté dans une prise de
courant CA.
• Branchez un autre appareil électrique (par exemple une radio) dans la prise de
courant pour vérifier que celle-ci fournit une tension adéquate.
Pas d’image sur écran
• Vérifiez que le moniteur est sous tension
• Vérifiez que le câble vidéo est bien connecté au moniteur et au PC ou portable
• Vérifiez que vous avez bien sélectionné la bonne source entrée vidéo
• Ajustez les niveaux de luminosité et de contraste
Image floue
• Réglez la résolution du bureau de votre PC sur 1680 x 1050 à 60 Hz.
• Effectuez un ajustement automatique sur le moniteur
“Hors de portée”
• Réglez la résolution de l’écran sur origine sur 1680 x 1050 à 60 Hz
Impossible de trouver 1680 x 1050 sous résolution de l’écran dans Propriétés
d’affichageG
• Vous aurez peut-être besoin de télécharger et d’installer les dernier pilotes de la
carte vidéo pour votre PC. Vous trouverez ci-dessous une liste des sites Web des
principaux fabricants de carte vidéo:
Nvidia: http://www.nvidia.com/content/drivers/drivers.asp
Intel: http://downloadfinder.intel.com/scripts-df/support_intel.asp
ATI: https://support.ati.com/ics/support/default.asp?deptID=894
Image trop lumineuse ou trop sombre
• Ajustez les niveaux de luminosité et de contraste dans le menu OSD.
• Vérifiez que le câble vidéo est bien connecté au moniteur et au PC ou portable
Image déformée
• Réinitialisez le moniteur LCD en effectuant la fonction “Réinitialiser” en utilisant l’OSD.
• Enlevez tout accessoire supplémentaire (tel que la rallonge VGA).
19
Page 42

Image non centrée (dimension incorrectement échelonnée)
• Effectuez un ajustement automatique
• Ajustez la position horizontale et/ou verticale en utilisant l’OSD.
• Vérifiez le réglage de la dimension de l’image.
Couleurs incorrectes
• Vérifiez que le câble vidéo est bien connecté au moniteur et au PC ou portable
• Ajustez le réglage de la couleur en utilisant l’OSD.
Pas de son
• Vérifiez votre connexion audio.
• Vérifiez vos réglages audio; Vérifiez que la fonction Muet est éteinte.
• Pressez sur la touche /X sur la barre du volume
Questions supplémentaires
• Visitez notre site Web sur www.westinghousedigital.com
• Contactez le Centre Clientèle de Westinghouse Digital au (866) 287-5555 ou bien
envoyez-nous un email à service@westinghousedigital.com
20
Page 43

ÍNDICE DE MATERIA
IMPORTANTES INSTRUCCIONES DE SEGURIDAD DEL PRODUCTO......2
IRECTRICES DE SEGURIDAD ...........................................................................3
D
D
ECLARACIÓN DE CONFORMIDAD FCC .............................................................3
LIMPIEZA DEL MONITOR LCD......................................................................4
CARACTERÍSTICAS ......................................................................................5
CONOMIZADOR DE ELECTRICIDAD ...................................................................5
E
P
LUG &PLAY ..................................................................................................5
INSTALACIÓN.................................................................................................6
ONTENIDO DEL PAQUETE ................................................................................6
C
1. P
EGAR BASE ESTANTE BASE AL MONITOR LCD ..............................................6
2. E
NTRADAS DE CONEXIÓN .............................................................................7
3. C
ONEXIÓN DEL CABLE ELÉCTRICO ................................................................7
4. P
RENDIDO...................................................................................................8
T
ECLAS DEL PANEL DE CONTROL ......................................................................9
FUNCIONES MENÚ OSD .............................................................................10
M
ENÚ IMAGEN............................................................................................... 11
M
ENÚ AUDIO.................................................................................................12
M
ENÚ COLOR ...............................................................................................13
M
ENÚ MISCELÁNEO .......................................................................................14
M
ENÚ INFO .................................................................................................15
A
JUSTES RÁPIDOS ........................................................................................16
E
XHIBICIÓN DE MODOS ..................................................................................17
APÉNDICE ....................................................................................................18
SPECIFICACIONES........................................................................................18
E
F
ALLAS Y SOLUCIONES...................................................................................19
Spanish
1
Page 44

IMPORTANTES INSTRUCCIONES DE SEGURIDAD
DEL PRODUCTO
Sigue y observa todas las advertencias e instrucciones marcadas en el monitor LCD. Para su
seguridad, se le ruega leer todas las instrucciones de seguridad y operación antes de operar
el monitor LCD Mante este manual dl usuario por referencia futura.
Sobrecarga
No sobrecargues los tomacorrientes de parojo, cordones de extensión o flejes eléctricos. Esto
puede resultar en incendio o electrocución.
Protección del Cordón Eléctrico
Los cordones eléctricos deben ser guiados para que no sean pisados o pinchados por
artículos colocados encima o en contra de los mismos. Revisa regularmente los cordones y
cada punta de los mismos por daños. El monitor LCD debe quedar instalados cerca de un
tomacorrientes de soquete de parojo y el enchufe del cordón eléctrico debe ser acccesible.
Ventilación
Las ranuras y apertures en el gabinete vienen proporcionados para la ventilación. Para la
segura operación del monitor LCD y la protección del mismo de recalentamiento, estas
apertures no deben ser bloqueadas o tapadas.
• No bloquear las aperturas colocando el monitor LCD en una cama, sofá, alfombra u
otras superficies similares.
• No colocar el monitor LCD en una instalación incorporada, tales como un estante de
Spanish
libros o portalibros salvo que se proporcione la apropiada ventilación y que la
instrucción del manufacturero haya sido adjunto.
Otros avisos
• Evitar exponer el monitor LCD a directo rayo del sol o altas temperaturas.
• Evitar exponer el monitor LCD a vaho o alta humedad.
• No intentar hacer reparaciones tú mismo. Tu garantía no cubre las reparaciones o
intentos de reparación por nadie sin la autorización del Westinghouse Digital.
• Si tu monitor LCD no será usado durante un largo período de tiempo, desenchufar el
monitor LCD.
Precauciones
• Evitar tocar la pantalla. Aceites para la piel son difíciles de remover.
• Nunca remover la tapa trasera. Tu monitor LCD viene con piezas de alto voltage. Tú
podrías quedar severamente lastimado si las tocas.
• Evitar exponer el monitor LCD a directo rayo del sol u otra fuente de calor. Orientar tu
monitor LCD alejado de directo rayo del sol para reducir deslumbramiento.
• Siempre manejar tu pantalla LCD con cuidado cuando la trasladas.
• Colocar tu monitor LCD en una área con buena ventilación; no colocar el monitor LCD
en compartimientos herméticos. No colocar nada en tu monitor LCD que prevenga la
disipación de calor.
• Asegurar que el área alrojoedor del monitor LCD esté limpia y sin vaho.
• No colocar objetos pesados en el monitor LCD, cables video o el cordón eléctrico.
• Si el monitor LCD emite humo, ruido anormal o un odor raro, lo apaga inmediatamente
y contacta al Centro de Servicio de Westinghouse.
• ADVERTENCIA – Para reducir el riesgo de Incendio o electrilocución, no exponer
el monitor LCD a lluvia ovaho! El monitor LCD no será expuesto a goats o
salpicadura y los objetos llenos con líquido, tales como floreros, no será colocado en el
monitor.
2
Page 45

Directrices de Seguridad
PRECAUCIÓN: El he tomacorrientes debe venire localizado cerca del monitor LCD con fácil acceso.
Siempre usar un apropiado cordón ACque venga certificado para tu país. A continuación vienen algunos
ejemplos:
EU...................... UL Suiza ..................SEV
Canadá .............. CSA Reino Unido........BASE/BS
Alemania............ VDE Japón..................Ley de Control de Aparatos Eléctricos
IMPORTANTE AVISO SOBRE LA SELECCIÓN DEL CORDÓN ELÉCTRICO
El específico cordón eléctrico para este monitor LCD viene encerrado y ha sido seleccionado de acuerdo
con el país de destino y debe ser usado para evitar electrocuciones. Usar las siguientes directrices cuando
sea necesario para cambiar del juego de cordón original, o cuando el juego de cordón no viene encerrado.
El receptáculo femenino del juego de cordón debe cumplir con los requisitos IEC-60320 y debe aparecer
como en Figura A1 abajo:
Figura A1
Figura A2
Para los Estados Unidos and Canadá
En los Estados Unidos y Canadá, el enchufe macho es de estilo NEMA5-15 (Figura A2), certificado por UL y
con etiqueta CSA. Para los monitor es LCD colocados en un escritorio o mesa, los juegos de cordón tipo
SVT o SJT podrán usarse. Para los monitor es LCD colocados directamente en el piso, solamente los
juegos de cordón tipo SJT podrán usarse. El juego de cordón debe ser seleccionado de acuerdo con la
actual clasificación para el monitor LCD. Se te ruega consultar la tabla indicada abajo para la selección de
criterios para los cordones eléctricos usados en los Estados Unidos y Canadá.
Tipo de
Cordón
SJT
SVT
Tamaño de Conductores en
Cordón
18 AWG
16 AWG
14 AWG
18 AWG
17 AWG
Máxima Clase de Unidad Actual
10 Amps
12 Amps
12 Amps
10 Amps
12 Amps
Declaración de Conformidad FCC
Spanish
Este equipo ha sido probado y encontrado en conforme con los límites para un dispositivo digital de Clase B, de
acuerdo con Parte 15 de las Reglas FCC. Estos límites proporcionan la razonable protección de interferencia
dañina en una instalación residencial. Este equipo genera energía de frecuencia de radio y, en caso de no
estar instalado y usado de acuerdo con las instrucciones, podrá causar interferencia dañina en las
comunicaciones de radio. Sin embargo, no existe garantía alguna de que la interferencia no occura en un
instalación particular. En caso de que este equipo sí cause interferencia dañina en la recepción de radio o
televisión, cosa que se puede determinar prendiendo o apagando el equipo y recomendamos al usuario tratar
de corregir la interferencia con una o más de las siguientes medidas:
• Reorientar o relocalizar la antena de recepción.
• Separar más el equipo del recibidor.
• Conectar el equipo a un tomacorrientes en un circuito diferente al que el recibidor se necesite.
• Consultar con el concesionario o un técnico con experiencia en radio/TV para ayuda.
Advertencia FCC
Para asegurar la contínua conformidad con FCC, el usuario debe usar un cordón eléctrico con tierra y
revestido cable de entreface video provisto viene con núcleos de fierro unido. Si se usa un cable BNC, usar
solamente un revestido cable BNC (5). Igualmente, todo cambio no autorizado o modificación no
expresamente aprobada por Westinghouse Digital anularíia la autoridad del usuario de operar este aparato.
3
Page 46

LIMPIEZA DEL MONITOR LCD
• ESTAR SEGURO DE HABER APAGADO EL MONITOR LCD.
• NUNCA SALPICAR O ECHAR LÍQUIDO DE NINGÚN TIPO DIRECTAMENTE EN LA
PANTALLA O CAJA
Para limpiar la pantalla:
1. Limpiar la pantalla con un género limpio, suave y sin hilas. Esto remueve tierra y otros
partículas.
2. En caso de no quedar limpio aún, aplicar un poco de detergente de vidro sin amonia, sin
alcohol en género limpio, suave y sin hilas, para limpiar la pantalla.
Para limpiar la caja:
1. Usar un género suave y seco.
2. En caso de no quedar limpio aún, aplicar un poco de detergente sin amonia, sin alcohol en
género limpio, suave y sin hilas, para limpiar la superficie.
Renuncia
La Westinghouse Digital no recomienda el uso de ningún tipo de detergente basado de amonia o
alcohol en la pantalla del monitor LCD o la caja. Hay informes que dicen que algunos detergente
químicos son dañinos a la pantalla y/o caja del monitor LCD. La Westinghouse Digital no será
responsible por daños que resulten del uso de ningún tipo de detergente basado de amonia o
alcohol.
Spanish
4
Page 47

CARACTERÍSTICAS
• HD con resolución a 1680 x 1050 nativo
• Pantalla con Imagen de Ultra Brillo
• Visualización de Ángulos Anchos
• Super Rápida Respuesta
• Incorporados Altavoces Stereo
• Economizador de Electricidad
• Plug & Play
• Cerradura de Seguridad Compatible con Kensington
Economizador de Electricidad
Un sistema de control eléctrico, Economizador de electricidad, viene
instalado en el monitor LCD. Si el monitor LCD no ha sido usado por cierto
tiempo, el sistema tendrá el monitor LCD al modo de bajo voltage para
economizar de electricidad. Un poco de movimiento del mouse o
presionando de cualquier tecla en el teclado hará volver al original imagen de
pantalla. Tú puedes usar tu PC para programar la función.
Plug & Play
El VESA Plug and Play elimina el complicado y tardado proceso de
instalación. El sistema de tu computadora identificará y automáticamente
ajustará el monitor LCD. El monitor LCD usa Display Data Channel, Canal
de Datos en Exhibición, (DDC) para enviar los Extended Display
Identification Data, Extendida Identificación en Exhibición de Data,
(EDID) al sistema de computadora, para que el sistema de computadora
pueda automáticamente ajusta del monitor LCD.
Spanish
5
Page 48

INSTALACIÓN
felicitaciones por tu compra de un monitor LCD de pantalla ancha de 22” de la
Westinghouse. Fino y práctico, este monitor LCD liviano entrega una brillante y clara
imagen optimizedo para la resolución de exhibición de 1680 x 1050 de tu PC o
computadora portátil.
Contenido del paquete
El paquete de tu producto incluye:
• Monitor LCD de pantalla ancha de 22” de la Westinghouse.
• Base de Estante Removible
• Cordón Eléctrico AC
• Cable Macho-Macho VGA
• Cable Mini-Stereo de 3.5mm
• Manual del Usuario
• Tarjeta de Gatantía
1. Pegar Base Estante base al monitor LCD
Pegar la base estante al cuello del estante de este monitor LCD alineando los hoyos y
Spanish
presillas. Presionar y apretar la base en posición. Para remover la base estante base,
presionar las presillas en el fondo del cuello del estante para remover la base.
Altavoces
6
Page 49

2. Entradas de Conexión
Hacer conexión con uno de los siguientes de vuelta en el monitor LCD de funciones
multiples
IMPORTANTE:
conectado están apagados.
Entradas a PC (atrás)
a. Primero remover la tapa trasera.
Seleccionar una de las
2 conexiones.
Antes de empezar, estar seguro de que este monitor y tu PC
DVI-D
D-Sub
(No incluido)
3. Conexión del Cable Eléctrico
Spanish
Hacer conexión del cordón eléctrico al monitor LCD (al conector “AC-IN”) para luego
hacer conexión del cordón en un tomacorrientes AC con tierra.
.
7
Page 50

4. Prendido
Spanish
Presionar el botón Prendido en la frente del monitor LCD primero y luego prender tu
PC o computadora portátil. La luz LED se pone verde en caso de detector una entrada
de signo o se pone de color naranja de no detector entradas.
NOTA: Si la imagen de tu sobreescritorio se pone borrosa, ajustar la resolución de la
computadora a 1680 x 1050. Para hacer eso, tú necesitas descargar, instalar las
últimas unidades de tu tarjeta gráfica para reiniciar tu computadora.
ʳʳʳʳ
8
Page 51

Teclas del Panel de Control
Usar los botones de control en la frente del monitor LCD para mostrar el menú Exhibición
en Pantalla (OSD). Debajo viene una lista de botones de control FUNCIONES. Los
controles OSD vienen definidos en “FUNCIONES OSD” en Página 10.
1.Turbo/Ÿ
2. Auto/ź
3. /W
4. /X
5.
6.
1
• Cambiar entre modos imagen, texto y economizar.
• Subir la lista del submenú OSD al tener OSD.
• Seleccionar a afinar automáticamente la imagen de la pantalla
• Bajar la lista del submenú OSD al tener OSD.
• Rápido ajuste de contrastee
• Mover una selección izquierda al tener OSD.
• Rápido ajuste de brillo
• Mover una selección derecha al tener OSD.
• Presionar el botón para entrar o salir del menú OSD
• Botón Prendido.
• Luz indicadora de electricidad LED
• Verde: Normal
• Naranja: Economizar electricidad
• Apagado: Apagado
2
4
3
5
6
Spanish
9
Page 52

FUNCIONES MENÚ OSD
Todas las programaciones de función para este monitor LCD vienen controladas via las
teclas de control localizadas en el lado del monitor. Para mostrar el principal menú OSD,
presionar el botón del teclado “Menú”
OSD desaparecerá automáticamente en aproximadamente 10 segundos, en caso de no
acciones tomadas.)
Este monitor LCD ha sido ajustado a óptimas programaciones antes del embarque. En
caso necesario, el ajuste de programaciones del monitor puede también ser realizado
usando el MENÚ OSD.
en el panel de control. (Nota: La pantalla MENÚ
• Presionar el botón “Menú”
para mostrar el OSD.
• Presionar el botón Turbo/Ÿ o Auto/ź para desplazar por los sub-menús (Imagen,
Audio, Color, Misceláneo e Información Sub-Menús).
• Presionar el botón /X para entrar en el sub-menú.
• Presionar el botón Turbo/Ÿo Auto/ź para seleccionar la función a ajustar.
• Presionar el botón /W o /Xpara cambiar de actual programación de la sub-función.
• Para volver al menú anterior, presionar el botón . Cambios se graban sólos.
• Para salir del MENÚ OSD, presionar “Menú
Spanish
que se hayan hecho.
Menú imagen
Menú Audio
Color
Menú
Menú Misceláneo
Menú Info
de nuevo. Sólo grabará todo cambio
Resolución & Frecuencia
NOTAS:
• Todo cambio se graba automáticamente en memoria cuando el OSD se apaga. Eviar
apagando el aparato mientras usas el MENÚ OSD.
• Ajustes de cerradura, fase y posiciones vienen grabados para cada tiempo de signo
individual. Excepto para estos ajustes, todo otro ajustes tiene solamente una
programación, la que sirve para todo tiempo de signo.
• El color de icono cambiará de gris a azul cuando un sub-menú sea seleccionado.
Fuente
10
Page 53

La siguiente es una lista de Sub-Menús OSD para este monitor LCD :
Menú Imagen
Spanish
Función
Brightness
Contrast
Sharpness
Clock
Phase
H. Position
V. Position
Descrición
Ajuste de nivel negro de la imagen.
Ajuste de contraste de la imagen.
Ablandar o aguzar la imagen.
Ajuste de la cerradura del monitor LCD. (VGA solamente)
Ajuste de fase del monitor LCD. (VGA solamente)
Mover la imágen a la izquierda o derecha de la pantalla. (VGA
solamente)
Mover la imágen arriba o abajo de la pantalla. (VGA
solamente)
11
Page 54

Menú Audio
Spanish
Función
Vol ume
Mute
Descrición
Aumentar o reducir de volumen.
Apagar o prender volumen.
12
Page 55

Menú Color
Spanish
Función
Color temp
Red
Green
Blue
Descrición
Seleccionar entre Usuario/sRBG/9300K/7500K/6500K
Ajustar de intensidad de color rojo en el modo usuario.
Ajustar de intensidad de color verde en el modo usuario.
Ajustar de intensidad de color azul en el modo usuario.
13
Page 56

Menú Misceláneo
Spanish
Función
Language
OSD time-out
OSD position
Reset
Input Select
Auto Setting
CM Engine
Descrición
Seleccionar idiomas OSD entre English, Français, Italiano,
Deutsch, Español, ֲء, 亞խ֮, ᧯խ֮, Ɋɭɫɫɤɢɣ,
y 䞲ῃ㠊
Ajuste de tiempo de exhibición OSD.
Mover de posición OSD a cualquiera de las 5 siguientes 5 en
la pantalla total.
1
2
3
4
Restaurar este monitor LCD a sus programaciones de f
Seleccionar a cambiar entre las entradas D-Sub y DVI-D.
Programar para realizar automáticamente la función
Auto-Config al detector un nuevo tiempo.
Iniciar con Motor de Administración de Color.
5
ábrica.
14
Page 57

Menú INFO
Spanish
Función
Resolution
Horizontal
Frequency
Vertical
Frequency
Descrición
Exhibición de resolución.
Exhibición de frecuencia horizontal.
Exhibición de frecuencia vertical.
15
Page 58

Ajustes Rápidos
Tú puedes saltar las páginas Menú para mostrar una escala de ajustes en forma directa
usando las siguientes operaciones de botón:
• Brightness: Presionar el botón Brillo cuando Menú no aparece.
• Contrast: Presionar el botón Contraste cuando Menú no aparece.
Spanish
• Auto Setting: Presionar el botón Auto cuando Menú no aparece.
• Turbo: Presionar el botón Turbo cuando Menú no aparece para cambiar entre los
modos de imagen.
16
Page 59

Exhibición de Modos
La iluminación trasera del monitor se puede controlar usando el botón Turbo en el teclado
de control. Hay 3 modos: Economía, Texto y Foto. Para cambiar entre estos modos,
presionar la tecla Turbo hasta que el modo deseado sea seleccionado. Estos modos sólos
cambian de nivel de la iluminación trasera entre brillante, más brillante y brillantísimo.
1. Modo Economía – Brillo reducido
2. Modo Texto – Normal
3. Modo Foto – Brillo alto
Spanish
NOTAS:
• Cambio a un inferior modo de brillo reduce la fatiga de los ojos.
• Cambio del Modo Foto al Modo Texto durante trabajo con texto.
• Cambio del Modo Texto al Modo Economía durante la revisión de la pantalla durante
largos períodos de tiempo.
17
Page 60

Apéndice
p
Especificaciones
Tamaño del panel
Resolución óptima
Tiempo de respuesta
Tasa de contraste
Brillo
Ángulos de visualización
Compatibilidad PC
Características Audio
Conexiones de entradas
Spanish
Electricidad
Condiciones de operación
Condiciones de
almacenaje
Dimensiones
Peso
Reglamentos
Consumo de electricidad
Vida de servicio de la
lám
ara
Descripción
Especificación
Tipo
1680 x 1050 (nativo)
5 ms (gris a gris)
700:1
170°(H)/160°(V)
Altavoces incorporados de 2.5 watts x 2
PC
Audio
Voltage
Temperatura 32°F a +95°F (0°C a +35°C)
Humedad 20% a 90% (no condensado)
Altura Hasta 3,000 metros
Temperatura -4°F a +140°F (-20° C a +60°C)
Humedad 10% a 90% (no condensado)
Altura Hasta 12,000 metros
Unidad
Cartón
Unidad 10.6 lbs / 4.8 Kgs
FCC-B, UL, CUL, CCC, & Plug & Play
AC prendido <50W (Verde LED)
AC apagado <2W (Naranja LED)
40,000 horas
22” (diagonal) Color TFT LCD Matriz Activo.
Anti-estático y revestimiento duro.
280 Nits t
VGA, SVGA, XGA, SXGA, WSXGA+(1680 x 1050 preferido)
1x HD-15 pinza D-Sub (Conector VGA)
1x DVI-D
1x Mini Stereo
100-240 VAC, 50/60 Hz (auto cambio)
50 W (típ.)
20.1 (A) x 16.2 (A) x 8.1 (F) in
511 (A) x 410 (A) x 206 (F) mm
22.8” (A) x 19.3” (A) x 5.5” (F) in
580 (A) x 490 (A) x 140 (F) mm
ípico.
18
Page 61

Fallas y Soluciones
No Electricidad
• Estar seguro de que el cordón eléctrico viene enchufado de vuelta al monitor LCD.
• Estar seguro de que el cordón eléctrico AC viene firmemente conectado a un
tomacorrientes AC.
• Enchufar otro aparato eléctrico (como una rádio) en el tomacorrientes para verificar
que el mismo sí proporciona el apropiado voltage.
No Imagen en la Pantalla
• Estar seguro de que el monitor está prendido.
• Estar seguro de que el cable video está firmemente conectado tanto al monitor
como a la PC o la computadora portátil
• Estar seguro de que tú has seleccionado la correcta fuente de entrada.
• Ajustar de niveles de brillo y contraste.
Imagen Borrosa
• Programar la resolución del sobreescritorio en tu PC a 1680 x 1050 a 60 Hz.
• Reallizar Auto Ajuste de en el monitor
“Fuera de Alcance”
• Programar la resolución del panel nativo en 1680 x 1050 a 60 Hz
Spanish
No Puedo Encontrar 1680 x 1050 bajo resolución de pantalla en mi Propiedades en
Exhibición
• Tú necesitarás descargar e instalar la última unidad de tarjeta para tu PC. Los
siguientes son sitios de los principales manufactureros de tarjeta video:
Nvidia: http://www.nvidia.com/content/drivers/drivers.asp
Intel: http://downloadfinder.intel.com/scripts-df/support_intel.asp
ATI: https://support.ati.com/ics/support/default.asp?deptID=894
Imagen Demasiado Clara o Demasiado Oscura
• Ajuste de nivel de brillo y contraste en el MENÚ OSD.
• Estar seguro de que el cable video está firmemente conectado tanto al monitor
como la PC o la computadora portátil.
Imagen Torcida
• Reiniciar el monitor LCD con la función “Reinicio” usando el OSD.
• Remover accesorios adicionales (tales como un cordón de extensión VGA).
19
Page 62

Imagen No Está Centralizada (Tamaño no de escala correcta)
• Realizar Auto Ajuste.
• Ajuste de posición horizontal y/o vertical usando el OSD.
• Revisar la programación de tamaño de imagen.
Incorrectos Colores
• Estar seguro de que el cable video está firmemente conectado tanto al monitor
como a la PC o la computadora portátil.
• Ajuste de programación de color usando el OSD.
No sonido
• Revisar tu coneción de audio.
• Revisar tus programaciones audio; estar seguro de que Silencio está aspagado.
• Presionar la tecla
Adicionales Preguntas
• Referir nuestro sitio at www.westinghousedigital.com
/X en la barra Volumen.
• Contactar Servicio del Cliente de Westinghouse Digital en (866) 287-5555 o
escribirnos a service@westinghousedigital.com
Spanish
20
Page 63

Page 64

 Loading...
Loading...