Page 1
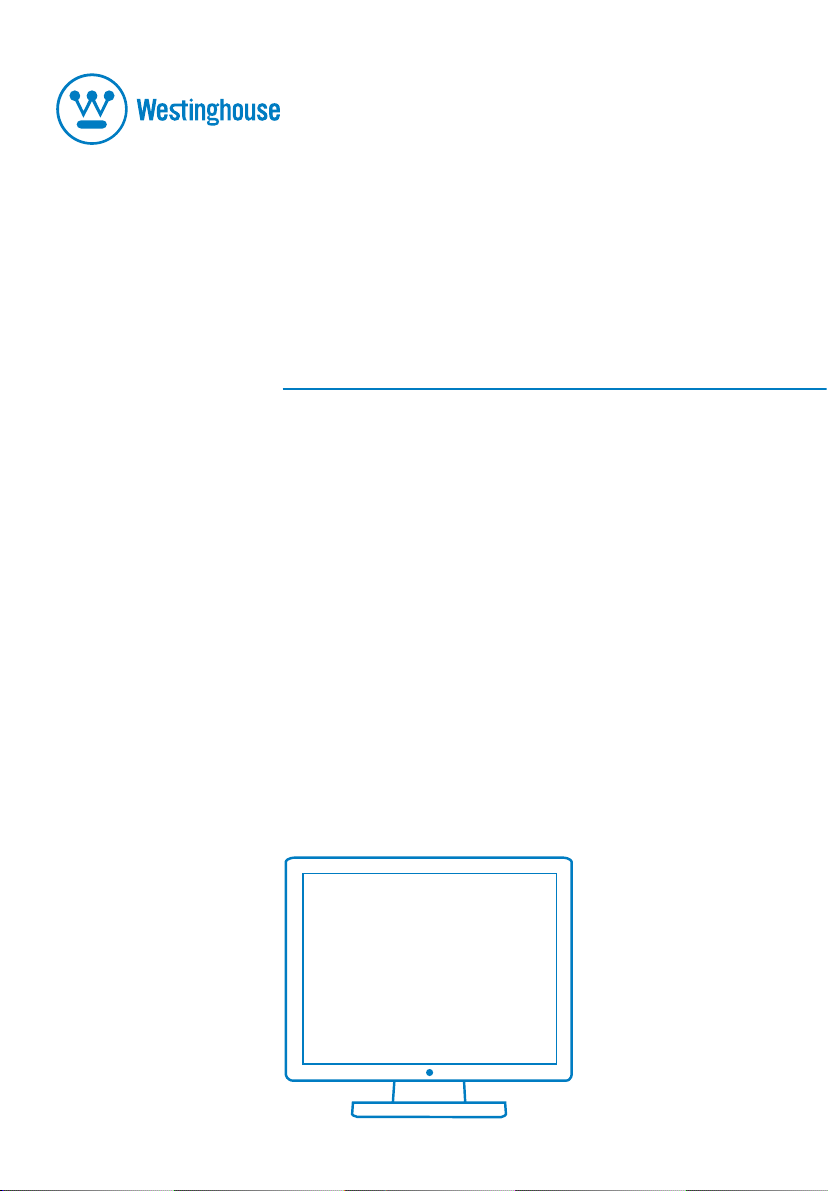
USER’S MANUAL
MANUEL DE L’UTILISATEUR
MANUAL DEL USUARIO
LCM-20v5
Personal Monitor
Moniteur Personnel
Monitor Personal
Page 2
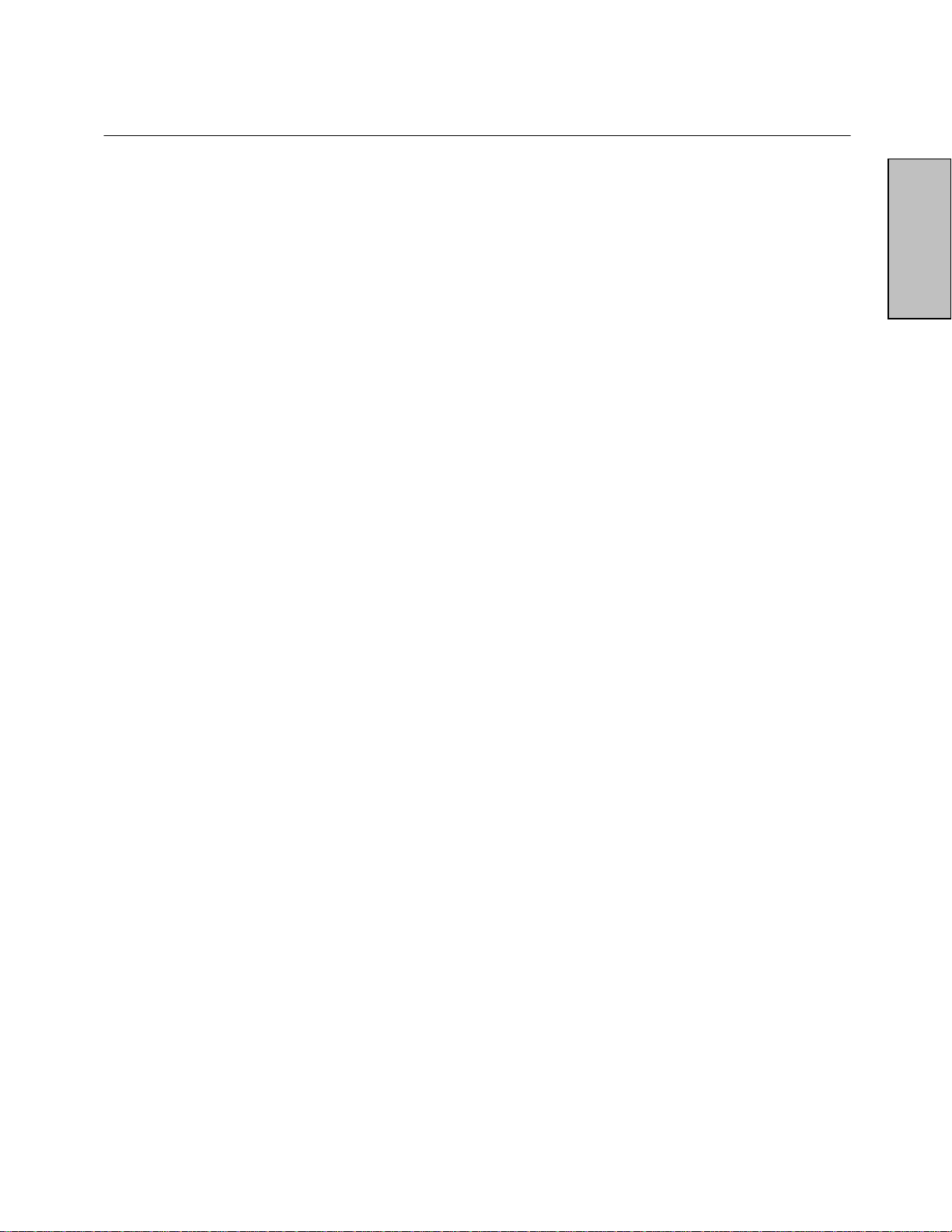
CONTENTS
IMPORTANT PRODUCT SAFETY INSTRUCTIONS......................................2
SAFETY GUIDELINES........................................................................................3
FCC COMPLIANCE STATEMENT ........................................................................3
CLEANING THE LCD MONITOR....................................................................4
FEATURES......................................................................................................5
OWER SAVER ................................................................................................5
P
PLUG & PLAY ..................................................................................................5
INSTALLATION...............................................................................................6
P
ACKAGE CONTENTS .......................................................................................6
CONTROL PANEL BUTTONS...............................................................................7
INPUT CONNECTORS........................................................................................8
1. ATTACHING THE BASE STAND TO THE LCD MONITOR ......................................9
2. CONNECT VIDEO CABLES TO A COMPUTER ....................................................9
3. CONNECT POWER CABLES .........................................................................10
4. TURN THE POWER ON................................................................................10
OSD MENU FUNCTIONS..............................................................................11
ENGLISH
IMAGE MENU.................................................................................................12
COLOR MENU ...............................................................................................13
MISCELLANEOUS MENU .................................................................................13
INFORMATION MENU ......................................................................................15
QUICK BRIGHTNESS OR CONTRAST ADJUSTMENT.............................................16
DISPLAY MODES .........................................................................................17
APPENDIX ....................................................................................................18
PECIFICATIONS ............................................................................................18
S
TROUBLESHOOTING.......................................................................................19
1
Page 3
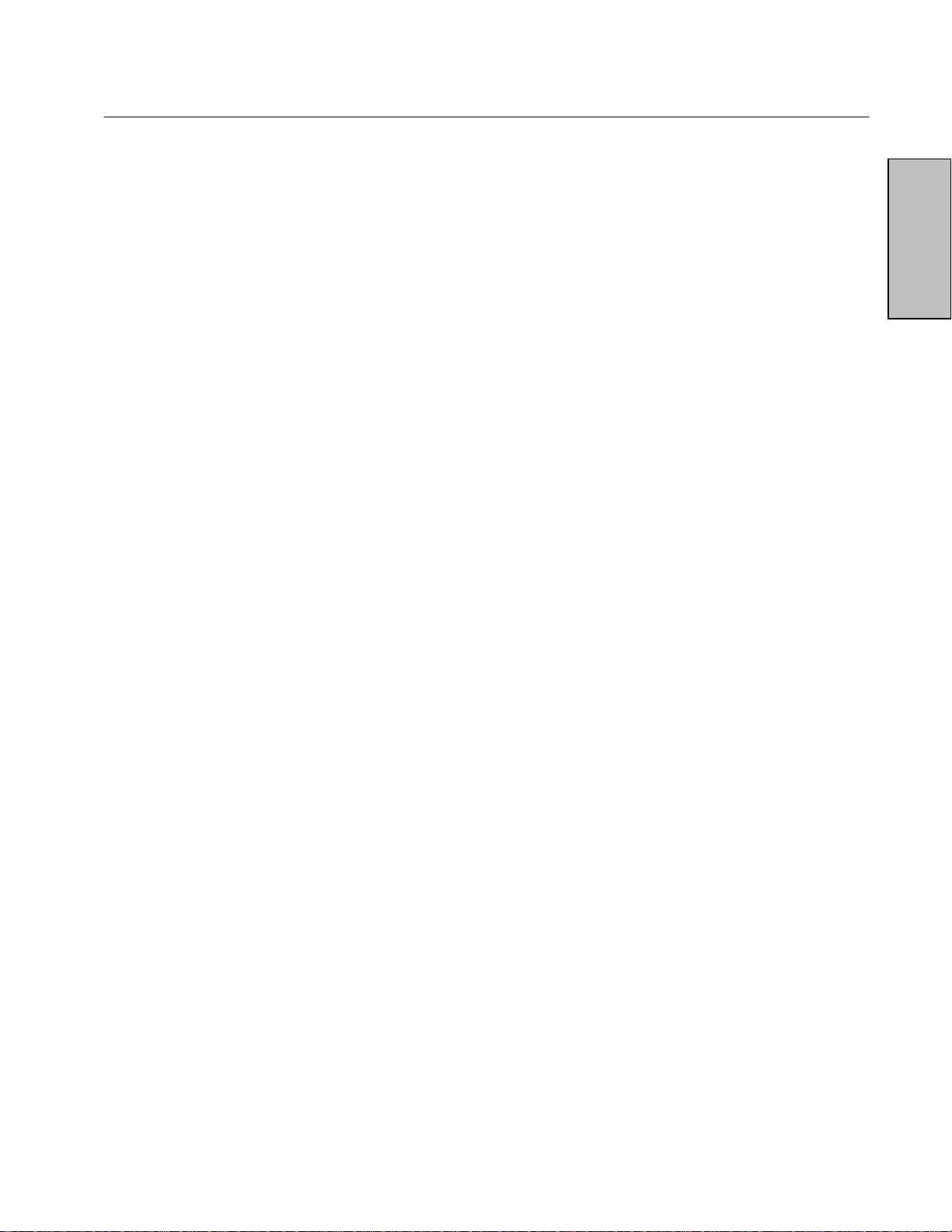
IMPORTANT PRODUCT SAFETY INSTRUCTIONS
Follow and obey all warnings and instructions marked on the LCD Monitor. For your safety,
please read all the safety and operating instructions before you operate the LCD Monitor
Keep this user’s manual for future reference.
Overloading
Do not overload wall outlets, extension cords, or power strips. This can result in fire or
electronic shock.
Power Cord Protection
Power supply cords should be routed so that they are not likely to be walked on or pinched
by items placed upon or against them. Periodically inspect the cords and each end of the
cords for damage. The LCD Monitor shall be installed near a wall socket outlet and the
plug on power cord shall be readily accessible.
Ventilation
Slots and openings on the cabinet are provided for ventilation purposes. To ensure reliable
operation of the LCD Monitor and to protect it from overheating, these openings must not
be blocked or covered.
• Do not block the openings by placing the LCD Monitor on a bed, sofa, rug or other
similar surface.
• Do not place the LCD Monitor in a built-in installation such as a bookcase or rack
unless proper ventilation is provided and the manufacturer’s instruction have been
adhered to.
Other Notices
• Avoid exposing the LCD Monitor to direct sunlight or high temperatures.
• Avoid exposing the LCD Monitor to moisture or high humidity.
• Do not attempt repairs yourself. Your warranty does not cover repairs or attempted
repairs by anyone not authorized by Westinghouse Digital.
• If your LCD Monitor will not be used for a long period of time, unplug the LCD
Monitor.
Precautions
• Avoid touching the screen. Skin oils are difficult to remove.
• Never remove the rear cover. Your LCD Monitor contains high-voltage parts. You
may be seriously injured if you touch them.
• Avoid exposing your LCD Monitor to direct sunlight or another heat source. Orient
your LCD Monitor away from direct sunlight to reduce glare.
• Always handle your LCD display with care when moving it.
• Place your LCD Monitor in a well-ventilated area; don’t place the LCD Monitor in
airtight compartments. Do not place anything on your LCD Monitor that prevents
heat dissipation.
• Ensure that the area around the LCD Monitor is clean and free of moisture.
• Do not place heavy objects on the LCD Monitor, video cables, or power cord.
• If the LCD Monitor emits smoke, abnormal noise, or a strange odor, immediately
turn it off and contact the Westinghouse Service Center.
• WARNING – To Reduce The Risk Of Fire Or Electric Shock, Do Not Expose
The LCD Monitor To Rain Or Moisture! The LCD Monitor shall not be exposed to
dripping or splashing and objects filled with liquids, such as vases, shall not be
placed on the Monitor.
ENGLISH
2
Page 4
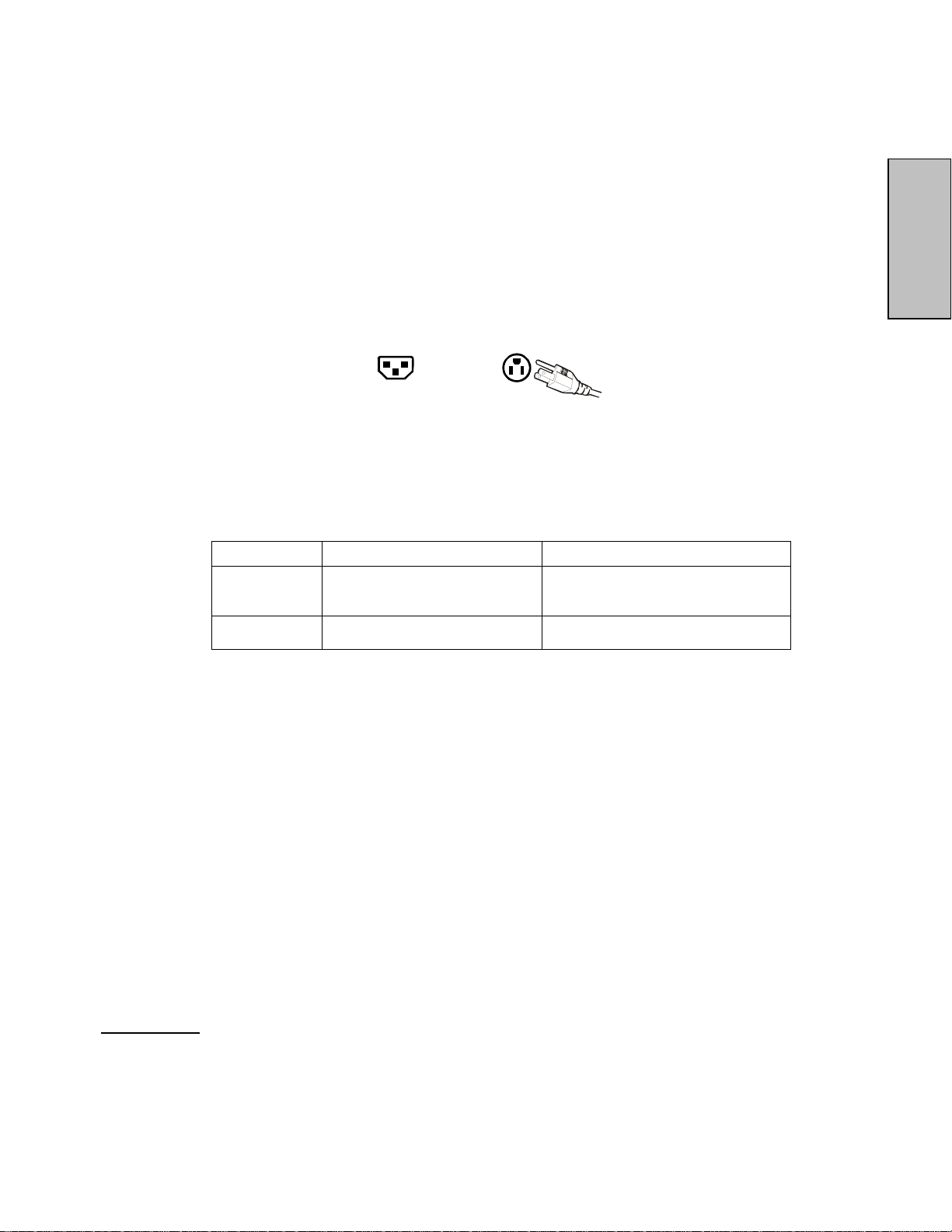
Safety Guidelines
CAUTION: The power supply outlet should be located near the LCD Monitor and should be easily accessible.
Always use the appropriate AC cord that is certified for your specific country. Some examples are listed
below:
USA..................UL Switzerland .........SEV
Canada.............CSA Britain .................BASE/BS
Germany..........VDE Japan .................Electric Appliance Control Act
IMPORTANT NOTICE CONCERNING POWER CORD SELECTION
The specific power cord for this LCD Monitor is enclosed and has been selected according to the country of
destination and must be used to prevent electric shock. Use the following guidelines if it is necessary to
replace the original cord set, or if the cord set is not enclosed. The female receptacle of the cord set must
meet IEC-60320 requirements and should look like Figure A1 below:
Figure A1 Figure A2
ENGLISH
For the United States and Canada
In the United States and Canada the male plug is a NEMA5-15 style (Figure A2), UL Listed, and CSA
Labeled. For LCD Monitors that are placed on a desk or table, type SVT or SJT cord sets may be used. For
LCD Monitors placed directly on the floor, only SJT type cord sets may be used. The cord set must be
selected according to the current rating for the LCD Monitor. Please consult the table below for the selection
criteria for power cords used in the United States and Canada.
Cord Type Size of Conductors in Cord Maximum Current Rating of Unit
SJT
SVT
18 AWG
16 AWG
14 AWG
18 AWG
17 AWG
10 Amps
12 Amps
12 Amps
10 Amps
12 Amps
FCC Compliance Statement
This equipment has been tested and complies with the limits for a Class B digital device, pursuant to part 15
of the FCC Rules. These limits are designed to provide reasonable protection against harmful interference in
a residential installation. This equipment generates, uses, and can radiate radio frequency energy, and may
cause harmful interference to radio communications if not installed and used in accordance with the
instructions. However, there is no guarantee that interference will not occur in a particular installation. If this
equipment does cause harmful interference to radio or television reception, which can be determined by
turning the equipment off and on, the user is encouraged to try to correct the interference by one or more of
the following measures:
• Reorient or relocate the receiving antenna.
• Increase the separation between the LCD Monitor and receiver.
• Connect the equipment into an outlet on a circuit different from that to which the receiver is
connected.
• Consult the Westinghouse Service Center or an experienced radio/Monitor technician for assistance.
FCC Warning
To assure continued FCC compliance, the user must use a grounded power supply cord and the provided
shielded video interface cable with bonded ferrite cores. If a BNC cable used, use only a shielded BNC (5)
cable. Also, any unauthorized changes or modifications not expressly approved by Westinghouse Digital will
void the user's authority to operate this device.
3
Page 5
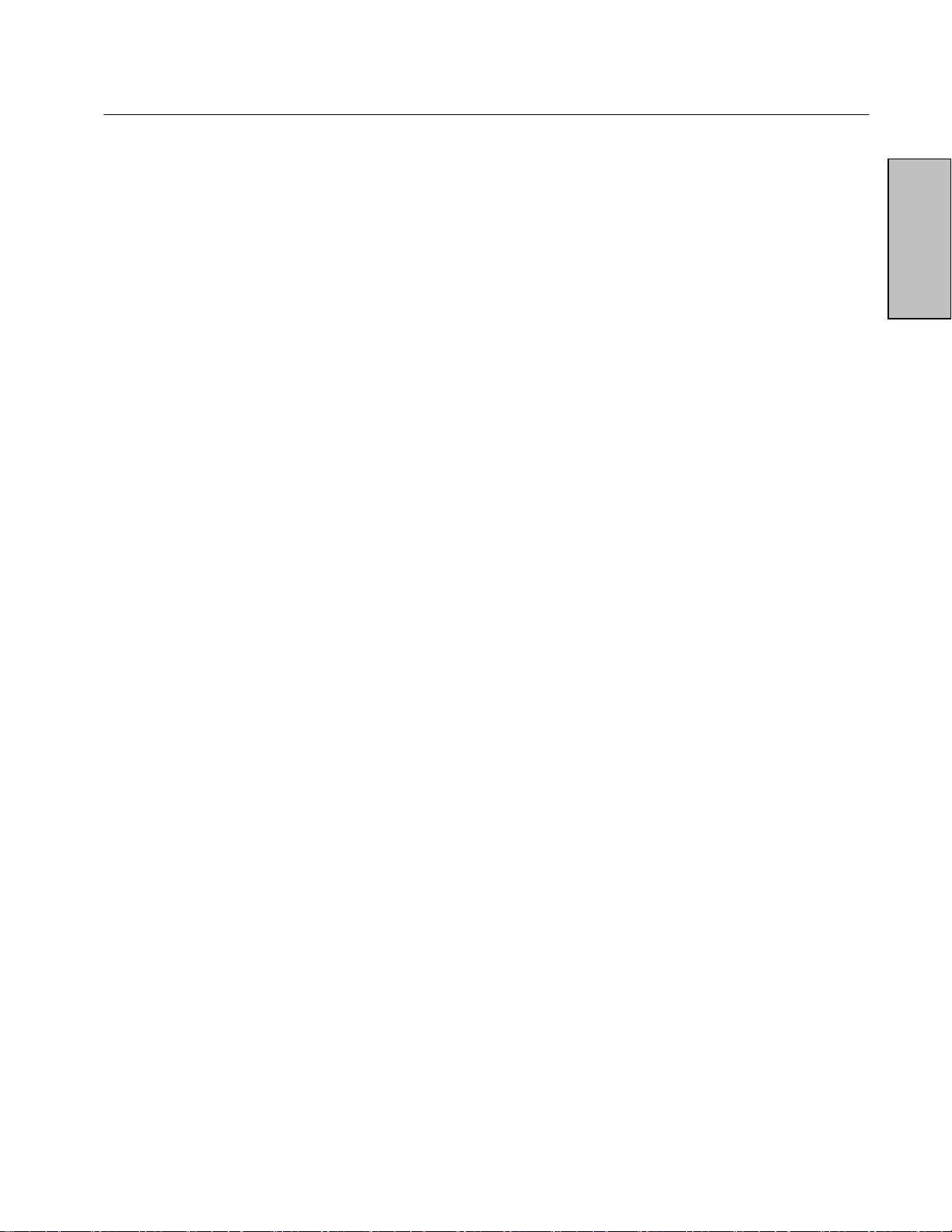
CLEANING THE LCD MONITOR
• MAKE SURE THE LCD MONITOR IS TURNED OFF
• NEVER SPRAY OR POUR ANY LIQUID DIRECTLY ONTO THE SCREEN OR CASE
To clean the screen:
1. Wipe the screen with a clean, soft, lint-free cloth. This removes dust and other particles.
2. If it still is not clean, apply a small amount of non-ammonia, non-alcohol based glass
cleaner onto a clean, soft, lint-free cloth, and wipe the screen.
To clean the case:
1. Use a soft, dry cloth.
2. If it still is not clean, apply a small amount of non-ammonia, non-alcohol based, mild nonabrasive detergent onto a clean, soft, lint-free cloth, then wipe the surface.
Disclaimer
Westinghouse Digital does not recommend the use of any ammonia or alcohol-based cleaners on
the LCD Monitor screen or case. Some chemical cleaners have been reported to damage the
screen and/or LCD Monitor case. Westinghouse Digital will not be liable for damage resulting from
the use of any ammonia or alcohol-based cleaners.
ENGLISH
4
Page 6
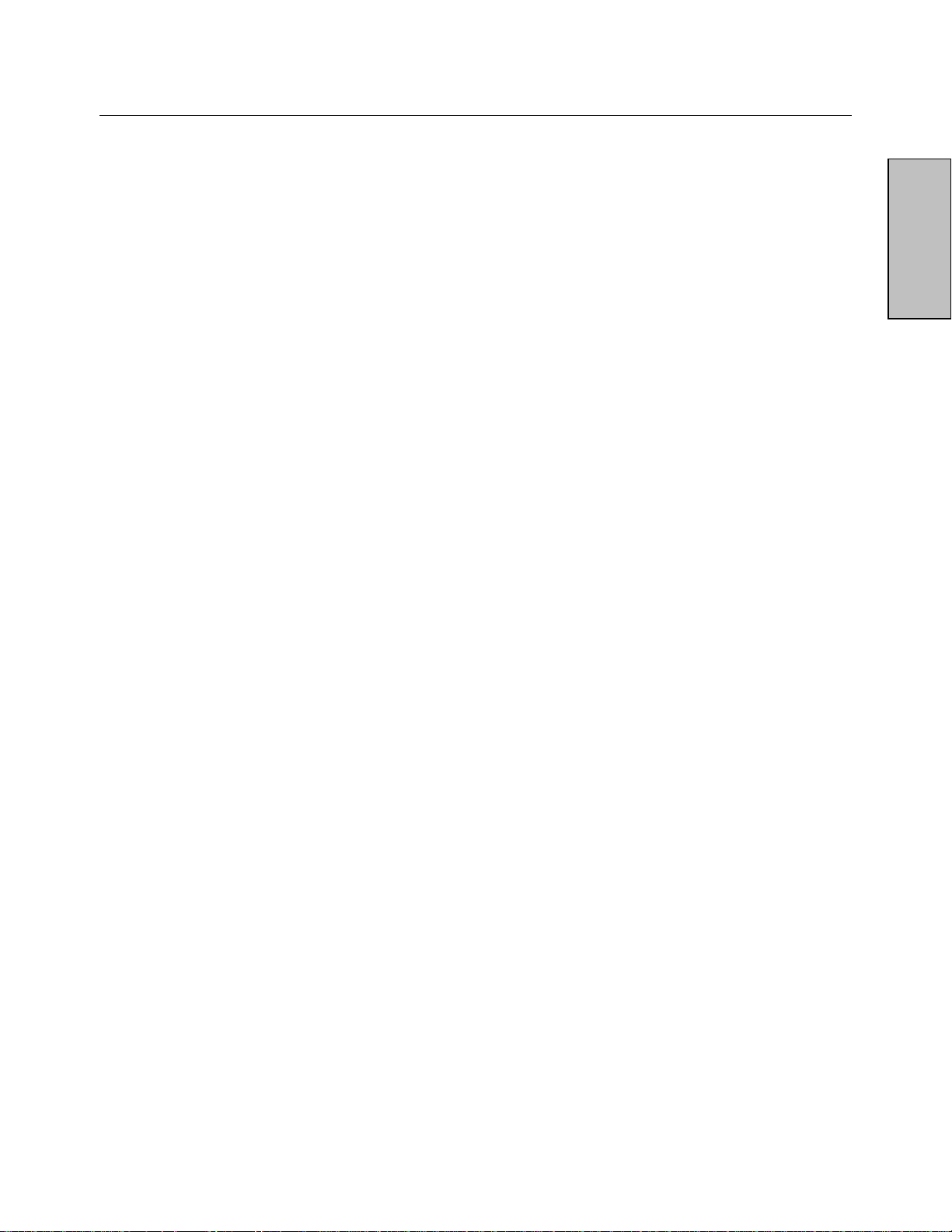
FEATURES
• Bright Display Image
• Lightweight
• Fast Response Time
• Power Saver
• Plug & Play
• Kensington Security Lock Compatible
Power Saver
A power control system, Power Saver, is installed inside the LCD monitor.
If the LCD monitor has not been used for a certain period of time, the
system will turn the LCD monitor to low voltage mode to save electrical
power. Slight movement of the mouse or pressing any key on the
keyboard will return the original screen image. You can use your PC to set
the function.
The LCD monitor is compatible with EPA ENERGY STAR and NÜTEK if
used with a VESA DPMS computer. To save power, turn off the LCD
monitor power when not in use.
ENGLISH
Plug & Play
VESA Plug and Play eliminates the complicated and time-consuming
installation process. Your computer system will identify and automatically
adjust the LCD monitor. The LCD monitor uses Display Data Channel
(DDC) to send Extended Display Identification Data (EDID) to the
computer system, so the computer system can automatically adjust the
LCD monitor.
5
Page 7

INSTALLATION
Congratulations on your purchase of a Westinghouse 20.1” LCD Monitor. Sleek and
practical, this lightweight LCD monitor delivers a crisp and clear display optimized for 1400
x 1050 display resolution.
Package Contents
Your product package includes:
• 20.1” Westinghouse LCD Monitor
• Detachable Base Stand
• AC Power Cord
• VGA Male – Male Cable
• User’s Manual
• Warranty Card
ENGLISH
6
Page 8
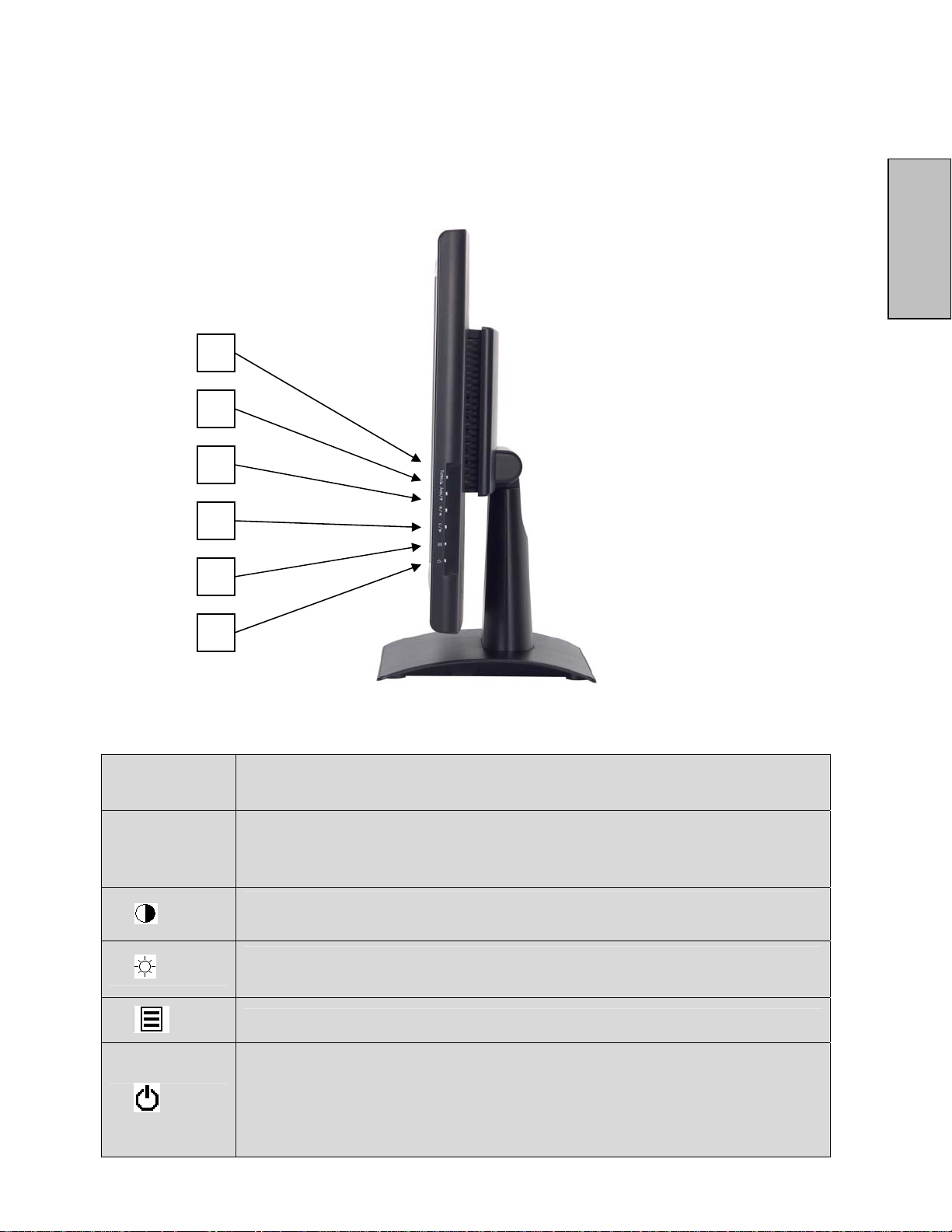
Control Panel Buttons
Use the control buttons on the side of the LCD Monitor to display the On Screen Display
(OSD). Below is a list of the control button functions. The OSD controls are defined in
“OSD Functions” on page 11.
1
2
ENGLISH
1.Turbo/▲
2. Auto/▼
3. /W
3
4
5
6
• Switch between picture, text and economy modes.
• Scroll up the OSD sub-menu list when the OSD is displayed.
• Automatically optimize positions, phase, and clock when the OSD
is not displayed (Auto Adjust).
• Scroll down the OSD sub-menu list when the OSD is displayed.
• Quick contrast adjustment or decrease contrast/brightness.
• Move a selection left when the OSD is displayed.
4. /X
5.
6.
• Quick brightness adjustment and increase contrast/brightness.
• Move a selection right when the OSD is displayed.
• Enter and exit the OSD menu
• Power On and Off button
• LED Power Indicator Light
• Green: Normal
• Orange: Power Saving
• Off: Power Off
7
Page 9
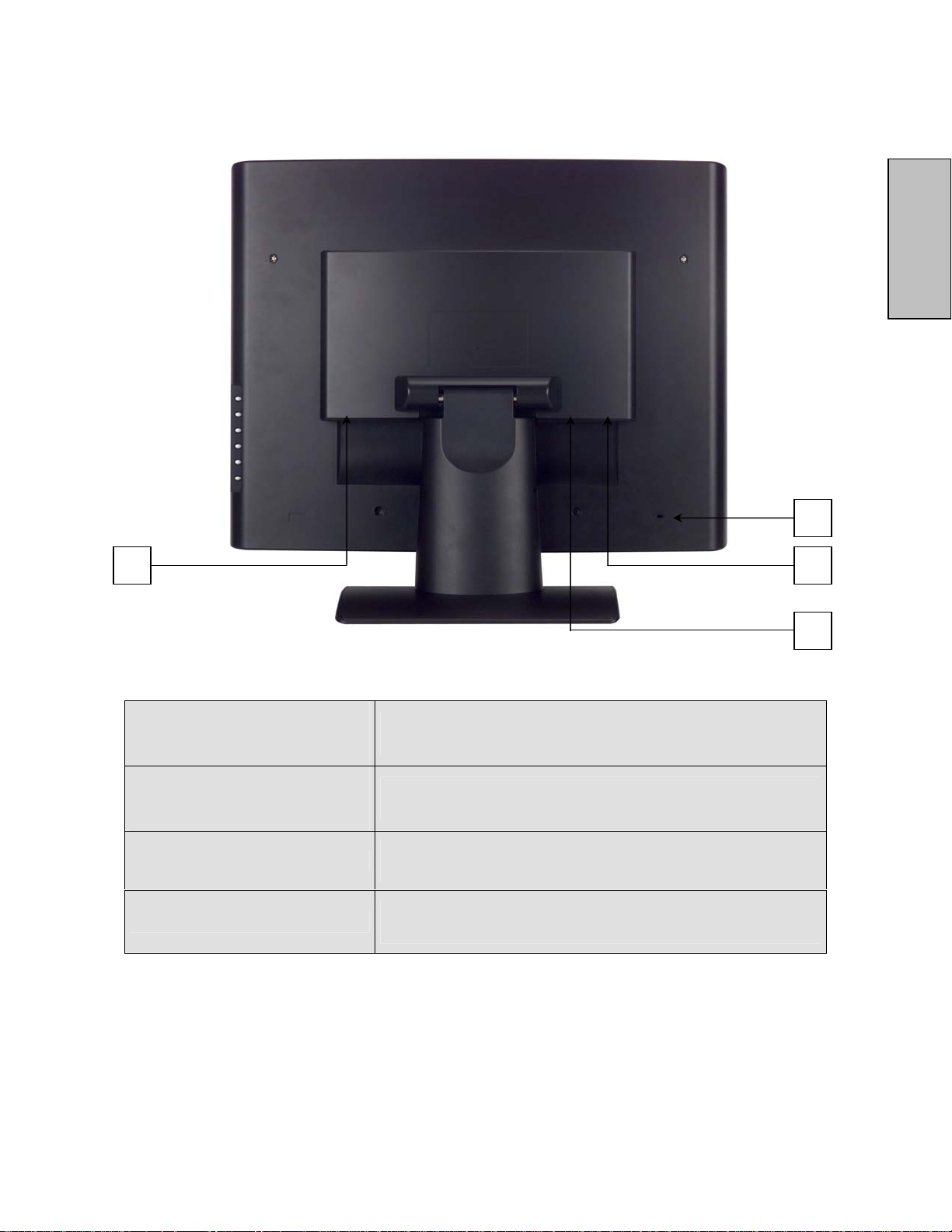
Input Connectors
ENGLISH
1
1. AC IN (Power)
2. DVI-D
3. D-SUB (VGA)
4. Security Lock Anchor
4
3
2
• Connect the power cord from AC IN to a power
source.
• Using a DVI cable, connect to a computer with a
DVI output.
• Using the enclosed 15-pin VGA cable, connect to a
computer or other device with a VGA output.
• Secure the LCD monitor by using a Kensington
Micro Saver Security Lock.
8
Page 10
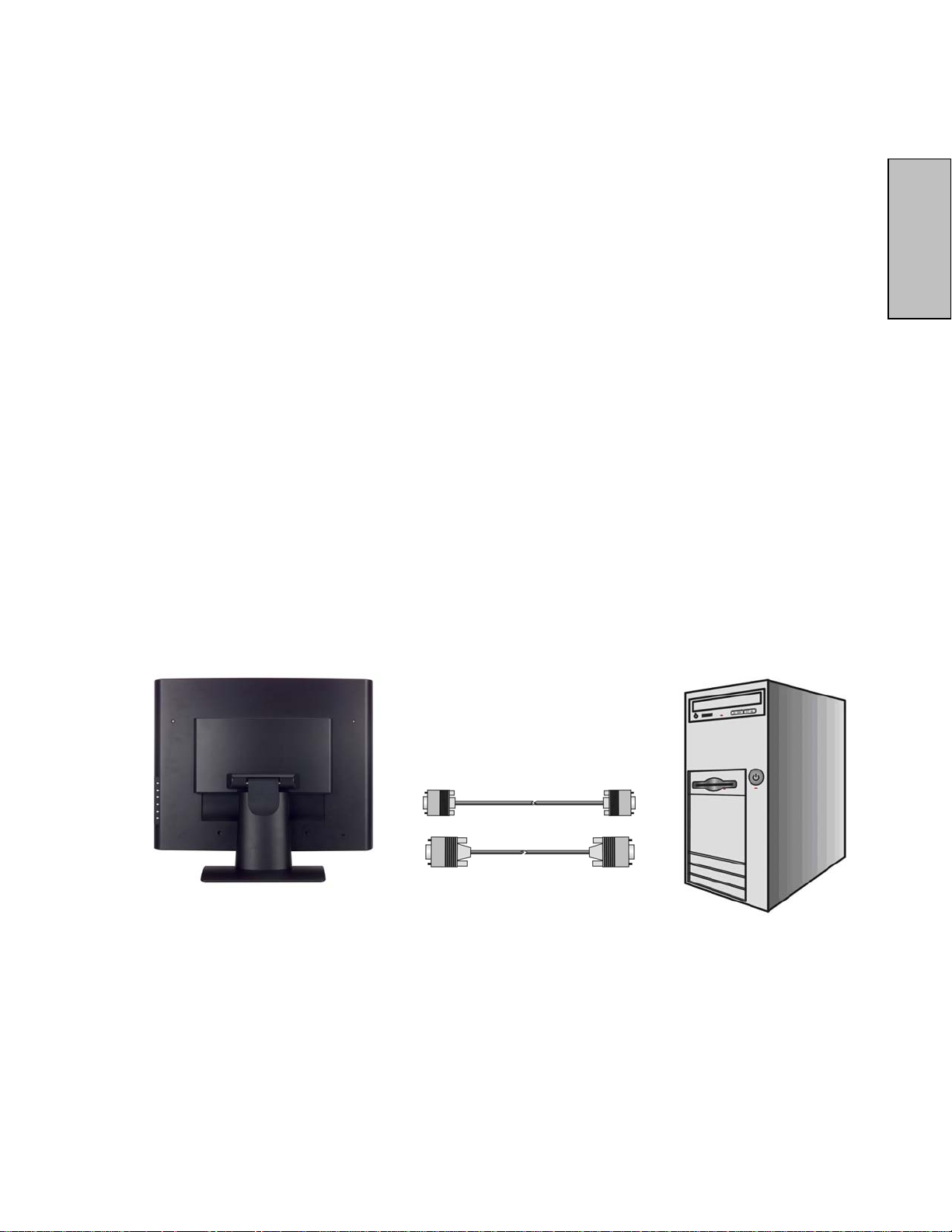
Installation
1. Attaching the Base Stand to the LCD Monitor
Attach the base stand to the LCD monitor stand neck by aligning the holes and tabs.
Press in and snap the base into place. To remove the base stand, press the tabs on the
bottom of the stand neck and remove the base.
2. Connect Video Cables to a Computer
Connect one of the following into the back of the LCD Monitor:
IMPORTANT: Before beginning, make sure the monitor and computer are
turned off.
DVI-D CONNECTION: Connect a Digital DVI cable from your computer to the LCD
Monitor DVI-D port.
VGA CONNECTION: Connect an analog VGA cable from your computer VGA OUT
port to the LCD Monitor D-SUB port.
ENGLISH
9
Page 11
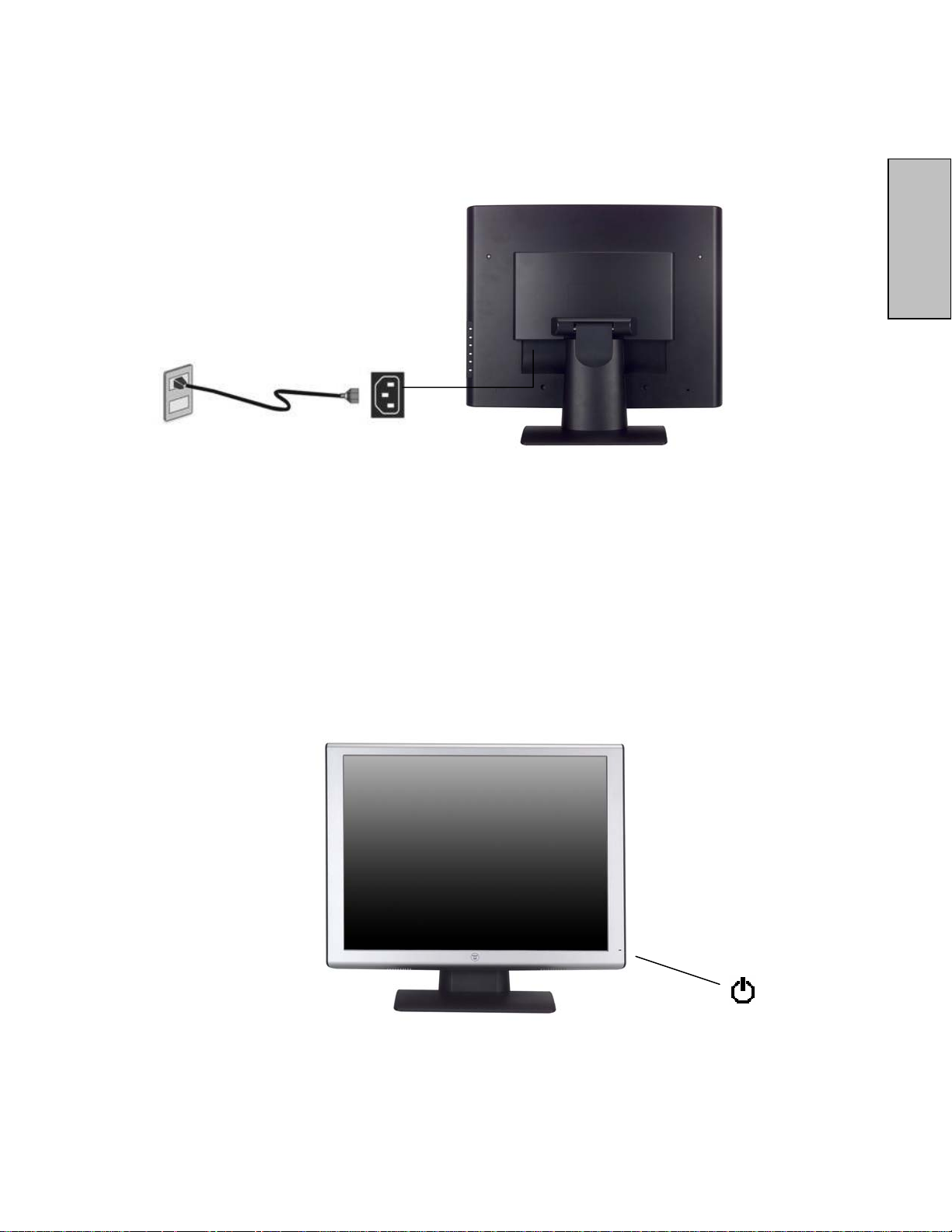
3. Connect Power Cables
Connect the AC power cord to the LCD Monitor (to the connector labeled “AC-IN”) and
then connect the cord into a properly grounded AC outlet.
4. Turn the Power On
Press the power button on the side of the LCD monitor. The LED light will turn green if
a signal input is detected or it will be orange if no input is detected.
NOTE: If you have a problem with the video image, adjust the computer’s resolution
to 1400 x 1050 or turn off and reboot the computer. In addition, you may need to
download the latest drivers for the graphics card used in your computer.
ENGLISH
10
Page 12
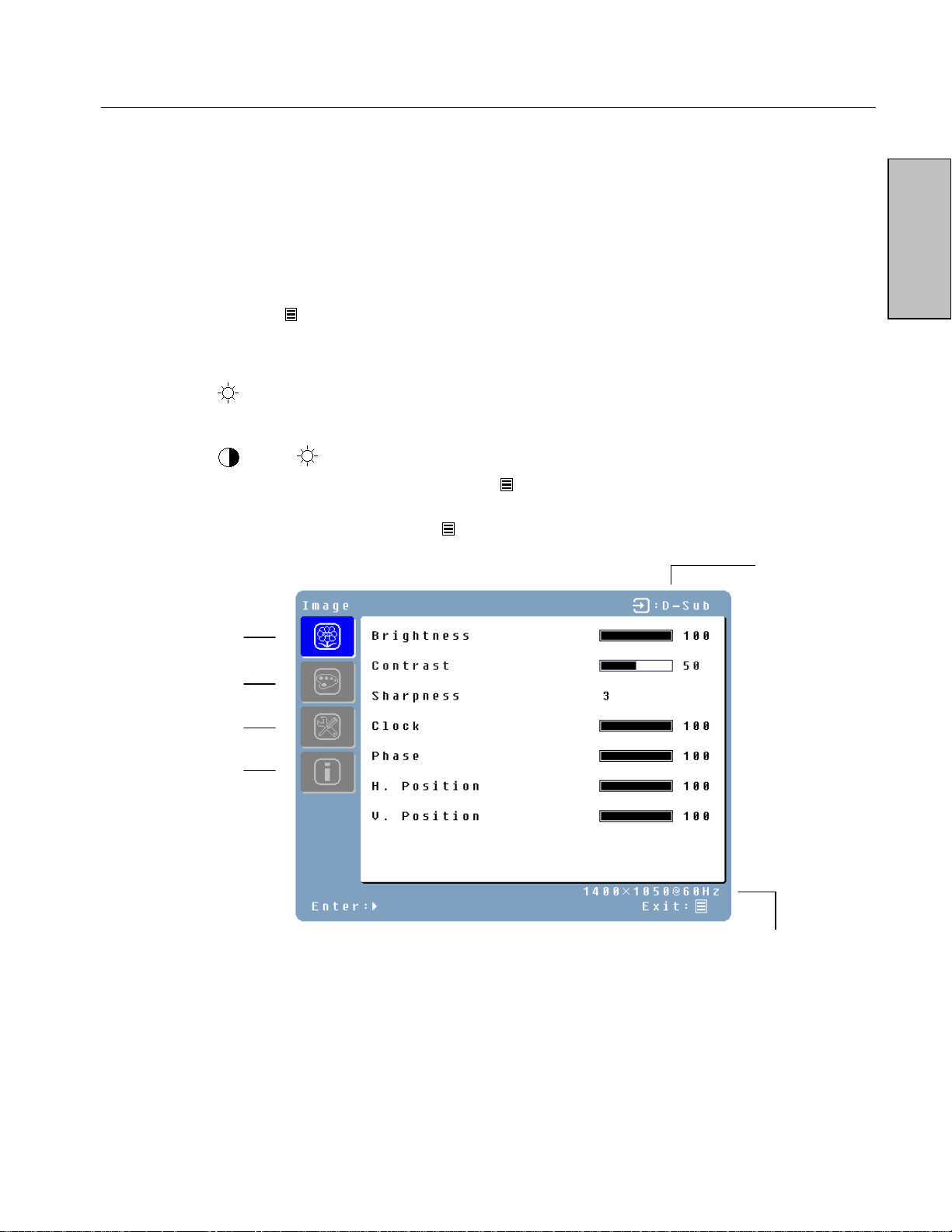
OSD Menu Functions
All the function settings for the LCD monitor are controlled via the control keys located on
the side of the monitor. To display the OSD main menu, press the “Menu” keypad button
on the control panel. (Note: The OSD menu display will disappear automatically after
approximately 10 seconds, if no action is taken.)
The LCD monitor has been adjusted to optimal settings before shipment. Adjustments to
the monitor settings can be made using the OSD menu.
• Press the “Menu” button to display the OSD.
• Press the Turbo/▲ or Auto/▼ button to scroll through the sub-menus (Image, Audio,
Color, Miscellaneous, and Information Sub-Menus).
• Press the /X button to enter the sub-menu.
• Press the Turbo/▲ or Auto/▼ button to select the function to be adjusted.
ENGLISH
• Press the /W or /X buttons to change the current setting of the sub-function.
• To go back to the previous menu, press the button. Changes are saved
automatically.
• To exit the OSD menu press "Menu" again. It automatically will save any changes
that have been made.
Source
Image Menu
Color Temp. Menu
Miscellaneous Menu
Information Menu
Resolution & Frequency
NOTES:
• Any changes are automatically saved in memory when the OSD turns off. Turning off
the power should be avoided while using the OSD menu.
• Adjustments for clock, phase, and positions are saved for each individual signal timing.
Except for these adjustments, all other adjustments have only one setting, which
applies to all signal timings.
• The icon color will change from gray to blue when a sub-menu is selected.
11
Page 13
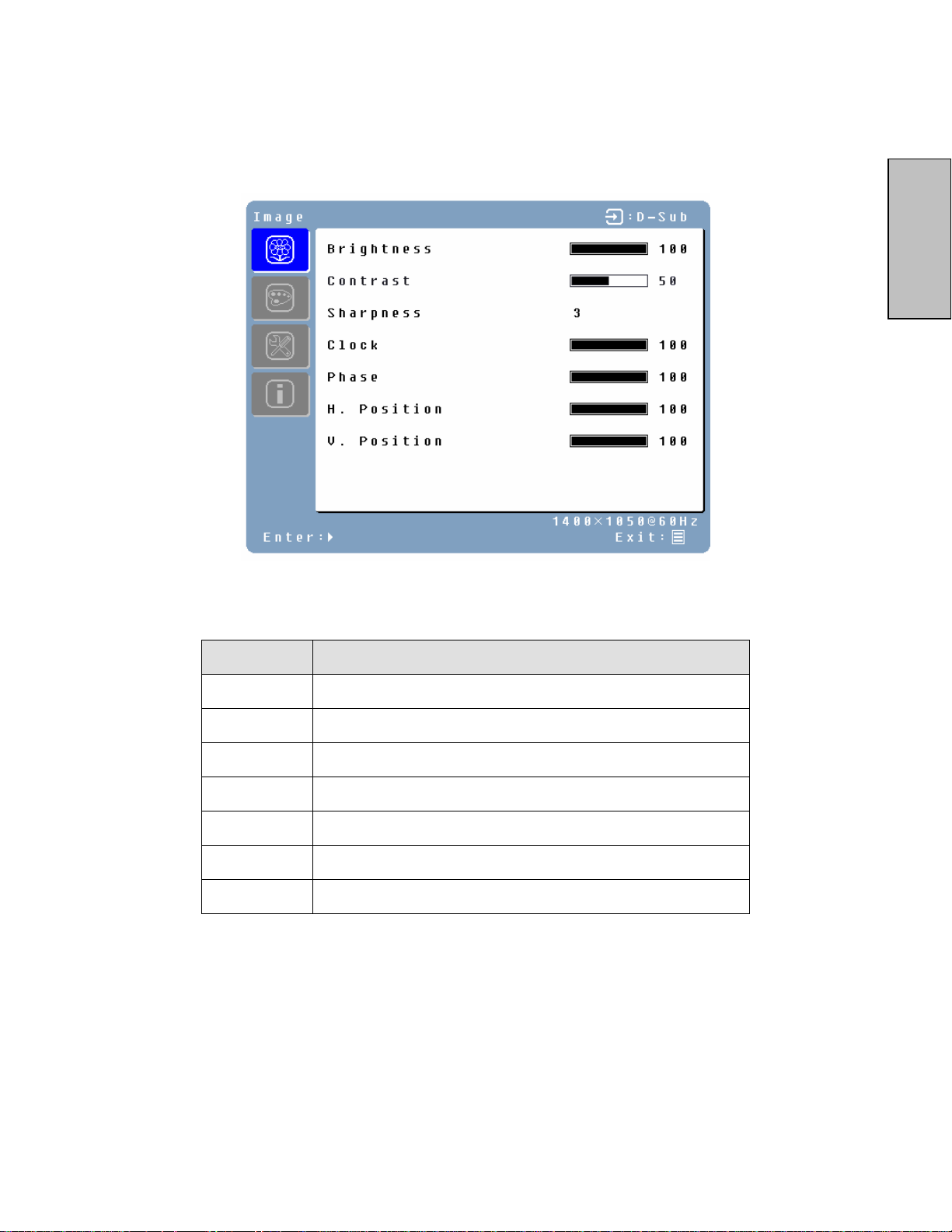
The following is a list of the OSD sub-menus for the LCD monitor:
Image Menu
ENGLISH
Function
Brightness
Contrast
Sharpness
Clock
Phase
H. Position
V. Position
Adjust the brightness of the screen.
Adjust the contrast of the image.
Adjust the picture sharpness of low resolution pictures.
Adjust the LCD monitor clock. (VGA only)
Adjust the LCD monitor phase. (VGA only)
Move the image left or right on the screen. (VGA only)
Move the image up or down on the screen. (VGA only)
Description
12
Page 14
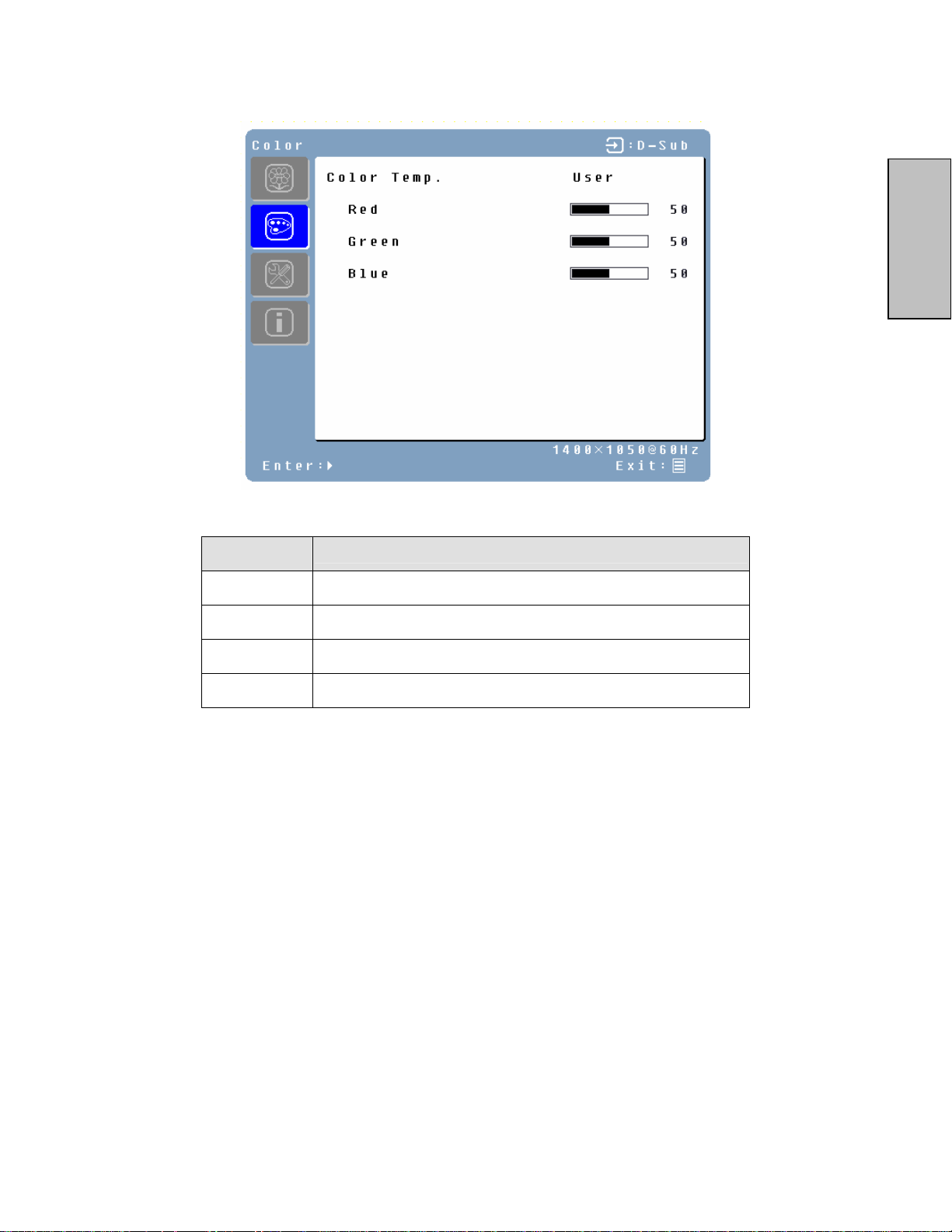
Color Menu
ENGLISH
Function
Color temp
Red
Green
Blue
User/9300K/7500K/6500K/sRGB
Adjust red color.
Adjust green color.
Adjust blue color.
Description
13
Page 15
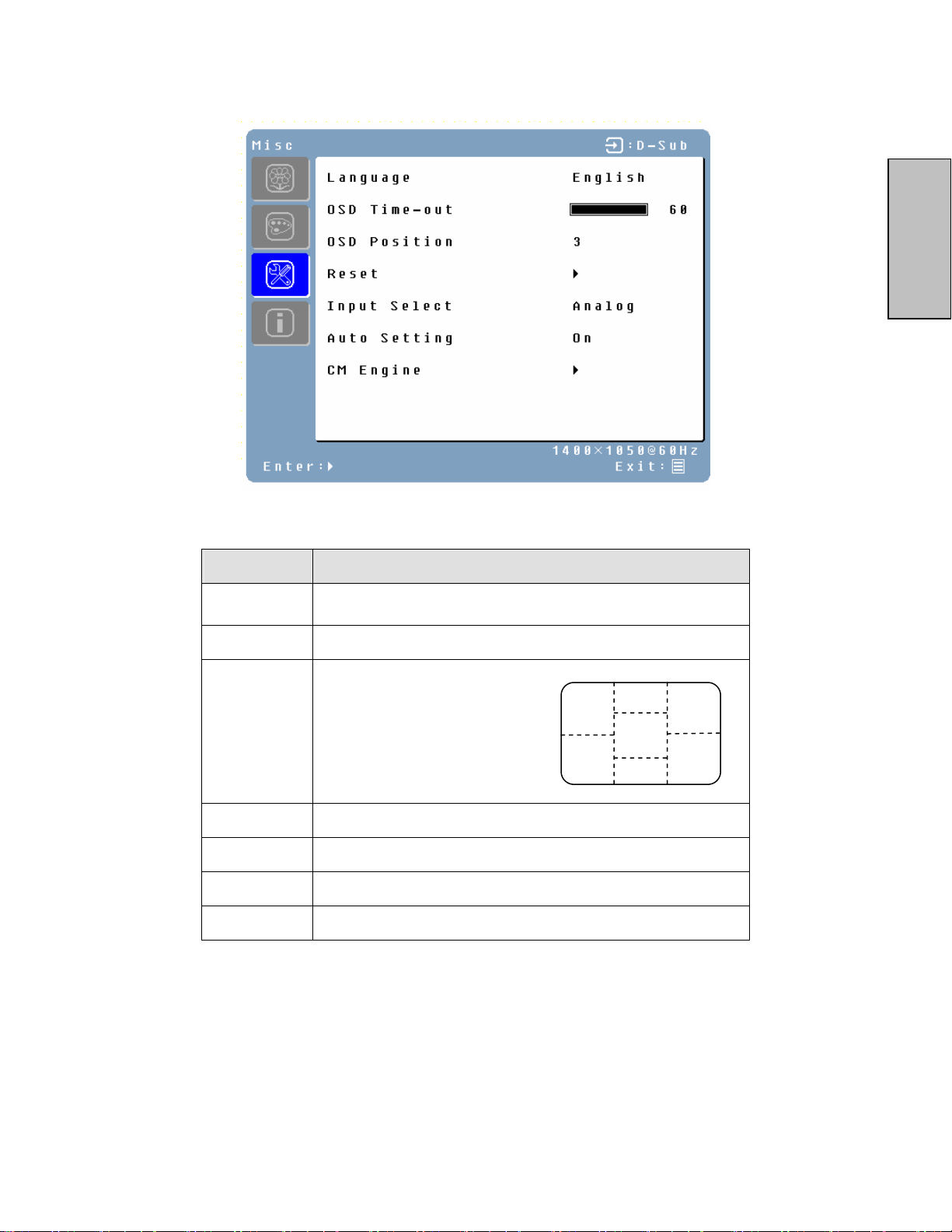
Miscellaneous Menu
ENGLISH
Function
Language
OSD time-out
OSD position
Reset
Input Select
Auto setting
CM Engine
English, Français, Deutsch, Español, Italiano, 日本語,
Русский, 繁體中文, 简体中文, 한국어
Adjust OSD display time setting.
Move OSD display position to any one of the following 5
positions within the overall screen.
Restore the LCD monitor to the factory settings.
Analog / Digital
Adjust clock, phase and positions automatically. (VGA only)
Color Management Engine. (VGA only)
Description
1
4
2
3
5
14
Page 16
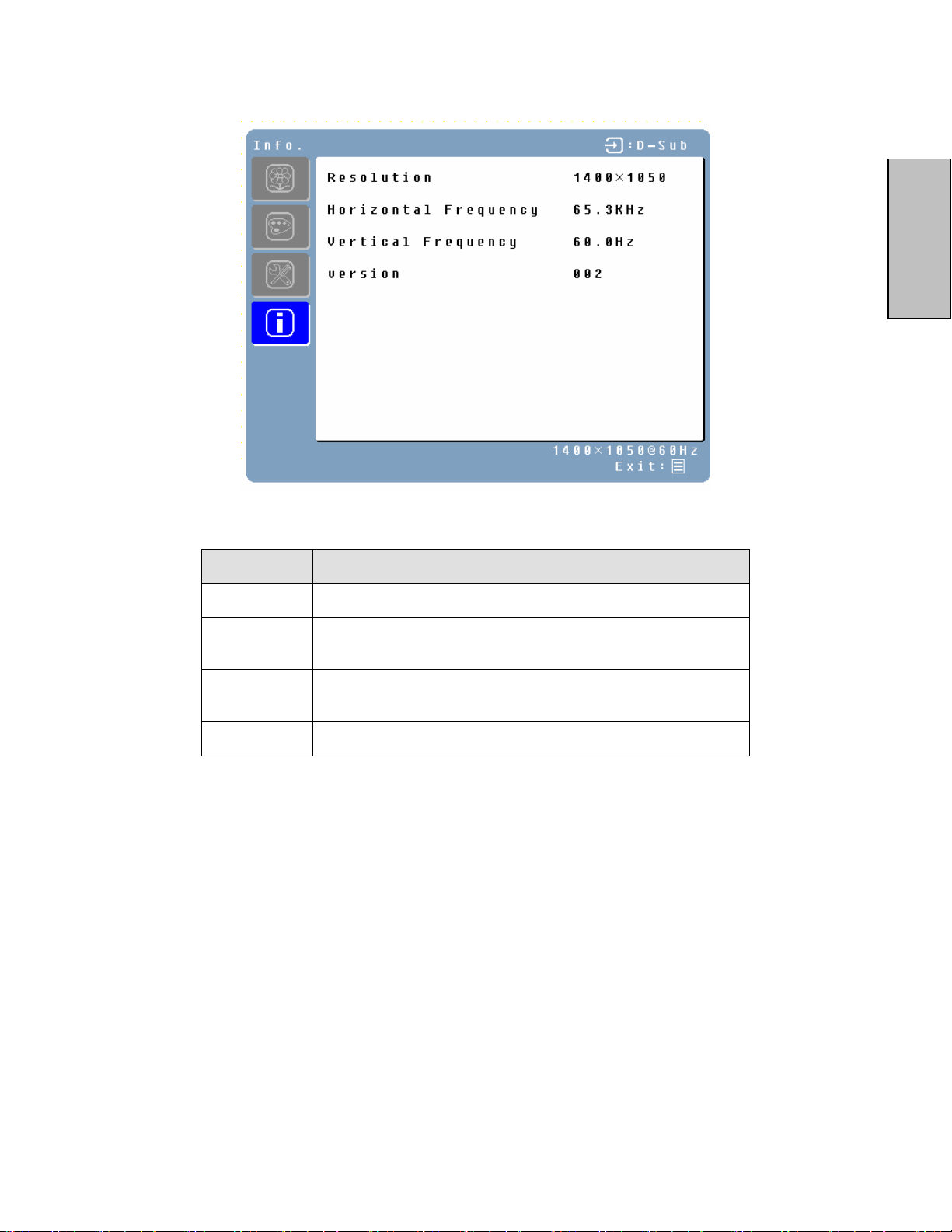
Information Menu
ENGLISH
Function
Description
Resolution
Horizontal
frequency
Vertical
frequency
Version
Displays resolution.
Displays horizontal frequency.
Displays vertical frequency.
Displays firmware version number.
15
Page 17
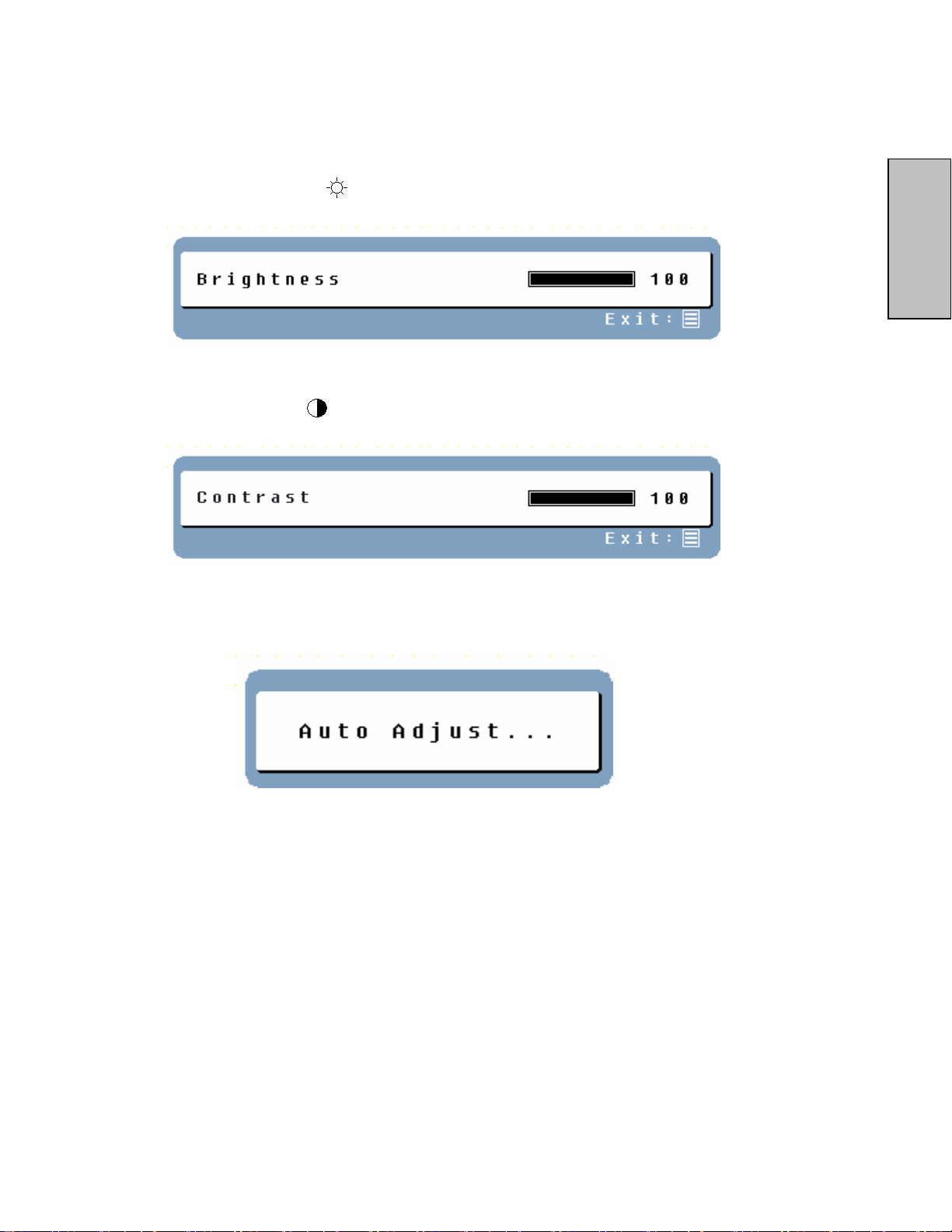
Quick Brightness or Contrast Adjustment
A Brightness or Contrast adjustment scale can be displayed directly by using the following
button operations:
• Brightness: Press the /X Brightness button when the Menu is not displayed.
• Contrast: Press the /W Contrast button when the Menu is not displayed.
ENGLISH
• Auto Adjustment: Press the Auto button when the Menu is not displayed.
• Turbo: Press the Turbo/▲ button when the Menu is not displayed to switch between
Display Modes. See page 17 for more detail.
16
Page 18
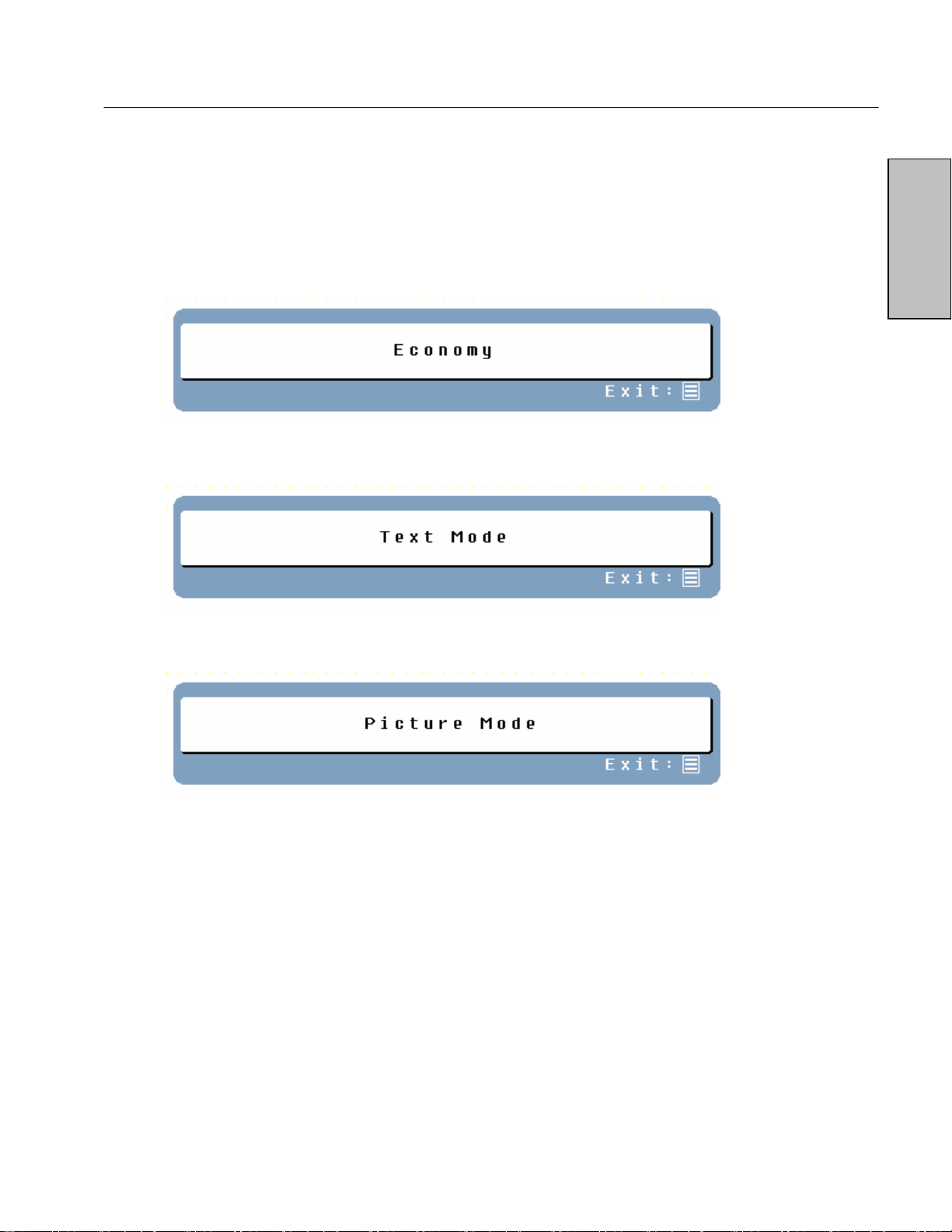
Display Modes
The monitor backlighting can be adjusted by using the Turbo/▲ button on the control
panel. There are 3 modes: Economy, Text, and Picture. To toggle between these modes,
press the Turbo/▲ key until the mode you desire is selected. These modes automatically
change the monitor backlight levels between bright, brighter, and brightest.
1. Economy Mode – Reduced brightness
2. Text Mode – Normal brightness
ENGLISH
3. Picture Mode – High brightness
NOTES:
• Changing to a lower brightness mode can lessen eye fatigue.
• Change from Picture Mode to Text Mode when working with text.
• Change from Text Mode to Economy Modes when viewing the screen for long periods.
17
Page 19
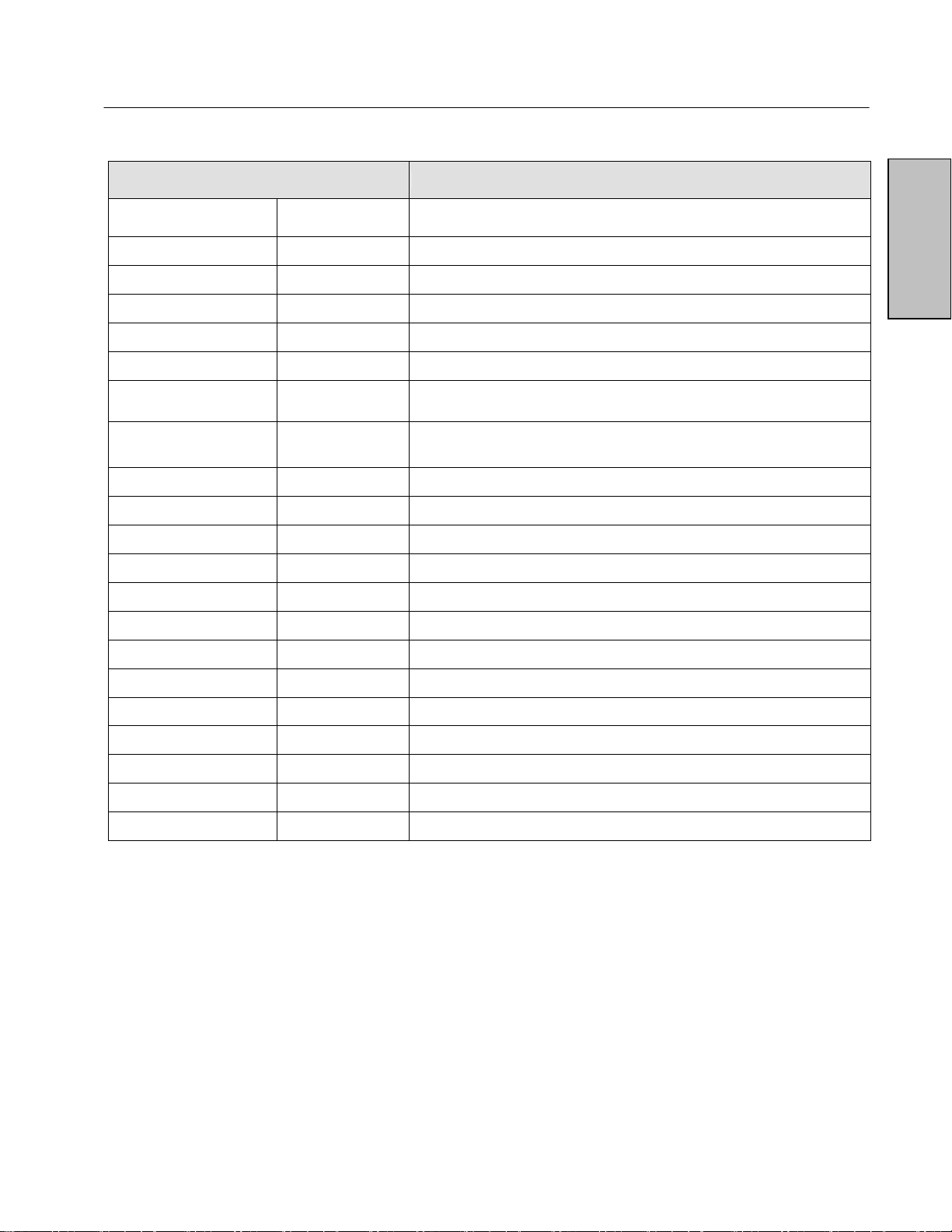
Appendix
Specifications
Item
Specification
ENGLISH
Panel Size
Optimum Resolution
Response Time
Contrast Ratio
Maximum Brightness
Viewing Angles
Input Signal
Power
Operating Conditions
Storage Conditions
Dimensions
Type
1400 x 1050
8 ms
500:1
300 Nits
150° (H) / 130° (V)
Video
Voltage 100-240 VAC, 50/60 Hz (auto switch), 1.5A
Temperature 32° F to +95° F (0° C to +35° C)
Humidity 20% to 90% (no condensation)
Altitude Up to 3,000 meters
Temperature -4° F to +140° F (-20° C to +60° C)
Humidity 10% to 90% (no condensation)
Altitude Up to 12,000 meters
Unit 16.8 (h) x 18.4 (w) x 8.3 (d) in
20.1” Color TFT Active Matrix LCD. Anti-static and hard coated.
HD-15 pin D-Sub (VGA connector)
DVI-D
Weight
Regulations
Power consumption
Lamp Life
Carton 18.4 (h) x 21.0 (w) x 6.0 (d) in
Unit 12.4 lb (5.6 kg)
FCC-B, UL, CSA (CUL), Energy Star®, Plug & Play
AC On <73W (Green LED)
AC Off <2W (Orange LED)
50,000 hours
18
Page 20
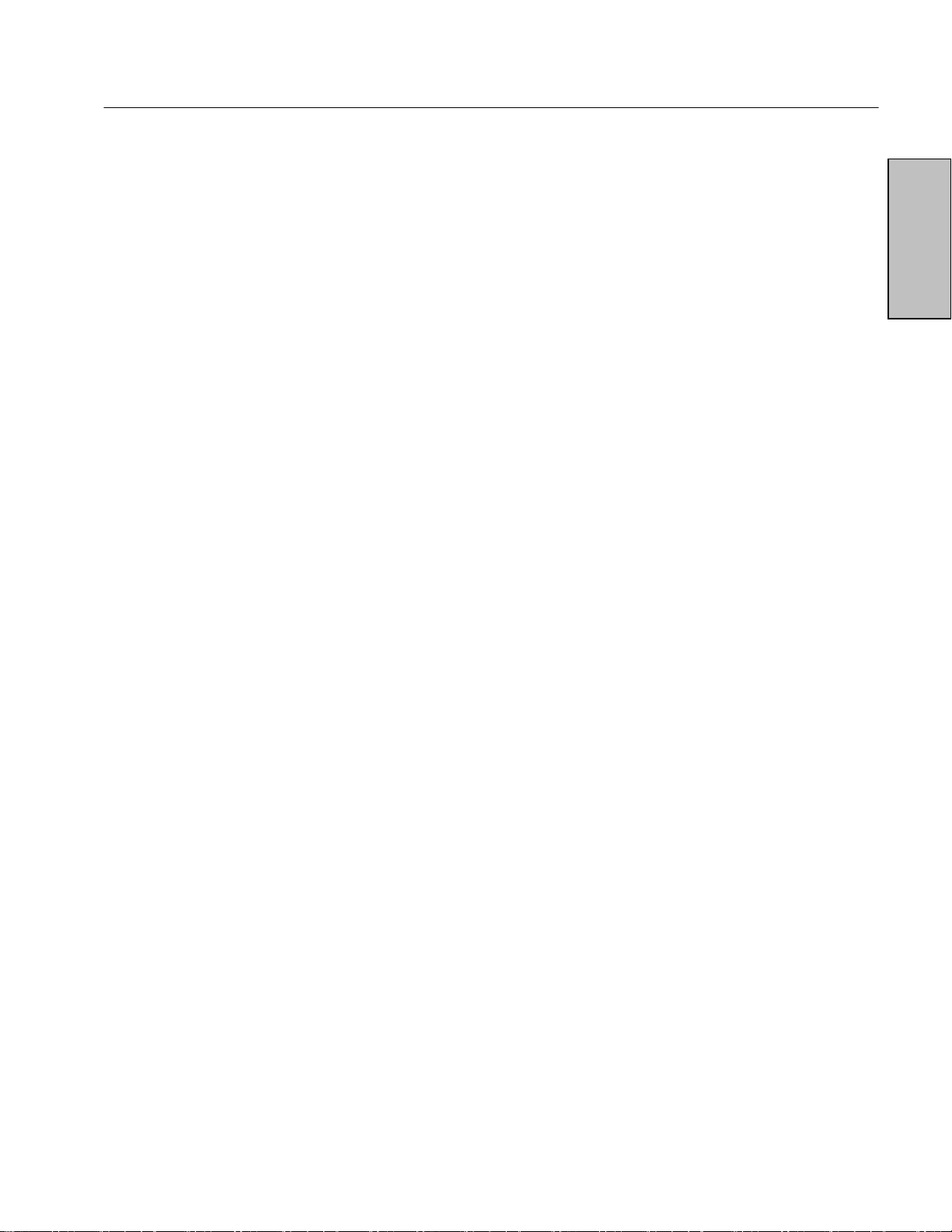
Troubleshooting
No Power
• Make sure the AC cord is plugged into the back of the LCD monitor.
• Make sure the AC power cord is securely connected to an AC outlet.
• Plug another electrical device (like a radio) to the power outlet to verify that the
outlet is supplying the proper voltage.
No Image
• Make sure the power button is ON.
• Check whether the LCD monitor and computer power cords are plugged in and
check the power supply.
Power is ON but No Screen Image
• Adjust the brightness and contrast levels.
• Make sure the VGA or DVI cable is securely connected to both the computer and
monitor.
“Out Of Range”
• Check the computer image output resolution and frequency and compare the value
with the preset values of the computer’s graphics card.
Fuzzy Image
• Adjust the Phase setting on the monitor.
Image Too Bright or Too Dark
• Adjust the brightness and contrast levels using the OSD.
• Make sure that the computer is not displaying an irregular image.
• Check the VGA or DVI connection between the computer and LCD monitor.
• Perform Auto Adjust.
Distorted Image
ENGLISH
• Reset the LCD monitor by performing the “Reset” function using the OSD.
• Remove extra accessories (such as a VGA extension cord).
Image is Not Centered (size is not scaled correctly)
• Perform Auto Adjust
• Adjust the horizontal and/or vertical position using the OSD.
• Check image size setting.
Colors are Incorrect
• Adjust the color setting using the OSD.
Cannot display the LCD monitor with resolution 1400 x 1050
• Please download the video card driver from websites below:
Nvidia: http://www.nvidia.com/content/drivers/drivers.asp
Intel: http://downloadfinder.intel.com/scripts-df/support_intel.asp
19
Page 21

ATI: https://support.ati.com/ics/support/default.asp?deptID=894
Additional Questions
• See our website at www.westinghousedigital.com.
• Contact Westinghouse Digital Customer Service at (866) 287-5555 or write us at
service@westinghousedigital.com.
ENGLISH
20
Page 22

TABLE DES MATIERES
CONSIGNES DE SÉCURITÉ IMPORTANTES ...............................................2
IRECTIVES DE SÉCURITÉ ................................................................................3
D
DÉCLARATION DE CONFORMITÉ À LA FCC..........................................................3
NETTOYAGE DU MONITEUR LCD ................................................................5
CARACTERISTIQUES....................................................................................6
CONOMISEUR D’ÉNERGIE................................................................................6
E
AUTOCONFIGURATION ......................................................................................6
INSTALLATION...............................................................................................7
C
ONTENU DE L’EMBALLAGE ..............................................................................7
TOUCHES DU PANNEAU DE COMMANDE ..............................................................8
CONNECTEURS D’ENTREE ...............................................................................8
1. POUR ATTACHER LE TRÉPIED AU MONITEUR LCD ..........................................10
2. POUR RACCORDER LES CÂBLES VIDÉO À L’ORDINATEUR.................................10
3. POUR RACCORDER LES CÂBLES D’ALIMENTATION ..........................................11
4. POUR ALLUMER LE MONITEUR .....................................................................11
FONCTIONS DU MENU OSD.......................................................................12
ENU IMAGE [IMAGE MENU] ...........................................................................14
M
MENU COULEURS [COLOR MENU] ...................................................................15
MENU – DIVERS [MISCELLANEOUS MENU] .......................................................16
MENU D’INFORMATION [INFORMATION MENU] ...................................................17
RÉGLAGE RAPIDE DE LA LUMINOSITÉ OU DU CONTRASTE ...................................18
Français
MODES D’AFFICHAGE................................................................................19
ANNEXE........................................................................................................20
ARACTÉRISTIQUES TECHNIQUES ...................................................................20
C
DÉPANNAGE..................................................................................................21
1
Page 23

CONSIGNES DE SÉCURITÉ IMPORTANTES
Suivez et respectez toutes les consignes et les instructions inscrites sur le moniteur LCD.
Pour votre sécurité, veuillez lire toutes les consignes de sécurité et d’utilisation avant de
faire fonctionner le moniteur LCD. Conservez ce manuel de l’utilisateur pour vous y
reporter dans le futur.
Surcharge
Ne surchargez pas les prises de courant, les cordons prolongateurs, ou les barrettes de
connexion. Les surcharges peuvent provoquer des incendies ou des chocs électriques.
Protection du cordon d’alimentation
Les cordons d’alimentation doivent être installés de sorte qu’ils ne soient pas piétinés ou
pincés par des objets posés sur ou contre eux. Inspectez les cordons aux deux bouts
périodiquement pour voir s’ils ont été endommagés. Le moniteur LCD doit être installé
près d’une prise de courant murale et la fiche du cordon d’alimentation doit être facilement
accessible.
Ventilation
Les fentes et les ouvertures sur le boîtier sont prévues pour la ventilation. Pour assurer un
bon fonctionnement du moniteur LCD et pour le protéger contre toute surchauffe,
assurez-vous que ces ouvertures ne sont pas obstruées ou couvertes.
• N’obstruez pas ces ouvertures en posant le moniteur LCD sur un lit, un sofa, un
tapis ou toute surface similaire.
• Ne posez pas le moniteur LCD sur une installation encastrée comme des étagères
ou des portants, sauf si une ventilation appropriée est fournie et si les instructions
du fabricant ont été suivies.
Autres remarques
• Evitez d’exposer le moniteur LCD à une lumière directe ou à de fortes
températures.
• Evitez d’exposer le moniteur LCD à une forte humidité.
• N’essayez jamais d’effectuer les réparations vous-même. Votre garantie ne couvre
pas les réparations ou les tentatives de réparation par une personne non agréée
par Westinghouse Digital.
• Si votre moniteur LCD n’est pas utilisé pendant une longue période de temps,
débranchez-le.
Précautions
• Evitez de toucher l’écran. Les graisses de la peau sont difficiles à retirer.
• Ne retirez jamais le capot arrière. Votre moniteur LCD contient des composants à haute tension.
Vous pourriez être gravement blessé en cas de contact.
• Evitez d’exposer votre moniteur LCD à une lumière directe ou une autre source de chaleur. Orientez
votre moniteur LCD en évitant une lumière directe afin d’en réduire l’éblouissement.
• Manipulez toujours votre écran LCD avec précautions lorsque vous le déplacez.
• Posez votre moniteur LCD sur une surface bien ventilée; ne le posez pas dans des cases
hermétiques. Ne posez rien dessus qui pourrait empêcher une dissipation de la chaleur.
• Assurez-vous que l’environnement autour de votre moniteur LCD est propre et sans humidité.
• Ne posez pas d’objets lourds sur le moniteur LCD, les câbles vidéo ou le cordon d’alimentation.
• Si le moniteur LCD émet de la fumée, un bruit anormal ou une odeur étrange, éteignez-le
immédiatement et contactez le Centre de services de Westinghouse.
• AVERTISSEMENT – Afin de réduire les risques d’incendie ou de choc électrique, n’exposez
pas le moniteur LCD à la pluie ou à l’humidité ! Le moniteur LCD ne doit pas être exposé aux
suintements ou aux éclaboussures d’eau, et des objets remplis de liquides, comme des vases, ne
doivent pas être posés sur le moniteur.
Français
2
Page 24

Directives de sécurité
AVERTISSEMENT: La prise de courant doit être située près du moniteur LCD et être facilement
accessible. Utilisez toujours le cordon C.A. approprié, homologué par votre pays. Quelques
exemples sont cités ci-dessous :
USA..................UL Suisse .........SEV
Canada.............CSA Angleterre .................BASE/BS
Allemagne..........VDE Japon .................Electric Appliance Control Act
REMARQUE IMPORTANTE CONCERNANT LA SELECTION DU CORDON
D’ALIMENTATION
Le cordon d’alimentation approprié pour ce moniteur LCD, fourni dans ce paquet, a été
sélectionné selon le pays de destination. Il doit être utilisé afin de prévenir les chocs
électriques. Conformez-vous aux directives suivantes si vous devez changez le cordon
amovible d’origine ou si celui-ci n’est pas fourni. Le connecteur femelle du cordon doit se
conformer aux normes IEC-60320 et ressembler au schéma A1 ci-dessous :
Figure A1 Figure A2
Français
Pour les Etats-Unis et le Canada
Aux Etats-Unis et au Canada, le connecteur mâle est de type NEMA5-15 (Schéma A2),
homologué UL, et étiqueté CSA. Pour les moniteurs LCD posés sur un bureau ou une
table, vous pouvez utiliser des cordons amovibles de type SVT ou SJT. Pour des
moniteurs LCD installés à même le sol, utilisez uniquement des cordons amovibles de
type SJT. Choisissez le cordon amovible selon le courant nominal du moniteur LCD.
Veuillez consulter le tableau suivant pour les critères de sélection des cordons
d’alimentation utilisés aux Etats-Unis ou au Canada.
Type de
cordon
SJT
SVT
Taille des conducteurs
de cordon
18 AWG
16 AWG
14 AWG
18 AWG
17 AWG
Courant nominal maximal
de l’appareil
10 Ampères
12 Ampères
12 Ampères
10 Ampères
12 Ampères
Déclaration de conformité à la FCC
Cet appareil a été testé et trouvé conforme à la norme établissant les limites des
dispositifs numériques de classe B, conformément à la section 15 des règles de la FCC.
Ces limites sont destinées à offrir une protection raisonnable contre des brouillages
préjudiciables en installation résidentielle. Cet appareil produit, utilise et peut émettre de
l’énergie sur les fréquences radio, qui peut créer un brouillage préjudiciable aux
communications radio si l’appareil n’est pas installé ni utilisé, selon les instructions. Il n’est
cependant pas possible de garantir qu’aucun brouillage ne se produira dans une
installation donnée. Si cet appareil provoque un brouillage préjudiciable aux réceptions
radio ou télévision, ce qui peut être déterminé en allumant et en éteignant l’appareil,
l’utilisateur doit essayer de remédier à ce brouillage en utilisant l’une ou plusieurs des
3
Page 25

méthodes suivantes :
• Réorientez ou déplacez l’antenne de réception.
• Augmentez la distance entre le moniteur LCD et le récepteur.
• Branchez l’appareil sur une prise dont le circuit électrique est différent de celui qui
alimente le récepteur.
• Consultez le Centre de services Westinghouse ou demander de l’aide à un
technicien radio /moniteur.
Avertissement FCC
Pour être en conformité avec les normes FCC, l’utilisateur doit utiliser un cordon
d’alimentation raccordé à la terre, ainsi que le câble d’interface vidéo à paires torsadées
blindées avec un noyau de ferrite liée à la masse. Si un câble BNC est utilisé, choisir
uniquement un câble BNC à paires torsadées blindées (5). Tout changement ou toute
modification non expressément approuvés par Westinghouse Digital annulera
l’autorisation accordée à l’utilisateur de faire fonctionner cet appareil.
Français
4
Page 26

NETTOYAGE DU MONITEUR LCD
• ASSUREZ-VOUS QUE LE MONITEUR LCD EST ETEINT
• NE VAPORISEZ PAS ET NE VERSEZ PAS DE LIQUIDE DIRECTEMENT SUR L’ÉCRAN OU
SUR LE BOÎTIER
Pour nettoyer l’écran :
1. Essuyez l’écran avec un chiffon propre, doux, et non pelucheux. Ceci permet d’éliminer la
poussière et autres particules.
2. Si le moniteur n’est toujours pas propre, imbibez un chiffon propre, doux et non pelucheux,
d’une petite quantité de produit nettoyant pour vitres sans ammoniaque ni alcool, et
essuyez l’écran.
Pour nettoyer le boîtier :
1. Utilisez un chiffon doux et sec.
2. Si le boîtier n’est toujours pas propre, imbibez un chiffon propre, doux et non pelucheux,
d’une petite quantité de détergent doux sans ammoniaque ni alcool, et non abrasif, et
essuyez la surface.
Déclaration
Westinghouse Digital déconseille l’utilisation de produits nettoyants à base d’ammoniaque ou
d’alcool sur l’écran ou le boîtier du moniteur LCD. Certains nettoyants chimiques peuvent
endommager l’écran et /ou le boîtier du moniteur LCD. Westinghouse Digital ne pourra pas être
tenu responsable des dégâts causés par l’utilisation de produits nettoyants à base d’ammoniaque
ou d’alcool.
Français
5
Page 27

CARACTERISTIQUES
• Image lumineuse à l’écran
• Léger
• Temps de réponse rapide
• Economiseur d’énergie
• Autoconfigurable
• Compatible avec le verrou Kensington
Economiseur d’énergie
Ce moniteur LCD est muni d’un système de contrôle d’énergie, Power
Saver. Si le moniteur LCD n’a pas été utilisé pendant une période de
temps prolongée, le système mettra le moniteur LCD en mode basse
tension pour conserver l’électricité. Déplacez légèrement la souris ou
appuyez sur n’importe quelle touche du clavier pour revenir à l’image
écran d’origine. Vous pouvez utiliser votre PC pour régler cette fonction.
Le moniteur LCD est compatible avec EPA ENERGY STAR et NÜTEK s’il
est utilisé avec un ordinateur VESA DPMS. Pour économiser l’énergie,
éteignez le moniteur LCD quand vous ne l’utilisez pas.
Autoconfiguration
VESA Plug and Play (autoconfiguration) élimine l’étape complexe et
longue du processus d’installation. Votre système informatique
reconnaîtra et règlera automatiquement le moniteur LCD. Le moniteur
LCD utilise le Canal d’affichage des données (Display Data Channel
ou DDC) pour envoyer les Données étendues d’identification
d’affichage (Extended Display Identification Data ou EDID) à votre
ordinateur, pour que celui-ci puisse automatiquement régler le moniteur
LCD.
Français
6
Page 28

INSTALLATION
Féliciations sur votre achat d’un moniteur LCD de 20.1” de Westinghouse. A la fois élégant
et pratique, ce moniteur LCD léger fournit une image nette optimisée pour une résolution
d’affichage 1400 x 1050.
Contenu de l’emballage
Votre emballage comprend :
• Un moniteur LCD de Westinghouse de 20.1“
• Un trépied amovible
• Un cordon d’alimentation C.A.
• Un port de câble vidéographique – Un connecteur mâle
• Un manuel d’utilisation
• Une carte de garantie
Français
7
Page 29

Touches du panneau de commande
Utilisez les touches de commande sur le côté du moniteur LCD pour obtenir l’affichage à
l’écran, ou OSD (On Screen Display). La liste des fonctions associées à ces touches se
trouve ci-dessous. Les commandes OSD sont décrites dans la section « fonctions OSD »
en page 12.
1
2
3
Français
4
5
6
Connecteurs D’Entree
1.Turbo/▲
2. Auto/▼
3. /W
4. /X
5.
• Commute entre les modes image, texte et économique
• Fait défiler le sous-menu OSD lorsque le OSD est affiché.
• Optimise automatiquement les positions, la phase, et l’horloge
lorsque le OSD n’est pas affiché (auto-réglage).
• Fait défiler le sous-menu OSD lorsque le OSD est affiché.
• Réglage rapide du contraste ou diminution du contraste /de la
luminosité.
• Déplace une sélection vers la gauche lorsque le OSD est affiché.
• Réglage rapide de la luminosité ou augmentation du contraste /de
la luminosité .
• Déplace une sélection vers la droite lorsque le OSD est affiché.
• Entrée et sortie du menu OSD
6.
• Touche marche / arrêt
• Voyant lumineux DEL
• Vert : Normal
• Orange : Economiseur d’énergie
• Eteint : Appareil éteint
8
Page 30

Français
4
1
1. Prise secteur C.A.
2. DVI-D
3. D-SUB (VGA)
4. Ancre du verrou
3
2
• Raccordez le cordon d’alimentation de l’entrée
C.A. sur la source de courant.
• Avec un câble DVI, raccordez à un ordinateur muni
d’une sortie DVI.
• À l’aide du câble VGA à 15 broches fourni avec
l’appareil, raccordez à un ordinateur ou à un autre
appareil avec une sortie VGA.
• Protège le moniteur LCD à l’aide du verrou de
sécurité Micro Saver Security Lock de Kensington.
9
Page 31

Installation
1. Pour attacher le trépied au moniteur LCD
Attachez le trépied à la base du moniteur LCD en alignant les trous et les encoches.
Appuyez et enclenchez le trépied en place. Pour retirer le trépied, appuyez sur les
encoches sur la base et retirez le trépied.
2. Pour raccorder les câbles vidéo à l’ordinateur
Raccordez l’un des câbles suivants à l’arrière du moniteur LCD :
IMPORTANT : Avant de commencer, assurez-vous que le moniteur et
l’ordinateur sont éteints.
RACCORD DVI-D : Raccordez un câble numérique DVI depuis votre ordinateur
jusqu’au port DVI-D du moniteur LCD.
RACCORD VGA : Raccordez un câble analogique VGA depuis votre ordinateur
jusqu’au port LCD D-SUB du moniteur LCD.
Français
10
Page 32

3. Pour raccorder les câbles d’alimentation
Raccordez le cordon d’alimentation A.C. au moniteur LCD (au connecteur appelé
« AC-IN ») et branchez ensuite le cordon dans une prise C.A. correctement mise à
terre.
Français
4. Pour allumer le moniteur
Appuyez sur le bouton « Power » (marche /arrêt) sur le côté du moniteur LCD. Le
voyant DEL deviendra vert si un signal d’entrée est détecté et il deviendra orange si
aucun signal n’est détecté.
11
Page 33

Fonctions du menu OSD
Tous les réglages des fonctions du moniteur LCD sont contrôlés à l’aide des touches de
commande situées sur le côté du moniteur. Pour afficher le menu OSD principal, appuyez
sur la touche du clavier « Menu » sur le panneau de commande. (Remarque : l’affichage
du menu OSD disparaîtra automatiquement environ 10 secondes après si aucune action
n’est prise).
Le moniteur LCD a été initialisé sur des réglages optimaux avant la livraison. Les réglages
du moniteur peuvent être effectués à l’aide de l’OSD.
• Appuyez sur la touche “Menu” pour afficher le menu OSD.
• Appuyez sur les touches Turbo/▲ ou Auto/▼ pour faire défiler les sous-menus
(Image, Audio, Couleur, Divers, et Information sur les sous-menus).
Français
• Appuyez sur la touche /X pour saisir le sous-menu.
• Appuyez sur les touches Turbo/▲ ou Auto/▼ pour sélectionner la fonction à régler.
• Appuyez sur les touches /W ou /X pour changer le réglage actuel de la
sous-fonction.
• Pour retourner au menu précédent, appuyez sur la touche . Les changements sont
automatiquement sauvegardés.
• Pour sortir du menu OSD, appuyez de nouveau sur « Menu » . Les changements
effectués sont automatiquement sauvegardés.
Menu image
Temp. de couleur
Menu- Divers
Menu d’information
REMARQUES :
• Tous les changements sont automatiquement sauvegardés en mémoire lorsque l'OSD
est éteint. Evitez d’éteindre le courant lorsque vous utilisez le menu OSD.
• Les réglages pour l’horloge, la phase, et les positions sont sauvegardés pour chaque
Source
Résolution et Fréquence
12
Page 34

durée de signal. A part ces réglages, tous les autres réglages ont une seule option, qui
s’applique à toutes les durées du signal.
• La couleur de l’icône passera du gris au vert lorsqu’un sous-menu est sélectionné.
Français
13
Page 35

Voici une liste des sous-menus OSD sur le moniteur LCD :
Menu image [Image Menu]
Français
Fonction
Luminosité
Contraste
Netteté
Horloge
Phase
Position H.
Position V.
Règle la luminosité de l’écran.
Règle le contraste de l’image.
Règle la netteté des images à basse résolution.
Règle l’horloge du moniteur LCD (VGA uniquement).
Règle la phase du moniteur LCD (VGA uniquement).
Déplace l’image à gauche ou à droite sur l’écran (VGA
uniquement).
Déplace l’image en haut ou en bas sur l’écran (VGA
uniquement).
Description
14
Page 36

Menu couleurs [Color Menu]
Français
Fonction
Description
Temp. de
couleur
Rouge
Vert
Bleu
Utilisateur/9300K/7500K/6500K/sRGB
Règle la couleur rouge.
Règle la couleur verte.
Règle la couleur bleue.
15
Page 37

Menu – Divers [Miscellaneous Menu]
Français
Fonction
Langue
Délai d’attente
OSD
Position OSD
Réinitialisation
Sélection
d’entrée
Autoréglage
Anglais, français, allemand, espagnol, italiano, 日本語,
Русский, 繁體中文, 简体中文, 한국어
Règle le temps d’affichage de l’OSD.
Déplace la position d’affichage de l’OSD sur n’importe
laquelle des 5 positions suivantes à l’écran.
Réinitialise le moniteur LCD sur les réglages d’usine.
Analogique / Numérique
Règle l’horloge, la phase et les positions automatiquement
(VGA uniquement).
Description
1
4
2
3
5
Gestion de
couleurs
Fonction de gestion de couleurs (VGA uniquement).
16
Page 38

Menu d’information [Information Menu]
Français
Fonction
Description
Résolution
Fréquence
horizontale
Fréquence
verticale
Version
Affiche la résolution.
Affiche la fréquence horizontale.
Affiche la fréquence verticale.
Affiche le numéro de version du micrologiciel.
17
Page 39

Réglage rapide de la luminosité ou du contraste
Une échelle de réglage de la luminosité ou du contraste peut être affichée directement à
l’aide des touches suivantes :
• Luminosité : Appuyez sur la touche
affiché.
• Contraste : Appuyez sur la touche
• Auto-réglage : Appuyez sur la touche Auto lorsque le menu n’est pas affiché.
/X Luminosité lorsque le menu n’est pas
/W Contraste lorsque le menu n’est pas affiché.
Français
• Turbo : Appuyez sur la touche Turbo
naviguer entre les modes d’affichage. Voir page 19 pour plus de détails.
/▲ lorsque le menu n’est pas affiché pour
18
Page 40

Modes d’affichage
Vous pouvez régler le rétroéclairage du moniteur à l’aide de la touche Turbo/▲ sur le
panneau de commande. Il y a 3 modes : économique, texte et image. Pour passer d’un
mode à l’autre, appuyez sur la touche Turbo/▲ jusqu’à ce que le mode souhaité soit
sélectionné. Ces modes changent automatiquement le rétroéclairage du moniteur en
lumineux, plus lumineux, très lumineux.
1. Mode économique – Luminosité réduite
2. Mode texte– Luminosité normale
Français
3. Mode image – Haute luminosité
REMARQUES :
• Passer sur un mode de luminosité moindre peut soulager votre fatigue oculaire.
• Passez du mode image au mode texte lorsque vous travaillez sur du texte.
• Passez du mode texte au mode économique lorsque vous regardez l’écran pendant
des périodes prolongées.
19
Page 41

Annexe
Caractéristiques techniques
Article
Taille de l’écran
Résolution optimale
Temps de réponse
Ratio de contraste
Luminosité maximale
Angles de
visualisation
Connectique
Alimentation
Conditions
d’utilisation
Conditions
d’entreposage
Spécification
Type
1400 x 1050
8 ms
500:1
300 Nits
150° (H) / 130° (V)
Vidéo
Tension 100-240 VAC, 50/60 Hz (autocommutateur),1,5 A
Température 32° F à +95° F (0° C à +35° C)
Humidité 20% à 90% (pas de condensation)
Altitude Jusqu’à 3000 mètres
Température - 4° F à +140° F (-20° C à +60° C)
Ecran à matrice active en couleurs, de 20.1 pouces. Anti-statique et
recouvert d’une couche dure.
Connecteur D-Sub à 15 broches (connecteur VGA)
DVI-D
Français
Dimensions
Poids
Conformité aux
normes
Consommation de
courant
Durée de vie de la
lampe
Humidité 10% à 90% (pas de condensation)
Altitude Jusqu’à 12 000 mètres
Appareil 42.7 hauteur x 46.7 largeur x 21.1 profondeur (cm)
Carton 46.7hauteur x 53.3largeur x 15.2 profondeur (cm)
Appareil 12.4 livres (5.6 kg)
FCC-B, UL, CSA (CUL), Energy Star®, Plug & Play
Allumé <73 W (Voyant DEL vert)
Eteint <2 W (Voyant DEL orange)
50 000 heures
20
Page 42

Dépannage
L’appareil ne s’allume pas
• Assurez-vous que le cordon C.A. est branché à l’arrière du Moniteur LCD.
• Assurez-vous que le cordon d’alimentation C.A. est correctement raccordé à une
prise C.A.
• Branchez un autre appareil électrique (comme une radio) sur la prise de courant
pour vérifier que la prise fournit un courant suffisant.
Pas d’image
• Assurez-vous que le bouton « power » (marche /arrêt) est allumé.
• Vérifiez que le moniteur LCD et cordon d’alimentation de l’ordinateur sont branchés
et vérifiez le courant.
L’appareil est allumé, mais il n’y a pas d’image à l’écran
• Réglez les niveaux de luminosité et de contraste.
• Assurez-vous que les câbles VGA ou DVI sont correctement branchés à la fois à
l’ordinateur et au moniteur.
« Hors échelle »
• Vérifiez la résolution et la fréquence de la sortie de l’image à l’écran et comparez sa
valeur aux valeurs présélectionnées de la carte graphique de l’ordinateur.
Image brouillée
• Corrigez les réglages Phase sur le moniteur.
Image trop lumineuse ou trop sombre
• Réglez les niveaux de luminosité et de contraste à l’aide de l’OSD.
• Assurez-vous que l’ordinateur n’affiche pas une image irrégulière.
• Vérifiez le raccord VGA ou DVI entre l’ordinateur et le moniteur LCD.
• Servez-vous de la fonction « Auto Adjust » (auto-réglage).
Image déformée
• Reset le moniteur LCD avec la fonction « Reset » (réinitialiser) à l’aide de l’OSD.
• Retirez les accessoires superflus (comme le cordon prolongateur VGA).
L’image n’est pas centrée (la taille de l’image n’est pas proportionnée)
Français
• Servez-vous de la fonction « Auto Adjust »
• Réglez les positions horizontale et/ou verticale à l’aide de l’OSD.
• Vérifiez le réglage de la taille de l’image.
Les couleurs sont incorrectes
• Réglez la couleur à l’aide de l’OSD.
Ne peut pas montrer le moniteur d'affichage à cristaux liquides avec la résolution de
1400 x de 1050
• Veuillez télécharger le conducteur de carte vidéo des sites Web ci-dessous :
Nvidia: http://www.nvidia.com/content/drivers/drivers.asp
21
Page 43

Intel: http://downloadfinder.intel.com/scripts-df/support_intel.asp
ATI: https://support.ati.com/ics/support/default.asp?deptID=894
Questions supplémentaires
• Visitez notre site Web à www.westinghousedigital.com.
• Contactez le Service clients de Westinghouse Digital au (866) 287-5555 ou
écrivez-nous au service@westinghousedigital.com.
Français
22
Page 44

ÍNDICE
IMPORTANTES INSTRUCCIONES DE SEGURIDAD DE LOS
PRODUCTOS..................................................................................................2
R
EGLAS DE SEGURIDAD ...................................................................................4
DECLARACIÓN DE CUMPLIMIENTO CON LA FCC..................................................4
LIMPIEZA DEL MONITOR DE PANTALLA DE CRISTAL LÍQUIDO ..............6
CARACTERÍSTICAS ......................................................................................7
ONSERVADOR DE ELECTRICIDAD.....................................................................7
C
ENCHUFE Y ENCIENDA .....................................................................................7
INSTALACIÓN.................................................................................................8
Español
CONTENIDO DEL PAQUETE................................................................................8
BOTONES DEL PANEL DE CONTROL ...................................................................9
CONEXIONES DE ENTRADA ............................................................................10
1. AFIANZANDO EL PIE DE BASE AL MONITOR DE PANTALLA DE CRISTAL LÍQUIDO .11
2. CONECTE LOS CABLE DE VIDEO A UNA COMPUTADORA .................................11
3. CONECTE LOS CABLES DE ALIMENTACIÓN ELÉCTRICA...................................12
4. ENCIENDA EL APARATO ...............................................................................12
FUNCIONES DEL MENÚ DEL OSD.............................................................13
MENÚ DE COLOR...........................................................................................15
MENÚ MISCELÁNEO .......................................................................................16
MENÚ DE INFORMACIÓN .................................................................................17
AJUSTE RÁPIDO DE BRILLO O CONTRASTE ......................................................18
MODOS DE PANTALLA ...............................................................................19
APÉNDICE ....................................................................................................20
SPECIFICACIONES........................................................................................20
E
RESOLUCIÓN DE PROBLEMAS .........................................................................21
1
Page 45

IMPORTANTES INSTRUCCIONES DE SEGURIDAD
DE LOS PRODUCTOS
Siga y obedezca todos los avisos e instrucciones marcados en el Monitor de pantalla de
cristal líquido. Para su seguridad, por favor lea todas las instrucciones de seguridad y
operación antes de operar el Monitor de pantalla de cristal líquido. Guarde este manual
de usuario para poder referirse a él en el futuro.
Sobrecargas de electricidad
No sobrecargue los enchufes de pared, los cables de extensión, o los enchufes múltiples.
Esto puede producir un incendio o un shock electrónico.
Protección de Cables de Alimentación Eléctrica
Los cables de suministro de electricidad deben disponerse de manera que no sea
probable que se les pise o que objetos que se coloquen sobre ellos o cerca de ellos los
pellizquen. Inspeccione periódicamente los cables y los extremos de los cables para
asegurarse de que no están dañados. El Monitor de pantalla de cristal líquido debe
instalarse cerca de un enchufe de pared y el enchufe del cable de alimentación debe estar
fácilmente accesible.
Ventilación
Las ranuras y las aberturas del armario vienen provistos para propósitos de ventilación.
Para asegurarse de la operación adecuada del Monitor de pantalla de cristal líquido y para
protegerlo del calentamiento excesivo, estas aberturas no deben bloquearse ni cubrirse.
• No bloquee las aberturas colocando el Monitor de pantalla de cristal líquido en una
cama, un sofá, una alfombra ni ninguna otra superficie parecida.
• No coloque el Monitor de pantalla de cristal líquido en una instalación incorporada
tal como una estantería o una repisa a menos que se provea la ventilación
adecuada y se hayan seguido escrupulosamente las instrucciones del fabricante.
Otros Avisos
• Evite exponer el Monitor de pantalla de cristal líquido a la luz del sol directa o a
temperaturas altas.
• Evite exponer el Monitor de pantalla de cristal líquido a la humedad, tanto
circundante como ambiental.
• No intente efectuar reparaciones usted mismo. Su garantía no cubre las
reparaciones llevadas a cabo o intentadas por nadie que no esté autorizado por
Westinghouse Digital.
• Si su Monitor de pantalla de cristal líquido no va a utilizarse durante un largo
periodo de tiempo, desenchufe el Monitor de pantalla de cristal líquido.
Precauciones
• Evite tocar la pantalla. Es difícil quitar los aceites de la piel.
• No quite nunca la cubierta trasera. Su Monitor de pantalla de cristal líquido
contiene piezas de alto voltaje. Puede sufrir serias lesiones si las toca.
• Evite exponer su Monitor de pantalla de cristal líquido a la luz solar directa o a
cualquier otra fuente de calor. Oriente su Monitor de pantalla de cristal líquido
fuera del alcance de la luz solar directa para reducir los reflejos.
• Siempre trate su pantalla de cristal líquido con cuidado cuando la mueva.
• Coloque su Monitor de pantalla de cristal líquido en un área bien ventilada; no
coloque el Monitor de pantalla de cristal líquido en compartimientos herméticos.
No coloque nada que evite la disipación del calor encima de su Monitor de pantalla
de cristal líquido.
• Asegúrese de que el área alrededor del Monitor de pantalla de cristal líquido esté
limpia y libre de humedad.
• No ponga objetos pesados en el Monitor de pantalla de cristal líquido, los cables de
2
Español
Page 46

video, o el cable de electricidad.
• Si el Monitor de pantalla de cristal líquido emite humo, ruido anormal, u olor extraño,
apáguelo inmediatamente y póngase en contacto con el Centro de Servicio de
Westinghouse.
• AVISO – ¡Para Reducir El Riesgo De Incendio O De Shock Eléctrico, No
Exponga El Monitor De Pantalla De Cristal Líquido A La Lluvia O A La
Humedad! El Monitor de pantalla de cristal líquido no debe exponerse a goteos o
salpicaduras, y no deben ponerse en el Monitor objetos que estén llenos de líquido,
tales como los jarrones.
Español
3
Page 47

Reglas de Seguridad
PRECAUCIÓN: El enchufe de suministro de electricidad debe colocarse cerca del Monitor
de pantalla de cristal líquido y debe estar fácilmente accesible. Utilice siempre el cable
de alimentación apropiado que está certificado para su país específico. Aquí abajo hay
unos ejemplos:
EE.UU...................UL Suiza .........SEV
Canadá.................CSA Inglaterra....BASE/BS
Alemania...............VDE Japón ........Acta de Control de Aparatos Eléctricos
AVISO IMPORTANTE CON RESPECTO A LA SELECCIÓN DE CABLES
DE ELECTRICIDAD
El cable eléctrico específico para este Monitor de pantalla de cristal líquido viene adjunto y
se ha seleccionado de acuerdo con el país de destino y debe utilizarse para evitar el
shock eléctrico. Utilice las reglas siguientes si es necesario reemplazar los cables
originales, o si los cables no vienen adjuntos. El receptáculo hembra de los cables debe
cumplir con los requisitos de IEC-60320 y debe tener el mismo aspecto que la Figura A1
de abajo:
Figure A1 Figure A2
Español
Para Estados Unidos y Canadá
En Estados Unidos y Canadá, el enchufe macho es de estilo NEMA5-15 (Figura A2), con
certificación UL, y con etiqueta de CSA (Commodity Substance Approvals – Materia Prima
Aprobada). Para los Monitores de pantalla de cristal líquido que se coloquen en un
escritorio o en una mesa pueden utilizarse cables de tipo SVT o SJT. Para los Monitores
de pantalla de cristal líquido que se pongan directamente en el suelo pueden utilizarse
solamente cables de tipo SJT. Los cables deben seleccionarse según la categoría de
corriente del Monitor de pantalla de cristal líquido. Por favor consulte la tabla de abajo
para ver el criterio de selección de los cables de electricidad utilizados en Estados Unidos
y Canadá.
Tipo de
Cable
SJT
SVT
Tamaño de los
Conductores del Cable
18 AWG
16 AWG
14 AWG
18 AWG
17 AWG
Categoría de Corriente
Máxima de la Unidad
10 Amps
12 Amps
12 Amps
10 Amps
12 Amps
Declaración de Cumplimiento con la FCC
Este equipo se ha probado y cumple con los límites de un aparato digital de Clase B, de
acuerdo con la parte 15 de las Reglas de la FCC (Federal Communications Commission –
Comisión Federal de Comunicaciones). Estos límites están diseñados para proporcionar
razonable protección contra interferencias dañinas en las instalaciones residenciales.
Este equipo genera, usa, y puede radiar energía de frecuencia de radio, y puede causar
interferencia adversa a las comunicaciones de radio si no se instala y se usa de acuerdo
4
Page 48

con las instrucciones. Sin embargo, no se garantiza que no se de interferencia en
ninguna instalación determinada. Si este equipo causa interferencia adversa a la
recepción de radio o de televisión, lo cual puede determinarse apagando y encendiendo el
equipo, se le aconseja al usuario que intente corregir la interferencia por medio de una o
más de las medidas siguientes:
• Reoriente o mueva la antena de recepción.
• Aumente la separación entre el Monitor de pantalla de cristal líquido y el receptor.
• Conecte el equipo a un enchufe o a un equipo diferentes del que tiene conectado el
receptor.
• Consulte con el Centro de Servicio de Westinghouse o con un técnico de
radio/Monitor experimentado para obtener ayuda.
Aviso de la FCC
Para asegurarse de que se sigue cumpliendo con la FCC, el usuario debe utilizar un cable
de suministro de electricidad con toma de tierra y el cable de interfase de video reforzado
con núcleos de ferrita fusionados que se han provisto. Si se utiliza un cable BNC, use
solamente un cable reforzado BNC (5). Además, los cambios o las modificaciones no
autorizados y no expresamente aprobados por Westinghouse Digital anularán la autoridad
del usuario para operar este aparato.
Español
5
Page 49

LIMPIEZA DEL MONITOR DE PANTALLA DE
CRISTAL LÍQUIDO
• ASEGÚRESE DE QUE EL MONITOR DE CRISTAL LÍQUIDO ESTÁ APAGADO
• NO ROCÍE NI VIERTA NUNCA NINGÚN TIPO DE LÍQUIDO DIRECTAMENTE SOBRE LA
PANTALLA O LA CAJA
Para limpiar la pantalla:
1. Limpie la pantalla con un trapo limpio, suave y sin pelusa. Esto quita el polvo y otras
partículas.
2. Si todavía no está limpia, ponga una pequeña cantidad de limpiador sin amoniaco y sin
base de alcohol en un trapo limpio, suave y sin pelusa y limpie la pantalla.
Para limpiar la caja:
1. Use un trapo suave y seco.
2. Si todavía no está limpia, ponga una pequeña cantidad de detergente no abrasivo, sin
amoniaco, y sin base de alcohol en un trapo suave y sin pelusa y limpie la superficie.
Descargo de Responsabilidad
Westinghouse Digital no recomienda el uso de limpiadores con amoniaco o con base de alcohol
para la pantalla o la caja del Monitor de pantalla de cristal líquido. Se han recibido informes que
dicen que algunos limpiadores químicos han dañado la pantalla y/o la caja del Monitor de pantalla
de cristal liquido. Westinghouse Digital no se hace responsable por los daños que resulten del
uso de limpiadores con amoniaco o con base de alcohol.
Español
6
Page 50

CARACTERÍSTICAS
• Brillante Imagen de Pantalla
• Peso Ligero
• Rápido Tiempo de Respuesta
• Conservador de Electricidad
• Enchufe y Encienda
• Compatible con el Bloqueo de Seguridad Kensington
Conservador de Electricidad
Hay un sistema de control de electricidad, el Conservador de
Electricidad, instalado dentro del monitor de pantalla de cristal líquido.
Si el monitor de pantalla de cristal líquido no se ha usado durante un
cierto periodo de tiempo, el sistema hará que el monitor de pantalla de
cristal líquido se ponga en modo de bajo voltaje para ahorrar energía
eléctrica. Un ligero movimiento del ratón o el apretar cualquier tecla del
teclado devolverá la imagen de pantalla original. Se puede utilizar la PC
para configurar esta función.
El monitor de pantalla de cristal líquido es compatible con EPA ENERGY
STAR y NÜTEK si se utiliza con una computadora VESA DPMS. Para
ahorrar electricidad, apague el monitor de pantalla de cristal líquido
cuando no lo esté usando.
Enchufe y Encienda
El Enchufe y Encienda de VESA elimina el complicado y tardado
proceso de instalación. El sistema de su computadora identificará y
ajustará automáticamente el monitor de pantalla de cristal líquido. El
monitor de pantalla de cristal líquido usa Canal de Visualización de
Datos (Display Data Channel - DDC) para enviar Datos de
Identificación de Visualización Ampliada (Extended Display
Identification Data - EDID) al sistema de la computadora, para que el
sistema de la computadora pueda ajustar el monitor de pantalla de cristal
líquido automáticamente.
Español
7
Page 51

INSTALACIÓN
Felicidades por comprar un Monitor de Pantalla de Cristal Líquido de 20.1” de
Westinghouse. Elegante y práctico, este monitor de pantalla de cristal líquido de peso
ligero proporciona una imagen clara y bien definida optimizada para una resolución de
pantalla de 1400 x 1050.
Contenido del Paquete
El paquete de su producto incluye:
• Monitor de Pantalla de Cristal Líquido de 20.1” Westinghouse
• Pie de Base Desmontable
• Cable de Alimentación
• Cable Macho – Macho VGA
• Manual del Usuario
• Tarjeta de Garantía
Español
8
Page 52

Botones del Panel de Control
Use los botones del panel de control que hay en el lado del Monitor de pantalla de cristal
líquido para visualizar el Menú de Pantalla (On Screen Display - OSD). Abajo aparece
una lista de las funciones de los botones de control. Los controles del OSD se definen
en “Funciones del OSD” en la página 13.
1
2
3
4
5
6
• Para alternar entre los modos de figura, texto y economía.
1.Turbo/▲
2. Auto/▼
3. /W
4. /X
5.
6.
• Para desplazarse hacia arriba por la lista del submenú del OSD cuando
esté visualizado el OSD.
• Para optimizar las posiciones, la fase y el reloj automáticamente
cuando no esté visualizado el OSD (Ajuste Automático).
• Para desplazarse hacia abajo por la lista del submenú del OSD cuando
esté visualizado el OSD.
• Para ajustar rápidamente el contraste o para disminuir el
contraste/brillo.
• Para mover una selección hacia la izquierda cuando está visualizado el
OSD.
• Para ajustar el brillo rápidamente y aumentar el contraste/brillo.
• Para mover una selección hacia la derecha cuando está visualizado el
OSD.
• Para entrar y salir del menú del OSD.
• Botón de Encendido y Apagado
• Luz Indicadora de Encendido del LED
• Verde: Normal
• Anaranjada: Conservando Electricidad
• Apagado: La Electricidad Está Apagada
Español
9
Page 53

Conexiones De Entrada
Español
4
1
1. AC IN (Electricidad)
2. DVI-D
3. D-SUB (VGA)
4. Ancla de Bloqueo de
Seguridad
3
2
• Para conectar el cable de alimentación de
electricidad de AC IN a una fuente de
electricidad.
• Para conectar a una computadora con salida de
DVI utilizando un cable DVI.
• Para conectar a una computadora o a cualquier
otro aparato que tenga una salida VGA utilizando el
cable VGA de 15 clavijas.
• Para proporcionar seguridad para el monitor de
pantalla de cristal líquido utilizando un Bloqueo de
Seguridad Kensington Micro Saver.
10
Page 54

Instalación
1. Afianzando el Pie de Base al Monitor de Pantalla de Cristal Líquido
Afiance el pie de base al cuello del pie del monitor de pantalla de cristal líquido
alineando los agujeros y las pestañas. Apriete hacia adentro y afiance la base en su
lugar. Para sacar el pie de base, apriete las pestañas que hay en la parte de abajo
del cuello del pie y saque la base.
2. Conecte los Cable de Video a una Computadora
Conecte uno de los siguientes en la parte de atrás del Monitor de pantalla de cristal
líquido:
IMPORTANTE: Antes de empezar, asegúrese de que el monitor y la
computadora están apagados.
CONEXIÓN DVI-D: Conecte un cable Digital DVI de su computadora al puerto DVI-D
del Monitor de pantalla de cristal líquido.
CONEXIÓN VGA: Conecte un cable analógico VGA del puerto de salida VGA de su
computadora al puerto D-SUB del Monitor de pantalla de cristal líquido.
Español
11
Page 55

3. Conecte los Cables de Alimentación Eléctrica
Conecte el cable de alimentación al Monitor de pantalla de cristal líquido (al conector
que tiene la etiqueta que dice “AC-IN”) y después conecte el cable a un enchufe de
alimentación con la toma de tierra apropiada.
Español
4. Encienda el Aparato
Apriete el botón de encendido que hay en el lado del monitor de pantalla de cristal
líquido. La luz del LED se volverá verde si se detecta señal de entrada o anaranjada
si no se detecta entrada.
12
Page 56

Funciones del Menú del OSD
Todas las configuraciones de las funciones del monitor de pantalla de cristal líquido están
controladas por medio de las teclas de control situadas en el lado del monitor. Para
visualizar el menú principal del OSD, apriete el botón del teclado de ”Menú” que hay en el
panel de control. (Nota: la visualización del menú del OSD desaparecerá automáticamente
después de 10 segundos, aproximadamente, si no se lleva a cabo ningún tipo de
actividad)
El monitor de pantalla de cristal líquido se ha ajustado con las configuraciones óptimas
antes de su envío. Pueden hacerse ajustes a las configuraciones del monitor utilizando el
menú del OSD.
• Apriet el botón de “Menú” para visualizar el OSD.
• Apriete el botón de Turbo/▲ o Auto/▼ para desplazarse por los submenús (Imagen,
Audio, Color, Misceláneo, y Submenús de Información).
• Apriete el botón /X para entrar al submenú.
Español
• Apriete el botón Turbo/▲ o Auto/▼ para seleccionar la función que se ha de ajustar.
• Apriete los botones /W o /X para cambiar la configuración actual de la
subfunción.
• Para volver al menú anterior, apriete el botón . Los cambios se guardan
automáticamente.
• Para salir del menú del OSD, apriete “Menú” otra vez. Guardará automáticamente
los cambios que se hayan hecho.
Menú de Imagen
Menú de Temp. de Color
Menú Misceláneo
Menú de Información
NOTAS:
• Los cambios se guardan automáticamente en la memoria cuando se apaga el OSD.
Debe evitarse apagar la corriente mientras se está usando el menú OSD.
• Los ajustes de reloj, fase y posiciones se guardan para cada temporización de señal.
Con la excepción de estos ajustes, todos los otros ajustes tienen solamente una
configuración, que se aplica a todas las temporizaciones de señales.
• El color de icón cambiará de gris a azul cuando se seleccione un submenú.
• A continuación hay una lista de submenús OSD para el monitor de pantalla de cristal
líquido.
Fuente
Resolución y Frecuencia
13
Page 57

Menú de Imagen
Español
Función
Brillo
Contraste
Nitidez
Reloj
Fase
Posición H.
Posición V.
Para ajustar el brillo de la pantalla.
Para ajustar el contraste de la imagen.
Para ajustar la nitidez de las imágenes de baja resolución.
Para ajustar el reloj del monitor de pantalla de cristal líquido.
(VGA solamente)
Para ajustar la fase del monitor de pantalla de cristal líquido.
(VGA solamente)
Para mover la imagen hacia la izquierda o hacia la derecha de
la pantalla. (VGA solamente)
Para mover la imagen hacia arriba o hacia abajo en la
pantalla. (VGA solamente)
Descripción
14
Page 58

Menú de Color
Español
Función
Descripción
Temp de color
Rojo
Verde
Azul
Usuario/9300K/7500K/6500K/sRGB
Para ajustar el color rojo.
Para ajustar el color verde.
Para ajustar el color azul.
15
Page 59

Menú Misceláneo
Español
Función
Idioma
Hora del OSD
Posición del
OSD
Restablecer
Selección de
Entrada
Configuración
Automática
English, Français, Deutsch, Español, Italiano, 日本語,
Русский, 繁體中文, 简体中文, 한국어
Para ajustar la configuración de la hora del visualizador del
OSD.
Para mover el visualizador del OSD a cualquiera de las
siguientes 5 posiciones dentro de la pantalla total.
Para restablecer las configuraciones de fábrica del monitor de
pantalla de cristal líquido.
Analógica / Digital
Para ajustar el reloj, la fase, y las posiciones
automáticamente. (VGA solamente)
Descripción
1
4
2
3
5
Motor de CC
Motor de Control de Color. (VGA solamente)
16
Page 60

Menú de Información
Español
Función
Descripción
Resolución
Frecuencia
horizontal
Frecuencia
vertical
Versión
Muestra la resolución.
Muestra la frecuencia horizontal.
Muestra la frecuencia vertical.
Muestra el número de versión del microcódigo.
17
Page 61

Ajuste Rápido de Brillo o Contraste
Puede visualizarse una escala de Brillo o de Contraste directamente utilizando las
siguientes operaciones de botones:
• Brillo: Apriete el botón de Brillo
/X cuando no se esté visualizando el menú.
• Contraste: Apriete el botón de Contraste /W cuando no se esté visualizando el
Menú.
• Ajuste Automático: Apriete el botón de Ajuste Automático cuando no se esté
visualizando el Menú.
Español
• Turbo: Apriete el botón de Turbo/▲ cuando no se esté visualizando el Menú para
alternar entre Modos de Pantalla. Vea la página 19 para obtener más detalles.
18
Page 62

Modos de Pantalla
Puede ajustarse el contraluz del monitor utilizando el botón de Turbo/▲ del panel de
control. Hay 3 modos: Economía, Texto, y Figura. Para alternar entre estos modos,
apriete la tecla de Turbo/▲ hasta que se seleccione el modo que usted desee. Estos
modos cambian automáticamente los niveles de contraluz del monitor entre brillante, más
brillante, y el más brillante.
1. Modo de Economía – Brillo reducido
2. Modo de Texto – Brillo normal
3. Modo de Figura – Alto brillo
NOTAS:
• El cambiar a un modo de menor brillo puede disminuir la fatiga ocular.
• Cambie de Modo de Figura a Modo de Texto cuando esté trabajando con texto.
• Cambie de Modo de Texto a Modo de Economía cuando esté mirando la pantalla
durante largos periodos de tiempo.
Español
19
Page 63

Apéndice
Especificaciones
Artículo
Tamaño del Panel
Resolución Óptima
Tiempo de Respuesta
Razón de Contraste
Máximo Brillo
Ángulos de
Visualización
Señal de Entrada
Alimentación
Condiciones de
Operación
Condiciones de
Almacenamiento
Especificación
Tipo
1400 x 1050
8 ms
500:1
300 Nits
150° (H) / 130° (V)
Video DVI-D D-Sub (conector VGA) de 15 clavijas de alta definición.
Voltaje 100-240 VAC, 50/60 Hz (autoconmutador), 1.5A
Temperatura 32° F a +95° F (0° C a +35° C)
Humedad 20% a 90% (sin condensación)
Altitud Hasta 3,000 metros
Temperatura -4° F a +140° F (-20° C a +60° C)
Humedad 10% a 90% (sin condensación)
Pantalla de cristal líquido de Matriz Activa TFT de Colores de 20.1”.
Antiestática y con recubrimiento duro.
Español
Dimensiones
Peso
Reglamentos/Leyes
Consumo de
electricidad
Duración de la
Lámpara
Altitud Hasta 12,000 metros
Unidad 16.8 (alt.) x 18.4 (anch.) x 8.3 (prof.) pulg.
Embalaje 18.4 (alt.) x 21.0 (anch.) x 6.0 (prof.) pulg.
Unidad 12.4 lb (5.6 kg)
FCC-B, UL, CSA (CUL), Energy Star®, Enchufe y Encienda
Alimentación
Encendida
Alimentación
Apagada
50,000 horas
<73W (LED Verde)
<2W (LED Anaranjado)
20
Page 64

Resolución de Problemas
No Se Enciende
• Asegúrese de que el cable de alimentación está enchufado en la parte de atrás del
monitor de pantalla de cristal líquido.
• Asegúrese de que el cable de alimentación está bien conectado a una fuente de
alimentación.
• Enchufe otro aparato eléctrico (como una radio) a la fuente de alimentación para
verificar que esa fuente está proporcionando el voltaje apropiado.
No Hay Imagen
• Asegúrese de que el botón de encendido está activado.
• Asegúrese de que los cables de suministro del monitor de pantalla de cristal líquido
y de la computadora están enchufados y verifique el suministro de corriente.
Está Encendido pero No Hay Imagen en la Pantalla
• Ajuste los niveles de brillo y contraste.
• Asegúrese de que el cable VGA o DVI está bien conectado tanto a la computadora
como al monitor.
“Fuera de Intervalo”
• Mire la resolución de salida y la frecuencia de la imagen de la computadora y
compare el valor con los valores preconfigurados de la tarjeta de gráficas de la
computadora.
Imagen Difusa
• Ajuste la configuración de Fase del monitor.
Imagen Demasiado Brillante o Demasiado Oscura
• Ajuste los niveles de brillo y contraste utilizando el OSD.
• Asegúrese de que la computadora no esté mostrando una imagen irregular.
• Compruebe la conexión de VGA o DVI entre la computadora y el monitor de
pantalla de cristal líquido.
• Lleve a cabo un Ajuste Automático.
Imagen Distorsionada
Español
• Restablezca las configuraciones del monitor de pantalla de cristal líquido llevando a
cabo la función de “Restablecer” utilizando el OSD.
• Quite los accesorios extras (tales como los cables de extensión VGA).
La Imagen No Está Centrada (el tamaño no tiene la escala correcta)
• Lleve a cabo un Ajuste Automático.
• Ajuste la posición horizontal y/o vertical utilizando el OSD.
• Compruebe la configuración de tamaño de imagen.
Los Colores son Incorrectos
• Ajuste la configuración de color utilizando el OSD.
21
Page 65

No puede exhibir el monitor del LCD con la resolución 1400 x 1050
• Descargue por favor el conductor de la tarjeta video de Web site abajo:
Nvidia: http://www.nvidia.com/content/drivers/drivers.asp
Intel: http://downloadfinder.intel.com/scripts-df/support_intel.asp
ATI: https://support.ati.com/ics/support/default.asp?deptID=894
Otras Preguntas
• Vea nuestro sitio Web en www.westinghousedigital.com.
• Póngase en contacto con el departamento de Servicio al Cliente de Westinghouse
llamando al (866) 287-5555 o escríbanos a service@westinghousedigital.com.
Español
22
Page 66

www.westinghousedigital.com
Westinghouse Digital Electronics
Santa Fe Springs, CA
SE-UM-2004-0501
 Loading...
Loading...