Page 1
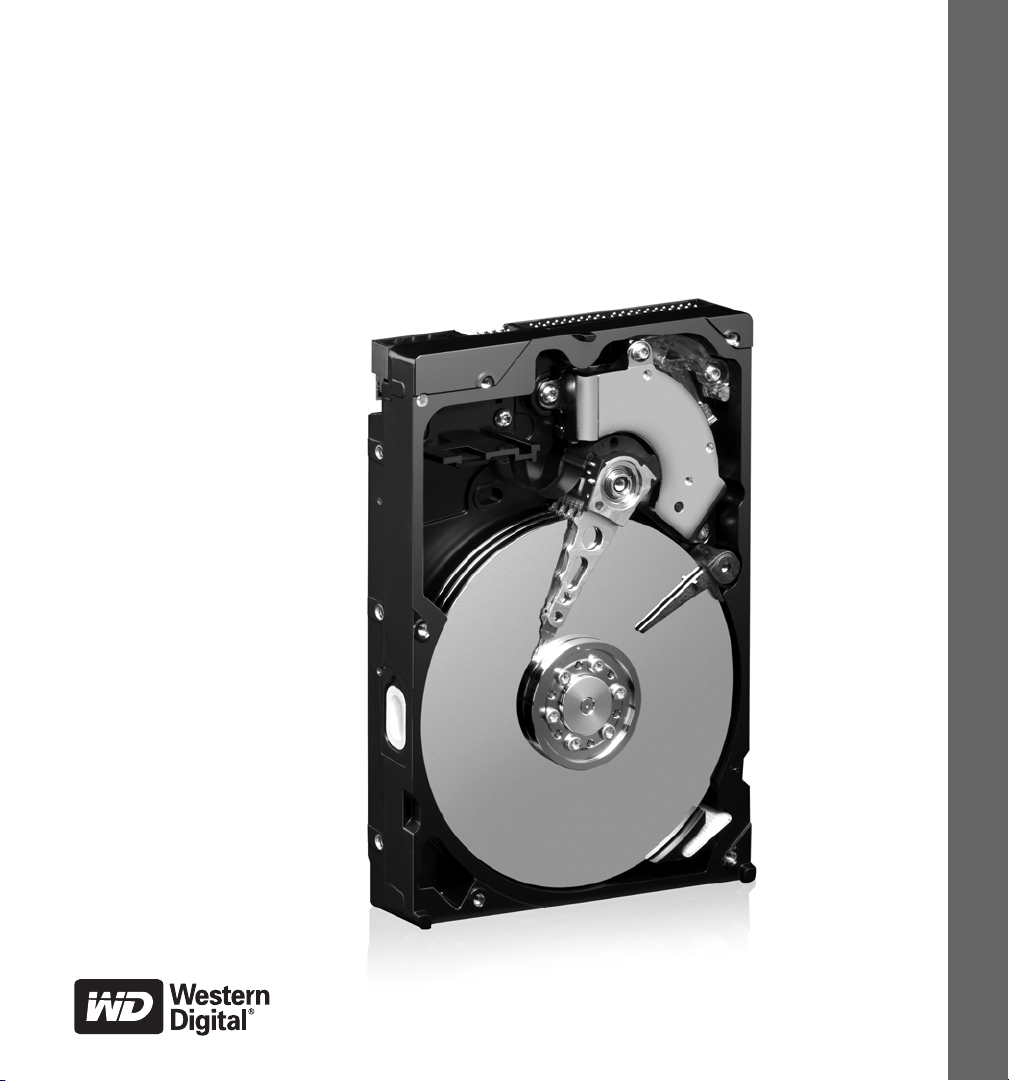
WD Caviar®SE
EIDE Hard Drive
Quick Install Guide
Internal Desktop
Page 2

This document was designed to aid in the quick installation of your new WD EIDE hard drive.
For further information regarding the installation and use of your drive, visit our website at
support.wdc.com.
Kit Contents
WD Hard Drive
Utilities and software CD
Documentation
Mounting Screws and
Jumper Shunt
Compatibility
Windows
Windows 2000 (
Windows Me and Windows 98SE (
Ultra ATA controller card
Mac
controller card
Note: Compatibility may vary depending on user’s
hardware configuration and operating system.
®
XP (SP 1 or higher needed for drives >137 GB)
SP 3 or higher needed for drives >137 GB)
®
OS X v10.2 or later requires a Mac-compatible ATA
)
(for drives larger than 137 GB)
may require an
Unpacking & Drive Handling Information
WD hard drives are precision instruments and should be
handled with care during unpacking and installation. Hard
drives can be damaged by rough handling, shock and
vibration, or electrostatic discharge (ESD). Be aware of the
following precautions:
• This product contains no user-serviceable parts; refer
servicing to WD authorized personnel only.
• Do not unpack your hard drive until you are ready to
install it. Your hard drive is packaged in an anti-static
bag.
• To avoid ESD problems, ground yourself by touching the
metal chassis of the computer before handling the hard
drive. Articles of clothing generate static electricity. Do
not allow clothing to come in direct contact with the hard
drive or circuit board components.
• Handle the hard drive by its sides only. Avoid touching
the circuit board components on the bottom of the hard
drive.
• Do not drop, shake, or knock down the hard drive.
• Do not stack hard drives or stand your WD hard drive on
its edge.
1. Before Getting Started
1. Gather these materials and tools: WD hard drive kit;
standard 40-pin, 80-conductor cable; computer system
manual; operating system manual and installation
diskette/CD; Phillips and flat-blade screwdrivers.
2. Before performing any hardware installation, back up
your existing data.
3. Before handling the hard drive or any other components,
discharge static electricity by touching the metal chassis
of your computer or by using an anti-static wrist strap.
4. Record your WD hard drive serial number, model
number, and date code.
5. Power off the computer and unplug the power cord.
6. Remove the system cover (refer to your system manual
for instructions).
Operating System Information
Installing Your New WD Hard Drive as an Upgrade
From a Previously Installed Hard Drive
To ensure the optimal settings for your drive configuration,
we recommend you run the Installation Tutorial in the
Windows version of Data Lifeguard Tools
hardware installation. Data Lifeguard Tools for Windows
will generate your custom installation instructions based on
the configuration you choose. For more information on
using Data Lifeguard Tools, visit our website at
support.wdc.com.
Windows XP (Service Pack 1 or higher) and 2000
(Service Pack 3 or higher)
If you are running one of these operating systems, run the
Data Lifeguard Tools Installation Tutorial, carefully following
the on-screen instructions to set up your larger than 137
GB hard drive without a controller card.
Windows 98SE and Windows Me
If your system does not support 48-bit Logical Block
Addressing (LBA), WD recommends installing an Ultra
ATA controller card to access the full capacity of your hard
drive greater than 137 GB. Make sure that your system
BIOS supports the card and that its drivers have been
properly installed prior to connecting the hard drive. You
can purchase an Ultra ATA/100 PCI controller card at the
WD Online store at store.wdc.com (U.S.A. only) or your
local computer retailer. For more information, visit our
website at support.wdc.com.
Alternate Solution
®
offers drivers for certain chipsets which provide BIOS
Intel
support for the full capacity of drives larger than 137 GB.
Contact your motherboard or system manufacturer for
compatibility and installation instructions.
™
prior to the
EN
-1-
Page 3

Figure 1
40-pin IDE connector
Jumper shunt
Figure 2
Blue 40-pin
connector
Figure 3
Figure 4
Single
Dual (Master)
SYSTE M
Pin 1
Gray 40-pin connector
SECONDARY DRIVE
Motherboard
Interface cable
from hard drive
Cable Select (Default Setting)
Dual (Slave)
(SLAVE)
IDE
interface
cable
Jumper block
Power supply connector
Black 40-pin
connector
PRIMARY DRIVE
(MASTER)
Power
connector
Power supp ly ca ble
2. Set the Jumpers
WD EIDE hard drives have a 10-pin jumper block located next to the
40-pin IDE connector on the hard drive. Jumper the drive according to
your desired configuration (i.e., Cable Select, Master/Slave, or Single).
Refer to the illustration on the left (Figure 1) for reference.
A. Cable Select
Cable Select is the default setting for WD EIDE hard drives and
requires a standard 40-pin, 80-conductor cable (not included). If your
system supports Cable Select, there is no need to reposition the
jumper shunt on the drive. If you are installing your new WD hard drive
with an existing IDE drive on the cable, make sure that the other drive
is also jumpered as Cable Select. If your system does not support
Cable Select or if you are uncertain, use the Single or Master/Slave
configuration.
Note: Cable Select mode is not supported by Macintosh’s built-in
IDE/ATA controller. You must use the Master/Slave jumper setting.
B. Standard Jumper Settings (Master/Slave or Single
Configuration)
1. If installing your new WD hard drive as the only device on the cable,
use the Single setting (no jumper shunt required).
2. If installing your new WD hard drive as the Master device on the
cable with two IDE drives, use the Master setting.
3. If installing your new WD hard drive as a secondary device on the
cable, use the Slave setting.
3. Install the Hard Drive
Important: Your new WD hard drive must be installed using a
standard 40-pin, 80-conductor IDE interface cable.
Note: Installation instructions will vary depending on your drive
configuration. Carefully follow the appropriate procedure that
corresponds to your drive configuration.
1. If installing the hard drive as the only device on the cable, connect
the black connector of the IDE interface cable to the drive and the
blue end of the cable to the IDE connector on the motherboard.
Proceed to step 3.
2. If installing two drives on the same IDE cable,
a. Jumper the bootable drive as Master and the other drive as Slave;
then connect the Master drive to the black connector of the IDE
interface cable and the Slave drive to the gray connector.
b. Connect the blue end of the IDE interface cable to the IDE
connector on the motherboard (Figure 2).
3. Attach the power supply cable to the 4-pin power connector on the
drive (Figure 3).
4. Slide the hard drive into an available 3.5-inch drive bay and secure
the drive with the four mounting screws provided (two on each
side). For proper grounding, use screws in the hole positions as
shown (Figure 4).
5. Verify all cable connections. Replace and secure the system cover.
Reconnect the power cord and power on the computer.
Mounting frame
-2-
Page 4

4. Set Up the Hard Drive
To assist with your installation, WD provides a set of hard drive utilities
called Data Lifeguard Tools with versions available for both Windows
and DOS. For further information, visit our website at
support.wdc.com.
Figure 5
Windows 2000 or XP: For advanced users, see “Alternate Setup”
below.
Windows 98SE or Me: If your hard drive is larger than 137 GB, you
will need to use the DOS version of Data Lifeguard Tools to maximize
the full capacity of your drive.
1. Insert the Data Lifeguard Tools CD into the CD-ROM drive.
2. Autorun the CD to use the Windows version (Figure 5) or boot your
system to the CD for the DOS version. If unable to boot to CD, boot
from the Data Lifeguard Tools diskette. Execute the Diskette
Creator program on the Data Lifeguard Tools CD to create the
diskette.
3. The software will scan and detect the newly installed hard drive.
Click Yes to set up the new hard drive.
4. Set up your new hard drive by carefully following the on-screen
instructions. Select the Advanced Installation or Custom Partition
option to create partitions during setup.
5. Remove the Data Lifeguard Tools CD and reboot the system.
At the end of the program, Data Lifeguard Tools will indicate a
successful setup or provide further details. This concludes the hard
drive installation process.
Alternate Setup Instructions for Windows 2000/XP
Install a Single Hard Drive:
1. Boot to the Windows 2000/XP Installation CD.
2. Follow the directions in the installation prompt.
Install an Additional Hard Drive in Windows:
1. Click the Start button and point to Settings > Control Panel >
Administrative Tools.
2. Double-click on the Computer Management icon and select Disk
Management on the left side.
3. Right-click on your new hard drive to proceed with partitioning and
formatting.
Installation Instructions for Macintosh Systems
You can install two IDE/ATA hard drives on the same cable with the
Master/Slave jumper configuration in the following Macintosh
systems:
•Power Mac
• Power Mac G3 (blue and white colored, limited to certain
configurations)
• Power Mac G3 all-in-one
A Power Mac with a U-shaped mounting bracket installed in the rear
drive bay is capable of supporting dual IDE/ATA drives, allowing two
drives to be installed in that bay. For more information on Master/Slave
support on Power Macs G3/G4, refer to Apple support article 24342
at www.apple.com/support.
Important: For detailed setup and installation instructions specific to
your Macintosh system, refer to your original Apple Setup Guide or go
to www.apple.com/support.
You can install your new WD hard drive according to one of the
following system configurations:
a. If your system does not support the Master/Slave configuration, you
will be limited to installing one IDE/ATA device per channel for a
maximum of two IDE/ATA devices.
b. To install a drive greater than 137 GB, you must install a Macintosh-
compatible Ultra ATA/100 controller card. Follow the instructions
that came with your card to make sure that the Ultra ATA drivers
have been properly installed prior to connecting the hard drive.
c. To install a hard drive smaller than 137 GB as an additional hard
drive in a Power Mac, change the configuration to Slave (see page
2 for a diagram of the jumper block). The drive that came with the
Macintosh is already designated as Master (Master ID=0, Slave
ID=1). To mount the hard drive in your Macintosh, follow the
instructions from your Apple Setup Guide.
Note: Cable Select mode is not supported by Macintosh’s built-in
IDE/ATA controller. You must use the Master/Slave jumper setting.
G4 and higher
-3-
Page 5

Troubleshooting
If after carefully following the installation instructions you experience
difficulties, read this section for suggestions for possible solutions or
visit our website at support.wdc.com for a complete list of frequently
asked questions before contacting WD Technical Support.
Operating System and BIOS Limitations
Operating systems and system BIOSs have separate limitations that
are related to specific hard drive capacities that affect how your hard
drive will be supported. Verify that your system BIOS supports your
new hard drive. For further information regarding operating system
and BIOS limitations, visit our website at support.wdc.com or visit
®
Microsoft
137 GB Barrier
The previous standard for the IDE/ATA interface uses 28-bit
addressing, which cannot recognize more than 137.4 GB of storage.
To overcome this capacity barrier, hard drives higher than this
capacity have adopted a 48-bit addressing system which can be
supported in newer computer systems with updated controller chips,
BIOS codes, and operating system service packs.
• Windows 98SE and Me require the use of a 48-bit LBA supported
• Windows 2000 and XP users can now update their operating
• Certain operating system utilities such as ScanDisk and Defrag may
at support.microsoft.com.
controller card to fully recognize higher capacity hard drives.
system with the latest Service Packs (SP) from Microsoft and with
the latest version of Data Lifeguard Tools software, drives larger
than 137 GB can be accessed to the full capacity.
not function properly on drive partitions exceeding 137 GB.
Creating multiple partitions less than 137 GB will allow proper
functionality.
32 GB Barrier
Some BIOSs released before June 1999 stall with drives larger than
32 GB. If you are installing such a hard drive and your system stalls
before floppy or hard drive boot can take place, your system BIOS
may be incompatible with this drive. Follow these instructions only if
your system stalls when adding a drive larger than 32 GB.
Recommended Solution: Obtain a BIOS upgrade from your system
or motherboard manufacturer.
Interim Solution:
1. Jumper the hard drive to your desired configuration per the
instructions in section 2 of this guide.
2. Use the Data Lifeguard Tools software to access full hard drive
capacity. To run Data Lifeguard Tools:
a. Boot from the Data Lifeguard Tools CD.
b. Follow the setup instructions for your hard drive.
Operating
System May exhibit the following problems
Windows
Millennium
Windows 98
(all versions)
Windows 95
(all versions)
FORMAT displays the size of partitions
or logical drives larger than 64 GB
incorrectly
• FDISK does not recognize the full size
of hard drives larger than 64 GB
• FORMAT displays the size of
partitions or logical drives larger than
64 GB incorrectly
• ScanDisk reports errors on hard drives
larger than 32 GB
Does not support hard drive capacities
greater than 32 GB; upgrade to
Windows XP or Windows 2000.
Microsoft
Knowledge Base
Article ID#
Q263045
Q263044
Q263045
Q263050
Not available
Alternate Jumper Settings
Some older computer systems have difficulty detecting large capacity
hard drives. If your system locks up after the installation of your new
hard drive, try an alternate jumper setting to resolve this issue. For
detailed information on alternate jumper settings, visit our website at
support.wdc.com.
Figure 6
Single
If the drive you are installing is the only
device on the cable, use this setting.
10-pin
connector
Dual (Master)
If the drive you are installing is the
Master on the cable with two IDE
10-pin
10-pin
devices, use this setting.
connector
Dual (Slave)
If the drive you are installing is the Slave
on the cable with another hard drive,
use this setting.
connector
-4-
Page 6

Technical Support
If you need additional information or help during the installation or
normal use of this product, visit our product support website at
support.wdc.com.
Online Product Registration
Take advantage of various WD offerings by registering your hard drive
online at: register.wdc.com
Regulatory Compliance
This appendix contains information on the following topics:
• Agency Approvals
• Radio Frequency Interference Statement
• Warranty Information
Agency Approvals
WD hard drives meet the standards of the following regulatory
agencies:
Federal Communication Commission (FCC)
Verified to comply with FCC Rules for Radiated and Conducted
Emission, Part 15, Subpart B, for Class B Equipment.
Underwriters Laboratories (UL)
UL-Standard 1950, Standard for Safety of Information Technology
Equipment including Electrical Business Equipment (File E101559).
Canadian Standards Association (CSA)
CSA-Standard C22.2, No. 950-M89, Standard for Safety of
Information Technology Equipment including Electrical Business
Equipment (File LR68850).
TUV Essen Laboratories
IEC-950 (EN60950) Standard for Safety of Information Technology
Equipment including Electrical Business Equipment.
CE Compliance for Europe
Verified to comply with EN55022:1998 for RF Emissions and
EN55024:1998 for Generic Immunity as applicable.
Radio Frequency Interference Statement
FCC Notice
This WD product has been verified to comply with the limits for a
Class B computing device pursuant to Part 15, Subpart B of FCC
rules. This does not guarantee that interference will not occur in
individual installations. WD is not responsible for any television, radio,
or other interference caused by unauthorized modifications to this
product.
If interference problems do occur, consult the system equipment
owner's manual for suggestions. These suggestions may include
relocation of the computer system away from the television or radio, or
placing the computer AC power connection on a different circuit or
outlet.
CSA Notice
Le prent appareil numérique n'émet pas de bruits radioélectriques
dépassant les limites applicables aux appareils numériques de la
classe B préscrites dans le Règlement sur le brouillage
radioélectrique édicté par le ministère des Communications du
Canada.
This digital apparatus does not exceed the Class B limits for radio
noise for digital apparatus set out in the Radio Interference
Regulations of the Canadian Department of Communications.
-5-
Page 7

Warranty Information
Obtaining Warranty Service
Western Digital (WD) values your business and always strives to
provide you the very best of service. No limited warranty is provided by
WD unless your WD Product (Product) was purchased from an
authorized distributor or authorized reseller. Distributors may sell
Products to resellers who then sell Products to end users. See below
for warranty information or obtaining service. No warranty service is
provided unless the Product is returned to an authorized return center
in the region (Americas, Europe-Middle East-Africa, or Asia Pacific)
where the Product was first shipped by WD.
Important: If your Product was originally purchased as a component
integrated within a system by a system manufacturer, no limited
warranty is provided by WD. Contact the place of purchase or the
system manufacturer directly for warranty service.
Return Material Authorization
No Product may be returned directly to WD without first contacting
WD for a Return Material Authorization (RMA) number. An RMA
number may be obtained from our online support website at
support.wdc.com. An unauthorized return, i.e. one for which an RMA
number has not been issued, will be returned to you at your expense.
Authorized returns are to be shipped pre-paid and insured to the
address on the RMA in an approved shipping container. Your original
box and packaging materials should be kept for storing or shipping
your Product. For information on approved shipping containers, visit
our product support website at support.wdc.com.
Limited Warranty
WD's limited warranty provides that, subject to the following
limitations, each Product will be free from defects in material and
workmanship and will conform to WD's specification for the particular
Product.
Duration of Warranty
The warranty period commences from the date of manufacture
appearing on the Product label of the original Product purchase. To
verify this period for your Product, visit product support website at
support.wdc.com. In the United States, some states do not allow
limitations on how long implied warranties last, so the above limitation
may not apply to you.
Other Warranty Limitations
For further important information on limitations on WD's warranty, see
below or visit our product support website at support.wdc.com and
click on Warranty Policy.
Disclaimer of Warranties
There are no warranties which extend beyond the face of the
WD limited warranty. WD disclaims all other warranties,
expressed or implied, regarding the Products, including any
implied warranties of merchantability, fitness for a particular
purpose or noninfringement. In the United States, some laws
do not allow the exclusion of the implied warranties.
Your Use of the Product
WD will have no liability for any Product returned if WD determines
that:
• The product was stolen from WD.
• The asserted defect:
a. is not present,
b. cannot reasonably be fixed because of damage occurring when
the Product was in the possession of someone other than WD, or
c. is attributable to misuse, improper installation, alteration
(including removing or obliterating labels), accident or
mishandling while in the possession of someone other than WD.
• The Product was not sold to you as new.
Limitation of Remedies
Your exclusive remedy for any defective Product is limited to
the repair or replacement of the defective Product.
WD may elect which remedy or combination of remedies to provide in
its sole discretion. WD shall have a reasonable time after determining
that a defective Product exists to repair or replace a defective
Product. WD's replacement Product under its limited warranty will be
manufactured from new and serviceable used parts. WD's warranty
applies to repaired or replaced Products for the balance of the
applicable period of the original warranty or ninety days from the date
of shipment of a repaired or replaced Product, whichever is longer.
Limitation of Damages
WD's entire liability for any defective Product shall in no event
exceed the purchase price for the defective Product. This
limitation applies even if WD cannot or does not repair or
replace any defective Product and your exclusive remedy fails
of its essential purpose.
No Consequential or Other Damages
WD has no liability for general, consequential, incidental or
special damages. These include loss of recorded data, the
cost of recovery of lost data, lost profits and the cost of the
installation or removal of any Products, the installation of
replacement Products, and any inspection, testing, or
redesign caused by any defect or by the repair or replacement
of products arising from a defect in any Product.
In the United States, some states do not allow exclusion or limitation
of incidental or consequential damages, so the limitations above may
not apply to you. This warranty gives you specific legal rights, and you
may also have other rights which vary from state to state.
Online Warranty Inquiry
For further warranty information and inquiries, visit our product support
website at support.wdc.com and click on Warranty Policy. The new
online Warranty Inquiry System will provide warranty status based on
the serial number of the Product.
Extended Warranty
Certain WD products may be eligible for purchase of additional or
extended warranty options. For further details, visit our product
support website at support.wdc.com and click on Warranty Policy.
Western Digital and WD are registered trademarks; and the WD logo, Data Lifeguard, and
Data Lifeguard Tools are trademarks of Western Digital Technologies, Inc. Other ma rks may be
mentioned herein that belong to other companies. Western Digital reserves the rig ht to change
specifications at any time without notice.
© 2006 Western Digital Technologies, Inc. All rights reserved.
2079-001026-213 Aug 2006
-6-
 Loading...
Loading...