Page 1

My Passport® Wireless Pro
Pevný disk Wi-Fi
Uživatelská příručka
Page 2
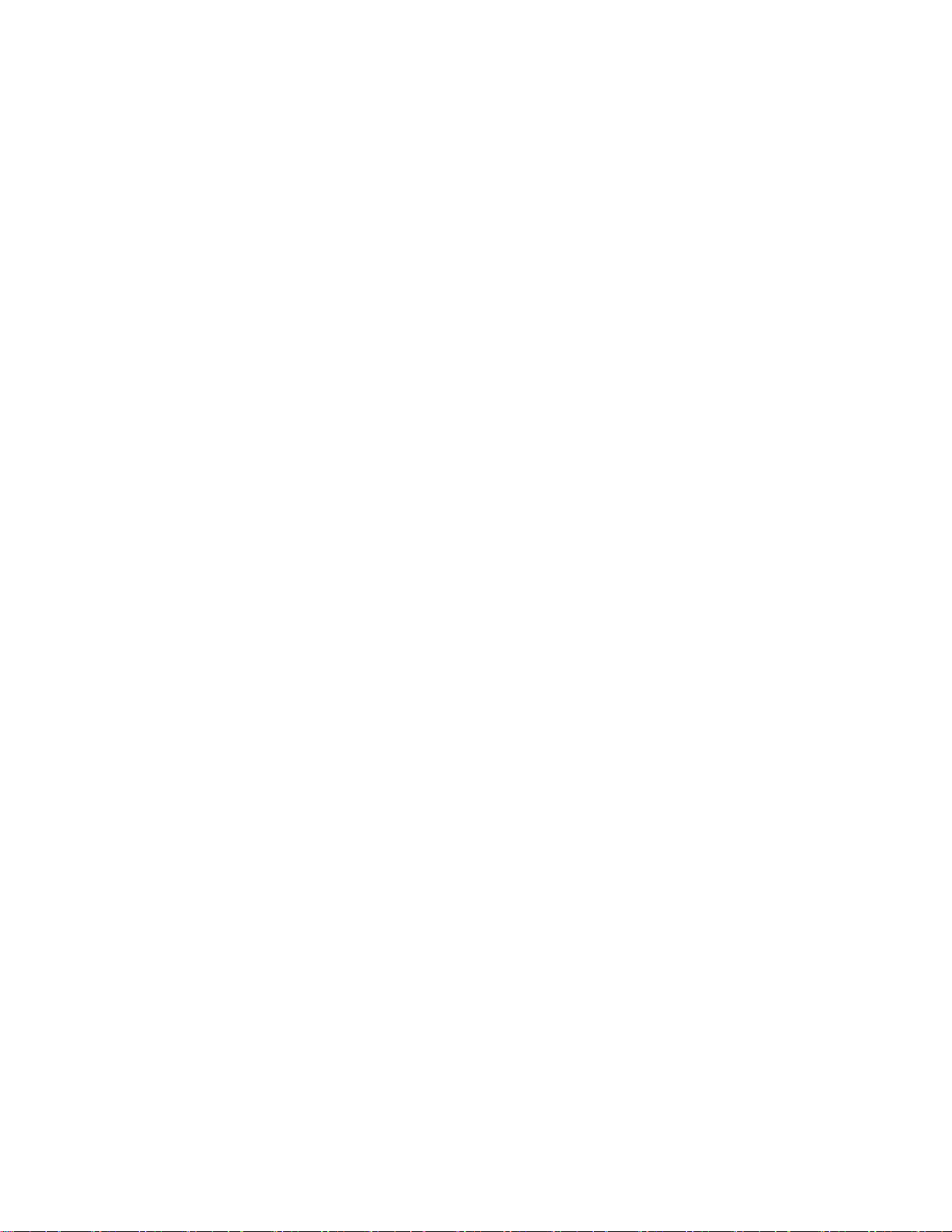
Servis a podpora společnosti WD
Pokud narazíte na jakýkoli problém, obraťte se na nás dříve, než výrobek vrátíte. Většinu dotazů na technickou
podporu lze zodpovědět prostřednictvím naší databáze znalostí nebo e-mailové podpory na stránkách http://
support.wd.com. Pokud odpověď není dostupná nebo dáváte přednost osobnímu kontaktu, kontaktujte společnost
WD™ na jednom z níže uvedených telefonních čísel.
K vašemu produktu je během záruční lhůty poskytována 30denní telefonická podpora. 30denní období začíná datem
prvního telefonického kontaktu s technickou podporou společnosti WD. E‑mailová podpora je zdarma během celého
záručního období a k dispozici je i naše nepřetržitě dostupná rozsáhlá znalostní databáze. Abychom vás mohli
informovat o nových funkcích a službách, zaregistrujte svůj výrobek online na webové stránce http://register.wd.com.
Přístup k online podpoře
Navštivte internetovou stránku s technickou podporou http://support.wd.com a vyberte si z těchto témat:
▪ Ke stažení – stažení ovladače, softwaru a aktualizací pro produkt WD.
▪ Registrace – registrace produktu WD a možnost získání nejnovější aktualizace a speciální nabídky.
▪ Záruka a služby RMA – poskytnutí záruky, výměny produktu (RMA), stav RMA a informace o obnově dat.
▪ Znalostní databáze – vyhledávání na základě klíčového slova, výrazu anebo čísla odpovědi.
▪ Instalace – zde je možné zobrazit pomoc online při instalaci disku či softwaru WD.
▪ Komunita společnosti WD – Sdílejte názory a spojte se s ostatními uživateli.
▪ Školicí středisko online – začněte zde a využijte produkt WD maximálním způsobem. (http://www.wd.com/setup)
Kontaktování technické podpory společnosti WD
Při kontaktování podpory společnosti WD mějte připraveno sériové číslo produktu WD a informace o hardwaru a
verzích softwaru používaného systému.
Severní Amerika
Angličtina 800 ASK 4WDC (00800 27549338)
(800 275 4932) Evropa +31 880062100
Španělsky
mluvící země
Mexiko 001 8002754932 Rusko 8 10 8002 335 5011
Jižní Amerika Asie a Tichomoří
Chile 1230 020 5871 Austrálie 1800 429 861 / 0011 800 2275 4932
Kolumbie 009 800 83247788 Čína 800 820 6682 / 400 627 6682
Venezuela 0800 100 2855 Hongkong 3057 9031
Peru 0800-54003 Indie 1800 200 5789 / 1800 419 5591
Uruguay 000 413 598 3787 Indonésie 001 803 852 3993
Argentina 0800 4440839 Japonsko 0800 805 7293
Brazílie 0800 7704932 Korea 02 2120 3415
800.832.4778 Střední východ +31 880062100
0021 800 83247788 Malajsie 1800 817 477
Evropa (bezplatně)* 00800 ASK4 WDEU
Afrika +31 880062100
Nový Zéland 0508 555 639 / 00800 2275 4932
Filipíny 1800 1855 0277
Singapur 1800 608 6008
Tchaj-wan 0800 225 593
Page 3
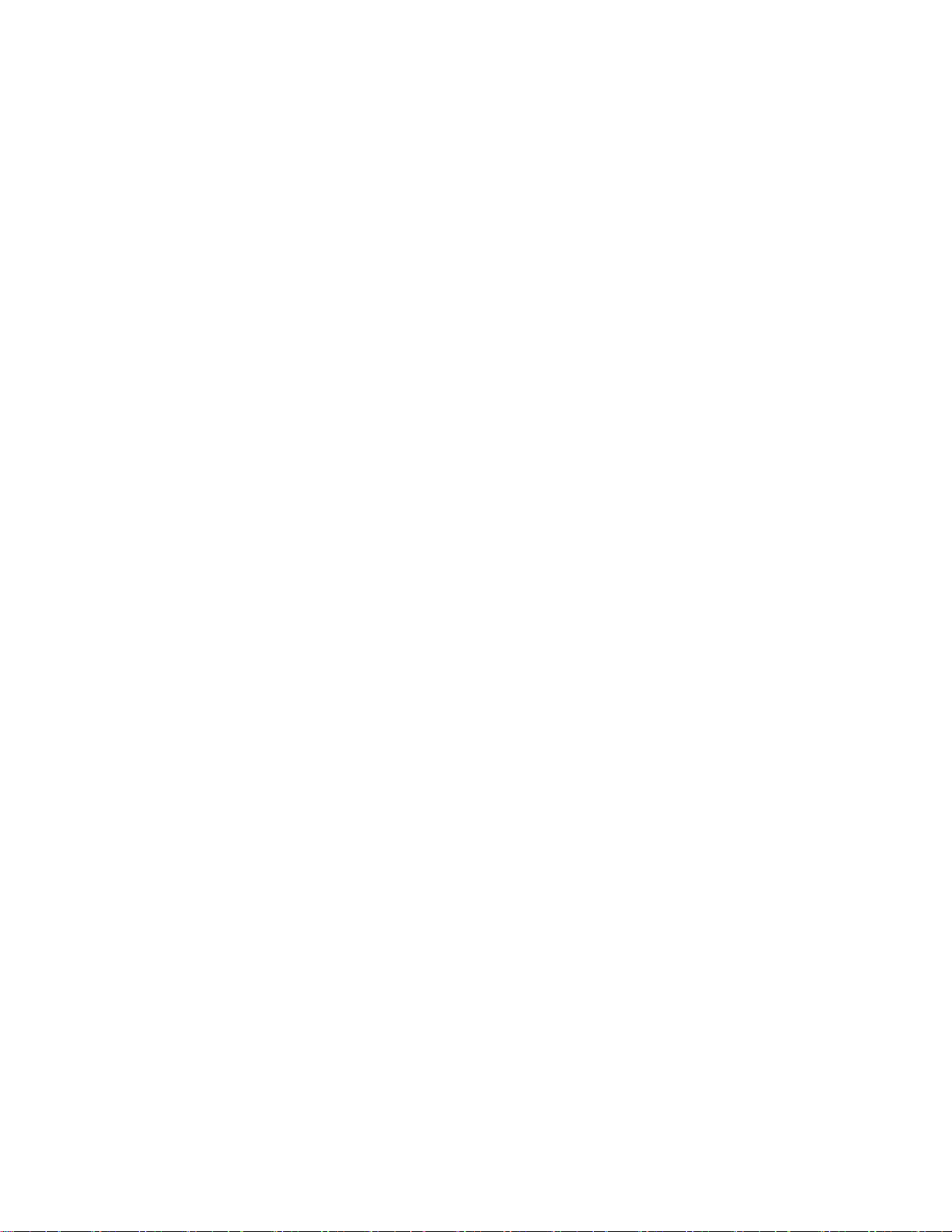
Thajsko +1 800 852 5913
Ostatní země +86 21 2603 7560
* Seznam čísel podporovaných společností WD najdete na stránce http://support.wdc.com/contact/contact.asp?lang=en
Registrace produktu WD
Zaregistrujte si výrobek WD a získejte nejnovější aktualizace a speciální nabídky. Disk můžete snadno
zaregistrovat online na adrese http://register.wd.com nebo pomocí softwaru My Passport Wireless Pro.
Page 4
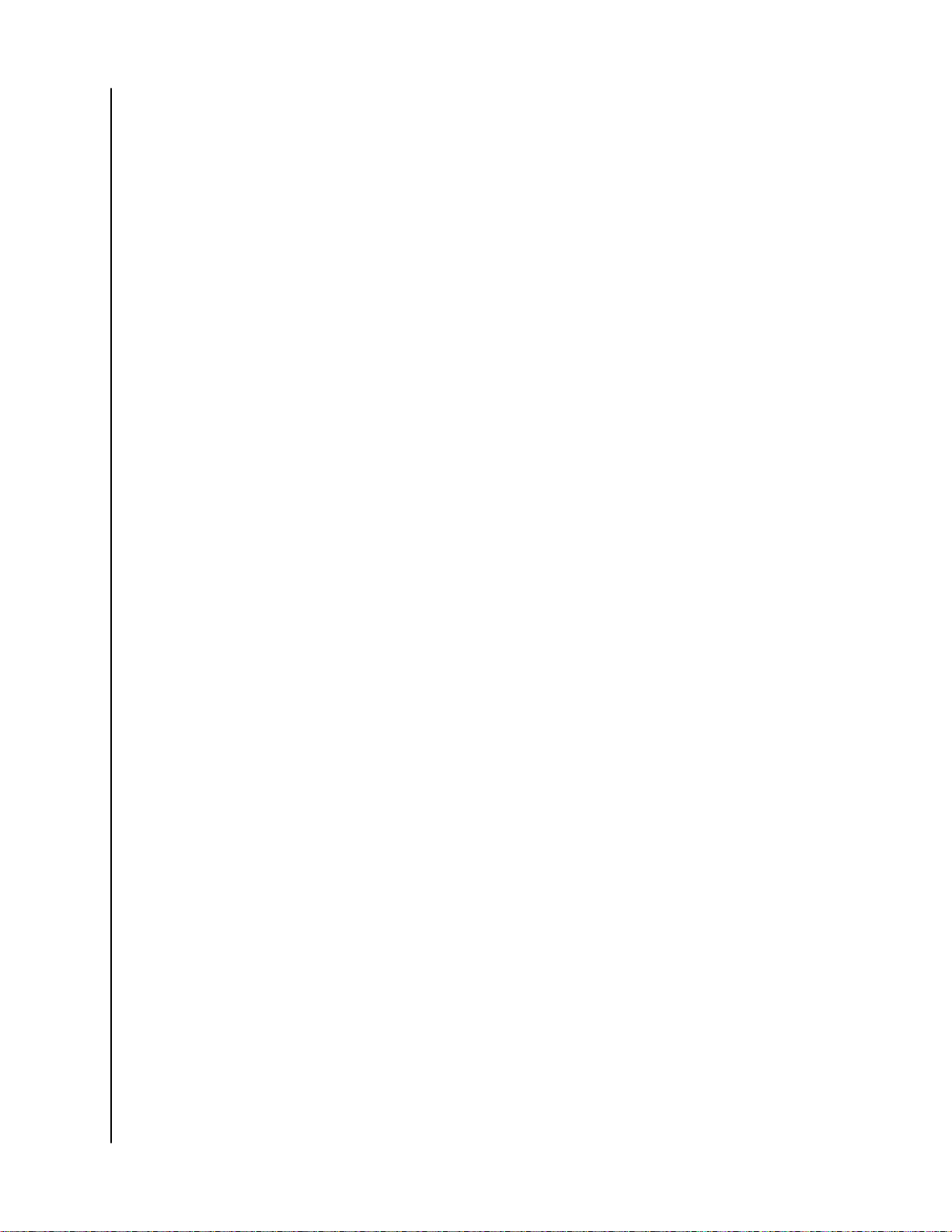
Obsah
_________
Servis a podpora společnosti WD ............................................................... ii
Přístup k online podpoře................................................................................................ii
Kontaktování technické podpory společnosti WD......................................................... ii
Registrace produktu WD............................................................................................... iii
_________
1 Informace o úložném zařízení WD............................................................1
Preventivní opatření při zacházení s výrobkem............................................................. 1
Obsah sady....................................................................................................................1
Volitelné příslušenství.....................................................................................................1
Informace o webu Online Learning Center (Školicí středisko online)............................ 2
Požadavky na systém a prohlížeče................................................................................2
Operační systémy............................................................................................................. 2
Webové prohlížeče............................................................................................................ 2
Součásti produktu..........................................................................................................3
My Passport Wireless Pro (pohled shora).........................................................................3
My Passport Wireless Pro (pohled zezadu).......................................................................3
_________
2 Seznámení s kontrolkami a tlačítky......................................................... 5
Kontrolka napájení a stavu baterie................................................................................ 5
Stav napájení a baterie zařízení My Passport Wireless Pro..............................................5
Kontrolka sítě Wi-Fi....................................................................................................... 6
Další chování kontrolek..................................................................................................6
Tlačítka...........................................................................................................................6
_________
3 Příprava disku My Passport Wireless k použití.......................................7
Zapnutí disku................................................................................................................. 7
Příprava disku k prvnímu použití....................................................................................7
Použití počítače a webového prohlížeče...........................................................................8
Informace o ovládacím panelu........................................................................................11
Použití aplikace WD My Cloud na mobilním zařízení......................................................11
_________
4 Přehled řídicího panelu............................................................................13
Spuštění řídicího panelu.............................................................................................. 13
Domovská stránka řídicího panelu.............................................................................. 13
Informační ikony...........................................................................................................14
My Passport Wireless Pro
Uživatelská příručka
i
Page 5
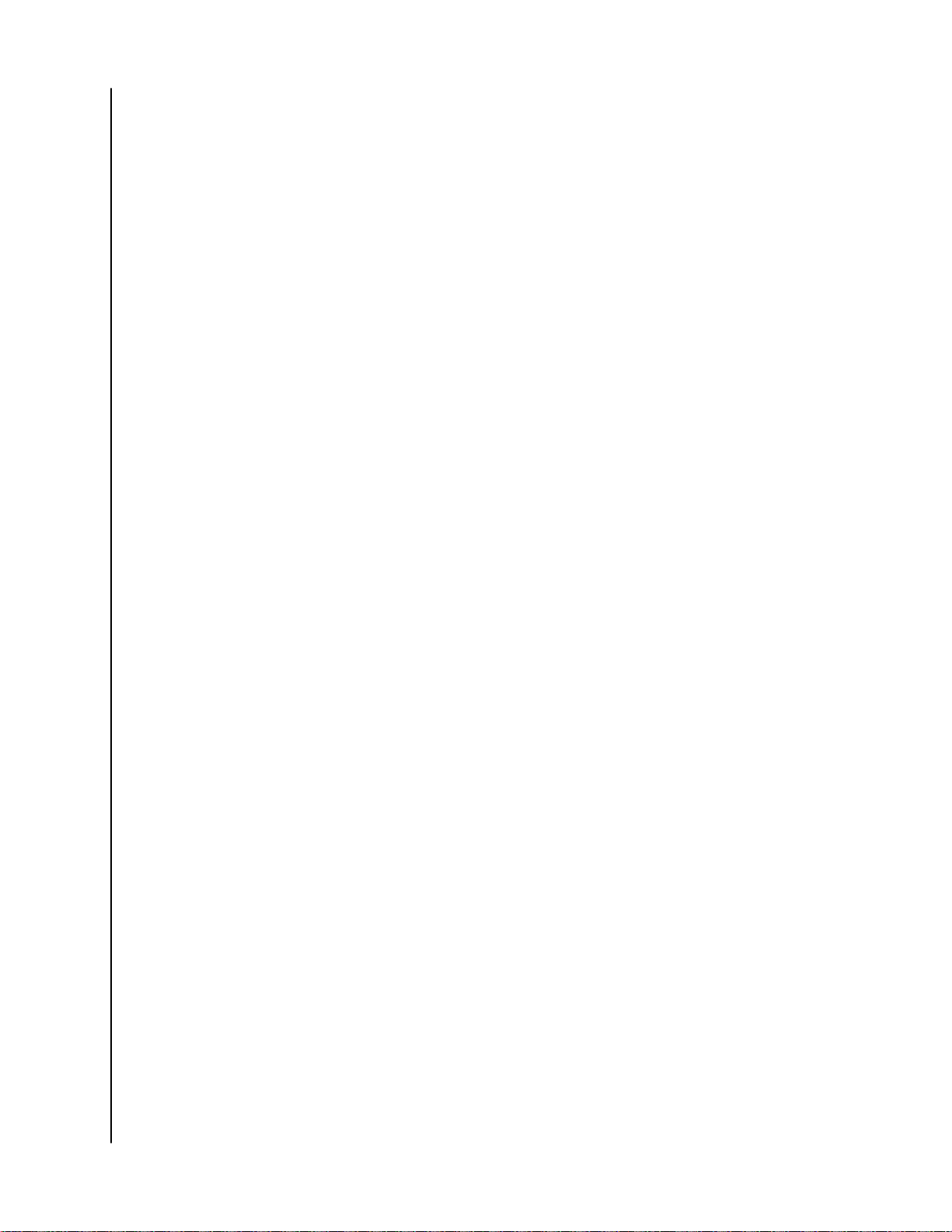
Navigační ikony............................................................................................................14
Zobrazení stavu disku na domovské stránce.............................................................. 15
Kapacita.......................................................................................................................... 15
Baterie.............................................................................................................................15
Wi-Fi................................................................................................................................15
Informace........................................................................................................................ 16
_________
5 Připojování disku..................................................................................... 17
Přehled připojení..........................................................................................................17
Vytvoření přímého bezdrátového připojení..................................................................18
Bezdrátové připojení pomocí webového prohlížeče....................................................... 18
Připojení k domácí síti Wi-Fi nebo internetu................................................................19
Vytvoření domácího připojení Wi-Fi (přístup na internet)................................................19
Odebrání připojení Wi-Fi................................................................................................. 21
Sdílení a úprava připojení Wi-Fi...................................................................................... 21
Jak pro disk zobrazit a změnit přesnější nastavení sítě Wi-Fi..................................... 22
Nastavení přístupového bodu.........................................................................................23
_________
6 Nahrání obsahu na disk...........................................................................26
Nahrání obsahu pomocí připojení USB....................................................................... 26
Nahrání obsahu pomocí připojení Wi-Fi...................................................................... 26
Zařízení ve stejné síti.......................................................................................................26
Mobilní zařízení (použití disku WD My Cloud).................................................................27
Použití kompatibilního bezdrátového fotoaparátu.......................................................27
Povolení přístupu k serveru FTP..................................................................................... 27
Zálohování počítače na disk........................................................................................ 28
Zálohování počítače Mac................................................................................................ 28
Zálohování počítače........................................................................................................ 29
Zálohování z fotoaparátu................................................................................................ 30
_________
7 Použití karty SD™ s diskem.................................................................... 31
Ruční přesouvání/kopírování dat z karty SD................................................................31
Automatické přesouvání/kopírování dat z karty SD.....................................................32
Zobrazení obsahu importovaného z karty SD............................................................. 33
Zobrazení obsahu importovaného z disku USB.......................................................... 33
Zobrazení obsahu karty SD......................................................................................... 33
Zobrazení obsahu na jednotce USB............................................................................34
_________
8 Přehrávání/vysílání datových proudů videí, fotografií.......................... 35
Použití disku jako mediálního serveru......................................................................... 35
Povolení vysílání multimediálního datového proudu....................................................35
My Passport Wireless Pro
Uživatelská příručka
ii
Page 6
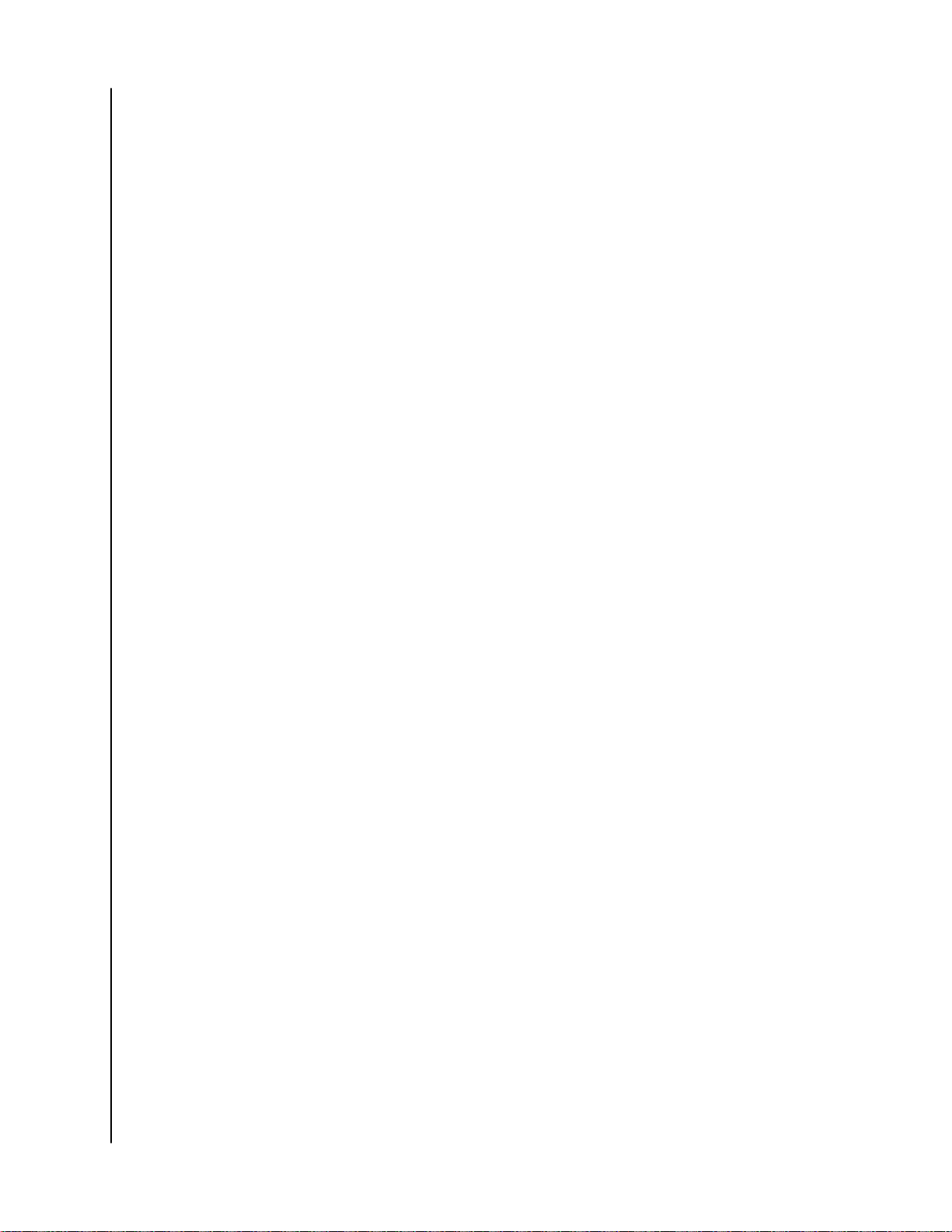
Použití disku s multimediálním serverem Plex................................................................35
Server Twonky®.............................................................................................................. 36
Počet multimediálních souborů.......................................................................................36
Přístup k obsahu prostřednictvím multimediálních přehrávačů...................................37
Přehrávače médií WD......................................................................................................37
Další přehrávače multimédií............................................................................................ 37
Použití disku s mobilní aplikací s podporou DLNA......................................................37
_________
9 Použití baterie.......................................................................................... 38
Zlepšení výdrže a výkonu baterie................................................................................ 38
Nabíjení baterie............................................................................................................38
Zobrazení stavu baterie vypnutého disku....................................................................39
_________
10 Používání funkcí pro správu zařízení................................................... 40
Změna hesla a změna názvu zařízení.......................................................................... 40
Změna jazyka...............................................................................................................41
Určení typu přístupu.................................................................................................... 41
Uzamčení disku............................................................................................................42
Vypínání a restartování disku.......................................................................................42
Uložení zástupce disku My Passport Wireless Pro......................................................42
_________
11 Resetování disku a hesla.......................................................................43
Ruční resetování disku.................................................................................................43
Obnovení továrního nastavení pomocí ovládacího panelu..........................................43
_________
12 Aktualizace firmwaru.............................................................................45
Zobrazení verze firmwaru............................................................................................ 45
Aktualizace pomocí dostupného firmwaru.................................................................. 46
Provedení ruční aktualizace......................................................................................... 46
_________
13 Získání podpory..................................................................................... 47
Systémové zprávy........................................................................................................47
Diagnostika.................................................................................................................. 48
Program zlepšování produktu......................................................................................48
_________
14 Problémy a řešení.................................................................................. 49
Heslo............................................................................................................................49
My Passport Wireless Pro
Uživatelská příručka
iii
Page 7
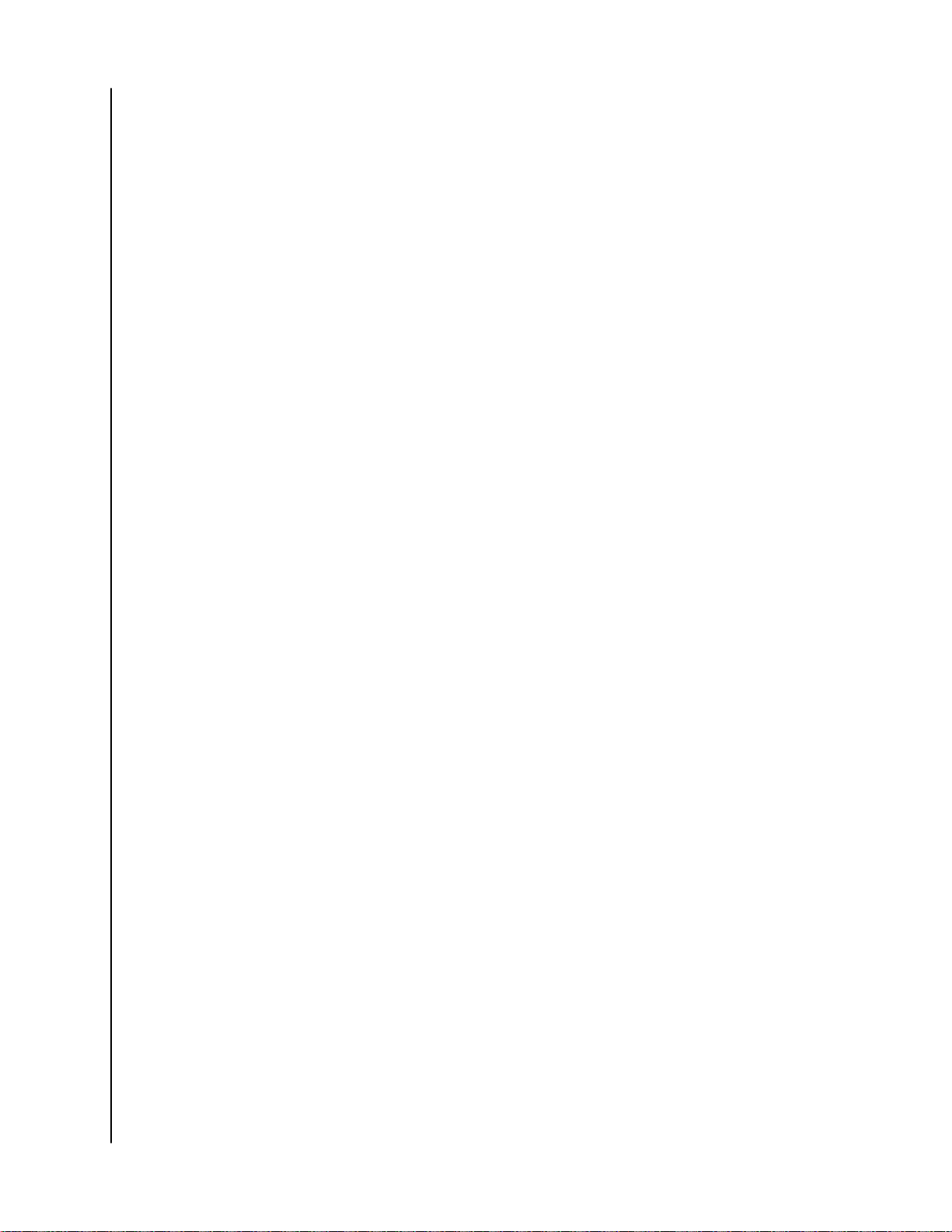
Název...........................................................................................................................49
Připojení.......................................................................................................................49
Baterie a výkon............................................................................................................ 50
Formát disku................................................................................................................51
_________
Příloha A Technické údaje..........................................................................52
_________
Příloha B Kompatibilní formáty médií....................................................... 54
_________
Příloha C Regulatorní informace............................................................... 55
Rusko...........................................................................................................................55
Izrael............................................................................................................................ 55
Kanada.........................................................................................................................55
USA..............................................................................................................................55
Korea............................................................................................................................56
Tchaj-wan.....................................................................................................................57
My Passport Wireless Pro
Uživatelská příručka
iv
Page 8
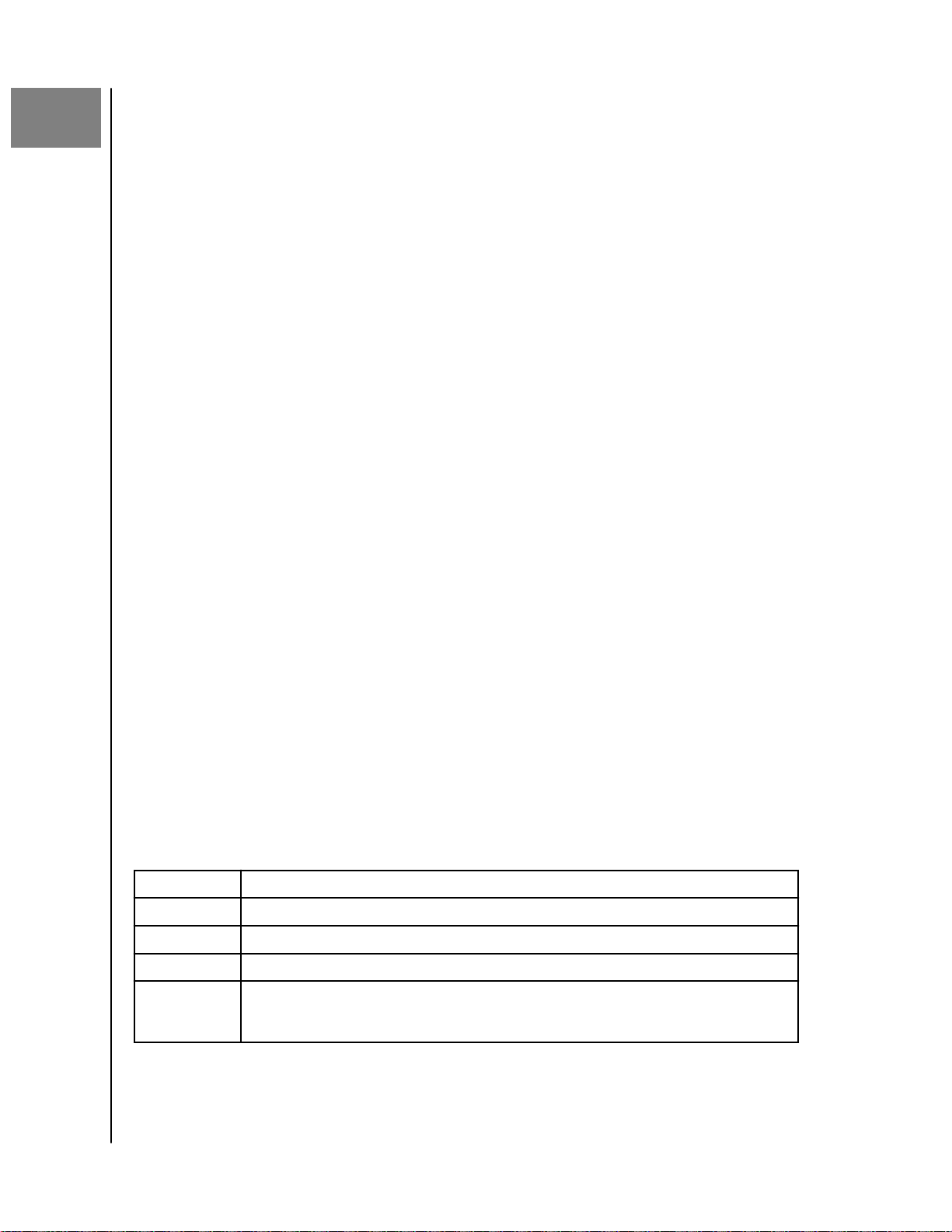
1
Informace o úložném zařízení WD
Informace o úložném zařízení WD
Tato kapitola obsahuje následující témata:
Preventivní opatření při zacházení s výrobkem
Obsah sady
Volitelné příslušenství
Informace o webu Online Learning Center (Školicí středisko online)
Požadavky na systém a prohlížeče
Součásti produktu
Preventivní opatření při zacházení s výrobkem
Výrobky WD jsou složitá zařízení, se kterými se musí během vybalování a instalace
manipulovat opatrně. Hrubé zacházení, otřesy či vibrace mohou disky poškodit. Při
vybalování a instalaci externího disku vždy dodržujte následující bezpečnostní opatření:
▪ Dejte pozor, aby disk nespadl a nebyl vystaven nárazům.
▪ Během činnosti diskem nepohybujte.
▪ Disk nepokládejte na koberec. Disk musí ležet na čisté, pevné a stabilní ploše.
Obsah sady
Obsah sady k úložné jednotce My Passport Wireless Pro:
▪ Úložná jednotka My Passport Wireless Pro
▪ Kabel USB 3.0
▪ Napájecí adaptér USB
▪ Stručný průvodce instalací
Volitelné příslušenství
Informace o volitelném příslušenství k výrobkům společnosti WD najdete na adrese:
USA
Evropa www.wdstore.com.eu
Austrálie www.wdstore.com.au
www.wdstore.com
Singapur www.wdstore.com.sg
Všechny ostatní
země
My Passport Wireless Pro
Uživatelská příručka
Obraťte se na místní technickou podporu společnosti WD. Seznam kontaktů technické
podpory naleznete na adrese http://support.wd.com a v databázi znalostí jako odpověď ID
1048.
1
Page 9
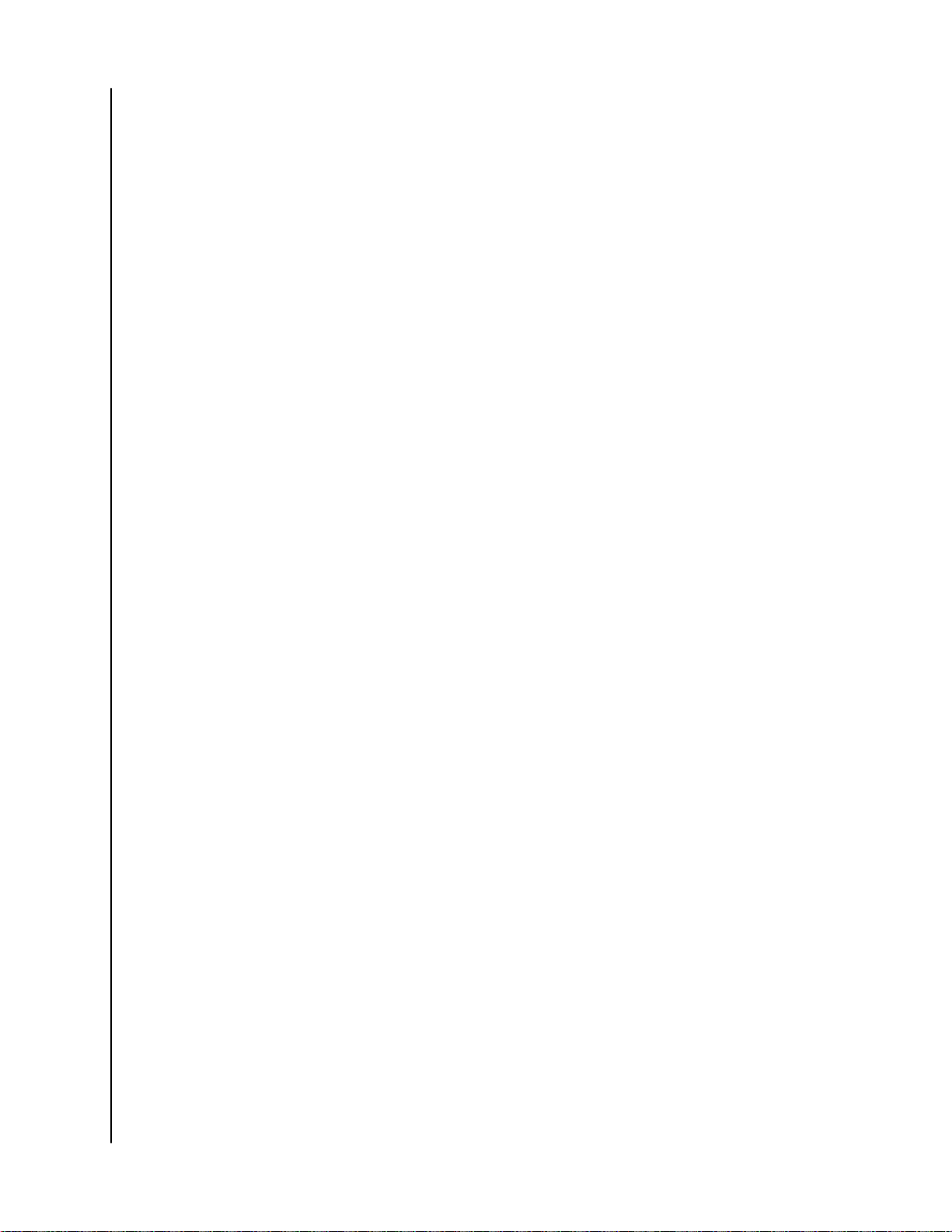
Informace o úložném zařízení WD
Informace o webu Online Learning Center (Školicí středisko online)
Online Learning Center (Školicí středisko online) společnosti WD nabízí aktuální
informace, pokyny a software, s nimiž mohou uživatelé využít své osobní cloudové
úložiště co nejlépe. Tento webový průvodce je interaktivním zdrojem, který uživatele
provede instalací a naučí ho, jak disk My Passport Wireless Pro používat. Co vám web
Online Learning Center (Školicí středisko online) nabízí:
▪ Seznámíte se se svým novým produktem.
▪ Můžete si k produktu stáhnout nejnovější software.
▪ Můžete vyhledat podrobné interaktivní informace o tom, jak prozkoumat každou z
funkcí produktu.
▪ Budete mít přístup k internetovému zdroji, který je vždy k dispozici, a nebudete
potřebovat žádnou příručku ani CD.
Požadavky na systém a prohlížeče
Operační systémy
Windows
▪ Windows 10
▪ Windows 8
▪ Windows 7
Poznámka:
®
Mac OS X
▪ El Capitan (Mac OS 10.11)
▪ Yosemite (Mac OS 10.10)
▪ Mountain Lion (Mac OS 10.8)
▪ Lion (Mac OS 10.7)
Kompatibilita může záviset na konfiguraci hardwaru konkrétního
počítače a operačního systému.
Nejvyššího výkonu a spolehlivosti dosáhnete, pokud budete mít nainstalovánu
nejnovější aktualizaci softwaru.
Webové prohlížeče
▪ Internet Explorer 10.0 a novější v podporovaných počítačích se systémem Windows
▪ Safari 6.0 a novější v podporovaných počítačích Mac
▪ Firefox 30 a novější v podporovaných počítačích se systémem Windows a
podporovaných počítačích Mac
▪ Google Chrome 31 a novější v podporovaných počítačích se systémem Windows a
Mac
®
My Passport Wireless Pro
Uživatelská příručka
2
Page 10
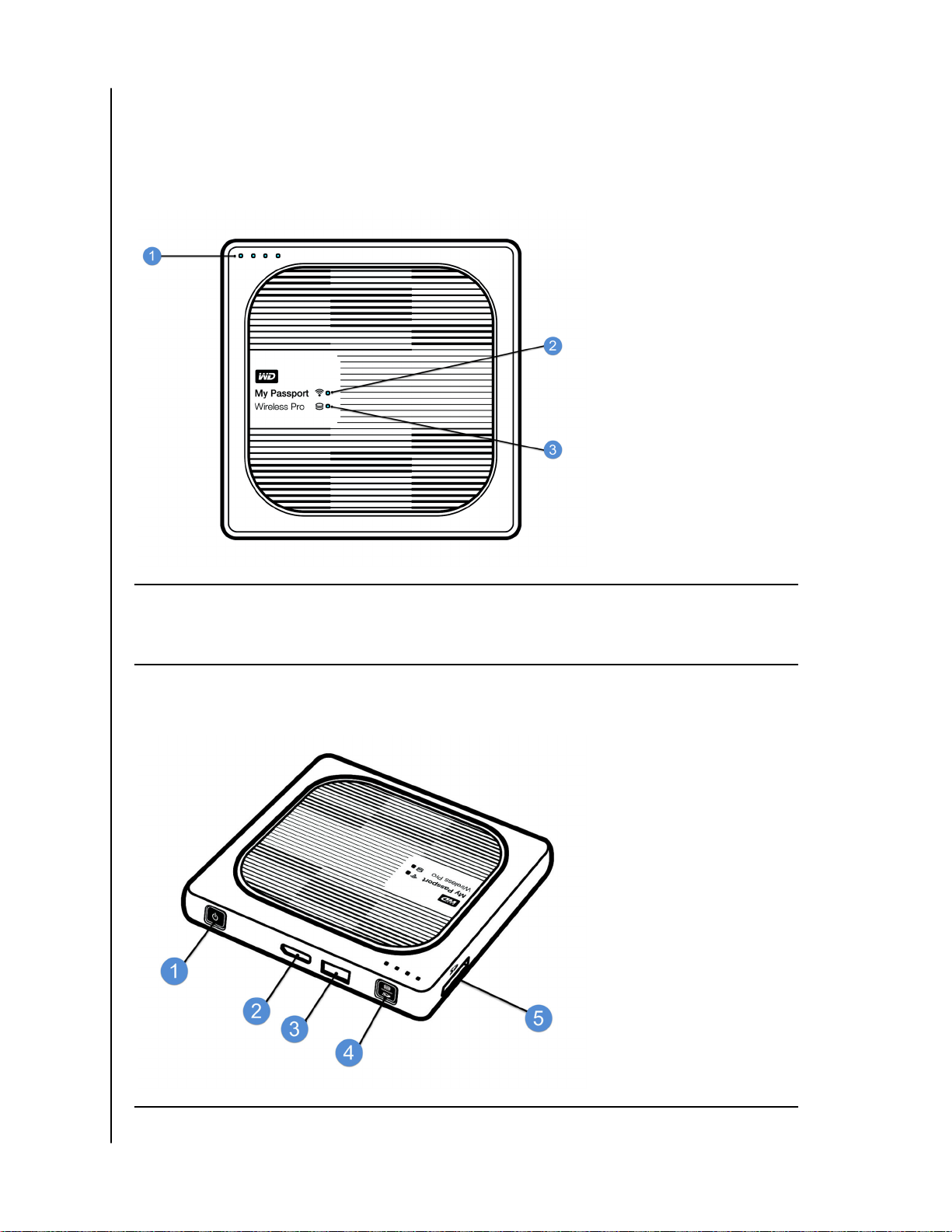
Součásti produktu
My Passport Wireless Pro (pohled shora)
Informace o úložném zařízení WD
1 Kontrolky stavu baterie
2 Kontrolka sítě Wi-Fi
3 Indikátor stavu disku
My Passport Wireless Pro (pohled zezadu)
Tlačítko Napájení
1
My Passport Wireless Pro
Uživatelská příručka
3
Page 11
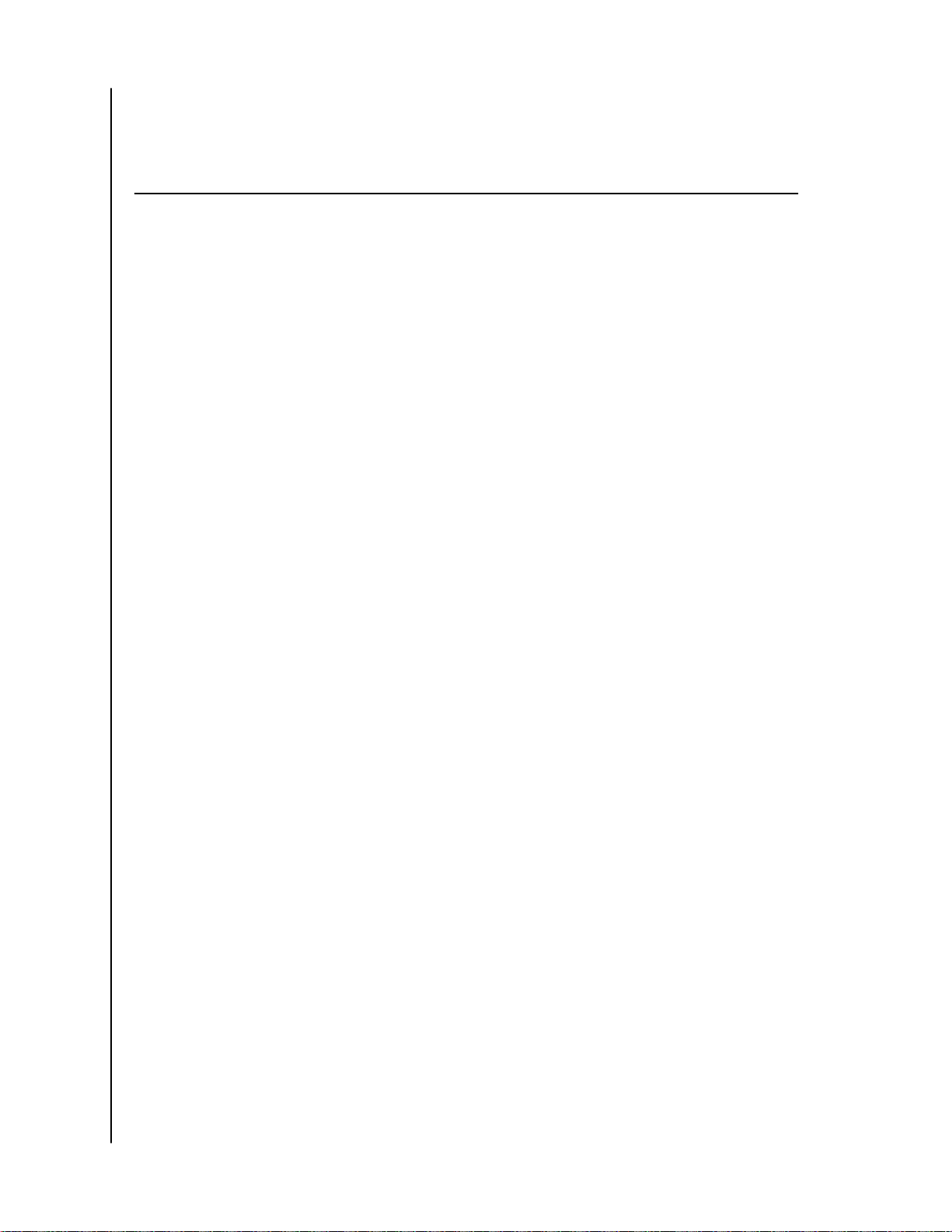
2 Port USB 3.0 (pro připojení k počítači a nabíjení)
3 Hostitelský port USB 2.0 (pro ostatní zařízení USB)
4 Stav baterie, chráněné nastavení Wi-Fi (WPS) a zálohování na kartu SD
5 Port pro kartu SD
Informace o úložném zařízení WD
My Passport Wireless Pro
Uživatelská příručka
4
Page 12
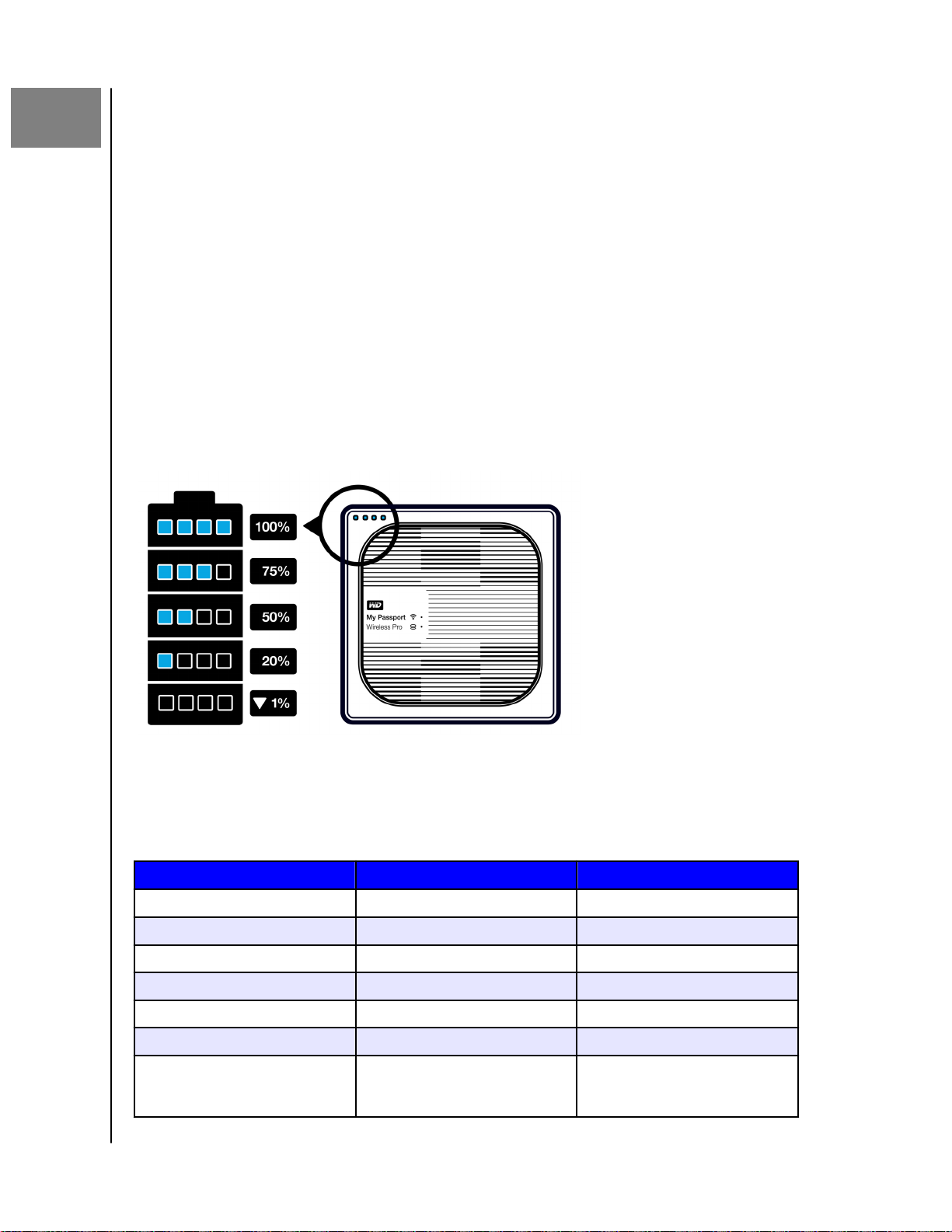
2
Seznámení s kontrolkami a tlačítky
Seznámení s kontrolkami a tlačítky
Tato kapitola obsahuje následující témata:
Kontrolka napájení a stavu baterie
Kontrolka sítě Wi-Fi
Další chování kontrolek
Tlačítka
Kontrolka napájení a stavu baterie
Zařízení My Passport Wireless Pro se dodává předem nabité z výroby. Nabití baterie
však nemusí být při vyjmutí z obalu vzhledem k době přepravy nebo skladování
stoprocentní.
Stav napájení a baterie zařízení My Passport Wireless Pro
Následující tabulka vysvětluje chování kontrolky napájení a stavu baterie pro zařízení
My Passport Wireless Pro.
Chování a barva kontrolky
Modrá 1., 2., 3., 4. 75 % a více
Modrá 1., 2., 3. 50–74 %
Modrá 1., 2. 20–49 %
Modrá (svítí) 1. 10–19 %
Modrá (rychlé blikání) 1. 5–10 %
Žádná ----- Pod 5 % (zařízení je vypnuté)
Modrá (5 sekund bliká) 1. Hostitelský port je nedostupný
My Passport Wireless Pro
Uživatelská příručka
Kontrolky svítí Význam...
kvůli slabému nabití baterie (méně
než 15 %).
5
Page 13
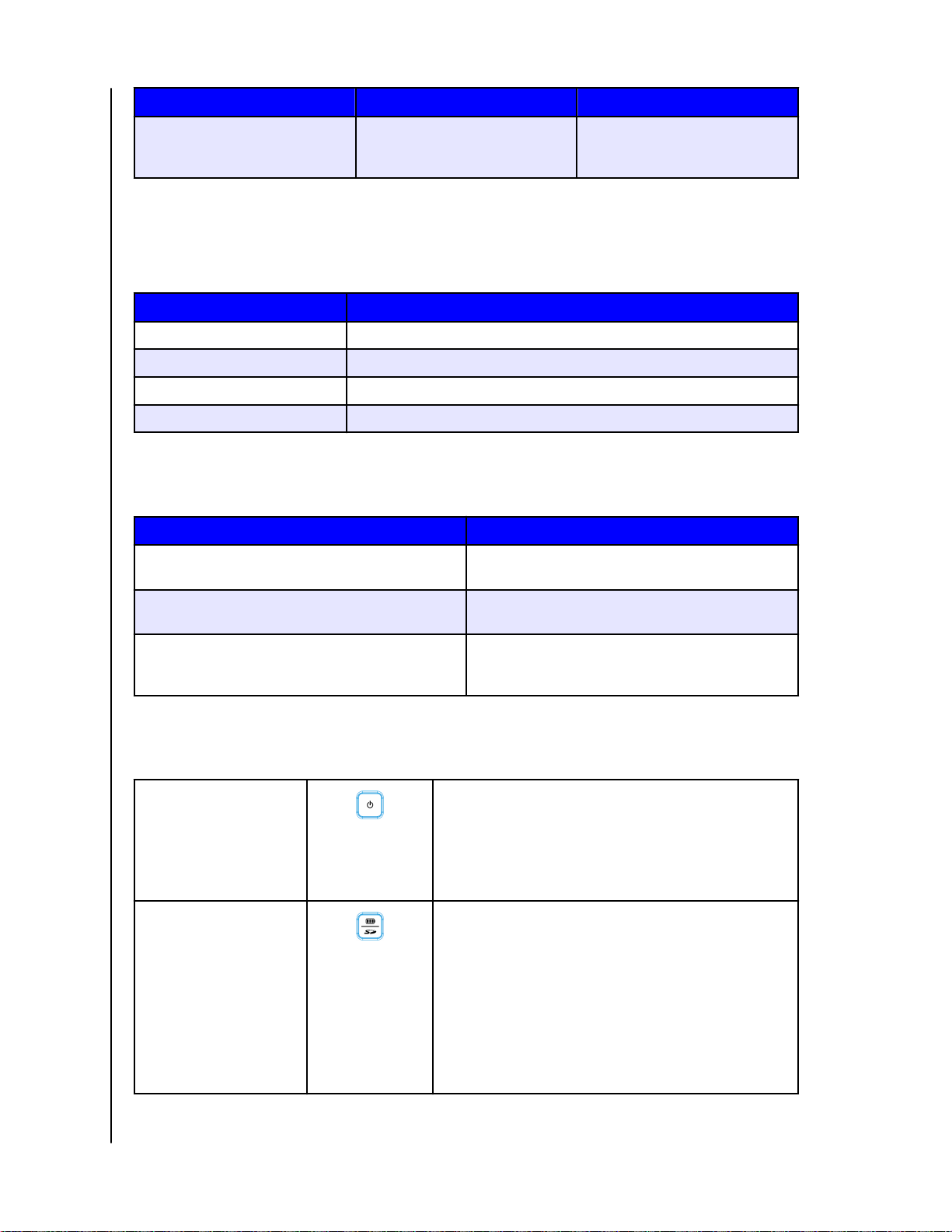
Seznámení s kontrolkami a tlačítky
Chování a barva kontrolky Kontrolky svítí Význam...
Vypnuto ---- Přímo připojené k úložišti (DAS):
Zařízení je přímo připojené k
počítači a nenabíjí se.
Kontrolka sítě Wi-Fi
Při vyjmutí disku My Passport Wireless Pro z obalu kontrolka sítě Wi-Fi nesvítí.
Chování a barva kontrolky Význam...
Vypnuto Wi-Fi neaktivní (zařízení je vypnuté).
Bliká modře Zařízení se spouští, připojuje k bezdrátové síti nebo vypíná.
Svítí modře Bezdrátová síť připojena nebo aktivní (všechny režimy).
Rychle bliká modře Spouští se a probíhá nastavení chráněné Wi-Fi (WPS).
Další chování kontrolek
Chování kontrolky
Všechny kontrolky rychle modře blikají To označuje problém se zařízením. Kontaktujte
Všechny kontrolky blikají modře jednou dlouze (3 s) a
třikrát krátce.
Modré blikání Probíhá aktualizace firmwaru; synchronizace vstupu
Význam...
podporu společnosti WD.
Zařízení je v režimu obnovy.
a výstupu na kartě SD/portu USB, přiipojování
úložiště USB, skenování karty SD.
Tlačítka
Tlačítko Napájení
Baterie/tlačítko WPS ▪ Pokud je do pozice vložena karta SD, krátkým
Zapnutí a vypnutí disku a probuzení z pohotovostního
režimu:
▪ Chcete-li disk zapnout z pohotovostního režimu, krátce
stiskněte, až začnou kontrolky blikat.
▪ Pokud chcete disk vypnout, držte tlačítko přibližně 3
sekundy stisknuté.
stisknutím spusťte přenos z karty a na kartu SD.
▪ Připojení ke směrovači prostřednictvím WPS.
▪ Stisknutím a přidržením po dobu přibližně 5 s aktivujte
funkci WPS.
▪ Pokud je disk vypnut, krátkým stisknutím zobrazte stav
baterie.
▪ Krátce stiskněte, aby se ostatní zařízení mohla přímo
připojit k disku My Passport Wireless Pro, když je
připojen k jiné bezdrátové síti.
My Passport Wireless Pro
Uživatelská příručka
6
Page 14
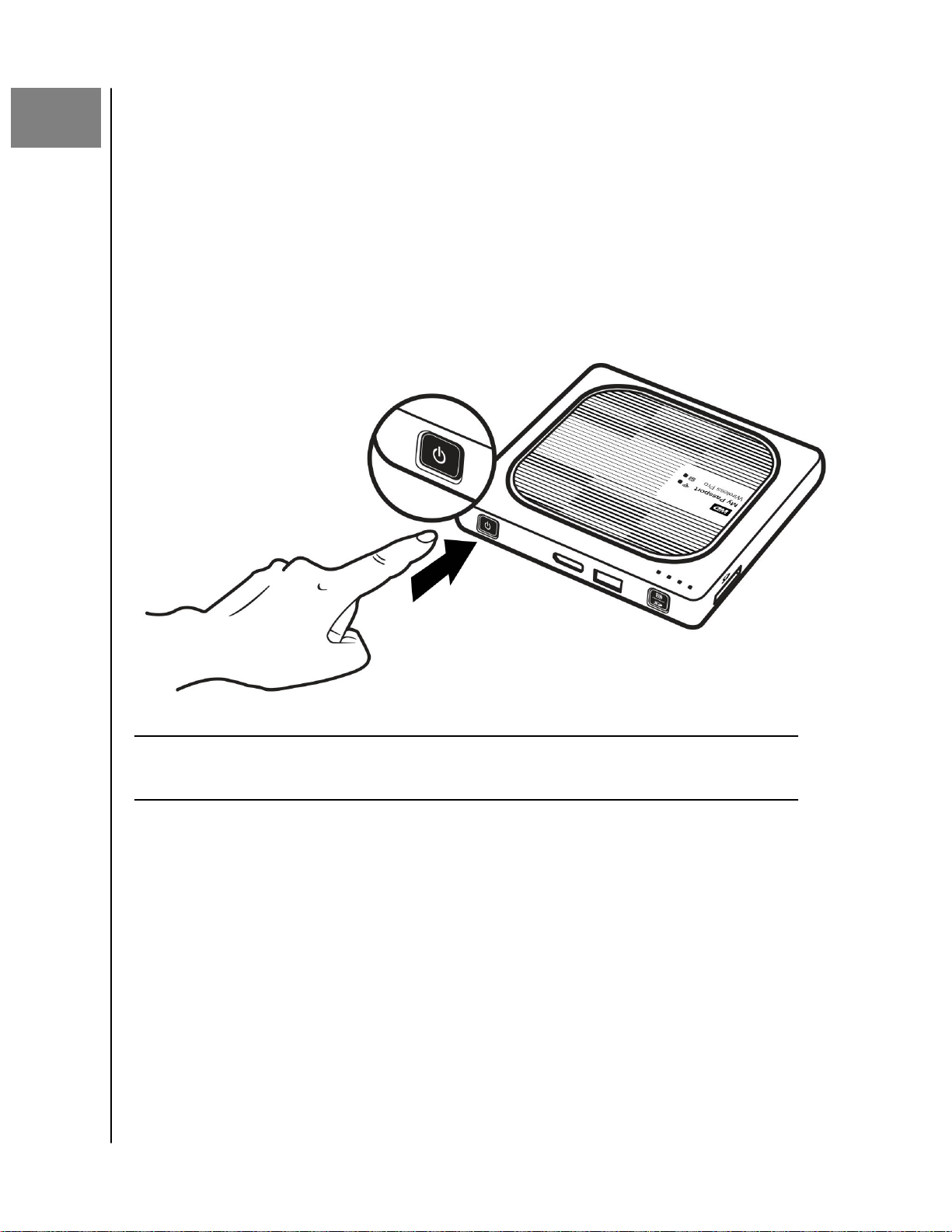
3
Příprava disku My Passport Wireless k použití
Příprava disku My Passport Wireless k použití
Tato kapitola obsahuje následující témata:
Zapnutí disku
Příprava disku k prvnímu použití
Zapnutí disku
Důležité:
▪ Pokud chcete zařízení My Passport Wireless Pro zapnout, stiskněte tlačítko
napájení a držte ho stisknuté, až začne kontrolka napájení a stavu baterie blikat.
Když se kontrolka Wi-Fi rozsvítí sytě modře, je disk připraven k připojení.
Poznámka:
Před prvním použitím disku My Passport Wireless Pro je dobré baterii
nabít, protože nabití z výroby nemusí být úplné. (Viz část Nabíjení
baterie.)
Chcete-li disk vypnout, stiskněte tlačítko napájení a držte ho stisknuté přibližně tři
sekundy, dokud nezhasne kontrolka napájení a stavu baterie.
Příprava disku k prvnímu použití
Chcete-li disk připojit a připravit k bezdrátovému používání, použijte jeden z postupů:
▪ Použijte počítač a webový prohlížeč.
▪ Stáhněte si a použijte aplikaci WD My Cloud na chytrém telefonu nebo tabletu.
My Passport Wireless Pro
Uživatelská příručka
7
Page 15
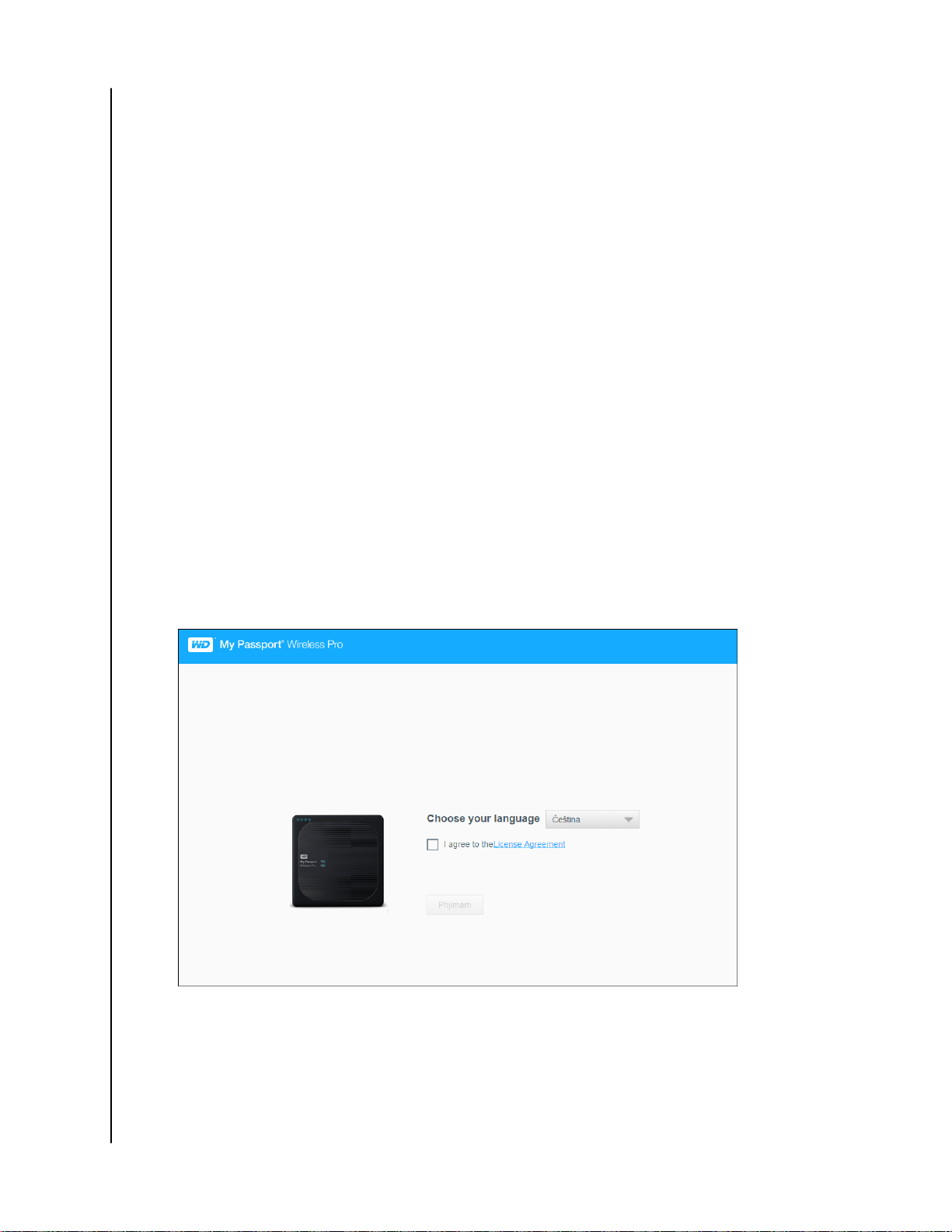
Použití počítače a webového prohlížeče
Příprava disku My Passport Wireless k použití
Poznám-
Ujistěte se, že počítač umožňuje bezdrátové připojení.
ka:
Disk My Passport Wireless Pro musí být spuštěn a kontrolka Wi-Fi LED musí
1.
svítit.
Proveďte jednu z následujících činností:
2.
▪ V systému Windows klikněte v oznamovací oblasti na ikonu sítě.
▪ Na počítači Mac klikněte na možnost System Preferences > Network > Wi-Fi
(Možnosti systému - Síť - Wi-Fi).
V seznamu sítí vyberte My Passport (2,4 GHz) -XXXX nebo My Passport (5 GHz) -
3.
XXXX. Nahraďte XXXX posledními čtyřmi znaky adresy MAC ze štítku na spodní
straně disku My Passport Wireless Pro.
Výchozí heslo je napsáno ve stručné instalační příručce a na štítku na horní straně
zařízení My Passport Wireless Pro. Pokud se vám nedaří vyhledat štítek ani
stručnou instalační příručku, je heslo posledních 8 znaků sériového čísla.
Otevřete prohlížeč a podle toho, jaký typ počítače máte, napište:
4.
Poznámka:
Seznam kompatibilních prohlížečů najdete v části Požadavky na systém a
prohlížeče.
▪ Počítač se systémem Windows: http://mypassport
▪ Počítač se systémem Windows nebo Mac: http://192.168.60.1 (výchozí IP adresa
disku)
▪ Počítač Mac: http://mypassport.local
Na obrazovce Začínáme klikněte na Licenční smlouva.
5.
My Passport Wireless Pro
Uživatelská příručka
8
Page 16
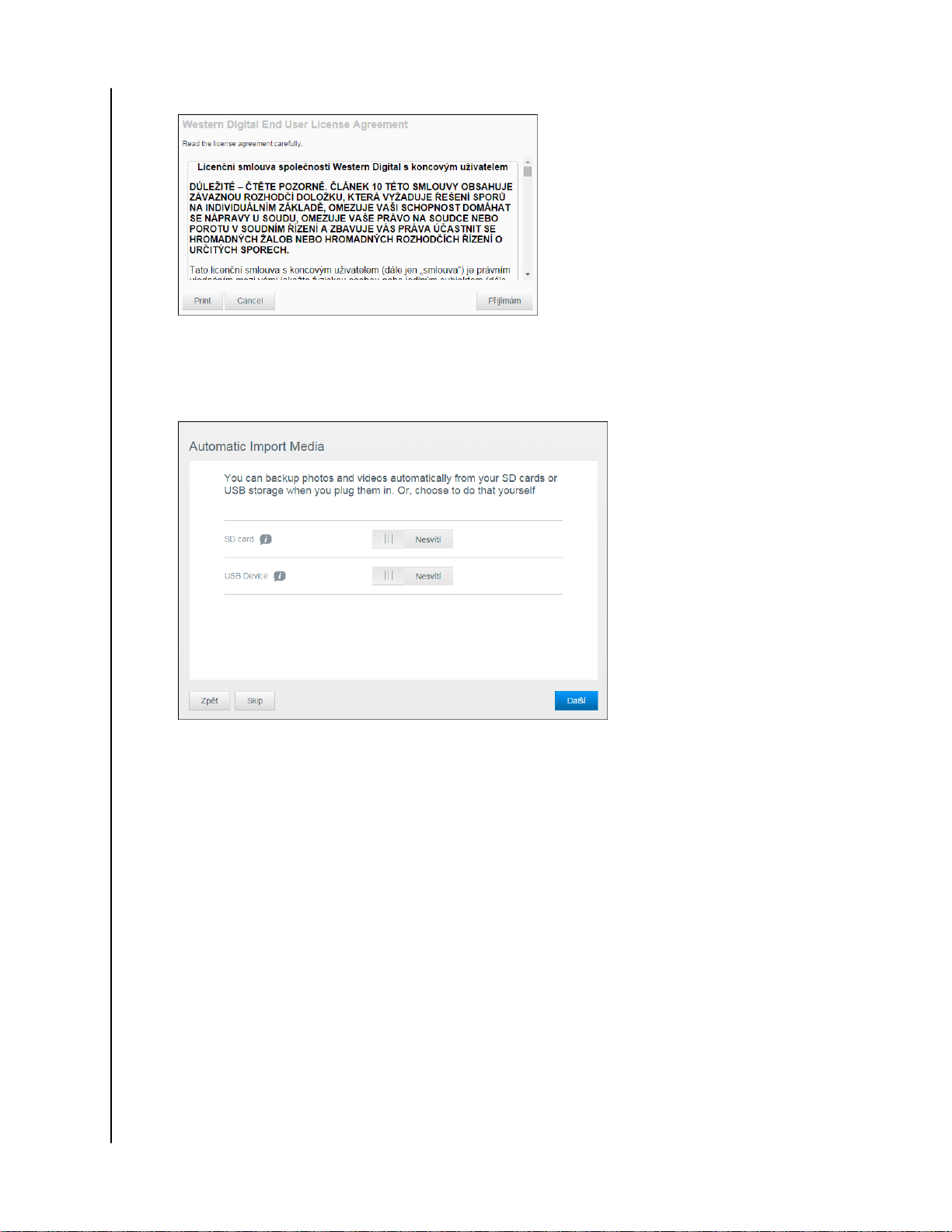
Příprava disku My Passport Wireless k použití
Přečtěte si smlouvu a klikněte na možnost Přijímám:
6.
Zaškrtněte políčko Souhlasím s podmínkami licenční smlouvy a klikněte na Přijímám.
7.
Klikněte na jedno nebo obě přepínací tlačítka a nastavte je na hodnotu Zapnuto,
8.
pokud chcete automaticky zkopírovat obsah SD karty nebo zařízení USB, když
jsou připojená k systému.
Klikněte na tlačítko Další.
9.
Otevře se obrazovka Instalace mediálního serveruPlex®. (Volitelné). Tuto funkci
10.
nainstalujte zaškrtnutím políčka Download and Install Plex Media Server (Stáhnout a
nainstalovat Plex Media Server). Pokud ji nainstalovat nechcete, klikněte na
možnost Skip (Přeskočit).
My Passport Wireless Pro
Uživatelská příručka
9
Page 17
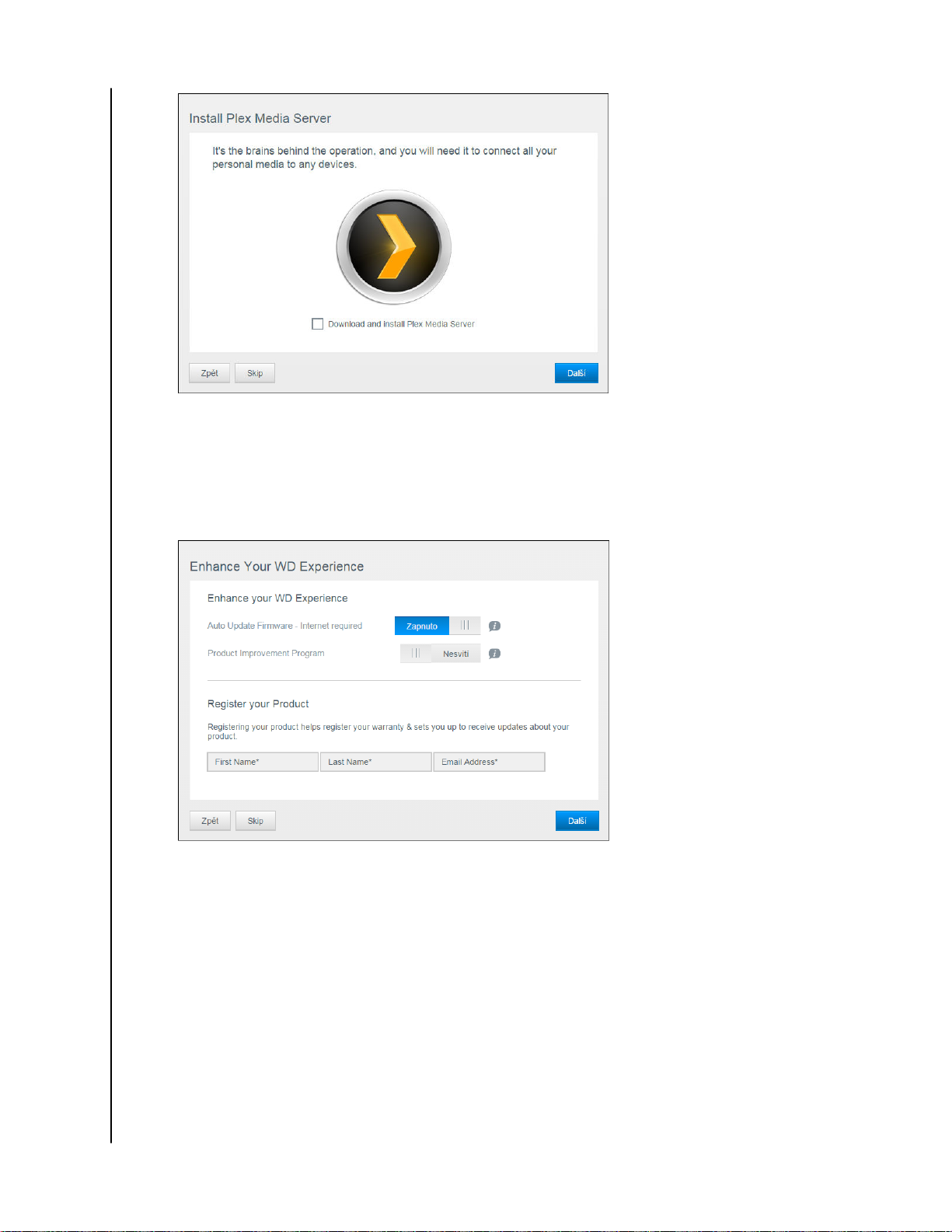
Příprava disku My Passport Wireless k použití
Klikněte na tlačítko Další.
11.
Zkontrolujte hodnoty na obrazovce Enhance Your WD Experience (Zlepšování
12.
produktu WD) a klikněte na tlačítko. Pokud ještě není tato možnost zapnuta,
automaticky se aktualizuje software My Passport Wireless Pro. Pokud chcete
přidat zástupce do počítače, zaškrtněte políčko Stáhnout zástupce. Klikněte na
tlačítko Další.
Otevře se obrazovka That's it (To je ono) označující, že jste disk My Passport
13.
Wireless Pro úspěšně nastavili. Klikněte na tlačítko Finish (Dokončit).
My Passport Wireless Pro
Uživatelská příručka
10
Page 18
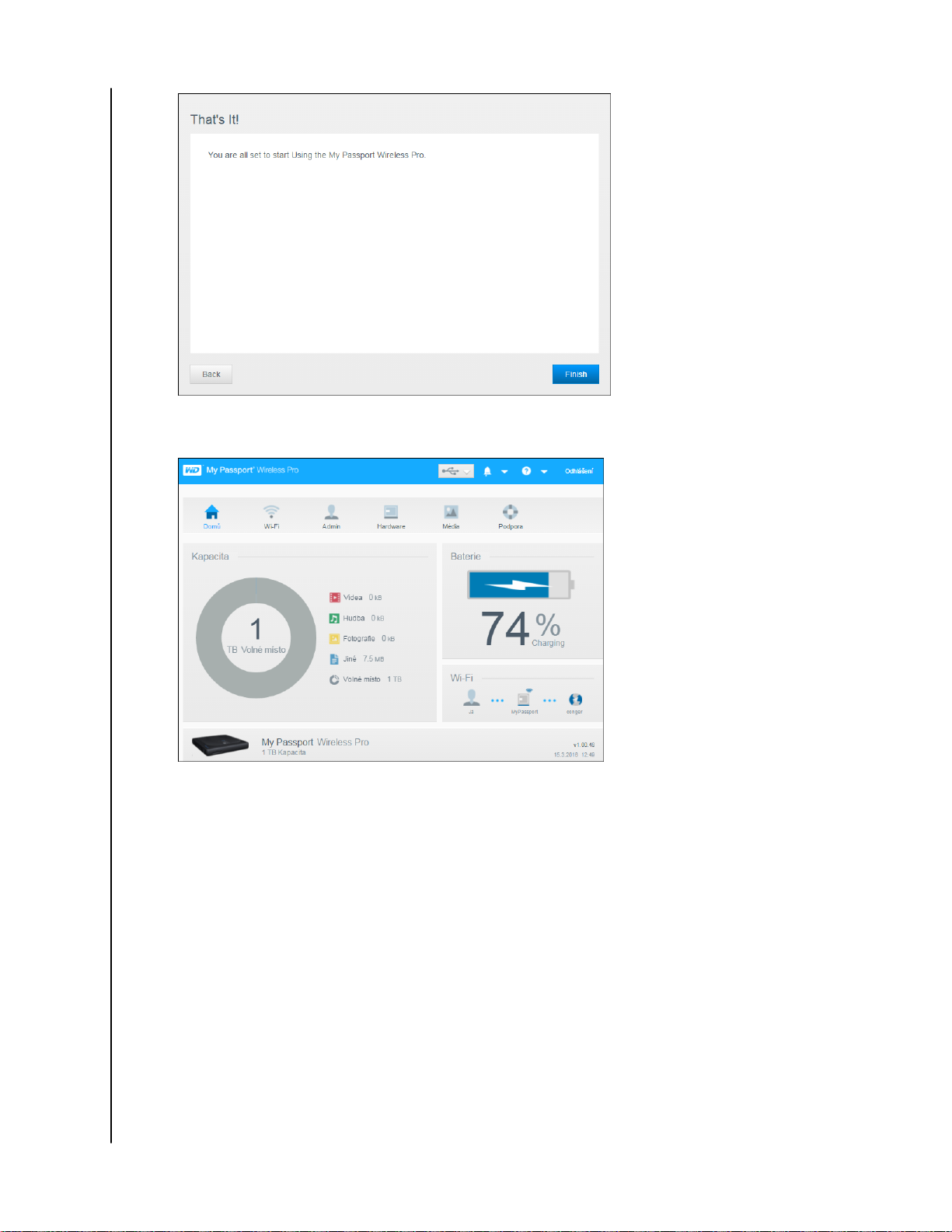
Příprava disku My Passport Wireless k použití
Po zobrazení ovládacího panelu My Passport Wireless Pro je bezdrátový disk
14.
připraven k použití.
Informace o ovládacím panelu
Ovládací panel umožňuje zjištění stavu disku a jeho přizpůsobení. Více informací o
ovládacím panelu získáte v části Používání řídicího panelu.
Použití aplikace WD My Cloud na mobilním zařízení
Stáhněte si aplikaci WD My Cloud na mobilní zařízení z App Storu nebo aplikace
1.
Android z Google Play Storu.
Na mobilním zařízení vyberte možnost Nastavení a připojte se k disku My
2.
Passport Wireless Pro pomocí nově zadaného názvu disku anebo hesla.
Klepněte na ikonu My Cloud k zobrazení licenční smlouvy společnosti Western
3.
Digital s koncovým uživatelem.
Přečtěte si smlouvu a klepnutím na Souhlasím zobrazte úvodní obrazovku zařízení
4.
WD My Cloud.
Klepnutím na Připojit zobrazte seznam dostupných síťových zařízení WD.
5.
My Passport Wireless Pro
Uživatelská příručka
11
Page 19
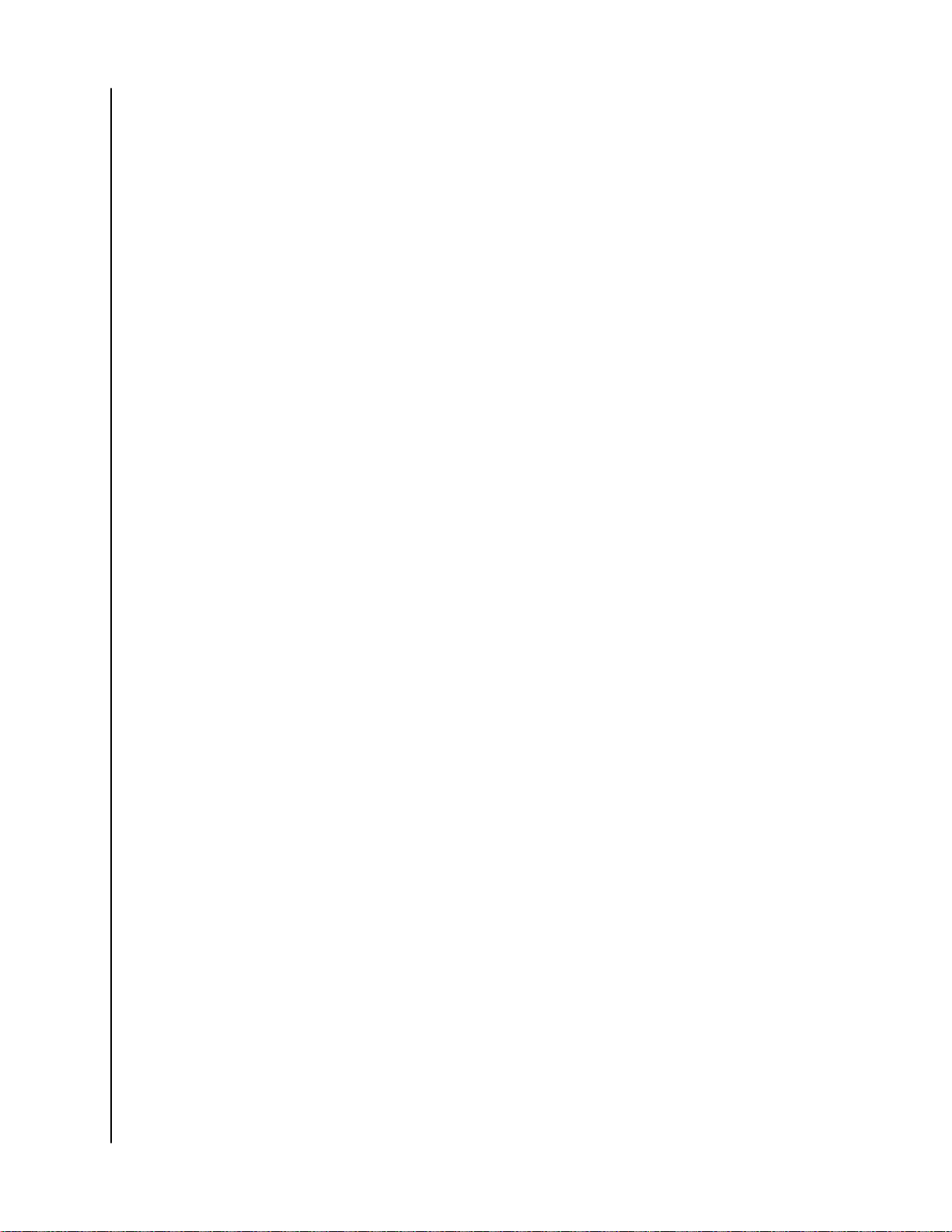
Příprava disku My Passport Wireless k použití
Klepnutím na My Passport Wireless Pro a na Další zobrazte obrazovku Zabezpečení
6.
zařízení.
(Volitelně). Zadejte nebo změňte název sítě Wi-Fi disku My Passport Wireless Pro.
7.
(Volitelně). Pokud chcete přiřadit nebo změnit heslo, vyplňte jej v obou polích
8.
stejně.
Klepněte na Uložit změny. Zobrazí se následující stránka:
9.
Na mobilním zařízení vyberte možnost Nastavení a připojte se k disku My
10.
Passport Wireless Pro pomocí nově zadaného názvu disku anebo hesla.
Klepnutím na ikonu My Cloud anebo hesla na mobilním zařízení a na MyPassport
11.
Wireless Pro (nebo na jiný název disku, který jste zadali) zobrazte následující
potvrzovací obrazovku:
Kliknutím na Pokračovat použitím aplikace WD My Cloud zobrazíte své složky.
12.
Nyní můžete otevírat všechny složky a zobrazovat jejich obsah.
13.
My Passport Wireless Pro
Uživatelská příručka
12
Page 20
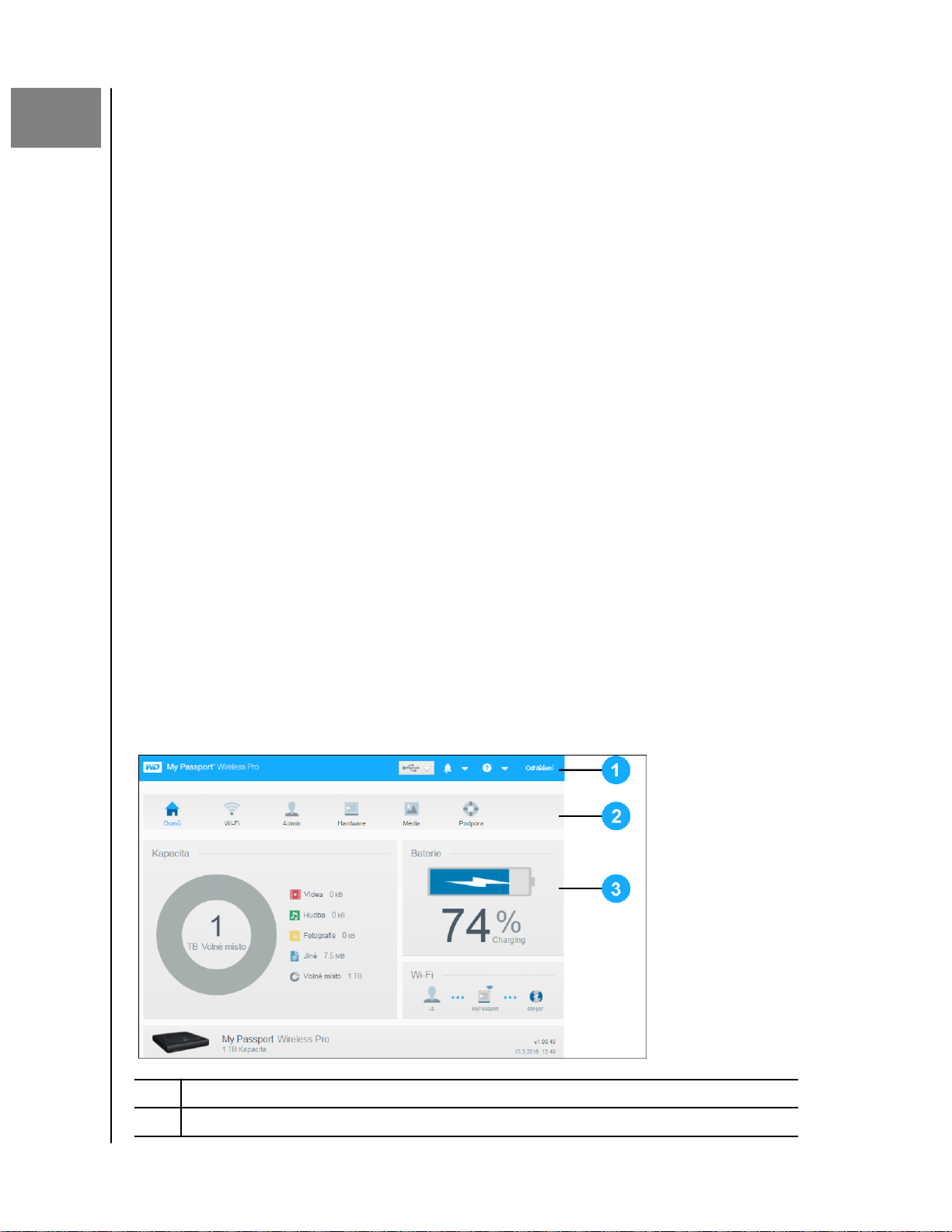
4
Přehled řídicího panelu
Přehled řídicího panelu
Tato kapitola obsahuje následující témata:
Spuštění řídicího panelu
Domovská stránka řídicího panelu
Informační ikony
Navigační ikony
Zobrazení stavu disku na domovské stránce
Řídicí panel zařízení My Passport Wireless Pro slouží ke konfiguraci nastavení a
správě zařízení. Můžete například nastavit Wi-Fi přístup na zařízení, vytvářet nebo
měnit hesla a přizpůsobit zařízení svým potřebám.
Spuštění řídicího panelu
Po připojení disku My Passport Wireless Pro k síti Wi-Fi budete mít kdykoli přístup k
řídicímu panelu po zadání následujících informací v prohlížeči:
▪ Windows: http://mypassport (nebo přidělený název)
▪ Mac: http://mypassport (nebo přidělený název).local
▪ Windows nebo Mac: http://192.168.60.1 (výchozí IP adresa)
Domovská stránka řídicího panelu
Domovská stránka obsahuje vpravo nahoře informační panel, panel s ikonami a
okamžitý přehled stavu hlavních funkcí disku s odkazy na úpravy nastavení.
Informační ikony
1
2 Navigační ikony
My Passport Wireless Pro
Uživatelská příručka
13
Page 21

3 Panely Stav a aktualizace
Informační ikony
Informační ikony v horní části stránky poskytují rychlý přístup k těmto oblastem:
▪ Připojené zařízení USB a SD
▪ Výstrahy zařízení
▪ Online nápověda a výukové centrum
Ikona Název Akce
Zařízení USB Kliknutím zobrazíte připojená zařízení USB. Ikona nesvítí, pokud
není připojeno žádné zařízení.
Výstrahy Kliknutím zobrazíte nejnovější výstrahy týkající se nového
firmwaru a síťových problémů.
Přehled řídicího panelu
Nápověda Kliknutím přejdete do online výukového centra, k online
nápovědě a do okna Informace o programu.
Navigační ikony
Navigační ikony poskytují přístup k různým funkcím a nastavením zařízení My Passport
Wireless Pro.
Ikona
Název Akce
Domů Domovská stránka zobrazuje okamžitý přehled stavu hlavních
funkcí disku a odkazy pro nastavení aktualizací.
Wi-Fi Umožňuje zobrazit připojená zařízení, dostupné sítě Wi-Fi,
nastavení přístupového bodu zařízení.
Admin Umožňuje změnit název zařízení a heslo, vybrat jazyk, ve
kterém se obrazovky zobrazují, zadat typ přístupu, které disk
podporuje, nebo obnovit tovární nastavení.
Hardware Umožňuje prodloužit výdrž baterie nebo zlepšit výkon,
zamknout disk, zobrazit aktuální čas nebo disk restartovat.
My Passport Wireless Pro
Uživatelská příručka
Média Umožňuje povolit nebo zakázat vysílání datového proudu
DLNA, obnovit nebo znovu sestavit databázi DLNA, zobrazit
počet médií a kopírovat nebo přesouvat soubory z karty SD.
Podpora Umožňuje vytvářet systémová hlášení, testovat a
diagnostikovat problémy a připojit se k programu zlepšování
produktu.
14
Page 22

Přehled řídicího panelu
Ikona Název Akce
Firmware Umožňuje zobrazit verzi firmwaru aktuálně nainstalovanou v
zařízení, aktualizovat nový firmware nebo provést ruční
aktualizaci ze souboru firmwaru.
Zobrazení stavu disku na domovské stránce
V hlavní části domovské stránky je uveden stav zařízení a zástupci několika důležitých
obrazovek.
Kapacita
Panel Kapacita zobrazuje velikost úložiště, které se skládá z různých typů souborů
médií, a množství volného úložného místa na disku.
▪ Po kliknutí na panel se zobrazí mnoho souborů v jednotlivých kategoriích.
Baterie
Panel Baterie zobrazuje procento aktuálního stavu nabití baterie.
▪ Kliknutím na panel zobrazíte stránku Hardware, na které můžete zobrazit další
podrobnosti týkající se baterie, zamknout nebo odemknout disk a vypnout ho nebo
restartovat.
Wi-Fi
Na panelu Wi-Fi je k dispozici následující typ připojení:
▪ Přímé: přímo připojené klientské zařízení
▪ Přístupový bod: disk sdílí Wi-Fi s připojeným klientským zařízením
▪ Domácí síť: disk a klientská zařízení jsou pripojená v rámci domácí sítě
My Passport Wireless Pro
Uživatelská příručka
15
Page 23

Kliknutím na panel můžete zobrazit stránku Wi-Fi, na které můžete změnit způsob
připojení disku.
Přehled řídicího panelu
Poznámka:
Bezdrátové spojení se může v určitých případech výskytu
elektrostatického výboje přerušit. Obnovení normálního provozu může
vyžadovat zásah uživatele.
Informace
Na informačním panelu je uveden název a kapacita zařízení My Passport Wireless Pro,
aktuální verze firmwaru a aktuální datum a čas.
My Passport Wireless Pro
Uživatelská příručka
16
Page 24

5
Připojování disku
Připojování disku
Tato kapitola obsahuje následující témata:
Přehled připojení
Vytvoření přímého bezdrátového připojení
Jak pro disk zobrazit a změnit přesnější nastavení sítě Wi-Fi
Přehled připojení
Existují tři možné způsoby připojení k disku My Passport Wireless Pro:
▪ Přímé bezdrátové připojení (AP): V režimu Direct Wireless (neboli AP) můžete nastavit
přímé připojení ze zařízení My Passport Wireless Pro k počítači nebo mobilnímu
zařízení (pomocí aplikace WD My Cloud) připojením sítě Wi-fi jednotky My Passport
Wireless Pro.
Poznámka:
▪ Připojení k domácí Wi-Fi síti: V režimu domácí Wi-Fi sítě můžete připojit zařízení My
Passport Wireless Pro k síti Wi-Fi, sdílet obsah a připojovat se k internetu. Tento
způsob se nazývá režim sdíleného připojení. Disk My Passport Wireless Pro sdílí
Wi-Fi s připojenými klientskými zařízeními.
V tomto režimu není disk připojený k vaší bezdrátové síti ani k internetu. Toto
přímé připojení však poskytuje nejvyšší průchodnost.
My Passport Wireless Pro
Uživatelská příručka
17
Page 25

Když připojíte bezdrátovou jednotku k domácí síti Wi-Fi, budou všechna zařízení ve
vaší domácí síti mít přístup k obsahu uloženému na bezdrátové jednotce.
▪ Připojení přes port USB: V tomto režimu můžete připojit disk My Passport Wireless k
počítači dodaným kabelem USB 3.0, čímž disk v podstatě proměníte v přímo
připojené úložiště (Direct-Attached Storage, DAS).
Připojování disku
Poznámka:
Poznámka:
Po dobu připojení k počítači bude síť Wi-Fi disku vypnutá.
Informace o připojení USB získáte v části Použití připojení USB k načítání obsahu.
Vytvoření přímého bezdrátového připojení
Bezdrátové připojení pomocí webového prohlížeče
Následující kroky umožňují bezdrátové připojení k disku My Passport Wireless Pro.
Disk My Passport Wireless Pro musí být spuštěn a kontrolka Wi-Fi LED musí
1.
svítit.
Proveďte jednu z následujících akcí:
2.
▪ V systému Windows klikněte v oznamovací oblasti na ikonu sítě
My Passport Wireless Pro
Uživatelská příručka
18
Page 26

▪ Na počítači Mac klikněte na možnost System Preferences > Network > Wi-Fi
(Možnosti systému - Síť - Wi-Fi).
V seznamu sítí vyberte My Passport (2,4 GHz) -XXXX nebo My Passport (5 GHz) -
3.
XXXX. Nahraďte XXXX posledními čtyřmi znaky adresy MAC ze štítku na spodní
straně disku My Passport Wireless Pro. Výchozí heslo je napsáno ve stručné
instalační příručce a na štítku na horní straně zařízení My Passport Wireless Pro.
Pokud se vám nedaří vyhledat štítek nebo stručnou instalační příručku, je heslo
posledních 8 znaků sériového čísla.
Otevřete prohlížeč a podle toho, jaký typ počítače máte, napište:
4.
Poznámka:
Seznam kompatibilních prohlížečů najdete v části Požadavky na systém a
prohlížeče.
▪ Počítač se systémem Windows: http://mypassport
▪ Počítač se systémem Windows nebo Mac: http://192.168.60.1 (výchozí IP adresa
disku)
▪ Počítač Mac: http://mypassport.local
Stiskněte klávesu Enter . Zobrazí se ovládací panel disku My Passport Wireless
5.
Pro.
Připojování disku
Připojení k domácí síti Wi-Fi nebo internetu
Vytvoření domácího připojení Wi-Fi (přístup na internet)
Pomocí následujících kroků přejděte k nastavení domácí sítě Wi-Fi, ke které máte přístupová
práva, a nakonfigurujte zařízení na přístup k internetu.
Poznámka:
Ujistěte se, že je zařízení My Passport Wireless Pro připojené k síti. (Viz část
1.
Bezdrátové připojení pomocí webového prohlížeče.)
Na řídicím panelu My Passport Wireless Pro klikněte na Wi-Fi.
2.
V oblasti Sítě Wi-Fi přepněte tlačítko do polohy Zapnuto.
3.
V seznamu sítí Wi-Fi vyberte síť.
4.
Pokud během instalace nastavíte pro disk heslo Wi-Fi, budete ho
muset použít při každém příštím připojení k disku.
Na obrazovce Připojit k <Název sítě Wi-Fi> zadejte následující údaje:
5.
▪ Heslo sítě Wi-Fi: Pokud je třeba, zadejte heslo vybrané sítě Wi-Fi.
▪ Pokud chcete, aby se heslo při zadávání zobrazovalo, zaškrtněte políčko
Zobrazit heslo.
My Passport Wireless Pro
Uživatelská příručka
19
Page 27

▪ Pokud chcete sdílet obsah svého zařízení s důvěryhodnou sítí, zaškrtněte
políčko Sdílet obsah v této síti.
Připojování disku
Poznámka:
(Volitelné). Klikněte na šipku Upřesnit možnosti, chcete-li zobrazit další nastavení
6.
Tuto možnost nevybírejte, pokud se připojujete k veřejné síti Wi-Fi.
sítě Wi-Fi.
Zkontrolujte nebo podle potřeby změňte následující nastavení:
7.
Klonovat adresu MAC
Adresa MAC Jedinečný identifikátor rozhraní disku My Passport Wireless Pro.
Název zařízení Označuje název vašeho zařízení My Passport Wireless Pro. Tento
Síťový režim Vyberte metodu DHCP nebo Statické pro přiřazování IP adresy sítě
My Passport Wireless Pro
Uživatelská příručka
Poznámka:
Přepněte do stavu Zapnuto, pokud chcete zkopírovat adresu MAC
počítače, který používáte, do pole pro adresu MAC na disku My
Passport Wireless Pro. Disk tak může veřejné síti Wi-Fi předložit
adresu MAC vašeho počítače a nemusí používat jinou adresu MAC
(čímž se někdy vyhnete dalším poplatkům, které se účtují v hotelech a
u dalších služeb omezených připojením).
název se zobrazuje v síti jako úložné zařízení a použije se jako název
zdroje obsahu pro přehrávače DLNA.
My Passport Wireless Pro.
▪ Zvolíte-li režim DHCP, bude disku My Passport Wireless Pro
Pokud se rozhodnete sdílet obsah svého zařízení v
této síti, tato možnost se nezobrazí.
adresa přiřazena automaticky.
20
Page 28

▪ Zvolíte-li režim Statický, musíte IP adresu disku My Passport
Wireless přidělit ručně. Statická adresa IP znamená ruční
zadání adresy IP, spolu s maskou, bránou a adresou DNS
serveru. (Pokud tuto informaci neznáte, podívejte se na
nastavení směrovače.)
Kliknutím na OK uložte nastavení a připojte disk k síti Wi-Fi.
8.
▪ Je-li síť, k níž jste se připojili, připojena k internetu, máte nyní k internetu
přístup.
▪ Pokud se k bezdrátové síti disku My Passport Wireless Pro připojí další
počítačová zařízení, budou i tato zařízení mít přístup k internetu a k obsahu
disku.
Připojování disku
Poznámka:
Když poprvé otevíráte okno prohlížeče, některé sítě Wi-Fi vyžadují přihlášení.
Odebrání připojení Wi-Fi
Disk My Passport Wireless Pro se automaticky znovu připojí k dříve používané síti Wi-Fi. Pokud
chcete zabránit automatickému opětovnému připojení disku k sítí Wi-Fi, použijte následující
postup.
V oblasti Síť Wi-Fi klikněte na název sítě Wi-Fi, kterou má počítač zapomenout.
1.
Zaškrtněte políčko Zapomenout tuto síť a klikněte na OK. Disk My Passport
2.
Wireless Pro se již nebude automaticky připojovat k vybrané síti.
Sdílení a úprava připojení Wi-Fi
Síťové připojení můžete sdílet se zařízeními připojenými k disku a upravovat rozšířená
nastavení.
V seznamu sítí Wi-Fi vyberte síť.
1.
Pokud chcete sdílet obsah souborů na disku, zaškrtněte políčko Share content on
2.
this network (Sdílet obsah v této síti).
My Passport Wireless Pro
Uživatelská příručka
21
Page 29

Pokud chcete zobrazit a upravit rozšířená nastavení Wi-Fi, klikněte na šipku
3.
Advanced Options (Upřesnit možnosti):
Připojování disku
Adresa MAC
Název zařízení Označuje název vašeho zařízení My Passport Wireless Pro.
Síťový režim Vyberte metodu DHCP nebo Statické pro přiřazování IP
IP adresa IP adresa disku My Passport Wireless Pro.
Kliknutím na tlačítko OK nastavení uložíte.
4.
Označuje jedinečný identifikátor rozhraní disku My Passport
Wireless Pro.
Tento název se zobrazuje v síti jako úložné zařízení a
použije se jako název zdroje obsahu pro přehrávače DLNA.
adresy sítě My Passport Wireless Pro.
▪ Zvolíte-li režim DHCP, bude disku My Passport
Wireless Pro adresa přiřazena automaticky.
▪ Zvolíte-li režim Statický, musíte IP adresu disku My
Passport Wireless přidělit ručně. Statická IP adresa
znamená ruční zadání adresy IP, spolu s maskou,
bránou a adresou DNS serveru. (Pokud některou
zhodnot neznáte, podívejte se na nastavení
směrovače.)
Jak pro disk zobrazit a změnit přesnější nastavení sítě WiFi
Pomocí následujících kroků změňte název disku, jeho zabezpečení a další nastavení související
s Wi-Fi.
Na řídicím panelu My Passport Wireless Pro klikněte na možnost Wi-Fi.
1.
V oblasti My Passport Wireless Pro klikněte na Upravit.
2.
Zobrazte nebo proveďte nezbytné změny na třech kartách dialogového okna
3.
Nastavení přístupového bodu.
Po provedení změn klikněte na Uložit.
4.
▪ Po změně nastavení Wi-Fi se zobrazí obrazovka Znovu připojit k síti.
Podle pokynů na obrazovce znovu připojte disk. Pokud jste změnili název
disku, vyberte nový název ze seznamu sítí.
My Passport Wireless Pro
Uživatelská příručka
22
Page 30

Nastavení přístupového bodu
V dialogovém okně Nastavení přístupového bodu můžete zobrazit a změnit nastavení
související s Wi-Fi pro zařízení My Passport Wireless Pro. Toto dialogové okno
obsahuje tři karty:
▪ My Passport (2,4 GHz): Poskytuje nastavení pro pásmo Wi-Fi 2,4 GHz.
▪ My Passport (5 GHz): Poskytuje nastavení pro pásmo Wi-Fi 5 GHz.
▪ Advanced (Rozšířené): Další nastavení Wi-Fi pro disk My Passport Wireless Pro.
V další části získáte informace o možnostech dostupných na jednotlivých kartách.
Karta My Passport (2,4 GHz)
Připojování disku
Název pole Popis
Název Wi-Fi Označuje název bezdrátové sítě.
Broadcast Wi-Fi Name (Název Wi-Fi pro
vysílání)
Adresa MAC Označuje adresu MAC vašeho zařízení My Passport Wireless Pro.
Typ zabezpečení Vyberte typ zabezpečení, který se má pro síť Wi-Fi disku použít:
Pokud chcete vysílat název Wi-fi pro své zařízení, klikněte na toto
tlačítko.
▪ Ve výchozím nastavení je tato možnost zakázána (žádné
zabezpečení).
▪ WPA2 osobní
▪ WPA/WPA2 osobní smíšený
▪ Zabezpečení WPA (Wi-Fi Protected Access) a WPA2 jsou
protokoly zabezpečení, které používají dynamicky proměnlivý
klíč. Zabezpečení WPA2 je protokolem druhé generace, který
používá silnější standard šifrování AES (Advanced Encryption
Standard).
▪ Režim zabezpečení, v němž se kombinuje WPA a WPA2, je
kompatibilnější se staršími zařízeními. Pokud však chcete
dosáhnout lepšího výkonu a zabezpečení, doporučujeme použít
režim WPA2.
My Passport Wireless Pro
Uživatelská příručka
23
Page 31

Název pole Popis
Kanál Wi-Fi Přijměte výchozí režim (Auto) (Automaticky) nebo vyberte kanál z
rozevíracího seznamu.
Karta My Passport (5 GHz)
Připojování disku
Název pole Popis
Název Wi-Fi Označuje název bezdrátové sítě.
Broadcast Wi-Fi Name (Název Wi-Fi pro
vysílání)
Adresa MAC Označuje adresu MAC vašeho zařízení My Passport Wireless Pro.
Typ zabezpečení Vyberte typ zabezpečení, který se má pro síť Wi-Fi disku použít:
Kanál Wi-Fi Přijměte výchozí režim (Auto) (Automaticky) nebo vyberte kanál z
Pokud chcete vysílat název Wi-fi pro své zařízení, klikněte na toto
tlačítko.
▪ Ve výchozím nastavení je tato možnost zakázána (žádné
zabezpečení).
▪ WPA2 osobní
rozevíracího seznamu.
My Passport Wireless Pro
Uživatelská příručka
24
Page 32

Karta Advanced (Rozšířené nastavení)
Připojování disku
Název pole Popis
Active Network (Aktivní síť) Vyberte síť, ve které chcete vysílat. Možnosti jsou následující:
▪ My Passport (2,4 GHz)
▪ My Passport (5 GHz)
▪ Obě
IP adresa IP adresa disku My Passport Wireless Pro.
Služba DHCP Služba, která zařízením v síti disku My Passport Wireless Pro
přiřazuje IP adresy. Možnosti jsou následující:
▪ Zapnuto: Toto je výchozí nastavení.
▪ Vypnuto: Pokud je tato možnost vybrána, musíte zařízením v
síti přiřadit statické adresy.
Wi-Fi Inactivity Shutoff (Vypnutí při
nečinnosti Wi-Fi)
Vyberte, kdy se má Wi-Fi vypnout, když je zařízení v nečinnosti,
aby se zajistila úspora baterie.
My Passport Wireless Pro
Uživatelská příručka
25
Page 33

6
Nahrání obsahu na disk
Nahrání obsahu na disk
Tato kapitola obsahuje následující témata:
Nahrání obsahu pomocí připojení USB
Nahrání obsahu pomocí připojení Wi-Fi
Použití kompatibilního bezdrátového fotoaparátu
Zálohování počítače na disk
Jednou z prvních věcí, kterou s diskem My Passport Wireless Pro uděláte, je nahrání
obsahu prostřednictvím připojení USB, bezdrátového připojení, mobilního zařízení
Android/iOS s aplikací WD My Cloud nebo kompatibilního bezdrátového fotoaparátu.
Další možností nahrání obsahu je zálohování počítače na disk.
Poznámka:
Informace o nahrání obsahu z karty SD získáte v tématu Přesunutí
nebo zkopírování obsahu z karty SD.
Nahrání obsahu pomocí připojení USB
Nejlepší způsob, jak přenést velký počet souborů na zařízení, je použít port USB připojený k
počítači. Tento proces je rychlejší než použití sítě Wi-Fi disku My Passport Wireless Pro.
Pomocí následujících kroků přeneste data pomocí portu USB.
Poznámka:
Kabelem 3.0 USB dodaným se zařízením připojte zařízení My Passport Wireless
1.
Pro k počítači.
Na počítači spusťte Průzkumník souborů (Windows) nebo Finder (Mac).
2.
Proveďte jednu z následujících akcí:
3.
▪ Windows: V levém podokně Průzkumníka souborů klikněte na Počítač a potom
dvakrát klikněte na disk My Passport Wireless Pro.
▪ Mac: V levém podokně okna Finder v části ZAŘÍZENÍ dvakrát klikněte na disk
My Passport Wireless Pro.
Přetáhněte soubory z počítače na disk My Passport Wireless Pro (nebo z počítače
4.
na disk My Passport Wireless Pro). Kopie vašich souborů se uloží na disk.
Tímto způsobem propojení disku s počítačem současně vypnete
bezdrátovou síť disku.
Nahrání obsahu pomocí připojení Wi-Fi
Pomocí následujících kroků přeneste data s využitím připojení Wi-Fi.
Zařízení ve stejné síti
Ujistěte se, že jsou zařízení připojená k disku My Passport Wireless Pro nebo ke
1.
stejné bezdrátové síti jako váš disk My Passport Wireless Pro.
My Passport Wireless Pro
Uživatelská příručka
26
Page 34

Disk může v síti Wi-Fi fungovat jako bezdrátové klientské zařízení, takže k němu
má přístup každý uživatel sítě (podobně jako k běžnému síťovému úložišti typu
NAS).
Na počítači spusťte Průzkumník souborů (PC s Windows) nebo Finder (Mac).
2.
Proveďte jednu z následujících akcí:
3.
▪ Windows: V levém podokně Průzkumníka souborů klikněte na Síť > MyPassport
(nebo přidělený název) > Public.
▪ Mac: V levém podokně okna Finder v části SDÍLENÉ dvakrát klikněte na
MyPassport (nebo přidělený název) > Úložiště.
Otevře se složka Public (Veřejná) disku.
Přetáhněte soubory ze zařízení připojených k síti do složky Public disku.
4.
Mobilní zařízení (použití disku WD My Cloud)
Mobilní zařízení musí být připojené k disku My Passport Wireless Pro a musí být
1.
nainstalovaná aplikace My Cloud. (Viz část Použití aplikace WD My Cloud na
mobilním zařízení.)
V zařízení klepněte na ikonu My Cloud.
2.
V pravém horním rohu podokna Public (Veřejné) klepněte na ikonu obecné
3.
nabídky (tři tečky vedle sebe) a potom klepněte na Add Photo (Přidat fotografii).
Klepněte na Camera Roll (Z fotoaparátu).
4.
Vyberte požadované položky.
5.
V pravém dolním rohu okna klepněte na ikonu nahrávání.
6.
Nahrání obsahu na disk
Soubory jsou nahrané na disk My Passport Wireless Pro. Nyní je můžete odstranit
z mobilního zařízení, pokud na něm chcete ušetřit místo, nebo je na něm
ponechat jako zálohu.
Použití kompatibilního bezdrátového fotoaparátu
Protokol FTP (File Transfer Protocol) umožňuje přenos obsahu do složky a ze složky
Public na disku prostřednictvím protokolu FTP. Disk podporuje výchozí přihlášení
Anonymous a k ochraně využívá zabezpečení sítě Wi-Fi. Disk My Passport Wireless
Pro je kompatibilní s bezdrátovými fotoaparáty, které FTP podporují, například Nikon
WT-2 a Canon WFT. Informace o kompatibilních fotoaparátech naleznete ve znalostní
databázi v odpovědi č. 11737. Protokol FTP je ve výchozím nastavení zakázán.
Povolení přístupu k serveru FTP
Otevřete řídicí panel My Passport Wireless Pro.
1.
Na navigačním panelu klikněte na možnost Admin.
2.
My Passport Wireless Pro
Uživatelská příručka
27
Page 35

Nahrání obsahu na disk
V části Přístup klikněte na přepínač FTP a nastavte možnost Zapnuto.
3.
Pomocí níže uvedených nastavení FTP můžete z fotoaparátu nebo jiného zařízení
4.
využít připojení FTP k disku My Passport Wireless Pro:
▪ Adresa serveru FTP: 192.168.60.1 (není-li změněno výchozí nastavení)
▪ Adresa portu serveru FTP: 21 (nelze změnit)
▪ Pasivní režim: Měl by být Zakázán
▪ Server Proxy: Měl by být Zakázán
▪ Metoda přihlašování/jméno: Anonymní (nevyžaduje heslo)
▪ Cílová složka: Public/<složka> (rozlišuje malá a velká písmena)
Poznámka:
Zjistěte v příručce k fotoaparátu, jak pracovat s protokolem FTP.
Zálohování počítače na disk
Níže je uveden stručný přehled používání zařízení My Passport Wireless Pro jako
umístění pro zálohování.
Poznámka:
Při zálohování souborů je nutné, aby byl disk fyzicky připojen k
počítači kabelem USB.
Zálohování počítače Mac
Poznámka:
Apple Time Machine je funkce zabudovaná do operačních systémů Mac OS X El
Capitan, Yosemite, Mountain Lion a Lion která umožňuje zálohovat cokoli z vašeho
počítače: hudbu, fotografie, dokumenty, aplikace, e-maily a systémové soubory. Pokud
My Passport Wireless Pro
Uživatelská příručka
Funkci Time Machine využijete po přeformátování disku na formát
HFS+ Journal. Více informací naleznete ve znalostní databázi v
odpovědi č. 11737.
28
Page 36

Nahrání obsahu na disk
chcete využít My Passport Wireless Pro, musí být disk My Passport Wireless v režimu
USB.
Zařízení může tyto zálohy ukládat, abyste je mohli v počítači znovu obnovit v případě
selhání pevného disku nebo operačního systému, resp. když o soubor přijdete. Na
disku můžete zadat maximální prostor, který chcete využít k zálohování. Podívejte se
do dokumentace Apple Time Machine.
Zálohování počítače
Používání disku WD Backup (pouze systém Windows)
Software WD Backup je snadno použitelný nástroj umožňující automatickou ochranu
vašich dat nepřetržitým automatickým zálohováním se schopností obnovení ztracených
souborů.
Poznámka:
Ochrana automatickým zálohováním funguje, dokud je disk My
Passport Wireless připojen k počítači prostřednictvím připojení USB.
Pokud disk od počítače odpojíte, zálohování se dočasně zastaví. Po
opětovném připojení software WD Backup automaticky vyhledá v
počítači nové nebo změněné soubory a obnoví záložní ochranu.
Instalace softwaru WD Backup
Přístup do úvodní stránka Školicího střediska online pro My Passport Wireless
1.
Pro: http://www.wd.com/setup/mypassportwirelesspro
2.
Klikněte na Přejít na soubory ke stažení Zobrazí se stránka Stažení softwaru:
3.
V poli WD Backup klikněte na Stáhnout.
Přejděte ke staženým souborům a rozbalte obsah souboru ZIP do počítače.
4.
5.
Dvakrát klikněte na soubor Nastavení softwaru WD Backup.
Dokončete instalaci podle pokynů online.
6.
Protokol Max SMB
Protokol Max SMB umožňuje zvolit maximální protokol SMB (Server Message Block),
který chcete používat v zařízení.
▪ V rozevírací nabídce vyberte protokol Max SMB.
Zobrazení informací a témat nápovědy online
Software WD Backup obsahuje dva typy nápovědy:
▪ Ikona nápovědy
▪ Na každé stránce softwaru My Passport lze snadno zobrazit nápovědu online, která
vás rychle provede úlohami zálohování, obnovení a nastavení. Když nebudete
vědět, jak postupovat, klikněte na ikonu informace/nápověda online v pravém
horním rohu libovolné stránky.
My Passport Wireless Pro
Uživatelská příručka
29
Page 37

Nahrání obsahu na disk
Zálohování z fotoaparátu
Zálohy fotoaparátu vám umožní provést zálohování dat z vašeho fotoaparátu do
zařízení WD Cloud. Po stažení mohou uživatelé přejít do umístění, kam byla uložena
data fotoaparátu a otevřít data, pokud mají přístup k příslušnému sdílení.
Zálohování fotografií a videí
Chcete-li provést zálohování z fotoaparátu do zařízení WD Cloud, použijte následující kroky.
Ověřte, zda je fotoaparát připojen k zařízení WD Cloud.
1.
2.
Na navigačním panelu klikněte na Zálohy k zobrazení obrazovky Zálohy.
3.
Klikněte Zálohování z fotoaparátu,pokud tato možnost zatím není vybraná.
Ověřte, zda oblast Připojený fotoaparát určuje váš fotoaparát.
4.
V oblasti Nastavení zadejte následující údaje pro zálohování dat ve vašem
5.
fotoaparátu:
Automatický přenos Kliknutím na přepínací tlačítko povolte
automatický přenos dat z fotoaparátu do zařízení
My Cloud.
Režim přenosu Vyberte, jak chcete přenést data z fotoaparátu.
Možnosti jsou:
Kopírovat: Zkopíruje informace z fotoaparátu do
zařízení My Cloud. Tato možnost ponechá
původní data ve fotoaparátu.
Přesunout: Přesune soubory z fotoaparátu do
zařízení WD Cloud a odebere soubory z
fotoaparátu.
Možnosti složky Tuto možnost vyberte k určení cílového umístění
pro přenesené soubory fotoaparátu.
Na obrazovce Možnosti složky fotoaparátu:
Složka přenosu: Klikněte na tlačítko
Procházet, zadejte umístění v zařízení, kam
chcete přenést data, a klikněte na tlačítko OK.
Název složky: Vyberte typ Názvu složky z
rozevírací nabídky.
Pokud vyberete možnost Vlastní název složky,
zadejte název složky do pole Zadejte název
složky.
Klikněte na tlačítko Uložit.
6.
V poli Přenos souborů klikněte na Kopírovat/Přesunout pro zahájení přenosu
souborů, pokud je Automatický přenos vypnutý.
Po dokončení pole Stav uvádí, zda bylo zálohování dokončeno pro připojené
7.
zařízení a den, datum a čas dokončení stahování.
My Passport Wireless Pro
Uživatelská příručka
30
Page 38

7
Použití karty SD™ s diskem
Použití karty SD™ s diskem
Tato kapitola obsahuje následující témata:
Ruční přesouvání/kopírování dat z karty SD
Automatické přesouvání/kopírování dat z karty SD
Zobrazení obsahu importovaného z karty SD
Zobrazení obsahu importovaného z disku USB
Zobrazení obsahu karty SD
Zobrazení obsahu na jednotce USB
Karta SD (Secure Digital Card) je velmi malá paměťová karta flash, která poskytuje
vysokokapacitní paměť v malém provedení. Karty SD se používají ve spoustě malých
přenosných zařízení, jako jsou digitální videokamery, digitální fotoaparáty, počítače do
dlaně, přehrávače hudby a mobilní telefony. Protože je zařízení My Passport Wireless
Pro vybaveno portem pro kartu SD, můžete snadno přenášet data z karty SD na disk
My Passport Wireless Pro.
Ruční přesouvání/kopírování dat z karty SD
Při ručním přesouvání nebo kopírování dat z karty SD postupujte následujícím způsobem.
Poznámka:
Vložte kartu SD se soubory do pozice pro kartu SD v disku.
1.
Na řídicím panelu zařízení My Passport Wireless Pro klikněte na navigačním
2.
panelu na Média. Zobrazí se stránka Média:
Po přesunutí jsou data z karty SD odebrána.
My Passport Wireless Pro
Uživatelská příručka
31
Page 39

Použití karty SD™ s diskem
V oblasti Karta SD v poli Režim importu vyberte jednu z následujících možností k
3.
určení, jakým způsobem chcete data přesunout.
▪ Přesunout: Tato možnost slouží pro přesunutí souborů z karty SD Card na disk
My Passport Wireless Pro.
Upozornění:
Soubory jsou po přesunutí odebrány z karty SD.
▪ Kopírovat: Tato možnost slouží ke zkopírování obsahu karty SD na jednotku My
Passport Wireless Pro.
V poli Importovat soubory klikněte na Zkopírovat nebo Přesunout podle toho, jaké
4.
možnosti jsou vybrané v poli Přesunout.
Automatické přesouvání/kopírování dat z karty SD
Následující postup použijte, pokud chcete automaticky zkopírovat nebo přesunout data z karty
SD na zařízení My Passport Wireless Pro.
Na řídicím panelu zařízení My Passport Wireless Pro klikněte na navigačním
1.
panelu na Média. Zobrazí se stránka Média.
V oblasti Karta SD v poli Režim importu vyberte jednu z následujících možností k
2.
určení, jakým způsobem chcete data přesunout
▪ Přesunout: Tato možnost slouží pro přesunutí souborů z karty SD Card na disk
My Passport Wireless Pro.
Upozornění:
My Passport Wireless Pro
Uživatelská příručka
Soubory jsou po přesunutí odebrány z karty SD.
32
Page 40

▪ Kopírovat: Tato možnost slouží ke zkopírování obsahu karty SD na jednotku My
Passport Wireless Pro.
V poli Automatický import přesuňte přepínací tlačítko do polohy Zapnuto.
3.
Vložte kartu SD se soubory do pozice pro kartu SD v disku. Zařízení automaticky
4.
zkopíruje/přesune data z disku SD na disk My Passport Wireless Pro.
Zobrazení obsahu importovaného z karty SD
Použití karty SD™ s diskem
Poznámka:
V počítači otevřete Průzkumník souborů (systém Windows) nebo aplikaci Finder
1.
(systém Mac).
Proveďte jednu z následujících akcí:
2.
▪ V systému Windows v levém podokně Průzkumníka souborů přejděte na
položku Síť > MYPASSPORT > Public (Veřejné) > SD Card Imports (Import karty SD)
▪ V počítači se systémem Mac v levém podokně aplikace Finder v části SDÍLENÉ
dvakrát klikněte na položku MYPASSPORT > Public (Veřejné) > SD Card Imports
(Import karty SD).
Se soubory na kartě SD můžete pracovat nejen pomocí počítače, ale i
v mobilní aplikaci WD My Cloud. Abyste mohli používat mobilní
aplikaci, musíte nejdříve synchronizovat obsah na disk My Passport
Wireless Pro.
Zobrazení obsahu importovaného z disku USB
Poznámka:
V počítači otevřete Průzkumník souborů (systém Windows) nebo aplikaci Finder
1.
(systém Mac).
Proveďte jednu z následujících akcí:
2.
▪ V systému Windows v levém podokně Průzkumníku souborů přejděte na
položku Síť > MYPASSPORT > Public (Veřejné) > SD Card Imports (Importy karty SD).
▪ V počítači se systémem Mac v levém podokně aplikace Finder v části SDÍLENÉ
dvakrát klikněte na položku MYPASSPORT > Public (Veřejné) > SD Card Imports
(Importy karty SD).
Se soubory na jednotce USB můžete pracovat nejen pomocí počítače,
ale i v mobilní aplikaci WD My Cloud. Abyste mohli používat mobilní
aplikaci, musíte nejdříve synchronizovat obsah na disk My Passport
Wireless Pro.
Zobrazení obsahu karty SD
Na počítači spusťte Průzkumník souborů (PC s Windows) nebo Finder (Mac).
1.
Proveďte jednu z následujících činností:
2.
▪ V systému Windows v levém podokně Průzkumníku souborů přejděte na
položku Network > MYPASSPORT > SD.
▪ V počítači se systémem Mac v levém podokně aplikace Finder v části SDÍLENÉ
dvakrát klikněte na položku MYPASSPORT > SD.
My Passport Wireless Pro
Uživatelská příručka
33
Page 41

Zobrazení obsahu na jednotce USB
Na počítači spusťte Průzkumník souborů (PC s Windows) nebo Finder (Mac).
1.
Proveďte jednu z následujících akcí:
2.
▪ V systému Windows v levém podokně Průzkumníka souborů přejděte na
položku Network > MYPASSPORT > USB.
▪ V počítači se systémem Mac v levém podokně aplikace Finder v části SDÍLENÉ
dvakrát klikněte na položku MYPASSPORT > USB.
Použití karty SD™ s diskem
My Passport Wireless Pro
Uživatelská příručka
34
Page 42

8
Přehrávání/vysílání datových proudů videí, fotografií
Přehrávání/vysílání datových proudů videí,
fotografií
Tato kapitola obsahuje následující témata:
Použití disku jako mediálního serveru
Povolení vysílání multimediálního datového proudu
Přístup k obsahu prostřednictvím multimediálních přehrávačů
Použití disku s mobilní aplikací s podporou DLNA
Použití disku jako mediálního serveru
Poznámka:
Disk My Passport Wireless Pro lze nastavit, aby fungoval jako domácí server médií
DLNA. Umožňuje vysílání datového proudu fotografií, hudby a videa do zařízení
kompatibilních s technologií Plex nebo DLNA a usnadňuje na nich přehrávání
multimediálních souborů. Zařízení kompatibilní s technologií Plex- nebo DLNA
vyhledávají multimediální soubory uložené na jednotce, pokud je na stránce Média
povoleno vysílání datového proudu. Vysílání datového proudu je ve výchozím
nastavení povoleno.
Pokud je vysílání datového proudu povoleno, můžete přenést multimediální obsah na
disk My Passport Wireless Pro a tento obsah bude možné vysílat a prohlížet v
domácím centru zábavy, herních konzolích (například Xbox 360® nebo PlayStation® 3),
přehrávači médií WD TV Live® nebo nebo digitálních multimediálních adaptérech s
technologií DLNA® 2.0) a dalších počítačích v domácí nebo kancelářské síti.
Pokud máte server DLNA nebo multimediální přehrávač (např. VidOn nebo Skifta) v
telefonu nebo jiném mobilním zařízení, je možné do něj vysílat datový proud
multimediálních souborů z disku My Passport Wireless Pro. Další informace o
technologii DLNA najdete na webu http://www.dlna.org. Další informace o serveru Plex
najdete na stránkách http://www.plex.tv
Pokyny a informace o připojení zařízení s certifikací DLNA k místní
počítačové síti a přístupu k obsahu zařízení My Passport Wireless Pro
naleznete v konkrétních uživatelských příručkách k mediálním
zařízením s certifikací DLNA. Seznam zařízení s certifikací DLNA a
podrobné informace naleznete na adrese http://www.dlna.org.
Povolení vysílání multimediálního datového proudu
Na stránce Média můžete povolit nebo zakázat vysílání datového proudu médií,
aktualizovat nebo změnit databázi médií disku My Passport Wireless Pro a zobrazit
počet souborů s fotografiemi, video a hudebních souborů na disku.
▪ Stránku Média zobrazíte kliknutím na možnost Média na navigačním panelu.
Použití disku s multimediálním serverem Plex
Disk My Passport Wireless Pro je možné používat s multimediálním serverem Plex Media k
vysílání datového proudu do počítače, televizoru nebo různých domácích zařízení.
My Passport Wireless Pro
Uživatelská příručka
35
Page 43

Přehrávání/vysílání datových proudů videí, fotografií
Připojte disku My Passport Wireless Pro k internetu.
1.
Stáhněte si a nainstalujte multimediální server Plex pomocí tlačítka Média ve
2.
webovém uživatelském rozhraní.
Kliknutím na Konfigurovat se přihlaste k účtu Plex.
3.
Pokud budete potřebovat podporu, navštivte stránky http://support.plex.tv
4.
Server Twonky®
Část TWONKY na stránce umožňuje povolit nebo zakázat vysílání datového proudu a znovu
vytvořit databázi DLNA. Disk automaticky aktualizuje a znovu vytváří databázi DLNA, ale pokud
se domníváte, že je databáze poškozena, můžete ji znovu vytvořit ručně.
V části TWONKY můžete zobrazit nebo změnit tato nastavení:
1.
Datový proud
Média Určuje počet videosouborů, hudebních souborů a souborů fotografií
Databáze DLNA Umožňuje ručně aktualizovat nebo znovu vytvořit databázi DLNA.
Prohledat aktivity Určuje, kdy proběhlo poslední prohledávání souborů.
Umožňuje povolit vysílání datového proudu do všech zařízení
připojených k disku My Passport Wireless Pro.
▪ Pokud chcete povolit nebo zakázat vysílání datového proudu,
klikněte na přepínací tlačítko.
dostupných ve vašem zařízení.
▪ Aktualizovat: Vyhledá změny v knihovnách multimediálních
souborů.
▪ Obnovit: Znovu sestaví zcela novou databázi. Obnovení
databáze serveru DLNA může trvat delší dobu, v závislosti na
počtu a velikosti obsažených souborů.
Počet multimediálních souborů
Tato část zobrazuje počet souborů videa, hudby, fotografií a jiných typů souborů, které jsou k
dispozici na bezdrátovém disku My Password Wireless Pro. Tato informace je důležitá, pokud
kopírujete soubory na disk – můžete sledovat celkový počet přenesených souborů.
V části Počet multimediálních souborů můžete zobrazit nebo změnit tato
1.
nastavení:
Média
My Passport Wireless Pro
Uživatelská příručka
Určuje počet videosouborů, hudebních souborů a souborů fotografií
dostupných ve vašem zařízení.
36
Page 44

Přehrávání/vysílání datových proudů videí, fotografií
Aktivita prohledávání Určuje, kdy proběhlo poslední prohledávání multimediálních souborů.
Databáze
multimediálních souborů
Umožňuje změnit uspořádání databáze multimediálních souborů.
Přístup k obsahu prostřednictvím multimediálních přehrávačů
Po zkopírování souborů na disk My Passport Wireless Pro můžete disk připojit k
domácí síti nebo přímo k multimediálnímu přehrávači. K vysílání multimediálního
datového proudu můžete použít různé multimediální přehrávače. Informace o
zařízeních, která byla testována jako kompatibilní s diskem, naleznete ve znalostní bázi
v odpovědi č. 11737.
Přehrávače médií WD
K disku My Passport Wireless Pro můžete připojit různé multimediální přehrávače WD
TV a WD nebo je můžete připojit k domácí síti a získat tak přístup k multimediálnímu
obsahu uloženému na disku My Passport Wireless Pro. Další podrobnosti o používání
přehrávače médií WD a přístupu k souborům na disku naleznete v uživatelské příručce
k multimediálnímu přehrávači WD.
Další přehrávače multimédií
Níže je popsán obecný postup nastavení zařízení, jako jsou digitální fotografické rámečky,
přehrávače Blu Ray, televizory připojené k síti a adaptéry digitálních multimédií.
Zkontrolujte, zda je disk My Passport Wireless Pro připojen k domácí síti Wi-Fi
1.
nebo přístupovému bodu („hotspot“) nebo je sdílený.
Zkontrolujte, zda je disk zapnut.
2.
Po počátečním nastavení nebo instalaci ovladačů postupujte podle pokynů
3.
dodávaných s multimediálním přehrávačem.
Pomocí funkce navigace v přehrávači můžete prohledat síť a vyhledat disk .
4.
Budete-li chtít přehrávač připojit k disku My Passport Wireless Pro, bude podle
5.
typu přehrávače možná nutné v uživatelském rozhraní vyhledat stránku Settings/
Network Setup (Nastavení/Nastavení sítě). Podrobnější pokyny naleznete v
uživatelské příručce pro uživatele přehrávače.
Použití disku s mobilní aplikací s podporou DLNA
Disk My Passport Wireless je vybaven vestavěným multimediálním serverem DLNA. Mobilní
aplikace s podporou DLNA z webu Apple App store nebo Google Play mohou získat přístup a
zobrazovat obsah uložený na disku.
Připojte se k disku My Passport Wireless Pro.
1.
Otevřete aplikaci třetí strany. (Seznam aplikací naleznete v článku ve znalostní
2.
bázi č. 11736.)
Na multimediálních serverech vyhledejte a vyberte soubor.
3.
Začněte vysílat mediální proud.
4.
My Passport Wireless Pro
Uživatelská příručka
37
Page 45

9
Použití baterie
Tato kapitola obsahuje následující témata:
Zlepšení výdrže baterie a výkonu
Nabíjení baterie
Zobrazení stavu baterie vypnutého disku
Zlepšení výdrže a výkonu baterie
Okno Hardware umožňuje prodloužení výdrže baterie a zlepšení výkonnosti disku.
Zobrazíte je kliknutím na možnost Hardware na navigačním panelu.
1.
Použití baterie
V části Baterie v poli Optimalizace vyberte jednu z následujících možností pro
2.
baterii.
▪ Výkon: Tuto možnost vyberte, pokud chcete optimalizovat zpracování média.
▪ Životnost baterie: Systém přejde do režimu nízké spotřeby tak, že zpomalí
procesor a vypne některou ze sítí Wi-Fi. Výběrem této možnosti prodloužíte
životnost baterie.
Mezi těmito dvěma možnostmi není žádný rozdíl, pokud je disk My Passport
Wireless Pro připojen do elektrické zásuvky a napájen střídavým proudem.
Nabíjení baterie
D
ůležité:
Jeden konec kabelu (součást dodávky) připojte k portu USB disku a druhý konec
1.
k adaptéru (součást dodávky).
My Passport Wireless Pro
Uživatelská příručka
Před prvním použitím disku My Passport Wireless Pro je dobré baterii
nabít, protože nabití z výroby nemusí být úplné. Pokud chcete disk
skladovat, nabijte ho před skladováním i po skladování.
38
Page 46

Zapojte adaptér do elektrické zásuvky.
2.
Kontrolky začnou blikat. Při nabíjení kontrolka napájení a stavu baterie bliká.
3.
Barva kontrolky signalizuje úroveň nabití baterie. Když všechny čtyři kontrolky
stavu baterie modře svítí, je disk plně nabitý. (Viz Seznámení s kontrolkami a
tlačítky)
Další možnosti, jak zjistit, zda se disk nabíjí:
▪ Na výchozí obrazovce je na panelu baterie ikona blesku.
▪ Na stránce Hardware se pole Stav napájení změní na Nabíjení.
Zobrazení stavu baterie vypnutého disku
▪ Stiskněte a podržte tlačítko Baterie po dobu jedné sekundy. Kontrolky LED stavu
napájení a baterie označují zbývající kapacitu baterie.
Použití baterie
My Passport Wireless Pro
Uživatelská příručka
39
Page 47

10
Používání funkcí pro správu zařízení
Používání funkcí pro správu zařízení
Tato kapitola obsahuje následující témata:
Změna hesla a změna názvu zařízení
Změna jazyka
Určení typu přístupu
Uzamčení disku
Vypínání a restartování disku
Uložení zástupce disku My Passport Wireless Pro
Na stránce Správa můžete změnit nebo nastavit heslo pro přístup k řídicímu panelu a
provádět další základní úkony ke správě zařízení My Passport Wireless Pro.
▪ Kliknutím na ikonu Správa na navigačním panelu zobrazte obrazovku Správa.
Změna hesla a změna názvu zařízení
V části obrazovky nazvané My Passport Wireless Pro můžete zobrazit a upravit
1.
následující základní nastavení:
Uživatelské jméno
My Passport Wireless Pro
Uživatelská příručka
Určuje uživatelské jméno správce, které je Admin.
40
Page 48

Nastavení hesla Nastavení nebo změna hesla pro přístup do ovládacího panelu:
▪ Chcete-li nastavit heslo, klikněte na přepínací tlačítko a přepněte
jej do stavu Zapnuto.
▪ Do pole Nové heslo zadejte heslo a potvrďte jej volbou Potvrdit
heslo.
▪ Zaškrtněte políčko Zobrazit heslo, abyste se mohli podívat, jaké
heslo zadáváte.
▪ Klikněte na tlačítko Uložit.
Název zařízení Pokud chcete, můžete dát disku My Passport Wireless Pro nový název.
Je to název, který identifikuje disk pro účely připojení a přístupu k obsahu
uloženému na disku v síti.
Změna jazyka
Používání funkcí pro správu zařízení
V části Jazyk zvolte jazyk, v němž chcete mít obrazovky ovládacího panelu.
1.
Klikněte na tlačítko Uložit.
2.
Určení typu přístupu
V části Access (Přístup) můžete zobrazit a změnit následující nastavení
1.
zabezpečeného přístupu:
SSH
Protokol Secured Shell. SSH je rozhraní pro řešení problémů a provádění
analýz. Pokud tuto možnost přepnete do stavu Zapnuto, váš přístup k disku
bude zabezpečený a budete moci provádět operace příkazového řádku. Ve
výchozím nastavení je rozhraní SSH zakázané.
Výstraha:
Výstraha:
▪ Chcete-li povolit SSH, klikněte na přepínací tlačítko a přepněte jej do
stavu Zapnuto.
▪ Zobrazí se obrazovka rozhraní SSH. Zkontrolujte nebo zadejte User
Name (Uživatelské jméno) a Password (Heslo), zaškrtněte políčko I
Accept (Souhlasím) a klikněte na OK.
Tuto možnost nepoužívejte, pokud rozhraní SSH neznáte a
nemáte zkušenosti s jeho používáním.
Upozorňujeme, že změna nebo pokus o změnu tohoto
zařízení mimo jeho normální provoz ruší vaši záruku WD.
My Passport Wireless Pro
Uživatelská příručka
41
Page 49

Používání funkcí pro správu zařízení
Přihlašovací uživatelské jméno k rozhraní SSH je root a
výchozí heslo je welc0me (0 je nula, nikoli písmeno O).
Přístup přes protokol
FTP
Poznámka:
Protokol FTP (File Transfer Protocol) umožňuje přenos obsahu do složky a ze
složky Public na disku prostřednictvím protokolu FTP. Disk podporuje výchozí
přihlášení Anonymous a k ochraně využívá zabezpečení sítě Wi-Fi. Je
kompatibilní s bezdrátovými fotoaparáty, které FTP podporují, například Nikon
WT-2 a Canon WFT. Informace o kompatibilních fotoaparátech naleznete ve
znalostní databázi v odpovědi č. 11737. Protokol FTP je ve výchozím
nastavení zakázán
▪ Chcete-li přístup prostřednictvím FTP povolit, klikněte na přepínací
tlačítko a přepněte jej do stavu On (Zapnuto). Viz část Použití
kompatibilního bezdrátového fotoaparátu.
Uzamčení disku
Následující kroky umožňují uzamknutí disku My Passport Wireless Pro.
Kliknutím na ikonu Hardware na navigačním panelu zobrazíte obrazovku
1.
Hardware.
V poli Uzamknout disk přepněte přepínač do polohy Zapnuto. Tato možnost
2.
uzamkne jednotku, takže bude nepřístupná, pokud se připojíte k počítači
prostřednictvím portu USB. Toto je zámek USB, nikoli zašifrovaný zámek. I takto
uzamčená jednotka je stále přístupná prostřednictvím sítě Wi-Fi. Ve výchozím
nastavení je zámek ve stavu Vypnuto.
Vypínání a restartování disku
Chcete-li restartovat nebo vypnout disk, postupujte následovně.
Kliknutím na ikonu Hardware na navigačním panelu zobrazíte obrazovku
1.
Hardware.
V části Napájení máte dvě možnosti:
2.
▪ Chcete-li disk My Password Wireless Pro vypnout, klikněte na Vypnout.
▪ Chcete-li disk restartovat, klikněte na možnost Restartovat.
Uložení zástupce disku My Passport Wireless Pro
Pokud chcete uložit zástupce zařízení na plochu, klikněte na Uložit jako.
1.
My Passport Wireless Pro
Uživatelská příručka
42
Page 50

11
Resetování disku a hesla
Resetování disku a hesla
Tato kapitola obsahuje následující témata:
Ruční resetování disku
Obnovení továrního nastavení pomocí ovládacího panelu
Resetování pouze systému disku můžete provádět dvěma způsoby: ručně a na stránce
Admin (Správa) na ovládacím panelu. Po resetování disku zůstanou data zachována,
ale nastavení, například heslo, se vrátí na výchozí hodnoty. Resetování systému a
disku je možné provést na stránce Admin (Správa).
Ruční resetování disku
Následující kroky umožňují resetování disku My Passport Wireless Pro.
Poznámka:
Když je napájení zapnuté, podržte současně tlačítko Napájení a WPS po dobu 10
1.
sekund, dokud se disk nerestartuje a kontrolky napájení a baterie nezačnou blikat
bíle.
Před opětovným připojením vyčkejte, až se kontrolka rozsvítí modře.
2.
Následující kroky umožňují resetování disku My Passport Wireless
Pro.
Obnovení továrního nastavení pomocí ovládacího panelu
Kliknutím na ikonu Správa na navigačním panelu zobrazte obrazovku Správa
1.
Výstraha:
V části Obnovení továrního nastavení jsou k dispozici následující možnosti:
2.
My Passport Wireless Pro
Uživatelská příručka
Přerušení procesu obnovení továrního nastavení může způsobit poškození
disku My Passport Wireless Pro. Počkejte na dokončení restartování, abyste
disk mohli znovu použít.
43
Page 51

▪ Pouze systémové: Změní veškerá nastavení správy na výchozí hodnoty, vrátí
heslo správce na žádné heslo a přejmenuje disk na MyPassport. Obsah zůstane
zachován.
▪ Systém a disk: Vrátí všechna nastavení na tovární hodnoty a odstraní data na
disku. Po tomto typu obnovení musíte znovu načíst veškerá data.
Po dokončení obnovení se zobrazí obrazovka Znovu připojit k síti.
3.
Resetování disku a hesla
Podle pokynů na obrazovce disk znovu připojte.
4.
My Passport Wireless Pro
Uživatelská příručka
44
Page 52

12
Aktualizace firmwaru
Aktualizace firmwaru
Tato kapitola obsahuje následující témata:
Zobrazení verze firmwaru
Aktualizace pomocí dostupného firmwaru
Provedení ruční aktualizace
Stránka Firmware umožňuje automatickou nebo ruční kontrolu dostupnosti souboru
aktualizace a jeho instalaci. Pokud chcete, aby se dostupnost souboru kontrolovala
automaticky a proběhla automatická instalace, musí být disk připojen k internetu.
V části Verze se zobrazí aktuální verze a poslední aktualizace.
Výstraha:
Důležité:
Během instalace firmwaru nevypínejte disk. Disk se po dokončení
instalace automaticky restartuje.
Zařízení lze aktualizovat, pouze pokud je nabití baterie vyšší než
50 % a adaptér je připojen do zásuvky.
Zobrazení verze firmwaru
V ovládacím panelu klikněte na navigačním panelu na Firmware.
1.
Pole Aktuální verze v oblasti Verze označuje verzi firmwaru, kterou máte aktuálně
2.
nastavenou v zařízení. V poli Poslední aktualizace je uveden čas poslední
aktualizace firmwaru.
My Passport Wireless Pro
Uživatelská příručka
45
Page 53

Aktualizace pomocí dostupného firmwaru
Aktualizace firmwaru
Poznámka:
Pro vyhledání dostupných aktualizací musí být disk připojen k internetu
prostřednictvím domácí sítě nebo přístupového bodu („hotspot“). V
oblasti Dostupné aktualizace můžete kdykoliv zkontrolovat, zda jsou
aktualizace k dispozici.
V ovládacím panelu klikněte na navigačním panelu na Firmware.
1.
V oblasti Dostupné aktualizace klikněte na možnost Zkontrolovat aktualizace.
2.
Přečtěte si text na obrazovce Aktualizovat firmware.
3.
Pokud je k dispozici nějaká aktualizace, klikněte na možnost Nainstalovat a
4.
restartovat.
Po dokončení aktualizace se disk automaticky restartuje.
Aktualizujte prohlížeč, aby se aktualizovaný řidicí panel zobrazil.
5.
Provedení ruční aktualizace
Přejděte na stránku http://support.wdc.com/product/download.asp, vyhledejte a
1.
stáhněte soubor dostupné aktualizace do počítače nebo klikněte na odkaz na
firmware Online location of the WD My Passport Wireless na dolním okraji obrazovky.
Stáhněte soubor s nejnovějším firmwarem.
2.
Připojte se k síti Wi-Fi disku (přímé připojení).
3.
V části Ruční aktualizace klikněte na možnost Aktualizovat ze souboru.
4.
Přejděte k souboru aktualizace firmwaru a klikněte na Otevřít.
5.
Přečtěte si potvrzující zprávu a klikněte na Nainstalovat a restartovat. Aktualizace se
6.
instaluje přibližně pět minut. Je zásadně důležité nechat disk zapnut, dokud
instalace nebude dokončena.
Po dokončení aktualizace se disk restartuje.
Znovu připojte disk k počítači přímým bezdrátovým připojením.
7.
Aktualizujte prohlížeč k zobrazení aktualizovaného řídicího panelu.
8.
My Passport Wireless Pro
Uživatelská příručka
46
Page 54

13
Získání podpory
Získání podpory
Tato kapitola obsahuje následující témata:
Systémové zprávy
Diagnostika
Program zlepšování produktu
Stránka podpory umožňuje spouštění diagnostických testů a generování systémových
zpráv, které lze odesílat Podpoře zákazníků a také se lze zapojit do Programu
zlepšování produktů WD.
▪ Stránku podpory zobrazíte kliknutím na Support (Podpora) na navigačním panelu.
Systémové zprávy
V části System Reports (Systémové zprávy) můžete generovat zprávu a automaticky ji
odeslat Podpoře zákazníků nebo ji stáhnout na svůj počítač.
Klikněte na jednu z následujících možností:
▪ Send to Support (Odeslat podpoře): Generuje diagnostickou zprávu a automaticky ji
odešle Podpoře zákazníků. Zpráva obsahuje sériové číslo, adresu Mac a stavové
informace. Musíte být připojeni k přístupovému bodu („hotspot“) nebo domácí síti
(s přístupem k internetu).
My Passport Wireless Pro
Uživatelská příručka
47
Page 55

▪ Stáhnout: Generuje diagnostickou zprávu a uloží ji do vašeho počítače.
Diagnostika
Máte-li s diskem problémy, spusťte diagnostické testy. Existují dva typy diagnostických
testů:
▪ Rychlý test: Kontroluje výskyt závažných problémů s výkonem pevného disku.
Výsledkem rychlého testu je vyhodnocení, zda se pevný disk nachází ve
vyhovujícím, nebo nevyhovujícím stavu. Provedení rychlého testu může trvat několik
minut.
▪ Kompletní test: Kompletní test představuje úplnou diagnostiku disku. Provede
metodické testy všech jednotlivých sektorů na pevném disku. Po dokončení testu se
zobrazí stav pevného disku.
Získání podpory
Poznámka:
Tento test lze provést, pouze pokud je disk napájen adaptérem zapojeným do
zásuvky.
Program zlepšování produktu
Pokud se zapojíte do programu, bude váš disk pravidelně zasílat společnosti WD
sériové číslo a základní informace o disku. Výhodou je možnost zlepšit budoucí
aktualizace produktu a pomoci týmu podpory společnosti Western Digital zefektivnit
podporu, kterou vám může poskytnout. Zapojení do programu nemá vliv na výkon
disku.
Chcete-li se do programu zapojit, přepněte přepínač do polohy On (Zapnuto).
My Passport Wireless Pro
Uživatelská příručka
48
Page 56

14
Problémy a řešení
Problémy a řešení
Heslo
Zapomněl jsem heslo k bezdrátové síti disku.
Na disku obnovte výchozí nastavení. Disk zapněte současným stisknutím tlačítek Power a WPS
a podržte je přibližně 10 sekund, dokud kontrolka Power nezačne blikat.
Jakmile je disk zcela nabitý a kontrolka WiFi svítí modře, zadejte výchozí heslo Wi-fi, což je
posledních 8 znaků sériového čísla. Sériové číslo disku My Passport Wireless Pro je vytištěno
na štítku produktu v dolní části zařízení.
Název
V čem spočívá rozdíl mezi názvem Wi-Fi a názvem disku?
Název Wi-Fi je známý také jako SSID (Service Set Identifier) a používá se pro připojení sítě WiFi předtím, než přejdete k jednotce. Obrazovka Wi-Fi umožňuje změnu názvu Wi-Fi. (Viz
Zobrazení nebo změna pokročilého nastavení Wi-Fi jedntky.)
Název disku je název, který pro přístup k obsahu disku využívají zařízení DLNA nebo další
počítače. NENÍ stejný jako je název Wi-Fi. Nejprve se musíte připojit k síti Wi-Fi, až poté můžete
přistupovat k disku. Obrazovka Správa umožňuje změnu názvu disku. (Viz část Změna hesla a
změna názvu zařízení.)
Připojení
Odpojil jsem disk od aplikace WD My Cloud Mobile. Musím
příště připojení k mobilní aplikaci nastavit?
Ne, pokud jste připojení již jednou nastavili a vaše mobilní zařízení je bezdrátově připojeno k
disku, není potřeba zařízení znovu nastavovat.
Odnesl jsem disk mimo dosah a připojení se ztratilo.
Je-li disk nakonfigurován na domácí režim nebo na režim přístupového bodu („hotspot“),
automaticky se opět připojí ke stejné bezdrátové síti, až jej vrátíte do jejího dosahu. Pokud jste
disk nakonfigurovali v režimu přímého připojení, zkontrolujte, zda je kontrolka Wi-Fi modrá a
vaše zařízení se může k disku připojit.
Chci obsah na disku sdílet s dalšími zařízeními, která mám
doma.
Připojte disk v režimu domácí sítě ke své domácí síti Wi-Fi. Zařízení, která již k disku připojena
jsou, se k vaší domácí síti mohou připojit automaticky (pokud k ní již někdy připojena byla), nebo
je můžete připojit ručně. Až budou všechna zařízení k síti Wi-Fi připojena, bude disk fungovat
jako bezdrátové zařízení typu NAS (úložiště připojené do sítě).
My Passport Wireless Pro
Uživatelská příručka
49
Page 57

Pokud disk připojím k počítači přes port USB, disk se nedokáže
bezdrátově připojit k dalším zařízením.
Je-li disk připojen k počítači přes rozhraní USB, nemůže se připojovat bezdrátově.
Rychlost bezdrátového připojení je pomalejší než obvykle.
V prostředí, kde se nacházíte, může docházet k interferenci s kanálem Wi-Fi disku nebo s
pásmem Wi-Fi, protože disk podporuje pásmo 2,4 GHz. Zdrojem interference mohou být
zařízení využívající standard Wi-Fi, mikrovlnné trouby či jiná bezdrátová zařízení. Zkuste
vylepšit výkon použitím pásma o frekvenci 5 GHz. Pokud jste pokročilý uživatel, můžete zkusit
nastavit jiný kanál v okně Settings (Nastavení).
Vyskytly se tyto potíže:
▪ Na panelu zobrazujícím kapacitu disku se neukazuje žádná hodnota, ani po dlouhé době.
▪ Když disk zapojím do počítače přes port USB, systém Windows požaduje, abych spustil
diagnostiku.
▪ V přehrávači médií disk nezobrazuje žádná média.
▪ Veřejné sdílení není přístupné z klientského počítače.
K tomu dochází nejspíše proto, že při vypojování disku My Passport Wireless Pro z portu USB
nebyla použita funkce bezpečného odebrání. Problém lze vyřešit spuštěním diagnostiky (funkce
ScanDisk) v počítači se systémem Windows. Více informací naleznete ve znalostní databázi v
odpovědi č. 11742.
Problémy a řešení
Baterie a výkon
Disk se nenabíjí.
▪ Je-li disk připojen k počítači přes port USB, není přes tento port napájen dostatečně silně na
to, aby se baterie mohla nabít. Chcete-li disk dobít, zapojte jej pomocí napájecího adaptéru
USB do zásuvky.
▪ Baterie se nenabije také v případě, že je disk přehřátý nebo příliš studený. Jednotku nechte
podle potřeby vychladnou nebo ohřát.
▪ Baterie se nenabije ani v případě, když je disk právě používán.
Chci prodloužit výdrž baterie.
Na stránce Hardware přepněte disk do režimu Battery Life (Výdrž baterie), pokud nepotřebujete,
aby pracoval na maximální výkon. Potom disk restartujte, aby ke změně režimu došlo.
Disk vypíná svou bezdrátovou síť.
Po minutě nečinnosti disk bezdrátové připojení automaticky vypíná a přechází do
pohotovostního režimu, aby se šetřila baterie. Obnovte bezdrátové připojení stisknutím tlačítka
Napájení. Když se kontrolka Wi-Fi rozsvítí modře, je disk připraven k připojení.
Při vysílání datového proudu chci, aby měl disk co nejsilnější
výkon.
▪ Na stránce Hardware nastavte disk do režimu Performance (Výkon). Bude tak při datovém
proudu upřednostněn výkon.
▪ Disk připojte ke zdroji napájení, aby baterie na vysílání datového proudu stačila.
My Passport Wireless Pro
Uživatelská příručka
50
Page 58

▪ Disk má zabudované připojení Wireless-N s technologií Wireless AC (1x1). Bezdrátová síť či
zařízení, k němuž se připojujete, proto musí podporovat technologii Wireless AC (1x1).
▪ Připojte se k bezdrátovému disku přímo v režimu přímého připojení, aby v síti nedošlo k
neznámému provozu či interferenci.
Rychlost bezdrátového připojení je pomalejší než obvykle.
▪ Možná, že je zařízení v režimu Battery Life (Výdrž baterie). V tomto režimu je výkon snížen,
aby baterie déle vydržela.
▪ Baterie může být málo nabitá.
▪ V pásmu Wi-Fi nebo v kanálu Wi-Fi, který disk využívá, může docházet k interferenci,
protože disk funguje v pásmu 2,4 GHz. Zdrojem interference mohou být zařízení využívající
standard Wi-Fi, mikrovlnné trouby či jiná bezdrátová zařízení. Pokud jste pokročilý uživatel,
můžete zkusit nastavit jiný kanál v okně Settings (Nastavení). Zkuste vylepšit výkon použitím
pásma o frekvenci 5 GHz.
▪ Možná používáte klienty nebo sítě bez připojení Wireless-AC (1x1) nebo pomalejší
bezdrátovou síť (např. 802.11g nebo 802.11b).
Disk nejde zapnout.
Zkontrolujte, zda je baterie nabitá. Pokud jste disk delší dobu nepoužívali, může být baterie málo
nabita a bude třeba ji nejprve dobít, než bude možné disk zapnout.
Problémy a řešení
Formát disku
Je možné tento disk přeformátovat na jiný systém souborů?
Ano Zařízení Passport Wireless Pro je možné nastavit na formáty NTFS, FAT32 a HFS+.
Zařízení Passport Wireless Pro je možné nastavit na formáty exFAT, NTFS, FAT32 a HFS+.
Pokud je disk připojen přes port USB, ostatní zařízení ho
nerozpoznají.
Disk My Passport Wireless Pro je předem naformátován jako systém souborů typu exFAT.
Některá zařízení (například počítače se systémem Windows XP nebo přehrávač médií WD TV)
tento systém souborů nemusí podporovat. Více informací naleznete ve znalostní databázi v
odpovědi č. 11742.
My Passport Wireless Pro
Uživatelská příručka
51
Page 59

A
Technické údaje
Technické údaje
Kapacita disku 2 TB, 3 TB
Kapacita baterie 6400 mAh
Protokol Wi-Fi ▪ Kompatibilní s: 11n 1Tx1R: 802.11g/n (20M/40M) a
11ac 1Tx1R: 802.11a/n/ac (20M, 40M, 80M), DualBand/Dual AP
Podporované protokoly SMB, AFP, UPnP, FT
Rozhraní ▪ Standard USB 3.0 až 5 Gb/s*
▪ Standard USB 2.0 až 480 Mb/s
▪ Standard USB 3.0 až 5 Gb/s*
▪ Standard SD 2.0 až 25 MB/s
▪ Standard SD 3.0 až 60 MB/s
*K zajištění plného výkonu rozhraní USB 3.0 je
vyžadován konektor USB 3.0 a certifikovaný kabel USB
3.0.
Kompatibilita
Poznámka:
Kompatibilita se může lišit v závislosti
na konfiguraci hardwaru a operačním
systému uživatele.
Rozměry
Operační systémy:
▪ Windows 10
▪ Windows 8
▪ Windows 7
▪ El Capitan (Mac OS 10.11)
▪ Yosemite (Mac OS 10.10)
▪ Mountain Lion (Mac OS 10.8)
▪ Lion (Mac OS 10.7)
Prohlížeče:
▪ Internet Explorer 8.0 a novější v podporovaných
počítačích se systémem Windows
▪ Safari 6.0 a novější v podporovaných počítačích
Mac
▪ Firefox 29 a novější v podporovaných počítačích se
systémem Windows a podporovaných počítačích
Mac
▪ Google Chrome 31 a novější v podporovaných
počítačích se systémem Windows a Mac
Zařízení pro vysílání datového proudu
s technologií DLNA®/UPnP® Připojení k
Internetu
Šířka 126,0 mm
Délka 126,0 mm
Výška 24,0 mm
Hmotnost 446 g
Napájení ▪ Vstupní napětí střídavého proudu (adaptér
My Passport Wireless Pro
Uživatelská příručka
napájení): Vstupní napětí: 90 až 260 V stř.
▪ Frekvence vstupního střídavého napětí:
Vstupní frekvence: 47 až 63 Hz
52
Page 60

Teplota ▪ Pracovní teplota: 0 až 35 °C (32 až 95 °F)
▪ Skladovací teplota: -20 až 60 °C (-4 až 140 °F)
Vlhkost ▪ Provozní vlhkost: 10 až 80 % (bez kondenzace)
▪ Neprovozní vlhkost: 5 až 90 %
Nadmořská výška Až 10 000 MSL
Formát disku exFAT
Soulad s předpisy RoHS Ano
Technické údaje
My Passport Wireless Pro
Uživatelská příručka
53
Page 61

B
Kompatibilní formáty médií
Kompatibilní formáty médií
DLNA Media Server
Audio ▪ MP3, WMA, WAV, LPCM, OGG vorbis
▪ FLAC, M4A, M4B, 3GP, AAC
▪ MP2, AC3, MPA, MP1, AIF
Video ▪ 3GP, 3GP/H.263, 3GP/H.264, 3GP/MPEG-4
▪ ASF, ASF/WMV
▪ AVI, AVI/DivX, AVI/Full Frame, AVI/MPEG-1, AVI/MPEG-2, AVI/
MPEG-4, AVI/WMV, AVI/XviD
▪ DivX, DV
▪ DVR-MS, DVR-MS/AC-3 Audio, DVR-MS/MP1 Audio
▪ FLV
▪ M1V, M2TS, M4V
▪ MKV, MKV/DivX, MKV/Full Frame, MKV/MPEG-1, MKV/MPEG-2,
MKV/MPEG-4, MKV/XviD
▪ MOV, MP4, MPE
▪ MPEG1, MPEG2, MPEG4, MPG, MTS
▪ QT, RM
▪ TS, TS/TP/M2T
▪ VDR, VOB, WMV, Xvid
Obrázek ▪ JPEG, PNG, GIF, TIF, BMP
Poznámka:
Některá zařízení nepodporují přehrávání všech uvedených souborů.
Seznam podporovaných formátů naleznete v uživatelské příručce.
Formáty kompatibilní s aplikací WD My Cloud
iOS
Android ▪ Fotografie: jpg, png, gif, tiff, bmp
Poznámka:
Podporované typy najdete v části Nápověda/Časté dotazy
k jednotlivým platformám.
▪ Fotografie: jpg, png, gif, tiff, bmp
▪ Video: mov, mp4, m4v
▪ Hudba: mp3, m4a, aiff, wav
▪ Video: Záleží na aplikaci třetí strany používané na mobilním zařízení
k přehrávání videa.
▪ Hudba: mp3 (podpora m4a, wma, wav a aiff přidána ve verzi 3.1 –
vyžaduje Android 4.0 nebo novější)
My Passport Wireless Pro
Uživatelská příručka
54
Page 62

C
Regulatorní informace
Regulatorní informace
Rusko
Подтверждение соответствия Минкомсвязи России: Декларация соответствия №
Д-РД-xxxx от DD.MM.YYYY года, действительна до DD.MM.YYYY года,
зарегистрирована в Федеральном агентстве связи DD.MM.YYYY года
Izrael
Kanada
Ce dispositif est conforme à la norme CNR-247 d'Industrie Canada applicable aux
appareils radio exempts de licence. Son fonctionnement est sujet aux deux conditions
suivantes: (1) le dispositif ne doit pas produire de brouillage préjudiciable, et (2) ce
dispositif doit accepter tout brouillage reçu, y compris un brouillage susceptible de
provoquer un fonctionnement indésirable. Avertissement: (i) les dispositifs fonctionnant
dans la bande 5150-5250 MHz sont réservés uniquement pour une utilisation à
l’intérieur afin de réduire les risques de brouillage préjudiciable aux systèmes de
satellites mobiles utilisant les mêmes canaux; (ii) le gain maximal d'antenne permis
(pour les dispositifs utilisant la bande de 5725 à 5 850 MHz) doit être conforme à la
limite de la p.i.r.e. spécifiée pour l'exploitation point à point et l’exploitation non point à
point, selon le cas; (iii) De plus, les utilisateurs devraient aussi être avisés que les
utilisateurs de radars de haute puissance sont désignés utilisateurs principaux (c.-à-d.,
qu’ils ont la priorité) pour les bandes 5650-5850 MHz et que ces radars pourraient
causer du brouillage et/ou des dommages aux dispositifs LAN-EL. Déclaration
d'exposition aux radiations: Le produit est conforme aux limites d'exposition pour les
appareils portables RF pour les Etats-Unis et le Canada établies pour un
environnement non contrôlé. Le produit est sûr pour un fonctionnement tel que décrit
dans ce manuel. La réduction aux expositions RF peut être augmentée si l'appareil
peut être conservé aussi loin que possible du corps de l'utilisateur ou que le dispositif
est réglé sur la puissance de sortie la plus faible si une telle fonction est disponible.
USA
FCC15.19, 15.21-15.105
My Passport Wireless Pro
Uživatelská příručka
55
Page 63

Regulatorní informace
This device complies with Part 15 of the FCC Rules. Operation is subject to the
following two conditions: (1) This device may not cause harmful interference, and (2)
this device must accept any interference received, including interference that may
cause undesired operation.
This equipment has been tested and found to comply with the limits for a Class B digital
device, pursuant to Part 15 of the FCC Rules. These limits are designed to provide
reasonable protection against harmful interference in a residential installation. This
equipment generates, uses and can radiate radio frequency energy and, if not installed
and used in accordance with the instructions, may cause harmful interference to radio
communications. However, there is no guarantee that interference will not occur in a
particular installation. If this equipment does cause harmful interference to radio or
television reception, which can be determined by turning the equipment off and on, the
user is encouraged to try to correct the interference by one of the following measures:
- Reorient or relocate the receiving antenna.
- Increase the separation between the equipment and receiver.
- Connect the equipment into an outlet on a circuit different from that to which the
receiver is connected.
- Consult the dealer or an experienced radio/TV technician for help.
FCC Caution: Any changes or modifications not expressly approved by the party
responsible for compliance could void the user's authority to operate this equipment.
This transmitter must not be co-located or operating in conjunction with any other
antenna or transmitter.
Operations in the 5.15-5.25GHz band are restricted to indoor usage only.
Radiation Exposure Statement: The product comply with the FCC portable RF
exposure limit set forth for an uncontrolled environment and are safe for intended
operation as described in this manual. The further RF exposure reduction can be
achieved if the product can be kept as far as possible from the user body or set the
device to lower output power if such function is available.
Note: The country code selection is for non-US model only and is not available to all US
model. Per FCC regulation, all Wi-Fi product marketed in US must fixed to US
operation channels only.
Korea
해당 무선설비는 전파혼신 가능성이 있으므로 인명안전과 관련된 서비스는 할 수 없음
Body SAR statement (若 POWER 過大有加測 SAR 才需要放) 韓文就可以了, 1. 무선 기
기에 대한 노출 기준은 전자파 인체 흡수율 또는 SAR이라고 알려진 측정 단위를 사용합
니다. RRA 에서 정한 SAR 한도는 1.6W/kg입니다. 2. RF 노출 요구사항을 준수하기 위
해 신체에 착용한 상태로 실행 시 사용자의 신체와 안테나를 포함한 기기 간에는 최소 이
격 거리인 1.5cm가 유지되어야 합니다.
My Passport Wireless Pro
Uživatelská příručka
56
Page 64

Regulatorní informace
Tchaj-wan
低功率電波輻射性電機管理辦法 第十二條 經型式認證合格之低功率射頻電機,非經許
可,公司、商號或使用者均不得擅自變更頻率、加大功率或變更原設計之特性及功能。
第十四條 低功率射頻電機之使用不得影響飛航安全及干擾合法通信;經發現有干擾現象
時,應立即停用,並改善至無干擾時方得繼續使用。 前項合法通信,指依電信法規定作
業之無線電通信。 低功率射頻電機須忍受合法通信或工業、科學及醫療用電波輻射性電
機設備之干擾。
中文產品名稱+型號 無線儲存硬碟 E6B
商品名稱 無線儲存硬碟 型號 E6B 額定輸入 電壓 5 伏特, 電流 2.4 安培 額定輸出 電壓 5
伏特, 電流 1.5 安培 製造年份 參考產品底部序號標籤 製造號碼 參考產品底部序號標籤 生
產國別參照產品本體標示 產品功能參考使用手冊或外包 使用方法參考使用手冊 進口商/
委製商台灣威騰電子股份有限公司 進口商/委製商地址臺北市松山區敦化北路 205 號 14
樓(1402 室) 進口商/委製商電話 02-27174775
(a) 不得拆解、開啟或撕裂二次單電池或電池組。
(b) 不得使單電池或電池組曝露於熱或火源。避免存放在陽光直射處。
(c) 不得將單電池或電池組短路。勿將單電池或電池组存放於箱中或抽屜中,以避免可
能在其内部發生相互短路或由導電性材料所造成之短路。
(d) 未使用前,勿將單電池或電池組從原包裝中取出。
(e) 不得使單電池或電池組接受機械性衝擊。
(f) 當單電池發生洩漏時,不得使液態電解質接觸皮膚或眼睛。若不慎接觸時,以大量清
水沖洗患部並尋求醫療協助。
(g) 不得使用任何非指定搭配設備使用之充電器
(h) 為確保正確使用,務必留意單電池、電池組及設備所標示之正(+)、負(一)極
性。
(i) 不得使用任何非設計搭配設備使用之單電池或電池組。
(j) 不得將設備中之單電池,以不同廠牌、電容量、大小或型式者混搭使用。
(k) 孩童使用電池時宜有成人從旁監督。
(l) 若不俱吞食單電池或電池組時,應立尋求醫療協助。
(m) 務必選購由設備製造商建議使用之電池組。
(n) 使單電池及電池組保持潔淨與乾燥。
(o) 當單電池或電池組之端子不潔時,以清潔之乾布擦拭。
(p) 二次單電池及電池組需於使用前充電。務必使用正確之充電器並依電池製造商所提
供之說明書或設備之使用手冊,以正確之程序進行充電。
(q) 當不使用畤,勿使電池組長時間處於充電狀態。
(r) 經長時間存放後,可能需對單電池或電池組進行數次充、放電,以逹其最大效能。
(s) 妥善保存單電池及電池組隨附之原始資料,以備日後參考。
(t) 僅使用適用於預期用途之單電池或電池組。
My Passport Wireless Pro
Uživatelská příručka
57
Page 65

(u) 若有可能,在設備不使用時將電池取出。
Regulatorní informace
My Passport Wireless Pro
Uživatelská příručka
58
Page 66

Společnost WD poskytla informace, které jsou podle jejího názoru přesné a spolehlivé.
Společnost WD však nenese žádnou odpovědnost za jejich použití nebo porušení
patentů a jiných práv třetích stran, které mohou používáním vzniknout. Žádná licence
není udělena nepřímo ani jinak na žádný patent nebo práva na patent společnosti WD.
Společnost WD si vyhrazuje právo kdykoliv a bez předchozího upozornění měnit
technické údaje.
Western Digital, WD, logo WD a MyPassport jsou registrované ochranné známky
společnosti Western Digital Technologies, Inc. v USA a jiných zemích; WD Drive
Utilities a Data Lifeguard jsou ochranné známky společnosti Western Digital
Technologies, Inc. v USA a jiných zemích. Apple, Mac, OS X, a Time Machine jsou
ochranné známky společnosti Apple, Inc. registrované v USA a dalších zemích.
Technologie Thunderbolt a logo Thunderbolt jsou ochranné známky společnosti Intel
Corporation v USA a dalších zemích. V tomto dokumentu mohou být zmíněné i
obchodní známky patřící jiným společnostem. Zobrazené fotografie se mohou lišit od
skutečných produktů.
© 2016 Western Digital Technologies, Inc. Všechna práva vyhrazena.
Western Digital
3355 Michelson Drive, Suite 100
Irvine, California 92612 U.S.A
4779-705151-Z03 Květen 2016
 Loading...
Loading...