Page 1

My Passport® Wireless Pro
Накопитель с поддержкой Wi-Fi
Руководство по эксплуатации
Page 2
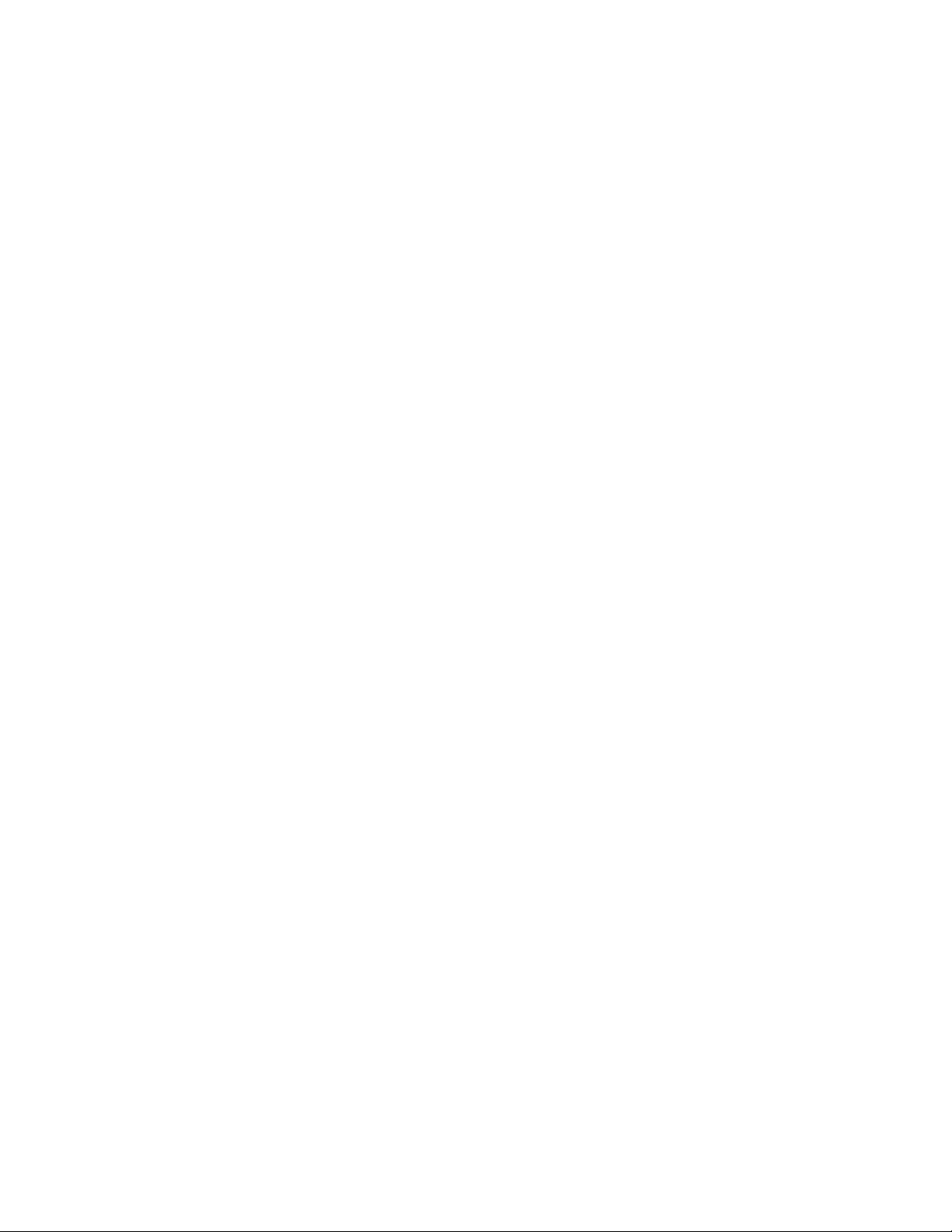
Ремонт и поддержка продукции WD
При возникновении неполадок в работе изделия, пожалуйста, не торопитесь его возвращать. Мы всегда
готовы помочь вам устранить неполадки самостоятельно. Ответы на большинство технических вопросов
можно получить, воспользовавшись нашей базой знаний или обратившись в службу поддержки по
электронной почте на сайте http://support.wd.com. Если вы не нашли ответа на свой вопрос или
предпочитаете общаться со службой поддержки по телефону, позвоните WD™ по наиболее удобному для вас
номеру из числа приведенных ниже.
На приобретенное вами изделие распространяется 30-дневная бесплатная техническая поддержка по
телефону в течение гарантийного срока. Этот 30-дневный период начинается в момент вашего первого
обращения в службу технической поддержки WD по телефону. Техническая поддержка по электронной почте
предоставляется бесплатно в течение всего гарантийного срока, а наша обширная база знаний доступна
ежедневно и круглосуточно. Если вы хотите получать от нас известия о новых возможностях и услугах,
зарегистрируйте приобретенный продукт на сайте http://register.wd.com.
Ресурсы поддержки в Интернете
Посетите сайт поддержки нашей продукции по адресу http://support.wd.com, на котором имеются указанные
ниже разделы.
▪ Файлы. В этом разделе вы можете загрузить драйверы, программы и обновления для изделий WD.
▪ Регистрация. Здесь можно зарегистрировать изделие WD, чтобы получать последние обновления и
специальные предложения.
▪ Гарантийное обслуживание и RMA — Получить сведения о гарантии, возврате изделий (RMA), состоянии
RMA и восстановлении данных.
▪ База знаний. Здесь можно выполнить поиск по ключевым словам или номеру ответа.
▪ Установка. Справка в Интернете об установке изделия или программного обеспечения WD.
▪ Сообщество WD. Общайтесь и обменивайтесь мнениями с другими пользователями WD.
▪ Центр обучения. Здесь можно узнать, как максимально полно использовать возможности изделия WD.
(http://www.wd.com/setup)
Порядок обращения в службу технической поддержки WD
При обращении в компанию WD за технической поддержкой необходимо знать серийный номер своего
изделия WD, конфигурацию своего компьютера и версию операционной системы.
Северная Америка
На английском
языке
На испанском
языке
Мексика
Южная Америка Азиатско-
Чили 1230 020 5871 Австралия 1800 429 861 / 0011 800 2275 4932
Колумбия 009 800 83247788 Китай 800 820 6682 / 400 627 6682
Венесуэла 0800 100 2855 Гонконг 3057 9031
Перу 0800 54003 Индия 1800 200 5789 / 1800 419 5591
800.ASK.4WDC (00800 27549338)
(800.275.4932)
800.832.4778
001 8002754932
Европа (бесплатно)*
Европа
Ближний Восток
Африка
Россия
тихоокеанский регион
00800 ASK4 WDEU
+31 880062100
+31 880062100
+31 880062100
8 10 8002 335 5011
Page 3

Уругвай 000 413 598 3787 Индонезия 001 803 852 3993
Аргентина 0800 4440839 Япония 0800 805 7293
Бразилия 0800 7704932 Корея 02 2120 3415
0021 800 83247788 Малайзия 1800 817 477
Новая Зеландия 0508 555 639 / 00800 2275 4932
Филиппины 1800 1855 0277
Сингапур 1800 608 6008
Тайвань 0800 225 593
Таиланд 00 1800 852 5913
Другие страны +86 21 2603 7560
* Список номеров телефонов службы поддержки WD см. по адресу http://support.wdc.com/contact.aspx
Регистрация изделия WD
Зарегистрируйте приобретенное вами изделие WD, чтобы получать последние обновления и
специальные предложения. Вы можете без труда зарегистрировать свой накопитель на сайте http://
register.wd.com или с помощью программного обеспечения My Passport Wireless Pro.
Page 4

Содержание
_________
Ремонт и поддержка продукции WD......................................................... ii
Ресурсы поддержки в Интернете.................................................................................ii
Порядок обращения в службу технической поддержки WD...................................... ii
Регистрация изделия WD............................................................................................ iii
_________
1 Об этом накопителе................................................................................. 1
Бережное обращение.................................................................................................. 1
Комплект поставки....................................................................................................... 1
Дополнительные аксессуары......................................................................................1
О виртуальном центре обучения................................................................................ 2
Требования к системе и браузеры..............................................................................2
Операционные системы..................................................................................................2
Браузеры..........................................................................................................................2
Компоненты изделия....................................................................................................3
Накопитель My Passport Wireless Pro (вид сверху)....................................................... 3
Накопитель My Passport Wireless Pro (вид сзади).........................................................3
_________
2 Индикаторы и кнопки.............................................................................. 5
Индикатор питания и заряда аккумулятора...............................................................5
Индикатор питания и заряда аккумулятора накопителя
My Passport Wireless Pro........................................................................................... 5
Индикатор Wi-Fi............................................................................................................6
Другие состояния индикаторов................................................................................... 6
Кнопки........................................................................................................................... 6
_________
3 Настройка беспроводного накопителя................................................ 8
Включение накопителя................................................................................................ 8
Первоначальная настройка накопителя.....................................................................8
Использование компьютера и браузера........................................................................ 9
О приборной панели......................................................................................................12
Использование программы WD My Cloud на мобильном устройстве.......................12
_________
4 Главное о приборной панели...............................................................14
Вызов приборной панели...........................................................................................14
Главная страница приборной панели.......................................................................14
Информационные значки.......................................................................................... 15
My Passport Wireless Pro
Руководство по эксплуатации
i
Page 5

Навигационные значки...............................................................................................15
Просмотр состояния накопителя на главной странице...........................................16
Объем.............................................................................................................................17
Аккумулятор...................................................................................................................17
Wi-Fi................................................................................................................................17
Информация.................................................................................................................. 17
_________
5 Подключение накопителя.....................................................................18
Обзор подключений................................................................................................... 18
Прямое беспроводное подключение........................................................................ 19
Настройка беспроводного подключения с помощью браузера................................. 19
Подключение к домашней сети Wi-Fi и к Интернету............................................... 20
Создание подключения к домашней сети Wi-Fi (доступ к Интернету).......................20
Удаление подключения Wi-Fi........................................................................................22
Изменение подключения Wi-Fi и предоставление к нему общего доступа.............. 23
Просмотр или изменение дополнительных настроек Wi-Fi накопителя................24
Настройки точки доступа.............................................................................................. 24
_________
6 Копирование содержимого на накопитель........................................28
Копирование содержимого через подключение по USB......................................... 28
Копирование содержимого через подключение к сети Wi-Fi.................................. 28
Устройства в одной и той же сети................................................................................ 29
Мобильные устройства (использование программы WD My Cloud)..........................29
Использование совместимой беспроводной камеры..............................................29
Чтобы включить доступ по протоколу FTP, выполните указанные ниже
действия................................................................................................................... 30
Резервное копирование содержимого компьютера на накопитель........................30
Резервное копирование содержимого компьютера Mac............................................ 31
Резервное копирование данных с компьютера с ОС Windows..................................31
Резервное копирование с камеры................................................................................32
_________
7 Использование карты SD™ с накопителем....................................... 34
Ручное перемещение или копирование данных с карты SD.................................. 34
Автоматическое перемещение или копирование данных с карты SD...................35
Просмотр содержимого, импортированного с карты SD......................................... 36
Просмотр содержимого, импортированного с USB-накопителя.............................36
Просмотр содержимого на карте SD.........................................................................36
Просмотр содержимого на USB-накопителе............................................................37
_________
8 Воспроизведение и трансляция видео и фотоснимков................. 38
Использование накопителя в качестве медиасервера........................................... 38
Включение трансляции медиа.................................................................................. 38
My Passport Wireless Pro
Руководство по эксплуатации
ii
Page 6
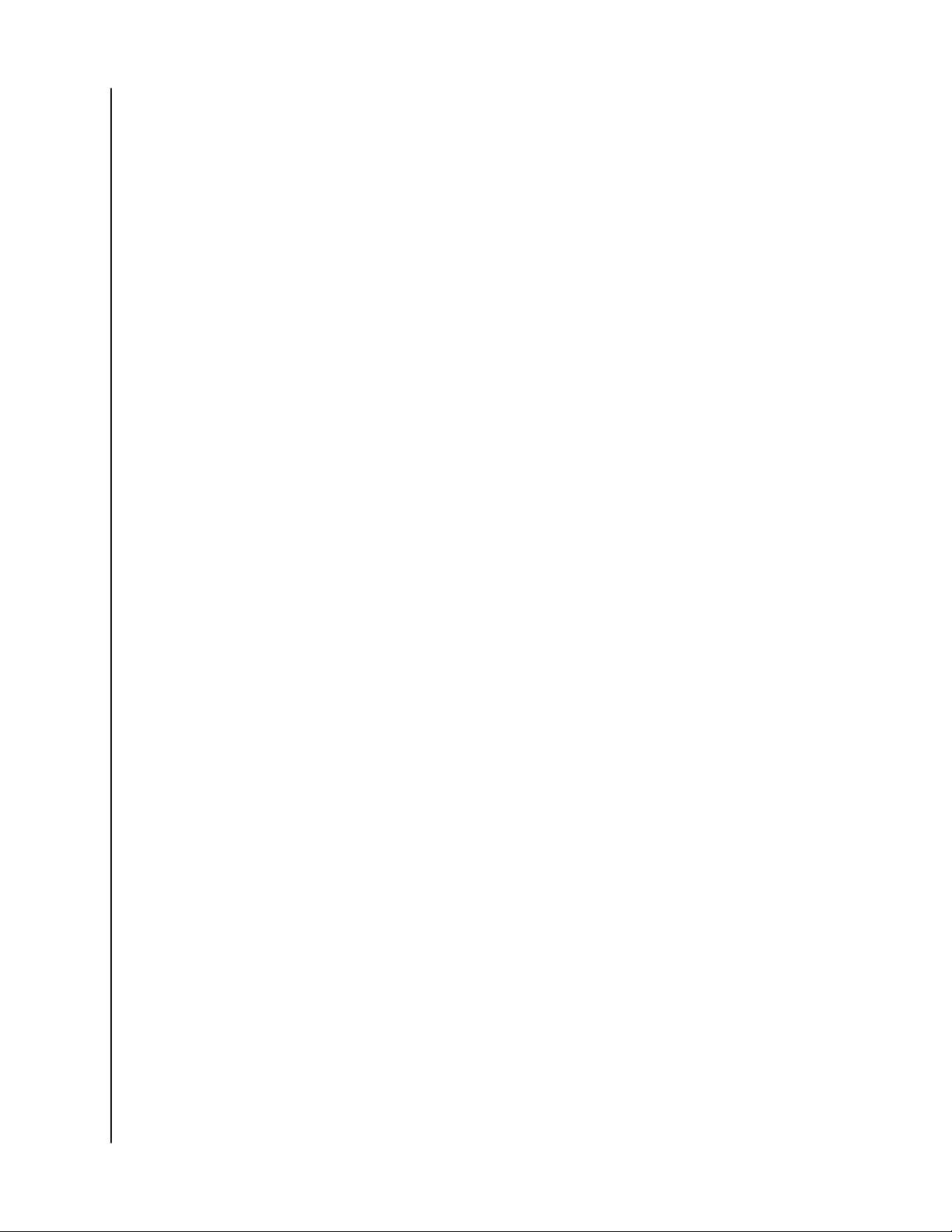
Использование накопителя совместно с медиасервером Plex................................. 39
Сервер Twonky®............................................................................................................ 39
Счетчик мультимедиа....................................................................................................40
Доступ к содержимому с помощью медиаплееров................................................. 40
Медиаплееры WD..........................................................................................................40
Другие медиаплееры.....................................................................................................40
Использование накопителя с помощью программы для мобильных
устройств с поддержкой DLNA............................................................................. 41
_________
9 Использование аккумулятора..............................................................42
Увеличение времени автономной работы аккумулятора и улучшение его
эксплуатационных характеристик........................................................................42
Зарядка аккумулятора............................................................................................... 43
Просмотр сведений о заряде аккумулятора при отключенном накопителе..........43
_________
10 Выполнение функций администратора...........................................44
Изменение пароля и имени устройства................................................................... 44
Изменение языка........................................................................................................45
Указание типов доступа.............................................................................................45
Блокировка накопителя............................................................................................. 46
Перезагрузка и завершение работы накопителя.....................................................46
Сохранение ярлыка накопителя My Passport Wireless Pro..................................... 47
_________
11 Сброс настроек накопителя и пароля.............................................. 48
Сброс настроек накопителя вручную....................................................................... 48
Восстановление заводских настроек с помощью приборной панели.................... 48
_________
12 Обновление микропрограммы.......................................................... 51
Отображение версии встроенной программы......................................................... 51
Обновление до доступной версии встроенной программы....................................52
Обновление вручную................................................................................................. 52
_________
13 Обращение за поддержкой.................................................................53
Системные отчеты..................................................................................................... 53
Диагностика................................................................................................................ 54
Программа улучшения продуктов.............................................................................54
_________
14 Проблемы и способы их устранения............................................... 55
My Passport Wireless Pro
Руководство по эксплуатации
iii
Page 7

Пароль.........................................................................................................................55
Имя..............................................................................................................................55
Подключения.............................................................................................................. 55
Аккумулятор и его эксплуатационные характеристики........................................... 56
Формат накопителя....................................................................................................57
_________
Приложение A Технические характеристики........................................58
_________
Приложение B Совместимые форматы медиафайлов......................60
_________
Приложение C Нормативная информация........................................... 61
Российская Федерация..............................................................................................61
Израиль.......................................................................................................................61
Канада.........................................................................................................................61
США.............................................................................................................................62
Корея...........................................................................................................................63
Тайвань....................................................................................................................... 63
My Passport Wireless Pro
Руководство по эксплуатации
iv
Page 8
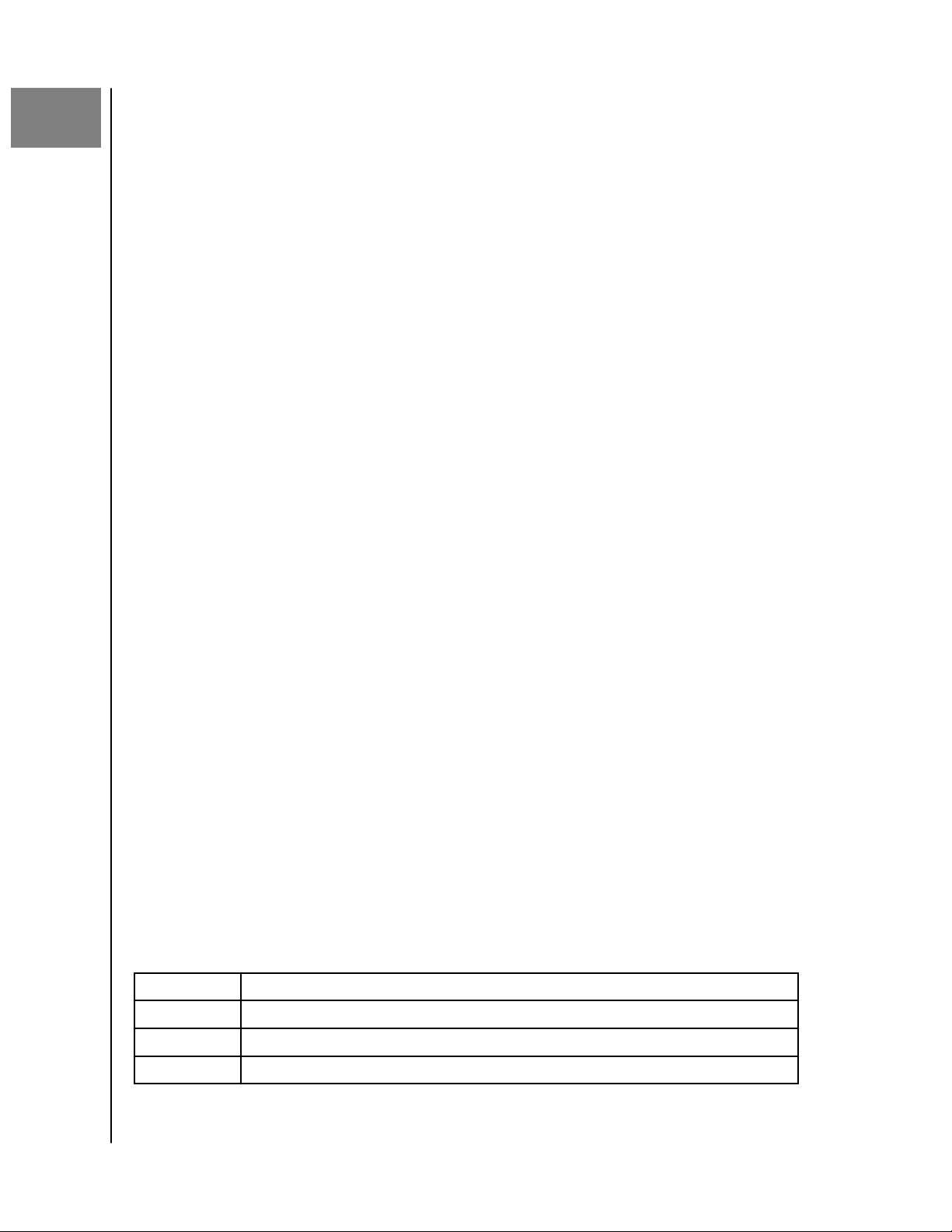
1
Об этом накопителе
Об этом накопителе
В этой главе освещены следующие темы:
Бережное обращение
Комплект поставки
Дополнительные аксессуары
О виртуальном центре обучения
Требования к системе и браузеры
Компоненты изделия
Бережное обращение
Изделия WD — это высокоточные устройства, требующие бережного обращения
при распаковке и установке. Неосторожное обращение, удары и вибрация могут
привести к повреждению накопителей. В процессе распаковки и установки
внешнего накопителя всегда соблюдайте указанные ниже меры
предосторожности.
▪ Не толкайте и не роняйте накопитель.
▪ Не передвигайте накопитель во время его работы.
▪ Не ставьте накопитель на ковровое покрытие. Он должен находиться на
чистой, твердой и устойчивой поверхности.
Комплект поставки
В комплект поставки накопителя My Passport Wireless Pro входят указанные ниже
компоненты.
▪ Накопитель My Passport Wireless Pro
▪ Кабель USB 3.0
▪ Сетевой источник питания с разъемом USB
▪ Памятка по установке и настройке
Дополнительные аксессуары
Сведения о дополнительных аксессуарах для изделий WD см. на указанных ниже
сайтах.
США
www.wdstore.com
Европа www.wdstore.com.eu
Австралия www.wdstore.com.au
Сингапур www.wdstore.com.sg
My Passport Wireless Pro
Руководство по эксплуатации
1
Page 9
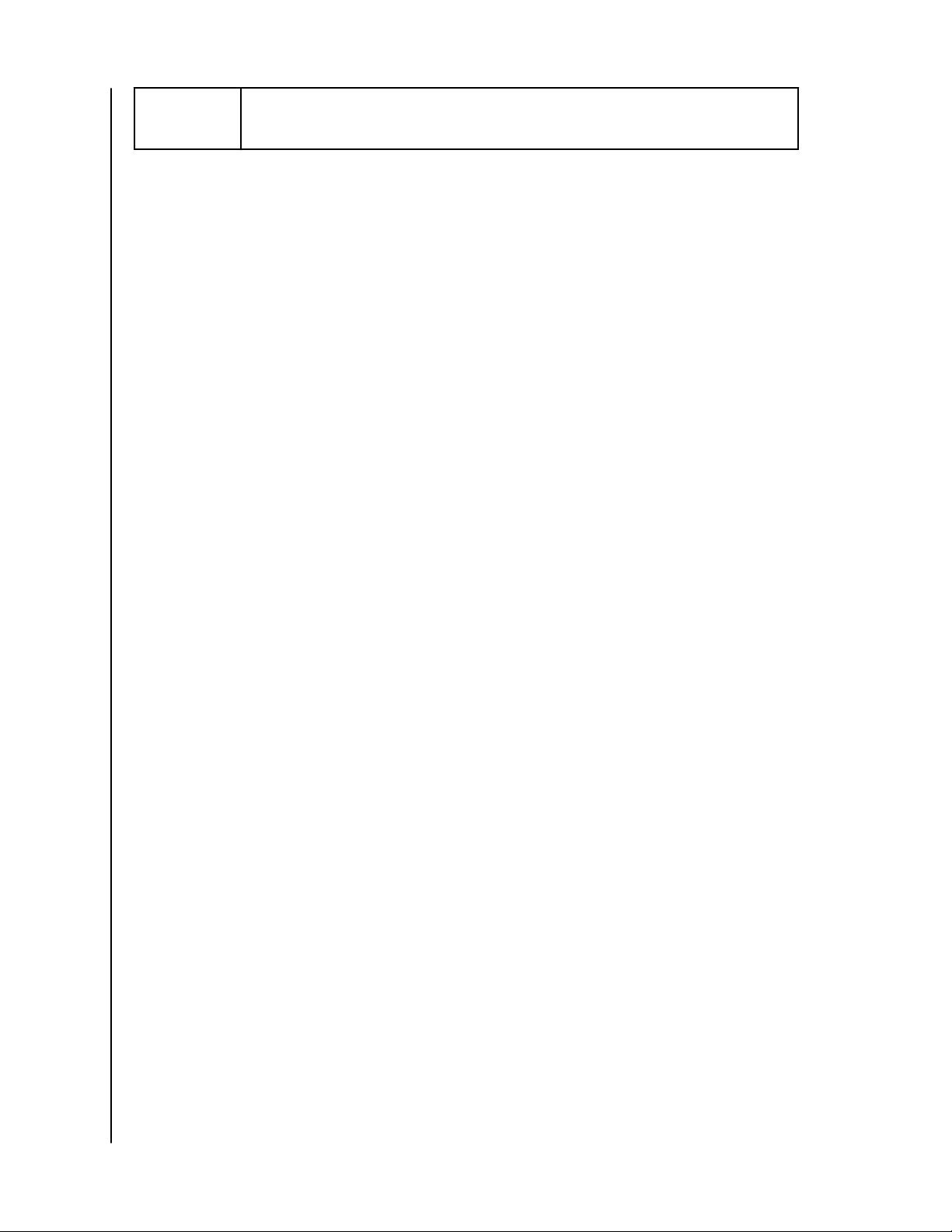
Об этом накопителе
Все
остальные
страны
Обращайтесь в службу технической поддержки WD в своем регионе. Контактную
информацию службы технической поддержки см. в Answer ID 1048 Базы знаний на
сайте http://support.wd.com.
О виртуальном центре обучения
В виртуальном центре обучения WD содержатся самые актуальные сведения,
указания и программы, благодаря которым вы сможете максимально полно
использовать возможности накопителей WD. Это веб-руководство представляет
собой интерактивный ресурс, на котором понятно описаны все этапы установки и
эксплуатации накопителя My Passport Wireless Pro. С помощью виртуального
центра обучения вы сможете:
▪ получить сведения об особенностях вашего нового изделия;
▪ загрузить последние версии программ для вашего изделия;
▪ найти исчерпывающие сведения обо всех функциях вашего изделия,
представленные в интерактивной форме;
▪ использовать постоянно доступный интернет-ресурс и отказаться от бумажного
руководства пользователя и компакт-диска.
Требования к системе и браузеры
Операционные системы
Windows
▪ Windows 10
▪ Windows 8
▪ Windows 7
Примечание:
®
Mac OS X
▪ El Capitan (Mac OS 10.11)
▪ Yosemite (Mac OS 10.10)
▪ Mountain Lion (Mac OS 10.8)
▪ Lion (Mac OS 10.7)
Совместимость зависит от аппаратной конфигурации компьютера
и используемой операционной системы.
Для достижения максимальной надежности и скорости работы рекомендуется
установить последние обновления ОС и программ.
Браузеры
▪ Internet Explorer 10.0 и более поздних версий на поддерживаемых компьютерах
с ОС Windows
▪ Safari 6.0 и более поздних версий на поддерживаемых компьютерах Mac
▪ Firefox 30 и более поздних версий на поддерживаемых компьютерах с ОС
Windows и компьютерах Mac
▪ Google Chrome 31 и более поздних версий на поддерживаемых компьютерах с
ОС Windows и компьютерах Macrs
®
My Passport Wireless Pro
Руководство по эксплуатации
2
Page 10
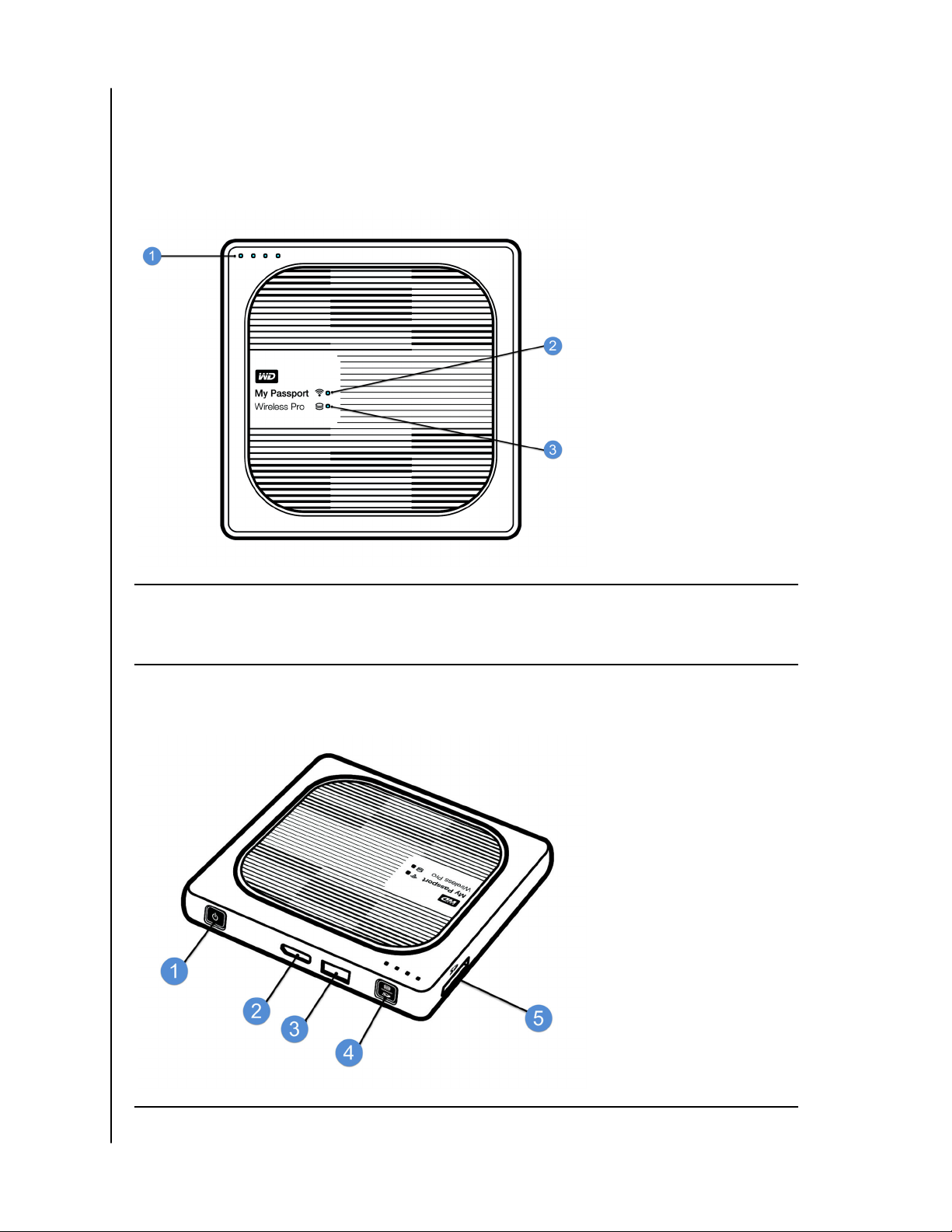
Компоненты изделия
Накопитель My Passport Wireless Pro (вид сверху)
Об этом накопителе
1 Индикаторы заряда аккумулятора
2 Индикатор Wi-Fi
3 Индикатор состояния диска
Накопитель My Passport Wireless Pro (вид сзади)
1 Кнопка питания
My Passport Wireless Pro
Руководство по эксплуатации
3
Page 11

2 Порт USB 3.0 (для подключения к компьютеру и зарядки аккумулятора)
3 Хост-порт USB 2.0 (для подключения других USB-устройств)
4 Уровень заряда аккумулятора, WPS и резервное копирование данных с карты SD
5 Разъем для карты SD
Об этом накопителе
My Passport Wireless Pro
Руководство по эксплуатации
4
Page 12
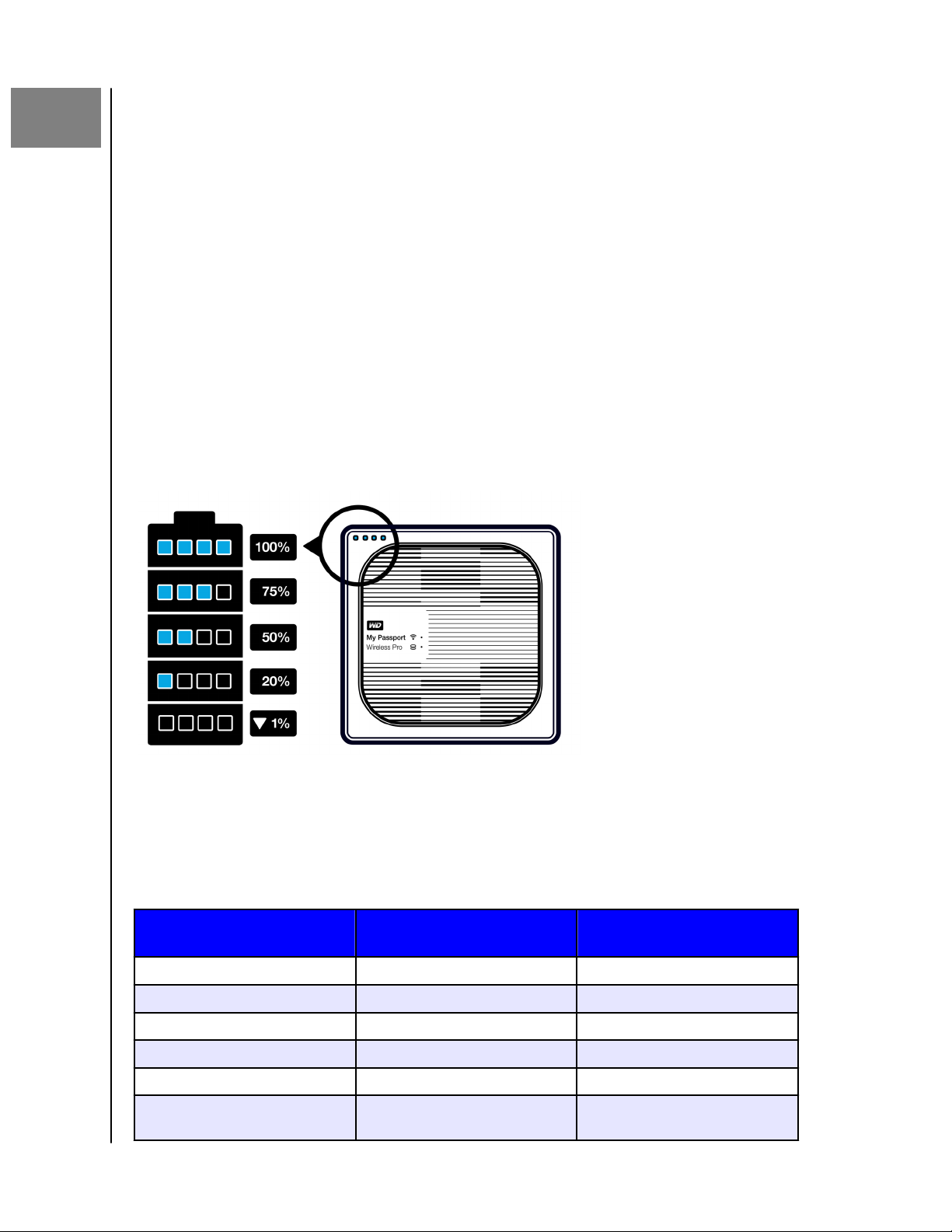
2
Индикаторы и кнопки
Индикаторы и кнопки
В этой главе освещены следующие темы:
Индикатор питания и заряда аккумулятора
Индикатор Wi-Fi
Другие состояния индикаторов
Кнопки
Индикатор питания и заряда аккумулятора
Аккумулятор устройства My Passport Wireless Pro заряжен в заводских условиях.
Тем не менее после распаковки устройства может оказаться, что уровень заряда
аккумулятора менее 100 %. Это может быть вызвано длительной
транспортировкой или хранением.
Индикатор питания и заряда аккумулятора накопителя
My Passport Wireless Pro
В таблице ниже описаны возможные состояния индикатора питания и заряда
аккумулятора устройства My Passport Wireless Pro.
Состояние или цвет
индикатора
Синий 1-й, 2-й, 3-й и 4-й 75 % или больше
Синий 1-й, 2-й и 3-й 50–74 %
Синий 1-й и 2-й 20–49 %
Постоянно светится синим 1-й 10–19 %
Синий, быстрое мигание 1-й 5–10 %
Нет ----- Менее 5 % (устройство
My Passport Wireless Pro
Руководство по эксплуатации
Светящиеся индикаторы Значение
выключено)
5
Page 13
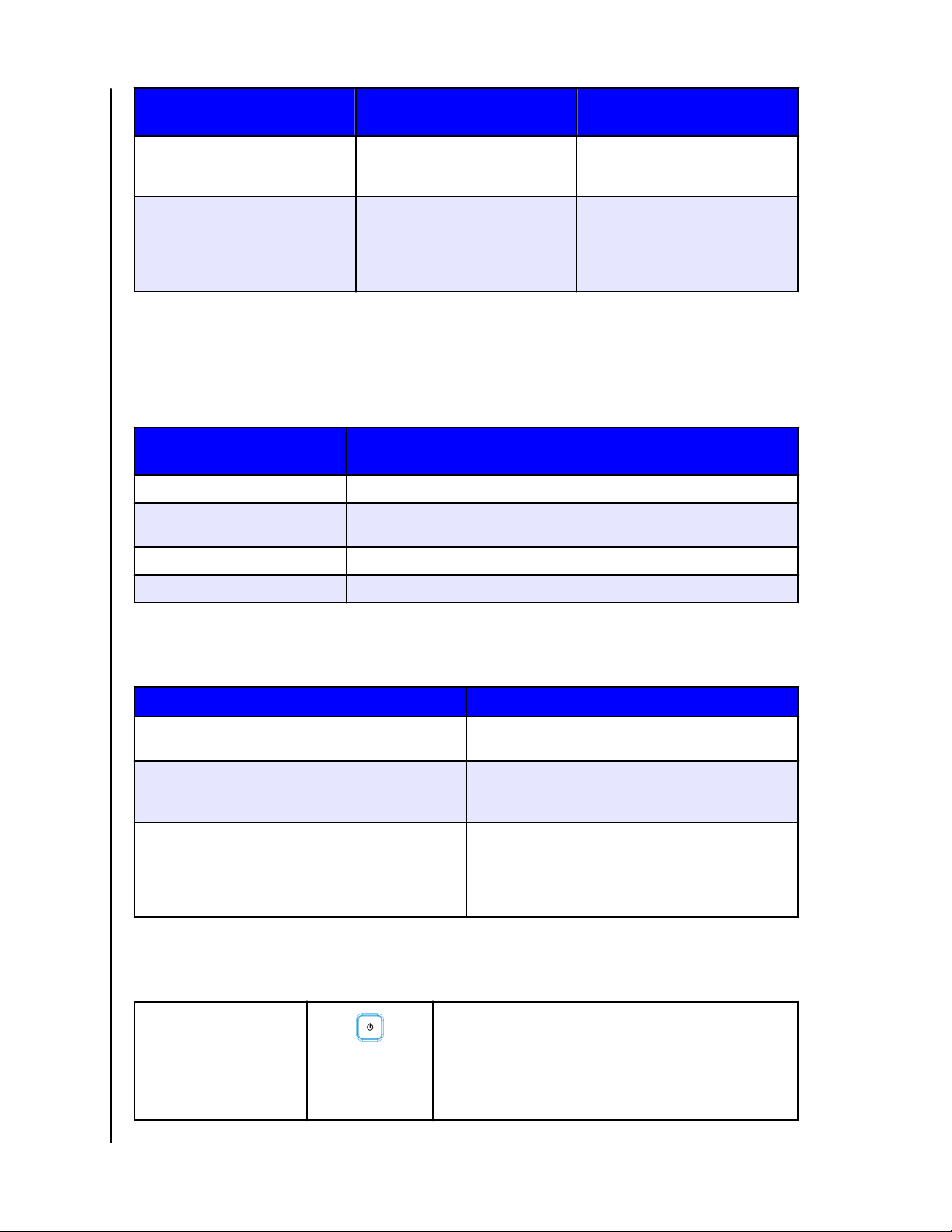
Индикаторы и кнопки
Состояние или цвет
Светящиеся индикаторы Значение
индикатора
Синий (мигает в течение 5 с) 1-й Основной порт USB, потому что
аккумулятор разряжен (менее
15 %).
Не светится ---- Режим хранилища с прямым
подключением (DAS):
устройство напрямую
подключено к компьютеру и не
заряжается.
Индикатор Wi-Fi
После извлечения накопителя My Passport Wireless Pro из упаковки индикатор WiFi не светится.
Состояние или цвет
индикатора
Не светится Функция Wi-Fi неактивна (устройство выключено)
Мигает синим цветом Выполняется загрузка устройства, подключение к беспроводной
Значение
сети или завершение работы устройства.
Постоянно светится синим Беспроводная сеть подключена или активна (все режимы).
Быстро мигает синим цветом Запущена и выполняется функция WPS
Другие состояния индикаторов
Состояние индикатора Значение
Все индикаторы быстро мигают синим цветом В устройстве возникла проблема. Обратитесь в
службу поддержки WD.
Все индикаторы мигают синим цветом в
следующей последовательности: один раз долго
(3 секунды) и 3 раза быстро.
Мигает синим цветом Выполняется обновление встроенной
Устройство находится в режиме
восстановления.
программы, синхронизация операций вводавывода файлов на карте SD или на USB-порте,
подключение USB-хранилища или сканирование
карты SD.
Кнопки
Кнопка питания
My Passport Wireless Pro
Руководство по эксплуатации
Включение и отключение накопителя, а также его
вывод из режима ожидания.
▪ Чтобы включить устройство и вывести его из
режима ожидания, кратковременно нажмите эту
кнопку, после чего должны начать мигать
индикаторы.
6
Page 14

▪ Чтобы выключить устройство, нажмите эту кнопку
и удерживайте ее нажатой около 3 секунд.
Индикаторы и кнопки
Кнопка аккумулятора и
WPS
▪ Если в разъем вставлена карта SD, то чтобы
начать перенос данных с нее, кратковременно
нажмите эту кнопку.
▪ Подключение к маршрутизатору с помощью WPS.
▪ Чтобы запустить функцию WPS, нажмите эту
кнопку и удерживайте ее нажатой около 5 секунд.
▪ Если накопитель отключен, нажмите для
кратковременного отображения состояния
аккумулятора.
▪ Чтобы подключить другие устройства
непосредственно к накопителю
My Passport Wireless Pro, когда он подключен к
другой беспроводной сети, кратковременно
нажмите эту кнопку.
My Passport Wireless Pro
Руководство по эксплуатации
7
Page 15
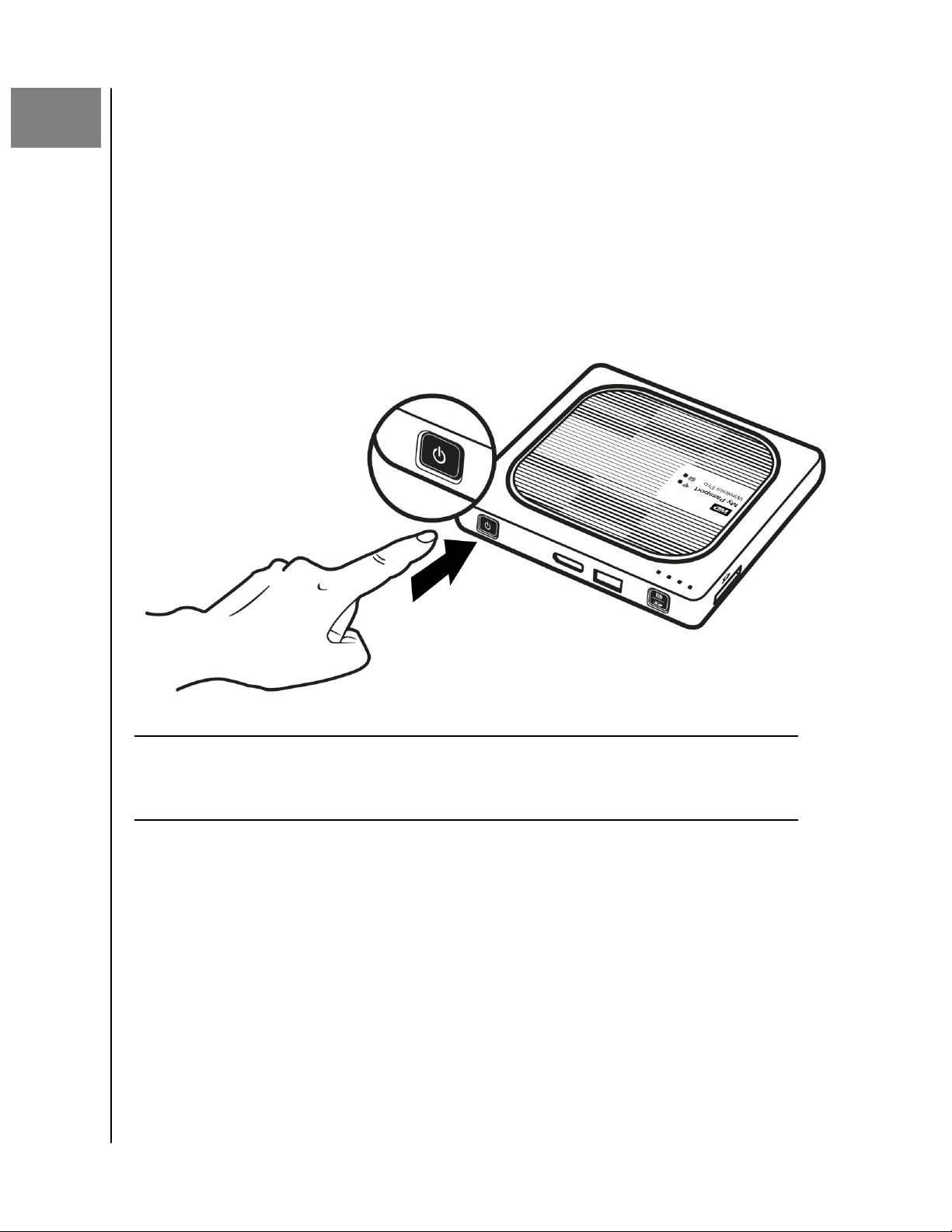
3
Настройка беспроводного накопителя
Настройка беспроводного накопителя
В этой главе освещены следующие темы:
Включение накопителя
Первоначальная настройка накопителя
Включение накопителя
Внимание!:
▪ Чтобы включить устройство My Passport Wireless Pro, нажмите кнопку питания
и удерживайте ее нажатой, пока не начнет мигать индикатор питания и заряда
аккумулятора. Когда индикатор Wi-Fi начнет светиться синим цветом, это
означает, что накопитель готов к подключению.
Примечание:
Перед первым использованием накопителя
My Passport Wireless Pro рекомендуется зарядить его
аккумулятор, так как уровень заводского заряда мог уменьшиться
во время транспортировки. (См. раздел «Зарядка аккумулятора»)
Чтобы отключить накопитель, нажмите кнопку питания и удерживайте ее
нажатой около трех секунд, пока не погаснет индикатор питания и заряда
аккумулятора.
Первоначальная настройка накопителя
Чтобы подключить накопитель и настроить его для использования в
беспроводном режиме, выполните одно из указанных ниже действий.
▪ Используйте компьютер и браузер.
My Passport Wireless Pro
Руководство по эксплуатации
8
Page 16

Настройка беспроводного накопителя
▪ Загрузите программу WD My Cloud на свой смартфон или планшет и
используйте её.
Использование компьютера и браузера
Примечание:
Убедитесь, что ваш компьютер оснащен модулем для
подключения к беспроводным сетям.
1. Проверьте, что накопитель My Passport Wireless Pro включен и индикатор Wi-
Fi светится.
2. Выполните одно из указанных ниже действий.
▪ В ОС Windows щелкните значок сети в области уведомлений.
▪ На компьютере Mac выберите Настройки системы > Сеть > Wi-Fi.
3. В списке сетей выберите My Passport (2.4 GHz) -XXXX или My Passport (5 GHz) -
XXXX. Символы XXXX следует заменить четырьмя последними символами
MAC-адреса, указанного на этикетке, расположенной на нижней панели
накопителя My Passport Wireless Pro.
Пароль, используемый по умолчанию, указан в кратком руководстве по
установке и на наклейке на верхней панели устройства
My Passport Wireless Pro. Если вам не удается найти наклейку или краткое
руководство по установке, используйте в качестве пароля 8 последних
символов заводского номера устройства.
4. Откройте браузер и введите один из указанных ниже адресов.
Примечание:
Список совместимых браузеров см. в статье «Требования к системе и
браузеры».
▪ Для компьютеров с ОС Windows: http://mypassport
▪ Для компьютеров с ОС Windows или компьютеров Mac: http://192.168.60.1 (IP-
адрес накопителя, используемый по умолчанию)
▪ Для компьютеров Mac: http://mypassport.local
5. На экране начала работы щелкните License Agreement (Лицензионное
соглашение).
My Passport Wireless Pro
Руководство по эксплуатации
9
Page 17
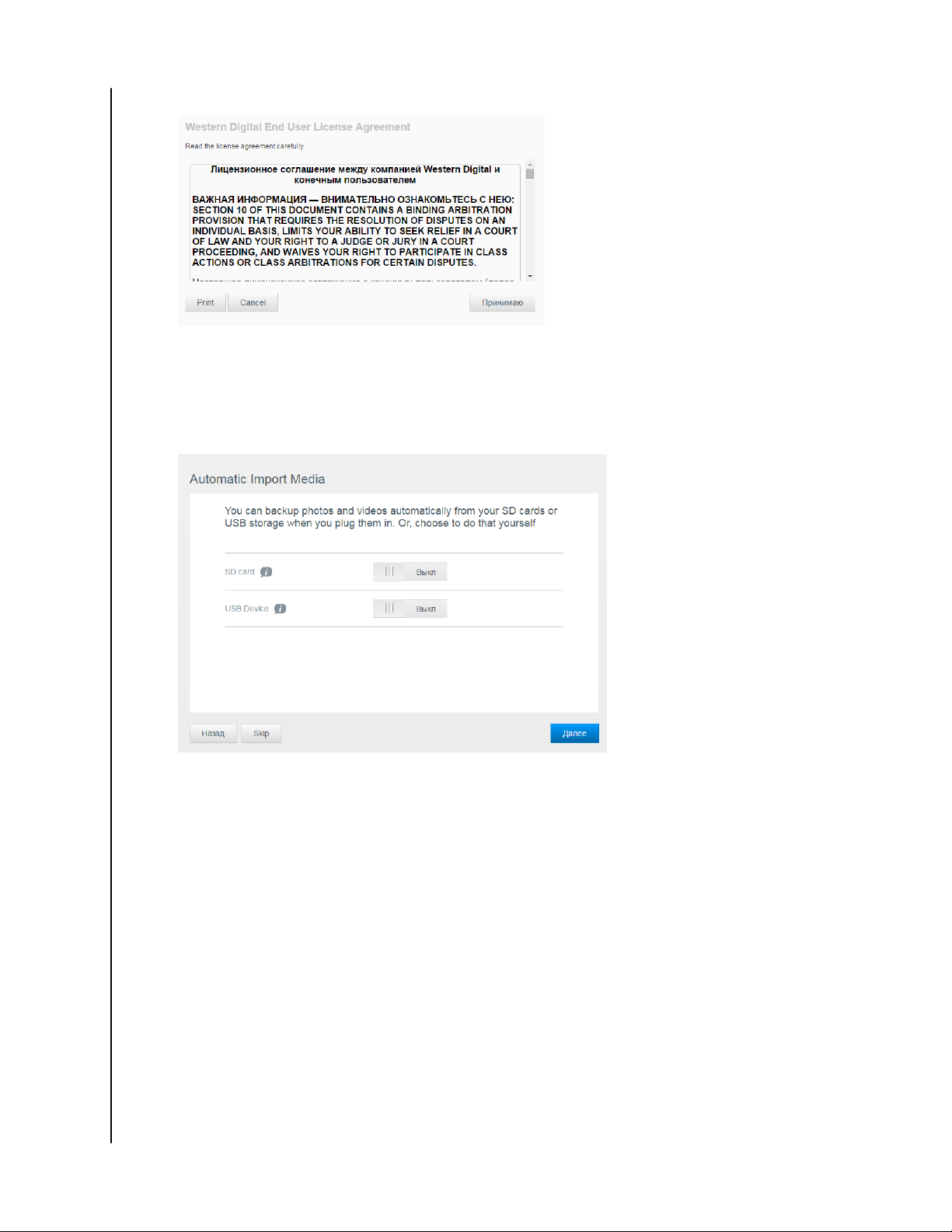
Настройка беспроводного накопителя
6. Прочтите соглашение и нажмите Принимаю.
7. Установите флажок I agree to the License Agreement (Я принимаю условия
лицензионного соглашения) и щелкните Принимаю.
8. Если вам необходимо, чтобы накопитель автоматически копировал
содержимое с карт SD или USB-устройств при их подключении к системе,
переведите один или оба переключателя в положение Вкл.
9. Нажмите Далее.
10. Отобразится экран установки медиасервера Plex®. (Необязательно.) Чтобы
установить этот компонент, установите флажок Загрузить и установить
медиасервер Plex. Если вам не нужно этого делать, щелкните Пропустить.
My Passport Wireless Pro
Руководство по эксплуатации
10
Page 18
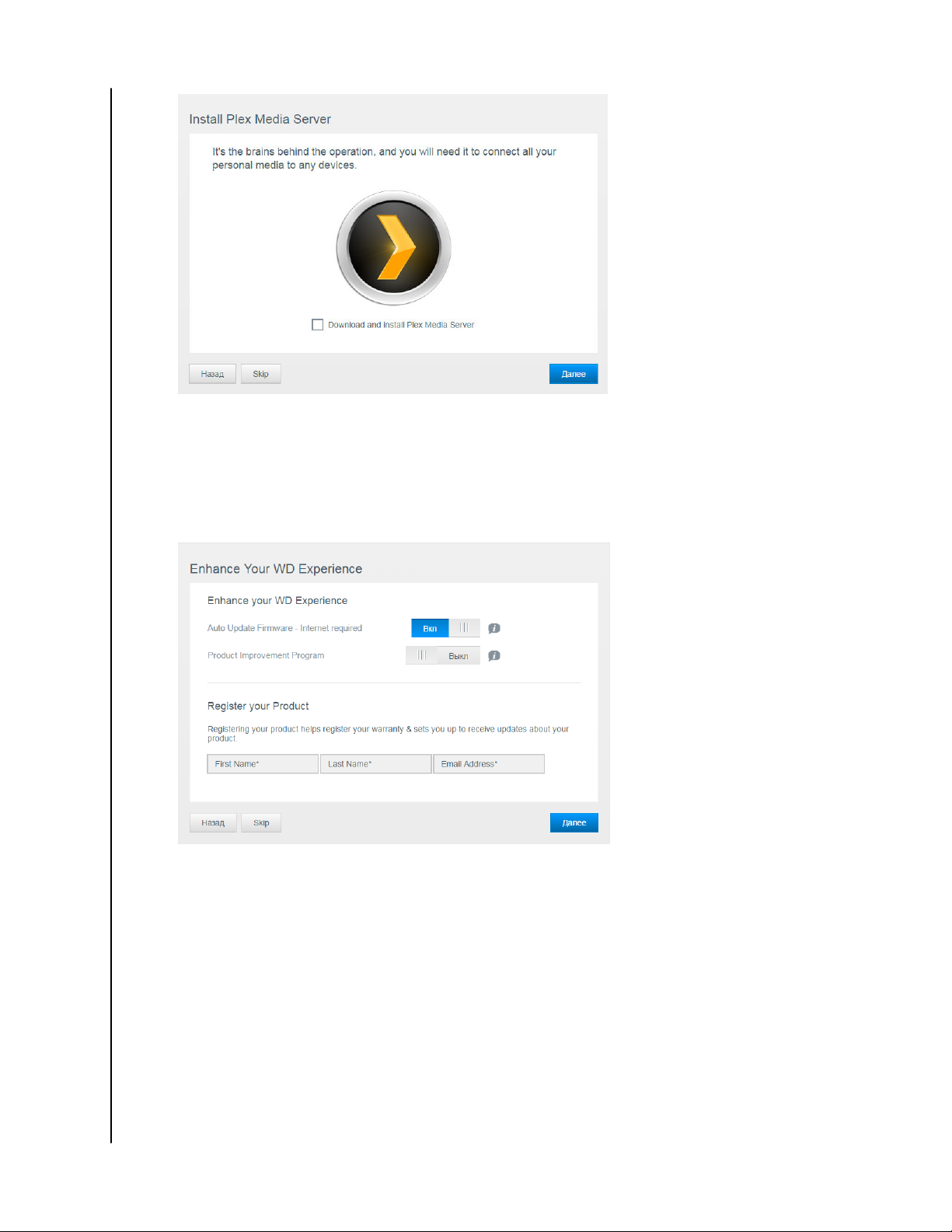
Настройка беспроводного накопителя
11. Нажмите Далее.
12. Изучите сведения на экране повышения удобства работы с устройствами
WD, а затем переведите переключатель в положение «Вкл.», чтобы включить
функцию автоматического обновления программного обеспечения
накопителя My Passport Wireless Pro. Чтобы добавить ярлык на компьютер,
установите флажок «Загрузка ярлыка». Нажмите Далее.
13. Отобразится экран готовности, свидетельствующий об успешной настройке
накопителя My Passport Wireless Pro. Нажмите Finish (Готово).
My Passport Wireless Pro
Руководство по эксплуатации
11
Page 19
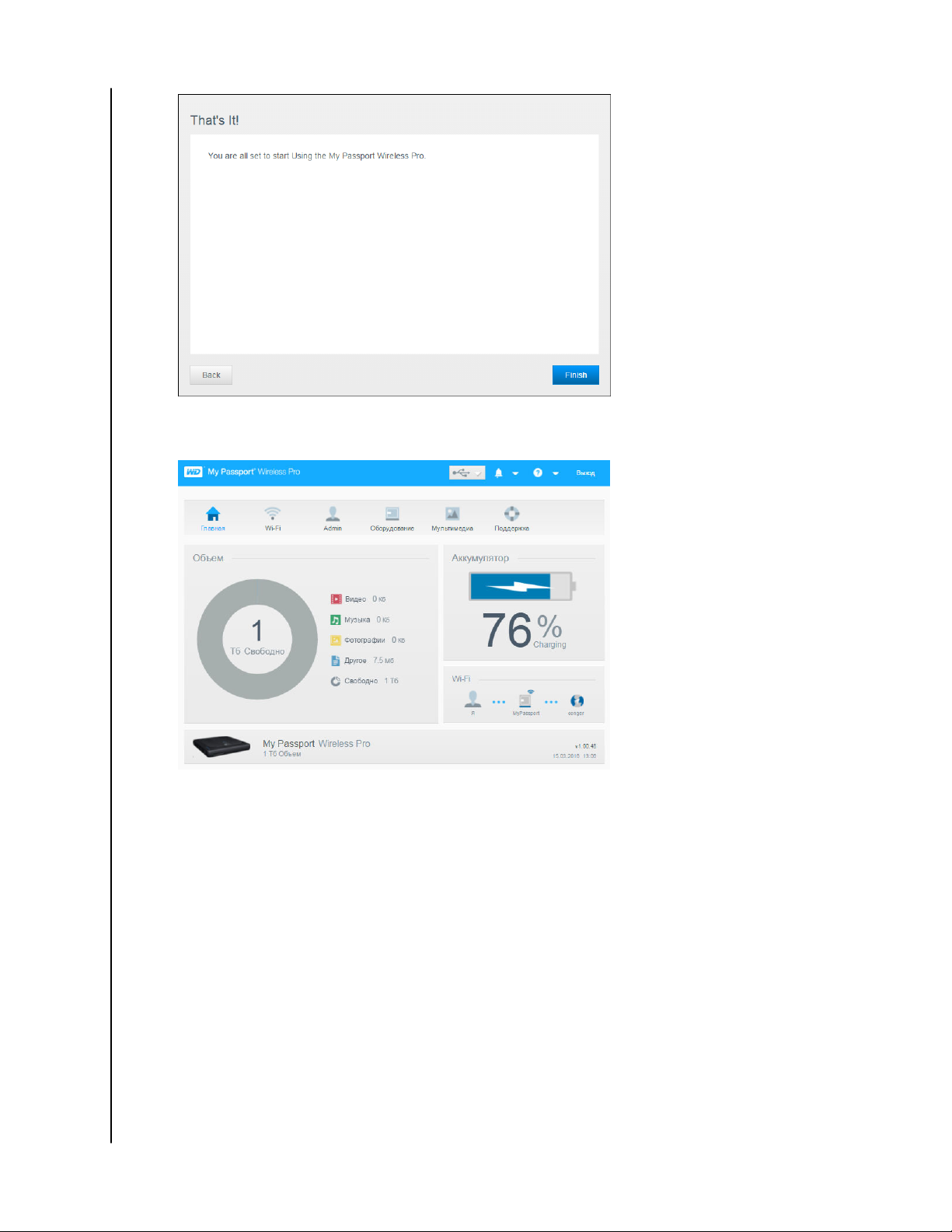
Настройка беспроводного накопителя
14. Когда отобразится приборная панель My Passport Wireless Pro, можно будет
использовать беспроводной накопитель.
О приборной панели
На приборной панели вы можете просмотреть состояние накопителя и при
необходимости настроить его. Дополнительные сведения о приборной панели см.
в разделе «Использование приборной панели».
Использование программы WD My Cloud на мобильном
устройстве
1. Загрузите программу WD My Cloud на свое мобильное устройство из
магазина App Store или программу для ОС Android из магазина Google Play.
2. На мобильном устройстве перейдите в раздел Настройки и подключитесь к
накопителю My Passport Wireless Pro, используя новое имя накопителя или
новый пароль.
My Passport Wireless Pro
Руководство по эксплуатации
12
Page 20
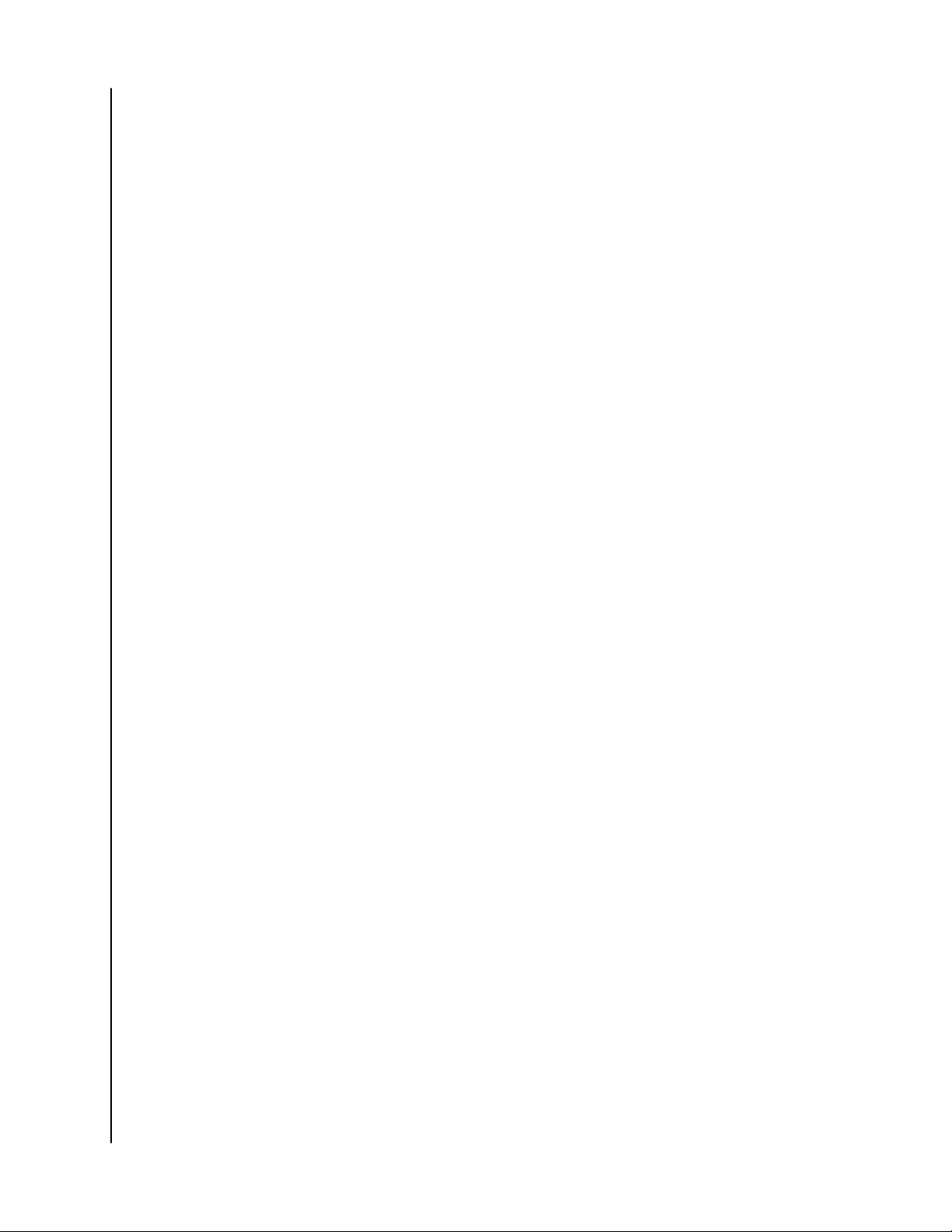
Настройка беспроводного накопителя
3. Коснитесь значка My Cloud. Отобразится лицензионное соглашение компании
Western Digital с конечным пользователем.
4. Прочтите соглашение и коснитесь Принимаю. Отобразится экран приветствия
WD My Cloud.
5. Коснитесь Подключиться. Отобразится список доступных сетевых устройств
WD.
6. Последовательно коснитесь My Passport Wireless Pro и Далее. Отобразится
экран «Защита накопителя».
7. (Необязательно.) Введите или измените имя сети Wi-Fi накопителя
My Passport Wireless Pro.
8. (Необязательно.) Чтобы назначить или изменить пароль, введите его в оба
поля пароля.
9. Коснитесь Сохранить изменения. Отобразится указанная ниже страница.
10. На мобильном устройстве перейдите в раздел Настройки и подключитесь к
накопителю My Passport Wireless Pro, используя новое имя накопителя или
новый пароль.
11. Коснитесь значка My Cloud на мобильном устройстве, а затем коснитесь
My Passport Wireless Pro (или другого имени накопителя). Отобразится
указанный ниже экран подтверждения.
12. Нажмите Продолжить использование программы WD My Cloud, чтобы отобразить
ваши папки.
13. Теперь вы можете открыть любые папки и просмотреть их содержимое.
My Passport Wireless Pro
Руководство по эксплуатации
13
Page 21

4
Главное о приборной панели
Главное о приборной панели
В этой главе освещены следующие темы:
Вызов приборной панели
Главная страница приборной панели
Информационные значки
Навигационные значки
Отображение состояния накопителя на главной странице
С помощью приборной панели вы можете настраивать устройство
My Passport Wireless Pro и управлять им. Например, вы можете настроить доступ
к сети Wi-Fi, создать или изменить пароль и настроить устройство согласно
вашим потребностям.
Вызов приборной панели
После подключения накопителя My Passport Wireless Pro к сети Wi-Fi вы в любое
время можете получить доступ к приборной панели. Для этого в адресной строке
браузера введите указанные ниже адреса.
▪ Для ОС Windows: http://mypassport (или назначенное имя)
▪ Для компьютеров Mac: http://mypassport (или назначенное имя).local
▪ Для ОС Windows или компьютеров Mac: http://192.168.60.1 (IP-адрес,
используемый по умолчанию)
Главная страница приборной панели
На главной странице расположены следующие элементы: информационная
строка в правом верхнем углу, панель навигационных значков вдоль страницы и
панель основных сведений о состоянии накопителя со ссылками для изменения
настроек.
My Passport Wireless Pro
Руководство по эксплуатации
14
Page 22
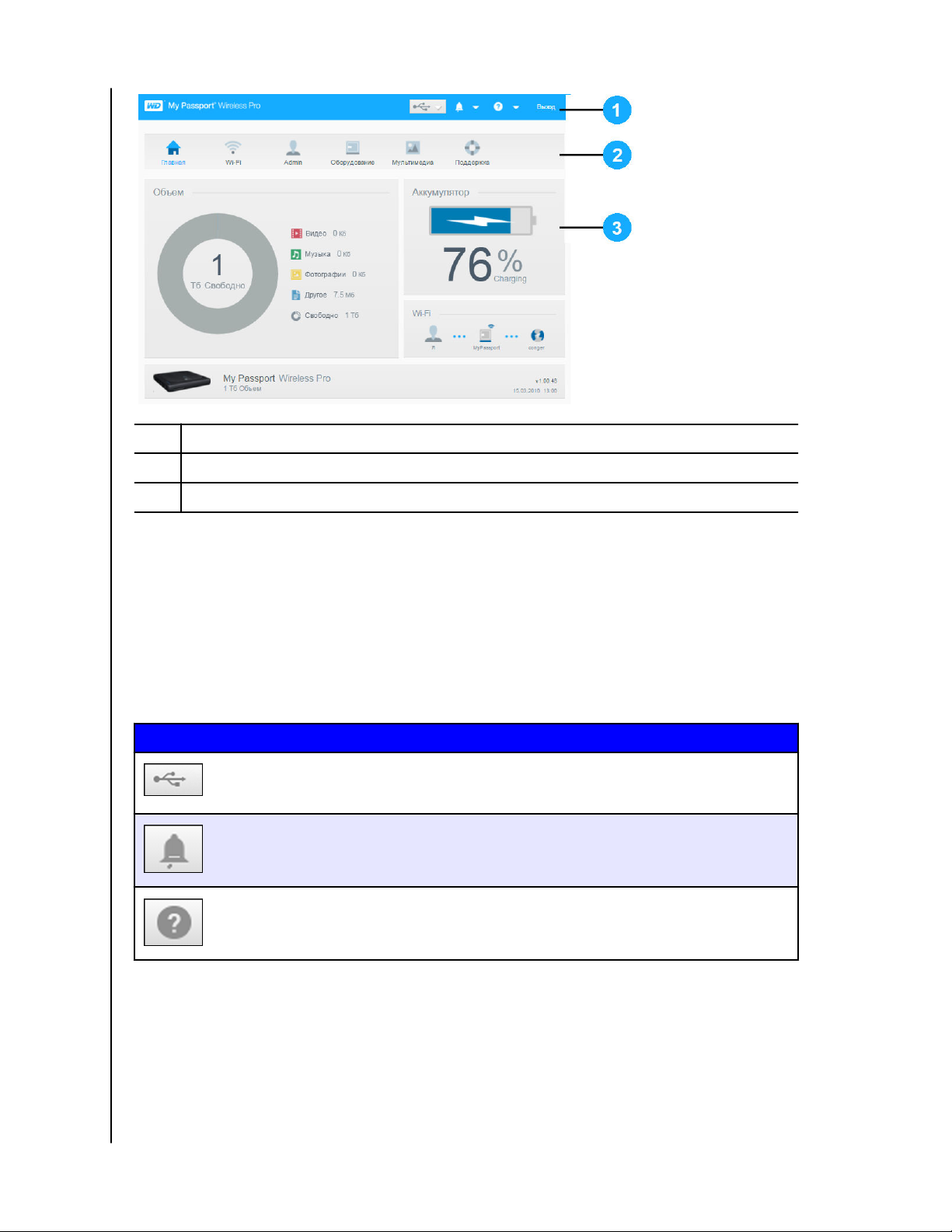
Информационные значки
1
Главное о приборной панели
Навигационные значки
2
Панель состояния и настройки
3
Информационные значки
В верхней части страницы расположены информационные значки, с помощью
которых можно быстро перейти к указанным ниже разделам.
▪ Подключенное USB- или SD-устройство
▪ Предупреждения для устройства.
▪ Справка в Интернете и центр обучения.
Значок Название Действия
USB-устройство Щелкните этот значок, чтобы отобразить сведения о
подключенном USB-устройстве. Если не подключено ни
одного USB-устройства, этот значок будет неактивным.
Уведомления Нажмите, чтобы отобразить последние уведомления о
наличии новой версии встроенной программы и
неполадках в сети.
Справка Щелкните этот значок, чтобы получить доступ к
виртуальному центру обучения, справке в Интернете и
сведениям об устройстве.
Навигационные значки
С помощью навигационных значков можно получить доступ к различным
функциям и параметрам устройства My Passport Wireless Pro.
My Passport Wireless Pro
Руководство по эксплуатации
15
Page 23

Значок Название Действия
Главная На главной странице отображаются основные сведения о
состоянии накопителя и ссылки для изменения настроек.
Wi-Fi Отображение сведений о подключенных устройствах,
доступных сетях Wi-Fi и настройках точки доступа
устройства.
Главное о приборной панели
Admin
(Администратор)
Оборудование Увеличение времени работы от аккумулятора или
Мультимедиа Включение или отключение трансляции по DLNA,
Поддержка Создание системных отчетов, проверка устройства и
Микропрограмма Отображение версии микропрограммы, установленной на
Изменение имени и пароля устройства, выбор языка
экранов, типа доступа к накопителю, а также
восстановление заводских настроек.
повышение быстродействия устройства, блокирование
накопителя, отображение текущего времени и
перезагрузка накопителя.
обновление или повторное создание базы данных
сервера DLNA, отображение количества медиафайлов, а
также копирование или перемещение файлов с карты SD,
USB-устройства или медиасервера Plex.
диагностика неполадок. Кроме того, на этой странице вы
можете принять участие в программе улучшения
продуктов.
устройство, обновление микропрограммы в
автоматическом или ручном режиме (с использованием
файла микропрограммы).
Просмотр состояния накопителя на главной странице
В основной части главной страницы отображаются сведения о состоянии
устройства и ярлыки для перехода к нескольким важным экранам.
My Passport Wireless Pro
Руководство по эксплуатации
16
Page 24

Главное о приборной панели
Объем
На панели «Объем» отображается объем дискового пространства, занятого
медиафайлами различных типов, и объем свободного дискового пространства на
накопителе.
▪ Если щелкнуть эту панель, отобразится количество файлов в каждой
категории.
Аккумулятор
На панели «Аккумулятор» отображаются сведения о текущем заряде
аккумулятора в процентах.
▪ Если щелкнуть эту панель, отобразится страница «Оборудование», на которой
вы можете просмотреть дополнительные сведения об аккумуляторе,
заблокировать, разблокировать или перезагрузить накопитель, а также
завершить его работу.
Wi-Fi
На панели Wi-Fi отображаются сведения о типе текущего подключения.
▪ Прямое: клиентское устройство подключено напрямую
▪ Территория беспроводного доступа: накопитель предоставляет доступ к сети
Wi-Fi подключенному клиентскому устройству
▪ Домашняя сеть: и накопитель, и клиентское устройство подключены к
домашней сети
Нажмите на эту панель, чтобы отобразить страницу Wi-Fi, на которой можно
изменить тип подключения накопителя.
Примечание:
Электростатические разряды могут обрывать беспроводное
подключение. Иногда нужно вручную вернуть устройство в
обычный режим работы.
Информация
На информационной панели содержатся сведения об имени и емкости устройства
My Passport Wireless Pro, текущей версии встроенной программы, а также о
текущих дате и времени.
My Passport Wireless Pro
Руководство по эксплуатации
17
Page 25

5
Подключение накопителя
Подключение накопителя
В этой главе освещены следующие темы:
Обзор подключений
Прямое беспроводное подключение
Просмотр или изменение дополнительных настроек Wi-Fi накопителя
Обзор подключений
Существуют три указанных ниже способа подключения к накопителю
My Passport Wireless Pro.
▪ Прямое беспроводное подключение (в режиме точки доступа). В этом режиме вы
можете напрямую подключить компьютер или мобильное устройство к
накопителю My Passport Wireless Pro (с помощью программы WD My Cloud).
Для этого просто подключите устройство к сети Wi-Fi накопителя
My Passport Wireless Pro.
Примечание:
▪ Подключение к домашней сети Wi-Fi. В этом режиме вы можете подключить
накопитель My Passport Wireless Pro к сети Wi-Fi, предоставлять общий доступ
к его содержимому и подключаться к Интернету. Этот режим называется
режимом общего подключения. Накопитель My Passport Wireless Pro
предоставляет доступ к Wi-Fi подключенным клиентским устройствам.
В этом режиме накопитель не будет подключен к беспроводной сети или
Интернету. Прямое подключение обеспечивает максимальную скорость
передачи данных.
Если вы подключите беспроводный накопитель к домашней сети Wi-Fi, все
устройства в ней получат доступ к содержимому, хранящемуся на
My Passport Wireless Pro
Руководство по эксплуатации
18
Page 26

беспроводном накопителе.
▪ Подключение по USB. В этом режиме вы можете подключить накопитель
My Passport Wireless Pro к компьютеру с помощью входящего в комплект
кабеля USB 3.0. При этом накопитель будет работать в режиме накопителя с
прямым подключением (Direct-Attached Storage, DAS).
Подключение накопителя
Примечание:
Примечание:
Когда накопитель подключен к компьютеру, модуль Wi-Fi накопителя
выключен.
Сведения о подключении накопителя через USB см. в разделе
«Использование подключения USB для загрузки содержимого».
Прямое беспроводное подключение
Настройка беспроводного подключения с помощью браузера
Чтобы создать беспроводное подключение к накопителю My Passport Wireless Pro,
выполните указанные ниже действия.
1. Убедитесь, что накопитель My Passport Wireless Pro включен и на нем
светится индикатор Wi-Fi.
2. Выполните одно из указанных ниже действий.
▪ В ОС Windows щелкните значок сети в области уведомлений.
▪ На компьютере Mac выберите Настройки системы > Сеть > Wi-Fi.
My Passport Wireless Pro
Руководство по эксплуатации
19
Page 27

Подключение накопителя
3. В списке сетей выберите My Passport (2.4 GHz) -XXXX или My Passport (5 GHz) -
XXXX. Символы XXXX следует заменить четырьмя последними символами
MAC-адреса, указанного на этикетке, расположенной на нижней панели
накопителя My Passport Wireless Pro. Пароль, используемый по умолчанию,
указан в кратком руководстве по установке и на наклейке на верхней панели
устройства My Passport Wireless Pro. Если вам не удается найти наклейку или
краткое руководство по установке, используйте в качестве пароля
8 последних символов заводского номера устройства.
4. Откройте браузер и введите один из указанных ниже адресов.
Примечание:
Список совместимых браузеров см. в статье «Требования к системе и
браузеры».
▪ Для компьютеров с ОС Windows: http://mypassport
▪ Для компьютеров с ОС Windows или компьютеров Mac: http://192.168.60.1 (IP-
адрес накопителя, используемый по умолчанию)
▪ Для компьютеров Mac: http://mypassport.local
5. Нажмите клавишу ВВОД. Отобразится приборная панель накопителя My
Passport Wireless Pro.
Подключение к домашней сети Wi-Fi и к Интернету
Создание подключения к домашней сети Wi-Fi (доступ к
Интернету)
Чтобы подключиться к домашней сети Wi-Fi (если у вас есть права на доступ к ней) и
настроить накопитель для доступа к Интернету, выполните указанные ниже действия.
Примечание:
1. Убедитесь, что устройство My Passport Wireless Pro подключено к вашей
сети. (См. раздел «Настройка беспроводного подключения с помощью
браузера»)
2. На приборной панели My Passport Wireless Pro щелкните Wi-Fi.
3. В области «Сети Wi-Fi» переведите переключатель в положение Вкл.
4. В списке сетей Wi-Fi выберите необходимую сеть.
Если в процессе настройки вы указали пароль Wi-Fi для
накопителя, то при подключении к накопителю необходимо
использовать этот пароль.
My Passport Wireless Pro
Руководство по эксплуатации
20
Page 28

5. На экране «Подключиться к <Имя_сети_Wi-Fi>» введите указанные ниже
сведения.
▪ Пароль сети Wi-Fi. Введите пароль выбранной сети Wi-Fi (если он
необходим).
▪ Чтобы отобразить пароль, установите флажок Показать пароль.
▪ Чтобы предоставить общий доступ к содержимому в надежной сети,
установите флажок Предоставить общий доступ к содержимому в данной сети.
Подключение накопителя
Примечание:
Не устанавливайте этот флажок, если вы подключаетесь к общедоступной
сети Wi-Fi.
6. (Необязательно.) Щелкните стрелку Дополнительные параметры, чтобы
отобразить дополнительные настройки Wi-Fi.
7. Просмотрите или измените (при необходимости) указанные ниже настройки.
Клонирование MACадреса
My Passport Wireless Pro
Руководство по эксплуатации
Примечание:
Переведите переключатель в положение Вкл, чтобы
скопировать MAC-адрес используемого компьютера в поле
MAC-адреса накопителя My Passport Wireless Pro. Благодаря
этому накопитель отобразит в общедоступной сети Wi-Fi MAC-
адрес компьютера, а не будет использовать другой MAC-адрес
(это поможет избежать дополнительных затрат в гостиницах и
других расположениях с ограниченными услугами по
подключению).
Если вы предоставили общий доступ к
содержимому накопителя в сети, этот параметр
не будет отображаться.
21
Page 29

Подключение накопителя
MAC-адрес
Название устройства
Режим сети
В этом поле содержится уникальный идентификатор
интерфейса накопителя My Passport Wireless Pro.
В этом поле содержится имя устройства
My Passport Wireless Pro. Оно будет отображаться в сети в
качестве устройства хранения данных и источника
содержимого для DLNA-плееров.
Выберите один из следующих методов назначения IP-адреса
сети My Passport Wireless Pro: DHCP или Статический.
▪
Если выбрать значение DHCP, адрес будет назначен
накопителю My Passport Wireless Pro автоматически.
▪
Если вы выберете значение Статический, то вам
придется вручную назначить IP-адрес для накопителя
My Passport Wireless Pro. При использовании статических
IP-адресов их можно задавать вручную, а также
указывать маску, шлюз и сервер DNS. (Если эти
сведения вам неизвестны, найдите их в настройках
вашего маршрутизатора.)
8. Нажмите кнопку ОК, чтобы сохранить настройки и подключиться к сети Wi-Fi.
▪ Если сеть, к которой вы подсоединились, подключена к Интернету, у вас
будет доступ к Интернету.
▪ При подключении других устройств к сети Wi-Fi накопителя
My Passport Wireless Pro они смогут получать доступ к Интернету и
содержимому накопителя.
Примечание:
При работе в некоторых сетях Wi-Fi при первом открытии окна браузера
необходимо войти в систему.
Удаление подключения Wi-Fi
Если вы настроите подключение к какой-либо сети Wi-Fi, накопитель
My Passport Wireless Pro будет автоматически подключаться к ней. Чтобы он не
подключался к какой-либо сети Wi-Fi автоматически, выполните указанные ниже действия.
1. В области «Сети Wi-Fi» щелкните имя сети Wi-Fi, сведения о которой
необходимо удалить.
2. Установите флажок «Забыть эту сеть», а затем нажмите кнопку «ОК».
Накопитель My Passport Wireless Pro больше не будет автоматически
подключаться к этой сети.
My Passport Wireless Pro
Руководство по эксплуатации
22
Page 30

Подключение накопителя
Изменение подключения Wi-Fi и предоставление к нему
общего доступа
Можно предоставить устройствам, подключенным к накопителю, общий доступ к сетевому
подключению и изменять дополнительные параметры подключения.
1. В списке «Сети Wi-Fi» выберите необходимую сеть.
2. Чтобы предоставить общий доступ к содержимому накопителя, установите
флажок «Предоставить общий доступ к содержимому в данной сети».
3. Чтобы просмотреть или изменить дополнительные параметры Wi-Fi,
щелкните стрелку Дополнительные параметры.
MAC-адрес В этом поле содержится уникальный идентификатор
интерфейса накопителя My Passport Wireless Pro.
Название устройства В этом поле содержится имя устройства
My Passport Wireless Pro. Оно будет отображаться в
сети в качестве устройства хранения данных и
источника содержимого для DLNA-плееров.
Режим сети Выберите один из следующих методов назначения IP-
адреса сети My Passport Wireless Pro: DHCP или
Статический.
▪
Если выбрать значение DHCP, адрес будет
назначен накопителю My Passport Wireless Pro
автоматически.
▪
Если вы выберете значение Статический, то
вам придется вручную назначить IP-адрес для
накопителя My Passport Wireless Pro. При
использовании статических IP-адресов их
можно задавать вручную, а также указывать
маску, шлюз и сервер DNS. (Если эти сведения
My Passport Wireless Pro
Руководство по эксплуатации
23
Page 31

Подключение накопителя
вам неизвестны, найдите их в настройках
вашего маршрутизатора.)
IP-адрес IP-адрес вашего накопителя My Passport Wireless Pro.
4. Чтобы сохранить настройки, нажмите OK.
Просмотр или изменение дополнительных настроек
Wi-Fi накопителя
Чтобы изменить имя накопителя, параметры безопасности и другие связанные с Wi-Fi
настройки накопителя, выполните указанные ниже действия.
1. На приборной панели My Passport Wireless Pro щелкните Wi-Fi.
2. В области My Passport Wireless Pro щелкните Изменить.
3. Просмотрите сведения или внесите необходимые изменения на трех
вкладках диалогового окна «Настройки точки доступа».
4. Внеся изменения, нажмите кнопку Сохранить.
▪ Если вы изменили параметры Wi-Fi, отобразится экран «Повторное
подключение к сети».
Повторно подключите накопитель в соответствии с указаниями,
отображаемыми на экране. Если вы изменили имя накопителя, выберите
новое имя в списке сетей.
Настройки точки доступа
В диалоговом окне «Настройки точки доступа» можно просмотреть и изменить
настройки устройства My Passport Wireless Pro, связанные с Wi-Fi. Диалоговое
окно содержит три указанные ниже вкладки.
▪ My Passport (2.4 GHz): содержит настройки Wi-Fi для диапазона 2,4 ГГц.
▪ My Passport (5 GHz): содержит настройки Wi-Fi для диапазона 5 ГГц.
▪ Advanced (Дополнительно): Дополнительные настройки Wi-Fi накопителя
My Passport Wireless Pro.
Ниже перечислены настройки, доступные на каждой вкладке.
My Passport Wireless Pro
Руководство по эксплуатации
24
Page 32

Вкладка My Passport (2.4 GHz)
Подключение накопителя
Название поля Описание
Wi-Fi Name (Имя сети Wi-Fi) В этом поле следует указать имя беспроводной сети.
Broadcast Wi-Fi Name (Вещание
имени сети Wi-Fi)
MAC-адрес В этом поле содержится MAC-адрес устройства
Тип безопасности Выберите протокол защиты данных, который необходимо
Канал Wi-Fi
Установите этот переключатель, если необходимо вещать
имя сети Wi-Fi вашего устройства.
My Passport Wireless Pro.
использовать в сети Wi-Fi накопителя.
▪ В заводских настройках протокол защиты данных
отключен.
▪ Личное WPA2
▪ Личное смешанное WPA/WPA2
▪ WPA (Wi-Fi Protected Access) и WPA2 — протоколы защиты
данных, предполагающие использование динамически
меняющегося ключа. WPA2 — протокол второго
поколения, в котором используется более стойкий
алгоритм шифрования AES (Advanced Encryption Standard).
▪ Комплексный режим защиты WPA/WPA2 лучше совместим
со старыми устройствами. Однако, для улучшения
быстродействия и защищенности настоятельно
рекомендуется устанавливать режим защиты WPA2.
Оставьте заводскую настройку (Автоматически) или
выберите номер канала из раскрывающегося списка.
My Passport Wireless Pro
Руководство по эксплуатации
25
Page 33

Вкладка My Passport (5 GHz)
Подключение накопителя
Название поля Описание
Wi-Fi Name (Имя сети Wi-Fi) В этом поле следует указать имя беспроводной сети.
Broadcast Wi-Fi Name (Вещание
имени сети Wi-Fi)
MAC-адрес В этом поле содержится MAC-адрес устройства
Тип безопасности Выберите протокол защиты данных, который необходимо
Канал Wi-Fi
Установите этот переключатель, если необходимо вещать
имя сети Wi-Fi вашего устройства.
My Passport Wireless Pro.
использовать в сети Wi-Fi накопителя.
▪ В заводских настройках протокол защиты данных
отключен.
▪ Личное WPA2
Оставьте заводскую настройку (Автоматически) или
выберите номер канала из раскрывающегося списка.
My Passport Wireless Pro
Руководство по эксплуатации
26
Page 34

Вкладка Advanced (Дополнительно)
Подключение накопителя
Название поля Описание
Active Network (Активная сеть) Здесь можно выбрать сеть для вещания. Доступные
варианты:
▪ My Passport (2,4 ГГц)
▪ My Passport (5 ГГц)
▪ Оба
IP-адрес IP-адрес вашего накопителя My Passport Wireless Pro.
Служба DHCP Служба, назначающая IP-адреса устройствам в сети
My Passport Wireless Pro. Доступные варианты:
▪
ВКЛ: Это значение используется по умолчанию.
▪
ВЫКЛ: если вы выберете этот вариант, вам придется
назначить статические адреса устройствам в сети
накопителя.
Wi-Fi Inactivity Shutoff (Выключение
при отсутствии активности Wi-Fi)
Здесь можно указать время отсутствия активности
устройства, по истечении которого необходимо выключить
Wi-Fi, чтобы экономить заряд аккумулятора.
My Passport Wireless Pro
Руководство по эксплуатации
27
Page 35

6
Копирование содержимого на накопитель
Копирование содержимого на накопитель
В этой главе освещены следующие темы:
Копирование содержимого через подключение по USB
Копирование содержимого через подключение к сети Wi-Fi
Использование совместимой беспроводной камеры
Резервное копирование содержимого компьютера на накопитель
Одно из основных действий, выполняемых при эксплуатации накопителя
My Passport Wireless Pro, — копирование на него содержимого с помощью USBили беспроводного подключения, с мобильного устройства под управлением
ОС Android или iOS, либо через подключение к совместимой беспроводной
камере. Еще один способ скопировать содержимое — выполнить резервное
копирование файлов с компьютера на накопитель.
Примечание:
Сведения о том, как скопировать содержимое с карты SD, см. в
разделе «Перемещение или копирование содержимого с карты
SD»
Копирование содержимого через подключение по USB
Лучший способ перенести большое количество файлов на накопитель или с него —
подключить его к компьютеру через порт USB. При таком подключении данные
передаются с большей скоростью, чем через сеть Wi-Fi накопителя
My Passport Wireless Pro. Для передачи данных через порт USB выполните указанные
ниже действия.
Примечание:
1. С помощью входящего в комплект поставки кабеля USB 3.0 подключите
устройство My Passport Wireless Pro к компьютеру.
2. На компьютере откройте проводник (Windows) или Finder (Mac).
3. Выполните одно из указанных ниже действий.
▪ Windows. На левой панели проводника щелкните Компьютер, а затем дважды
щелкните накопитель My Passport Wireless Pro.
▪ Mac. На левой панели окна Finder в разделе «УСТРОЙСТВА» дважды
щелкните значок накопителя My Passport Wireless Pro.
4. Перетащите файлы с компьютера на накопитель My Passport Wireless Pro
(или наоборот, с накопителя My Passport Wireless Pro на компьютер). Копии
ваших файлов будут сохранены на накопителе.
После подключения компьютера и накопителя таким образом
отключается беспроводная сеть накопителя.
Копирование содержимого через подключение к сети
Wi-Fi
Для передачи данных с через подключение к сети Wi-Fi выполните указанные
ниже действия.
My Passport Wireless Pro
Руководство по эксплуатации
28
Page 36

Копирование содержимого на накопитель
Устройства в одной и той же сети
1. Убедитесь, что ваши устройства подключены к накопителю
My Passport Wireless Pro или к той же сети, что и накопитель.
Накопитель может работать в качестве беспроводного устройства-клиента в
сети Wi-Fi, и к нему смогут получать доступ все пользователи в сети (как и к
обычному сетевому накопителю).
2. На компьютере откройте проводник (Windows) или Finder (Mac).
3. Выполните одно из указанных ниже действий.
▪ Windows. На компьютере с ОС Windows на левой панели проводника
щелкните Сеть > MyPassport (или назначенное имя) > Public.
▪ Mac. На левой панели Finder в разделе «ОБЩИЙ ДОСТУП» дважды
щелкните MyPassport (или назначенное имя) > Хранилище.
Откроется папка Public накопителя.
4. Перетащите файлы с подключенных к сети устройств в папку Public
накопителя.
Мобильные устройства (использование программы
WD My Cloud)
1. Убедитесь, что на вашем мобильном устройстве установлена программа
My Cloud и оно подключено к накопителю My Passport Wireless Pro. (См.
раздел «Использование программы WD My Cloud на мобильном устройстве»)
2. Коснитесь значка My Cloud на устройстве.
3. В верхнем правом углу панели Public коснитесь значка общего меню (три
горизонтальные точки), а затем нажмите Добавить фотографию.
4. Коснитесь пункта Фотопленка.
5. Выберите нужные элементы.
6. В правом нижнем углу диалогового окна нажмите значок передачи.
Выбранные файлы будет отправлены на накопитель
My Passport Wireless Pro. Теперь вы можете удалить их с мобильного
устройства, чтобы освободить место на диске, или оставить их на мобильном
устройстве для сохранения резервных копий.
Использование совместимой беспроводной камеры
С помощью протокола FTP (File Transfer Protocol, протокол передачи файлов)
можно передавать содержимое в папку Public накопителя и из нее. По умолчанию
накопитель поддерживает подключение анонимных пользователей и защиту сети
Wi-Fi. Накопитель My Passport Wireless Pro совместим с беспроводными
камерами, поддерживающими протокол FTP, например Nikon WT-2 и Canon WFT.
Дополнительные сведения о поддерживаемых камерах см. в Answer ID 11737
Базы знаний. По умолчанию поддержка протокола FTP отключена.
My Passport Wireless Pro
Руководство по эксплуатации
29
Page 37

Копирование содержимого на накопитель
Чтобы включить доступ по протоколу FTP, выполните
указанные ниже действия.
1. Откройте приборную панель My Passport Wireless Pro.
2. На панели навигации выберите Admin (Администратор).
3. В разделе «Доступ» переведите переключатель FTP в положение Вкл.
4. На камере или другом устройстве, использующем протокол FTP для
подключения к накопителю My Passport Wireless Pro, настройте указанные
ниже параметры.
▪ Адрес FTP-сервера: 192.168.60.1 (если значение по умолчанию не изменено)
▪ Адрес порта FTP-сервера: 21 (невозможно изменить)
▪ Пассивный режим: следует отключить
▪ Прокси-сервер: следует отключить
▪ Метод входа/Имя: анонимный (пароль не требуется)
▪ Папка назначения: Public/<папка> (с учетом регистра)
Примечание:
Сведения о том, как работать с протоколом FTP, см. в документации к
камере.
Резервное копирование содержимого компьютера на
накопитель
Ниже кратко описано, как использовать устройства My Passport Wireless Pro в
качестве целевого расположения при резервном копировании.
Примечание:
Для сохранения резервных копий файлов накопитель следует
физически подключить к компьютеру через подключение по USB.
My Passport Wireless Pro
Руководство по эксплуатации
30
Page 38

Копирование содержимого на накопитель
Резервное копирование содержимого компьютера Mac
Примечание:
Чтобы использовать функцию Time Machine, переформатируйте
накопитель в файловую систему HFS+ Journal. Дополнительные
сведения о том, как это сделать, см. в Answer ID 11737 Базы
знаний.
Apple Time Machine — это встроенная функция, доступная на компьютерах под
управлением операционных систем Mac OS X El Capitan, Yosemite, Mountain Lion
и Lion. Она позволяет создавать резервные копии всего содержимого
компьютера: музыкальных композиций, фотоснимков, документов, программ,
электронной почты и системных файлов. Для использования функции Apple Time
Machine накопитель My Passport Wireless Pro должен работать в режиме USB.
Вы можете сохранить резервные копии этих данных в накопителе , а затем легко
восстановить, если возникнут проблемы, связанные с жестким диском или
операционной системой компьютера либо если вы случайно удалите какие-либо
файлы. Кроме того, вы можете указать максимальный объем дискового
пространства на накопителе для хранения резервных копий файлов.
Дополнительные сведения см. в документации Apple Time Machine.
Резервное копирование данных с компьютера с ОС Windows
Использование программы WD Backup (только для ОС Windows)
WD Backup — это удобная программа, которая позволяет защищать данные
путем непрерывного автоматического резервного копирования и восстанавливать
утраченные файлы.
Примечание:
Автоматическое резервное копирование осуществляется
непрерывно, пока накопитель My Passport Wireless Pro
подсоединен к компьютеру через подключение по USB. При
отключении накопителя от компьютера резервное копирование
приостанавливается. При повторном подключении накопителя
программа WD Backup автоматически находит на компьютере
новые и изменившиеся файлы и продолжает выполнять
автоматическое резервное копирование.
Установка программного обеспечения WD Backup
1. Перейдите на страницу приветствия для устройства My Passport Wireless Pro:
http://www.wd.com/setup/mypassportwirelesspro
2. Щелкните Перейти к файлам для загрузки. Отобразится страница загрузки.
3. В поле WD Backup щелкните Загрузить.
4. Перейдите к загруженному файлу и извлеките содержимое ZIP-архива.
5. Дважды щелкните файл установки WD Backup.
6. Выполните установку в соответствии с указаниями с сайта.
Протокол Max SMB
Настройка протокола Server Message Block (SMB) позволяет выбрать версию
протокола, которую вы хотите использовать для устройства My Cloud.
My Passport Wireless Pro
Руководство по эксплуатации
31
Page 39

Копирование содержимого на накопитель
▪ В раскрывающемся списке выберите необходимый протокол Max SMB.
Просмотр справочной информации
В программе WD Backup предусмотрено два указанных ниже вида справки.
▪ Значок справки
▪ На любой странице My Passport вы можете открыть интерактивную справку и
получить сведения о том, как выполнять резервное копирование,
восстановление и настройку. Если вам непонятно, что следует делать,
щелкните значок справки, который расположен в правом верхнем углу каждой
страницы.
Резервное копирование с камеры
Эта функция позволяет создавать резервные копии с камеры на устройстве
WD Cloud. После загрузки пользователи могут перейти в место сохранения
данных камеры для доступа к ним, если у них есть доступ к этому ресурсу.
Резервное копирование фотографий и видеозаписей
Чтобы выполнить резервное копирование данных с камеры на устройство WD Cloud,
выполните указанные ниже действия.
1. Подключите камеру к устройству WD Cloud.
2. На панели навигации щелкните Резервное копирование. Отобразится экран
«Резервное копирование».
3. Щелкните Резервное копирование с камеры(если этот пункт еще не
выбран).
4. Убедитесь, что в области «Подключенные камеры» указана ваша камера.
5. В разделе «Настройки» введите указанную ниже информацию для
резервного копирования данных с фотоаппарата.
Автоматический перенос
Режим перемещения Выберите способ переноса данных с камеры.
Щелкните переключатель, чтобы включить
функцию автоматического переноса данных с
камеры на устройство WD Cloud.
Доступны следующие варианты:
Копировать: копирование информации с
камеры на устройство WD Cloud. Исходные
данные останутся в камере.
Переместить: перемещение файлов с
камеры на устройство WD Cloud. Файлы в
камере будут удалены.
Параметры папки
My Passport Wireless Pro
Руководство по эксплуатации
Выберите данный параметр, чтобы указать
место для сохранения файлов,
перемещенных с камеры.
На экране параметров папки камеры:
32
Page 40

Копирование содержимого на накопитель
Папка для передачи: Нажмите кнопку
Открыть, чтобы указать место на вашем
устройстве для сохранения переносимых
данных, а затем нажмите кнопку OK.
Название папки: Выберите тип названия
папки из раскрывающегося меню.
При выборе пользовательского названия
папки введите название в поле «Введите
название папки».
Нажмите Сохранить.
6. В разделе «Перенос файлов» щелкните «Копировать/Переместить». Если
функция автоматического переноса файлов включена, начнется перенос
файлов.
7. После выполнения переноса в поле «Состояние» будет указано, что
резервное копирование для подключенного устройства завершено, а также
будут указаны день, дата и время окончания загрузки.
My Passport Wireless Pro
Руководство по эксплуатации
33
Page 41

7
Использование карты SD™ с накопителем
Использование карты SD™ с накопителем
В этой главе освещены следующие темы:
Ручное перемещение или копирование данных с карты SD
Автоматическое перемещение или копирование данных с карты SD
Просмотр содержимого, импортированного с карты SD
Просмотр содержимого, импортированного с USB-накопителя
Просмотр содержимого на карте SD
Просмотр содержимого на USB-накопителе
Карта SD — это карта небольшого размера, оснащенная флеш-памятью
большого объема. Карты SD используются в самых разных портативных
устройствах, например в цифровых видеокамерах, переносных компьютерах,
аудиоплеерах и мобильных телефонах. Так как устройство
My Passport Wireless Pro оснащено портом для карт SD, вы можете без труда
переносить данные с таких карт на накопитель My Passport Wireless Pro.
Ручное перемещение или копирование данных с
карты SD
Чтобы вручную переместить или скопировать данные с карты SD, выполните указанные
ниже действия.
Примечание:
1. Вставьте карту SD с медиафайлами в разъем для карты SD накопителя.
2. На приборной панели устройства My Passport Wireless Pro на панели
навигации щелкните Мультимедиа. Отобразится страница «Мультимедиа»:
При перемещении данных с карты SD они будут удалены с нее.
My Passport Wireless Pro
Руководство по эксплуатации
34
Page 42

Использование карты SD™ с накопителем
3. В области «Карта SD» в поле «Режим импорта» выберите один из указанных
ниже вариантов переноса данных.
▪ Переместить: перемещение файлов с карты SD на накопитель
My Passport Wireless Pro.
Осторожно: При перемещении файлы удаляются с карты SD.
▪ Копировать: копирование содержимого карты SD на накопитель
My Passport Wireless Pro.
4. В поле «Импорт файлов» выберите Скопировать сейчас или Переместить
сейчас в зависимости от варианта, который вы выбрали в поле «Режим
импорта».
Автоматическое перемещение или копирование
данных с карты SD
Чтобы в автоматическом режиме скопировать или переместить данные с карты SD на
устройство My Passport Wireless Pro, выполните указанные ниже действия.
1. На приборной панели устройства My Passport Wireless Pro на панели
навигации щелкните Мультимедиа. Отобразится страница «Мультимедиа».
2. В области «Карта SD» в поле «Режим импорта» выберите один из указанных
ниже вариантов переноса данных
▪ Переместить: перемещение файлов с карты SD на накопитель
My Passport Wireless Pro.
Осторожно:
My Passport Wireless Pro
Руководство по эксплуатации
При перемещении файлы удаляются с карты SD.
35
Page 43

Использование карты SD™ с накопителем
▪ Копировать: копирование содержимого карты SD на накопитель
My Passport Wireless Pro.
3. В поле «Автоматический импорт» переведите переключатель в положение
Вкл.
4. Вставьте карту SD с медиафайлами в разъем для карты SD накопителя.
Ваше устройство автоматически скопирует или переместит данные с карты
SD на накопитель My Passport Wireless Pro.
Просмотр содержимого, импортированного с карты SD
Примечание:
1. На компьютере откройте окно проводника (Windows) или средства Finder
(Mac).
2. Выполните одно из указанных ниже действий.
▪ На компьютере с ОС Windows на левой панели окна проводника нажмите
Сеть > MYPASSPORT > Public > SD Card Imports
▪ На компьютере Mac на левой панели окна средства Finder в разделе
«ОБЩИЙ ДОСТУП» дважды нажмите MYPASSPORT > Public > SD Card Imports.
Просматривать файлы на карте SD можно не только на
компьютере, а также с помощью программы WD My Cloud для
мобильных устройств. Чтобы использовать программу для
мобильных устройств, необходимо сначала синхронизировать
содержимое на накопитель My Passport Wireless Pro.
Просмотр содержимого, импортированного с USBнакопителя
Примечание:
Вы можете просматривать файлы, имеющиеся на USBнакопителе, не только на компьютере, но и с помощью
программы для мобильных устройств WD My Cloud. Чтобы
использовать программу для мобильных устройств, необходимо
сначала синхронизировать содержимое на накопитель
My Passport Wireless Pro.
1. На компьютере откройте окно проводника (Windows) или средства Finder
(Mac).
2. Выполните одно из указанных ниже действий.
▪ На компьютере с ОС Windows на левой панели окна проводника нажмите
Сеть > MYPASSPORT > Public > USB Imports
▪ На компьютере Mac на левой панели окна средства Finder в разделе
«ОБЩИЙ ДОСТУП» дважды щелкните MYPASSPORT > Public > USB Imports.
Просмотр содержимого на карте SD
1. На компьютере откройте проводник (Windows) или Finder (Mac).
2. Выполните одно из указанных ниже действий.
▪ На ПК с ОС Windows на левой панели окна проводника нажмите Сеть >
MYPASSPORT > SD
My Passport Wireless Pro
Руководство по эксплуатации
36
Page 44

Использование карты SD™ с накопителем
▪ На компьютере Mac на левой панели окна средства Finder в разделе
«ОБЩИЙ ДОСТУП» дважды нажмите MYPASSPORT > SD.
Просмотр содержимого на USB-накопителе
1. На компьютере откройте проводник (Windows) или Finder (Mac).
2. Выполните одно из указанных ниже действий.
▪ На компьютере с ОС Windows на левой панели окна проводника нажмите
Сеть > MYPASSPORT > USB
▪ На компьютере Mac на левой панели окна средства Finder в разделе
«ОБЩИЙ ДОСТУП» дважды щелкните MYPASSPORT > USB.
My Passport Wireless Pro
Руководство по эксплуатации
37
Page 45

8
Воспроизведение и трансляция видео и фотоснимков
Воспроизведение и трансляция видео и
фотоснимков
В этой главе освещены следующие темы:
Использование накопителя в качестве медиасервера
Включение трансляции медиа
Доступ к содержимому с помощью медиаплееров
Использование накопителя с помощью программы для мобильных устройств с
поддержкой DLNA
Использование накопителя в качестве медиасервера
Примечание:
Вы можете настроить My Passport Wireless Pro так, чтобы использовать его в
качестве домашнего медиасервера Plex или DLNA. Он способен передавать
фотоснимки, музыку и фильмы на Plex- или DLNA-совместимые устройства,
благодаря чему вы сможете без труда воспроизводить медиафайлы на
совместимых устройствах. Если на странице «Мультимедиа» включена функция
трансляции, то Plex- или DLNA-совместимые устройства будут выполнять поиск
медиафайлов, сохраненных на накопителе. По умолчанию функция трансляции
включена.
Если функция трансляции включена, просто перенесите свои мультимедийные
материалы на накопитель My Passport Wireless Pro, и вы сможете транслировать
и просматривать или прослушивать их на своем домашнем развлекательном
центре, игровой приставке (например, Xbox 360® или PlayStation® 3), медиаплеере
WD TV Live®, цифровом медиаадаптере, поддерживающем стандарт DLNA® 2.0,
или на компьютерах, подключенных к сети вашего дома или офиса.
Если на вашем телефоне или другом мобильном устройстве имеется сервер
DLNA либо медиаплеер (например, VidOn или Skifta), накопитель
My Passport Wireless Pro может транслировать медиафайлы на эти устройства.
Дополнительные сведения о DLNA см. на сайте http://www.dlna.org.
Дополнительные сведения о сервере Plex см. на сайте http://www.plex.tv.
Сведения о том, как подключить медиаустройство DLNA к
локальной сети для доступа к содержимому, хранящемуся на
устройстве My Passport Wireless Pro, см. в руководстве по
эксплуатации устройства DLNA. Перечень устройств,
сертифицированных DLNA, и дополнительные сведения см. на
сайте http://www.dlna.org.
Включение трансляции медиа
На странице «Мультимедиа» вы можете включить или отключить трансляцию
медиа, обновить или восстановить базу данных мультимедиа на накопителе
My Passport Wireless Pro, а также просмотреть сведения о количестве
фотоснимков, видео- и музыкальных файлов на нем.
My Passport Wireless Pro
Руководство по эксплуатации
38
Page 46

Воспроизведение и трансляция видео и фотоснимков
▪ Чтобы отобразить страницу «Мультимедиа», на панели навигации нажмите
Мультимедиа.
Использование накопителя совместно с медиасервером Plex
Вы можете использовать накопитель My Passport Wireless Pro совместно с
медиасервером для передачи мультимедийных материалов на компьютер, телевизор и
другие устройства у вас дома.
1. Подключите накопитель My Passport Wireless Pro к Интернету.
2. Загрузите и установите медиасервер Plex с помощью кнопки «Мультимедиа»
в веб-интерфейсе пользователя.
3. Щелкните Настроить, чтобы войти в свою учетную запись Plex.
4. При возникновении проблем, обращайтесь в службу поддержки на сайте
http://support.plex.tv.
Сервер Twonky®
В разделе TWONKY этой страницы можно включить или отключить трансляцию медиа, а
также восстановить базу данных сервера DLNA. Накопитель автоматически обновляет и
восстанавливает базу данных сервера DLNA; однако вы можете выполнить эти действия
вручную, если подозреваете, что база данных повреждена.
1. В разделе TWONKY можно просмотреть или изменить указанные ниже
настройки.
Трансляция Позволяет включить трансляцию содержимого на все устройства,
подключенные к накопителю My Passport Wireless Pro.
▪ Чтобы включить или отключить трансляцию
медиаматериалов, переведите переключатель в
соответствующее положение.
Мультимедиа Количество видеофайлов, музыкальных файлов и файлов
фотографий, доступных на вашем устройстве.
База данных DLNA Позволяет вручную обновлять или восстанавливать базу данных
DLNA.
▪
Обновить: поиск изменений в библиотеках мультимедиа.
▪
Восстановить: восстановление базы данных DLNA «с
нуля». Восстановление базы данных сервера DLNA может
занять много времени, которое зависит от количества и
размера файлов.
Операция сканирования Указывает дату и время последнего сканирования.
My Passport Wireless Pro
Руководство по эксплуатации
39
Page 47

Воспроизведение и трансляция видео и фотоснимков
Счетчик мультимедиа
В этом разделе экрана отображается количество видеофайлов, музыкальных файлов,
фотоснимков и других файлов, доступных на накопителе My Passport Wireless Pro. Здесь
можно посмотреть общее количество перенесенных файлов при их копировании на
накопитель.
1. В разделе «Счетчик мультимедиа» можно просмотреть или изменить
указанные ниже настройки.
Мультимедиа Количество видеофайлов, музыкальных файлов и файлов
фотографий, доступных на вашем устройстве.
Операция
сканирования
База данных
мультимедиа
Указывает дату и время последнего сканирования.
Позволяет восстановить базу данных мультимедиа.
Доступ к содержимому с помощью медиаплееров
Чтобы ваши медиаданные были доступны по сети, скопируйте файлы на
накопитель My Passport Wireless Pro, а затем подключите его к домашней сети
или непосредственно к медиаплееру. Транслировать медиа можно с помощью
ряда медиаплееров. Сведения об устройствах, проверенных на совместимость с
накопителем, см. в Answer ID 11737 Базы знаний.
Медиаплееры WD
Для доступа к медиафайлам, хранящимся на накопителе
My Passport Wireless Pro, вы можете подключать к нему или к домашней сети
различные медиаплееры WD TV и WD. Подробные сведения о доступе к файлам
на накопителе с помощью медиаплеера WD см. в руководстве пользователя к
этому медиаплееру.
Другие медиаплееры
Ознакомьтесь с общими указаниями о порядке настройки других устройств: цифровых
фоторамок, плееров Blu-ray, телевизоров с подключением к сети и цифровых
медиаадаптеров:
1. Убедитесь, что накопитель My Passport Wireless Pro подключен к вашей
домашней сети Wi-Fi или территории беспроводного доступа, либо
проверьте, предоставляется ли к нему общий доступ.
2. Убедитесь, что накопитель включен.
My Passport Wireless Pro
Руководство по эксплуатации
40
Page 48

Воспроизведение и трансляция видео и фотоснимков
3. Выполните первоначальную настройку или установку драйверов для вашего
медиаплеера в соответствии с прилагающейся к нему документацией.
4. Воспользовавшись функцией навигации проигрывателя, выполните
обнаружение накопителя в сети.
5. В некоторых моделях плееров для того чтобы установить связь между
плеером и накопителем My Passport Wireless Pro, вам может понадобиться
перейти на страницу «Настройки» или «Настройка сети» в интерфейсе
пользователя. С более конкретными указаниями вы можете ознакомиться в
руководстве по эксплуатации вашего плеера.
Использование накопителя с помощью программы для
мобильных устройств с поддержкой DLNA
Накопитель My Passport Wireless оснащен встроенным медиасервером DLNA. Вы можете
просматривать и открывать содержимое накопителя с помощью программ для мобильных
устройств с поддержкой DLNA, загруженных из магазина Apple App Store или Google Play.
1. Подключитесь к накопителю My Passport Wireless Pro.
2. Откройте программу сторонних разработчиков. (Список программ см. в Базе
знаний, Article ID 11736.)
3. Найдите и выберите медиасерверы.
4. Начните трансляцию медиа.
My Passport Wireless Pro
Руководство по эксплуатации
41
Page 49

9
Использование аккумулятора
Использование аккумулятора
В этой главе освещены следующие темы:
Увеличение времени автономной работы аккумулятора и улучшение его
эксплуатационных характеристик
Зарядка аккумулятора
Просмотр сведений о заряде аккумулятора при отключенном накопителе
Увеличение времени автономной работы
аккумулятора и улучшение его эксплуатационных
характеристик
На экране «Оборудование» можно увеличить время автономной работы аккумулятора или
улучшить эксплуатационные характеристики накопителя.
1. Чтобы отобразить страницу «Оборудование», щелкните «Оборудование» на
панели навигации.
2. В разделе «Аккумулятор» в поле «Оптимизация» выберите один из
указанных ниже вариантов.
▪ Производительность. Выберите этот вариант, если вам необходимо
оптимизировать обработку мультимедийных материалов.
▪ Экономия питания. Система перейдет в режим пониженного
энергопотребления, снизив скорость работы процессора и выключив одну
из сетей Wi-Fi. Выберите этот вариант, если вам необходимо продлить
время работы устройства от аккумулятора.
Если накопитель My Passport Wireless Pro подключен к розетке и работает от
сети переменного тока, то разницы между этими двумя вариантами нет.
My Passport Wireless Pro
Руководство по эксплуатации
42
Page 50

Зарядка аккумулятора
Использование аккумулятора
Внимание!:
1. Подключите один конец кабеля (входит в комплект поставки) к порту USB
накопителя, а другой конец — к источнику питания (входит в комплект
поставки).
2. Включите источник питания в электророзетку.
3. Замигают индикаторы. Во время зарядки накопителя индикатор питания и
заряда аккумулятора мигает. Количество светящихся индикаторов указывает
на уровень заряда аккумулятора. Если все четыре индикатора заряда
аккумулятора постоянно светятся синим цветом, то аккумулятор накопителя
полностью заряжен. (См. раздел «Индикаторы и кнопки»)
О том, что аккумулятор заряжается, также свидетельствуют следующие признаки:
▪ на главной странице на панели «Аккумулятор» появляется символ молнии;
▪ значение параметра «Состояние питания» на странице «Оборудование» изменяется
на Зарядка.
Перед первым использованием накопителя
My Passport Wireless Pro рекомендуется зарядить его
аккумулятор, так как уровень заводского заряда мог уменьшиться
во время транспортировки. Если накопитель не будет
использоваться в течение некоторого времени, зарядите
аккумулятор перед хранением накопителя и после него.
Просмотр сведений о заряде аккумулятора при
отключенном накопителе
▪ Нажмите кнопку «Аккумулятор» и удерживайте её нажатой в течение одной
секунды. Индикатор питания и заряда аккумулятора показывает уровень
заряда аккумулятора.
My Passport Wireless Pro
Руководство по эксплуатации
43
Page 51

10
Выполнение функций администратора
Выполнение функций администратора
В этой главе освещены следующие темы:
Изменение пароля и имени устройства
Изменение языка
Указание типов доступа
Блокировка накопителя
Перезагрузка и завершение работы накопителя
Сохранение ярлыка накопителя My Passport Wireless Pro
На странице Admin (Администратор) вы можете изменить или задать пароль
доступа к приборной панели, а также использовать другие основные функции
администрирования устройства My Passport Wireless Pro.
▪ Щелкните значок Admin (Администратор) на панели навигации. Отобразится
экран Admin (Администратор).
Изменение пароля и имени устройства
My Passport Wireless Pro
Руководство по эксплуатации
44
Page 52

Выполнение функций администратора
1. В разделе My Passport Wireless Pro экрана вы можете просмотреть или
изменить указанные ниже основные настройки устройства.
Имя пользователя
Пароль настроек Чтобы установить или изменить пароль для доступа к приборной
Название устройства При необходимости укажите новое имя накопителя
Имя пользователя-администратора — Admin.
панели, выполните приведенные ниже действия.
▪ Чтобы задать пароль, переведите переключатель в
положение Вкл.
▪ Введите пароль в полях «Новый пароль» и
«Подтверждение пароля».
▪ Чтобы отобразить вводимый вами пароль, установите
флажок «Показывать пароль».
▪
Нажмите Сохранить.
My Passport Wireless Pro. Это имя будет отображаться в сети, и с
его помощью можно будет идентифицировать ваш накопитель,
подключиться к нему и получить доступ к его содержимому.
Изменение языка
1. В разделе «Язык» выберите предпочтительный для вас язык экранов
приборной панели.
2. Нажмите Сохранить.
Указание типов доступа
1. В разделе «Доступ» просмотрите или измените приведенные ниже настройки
безопасного доступа.
SSH
Протокол защищенного доступа к командному процессору. SSH —
интерфейс устранения неполадок и анализа. Установите для этого
параметра значение Вкл. для безопасного доступа к накопителю и
выполнения операций в командной строке. По умолчанию этот
протокол отключен.
Предупреждение:
Используйте протокол SSH только при наличии
соответствующих знаний и опыта.
My Passport Wireless Pro
Руководство по эксплуатации
45
Page 53

Выполнение функций администратора
Предупреждение:
▪ Чтобы включить протокол SSH, переведите переключатель в
положение Вкл.
▪ На отобразившемся экране SSH проверьте значения в полях
«Имя пользователя» и «Пароль», установите флажок
«Принимаю» и нажмите кнопку OK.
Примечание: Имя пользователя для доступа по SSH — root, а
Доступ по FTP С помощью протокола FTP (File Transfer Protocol, протокол передачи
файлов) можно передавать содержимое в папку Public накопителя и из
нее. По умолчанию накопитель поддерживает подключение
анонимных пользователей и защиту сети Wi-Fi. Накопитель совместим
с беспроводными камерами, поддерживающими протокол FTP,
например Nikon WT-2 и Canon WFT. Дополнительные сведения о
поддерживаемых камерах см. в Answer ID 11737 Базы знаний. По
умолчанию поддержка протокола FTP отключена.
▪ Чтобы включить доступ по FTP, переведите переключатель в
положение Вкл. См. раздел «Использование совместимой
беспроводной камеры».
Обратите внимание, что внесение (или попытка
внесения) изменений в это устройство любым
образом, не соответствующим обычной эксплуатации
этого продукта, делает недействительной
представляемую WD гарантию.
пароль по умолчанию — welc0me (с цифрой 0, а не
буквой O).
Блокировка накопителя
Чтобы заблокировать накопитель My Passport Wireless Pro, выполните указанные ниже
действия.
1. Щелкните значок Оборудование на панели навигации. Отобразится экран
«Оборудование».
2. В поле «Блокировка диска» переведите переключатель в положение Вкл.
Накопитель будет заблокирован и станет недоступным при подключении к
компьютеру через USB-порт. Это функция блокирует передачу данных по
шине USB, но не шифрует их. Заблокированный накопитель будет попрежнему доступен через Wi-Fi. Заводская настройка — Выкл.
Перезагрузка и завершение работы накопителя
Чтобы перезагрузить накопитель или завершить его работу, выполните указанные ниже
действия.
1. Щелкните значок Оборудование на панели навигации. Отобразится экран
«Оборудование».
2. В разделе «Питание» доступны два приведенных ниже параметра.
▪ Чтобы завершить работу накопителя My Passport Wireless Pro, щелкните
Завершение работы.
▪ Чтобы перезагрузить накопитель, нажмите Перезагрузка.
My Passport Wireless Pro
Руководство по эксплуатации
46
Page 54

Выполнение функций администратора
Сохранение ярлыка накопителя
My Passport Wireless Pro
1. Чтобы сохранить ярлык устройства на рабочий стол компьютера, нажмите
кнопку «Сохранить».
My Passport Wireless Pro
Руководство по эксплуатации
47
Page 55

11
Сброс настроек накопителя и пароля
Сброс настроек накопителя и пароля
В этой главе освещены следующие темы:
Сброс настроек накопителя вручную
Восстановление заводских настроек с помощью приборной панели
Если вам необходимо сбросить только настройки системы, вы можете сделать это
двумя способами: вручную и на странице Admin (Администратор) приборной
панели. После сброса настроек накопителя ваши данные сохранятся, а все
настройки (например, пароль) будут сброшены к заводским значениям.
Восстановить заводские настройки системы и диска можно на странице Admin
(Администратор).
Сброс настроек накопителя вручную
Чтобы сбросить настройки накопителя My Passport Wireless Pro, выполните указанные
ниже действия.
Примечание:
1. При включенном питании одновременно нажмите кнопки «Питание» и WPS и
удерживайте их нажатыми приблизительно 10 секунд, пока накопитель не
перезагрузится, а индикатор питания и заряда аккумулятора не замигает
синим цветом.
2. Прежде чем выполнить повторное подключение, дождитесь, пока индикатор
Wi-Fi не перестанет мигать.
Чтобы сбросить настройки накопителя My Passport Wireless Pro,
выполните указанные ниже действия.
Восстановление заводских настроек с помощью
приборной панели
1. Щелкните значок Admin (Администратор) на панели навигации. Отобразится
экран Admin (Администратор).
My Passport Wireless Pro
Руководство по эксплуатации
48
Page 56

Сброс настроек накопителя и пароля
Предупреждение:
Если прервать процесс восстановления заводских настроек, это может
привести к неисправности накопителя My Passport Wireless Pro. Прежде
чем снова пользоваться накопителем, дождитесь, пока он перезагрузится.
2. В разделе «Восстановить заводские настройки» доступны перечисленные
ниже пункты.
▪ Только система. Все настройки администратора сбрасываются к заводским
значениям, пароль администратора удаляется и больше не требуется, а
имя накопителя изменяется на MyPassport. Ваше содержимое не
затрагивается.
▪ Система и диск. Все настройки сбрасываются к заводским значениям.
Данные на накопителе удаляются. После восстановления такого типа
необходимо повторно скопировать все данные.
3. По завершении восстановления отобразится экран «Повторное подключение
к сети».
My Passport Wireless Pro
Руководство по эксплуатации
49
Page 57

4. Повторно подключите накопитель в соответствии с указаниями,
отображаемыми на экране.
Сброс настроек накопителя и пароля
My Passport Wireless Pro
Руководство по эксплуатации
50
Page 58

12
Обновление микропрограммы
Обновление микропрограммы
В этой главе освещены следующие темы:
Отображение версии микропрограммы
Обновление до доступной версии микропрограммы
Обновление вручную
На странице «Микропрограмма» вы можете автоматически или вручную
проверить наличие файла с новой версией микропрограммы и установить его.
Чтобы автоматически проверить наличие доступного файла и установить его,
подключите накопитель к Интернету.
На странице «Микропрограмма» в разделе «Версия» отображаются сведения о
текущей версии и дате последнего обновления.
Предупреждение:
Внимание!:
Не отключайте накопитель во время установки микропрограммы.
По завершении установки он будет автоматически перезагружен.
Вы сможете выполнить обновление, только если аккумулятор
заряжен более чем на 50 %, а зарядное устройство подключено к
электросети.
Отображение версии встроенной программы
1. На приборной панели на панели навигации щелкните пункт
«Микропрограмма».
My Passport Wireless Pro
Руководство по эксплуатации
51
Page 59

2. В области «Версия» в поле «Текущая версия» отображается версия
встроенной программы, установленной на накопитель. В поле «Послед.
обнов-е» отображается дата последнего обновления встроенной программы.
Обновление до доступной версии встроенной
программы
Обновление микропрограммы
Примечание:
1. На приборной панели на панели навигации щелкните Микропрограмма.
2. В поле «Новая микропр-ма» щелкните Проверить наличие обновлений.
3. Изучите сведения на экране «Обновление встроенной программы».
4. При наличии обновления нажмите Установить и перезагрузить.
По завершении обновления накопитель будет автоматически перезагружен.
5. Обновите страницу в браузере. Отобразится обновленная панель
мониторинга.
Чтобы проверить наличие доступных обновлений, подключите
накопитель к Интернету в режиме домашней сети или территории
беспроводного доступа. В разделе «Доступные обновления»
можно в любой момент проверить наличие обновлений.
Обновление вручную
1. Перейдите на сайт http://support.wdc.com/product/download.asp, найдите
доступный файл новой версии микропрограммы и загрузите его на
компьютер. Кроме того, можно перейти по ссылке Сетевое расположение
микропрограммы WD My Passport Wireless Pro в нижней части экрана.
2. Загрузите файл последней версии микропрограммы.
3. Подключитесь к сети Wi-Fi накопителя (прямое подключение).
4. В разделе «Ручное обновление» нажмите Обновление из файла.
5. Выберите файл с новой версией встроенной программы и щелкните Открыть.
6. Прочтите запрос подтверждения и нажмите Установить и перезагрузить.
Установка обновления на накопитель занимает около пяти минут. Крайне
важно не отключать устройство, пока установка не будет завершена.
По завершении обновления накопитель перезагрузится.
7. Снова установите прямое беспроводное подключение между компьютером и
накопителем.
8. Обновите страницу в браузере. Отобразится обновленная панель
мониторинга.
My Passport Wireless Pro
Руководство по эксплуатации
52
Page 60

13
Обращение за поддержкой
Обращение за поддержкой
В этой главе освещена указанная ниже тема.
Системные отчеты
Диагностика
Программа улучшения продуктов
На странице «Поддержка» можно выполнять диагностические проверки и
создавать системные отчеты для отправки в службу поддержки клиентов. Вы
также можете принять участие в программе улучшения продуктов WD.
▪ Чтобы отобразить страницу «Поддержка», щелкните пункт «Поддержка» на
панели навигации.
Системные отчеты
В разделе «Системные отчеты» вы можете создать отчет и автоматически
отправить его в службу поддержки клиентов или загрузить на компьютер.
Выберите один из следующих вариантов:
▪ Отправить в службу поддержки: создание диагностического отчета и его
автоматическая отправка в службу поддержки клиентов. Отчет включает
серийный номер накопителя, его MAC-адрес и сведения о состоянии
устройства. Чтобы можно было отправить отчет в службу поддержки,
My Passport Wireless Pro
Руководство по эксплуатации
53
Page 61

Обращение за поддержкой
необходимо подключение в режиме территории беспроводного доступа или к
домашней сети (с Интернетом).
▪ Загрузка: создание диагностического отчета и его сохранение на компьютере.
Диагностика
Если при работе накопителя возникают проблемы, выполните диагностические
проверки. Существует два типа диагностических проверок.
▪ Быстрая проверка: поиск серьезных неполадок в работе жестких дисков.
Результат быстрой проверки — оценка состояния диска по принципу
«прошел/не прошел тест». Быстрая проверка может занять несколько минут.
▪ Полная проверка: более тщательная проверка диска. В ходе этой проверки
выполняется методичная проверка каждого сектора жесткого диска. После
проверки отображаются сведения о состоянии жесткого диска.
Примечание:
Прежде чем выполнить проверку, убедитесь, что накопитель подключен к
электросети переменного тока.
Программа улучшения продуктов
Если вы будете участвовать в этой программе, ваш накопитель будет
периодически отправлять компании WD свой серийный номер и основные
сведения о себе. Этим вы поможете улучшить будущие обновления изделия.
Кроме того, это позволит сотрудникам службы поддержки Western Digital более
эффективно решать возникающие у вас проблемы. Участие в программе никак не
сказывается на быстродействии накопителя.
Чтобы принять участие в этой программе, переведите переключатель в
положение Вкл.
My Passport Wireless Pro
Руководство по эксплуатации
54
Page 62

14
Проблемы и способы их устранения
Проблемы и способы их устранения
Пароль
Я забыл(а) пароль своего накопителя для сети Wi-Fi.
Восстановите заводские настройки накопителя. Для этого включите его, одновременно
нажмите кнопки «Питание» и WPS и удерживайте их нажатыми около 10 секунд, пока не
замигает индикатор питания.
После того как устройство полностью включится, а цвет индикатора Wi-Fi станет синим,
введите пароль Wi-Fi, используемый по умолчанию (последние 8 символов заводского
номера устройства). Заводской номер накопителя My Passport Wireless Pro напечатан на
этикетке, расположенной на нижней части устройства.
Имя
Чем отличается имя сети Wi-Fi от имени накопителя?
Чтобы получить доступ к накопителю, вам потребуется подключиться к сети Wi-Fi. Для
этого необходимо имя сети Wi-Fi (также называемый SSID). На экране Wi-Fi можно
выбрать имя сети Wi-Fi. (См. раздел «Просмотр или изменение дополнительных настроек
Wi-Fi накопителя».)
Имя накопителя — это имя, которое устройства DLNA или другие компьютеры используют
для доступа к содержимому накопителя. Это НЕ то же самое, что имя сети Wi-Fi. Прежде
чем подключиться к накопителю, необходимо подключиться к сети Wi-Fi. На экране Admin
(Администратор) вы можете изменить имя накопителя. (См. раздел «Изменение пароля и
имени устройства».)
Подключения
Я отключил(а) накопитель от программы WD My Cloud для
мобильных устройств. Нужно ли в следующий раз
настраивать подключение к программе для мобильных
устройств?
Нет. Если вы ранее настроили подключение, и между мобильным устройством и
накопителем была установлена беспроводная связь, не нужно настраивать устройство
еще раз.
Накопитель вышел из зоны покрытия сети, и подключение
было разорвано.
Если накопитель настроен для использования в режиме территории беспроводного
доступа или домашней сети, то после возвращения в зону покрытия будет повторно
установлено подключение к той же беспроводной сети. Если накопитель настроен на
работу в режиме прямого подключения, убедитесь, что индикатор Wi-Fi светится синим, а
ваше устройство может повторно подключиться к сети.
My Passport Wireless Pro
Руководство по эксплуатации
55
Page 63

Проблемы и способы их устранения
Я хочу предоставить общий доступ к содержимому на моем
накопителе для других беспроводных устройств у себя
дома.
Подключите накопите к домашней сети Wi-Fi в режиме прямого подключения. Устройства,
уже подсоединенные к накопителю, могут автоматически подключаться к домашней сети
(если ранее подключались к ней), или вы можете установить подключение вручную. После
подключения всех устройств к сети Wi-Fi накопитель функционирует в качестве
беспроводного устройства NAS.
При подключении к компьютеру по интерфейсу USB
накопитель не устанавливает беспроводное соединение с
другими устройствами.
При подсоединении к компьютеру через подключение по USB возможность установки
беспроводного подключения отключается.
Скорость беспроводного подключения ниже обычной.
Так как накопитель работает в диапазоне 2,4 ГГц, то возможно, что какое-то другое
устройство создает помехи на канале Wi-Fi, используемом накопителем, или снижает
пропускную способность сети Wi-Fi. Возможные источники помех: устройства Wi-Fi,
микроволновые печи или другие беспроводные устройства. Для улучшения беспроводной
связи попробуйте использовать диапазон 5 ГГц. Опытные пользователи могут выбрать
другой канал на экране «Настройки».
Наблюдаются указанные ниже симптомы.
▪ На панели «Объем» приборной панели долго не отображается значение.
▪ При подключении накопителя к порту USB компьютера Windows предлагает запустить
сканирование накопителя.
▪ На медиаплеере не отображаются имеющиеся на накопителе медиафайлы.
▪ Общая папка Public недоступна с компьютера-клиента.
Скорее всего, накопитель My Passport Wireless Pro был отключен от порта USB без
соблюдения процедуры безопасного извлечения. Чтобы устранить эту проблему,
запустите сканирование накопителя на компьютере с ОС Windows. Дополнительные
сведения см. в Answer ID 11742 Базы знаний.
Аккумулятор и его эксплуатационные характеристики
Накопитель не заряжается.
▪ Если накопитель подключен к компьютеру через подключение по USB, порт USB не
обеспечивает достаточно питания для зарядки аккумулятора. Зарядите накопитель,
подключив его к розетке через источник питания с разъемом USB.
▪ Аккумулятор не заряжается при слишком высокой или низкой температуре. Подождите,
пока устройство не остынет, или при необходимости нагрейте его.
▪ Аккумулятор не заряжается во время работы накопителя.
Я хочу продлить время автономной работы аккумулятора.
Переключитесь в режим экономии питания на странице «Оборудование», чтобы продлить
время автономной работы аккумулятора, если вы не нуждаетесь в максимальном
быстродействии. Затем перезагрузите накопитель, чтобы изменения вступили в силу.
My Passport Wireless Pro
Руководство по эксплуатации
56
Page 64

Проблемы и способы их устранения
Накопитель постоянно выключает беспроводную сеть.
Для экономии заряда аккумулятора накопитель автоматически разрывает беспроводное
подключение и переходит в режим ожидания через одну минуту бездействия. Чтобы
повторно включить беспроводное соединение, нажмите кнопку Питание. Когда индикатор
Wi-Fi начнет светиться синим цветом, это означает, что накопитель готов к подключению.
Как обеспечить лучшее качество трансляции с накопителя?
▪ Переведите накопитель в режим высокого быстродействия на странице
«Оборудование», чтобы основное внимание уделялось качеству трансляции.
▪ Подключите накопитель к источнику питания, чтобы заряда аккумулятора хватило на
трансляцию.
▪ Так как накопитель поддерживает стандарт Wireless-N со встроенным протоколом
Wireless AC (1x1), убедитесь, что беспроводная сеть или устройство, к которым вы
подключаетесь, поддерживают этот протокол.
▪ Подключитесь непосредственно к беспроводному накопителю в режиме прямого
подключения, чтобы предотвратить неизвестный трафик в сети или помехи.
Скорость беспроводного подключения ниже обычной.
▪ Возможно, устройство находится в режиме экономии питания, в котором для
увеличения времени автономной работы аккумулятора уменьшается быстродействие.
▪ Возможно, заряд аккумулятора слишком низкий.
▪ Так как накопитель работает в диапазоне 2,4 ГГц, то возможно, что какое-то другое
устройство создает помехи на канале Wi-Fi, используемом накопителем, или снижает
пропускную способность сети Wi-Fi. Возможные источники помех: устройства Wi-Fi,
микроволновые печи или другие беспроводные устройства. Опытные пользователи
могут задать другой канал на экране «Настройки». Для улучшения беспроводной связи
попробуйте использовать диапазон 5 ГГц.
▪ Возможно, вы пользуетесь клиентами или сетями без подключения Wireless-AC (1x1)
или более медленной беспроводной сетью (например, 802.11g или 802.11b).
Не удается включить накопитель.
Убедитесь, что аккумулятор заряжен. Если аккумулятор долго не использовался, его
заряд может оказаться слишком низким. Зарядите аккумулятор и включите накопитель.
Формат накопителя
Можно ли переформатировать накопитель в другую
файловую систему?
Да. Вы можете отформатировать устройство My Passport Wireless Pro для файловых
систем NTFS, FAT32 и HFS+. Вы можете отформатировать My Passport Wireless Pro для
файловых систем exFAT, NTFS, FAT32 и HFS+.
Накопитель не распознается другим устройством при
подключении через порт USB.
Накопитель My Passport Wireless Pro поставляется отформатированным для файловой
системы exFAT. Некоторые устройства (такие как компьютеры под управлением ОС
Windows XP или медиаплеер WD TV) могут не поддерживать эту файловую систему.
Дополнительные сведения см. в Answer ID 11742 Базы знаний.
My Passport Wireless Pro
Руководство по эксплуатации
57
Page 65

A
Технические характеристики
Технические характеристики
Ёмкость накопителя
Емкость аккумулятора
Протокол Wi-Fi
Поддерживаемые протоколы
Интерфейс
Совместимость
Примечание:
Совместимость зависит от
аппаратной конфигурации вашего
компьютера и версии
операционной системы.
2 ТБ, 3 ТБ
6400 мА•ч
▪ Совместим с протоколами: 11n 1Tx1R:
802.11g/n (20M/40M) и 11ac 1Tx1R: 802.11a/n/ac
(20M, 40M, 80M), Dual-Band/Dual AP
SMB, AFP, UPnP, FTP
▪ USB 3.0 — до 5 Гбит/с*
▪ USB 2.0 — до 480 МБ/с
▪ USB 3.0 — до 5 Гбит/с*
▪ SD 2.0 — до 25 МБ/с
▪ SD 3.0 — до 60 МБ/с
* Чтобы добиться скорости передачи данных,
характерных для интерфейса USB 3.0, необходим
контроллер USB 3.0 и сертифицированный кабель
USB 3.0.
Операционные системы:
▪ Windows 10
▪ Windows 8
▪ Windows 7
▪ El Capitan (Mac OS 10.11)
▪ Yosemite (Mac OS 10.10)
▪ Mountain Lion (Mac OS 10.8)
▪ Lion (Mac OS 10.7)
Габариты
Ширина
Длина
Высота
Масса
Браузеры:
▪ Internet Explorer 8.0 и более поздних версий на
поддерживаемых компьютерах с ОС Windows
▪ Safari 6.0 и более поздних версий на
поддерживаемых компьютерах Mac
▪ Firefox 29 и более поздних версий на
поддерживаемых компьютерах с ОС Windows и
компьютерах Mac
▪ Google Chrome 31 и более поздних версий на
поддерживаемых компьютерах с ОС Windows и
компьютерах Mac
Устройства с поддержкой DLNA®/UPnP® для
трансляций и подключение к Интернету
126,0 мм
126,0 мм
24,0 мм
446 г
My Passport Wireless Pro
Руководство по эксплуатации
58
Page 66

Технические характеристики
Источник питания
Температура
Влажность
Высота над уровнем моря
Файловая система накопителя
Соответствие нормам RoHS
▪
Входное напряжение переменного тока
(для источника питания): Входное
напряжение: 90–260 В переменного тока
▪
Частота питающего переменного тока:
Частота питающего напряжения: 47–63 Гц
▪
Рабочая температура: 0–35 °C
▪
Температура хранения: –20...60 °C
▪
Влажность при эксплуатации: 10–80 % (без
конденсации)
▪
Влажность при хранении: 5–90 %
До 10 000 над средним уровнем моря
exFAT
Да
My Passport Wireless Pro
Руководство по эксплуатации
59
Page 67

B
Совместимые форматы медиафайлов
Совместимые форматы медиафайлов
DLNA Media Server (Сервер мультимедиа DLNA)
Звук
Видео
Изображение
Примечание:
▪ MP3, WMA, WAV, LPCM, OGG vorbis
▪ FLAC, M4A, M4B, 3GP, AAC
▪ MP2, AC3, MPA, MP1, AIF
▪ 3GP, 3GP/H.263, 3GP/H.264, 3GP/MPEg-4
▪ ASF, ASF/WMV
▪ AVI, AVI/DivX, AVI/Full Frame, AVI/MPEG-1, AVI/MPEG-2, AVI/
MPEG-4, AVI/WMV, AVI/XviD
▪ DivX, DV
▪ DVR-MS, DVR-MS/AC-3 Audio, DVR-MS/MP1 Audio
▪ FLV
▪ M1V, M2TS, M4V
▪ MKV, MKV/DivX, MKV/Full Frame, MKV/MPEG-1, MKV/MPEG-2,
MKV/MPEG-4, MKV/XviD
▪ MOV, MP4, MPE
▪ MPEG1, MPEG2, MPEG4, MPG, MTS
▪ QT, RM
▪ TS, TS/TP/M2T
▪ VDR, VOB, WMV, Xvid
▪ JPEG, PNG, GIF, TIF, BMP
Некоторые устройства могут поддерживать воспроизведение не
всех вышеперечисленных типов файлов. С перечнем
поддерживаемых форматов вы можете ознакомиться в
руководстве по эксплуатации вашего устройства.
Форматы, совместимые с программой WD My Cloud
iOS
Android
Примечание:
Сведения о поддерживаемых типах можно получить в разделе
«Справка» или «Часто задаваемые вопросы» для каждой
платформы.
▪
Фото: JPG, PNG, GIF, TIFF, BMP
▪
Видео: MOV, MP4, M4V
▪
Музыка: MP3, M4A, AIFF, WAV
▪
Фото: JPG, PNG, GIF, TIFF, BMP
▪
Видео: перечень поддерживаемых форматов зависит от
приложения сторонних разработчиков, которое используется
для воспроизведения видеофайлов на мобильном
устройстве.
▪
Музыка: MP3 (в выпуске 3.1 добавлена поддержка файлов
M4A, WMA, WAV и AIFF. Требуется ОС Android 4.0 или более
поздних версий)
My Passport Wireless Pro
Руководство по эксплуатации
60
Page 68

C
Нормативная информация
Нормативная информация
Российская Федерация
Подтверждение соответствия Минкомсвязи России: Декларация соответствия №
Д-РД-xxxx от DD.MM.YYYY года, действительна до DD.MM.YYYY года,
зарегистрирована в Федеральном агентстве связи DD.MM.YYYY года
Израиль
Канада
Industry Canada statement This device complies with RSS-247 of the Industry Canada
Rules. Operation is subject to the following two conditions: (1) This device may not
cause harmful interference, and (2) this device must accept any interference received,
including interference that may cause undesired operation. Ce dispositif est conforme à
la norme CNR-247 d'Industrie Canada applicable aux appareils radio exempts de
licence. Son fonctionnement est sujet aux deux conditions suivantes: (1) le dispositif ne
doit pas produire de brouillage préjudiciable, et (2) ce dispositif doit accepter tout
brouillage reçu, y compris un brouillage susceptible de provoquer un fonctionnement
indésirable. Caution: (i) the device for operation in the band 5150-5250 MHz is only for
indoor use to reduce the potential for harmful interference to co-channel mobile satellite
systems (ii) the maximum antenna gain permitted for devices in the band 5725-5850
MHz shall be such that the equipment still complies with the e.i.r.p. limits specified for
point-to-point and non-point-to-point operation as appropriate; and (iii) Users should
also be advised that high-power radars are allocated as primary users (i.e. priority
users) of the bands 5650-5850 MHz and that these radars could cause interference
and/or damage to LE-LAN devices. Avertissement: (i) les dispositifs fonctionnant dans
la bande 5150-5250 MHz sont réservés uniquement pour une utilisation à l’intérieur afin
de réduire les risques de brouillage préjudiciable aux systèmes de satellites mobiles
utilisant les mêmes canaux; (ii) le gain maximal d'antenne permis (pour les dispositifs
utilisant la bande de 5725 à 5 850 MHz) doit être conforme à la limite de la p.i.r.e.
spécifiée pour l'exploitation point à point et l’exploitation non point à point, selon le cas;
(iii) De plus, les utilisateurs devraient aussi être avisés que les utilisateurs de radars de
haute puissance sont désignés utilisateurs principaux (c.-à-d., qu’ils ont la priorité) pour
les bandes 5650-5850 MHz et que ces radars pourraient causer du brouillage et/ou des
dommages aux dispositifs LAN-EL. Radiation Exposure Statement: The product comply
with the Canada portable RF exposure limit set forth for an uncontrolled environment
My Passport Wireless Pro
Руководство по эксплуатации
61
Page 69

Нормативная информация
and are safe for intended operation as described in this manual. The further RF
exposure reduction can be achieved if the product can be kept as far as possible from
the user body or set the device to lower output power if such function is available.
Déclaration d'exposition aux radiations: Le produit est conforme aux limites d'exposition
pour les appareils portables RF pour les Etats-Unis et le Canada établies pour un
environnement non contrôlé. Le produit est sûr pour un fonctionnement tel que décrit
dans ce manuel. La réduction aux expositions RF peut être augmentée si l'appareil
peut être conservé aussi loin que possible du corps de l'utilisateur ou que le dispositif
est réglé sur la puissance de sortie la plus faible si une telle fonction est disponible.
Warning statement for Category II (Tested for Res. 506): "Este equipamento opera em
caráter secundário, isto é, não tem direito à proteção contra interferência prejudicial,
mesmo de estações do mesmo tipo e não pode causar interferência a sistemas
operando em caráter primário."
США
FCC15.19, 15.21-15.105
This device complies with Part 15 of the FCC Rules. Operation is subject to the
following two conditions: (1) This device may not cause harmful interference, and (2)
this device must accept any interference received, including interference that may
cause undesired operation.
This equipment has been tested and found to comply with the limits for a Class B digital
device, pursuant to Part 15 of the FCC Rules. These limits are designed to provide
reasonable protection against harmful interference in a residential installation. This
equipment generates, uses and can radiate radio frequency energy and, if not installed
and used in accordance with the instructions, may cause harmful interference to radio
communications. However, there is no guarantee that interference will not occur in a
particular installation. If this equipment does cause harmful interference to radio or
television reception, which can be determined by turning the equipment off and on, the
user is encouraged to try to correct the interference by one of the following measures:
- Reorient or relocate the receiving antenna.
- Increase the separation between the equipment and receiver.
- Connect the equipment into an outlet on a circuit different from that to which the
receiver is connected.
- Consult the dealer or an experienced radio/TV technician for help.
FCC Caution: Any changes or modifications not expressly approved by the party
responsible for compliance could void the user's authority to operate this equipment.
This transmitter must not be co-located or operating in conjunction with any other
antenna or transmitter.
Operations in the 5.15-5.25GHz band are restricted to indoor usage only.
Radiation Exposure Statement: The product comply with the FCC portable RF
exposure limit set forth for an uncontrolled environment and are safe for intended
operation as described in this manual. The further RF exposure reduction can be
achieved if the product can be kept as far as possible from the user body or set the
device to lower output power if such function is available.
My Passport Wireless Pro
Руководство по эксплуатации
62
Page 70

Нормативная информация
Note: The country code selection is for non-US model only and is not available to all US
model. Per FCC regulation, all Wi-Fi product marketed in US must fixed to US
operation channels only.
Корея
해당 무선설비는 전파혼신 가능성이 있으므로 인명안전과 관련된 서비스는 할 수 없음
Body SAR statement (若 POWER 過大有加測 SAR 才需要放) 韓文就可以了, wait test
result, only RF power too strong will need to put (delete English) 1. 무선 기기에 대한 노
출 기준은 전자파 인체 흡수율 또는 SAR이라고 알려진 측정 단위를 사용합니다. RRA 에
서 정한 SAR 한도는 1.6W/kg입니다. (Translation: The exposure standard for wireless
device employs a unit of measurement known as the Specific Absorption Rate, or SAR.
The SAR limit set by the RRA is 1.6W/kg. 2. RF 노출 요구사항을 준수하기 위해 신체에
착용한 상태로 실행 시 사용자의 신체와 안테나를 포함한 기기 간에는 최소 이격 거리인
1.5cm가 유지되어야 합니다. (Translation: A minimum separation distance of 1.5 cm
must be maintained between the user's body and the device, including the antenna
during body-worn operation to comply with RF exposure requirement.)
Тайвань
低功率電波輻射性電機管理辦法 第十二條 經型式認證合格之低功率射頻電機,非經許
可,公司、商號或使用者均不得擅自變更頻率、加大功率或變更原設計之特性及功能。
第十四條 低功率射頻電機之使用不得影響飛航安全及干擾合法通信;經發現有干擾現象
時,應立即停用,並改善至無干擾時方得繼續使用。 前項合法通信,指依電信法規定作
業之無線電通信。 低功率射頻電機須忍受合法通信或工業、科學及醫療用電波輻射性電
機設備之干擾。
Administrative Regulations on Low Power Radio Waves Radiated Devices Article 12
Without permission, any company, firm or user shall not alter the frequency, increase
the power, or change the characteristics and function of the original design of the
certified lower power device. Article 14 The application of low power device shall not
affect the navigation safety nor interfere a legal communication, if an interference is
found, the operation will be suspended until improvement is made the interference no
longer exists. Above 2 article which means device has already compliance National
Communication Commission authorized device. The lower power radiation device has
to compatible with all legal device (Industrial, Scientific and Medical ) interference.
中文產品名稱+型號 無線儲存硬碟 E6B
商品名稱 無線儲存硬碟 型號 E6B 額定輸入 電壓 5 伏特, 電流 2.4 安培 額定輸出 電壓 5
伏特, 電流 1.5 安培 製造年份 參考產品底部序號標籤 製造號碼 參考產品底部序號標籤 生
產國別參照產品本體標示 產品功能參考使用手冊或外包 使用方法參考使用手冊 進口商/
委製商台灣威騰電子股份有限公司 進口商/委製商地址臺北市松山區敦化北路 205 號 14
樓(1402 室) 進口商/委製商電話 02-27174775
My Passport Wireless Pro
Руководство по эксплуатации
63
Page 71

Информация, предоставленная компанией WD, считается точной и
достоверной, однако компания WD не несет ответственности ни за её
использование, ни за возможные нарушения патентов или других
прав третьих сторон, обусловленные её использованием. Патенты и
патентные права компании WD не подразумевают передачи каких бы
то ни было лицензий косвенным или иным образом. Компания WD
оставляет за собой право вносить изменения в технические
характеристики в любое время и без уведомления.
Western Digital, WD, логотип WD и My Passport —
зарегистрированные в США и других странах товарные знаки
компании Western Digital Technologies, Inc., а WD Drive Utilities и Data
Lifeguard — товарные знаки компании Western Digital Technologies,
Inc. в США и других странах. Apple, Mac, OS X и Time Machine —
товарные знаки компании Apple Inc., зарегистрированные в США и
других странах. Thunderbolt и логотип Thunderbolt — товарные знаки
корпорации Intel в США и (или) других странах. В настоящем
документе могут упоминаться другие знаки, принадлежащие другим
компаниям. Приведенное изображение может отличаться от
реального внешнего вида изделия.
© 2016 Western Digital Technologies, Inc. Все права защищены.
Western Digital
3355 Michelson Drive, Suite 100
Irvine, California 92612 U.S.A
Page 72

4779-705151-K03 Май 2016
 Loading...
Loading...