Page 1
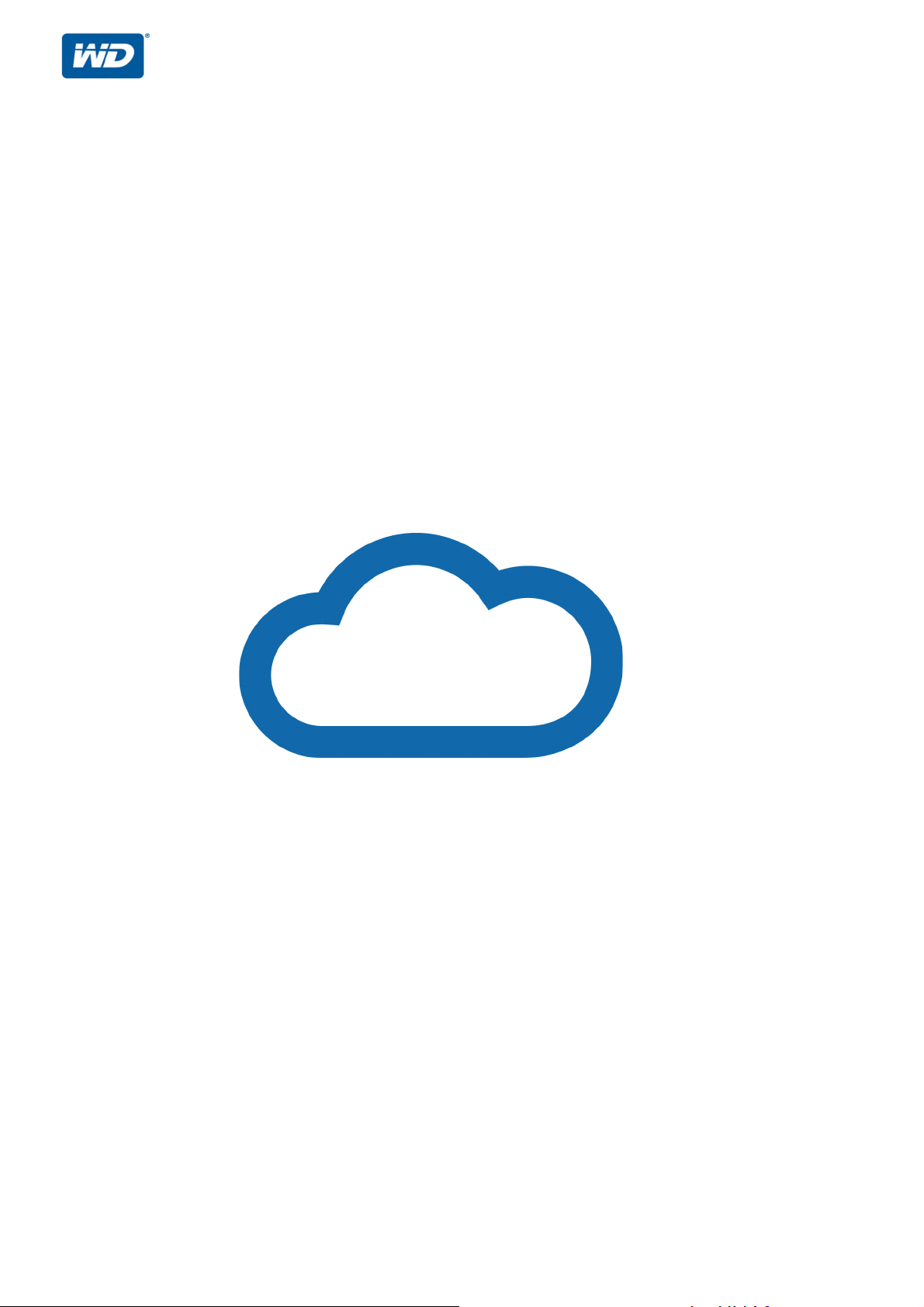
My Cloud Seria Pro
™
Podręcznik użytkownika
• My Cloud PR2100
• My Cloud PR4100
Page 2
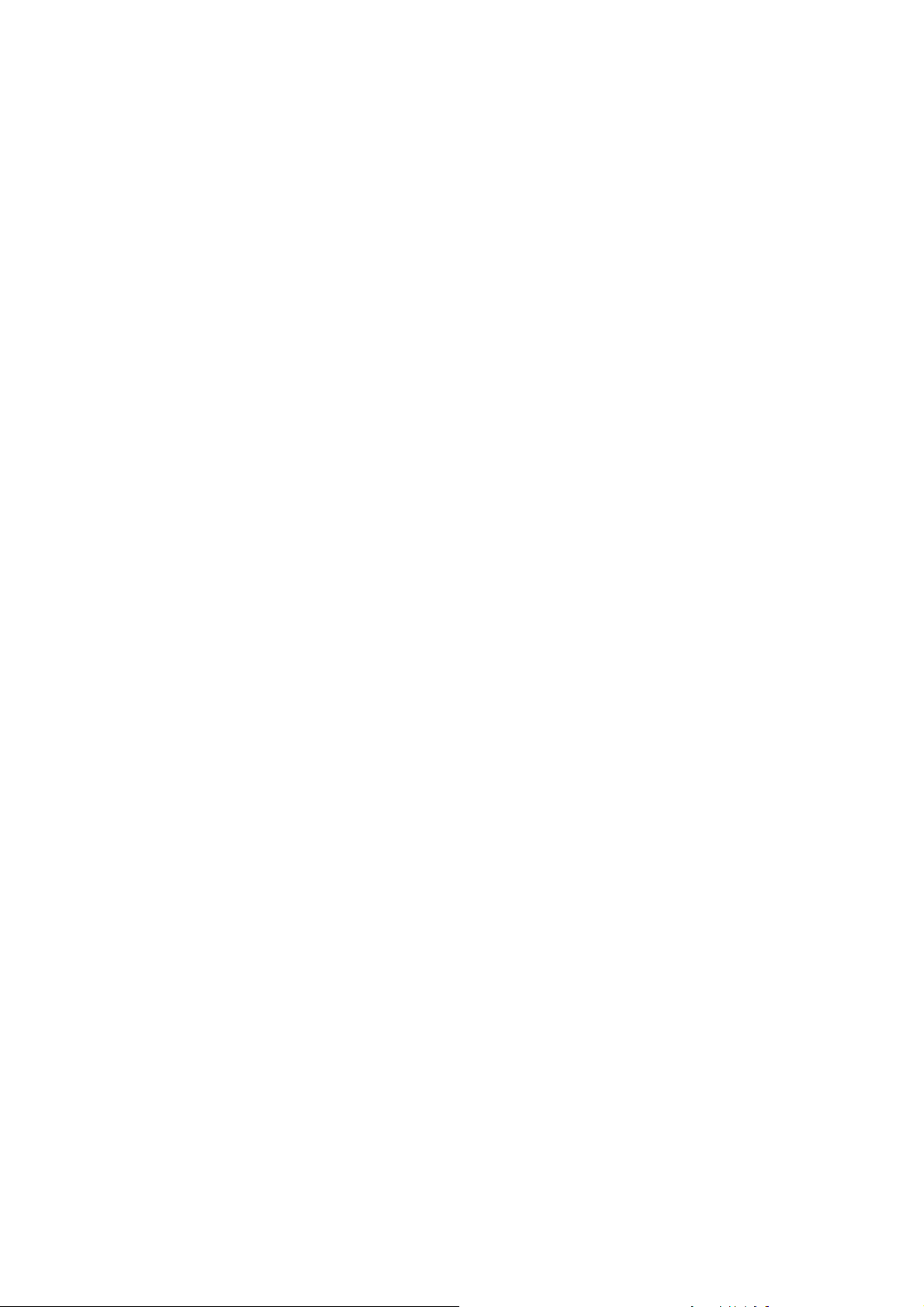
Serwis i pomoc techniczna WD
W razie wystąpienia problemów prosimy o skontaktowanie się z nami, abyśmy mogli podjąć
próbę rozwiązania problemów, zanim Państwo zwrócą produkt. Odpowiedź na większość pytań
dotyczących pomocy technicznej można uzyskać w naszej bazie wiedzy albo za pośrednictwem
poczty e-mail na stronie internetowej http://support.wdc.com. Jeśli te zasoby nie zawierają
poszukiwanej odpowiedzi, prosimy skontaktować się z firmą WD telefonicznie, wybierając
odpowiedni numer telefonu poniżej.
Zakupiony produkt jest objęty 30-dniową bezpłatną pomocą techniczną w okresie gwarancyjnym.
Okres 30 dni rozpoczyna się w dniu nawiązania pierwszego kontaktu telefonicznego z pomocą
techniczną firmy WD. Pomoc techniczna za pośrednictwem poczty e-mail jest bezpłatna przez
cały okres obowiązywania gwarancji, a nasza obszerna baza wiedzy jest dostępna przez całą
dobę 24/7. Aby otrzymywać informacje o nowych funkcjach i usługach, należy pamię
o zarejestrowaniu produktu w naszej witrynie internetowej pod adresem http://register.wd.com.
Dostęp do pomocy technicznej w Internecie
Nasza strona pomocy technicznej pod adresem http://support.wdc.com zawiera następujące
działy tematyczne:
Pobieranie — sterowniki, oprogramowanie i aktualizacje produktów firmy WD.
Portal pomocy technicznej firmy WD — Możliwość zarejestrowania produktów firmy WD
i uzyskania informacji i wsparcia dostosowanego do potrzeb użytkownika.
Usługi gwarancyjne i wymiana produktu — informacje na temat gwarancji, programu
wymiany produktu (RMA), statusu zgłoszeń RMA oraz informacje o odzyskiwaniu danych.
Baza wiedzy — materiały w bazie wiedzy można przeszukiwać według słów kluczowych,
wyrażeń lub numerów artykułów.
Dokumentacja — uzyskaj dostęp do podręczników obsługi, przewodników instalacji oraz
innej dokumentacji dla produktów WD.
Społeczność WD — kontakt i wymiana informacji z innymi użytkownikami produktów WD.
Centrum informacyjne online — dostępne tu informacje pozwolą w pełni wykorzystać
możliwości urządzenia My Cloud (http://www.mycloud.com/learn/).
tać
Page 3
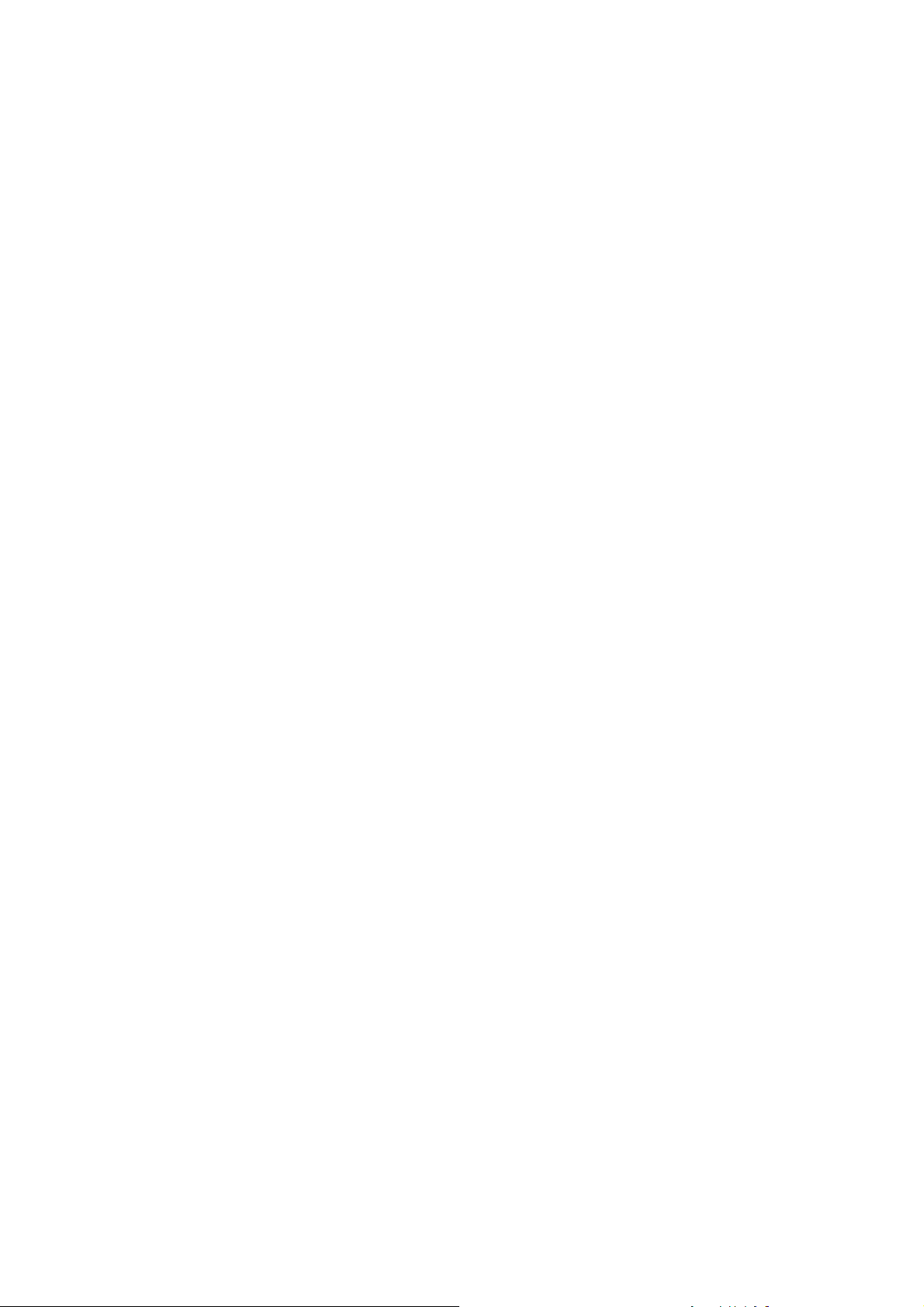
Kontakt z pomocą techniczną firmy WD
Przed skontaktowaniem się z firmą WD w sprawie pomocy należy przygotować numer seryjny
produktu firmy WD, informacje o zainstalowanym sprzęcie oraz numery wersji oprogramowania
systemowego.
Ameryka
Północna
Angielskie 800.ASK.4WDC
(800.275.4932)
Hiszpański 800.832.4778
Meksyk
Ameryka
Południowa
Chile 1230 020 5871 Australia 1800 429 861 / 0011 800 2275 4932
Kolumbia 009 800-83247788 Chiny 800 820 6682 / 400 627 6682
Wenezuela 0800 100 2855 Hongkong 3057 9031
Peru 0800 54003 Indie 1800 200 5789 / 1800 419 5591
Urugwaj 00 413 598 3787 Indonezja 001 803 852 3993
Argentyna 0800 4440839 Japonia 0800 805 7293
Brazylia 0800 7704932 Korea 02 2120 3415
001 8002754932
0021 800 83247788 Malezja 1800 817 477
Europa (połączenie
bezpłatne)*
Europa
Bliski Wschód
Afryka
Rosja
Azja i Pacyfik
Nowa Zelandia 0508 555 639 / 00800 2275 4932
Filipiny 1800 1855 0277
Singapur 1800 608 6008
Tajwan 0800 225 593
Tajlandia 00 1800 852 5913
Inne kraje +86 21 2603 7560
00800 ASK4 WDEU
(00800 27549338)
+31 880062100
+31 880062100
+31 880062100
8 10 8002 335 5011
* Połączenie bezpłatne jest dostępne w następujących krajach: Austria, Belgia, Czechy, Dania, Francja, Hiszpania,
Holandia, Irlandia, Niemcy, Norwegia, Polska, Słowacja, Szwajcaria, Szwecja, Wielka Brytania, Włochy.
Rejestrowanie produktu firmy WD
Zarejestrowanie produktu firmy WD pozwala otrzymywać informacje o najnowszych aktualizacjach
i specjalnych ofertach. Magazyn danych z chmurą osobistą My Cloud można łatwo zarejestrować
na stronie internetowej http://register.wd.com lub za pomocą oprogramowania dostarczonego
z urządzeniem.
Page 4
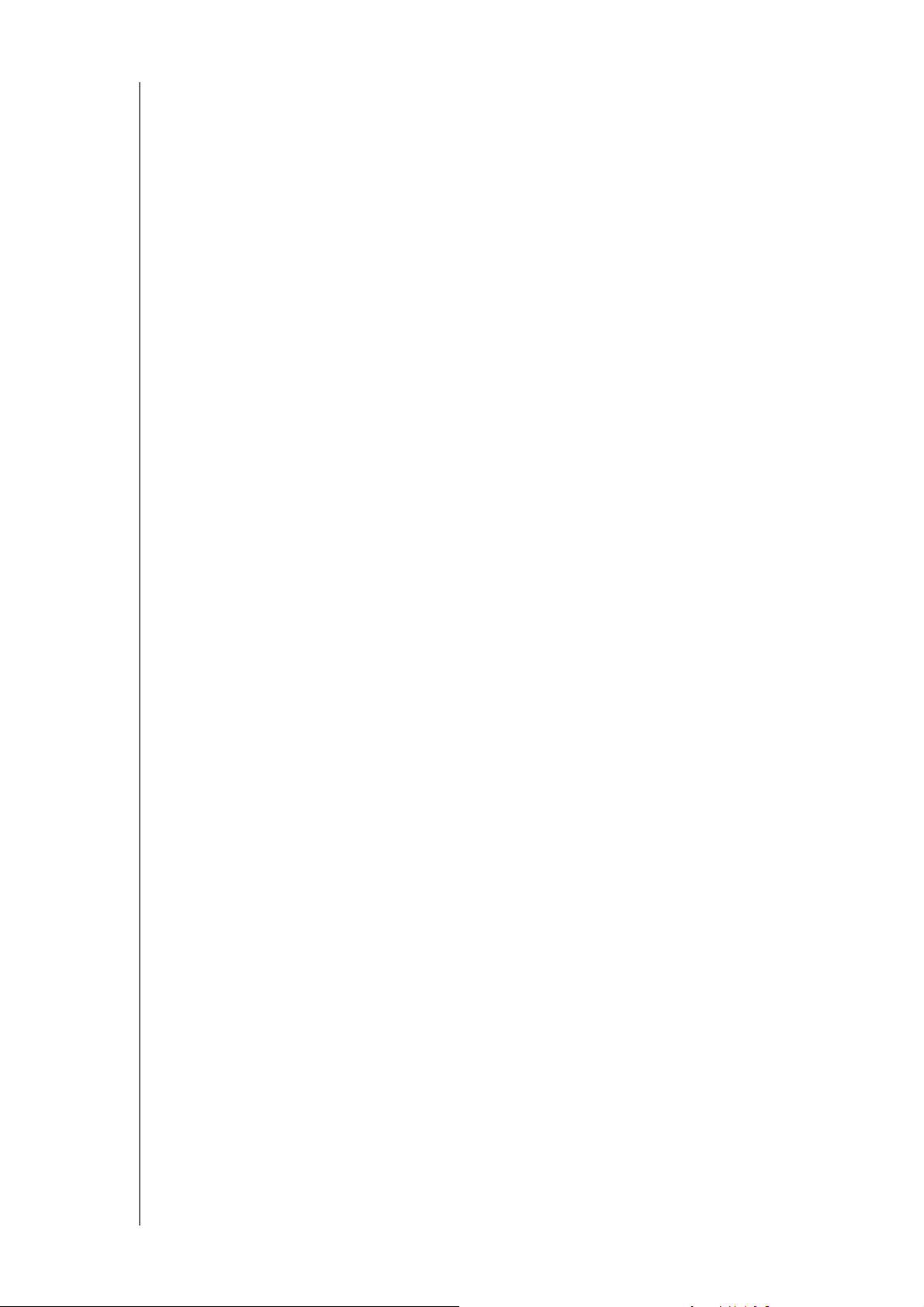
Spis treści
Serwis i pomoc techniczna WD . . . . . . . . . . . . . . . . . . . . . . . . . . . ii
Rejestrowanie produktu firmy WD . . . . . . . . . . . . . . . . . . . . . . . . .iii
1 Ważne informacje dla użytkowników . . . . . . . . . . . . 1
Ważne zalecenia dotyczące bezpieczeństwa. . . . . . . . . . . . . . . . . 1
Zapisywanie informacji o produkcie firmy WD . . . . . . . . . . . . . . . .2
2 Opis produktu . . . . . . . . . . . . . . . . . . . . . . . . . . . . . . . 3
Zawartość zestawu . . . . . . . . . . . . . . . . . . . . . . . . . . . . . . . . . . . . . 3
Wymagania. . . . . . . . . . . . . . . . . . . . . . . . . . . . . . . . . . . . . . . . . . . 3
Elementy produktu . . . . . . . . . . . . . . . . . . . . . . . . . . . . . . . . . . . . . 4
Przed instalacją. . . . . . . . . . . . . . . . . . . . . . . . . . . . . . . . . . . . . . . . 7
Środki ostrożności. . . . . . . . . . . . . . . . . . . . . . . . . . . . . . . . . . . . . .8
ZAWARTOŚĆ
3 Rozpoczynanie pracy . . . . . . . . . . . . . . . . . . . . . . . . . 9
Przygotowanie urządzenia My Cloud do użytku . . . . . . . . . . . . . . . 9
Rozpoczynanie pracy za pomocą konfiguracji online . . . . . . . . . .10
Rozpoczynanie pracy bez konfiguracji online. . . . . . . . . . . . . . . . 11
Dostęp do plików. . . . . . . . . . . . . . . . . . . . . . . . . . . . . . . . . . . . . . 14
4 Przegląd funkcji interfejsu administracyjnego. . . . 16
Uruchamianie interfejsu administracyjnego . . . . . . . . . . . . . . . . . 16
Strona główna interfejsu administracyjnego . . . . . . . . . . . . . . . . . 17
Najczęściej wykonywane zadania. . . . . . . . . . . . . . . . . . . . . . . . . 27
5 Zarządzanie użytkownikami i grupami . . . . . . . . . . 29
Informacje o użytkownikach . . . . . . . . . . . . . . . . . . . . . . . . . . . . . 29
Grupy — informacje . . . . . . . . . . . . . . . . . . . . . . . . . . . . . . . . . . . 34
6 Zarządzanie udziałami . . . . . . . . . . . . . . . . . . . . . . . 37
Udziały — informacje . . . . . . . . . . . . . . . . . . . . . . . . . . . . . . . . . . 37
7 Zdalny dostęp do chmury osobistej . . . . . . . . . . . . 41
Włączanie dostępu zdalnego do urządzenia My Cloud . . . . . . . .41
Konfigurowanie dostępu do chmury dla użytkownika . . . . . . . . . . 41
Dostęp do plików w urządzeniach mobilnych za pomocą
aplikacji dla systemów iOS i Android . . . . . . . . . . . . . . . . . . . . . .42
8 Tworzenie kopii zapasowych
i przywracanie plików . . . . . . . . . . . . . . . . . . . . . . . . 44
Kopie zapasowe . . . . . . . . . . . . . . . . . . . . . . . . . . . . . . . . . . . . . . 44
Zarządzanie urządzeniami USB i tworzenie kopii
zapasowych USB . . . . . . . . . . . . . . . . . . . . . . . . . . . . . . . . . . . . .44
MY CLOUD PODRĘCZNIK UŻYTKOWNIKA
iv
Page 5
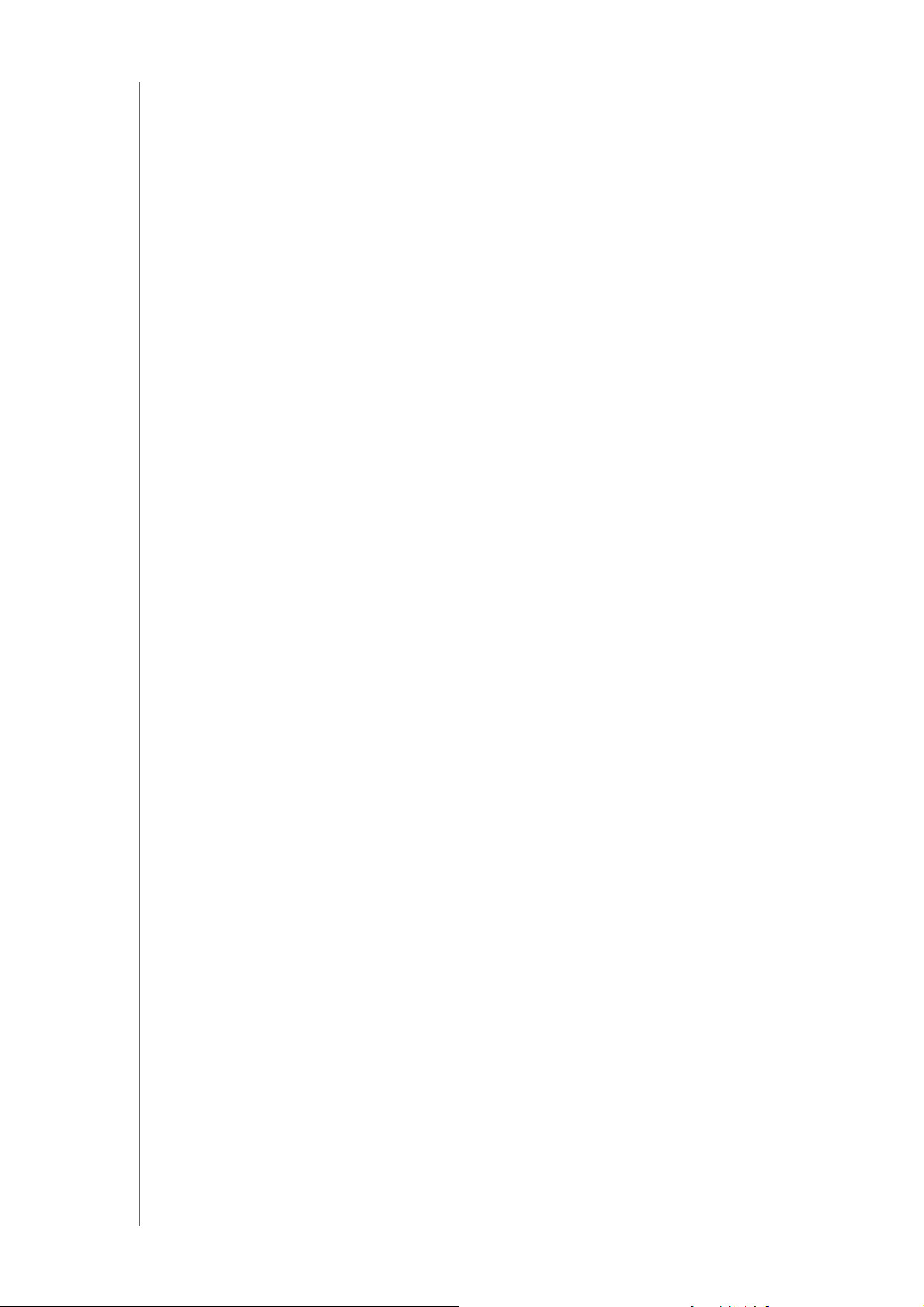
Zdalne kopie zapasowe . . . . . . . . . . . . . . . . . . . . . . . . . . . . . . . .47
Wewnętrzne kopie zapasowe . . . . . . . . . . . . . . . . . . . . . . . . . . . .48
Wyświetlanie szczegółowych informacji o kopii zapasowej . . . . .49
Modyfikowanie zadania kopii zapasowej . . . . . . . . . . . . . . . . . . .49
Usuwanie zadania kopii zapasowej . . . . . . . . . . . . . . . . . . . . . . . 49
Kopie zapasowe w chmurze . . . . . . . . . . . . . . . . . . . . . . . . . . . . . 50
Kopie zapasowe z aparatu . . . . . . . . . . . . . . . . . . . . . . . . . . . . . . 52
9 Zarządzanie magazynem . . . . . . . . . . . . . . . . . . . . . 54
Informacje o magazynie danych . . . . . . . . . . . . . . . . . . . . . . . . . . 54
Pamięć masowa RAID . . . . . . . . . . . . . . . . . . . . . . . . . . . . . . . . . 54
Stan dysku . . . . . . . . . . . . . . . . . . . . . . . . . . . . . . . . . . . . . . . . . . 57
Magazyn danych iSCSI. . . . . . . . . . . . . . . . . . . . . . . . . . . . . . . . .58
Wirtualizacja woluminów. . . . . . . . . . . . . . . . . . . . . . . . . . . . . . . . 60
10 Zarządzanie aplikacjami . . . . . . . . . . . . . . . . . . . . . . 62
ZAWARTOŚĆ
Informacje o aplikacjach . . . . . . . . . . . . . . . . . . . . . . . . . . . . . . . . 62
Zarządzanie aplikacjami . . . . . . . . . . . . . . . . . . . . . . . . . . . . . . . .62
11 Odtwarzanie i strumieniowe przesyłanie wideo,
zdjęć i muzyki . . . . . . . . . . . . . . . . . . . . . . . . . . . . . . 64
Serwery multimediów . . . . . . . . . . . . . . . . . . . . . . . . . . . . . . . . . . 64
Przechowywanie multimediów . . . . . . . . . . . . . . . . . . . . . . . . . . . 66
Włączanie funkcji DLNA i serwera iTunes . . . . . . . . . . . . . . . . . .66
Dostęp do urządzenia My Cloud za pomocą odtwarzaczy
multimediów . . . . . . . . . . . . . . . . . . . . . . . . . . . . . . . . . . . . . . . . . 68
Dostęp do urządzenia My Cloud za pomocą
programu iTunes. . . . . . . . . . . . . . . . . . . . . . . . . . . . . . . . . . . . . . 69
12 Konfiguracja ustawień . . . . . . . . . . . . . . . . . . . . . . . 71
Ogólne . . . . . . . . . . . . . . . . . . . . . . . . . . . . . . . . . . . . . . . . . . . . . 71
Sieć. . . . . . . . . . . . . . . . . . . . . . . . . . . . . . . . . . . . . . . . . . . . . . . . 79
Multimedia. . . . . . . . . . . . . . . . . . . . . . . . . . . . . . . . . . . . . . . . . . . 89
Diagnostyka systemu . . . . . . . . . . . . . . . . . . . . . . . . . . . . . . . . . .90
Powiadomienia . . . . . . . . . . . . . . . . . . . . . . . . . . . . . . . . . . . . . . .97
Aktualizacja oprogramowania sprzętowego . . . . . . . . . . . . . . . . . 99
13 Informacje o zgodności z przepisami . . . . . . . . . . 101
Zgodność z przepisami. . . . . . . . . . . . . . . . . . . . . . . . . . . . . . . . 101
14 Dodatki. . . . . . . . . . . . . . . . . . . . . . . . . . . . . . . . . . . 103
Dodatek A: Skrócony podręcznik użytkownika
urządzenia My Cloud . . . . . . . . . . . . . . . . . . . . . . . . . . . . . . . . .103
Dodatek B: Procedury aktualizacji oprogramowania
układowego w trybie awaryjnym . . . . . . . . . . . . . . . . . . . . . . . . . 106
Dodatek C: Ikony funkcji w urządzeniu My Cloud. . . . . . . . . . . .107
Dodatek D: Nazwy i adresy URL urządzeń My Cloud . . . . . . . . 109
MY CLOUD PODRĘCZNIK UŻYTKOWNIKA
v
Page 6
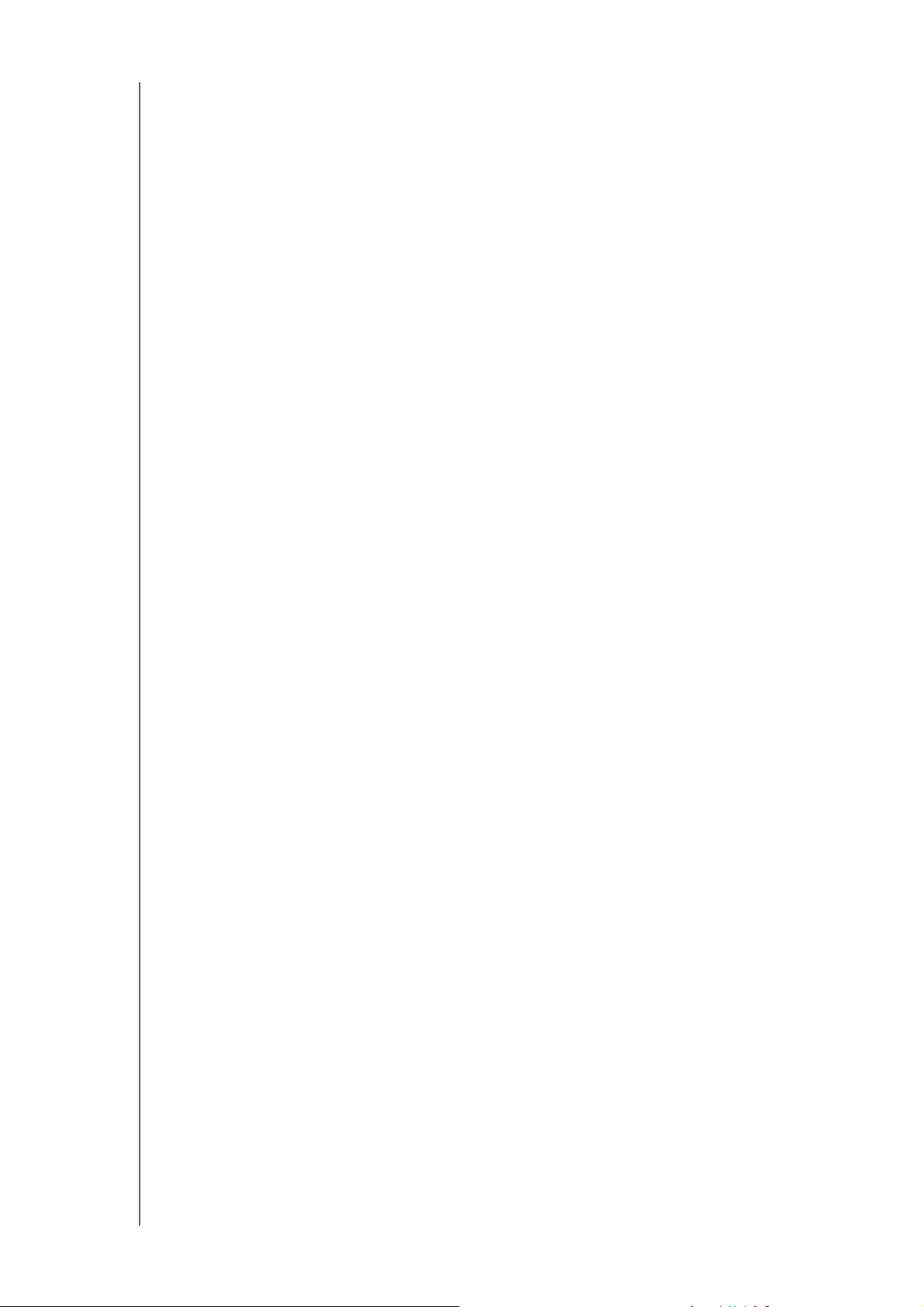
Dodatek E: Tworzenie pliku importowania użytkownika . . . . . . .110
Dodatek F: Wymiana modułu pamięci SO-DIMM . . . . . . . . . . . . 112
15 Indeks. . . . . . . . . . . . . . . . . . . . . . . . . . . . . . . . . . . . 114
ZAWARTOŚĆ
MY CLOUD PODRĘCZNIK UŻYTKOWNIKA
vi
Page 7
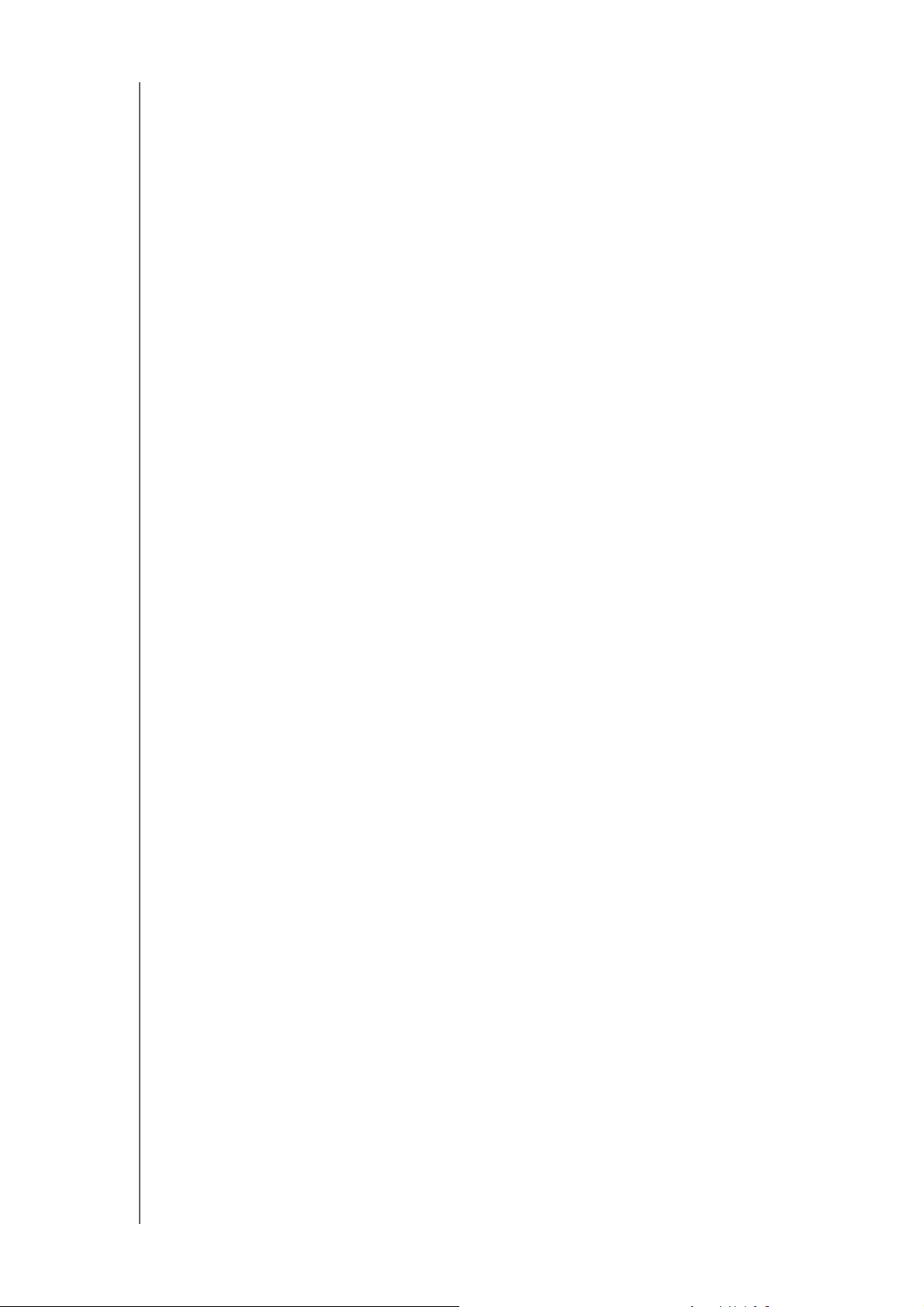
WAŻNE INFORMACJE DLA UŻYTKOWNIKÓW
Ważne informacje dla użytkowników
Ważne zalecenia dotyczące bezpieczeństwa
Zapisywanie informacji o produkcie firmy WD
Ważne zalecenia dotyczące bezpieczeństwa
Urządzenie zostało zaprojektowane i wykonane tak, aby zapewnić bezpieczeństwo
użytkownika. Nieprawidłowa eksploatacja może narazić użytkownika na porażenie
prądem elektrycznym lub spowodować zagrożenie pożarowe. Produkt ma
zabezpieczenia, które chronią użytkownika pod warunkiem przestrzegania poniższych
zaleceń dotyczących instalowania, eksploatacji i naprawy.
Należy stosować się do wszystkich ostrzeżeń i instrukcji umieszczonych
na urządzeniu.
Przed rozpoczęciem czyszczenia należy odłączyć urządzenie od gniazdka
elektrycznego. Nie należy stosować środków czyszczących w płynie lub
w aerozolu. Urządzenie należy czyścić wilgotną szmatką.
Nie należy używać tego urządzenia w pobliżu jakichkolwiek płynów.
Nie należy umieszczać urządzenia na niestabilnej powierzchni. Upuszczenie
urządzenia może spowodować poważne uszkodzenie.
Nie wolno upuszczać urządzenia.
Nie należy blokować szczelin i otworów w górnej i dolnej ściance urządzenia.
Aby zapewnić prawidłową wentylację oraz niezawodne działanie urządzenia
i chronić je przed przegrzaniem, nie należy blokować ani przesłaniać tych otworów.
Ustawienie dysku w pozycji pionowej ułatwia chłodzenie urządzenia.
Urządzenie należy użytkować, korzystając z zasilania wskazanego na etykiecie.
W razie braku pewności co do dostępnego typu zasilania należy skonsultować
się z dostawcą lub lokalnym zakładem energetycznym.
Nie należy przyciskać przewodu zasilającego. Nie należy ustawiać urządzenia
w miejscu, gdzie przechodzące osoby stąpałyby po przewodzie.
Jeśli z urządzeniem jest używany przedłużacz, należy zadbać, aby całkowite
znamionowe natężenie prądu elektrycznego wyposażenia przyłączonego do
przedłużacza nie przekraczało znamionowego natężenia prądu dla przedłużacza.
Ponadto całkowity prąd znamionowy wszystkich urządzeń przyłączonych do
gniazdka elektrycznego nie może przekraczać znamionowego natężenia prądu
dla bezpiecznika.
Nie wolno wkładać żadnych przedmiotów do urządzenia przez szczeliny
w podstawie montażowej, ponieważ mogą dotknąć elementów pod napięciem
lub spowodować zwarcie. Skutkiem tego mógłby być pożar lub porażenie
prądem elektrycznym.
W następujących sytuacjach należy odłączyć urządzenie od gniazdka
elektrycznego i zlecić wykonanie naprawy przez wykwalifikowany personel serwisu:
- Kiedy doszło do uszkodzenia lub wystrzępienia przewodu zasilającego
lub wtyczki.
- Jeśli na urządzenie został rozlany płyn.
- Jeśli urządzenie zostało narażone na działanie deszczu lub wody.
- Jeśli urządzenie nie działa prawidłowo, należy stosować się do zaleceń instrukcji
obsługi. Należy korzystać tylko z tych elementów regulacyjnych, które są
wskazane w instrukcji obsługi, ponieważ skutkiem niewłaściwej regulacji/
ustawienia może być uszkodzenie i konieczność wykonania kosztownej
naprawy przez wykwalifikowanego technika w celu przywrócenia normalnego
stanu urządzenia.
MY CLOUD PODRĘCZNIK UŻYTKOWNIKA
1
Page 8
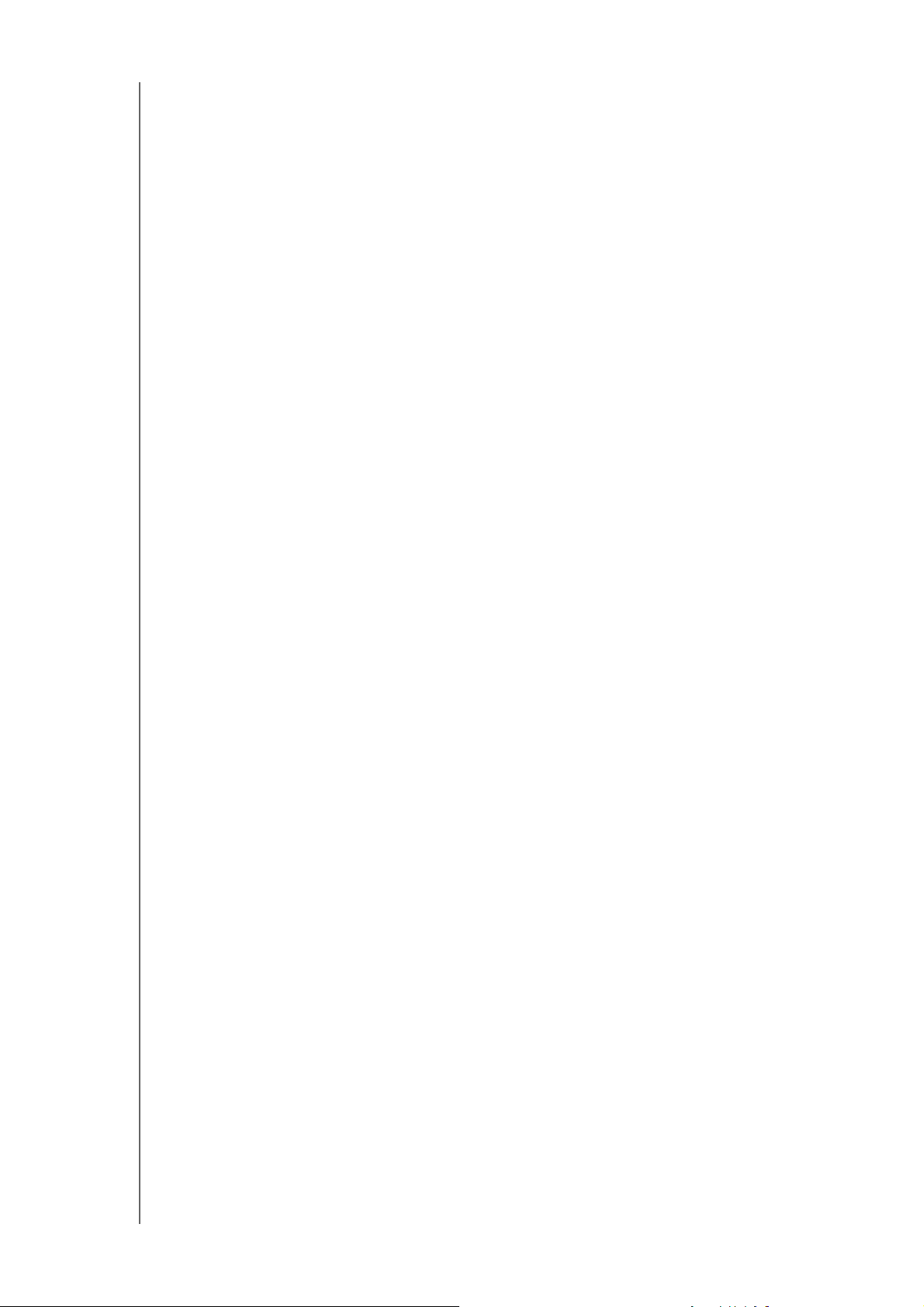
WAŻNE INFORMACJE DLA UŻYTKOWNIKÓW
- Jeśli urządzenie zostało upuszczone lub doszło do uszkodzenia
podstawy montażowej.
- Jeśli urządzenie wykazuje wyraźne objawy zmiany wydajności, należy
skontaktować się z pomocą techniczną firmy WD pod adresem:
http://support.wdc.com.
Zapisywanie informacji o produkcie firmy WD
Należy zanotować następujące informacje o produkcie WD, niezbędne do
skonfigurowania urządzenia i uzyskania pomocy technicznej. Informacje o produkcie WD
znajdują się na etykiecie z tyłu urządzenia.
- Numer seryjny
- Numer modelu
- Data zakupu
- System i oprogramowanie
MY CLOUD PODRĘCZNIK UŻYTKOWNIKA
2
Page 9
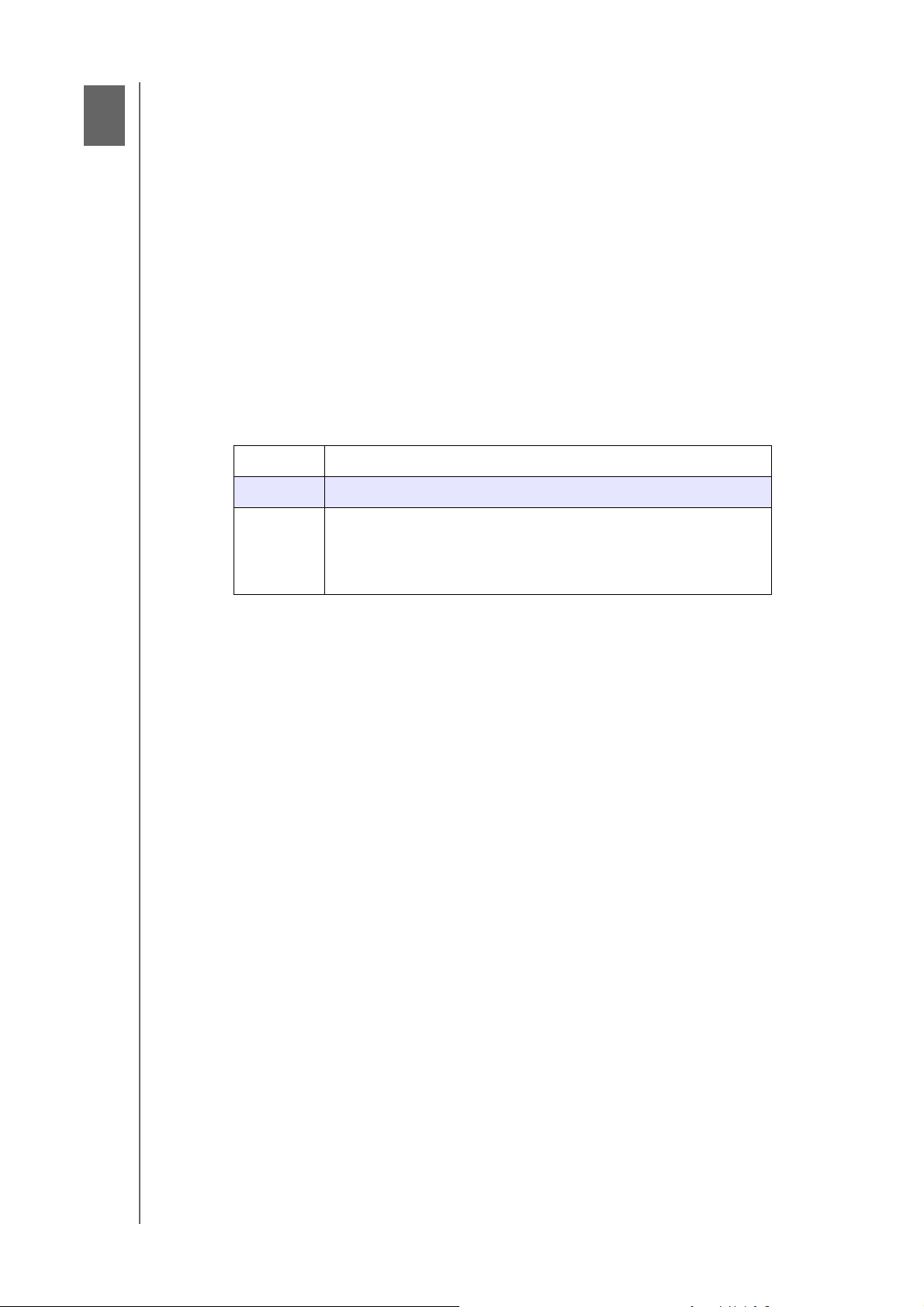
OPIS PRODUKTU
2
Opis produktu
Zawartość zestawu
Wymagania
Elementy produktu
Przed instalacją
Środki ostrożności
Zawartość zestawu
Urządzenie My Cloud
Ekranowany kabel sieciowy (Ethernet)
Zasilacz
Skrócona instrukcja instalacji
Więcej informacji na temat dodatkowych akcesoriów do tego produktu można znaleźć
na następujących stronach internetowych:
USA www.shopwd.com lub www.wdstore.com
Europa www.shopwd.eu lub www.wdstore.eu
Wszystkie
inne kraje
Skontaktuj się z pomocą techniczną firmy WD pod adresem
http://support.wdc.com/contact.aspx i kliknij opcję Zmień
kraj, aby uzyskać dane kontaktowe pomocy technicznej
w twoim regionie.
Wymagania
System operacyjny
Windows
®
Windows 10
Windows 8.1
Windows 8
Windows 7
Uwaga: Zgodność jest uzależniona od konfiguracji układowej komputera
i używanego systemu operacyjnego.
Mac OS X
®
El Capitan (Mac OS 10.11)
Yosemite (Mac OS 10.10)
Mavericks (Mac OS 10.9)
Mountain Lion (Mac OS 10.8)
Przeglądarki internetowe
Internet Explorer w wersji 10.0 lub nowszej na obsługiwanych platformach Windows
Safari w wersji 6.0 lub nowszej na obsługiwanych platformach Windows i Mac
Firefox w wersji 30 lub nowszej na obsługiwanych platformach Windows i Mac
Google Chrome w wersji 31.0 lub nowszej na obsługiwanych platformach
Windows i Mac
Sieć lokalna
Router/przełącznik sieciowy (dla uzyskania pełnej wydajności zalecane jest
łącze Gigabit)
MY CLOUD PODRĘCZNIK UŻYTKOWNIKA
3
Page 10
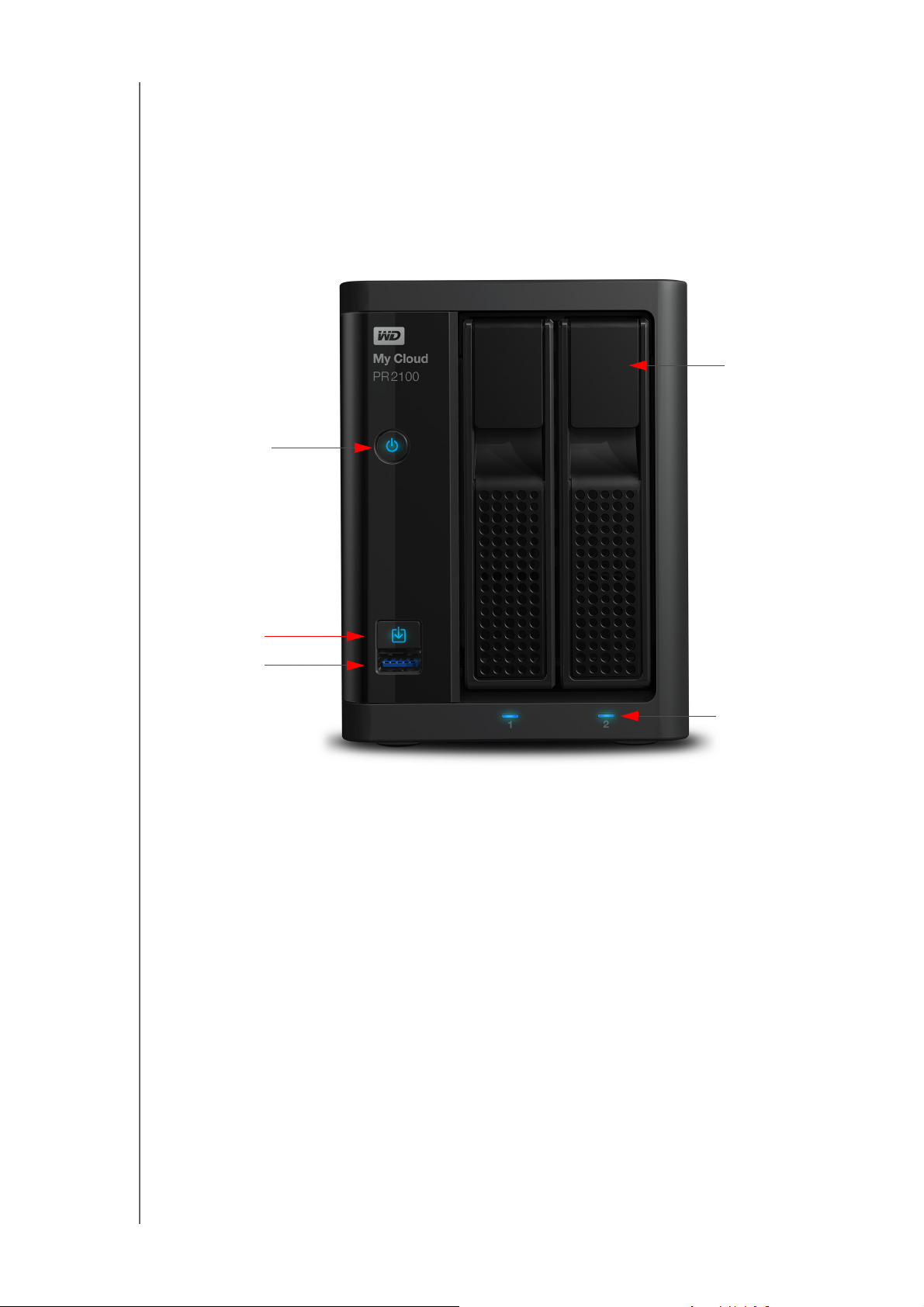
Internet
Przycisk zasilania
Pokrywy dysków
Wskaźniki diodowe
dysków
Przycisk
Kopiuj USB
Port USB 3.0
Szerokopasmowe połączenie z Internetem wymagane do wstępnej konfiguracji
i pobrania oprogramowania oraz do dostępu zdalnego i korzystania z aplikacji
mobilnych.
Elementy produktu
2-dyskowy, widok z przodu (My Cloud PR2100)
OPIS PRODUKTU
MY CLOUD PODRĘCZNIK UŻYTKOWNIKA
4
Page 11
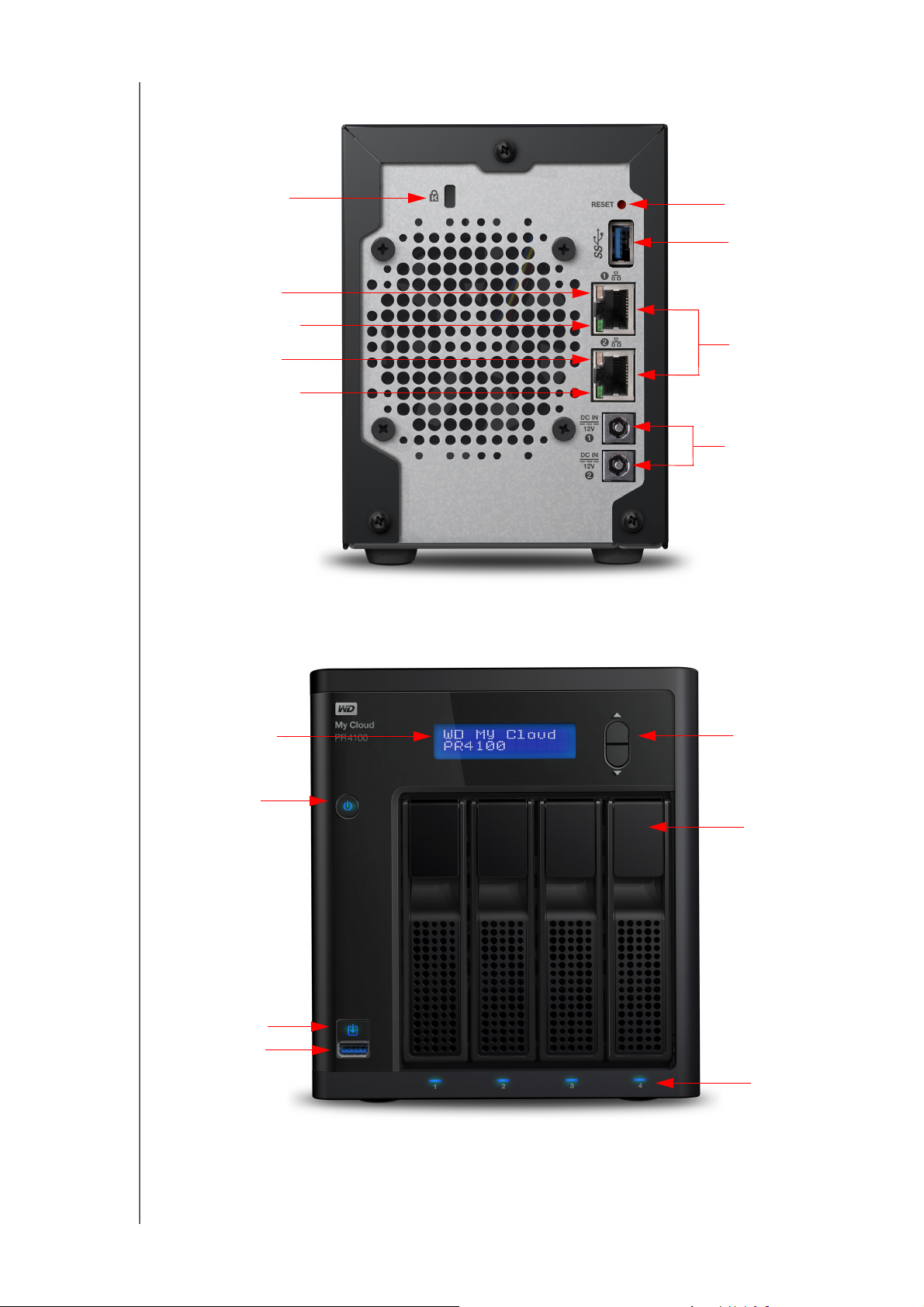
2-dyskowy, widok z tyłu (My Cloud PR2100)
Gniazdo
zabezpieczeń
typu Kensington
®
Przycisk
resetowania
Port USB 3.0
Porty Ethernet
Złącze zasilacza
zewnętrznego DC
Diodowy wskaźnik
aktywności połączenia
Ethernet
Diodowy wskaźnik
połączenia Ethernet
Diodowy wskaźnik
aktywności połączenia
Ethernet
Diodowy wskaźnik
połączenia Ethernet
Przycisk
zasilania
Pokrywy dysków
Wskaźniki
diodowe
dysków
Przycisk
Kopiuj USB
Port USB 3.0
Przyciski
przewijania
Wyświetlacz
LCD
OPIS PRODUKTU
4-dyskowy, widok z przodu (My Cloud PR4100)
MY CLOUD PODRĘCZNIK UŻYTKOWNIKA
5
Page 12
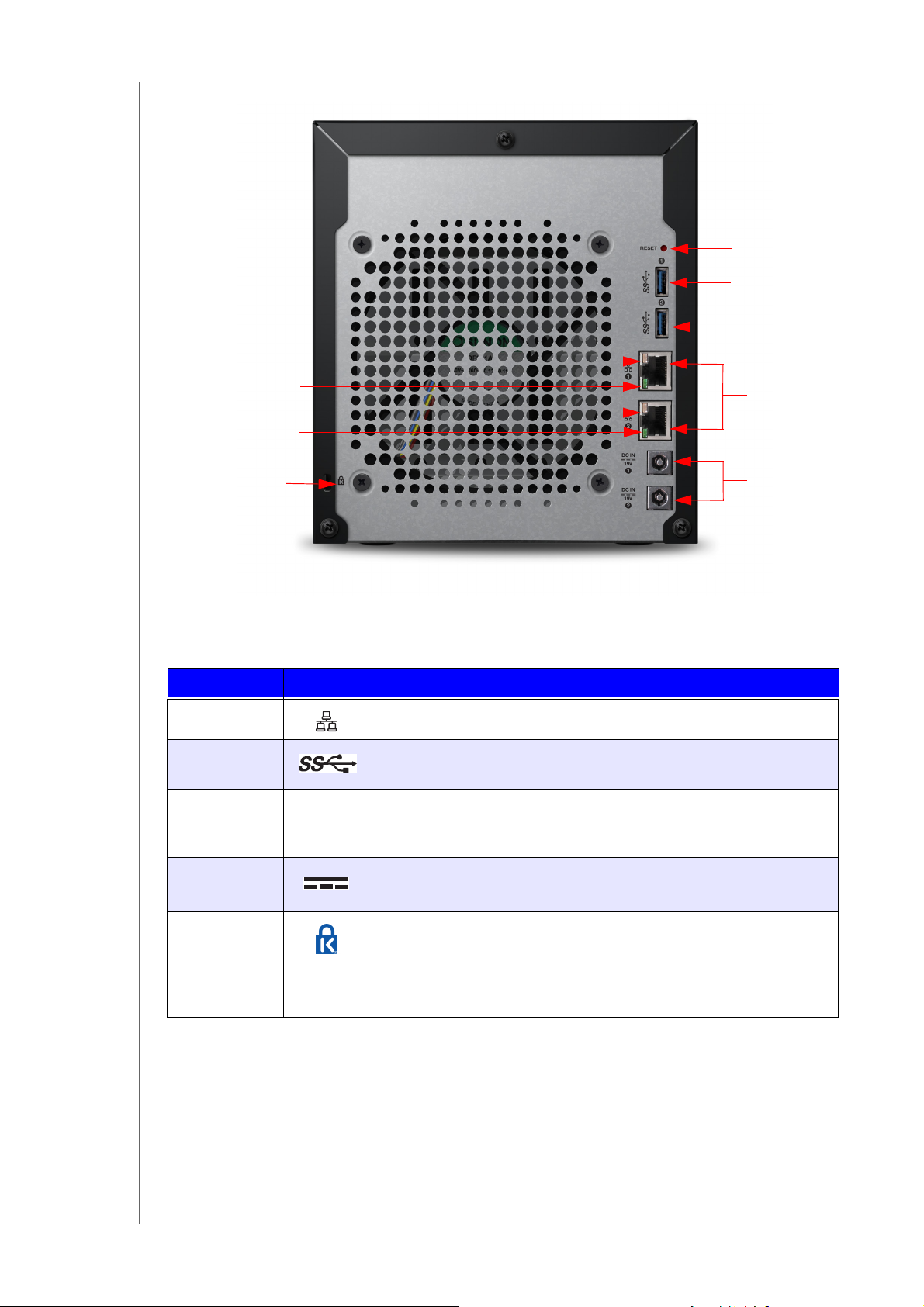
4-dyskowy, widok z tyłu (My Cloud PR4100)
Gniazdo zabezpieczeń
typu Kensington
®
Przycisk
resetowania
Port USB 3.0
Porty Ethernet
Złącze zasilacza
zewnętrznego
DC Złącza
zasilania
Port USB 3.0
Diodowy wskaźnik
połączenia Ethernet
Diodowy wskaźnik
aktywności połączenia
Ethernet
Diodowy wskaźnik
połączenia Ethernet
Diodowy wskaźnik
aktywności połączenia
Ethernet
OPIS PRODUKTU
Ikony z tyłu urządzenia
Element Ikona Opis
Port Ethernet Umożliwia podłączenie urządzenia do sieci lokalnej.
Port USB 3.0 Umożliwia podłączenie dysku twardego USB zapewniającego
dodatkową pamięć masową.
Przycisk
resetowania
( )
Umożliwia przywrócenie ustawień i hasła administratora
urządzenia. Aby uzyskać więcej informacji, zobacz artykuł
nr 10432 w Bazie wiedzy pod adresem http://support.wdc.com.
Złącze
zasilania
Gniazdo
antykradzieżo
we typu
Kensington
Umożliwia podłączenie urządzenia do zasilacza sieciowego
przyłączonego do gniazdka elektrycznego.
Dla bezpieczeństwa urządzenie jest wyposażone w gniazdo
zabezpieczeń typu Kensington, do którego można podłączyć
standardową linkę antykradzieżową typu Kensington.
Więcej informacji można znaleźć na stronie internetowej
http://www.kensington.com/.
Wskaźniki diodowe
Wskaźnik diodowy zasilania na panelu przednim
MY CLOUD PODRĘCZNIK UŻYTKOWNIKA
6
Page 13
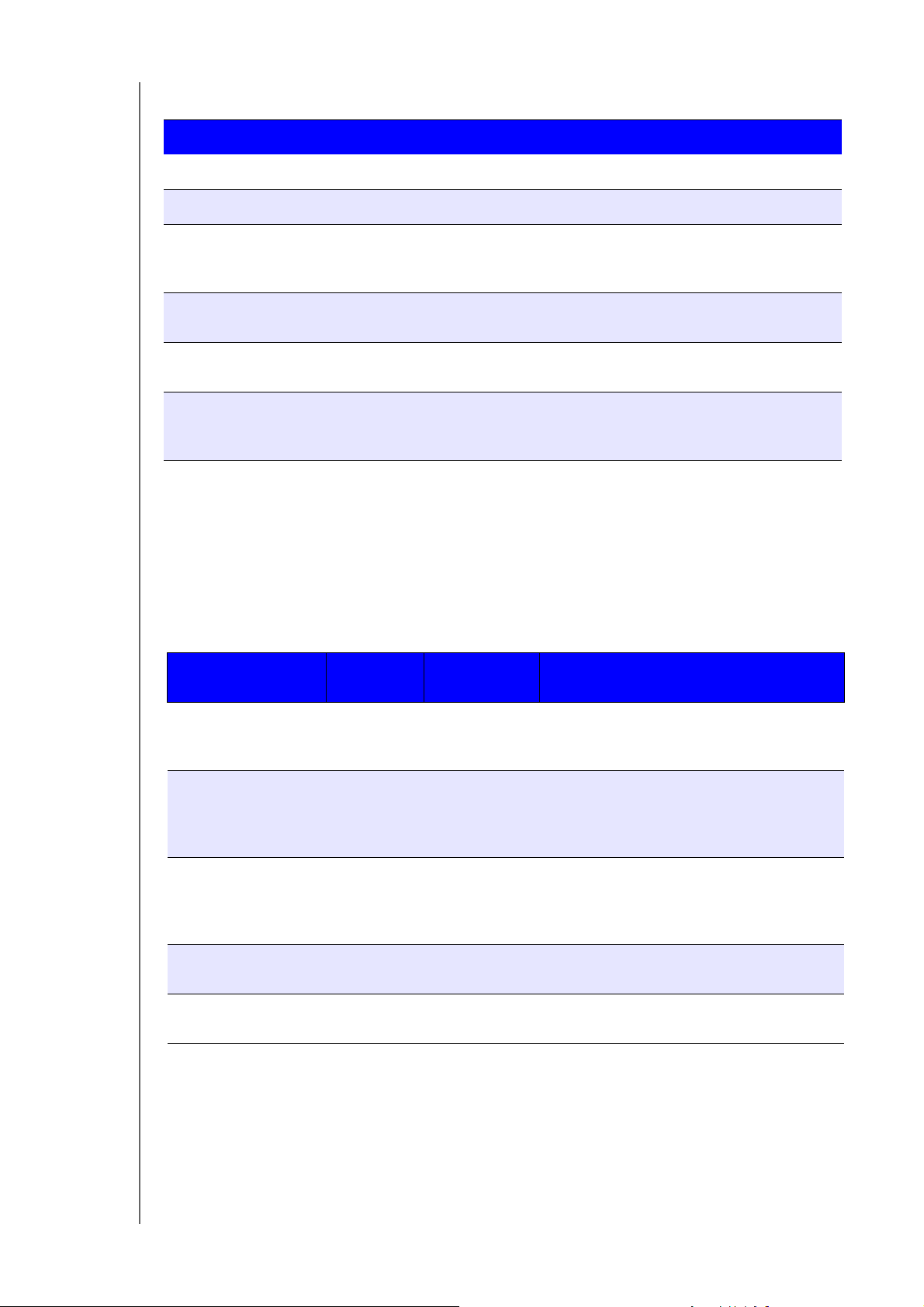
OPIS PRODUKTU
Poniższa tabela przedstawia możliwe stany wskaźnika diodowego na panelu przednim.
Stan Kolor Wygląd Opis stanu
Brak zasilania Nie świeci nd. Urządzenie jest wyłączone.
Stan wstrzymania Niebieski Pulsowanie Urządzenie w trybie wstrzymania.
Włączanie
urządzenia
Niebieski Miganie Trwa włączanie urządzenia lub
aktualizacja oprogramowania
układowego.
Urządzenie
włączone
Urządzenie w stanie
usterki
Wymagana
interwencja
Niebieski Stałe
Urządzenie jest włączone.
świecenie
Red Miganie Urządzenie w stanie usterki, jak
niestabilność systemu.
Czerwony Stałe
świecenie
Stan, taki jak odłączenie kabla
sieciowego, który wymaga działania
ze strony użytkownika.
Wskaźniki diodowe sieci Ethernet na panelu tylnym
Poniższa tabela przedstawia możliwe stany wskaźników diodowych połączenia
sieciowego i aktywności:
Uwaga: Patrząc na port Ethernet z zatrzaskiem kabla na górze, wskaźnik
diodowy w prawym górnym rogu to wskaźnik diodowy połączenia,
natomiast wskaźnik diodowy w lewym górnym rogu to wskaźnik
diodowy aktywności.
Stan
Wskaźnik
diodowy
Wygląd Opis stanu
Brak połączenia Połączenie Wył. Nie podłączono kabla lub urządzenia albo
nie działa urządzenie sieciowe na drugim
końcu połączenia.
Łącze aktywne:
10/100 Mbit/s
Łącze Żółty Przewód jest podłączony i na obu
końcach połączenia pomyślnie określono
komunikację. Połączenie sieciowe
10/100 Mbit/s
Łącze aktywne:
1000 Mbit/s
Połączenie Zielony Przewód jest podłączony i na obu
końcach połączenia pomyślnie określono
komunikację. Połączenie sieciowe
10/100/1000 Mbit/s.
Łącze w trybie
jałowym
Łącze zajęte Aktywność Zielony —
Aktywność Stałe
świecenie
Brak aktywności komunikacyjnej.
Trwa komunikacja.
miganie
Przed instalacją
Przed zainstalowaniem produktu należy wybrać odpowiednie miejsce dla urządzenia.
Urządzenie należy ustawić w miejscu spełniającym następujące warunki:
Znajduje się w pobliżu uziemionego gniazdka elektrycznego.
Jest czyste i wolne od kurzu.
Zapewnia stabilną powierzchnię, wolną od drgań.
MY CLOUD PODRĘCZNIK UŻYTKOWNIKA
7
Page 14
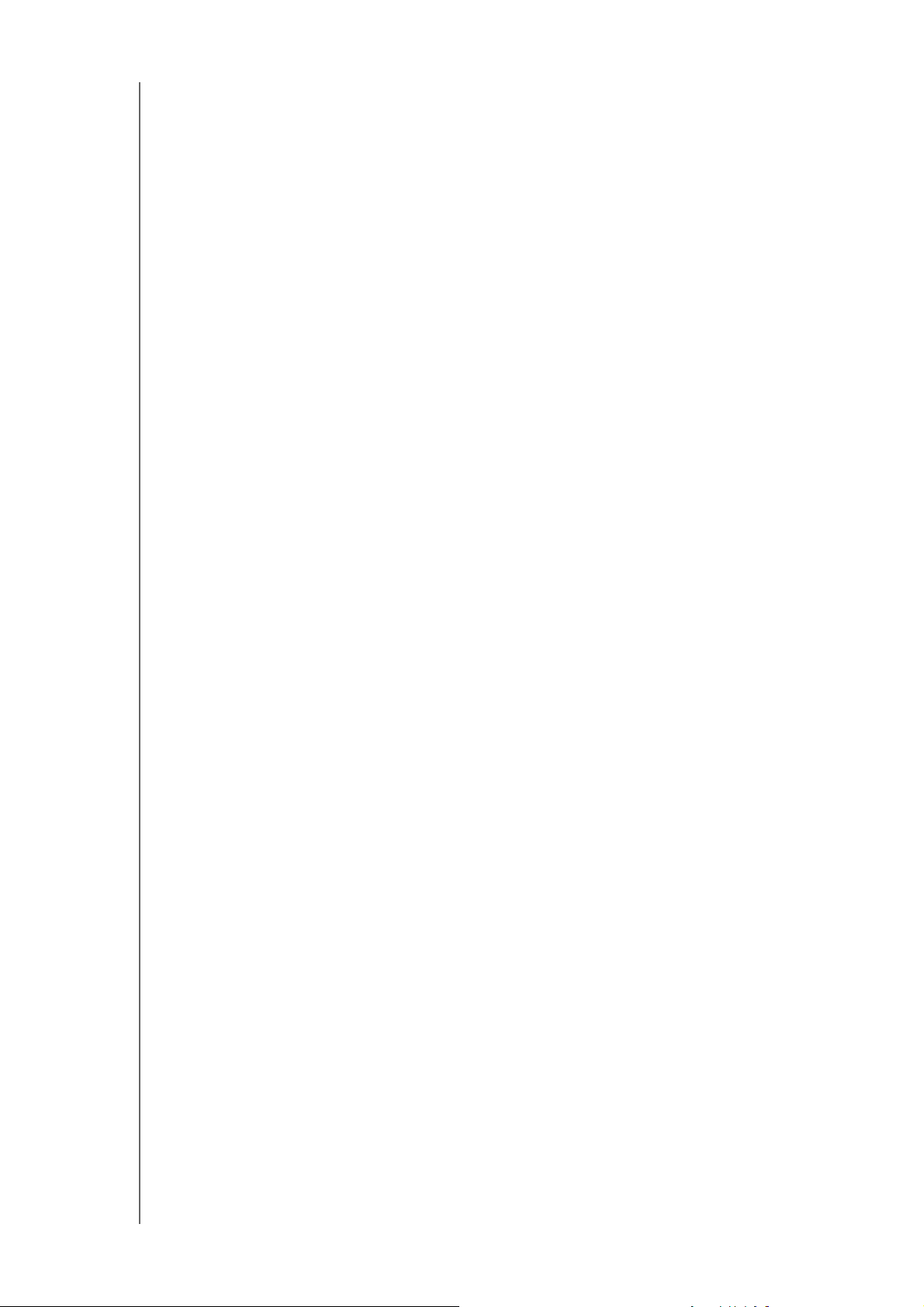
OPIS PRODUKTU
Zapewnia odpowiednią cyrkulację powietrza, nie blokuje ani nie zasłania szczelin
i otworów wentylacyjnych.
Jest izolowane od urządzeń elektrycznych jak klimatyzatory, urządzenia radiowe,
przekaźniki telewizyjne itp.
Środki ostrożności
Produkty firmy WD to precyzyjne urządzenia, wymagające ostrożnego obchodzenia się
z nimi podczas rozpakowywania i instalacji. Nieostrożne obchodzenie się, wstrząsy lub
wibracje mogą spowodować uszkodzenie urządzenia. Podczas rozpakowywania
i instalacji zewnętrznego dysku twardego należy zachować następujące środki ostrożności:
Nie upuszczać urządzenia ani nim nie potrząsać.
Nie przemieszczać urządzenia, kiedy jest włączone.
Nie używać urządzenia jako dysku przenośnego.
Nie wyjmować z urządzenia obu dysków danych jednocześnie. Może to
spowodować, że urządzenie przestanie reagować na polecenia.
MY CLOUD PODRĘCZNIK UŻYTKOWNIKA
8
Page 15
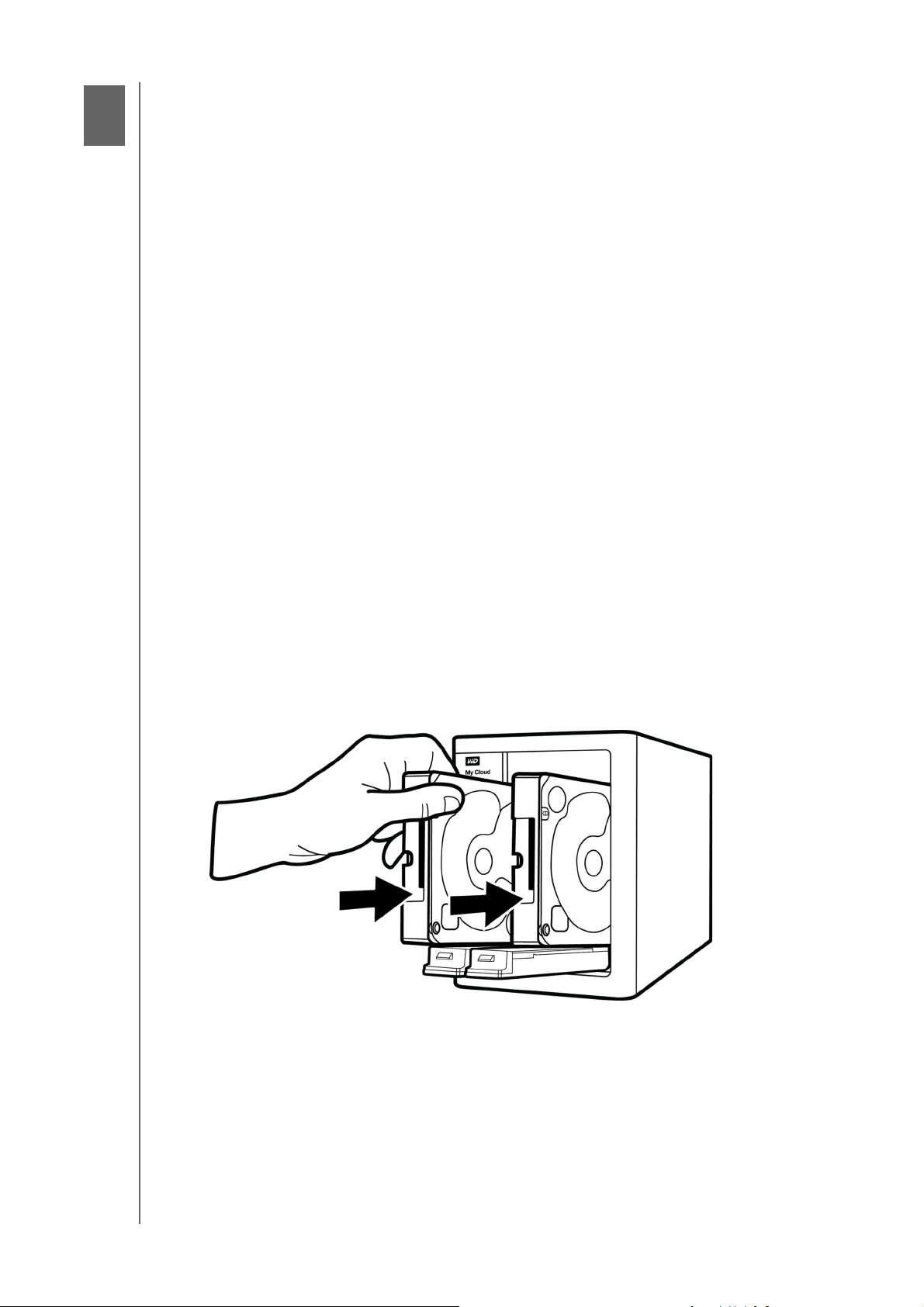
ROZPOCZYNANIE PRACY
3
Rozpoczynanie pracy
Przygotowanie urządzenia My Cloud do użytku
Rozpoczynanie pracy za pomocą konfiguracji online
Rozpoczynanie pracy bez konfiguracji online
Dostęp do plików
Instalowanie urządzenia My Cloud jest bardzo łatwe—wystarczy rozpakować urządzenie,
podłączyć je i poczekać, aż dioda LED zasilania na przednim panelu urządzenia zaświeci
ciągłym niebieskim światłem. Następnie należy skonfigurować urządzenie, korzystając
z przeglądarki sieciowej.
Uwaga: Aby uzyskać informacje o bezpiecznym wyłączaniu i odłączaniu
urządzenia, zobacz
stronie 27.
„Wylogowanie i wyłączanie urządzenia” na
Przygotowanie urządzenia My Cloud do użytku
Aby przygotować i uruchomić urządzenie My Cloud, należy wykonać poniższe czynności.
Wykonaj czynności opisane niżej, aby przygotować urządzenie do użytku.
Dodawanie dysku twardego do urządzenia (urządzenie bez dysków)
Wykonaj następującą procedurę, aby zainstalować dysk twardy w urządzeniu My Cloud.
Uwaga: Jeśli urządzenie My Cloud ma zainstalowany fabrycznie dysk, zobacz
„Fizyczne podłączanie urządzenia” na stronie 10.
1. Pociągnij dźwignię z przodu dysku twardego do siebie.
2. Wsuń zatwierdzony dysk twardy do wnęki, upewniając się, że jest on prawidłowo
osadzony i skierowany we właściwą stronę.
3. Przestaw dźwignię dysku twardego w położenie zamknięte, używając niewielkiej siły.
4. Wykonaj kroki od 1 do 3 dla wszystkich dysków twardych w urządzeniu.
Uwaga: Po fizycznym podłączeniu urządzenia My Cloud wskaźniki diodowe
dysków na przednim panelu urządzenia będą świecić ciągłym światłem
czerwonym aż do utworzenia nowych woluminów. Aby uzyskać więcej
informacji, zobacz
i „Pamięć masowa RAID” na stronie 54.
MY CLOUD PODRĘCZNIK UŻYTKOWNIKA
„Fizyczne podłączanie urządzenia” na stronie 10
9
Page 16
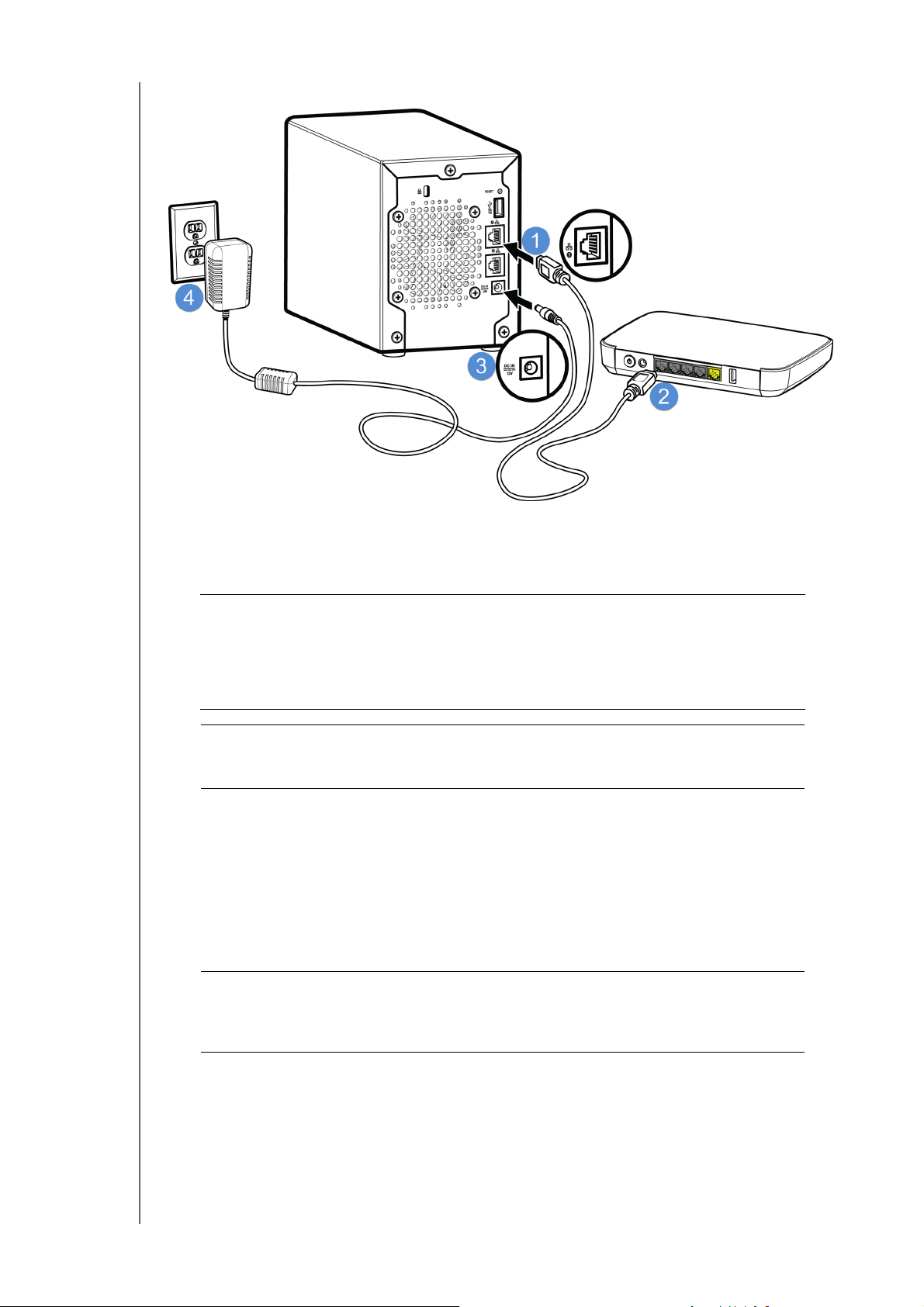
Fizyczne podłączanie urządzenia
ROZPOCZYNANIE PRACY
Aby podłączyć dysk My Cloud do małej sieci lokalnej w domu lub w biurze, należy
wykonać następujące czynności.
Ważne: Dla uniknięcia przegrzania należy ustawić urządzenie pionowo, jak
pokazano na ilustracji powyżej, oraz upewnić się, że nic nie blokuje
szczelin i otworów wentylacyjnych na górze i na dole urządzenia.
W przypadku przegrzania urządzenie wyłączy się bezpiecznie,
ale wszystkie wykonywane w danej chwili procesy zostaną
przerwane. Może to spowodować utratę danych.
Ważne: Dla zachowania zgodności z normami FCC Part 15 Class B i EN-
55022/EN-55024 Class B urządzenie należy połączyć z siecią przy
użyciu ekranowanego kabla Ethernet dostarczonego z urządzeniem.
1. Podłącz jedną końcówkę kabla Ethernet (w zestawie) do portu Ethernet na tylnej
ściance urządzenia.
2. Podłącz drugą końcówkę kabla Ethernet bezpośrednio do portu routera lub
przełącznika sieciowego.
3. Podłącz końcówkę zasilacza do gniazda zasilania na tylnej ściance urządzenia.
4. Włóż wtyczkę zasilacza do gniazdka elektrycznego. Urządzenie włączy się
automatycznie.
Ważne: Przed przystąpieniem do konfigurowania urządzenia My Cloud należy
poczekać na zakończenie rozruchu. Ten proces trwa około trzech
minut. Zakończenie rozruchu jest sygnalizowane ciągłym niebieskim
światłem diody LED zasilania.
5. Kiedy wskaźnik diodowy z przodu urządzenia zaświeci ciągłym niebieskim światłem,
przejdź do sekcji Rozpoczynanie pracy za pomocą konfiguracji online.
Rozpoczynanie pracy za pomocą konfiguracji online
Proces konfiguracji online prowadzi użytkownika przez procedurę podłączenia
urządzenia My Cloud do sieci w domu lub w małym biurze. Wykonaj następujące
MY CLOUD PODRĘCZNIK UŻYTKOWNIKA
10
Page 17
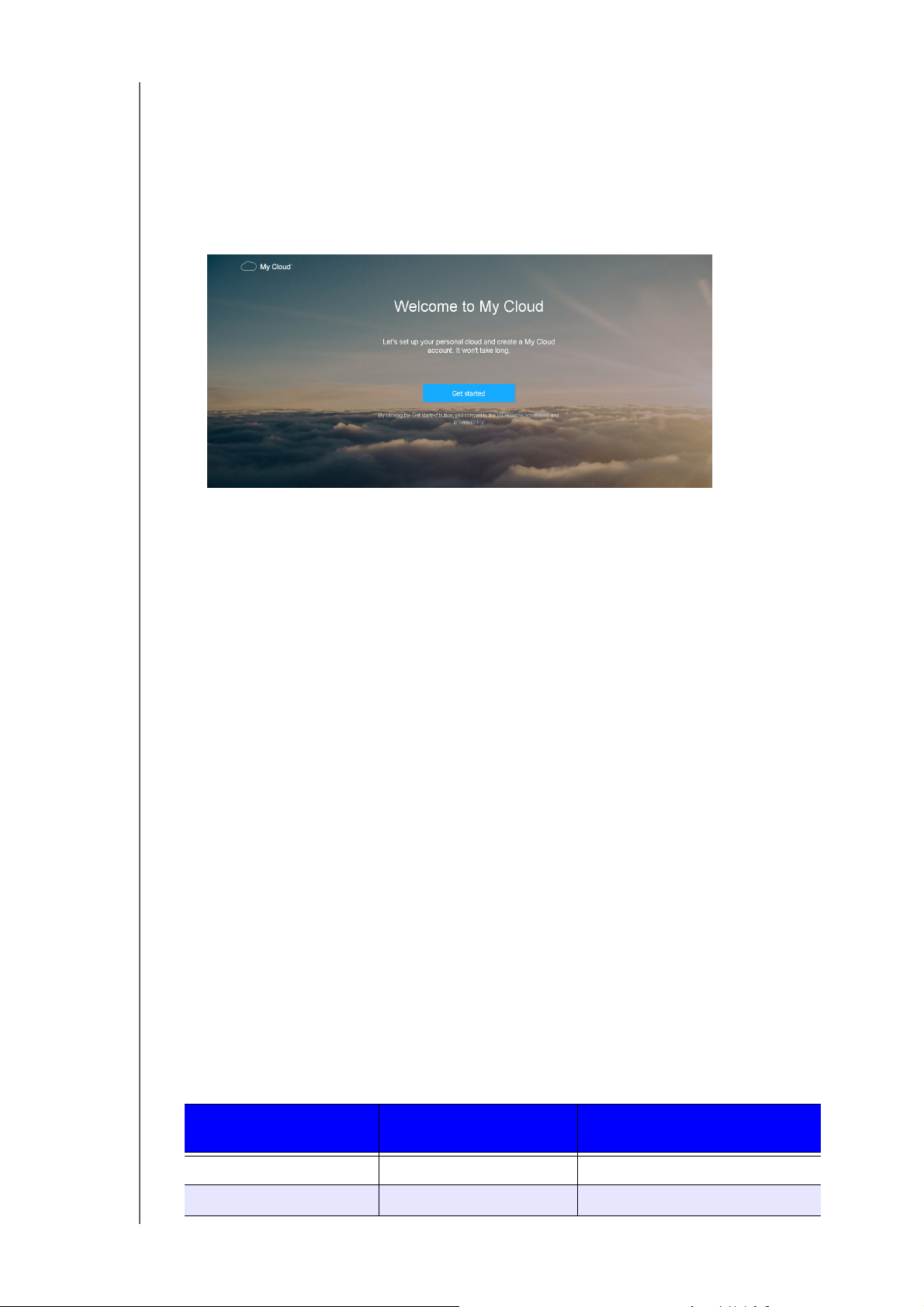
ROZPOCZYNANIE PRACY
czynności, aby uruchomić proces konfiguracji online, wykryć urządzenie w sieci
i rozpocząć pracę.
Konfiguracja online urządzenia My Cloud
Po podłączeniu urządzenia:
1. Otwórz przeglądarkę sieciową i wpisz http://mycloud.com/setup, aby wyświetlić
stronę powitalną.
2. Na ekranie Rozpocznij pracę kliknij przycisk Rozpocznij (Get started).
Funkcja konfiguracji rozpocznie wyszukiwanie urządzenia My Cloud.
3. Postępuj zgodnie z instrukcjami wyświetlanymi na ekranie, aby zakończyć proces
konfiguracji.
Uwaga: Aby zachować zawartość urządzenia My Cloud zsynchronizowaną
z urządzeniami połączonymi z siecią, pobierz aplikację WD Sync
z witryny pod adresem http://www.mycloud.com/learn/#mc_download.
Rozpoczynanie pracy bez konfiguracji online
Wykonaj poniższe czynności, aby skonfigurować urządzenie, korzystając z przeglądarki
sieciowej (aby sprawdzić wymagania przeglądarki, zobacz
stronie 3).
Jeśli nie wybrano konfiguracji urządzenia pamięci masowej połączonego z siecią (NAS),
wówczas dostępne są następujące opcje:
Konfigurowanie urządzenia My Cloud za pomocą interfejsu administracyjnego
(patrz rozdział
Korzystanie z dysku My Cloud jako zewnętrznego dysku twardego, w tym
„Przegląd funkcji interfejsu administracyjnego” na stronie 16)
przenoszenie plików na dysk metodą „przeciągnij i upuść” (
plików” na stronie 14.)
Tworzenie kopii zapasowych plików na dyskach USB, zdalnych, lokalnych,
w chmurze i w aparacie (zobacz „Tworzenie kopii zapasowych i przywracanie
plików” na stronie 44.)
1. Otwórz przeglądarkę i wprowadź adres URL urządzenia, jak przedstawiono niżej,
następnie kliknij Enter.
„Przeglądarki internetowe” na
zobacz „Dostęp do
Uwaga: Po zmianie nazwy urządzenia adres URL również zostanie zmieniony
odpowiednio do nowej nazwy
Nazwa urządzenia…
My Cloud PR2100 http://mycloudPR2100 http://mycloudPR2100.local
My Cloud PR4100 http://mycloudPR4100 http://mycloudPR4100.local
MY CLOUD PODRĘCZNIK UŻYTKOWNIKA
Adres URL w systemie
Windows…
.
Adres URL w systemie Mac…
11
Page 18
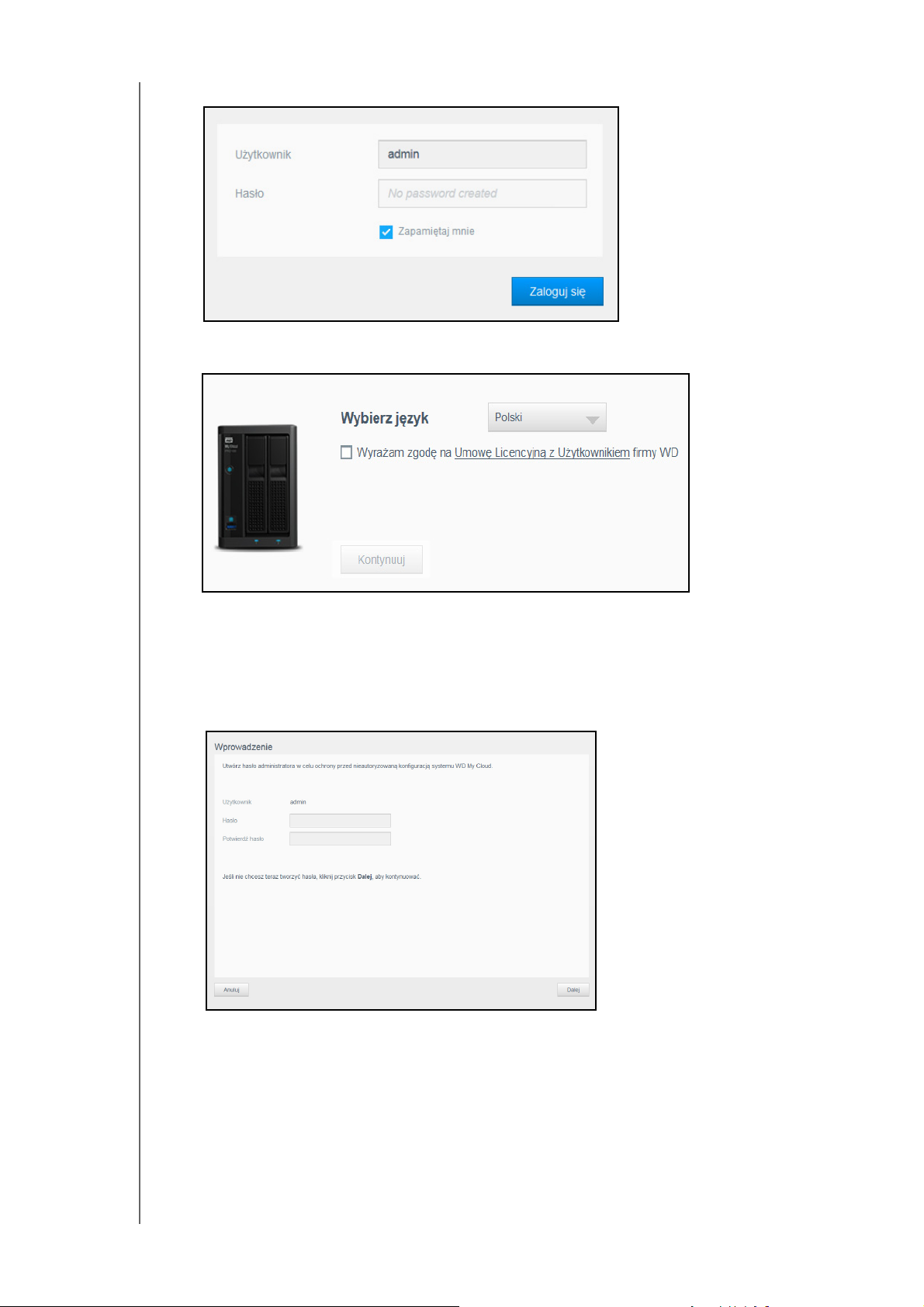
ROZPOCZYNANIE PRACY
Zostanie wyświetlona strona logowania:
2. Kliknij przycisk Zaloguj. Na tym etapie nie jest wymagane podanie hasła, ponieważ
hasło nie zostało jeszcze ustawione. Zostanie wyświetlony ekran Wybierz język:
3. Z rozwijanej listy wybierz język, w którym ma być wyświetlany interfejs użytkownika.
4. Kliknij łącze Umowa licencyjna z użytkownikiem firmy WD, aby przeczytać umowę
licencyjną użytkownika końcowego firmy Western Digital.
Jeśli się zgadzasz, kliknij przycisk Akceptuję lub wróć do poprzedniej strony
i zaznacz pole wyboru Akceptuję.
5. Kliknij przycisk Kontynuuj. Pojawi się ekran Rozpoczynanie pracy.
6. Wpisz hasło w polach Hasło i Potwierdź hasło.
Jeśli nie chcesz teraz ustawiać hasła, pozostaw oba pola puste.
MY CLOUD PODRĘCZNIK UŻYTKOWNIKA
12
Page 19
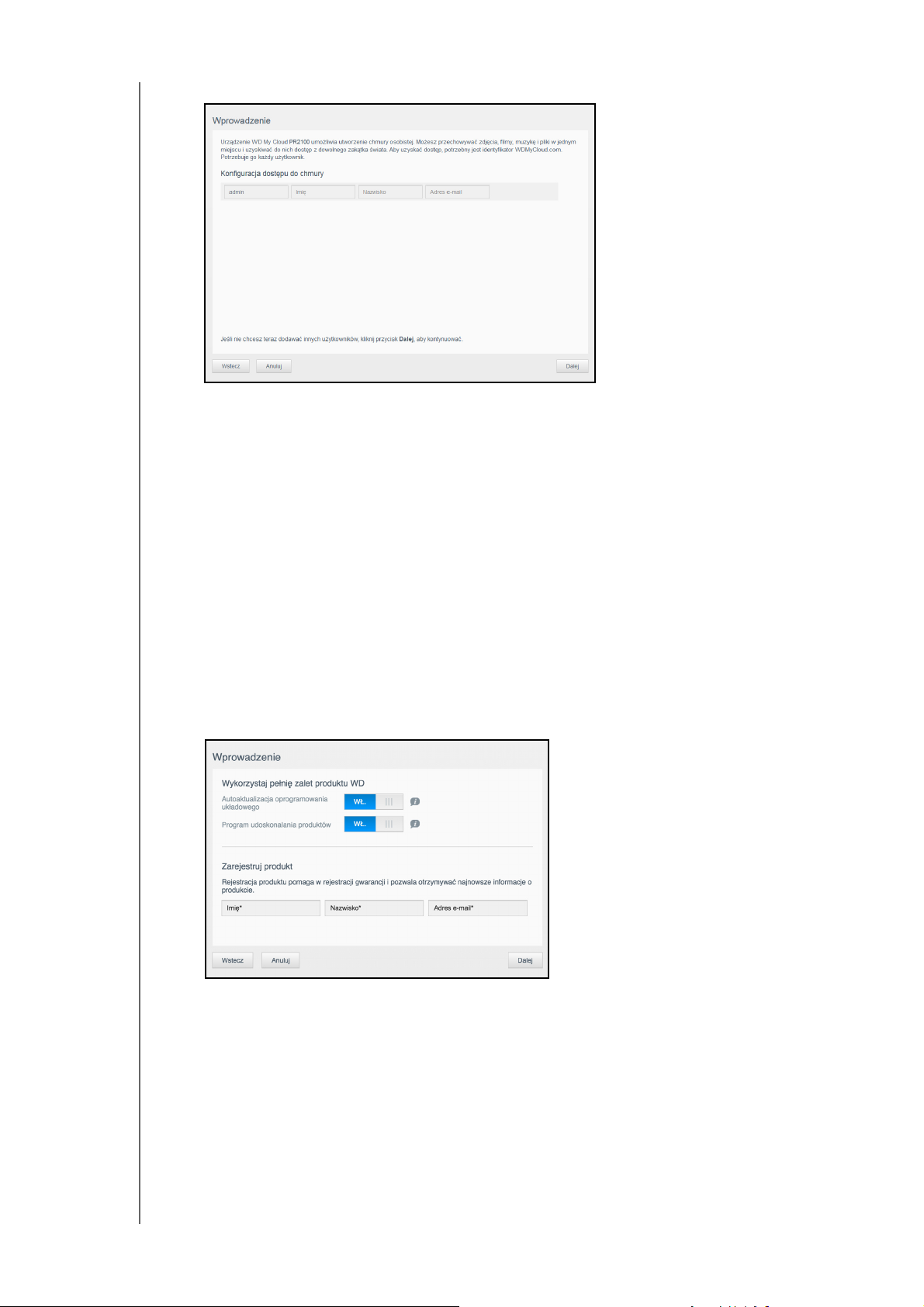
ROZPOCZYNANIE PRACY
7. Kliknij przycisk Dalej. Zostanie wyświetlona strona Konfiguracja dostępu do chmury.
8. Wpisz imię, nazwisko i adres e-mail, a następnie kliknij przycisk
Zapisz
. Podanie adresu
e-mail jest konieczne, jeśli chcesz utworzyć konto zdalnego dostępu do urządzenia.
Aby wprowadzić dodatkowe konta użytkowników:
- Wprowadź nazwę użytkownika, imię, nazwisko, adres e-mail dla nowego
konta użytkownika, następnie kliknij Zapisz.
Uwaga: Jeśli wprowadzono adres e-mail, upewnij się, że użytkownik
sprawdził swoje konto e-mail. Użytkownik otrzyma wiadomość
e-mail z instrukcjami aktywowania konta i tworzenia hasła
umożliwiającego zdalny dostęp do chmury.
- Wykonaj powyższą operację dla wszystkich dodawanych kont użytkowników.
Uwaga: Urządzenie WD My Cloud umożliwia bezpłatny dostęp zdalny do
przechowywanych w nim plików. Po utworzeniu konta użytkownika
można uzyskiwać dostęp do plików za pomocą urządzeń mobilnych
podłączonych do Internetu oraz za pomocą aplikacji My Cloud.
9. Kliknij przycisk Dalej. Zostanie wyświetlony następujący ekran Rozpoczynanie pracy:
10. Wykonaj następujące czynności:
Jeśli chcesz, aby oprogramowanie układowe urządzenia było aktualizowane
automatycznie, ustaw przełącznik Automatyczna aktualizacja
oprogramowania układowego w położeniu Włączone (opcjonalnie).
Aby dołączyć do Programu udoskonalania produktu, ustaw przełącznik Program
udoskonalania produktu w położeniu Włączone (opcjonalnie).
Wpisz odpowiednie informacje w polach Imię, Nazwisko oraz Adres e-mail.
11. Kliknij przycisk Zakończ. Zostanie wyświetlony interfejs administracyjny urządzenia
My Cloud. Instrukcje korzystania z interfejsu administracyjnego znajdują się w sekcji
„Strona główna interfejsu administracyjnego” na stronie 17.
MY CLOUD PODRĘCZNIK UŻYTKOWNIKA
13
Page 20
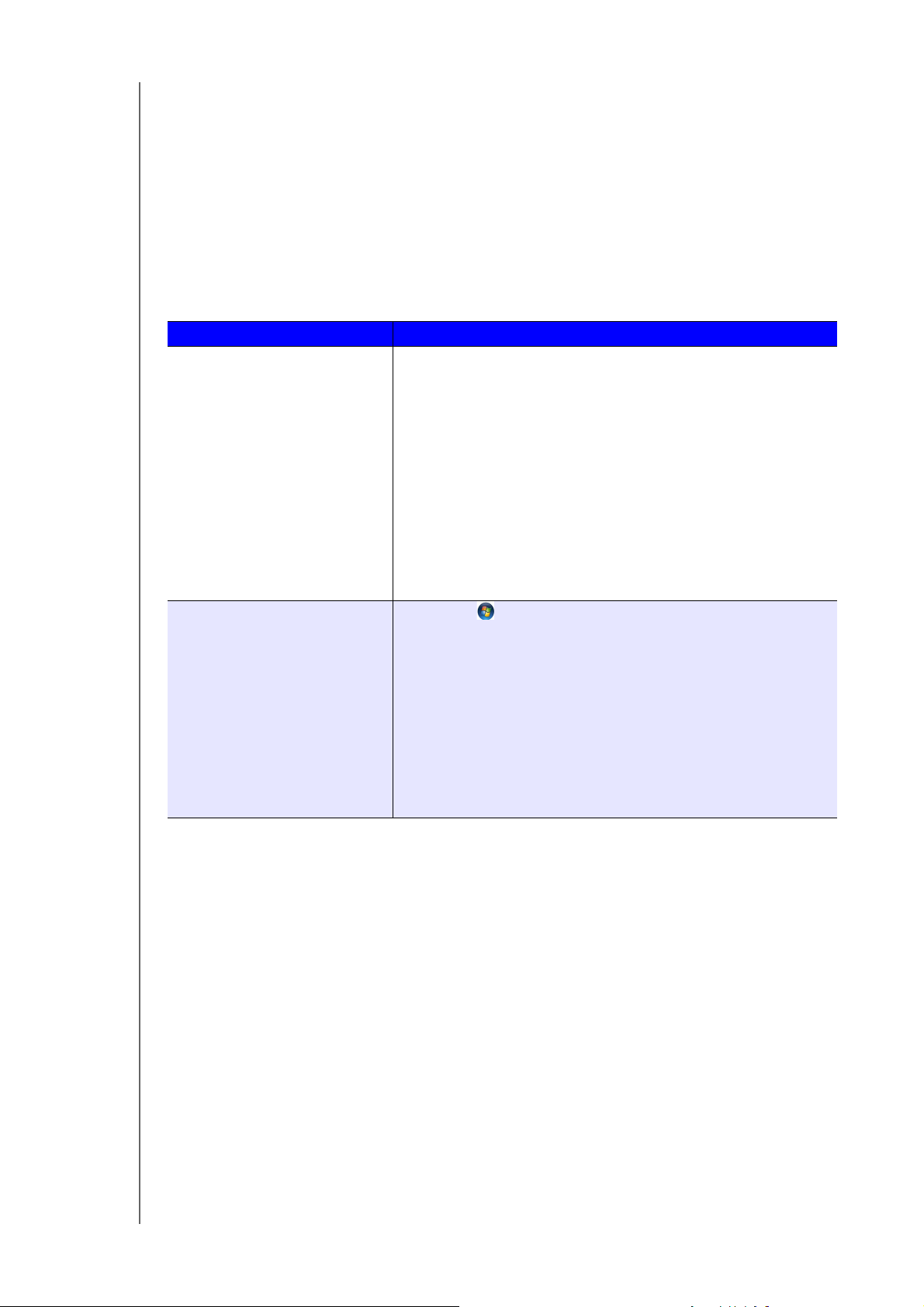
ROZPOCZYNANIE PRACY
Dostęp do plików
Folder publiczny w urządzeniu My Cloud zawiera podfoldery Udostępniona muzyka,
Udostępnione obrazy i Udostępnione pliki wideo. W tych podfolderach znajdują się pliki,
które zostały tam przeciągnięte i upuszczone, oraz kopie zapasowe plików z komputera
lub podłączonego dysku USB.
Uwaga: W każdym folderze można umieszczać pliki dowolnego typu.
Po fizycznym podłączeniu urządzenia My Cloud (zobacz „Przygotowanie urządzenia My
Cloud do użytku” na stronie 9) wykonaj następującą procedurę, aby uzyskać dostęp do
plików w urządzeniu.
System operacyjny… Procedura…
Windows 8 / Windows 8.1 /
Windows 10./W/1
Windows 7
1. Na stronie Start wpisz Komputer.
2. Kliknij opcję Komputer.
3. W lewym okienku kliknij pozycję Sieć.
4. Kliknij dwukrotnie urządzenie My Cloud (zobacz „Dodatek
D: Nazwy i adresy URL urządzeń My Cloud” na
stronie 109, aby sprawdzić listę nazw urządzeń) i zlokalizuj
w urządzeniu folder Publiczny.
5. Kliknij dwukrotnie folder Publiczny, aby wyświetlić
podfoldery Udostępniona muzyka, Udostępnione obrazy
i Udostępnione pliki wideo. Od tej chwili można przeciągać
i upuszczać pliki w folderach udostępnionych za pomocą
Eksploratora Windows.
1. Kliknij lub Start > Komputer > Sieć > Urządzenie
My Cloud (zobacz „Dodatek D: Nazwy i adresy URL
urządzeń My Cloud” na stronie 109, aby sprawdzić listę
nazw urządzeń) i w razie potrzeby wprowadź swoje dane
dostępu do udziału. Zostanie wyświetlony udział publiczny
i prywatne udziały w urządzeniu.
2. Kliknij dwukrotnie folder Publiczny, aby wyświetlić
podfoldery Udostępniona muzyka, Udostępnione obrazy
i Udostępnione pliki wideo. Od tej chwili można przeciągać
i upuszczać pliki w folderach udostępnionych za pomocą
Eksploratora Windows.
MY CLOUD PODRĘCZNIK UŻYTKOWNIKA
14
Page 21
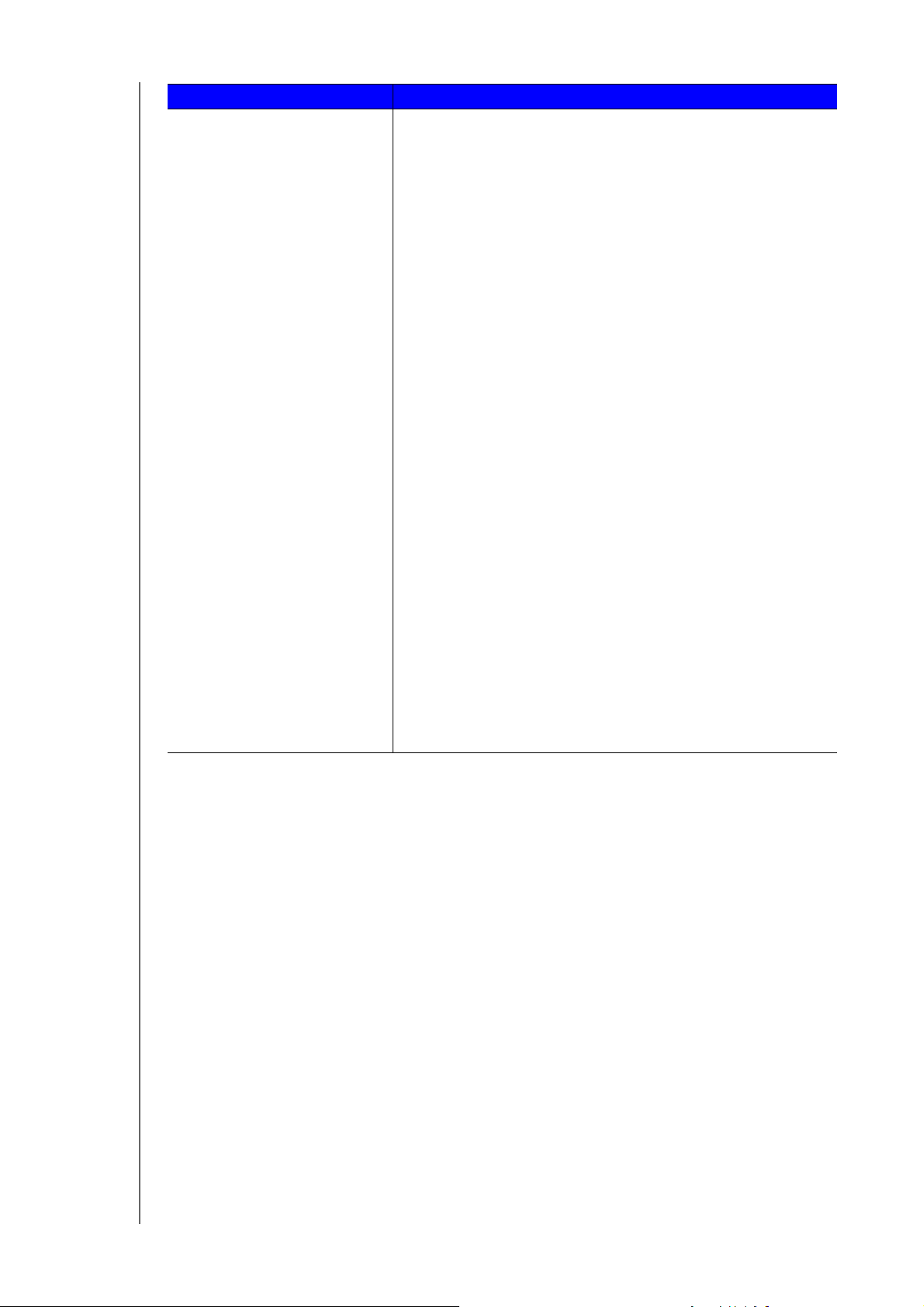
System operacyjny… Procedura…
Mac OS X
(El Capitan, Yosemite, Mavericks,
Mountain Lion)
1. W oknie programu Finder kliknij urządzenie My Cloud
(zobacz
Cloud” na stronie 109, aby sprawdzić listę nazw urządzeń)
w obszarze elementów udostępnionych na pasku
bocznym.
2. Jeśli zostanie wyświetlona strona autoryzacji, wprowadź
swoją nazwę użytkownika i hasło lub wybierz opcję Gość,
a następnie kliknij przycisk Połącz. Zostanie wyświetlony
folder Publiczny.
3. Kliknij dwukrotnie folder Publiczny, aby wyświetlić
podfoldery: Udostępniona muzyka, Udostępnione obrazy
i Udostępnione pliki wideo. Od tej chwili można przeciągać
i upuszczać pliki w folderach udostępnionych za pomocą
programu Finder.
4. Aby ikona dysku udostępnionego była zawsze
wyświetlana na pulpicie, należy utworzyć alias. Można to
zrobić na dwa sposoby:
Uwaga: Przed utworzeniem aliasu należy kliknąć kolejno
- Kliknij element, dla którego chcesz utworzyć alias
(na przykład folder Udostępniona muzyka), przytrzymaj
naciśnięty przycisk myszy, przytrzymaj jednocześnie
klawisze Cmd i Option i przeciągnij element w miejsce,
w którym alias ma się pojawić. Wykonanie tej operacji
zamiast przeniesienia elementu spowoduje utworzenie
jego aliasu w wybranej lokalizacji.
- Kliknij prawym przyciskiem myszy element, dla którego
chcesz utworzyć alias (np. folder Udostępniona
muzyka), a następnie kliknij kolejno polecenia Plik >
Utwórz alias.
ROZPOCZYNANIE PRACY
„Dodatek D: Nazwy i adresy URL urządzeń My
polecenia
i sprawdzić, czy pole wyboru Połączone serwery
jest zaznaczone.
Finder > Preferencje > Ogólne
— LUB —
Mapowanie folderu publicznego (Windows)
Folder Publiczny w urządzeniu My Cloud można zmapować, aby w przyszłości szybciej
uzyskiwać do niego dostęp:
1. W oknie eksploratora Windows przy opcji Sieć kliknij urządzenie My Cloud (zobacz
„Dodatek D: Nazwy i adresy URL urządzeń My Cloud” na stronie 109, aby sprawdzić listę
nazw urządzeń).
2. Prawym przyciskiem myszy kliknij folder Publiczny i wybierz z menu polecenie
Mapuj dysk sieciowy.
3. Wybierz dostępną literę z listy rozwijanej Dysk.
4. Zaznacz pole wyboru Podłącz ponownie przy logowaniu.
5. Kliknij pozycję Zakończ. Folder Publiczny został zmapowany.
MY CLOUD PODRĘCZNIK UŻYTKOWNIKA
15
Page 22
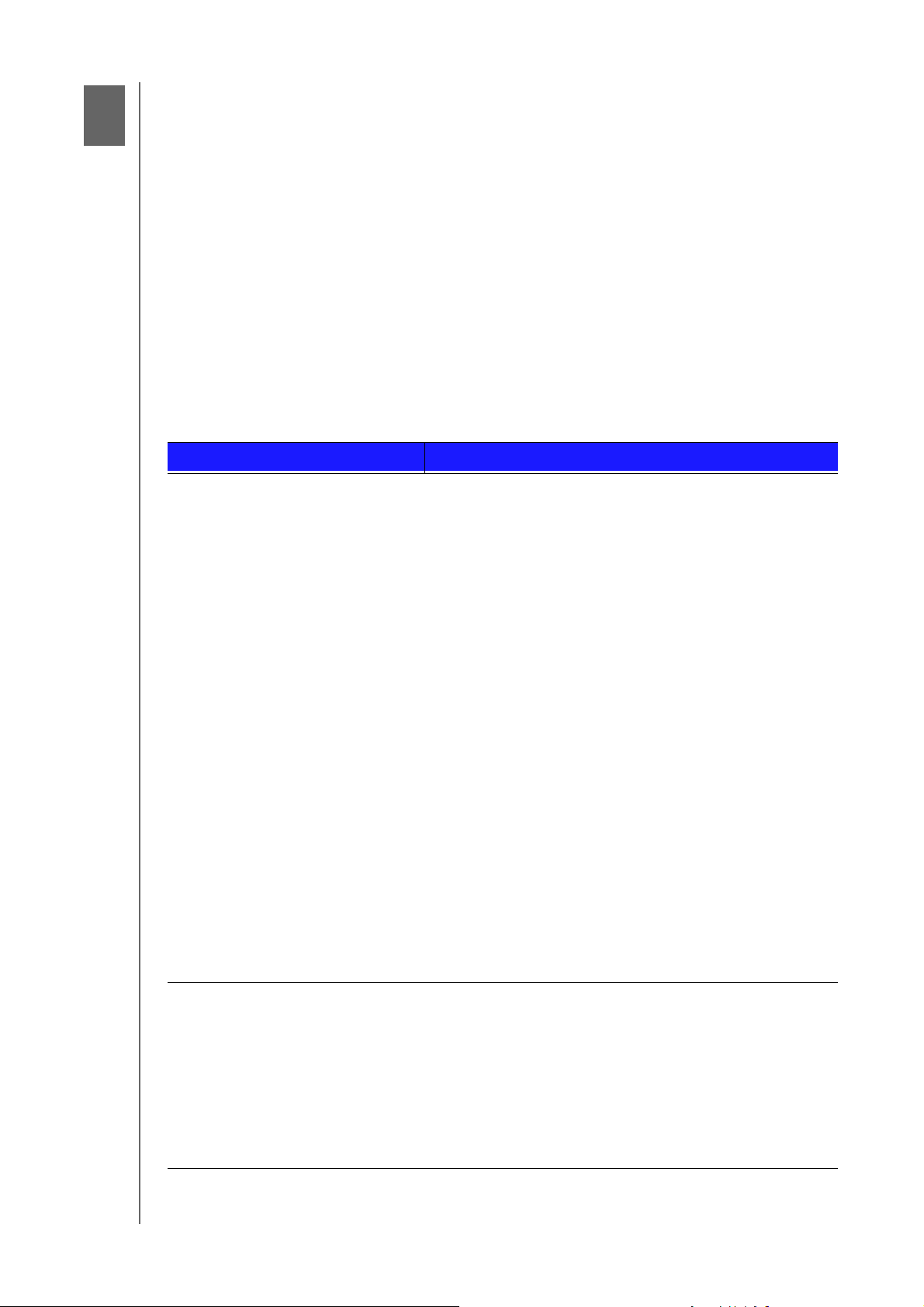
PRZEGLĄD FUNKCJI INTERFEJSU ADMINISTRACYJNEGO
4
Przegląd funkcji interfejsu administracyjnego
Uruchamianie interfejsu administracyjnego
Strona główna interfejsu administracyjnego
Najczęściej wykonywane zadania
Interfejs administracyjny urządzenia My Cloud umożliwia konfigurowanie ustawień
i zarządzanie urządzeniem. Można na przykład skonfigurować konta użytkowników
i ograniczyć dostęp do plików zapisanych w urządzeniu My Cloud, skonfigurować foldery
do przechowywania plików, włączyć dostęp zdalny oraz dostosować inne ustawienia.
Uwaga: Jeśli otwierasz interfejs administracyjny po raz pierwszy, zobacz
„Rozpoczynanie pracy bez konfiguracji online” na stronie 11.
Uruchamianie interfejsu administracyjnego
Interfejs administracyjny można otworzyć na jeden z następujących sposobów.
Sposób uruchomienia… Procedura…
Przeglądarka sieciowa lub
Eksplorator Windows
Za pomocą nazwy urządzenia:
1. Wpisz nazwę urządzenia My Cloud w polu adresu
przeglądarki (zobacz
URL urządzeń My Cloud” na stronie 109, aby
wyświetlić listę nazw urządzeń):
„Dodatek D: Nazwy i adresy
- http://<nazwa urządzenia> (Windows)
(przykład: http://mycloudPR2100)
- http://<nazwa urządzenia>.local (Mac)
(przykład: http://mycloudPR4100.local)
2. Kliknij przycisk Przejdź.
Za pomocą dynamicznego adresu IP:
1. Wpisz adres IP urządzenia My Cloud w polu adresu
przeglądarki: http://<Adres IP>.
- W przypadku urządzenia My Cloud PR2100
kliknij Ustawienia, następnie Sieć. Adres IP jest
wyświetlony w obszarze Profil sieci.
- W przypadku urządzenia My Cloud PR4100 na
przednim panelu urządzenia kliknij przycisk w dół
z prawej strony wyświetlacza stanu. Adres IP
zostanie wyświetlony na wyświetlaczu stanu.
Lub kliknij Ustawienia, a następnie Sieć.
Adres IP jest wyświetlony w obszarze Profil sieci.
2. Kliknij przycisk Przejdź.
Windows 8 / Windows 8.1 /
Windows 10
MY CLOUD PODRĘCZNIK UŻYTKOWNIKA
1. Na stronie Start wpisz Komputer.
2. Kliknij opcję Komputer.
3. W lewym okienku kliknij pozycję Sieć.
4. W prawym okienku odszukaj urządzenie My Cloud
w obszarze Magazyn danych.
5. Kliknij dwukrotnie urządzenie albo kliknij urządzenie
prawym przyciskiem myszy i wybierz z menu
polecenie Wyświetl stronę sieci web urządzenia.
16
Page 23
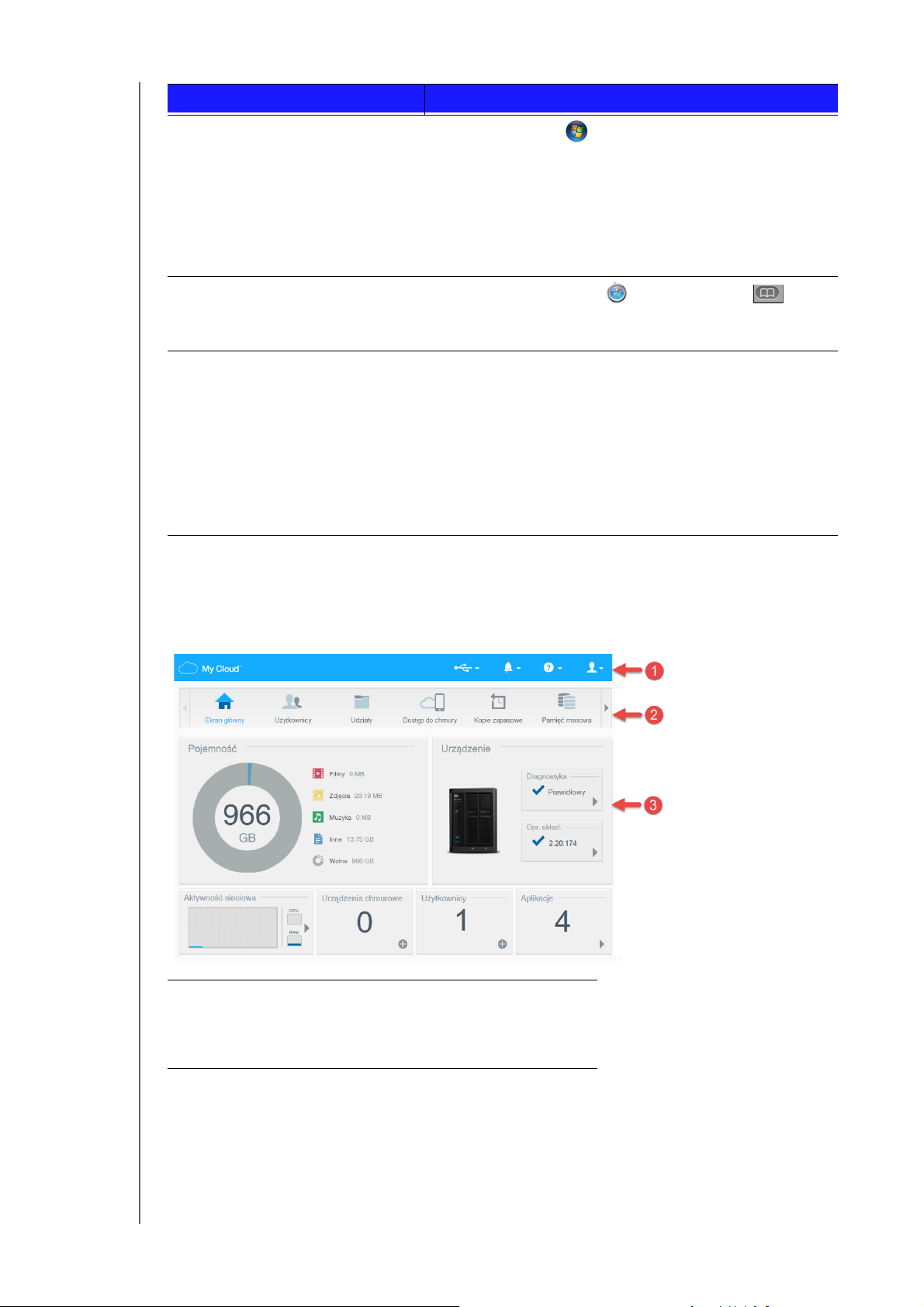
PRZEGLĄD FUNKCJI INTERFEJSU ADMINISTRACYJNEGO
Sposób uruchomienia… Procedura…
Windows 7 1. Kliknij kolejno > Komputer.
2. W lewym okienku wybierz opcję Sieć.
3. W prawym okienku odszukaj urządzenie My Cloud
w obszarze Magazyn danych.
4. Kliknij dwukrotnie urządzenie albo kliknij urządzenie
prawym przyciskiem myszy i wybierz z menu
polecenie Wyświetl stronę sieci web urządzenia.
Mac OS X 1. Kliknij ikonę Safari > ikonę zakładki >
Bonjour.
2. Kliknij dwukrotnie urządzenie My Cloud w sieci.
Urządzenia mobilne
Urządzenia z systemem iOS:
1. Otwórz przeglądarkę.
2. W pasku adresu wpisz
http://<nazwa urządzenia>.local.
Urządzenia z systemem Android:
1. Otwórz przeglądarkę.
2. W pasku adresu wpisz http://<nazwa urządzenia>.
Strona główna interfejsu administracyjnego
Na górze strony głównej interfejsu administracyjnego urządzenia My Cloud znajduje się
pasek informacji, a pod nim pasek ikon nawigacyjnych. Główny obszar strony zawiera
przegląd stanu najważniejszych funkcji urządzenia i łącza do modyfikowania ustawień.
Ikony informacyjne
1
Ikony nawigacji
2
Panele stanu i aktualizacji
3
MY CLOUD PODRĘCZNIK UŻYTKOWNIKA
17
Page 24
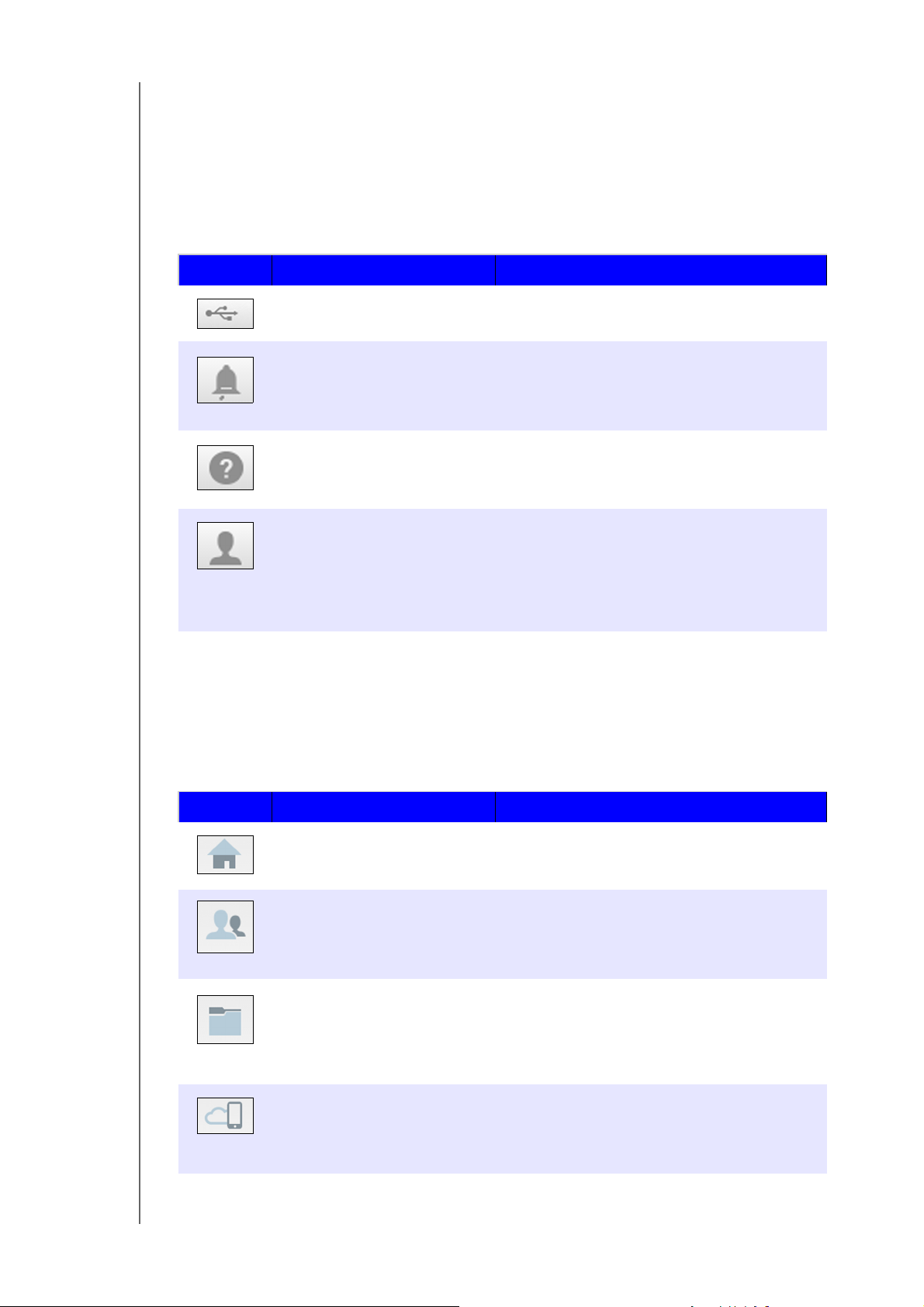
PRZEGLĄD FUNKCJI INTERFEJSU ADMINISTRACYJNEGO
Ikony informacyjne
Ikony informacyjne w górnej części strony zapewniają szybki dostęp do:
podłączonych urządzeń USB
alertów urządzeń
pomocy online i wsparcia
informacji dla użytkowników
Ikona Nazwa Funkcje
Urządzenie USB podłączone
do urządzenia My Cloud
Powiadomienia o alertach Kliknij, aby wyświetlić ostatnio wygenerowane
Pomoc Kliknij, aby uzyskać dostęp do kreatora
Użytkownik Kliknij, aby zobaczyć nazwę użytkownika
Ikony nawigacji
Kliknij, aby wyświetlić podłączone
urządzenia USB.
powiadomienia dotyczące nowego
oprogramowania układowego i problemów
z siecią.
wprowadzającego My Cloud, pomocy,
wsparcia i informacji o urządzeniu.
aktualnie zalogowanego w urządzeniu
My Cloud. Można również uśpić (wyłączyć),
uruchomić ponownie lub można wylogować
użytkownika urządzeniu My Cloud.
Ikony nawigacji zapewniają dostęp do różnych funkcji i ustawień urządzenia My Cloud.
Ikona Nazwa Funkcje
Ekran główny Podsumowanie stanu najważniejszych funkcji
urządzenia oraz łącza umożliwiające
modyfikowanie ustawień.
Użytkownicy Tworzenie, zmiana i usuwanie kont
użytkowników. Przyznawanie użytkownikom
pełnego lub ograniczonego dostępu do
poszczególnych udziałów
Udziały Umożliwia tworzenie, modyfikowanie
i usuwanie udziałów oraz przydzielanie
użytkownikom pełnego lub ograniczonego
dostępu lub braku dostępu do
określonych udziałów.
Dostęp do chmury Umożliwia tworzenie, modyfikowanie
i usuwanie dostępu do chmury dla
określonych udziałów oraz monitorowanie
stanu dostępu zdalnego.
MY CLOUD PODRĘCZNIK UŻYTKOWNIKA
18
Page 25
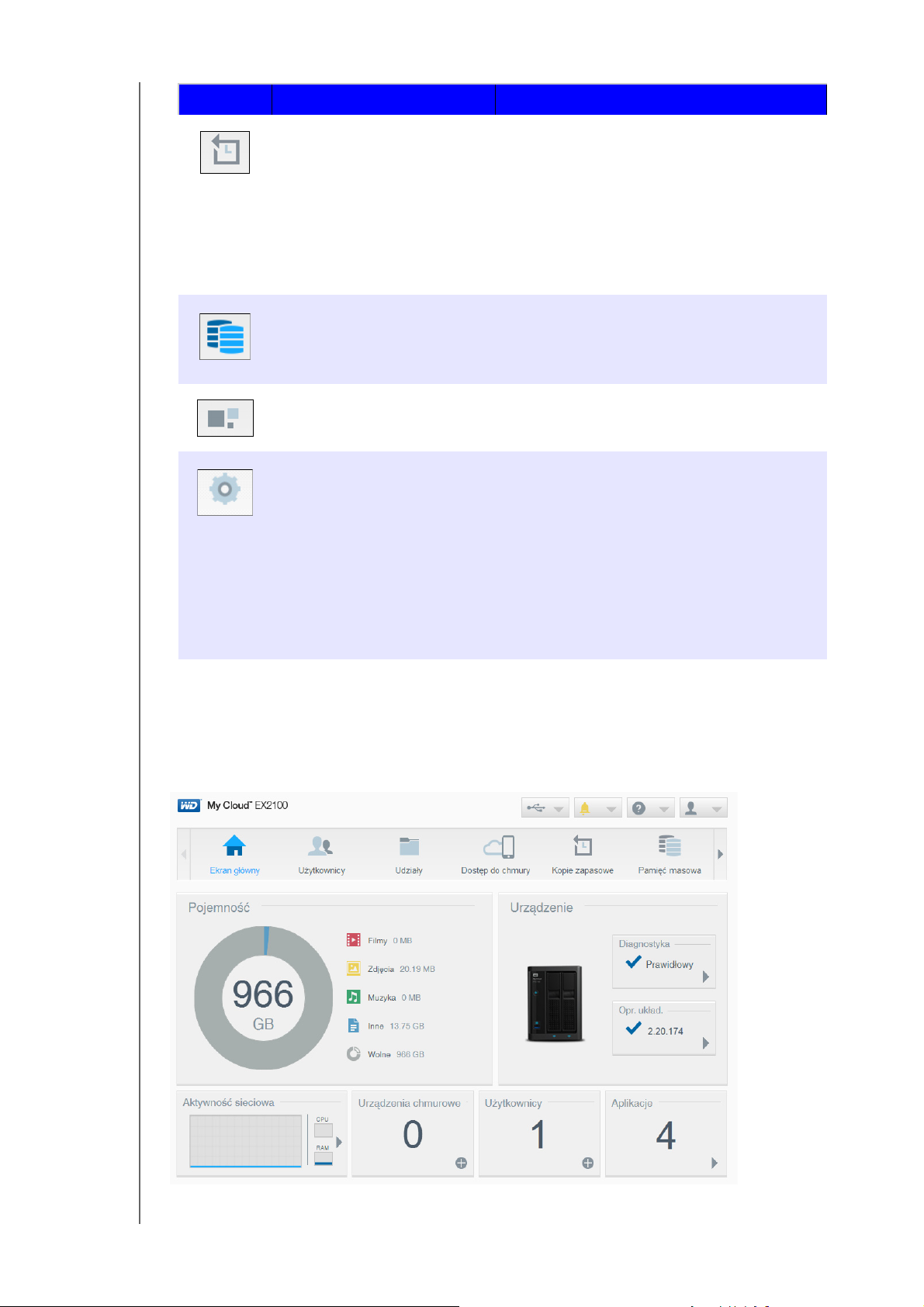
PRZEGLĄD FUNKCJI INTERFEJSU ADMINISTRACYJNEGO
Ikona Nazwa Funkcje
Kopie zapasowe Umożliwia tworzenie kopii zapasowych na
następujących typach nośników:
• Dysk USB.
• Inne urządzenie My Cloud w sieci lokalnej
lub poza nią
• Inna lokalizacja w urządzeniu My Cloud
• Aktualizowanie urządzenia My Cloud
z aparatu
Pamięć masowa Umożliwia wybranie sposobu
przechowywania danych w urządzeniu
My Cloud.
Aplikacje Umożliwia dodawanie i usuwanie aplikacji,
które pomagają w pełni wykorzystać
możliwości urządzenia.
Ustawienia Umożliwia skonfigurowanie zaawansowanych
ustawień urządzenia My Cloud, takich jak:
• Ogólne ustawienia urządzenia
• Konfiguracja sieci
• Opcje multimediów
•Narzędzia
• Ustawienia powiadomień
• Ustawienia aktualizacji oprogramowania
układowego
Wyświetlanie stanu urządzenia i modyfikowanie ustawień na stronie głównej
Strona główna przedstawia stan urządzenia i jego funkcji, a także zawiera skróty do
najczęściej wykonywanych zadań.
MY CLOUD PODRĘCZNIK UŻYTKOWNIKA
19
Page 26
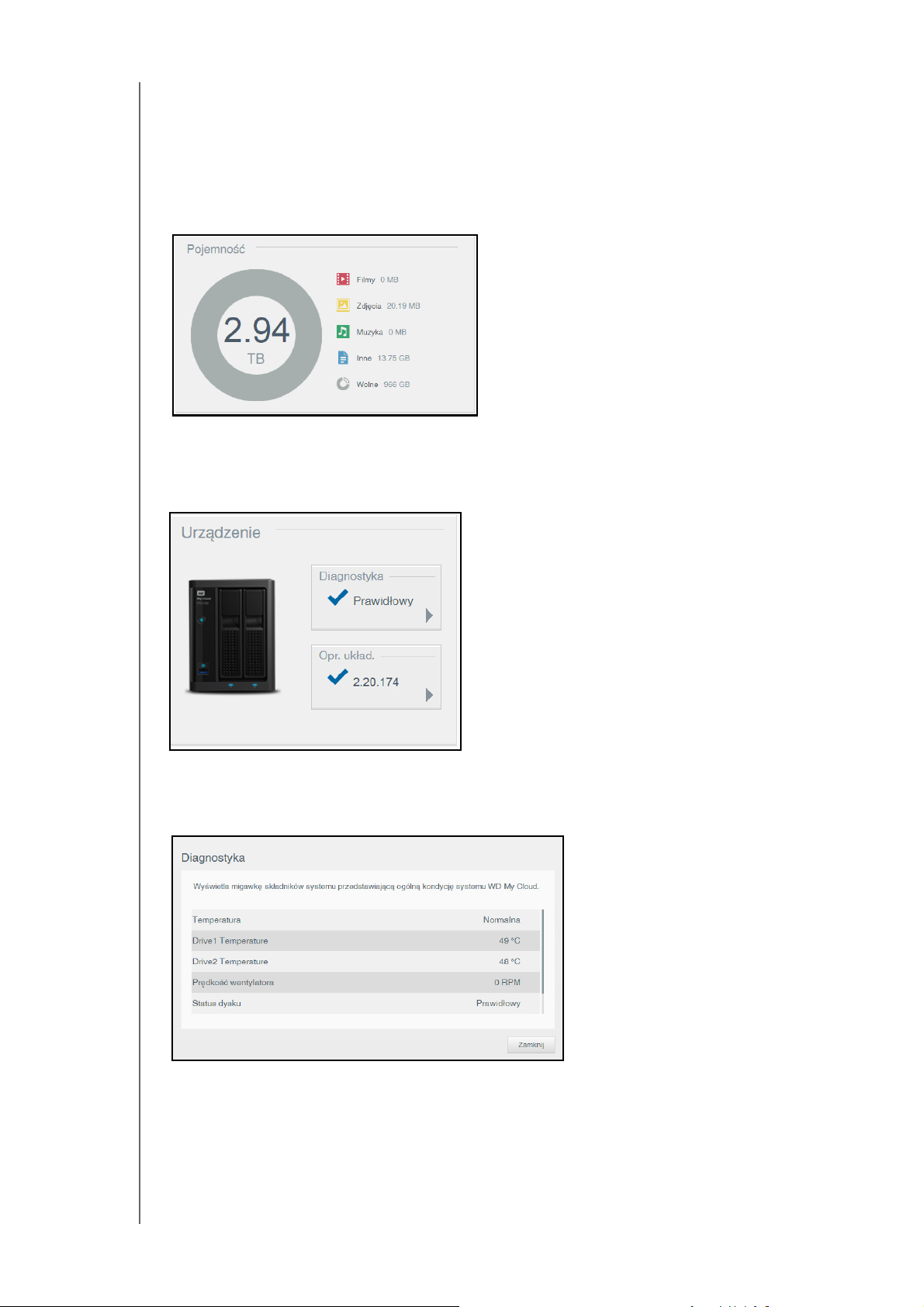
PRZEGLĄD FUNKCJI INTERFEJSU ADMINISTRACYJNEGO
Pojemność
Panel Pojemność wyświetla ilość wolnego miejsca, jakie pozostało w urządzeniu
My Cloud.
Uwaga: Informacje o lokalizacji przechowywanych danych są wyświetlane
tylko wtedy, gdy opcja Usługi w chmurze jest włączona. Zobacz
„Dostęp do chmury” na stronie 74, aby dowiedzieć się, jak włączyć
opcję Usługi w chmurze.
Urządzenie
Sekcja Urządzenie wskazuje ogólną kondycję systemu i bieżącą wersję oprogramowania
układowego, a także informuje o dostępności aktualizacji oprogramowania układowego.
Diagnostyka
Sekcja Diagnostyka przedstawia migawkę komponentów systemu i ogólną kondycję
urządzenia My Cloud.
1. Aby wyświetlić szczegółowe informacje o stanie poszczególnych komponentów
systemu, kliknij strzałkę w obszarze Urządzenie.
2. Aby powrócić do strony głównej, kliknij przycisk Zamknij.
MY CLOUD PODRĘCZNIK UŻYTKOWNIKA
20
Page 27
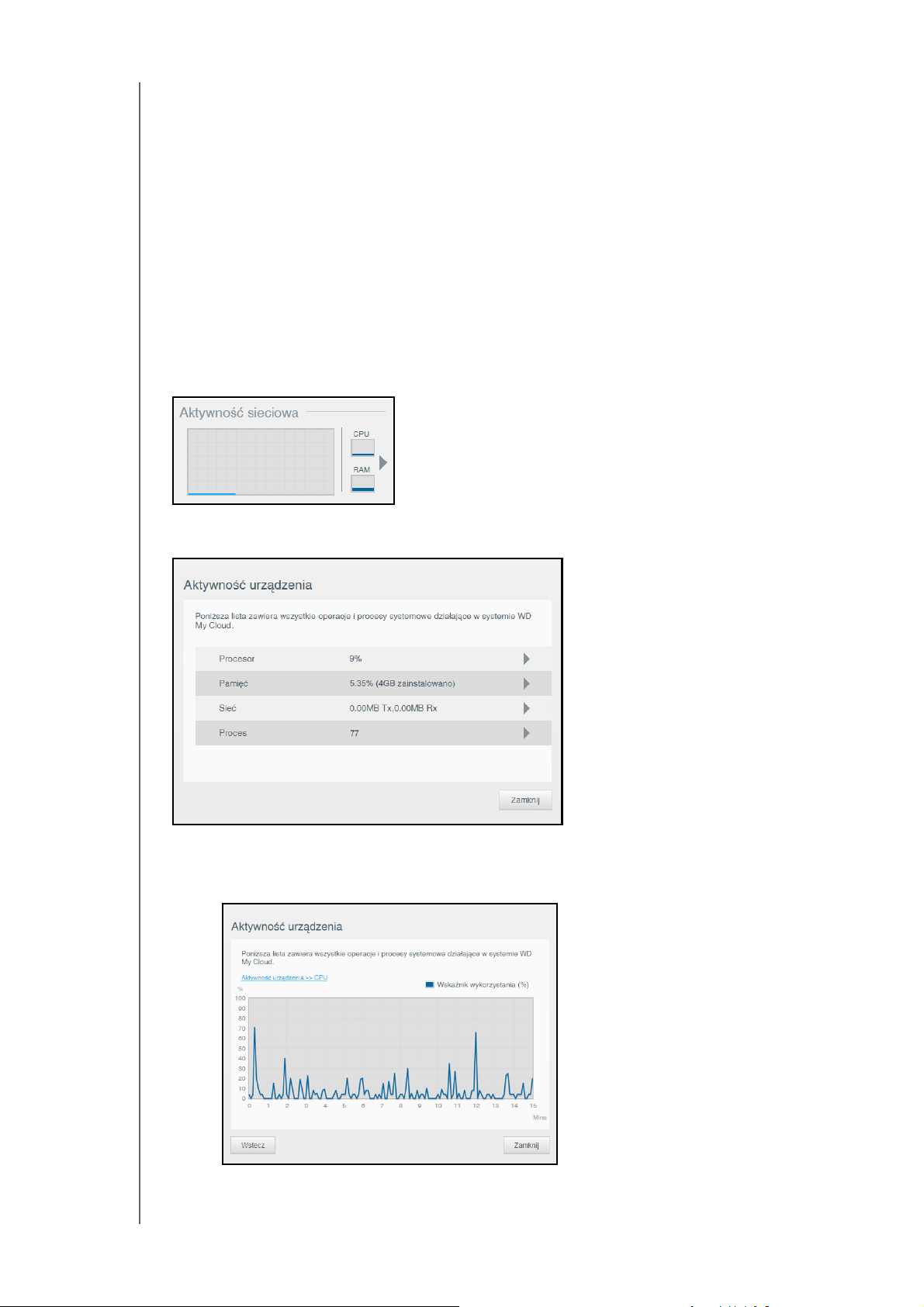
PRZEGLĄD FUNKCJI INTERFEJSU ADMINISTRACYJNEGO
Oprogramowanie układowe
Sekcja Oprogramowanie układowe wyświetla bieżącą wersję oprogramowania
układowego zainstalowanego w urządzeniu My Cloud. Zielony znacznik wskazuje,
że oprogramowanie układowe jest aktualne.
1. Aby sprawdzić, czy jest dostępna nowsza wersja oprogramowania układowego,
kliknij strzałkę po prawej stronie panelu:
2. Jeśli aktualizacja jest dostępna, kliknij przycisk Instaluj i uruchom ponownie,
aby zaktualizować urządzenie.
3. Aby powrócić do strony głównej, kliknij przycisk OK.
Aktywność sieciowa
Panel Aktywność sieciowa wyświetla procesy i zadania wykonywane w urządzeniu
My Cloud. Panel przedstawia informacje o bieżącym obciążeniu sieci, procesora CPU
i pamięci operacyjnej RAM urządzenia.
Aby wyświetlić listę zadań i procesów wykonywanych w urządzeniu My Cloud, kliknij
strzałkę w obszarze Aktywność sieciowa.
Procesor: W oknie Aktywność urządzenia kliknij strzałkę w prawo, aby wyświetlić
N
informacje o aktywności procesora. Kliknij przycisk Wstecz, aby powrócić do
panelu aktywności.
Kliknij przycisk Zamknij, aby powrócić do strony głównej.
MY CLOUD PODRĘCZNIK UŻYTKOWNIKA
21
Page 28
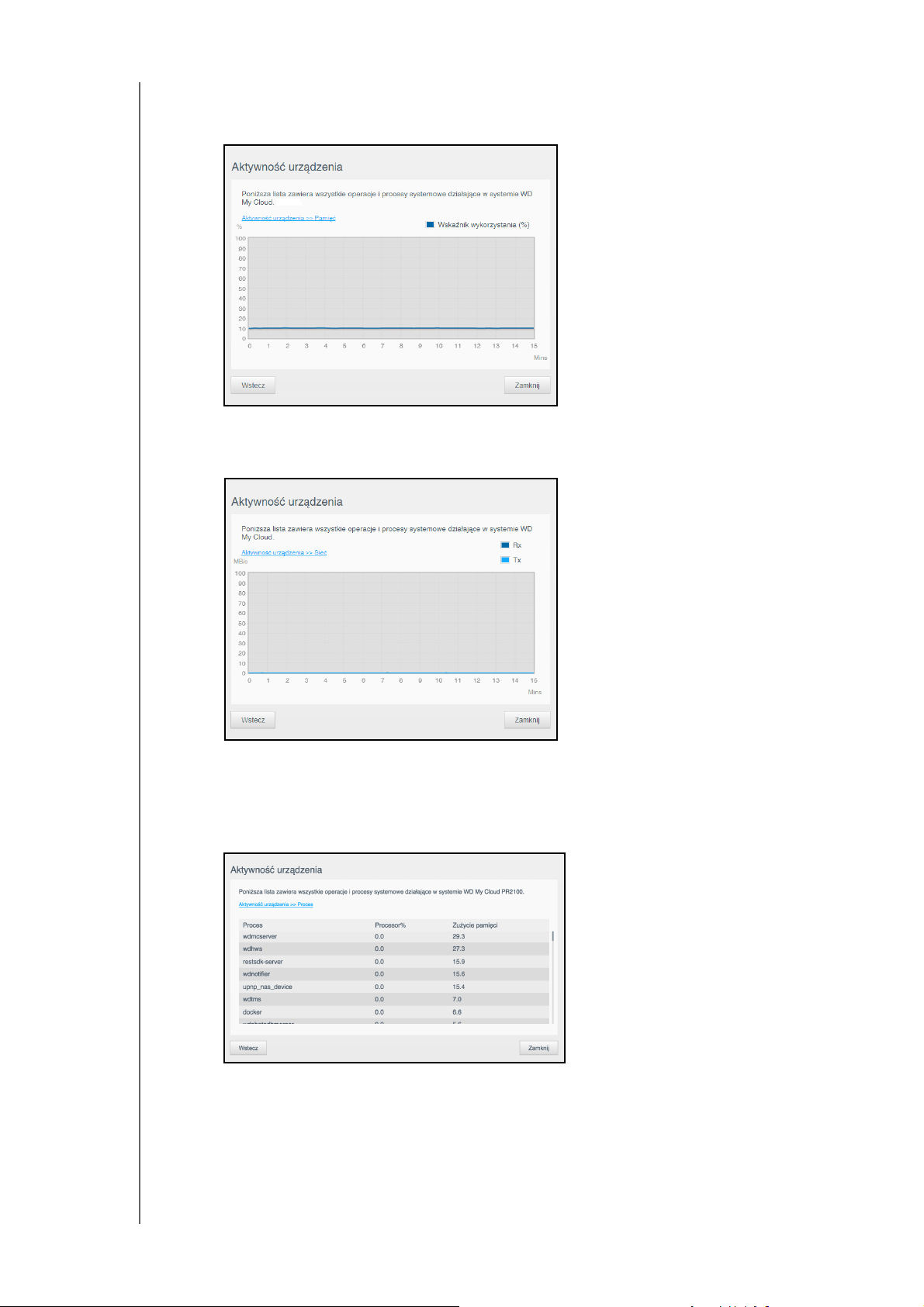
PRZEGLĄD FUNKCJI INTERFEJSU ADMINISTRACYJNEGO
process.tif
Pamięć: W oknie Aktywność urządzenia kliknij strzałkę w prawo, aby wyświetlić
informacje o aktywności pamięci. Kliknij przycisk Wstecz, aby powrócić do panelu
aktywności. Kliknij przycisk Zamknij, aby powrócić do strony głównej.
Sieć: W oknie Aktywność urządzenia kliknij strzałkę w prawo, aby wyświetlić
informacje o aktywności sieciowej. Kliknij przycisk Wstecz, aby powrócić do
panelu aktywności. Kliknij przycisk Zamknij, aby powrócić do strony głównej.
Proces: W oknie Aktywność urządzenia kliknij strzałkę w prawo, aby wyświetlić
informacje o procesach, w tym listę aktywnych procesów oraz stopień
wykorzystania procesora i pamięci przez poszczególne procesy.
Wstecz, aby powrócić do panelu aktywności. Kliknij przycisk Zamknij,
aby powrócić do strony głównej.
Kliknij przycisk
MY CLOUD PODRĘCZNIK UŻYTKOWNIKA
22
Page 29
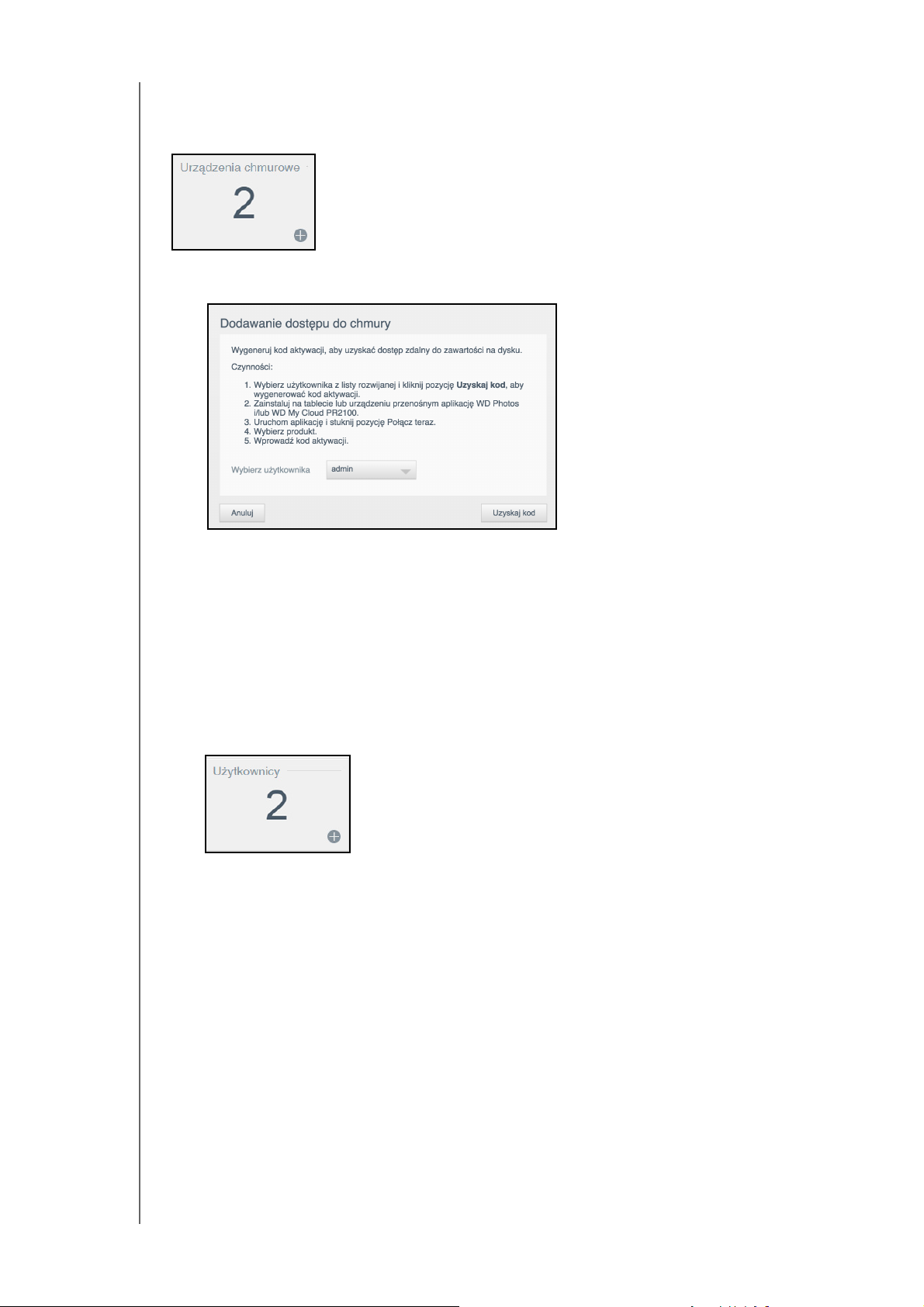
PRZEGLĄD FUNKCJI INTERFEJSU ADMINISTRACYJNEGO
Urządzenia chmurowe
W panelu Urządzenia chmurowe jest wyświetlana liczba urządzeń z dostępem do chmury
i urządzeń inteligentnych, które w danej chwili mają zdalny dostęp do urządzenia My Cloud.
1. Aby umożliwić użytkownikowi dostęp do chmury, kliknij symbol plus (+) w prawym
dolnym rogu panelu.
2. Wybierz użytkownika z menu rozwijanego.
3. Aby wygenerować kod aktywacji dla wybranego użytkownika, kliknij przycisk
Uzyskaj kod.
4. Postępuj zgodnie z instrukcjami wyświetlanymi na ekranie, aby nawiązać połączenie
między tabletem lub innym urządzeniem mobilnym a urządzeniem My Cloud.
Kliknij przycisk OK, aby zamknąć.
Użytkownicy
1. W panelu Użytkownicy jest wyświetlana liczba użytkowników, którzy mogą korzystać
z urządzenia My Cloud.
MY CLOUD PODRĘCZNIK UŻYTKOWNIKA
23
Page 30
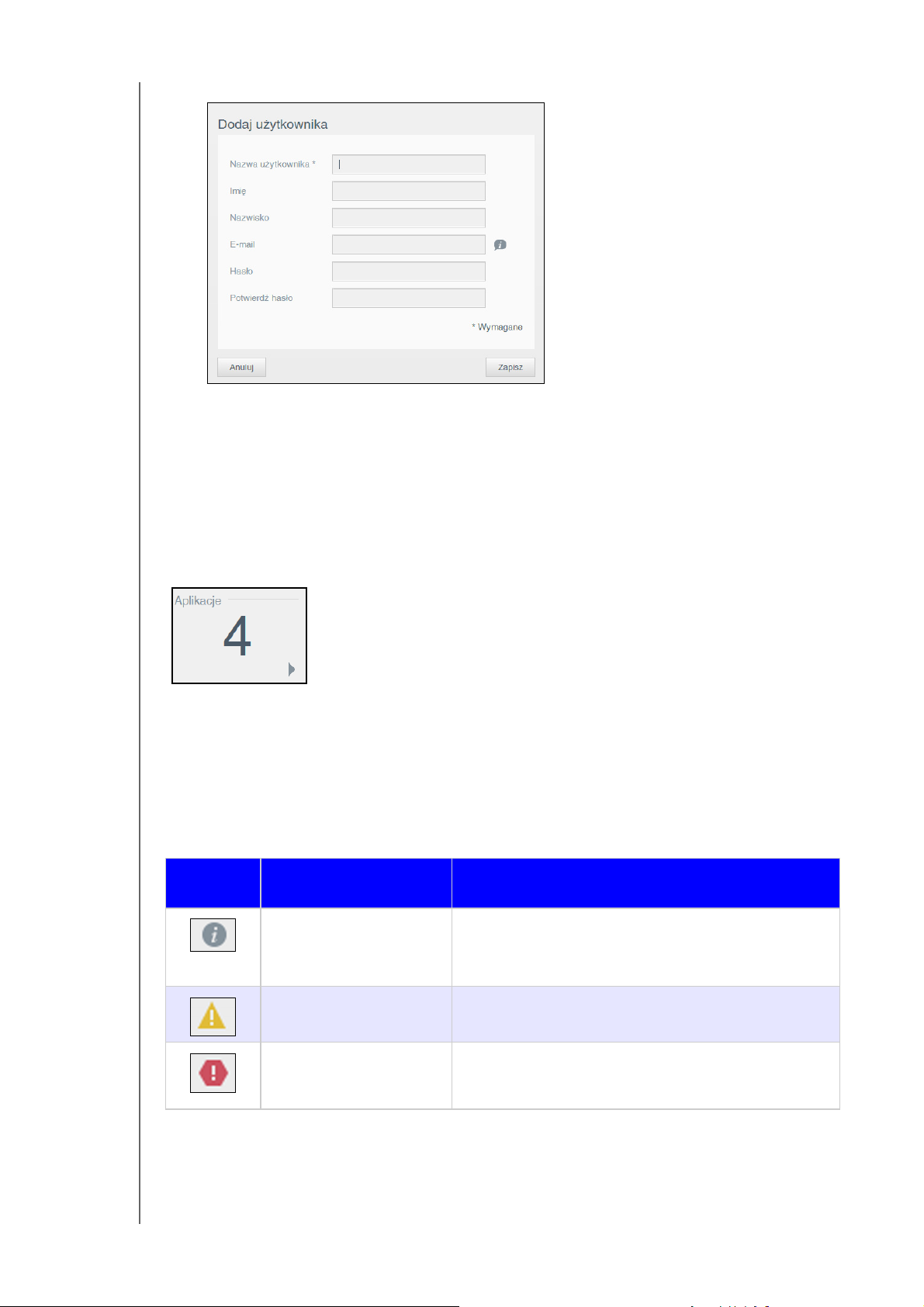
PRZEGLĄD FUNKCJI INTERFEJSU ADMINISTRACYJNEGO
2. Aby dodać użytkownika, kliknij symbol plus (+) w prawym dolnym rogu panelu.
Uwaga: Wpisanie adresu e-mail na ekranie Dodaj użytkownika spowoduje
utworzenie nowego konta dostępu zdalnego. Po utworzeniu użytkownik
otrzyma wiadomość e-mail z instrukcjami aktywowania konta i tworzenia
hasła umożliwiającego zdalny dostęp do chmury.
3. Wprowadź wymagane informacje i kliknij przycisk Zastosuj.
Aplikacje
W oknie Aplikacje wyświetlane są aplikacje zainstalowane w urządzeniu My Cloud.
Aby przejrzeć zainstalowane aplikacje, kliknij strzałkę w prawym dolnym rogu panelu.
Zarządzanie alertami
Alerty to komunikaty systemu z ważnymi informacjami o stanie urządzenia My Cloud.
Istnieją trzy typy alertów, wyświetlane w prawym górnym rogu interfejsu
administracyjnego.
Ikona
alertu
Rodzaj alertu Opis
Informacja Alerty informacyjne zawierają informacje o systemie,
które nie wymagają natychmiastowej reakcji.
Przykład: Wymagane ponowne uruchomienie
Ostrzeżenie Alerty ostrzegawcze informują o sytuacjach, które
Krytyczne Alerty krytyczne informują o błędach, problemach
MY CLOUD PODRĘCZNIK UŻYTKOWNIKA
mogą powodować problemy. Przykład: Sieć odłączona
i awariach systemu. Przykład: Przegrzanie dysku
24
Page 31

PRZEGLĄD FUNKCJI INTERFEJSU ADMINISTRACYJNEGO
Wyświetlanie szczegółowych informacji o alertach
1. Kliknij ikonę Alert w prawym górnym rogu ekranu.
2. Na liście alertów kliknij strzałkę obok alertu, który chcesz wyświetlić, albo kliknij
przycisk Wyświetl wszystkie, aby wyświetlić szczegółowe informacje
o wszystkich alertach.
Aby wyświetlić szczegółowe informacje dotyczące alertu, kliknij strzałkę
obok alertu.
Aby zamknąć komunikat alertu, kliknij przycisk Zamknij.
Odrzucanie alertu
1. Kliknij ikonę Alert w prawym górnym rogu ekranu.
2. Wybierz ikonę Usuń z lewej strony obok alertu, który chcesz odrzucić.
3. Aby odrzucić wszystkie alerty, kliknij przycisk Wyświetl wszystkie, a następnie
kliknij przycisk Odrzuć wszystkie.
Dostęp do pomocy technicznej
Aby otworzyć stronę pomocy technicznej:
1. Kliknij ikonę Pomoc na dowolnej stronie, aby wyświetlić menu Pomoc.
MY CLOUD PODRĘCZNIK UŻYTKOWNIKA
25
Page 32

PRZEGLĄD FUNKCJI INTERFEJSU ADMINISTRACYJNEGO
2. Kliknij pozycję Pomoc techniczna, aby wyświetlić następującą stronę:
W razie napotkania problemu z urządzeniem My Cloud należy przekazać personelowi
pomocy technicznej firmy WD informacje o posiadanym urządzeniu. Informacje te
umożliwią zdiagnozowanie problemu i ustalenie najlepszego sposobu jego rozwiązania.
Istnieją dwa sposoby uzyskiwania informacji o urządzeniu i zgłaszania prośby o pomoc
techniczną:
Uruchom raport systemowy i wyślij go automatycznie do firmy WD.
Utwórz raport systemowy i wyślij go ręcznie do firmy WD.
Na stronie pomocy technicznej użytkownicy mogą również pomóc w udoskonaleniu
produktów WD przez udział w programie udoskonalania produktów.
Zgłaszanie prośby o zautomatyzowaną pomoc techniczną
W sekcji Poproś o zautomatyzowaną pomoc techniczną:
1. Kliknij łącze Zasady prywatności, aby zapoznać się z polityką prywatności
firmy WD.
2. Zaznacz pole wyboru Dołącz raport diagnostyczny urządzenia i poproś o pomoc.
3. Kliknij przycisk Poproś o pomoc techniczną.
Tworzenie i zapisywanie raportu o systemie
1. W obszarze Utwórz i zapisz raport systemowy kliknij przycisk Utwórz i zapisz.
Plik zostanie zapisany na komputerze.
2. W razie potrzeby raport można wysłać pocztą e-mail do działu pomocy technicznej
firmy WD.
Program udoskonalania produktu
Udział w programie udoskonalania produktów WD pomoże nam doskonalić nasze
produkty. Wykonaj poniższe czynności, aby wziąć udział w programie udoskonalania
produktów.
1. W obszarze Program udoskonalania produktów sprawdź informacje wyświetlone
na ekranie.
MY CLOUD PODRĘCZNIK UŻYTKOWNIKA
26
Page 33

PRZEGLĄD FUNKCJI INTERFEJSU ADMINISTRACYJNEGO
2. Kliknij przycisk przełącznika, aby włączyć funkcję Program udoskonalania
produktów.
Inne opcje pomocy technicznej
W sekcji Zasoby pomocy technicznej są dostępne łącza do dodatkowych zasobów.
Aby pobrać najnowszą wersję podręcznika użytkownika, kliknij łącze
Dokumentacja produktu.
Aby przeczytać odpowiedzi na najczęściej zadawane pytania oraz instrukcje,
kliknij łącze Często zadawane pytania.
Aby porozmawiać o urządzeniu My Cloud z innymi użytkownikami, kliknij
łącze Forum.
Aby uzyskać numery telefonu do firmy WD i inne dane adresowe, kliknij
łącze Kontakty.
Wylogowanie i wyłączanie urządzenia
Wyłączanie urządzenia
Wykonaj następującą procedurę, aby bezpiecznie wyłączyć urządzenie My Cloud.
1. Kliknij ikonę Użytkownika w prawym górnym rogu ekranu.
2. Kliknij pozycję Uśpij.
3. Przeczytaj komunikat potwierdzający i kliknij przycisk OK. Urządzenie My Cloud
zostanie bezpiecznie wyłączone.
Uwaga: Możesz też wyłączyć urządzenie My Cloud, przytrzymując wciśnięty
przez ok. 4 sekundy przycisk zasilania na przednim panelu urządzenia,
a następnie zwalniając go.
Ponowne uruchamianie urządzenia
1. Kliknij ikonę Użytkownika w prawym górnym rogu ekranu.
2. Kliknij pozycję Ponowny rozruch.
3. Przeczytaj komunikat monitu, a następnie kliknij przycisk OK. Urządzenie My Cloud
zostanie uruchomione ponownie.
Wylogowanie z urządzenia
1. Kliknij ikonę Użytkownika w prawym górnym rogu ekranu.
2. Kliknij przycisk Wyloguj. Nastąpi wylogowanie urządzenia My Cloud.
Najczęściej wykonywane zadania
Kolejne rozdziały zawierają szczegółowe procedury konfigurowania i używania
urządzenia My Cloud. W poniższej tabeli zamieszczono odnośniki do instrukcji
wykonywania niektórych typowych zadań.
Zadanie… Zobacz…
Konfigurowanie urządzenia My Cloud w sieci stronie 10
Korzystanie z serwerów multimediów stronie 64
Udostępnienie usług DLNA (Digital Living Network Alliance) oraz iTunes stronie 66
Wyłączanie lub ponowne uruchamianie urządzenia My Cloud str. 27 i 93
Aktualizowanie oprogramowania układowego stronie 100
MY CLOUD PODRĘCZNIK UŻYTKOWNIKA
27
Page 34

PRZEGLĄD FUNKCJI INTERFEJSU ADMINISTRACYJNEGO
Zadanie… Zobacz…
Uzyskiwanie dostępu do zawartości urządzenia (udziały publiczne i
stronie 14
prywatne)
Dodawanie użytkowników stronie 29
Tworzenie udziałów stronie 38
Przesyłanie zawartości do urządzenia i tworzenie kopii zapasowych stronie 44
Tworzenie kopii zapasowej urządzenia stronie 44
Włączanie i wyłączanie dostępu zdalnego dla użytkowników stronie 41
Pobieranie aplikacji mobilnych WD stronie 42
Zarządzanie pamięcią masową urządzenia stronie 54
MY CLOUD PODRĘCZNIK UŻYTKOWNIKA
28
Page 35

ZARZĄDZANIE UŻYTKOWNIKAMI I GRUPAMI
5
Zarządzanie użytkownikami i grupami
Informacje o użytkownikach
Grupy — informacje
Informacje o użytkownikach
Administrator, przeważnie właściciel urządzenia, jest osobą odpowiedzialną za
konfigurację urządzenia. Właściciel urządzenia My Cloud ma specjalne konto
użytkownika (admin), które zapewnia uprawnienia administracyjne. Dzięki tym
uprawnieniom można dostosowywać i konfigurować urządzenie pod kątem własnych
potrzeb, a także dodawać innych użytkowników do chmury osobistej. Można dokładnie
określić poziom dostępu użytkowników do zawartości przechowywanych na urządzeniu.
Domyślnie konto administratora nie ma przypisanego hasła. Hasło można jednak
w każdej chwili ustawić (zobacz „Zmiana hasła użytkownika” na stronie 32).
Uwaga: Tylko jeden użytkownik naraz może zalogować się do konta administratora
za pomocą aplikacji przeglądarki. Z tego względu należy zawsze
wylogować się z aplikacji przeglądarki urządzenia My Cloud, kiedy nie jest
używana. Pozwoli to na korzystanie z aplikacji przeglądarki innym
użytkownikom posiadających uprawnienia do konta administratora.
Informacje o automatycznym wylogowaniu z aplikacji po upływie
określonego czasu zawiera sekcja
„Oszczędzanie energii” na stronie 76.
Ekran Użytkownicy zawiera listę użytkowników i umożliwia administratorowi wyświetlanie
szczegółowych informacji o użytkownikach, tworzenie nowych użytkowników i grup oraz
udzielanie dostępu do istniejących udziałów i grup.
Wyświetlanie użytkowników
1. Na pasku nawigacyjnym kliknij ikonę Użytkownicy. Zostanie wyświetlony ekran
Konfiguruj użytkowników.
2. Aby przejrzeć informacje o użytkowniku, kliknij nazwę użytkownika w lewym
okienku. Zostanie wyświetlony profil użytkownika oraz informacje o jego dostępie do
udziałów. Użytkownik może mieć dostęp do udziału w trybie odczytu i zapisu lub
tylko odczytu. Można również w ogóle nie przydzielić użytkownikowi dostępu do
udziału. Zobacz
informacje na temat udziałów.
Uwaga: Udziały w sekcji Dostęp do udziałów, które nie wymagają uprawnień
dostępu, są wyświetlane kolorem szarym. Udział można także
MY CLOUD PODRĘCZNIK UŻYTKOWNIKA
„Udziały — informacje” na stronie 37, aby uzyskać dodatkowe
29
Page 36

ZARZĄDZANIE UŻYTKOWNIKAMI I GRUPAMI
oznaczyć jako prywatny, aby dodać go do listy i umożliwić jego edycję.
(patrz rozdział
„Modyfikowanie ustawień udziału” na stronie 38)
Dodawanie jednego użytkownika
Administrator dodaje konta użytkowników i ustawia parametry udziałów, do których
użytkownik będzie mieć dostęp. Wykonaj następującą procedurę, aby utworzyć jedno
konto użytkownika.
Uwaga: Można dodać do 512 użytkowników do urządzenia.
1. Aby dodać użytkownika, kliknij przycisk Dodaj użytkownika w lewym dolnym
rogu ekranu.
2. Wpisz na ekranie informacje dotyczące użytkownika, a następnie kliknij
przycisk Zastosuj.
Ustawienia systemu zostaną zaktualizowane automatycznie i nowe konto
użytkownika zostanie utworzone i wyświetlone na ekranie.
Uwaga: Wpisanie adresu e-mail na ekranie Dodaj użytkownika spowoduje
utworzenie nowego konta dostępu zdalnego. Po utworzeniu użytkownik
otrzyma wiadomość e-mail z instrukcjami aktywowania konta i tworzenia
hasła umożliwiającego zdalny dostęp do chmury.
Dodawanie wielu użytkowników
Wykonaj następującą procedurę, aby dodać wielu użytkowników jednocześnie.
MY CLOUD PODRĘCZNIK UŻYTKOWNIKA
30
Page 37

ZARZĄDZANIE UŻYTKOWNIKAMI I GRUPAMI
1. Aby dodać wielu użytkowników, kliknij przycisk Dodaj wielu użytkowników
w lewym dolnym rogu ekranu.
2. Wybierz opcję, następnie kliknij Dalej.
Utwórz wielu użytkowników: Umożliwia ręczne wprowadzenie danych. zobacz
„Tworzenie wielu użytkowników” na stronie 31.
Importuj użytkowników: Umożliwia zaimportowanie listy użytkowników do
urządzenia. Przejdź do sekcji
„Importowanie wielu użytkowników” na stronie 32.
Tworzenie wielu użytkowników
1. Wpisz następujące informacje na ekranie Utwórz wielu użytkowników, a następnie
kliknij przycisk Dalej:
Prefiks nazwy użytkownika: Wpisz prefiks nazwy użytkownika. Ten prefiks
w połączeniu z prefiksem nazwy konta będzie nazwą użytkownika (przykład: HR).
Prefiks konta: Wpisz liczbowy prefiks konta. Ten prefiks w połączeniu
z prefiksem nazwy użytkownika będzie nazwą użytkownika (przykład: 143).
Liczba użytkowników: Wpisz liczbę kont użytkowników, które chcesz utworzyć.
Maksymalna liczba kont, jakie można utworzyć, jest wyświetlana po prawej stronie.
Hasło: Wpisz hasło dla tworzonych kont użytkowników.
Potwierdź hasło: Potwierdź hasło dla tworzonych kont użytkowników.
Nadpisz zduplikowane konta — opcja: Zaznacz to pole wyboru, jeśli nowo
tworzone konta użytkowników mają zastąpić konta o takich samych nazwach,
które istnieją już w urządzeniu.
2. Aby przypisać nowych użytkowników do grupy, zaznacz pole wyboru obok grupy,
a następnie kliknij przycisk Dalej.
3. Wpisz dane w polu Limit dyskowy albo pozostaw to pole puste, aby nie ograniczać
ilości miejsca, a następnie kliknij przycisk Dalej. (
użytkownika” na stronie 33.)
4. Nowo utworzone konta użytkowników zostaną wyświetlone na ekranie. Kliknij
przycisk Zastosuj, aby zapisać konta w urządzeniu.
zobacz „Limity dyskowe
MY CLOUD PODRĘCZNIK UŻYTKOWNIKA
31
Page 38

ZARZĄDZANIE UŻYTKOWNIKAMI I GRUPAMI
Importowanie wielu użytkowników
1. Kliknij przycisk Pobierz, aby pobrać plik tekstowy z opisem formatu, jakiego należy
użyć do importowania użytkowników.
2. Utwórz i zapisz plik importowania. Aby uzyskać szczegółowe informacje o tworzeniu
i formatowaniu pliku użytkownika, zobacz „Dodatek E: Tworzenie pliku importowania
użytkownika” na stronie 110.
3. Wybierz opcję Nadpisz zduplikowane konta, aby wykluczyć duplikacje
listy użytkowników.
4. Kliknij przycisk Importuj listę użytkowników, a następnie wybierz utworzony
plik importowania.
5. Kliknij przycisk Dalej.
6. Zapoznaj się z zaimportowaną listą użytkowników, następnie kliknij przycisk Zastosuj.
Nowe konta użytkowników zostaną zapisane w chmurze osobistej.
Modyfikowanie ustawień użytkownika
1. Na ekranie Konfiguracja użytkowników zaznacz użytkownika, którego dane chcesz
zmodyfikować. Zostaną wyświetlone panele Profil użytkownika i Dostęp do udziałów.
2. Wprowadź odpowiednie zmiany ustawień wymaganych i opcjonalnych.
3. Przypisz poziom dostępu dla udziałów prywatnych w obszarze Dostęp do udziału.
(Informacje o tworzeniu udziałów prywatnych zawiera sekcja
jako prywatnego” na stronie 39).
„Ustawianie udziału
Zmiana hasła użytkownika
Wyświetlając szczegółowe informacje o użytkowniku, administrator może również dodać
albo zmienić jego hasło (domyślnym ustawieniem jest brak hasła).
Wykonaj następującą procedurę, aby zmienić hasło użytkownika.
1. Na ekranie Konfiguracja użytkowników zaznacz użytkownika na liście
w lewym okienku.
2. W obszarze Profil użytkownika kliknij przełącznik, jeśli dla użytkownika nie
ustawiono jeszcze hasła, następnie przejdź do
3. Kliknij przycisk Konfiguruj po prawej stronie przycisku przełącznika, aby zmienić
istniejące hasło.
4. Wpisz nowe hasło w polach Hasło i Potwierdź hasło.
Etapu 4 poniżej.
5. Kliknij przycisk Zastosuj.
Przypisywanie użytkownika do grupy
Wykonaj następującą procedurę, aby przypisać konto użytkownika do grupy. Aby uzyskać
informacje na temat grup użytkowników, zapoznaj się z rozdziałem
na stronie 34.
MY CLOUD PODRĘCZNIK UŻYTKOWNIKA
„Grupy — informacje”
32
Page 39

ZARZĄDZANIE UŻYTKOWNIKAMI I GRUPAMI
1. Na ekranie Konfiguracja użytkowników zaznacz użytkownika w lewym okienku.
2. W polu Członkostwo w grupach kliknij przycisk Konfiguruj.
3. Zaznacz pole wyboru obok grupy, do której chcesz dołączyć użytkownika,
a następnie kliknij przycisk Zastosuj.
Limity dyskowe użytkownika
Przydział określa ilość przestrzeni dyskowej przypisanej do użytkownika w urządzeniu
My Cloud. Poniżej przedstawiono zasady przypisywania przydziałów do użytkowników
oraz kroki wymagane do przypisania przydziału do konta użytkownika.
Reguły przydziałów
Przypisywanie przydziałów użytkownikom zapewnia lepszą kontrolę nad przestrzenią
dyskową przypisaną do użytkownika lub grupy. Dostępne są różne zasady określające,
który przydział ma priorytet nad innymi.
Uwaga: Jeśli uprawnienia użytkownika i uprawnienia grupy się różnią, priorytet
mają uprawnienia bardziej restrykcyjne.
Przydział użytkownika musi być mniejszy lub równy przydziałowi grupy (tj. jeśli
grupie przydzielono 20 GB, a spróbujesz przydzielić użytkownikowi 30 GB,
wyświetlony zostanie monit z prośbą o zmniejszenie przydziału użytkownika, aby
był równy lub mniejszy od przydziału grupy).
Jeśli nie ustawiono przydziału dla użytkownika, zostanie przypisany do niego
przydział grupy.
Jeśli limit dyskowy użytkownika został ustawiony przed dołączeniem użytkownika
do grupy:
- Jeśli limit użytkownika jest większy niż limit grupy, limit danego użytkownika
jest automatycznie zmniejszany do limitu grupy.
- Więcej lub tyle samo co użytkownikowi, przydział użytkownika pozostanie
niezmieniony.
Przypisywanie przydziałów użytkowników
1. Na ekranie Konfiguracja użytkowników zaznacz użytkownika w lewym okienku.
2. W polu Limity dyskowe kliknij przycisk Konfiguruj.
3. Wpisz ilość miejsca, jaką chcesz przydzielić danemu użytkownikowi w urządzeniu
My Cloud.
Aby przypisać nieograniczoną przestrzeń, pozostaw pole Ilość przestrzeni puste.
4. Kliknij przycisk Zastosuj.
Usuwanie użytkownika
Wykonaj następującą procedurę, aby usunąć konto użytkownika z urządzenia My Cloud.
Uwaga: Nie można usunąć konta administratora.
1. Na ekranie Konfiguracja użytkowników zaznacz użytkownika, którego chcesz usunąć.
2. Kliknij ikonę Usuń użytkownika.
MY CLOUD PODRĘCZNIK UŻYTKOWNIKA
33
Page 40

ZARZĄDZANIE UŻYTKOWNIKAMI I GRUPAMI
3. Po wyświetleniu komunikatu potwierdzającego kliknij przycisk OK. Konto
użytkownika zostanie usunięte z urządzenia i nie będzie już wyświetlane na liście
użytkowników.
Grupy — informacje
Grupy ułatwiają zarządzanie wieloma użytkownikami jednocześnie. Uprawnienia
przypisane do grupy określają, jakie zadania mogą wykonywać użytkownicy należący
do danej grupy.
Wyświetlanie grup
1. Na pasku nawigacyjnym kliknij ikonę Użytkownicy. Zostanie wyświetlony ekran
Konfiguracja użytkowników.
2. Kliknij przycisk Grupy.
3. Aby wyświetlić informacje o grupie, kliknij nazwę grupy w lewym okienku. Zostanie
wyświetlony profil grupy.
Dodawanie grupy
1. Aby dodać grupę, kliknij ikonę Dodaj grupę w lewym dolnym rogu ekranu
Konfiguruj grupy.
2. Wpisz nazwę grupy.
3. Zaznacz pola wyboru obok użytkowników, których chcesz dodać do nowej grupy,
a następnie kliknij przycisk Zastosuj.
Modyfikowanie ustawień grupy
1. Na ekranie Konfiguruj grupy zaznacz grupę, której dane chcesz zmodyfikować.
Zostaną wyświetlone panele Profil grupy i Dostęp do udziałów.
2. Wprowadź odpowiednie zmiany ustawień wymaganych i opcjonalnych, następnie
kliknij przycisk Zastosuj.
Aby zmodyfikować dostęp grupy do udziałów, zobacz „Przypisywanie grupom
uprawnień dostępu do udziałów” na stronie 35.
MY CLOUD PODRĘCZNIK UŻYTKOWNIKA
34
Page 41

ZARZĄDZANIE UŻYTKOWNIKAMI I GRUPAMI
Przypisywanie grupom uprawnień dostępu do udziałów
Po utworzeniu konta grupy można przydzielić mu dostęp do udziałów
w urządzeniu My Cloud. W tym celu należy wykonać następującą procedurę.
1. Na ekranie Konfiguruj grupy zaznacz grupę, której chcesz udzielić dostępu do udziału.
Uwaga: Najpierw należy oznaczyć udział jako prywatny na ekranie Udziały.
Wszystkie publiczne udziały są szare. Aby uzyskać więcej informacji,
zobacz
„Udziały — informacje” na stronie 37.
2. W obszarze Dostęp do udziałów kliknij jedną z następujących ikon, aby wskazać typ
udziału do udostępnienia:
Dostęp do odczytu i zapisu: Wybierz tę opcję, aby grupa mogła odczytywać
i zapisywać pliki w udziale. Członkowie grupy będą mogli wyświetlać pliki
i modyfikować je.
Dostęp tylko do odczytu: Wybierz tę opcję, aby grupa mogła tylko odczytywać
pliki w udziale. Członkowie grupy będą mogli wyświetlać pliki, ale nie będą mogli
ich modyfikować.
Odmowa dostępu: Grupa nie będzie mieć dostępu do tego udziału.
Wprowadzone ustawienia grupy zostaną zapisane.
Przypisywanie limitu dyskowego do grupy
Wykonaj następującą procedurę, aby przypisać limit dyskowy do grupy. Limit dyskowy
określa ilość miejsca przydzieloną na potrzeby danej grupy w urządzeniu My Cloud.
(Zobacz
o limitach dyskowych).
1. Na ekranie Konfiguruj grupy zaznacz grupę w lewym okienku.
2. W polu Limity dyskowe kliknij przycisk Konfiguruj.
3. Wpisz ilość miejsca, jaką chcesz przydzielić danej grupie w urządzeniu My Cloud.
4. Kliknij przycisk Zastosuj.
„Limity dyskowe użytkownika” na stronie 33, aby zapoznać się z informacjami
Aby nie ograniczać ilości miejsca, pozostaw pole Przydział puste.
MY CLOUD PODRĘCZNIK UŻYTKOWNIKA
35
Page 42

ZARZĄDZANIE UŻYTKOWNIKAMI I GRUPAMI
Usuwanie grupy
Wykonaj następującą procedurę, aby usunąć grupę z urządzenia My Cloud.
Uwaga: Ustawienia kont użytkowników zostają przywrócone do ich indywidualnych
ustawień po usunięciu grupy, do której należały.
1. Na ekranie Konfiguracja grupy zaznacz w lewym okienku grupę, którą chcesz usunąć.
2. Kliknij ikonę Usuń grupę.
3. Po wyświetleniu monitu o potwierdzenie kliknij przycisk OK. Konto grupy zostanie
usunięte z urządzenia i nie będzie już wyświetlane na liście grup.
MY CLOUD PODRĘCZNIK UŻYTKOWNIKA
36
Page 43

ZARZĄDZANIE UDZIAŁAMI
6
Zarządzanie udziałami
Udziały — informacje
Udziały — informacje
Udział to obszar na urządzeniu My Cloud przeznaczony do przechowywania plików
(podobnie jak folder lub katalog).
Udział może być publiczny, tak aby wszyscy użytkownicy mieli dostęp do jego zawartości,
albo prywatny — dostępny tylko dla wybranych użytkowników. Ikona Udziały w pasku
nawigacyjnym wyświetla listę udziałów w urządzeniu My Cloud i umożliwia
administratorowi zarządzanie udziałami oraz uprawnieniami dostępu poszczególnych
użytkowników.
Wyświetlanie listy udziałów
Na pasku nawigacyjnym kliknij ikonę Udziały. Zostanie wyświetlona lista udziałów
istniejących w urządzeniu My Cloud. Dla każdego udziału zostanie wyświetlona jego
nazwa, opis oraz bieżący stan udostępniania multimediów i uprawnień dostępu.
Wykonaj następującą procedurę, aby wyświetlić listę udziałów.
1. Na pasku nawigacyjnym kliknij ikonę Udziały. Zostanie wyświetlony ekran
Informacje o udziałach.
MY CLOUD PODRĘCZNIK UŻYTKOWNIKA
37
Page 44

ZARZĄDZANIE UDZIAŁAMI
2. Kliknij udział, aby wyświetlić jego profil oraz informacje o uprawnieniach dostępu
do tego udziału.
Uwaga: Uprawnienia można modyfikować tylko dla udziałów prywatnych.
Udziały publiczne są zawsze dostępne w trybie odczytu i zapisu,
dlatego nie można ich modyfikować.
Tworzenie nowego udziału
Można utworzyć udział i oznaczyć go jako publiczny lub prywatny. Jeśli na przykład udział
zawiera pliki z danymi finansowymi, można go oznaczyć jako prywatny. Jeśli natomiast
udział zawiera zdjęcia, które będą pokazywane znajomym, można go oznaczyć jako
publiczny i udostępnić go tym osobom.
1. Na pasku nawigacyjnym kliknij ikonę Udziały.
2. Kliknij ikonę Dodaj udział.
3. Wprowadź nazwę i opcjonalny opis udziału, następnie kliknij Zastosuj.
Modyfikowanie ustawień udziału
1. Na ekranie Konfiguruj udziały zaznacz udział, który chcesz zmodyfikować.
Zostanie wyświetlony profil udziału.
2. Wprowadź zmiany w polach, które chcesz zmodyfikować.
3. Kliknij przycisk Zastosuj, aby zapisać zmiany, jeśli zostanie wyświetlony komunikat.
MY CLOUD PODRĘCZNIK UŻYTKOWNIKA
38
Page 45

ZARZĄDZANIE UDZIAŁAMI
Ustawianie udziału jako prywatnego
Aby ograniczyć użytkownikom dostęp do udziału publicznego, należy wykonać poniższą
procedurę i zmienić go na udział prywatny.
1. Na ekranie Konfiguruj udziały wybierz udział, który chcesz ustawić jako prywatny.
2. W obszarze Profil udziału ustaw przycisk przełącznika Publiczny w położeniu
Wyłączone.
3. Dla każdego użytkownika wymienionego w sekcji Dostęp użytkowników wybierz
poziom dostępu, klikając odpowiednią ikonę udziału (np. odczyt i zapis, tylko odczyt
lub brak dostępu).
Usuwanie udziału
OSTRZEŻENIE Usunięcie udziału powoduje skasowanie wszystkich
danych w tym udziale.
1. Na ekranie Konfiguracja udziałów zaznacz udział, który chcesz usunąć.
2. Kliknij ikonę Usuń udział w lewym okienku.
3. Po wyświetleniu komunikatu potwierdzającego kliknij przycisk OK.
Lokalny dostęp do zawartości udziału
Uwaga: Aby uzyskać informacje o zdalnym dostępie do zawartości udziałów,
zobacz
Jeśli udział jest prywatny, użytkownik musi mieć:
Nazwę użytkownika i hasło przypisane do nazwy udziału
Dostęp do udziału (pełny lub w trybie tylko do odczytu).
Sposób otwarcia udziału… Procedura…
Windows 8 / Windows 8.1 /
Windows 10
Windows 7 1. Kliknij przycisk lub kliknij kolejno Start > Komputer.
„Zdalny dostęp do chmury osobistej” na stronie 41.
1. Na pasku zadań kliknij ikonę Eksplorator plików .
2. W lewym okienku zaznacz Sieć i kliknij dwa razy nazwę
urządzenia My Cloud (zobacz
URL urządzeń My Cloud” na stronie 109, aby wyświetlić
listę nazw urządzeń).
3. Kliknij dwukrotnie udział publiczny lub prywatny
w urządzeniu.
2. W lewym okienku wybierz opcję Sieć.
3. Kliknij nazwę urządzenia My Cloud (zobacz „Dodatek D:
Nazwy i adresy URL urządzeń My Cloud” na stronie 109,
aby wyświetlić listę nazw urządzeń).
4. Kliknij dwukrotnie udział publiczny lub prywatny
w urządzeniu.
„Dodatek D: Nazwy i adresy
Mac OS X 1. Otwórz okno programu Finder i odszukaj urządzenie
My Cloud w sekcji Udostępnione na pasku bocznym.
- Jeśli zostanie wyświetlona strona autoryzacji,
wprowadź nazwę użytkownika i hasło, albo wybierz
opcję Gość, następnie kliknij przycisk Połącz.
2. Kliknij urządzenie, aby wyświetlić udziały publiczne
i prywatne w urządzeniu.
MY CLOUD PODRĘCZNIK UŻYTKOWNIKA
39
Page 46

ZARZĄDZANIE UDZIAŁAMI
Sposób otwarcia udziału… Procedura…
WD Access Aby pobrać aplikację WD Access, przejdź do centrum
informacyjnego online pod adresem
http://www.mycloud.com/learn/.
MY CLOUD PODRĘCZNIK UŻYTKOWNIKA
40
Page 47

ZDALNY DOSTĘP DO CHMURY OSOBISTEJ
7
Zdalny dostęp do chmury osobistej
Włączanie dostępu zdalnego do urządzenia My Cloud
Konfigurowanie dostępu do chmury dla użytkownika
Dostęp do plików w urządzeniach mobilnych za pomocą aplikacji dla systemów iOS
i Android
W tym rozdziale przedstawiono sposób konfigurowania zdalnego dostępu do urządzenia
My Cloud oraz niektóre możliwości wykorzystania licznych funkcji urządzenia.
Włączanie dostępu zdalnego do urządzenia My Cloud
Aby móc uzyskiwać zdalny dostęp do urządzenia My Cloud, należy najpierw włączyć
opcję dostępu do chmury. Jeśli chcesz dowiedzieć się, czy w urządzeniu My Cloud jest
włączony dostęp zdalny, albo sprawdzić stan połączeń zdalnych, zobacz
chmury” na stronie 74.
Dostęp z urządzeń do chmury osobistej można włączyć na trzy sposoby:
Udostępnienie w sieci lokalnej (LAN): W sieci lokalnej LAN oprogramowanie
do obsługi zdalnego dostępu automatycznie wykryje urządzenie i umieści je na
liście urządzeń. Po wykryciu należy wykonać czynności niezbędne do włączenia
dostępu zdalnego.
Adres e-mail: Jeśli podczas dodawania nowego użytkownika do urządzenia
My Cloud podano adres e-mail, nowy użytkownik otrzyma wiadomość e-mail
z instrukcjami dotyczącymi konfiguracji i aktywacji hasła dla dostępu zdalnego
(zobacz
Kod aktywacji: Jeśli użytkownik lub użytkownicy nie znajdują się w sieci LAN,
można wygenerować kod aktywacji, aby zapewnić zdalny dostęp (zobacz
do urządzenia chmurowego” na stronie 42),
„Dostęp do urządzenia My Cloud” na stronie 41).
„Dostęp do
„Dostęp
Konfigurowanie dostępu do chmury dla użytkownika
Po włączeniu opcji dostępu do chmury w urządzeniu My Cloud wykonaj następującą
procedurę, aby nadać użytkownikom urządzenia uprawnienia do dostępu zdalnego.
Dostęp do urządzenia My Cloud
Aby skonfigurować dostęp do urządzenia My Cloud, postępuj w następujący sposób.
1. Na pasku nawigacyjnym kliknij ikonę Dostęp do chmury.
MY CLOUD PODRĘCZNIK UŻYTKOWNIKA
41
Page 48

ZDALNY DOSTĘP DO CHMURY OSOBISTEJ
2. W lewym okienku zaznacz użytkownika, dla którego chcesz skonfigurować dostęp
do urządzenia My Cloud.
3. W obszarze Identyfikator My Cloud.com dla: <nazwa użytkownika> kliknij przycisk
Zarejestruj.
4. W oknie dialogowym Aktualizacja identyfikatora My Cloud wprowadź adres e-mail
użytkownika. Na ten adres e-mail zostanie wysłana wiadomość z potwierdzeniem
i instrukcjami konfigurowania i aktywowania hasła, które umożliwia zdalny dostęp
do urządzenia.
5. Kliknij przycisk Zapisz.
Dostęp do urządzenia chmurowego
Wykonaj poniższe czynności, aby wygenerować kod aktywacji dla urządzenia mobilnego
użytkownika i aplikacji My Cloud Desktop.
Ważne: Kod aktywacji zachowuje ważność przez 48 godzin od wygenerowania i może
być użyty tylko raz.
1. Na pasku nawigacyjnym kliknij ikonę Dostęp do chmury.
2. W lewym okienku zaznacz użytkownika, dla którego chcesz skonfigurować dostęp
do urządzenia chmurowego.
3. W obszarze Urządzenia chmurowe dla <nazwa użytkownika> kliknij polecenie
Uzyskaj kod.
Kod należy wygenerować dla każdego urządzenia mobilnego i dla każdej aplikacji,
jakie mają zostać aktywowane. Aktywowanie aplikacji My Cloud na komputery
również wymaga wygenerowania kodu. W oknie dialogowym zostanie wyświetlony
kod aktywacji oraz data ważności kodu.
Uwaga: Zapisz wygenerowany kod (lub kody) aktywacji.
4. Kliknij przycisk OK. W obszarze Urządzenia chmurowe dla <nazwa użytkownika>
wyświetlony zostaje wygenerowany kod i jego data ważności. Kiedy kod aktywacji
zostanie użyty, w obszarze tym zostanie wyświetlone urządzenie chmurowe,
do którego użytkownik ma teraz dostęp.
Dostęp do plików w urządzeniach mobilnych za pomocą aplikacji dla systemów iOS i Android
Aplikacje mobilne My Cloud umożliwiają dostęp do zawartości chmury osobistej
z dowolnego urządzenia.
Aplikacja My Cloud na urządzenia mobilne
Aby oszczędzić miejsce w urządzeniu mobilnym, przesyłaj zdjęcia i filmy bezpośrednio
do swojej chmury osobistej, a następnie otwieraj je i udostępniaj z dowolnego miejsca
na świecie.
Aplikacja mobilna My Cloud umożliwia również wymianę plików między chmurą osobistą
a kontem Dropbox™ i podobnymi serwisami internetowymi. Są dostępne bezpłatnie
na urządzenia z systemem iOS i Android.
Szczegółowy opis funkcji oraz instrukcje korzystania z aplikacji zawiera Pomoc,
strona Przewodnik oraz sekcja Wskazówki w aplikacji mobilnej My Cloud lub centrum
informacyjnym online pod adresem
http://www.mycloud.com/learn/.
MY CLOUD PODRĘCZNIK UŻYTKOWNIKA
42
Page 49

ZDALNY DOSTĘP DO CHMURY OSOBISTEJ
Wymagania
Urządzenie My Cloud z dostępem do Internetu i najnowszym oprogramowaniem
sprzętowym.
Dostęp do usług w chmurze wymaga aplikacji My Cloud.
Urządzenie inteligentne musi pracować z jednym z systemów operacyjnych:
- telefon iPhone lub tablet iPad z systemem iOS w wersji 7.0 lub nowszej,
- Smartfon lub tablet z systemem Android w wersji 4.0 lub nowszej.
Instalowanie aplikacji mobilnej My Cloud
1. Pobierz aplikację My Cloud ze sklepu internetowego Apple App Store, Google Play
lub Amazon Appstore for Android i zainstaluj ją w urządzeniu mobilnym.
2. Uruchom pobraną aplikację.
3. Zapoznaj się z Umową licencyjną Western Digital dla użytkownika końcowego,
następnie kliknij przycisk Akceptuj.
4. Stuknij pozycję Połącz teraz.
5. Wybierz jedno z możliwych połączeń z urządzeniem My Cloud:
Logowanie do chmury: Stuknij i zaloguj się do chmury osobistej za pomocą
dostępu My Cloud lub do konta w innym serwisie internetowym.
Dodaj ręcznie: Jeśli urządzenie mobilne znajduje się w innej sieci LAN lub Wi-Fi
niż urządzenie My Cloud:
- W sekcji Dodaj ręcznie stuknij pozycję Urządzenie WD.
- Wpisz kod aktywacji wygenerowany w urządzeniu My Cloud, następnie stuknij
pozycję Aktywuj. (Aby uzyskać dalsze informacje na temat generowania kodu
aktywacji, zobacz
stronie 41).
Uwaga: Kod należy wygenerować dla każdego urządzenia, które ma zostać
aktywowane. Kod aktywacji zachowuje ważność przez 48 godzin od
wygenerowania i może być użyty tylko raz.
„Konfigurowanie dostępu do chmury dla użytkownika” na
MY CLOUD PODRĘCZNIK UŻYTKOWNIKA
43
Page 50

TWORZENIE KOPII ZAPASOWYCH I PRZYWRACANIE PLIKÓW
8
Tworzenie kopii zapasowych
i przywracanie plików
Kopie zapasowe
Zarządzanie urządzeniami USB i tworzenie kopii zapasowych USB
Zdalne kopie zapasowe
Wewnętrzne kopie zapasowe
Wyświetlanie szczegółowych informacji o kopii zapasowej
Modyfikowanie zadania kopii zapasowej
Usuwanie zadania kopii zapasowej
Kopie zapasowe w chmurze
Kopie zapasowe z aparatu
Kopie zapasowe
Urządzenie My Cloud oferuje kilka sposobów tworzenia kopii zapasowych. Dostępne są
następujące metody:
Kopia zapasowa USB — Kopie zapasowe danych przechowywanych
w urządzeniu My Cloud są tworzone na dysku USB lub kopie zapasowe
danych przechowywanych na dysku USB są tworzone w urządzeniu My Cloud.
Zdalne kopie zapasowe — Kopie zapasowe danych przechowywanych
w jednym urządzeniu My Cloud są tworzone w innym urządzeniu My Cloud.
Wewnętrzne kopie zapasowe — Kopie zapasowe danych przechowywanych
w urządzeniu My Cloud tworzone są w innym udziale w tym samym urządzeniu.
Kopie zapasowe w chmurze — Kopie zapasowe danych przechowywanych
w urządzeniu My Cloud tworzone są w chmurze, w zewnętrznej usłudze sieciowej.
Kopie zapasowe z aparatu — Kopia zapasowa danych z aparatu tworzona jest
w urządzeniu My Cloud.
Zarządzanie urządzeniami USB i tworzenie kopii zapasowych USB
Po podłączeniu dysku USB do urządzenia My Cloud dysk USB staje się dyskiem
udostępnionym w sieci. Takie rozwiązanie pozwala wykorzystać dysk USB
w następujący sposób:
Podłączenie do urządzenia My Cloud zewnętrznego dysku USB, takiego jak
dysk My Passport®, karta pamięci albo aparat fotograficzny lub kamera, pozwala
przeglądać jego zawartość w Eksploratorze Windows lub programie Mac Finder.
Dysk USB może służyć jako lokalizacja docelowa kopii zapasowych.
Dysk USB można zmapować jako udział użytkownika.
Jeśli zewnętrzny dysk WD jest zablokowany, funkcje zabezpieczeń pozostają
aktywne po podłączeniu dysku do urządzenia My Cloud. Funkcje te można
włączać lub wyłączać za pomocą interfejsu administracyjnego.
Podłączanie dysku USB
Podłączenie dysku twardego USB do portu USB w urządzeniu My Cloud pozwala
uzyskać dodatkowe miejsce na przechowywanie danych i kopii zapasowych. Dysk USB
jest wyświetlany jako udział w interfejsie administracyjnym urządzenia My Cloud
Szczegółowe informacje o podłączonym dysku USB można wyświetlić w każdej chwili,
klikając ikonę USB na górze strony.
MY CLOUD PODRĘCZNIK UŻYTKOWNIKA
44
Page 51

TWORZENIE KOPII ZAPASOWYCH I PRZYWRACANIE PLIKÓW
Urządzenie My Cloud obsługuje zewnętrzne dyski USB o następujących formatach
w
trakcie transferu plików:
FAT32
NTFS
HFS+J
OSTRZEŻENIE Podłączenie lub odłączenie dysku USB w trakcie transferu
pliku spowoduje zakłócenie procesu transferu pliku.
Tworzenie kopii zapasowej USB
Urządzenie WD My Cloud oferuje dwa sposoby tworzenia kopii zapasowych przez USB:
Kopie zapasowe za pomocą tylnych portów USB: Użyj portów z tyłu
urządzenia My Cloud, aby wykonać kopię zapasową danych z portu USB do
urządzenia My Cloud lub skopiować dane z urządzenia My Cloud do użytego
portu USB. (
stronie 45.)
Przedni port USB z przyciskiem Kopia USB: Powoduje utworzenie
w urządzeniu My Cloud kopii zapasowej danych z podłączonego urządzenia
USB. (
przedniego portu USB za pomocą przycisku Kopiuj USB” na stronie 46.)
Zobacz „Tworzenie kopii zapasowych za pomocą portów USB” na
Zobacz „Tworzenie kopii zapasowych urządzeń podłączonych do
Tworzenie kopii zapasowych za pomocą portów USB
Aby utworzyć kopię zapasową danych z urządzenia My Cloud na urządzeniu USB lub
danych z
1. Na pasku nawigacji kliknij Kopie zapasowe, aby wyświetlić ekran Kopie zapasowe.
2. Kliknij opcję Kopie zapasowe USB, jeśli jeszcze nie jest zaznaczona.
3. Kliknij przycisk Utwórz zadanie.
urządzenia USB na urządzeniu My Cloud, zrób tak:
Uwaga: informacje te dotyczą tylko portów USB z tyłu urządzenia My Cloud.
Patrz
„Tworzenie kopii zapasowych urządzeń podłączonych do
przedniego portu USB za pomocą przycisku Kopiuj USB” na stronie 46
w celu uzyskania informacji o tworzeniu kopii zapasowej urządzeń
podłączonych do przedniego portu USB urządzenia.
MY CLOUD PODRĘCZNIK UŻYTKOWNIKA
45
Page 52

TWORZENIE KOPII ZAPASOWYCH I PRZYWRACANIE PLIKÓW
4. Podaj następujące informacje, aby utworzyć kopię zapasową USB:
Nazwa zadania Wprowadź nazwę zadania kopii zapasowej.
Kierunek Wybierz kierunek tworzenia kopii zapasowej z menu
rozwijanego. Dostępne są następujące opcje:
• USB > NAS: powoduje utworzenie na urządzeniu
My Cloud kopii zapasowej danych z urządzenia USB.
• NAS > USB: powoduje utworzenie na urządzeniu USB
kopii zapasowej danych z urządzenia My Cloud.
Folder źródłowy Kliknij przycisk Przeglądaj i wybierz folder, którego kopię
zapasową chcesz wykonać, następnie kliknij OK.
Folder docelowy Kliknij przycisk Przeglądaj i wybierz folder docelowy,
w
którym chcesz zapisać kopię zapasową, następnie
kliknij OK.
Typ kopii zapasowej Określ typ kopii zapasowej, który chcesz wykonać.
• Kopiuj: Pliki są kopiowane z lokalizacji źródłowej
do docelowej.
• Synchronizuj: Pliki są kopiowane z lokalizacji
źródłowej do docelowej. Opcja ta spowoduje
nadpisanie zduplikowanych plików.
• Przyrostowa: Opcja powoduje utworzenie do
10 kopii przyrostowych zmian pliku źródłowego
w lokalizacji docelowej.
Autouruchamianie po
podłączeniu
Opcja powoduje automatyczne uruchomienie zadania po
podłączeniu urządzenia. Kliknij przełącznik, aby włączyć
lub wyłączyć tę opcję.
5. Kliknij przycisk Utwórz.
6. W obszarze Kopie zapasowe USB — zadania kliknij ikonę Rozpocznij tworzenie
kopii zapasowej, aby rozpocząć tworzenie kopii zapasowej.
Postępy w tworzeniu kopii zapasowej wyświetlane są w obszarze Zadania tworzenia
kopii zapasowej USB.
Tworzenie kopii zapasowych urządzeń podłączonych do przedniego portu
USB za pomocą przycisku Kopiuj USB
Wykonaj następujące kroki, aby utworzyć zadanie tworzenia kopii zapasowej i skopiować
zawartość dysku USB na urządzenie My Cloud.
1. Podłącz swoje urządzenie USB do przedniego portu USB (portu 1) urządzenia.
2. Naciśnij przycisk Kopiuj USB nad portem USB i przytrzymaj go przez około 5
sekund. Spowoduje to utworzenie zadania kopii zapasowej na urządzenie USB.
3. Na pasku nawigacji kliknij Kopie zapasowe, aby wyświetlić ekran Kopie zapasowe.
4. Kliknij opcję Kopie zapasowe USB, jeśli jeszcze nie jest zaznaczona.
5. W obszarze Zadania tworzenia kopii zapasowej USB zostanie wyświetlone zadanie
tworzenia kopii zapasowej urządzenia (USB_Port_1).
6. Kliknij przycisk Rozpocznij tworzenie kopii zapasowej, aby skopiować zawartość
urządzenia USB do urządzenia My Cloud. Postępy w tworzeniu kopii zapasowej
wyświetlane są w obszarze Zadania tworzenia kopii zapasowej USB.
Po skopiowaniu dostęp do zawartości kopii zapasowej można uzyskać,
wybierając Publiczny > Folder Import USB.
MY CLOUD PODRĘCZNIK UŻYTKOWNIKA
46
Page 53

TWORZENIE KOPII ZAPASOWYCH I PRZYWRACANIE PLIKÓW
Odłączanie dysku USB
Aby odłączyć dysk USB od urządzenia My Cloud, wykonaj następujące czynności.
1. Kliknij ikonę USB na górze strony.
2. Kliknij przycisk Odłącz dysk USB.
Zdalne kopie zapasowe
Funkcja ta umożliwia utworzenie kopii zapasowej danych przechowywanych na
urządzeniu My Cloud w innym urządzeniu My Cloud.
Przed przystąpieniem do tworzenia zdalnej kopii zapasowej sprawdź, czy zostały
spełnione następujące warunki:
Masz dostęp do zdalnego urządzenia My Cloud, na którym utworzysz kopię
zapasową danych z urządzenia źródłowego. Istniejące udziały i dane
z urządzenia źródłowego zostaną skopiowane do urządzenia docelowego.
W zdalnym urządzeniu My Cloud jest włączone ustawienie Serwer zdalny.
W zdalnym urządzeniu My Cloud jest włączone hasło do ochrony kopii
zapasowej.
Włączono przekierowanie portów, aby zdalne urządzenie My Cloud było
widoczne w Internecie.
Dodatkowe informacje o zdalnych kopiach zapasowych zawiera artykuł nr 11807
w Bazie wiedzy.
Tworzenie zdalnej kopii zapasowej
Wykonaj następującą procedurę, aby utworzyć kopię zapasową urządzenia My Cloud
w urządzeniu zdalnym.
1. Na pasku nawigacji kliknij Kopie zapasowe, aby wyświetlić ekran Kopie zapasowe.
2. Kliknij pozycję Zdalne kopie zapasowe.
3. Kliknij polecenie Utwórz zadanie.
4. Wprowadź następujące informacje, aby utworzyć zadanie zdalnej kopii zapasowej:
Nazwa zadania: Wprowadź nazwę zadania kopii zapasowej.
Serwer zdalny: Wybierz typ serwera zdalnego.
- Serwer NAS (urządzenie My Cloud w sieci lokalnej) LUB
- My Cloud <nazwa urządzenia> (urządzenie My Cloud nieznajdujące się
w sieci lokalnej)
MY CLOUD PODRĘCZNIK UŻYTKOWNIKA
47
Page 54

TWORZENIE KOPII ZAPASOWYCH I PRZYWRACANIE PLIKÓW
Zdalny adres IP: Wpisz adres IP serwera (przykład: 192.168.1.16).
Hasło: Wprowadź hasło do zdalnego serwera kopii zapasowych.
Nazwa użytkownika SSH: Wprowadź nazwę użytkownika protokołu Secure
Shell (SSH) dla urządzenia zdalnego.
Hasło SSH: Wprowadź hasło SSH dla urządzenia zdalnego.
Folder źródłowy: Kliknij przycisk Przeglądaj i wybierz folder, którego kopię
zapasową chcesz utworzyć, następnie kliknij
Folder docelowy: Kliknij przycisk Przeglądaj i wybierz folder docelowy, w którym
chcesz zapisać kopię zapasową, następnie kliknij
Typ kopii zapasowej: Określ typ kopii zapasowej, który chcesz wykonać.
OK.
OK.
- Kopiuj: Pliki są kopiowane z lokalizacji źródłowej do docelowej LUB
- Synchronizuj: Pliki są kopiowane z lokalizacji źródłowej do docelowej. Opcja ta
spowoduje nadpisanie zduplikowanych plików
Cykl:
- Kliknij przełącznik, aby włączyć funkcję Cykl.
- Wybierz częstotliwość kopii zapasowych Codziennie, Co tydzień lub Co miesiąc.
- Wybierz godzinę (oraz oznaczenie przed południem/po południu) z menu rozwijanego.
5. Kliknij przycisk Utwórz.
6. W obszarze Kopie zapasowe USB — zadania kliknij ikonę Rozpocznij tworzenie
kopii zapasowej, aby rozpocząć tworzenie kopii zapasowej. Postępy w tworzeniu
kopii zapasowej wyświetlane są w obszarze Zadania tworzenia kopii zapasowej USB.
Odzyskiwanie zdalnej kopii zapasowej
Wykonaj następującą procedurę, aby odzyskać dane zapisane na serwerze zdalnym.
Proces ten przywraca dane zapisane na serwerze zdalnym na serwer lokalny.
1. Na ekranie Zdalna kopia zapasowa, w obszarze Zadania zdalnych kopii
zapasowych kliknij ikonę Szczegóły zadania obok zadania, które chcesz
wyświetlić.
2. Na ekranie Szczegóły zadania kliknij przycisk Odzyskaj kopię zapasową. Zostanie
uruchomione odzyskiwanie danych.
Wewnętrzne kopie zapasowe
Funkcja wewnętrznej kopii zapasowej umożliwia tworzenie kopii zapasowych zawartości
z
jednej lokalizacji w innej na urządzeniu My Cloud.
Tworzenie wewnętrznej kopii zapasowej
Wykonaj następującą procedurę, aby utworzyć wewnętrzną kopię zapasową
w urządzeniu My Cloud.
1. Na pasku nawigacji kliknij Kopie zapasowe, aby wyświetlić ekran Kopie zapasowe.
2. Zaznacz pozycję Wewnętrzne kopie zapasowe, jeśli nie jest jeszcze zaznaczona.
3. Kliknij polecenie Utwórz zadanie.
MY CLOUD PODRĘCZNIK UŻYTKOWNIKA
48
Page 55

TWORZENIE KOPII ZAPASOWYCH I PRZYWRACANIE PLIKÓW
4. Podaj następujące informacje, aby utworzyć wewnętrzną kopię zapasową:
Nazwa zadania: Wprowadź nazwę zadania wewnętrznej kopii zapasowej.
Folder źródłowy: Kliknij przycisk Przeglądaj i wybierz folder, którego kopię
zapasową chcesz utworzyć, następnie kliknij OK.
Folder docelowy: Kliknij przycisk Przeglądaj i wybierz folder docelowy, w którym
chcesz zapisać kopię zapasową, następnie kliknij
Typ kopii zapasowej: Określ typ kopii zapasowej, który chcesz wykonać.
OK.
- Kopiuj: Pliki są kopiowane z lokalizacji źródłowej do docelowej LUB
- Synchronizuj: Pliki są kopiowane z lokalizacji źródłowej do docelowej. Opcja ta
spowoduje nadpisanie zduplikowanych plików LUB
- Przyrostowa: Opcja powoduje utworzenie do 10 kopii przyrostowych zmian pliku
źródłowego w lokalizacji docelowej.
Cykl:
- Kliknij przełącznik, aby włączyć funkcję Cykl.
- Wybierz częstotliwość kopii zapasowych Codziennie, Co tydzień lub Co miesiąc.
- Wybierz godzinę (oraz oznaczenie przed południem/po południu) z menu rozwijanego.
5. Kliknij przycisk Utwórz. Zadanie pojawi się w obszarze Kolejka wewnętrznych kopii
zapasowych i we wskazanym czasie rozpocznie się tworzenie kopii zapasowej.
Uruchamianie natychmiastowej wewnętrznej kopii zapasowej
Na ekranie Wewnętrzne kopie zapasowe, w obszarze Kolejka wewnętrznych
kopii zapasowych wybierz zadanie, które chcesz rozpocząć, a następnie
kliknij przycisk Rozpocznij teraz. Tworzenie wewnętrznej kopii zapasowej
rozpocznie się.
Wyświetlanie szczegółowych informacji o kopii zapasowej
Wykonaj poniższe czynności, aby wyświetlić szczegółowe informacje dotyczące kopii
zapasowej USB, zdalnej kopii zapasowej i wewnętrznej kopii zapasowej.
1. Na ekranie Kopie zapasowe zaznacz kopię zapasową USB, zdalną kopię zapasową
lub wewnętrzną kopię zapasową, jeśli jeszcze nie została zaznaczona.
2. W sekcji Zadanie kopii zapasowej/Kolejka kopii zapasowych wybierz zadanie,
które chcesz wyświetlić, następnie kliknij ikonę Szczegóły zadania.
3. Przejrzyj informacje o zadaniu kopii zapasowej, następnie kliknij przycisk Zamknij.
Modyfikowanie zadania kopii zapasowej
Wykonaj poniższe czynności, aby zmienić zadanie kopii zapasowej USB, zdalnej kopii
zapasowej lub wewnętrznej kopii zapasowej.
1. Na ekranie Kopie zapasowe zaznacz kopię zapasową USB, zdalną kopię zapasową
lub wewnętrzną kopię zapasową, jeśli jeszcze nie została zaznaczona.
2. W sekcji Zadanie kopii zapasowej/Kolejka kopii zapasowych wybierz zadanie, które
chcesz wyświetlić, następnie kliknij ikonę Modyfikuj zadanie.
3. W oknie dialogowym Modyfikuj zadanie wprowadź zmiany zadania, następnie kliknij
przycisk Zastosuj.
Usuwanie zadania kopii zapasowej
Wykonaj poniższe czynności, aby usunąć zadanie kopii zapasowej USB, zdalnej kopii
zapasowej lub wewnętrznej kopii zapasowej.
MY CLOUD PODRĘCZNIK UŻYTKOWNIKA
49
Page 56

TWORZENIE KOPII ZAPASOWYCH I PRZYWRACANIE PLIKÓW
Uwaga: Nie można usunąć zadania kopii zapasowej urządzenia podłączonego do
przedniego portu USB utworzonego za pomocą przycisku Kopiuj USB.
1. Na ekranie Kopie zapasowe zaznacz kopię zapasową USB, zdalną kopię zapasową
lub wewnętrzną kopię zapasową, jeśli jeszcze nie została zaznaczona.
2. W sekcji Zadanie kopii zapasowej/Kolejka kopii zapasowych wybierz zadanie,
które chcesz usunąć, następnie kliknij ikonę Usuń zadanie.
3. Po wyświetleniu komunikatu potwierdzającego kliknij przycisk OK. Wybrane
zadanie kopii zapasowej zostanie usunięte i nie będzie wyświetlane na liście
Kopie zapasowe — zadania.
Kopie zapasowe w chmurze
Na potrzeby tworzenia zdalnych kopii zapasowych urządzenie My Cloud korzysta
z następujących usług chmury:
ElephantDrive: usługa kopii zapasowych w chmurze, która udostępnia funkcje
zdalnego, bezpiecznego i automatycznego tworzenia kopii zapasowych plików.
Amazon S3: Amazon Simple Storage Service (S3) to internetowa usługa
magazynu plików online, która umożliwia zapisywanie i pobieranie dowolnych
ilości danych w dowolnym czasie i z dowolnego miejsca.
Włączanie kopii zapasowych w serwisie ElephantDrive
usługa kopii zapasowych w chmurze, która udostępnia funkcje zdalnego, bezpiecznego
i automatycznego tworzenia kopii zapasowych plików. Po skonfigurowaniu usługi
ElephantDrive będzie ona automatycznie synchronizować się z urządzeniem. Aby uzyskać
więcej informacji, zobacz
http://home.elephantdrive.com/welcome/wdc/.
Wykonaj następującą procedurę, aby włączyć tworzenie kopii zapasowych w serwisie
ElephantDrive.
1. Na pasku nawigacyjnym kliknij ikonę Kopie zapasowe. Zostanie wyświetlony ekran
Kopie zapasowe.
2. Kliknij pozycję Kopie zapasowe w chmurze, jeśli nie jest jeszcze zaznaczona.
3. Kliknij przycisk ElephantDrive na górze ekranu.
4. W polu ElephantDrive kliknij przycisk przełącznika, aby włączyć kopie zapasowe
w serwisie ElephantDrive.
5. Kliknij pozycję Zarejestruj. Zostanie wyświetlony ekran Rejestracja.
MY CLOUD PODRĘCZNIK UŻYTKOWNIKA
50
Page 57

TWORZENIE KOPII ZAPASOWYCH I PRZYWRACANIE PLIKÓW
6. Wpisz następujące informacje, a następnie kliknij przycisk Zarejestruj:
Adres e-mail: wprowadź adres e-mail, na który chcesz otrzymywać informacje
z usługi ElephantDrive.
Hasło: Wprowadź hasło do nowego konta.
Zweryfikuj hasło: Wpisz hasło ponownie.
7. Kopie zapasowe w serwisie ElephantDrive zostały w ten sposób skonfigurowane.
Tworzenie kopii zapasowej z ElephantDrive
Po włączeniu opcji korzystania z serwisu ElephantDrive wykonaj następującą procedurę,
aby utworzyć kopię zapasową w chmurze.
1. Na pasku nawigacji kliknij Kopie zapasowe, aby wyświetlić ekran Kopie zapasowe.
2. Kliknij pozycję Kopie zapasowe w chmurze, jeśli nie jest jeszcze zaznaczona.
3. Kliknij przycisk ElephantDrive w górnej części ekranu z prawej strony.
4. W polu Uzyskaj dostęp do kopii zapasowych kliknij przycisk Zaloguj się.
5. Wpisz adres e-mail i hasło podane przy rejestrowaniu konta w serwisie etapu 6
„Włączanie kopii zapasowych w serwisie ElephantDrive” na stronie 50, następnie
kliknij przycisk Zaloguj.
6. W polu ElephantDrive kliknij łącze Kreator nowych kopii zapasowych urządzenia.
7. Zaloguj się w serwisie ElephantDrive za pomocą adresu e-mail i hasła podanego
w trakcie rejestracji w serwisie ElephantDrive w etapu 6 „Włączanie kopii
zapasowych w serwisie ElephantDrive” na stronie 50.
8. Wykonaj kroki przedstawione w kreatorze kopii zapasowych ElephantDrive,
aby utworzyć kopię zapasową w chmurze.
Włączanie kopii zapasowych w serwisie Amazon S3
Uwaga:
Po utworzeniu konta w serwisie Amazon S3 wykonaj następującą procedurę, aby
utworzyć kopię zapasową.
1. Na pasku nawigacyjnym kliknij ikonę Kopie zapasowe. Zostanie wyświetlony ekran
Kopie zapasowe.
2. Kliknij pozycję Kopie zapasowe w chmurze, jeśli nie jest jeszcze zaznaczona.
3. Kliknij przycisk Amazon S3 w górnej części ekranu z prawej strony.
4. Kliknij przycisk Utwórz.
5. Wpisz nazwę zadania kopii zapasowej w chmurze, a następnie kliknij przycisk Dalej.
6. Wpisz następujące informacje otrzymane z serwisu Amazon S3:
Region: Wybierz region z menu rozwijanego.
Klucz dostępu: Wprowadź klucz dostępu otrzymany z serwisu Amazon S3.
Klucz prywatny: Wprowadź klucz prywatny otrzymany z serwisu Amazon S3.
Ścieżka zdalna: Wprowadź ścieżkę zdalną chmury. Zazwyczaj jest to nazwa
komory.
7. Kliknij przycisk Dalej.
Przed rozpoczęciem tworzenia kopii zapasowych zarejestruj konto
w serwisie Amazon S3 na stronie internetowej http://aws.amazon.com/s3.
MY CLOUD PODRĘCZNIK UŻYTKOWNIKA
51
Page 58

TWORZENIE KOPII ZAPASOWYCH I PRZYWRACANIE PLIKÓW
8. Wpisz następujące informacje, a następnie kliknij przycisk Dalej:
Typ Wybierz jedną z następujących opcji:
• Prześlij: powoduje utworzenie kopii zapasowej danych
z urządzenia My Cloud w komorze w usłudze Amazon S3.
• Pobierz: Powoduje utworzenie kopii zapasowej danych
z komory w usłudze Amazon S3 w urządzeniu My Cloud.
Typ kopii zapasowej Z menu rozwijanego wybierz typ kopii zapasowej, jaką
chcesz utworzyć. Dostępne są następujące opcje:
• Nadpisz istniejące pliki: Powoduje nadpisanie
w folderze docelowym plików o takich samych
nazwach jak pliki z folderu źródłowego.
• Pełna kopia zapasowa: sprawia, że przy każdym
tworzeniu kopii zapasowej jest tworzony osobny folder
zawierający wszystkie dane kopii zapasowej.
• Przyrostowa kopia zapasowa: Wybranie tej opcji
powoduje, że kopiowane są tylko pliki nowsze od tych,
które już istnieją w folderze kopii zapasowej.
9. W polu Ścieżka lokalna wprowadź ścieżkę kopii zapasowej na serwerze My Cloud.
Kliknij przycisk Przeglądaj, aby przejść do lokalizacji kopii zapasowej na
urządzeniu (Na przykład do folderu Volume_1/kopia).
10. Kliknij przycisk przełącznika, aby włączyć funkcję automatycznej aktualizacji.
Włączenie tej opcji powoduje, że kopia zapasowa będzie automatycznie
aktualizowana zgodnie z harmonogramem określonym przez użytkownika.
Jeśli uaktywnisz funkcję Aktualizuj automatycznie:
- Wybierz harmonogram aktualizacji automatycznych: Codziennie, Co tydzień lub
Co miesiąc.
- W przypadku wybrania opcji Codziennie wybierz godzinę z menu rozwijanego
Godzina automatycznej aktualizacji.
W przypadku wybrania opcji Co tydzień lub Co miesiąc wybierz datę i godzinę
z menu rozwijanego Data i godzina automatycznej aktualizacji.
11. Jeśli opcja automatycznej aktualizacji nie została włączona, w polu Utwórz kopię
zapasową teraz wskaż, czy chcesz od razu rozpocząć tworzenie kopii zapasowej.
Kliknij przycisk Tak, aby natychmiast rozpocząć tworzenie kopii zapasowej.
12. Kliknij przycisk Dalej.
13. Sprawdź ustawienia, a następnie kliknij przycisk Zakończ. Kopia zapasowa
w serwisie Amazon S3 została w ten sposób skonfigurowana. Nowe zadanie będzie
wyświetlane w sekcji Kolejka serwisu Amazon S3 na ekranie Kopie zapasowe
w serwisie Amazon S3.
14. Przejdź do komory w serwisie Amazon S3, aby wyświetlić przechowywane w nim
kopie zapasowe.
Kopie zapasowe z aparatu
Funkcja tworzenia kopii zapasowej aparatu umożliwia tworzenie kopii zapasowych
danych przechowywanych w
użytkownicy mogą przejść do lokalizacji, w
aby uzyskać do nich dostęp, o ile mają odpowiednie prawa dostępu do tego udziału.
pamięci aparatu na urządzeniu My Cloud. Po pobraniu
której zostały zapisane dane z aparatu,
Tworzenie kopii zapasowej aparatu
Aby utworzyć kopię zapasową danych z aparatu w urządzeniu My Cloud, postępuj
w następujący sposób.
MY CLOUD PODRĘCZNIK UŻYTKOWNIKA
52
Page 59

TWORZENIE KOPII ZAPASOWYCH I PRZYWRACANIE PLIKÓW
1. Upewnij się, że aparat jest podłączony do urządzenia My Cloud.
2. Na pasku nawigacji kliknij Kopie zapasowe, aby wyświetlić ekran Kopie zapasowe.
3. Kliknij opcję Ustawienia aparatu, jeśli jeszcze nie jest zaznaczona.
4. Upewnij się, że aparat jest widoczny w obszarze Podłączone aparaty.
5. W obszarze Ustawienia wprowadź następujące informacje, aby utworzyć kopię
zapasową danych przechowywanych w
Przesyłanie automatyczne: Kliknij przełącznik, aby automatycznie przesłać
dane z
Tryb transferu: Wybierz sposób, w jaki dane z aparatu mają być przesyłane.
aparatu podłączonego do urządzenia My Cloud.
pamięci aparatu:
Dostępne opcje:
- Kopiuj: Powoduje zduplikowanie danych z aparatu do urządzenia My Cloud. Dane
nie są usuwane z
aparatu LUB
- Przenieś: Powoduje przeniesienie plików z aparatu do urządzenia My Cloud i ich
usunięcie z aparatu.
Opcje folderu: Wybierz tę opcję, aby określić folder docelowy przesyłanych
plików z
aparatu. Na ekranie Opcje folderu kamery:
- Folder transferu: Kliknij przycisk Przeglądaj, aby wybrać folder w urządzeniu,
w którym mają być zapisane dane, a następnie kliknij przycisk OK.
- Nazwa folderu: Z menu rozwijanego wybierz typ nazwy folderu. Jeśli zostanie
wybrana opcja Niestandardowa nazwa folderu, wprowadź nazwę folderu w
Wprowadź nazwę folderu.
Kliknij przycisk Zapisz.
6. W obszarze Prześlij pliki kliknij przycisk Kopiuj/przenieś teraz, aby rozpocząć
przesyłanie plików, jeśli opcja Przesyłanie automatyczne jest wyłączona.
7. Po zakończeniu w polu Status zostanie wyświetlona informacja o zakończeniu
tworzenia kopii zapasowej podłączonego urządzenia wraz z
dniem, datą i godziną
ukończenia pobierania.
polu
MY CLOUD PODRĘCZNIK UŻYTKOWNIKA
53
Page 60

ZARZĄDZANIE MAGAZYNEM
99
Zarządzanie magazynem
Informacje o magazynie danych
Pamięć masowa RAID
Stan dysku
Wyświetlanie danych S.M.A.R.T
Wirtualizacja woluminów
Informacje o magazynie danych
Na stronie Pamięć masowa można skonfigurować magazyn danych oraz sprawdzać stan
pojemność dysków. W tym rozdziale przedstawiono szczegółowe instrukcje zarządzania
magazynem danych w urządzeniu My Cloud.
Pamięć masowa RAID
Macierz RAID (nadmiarowa macierz niezależnych dysków) umożliwia przechowywanie
tych samych danych na więcej niż jednym dysku twardym w celu zwiększenia
nadmiarowości, wydajności i integralności danych. Istnieje kilka poziomów macierzy
RAID i w każdym z nich jest stosowana inna metoda udostępniania lub dystrybucji
danych między dyskami. Urządzenie My Cloud udostępnia następujące tryby magazynu
danych:
Uwaga: Różnica między dyskiem a woluminem polega na tym, że wolumin może
obejmować jeden dysk lub kilka dysków.
Tryb RAID Opis
JBOD Dyski (lub jeden dysk) nie są w konfiguracji RAID, ale zarządza się nimi
jako osobnymi woluminami logicznymi.
Łączony Liniowe połączenie dysków w celu utworzenia jednego dużego
woluminu logicznego.
RAID 0 Ten tryb zapewnia rozłożenie zawartości dysków na wszystkie dyski
w grupie dysków RAID.
Konfiguracja RAID 0 nie zapewnia nadmiarowości danych, ale
gwarantuje najlepszą wydajność ze wszystkich poziomów RAID.
W trybie RAID 0 dane są dzielone na mniejsze segmenty i zapisywane
na poszczególnych dyskach w grupie.
MY CLOUD PODRĘCZNIK UŻYTKOWNIKA
54
Page 61

ZARZĄDZANIE MAGAZYNEM
Tryb RAID Opis
RAID 1 W tym trybie kontroler RAID duplikuje wszystkie dane z jednego dysku
na drugi dysk w grupie dysków. RAID 1 zapewnia pełną nadmiarowość
danych, ale zmniejsza wymagania w zakresie pojemności pamięci
masowej o połowę.
RAID 5 Tryb RAID 5 zapewnia najlepszą wydajność i ochronę, ponieważ dane
są rozłożone na co najmniej 3 dyskach, a jedna czwarta miejsca na
każdym dysku jest przeznaczona na potrzeby funkcji odporności
na awarie.
Opcja ta jest dostępna tylko dla urządzeń My Cloud
RAID 10 Tryb RAID 10 to protokół RAID, w którym dane są zapisywane
w postaci rozłożonej na dyskach głównych, których zawartość
jest dublowana na dyskach pomocniczych.
Ta opcja jest dostępna jedynie w 4 kieszeniowych urządzeniach
My Cloud.
Wyświetlanie bieżącego trybu RAID
Wykonaj następującą procedurę, aby wyświetlić tryb RAID aktualnie używany w urządzeniu.
1. Na pasku nawigacyjnym kliknij ikonę Magazyn danych. Zostanie wyświetlony ekran
Magazyn danych.
2. Zaznacz pozycję RAID, jeśli nie jest jeszcze zaznaczona.
3. W obszarach Profil RAID i Wolumin RAID wyświetlone są następujące informacje:
Kondycja macierzy RAID
Stan funkcji automatycznego odbudowywania (włączona lub wyłączona)
Wolumin RAID wyświetla liczbę skonfigurowanych woluminów RAID lub JBOD.
Zmiana trybu RAID
Wykonaj następującą procedurę, aby zmienić bieżący tryb RAID w urządzeniu My Cloud.
OSTRZEŻENIE Zmiana trybu RAID spowoduje usunięcie wszystkich
danych i
pliku konfiguracyjnego” na stronie 93 zawiera informacje
o zapisywaniu ustawień użytkownika.
1. Na pasku nawigacyjnym kliknij ikonę Magazyn danych. Zostanie wyświetlony ekran
Magazyn danych.
2. Zaznacz pozycję RAID, jeśli nie jest jeszcze zaznaczona.
3. Kliknij przycisk Zmień tryb RAID na dole ekranu.
4. Przeczytaj komunikat ostrzegawczy, a następnie kliknij przycisk OK.
5. Wybierz tryb RAID, którego chcesz użyć w urządzeniu My Cloud.
Dostępne opcje:
ustawień użytkowników. Sekcja „Zapisywanie
JBOD Dyski (lub jeden dysk) nie są w konfiguracji RAID, ale
zarządza się nimi jako osobnymi woluminami logicznymi.
Łączony Liniowe połączenie dysków w celu utworzenia jednego
dużego woluminu logicznego.
MY CLOUD PODRĘCZNIK UŻYTKOWNIKA
55
Page 62

ZARZĄDZANIE MAGAZYNEM
RAID 0 Dane są rozłożone na wielu dyskach twardych, co
przyspiesza odczyt i zapis, a także poprawia wydajność,
ponieważ w tych operacjach bierze udział więcej niż
jeden dysk.
Jednak w przypadku awarii jednego dysku wszystkie dane
zostaną utracone.
RAID 1 Na dwóch osobnych dyskach są jednocześnie tworzone
dwie niezależne kopie danych. W przypadku awarii jednego
z dysków dane na drugim dysku są nienaruszone i mogą
być odczytywane i zapisywane do czasu wymiany
uszkodzonego dysku na nowy.
RAID 5 Ta konfiguracja zapewnia najlepszą wydajność i ochronę,
ponieważ dane są rozłożone na co najmniej 3 dyskach,
a jedna czwarta miejsca na każdym dysku jest
przeznaczona na potrzeby funkcji odporności na awarie.
W przypadku awarii jednego z dysków pozostałe nadal
odczytują i zapisują dane do czasu usunięcia awarii.
Opcja ta jest dostępna tylko w urządzeniach My Cloud
wyposażonych w 4 wnęki.
RAID 10 Protokół RAID, w którym dane są zapisywane z przeplotem
na dyskach głównych, które następnie są dublowane na
dyskach dodatkowych. W przypadku awarii jednego
z dysków pozostałe nadal odczytują i zapisują dane do
czasu usunięcia awarii.
Opcja ta jest dostępna tylko w urządzeniach My Cloud
wyposażonych w 4 wnęki.
6. Sprawdź i wybierz żądaną opcję magazynu, zaznacz pole wyboru Przełącz na
<Tryb Magazyn>, a
następnie kliknij przycisk Dalej. Zostanie wykonany
autotest dysku.
7. Zapoznaj się z ostrzeżeniem w górnej części ekranu.
8. Po zakończeniu testu sprawdź stan woluminów i kliknij Dalej.
9. Jeśli zostanie wyświetlony suwak Wolumin, wybierz ilość miejsca, które chcesz
przeznaczyć na wybrany tryb RAID.
Jeśli nie chcesz wykorzystywać całej pojemności woluminu na system RAID,
możesz skonfigurować pozostałe miejsce na wolumin łączony. W tym celu
zaznacz pole wyboru Skonfiguruj pozostałe miejsce na dysku jako wolumin
łączony.
10. Kliknij przycisk Dalej, aby kontynuować.
11. Aby automatycznie przywrócić konfigurację RAID po rozpoznaniu dysku, ustaw
przełącznik Odbudowywanie automatyczne w położeniu Włączone, następnie
kliknij Dalej.
Uwaga: w przypadku trybów JBOD, Łączony i RAID 0 ten ekran nie jest
wyświetlany.
12. Aby zaszyfrować wolumin, kliknij ikonę Zablokowany , następnie kliknij Dalej.
13. Przejrzyj podsumowanie ustawień, a następnie kliknij przycisk Dalej.
14. Przeczytaj komunikat ostrzegawczy i kliknij przycisk Zakończ. Urządzenie
wprowadzi żądane zmiany. Nie wyłączaj urządzenia My Cloud, gdy trwa wdrażanie
tych zmian.
15. Po zakończeniu operacji kliknij przycisk Zakończ.
MY CLOUD PODRĘCZNIK UŻYTKOWNIKA
56
Page 63

ZARZĄDZANIE MAGAZYNEM
Stan dysku
Ekran Stan dysku informuje o kondycji i stanie każdego z dysków zainstalowanych
w urządzeniu My Cloud.
Ekran stanu dysku składa się z następujących obszarów:
Profil dysków: Ten obszar zawiera ogólne informacje o stanie wszystkich
dysków w twoim urządzeniu.
Dyski systemowe: Identyfikuje wszystkie dyski w urządzeniu, wskazuje stan
każdego z nich oraz ilość miejsca na poszczególnych dyskach.
Uwaga: Jeśli dysk nie jest obsługiwany, jego stan to niekompatybilny.
Wyświetlanie informacji o dysku twardym
Wykonaj następującą procedurę, aby wyświetlić stan dysków w urządzeniu My Cloud.
1. Na stronie Pamięć masowa kliknij pozycję Stan dysku, jeśli nie jest jeszcze
zaznaczona.
2. W obszarze Dyski systemowe wybierz Dysk <nr dysku> obok dysku, dla którego
chcesz wyświetlić informacje.
3. Przejrzyj informacje o dysku, a następnie kliknij przycisk Zamknij. Na ekranie
Informacje o dysku twardym są wyświetlane następujące dane:
Dostawca Producent, który wyprodukował dysk twardy
Model Numer modelu wybranego dysku
Numer seryjny Numer seryjny wybranego dysku
Pojemność Pojemność wybranego dysku
Wersja oprogramowania
sprzętowego
Bieżąca wersja oprogramowania sprzętowego
wykorzystywanego przez wybrany dysk
Wyświetlanie danych S.M.A.R.T
S.M.A.R.T (ang. Self-Monitoring, Analysis and Reporting Technology) jest systemem
służącym do wykrywania i
wyświetlania różnych wskaźników niezawodności dysku
w celu prognozowania ewentualnych awarii dysku.
Aby wyświetlić dane S.M.A.R.T dotyczące dysków twardych urządzenia My Cloud,
wykonaj następujące czynności.
1. Na stronie Pamięć masowa kliknij pozycję Stan dysku, jeśli nie jest
jeszcze zaznaczona.
MY CLOUD PODRĘCZNIK UŻYTKOWNIKA
57
Page 64

ZARZĄDZANIE MAGAZYNEM
2. W obszarze Dyski systemowe wybierz pozycję Dane S.M.A.R.T obok dysku, dla
którego chcesz wyświetlić informacje.
3. Zapoznaj się z danymi S.M.A.R.T dysku twardego, następnie kliknij Zamknij.
Magazyn danych iSCSI
Internet SCSI (iSCSI) to branżowy standard zaprojektowany w celu umożliwienia
transmisji poleceń przechowywania bloków SCSI oraz danych za pośrednictwem sieci
IP przy użyciu protokołu TCP/IP. Hermetyzowane polecenia i dane iSCSI mogą być
przesyłane przez sieć lokalną (LAN) lub sieć rozległą (WAN). Podobnie jak w przypadku
tradycyjnego rozwiązania SCSI, magazyn iSCSI wymaga przynajmniej jednego inicjatora
znajdującego się w komputerze typu klient i przynajmniej jednego celu znajdującego się
na serwerze magazynowania danych.
Gdy zostanie ustanowione połączenie między inicjatorem iSCSI a obiektem docelowym
iSCSI, system operacyjny na inicjatorze iSCSI „widzi” pamięć masową jako lokalne
urządzenie pamięci masowej, które można standardowo formatować, odczytywać
i zapisywać.
Urządzenie My Cloud umożliwia tworzenie obiektów docelowych iSCSI oraz zarządzanie
nimi. Obiekt docelowy iSCSI udostępnia pamięć masową podobnie jak lokalny dysk
twardy, ale dostęp do niej uzyskuje się przez sieć, a nie lokalnie. Obiekt docelowy iSCSI
jest chroniony przez strukturę RAID urządzenia My Cloud.
Role iSCSI
Inicjator: komputer kliencki, który uzyskuje dostęp do urządzeń pamięci masowej
przy użyciu poleceń iSCSI za pośrednictwem sieci IP.
Obiekt docelowy: Podłączone do sieci urządzenie magazynujące zapewniające
dostęp do dysków logicznych (które można utworzyć w urządzeniu My Cloud)
Tworzenie obiektu docelowego iSCSI
Wykonaj następującą procedurę, aby utworzyć cel iSCSI
1. Na stronie Magazyn danych kliknij pozycję iSCSI, jeśli nie jest jeszcze zaznaczona.
2. W opcji Obiekty docelowe iSCSI ustaw przycisk przełącznika w położeniu
Włączone, aby włączyć iSCSI.
3. Kliknij przycisk Utwórz cel iSCSI na dole ekranu.
4. Na ekranie Utwórz cel iSCSI wprowadź następujące informacje:
Alias: opisowa nazwa obiektu docelowego.
Utworzono na: wybierz wolumin, na którym ma się znajdować obiekt
docelowy iSCSI.
MY CLOUD PODRĘCZNIK UŻYTKOWNIKA
58
Page 65

ZARZĄDZANIE MAGAZYNEM
Rozmiar: rozmiar obiektu docelowego oraz jednostka wielkości (np. GB, TB)
Kliknij przycisk Dalej.
Jeśli zechcesz przypisać zabezpieczenie do obiektu docelowego, kliknij
pozycję CHAP.
- Wpisz istniejącą nazwę użytkownika oraz hasło, a następnie ponownie
wprowadź hasło w polu potwierdzenia.
5. Kliknij przycisk Zastosuj. Nowy cel iSCSI zostanie utworzony i wyświetlony
na liście celów iSCSI.
Włączanie/wyłączanie obiektu docelowego iSCSI
Wykonaj następującą procedurę, aby włączyć lub wyłączyć cel iSCSI
Włączanie obiektu docelowego iSCSI
1. Na stronie Pamięć masowa kliknij pozycję iSCSI.
2. Na liście Cel iSCSI kliknij przycisk Szczegóły obok celu, który chcesz włączyć.
3. Kliknij pozycję Włącz. Wybrany obiekt docelowy zostanie włączony.
Wyłączanie obiektu docelowego iSCSI
1. Na stronie Pamięć masowa kliknij pozycję iSCSI.
2. Na liście Cel iSCSI kliknij przycisk Szczegóły obok celu, który chcesz wyłączyć.
3. Kliknij pozycję Wyłącz. Wybrany obiekt docelowy zostanie wyłączony.
Modyfikowanie obiektu docelowego iSCSI
Wykonaj następującą procedurę, aby zmodyfikować cel iSCSI
1. Na stronie Pamięć masowa kliknij pozycję iSCSI.
2. Na liście Cel iSCSI kliknij przycisk Szczegóły obok celu, który chcesz
zmodyfikować.
3. Wprowadź stosowne zmiany, a następnie kliknij przycisk Zapisz.
Włączanie klienta iSNS iSCSI
Protokół Internet Storage Name Service (iSNS) umożliwia komunikację między
serwerami a klientami iSNS. Klient iSNS to komputer, nazywany także inicjatorem,
który wykrywa urządzenia magazynujące (nazywane celami) w sieci Ethernet.
Wykonaj następujące kroki, aby skonfigurować klienta iSCSI iSNS.
Uwaga: Protokół iSNS jest głównie używany do nawiązywania połączenia
z serwerem Windows.
1. Zaznacz pozycję iSCSI, jeśli nie jest jeszcze zaznaczona.
2. Kliknij przycisk przełącznika, aby włączyć funkcje iSCSI.
3. W polu Klient iSCSI iSNS kliknij przycisk przełącznika.
4. Kliknij przycisk Konfiguruj.
5. Wprowadź adres serwera klienta iSNS (zazwyczaj adres IP serwera Windows),
następnie kliknij przycisk Zastosuj.
Usuwanie obiektu docelowego iSCSI
Wykonaj następującą procedurę, aby usunąć cel iSCSI
1. Na stronie Pamięć masowa kliknij pozycję iSCSI.
2. Na liście Cel iSCSI kliknij przycisk Szczegóły obok celu, który chcesz usunąć.
MY CLOUD PODRĘCZNIK UŻYTKOWNIKA
59
Page 66

ZARZĄDZANIE MAGAZYNEM
3. Upewnij się, że to jest obiekt docelowy, który chcesz usunąć, i kliknij przycisk Usuń.
4. Przeczytaj ostrzeżenie i kliknij przycisk OK. Wybrany obiekt docelowy zostanie
usunięty i skasowany z listy Obiekt docelowy iSCSI.
Wirtualizacja woluminów
Wirtualizacja woluminów ułatwia skalowalność przez mapowanie celów iSCSI na
innych sieciowych urządzeniach magazynujących i udostępnianie ich jako woluminów
w urządzeniu My Cloud.
Tworzenie woluminu wirtualnego
Wykonaj następującą procedurę, aby utworzyć w urządzeniu wolumin wirtualny.
1. Na stronie Pamięć masowa kliknij pozycję Wirtualizacja woluminów, jeśli nie jest
jeszcze zaznaczona.
2. Kliknij przycisk Utwórz.
3. W polu Adres IP urządzenia wprowadź adres IP urządzenia, na którym znajduje się
obiekt docelowy iSCSI, a następnie kliknij przycisk Dalej.
4. Wybierz cel iSCSI z wyświetlonej listy, a następnie kliknij przycisk Dalej.
5. Aby włączyć uwierzytelnianie celu, ustaw przełącznik w położeniu Włączone,
wpisz nazwę użytkownika i hasło, a następnie kliknij przycisk Dalej.
Uwierzytelnianie jest domyślnie wyłączone. Aby zachować to ustawienie
domyślne, sprawdź, czy przełącznik Uwierzytelnianie jest ustawiony w położeniu
Wyłączony, a następnie kliknij przycisk Dalej.
6. Wybierz z listy jednostkę logiczną i kliknij przycisk Dalej.
7. Wprowadź nazwę folderu udostępnionego i kliknij przycisk Dalej.
8. Przejrzyj podsumowanie wirtualizacji woluminu, aby sprawdzić ustawienia, i kliknij
przycisk Zastosuj. Wolumin wirtualny zostanie utworzony.
Łączenie zwirtualizowanego woluminu z obiektem docelowym
Aby nawiązać połączenie ze zwirtualizowanym woluminem na urządzeniu, wykonaj
następujące kroki:
1. Na stronie Magazyn danych kliknij pozycję Wirtualizacja woluminów, jeśli nie jest
jeszcze zaznaczona.
2. Kliknij pozycję Szczegóły zadania obok woluminu wirtualnego, z którym chcesz
nawiązać połączenie.
3. Kliknij przycisk Połącz. Po nawiązaniu połączenia z obiektem docelowym system
automatycznie formatuje jednostkę logiczną LUN, jeśli jeszcze nie zostało to zrobione.
MY CLOUD PODRĘCZNIK UŻYTKOWNIKA
60
Page 67

ZARZĄDZANIE MAGAZYNEM
4. Gdy formatowanie woluminu wirtualnego zostanie ukończone, kliknij przycisk
Zamknij. Stan woluminu zmieni się na Połączono. W urządzeniu My Cloud będzie
dostępny nowy wolumin wirtualny.
Modyfikowanie zwirtualizowanego woluminu
Wykonaj następującą procedurę, aby zmodyfikować wolumin wirtualny w urządzeniu.
1. Na stronie Pamięć masowa kliknij pozycję Wirtualizacja woluminów, jeśli nie jest
jeszcze zaznaczona.
2. Wybierz wolumin wirtualny, który chcesz zmodyfikować, a następnie kliknij
przycisk Modyfikuj.
3. Wprowadź w woluminie konieczne zmiany i kliknij przycisk Zastosuj. Po zapisaniu
zmodyfikowanych ustawień ponownie zostanie nawiązane połączenie z woluminem
wirtualnym.
MY CLOUD PODRĘCZNIK UŻYTKOWNIKA
61
Page 68

ZARZĄDZANIE APLIKACJAMI
10
Zarządzanie aplikacjami
Informacje o aplikacjach
Zarządzanie aplikacjami
Informacje o aplikacjach
Aplikacje to niewielkie, samodzielne programy, które rozszerzają istniejące funkcje
urządzenia My Cloud lub usługi. Serwer
Urządzenie My Cloud udostępnia różne aplikacje umożliwiające lepsze wykorzystanie
jego możliwości.
Uwaga: Firma WD zaleca, aby przed zainstalowaniem aplikacji na urządzeniu
dokładnie zapoznać się z jej działaniem.
Uwaga: Pomoc techniczną dla każdej aplikacji świadczy jej dostawca.
Urządzenie My Cloud jest dostarczane z kilkoma fabrycznie zainstalowanymi aplikacjami.
Zarządzanie aplikacjami
Ekran Aplikacje zawiera listę zainstalowanych aplikacji. Na tym ekranie można
uruchamiać zainstalowane aplikacje, dodawać nowe oraz usuwać te, które nie
są używane.
Uwaga: Nie można usunąć aplikacji zainstalowanych fabrycznie.
Wyświetlanie aplikacji
1. Na pasku nawigacyjnym kliknij ikonę Aplikacje. Zostanie wyświetlony ekran
Aplikacje.
2. Aby wybrać aplikację, kliknij jej nazwę w lewym okienku. Aplikacja zostanie
wyświetlona w prawym okienku.
Dodawanie aplikacji
Wykonaj następującą procedurę, aby dodać aplikację do urządzenia My Cloud.
1. Na pasku nawigacyjnym kliknij ikonę Aplikacje. Zostanie wyświetlony ekran
Aplikacje.
2. Kliknij ikonę Dodaj aplikację w lewym dolnym rogu ekranu.
Przy pierwszym dodaniu aplikacji wyświetlany jest ekran Warunki usługi. Przeczytaj
i zaakceptuj umowę.
3. Jeśli chcesz wyświetlić szczegółowe informacje o jednej z aplikacji, kliknij przycisk
Szczegóły. Zamknij ekran Szczegóły.
MY CLOUD PODRĘCZNIK UŻYTKOWNIKA
62
Page 69

ZARZĄDZANIE APLIKACJAMI
4. Zaznacz pola wyboru obok aplikacji, które chcesz dodać do urządzenia, a następnie
kliknij przycisk Instaluj. Wybrane aplikacje zostaną dodane do urządzenia.
Dodawanie aplikacji ręcznie
Jeśli chcesz dodać aplikację, która nie jest wyświetlana na ekranie Dodaj aplikację,
możesz wykonać następującą procedurę, aby dodać tę aplikację ręcznie do urządzenia
My Cloud.
Uwaga: Firma WD zaleca, aby przed zainstalowaniem aplikacji na urządzeniu
dokładnie zapoznać się z jej działaniem.
1. Na pasku nawigacyjnym kliknij ikonę Aplikacje. Zostanie wyświetlony ekran
Aplikacje.
2. Kliknij ikonę Dodaj aplikację w lewym dolnym rogu ekranu.
3. Kliknij łącze Aby zainstalować aplikację ręcznie, kliknij tutaj.
4. Znajdź aplikację, którą chcesz zainstalować na urządzeniu.
5. Wybierz aplikację, którą chcesz zainstalować, a następnie kliknij przycisk Otwórz.
Wybrana aplikacja zostanie zainstalowana i dodana na urządzeniu.
Usuwanie aplikacji
Aby usunąć aplikację z urządzenia My Cloud, wykonaj poniższe czynności.:
Uwaga: nie można usuwać wstępnie zainstalowanych aplikacji.
1. Na pasku nawigacyjnym kliknij ikonę Aplikacje. Zostanie wyświetlony ekran
Aplikacje.
2. Na liście aplikacji w lewym okienku zaznacz aplikację, którą chcesz usunąć
z urządzenia.
3. W lewym dolnym rogu ekranu kliknij ikonę Usuń aplikację.
4. Po wyświetleniu komunikatu potwierdzającego kliknij przycisk OK. Aplikacja
zostanie usunięta z
urządzenia i nie będzie wyświetlana na liście konta użytkownika.
Aktualizowanie aplikacji
Wykonaj następującą procedurę, aby zaktualizować aplikację dodaną do urządzenia
My Cloud.
1. Na pasku nawigacyjnym kliknij ikonę Aplikacje. Zostanie wyświetlony ekran
Aplikacje.
2. Jeśli dla jednej z zainstalowanych aplikacji jest dostępna aktualizacja, w prawym
górnym rogu ekranu Aplikacje jest wyświetlane łącze Dostępne aktualizacje.
3. Kliknij łącze Dostępne aktualizacje. Zostanie wyświetlony ekran Dostępne
aktualizacje.
4. Wybierz z listy aplikację, którą chcesz zaktualizować, a następnie kliknij przycisk
Aktualizuj.
Jeśli chcesz przeczytać szczegółowe informacje o aktualizacji, kliknij przycisk
Szczegóły.
Kliknij przycisk Wstecz, aby powrócić do ekranu Aktualizacja.
MY CLOUD PODRĘCZNIK UŻYTKOWNIKA
63
Page 70

ODTWARZANIE I STRUMIENIOWE PRZESYŁANIE WIDEO, ZDJĘĆ I MUZYKI
11
Odtwarzanie i strumieniowe przesyłanie wideo,
zdjęć i muzyki
Serwery multimediów
Przechowywanie multimediów
Włączanie funkcji DLNA i serwera iTunes
Dostęp do urządzenia My Cloud za pomocą odtwarzaczy multimediów
Dostęp do urządzenia My Cloud za pomocą programu iTunes
Serwery multimediów
Urządzenie My Cloud może służyć jako domowe centrum multimediów. Urządzenie
umożliwia strumieniową transmisję zdjęć, muzyki i wideo do domowych urządzeń
DLNA oraz odtwarzanie muzyki w urządzeniach zgodnych z iTunes.
Urządzenia zgodne z DLNA i iTunes wyszukują multimedia przechowywane
w dowolnym udziale publicznym, dla którego włączono funkcję udostępniania
multimediów. Domyślnie serwer multimediów DLNA jest wyłączony. Po włączeniu
go na stronie Ustawienia > Serwer multimediów zostanie automatycznie włączone
udostępnianie multimediów w udziale Publiczny. Udostępnianie multimediów
pozostanie wyłączone dla wszystkich innych udziałów.
Jeśli nie chcesz, aby serwer DLNA wyszukiwał określone pliki, umieść je w udziale
prywatnym, w którym udostępnianie multimediów zostało wyłączone. (patrz rozdział
„Modyfikowanie ustawień udziału” na stronie 38).
Ogólne informacje o serwerze multimediów
Serwer TwonkyMedia jest serwerem DLNA w urządzeniu My Cloud. Serwer ten służy
do strumieniowego przesyłania muzyki, zdjęć i plików wideo do zgodnych odbiorników
w domu. Odtwarzanie multimediów w zgodnych urządzeniach jest bardzo proste.
Serwer multimediów wyszukuje wszystkie pliki multimedialne zapisane w udziale
publicznym urządzenia My Cloud podłączonego do sieci domowej. Po włączeniu
udostępniania multimediów w urządzeniu (zobacz
na stronie 66) wystarczy umieścić pliki multimedialne w udziale Publiczny w urządzeniu
My Cloud, by móc odtwarzać je strumieniowo w domowym centrum rozrywki, w konsolach
®
do gier (np. Xbox 360
lub w innych odtwarzaczach multimediów zgodnych ze standardem DLNA® 1.5)
oraz w komputerach PC w sieci domowej. Więcej informacji na temat DLNA można
znaleźć na stronie internetowej http://www.dlna.org.
lub PlayStation® 3), w odtwarzaczu multimediów WD TV Live
„Włączanie funkcji DLNA i serwera iTunes”
®
Ogólne informacje o serwerze iTunes
Każdy użytkownik, który ma dostęp do urządzenia My Cloud, może odtwarzać
przechowywane na nim pliki za pomocą serwera iTunes. Serwer iTunes tworzy wirtualną
bibliotekę muzyczną w urządzeniu i traktuje ją jako repozytorium iTunes, co umożliwia
strumieniową transmisję plików muzycznych z urządzenia My Cloud do komputerów
Windows lub Mac z programem iTunes.
Serwer iTunes przeszukuje wszystkie udziały, dla których włączono udostępnianie
multimediów, w tym domyślnie udział Public.
MY CLOUD PODRĘCZNIK UŻYTKOWNIKA
64
Page 71

ODTWARZANIE I STRUMIENIOWE PRZESYŁANIE WIDEO, ZDJĘĆ I MUZYKI
Obsługiwane typy multimediów
Uwaga: Niektóre urządzenia mogą nie obsługiwać pewnych typów plików.
Informacje na temat obsługiwanych formatów można znaleźć
w instrukcji obsługi danego odtwarzacza.
Pliki dźwiękowe Pliki wideo Pliki obrazów
3GP
AAC
AC3
AIF
ASF
FLAC
LPCM
M4A
M4B
MP1
MP2
MP3
MP4
MPA
OGG
WAV
WMA
3GP
ASF
AVI
DivX
DV
DVR-MS
FLV
M1V
M2TS
M4P
M4V
MKV
MOV
MP1
MP4
MPE
MPEG1
MPEG2
MPEG4
BMP
JPEG
PNG
TIF
MPG
MTS
QT
QTI
QTIF
RM
SPTS
TS
VDR
VOB
WMV
Xvid
MY CLOUD PODRĘCZNIK UŻYTKOWNIKA
65
Page 72

ODTWARZANIE I STRUMIENIOWE PRZESYŁANIE WIDEO, ZDJĘĆ I MUZYKI
Typy multimediów obsługiwane przez serwer iTunes
Uwaga: Program iTunes w wersjach 10.4 i nowszych obsługuje tylko pliki
muzyczne. Dodatkowe informacje na temat obsługiwanych wersji
programu iTunes zawiera artykuł nr 8412 w Bazie wiedzy.
Serwer multimediów iTunes obsługuje następujące typy plików: FLAC, M4A, MP3, MP4A
i WAV.
Uwaga: Niektóre urządzenia mogą nie obsługiwać pewnych typów plików.
Informacje na temat obsługiwanych formatów można znaleźć
w instrukcji obsługi danego odtwarzacza.
Przechowywanie multimediów
W urządzeniu My Cloud można przechowywać pliki multimedialne i uzyskiwać do nich
dostęp za pomocą udziałów sieciowych.
Urządzenie jest dostarczane z fabrycznie skonfigurowanym udziałem sieciowym
Publiczny, zawierającym następujące foldery przeznaczone do przechowywania
multimediów:
Udostępniona muzyka— do przechowywania plików muzycznych, które mają
być udostępnione innym użytkownikom.
Udostępnione obrazy— do przechowywania obrazów, które mają być
udostępnione innym użytkownikom
Udostępnione pliki wideo— do przechowywania plików wideo, które mają być
udostępnione innym użytkownikom
Uwaga: Foldery Udostępniona muzyka i Udostępnione obrazy w udziale Publiczny
zawierają dodatkowe podfoldery: „dublowane” i „przesłane”. Foldery te są
wymagane dla poprawnej pracy serwera Twonky 7.2. Do podfolderu
„uploaded” można przesyłać pliki multimedialne wszystkich typów za
pomocą klienta DLNA obsługującego funkcję przesyłania.
W folderze „mirrored” można natomiast zagregować zawartość
wszystkich urządzeń NAS w sieci obsługujących standard DLNA.
W tym celu należy przejść do strony konfiguracji serwera Twonky
(NAS_IP:9000). Funkcje przesyłania i dublowania są przeznaczone
dla zaawansowanych użytkowników i nie są objęte pomocą techniczną
firmy WD.
Włączanie funkcji DLNA i serwera iTunes
Na stronie Multimedia na ekranie Ustawienia można włączyć lub wyłączyć serwery
multimediów DLNA i iTunes. Na tej stronie są także dostępne narzędzia umożliwiające
ponowne przeszukanie dysku NAS i odbudowanie bazy danych DLNA.
Włączanie funkcji DLNA
1. Na pasku nawigacyjnym kliknij ikonę Ustawienia, a następnie kliknij pozycję
Multimedia w lewym okienku.
MY CLOUD PODRĘCZNIK UŻYTKOWNIKA
66
Page 73

ODTWARZANIE I STRUMIENIOWE PRZESYŁANIE WIDEO, ZDJĘĆ I MUZYKI
2. W obszarze Serwer multimediów DLNA ustaw przełącznik Przesył. strum. mult.
w położeniu Włączone.
Uwaga: Strumieniowa transmisja multimediów jest domyślnie wyłączona.
Serwer multimediów musi być włączony, aby było możliwe udostępnianie
multimediów w udziale (instrukcje włączania udostępniania multimediów
dla udziału zawiera sekcja
„Tworzenie nowego udziału” na stronie 38).
Włączanie serwera iTunes
1. Na pasku nawigacyjnym kliknij ikonę Ustawienia, a następnie kliknij pozycję
Multimedia w panelu po lewej stronie.
2. W obszarze iTunes, w polu iTunes ustaw przełącznik w położeniu Włączone, aby
włączyć lub wyłączyć serwer iTunes (jeśli jest wyłączony).
Uwaga: Serwer iTunes jest domyślnie włączony. Aby go wyłączyć, ustaw
przełącznik w położeniu Wyłączone.
3. Kliknij Opcje zaawansowane, aby wyświetlić dodatkowe opcje dla serwera iTunes.
Uwaga: Jeśli serwer iTunes jest wyłączony, to pole nie jest wyświetlane.
Aby ustawić hasło umożliwiające serwerowi iTunes dostęp do urządzenia WD
My Cloud, w polu Hasło:
- Ustaw przełącznik w położeniu ON.
- Wprowadź hasło.
4. W polu Odświeżanie automatyczne wybierz z menu rozwijanego częstotliwość,
z jaką serwer iTunes ma odświeżać listę plików multimedialnych.
5. Kliknij przycisk Zastosuj, aby zapisać ustawienia.
Odświeżanie katalogu serwera iTunes
Wykonaj następującą procedurę, aby odświeżyć katalog serwera iTunes. Umożliwi to
serwerowi iTunes wyszukanie nowo dodanych plików multimedialnych.
1. Na pasku nawigacyjnym kliknij ikonę Ustawienia, a następnie kliknij pozycję
Multimedia w panelu po lewej stronie.
2. W polu Baza danych iTunes kliknij przycisk Odśwież.
MY CLOUD PODRĘCZNIK UŻYTKOWNIKA
67
Page 74

ODTWARZANIE I STRUMIENIOWE PRZESYŁANIE WIDEO, ZDJĘĆ I MUZYKI
Eksplorator Windows
Mac Finder
Dodawanie multimediów do folderów
1. Otwórz Eksploratora Windows lub program Mac Finder.
2. Przejdź do folderu Udostępniona muzyka w urządzeniu My Cloud, następnie skopiuj
pliki muzyczne do folderu Udostępniona muzyka.
3. Wykonaj tę samą procedurę, aby skopiować pliki wideo i zdjęcia odpowiednio do
folderów Udostępnione obrazy i Udostępniona muzyka.
Dostęp do urządzenia My Cloud za pomocą odtwarzaczy multimediów
Po skopiowaniu plików do odpowiednich folderów udostępnionych można je odtwarzać
strumieniowo w odtwarzaczach multimediów. Obsługiwane są następujące typy odtwarzaczy:
Odtwarzacze multimediów WD TV®Live
Windows Media Player
Xbox 360
Playstation 3
Inne odtwarzacze multimediów:
- Odtwarzacze BluRay
- Telewizory podłączone do sieci
- Elektroniczne ramki do zdjęć
- Sieciowe odtwarzacze muzyczne
Urządzenia DLNA
Uwaga: Informacje o korzystaniu z odtwarzaczy multimediów
i ich aktualizowaniu są dostępne na stronach internetowych
ich producentów.
MY CLOUD PODRĘCZNIK UŻYTKOWNIKA
68
Page 75

ODTWARZANIE I STRUMIENIOWE PRZESYŁANIE WIDEO, ZDJĘĆ I MUZYKI
Odtwarzacze multimediów WD
Podłączenie odtwarzacza multimediów WD lub WD TV do sieci domowej umożliwia
korzystanie z multimediów przechowywanych na dyskach sieciowych, takich jak
urządzenie My Cloud. Szczegółowe informacje o korzystaniu z odtwarzacza multimediów
WD do odtwarzania plików zapisanych w urządzeniu zawiera artykuł nr 9769 w Bazie
wiedzy. Informacje te można także znaleźć w Podręczniku użytkownika odtwarzacza
multimediów WD.
Inne odtwarzacze multimediów
Poniżej przedstawiono ogólną procedurę konfigurowania urządzeń takich jak
elektroniczne ramki do zdjęć, odtwarzacze Blu Ray, telewizory podłączone do sieci oraz
cyfrowe odbiorniki multimedialne.
1. Upewnij się, że urządzenie My Cloud jest podłączone do źródła zasilania i do
domowej sieci lokalnej.
2. Zgodnie z instrukcją obsługi dostarczoną z odtwarzaczem multimediów wykonaj
ewentualną konfigurację wstępną lub zainstaluj wymagane sterowniki.
3. Za pomocą funkcji nawigacji w odtwarzaczu wyszukaj w sieci urządzenie My Cloud.
4. W zależności od producenta odtwarzacza może być konieczne otwarcie ekranu
Ustawienia/Konfiguracja sieci w interfejsie użytkownika, aby nawiązać połączenie
między odtwarzaczem a urządzeniem My Cloud. Szczegółowe instrukcje znajdziesz
w instrukcji obsługi odtwarzacza.
Urządzenia DLNA
Szczegółowe instrukcje podłączania urządzenia multimedialnego DLNA do sieci lokalnej
w celu uzyskania dostępu do zawartości przechowywanej w urządzeniu My Cloud można
znaleźć w dokumentacji danego urządzenia DLNA. Przejdź do strony internetowej
http://www.dlna.org, aby zapoznać się z listą urządzeń z certyfikatem DLNA i uzyskać
dalsze informacje.
Dostęp do urządzenia My Cloud za pomocą programu iTunes
Przy użyciu serwera iTunes każdy użytkownik połączony z urządzeniem My Cloud może
odtwarzać przechowywane na nim pliki muzyczne. Usługa iTunes tworzy wirtualną
bibliotekę muzyczną w urządzeniu i traktuje ją jako repozytorium iTunes, co umożliwia
strumieniowe przesyłanie plików multimedialnych z urządzenia My Cloud do komputerów
z systemem operacyjnym Windows lub do komputerów Mac, na których jest uruchomiony
program iTunes. Aby zapoznać się z listą obsługiwanych typów multimediów,
„Obsługiwane typy multimediów” na stronie 65.
Uwaga: Program iTunes w wersjach 10.4 i nowszych obsługuje tylko pliki
muzyczne. Dodatkowe informacje na temat obsługiwanych wersji
programu iTunes zawiera artykuł nr 8412 w Bazie wiedzy.
Uwaga: Serwer iTunes przeszukuje wszystkie udziały, dla których włączono
udostępnianie multimediów, w tym domyślnie udział Publiczny.
Pliki multimediów można przeciągać i upuszczać w odpowiednich folderach w udziale
publicznym (pliki muzyczne należy na przykład umieścić w folderze domyślnym
My Cloud/Public/Shared Music).
MY CLOUD PODRĘCZNIK UŻYTKOWNIKA
69
Page 76

ODTWARZANIE I STRUMIENIOWE PRZESYŁANIE WIDEO, ZDJĘĆ I MUZYKI
Strumieniowe przesyłanie multimediów za pomocą programu iTunes
Serwer iTunes jest domyślnie włączony w interfejsie administracyjnym. Aby uzyskać
więcej informacji o konfigurowaniu serwera iTunes, zobacz „Włączanie serwera iTunes”
na stronie 67.
1. Uruchom program iTunes na komputerze.
2. Kliknij pozycję WDMyCloud<model#> w sekcji Udostępnione w lewym okienku.
W okienku po prawej stronie zostaną wyświetlone pliki muzyczne skopiowane
wcześniej do folderu /Public/Shared Music lub pliki wideo skopiowane do folderu /
Public/Shared Videos, o ile program iTunes obsługuje format tych plików.
3. Kliknij dwukrotnie plik multimedialny, który chcesz odtworzyć.
MY CLOUD PODRĘCZNIK UŻYTKOWNIKA
70
Page 77

KONFIGURACJA USTAWIEŃ
12
Konfiguracja ustawień
Ogólne
Sieć
Multimedia
Narzędzia
Powiadomienia
Aktualizacja oprogramowania sprzętowego
Opcja Ustawienia na pasku nawigacyjnym umożliwia administratorowi wyświetlanie
i dostosowywanie ustawień systemowych urządzenia My Cloud, ustawień sieci,
multimediów, narzędzi, powiadomień oraz aktualizację oprogramowania układowego.
W tym rozdziale przedstawiono szczegółowe instrukcje konfigurowania ustawień
urządzenia urządzeniu My Cloud.
Ogólne
Na karcie Ogólne można wykonywać następujące zadania:
Wyświetlanie i modyfikowanie nazwy i opisu urządzenia
Wybór języka, w jakim mają być wyświetlane strony urządzenia
Ustawianie daty, godziny i strefy czasowej urządzenia
Włączanie dostępu do chmury osobistej
Ustawianie opcji oszczędzania energii
Włączanie i konfigurowanie kopii zapasowych komputerów Mac tworzonych
w programie Time Machine
Opróżnianie kosza
Włączanie innych usług w urządzeniu
OSTRZEŻENIE Zmiana nazwy urządzenia My Cloud wymusza ponowne
mapowanie udostępnionych zasobów przez wszystkie komputery
w sieci i spowoduje problemy z wszystkimi trwającymi zadaniami
tworzenia kopii zapasowych (np. Time Machine). Nazwę
urządzenia należy zmieniać tylko w razie konieczności.
MY CLOUD PODRĘCZNIK UŻYTKOWNIKA
71
Page 78

KONFIGURACJA USTAWIEŃ
Otwieranie ekranu Ogólne
Na pasku nawigacyjnym kliknij ikonę Ustawienia. Wyświetlona zostanie strona Ogólne.
MY CLOUD PODRĘCZNIK UŻYTKOWNIKA
72
Page 79

KONFIGURACJA USTAWIEŃ
Profil urządzenia
1. W sekcji Profil urządzenia na stronie Ogólne można przeglądać i modyfikować
następujące ustawienia:
Nazwa urządzenia Wprowadź unikatową nazwę urządzenia, która będzie
identyfikować je w sieci. Nazwa urządzenia może
składać się maksymalnie z 15 znaków i nie może
zawierać znaków specjalnych (@, #, $ itd.).
Opis Domyślny opis urządzenia ma postać MyCloud<nr
modelu>. W razie potrzeby można wprowadzić inny opis
urządzenia. Nazwa urządzenia może składać się
maksymalnie z 32 znaków i nie może zawierać znaków
specjalnych (@, #, $ itd.).
Numer seryjny Wyświetla numer seryjny urządzenia przypisany przez
firmę WD. Tego pola nie można modyfikować.
2. Po wprowadzeniu zmian ustawień kliknij przycisk Zastosuj. Przycisk ten pojawia się
dopiero po zmianie ustawień w polach.
Uwaga: Przyciski Zastosuj, Zapisz i Anuluj pojawiają się w interfejsie
administracyjnym urządzenia My Cloud tylko wtedy, gdy ustawienia
zostały zmodyfikowane.
Język i zegar
W tej sekcji na stronie Ogólne można zmienić język interfejsu urządzenia My Cloud oraz
ustawić datę i godzinę. Data i godzina są domyślnie synchronizowane z serwerem NTP
(protokół synchronizacji czasu sieciowego). Datę i godzinę można ustawiać ręcznie albo
zezwolić na automatyczne ustawianie czasu przez połączenie z serwerem NTP w sieci.
W przypadku braku połączenia z Internetem datę i godzinę należy wprowadzić ręcznie.
1. W sekcji Język i zegar można przeglądać i modyfikować następujące ustawienia:
Język Z listy rozwijanej wybierz język, w którym mają być
wyświetlane strony interfejsu urządzenia My Cloud.
Językiem domyślnym jest angielski.
MY CLOUD PODRĘCZNIK UŻYTKOWNIKA
73
Page 80

KONFIGURACJA USTAWIEŃ
Strefa czasowa Z listy rozwijanej wybierz strefę czasową, w której jest
użytkowane urządzenie.
Usługa NTP Umożliwia włączanie i wyłączanie protokołu
synchronizacji czasu sieciowego (NTP), która
automatycznie synchronizuje datę i godzinę urządzenia.
Serwer podstawowy Umożliwia określenia głównego serwera usługi NTP.
• Aby zmienić główny serwer usługi NTP, kliknij
przycisk Konfiguruj.
• Kliknij przycisk Dodaj własny serwer NTP,
a następnie wpisz adres URL nowego
serwera głównego.
• Kliknij przycisk Zapisz.
Data i godzina Wyświetla datę i godzinę urządzenia. Data i godzina
są domyślnie synchronizowane z serwerem NTP.
Format godziny Z listy rozwijanej wybierz opcję zegar 12-godzinny lub
zegar 24-godzinny.
Format daty Z listy rozwijanej wybierz format daty, w którym ma być
wyświetlana data w urządzeniu.
2. Po wprowadzeniu każdej zmiany kliknij przycisk Zapisz.
Dostęp do chmury
Wykonaj następującą procedurę, aby włączyć lub wyłączyć dostęp do chmury dla
wszystkich użytkowników — to znaczy, aby określić, czy komputery i urządzenia mobilne
mogą uzyskiwać dostęp do zawartości urządzenia My Cloud
Uwaga: Ta opcja umożliwia włączenie/wyłączenie dostępu do chmury
dla całego urządzenia My Cloud. Aby uzyskać więcej informacji
o włączaniu dostępu dla poszczególnych użytkowników,
zobacz „Konfigurowanie dostępu do chmury dla użytkownika” na
stronie 41.
1. Przewiń ekran Ogólne do obszaru Dostęp do chmury.
2. W polu Usługa chmury ustaw przycisk przełącznika w położeniu Włączone. W polu
Stan połączenia pojawi się wskazanie Połączono (<bieżący status połączenia
dostępu do chmury>).
3. Kliknij przycisk Konfiguruj, aby zmienić typ połączenia, przy użyciu którego będzie
możliwy dostęp do chmury.
Na ekranie Opcje połączenia dostępu do chmury są dostępne trzy opcje:
Automatycznie: używa protokołu UPnP (Universal Plug and Play) do otwarcia
portów na routerze. Jeśli próba otwarcia portu powiedzie się, ustanawiane jest
bezpośrednie połączenie między urządzeniem a aplikacją.
Konfiguracja ręczna: Ustanawia połączenie przez dwa wybrane porty. Jeśli
któryś z tych portów jest niedostępny, nawiązywane jest połączenie pośrednie.
.
MY CLOUD PODRĘCZNIK UŻYTKOWNIKA
74
Page 81

KONFIGURACJA USTAWIEŃ
Opcja wymaga ręcznej konfiguracji routera. Aby uzyskać więcej informacji,
zapoznaj się z wytycznymi producenta routera.
Windows XP: Nawiązuje połączenie przez porty 80 i 443. Jeśli te porty są
niedostępne, nawiązywane jest połączenie pośrednie. Opcja jest wymagana
przypadku systemu Windows XP.
w
Uwaga: Domyślnie urządzenie My Cloud automatycznie ustanawia
bezpośrednie połączenie między urządzeniami przenośnymi
i routerem.
4. W polu Baza dan. zaw. kliknij opcję Odbuduj, aby odbudować bazę danych
My Cloud.
Uwaga: operację należy wykonywać tylko w przypadku podejrzenia
uszkodzenia bazy danych.
5. Kliknij przycisk Zastosuj. Pole Status połączenia wskazuje, że urządzenie
jest połączone.
Dostępność zawartości urządzeń USB
Ta opcja umożliwia włączanie dostępu urządzenia My Cloud do zawartości
urządzenia USB.
W polu Dostępność zawartości urządzeń USB ustaw przełącznik
w położeniu Włączone.
Dostęp do chmury — panel kontrolny
Ta opcja umożliwia włączanie dostępu zdalnego do interfejsu administracyjnego.
1. W polu Zdalny dostęp do interfejsu administracyjnego kliknij przycisk przełącznika,
aby umożliwić zdalny dostęp do interfejsu administracyjnego.
Uwaga: Włączenie tej opcji umożliwia zdalne administrowanie urządzeniem.
2. Przejrzyj informacje na tym ekranie, wprowadź hasło konta administratora
potwierdź je, a następnie kliknij przycisk Zastosuj.
i
Jeśli do konta administratora jest już przypisane hasło, przejrzyj informacje
wyświetlone na ekranie Zdalny dostęp do interfejsu administracyjnego i kliknij
przycisk OK.
Uwaga: Jeśli wybrano opcję ręcznej konfiguracji dostępu do chmury,
zdalny dostęp do urządzenia wymaga użycia portów określonych
w konfiguracji. Przykład: jeśli ręcznie ustawiono port HTTP na 5040,
do uzyskania dostępu do urządzenia należy użyć następującego
adresu: http://<adres IP urządzenia>:5040.
MY CLOUD PODRĘCZNIK UŻYTKOWNIKA
75
Page 82

KONFIGURACJA USTAWIEŃ
Oszczędzanie energii
Ustawienia w obszarze Oszczędzanie energii umożliwiają ograniczenie poboru energii
elektrycznej podczas pracy urządzenia My Cloud. Wykonaj następującą procedurę,
aby skonfigurować ustawienia oszczędzania energii w urządzeniu My Cloud.
Przejrzyj lub zmodyfikuj następujące ustawienia:
Uśpienie dysku Włączenie tego trybu umożliwia przełączanie (po pewnym
okresie bezczynności) dysków twardych w
w
celu oszczędzania energii. Domyślnie dyski są
usypiane po około 10 minutach nieaktywności.
•Aby włączyć lub wyłączyć opcję usypiania dysków,
kliknij przycisk przełącznika.
Dioda Włączenie tego trybu umożliwia przełączanie (po pewnym
Przywracanie
zasilania
okresie) wyświetlacza LCD w
oszczędzania energii. Domyślnie wyświetlacz LCD jest
przełączany w
•Aby włączyć lub wyłączyć wyświetlacz LCD, kliknij
przycisk przełącznika.
Ta opcja jest dostępna jedynie w 4-kieszeniowych
urządzeniach My Cloud.
Powoduje automatyczne ponowne uruchamianie
urządzenia po niespodziewanym wyłączeniu wskutek
awarii zasilania. Opcja Przywracanie zasilania jest
domyślnie włączona.
Uwaga: Jeśli ta opcja jest wyłączona, urządzenie nie włącza
•Aby włączyć lub wyłączyć opcję przywracania
zasilania, kliknij przycisk przełącznika.
tryb gotowości po upływie 10 minut.
się automatycznie po nieoczekiwanym wyłączeniu.
tryb gotowości w celu
tryb gotowości
Harmonogram
zarządzania energią
MY CLOUD PODRĘCZNIK UŻYTKOWNIKA
Opcja Harmonogram zarządzania energią umożliwia
określenie, kiedy urządzenie My Cloud ma być
automatycznie wyłączane.
1. Aby włączyć lub wyłączyć harmonogram zasilania,
kliknij przycisk przełącznika.
2. Kliknij opcję Konfiguruj, aby dostosować
harmonogram zasilania.
3. Kliknij dzień tygodnia i godzinę lub godziny,
aby zaplanować wyłączanie urządzenia.
4. Kliknij przycisk Zapisz.
76
Page 83

KONFIGURACJA USTAWIEŃ
Upłynął limit czasu
dostępu
internetowego
Umożliwia automatyczne wylogowanie użytkownika
z systemu po upływie określonego czasu.
•Listę rozwijaną Limit czasu dostępu internetowego
przewiń w dół, aby wybrać ilość czasu. Ustawienia
systemu zostaną zaktualizowane automatycznie.
Kopie zapasowe Mac
Ta sekcja na ekranie Ogólne umożliwia włączanie i wyłączanie tworzenia kopii
zapasowych komputerów Mac za pomocą programu Time Machine.
Ważne: Przywracanie kopii zapasowych utworzonych za pomocą programu Time
Machine wymaga ustawienia hasła konta administratora.
Aby skonfigurować ustawienia kopii zapasowych:
1. W obszarze Kopie zapasowe komputerów Mac ustaw przycisk przełącznika
w położeniu Włączone, aby włączyć kopie zapasowe Mac, jeśli ta opcja jest
wyłączona.
2. Kliknij łącze Konfiguruj, aby wyświetlić okno dialogowe Ustawienia programu
Machine.
Time
3. Z listy rozwijanej Wybierz udział wybierz udział, w którym chcesz zapisywać kopie
zapasowe komputerów Mac.
4. W polu Maksymalna wielkość przesuń suwak, aby określić maksymalną ilość
miejsca, jaką chcesz przeznaczyć na przechowywanie kopii zapasowych.
Uwaga: Zwiększenie maksymalnej wartości kopii zapasowej po utworzeniu
początkowej kopii zapasowej nie ma wpływu na już istniejące kopie
zapasowe. Firma WD zaleca pozostawienie maksymalnej
dopuszczalnej wartości tego ustawienia dla początkowej kopii
zapasowej. Po utworzeniu pierwszej kopii zapasowej można
zmienić ustawienie rozmiaru kopii zapasowej, przeciągając
suwak Maksymalny rozmiar.
5. Kliknij przycisk Zapisz.
Ważne: Producent zaleca, aby kopie zapasowe były zapisywane w tym samym
udziale, który wybrano do utworzenia początkowej kopii zapasowej
w programie Time Machine. Zmiana udziałów powoduje utworzenie
nowego pliku kopii zapasowej, w
którym nie będzie poprzednio
zapisanych informacji.
Usługi
Ta sekcja na ekranie Ogólne umożliwia włączanie i wyłączanie usług dostępnych
w urządzeniu urządzeniu My Cloud.
MY CLOUD PODRĘCZNIK UŻYTKOWNIKA
77
Page 84

KONFIGURACJA USTAWIEŃ
Opróżnianie kosza
Wykonaj następującą procedurę, aby opróżnić kosz urządzenia.
Czyść Kosz automatycznie:
1. W obszarze Usługi > Kosz kliknij opcję Konfiguruj.
2. W polu Czyść kosz automatycznie ustaw przycisk przełącznika w położeniu
Włączone, aby włączyć funkcję czyszczenia automatycznego.
3. W polu Czas przechowywania plików wprowadź liczbę dni, przez które dane mają
być przechowywane, zanim zostaną usunięte.
4. Kliknij przycisk Zapisz.
Opróżnij Kosz ręcznie:
1. Aby ręcznie opróżnić Kosz w urządzeniu, kliknij przycisk Wyczyść.
2. Kliknij OK, aby potwierdzić usunięcie.
MY CLOUD PODRĘCZNIK UŻYTKOWNIKA
78
Page 85

KONFIGURACJA USTAWIEŃ
Sieć
Na ekranie Sieć są wyświetlane adresy MAC i IP urządzenia. Na tym ekranie można
także skonfigurować takie opcje jak dostęp przez FTP, serwery zdalne i grupy robocze.
MY CLOUD PODRĘCZNIK UŻYTKOWNIKA
79
Page 86

KONFIGURACJA USTAWIEŃ
Profil sieci
W sekcji Profil sieci na ekranie Sieć są wyświetlane informacje o urządzeniu My Cloud.
Sekcja Profil sieci zawiera następujące informacje:
Status Bieżący status łączności z Internetem
Adres MAC Adres MAC (Media Access Control) urządzenia
Adres IPv4 Adres IP (wersja 4) urządzenia
Adres IPv4
serwera DNS
Adres IPv6 DNS Adres IP (wersja 6) urządzenia
Adres IPv6
serwera DNS
Adres IP (wersja 4) serwera DNS na tym urządzeniu
Adres IP (wersja 6) serwera DNS na tym urządzeniu
Usługi sieciowe
W sekcji Usługi sieciowe na ekranie Sieć można włączać i wyłączać usługi dostępne
w urządzeniu My Cloud.
MY CLOUD PODRĘCZNIK UŻYTKOWNIKA
80
Page 87

KONFIGURACJA USTAWIEŃ
Można przeglądać i modyfikować następujące opcje:
Tryb sieci IPv4 Domyślnie używany jest tryb DHCP. Oznacza to, że urządzenie
My Cloud automatycznie otrzymuje adres IP i inne ustawienia
z sieci.
1. Wybierz metodę przypisywania unikatowego adresu
IPv4 urządzenia:
• Statyczny: statyczny adres IP umożliwia korzystanie z tego
samego adresu IP przy każdym połączeniu. Zostanie
wyświetlony monit o
IP bramy i adresu serwera DNS. Jeśli nie dysponujesz tymi
informacjami, możesz je znaleźć w ustawieniach konfiguracji
routera.
• DHCP: klient DHCP umożliwia urządzeniu My Cloud pobieranie
adresu IP i
serwera DHCP.
powiązanych ustawień automatycznie z lokalnego
podanie adresu IP, maski podsieci, adresu
Uwaga: Podczas konfiguracji ustawień Statyczny lub DHCP należy
zapisać maskę podsieci, adres IP bramki oraz serwera DNS
w bezpiecznym miejscu do wykorzystania w przyszłości.
Informacje te nie będą wyświetlane po ich wprowadzeniu
do serwera My Cloud.
2. Zakończ kreatora konfiguracji sieci LAN, aby skonfigurować
tryb sieci.
Tryb sieci IPv6 IPv6 jest nową wersją standardu IP określającą format pakietów
i sposób ich adresowania w różnych sieciach IP. Domyślnie opcja
ta ustawiona jest na Wyłączoną.
Wybierz metodę przypisywania adresu IPv6 urządzenia:
• Automatycznie
• DHCP
• Statyczny
•Wył.
Po wybraniu wypełnij następujące pola na powiązanym ekranie,
a następnie kliknij przycisk Zastosuj:
• Adres IP
•Długość prefiksu
• Brama domyślna
•Serwer DNS 1
•Serwer DNS 2
Podczas konfiguracji Statycznego lub DHCP zapisz maskę
Podsieci, adres Bramki IP oraz serwera DNS w bezpiecznym
miejscu do wykorzystania w przyszłości. Informacje te nie będą
wyświetlane po ich wprowadzeniu do serwera My Cloud.
Agregacja łączy Funkcja ta, nazywana też łączeniem, oznacza używanie dwóch
kart LAN zainstalowanych w urządzeniu NAS i dwóch kabli
podłączonych jednocześnie do routera. Takie rozwiązanie
poprawia wydajność i niezawodność urządzenia.
Z menu rozwijanego wybierz typ agregacji, którego chcesz
używać, lub wybierz Wyłączony, aby anulować agregację łączy.
Kliknij przycisk Zastosuj, aby zapisać wybór.
Szybkość łącza Wybierz szybkość łącza z menu rozwijanego, a następnie kliknij
przycisk Zastosuj. Dostępne są następujące opcje:
• Automatycznie
•100
•1000
MY CLOUD PODRĘCZNIK UŻYTKOWNIKA
81
Page 88

KONFIGURACJA USTAWIEŃ
Ramka jumbo Ramki „jumbo” to duże ramki IP, które pozwalają zwiększyć
wydajność przesyłania danych w obsługiwanych sieciach.
Wybierz opcję ramek jumbo z menu rozwijanego, a następnie
kliknij przycisk Zastosuj.
Uwaga: Aby uzyskać zwiększenie wydajności, wszystkie urządzenia
w sieci (router, komputer itd.) muszą obsługiwać tę opcję i opcja
ta musi być włączona w konfiguracji tych urządzeń.
Dostęp przez FTP Protokół transmisji plików (FTP) umożliwia przesyłanie danych
z jednego komputera do drugiego przez sieć.
Aby włączyć dostęp FTP:
1. Ustaw przełącznik w położeniu ON.
2. Sprawdź ustawienia Informacje o udziałach i kliknij
przycisk OK.
3. Kliknij przycisk Konfiguruj.
4. Na ekranie Ustawienia FTP wprowadź następujące
informacje:
• Maksymalna liczba użytkowników: z listy rozwijanej
wybierz maksymalną liczbę użytkowników, którzy mogą
jednocześnie korzystać z
serwera FTP.
• Czas bezczynności: wprowadź czas bezczynności
w
minutach, po którym serwer FTP ma rozłączyć
połączenie (limit czasu).
• Port: wprowadź port używany przez funkcję Dostęp FTP.
• Kontrola przepływu: wybierz opcję Bez ograniczeń lub
Dostosuj. Po wybraniu opcji Dostosuj wprowadź wartość
ustawienia Kontrola przepływu.
5. Kliknij przycisk Dalej.
6. W polu Tryb pasywny wybierz opcję Domyślnie lub
Dostosuj. Po wybraniu opcji Dostosuj wprowadź wartości
ustawienia Tryb pasywny.
7. Zaznacz pole wyboru, jeśli chcesz używać zewnętrznego
adresu IP w
• Kliknij przycisk Pobierz adres IP, aby wprowadzić
zewnętrzny adres IP.
trybie PASV (pasywny):
• Kliknij przycisk Dalej.
8. Wprowadź następujące informacje:
• Język klienta: z listy rozwijanej wybierz język klienta.
• TLS: zaznacz pole wyboru Transport Layer Security (TLS) obok
połączeń Domyślnie włączony TLS lub Jawnie włączany TLS
razie potrzeby.
w
• FXP: Aby włączyć protokół wymiany plików File eXchange
Protocol (FXP), ustaw przełącznik w położeniu
Włączone.
9. Kliknij przycisk Dalej.
10. Wprowadź adresy IP, którym chcesz uniemożliwić dostęp do
FTP. Następnie z
listy rozwijanej wybierz pozycję Na stałe
lub Tymcza so w o . Kliknij przycisk Zastosuj, aby zapisać
wpisy.
11. Kliknij pozycję Zakończ.
MY CLOUD PODRĘCZNIK UŻYTKOWNIKA
82
Page 89

KONFIGURACJA USTAWIEŃ
Usługa AFP Usługa Apple File Protocol (AFP) jest domyślnie włączana,
jeśli skonfigurowano tworzenie kopii zapasowych w programie
Time Machine.
•Aby włączyć lub wyłączyć usługę AFP, kliknij przycisk
przełącznika.
OSTRZEŻENIE Podłączenie lub odłączenie dysku USB
podczas przesyłania danych za pomocą
protokołu NFS lub AFP spowoduje
przerwanie transferu danych.
Usługa NFS Sieciowy system plików. Zaznacz tę opcję, aby włączyć usługę
NFS dla twojej sieci, która zapewnia użytkownikowi dostęp do
plików przez sieć.
•Aby włączyć lub wyłączyć usługę NFS, kliknij przycisk
przełącznika.
OSTRZEŻENIE Podłączenie lub odłączenie dysku USB w trakcie
transferu pliku spowoduje zakłócenie procesu
transferu pliku.
Usługa WebDAV Zaznacz tę opcję, aby włączyć w sieci usługę Web Distributed
Authoring and Versioning (WebDAV), aby umożliwić dostęp za
pośrednictwem sieci Web do zawartości w ramach tej samej sieci.
•Aby włączyć lub wyłączyć usługę WebDAV, kliknij przycisk
przełącznika.
Uwaga: Aby nawiązać połączenie z usługą WebDAV, należy użyć
następującego adresu IP: http://<server ip address>:8080/Public
MY CLOUD PODRĘCZNIK UŻYTKOWNIKA
83
Page 90

KONFIGURACJA USTAWIEŃ
Protokół SNMP Usługa Simple Network Management Protocol (SNMP) umożliwia
zarządzanie urządzeniami przez sieci IP. Wybierz poniżej
wszystkie wersje lub określoną wersję SNMP:
1. Kliknij opcję Wszystkie, aby włączyć wersje v2c i v3 SNMP.
• Lokalizacja:
• Informacje kontaktowe
• Powiadomienia: Kliknij przełącznik, aby ustawić Powiadomienia
jako Włączone, i wprowadź Adres IP powiadomienia.
• Zarządzanie użytkownikami (SNMPv3): Kliknij przycisk
Użytkownicy, następnie Dodaj użytkownika. Wprowadź nazwę
użytkownika Wybierz opcję Poziom bezpieczeństwa
z rozwijanego menu, aby ustawić poziomy uwierzytelniania
i szyfrowania. Kliknij rozwijane menu Widok, aby udostępnić
zapytania na poziomie systemu i sieci, lub wybierz Wszystko,
aby udostępnić zapytania dotyczące wszystkich urządzeń.
• Kliknij przycisk Zastosuj.
2. Kliknij opcję v2c.
• Lokalizacja
• Informacje kontaktowe
• Powiadomienia: Kliknij przełącznik, aby ustawić Powiadomienia
jako Włączone, i wprowadź Adres IP powiadomienia.
• Kliknij przycisk Zastosuj.
3. Kliknij opcję v3.
• Lokalizacja
• Informacje kontaktowe
• Powiadomienia: Kliknij przełącznik, aby ustawić Powiadomienia
jako Włączone, i wprowadź Adres IP powiadomienia.
• Aby dodać użytkowników, kliknij przycisk Użytkownicy,
następnie Dodaj użytkownika. Wprowadź nazwę użytkownika
Wybierz opcję Poziom bezpieczeństwa z rozwijanego menu,
aby ustawić poziomy uwierzytelniania i szyfrowania. Kliknij
rozwijane menu Widok, aby udostępnić zapytania na poziomie
systemu i sieci, lub wybierz Wszystko, aby udostępnić
zapytania dotyczące wszystkich urządzeń.
• Kliknij przycisk Zastosuj.
4. Kliknij Wyłączone, aby wyłączyć usługę SNMP.
Aby pobrać plik konfiguracyjny MiB, przejdź do strony plików
do pobrania w dziale pomocy technicznej firmy WD pod adresem
http://support.wdc.com.
SSH Zaznacz tę opcję, aby umożliwić nawiązywanie bezpiecznego
połączenia z chmurą osobistą i wykonywać operacje za pomocą
wiersza poleceń powłoki Secure Shell (SSH). Protokół SSH jest
domyślnie wyłączony. Ustaw przełącznik w położeniu Włączone
lub Wyłączone.
1. Aby włączyć opcję SSH, ustaw przełącznik w położeniu
Włączone.
2. Przejrzyj komunikat SSH, zaznacz pole wyboru Akceptuję
i
kliknij przycisk OK.
OSTRZEŻENIE Należy zwrócić uwagę, że modyfikowanie lub
podejmowanie prób zmodyfikowania tego
urządzenia w sposób inny niż przewidziany
w instrukcji powoduje unieważnienie gwarancji
firmy WD.
3. Utwórz hasło i kliknij przycisk Zapisz.
Uwaga: Nazwa użytkownika logowania SSH to sshd.
MY CLOUD PODRĘCZNIK UŻYTKOWNIKA
84
Page 91

KONFIGURACJA USTAWIEŃ
Dynamiczny DNS Funkcja dynamicznego DNS (Dynamic Domain Name System)
umożliwia hosting serwera (WWW, FTP, serwera gier itd.) przy
użyciu nazwy domeny.
1. Aby włączyć opcję Dynamiczny DNS, ustaw przełącznik
w
położeniu Włączone.
2. Kliknij przycisk Konfiguruj.
3. Na ekranie Ustawienia DDNS wprowadź następujące
informacje:
• Adres serwera: Wybierz adres serwera z menu rozwijanego.
• Nazwa hosta: wprowadź nazwę hosta serwera.
• Nazwa użytkownika lub klucz: wprowadź nazwę użytkownika
lub klucz serwera.
• Hasło lub klucz: wprowadź hasło lub klucz serwera.
• Potwierdzenie hasła lub klucza: ponownie wprowadź hasło lub
klucz serwera.
4. Kliknij przycisk Zapisz.
Sieciowy zasilacz awaryjny
Zasilacz awaryjny jest urządzeniem wykorzystującym akumulator i służącym do
chwilowego zasilania urządzeń podłączonych do gniazd zasilacza awaryjnego
w przypadku awarii głównego źródła zasilania. Jeśli urządzenie My Cloud jest połączone
z zasilaczem awaryjnym UPS, dysk zostanie automatycznie wyłączony, gdy poziom
naładowania zasilacza UPS spadnie do określonego poziomu. Listę obsługiwanych
urządzeń UPS można znaleźć w Bazie wiedzy w artykule nr 11852.
Podłączanie zasilacza awaryjnego UPS do pojedynczego urządzenia
My Cloud
Pojedyncze urządzenie My Cloud można połączyć z zasilaczem UPS za pomocą
kabla USB.
Podłączanie zasilacza awaryjnego UPS do dodatkowych urządzeń My Cloud
Korzystając z protokołu master-slave, do układu pojedyncze urządzenie My Cloud —
zasilacz UPS można podłączyć dodatkowe urządzenia My Cloud należące do tej samej
sieci lokalnej (LAN). Urządzenie nadrzędne (master — pierwsze lub jedyne urządzenie
My Cloud podłączone do zasilacza awaryjnego UPS) steruje pracą dodatkowych,
podrzędnych (slave) urządzeń My Cloud.
Podrzędne urządzenia My Cloud komunikują się z urządzeniem nadrzędnym poprzez
adres IP. Jeśli zasilacz awaryjny UPS zostanie rozładowany do określonej wartości
procentowej pojemności, wszystkie podrzędne urządzenia My Cloud zostaną
automatycznie wyłączone.
Poniżej opisano procedurę konfiguracji połączenia między urządzeniem nadrzędnym
i podrzędnym.
Konfigurowanie połączenia między urządzeniem nadrzędnym i podrzędnym
Poniższe czynności są wykonywane za pomocą dodatkowego, podrzędnego urządzenia
My Cloud z wykorzystaniem adresu IP nadrzędnego urządzenia My Cloud.
Uwaga: Przed przystąpieniem do procedury należy zanotować adres IP
nadrzędnego urządzenia My Cloud. Adres IP urządzenia nadrzędnego
znajduje się w rozdziale
MY CLOUD PODRĘCZNIK UŻYTKOWNIKA
„Profil sieci” na stronie 80.
85
Page 92

KONFIGURACJA USTAWIEŃ
1. Podłącz podrzędne urządzenie My Cloud do sieci LAN za pomocą kabla Ethernet
(szczegółowe informacje znajdują się w rozdziale
„Przygotowanie urządzenia My
Cloud do użytku” na stronie 9).
2. Za pomocą podrzędnego urządzenia My Cloud wybierz Ustawienia > Sieć >
Sieciowe urządzenie UPS, a następnie ustaw przełącznik trybu podrzędnego
w położeniu Włączone. Zostanie wyświetlony ekran Sieciowe urządzenie UPS —
tryb podrzędny.
3. Wpisz adres IP nadrzędnego urządzenia My Cloud.
Zostanie wyświetlony ekran „praca w toku”. Kiedy ustawienia zostaną
zaktualizowane, opcja Sieciowe urządzenie UPS — tryb podrzędny będzie
włączona.
4. Powtórz powyższe czynności, aby połączyć kolejne podrzędne urządzenia
My Cloud z urządzeniem nadrzędnym.
Usługi systemu Windows
W sekcji Usługi systemu Windows na ekranie Sieć można konfigurować usługi systemu
Windows dostępne w urządzeniu My Cloud.
Grupa robocza
Grupy robocze umożliwiają urządzeniom wzajemny dostęp do swoich zasobów w obrębie
grupy. Ta opcja jest dostępna tylko w systemie operacyjnym Windows. Każde urządzenie
dodawane do sieci można przypisać do tej samej grupy roboczej.
1. Wprowadź nazwę GRUPY ROBOCZEJ.
2. Kliknij przycisk Zastosuj.
Lokalna przeglądarka główna
Funkcja Lokalna przeglądarka nadrzędna umożliwia zbieranie i przechowywanie
informacji o zasobach i/lub usługach dostępnych w różnych podsieciach.
Aby włączyć lub wyłączyć funkcję Lokalna przeglądarka nadrzędna, ustaw
przycisk przełącznika w położeniu Włączone.
Maks. protokół SMB
Funkcja Maksymalne ustawienie protokołu SMB umożliwia wybór maksymalnych
ustawień protokołu Server Message Block (SMB), jakie mają być używane w urządzeniu.
Wybierz opcję Maks. protokół SMB z menu rozwijanego.
MY CLOUD PODRĘCZNIK UŻYTKOWNIKA
86
Page 93

KONFIGURACJA USTAWIEŃ
Agregacja udziałów
Funkcja Agregacja udziałów jest podobna do rozproszonego systemu plików (DFS),
umożliwia konsolidację udziałów z innych urządzeń My Cloud lub urządzeń sieciowych
obsługujących protokół SMB. Włączenie tej funkcji umożliwia zwiększenie dostępności
danych. Opcja Rozproszony system plików jest domyślnie wyłączona.
1. Aby włączyć opcję Agregacja udziałów, ustaw przełącznik w położeniu Włączone.
2. W oknie Ustawienia agregacji udziałów wprowadź nazwę katalogu głównego,
aby utworzyć miejsce na połączone zdalne udziały. Kliknij przycisk Zastosuj.
3. Kliknij opcję Dodaj łącze, aby połączyć i dodać łącza w celu agregacji udziałów
zdalnych.
Wprowadź nazwę folderu lokalnego dla folderu wyświetlanego w folderze
głównym.
Wprowadź nazwę hosta zdalnego lub adres IP urządzenia docelowego.
Ręcznie wprowadź nazwę udziału zdalnego lub kliknij Wyświetl folder udziałów
zdalnych, aby wyświetlić udziały z hosta zdalnego.
Kliknij przycisk Zastosuj.
Active Directory
Włączenie tej funkcji umożliwia urządzeniu My Cloud dołączenie do istniejącej już
domeny systemu Windows. Usługa Active Directory jest domyślnie wyłączona.
1. Aby włączyć lub wyłączyć usługę Katalog Aktywny, kliknij przycisk przełącznika.
Zostanie wyświetlony ekran Ustawienia katalogu aktywnego.
2. Wpisz następujące informacje:
Nazwa użytkownika Wprowadź nazwę konta na serwerze Active Directory.
Hasło Wprowadź hasło na serwerze Active Directory.
Nazwa domeny Wprowadź w pełni kwalifikowaną nazwę (FQDN) katalogu aktywnego,
aby dołączyć.
Serwer DNS Wprowadź adres IP serwera w Domain Name System (DNS).
3. Zapoznaj się z informacjami wyświetlanymi na ekranie i kliknij przycisk Zastosuj.
Protokół LLTD
Funkcja umożliwia włączanie i wyłączanie protokołu Link Layer Topology Discovery
(LLTD). Zaznacz tę opcję, aby włączyć protokół LLTD w sieci. Protokół ten umożliwia
ulepszone wykrywanie urządzeń w sieci i ich diagnostykę na komputerach z systemem
Microsoft Windows.
Aby włączyć lub wyłączyć protokół LLTD, kliknij przycisk przełącznika.
Serwer zdalny
W sekcji Serwer zdalny na ekranie Sieć można zezwolić na korzystanie z urządzenia
My Cloud jako serwera zdalnego, co pozwala tworzyć kopie zapasowe udziałów z innego
kompatybilnego urządzenia My Cloud w sieci lokalnej (LAN) lub rozległej (WAN).
Uwaga: Aby urządzenie My Cloud było widoczne w Internecie, należy dodać
reguły przekierowania portów dla protokołu SSH i usług dostępu
zdalnego. (
MY CLOUD PODRĘCZNIK UŻYTKOWNIKA
Zobacz „Usługi sieciowe” na stronie 80.)
87
Page 94

KONFIGURACJA USTAWIEŃ
Aby włączyć serwer zdalny:
1. Ustaw przełącznik w położeniu ON. Zostanie wyświetlony ekran Serwer zdalny.
2. Wprowadź hasło dostępu do kopii zapasowych, aby udostępnić zdalne kopie
zapasowe.
3. Kliknij przycisk Zastosuj. Ustawienia systemu zostaną zaktualizowane i serwer
zdalny zostanie udostępniony.
Przekierowanie portów
W sekcji Przekierowanie portów na ekranie Sieć można zarządzać połączeniami
z określonymi usługami przez przypisywanie domyślnych lub niestandardowych
numerów portów.
Aby uzyskać szczegółowe informacje o przekierowaniu portów, kliknij Dowiedz się
więcej, aby przeczytać artykuł nr 8526 w Bazie wiedzy.
Dodawanie usług Przekierowania portów
1. Kliknij Dodaj, aby dodać usługi przekierowania portów do urządzenia My Cloud.
2. Na ekranie Ustawienia przekierowania portów kliknij opcję Wybierz domyślne
skanowanie usług lub opcję Dostosuj usługę przekierowania portów,
a następnie kliknij przycisk Dalej.
Jeśli wybrano opcję Wybierz domyślne skanowanie usług: Wybierz domyślne
skanowanie usług, którego chcesz używać do przekierowania portów, a następnie
kliknij przycisk Zakończ.
Jeśli wybrano opcję Dostosuj usługę przekierowania portów, należy wypełnić
następujące pola:
- Usługa: Wpisz usługę do przekierowania portów.
- Protokół: Wybierz protokół z menu rozwijanego.
- Port zewnętrzny: Wpisz numer portu zewnętrznego do przekierowania.
- Port wewnętrzny: Wpisz numer portu wewnętrznego do przekierowania.
- Kliknij przycisk Zakończ.
Modyfikowanie usług przekierowania portów
1. Kliknij przycisk Szczegóły obok usługi przekierowania portów, którą chcesz
zmodyfikować.
2. Wprowadź zmiany, a następnie kliknij przycisk Zakończ.
Usuwanie usług przekierowania portów
1. Kliknij przycisk Szczegóły obok usługi przekierowywania portów, którą chcesz
usunąć.
2. Kliknij przycisk Usuń. Usługa przekierowania portów zostanie usunięta i nie będzie
już wyświetlana na liście Przekierowanie portów.
MY CLOUD PODRĘCZNIK UŻYTKOWNIKA
88
Page 95

KONFIGURACJA USTAWIEŃ
Multimedia
Ekran Multimedia umożliwia skonfigurowanie ustawień serwera multimediów DLNA
(Digital Living Network Alliance) i odtwarzacza multimediów iTunes, tak aby można było
odtwarzać multimedia w każdym pomieszczeniu w całym domu.
Na pasku nawigacyjnym kliknij ikonę Ustawienia, a następnie kliknij pozycję
Multimedia w lewym okienku.
Uwaga: Urządzenia DLNA i serwer iTunes działają tylko w sieci lokalnej.
Aby uzyskać instrukcje konfigurowania ustawień multimediów oraz wyświetlania
i odtwarzania multimediów, zobacz „Odtwarzanie i strumieniowe przesyłanie wideo,
zdjęć i muzyki” na stronie 64.
Narzędzia
Na stronie Narzędzia można wykonać test urządzenia My Cloud, wyświetlić informacje
diagnostyczne, przywrócić fabryczne ustawienia domyślne urządzenia, wyłączyć lub
ponownie uruchomić urządzenie oraz zaimportować lub wyeksportować plik
konfiguracyjny.
MY CLOUD PODRĘCZNIK UŻYTKOWNIKA
89
Page 96

KONFIGURACJA USTAWIEŃ
Aby otworzyć ekran Narzędzia, kliknij ikonę Ustawienia, a następnie kliknij pozycję
Narzędzia w lewym okienku.
Diagnostyka systemu
Testy diagnostyczne systemu należy wykonać w przypadku wystąpienia problemów
z urządzeniem. Można również przejrzeć dzienniki systemu i włączyć funkcję
rejestrowania rozszerzonego dla celów diagnostyki.
Testy diagnostyczne
Istnieją trzy rodzaje testów diagnostycznych:
Test szybki: Szybki test wykrywa poważne problemy wpływające na działanie
dysków twardych. Wynikiem szybkiego testu jest pozytywna lub negatywna
ocena stanu dysku twardego. Szybki test może trwać kilka minut.
Pełny test: pełny test jest najbardziej wszechstronnym narzędziem
diagnostycznym dysku. W
MY CLOUD PODRĘCZNIK UŻYTKOWNIKA
tym teście sprawdzany jest każdy sektor dysków
90
Page 97

twardych. Po zakończeniu testu wyświetlana jest informacja o stanie dysku
twardego. Pełny test może trwać kilka godzin, w
konfiguracji danych na dyskach twardych.
i
Test systemu: test systemu stosowany jest do sprawdzania stanu sprzętu, tj.
dysków twardych, wentylatora, zegara systemowego i
zależności od wielkości
temperatury urządzenia.
Na stronie Narzędzia kliknij przycisk Test szybki, Test pełny lub Test systemu.
Zostanie wyświetlony pasek postępu i wyniki testu.
Uruchamianie testu diagnostycznego:
Zapoznaj się z wynikami testu, a następnie kliknij przycisk Zamknij.
- W przypadku nieprawidłowego wyniku testu kliknij ikonę Pomoc na górze
strony, następnie kliknij Wsparcie, aby otrzymać pomoc.
KONFIGURACJA USTAWIEŃ
Wyświetlanie dzienników systemowych
Dzienniki systemu dostarczają listę zdarzeń, które wystąpiły w urządzeniu. Aby wyświetlić
ustawienia systemowe:
1. W obszarze Diagnostyka systemu kliknij przycisk Wyświetl dzienniki.
2. W oknie dialogowym Wyświetl dzienniki sprawdź wpisy dziennika urządzenia.
Aby dostosować informacje rejestrowane w dzienniku:
Z listy rozwijanej wybierz poziom dziennika.
Wybierz opcję Filtruj wg z menu rozwijanego.
Aby wyczyścić dziennik, kliknij Wyczyść.
3. Po przejrzeniu dziennika kliknij Zamknij.
Rozszerzone rejestrowanie
Aby uwzględnić rozszerzone dzienniki w diagnostyce. przed włączeniem funkcji
rozszerzonego rejestrowania należy upewnić się, że nie są wykonywane żadne
operacje związane z kopiami zapasowymi, plikami lub transferami plików.
1. Ustaw przełącznik w położeniu Włączone, aby włączyć rejestrowanie rozszerzone.
OSTROŻNIE! Do włączenia lub wyłączenia rejestrowania rozszerzonego
wymagane jest ponowne uruchomienie systemu. Tworzenie kopii zapasowych,
a także przetwarzanie lub przesyłanie plików mogą zostać przerwane.
2. Przeczytaj komunikat Rozszerzone rejestrowanie i kliknij przycisk OK. Ponownie
uruchom urządzenie My Cloud.
Miganie diody LED systemu
Opcja Miganie diody LED systemu jest realizowana przez diodę LED zasilania
urządzenia. Opcja ta jest użyteczna, gdy trzeba zidentyfikować konkretne urządzenie
w sytuacji, gdy używanych jest więcej niż jedno urządzenie My Cloud.
1. Kliknij przycisk przełącznika, aby włączyć funkcję migania diody LED systemu.
MY CLOUD PODRĘCZNIK UŻYTKOWNIKA
91
Page 98

KONFIGURACJA USTAWIEŃ
2. Ustaw przełącznik w położeniu Wyłączone, jeśli funkcja migania diody LED nie
jest dłużej potrzebna.
Przywróć ustawienia domyślne
W obszarze Przywróć ustawienia domyślne administrator może wykonywać operację
przywracania urządzenia My Cloud.
Wybierz jedną z poniższych opcji, aby przywrócić system:
Tylko system: Opcja ta powoduje przywrócenie wartości domyślnych ustawień
systemu przy zachowaniu danych i udziałów użytkowników.
Szybkie przywracanie: powoduje przywrócenie wartości domyślnych wszystkich
ustawień oraz wymazanie wszystkich danych i udziałów użytkowników przy
zachowaniu udziałów domyślnych. Opcja Szybkie przywracanie powoduje utworzenie
nowej tabeli plików na urządzeniu, ale zawartość dysku nie jest w pełni nadpisywana
czy wymazywana, dzięki czemu można przywrócić dane i udziały użytkowników za
pomocą programów do odzyskiwania danych.
Pełne przywracanie: powoduje przywrócenie wartości domyślnych wszystkich
ustawień oraz trwałe usunięcie wszystkich danych i udziałów użytkowników przy
zachowaniu udziałów domyślnych. Danych nie można przywrócić za pomocą
programów do ich odzyskiwania. Wszystkie dane i udziały użytkownika, z wyjątkiem
udziałów domyślnych, są usuwane trwale.
Ważne: Przed przywróceniem ustawień fabrycznych lub aktualizacją systemu można
zapisać bieżącą konfigurację urządzenia. Dzięki temu w
późniejszym czasie
będzie można zaimportować wcześniej zapisaną konfigurację. Należy
pamiętać, że import konfiguracji po przywróceniu ustawień fabrycznych nie
powoduje przywrócenia udziałów ani użytkowników. Informacje o tworzeniu
i przywracaniu pliku konfiguracyjnego zawiera sekcja „Zapisywanie pliku
konfiguracyjnego” na stronie 93.
Uwaga: Jeśli chcesz wymazać wszystkie dane z urządzenia, zobacz „Formatuj
dysk” na stronie 94.
Przywracanie systemu
Wykonaj poniższe czynności, aby przywrócić system za pomocą jednej z trzech
dostępnych opcji.
1. W obszarze Przywróć ustawienia domyślne kliknij jedną z opcji: Tylko system,
Szybkie przywracanie lub Pełne przywracanie.
2. Kliknij przycisk Przywróć.
3. Przeczytaj komunikat potwierdzenia i kliknij przycisk OK. Urządzenie zostanie
ponownie uruchomione. Nie odłączaj zasilania urządzenia w trakcie ponownego
rozruchu. Po zakończeniu ponownego rozruchu uruchom panel kontrolny.
Konfiguracja systemu
W obszarze Konfiguracja systemu można zapisać lub zaimportować plik konfiguracyjny.
Umożliwia to odtworzenie bieżącej konfiguracji po użyciu funkcji Przywracanie systemu.
MY CLOUD PODRĘCZNIK UŻYTKOWNIKA
92
Page 99

KONFIGURACJA USTAWIEŃ
Zapisywanie pliku konfiguracyjnego
Wykonaj następującą procedurę, aby zapisać plik konfiguracyjny.
W obszarze Konfiguracja systemu kliknij przycisk Zapisz plik konfiguracji.
Plik konfiguracyjny zostanie zapisany na pulpicie.
Importowanie pliku konfiguracyjnego
Wykonaj następującą procedurę, aby zapisać plik konfiguracyjny.
1. W obszarze Konfiguracja systemu kliknij przycisk Importuj plik.
2. Przejdź do lokalizacji, w której został zapisany plik konfiguracyjny, i wybierz plik.
Plik konfiguracyjny zostanie wczytany. Urządzenie zostanie ponownie uruchomione.
Nie odłączaj zasilania urządzenia w trakcie ponownego rozruchu. Po zakończeniu
ponownego rozruchu uruchom panel kontrolny.
Konserwacja urządzenia
Obszar Konserwacja urządzenia zawiera polecenia umożliwiające wyłączanie i ponowne
uruchamianie urządzenia My Cloud. W tym obszarze jest także wyświetlany czas,
jaki upłynął od ostatniego uruchomienia urządzenia.
Wyłączanie urządzenia
Wykonaj następującą procedurę, aby bezpiecznie wyłączyć urządzenie My Cloud.
1. W obszarze Konserwacja urządzenia kliknij pozycję Hibernacja.
2. Przeczytaj komunikat potwierdzenia i kliknij przycisk OK. Urządzenie My Cloud
zostanie bezpiecznie wyłączone.
Ponowne uruchamianie urządzenia
1. W obszarze Konserwacja urządzenia kliknij przycisk Ponowny rozruch.
2. Przeczytaj komunikat potwierdzenia, a następnie kliknij przycisk OK. Urządzenie
My Cloud zostanie uruchomione ponownie.
MY CLOUD PODRĘCZNIK UŻYTKOWNIKA
93
Page 100

KONFIGURACJA USTAWIEŃ
Wyświetlanie czasu dostępności
W obszarze Czas dostępności wyświetlany jest czas, przez który urządzenie jest
dostępne.
Skanuj dysk
W obszarze Skanuj dysk można przeskanować dyski twarde urządzenia w poszukiwaniu
błędów.
Skanowanie dysku
Wykonaj następującą procedurę, aby przeskanować dysk w urządzeniu My Cloud.
1. W obszarze Wolumin wybierz z menu rozwijanego wolumin, który chcesz
przeskanować.
2. Kliknij przycisk Skanuj dysk.
3. Przeczytaj komunikat potwierdzenia, a następnie kliknij przycisk OK. Dysk
w urządzeniu My Cloud zostanie sprawdzony w poszukiwaniu błędów.
Formatuj dysk
Obszar Formatuj dysk umożliwia formatowanie dysków twardych w urządzeniu.
Formatowanie dysku
OSTRZEŻENIE polecenie Formatuj dysk powoduje trwałe wymazanie wszystkich
danych i
udziały. Wszystkie dane są trwale usuwane; nie ma możliwości
odzyskania ich za pomocą specjalnego oprogramowania.
Formatowanie dysku może trwać kilka godzin.
Wykonaj następującą procedurę, aby sformatować dyski w urządzeniu My Cloud.
1. W obszarze Wolumin wybierz z menu rozwijanego wolumin, który chcesz
sformatować.
2. Kliknij przycisk Formatuj dysk.
3. Przeczytaj komunikat potwierdzenia, zaznacz pole wyboru, a następnie kliknij
przycisk OK.
Urządzenie My Cloud rozpocznie formatowanie.
udziałów użytkownika. Zachowywane są tylko domyślne
MY CLOUD PODRĘCZNIK UŻYTKOWNIKA
94
 Loading...
Loading...