Page 1
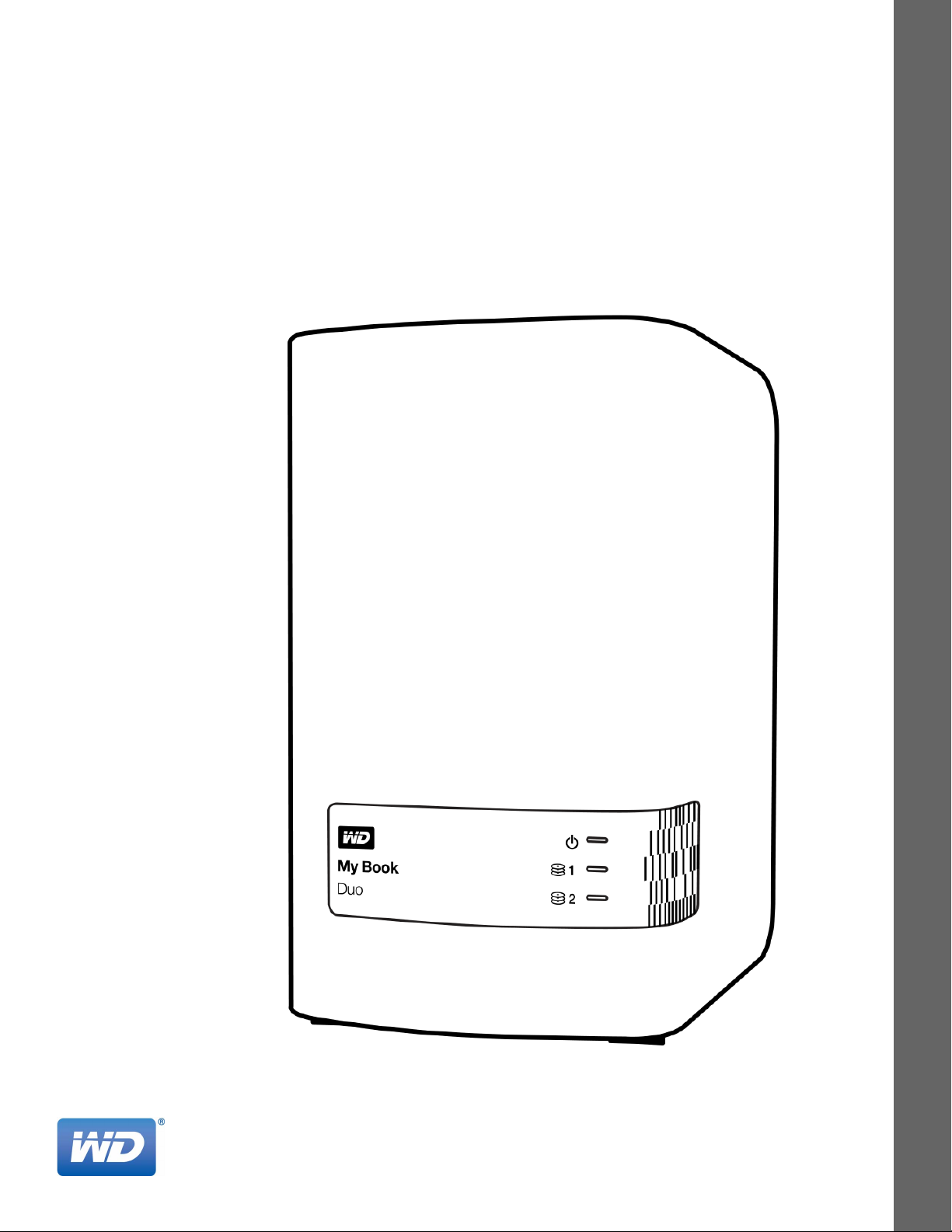
My Book® Duo
Špičkové úložiště RAID
Uživatelská příručka
Uživatelská příručka k zařízení My Book Duo
placeholder
Externí jednotka
Page 2
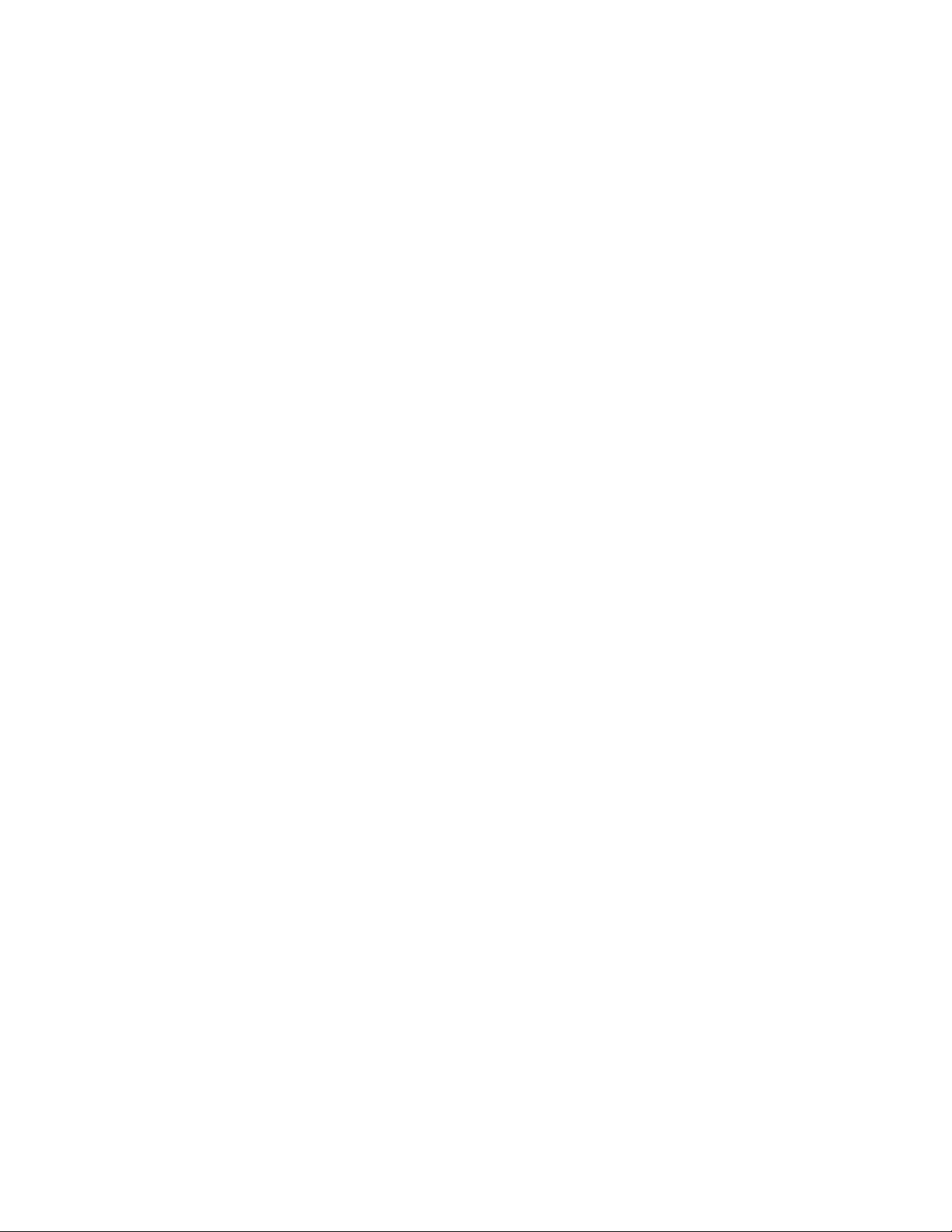
Servis a podpora společnosti WD
Pokud narazíte na jakýkoli problém, obraťte se na nás dříve, než výrobek vrátíte. Většinu dotazů
na technickou podporu lze zodpovědět prostřednictvím naší znalostní databáze nebo e-mailové
podpory na stránkách http://support.wd.com. Pokud odpověď není dostupná nebo dáváte přednost
osobnímu kontaktu, kontaktujte společnost WD
K vašemu produktu je během záruční lhůty poskytována 30denní telefonická podpora. 30denní
období začíná datem prvního telefonického kontaktu s technickou podporou společnosti WD.
E-mailová podpora je zdarma během celého záručního období a k dispozici je i naše nepřetržitě
dostupná rozsáhlá znalostní databáze. Chcete-li, abychom vás informovali o nových funkcích
a službách, zaregistrujte svůj produkt online na adrese http://register.wd.com.
Přístup k online podpoře
Navštivte naše webové stránky produktové podpory na adrese http://support.wd.com a vyberte si
z těchto témat:
Downloads (Soubory ke stažení) – zde můžete stáhnout ovladače, software a aktualizace
pro svůj produkt WD.
Registration (Registrace) – zaregistrujte svůj výrobek WD a získejte nejnovější aktualizace
a speciální nabídky.
Warranty & RMA Services (Záruční a RMA služby) – získejte informace o záruce, výměně
produktu (RMA), stavu RMA a obnově dat.
Knowledge Base (Databáze znalostí) – hledejte zadáním klíčového slova, fráze nebo
identifikátoru odpovědi (answer ID).
Installation (Instalace) – zde získáte online nápovědu k instalaci vašeho produktu či softwaru WD.
WD Community (Komunita společnosti WD) – sdílejte své názory a spojte se s ostatními
uživateli produktů WD.
®
na jednom z níže uvedených telefonních čísel.
Kontaktování technické podpory společnosti WD
Při kontaktování podpory společnosti WD mějte k dispozici sériové číslo svého produktu WD,
verzi systémového hardwaru a softwaru.
Severní Amerika
Angličtina 800.ASK.4WDC
(800.275.4932) Evropa
Španelsky 800.832.4778 Střední východ
Mexiko
Jižní Amerika
Chile 1230 020 5871 Austrálie 1800 429 861/0011 800 2275 4932
Kolumbie 009 800 83247788 Čína 800 820 6682/400 627 6682
Venezuela 0800 100 2855 Hongkong 3057 9031
Peru 0800 54003 Indie 1800 200 5789/1800 419 5591
Uruguay 000 413 598 3787 Indonésie 001 803 852 3993
Argentina 0800 4440839 Japonsko 0800 805 7293
Brazílie 0800 7704932 Korea 02 2120 3415
* Číslo pro bezplatné volání lze použít v těchto zemích: Rakousko, Belgie, Česká republika, Dánsko, Francie, Německo, Irsko, Itálie,
Nizozemsko, Norsko, Polsko, Slovensko, Španělsko, Švédsko, Švýcarsko, Spojené království.
001 8002754932 Rusko
0021 800 83247788
Evropa (bezplatně)*
Afrika
Asie a Tichomoří
Malajsie 1800 817 477
Nový Zéland 0508 555 639/00800 2275 4932
Filipíny 1800 1855 0277
Singapur 1800 608 6008
Tchaj-wan 0800 225 593
Thajsko 00 1800 852 5913
Ostatní země +86 21 2603 7560
00800 ASK4 WDEU
(00800 27549338)
+31 880062100
+31 880062100
+31 880062100
8 10 8002 335 5011
ii
Page 3
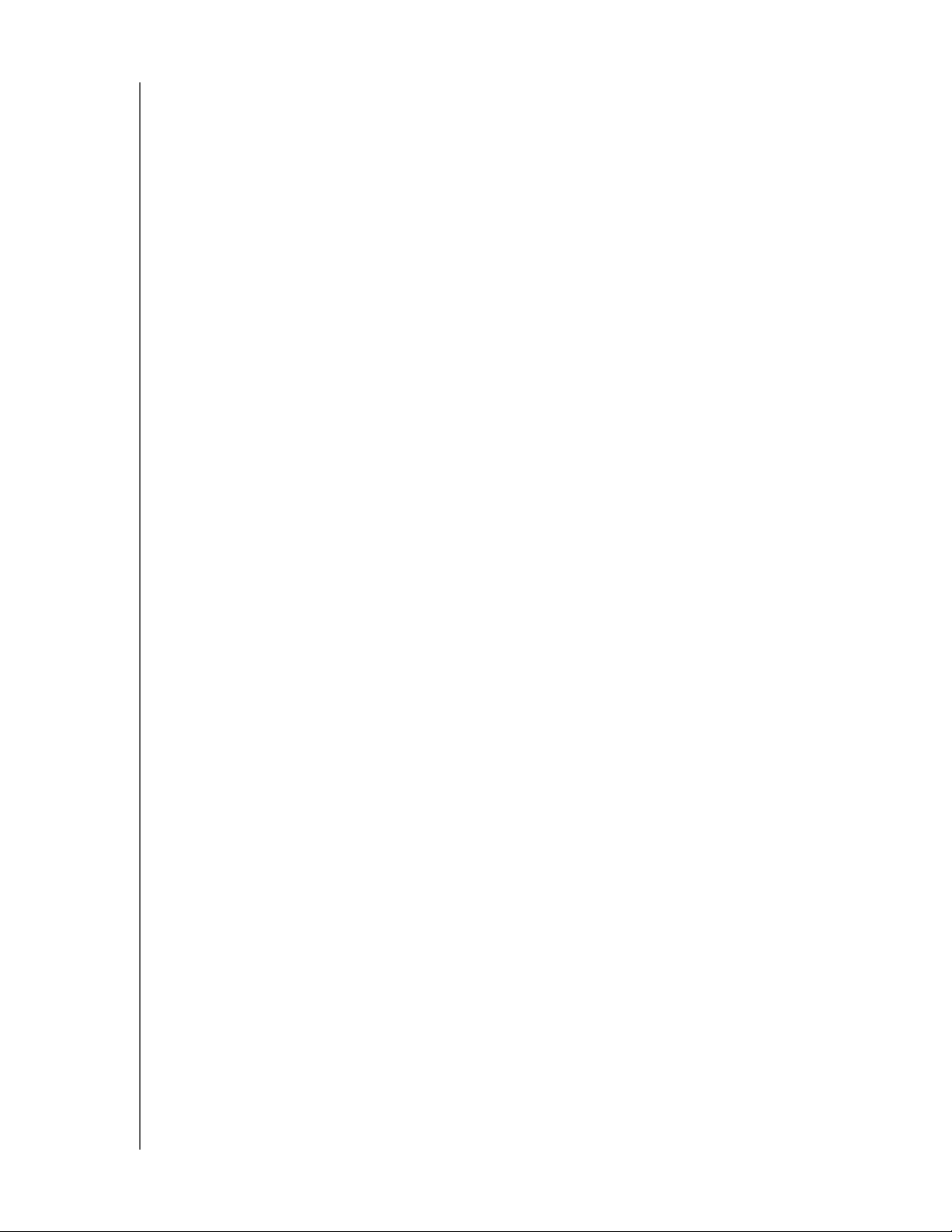
UŽIVATELSKÁ PŘÍRUČKA
MY BOOK DUO
Obsah
Servis a podpora společnosti WD. . . . . . . . . . . . . . . . . . . . . . . . . . . . . . . . . . . . . . . . . . . . . ii
Přístup k online podpoře. . . . . . . . . . . . . . . . . . . . . . . . . . . . . . . . . . . . . . . . . . . . . . . . . . . . . . . ii
Kontaktování technické podpory společnosti WD. . . . . . . . . . . . . . . . . . . . . . . . . . . . . . . . . . . . ii
1 Informace o úložném zařízení WD . . . . . . . . . . . . . . . . . . . . . . . . . . . . . 1
Vlastnosti . . . . . . . . . . . . . . . . . . . . . . . . . . . . . . . . . . . . . . . . . . . . . . . . . . . . . . . . . . . . . . . 1
Obsah balení. . . . . . . . . . . . . . . . . . . . . . . . . . . . . . . . . . . . . . . . . . . . . . . . . . . . . . . . . . . . . 3
Volitelné příslušenství . . . . . . . . . . . . . . . . . . . . . . . . . . . . . . . . . . . . . . . . . . . . . . . . . . . . . . 3
Kompatibilita s operačními systémy . . . . . . . . . . . . . . . . . . . . . . . . . . . . . . . . . . . . . . . . . . . 3
Formát jednotky zařízení . . . . . . . . . . . . . . . . . . . . . . . . . . . . . . . . . . . . . . . . . . . . . . . . . . . 4
Fyzický popis . . . . . . . . . . . . . . . . . . . . . . . . . . . . . . . . . . . . . . . . . . . . . . . . . . . . . . . . . . . . 4
Indikátor napájení/činnosti zařízení . . . . . . . . . . . . . . . . . . . . . . . . . . . . . . . . . . . . . . . . . . . . . . 5
Indikátory stavu disku . . . . . . . . . . . . . . . . . . . . . . . . . . . . . . . . . . . . . . . . . . . . . . . . . . . . . . . . . 5
Rozhraní USB 3.0. . . . . . . . . . . . . . . . . . . . . . . . . . . . . . . . . . . . . . . . . . . . . . . . . . . . . . . . . . . . 6
Konektory rozbočovače USB . . . . . . . . . . . . . . . . . . . . . . . . . . . . . . . . . . . . . . . . . . . . . . . . . . . 6
Tlačítko Reset. . . . . . . . . . . . . . . . . . . . . . . . . . . . . . . . . . . . . . . . . . . . . . . . . . . . . . . . . . . . . . . 6
Bezpečnostní zámek Kensington . . . . . . . . . . . . . . . . . . . . . . . . . . . . . . . . . . . . . . . . . . . . . . . . 6
Registrace zařízení. . . . . . . . . . . . . . . . . . . . . . . . . . . . . . . . . . . . . . . . . . . . . . . . . . . . . . . . 6
Pokyny k manipulaci . . . . . . . . . . . . . . . . . . . . . . . . . . . . . . . . . . . . . . . . . . . . . . . . . . . . . . . 6
2Připojení zařízení a zahájení používání . . . . . . . . . . . . . . . . . . . . . . . . . 7
Připojení zařízení . . . . . . . . . . . . . . . . . . . . . . . . . . . . . . . . . . . . . . . . . . . . . . . . . . . . . . . . . 7
Začínáme se softwarem WD. . . . . . . . . . . . . . . . . . . . . . . . . . . . . . . . . . . . . . . . . . . . . . . . . 8
3Přehled funkcí softwaru WD SmartWare . . . . . . . . . . . . . . . . . . . . . . . 17
Zobrazení karty Home (Domů) . . . . . . . . . . . . . . . . . . . . . . . . . . . . . . . . . . . . . . . . . . . . . . 18
Zobrazení karty Backup (Zálohování). . . . . . . . . . . . . . . . . . . . . . . . . . . . . . . . . . . . . . . . . 25
Zobrazení karty Retrieve (Obnovení) . . . . . . . . . . . . . . . . . . . . . . . . . . . . . . . . . . . . . . . . . 28
Zobrazení karty Settings (Nastavení) . . . . . . . . . . . . . . . . . . . . . . . . . . . . . . . . . . . . . . . . . 30
Zobrazení karty Help (Nápověda). . . . . . . . . . . . . . . . . . . . . . . . . . . . . . . . . . . . . . . . . . . . 31
4 Zálohování souborů . . . . . . . . . . . . . . . . . . . . . . . . . . . . . . . . . . . . . . . . 33
Popis funkce zálohování . . . . . . . . . . . . . . . . . . . . . . . . . . . . . . . . . . . . . . . . . . . . . . . . . . . 33
Zálohování souborů . . . . . . . . . . . . . . . . . . . . . . . . . . . . . . . . . . . . . . . . . . . . . . . . . . . . . . 33
5 Obnovení souborů . . . . . . . . . . . . . . . . . . . . . . . . . . . . . . . . . . . . . . . . . 42
Popis funkce obnovení . . . . . . . . . . . . . . . . . . . . . . . . . . . . . . . . . . . . . . . . . . . . . . . . . . . . 42
Obnovení souborů . . . . . . . . . . . . . . . . . . . . . . . . . . . . . . . . . . . . . . . . . . . . . . . . . . . . . . . 42
6 Zamknutí a odemknutí zařízení . . . . . . . . . . . . . . . . . . . . . . . . . . . . . . . 47
Ochrana zařízení za pomoci hesla . . . . . . . . . . . . . . . . . . . . . . . . . . . . . . . . . . . . . . . . . . . 47
Odemknutí zařízení. . . . . . . . . . . . . . . . . . . . . . . . . . . . . . . . . . . . . . . . . . . . . . . . . . . . . . . 49
Software WD Security nebo WD Drive Utilities. . . . . . . . . . . . . . . . . . . . . . . . . . . . . . . . . . . . . 49
OBSAH – iii
Page 4
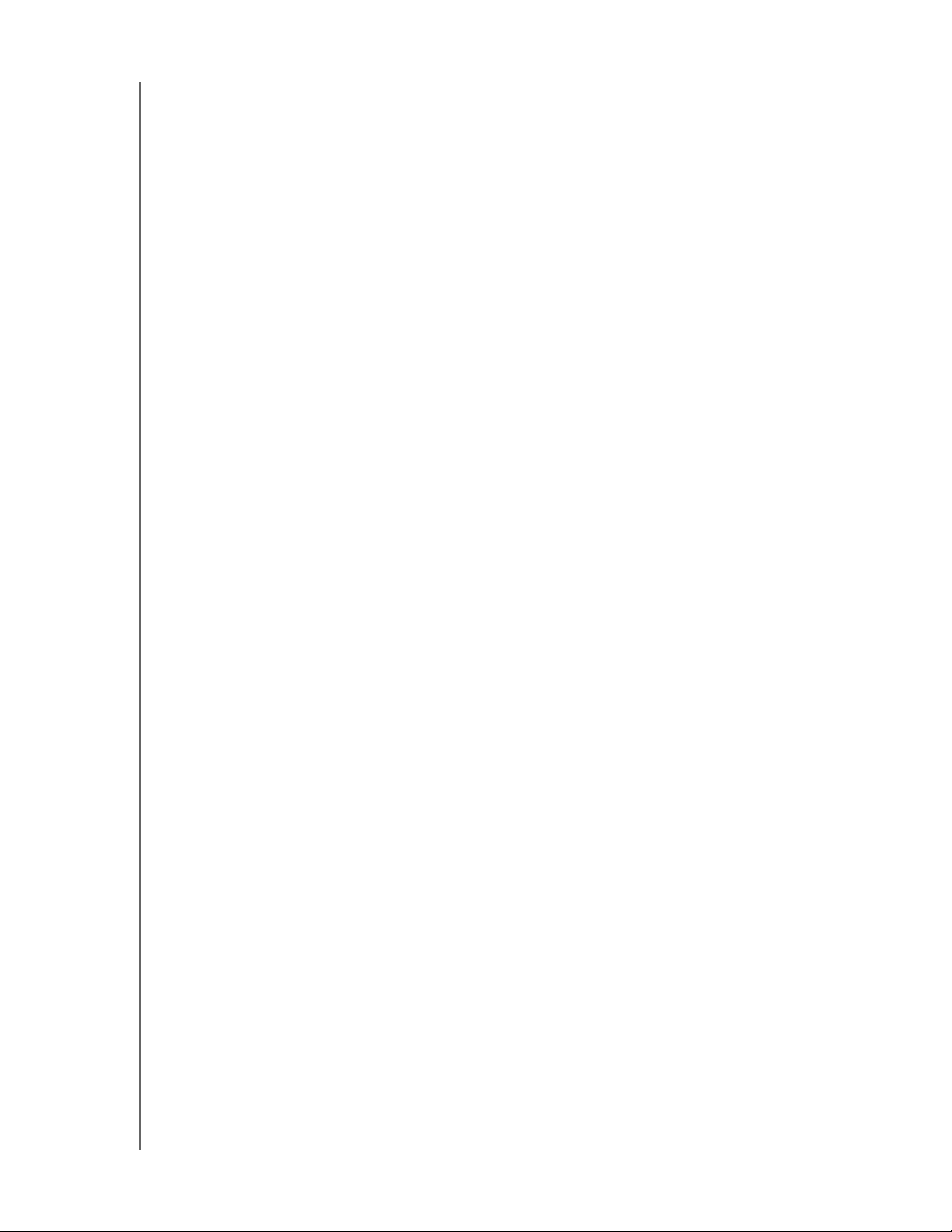
UŽIVATELSKÁ PŘÍRUČKA
Software WD SmartWare . . . . . . . . . . . . . . . . . . . . . . . . . . . . . . . . . . . . . . . . . . . . . . . . . . . . . 50
Nástroj WD Drive Unlock Utility . . . . . . . . . . . . . . . . . . . . . . . . . . . . . . . . . . . . . . . . . . . . . . . . 51
MY BOOK DUO
Změna hesla . . . . . . . . . . . . . . . . . . . . . . . . . . . . . . . . . . . . . . . . . . . . . . . . . . . . . . . . . . . . 52
Vypnutí funkce zamknutí zařízení. . . . . . . . . . . . . . . . . . . . . . . . . . . . . . . . . . . . . . . . . . . . 53
7 Správa a přizpůsobení zařízení . . . . . . . . . . . . . . . . . . . . . . . . . . . . . . . 54
Kontrola stavu zařízení . . . . . . . . . . . . . . . . . . . . . . . . . . . . . . . . . . . . . . . . . . . . . . . . . . . . 54
Vymazání disků systému . . . . . . . . . . . . . . . . . . . . . . . . . . . . . . . . . . . . . . . . . . . . . . . . . . 55
Použití funkce vymazání disku . . . . . . . . . . . . . . . . . . . . . . . . . . . . . . . . . . . . . . . . . . . . . . . . . 56
Použití funkce pěti neúspěšných zadání hesel. . . . . . . . . . . . . . . . . . . . . . . . . . . . . . . . . . . . . 57
Správa konfigurace zařízení . . . . . . . . . . . . . . . . . . . . . . . . . . . . . . . . . . . . . . . . . . . . . . . . 60
Kontrola stavu disku . . . . . . . . . . . . . . . . . . . . . . . . . . . . . . . . . . . . . . . . . . . . . . . . . . . . . . . . . 60
Změna konfigurace zařízení . . . . . . . . . . . . . . . . . . . . . . . . . . . . . . . . . . . . . . . . . . . . . . . . . . . 62
Registrace zařízení. . . . . . . . . . . . . . . . . . . . . . . . . . . . . . . . . . . . . . . . . . . . . . . . . . . . . . . 64
Obnovení softwaru WD a obrazu disku . . . . . . . . . . . . . . . . . . . . . . . . . . . . . . . . . . . . . . . 65
Nastavení časovače uspání zařízení . . . . . . . . . . . . . . . . . . . . . . . . . . . . . . . . . . . . . . . . . 65
Zvýšení kapacity zařízení . . . . . . . . . . . . . . . . . . . . . . . . . . . . . . . . . . . . . . . . . . . . . . . . . . 66
Používání ikony WD Quick View. . . . . . . . . . . . . . . . . . . . . . . . . . . . . . . . . . . . . . . . . . . . . 66
Spuštění softwaru WD SmartWare. . . . . . . . . . . . . . . . . . . . . . . . . . . . . . . . . . . . . . . . . . . . . . 66
Kontrola stavu zařízení. . . . . . . . . . . . . . . . . . . . . . . . . . . . . . . . . . . . . . . . . . . . . . . . . . . . . . . 67
Sledování upozornění ikony . . . . . . . . . . . . . . . . . . . . . . . . . . . . . . . . . . . . . . . . . . . . . . . . . . . 67
Bezpečné odpojení zařízení . . . . . . . . . . . . . . . . . . . . . . . . . . . . . . . . . . . . . . . . . . . . . . . . . . . 67
8 Správa a přizpůsobení softwaru . . . . . . . . . . . . . . . . . . . . . . . . . . . . . . 68
Kontrola dostupnosti aktualizací softwaru. . . . . . . . . . . . . . . . . . . . . . . . . . . . . . . . . . . . . . 68
Konfigurace vzdáleného účtu Dropbox. . . . . . . . . . . . . . . . . . . . . . . . . . . . . . . . . . . . . . . . 68
Určení jiné složky Retrieved Content (Obnovený obsah) . . . . . . . . . . . . . . . . . . . . . . . . . . 70
Určení počtu verzí zálohy . . . . . . . . . . . . . . . . . . . . . . . . . . . . . . . . . . . . . . . . . . . . . . . . . . 70
Odinstalování softwaru WD . . . . . . . . . . . . . . . . . . . . . . . . . . . . . . . . . . . . . . . . . . . . . . . . 71
Odinstalace ze systémů Windows Vista a Windows 7 . . . . . . . . . . . . . . . . . . . . . . . . . . . . . . . 71
Odinstalace ze systému Windows 8. . . . . . . . . . . . . . . . . . . . . . . . . . . . . . . . . . . . . . . . . . . . . 71
9Výměna disku . . . . . . . . . . . . . . . . . . . . . . . . . . . . . . . . . . . . . . . . . . . . . 72
Zjištění, který disk selhal. . . . . . . . . . . . . . . . . . . . . . . . . . . . . . . . . . . . . . . . . . . . . . . . . . . 72
Získání náhradní jednotky. . . . . . . . . . . . . . . . . . . . . . . . . . . . . . . . . . . . . . . . . . . . . . . . . . 72
Vyjmutí a výměna disku . . . . . . . . . . . . . . . . . . . . . . . . . . . . . . . . . . . . . . . . . . . . . . . . . . . 73
10 Použití zařízení s počítačem Mac . . . . . . . . . . . . . . . . . . . . . . . . . . . . . 81
Přeformátování jednotek zařízení. . . . . . . . . . . . . . . . . . . . . . . . . . . . . . . . . . . . . . . . . . . . 81
Obnovení softwaru WD a obrazu disku . . . . . . . . . . . . . . . . . . . . . . . . . . . . . . . . . . . . . . . 81
11 Poradce při potížích . . . . . . . . . . . . . . . . . . . . . . . . . . . . . . . . . . . . . . . . 82
Instalace, rozdělení a formátování disku . . . . . . . . . . . . . . . . . . . . . . . . . . . . . . . . . . . . . . 82
Časté dotazy. . . . . . . . . . . . . . . . . . . . . . . . . . . . . . . . . . . . . . . . . . . . . . . . . . . . . . . . . . . . 82
OBSAH – iv
Page 5
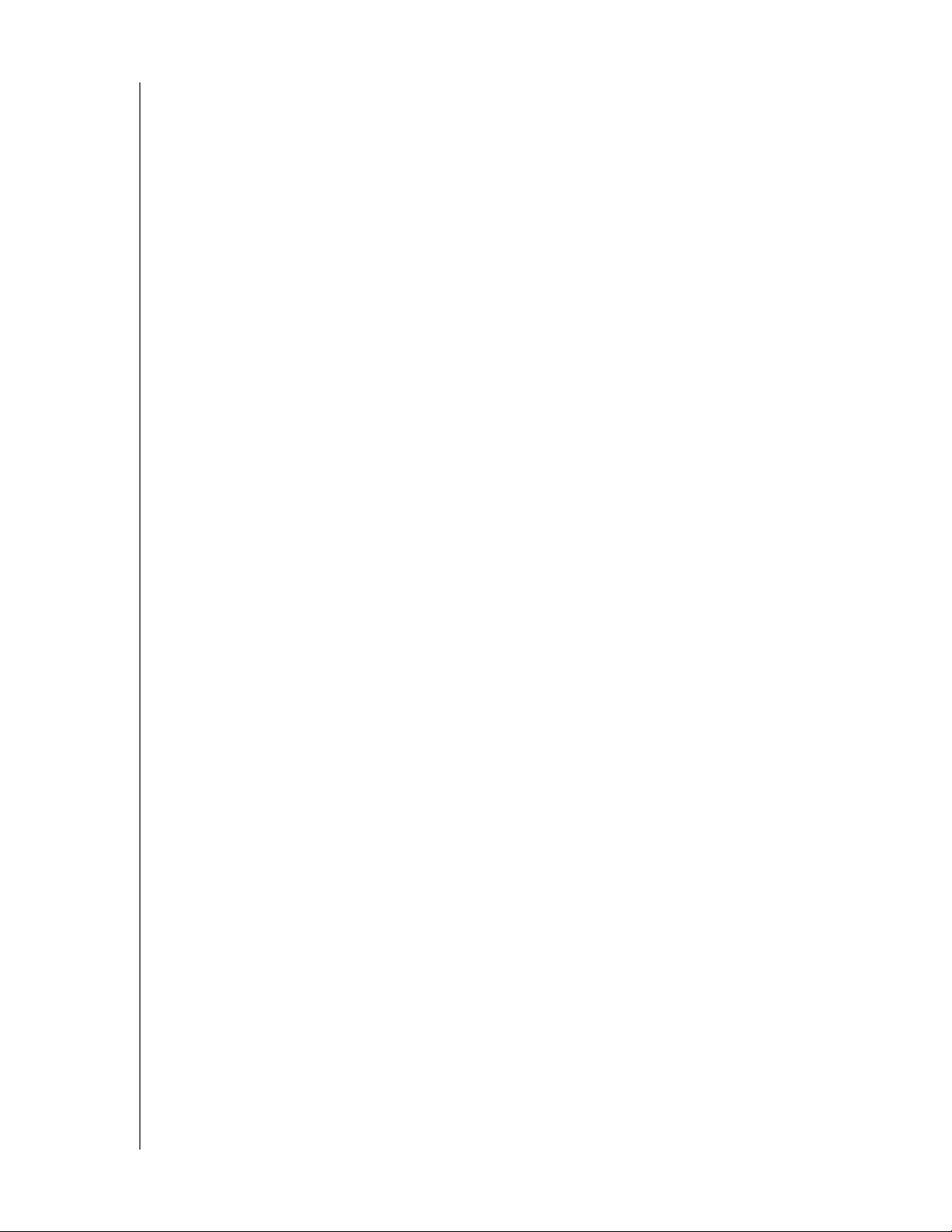
UŽIVATELSKÁ PŘÍRUČKA
MY BOOK DUO
A Instalace ovladače SES . . . . . . . . . . . . . . . . . . . . . . . . . . . . . . . . . . . . . 84
Instalace do počítačů se systémem Windows Vista . . . . . . . . . . . . . . . . . . . . . . . . . . . . . . 84
Automatická instalace ovladače . . . . . . . . . . . . . . . . . . . . . . . . . . . . . . . . . . . . . . . . . . . . . . . . 84
Ruční instalace ovladače . . . . . . . . . . . . . . . . . . . . . . . . . . . . . . . . . . . . . . . . . . . . . . . . . . . . . 85
Instalace do počítačů se systémy Windows 7 nebo Windows 8. . . . . . . . . . . . . . . . . . . . . 87
B Informace o souladu a záruce . . . . . . . . . . . . . . . . . . . . . . . . . . . . . . . . . 90
Soulad s předpisy . . . . . . . . . . . . . . . . . . . . . . . . . . . . . . . . . . . . . . . . . . . . . . . . . . . . . . . . 90
FCC třída B. . . . . . . . . . . . . . . . . . . . . . . . . . . . . . . . . . . . . . . . . . . . . . . . . . . . . . . . . . . . . . . . 90
Prohlášení ICES-003/NMB-003 . . . . . . . . . . . . . . . . . . . . . . . . . . . . . . . . . . . . . . . . . . . . . . . . 90
Shoda s bezpečnostními normami . . . . . . . . . . . . . . . . . . . . . . . . . . . . . . . . . . . . . . . . . . . . . . 90
V souladu s certifikátem CE pro Evropu. . . . . . . . . . . . . . . . . . . . . . . . . . . . . . . . . . . . . . . . . . 91
Oznámení KCC (pouze Korejská republika). . . . . . . . . . . . . . . . . . . . . . . . . . . . . . . . . . . . . . . 91
Soulad s ekologickými předpisy (Čína). . . . . . . . . . . . . . . . . . . . . . . . . . . . . . . . . . . . . . . . 91
Informace o záruce (všechny regiony kromě Austrálie a Nového Zélandu) . . . . . . . . . . . . 91
Využití služby . . . . . . . . . . . . . . . . . . . . . . . . . . . . . . . . . . . . . . . . . . . . . . . . . . . . . . . . . . . . . . 91
Omezená záruka . . . . . . . . . . . . . . . . . . . . . . . . . . . . . . . . . . . . . . . . . . . . . . . . . . . . . . . . . . . 92
Informace o záruce (Austrálie a Nový Zéland) . . . . . . . . . . . . . . . . . . . . . . . . . . . . . . . . . . 92
Využití služby . . . . . . . . . . . . . . . . . . . . . . . . . . . . . . . . . . . . . . . . . . . . . . . . . . . . . . . . . . . . . . 93
Záruka . . . . . . . . . . . . . . . . . . . . . . . . . . . . . . . . . . . . . . . . . . . . . . . . . . . . . . . . . . . . . . . . . . . 93
Licence GNU GPL (General Public License) . . . . . . . . . . . . . . . . . . . . . . . . . . . . . . . . . . . 94
Rejstřík . . . . . . . . . . . . . . . . . . . . . . . . . . . . . . . . . . . . . . . . . . . . . . . . . . . . 95
OBSAH – v
Page 6
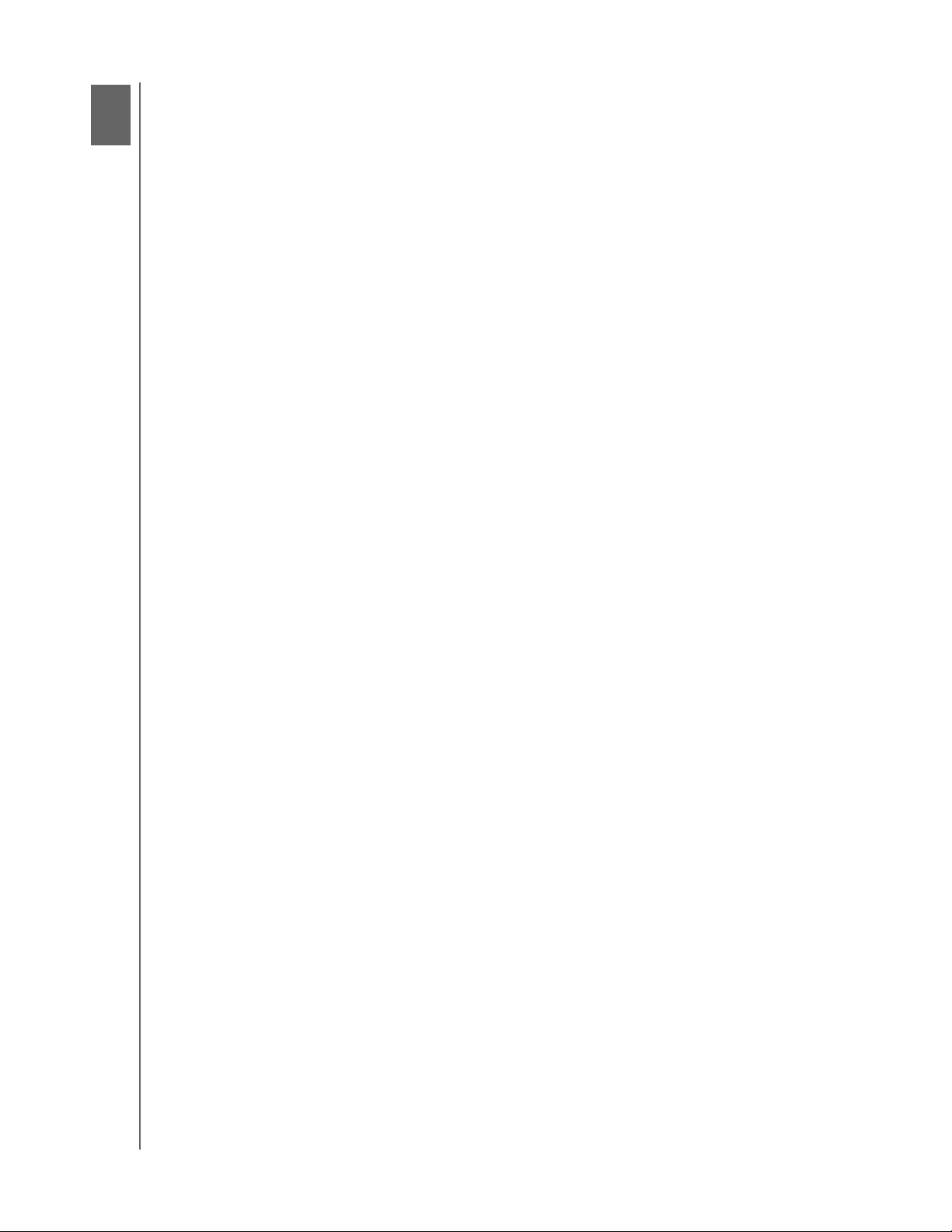
1
1
UŽIVATELSKÁ PŘÍRUČKA
MY BOOK DUO
Informace o úložném zařízení WD
Špičkové úložiště RAID My Book® Duo nabízí způsob, jak nejrychleji přenášet, ukládat
a chránit fotografie, videa, hudbu nebo jiné velké soubory, čímž si uvolníte místo, kterého
se vám nedostává v počítačích. Tento duální disk se vyznačuje úžasně rychlými
přenosovými rychlostmi, šifrovaným hardwarovým polem RAID a pestrou škálou
možností místního zálohování i zálohování do cloudu. My Book Duo představuje
dokonalé řešení úložiště nabízející takovou kapacitu a zabezpečení, jaké potřebujete.
Tato úvodní kapitola obsahuje následující témata:
Vlastnosti
Obsah balení
Volitelné příslušenství
Kompatibilita s operačními systémy
Formát jednotky zařízení
Fyzický popis
Registrace zařízení
Pokyny k manipulaci
Vlastnosti
My Book Duo představuje dokonalé úložné řešení se dvěma jednotkami. Vyznačuje se
úžasnými přenosovými rychlostmi, hardwarově konfigurovaným polem RAID a pestrou
škálou možností místního zálohování i zálohování do cloudu.
Rychlé ukládání a organizace souborů – Uvolněte drahocenné místo ve všech
počítačích. Uložte a organizujte celou svou sbírku médií v zařízení My Book Duo.
Nabídne vám datové přenosy úžasnou rychlostí až 290 MB/s u video souborů v rozlišení
HD ve 4TB až 12TB zařízeních. (Výkon se může lišit v závislosti na operačním systému
a konfiguraci hardwaru.)
Impozantní kapacita – Zařízení My Book Duo je zabezpečené úložiště. Protože má
kapacitu až 12 TB, umožňuje uložit a chránit všechny fotografie, videa, hudbu a další
důležité dokumenty na jednom bezpečném místě.
Hardwarově konfigurované pole RAID nabízející rychlost a zabezpečení – Skutečně
hardwarové pole RAID je založeno na nezávislém procesoru, který spravuje svazky
RAID, maximalizuje šířku pásma a zajišťuje stálý výkon a spolehlivost.
Více možností pro správu dat – Výchozí režim výkonu (RAID 0) můžete využít
k rychlejším datovým přenosům a dosažení maximální kapacity. V bezpečném režimu
(RAID 1) se polovina kapacity využije k uložení dat a druhá k vytvoření duplicitní kopie,
která nabízí dvojnásobnou ochranu dat. Lze rovněž provést rekonfiguraci do režimu
JBOD a využívat obě jednotky samostatně. Funkce 256bitového hardwarového šifrování
AES vám navíc dává klid, pokud se jedná o zabezpečení soubor
ů.
Úplné řešení zálohování zabezpečující data proti ztrátě – Zařízení My Book Duo
nabízí komplexní řešení zálohování. Pomůže chránit vaši sbírku médií i důležité soubory.
Integrovaný software pro zálohování – Software WD SmartWare Pro pracuje tiše
na pozadí a chrání vaše data s minimálním využitím prostředků počítače. Pokud
chcete soubory zálohovat v průběhu jejich změn, vyberte režim nepřetržitého
zálohování. Pokud soubory chcete zálohovat v určených intervalech automaticky,
vyberte možnost plánovaného zálohování.
INFORMACE O ÚLOŽNÉM ZAŘÍZENÍ WD – 1
Page 7
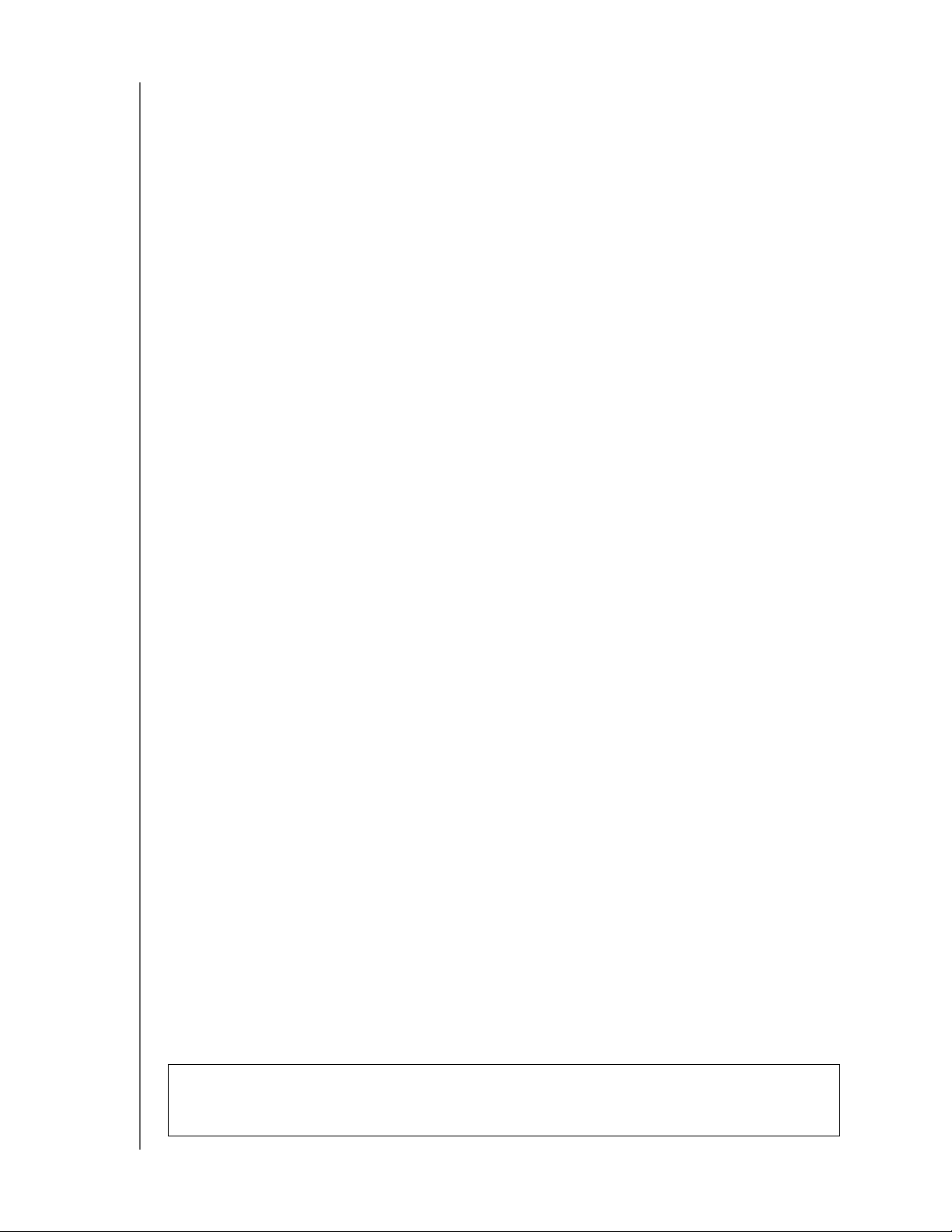
UŽIVATELSKÁ PŘÍRUČKA
MY BOOK DUO
Zálohování do cloudu se službou Dropbox
™
– Pomocí softwaru WD SmartWare
Pro můžete snadno uložit sekundární kopii souborů na účet cloudové služby
Dropbox. Následně můžete soubory zálohované pomocí této služby otevírat,
zobrazovat i sdílet. Další způsob, jak ochránit důležitý obsah, nabízí možnost
zálohovat účet služby Dropbox na disk My Book Duo.
Poznámka: Zálohování do cloudu vyžaduje účet služby Dropbox. Funkce
a aplikace cloudových služeb mohou být kdykoli změněny,
ukončeny nebo přerušeny. V jednotlivých zemích se mohou lišit.
Zálohování na úrovni systému – Software Acronis True Image WD Edition zálohuje
pevný disk počítače na úrovni systému. Zajišťuje tak dokonalou ochranu dat.
Zálohování na úrovni systému do zařízení My Book Duo umožňuje obnovit pevný disk
počítače v případě selhání systému. Také budete moci obnovit systémové soubory,
které byly poškozeny nebo náhodně odstraněny.
Chcete-li stáhnout software Acronis True Image (ATI) WD Edition a související
uživatelské příručky, navštivte stránky:
Bezplatné stažení softwaru ATI WD Edition: http://products.wd.com/wdacronis
Bezplatné stažení uživatelské příručky k softwaru ATI WD Edition:
http://products.wd.com/wdacronis/um
Ochrana za pomoci hesla zajišťující dokonalé zabezpečení – Vědomí, že ochrana za
pomoci hesla chrání data před neoprávněným přístupem a zajišťuje soukromí, vám zajistí
potřebný klid.
Flexibilní možnosti připojení na základě dvou rozšiřovacích portů USB – Další dva
porty USB 3.0 v zadní části zařízení My Book Duo umožňují rozšířit úložnou kapacitu
a udělat si pořádek na pracovišti. Až budete potřebovat větší úložiště, připojíte další
jednotky. Nebo je můžete využít k nabíjení chytrých telefonů či tabletů. Vytvořte si
dokonale uspořádané pracoviště.
™
Konfigurace, správa a diagnostika zařízení pomocí softwaru WD Drive Utilities
–
Nad vším máte dokonalou kontrolu. Tento software vám umožní spouštět diagnostiky
jednotky, spravovat konfigurace RAID, vymazat, naformátovat jednotky zařízení nebo
registrovat disk a využívat další funkce.
Jednoduchá konfigurace i používání – Protože jsou oddíly disku předem
naformátovány na systém souborů NTFS, mohou uživatelé podporovaných operačních
systémů Windows disk používat ihned po vybalení. Jednotky zařízení lze rovněž snadno
přeformátovat pro podporované operační systémy Mac OS X.
™
Disky WD Red
nabízející úžasnou spolehlivost – Zařízení My Book Duo obsahuje
disky řady WD Red. Tyto jednotky jsou navrženy a testovány pro účely dosahování
spolehlivosti a optimálního výkonu v prostředí menších polí RAID.
Šasi umožňující servis uživatelem – Jste připraveni upgradovat jednotky a rozšířit
úložnou kapacitu? Stačí jednoduše stisknout tlačítko, otevřít šasi a snadno vložit nové
jednotky. Nepotřebujete žádné zvláštní nástroje.
Důležité: Nejnovější informace o produktech WD a novinky najdete na našich webových
stránkách na adrese http://www.wd.com. Nejnovější software, firmware, dokumentaci
k produktům a informace naleznete na adrese http://support.wd.com/downloads.
INFORMACE O ÚLOŽNÉM ZAŘÍZENÍ WD – 2
Page 8
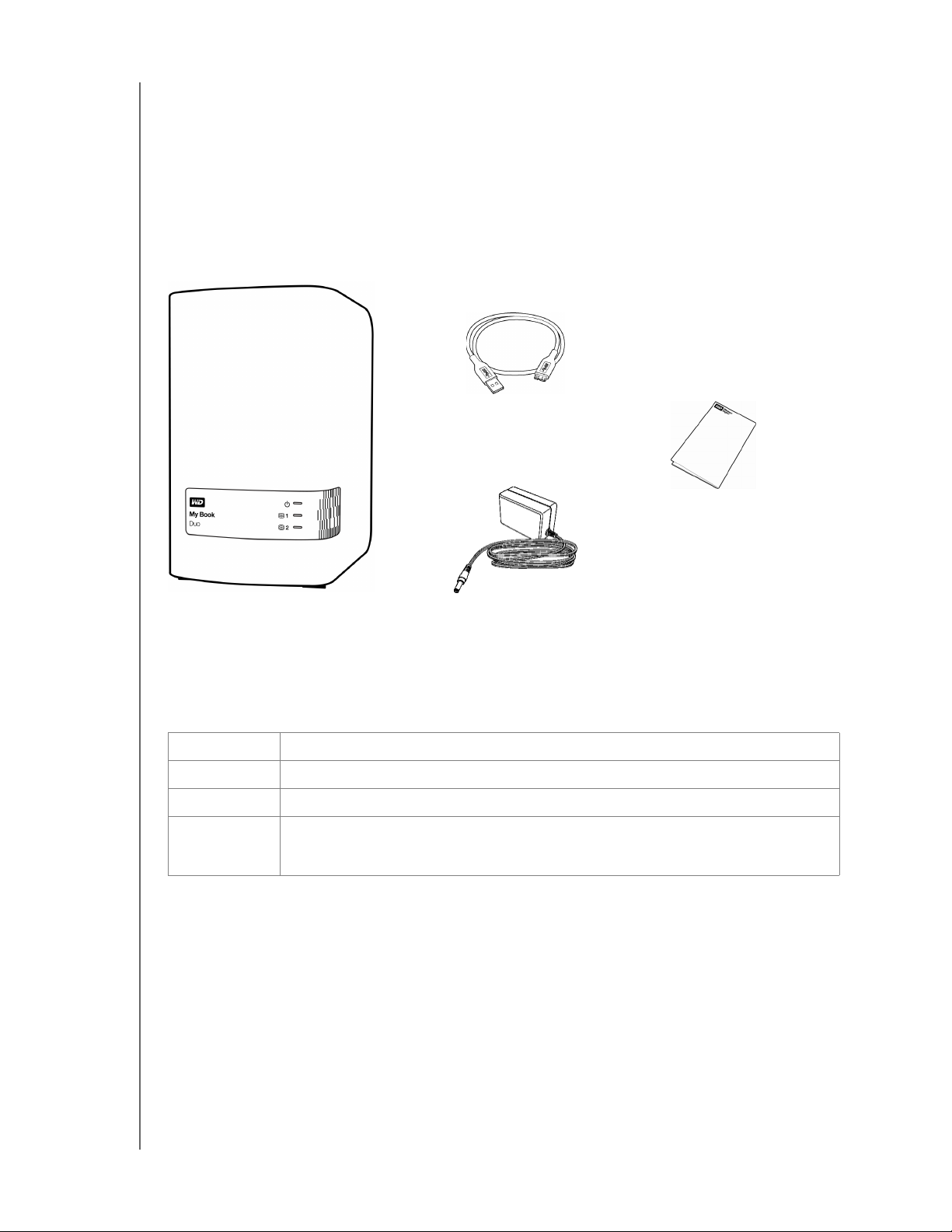
UŽIVATELSKÁ PŘÍRUČKA
MY BOOK DUO
Obsah balení
Souprava zařízení My Book obsahuje následující součásti, které jsou zobrazeny na obr. 1:
disk My Book se softwarem WD SmartWare Pro, WD Drive Utilities a WD Security
kabel USB 3.0,
adaptér napájení,
rychlý průvodce instalací.
Kabel rozhraní USB 3.0
™
,
Stručný průvodce
instalací
Zařízení My Book Duo
obr. 1. Obsah sady disku My Book Duo
Síťový adaptér
Volitelné příslušenství
Další informace o volitelném příslušenství k výrobkům společnosti WD najdete na adrese:
USA http://www.shopwd.com nebo http://www.wdstore.com
Kanada http://www.shopwd.ca nebo http://www.wdstore.ca
Evropa http://www.shopwd.eu nebo http://www.wdstore.eu
Všechny
ostatní země
Obraťte se na místní technickou podporu společnosti WD. Seznam kontaktů
technické podpory naleznete na adrese http://support.wd.com v odpovědi
databáze znalostí s ID č. 1048.
Kompatibilita s operačními systémy
Zařízení My Book, software WD Drive Utilities a WD Security jsou kompatibilní
s následujícími operačními systémy:
Windows Operační systém Mac OS X
Windows Vista
Windows 7
Windows 8
®
Snow Leopard
Lion
Mountain Lion
Mavericks
INFORMACE O ÚLOŽNÉM ZAŘÍZENÍ WD – 3
Page 9
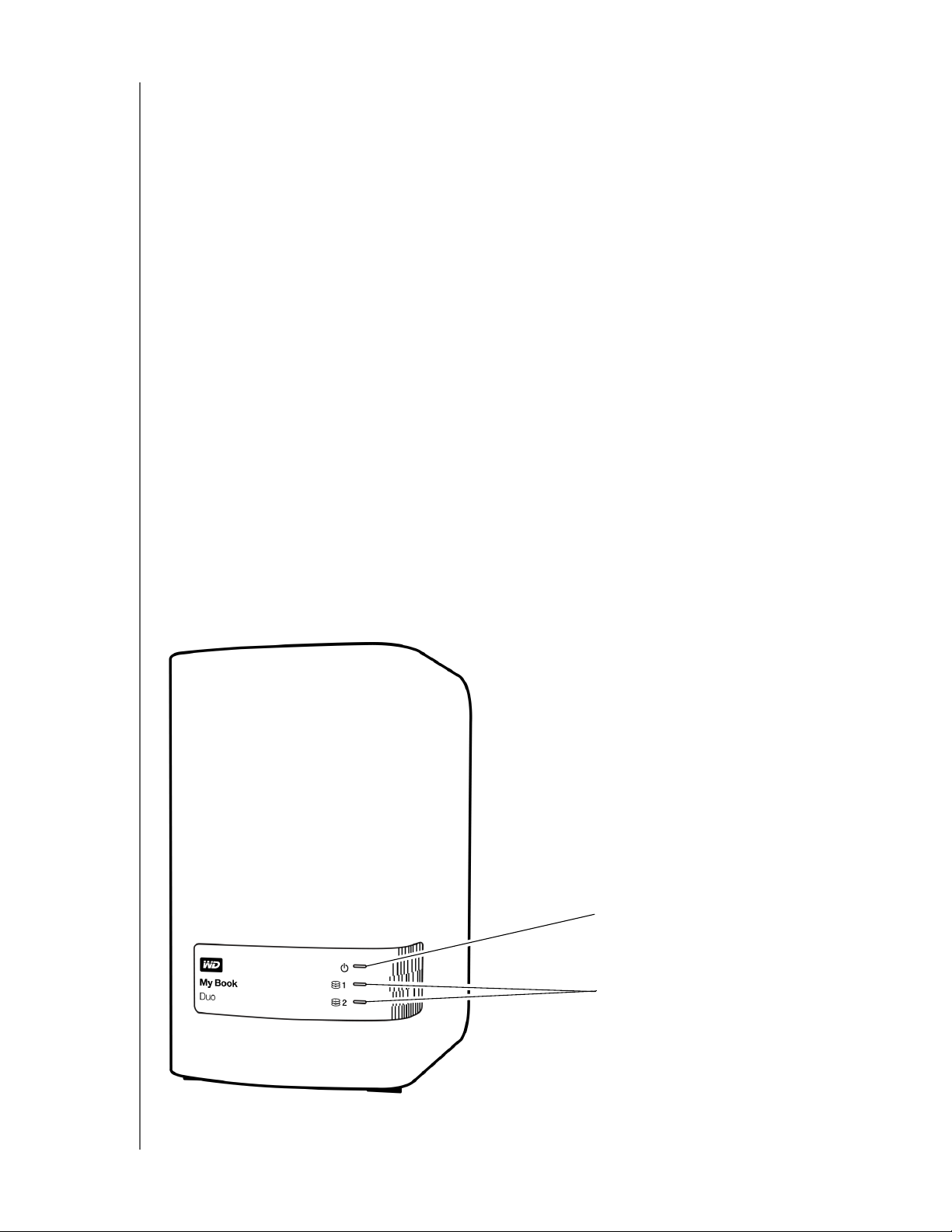
UŽIVATELSKÁ PŘÍRUČKA
MY BOOK DUO
Software WD SmartWare Pro je kompatibilní s následujícími operačními systémy:
Systém Windows
Windows Vista
Windows 7
Windows 8
Kompatibilita se může lišit v závislosti na konfiguraci hardwaru a operačním systému.
Nejvyššího výkonu a spolehlivosti dosáhnete, nainstalujete-li vždy nejnovější aktualizace
softwaru a aktualizace SP. V operačním systému Windows otevřete nabídku Start
a zvolte možnost Windows Update. U počítačů se systémem Mac otevřete nabídku
Apple a zvolte možnost Software Update (Aktualizace softwaru).
Formát jednotky zařízení
Jednotky zařízení My Book Duo byly předformátovány jedním oddílem se systémem
souborů NTFS pro dosažení kompatibility se všemi podporovanými operačními systémy
Windows. Chcete-li zařízení používat s počítačem Mac, přečtěte si části „Přeformátování
jednotek zařízení“ na str. 81 a „Poradce při potížích“ na str. 82.
Fyzický popis
Jak je uvedeno na obrázku obr. 2, zařízení My Book Duo má v přední části indikátor LED
napájení/činnosti zařízení a indikátor stavu u každé jednotky.
Indikátor LED napájení/činnosti zařízení
obr. 2. Přední část zařízení My Book Duo
Indikátory LED stavu disku
INFORMACE O ÚLOŽNÉM ZAŘÍZENÍ WD – 4
Page 10
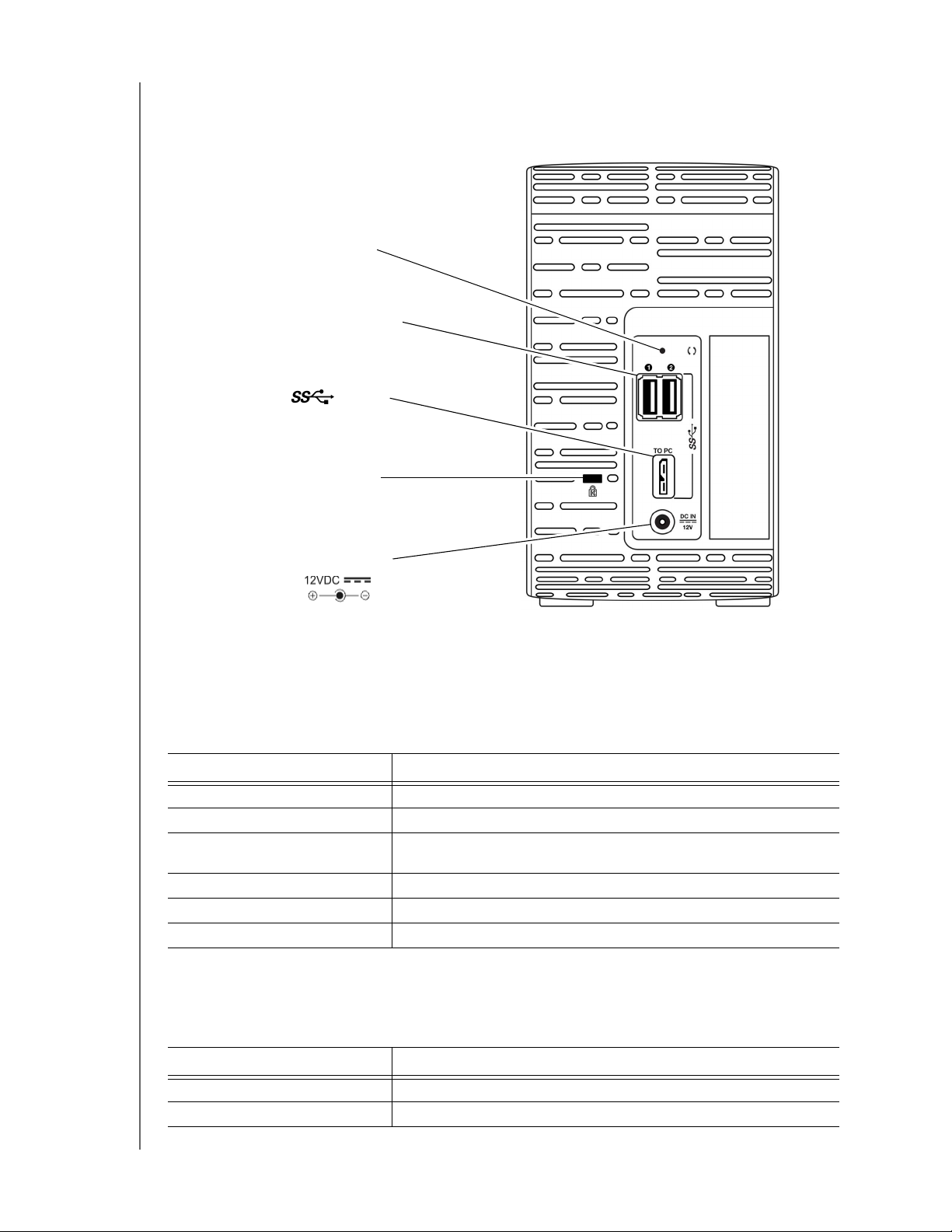
UŽIVATELSKÁ PŘÍRUČKA
MY BOOK DUO
Jak je uvedeno na obr. 3, zařízení My Book Duo má na zadní straně konektor napájení,
tlačítko pro resetování, port rozhraní, dva konektory rozbočovače USB 3.0 a bezpečnostní
zámek.
Otvor pro přístup k tlačítku
Konektory rozbočovače USB
Zásuvka bezpečnostního
obr. 3. Zadní část zařízení My Book Duo
pro resetování
USB 3.0
zámku Kensington
3A konektor napájení
®
Indikátor napájení/činnosti zařízení
Světelný ukazatel LED napájení/aktivity zařízení znázorňuje stav zařízení:
Stav indikátoru Stav zařízení
Černá (nesvítí) Vypnuto nebo nepřipojeno k počítači
Bílá, svítí Zapnuto, připojeno a nečinné
Bílá, pomalu bliká Pohotovostní režim – spuštěný nastavením časovače uspání
zařízení
Bílá, rychle bliká Činnost čtení nebo zápisu nebo sestavování pole RAID 1
Červená, pomalu bliká Chybový stav pole RAID
Červená, rychle bliká Přehřátí
Indikátory stavu disku
Indikátory stavu disku znázorňují stav disku:
Stav indikátoru Stav disku
Černá (nesvítí) Normální, bez chyby
Červená, svítí Disk je v chybovém stavu pole RAID nebo se obnovuje
INFORMACE O ÚLOŽNÉM ZAŘÍZENÍ WD – 5
Page 11
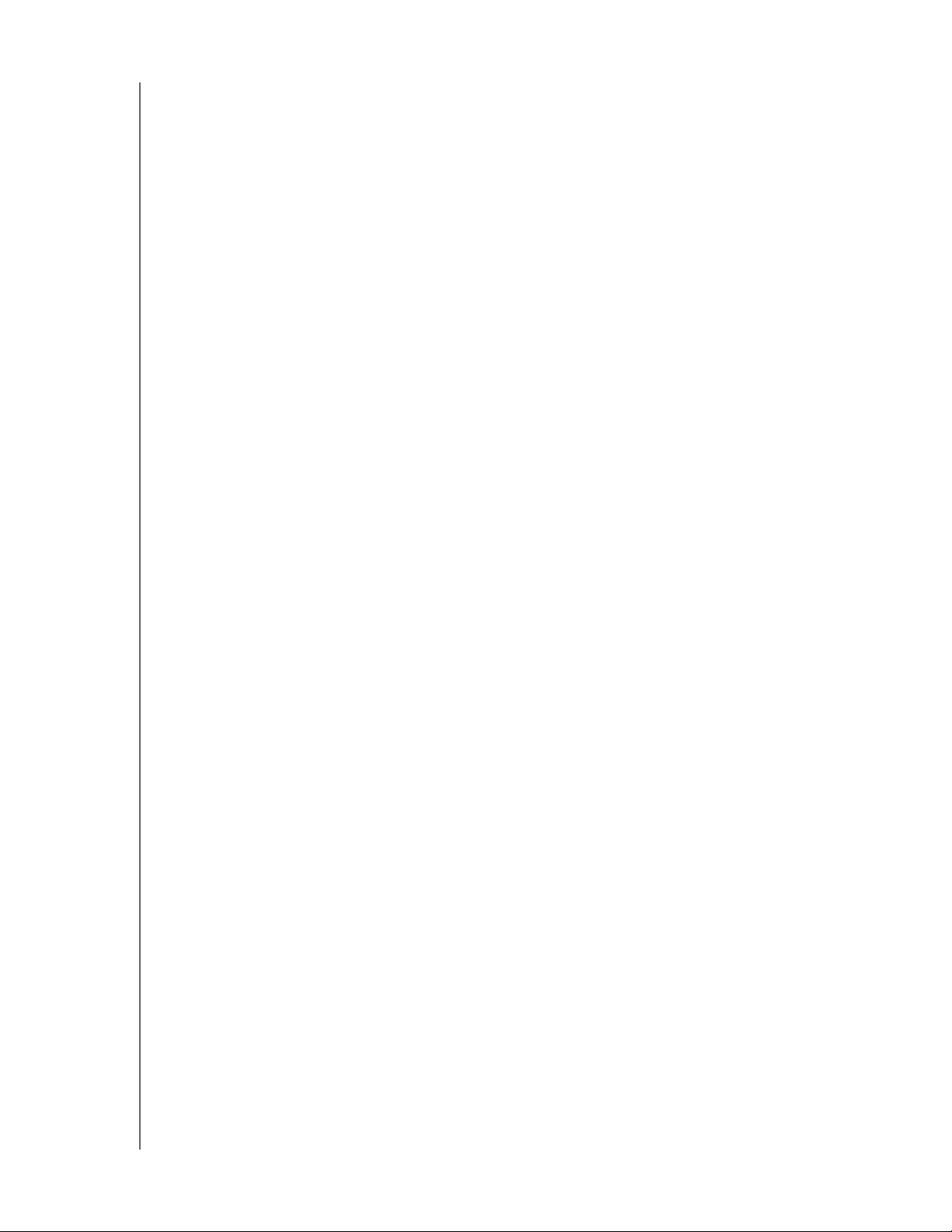
UŽIVATELSKÁ PŘÍRUČKA
MY BOOK DUO
Rozhraní USB 3.0
Rozhraní USB 3.0 umožňuje přenosové rychlosti až 5 Gb/s. Rozhraní USB 3.0 je
zpětně kompatibilní s rozhraním USB 2.0. Po připojení k portu USB 2.0 zařízení přenáší
data rychlostí portu rozhraní – až 480 Mb/s.
Konektory rozbočovače USB
Poskytuje porty USB 3.0 pro dvě další zařízení.
Tlačítko Reset
Tlačítko Reset použijte pro pokračování v obnovování zrcadlového pole RAID 1 offline po
odpojení zařízení My Book Duo od počítače.
Bezpečnostní zámek Kensington
Bezpečnostní zámek Kensington podporuje za účelem zabezpečení zařízení standardní
bezpečnostní kabely Kensington (prodávané samostatně). Další informace
o bezpečnostní zásuvce zámku Kensington a dostupných produktech získáte na
stránkách www.kensington.com.
Registrace zařízení
Vždy zaregistrujte zařízení My Book Duo, abyste mohli získávat nejnovější aktualizace
a speciální nabídky. Zařízení můžete jednoduše zaregistrovat prostřednictvím nástrojů
WD Drive Utilities, jak je popsáno v části „Registrace zařízení“ na str. 64. Další možností
je online registrace na adrese http://register.wd.com.
Pokyny k manipulaci
Výrobky WD jsou složitá zařízení, se kterými se musí během vybalování a instalace
manipulovat opatrně. Hrubou manipulací, nárazy nebo vibracemi se disky zařízení
mohou poškodit. Při vybalování a instalaci externího disku vždy dodržujte následující
bezpečnostní opatření:
Zařízení nesmí upadnout nebo být vystaveno nárazům.
Během činnosti zařízením nepohybujte.
Nepoužívejte tento výrobek jako přenosné zařízení.
Aby mohl vzduch volně proudit, nezakrývejte žádný z otvorů na pouzdře zařízení.
INFORMACE O ÚLOŽNÉM ZAŘÍZENÍ WD – 6
Page 12
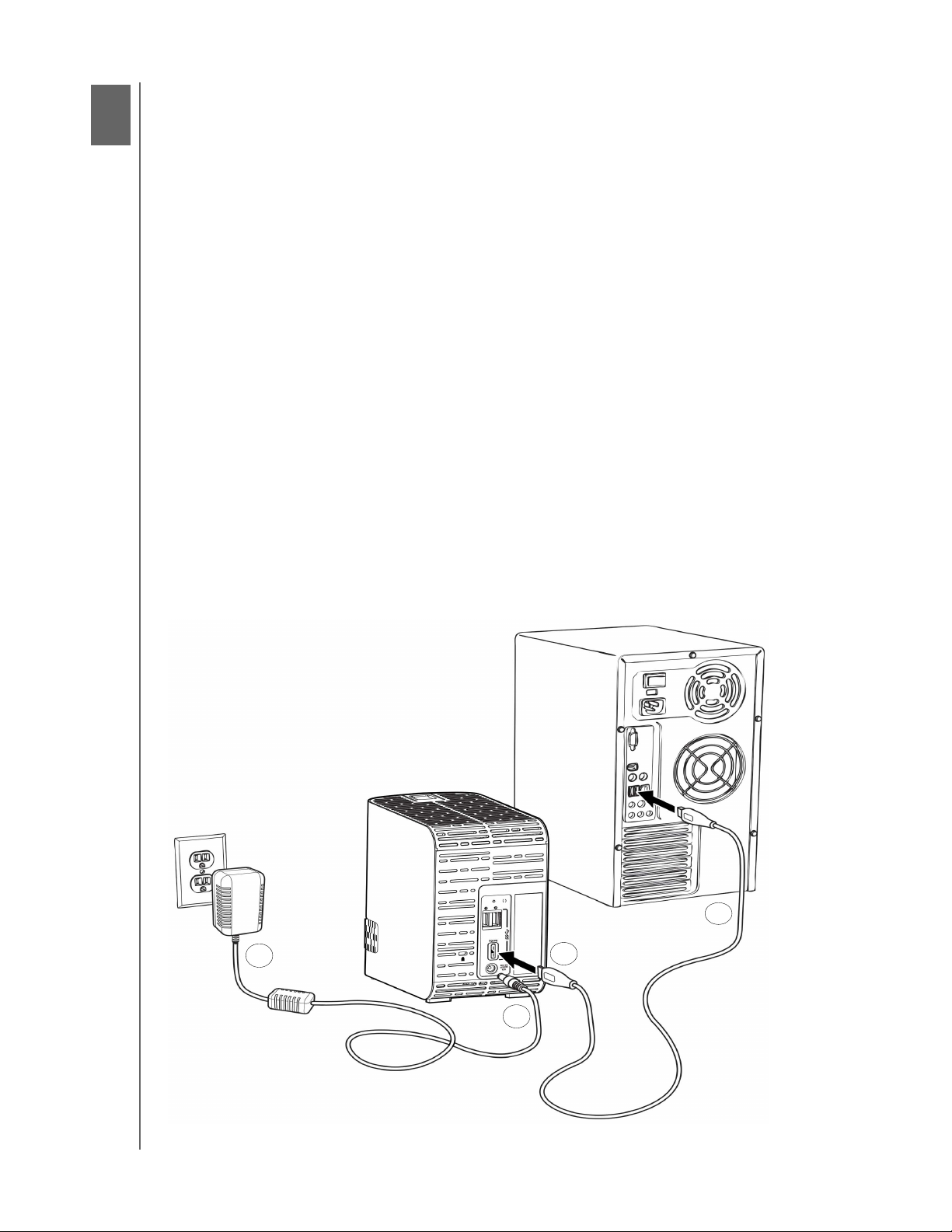
2
1
UŽIVATELSKÁ PŘÍRUČKA
MY BOOK DUO
Připojení zařízení a zahájení používání
V této kapitole jsou uvedeny pokyny týkající se připojení zařízení k počítači, instalace
nástrojů WD Drive Utilities, softwaru WD Security a softwaru WD SmartWare. Obsahuje
následující témata:
Připojení zařízení
Začínáme se softwarem WD
Připojení zařízení
1. Zapněte počítač.
2. Připojte zařízení My Book Duo podle obr. 4.
3. Pokud se zobrazí okno Nalezen nový hardware, zavřete je klepnutím na tlačítko
Storno. Správný ovladač zařízení bude nainstalován softwarem WD.
4. Ověřte, že se zařízení zobrazí v nástroji pro správu souborů vašeho počítače.
Vaše zařízení My Book Duo je nyní připraveno k použití jako externí úložné zařízení.
Jeho možnosti můžete vylepšit instalací softwaru WD, který je k dispozici v zařízení:
WD Drive Utilities
WD Security
WD SmartWare
4
2
obr. 4. Připojení zařízení My Book Duo
3
1
PŘIPOJENÍ ZAŘÍZENÍ A ZAHÁJENÍ POUŽÍVÁNÍ – 7
Page 13
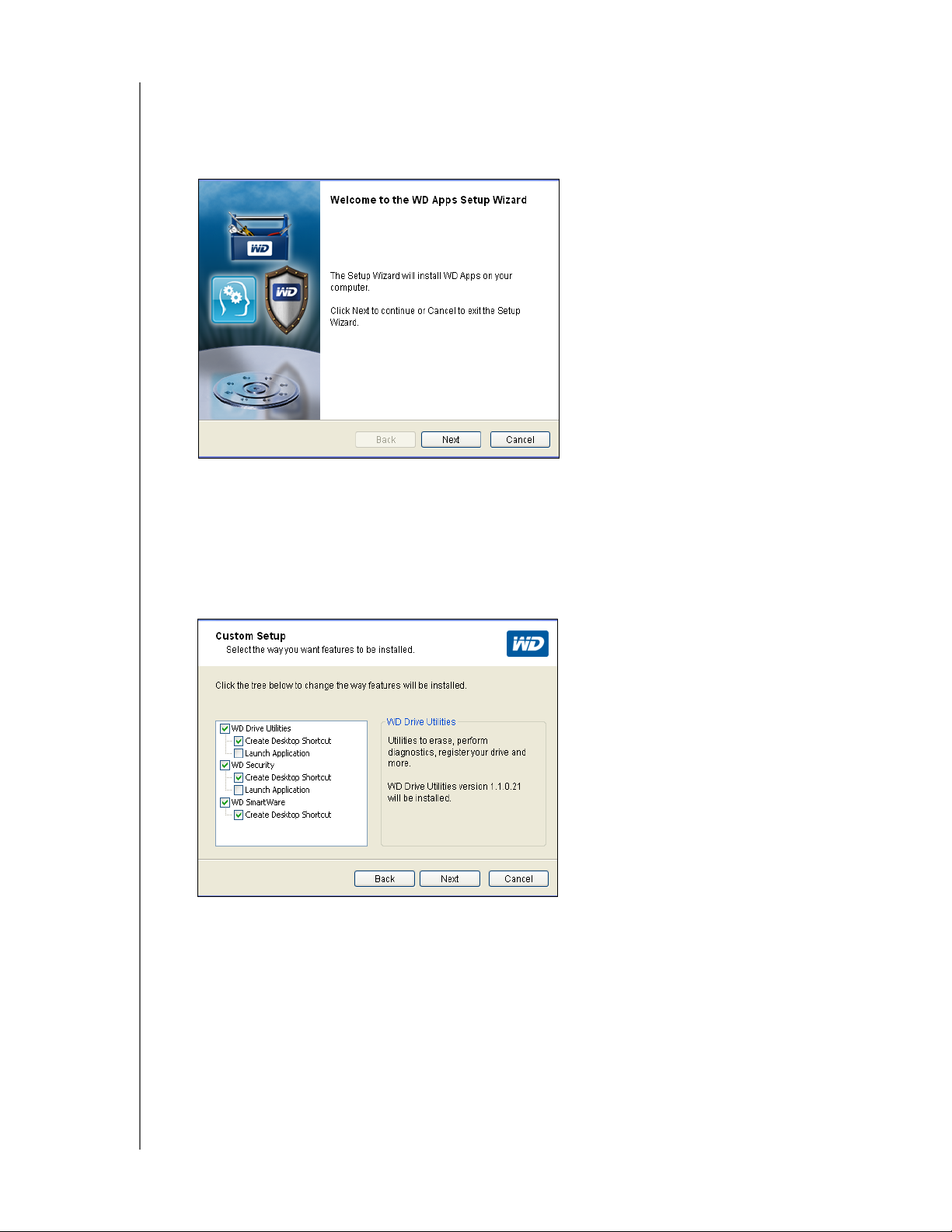
UŽIVATELSKÁ PŘÍRUČKA
MY BOOK DUO
Začínáme se softwarem WD
1. Pokud chcete zobrazit Průvodce instalací aplikací WD Apps, dvakrát klikněte na
soubor WD Apps Setup, který se zobrazí v zobrazení zařízení v nástroji pro správu
souborů vašeho počítače:
2. Kliknutím na tlačítko Next (Další) zobrazíte Licenční smlouvu koncového uživatele.
3. Přečtěte si licenční ujednání a zásady ochrany osobních údajů. Zaškrtnutím políčka
I have read and agree... (Četl(a) jsem a přijímám podmínky...) zpřístupníte tlačítko
Next (Další) a ujednání přijmete.
4. Kliknutím na tlačítko Next (Další) zobrazíte dialogové okno Custom Setup (Vlastní
instalace):
5. V dialogovém okně Custom Setup (Vlastní instalace):
a. Vyberte název aplikace a zobrazte její stručný popis:
WD Drive Utilities
WD Security
WD SmartWare
b. Pokud některé aplikace nechcete instalovat, zrušte zaškrtnutí u příslušných položek.
PŘIPOJENÍ ZAŘÍZENÍ A ZAHÁJENÍ POUŽÍVÁNÍ – 8
Page 14
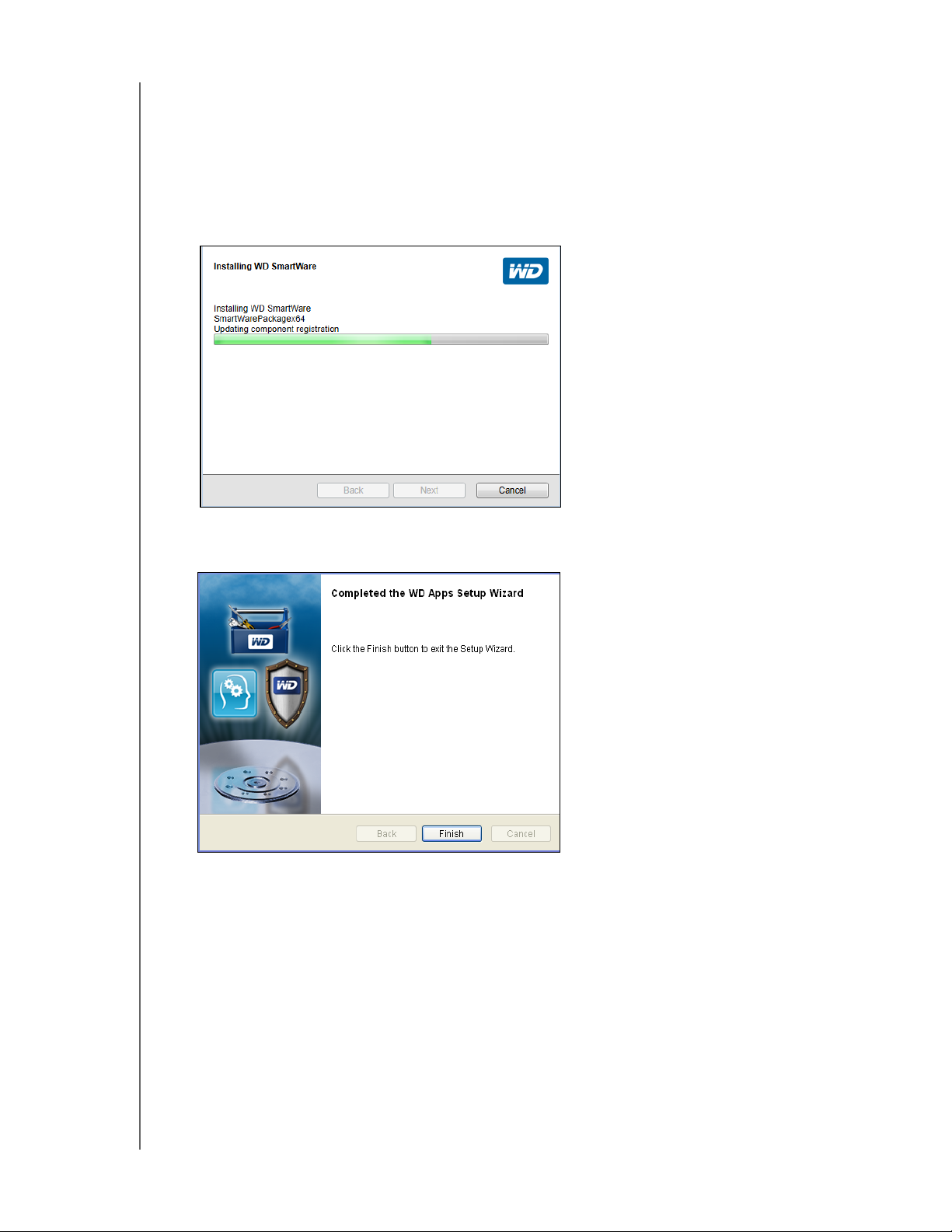
UŽIVATELSKÁ PŘÍRUČKA
MY BOOK DUO
c. Pro každou aplikaci můžete zaškrtnout nebo odškrtnout příslušná zaškrtávací
políčka pro různé možnosti instalace:
Create Desktop Shortcut (Vytvoření zástupce na ploše)
Launch Application (Aplikace pro spuštění)
d. Kliknutím na tlačítko Next (Další) instalaci vybraných aplikací a možností zahájíte.
6. Počkejte na dokončení instalace:
7. Až bude instalace dokončena, ukončete Průvodce instalací aplikací WD Apps
kliknutím na tlačítko Finish (Dokončit):
8. V závislosti na vybraných možnostech:
Pokud instalujete nástroje WD Drive Utilities s možností Launch Application
(Aplikace pro spuštění), zobrazí se obrazovka WD Drive Utilities (Nástroje
WD Drive Utilities) (viz obr. 5 na straně 10 a oddíl „Správa a přizpůsobení
zařízení“ na str. 54).
Pokud instalujete software WD Security s možností Launch Application (Aplikace
pro spuštění), zobrazí se obrazovka softwaru WD Security (viz obr. 6 na straně 10
a část „Zamknutí a odemknutí zařízení“ na str. 47).
Pokud je počítač připojen k Internetu, instalace softwaru WD SmartWare zobrazí
obrazovku Upgrade na verzi WD SmartWare Pro, kde budete moci aktivovat svůj
bezplatný upgrade softwaru (viz obr. 7 na straně 11 a poté kr. 9 na str. 11).
PŘIPOJENÍ ZAŘÍZENÍ A ZAHÁJENÍ POUŽÍVÁNÍ – 9
Page 15
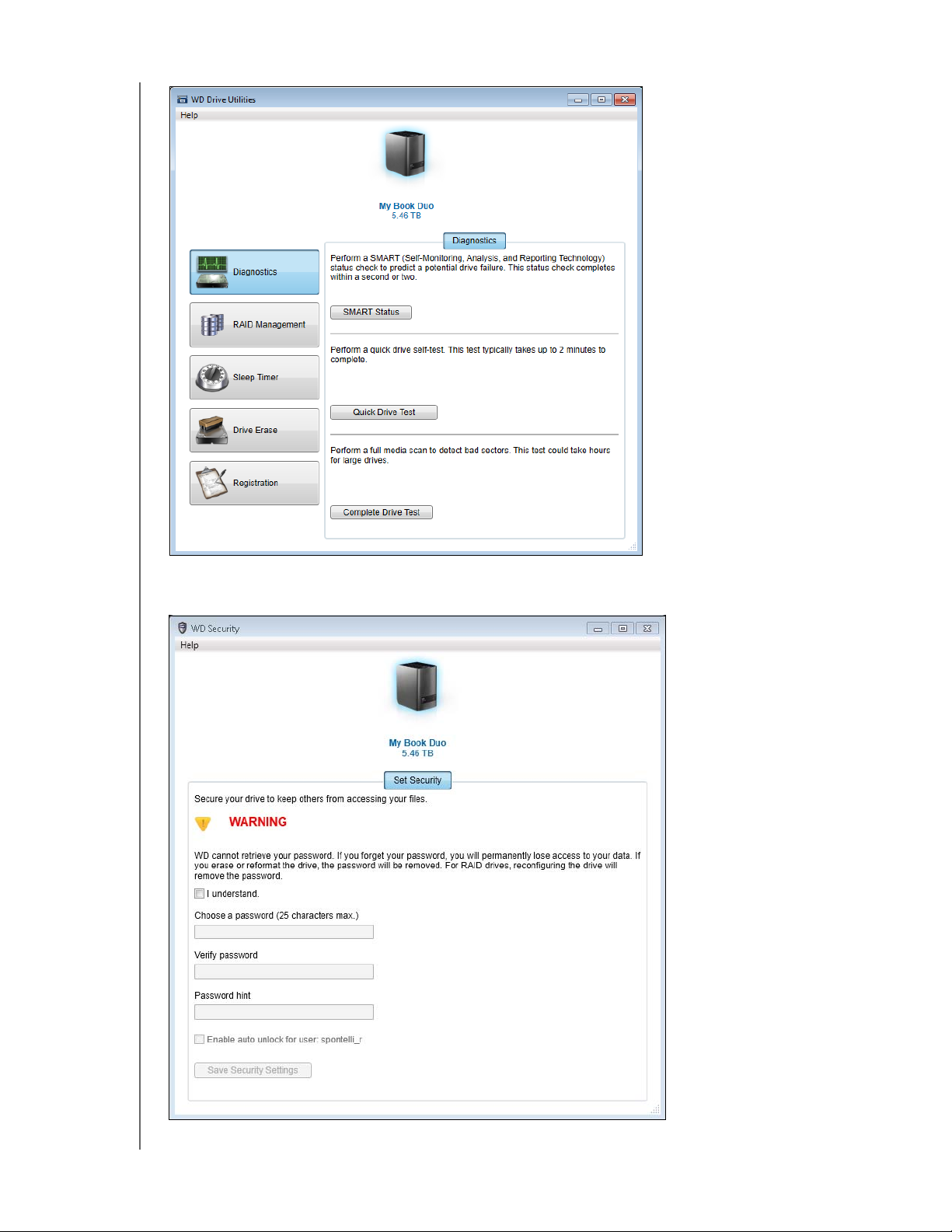
UŽIVATELSKÁ PŘÍRUČKA
MY BOOK DUO
obr. 5. Obrazovka nástrojů WD Drive Utilities
obr. 6. Obrazovka softwaru WD Security
PŘIPOJENÍ ZAŘÍZENÍ A ZAHÁJENÍ POUŽÍVÁNÍ – 10
Page 16
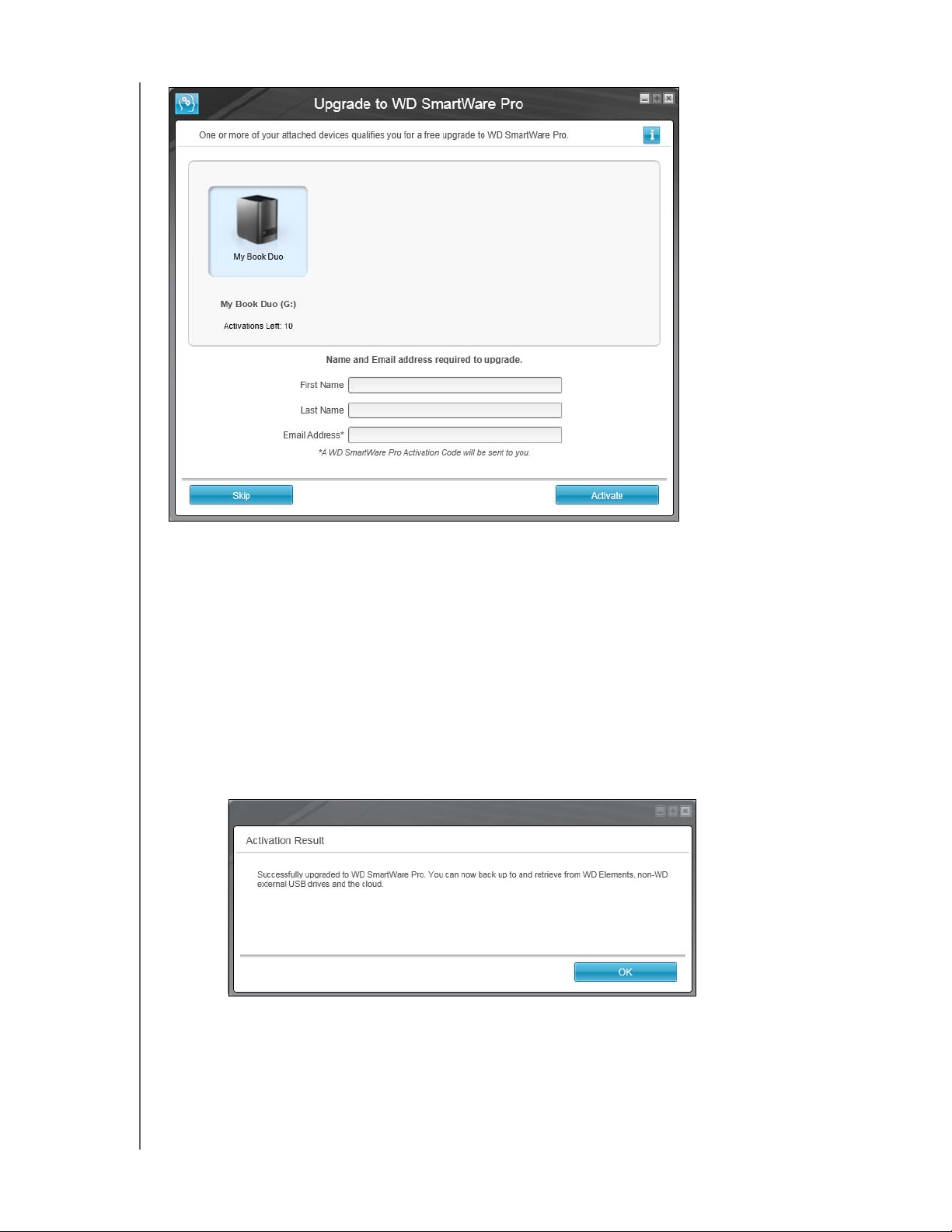
UŽIVATELSKÁ PŘÍRUČKA
MY BOOK DUO
obr. 7. Obrazovka Upgrade na verzi WD SmartWare Pro
9. Upgrade softwaru WD SmartWare Pro rozšíří funkci zálohování na disky jiných
výrobců, nepodporované disky a vzdálenou složku ve službě Dropbox. Po aktivaci
bezplatného upgradu bude do počítače nainstalován software WD SmartWare Pro
a bude vám zaslán e-mail s aktivačním kódem, který lze použít k instalaci na devět
dalších počítačů.
a. Do pole First name (Křestní jméno) zadejte své jméno.
b. Do pole Last name (Příjmení) zadejte své příjmení.
c. Zadejte svoji e-mailovou adresu do pole Email Address (E-mailová adresa).
d. Kliknutím na možnost Activate (Aktivovat) dokončíte upgrade a zobrazíte zprávu
Activation Result (Výsledek aktivace):
PŘIPOJENÍ ZAŘÍZENÍ A ZAHÁJENÍ POUŽÍVÁNÍ – 11
Page 17
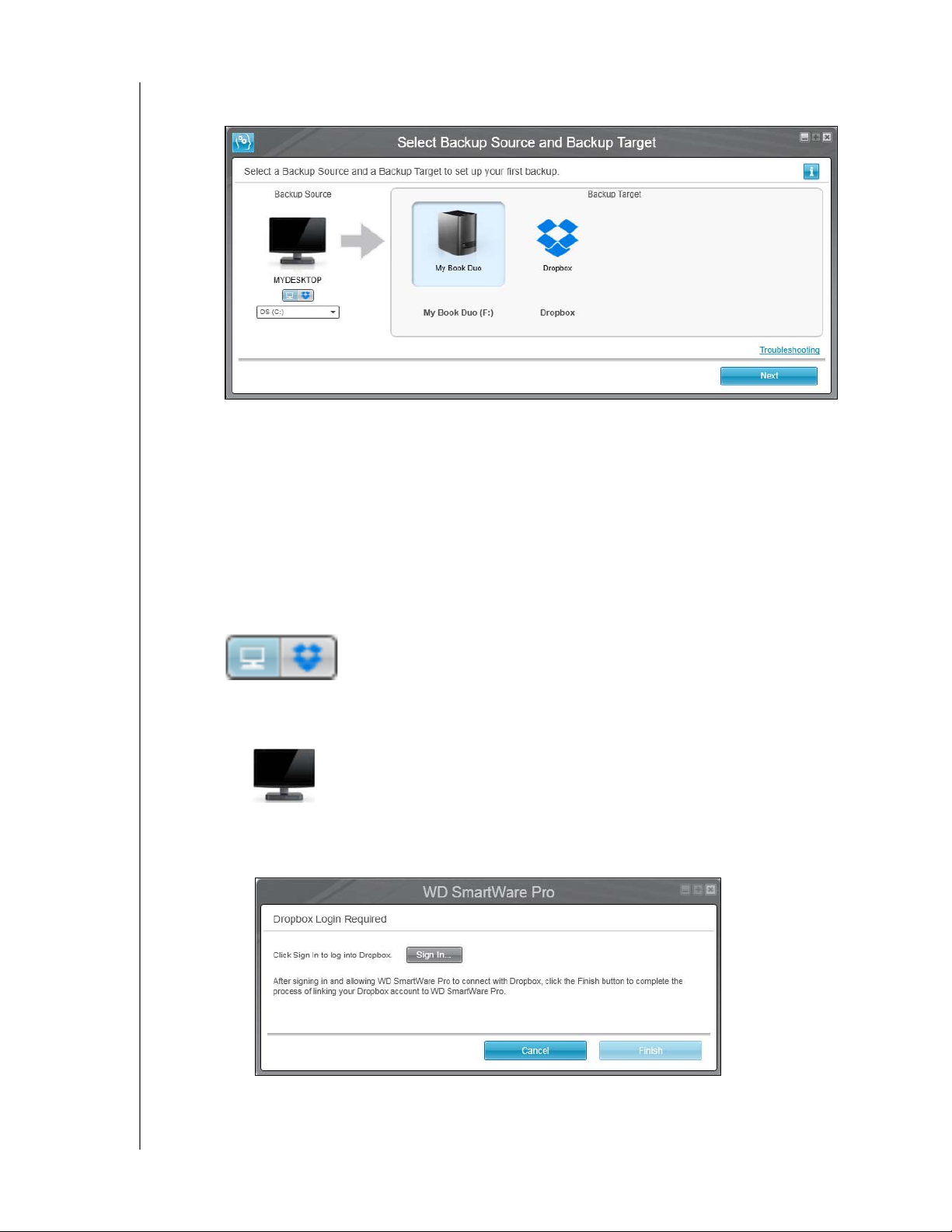
UŽIVATELSKÁ PŘÍRUČKA
MY BOOK DUO
e. Kliknutím na tlačítko OK zobrazíte obrazovku Select Backup Source and Backup
Target (Vybrat zdrojové a cílové zálohovací zařízení):
V tomto okamžiku je software WD SmartWare Pro nainstalován. Pokud chcete nyní
přeskočit postup nastavení počáteční zálohy, klikněte na ikonu pro zavření okna
X v pravém horním rohu obrazovky Select Backup Source and Backup Target (Vybrat
zdrojové a cílové zálohovací zařízení). V opačném případě postupujte podle instrukcí
v kr. 10.
10. V oblasti Backup Source (Zdroj zálohy) obrazovky Select Backup Source and Backup
Target (Vybrat zdrojové a cílové zálohovací zařízení) vyberte zařízení, které obsahuje
soubory, jež chcete zálohovat:
a. Použijte přepínač zdroje zálohy k určení, zda chcete zálohovat soubory
z místního pevného disku nebo ze vzdálené složky ve službě Dropbox:
Ve výchozím nastavení je vybrána možnost Počítač a ikona počítače označuje,
že zdrojovým zařízením bude buď vnitřní pevný disk, oddíl disku, nebo místní
přímo připojený externí pevný disk:
Pokud vyberete možnost Dropbox, zobrazí se dialogové okno Dropbox Login
Required (Požadováno přihlášení ke službě Dropbox) pro nastavení přístupu
softwaru WD SmartWare Pro k vašemu účtu Dropbox:
Dřív než budete moci nastavit svůj účet služby Dropbox jako zdrojové
zálohovací zařízení, musíte v něm nastavit přístup pro software WD SmartWare
Pro. Viz kr. 4 v části „Konfigurace vzdáleného účtu Dropbox“, str. 69.
PŘIPOJENÍ ZAŘÍZENÍ A ZAHÁJENÍ POUŽÍVÁNÍ – 12
Page 18
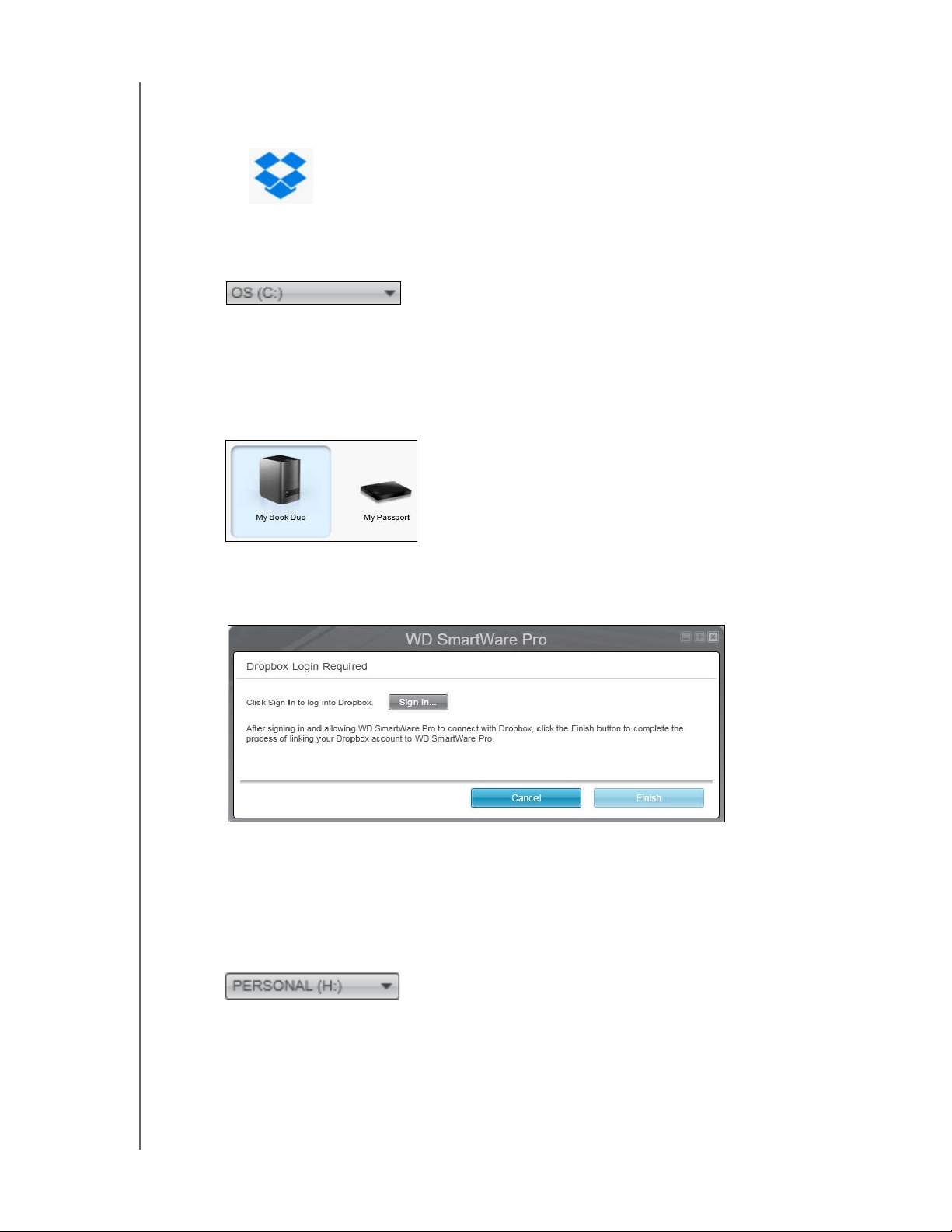
UŽIVATELSKÁ PŘÍRUČKA
Jakmile dokončíte konfiguraci přístupu softwaru WD SmartWare Pro do účtu
MY BOOK DUO
služby Dropbox, ikona Dropbox bude označovat, že zdrojovým zálohovacím
zařízením je vzdálená složka ve službě Dropbox.
b. Pokud vybraný zdroj zálohování má více než jeden vnitřní pevní disk, více oddílů
disku nebo externí pevné disky, použijte přepínač zdrojového zálohovacího
zařízení k výběru toho, který chcete zálohovat:
11. V oblasti Backup Target (Cíl zálohy) na obrazovce Select Backup Source and Backup
Target (Výběr zdrojového a cílového zálohovacího zařízení):
a. Pokud je k počítači připojeno více než jedno cílové zálohovací zařízení, klikněte
na ikonu toho, na které chcete soubory zálohovat.
b. Ověřte, zda se barva zvýraznění kolem vybraného zařízení změní na světle modrou:
c. Pokud vyberete jako své cílové zálohovací zařízení službu Dropbox, použijte
dialogové okno Dropbox Login Required (Požadováno přihlášení ke službě
Dropbox) k nastavení přístupu softwaru WD SmartWare Pro k účtu služby Dropbox:
Dříve než budete moci nastavit svůj účet služby Dropbox jako cílové zálohovací
zařízení, musíte v něm nastavit přístup pro software WD SmartWare Pro. Viz kr. 4
v části „Konfigurace vzdáleného účtu Dropbox“, str. 69.
d. Pokud vybrané cílové zálohovací zařízení obsahuje více oddílů nebo síťových
sdílení, použijte přepínač pod ikonou zařízení k výběru cílového zálohovacího
zařízení, které chcete použít:
PŘIPOJENÍ ZAŘÍZENÍ A ZAHÁJENÍ POUŽÍVÁNÍ – 13
Page 19
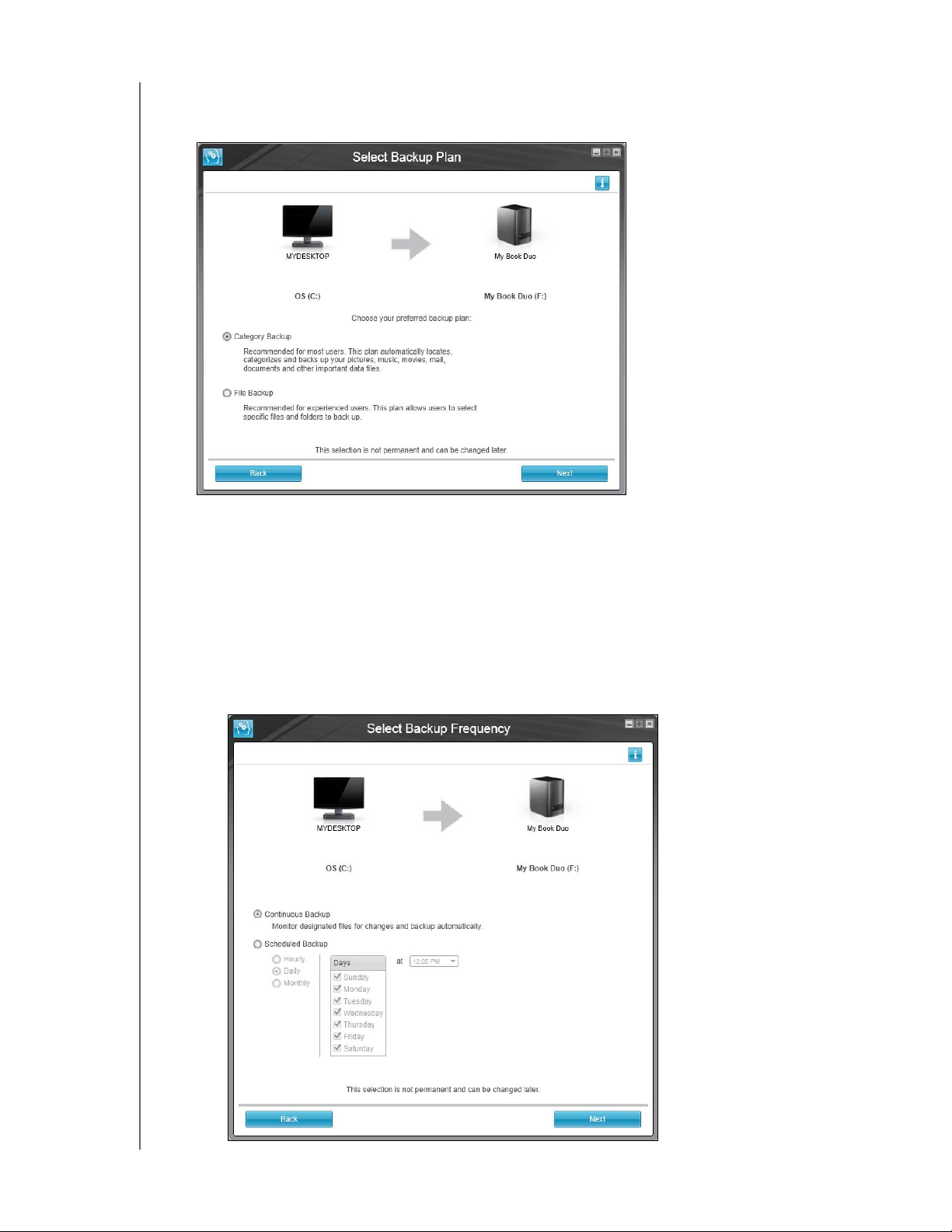
UŽIVATELSKÁ PŘÍRUČKA
MY BOOK DUO
12. Zobrazte obrazovku Select Backup Plan (Vybrat plán zálohování) kliknutím na tlačítko
Next (Další) na obrazovce Select Backup Source and Backup Target (Vybrat zdrojové
a cílové zařízení pro zálohování):
13. Na obrazovce Select Backup Plan (Vybrat plán zálohování):
a. Zvolte možnosti pro požadovaný druh zálohování:
Category Backup (Zálohování kategorií) – Vyhledá a zálohuje všechny
soubory vybraných kategorií na zdrojovém zálohovací zařízení.
File Backup (Zálohování souborů) – Umožňuje zálohovat konkrétní
samostatné soubory či složky, které vyberete ze zobrazení složek zdrojového
zálohovacího zařízení.
b. Klikněte na tlačítko Next (Další). Zobrazí se úvodní obrazovka Select Backup
Frequency (Vybrat interval zálohování):
PŘIPOJENÍ ZAŘÍZENÍ A ZAHÁJENÍ POUŽÍVÁNÍ – 14
Page 20
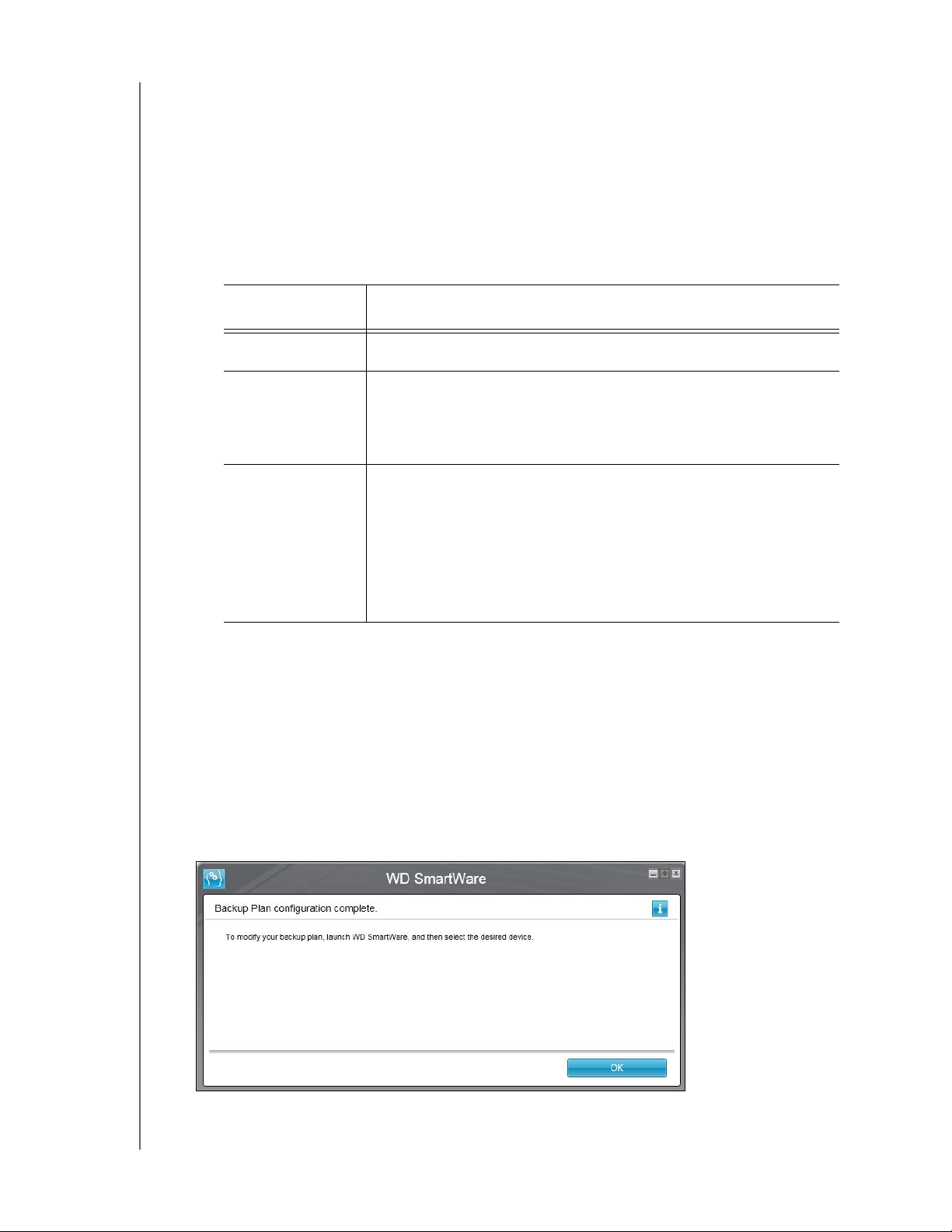
UŽIVATELSKÁ PŘÍRUČKA
MY BOOK DUO
14. Na úvodní obrazovce Select Backup Frequency (Vybrat interval zálohování):
a. Vyberte možnost, kdy chcete prohledat zdrojové zálohovací zařízení a automaticky
zálohovat všechny změněné stávající soubory nebo nově přidané soubory:
Continuous Backup (Nepřetržité zálohování) – Je spuštěno po celou dobu.
Scheduled Backup (Plánované zálohování) – Spustí se v zadané dny
a v zadanou dobu.
b. Pokud jste vybrali možnost Scheduled Backup (Plánované zálohování), vyberte
možnost Hourly (Každou hodinu), Daily (Každý den) nebo Monthly (Každý
měsíc) a naplánujte zálohy pomocí zaškrtávacích políček a polí pro výběr:
Pokud vyberete
Bude záloha provedena . . .
možnost . . .
Hourly (Každou
hodinu)
Daily (Každý den) Ve vybraných dnech v týdnu ve vybraném čase:
Monthly (Každý
měsíc)
Každou celou hodinu.
a. Vyberte dny v týdnu, kdy chcete provádět zálohu, zaškrtnutím
políček Days (Dny) nebo zrušením jejich zaškrtnutí.
b. Určete čas ve dni, kdy má být spuštěno zálohování, pomocí
pole výběru at (v).
Ve vybraném dni v měsíci ve vybraném čase:
a. Použijte pole výběru Every (Každý) k určení ve kterém
výskytu dne chcete spouštět zálohování – First (První),
Second (Druhý), Third (Třetí), Fourth (Čtvrtý) nebo Last
(Poslední).
b. Pomocí pole výběru Day (Den) určete den v týdnu,
kdy má být spuštěno zálohování.
c. Určete čas ve dni, kdy má být spuštěno zálohování, pomocí
pole výběru at (v).
c. Klikněte na možnost Next (Další). Zobrazí se úvodní obrazovka Backup
(Zálohování). Zobrazení úvodní obrazovky Backup (Zálohování) závisí na tom,
jaký typ zálohování jste vybrali v postupu, který popisuje kr. 13, str. 14. (Další
informace naleznete v části obr. 8 na straně 16.)
15. Na úvodní obrazovce Backup (Zálohování) můžete také:
Spuštění první zálohy – před kliknutím na tlačítko Enable Backup (Povolit
zálohování) si přečtěte část „Zálohování souborů“ na str. 33.
Chcete-li přeskočit zálohu, klikněte na tlačítko Skip Backup (Přeskočit zálohu).
16. Kliknutím na tlačítko OK zavřete zprávu Backup Plan configuration complete
(Konfigurace plánu zálohování dokončena):
PŘIPOJENÍ ZAŘÍZENÍ A ZAHÁJENÍ POUŽÍVÁNÍ – 15
Page 21
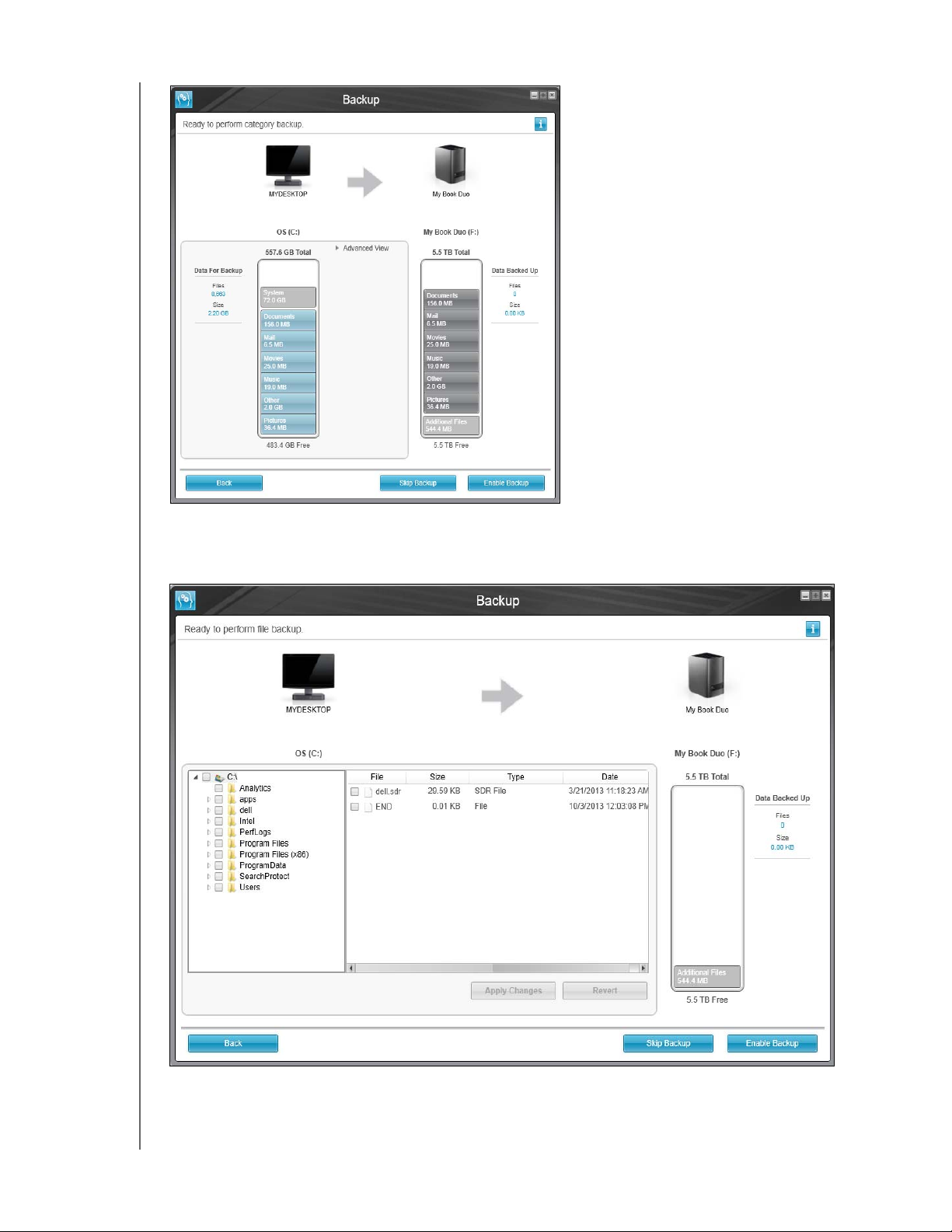
UŽIVATELSKÁ PŘÍRUČKA
MY BOOK DUO
Poznámka: Úvodní obrazovky
Backup (Zálohování)
se zobrazí pouze
jednou – při instalaci
softwaru
WD SmartWare do
počítače. Po spuštění
softwaru se zobrazí
obrazovka Home
(Domů), na níž
můžete vybrat
požadovanou činnost.
Úvodní okno Category Backup (Zálohování podle kategorií)
Úvodní okno File Backup (Zálohování podle souborů)
obr. 8. Obrazovky Initial Backup (Počáteční záloha)
PŘIPOJENÍ ZAŘÍZENÍ A ZAHÁJENÍ POUŽÍVÁNÍ – 16
Page 22
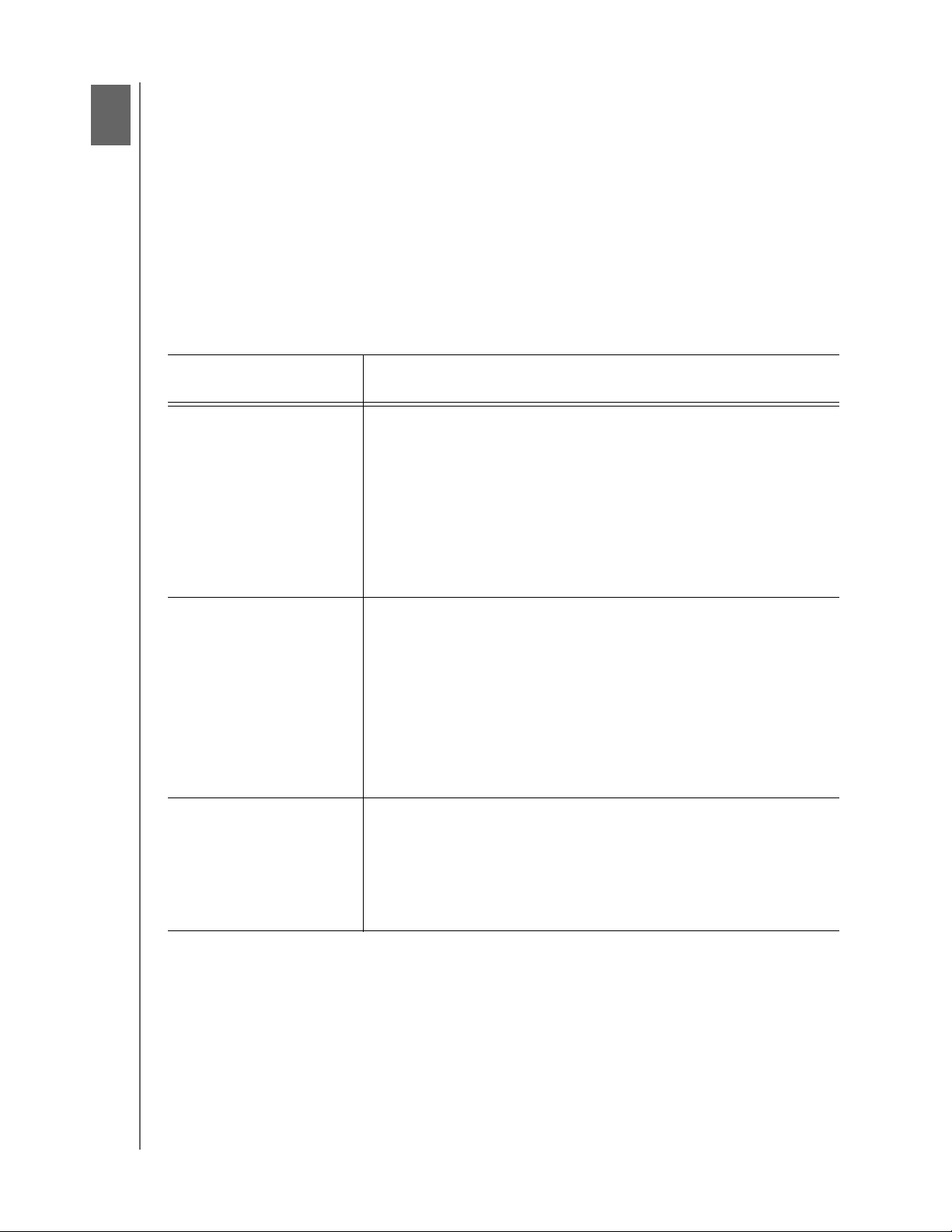
3
1
UŽIVATELSKÁ PŘÍRUČKA
MY BOOK DUO
Přehled funkcí softwaru WD SmartWare
Tato kapitola obsahuje stručný přehled funkcí softwaru WD SmartWare. Obsahuje
následující témata:
Zobrazení karty Home (Domů)
Zobrazení karty Backup (Zálohování)
Zobrazení karty Retrieve (Obnovení)
Zobrazení karty Settings (Nastavení)
Zobrazení karty Help (Nápověda)
Všechny provozní možnosti a funkce softwaru WD SmartWare jsou přehledně sestaveny
v pěti kartách kde:
Karta . . . která se
Otevře . . .
zobrazí
Home (Domů) Ikony zařízení a ukazatele obsahu znázorňující celkovou kapacitu
a strukturu kategorií vybraného zdrojového zálohovaného zařízení
a každé dostupné cílové zálohovací zařízení.
Pokud má vybrané zdrojové zálohované zařízení více vnitřních
pevných disků nebo oddílů disku, nebo pokud má připojený externí
disk více oddílů či síťových sdílení, zobrazí software WD SmartWare
rozevírací seznam, pomocí kterého lze určit ten, se kterým chcete
pracovat.
Viz „Zobrazení karty Home (Domů)“ na str. 18.
Backup (Zálohování) Jeden ze dvou dialogů zálohování, v závislosti na tom, který režim
je vybrán:
Dialogové okno kategorií zobrazuje ukazatele obsahu
znázorňující celkovou kapacitu a strukturu kategorií vybraného
zdrojového a cílového zálohovacího zařízení.
Dialogové okno zálohování souborů zobrazí pohled zobrazení
složek vybraného zdrojového zálohovaného zařízení, ve kterém
můžete vybrat soubory a složky, které chcete zálohovat.
Viz „Zobrazení karty Backup (Zálohování)“ na str. 25.
Retrieve (Obnovení) Tři dialogová okna, pomocí kterých můžete vybrat:
zálohovaný svazek, ze kterého chcete soubory obnovit,
cíl, kam chcete zkopírovat obnovené soubory,
soubory, které chcete obnovit.
Viz „Zobrazení karty Retrieve (Obnovení)“ na str. 28.
PŘEHLED FUNKCÍ SOFTWARU WD SMARTWARE – 17
(pokračování)
Page 23
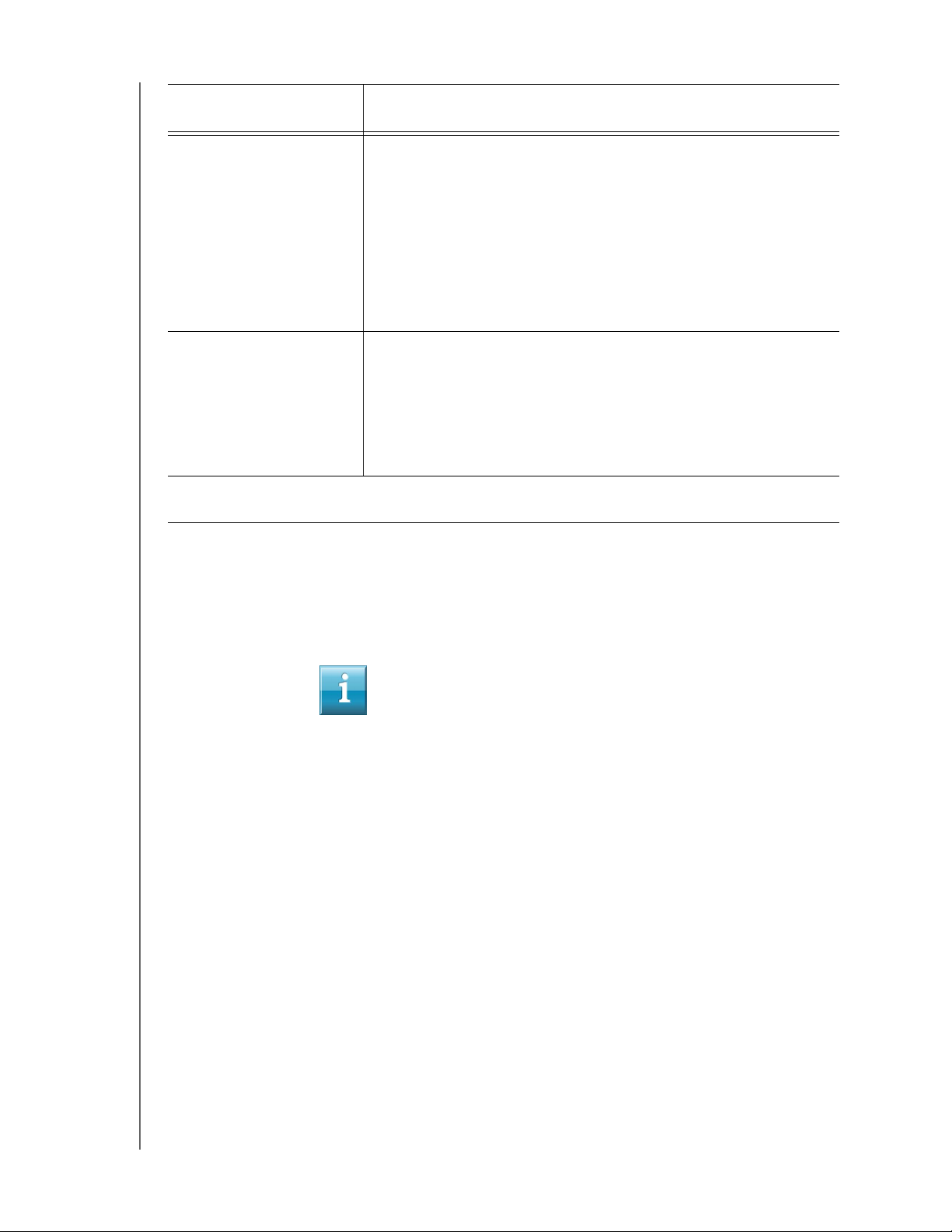
UŽIVATELSKÁ PŘÍRUČKA
MY BOOK DUO
Karta . . . která se
Otevře . . .
zobrazí
Settings (Nastavení) Tlačítka pro otevření dialogových oken s nastavením:
počtu verzí záloh, které mají být pro jednotlivé soubory
uchovány;
určení jiného cíle pro obnovené soubory;
automatické kontroly aktualizací softwaru WD SmartWare;
konfigurace vzdáleného účtu ve službě Dropbox, kam má
přistupovat software WD SmartWare Pro.
Viz „Zobrazení karty Settings (Nastavení)“ na str. 30.
Help (Nápověda) Přímý přístup:
k podrobným informacím o zálohování a obnovení souborů
a nastavení softwaru;
k podpoře zákazníků společnosti WD a aktualizacím služeb
softwaru.
Viz „Zobrazení karty Help (Nápověda)“ na str. 31.
V každém zobrazení změní software WD SmartWare názvy i grafiku v závislosti na hardwarové
konfiguraci připojených zařízení.
Poznámka: Kromě detailních informací karty Help (Nápověda) poskytuje
každé zobrazení softwaru WD SmartWare snadný přístup
ke zkrácené nápovědě on-line, která Vás rychle provede
napříč úlohami zálohování, obnovení a nastavení. Vždy, když
váháte, jak postupovat, klepněte na ikonu nápovědy
informace/on-line v pravém horním rohu obrazovky:
Chcete-li okno s informacemi/nápovědou on-line po přečtení zavřít,
klikněte na ikonu X v pravém horním rohu obrazovky Help (Nápověda).
Zobrazení karty Home (Domů)
K zobrazení ukazatelů obsahu zařízení použijte zobrazení karty Home (Výchozí)
a vyberte:
zdrojové zařízení nebo oddíl disku, ve kterém jsou uloženy soubory, které chcete
zálohovat,
cílové zařízení nebo oddíl disku/síťové sdílení, kam chcete zálohovat soubory nebo
odkud je chcete obnovit.
Stručný přehled funkcí zobrazení karty Home (Výchozí) popisuje obr. 9 na straně 19
a tab. 1 na straně 20.
PŘEHLED FUNKCÍ SOFTWARU WD SMARTWARE – 18
Page 24
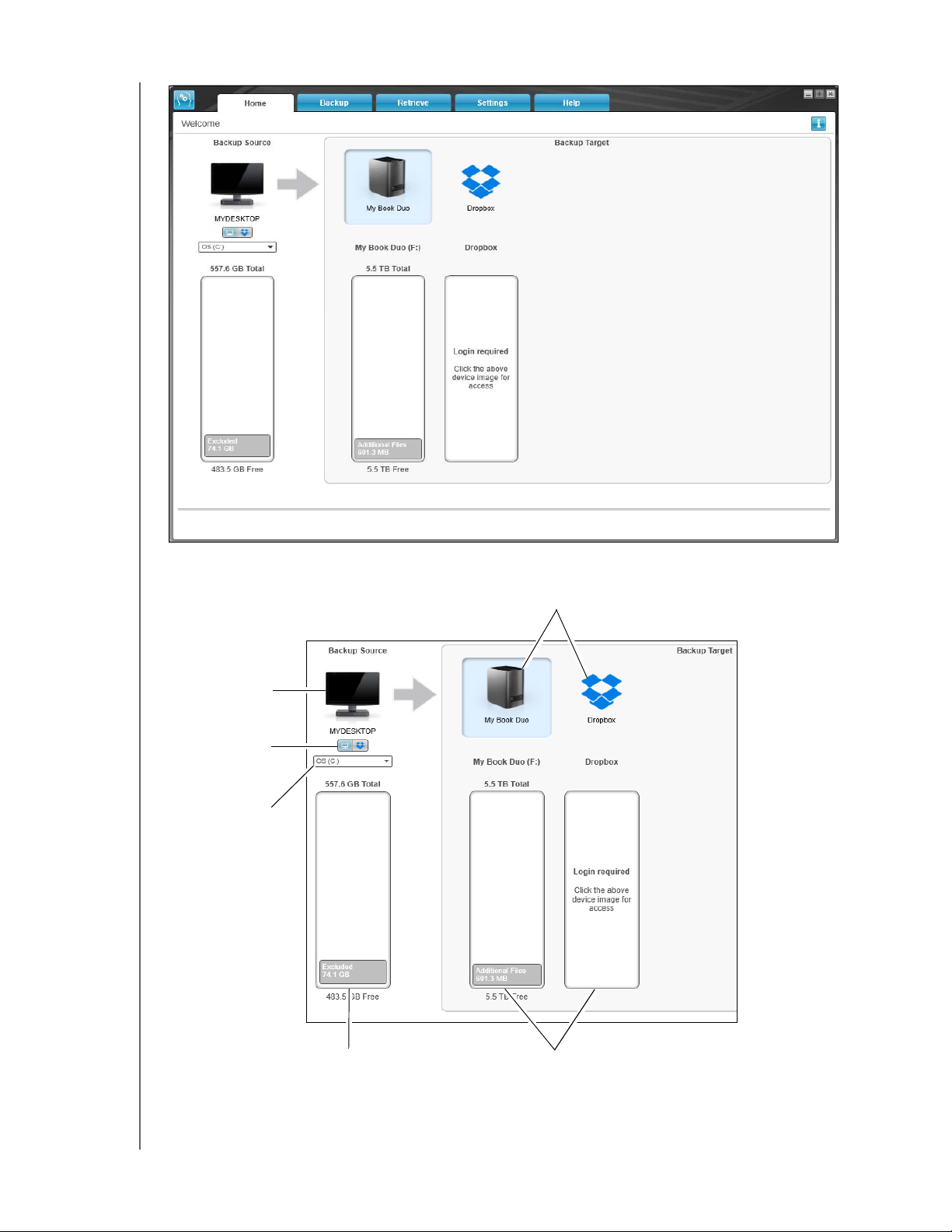
UŽIVATELSKÁ PŘÍRUČKA
MY BOOK DUO
Ikona Computer
(Počítač)
Přepínač Backup
Source (Zdroj
zálohování)
Přepínač Backup
Source Device
(Zdrojové
zálohovací
zařízení)
Ikony Backup Target Device
(Cílové zálohovací zařízení)
Ukazatel obsahu zdroje
zálohování
obr. 9. Zobrazení karty Home (Domů)
Ukazatele obsahu cíle
zálohování
PŘEHLED FUNKCÍ SOFTWARU WD SMARTWARE – 19
Page 25
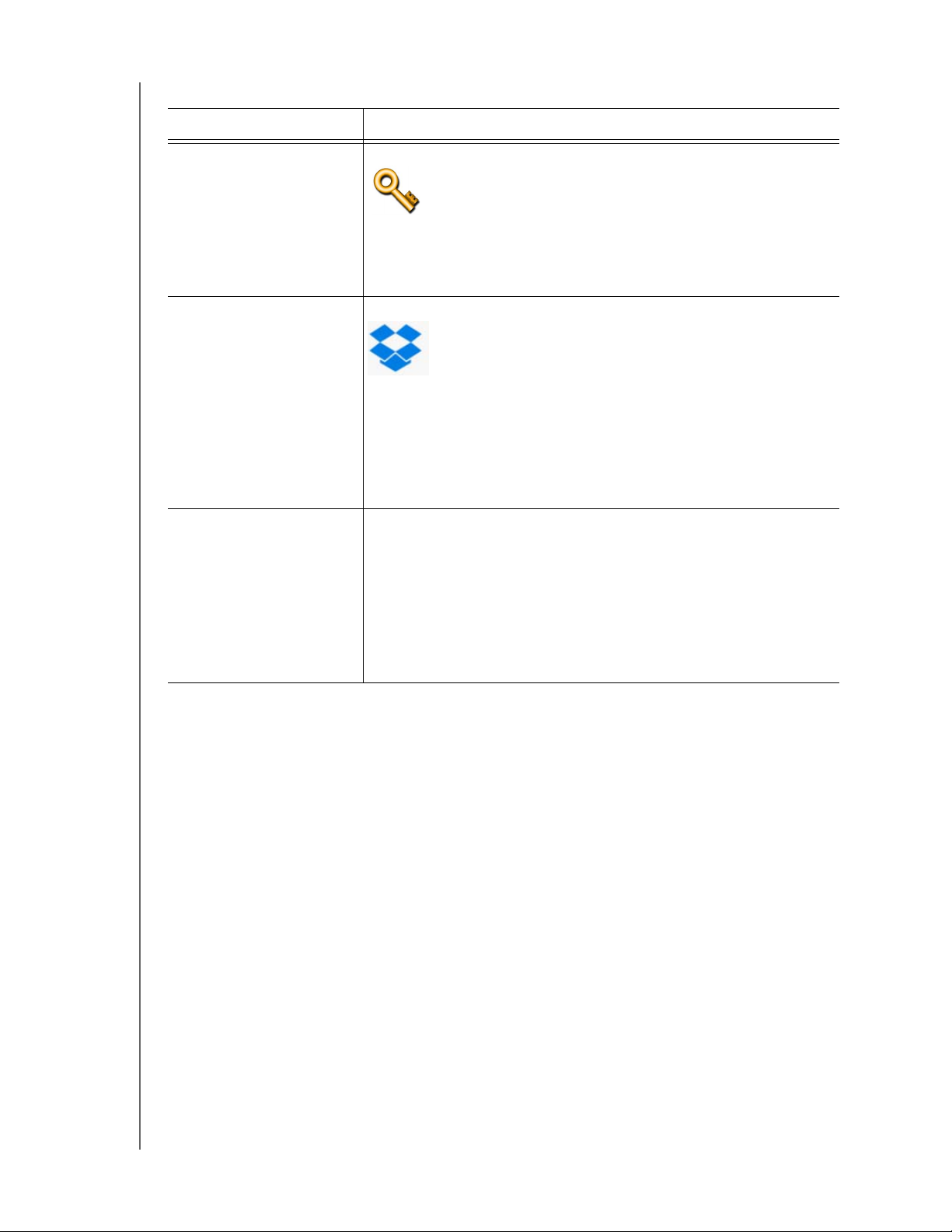
tab. 1. Popis funkcí karty Home (Domů)
Zobrazená součást Popis
UŽIVATELSKÁ PŘÍRUČKA
MY BOOK DUO
Ikona Activation code
required (Požadován
aktivační kód)
Ikona Backup source
Dropbox (Zdroj Dropbox
pro zálohování)
Ikona Backup source
computer (Zdrojový
počítač pro zálohování)
Nezobrazeno na obr. 9 na straně 19:
Označuje, že zařízení nebylo vyrobeno společností WD nebo se
jedná o zařízení, které pro přístup požaduje platný aktivační kód
a upgrade na verzi softwaru WD SmartWare Pro.
Nezobrazeno na obr. 9 na straně 19:
Označuje, že jste pro operace zálohování vybrali možnost Dropbox.
Pokud na ikonu kliknete pravým tlačítkem a zvolíte možnost Select
Account (Vybrat účet), zobrazí se dialogové okno Login Required
(Požadováno přihlášení), kde je třeba nastavit přístup softwaru
WD SmartWare Pro k účtu.
Označuje, že jste pro operace zálohování vybrali počítač, a uvede
název vybraného disku nebo oddílu disku.
Kliknutím pravým tlačítkem myši na ikonu zobrazíte nabídku
s následujícími možnostmi:
Open (Otevřít) – zobrazit nástroj pro správu souborů počítače.
Properties (Vlastnosti) – zobrazit dialogové okno Vlastnosti
systému Windows pro vybraný disk nebo oddíl disku.
(pokračování)
PŘEHLED FUNKCÍ SOFTWARU WD SMARTWARE – 20
Page 26
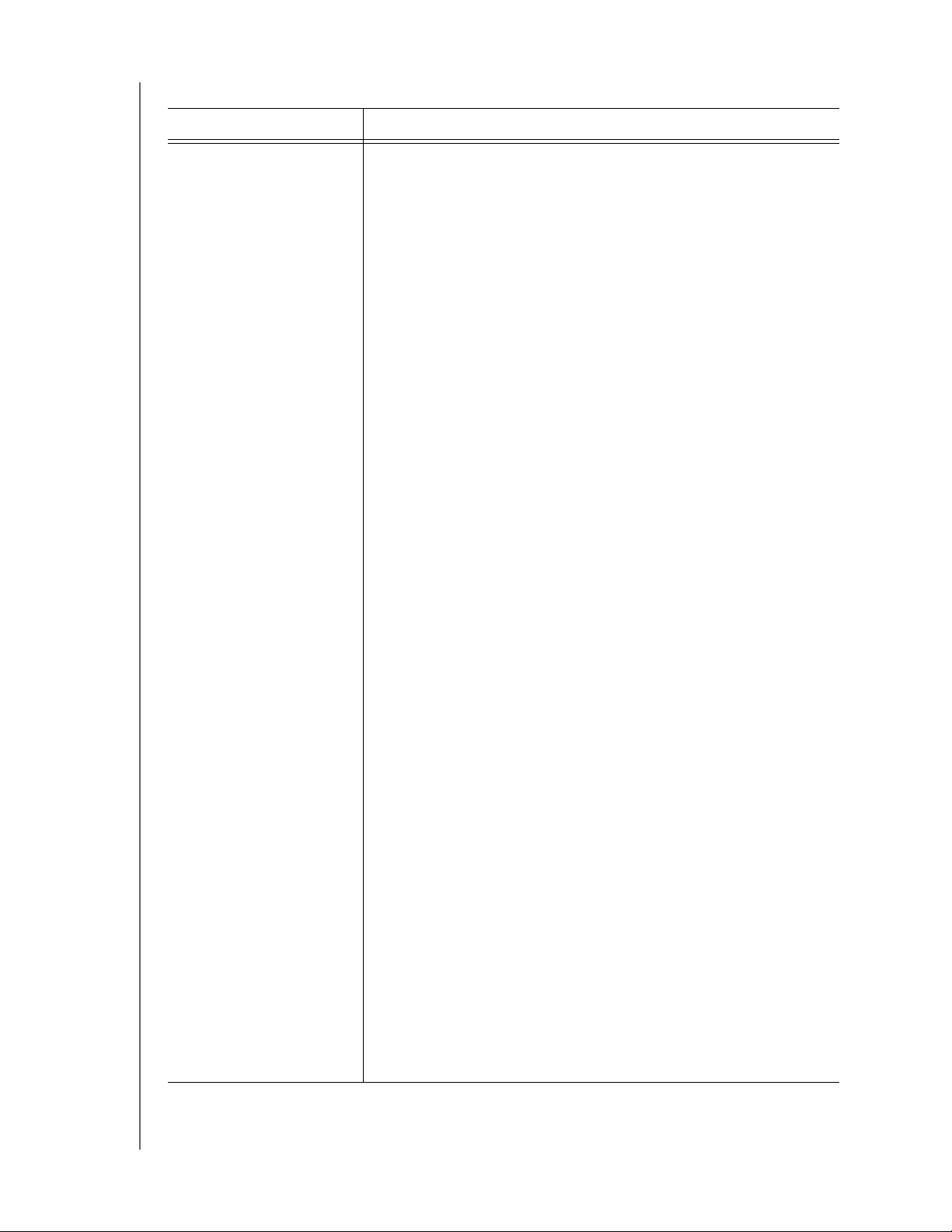
tab. 1. Popis funkcí karty Home (Domů) (pokračování)
Zobrazená součást Popis
UŽIVATELSKÁ PŘÍRUČKA
MY BOOK DUO
Ukazatel obsahu Backup
Source (Zdroj zálohování)
Ukazatel obsahu vybraného zdrojového zálohovaného zařízení
zobrazuje na modrém pozadí všechny soubory dostupné
k zálohování podle kategorií, a to v šesti kategoriích:
Tato kategorie souborů Zahrnuje soubory s těmito příponami
Documents (Dokumenty) .doc, .txt, .htm, .html, .ppt, .xls, .xml
adalší přípony dokumentů
Mail (Pošta) .mail, .msg, .pst. a další přípony
poštovních souborů
Music (Hudba) .mp3, .wav, .wma a další přípony hudby
Movies (Filmy) .avi, .mov, .mp4 a další přípony filmů
Pictures (Obrázky) .gif, .jpg, .png a další přípony obrázků
Other (Ostatní) Ostatní, které nepatří do pěti hlavních
kategorií
Úplný seznam všech zahrnutých přípon souborů naleznete
v odpovědi s ID č. 3644 ve znalostní databázi společnosti WD na
adrese http://support.wd.com.
Poznámka:
Kategorie System (Systém) zobrazená na tmavě šedém pozadí
obsahuje všechny soubory operačního systému, které nejsou
dostupné k zálohování kategorií, včetně: systémových souborů,
souborů programů, aplikací a pracovních souborů, například
souborů .tmp nebo .log a jakýchkoliv souborů, které jsou
uloženy ve složce Temp.
Pokud vyberete zálohování souborů, změní se název kategorie
System (Systém) na Excluded (Vyloučené) a poté budou
zahrnuty všechny typy souborů, které předtím do procesu
zálohování souborů nebyly zahrnuty.
Kategorie Retrieved (Obnovené), která je také zobrazena na
tmavě šedém pozadí, obsahuje soubory obnovené z předchozí
zálohy. Tyto soubory také nejsou v režimu zálohování podle
kategorií dostupné.
Kategorie Additional Files (Další soubory) v ukazateli obsahu
cílového zálohovacího zařízení zobrazuje systémové a skryté
soubory, které operační systém přidá na zařízení při jeho
instalaci.
Jelikož jsou soubory aplikace Outlook s příponou .pst měněny
příliš často, jsou při nepřetržitém zálohování zálohovány pouze
ve 24hodinových intervalech. Tato výjimka se nevztahuje na
soubory ostatních poštovních aplikací. V případě
naplánovaného zálohování jsou soubory .pst aplikace Outlook
zálohovány podle plánu.
Pokud umístíte kurzor na kategorii, zobrazí se počet souborů
v této kategorii.
(pokračování)
PŘEHLED FUNKCÍ SOFTWARU WD SMARTWARE – 21
Page 27
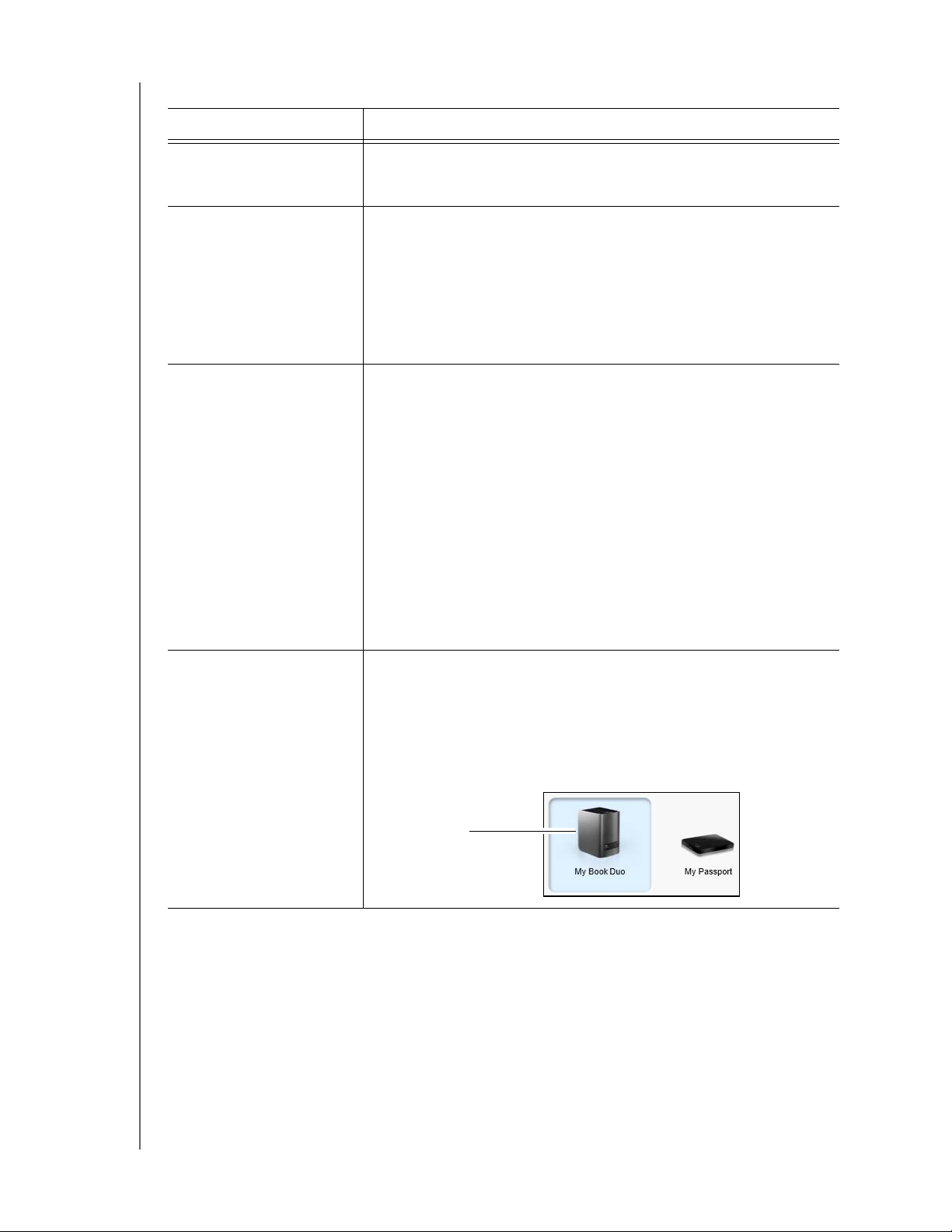
tab. 1. Popis funkcí karty Home (Domů) (pokračování)
Zobrazená součást Popis
UŽIVATELSKÁ PŘÍRUČKA
MY BOOK DUO
Přepínač Backup source
device (Zdrojové
zálohovaná zařízení)
Přepínač Backup source
(Zdroj zálohování)
Ukazatel obsahu Backup
target (Cíl zálohování)
Pokud je vybrána možnost Počítač, zobrazí se všechny vnitřní
pevné disky v počítači, oddíly pevných disků apřímo připojené
disky, které jsou k dispozici jako zdrojová zálohovaná zařízení.
Poskytuje možnosti pro výběr typu zdrojového zařízení, které
chcete zálohovat:
Výběrem možnosti Počítač zobrazíte ikonu pro svůj počítač
apřepínač pro všechny vnitřní pevné disky, oddíly pevného
disku a přímo připojené disky.
Výběrem možnosti Dropbox zobrazíte ikonu Dropbox. Přepínač
zařízení se skryje.
Po instalaci softwaru WD SmartWare (před spuštěním první zálohy
nebo kopírování souborů do zařízení) zobrazuje ukazatel obsahu
cíle zálohování malý počet souborů v kategorii Additional Files
(Další soubory). Jedná se o skryté a systémové soubory, které uloží
operační systém na disk při instalaci zařízení.
Po spuštění zálohy nebo vytvoření kopií souborů vzařízení zobrazí
ukazatel obsahu cíle zálohování následující:
Všechny soubory, které byly zálohovány ve stejných
kategoriích jako v ukazateli obsahu zdrojového zálohovacího
zařízení (další informace naleznete v části „Ukazatel obsahu
Backup Source (Zdroj zálohování)“ na str. 21)
Všechny další soubory, které byly do zařízení zkopírovány nebo
uloženy v kategorii Additional Files (Další soubory)
Ikona Backup target
device (Cílové zálohovací
zařízení)
Zobrazí název cílového zálohovacího zařízení, které je připojeno
kpočítači.
Jestliže je k počítači připojeno více podporovaných zařízení,
klikněte levým tlačítkem myši na to, které chcete použít
k zálohování a obnově. Software WD SmartWare zvýrazní vaši
volbu světle modrým pozadím:
Vybrané zařízení
(pokračování)
PŘEHLED FUNKCÍ SOFTWARU WD SMARTWARE – 22
Page 28
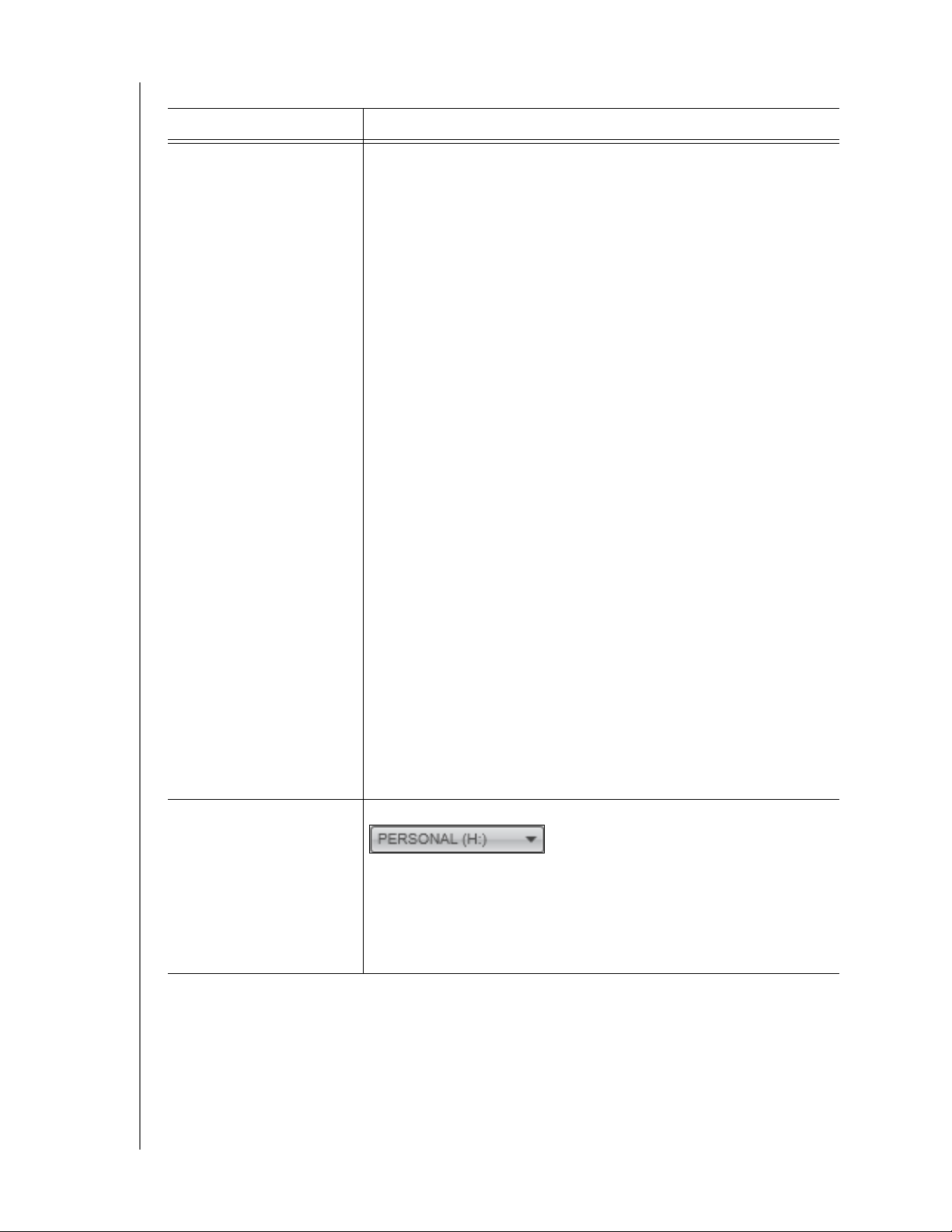
tab. 1. Popis funkcí karty Home (Domů) (pokračování)
Zobrazená součást Popis
UŽIVATELSKÁ PŘÍRUČKA
MY BOOK DUO
Ikony Backup target
device (Cílové zálohovací
zařízení) (pokračování)
Kliknutím pravým tlačítkem na ikonu zařízení s přímým připojením
se zobrazí nabídka s následujícími možnostmi:
Open (Otevřít) – zobrazí obsah zařízení v nástroji pro správu
souborů počítače.
Properties (Vlastnosti) – zobrazí dialogové okno Vlastnosti
jednotky systému Windows.
Safely remove (Bezpečně odebrat) – připraví systém na
odpojení disku.
Poznámka: Možnost Safely remove (Bezpečně
odebrat) není k dispozici pro disky jiných
výrobců než WD.
Kliknutím pravým tlačítkem na ikonu síťového zařízení se zobrazí
nabídka s následujícími možnostmi:
Open (Otevřít) – zobrazí obsah zařízení v nástroji pro správu
souborů počítače,
Dashboard (Ovládací panel) – zobrazí webové rozhraní, které
slouží ke konfiguraci zařízení,
Map (Mapování) – zobrazí dialogové okno systému Windows,
které slouží k mapování síťové jednotky,
Create Shortcut (Vytvořit zkratku) – přidá zástupce zařízení na
zobrazení plochy počítače,
Přepínač Backup target
device (Cílové zálohovací
zařízení)
Alerts (Upozornění) – zobrazí zprávy upozornění WD softwaru
WD SmartWare,
Properties (Vlastnosti) – zobrazí podrobnosti o zařízení
a informace o řešení problémů se zařízením,
Pokud kliknete pravým tlačítkem myši na ikonu složky ve službě
Dropbox, zobrazí se odkaz na dialogové okno Dropbox Login
Required (Požadováno přihlášení ke službě Dropbox) pro nastavení
přístupu softwaru WD SmartWare Pro k vašemu účtu Dropbox.
Nezobrazeno na obr. 9 na straně 19:
Přepínač cílového zálohovacího zařízení se zobrazí pod ikonou pro
každé podporované cílové zálohovací zařízení, které má více
oddílů disku nebo síťových sdílení. Vybraný oddíl disku nebo síťové
sdílení je cílem pro další operace zálohování a zdrojem pro další
operace obnovení.
(pokračování)
PŘEHLED FUNKCÍ SOFTWARU WD SMARTWARE – 23
Page 29
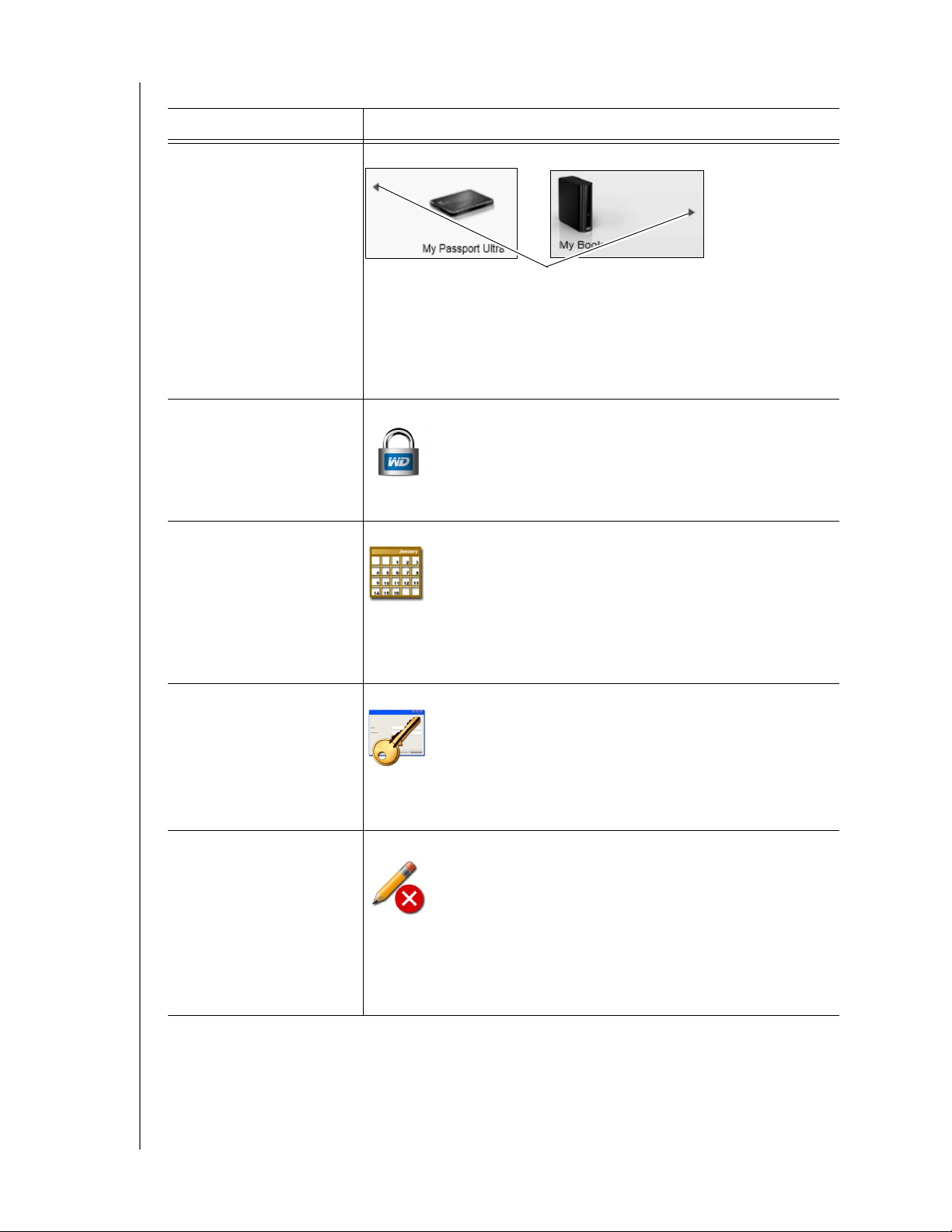
tab. 1. Popis funkcí karty Home (Domů) (pokračování)
Zobrazená součást Popis
UŽIVATELSKÁ PŘÍRUČKA
MY BOOK DUO
Navigační odkazy
zobrazení zařízení
Ikona Device locked
(Uzamčené zařízení)
Ikona Free trial countdown
(Odpočet zkušební doby)
Nezobrazuje obr. 9 na straně 19:
Ukazatele
Jedna instalace softwaru WD SmartWare podporuje stejné
množství externích zařízení jako používaný operační systém.
Pokud počet připojených zařízení překročí kapacitu obrazovky,
zobrazí software WD SmartWare levý a pravý ukazatel posunu
zobrazení zařízení, aby je bylo možné zobrazit všechny.
Nezobrazeno na obr. 9 na straně 19:
Označuje, že zařízení je uzamčeno a chráněno heslem.
Nezobrazeno na obr. 9 na straně 19:
Ikona Login required
(Požadováno přihlášení)
Ikona No writable partition
(Žádný zapisovatelný
oddíl)
Označuje, že zařízení jiných výrobců než WD, nepodporovaná
zařízení a složky účtu služby Dropbox mají 30denní bezplatný
přístup k upgradu softwaru WD SmartWare Pro.
Nezobrazeno na obr. 9 na straně 19:
Označuje, že je požadováno platné uživatelské jméno a heslo pro
přístup k zabezpečeným síťovým zařízením.
Nezobrazeno na obr. 9 na straně 19:
Zobrazí se, pokud software WD SmartWare nemůže v zařízení najít
platný svazek nebo sdílení. Před tím, než v softwaru WD SmartWare
vyberete zařízení pro zálohování a obnovení, musíte ho nejprve
nakonfigurovat.
PŘEHLED FUNKCÍ SOFTWARU WD SMARTWARE – 24
Page 30
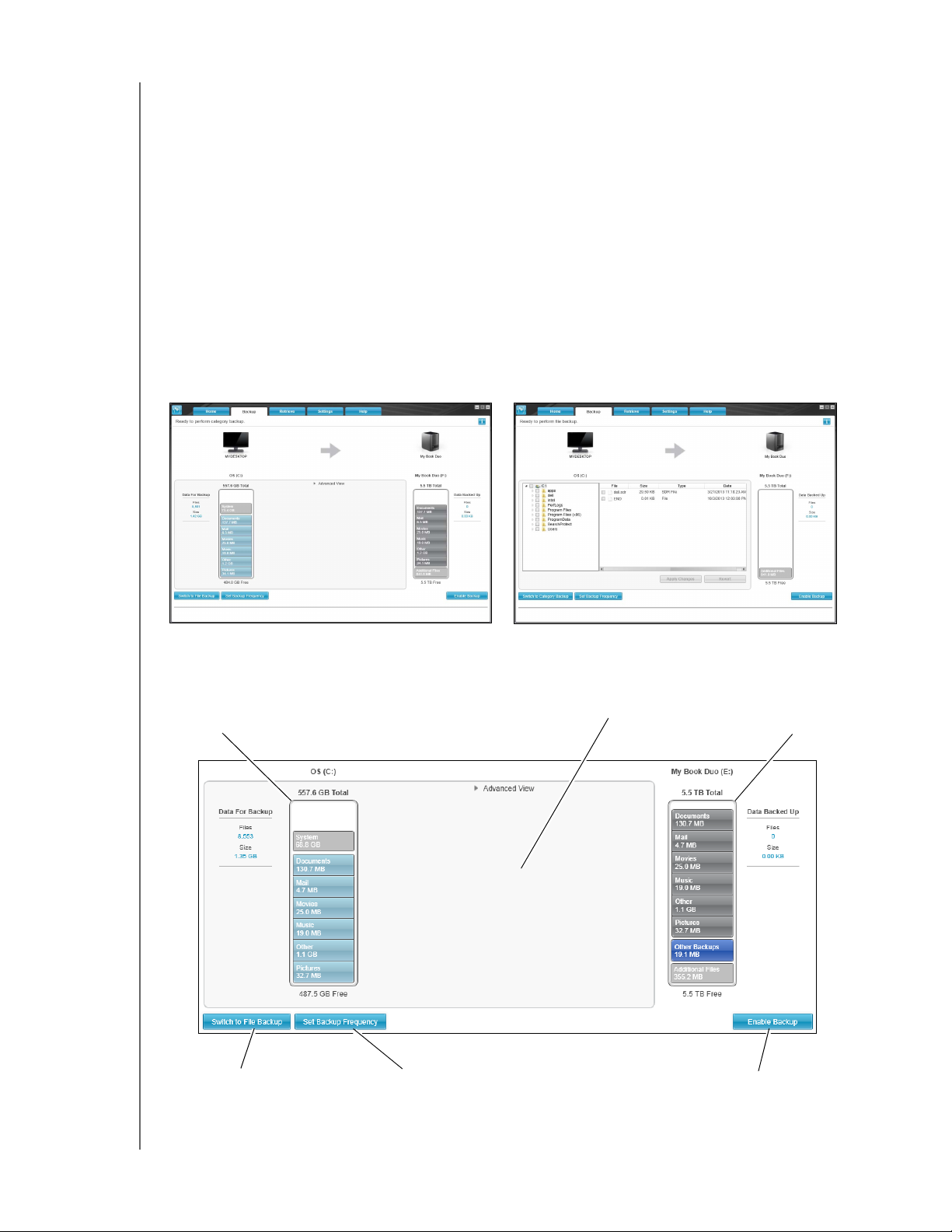
UŽIVATELSKÁ PŘÍRUČKA
MY BOOK DUO
Zobrazení karty Backup (Zálohování)
Software WD SmartWare nabízí dvě různá zobrazení karty Backup (Zálohování),
v závislosti na tom, jak chcete vybrat soubory k zálohování:
Podle kategorií – tak, jak jsou zobrazeny v ukazatelích obsahu.
Podle souborů – tak, jak jsou zobrazeny ve struktuře složek vnitřního pevného disku
počítače.
K výběru souborů nebo jejich kategorií, které chcete zálohovat, a k ovládání procesu
zálohování, použijte kartu Backup (Zálohování) softwaru WD SmartWare.
Stručný přehled funkcí zobrazení karty Backup (Zálohování) popisuje obr. 10 a tab. 2 na
straně 26.
Zobrazení zálohování podle kategorií
Ukazatel obsahu Backup Source
(Zdroj zálohování)
Přepínací tlačítko Category/
File Backup (Zálohování
podle kategorií/souborů)
obr. 10. Zobrazení karty Backup (Zálohování)
Tlačítko Set Backup Frequency
(Nastavení intervalu
zálohování)
Zobrazení zálohování podle souborů
Oblast Advanced backup (Pokročilé zálohování)
Ukazatel obsahu
Backup Target
(Cíl zálohování)
Přepínací tlačítko Enable/
Disable Backup (Povolit/
Zakázat zálohování)
PŘEHLED FUNKCÍ SOFTWARU WD SMARTWARE – 25
Page 31

tab. 2. Popis funkcí karty Backup (Zálohování)
Zobrazená součást Popis
UŽIVATELSKÁ PŘÍRUČKA
MY BOOK DUO
Oblast Advanced backup
(Pokročilé zálohování)
V režimu kategorií je nastavena původní výchozí konfigurace
softwaru WD SmartWare, aby byly zálohovány všechny kategorie
souborů. Při této konfiguraci je oblast advanced backup (pokročilé
zálohování) prázdná.
Klepnutím na možnost Advanced View (Pokročilé zobrazení)
otevřete pole výběru, ve kterém můžete určit konkrétní kategorie
souborů, které chcete zálohovat:
Kliknutím na možnost Apply Changes (Použít změny) v poli výběru
souborů pro zálohování vytvoříte vlastní plán zálohování. Ukazatel
obsahu se aktualizuje.
Klepnutím na tlačítko Switch to File Backup (Přepnout na
zálohování podle souborů) zobrazíte strukturu složek, kde můžete
vybrat jednotlivé soubory nebo složky, které chcete zálohovat:
Poznámka: Na kartě Backup (Zálohování) bude ukazatel
obsahu zdrojového zálohovaného zařízení
nahrazen pohledem struktury složek.
(pokračování)
PŘEHLED FUNKCÍ SOFTWARU WD SMARTWARE – 26
Page 32

tab. 2. Popis funkcí karty Backup (Zálohování) (pokračování)
Zobrazená součást Popis
UŽIVATELSKÁ PŘÍRUČKA
MY BOOK DUO
Oblast Advanced backup
(Pokročilé zálohování)
(pokračování)
Tlačítko Backup schedule
reminder (Připomenutí
plánu zálohování)
Ukazatel obsahu Backup
Source (Zdroj zálohování)
V režimu zobrazení souborů nejsou v původní/výchozí konfiguraci
softwaru WD SmartWare vybrány žádné soubory/složky
k zálohování. Po výběru souborů či složek, které si přejete
zálohovat, můžete klepnout na následující možnosti:
Kliknutím na tlačítko Apply Changes (Použít změny) vytvoříte
vlastní plán zálohování na základě vašeho aktuálního výběru.
Klikněte na tlačítko Revert (Vrátit zpět), pokud chcete odstranit
předchozí výběr a znovu zobrazit předchozí platnou
konfiguraci.
Nezobrazeno na obr. 10 na straně 25:
Kliknutím na tlačítko zobrazíte dialogové okno pro plánované
zálohování, kde se zobrazí následující:
datum a čas příští naplánované zálohy, poslední záloha, která
mohla být zmeškána, a poslední dokončená záloha,
tlačítko Backup Now (Zálohovat nyní), pomocí kterého
přeskočíte plán a spustíte zálohu nyní.
Stejné jako ukazatel obsahu zdrojového zálohovacího zařízení
v zobrazení karty Home (Výchozí). (Další informace naleznete
v části „Ukazatel obsahu Backup Source (Zdroj zálohování)“ na
str. 21.)
Ukazatel obsahu Backup
target (Cíl zálohování)
Přepínací tlačítko
Category/File Backup
(Zálohování podle
kategorií/souborů)
Přepínač Enable/Disable
Backup (Povolit/Zakázat
zálohování)
Tlačítko Set Backup
Frequency (Nastavení
intervalu zálohování)
Stejné jako ukazatel obsahu cílového zálohovacího zařízení
v zobrazení karty Home (Výchozí). (Další informace naleznete
v části „Ukazatel obsahu Backup target (Cíl zálohování)“ na str. 22.)
Přepnutí režimu zálohování mezi kategoriemi a soubory:
Režim zálohování kategorií – zálohování souborů v závislosti
na jejich kategoriích, jak je znázorněno v ukazatelích obsahu.
Pokud je aktivní režim zálohování podle kategorií, je zobrazen
popisek tlačítka Switch to File Backup (Přepnout na
zálohování podle souborů).
Režim zálohování souborů – soubory budou zálohovány podle
struktury souborů na vybraném zdrojovém zálohovacím
zařízení.
Pokud je aktivní režim zálohování podle kategorií, je zobrazen
popisek tlačítka Switch to Category Backup (Přepnout na
zálohování podle kategorií).
Zahájí nebo zastaví zálohování.
Otevření dialogového okna Set Backup Frequency (Nastavit
interval zálohování) pro nepřetržité nebo plánované zálohování.
Nepřetržité zálohování je spuštěno po celou dobu. Plánované
zálohování se spustí v zadaný den a v zadaný čas.
PŘEHLED FUNKCÍ SOFTWARU WD SMARTWARE – 27
Page 33

UŽIVATELSKÁ PŘÍRUČKA
MY BOOK DUO
Zobrazení karty Retrieve (Obnovení)
Tři zobrazení karty Retrieve (Obnovení) softwaru WD SmartWare vám umožní vyhledat
zálohované soubory a zkopírovat je na vybrané zdrojové zálohovací zařízení:
výběr svazku, ze kterého bude obnova provedena;
výběr cíle pro obnovené soubory;
výběr souborů pro obnovení z vybraného cílového zálohovacího zařízení.
Stručný přehled funkcí zobrazení karty Retrieve (Obnovení) popisuje obr. 11 a tab. 3 na
straně 29.
Výběr svazku, ze kterého bude obnova provedena.
Tlačítka Retrieve Destination Option
(Možnosti cíle obnovení)
Pole Change retrieve folder (Změnit složku
pro obnovení) a tlačítko Browse (Procházet)
Pole výběru Backed Up Volumes
(Zálohované svazky)
Výběr umístění pro obnovené soubory
Tlačítka Retrieve Files Option (Možnosti
souborů k obnovení)
Výběr obsahu pro obnovení
obr. 11. Zobrazení karty Retrieve (Obnovení)
Okno pro výběr některých souborů k obnovení
Přepínací tlačítko Start Retrieving/Cancel
Retrieving (Spustit obnovení/Zrušit
obnovení)
PŘEHLED FUNKCÍ SOFTWARU WD SMARTWARE – 28
Page 34

tab. 3. Popis funkcí karty Retrieve (Obnovení)
Zobrazená součást Popis
UŽIVATELSKÁ PŘÍRUČKA
MY BOOK DUO
Pole výběru Backed Up
Volumes (Zálohované
svazky)
Pole Change retrieve
folder (Změnit složku pro
obnovení) a tlačítko
Browse (Procházet)
Tlačítka Retrieve
destination option (Vybrat
cíl pro obnovení)
Tlačítka Retrieve files
option (Výběr souborů pro
obnovení)
Zobrazuje seznam zálohovaných svazků na vybraném cílovém
zálohovacím zařízení, ze kterých lze obnovit soubory.
Před tím, než budete pokračovat v obnovení klepnutím na tlačítko
Next (Další), musíte vybrat zálohovaný svazek.
Software WD SmartWare standardně vytváří a používá podsložku
s názvem Retrieved Contents (Obnovený obsah) ve složce My
Documents (Moje dokumenty) vašeho uživatelského účtu. Pokud
chcete určit jinou složku, použijte funkci Browse (Procházet)
a klepněte na tlačítko Apply (Použít).
Výběr, kam chcete zkopírovat obnovené soubory z vybraného
cílového zálohovacího zařízení:
Možnost To the Original Places (Do původních umístění) vytvoří
kopie obnovených souborů do stejného umístění, ze kterého
byla provedena jejich záloha.
Možnost To a Retrieved Content Folder (Do složky obnoveného
obsahu) vytvoří kopie všech obnovených souborů do jedné
složky.
Ve výchozím nastavení je vybrána možnost Retrieve Some Files
(Obnovit některé soubory). Pokud chcete vyhledat a obnovit pouze
vybrané soubory a složky, můžete použít pole výběru Retrieve
Some Files (Obnovit některé soubory), které jsou softwarem
WD SmartWare zobrazeny.
Pole výběru Retrieve
some files (Obnovit
některé soubory)
Přepínací tlačítko Start/
Cancel Retrieving (Spustit/
zrušit obnovení)
Pokud vyberete možnost Retrieve All Files (Obnovit všechny
soubory), zavře se pole výběru Retrieve Some Files (Obnovit některé
soubory) a software WD SmartWare obnoví všechny soubory
z vybraného svazku na zvoleném cílovém zálohovacím zařízení.
Zobrazení všech souborů z vybraného záložního svazku ve
struktuře složek se zaškrtávacími políčky pro výběr jednotlivých
souborů nebo složek:
Ovládání průběhu obnovení pomocí funkcí spuštění a zrušení
obnovení.
PŘEHLED FUNKCÍ SOFTWARU WD SMARTWARE – 29
Page 35

UŽIVATELSKÁ PŘÍRUČKA
MY BOOK DUO
Zobrazení karty Settings (Nastavení)
Stručný přehled funkcí zobrazení karty Settings (Nastavení) popisuje obr. 12 a Tabulka 4.
obr. 12. Zobrazení karty Settings (Nastavení) softwaru
tab. 4. Popis funkcí karty Settings (Nastavení)
Zobrazená součást Popis
Tlačítko Dropbox Account
(Účet Dropbox)
Tlačítko File History
(Historie souborů)
Tlačítko Retrieve Folder
(Složka pro obnovení)
Tlačítko Software Updates
(Aktualizace softwaru)
Zobrazí dialogové okno Dropbox Account (Účet Dropbox), kde lze
nastavit softwaru WD SmartWare Pro přístup ke vzdálené složce ve
službě Dropbox.
Zobrazení dialogového okna Set File History (Nastavení historie
souboru), ve kterém lze určit počet uložených verzí, které si přejete
uchovat, pro jednotlivé soubory.
Zobrazí se dialogové okno Set Retrieve Folder (Nastavit složku pro
obnovení), kde lze určit jinou cílovou složku pro obnovené soubory.
Zobrazení dialogového okna Software Updates (Aktualizace
softwaru), ve kterém lze zapnout nebo vypnout automatickou
kontrolu softwarových aktualizací.
PŘEHLED FUNKCÍ SOFTWARU WD SMARTWARE – 30
Page 36

UŽIVATELSKÁ PŘÍRUČKA
MY BOOK DUO
Zobrazení karty Help (Nápověda)
Zobrazení karty Help (Nápověda) softwaru WD SmartWare poskytuje rychlý přístup
k tématům oblasti Learning Center (Školicí středisko) a odkazy ke službám podpory
on-line.
Stručný přehled funkcí zobrazení karty Help (Nápověda) popisuje obr. 13 a Tabulka 5.
Tlačítka témat
oblasti
Learning
Center (Školicí
centrum)
Odkaz Support
(Podpora)
obr. 13. Zobrazení karty Help (Nápověda)
tab. 5. Popis funkcí karty Help (Nápověda)
Zobrazená součást Popis
Odkaz Contact Us
(Kontaktujte nás)
Tlačítka témat oblasti
Learning Center (Školicí
středisko)
Pomocí webového prohlížeče bude otevřen odkaz
http://support.wd.com/contact. Zobrazí se stránka Contact
Us (Kontaktujte nás), která je součástí stránek WD Service &
Support (Servis a podpora společnosti WD).
Odkaz, jehož prostřednictvím jsou zobrazena hlavní témata oblasti
Learning Center (Školicí středisko):
Overview (Přehled),
Backup (Zálohování)
Retrieve (Obnovení)
Manage & Customize (Správa a přizpůsobení).
Odkaz Contact Us
(Kontaktujte nás)
Odkaz Online User Manuals
(Uživatelské příručky on-line)
Odkaz WD Store (Obchodní
středisko společnosti WD)
(pokračování)
PŘEHLED FUNKCÍ SOFTWARU WD SMARTWARE – 31
Page 37

tab. 5. Popis funkcí karty Help (Nápověda) (pokračování)
Zobrazená součást Popis
UŽIVATELSKÁ PŘÍRUČKA
MY BOOK DUO
Odkaz Online User
Manuals (Uživatelské
příručky on-line)
Pomocí webového prohlížeče bude prostřednictvím následujícího
odkazu zobrazena stránka uživatelského manuálu softwaru
WD SmartWare:
http//www.wd.com/wdproducts/wdsmartware/um.asp.
Na těchto stránkách si můžete vybrat a zobrazit on-line verzi
uživatelské příručky k vašemu zařízení WD.
Odkaz Support (Podpora) Pomocí webového prohlížeče bude otevřen odkaz
http://support.wd.com. Zobrazí se domovská stránka
WD Service & Support (Servis a podpora společnosti WD).
Odkaz WD Store
(Obchodní středisko
společnosti WD)
Pomocí webového prohlížeče bude prostřednictvím odkazu
zobrazena stránka WD online store (Obchodní středisko
společnosti WD):
http://store.westerndigital.com/store/wdus.
PŘEHLED FUNKCÍ SOFTWARU WD SMARTWARE – 32
Page 38

1
4
UŽIVATELSKÁ PŘÍRUČKA
MY BOOK DUO
Zálohování souborů
Tato kapitola obsahuje následující témata:
Popis funkce zálohování
Zálohování souborů
Popis funkce zálohování
Software WD SmartWare automaticky zálohuje na vybrané cílové zálohovací zařízení
vaše důležité soubory, jako např. hudbu, filmy, fotografie, dokumenty, e-maily a ostatní
soubory. Nepřetržité zálohování ihned vytvoří druhou kopii, a to kdykoli přidáte nebo
změníte soubor na vybraném zdrojovém zálohovaném zařízení. Plánované zálohy jsou
spouštěny ve vybraných dnech a časech.
Jakmile software WD SmartWare dokončí kategorizaci různých typů souborů na
zvoleném zdrojovém zálohovaném zařízení, kliknutím na tlačítko Enable Backup
(Povolit zálohování) bude všechen obsah zálohován do cílového zařízení. Nebo můžete
vybrat k zálohování pouze určité soubory, složky či kategorie.
Po provedení zálohování chrání software WD SmartWare soubory tím, že zálohuje:
nové soubory vytvořené na počítači nebo zkopírované na vybrané zdrojové
zálohované zařízení;
stávající soubory, které byly změněny.
Tato ochrana je automatická (software WD SmartWare ji provádí bez vaší účasti),
jediným požadavkem je, aby byly zdrojové a cílové zálohovací zařízení připojeny
kpočítači.
Poznámka: Ochrana zálohováním zůstává automatická, dokud je zdrojové
i cílové zálohovací zařízení připojeno k počítači. Po odpojení
aopětovném připojení některého zařízení software WD SmartWare
znovu vyhledá ve zdrojovém zálohovaném zařízení nové a změněné
soubory a poté bude pokračovat v ochraně automatickým
zálohováním.
Zálohování souborů
1. V oblasti Backup Source (Zdroj zálohy) obrazovky Home (Výchozí) vyberte zařízení,
které obsahuje soubory, jež chcete zálohovat:
a. Použijte přepínač zdroje zálohy k určení, zda chcete zálohovat soubory
z místního pevného disku nebo ze vzdálené složky ve službě Dropbox:
Ve výchozím nastavení je vybrána možnost Počítač a ikona počítače
označuje, že zdrojovým zařízením bude buď vnitřní pevný disk, oddíl disku,
nebo místní přímo připojený externí pevný disk:
ZÁLOHOVÁNÍ SOUBORŮ – 33
Page 39

UŽIVATELSKÁ PŘÍRUČKA
Výběrem možnosti Dropbox se zobrazí ikona Dropbox, která označuje, že
MY BOOK DUO
zdrojovým zařízením pro zálohu bude vzdálená složka ve službě Dropbox:
b. Pokud vybrané zdrojové zálohovací zařízení má více než jeden vnitřní pevný disk,
více oddílů disku nebo externí pevné disky, použijte přepínač zdrojového
zálohovacího zařízení k výběru toho, které má být zálohováno:
2. V oblasti Backup Target (Cíl zálohy) na obrazovce Home (Výchozí):
a. Pokud je k počítači připojeno více než jedno cílové zálohovací zařízení, klikněte
na ikonu toho, na které chcete soubory zálohovat:
Vybrané zařízení
b. Ověřte, zda se barva pozadí kolem vybraného zařízení změní na světle modrou.
c. Pokud vybrané cílové zálohovací zařízení obsahuje více oddílů nebo síťových
sdílení, použijte přepínač pod ikonou zařízení k výběru cílového zálohovacího
zařízení, které chcete použít:
3. Klepnutím na kartu Backup (Zálohování) zobrazíte okno Backup (Zálohování) (viz
obr. 10 na straně 25).
4. Software WD SmartWare je ve výchozí konfiguraci nastaven pro nepřetržité
zálohování. Pokud chcete konfigurovat plánované zálohování, klikněte na tlačítko
Set Backup Frequency (Nastavit interval zálohování), abyste zobrazili dialogové
okno Set Backup Frequency (Nastavit interval zálohování):
ZÁLOHOVÁNÍ SOUBORŮ – 34
Page 40

UŽIVATELSKÁ PŘÍRUČKA
5. V dialogovém okně Set Backup Frequency (Nastavit interval zálohování):
a. Vyberte možnost Scheduled Backup (Plánované zálohování).
b. Vyberte možnost Hourly (Každou hodinu), Daily (Každý den) nebo Monthly
(Každý měsíc) a použijte k naplánování zálohování zaškrtávací políčka a pole
výběru:
MY BOOK DUO
Pokud
Bude záloha provedena . . .
vyberete
možnost . . .
Hourly
(Každou
hodinu)
Daily (Každý
den)
Monthly
(Každý měsíc)
Každou celou hodinu.
Ve vybraných dnech v týdnu ve vybraném čase:
a. Vyberte dny v týdnu, kdy chcete provádět zálohu, zaškrtnutím
políček Days (Dny) nebo zrušením jejich zaškrtnutí.
b. Určete čas ve dni, kdy má být spuštěno zálohování, pomocí
pole výběru at (v).
Ve vybraném dni v měsíci ve vybraném čase:
a. Použijte pole výběru Every (Každý) k určení ve kterém výskytu
dne chcete spouštět zálohování – First (První), Second
(Druhý), Third (Třetí), Fourth (Čtvrtý) nebo Last (Poslední).
b. Pomocí pole výběru Day (Den) určete den v týdnu, kdy má být
spuštěno zálohování.
c. Určete čas ve dni, kdy má být spuštěno zálohování, pomocí
pole výběru at (v).
c. Kliknutím na tlačítko OK uložte svůj plán a zavřete dialogové okno Set Backup
Frequency (Nastavit interval zálohování).
6. Na obrazovce Backup (Zálohování):
POKUD chcete provést zálohu . . .
POSTUPUJTE TAKTO . . .
z vybraného zařízení zdroje zálohování,
všech kategorií souborů,Přejděte ke kr. 7.
vybraných kategorií souborů,Přejděte na kr. 8, str. 37.
všech souborů a složek, viz kr. 9, str. 38.
vybraných souborů a složek, Přejděte na kr. 10, str. 39.
7. Pokud chcete zálohovat všechny kategorie souborů ve vybraném zdrojovém
zálohovaném zařízení:
a. Ujistěte se, že jste vybrali režim kategorií a že v levém horním rohu obrazovky
Backup (Zálohování) se zobrazí text Ready to perform category backup (Vše je
připraveno k zálohování kategorií).
Pokud je vybrán režim zálohování souborů a zobrazí se text Ready to perform file
backup (Vše je připraveno k zálohování souborů), klikněte na tlačítko Switch to
Category Backup (Přepnout na zálohování kategorií) a potvrďte výzvu Switching
Backup Plan (Přepnutí plánu zálohování) kliknutím na tlačítko OK.
ZÁLOHOVÁNÍ SOUBORŮ – 35
Page 41

UŽIVATELSKÁ PŘÍRUČKA
MY BOOK DUO
b. Pokud chcete otevřít pole výběru kategorií a ověřit, že jsou vybrána zaškrtávací
políčka všech šesti kategorií, klepněte na možnost Advanced View (Pokročilé
zobrazení):
c. Zaškrtněte všechna prázdná políčka a poté kliknutím na možnost Apply
Changes (Použít změny) potvrďte vytvoření uživatelského plánu zálohování.
Ukazatele obsahu disku budou aktualizovány.
d. Kliknutím na možnost Enable Backup (Povolit zálohování) zahájíte proces
zálohování všech kategorií souborů na zdrojovém zálohovaném zařízení
v zadaném intervalu. Přejděte na kr. 11, str. 41.
Poznámka: Pokud jste podle postupu, který popisuje kr. 5, str. 35 provedli
nastavení plánovaného zálohování, software WD SmartWare přidá
na obrazovku Backup (Zálohování) tlačítko připomenutí plánu:
Pokud kliknete na tlačítko připomenutí, zobrazí se dialogové
okno Scheduled Backup Status (Stav plánovaného zálohování),
kde se zobrazí datum a čas příští naplánované zálohy, poslední
záloha, která mohla být zmeškána, a poslední dokončené
zálohování:
Pokud chcete spustit zálohu nyní a nechcete čekat na její
plánované spuštění, klikněte na tlačítko Back Up Now
(Zálohovat nyní).
ZÁLOHOVÁNÍ SOUBORŮ – 36
Page 42

UŽIVATELSKÁ PŘÍRUČKA
MY BOOK DUO
8. Pokud chcete zálohovat vybrané kategorie souborů z vybraného zdrojového
zálohovaném zařízení:
a. Ujistěte se, že jste vybrali režim kategorií a že v levém horním rohu obrazovky
Backup (Zálohování) se zobrazí text Ready to perform category backup (Vše je
připraveno k zálohování kategorií).
Pokud je vybrán režim zálohování souborů a zobrazí se text Ready to perform file
backup (Vše je připraveno k zálohování souborů), klikněte na tlačítko Switch to
Category Backup (Přepnout na zálohování kategorií) a potvrďte výzvu
Switching Backup Plan (Přepnutí plánu zálohování) kliknutím na tlačítko OK.
b. Klepnutím na možnost Advanced View (Pokročilé zobrazení) otevřete pole
výběru zálohování podle kategorií:
c. V poli výběru zálohování podle kategorií:
Zrušte zaškrtnutí políček u kategorií souborů, které chcete z procesu
zálohování vyloučit.
Zaškrtněte políčka u kategorií souborů, které chcete zahrnout do procesu
zálohování.
d. Kliknutím na možnost Apply Changes (Použít změny) potvrďte vytvoření
uživatelského plánu zálohování. Ukazatele obsahu budou aktualizovány.
e. Kliknutím na možnost Enable Backup (Povolit zálohování) zahájíte proces
zálohování vybraných kategorií souborů na vybraném zdrojovém zálohovacím
zařízení v zadaném intervalu. Přejděte na kr. 11, str. 41.
ZÁLOHOVÁNÍ SOUBORŮ – 37
Page 43

UŽIVATELSKÁ PŘÍRUČKA
MY BOOK DUO
Poznámka: Pokud jste podle postupu, který popisuje kr. 5, str. 35 provedli
nastavení plánovaného zálohování, software WD SmartWare přidá
na obrazovku Backup (Zálohování) tlačítko připomenutí plánu:
Pokud kliknete na tlačítko připomenutí, zobrazí se dialogové
okno Scheduled Backup Status (Stav plánovaného zálohování),
kde se zobrazí datum a čas příští naplánované zálohy, poslední
záloha, která mohla být zmeškána, a poslední dokončené
zálohování:
Pokud chcete spustit zálohu nyní a nechcete čekat na její
plánované spuštění, klikněte na tlačítko Back Up Now
(Zálohovat nyní).
9. Pokud chcete zálohovat všechny soubory a složky na vybraném zdrojovém
zálohovacím zařízení:
a. Ujistěte se, že jste vybrali režim souborů a že v levém horním rohu obrazovky
Backup (Zálohování) se zobrazí text Ready to perform file backup (Vše je
připraveno k zálohování souborů).
Pokud je vybrán režim zálohování kategorií a zobrazí se text Ready to perform
category backup (Připraveno k zálohování kategorií), klikněte na tlačítko Switch
to File Backup (Přepnout na zálohování souborů) a potvrďte výzvu Switching
Backup Plan (Přepnutí plánu zálohování) kliknutím na tlačítko OK.
b. V poli výběru zálohování souborů zaškrtněte políčko zdrojového zálohovacího
zařízení:
c. Otevřete strukturu složek a ověřte, zda byla zaškrtnutím políčka zdrojového
zálohovacího zařízení automaticky zaškrtnuta polí
čka u všech souborů a složek
vzařízení:.
ZÁLOHOVÁNÍ SOUBORŮ – 38
Page 44

UŽIVATELSKÁ PŘÍRUČKA
MY BOOK DUO
d. Kliknutím na tlačítko Apply Changes (Použít změny) vytvoříte vlastní plán
zálohování na základě vašeho výběru.
Poznámka: Klepnutím na možnost Revert (Vrátit zpět), odstraníte předchozí
výběr a znovu zobrazíte předchozí platnou konfiguraci.
e. Kliknutím na možnost Enable Backup (Povolit zálohování) zahájíte proces
zálohování všech vybraných souborů a složek na vybraných zdrojových
zálohovaných zařízení v zadaném intervalu. Přejděte na kr. 11, str. 41.
Poznámka: Pokud jste podle postupu, který popisuje kr. 5, str. 35 provedli
nastavení plánovaného zálohování, software WD SmartWare přidá
na obrazovku Backup (Zálohování) tlačítko připomenutí plánu:
Pokud kliknete na tlačítko připomenutí, zobrazí se dialogové
okno Scheduled Backup Status (Stav plánovaného zálohování),
kde se zobrazí datum a čas příští naplánované zálohy, poslední
záloha, která mohla být zmeškána, a poslední dokončené
zálohování:
Pokud chcete spustit zálohu nyní a nechcete čekat na její
plánované spuštění, klikněte na tlačítko Back Up Now
(Zálohovat nyní).
10. Chcete-li zálohovat vybrané soubory a složky z vybraného zdrojového zálohovaného
zařízení:
a. Ujistěte se, že jste vybrali režim souborů a že v levém horním rohu obrazovky
Backup (Zálohování) se zobrazí text Ready to perform file backup (Vše je
připraveno k zálohování souborů).
Pokud je vybrán režim zálohování kategorií a zobrazí se text Ready to perform
category backup (Připraveno k zálohování kategorií), klikněte na tlač
ítko Switch
to File Backup (Přepnout na zálohování souborů) a potvrďte výzvu Switching
Backup Plan (Přepnutí plánu zálohování) kliknutím na tlačítko OK.
ZÁLOHOVÁNÍ SOUBORŮ – 39
Page 45

UŽIVATELSKÁ PŘÍRUČKA
MY BOOK DUO
b. V poli výběru zálohování souborů otevřete strukturu složek:
c. Zaškrtněte políčka u jednotlivých souborů nebo složek, které chcete zálohovat.
Všimněte si, že označením zaškrtávacího políčka složky bude proveden výběr
všech vnořených souborů i složek, které tato složka obsahuje.
d. Kliknutím na tlačítko Apply Changes (Použít změny) vytvoříte vlastní plán
zálohování na základě vašeho výběru.
Poznámka: Klepnutím na možnost Revert (Vrátit zpět), odstraníte předchozí
výběr a znovu zobrazíte předchozí platnou konfiguraci.
e. Kliknutím na možnost Enable Backup (Povolit zálohování) zahájíte proces
zálohování vybraných souborů a složek na vybraném zdrojovém zálohovacím
zařízení v zadaném intervalu. Přejděte na kr. 11, str. 41.
Poznámka: Pokud jste podle postupu, který popisuje kr. 5, str. 35 provedli
nastavení plánovaného zálohování, software WD SmartWare přidá
na obrazovku Backup (Zálohování) tlačítko připomenutí plánu:
Pokud kliknete na tlačítko připomenutí, zobrazí se dialogové okno
Scheduled Backup Status (Stav plánovaného zálohování), kde se
zobrazí datum a čas příští naplánované zálohy, poslední záloha,
která mohla být zmeškána, a poslední dokončené zálohování:
Pokud chcete spustit zálohu nyní a nechcete čekat na její plánované
spuštění, klikně
te na tlačítko Back Up Now (Zálohovat nyní).
ZÁLOHOVÁNÍ SOUBORŮ – 40
Page 46

UŽIVATELSKÁ PŘÍRUČKA
MY BOOK DUO
11. Během zálohování:
Ukazatel průběhu a zpráva znázorňují rozsah již zálohovaných dat.
Pokud jste vybrali možnost zálohování kategorií:
- Modré pozadí ukazatele obsahu kategorií se u všech souborů zdrojového
zálohovaného zařízení, které ještě nebyly zálohované, změní na žlutou/
jantarovou.
- Šedá barva pozadí kategorií souborů na ukazateli obsahu cílového
zálohovacího zařízení se po dokončení zálohování změní na modrou barvu.
Během zálohování souborů softwarem WD SmartWare na pozadí můžete počítač
používat k jiným činnostem.
Přepínací tlačítko Enable Backup (Povolit zálohování) se změní v tlačítko
Disable Backup (Zakázat zálohování), jímž můžete zálohování zakázat.
12. Pokud se zobrazí zpráva o úspěšném dokončení zálohování, znamená to, že
zálohování bylo dokončeno běžným způsobem.
Jestliže některé soubory nelze zálohovat, zobrazí software WD SmartWare:
varovnou zprávu oznamující počet neúspěšně zálohovaných souborů;
odkaz View (Přehled), který slouží k tomu, abyste kliknutím mohli zobrazit
soubory spolu s důvodem, proč nebyly zálohovány.
Některé aplikace a spuštěné procesy mohou zálohování souborů znemožnit. Jestliže
nedokážete určit, proč některé soubory nebyly zálohovány, zkuste:
uložit a zavřít všechny otevřené soubory,
ukončit všechny spuštěné aplikace včetně e-mailové aplikace a webového
prohlížeče.
Důležité:
Zobrazení zprávy s upozorněním o zaplnění zařízení znamená, že
na cílovém zálohovacím zařízení není dostatek místa k dokončení
zálohování. Nejlepší trvalé řešení je přesunout zařízení do
dlouhodobého úložiště a poté postupovat následujícím způsobem:
a. Klikněte na kartu Help (Nápověda).
b. Zobrazte kliknutím na odkaz WD Store (Obchodní středisko
společnosti WD) stránky obchodního střediska on-line společnosti
Western Digital.
c. Klepněte na External Hard Drives (Externí pevné disky) a vyberte
disk, který nejlépe vyhovuje vašim požadavkům.
13. Pokud jste klikli na tlačítko Disable Backup (Zakázat zálohování) v části kr. 11,
zobrazí se výzva Disable backup (Zakázat zálohování), která vás upozorní, že
software WD SmartWare provádí zálohování na pozadí a počítač tedy můžete během
zálohování používat k dalším činnostem.
Chcete-li pokračovat, klepněte na:
No (Ne), abyste požadavek zrušili a pokračovali v zálohování;
Yes (Ano), abyste požadavek dokončili a zakázali zálohování.
14. Pokud jste zálohovali soubory podle jejich kategorií a zdrojové zálohovací zařízení
má více interních pevných disků nebo více oddílů disku, opakujte proces zálohy pro
každý z nich.
ZÁLOHOVÁNÍ SOUBORŮ – 41
Page 47

1
5
UŽIVATELSKÁ PŘÍRUČKA
MY BOOK DUO
Obnovení souborů
Tato kapitola obsahuje následující témata:
Popis funkce obnovení
Obnovení souborů
Popis funkce obnovení
Software WD SmartWare usnadňuje obnovení souborů, které jsou zálohovány na
cílovém zálohovacím zařízení, a umožňuje je zkopírovat do:
původního umístění na zdrojovém zálohovaném zařízení,
speciální složky obnoveného obsahu.
Obnovení je obecný postup skládající se z pěti kroků:
1. Na obrazovce Home (Výchozí) vyberte:
cílové zařízení pro obnovení – zdrojové zálohované zařízení, na které chcete
zkopírovat obnovené soubory,
zdrojové zařízení pro obnovení – cílové zálohovací zařízení, které obsahuje
požadované soubory k obnovení.
2. Vyberte záložní svazek na zdrojovém zařízení pro obnovení, ze kterého mají být
soubory obnoveny.
3. Vyberte cíl, kam chcete zkopírovat obnovené soubory – buď do jejich původních umístění
na zdrojovém zálohovaném zařízení, nebo do zvláštní složky pro obnovený obsah.
4. Vyberte, co chcete obnovit – buď samostatné soubory a složky, nebo veškerý obsah.
5. Obnovte soubory.
Obnovení souborů
1. Vyberte v oblasti Backup Source (Zdroj zálohování) na obrazovce Home (Výchozí)
požadované cílové zařízení pro obnovení (zdroj zálohy), kam chcete zkopírovat
obnovené soubory:
a. Použijte přepínač zdroje zálohy k určení, zda chcete zkopírovat obnovené
soubory na místní pevný disk nebo do vzdálené složky ve službě Dropbox:
Ve výchozím nastavení je vybrána možnost Počítač a ikona počítače
označuje, že cílem pro obnovení bude buď vnitřní pevný disk, oddíl disku,
nebo místní přímo připojený externí pevný disk:
OBNOVENÍ SOUBORŮ – 42
Page 48

UŽIVATELSKÁ PŘÍRUČKA
Výběrem možnost Dropbox se zobrazí ikona Dropbox, která označuje, že
MY BOOK DUO
cílem pro obnovení bude vzdálená složka ve službě Dropbox:
b. Pokud vybrané zařízení pro obnovení má více než jeden vnitřní pevný disk, více
oddílů disku nebo externí pevné disky, použijte přepínač zdrojového zálohovacího
zařízení k výběru toho, kam chcete obnovené soubory zkopírovat:
2. V oblasti Backup Target (Cíl zálohy) na obrazovce Home (Výchozí):
a. Pokud je k počítači připojeno více než jedno cílové zálohovací zařízení, klikněte
na ikonu toho, ze kterého chcete soubory obnovit.
b. Ověřte, zda se barva pozadí kolem vybraného zařízení změní na světle modrou:
Vybrané zařízení
c. Pokud vybrané cílové zálohovací zařízení obsahuje více oddílů nebo síťových
sdílení, použijte přepínač cílového zálohovacího zařízení k výběru toho, které
chcete použít:
3. Kliknutím na kartu Retrieve (Obnovení) zobrazíte:
dialogové okno Select a destination for retrieved files (Vybrat cíl pro obnovené
soubory),
Dialogové okno Select a volume to retrieve from (Vybrat svazek pro obnovení)
(Další informace naleznete v části obr. 11 na straně 28.)
JESTLIŽE jste . . . POTOM software WD SmartWare zobrazí . . .
vytvořili samostatnou
zálohu na vybraném
zdrojovém zařízení pro
obnovení (cíli zálohování)
z vybraného cílového
zařízení pro obnovení
(zdroje zálohy),
Dialogové okno Select a destination for retrieved files (Vybrat
cíl pro obnovené soubory):
viz kr. 4, str. 45.
(pokračování)
OBNOVENÍ SOUBORŮ – 43
Page 49

UŽIVATELSKÁ PŘÍRUČKA
JESTLIŽE jste . . . POTOM software WD SmartWare zobrazí . . .
MY BOOK DUO
vytvořili několik záložních
svazků na vybraném
zdrojovém zařízení pro
obnovení (cíli zálohování)
z:
různých vnitřních
pevných disků nebo
oddílů pevného disku
na vybraném
zdrojovém
zálohovacím
zařízení,
různých zdrojových
zálohovaných
zařízení.
Nespustili zálohu na
vybraném zdrojovém
zařízení pro obnovení
(cíli zálohování),
Pomocí dialogového okna, které zobrazuje dostupné svazky,
vyberte v poli výběru Backed Up Volumes (Zálohované
svazky) ten svazek, ze kterého chcete obnovu provést.
V tomto případě:
a. V poli výběru Backed Up Volumes (Zálohované svazky)
vyberte svazek, ze kterého si přejete soubory obnovit.
b. Kliknutím na možnost Next (Další) zobrazíte dialogové
okno Select a destination for retrieved files (Vybrat cíl pro
obnovené soubory).
c. Přejděte ke kr. 4.
Dialog Select a volume to retrieve (Vybrat svazek k obnovení)
v poli výběru Backed Up Volumes (Zálohované svazky)
nezobrazuje žádné dostupné svazky:
Není možné provést obnovení souborů ze zařízení, na které
nebyl zálohován žádný svazek. Klikněte na kartu Home
(Výchozí), vraťte se na kr. 2, str. 42 a vyberte zařízení
obsahující soubory, které chcete obnovit.
OBNOVENÍ SOUBORŮ – 44
Page 50

UŽIVATELSKÁ PŘÍRUČKA
MY BOOK DUO
4. V dialogovém okně Select a destination for retrieved files (Vybrat cíl pro obnovené
soubory):
POKUD chcete kopírovat
POTOM klepněte na možnost . . .
obnovené soubory do . . .
Původní umístění na
vybraném zařízení pro
obnovení (zdroj zálohování)
Složky obnoveného obsahu, To a Retrieved Content Folder (Do složky obnoveného
To the Original Places (Do původních umístění)
Poznámka: Možnost To the Original Places (Do
původních umístění) není k dispozici, pokud
jste při provádění postupu, který popisuje
kr. 3, str. 43, vybrali záložní svazek z jiného
zdrojového zálohovacího zařízení nebo
vzdálené složky ve službě Dropbox.
obsahu)
Výchozí složkou je složka Retrieved Contents (Obnovený
obsah) ve složce dokumentů vašeho uživatelského účtu.
Pokud chcete vybrat jinou složku:
a. Klepněte na tlačítko Browse (Procházet) a pomocí
funkce procházení určete novou složku.
b. Klikněte na tlačítko Apply (Použít).
5. Klepnutím na tlačítko Next (Další) zobrazte dialogové okno Select content to
retrieve... (Vybrat obsah pro obnovení...).
POKUD chcete obnovit . . .
POTOM klepněte na možnost . . .
z vybraného záložního
svazku
Všechny soubory Retrieve All Files (Obnovit všechny soubory) a poté
přejděte na kr. 7, str. 46.
Pouze vybrané soubory či
složky,
Retrieve Some Files (Obnovit některé soubory), čímž
zobrazíte okno pro výběr souborů k obnovení. Poté
pokračujte podle instrukcí, které popisuje kr. 6.
OBNOVENÍ SOUBORŮ – 45
Page 51

UŽIVATELSKÁ PŘÍRUČKA
MY BOOK DUO
6. V poli výběru Retrieve Some Files (Obnovit některé soubory) pro obnovení
procházejte strukturu složek, dokud nenaleznete požadované soubory. Lze také
použít vyhledávací pole, do kterého lze zadat název (nebo část názvu) souboru
či složky:
Zaškrtněte políčko Show older files (Zobrazit starší soubory), aby se zobrazily
různé verze záloh souborů:
Zaškrtněte políčko Show deleted files (Zobrazit odstraněné soubory), aby se
zobrazily zálohované soubory, které byly odstraněny:
Pomocí ikony View (Zobrazit) můžete vypsat jednotlivé soubory.
Pokud chcete najít soubor, zadejte do vyhledávacího pole celý název nebo jeho
část a stiskněte klávesu Enter, aby bylo hledání zahájeno.
Vyhledávací filtr odstraníte smazáním veškerého textu ve vyhledávacím políčku
a stisknutím klávesy Enter.
Zaškrtněte políčka u souborů nebo složek, které chcete obnovit.
7. Klepněte na tlačítko Start Retrieving (Spustit obnovení).
8. Během obnovy:
V okně Retrieve (Obnovení) je zobrazen ukazatel průběhu a zpráva s informacemi
o množství dat, která již byla zkopírována do umístění pro obnovené soubory.
K zastavení obnovení slouží tlačítko Cancel Retrieving (Zrušit obnovu).
9. Zpráva Retrieval accomplished (Obnova dokončena) znamená dokončení obnovení.
Zpráva Partial retrieve accomplished (Částečné obnovení dokončeno) znamená, že
všechny soubory vybrané k obnovení nebyly zkopírovány do určeného umístění pro
obnovení. V tomto případě se zobrazí jedno z následujících:
Zpráva Files Not Retrieved (Neobnovené soubory) obsahuje počet souborů, které
nebyly obnoveny a odkaz ke zobrazení okna s informacemi o neúspěšně
obnovených souborech. Klepnutím na odkaz View files (Zobrazit soubory)
můžete vypsat soubory a důvody, proč nebyly obnoveny.
Zpráva Destination is full (Cíl je plný) znamená, že vybrané cílové zařízení pro
obnovení (zdroj zálohy) nemá dostatek diskové kapacity pro obnovení.
OBNOVENÍ SOUBORŮ – 46
Page 52

6
1
UŽIVATELSKÁ PŘÍRUČKA
MY BOOK DUO
Zamknutí a odemknutí zařízení
Tato kapitola obsahuje následující témata:
Ochrana zařízení za pomoci hesla
Odemknutí zařízení
Změna hesla
Vypnutí funkce zamknutí zařízení
Ochrana zařízení za pomoci hesla
Pokud se obáváte, že by k zařízení mohla získat přístup cizí osoba, a nechcete, aby se
dostala k vašim souborům, můžete zařízení ochránit za pomoci hesla.
UPOZORNĚNÍ! Software WD Security používá heslo k elektronickému uzamknutí
a odemknutí zařízení. Pokud heslo zapomenete, ztratíte přístup k datům a do zařízení
nebude možné zapisovat nová data. Před dalším použitím budete muset vymazat
jednotky zařízení.
Poznámka: Funkce ochrany za pomoci hesla není k dispozici
v konfiguraci samostatných disků (JBOD).
1. Otevřete dialogové okno Set Security (Nastavení zabezpečení) kliknutím na jednu
z následujících možností:
pomocí ikony softwaru WD Security na ploše, pokud byla při instalaci vytvořena;
pomocí nabídky Start > Všechny Programy > Western Digital > WD Apps >
WD Security.
ZAMKNUTÍ A ODEMKNUTÍ ZAŘÍZENÍ – 47
Page 53

UŽIVATELSKÁ PŘÍRUČKA
MY BOOK DUO
2. Jestliže je k počítači připojeno více než jedno podporované zařízení, klikněte na ikonu
toho, pro které chcete vytvořit heslo.
3. Přečtěte si upozornění o možné ztrátě dat v případě zapomenutí hesla.
4. Zaškrtnutím políčka I understand (Rozumím) potvrďte, že přijímáte uvedené riziko.
5. Zadejte heslo (maximálně 25 znaků) do pole Choose a password (Zvolit heslo).
6. Do pole Verify password (Ověření hesla) zadejte toto heslo znovu.
7. Do pole Password hint (Nápověda k heslu) zadejte nápovědu, která vám pomůže si
na heslo vzpomenout.
8. Pokud zaškrtnete políčko Enable auto unlock for user: (Povolit automatické
odemykání pro uživatele), software WD Security uloží v tomto počítači heslo
k vybranému disku.
9. Kliknutím na tlačítko Save Security Settings (Uložit nastavení zabezpečení) heslo
uložíte a povolíte šifrování zařízení.
10. Kliknutím na tlačítko OK zavřete zprávu o aktivaci funkce Security (Zabezpečení).
UPOZORNĚNÍ! Po vytvoření hesla zůstane zařízení odemčené, dokud nedokončíte
aktuální práci. Poté software WD Security:
Uzamkne zařízení, když vypnete počítač, odpojíte zařízení nebo když počítač přejde do
režimu spánku.
Pro odemčení zařízení po restartování počítače či připojení zařízení vyžadovat heslo,
pokud jste při změně hesla NEZAŠKRTLI políčko Enable auto unlock for user: (Povolit
automatické odemykání pro uživatele).
Poznámka: Když vytvo
firmwaru v zařízení My Book Duo a zobrazí virtuální disk CD
(VCD) nástroje WD Unlocker jako zařízení v seznamu
nástroje pro správu souborů vpočítači:
Tento seznam se zobrazí:
až příště vypnete a restartujete počítač,
když odstraníte a odpojíte nebo vypnete a zapnete zařízení
My Book Duo,
když počítač ukončí režim spánku v závislosti na konfiguraci.
Seznam se zobrazí nezávisle na tom, zda je zařízení zamčené nebo
jste zaškrtli políčko Enable auto unlock for user: (Povolit
automatické odemykání pro uživatele) při vytváření hesla. Zůstává,
dokud máte aktivovanou ochranu heslem u tohoto zařízení.
říte heslo, software WD Security uloží heslo do
ZAMKNUTÍ A ODEMKNUTÍ ZAŘÍZENÍ – 48
Page 54

UŽIVATELSKÁ PŘÍRUČKA
MY BOOK DUO
Odemknutí zařízení
Pokud jste po vytvoření hesla, které zamezuje ostatním v přístupu k zařízení, neoznačili
políčko Enable auto unlock for user: (Povolit automatické odemykání pro uživatele),
bude potřeba zadávat heslo zařízení po každém:
vypnutí a opětovném zapnutí počítače,
odpojení a opětovném připojení zařízení k počítači,
opuštění režimu spánku počítače v závislosti na konfiguraci.
Heslo je nutné zadat i v případě, že na počítači není nainstalován software WD Security.
V závislosti na konfiguraci softwaru počítače je možné použít následující tři nástroje pro
odemknutí disku:
software WD Security nebo nástroje WD Drive Utilities;
software WD SmartWare;
nástroj WD Drive Unlock.
Software WD Security nebo WD Drive Utilities
Při každém vypnutí a opětovném spuštění počítače nebo odpojení a připojení zařízení
k počítači zobrazí spuštění softwaru WD Security nebo WD Drive Utilities dialog Unlock
Drive (Odemknout disk):
1. Chcete-li zobrazit dialog Unlock Drive (Odemknout disk), klikněte na:
zástupce ikony WD Security na ploše, pokud byla při instalaci vytvořena, nebo
prostřednictvím nabídky Start > Všechny programy > Western Digital >
WD Apps > WD Security;
zástupce ikony nástrojů WD Drive Utilities na ploše, pokud byla při instalaci
vytvořena, nebo prostřednictvím nabídky Start > Všechny programy >
Western Digital > WD Apps > WD Drive Utilities.
2. Pokud je k počítači připojeno více podporovaných zařízení, klikněte na ikonu toho,
který je uzamčený. Zobrazí se dialog Unlock Drive (Odemknout disk).
3. V dialogu Unlock Drive (Odemknout disk):
a. Do pole Password (Heslo) zadejte heslo.
b. Klikněte na možnost Unlock Drive (Odemknout disk).
ZAMKNUTÍ A ODEMKNUTÍ ZAŘÍZENÍ – 49
Page 55

UŽIVATELSKÁ PŘÍRUČKA
MY BOOK DUO
Software WD SmartWare
Při každém vypnutí a opětovném spuštění počítače nebo odpojení a připojení zařízení
kpočítači, pokud jste při zadávání hesla neoznačili políčko Enable auto unlock for
user: (Povolit automatické odemykání pro uživatele:), zobrazí software WD SmartWare
v ukazateli obsahu zařízení zprávu Drive is locked (Disk je uzamčen):
1. Pokud není dialogové okno Unlock your drive (Odemknutí disku) softwaru
WD SmartWare Pro zobrazeno automaticky, zobrazte jej kliknutím na obrázek disku
nad zprávou Drive is locked (Disk je uzamčen):
2. Do pole Password (Heslo) zadejte heslo.
3. Klepněte na tlačítko Unlock (Odemknout).
ZAMKNUTÍ A ODEMKNUTÍ ZAŘÍZENÍ – 50
Page 56

UŽIVATELSKÁ PŘÍRUČKA
MY BOOK DUO
Nástroj WD Drive Unlock Utility
Kdykoliv připojíte zařízení chráněné heslem k počítači, na kterém není nainstalovaný
software WD, můžete použít nástroj WD Drive Unlock, abyste zařízení odemkli. Nástroj
WD Drive Unlock se nachází na virtuálním disku CD, který se zobrazí v nástroji pro
správu souborů počítače.
1. Spusťte nástroj WD Drive Unlock jedním z následujících způsobů:
Pomocí nástroje pro správu souborů počítače otevřete virtuální disk CD
WD Unlocker a dvakrát klikněte na soubor WD Drive Unlock.exe.
Klikněte na tlačítko Start > Tento počítač a dvakrát klikněte na ikonu
WD Unlocker virtuálního disku CD v kategorii Zařízení s vyměnitelným úložištěm.
2. Vokně nástroje WD Drive Unlock:
a. Do pole Password (Heslo) zadejte heslo.
b. Pokud zaškrtnete políčko Enable auto unlock for user: (Povolit automatické
odemykání pro uživatele:), heslo bude v nástroji WD Drive Unlock pro tento
počítač uloženo.
c. Klepněte na Unlock Drive (Odemknout disk).
d. V okně Your drive is now unlocked (Disk je nyní odemknut) zavřete kliknutím na
tlačítko Exit (Konec) okno nástroje WD Drive Unlock.
ZAMKNUTÍ A ODEMKNUTÍ ZAŘÍZENÍ – 51
Page 57

UŽIVATELSKÁ PŘÍRUČKA
MY BOOK DUO
Změna hesla
1. Otevřete jedním z následujících způsobů dialogové okno Change Security (Změnit
zabezpečení):
pomocí ikony softwaru WD Security na ploše, pokud byla při instalaci vytvořena;
pomocí nabídky Start > Všechny Programy > Western Digital > WD Apps >
WD Security.
2. Pokud je k počítači připojeno více než jedno podporované zařízení, vyberte to,
u kterého chcete změnit heslo.
3. Do pole Password (Heslo) zadejte aktuální heslo.
4. Vyberte možnost Change password (Změnit heslo).
5. Zadejte nové heslo (maximálně 25 znaků) do pole Choose a password (Zvolit heslo).
6. Zadejte toto heslo znovu do pole Verify password (Ověření hesla).
7. Do pole Password hint (Nápověda k heslu) zadejte nápovědu, která vám pomůže
vzpomenout si na nové heslo.
8. Zaškrtněte nebo zrušte zaškrtnutí políčka Enable auto unlock for user: (Povolit
automatické odemykání pro uživatele) a vyberte, zda má software WD Security
v tomto počítači uložit heslo vybraného zařízení.
9. Klikněte na tlačítko Update Security Settings (Aktualizovat nastavení zabezpečení).
ZAMKNUTÍ A ODEMKNUTÍ ZAŘÍZENÍ – 52
Page 58

UŽIVATELSKÁ PŘÍRUČKA
MY BOOK DUO
10. Kliknutím na tlačítko OK zavřete zprávu o aktivaci funkce Security (Zabezpečení).
UPOZORNĚNÍ! Po vytvoření hesla zůstane zařízení odemknuto, dokud nedokončíte
aktuální práci. Poté software WD Security:
Uzamkne zařízení, když vypnete počítač, odpojíte zařízení nebo když počítač přejde do
režimu spánku.
Pro odemčení zařízení po restartování počítače či připojení zařízení vyžadovat heslo,
pokud jste při změně hesla NEZAŠKRTLI políčko Enable auto unlock for user: (Povolit
automatické odemykání pro uživatele).
Vypnutí funkce zamknutí zařízení
1. Otevřete jedním z následujících způsobů dialogové okno Change Security (Změnit
zabezpečení):
pomocí ikony softwaru WD Security na ploše, pokud byla při instalaci vytvořena;
pomocí nabídky Start > Všechny Programy > Western Digital > WD Apps >
WD Security.
2. Jestliže je k počítači připojeno více než jedno podporované zařízení, klikněte na ikonu
toho, pro které chcete heslo zrušit.
3. Do pole Password (Heslo) zadejte heslo.
4. Vyberte možnost Remove security (Odstranit zabezpečení).
5. Kliknutím na tlačítko Update Security Settings (Aktualizovat nastavení
zabezpečení) odstraníte ochranu za pomoci hesla a zobrazíte znovu dialogové okno
Set Security (Nastavit zabezpečení).
ZAMKNUTÍ A ODEMKNUTÍ ZAŘÍZENÍ – 53
Page 59

7
1
UŽIVATELSKÁ PŘÍRUČKA
MY BOOK DUO
Správa a přizpůsobení zařízení
Tato kapitola obsahuje následující témata:
Kontrola stavu zařízení
Vymazání disků systému
Správa konfigurace zařízení
Registrace zařízení
Obnovení softwaru WD a obrazu disku
Nastavení časovače uspání zařízení
Zvýšení kapacity zařízení
Používání ikony WD Quick View
Kontrola stavu zařízení
Sledování upozornění ikony
Spuštění softwaru WD SmartWare
Bezpečné odpojení zařízení
Kontrola stavu zařízení
Software WD Drive Utilities nabízí tři diagnostické nástroje, které umožňují provést
kontrolu, zda zařízení funguje správně. Pokud máte podezření, že zařízení nefunguje
správně, můžete spustit následující testy:
Kontrola stavu SMART
SMART je funkce, která umožňuje předpovídat selhání a souvisle sleduje klíčové
interní atributy výkonu jednotek zařízení. Například zjištěná zvýšená teplota disku,
hluk nebo chyby čtení či zápisu mohou být známkami blížícího se závažného selhání
disku. Díky pokročilým upozorněním můžete provést patřičná opatření, například
přesunout data na jiné zařízení, předtím než dojde k selhání.
Výsledkem kontroly stavu SMART je úspěšné nebo neúspěšné vyhodnocení stavu
jednotek.
Quick Drive Test (Rychlý test disku)
Každý disk zařízení obsahuje vestavěný diagnostický nástroj Data Lifeguard
testuje disk na chybové podmínky. Rychlý test disku kontroluje výskyt závažných
problémů s výkonem disků.
Výsledkem rychlé kontroly jednotek je úspěšné nebo neúspěšné vyhodnocení stavu
jednotek.
Complete Drive Test (Úplný test disku)
Nejobsáhlejší diagnostikou disku je úplný test disku. Testuje výskyt chyb v jednotlivých
sektorech každé jednotky zařízení a podle potřeby označuje vadné sektory.
Diagnostiku a kontroly stavu zařízení je vhodné provádět pravidelně ještě předtím, než se
vyskytnou problémy. Díky vysoké rychlosti nabízejí kontrola stavu SMART a rychlý test
disku vysokou úroveň kontroly téměř bez omezení práce s počítačem. Při výskytu chyb
během zápisu nebo čtení souborů proveďte všechny tři kontroly.
™
, který
SPRÁVA A PŘIZPŮSOBENÍ ZAŘÍZENÍ – 54
Page 60

UŽIVATELSKÁ PŘÍRUČKA
MY BOOK DUO
1. Otevřete software WD Drive Utilities kliknutím na jednu z možností:
pomocí ikony zástupce WD Drive Utilities na ploše, pokud byla při instalaci
vytvořena;
pomocí nabídky Start > Všechny programy > Western Digital > WD Apps >
WD Drive Utilities.
Viz obr. 5 na straně 10.
2. Jestliže je k počítači připojeno více než jedno podporované zařízení, klikněte na ikonu
toho, které chcete zkontrolovat.
3. Kliknutím na tlačítko Diagnostics (Diagnostika) otevřete dialog Diagnostics
(Diagnostika):
4. V dialogovém okně Diagnostics (Diagnostika) klikněte na tlačítko testu, který chcete
spustit:
SMART Status (Stav SMART),
Quick Drive Test (Rychlý test disku),
Complete Drive Test (Úplný test disku).
Vymazání disků systému
UPOZORNĚNÍ! Vymazání jednotek zařízení trvale odstraní všechna data na obou
jednotkách v konfiguracích pole RAID a na vybrané jednotce v konfiguracích JBOD.
Před vymazáním jednotek zařízení vždy proveďte zálohu dat.
Poznámka: Vymazání disků zařízení vymaže také software WD a všechny jeho
podpůrné soubory, nástroje a soubory uživatelských příruček. Tyto
soubory si můžete stáhnout, pokud budete chtít zařízení po
vymazání disků vrátit do původního stavu. (Další informace o stažení
a obnovení softwaru WD a obrazu disku naleznete v databázi
znalostí v odpovědi s ID č. 7 na stránkách http://support.wd.com.)
SPRÁVA A PŘIZPŮSOBENÍ ZAŘÍZENÍ – 55
Page 61

UŽIVATELSKÁ PŘÍRUČKA
MY BOOK DUO
Software WD Drive Utilities umožňuje smazání jednotky zařízení dvěma způsoby
v závislosti na tom, zda je zařízení uzamčeno anebo ne:
Pokud je zařízení . . . a pokud . . . viz část . . .
odemčený chcete vymazat disk, „Použití funkce vymazání disku“
v následující části.
uzamčený Zapomněli jste nebo jste ztratili
heslo a musíte vymazat disk,
„Použití funkce pěti
neúspěšných zadání hesel“ na
str. 57.
Použití funkce vymazání disku
1. Otevřete software WD Drive Utilities kliknutím na jednu z možností:
pomocí ikony zástupce WD Drive Utilities na ploše, pokud byla při instalaci
vytvořena;
pomocí nabídky Start > Všechny programy > Western Digital > WD Apps >
WD Drive Utilities.
Viz obr. 4 na straně 7.
2. Jestliže je k počítači připojeno více než jedno podporované zařízení, klikněte na ikonu
toho, které chcete vymazat.
3. Kliknutím na možnost Drive Erase (Vymazání disku) otevřete dialog Drive Erase:
Vpřípadě konfigurací s polem RAID
Vpřípadě samostatných disků
4. V dialogu Drive Erase (Vymazání disku):
a. V případě nezávislých disků vyberte zaškrtávací políčko u všech disků, které
chcete vymazat:
Vymazat disk 1
Vymazat disk 2
b. Pokud chcete změnit název svazku, zadejte název do pole Název svazku.
c. Přečtěte si upozornění na ztrátu dat při vymazání zařízení nebo disku.
Důležité: Pokud chcete uložit jakákoli data, která jsou umístěna na discích
zařízení, zálohujte je na jiný disk před pokračováním vymazání disku zařízení.
d. Zaškrtnutím políčka I understand (Rozumím) potvrďte, že přijímáte uvedené
riziko a aktivujete tlačítko Erase Drive (Vymazat disk).
e. Klikněte na tlačítko Erase Drive (Vymazat disk).
SPRÁVA A PŘIZPŮSOBENÍ ZAŘÍZENÍ – 56
Page 62

UŽIVATELSKÁ PŘÍRUČKA
MY BOOK DUO
Po vymazání disku otevřete webovou stránku http://support.wd.com a ve znalostní
databázi si přečtěte odpověď s ID 7, kde najdete informace o stažení a obnovení
softwaru WD a obrazu disku v zařízení.
Poznámka: Po vymazání jednotek zařízení bude odstraněno i heslo.
Pokud jste k ochraně zařízení používali heslo, budete jej
muset vytvořit znovu. Viz „Ochrana zařízení za pomoci hesla“
na str. 47.
Použití funkce pěti neúspěšných zadání hesel
Pokud jste zapomněli nebo ztratili heslo, můžete vymazat disky zařízení zadáním pěti
nesprávných hesel v dialogovém okně Unlock Drive (Odemknout disk). Viz:
„Software WD Security nebo WD Drive Utilities“ na str. 49
„Software WD SmartWare“ na str. 50
„Nástroj WD Drive Unlock Utility“ na str. 51
1. V dialogovém okně Unlock Drive (Odemknout disk) zadejte pět neplatných hesel:
a. Do pole Password (Heslo) zadejte heslo.
b. Klikněte na možnost Unlock Drive (Odemknout disk) nebo Unlock (Odemknout).
c. Kliknutím na tlačítko OK zavřete zprávu Authentication Failed (Ověřování se
nezdařilo) ze softwaru WD Security nebo WD Drive Utilities.
2. Po zadání pátého neplatného hesla se zobrazí dialogové okno s hlášením o nadměrném
počtu pokusů o zadání hesla v závislosti na aplikaci, kterou jste použili k otevření
dialogového okna Unlock Drive (Odemknout disk):
Software WD Security nebo nástroj WD Drive Utilities:
SPRÁVA A PŘIZPŮSOBENÍ ZAŘÍZENÍ – 57
Page 63

Software WD SmartWare Pro:
Nástroje WD Drive Unlock:
UŽIVATELSKÁ PŘÍRUČKA
MY BOOK DUO
3. Vymazání jednotek zařízení:
Pomocí softwaru WD Security, WD Drive Utilities nebo WD SmartWare:
a. Přečtěte si varování ohledně smazání všech dat z disků zařízení.
b. Zaškrtnutím políčka I understand (Rozumím) potvrďte, že přijímáte uvedené
riziko a aktivujete tlačítko Erase Drive (Vymazat disk) nebo Drive Erase
(Vymazání disku).
c. Klikněte na tlačítko Erase Drive (Vymazat disk) nebo Drive Erase (Vymazání
disku).
d. Po dokončení vymazání klikněte na tlačítko OK nebo Exit (Konec) a zavřete
zprávu, že o vymazání disku:
Software WD Security a WD Drive Utilities:
SPRÁVA A PŘIZPŮSOBENÍ ZAŘÍZENÍ – 58
Page 64

UŽIVATELSKÁ PŘÍRUČKA
Software WD SmartWare:
Nástroj WD Drive Unlock:
a. Kliknutím na tlačítko Erase Drive (Vymazat disk) zobrazíte varování
ohledně vymazání všech dat na discích zařízení:
MY BOOK DUO
b. Přečtěte si varování a zaškrtnutím políčka I understand (Rozumím)
potvrďte, že uvedené riziko přijímáte a aktivujte tlačítko Erase (Vymazat).
c. Klikněte na tlačítko Erase (Vymazat).
d. Po dokončení operace vymazání klikněte na možnost Exit (Konec)
a zavřete obrazovku nástroje WD Drive Unlock:
SPRÁVA A PŘIZPŮSOBENÍ ZAŘÍZENÍ – 59
Page 65

UŽIVATELSKÁ PŘÍRUČKA
MY BOOK DUO
Přejděte na stránky http://support.wd.com a prohlédněte si ve znalostní databázi
odpověď s číslem ID 7, kde naleznete další informace o stažení a obnovení softwaru
WD a obrazu disku.
Poznámka: Po vymazání jednotek zařízení bude odstraněno i heslo.
Pokud chcete k ochraně zařízení stále používat heslo, budete
jej muset vytvořit znovu. Viz „Ochrana zařízení za pomoci
hesla“ na str. 47.
Správa konfigurace zařízení
Původní/výchozí konfigurací zařízení My Book Duo je režim prokládání diskového pole
RAID 0, který poskytuje maximální rychlost i maximální výkon úložiště. Konfiguraci
systému můžete změnit následovně:
režim zrcadlení diskového pole RAID 1 vyznačující se maximální ochranou a nižším
výkonem úložiště;
samostatné disky JBOD, ke kterým lze přistupovat nezávisle, a rozšířit tak jejich
flexibilitu.
Kontrola stavu disku
Software WD Drive Utilities znázorňuje stav konfigurace zařízení a každého jeho disku.
1. Otevřete software WD Drive Utilities kliknutím na jednu z možností:
pomocí ikony zástupce WD Drive Utilities na ploše, pokud byla při instalaci
vytvořena;
pomocí nabídky Start > Všechny programy > Western Digital > WD Apps >
WD Drive Utilities.
Viz obr. 5 na straně 10.
2. Jestliže je k počítači připojeno více než jedno podporované zařízení, klikněte na ikonu
toho, které chcete zkontrolovat.
3. Klikněte na položky RAID Management (Správa pole RAID) > RAID Status (Stav
pole RAID):
4. Zobrazení stavu zahrnuje:
Jednu z následujících konfigurací:
- RAID 0 (prokládání)
- RAID 1 (zrcadlení)
- JBOD (samostatné disky)
SPRÁVA A PŘIZPŮSOBENÍ ZAŘÍZENÍ – 60
Page 66

RAID Status (Stav pole RAID), kde:
Tato indikace stavu . . . Znamená, že . . .
UŽIVATELSKÁ PŘÍRUČKA
MY BOOK DUO
Cannot Access Data (Nelze
získat přístup k datům)
Data Lost Detected
(Zaznamenána ztráta dat)
Diskové pole RAID obsahuje chyby a data jsou
nedostupná.
Diskové pole RAID obsahuje chyby a jednotky
obsahují poškozená data.
Degraded (Omezený režim) Diskové pole RAID je poškozené, ale data jsou
stále ještě dostupná. Nainstalujte podporovaný
disk WD a obnovte diskové pole RAID.
Healthy (Dobrý stav) Diskové pole RAID je v dobrém stavu. Data jsou
přístupná.
Not Configured (Nebylo
konfigurováno)
Rebuild Failed (Obnovení se
nezdařilo)
Nebylo vytvořeno žádné diskové pole RAID.
Jedno nebo obě zařízení jsou nová.
Diskové pole RAID se nepodařilo obnovit, ale data
jsou stále ještě dostupná. Znovu pole obnovte.
Rebuilding (x%) (Obnovení) Diskové pole RAID je obnovováno, ale data jsou
stále ještě dostupná.
Unknown (Neznámý) Konfigurace pole RAID není známa. Kliknutím na
možnost Configure (Konfigurovat) vytvoříte nové
diskové pole RAID nebo přeinstalujete původní
jednotky.
Pole Drive 1 a Drive 2 Status (Stav disku 1 a disku 2), kde:
Tato indikace stavu . . . Znamená, že . . .
Drive Not Supported (Jednotka
není podporována)
Empty (Prázdné) Není nainstalována žádná jednotka, ani se žádná
Nezdařila se Jednotka selhala. Okamžitě ji nahraďte.
ID Mismatch (Nesprávné ID) Informace o metadatech jednotky neodpovídají
Insufficient Capacity
(Nedostatečná kapacita)
Missing (Chybí) Očekávaní jednotka není nainstalována.
New Drive (Nová jednotka) Nainstalovaná jednotka nebyla nakonfigurována.
Online (On-line) Jednotka je v dobrém stavu a je součástí
Rebuilding (Obnovení) Jednotka je cílový disk operace obnovení a tato
Tento model jednotky není podporován. Nahraďte
jednotku podporovanou jednotkou WD.
neočekává.
sériovému číslu.
Nainstalovaná jednotka nemá dostatečnou
kapacitu, aby mohla být součástí konfigurace
zrcadleného diskového pole RAID. Můžete ji
použít k vytvoření nového diskového pole RAID
menší kapacity provedením nové konfigurace pole
RAID, ale budou tím vymazána všechna data.
Klikněte na možnost Configuration (Konfigurace)
a diskové pole RAID znovu nakonfigurujte.
diskového pole RAID.
operace obnovení stále probíhá.
SPRÁVA A PŘIZPŮSOBENÍ ZAŘÍZENÍ – 61
Page 67

UŽIVATELSKÁ PŘÍRUČKA
MY BOOK DUO
Změna konfigurace zařízení
UPOZORNĚNÍ! Při změně konfigurace zařízení budou naformátovány oba disky, čímž
dojde k vymazání jejich dat. Pokud jste používali zařízení v jednom režimu a poté ho
chcete přepnout na jiný režim, proveďte před změnou konfigurace zálohu svých dat na
jiné úložné zařízení.
Změna konfigurace zařízení odstraní také heslo. Pokud k ochraně zařízení používáte
heslo, budete ho po změně konfigurace zařízení muset obnovit. Viz „Ochrana zařízení
za pomoci hesla“ na str. 47.
Poznámka: Změna konfigurace zařízení vymaže také software WD
a všechny jeho podpůrné soubory, nástroje a soubory
uživatelských příruček. Tyto soubory si můžete stáhnout,
pokud budete chtít zařízení po provedení změn vrátit do
původního stavu. (Další informace o stažení a obnovení
softwaru WD a obrazu disku naleznete v databázi znalostí
v odpovědi s ID č. 7 na stránkách http://support.wd.com.)
1. Otevřete software WD Drive Utilities kliknutím na jednu z možností:
pomocí ikony zástupce WD Drive Utilities na ploše, pokud byla při instalaci
vytvořena;
pomocí nabídky Start > Všechny programy > Western Digital > WD Apps >
WD Drive Utilities.
Viz obr. 5 na straně 10.
2. Jestliže je k počítači připojeno více než jedno podporované zařízení, klikněte na ikonu
toho, které chcete konfigurovat.
3. Kliknutím na možnosti RAID Management (Správa pole RAID) > Configuration
(Konfigurace) zobrazte dialog Configuration (Konfigurace):
SPRÁVA A PŘIZPŮSOBENÍ ZAŘÍZENÍ – 62
Page 68

4. Zvolte možnost podle požadovaného režimu:
Režim prokládání – maximální kapacita a výkon (pole RAID 0)
Zrcadlení – maximální ochrana dat (pole RAID 1)
Samostatné disky (JBOD)
Výběr možnosti . . . Zobrazí dialog svazku pro specifikaci . . .
UŽIVATELSKÁ PŘÍRUČKA
MY BOOK DUO
Stripe (prokládání) nebo
Název svazku nového pole RAID:
Mirror (zrcadlení)
Samostatné disky Název svazku jednotlivých disků:
5. V dialogu volume (svazek):
a. Pokud chcete změnit název svazku, zadejte název do textového pole Volume
Name (Název svazku).
b. Při změně konfigurace zařízení si přečtěte varování o ztrátě dat, zaškrtnutím
políčka I understand (Rozumím) přijměte riziko a aktivujte tlačítko Configure
(Konfigurovat).
Důležité: Pokud chcete uložit jakákoli data, která jsou umístěna na jednotkách
zařízení, zálohujte je před pokračováním v konfiguraci na jiné zařízení.
c. Kliknutím na tlačítko Configure (Konfigurovat) zahájíte změnu konfigurace.
SPRÁVA A PŘIZPŮSOBENÍ ZAŘÍZENÍ – 63
Page 69

UŽIVATELSKÁ PŘÍRUČKA
MY BOOK DUO
6. Po dokončení změny konfigurace zavřete zobrazenou zprávu o konfiguraci kliknutím
na tlačítko OK:
7. Pokud chcete získat další podrobnosti o stažení a obnovení softwaru WD a obrazu
disku, přejděte na stránky http://support.wd.com a vyhledejte odpověď sIDč.7
znalostní databáze.
Registrace zařízení
Software WD Drive Utilities může využít internetové připojení počítače k registraci
zařízení. Registrace zařízení zajišťuje bezplatnou technickou podporu během záruční
doby a přístup k informacím o nových produktech společnosti WD.
1. Zkontrolujte, zda je počítač připojen k internetu.
2. Otevřete software WD Drive Utilities kliknutím na jednu z možností:
pomocí ikony zástupce WD Drive Utilities na ploše, pokud byla při instalaci
vytvořena;
pomocí nabídky Start > Všechny programy > Western Digital > WD Apps >
WD Drive Utilities.
Viz obr. 5 na straně 10.
3. Jestliže je k počítači připojeno více než jedno podporované zařízení, klikněte na ikonu
toho, které chcete zaregistrovat.
4. Kliknutím na tlačítko Registration (Registrace) otevřete dialog Registration:
5. V dialogu Registration (Registrace):
a. Do pole First name (Jméno) zadejte své jméno.
b. Do pole Last name (Příjmení) zadejte své příjmení.
c. Zadejte svoji e-mailovou adresu do pole E-mail address (E-mailová adresa).
SPRÁVA A PŘIZPŮSOBENÍ ZAŘÍZENÍ – 64
Page 70

UŽIVATELSKÁ PŘÍRUČKA
MY BOOK DUO
d. V poli jazyka vyberte požadovaný jazyk.
e. Zaškrtněte nebo zrušte zaškrtnutí políčka Yes, I want to receive
communication... (Ano, chci dostávat zprávy). Tím určíte, zda chcete či
nechcete dostávat upozornění e-mailem na aktualizace softwaru, vylepšení
produktů a výhodné cenové nabídky.
f. Klikněte na možnost Register Drive (Registrovat disk).
Obnovení softwaru WD a obrazu disku
Kromě vymazání veškerých dat zařízení bude při vymazání či přeformátování zařízení
odstraněn také software WD a všechny podpůrné soubory, nástroje a soubory
uživatelských příruček.
Pokud budete v budoucnu potřebovat odstranit a znovu nainstalovat software WD ve
vašem počítači nebo používat zařízení v jiném počítači, do kterého budete chtít software
nainstalovat, bude třeba obnovit software WD a obraz disků zařízení. Pokud chcete
provést tento postup po vymazání nebo přeformátování disků, přečtěte si na stránkách
http://support.wdc.com odpověď databáze znalostí s ID č.7.
Nastavení časovače uspání zařízení
Časovač uspání zařízení vypne napájení po určitém čase nečinnosti, což šetří energii
a minimalizuje opotřebení jednotek zařízení dlouhodobým užíváním.
1. Otevřete software WD Drive Utilities kliknutím na jednu z možností:
pomocí ikony zástupce WD Drive Utilities na ploše, pokud byla při instalaci
vytvořena;
pomocí nabídky Start > Všechny programy > Western Digital > WD Apps >
WD Drive Utilities.
Viz obr. 5 na straně 10.
2. Jestliže je k počítači připojeno více než jedno podporované zařízení, klikněte na ikonu
toho, které chcete nastavit.
3. Kliknutím na možnost Sleep Timer (Časovač uspání) otevřete dialog Sleep Timer
(Časovač uspání):
4. V dialogu Sleep Timer (Časovač uspání):
a. V poli Set Sleep Timer (Nastavit časovač uspání) vyberte dobu nečinnosti, po
které má být zařízení vypnuto.
b. Klikněte na možnost Set Timer (Nastavit časovač).
SPRÁVA A PŘIZPŮSOBENÍ ZAŘÍZENÍ – 65
Page 71

UŽIVATELSKÁ PŘÍRUČKA
MY BOOK DUO
Zvýšení kapacity zařízení
Zvýšení kapacity zařízení My Book Duo nainstalováním jednotek s vyšší kapacitou je
velmi snadné:
1. Provedením kroků 1 až 9 části „Vyjmutí a výměna disku“ na str. 73 odstraníte obě
jednotky.
2. Provedením kroků 10 až 16 nainstalujete nové jednotky.
3. Pomocí softwaru WD Drive Utilities potvrďte indikaci stavu nové jednotky a znovu
zařízení nakonfigurujte. (Další informace naleznete v části „Změna konfigurace
zařízení“ na str. 62.)
Důležité: Ke zvýšení kapacity zařízení My Book Duo používejte pouze pevné disky
™
WD Red
konfigurace RAID. Použitím jakýchkoliv jiných pevných disků nebo jednotek s různou
kapacitou dojde k porušení záruky zařízení My Book Duo.
nebo WD Green™. Obě jednotky musí být nové a mít stejnou kapacitu pro
Používání ikony WD Quick View
Po instalaci softwaru WD SmartWare se v oznamovací oblasti hlavního panelu systému
Windows zobrazí ikona WD Quick View:
Ikona WD Quick View
Ikonu lze použít k následujícím účelům:
otevření softwaru WD SmartWare,
kontrola stavu zařízení,
bezpečné odpojení zařízení,
sledování upozornění pomocí ikon.
Následující části popisují používání ikony a jiné metody vykonávání těchto činností.
Spuštění softwaru WD SmartWare
Software WD SmartWare lze spustit pomocí následujících možností:
Klikněte levým nebo pravým tlačítkem myši na ikonu WD Quick View na panelu úloh
a vyberte možnost WD SmartWare:
Klikněte na nabídku:
Start > Všechny Programy > Western Digital > WD SmartWare > WD SmartWare
SPRÁVA A PŘIZPŮSOBENÍ ZAŘÍZENÍ – 66
Page 72

UŽIVATELSKÁ PŘÍRUČKA
Klikněte na ikonu zástupce WD SmartWare na ploše, pokud byla při instalaci vytvořena:
MY BOOK DUO
Kontrola stavu zařízení
Umístěním ukazatele myši na ikonu WD Quick View na panelu úloh zobrazíte využitou
kapacitu zařízení, stav teploty a pole RAID a to, zda je zařízení uzamčeno.
Sledování upozornění ikony
Ikona softwaru WD Quick View na hlavním panelu bliká, aby zobrazila stav zařízení:
POKUD ikona WD Quick View bliká . . . TAK může zařízení být . . .
Zeleně a bíle Zamčeno nebo ve formátu nepodporovaném
softwarem WD SmartWare (jiný formát než
Windows v prostředí Windows).
Bíle V omezeném režimu.
Červeně Pokračujte některou z následujících možností:
přehřáté.
Vypněte zařízení a nechejte jej 60 minut
vychladnout. Znovu jej zapněte
a v případě, že problém potrvá, obraťte se
na podporu společnosti WD.
v jiném chybovém stavu RAID.
Chcete-li zjistit, které zařízení způsobuje výstrahu ikony, přesuňte ukazatel myši na ikonu
WD Quick View. (Další informace naleznete v části „Kontrola stavu zařízení“ na str. 67.)
Bezpečné odpojení zařízení
UPOZORNĚNÍ! Aby nedošlo ke ztrátě dat, před vypnutím nebo odpojením zařízení vždy
zavřete všechna aktivní okna a aplikace.
Zařízení můžete také bezpečně odpojit:
Kliknutím pravým tlačítkem myši na ikonu WD Quick View na hlavním panelu
a vybráním možnosti Safely remove (Bezpečně odebrat) u vašeho zařízení:
Klikněte pravým tlačítkem na ikonu obrazovky Home (Výchozí) softwaru
WD SmartWare a poté vyberte možnost Safely remove (Bezpečně odebrat).
Kliknutím pravým tlačítkem na ikonu zařízení na obrazovce WD Security nebo WD
Drive Utilities a zvolením možnosti Eject Disk (Vysunout disk).
Před odpojením zařízení od počítače počkejte, dokud se ukazatel provozu/aktivity nevypne.
SPRÁVA A PŘIZPŮSOBENÍ ZAŘÍZENÍ – 67
Page 73

8
1
UŽIVATELSKÁ PŘÍRUČKA
MY BOOK DUO
Správa a přizpůsobení softwaru
Tato kapitola obsahuje následující témata:
Kontrola dostupnosti aktualizací softwaru
Konfigurace vzdáleného účtu Dropbox
Určení jiné složky Retrieved Content (Obnovený obsah)
Určení počtu verzí zálohy
Odinstalování softwaru WD
Kontrola dostupnosti aktualizací softwaru
Pokud je možnost Software Updates (Aktualizace softwaru) povolena, bude automaticky
kontrolována dostupnost aktualizací softwaru WD SmartWare. Tímto bude zajištěno, že
budete vždy používat nejaktuálnější verzi softwaru. Zapnutí nebo vypnutí možnosti
Software Updates (Aktualizace softwaru):
1. Kliknutím na kartu Settings (Nastavení) zobrazte obrazovku Software Settings
(Nastavení softwaru) (viz obr. 12 na straně 30).
2. Na obrazovce Software Settings (Nastavení softwaru) zobrazte kliknutím na tlačítko
Software Updates (Aktualizace softwaru) dialogové okno Software Updates
(Aktualizace softwaru):
3. V dialogovém okně Software Updates (Aktualizace softwaru):
a. Zaškrtněte nebo zrušte zaškrtnutí políčka Automatically check for
WD SmartWare software updates (Automaticky kontrolovat aktualizace
softwaru WD SmartWare).
b. Pokud chcete aktualizace softwaru zkontrolovat nyní, klikněte na možnost Check
Now (Zkontrolovat nyní).
Konfigurace vzdáleného účtu Dropbox
Než budete moci začít využívat vzdálenou složku ve službě Dropbox jako zdrojové nebo
cílové zálohovací zařízení, musíte nastavit softwaru WD SmartWare Pro přístup k účtu
služby Dropbox.
1. Kliknutím na kartu Settings (Nastavení) zobrazte obrazovku Software Settings
(Nastavení softwaru) (viz obr. 12 na straně 30).
2. Na obrazovce Software Settings (Nastavení softwaru) zobrazte kliknutím na tlačítko
Dropbox Account (Účet Dropbox) dialogové okno Dropbox Account (Účet Dropbox):
SPRÁVA A PŘIZPŮSOBENÍ SOFTWARU – 68
Page 74

UŽIVATELSKÁ PŘÍRUČKA
MY BOOK DUO
3. Kliknutím na možnost Select Account (Vybrat účet) zobrazíte dialogové okno
Dropbox Login Required (Požadováno přihlášení ke službě Dropbox):
4. V dialogovém okně Login Required (Vyžadováno přihlášení):
a. Klikněte na možnost Sign In (Přihlásit se).
Software WD SmartWare Pro za vás vytvoří požadavek o připojení ke službě
Dropbox a využije váš webový prohlížeč pro přístup k webu služby Dropbox
pomocí adresy https://www.dropbox.com/.
b. Pokud nemáte na webu Dropbox uložena svá přihlašovací pověření, zadejte svou
e-mailovou adresu a heslo a poté kliknutím na možnost Sign in (Přihlásit se)
zobrazte požadavek o připojení softwaru WD SmartWare Pro.
c. Potvrďte požadavek o připojení kliknutím na možnost Allow (Povolit).
d. Oznámení Success! (Úspěšně dokončeno) označuje, že softwaru
WD SmartWare Pro bylo uděleno pověření pro přístup k vaší vzdálené
složce ve službě Dropbox.
e. Kliknutím na tlačítko Finish (Dokončit) dokončete připojení, zavřete dialogové
okno Dropbox Login Required (Požadováno připojení ke službě Dropbox)
a aktualizujte zobrazení aktuálního účtu služby Dropbox.
Poznámka: Postupujte stejně i v případě, že budete v budoucnu chtít
provést změnu vzdálené složky ve službě Dropbox.
V takovém případě zobrazí software WD SmartWare Pro
dialogové okno Switch to a Different Dropbox Account
(Přepnout na jiný účet služby Dropbox) s oznámením, že
změna účtu Dropbox zneplatní všechny vaše nastavené
zálohy, které používají aktuální účet jako zdrojové nebo cílové
zálohovací zařízení:
SPRÁVA A PŘIZPŮSOBENÍ SOFTWARU – 69
Page 75

UŽIVATELSKÁ PŘÍRUČKA
MY BOOK DUO
Určení jiné složky Retrieved Content (Obnovený obsah)
Když spustíte obnovu, můžete si zvolit, zda si přejete ukládat obnovené soubory do:
původních umístění v počítači,
složky Retrieved Content (Obnovený obsah).
Software WD SmartWare vytvoří a používá ve výchozím nastavení složku Retrieved
Contents (Obnovený obsah) ve složce My Documents (Dokumenty).
1. Vytvořte novou složku nebo určete, kterou existující složku si přejete použít.
2. Kliknutím na kartu Settings (Nastavení) zobrazte obrazovku Software Settings
(Nastavení softwaru) (viz obr. 12 na straně 30).
3. Na obrazovce Software Settings (Nastavení softwaru) zobrazte klepnutím na tlačítko
Retrieve Folder (Složka pro obnovení) dialogové okno Set Retrieve Folder (Nastavit
složku pro obnovení):
4. V dialogovém okně Set Retrieve Folder (Nastavit složku pro obnovení):
a. Klikněte na tlačítko Browse (Procházet) a pomocí funkce procházení určete
novou složku pro obnovení.
b. Klikněte na tlačítko Apply (Použít).
Určení počtu verzí zálohy
Software WD SmartWare umožňuje uchovávat až 25 starších verzí každého souboru.
Pokud omylem přepíšete nebo odstraníte soubor nebo si chcete prohlédnout soubor
o několik verzí starší, software WD SmartWare zachoval jeho kopii. K obnovení je vždy
dostupný určený počet nejnovějších verzí každého souboru, který si můžete zvolit
v rozsahu 1 až 25 verzí.
Uchovávání více verzí
umožňuje obnovování souborů z dřívějšího období,
zabírá více místa na disku.
1. Kliknutím na kartu Settings (Nastavení) zobrazte obrazovku Software Settings
(Nastavení softwaru) (viz obr. 12 na straně 30).
2. Na obrazovce Software Settings (Nastavení softwaru) zobrazte klepnutím na tlačítko File
History (Historie souborů) dialogové okno Set File History (Nastavit historii souborů):
SPRÁVA A PŘIZPŮSOBENÍ SOFTWARU – 70
Page 76

UŽIVATELSKÁ PŘÍRUČKA
MY BOOK DUO
3. V dialogovém okně Set File History (Nastavit historii souboru):
a. Do pole výběru zadejte počet verzí souborů, které se mají uchovat (od 1 do 25).
b. Klikněte na tlačítko Apply (Použít).
Odinstalování softwaru WD
Důležité: Při odinstalování softwaru WD SmartWare budou vymazány všechny
stávající konfigurace zálohování. Samotné soubory zálohy nebudou dotčeny, ale po
opětovné instalaci softwaru WD SmartWare budete muset jednotlivé procesy zálohování
nastavit ručně. (Další informace naleznete v části „Zálohování souborů“ na str. 33.)
Software WD můžete odinstalovat z počítače pomocí funkce Přidat nebo odebrat programy.
Odinstalace ze systémů Windows Vista a Windows 7
1. Prostřednictvím nabídky Start > Ovládací panely.
2. Dvakrát klikněte na možnost Programy a funkce.
3. Klikněte na možnost Odinstalovat program a vyberte aplikaci nebo ikonu
softwaru WD, který chcete odinstalovat:
WD SmartWare
WD Security
WD Drive Utilities
4. Klikněte na možnost Uninstall/Change (Odinstalovat/Změnit) a potvrďte výzvu Do
you wish to proceed... (Chcete pokračovat?) kliknutím na tlačítko Yes (Ano).
Odinstalace ze systému Windows 8
1. Klikněte pravým tlačítkem na úvodní obrazovce na dlaždici softwaru WD, který chcete
odinstalovat:
WD SmartWare
WD Security
WD Drive Utilities
2. Vyberte na hlavním panelu systému Windows možnost Uminstall (Odinstalovat).
3. Kliknutím na tlačítko Ano potvrďte výzvu Are you sure... (Opravdu?).
SPRÁVA A PŘIZPŮSOBENÍ SOFTWARU – 71
Page 77

9
1
UŽIVATELSKÁ PŘÍRUČKA
MY BOOK DUO
Výměna disku
Tato kapitola obsahuje následující témata:
Zjištění, který disk selhal
Získání náhradní jednotky
Vyjmutí a výměna disku
Zjištění, který disk selhal
Bez ohledu na to, je-li aplikace spuštěna nebo není, software WD Drive Utilities
nepřetržitě sleduje provozní stav jednotek My Book Duo. Když jednotka selže, nástroj
zobrazí zprávu:
Zavřete varovnou zprávu kliknutím na tlačítko OK a:
1. Zkontrolujte indikátory stavu jednotky na přední straně zařízení. Pokud některý
z indikátorů svítí červeně, odpovídající disk selhal.
2. Otevřete software WD Drive Utilities kliknutím na jednu z možností:
pomocí ikony zástupce WD Drive Utilities na ploše, pokud byla při instalaci
vytvořena;
pomocí nabídky Start > Všechny programy > Western Digital > WD Apps >
WD Drive Utilities.
Viz obr. 5 na straně 10.
3. Jestliže je k počítači připojeno více než jedno podporované zařízení, klikněte na ikonu
toho, které má potíže s konfigurací.
4. Klikněte na možnost RAID Management (Správa pole RAID) > RAID Status (Stav
pole RAID) a zkontrolujte oznámení stavu:
Pokud stav některého z disku není „Online“, jedná se o disk, který selhal.
Pokud je stav disku RAID „Unknown“ (Neznámý) a stav obou disků je „Online“,
odstraňte a vyměňte libovolný z nich, protože nejsou kompatibilní.
Vrácení jednotek do původní konfigurace odstraní stav RAID „Unknown“
(Neznámý).
Získání náhradní jednotky
Jakmile určíte, která jednotka selhala a chcete zobrazit podrobnosti o tom, jak si opatřit
náhradní jednotku, přejděte na stránky http://support.wd.com a prohlédněte si odpověď
databáze znalostí s ID č. 8644. Budete-li kontaktovat technickou podporu, mějte
připraveny následující údaje:
Sériové číslo zařízení My Book Duo;
datum zakoupení;
VÝMĚNA DISKU – 72
Page 78

UŽIVATELSKÁ PŘÍRUČKA
sériové číslo každého pevného disku, který potřebujete nahradit.
MY BOOK DUO
Prohlédněte si kroky 1 až 9 následujícího postupu vyjmutí disku kvůli zjištění sériového čísla.
Důležité: K nahrazování disků všasi zařízení My Book Duo používejte pouze pevné
™
disky WD Red
nebo WD Green™. Náhradní jednotky musí být také nové a mít stejnou
kapacitu, jako jednotka, která selhala. Konfigurace RAID vyžadují, aby měly obě jednotky
stejnou kapacitu. Použitím jakýchkoliv jiných pevných disků nebo kapacit dojde
k porušení záruky zařízení My Book Duo.
Vyjmutí a výměna disku
Dvoudiskové úložné zařízení My Book Duo je zařízení, které může uživatel v omezené
míře opravit. Pevné disky uvnitř pouzdra můžete jednoduše nahradit.
Po obdržení náhradního disku vyměňte vadný disk následovně:
1. Pokud je zařízení chráněno za pomoci hesla, odstraňte ho, aby se zabránilo
konfliktům s náhradním diskem. (Další informace naleznete v části „Vypnutí funkce
zamknutí zařízení“ na str. 53.)
2. Odpojte bezpečně zařízení od počítače.
3. Důležité: Chcete-li zabránit poškození, které by mohl způsobit elektrostatický výboj,
dotkněte se před manipulací se zařízením uzemněného kovového objektu.
4. Odpojte kabely USB z portů USB na zadní straně pouzdra zařízení.
5. Odpojte kabel adaptéru napájení od konektoru napájení.
6. Umístěte zařízení na čistý a stabilní povrch.
7. Zatlačte na tlačítko horního krytu a uvolněte tak západku a otevřete horní kryt:
1
2
3
VÝMĚNA DISKU – 73
Page 79

UŽIVATELSKÁ PŘÍRUČKA
8. Zvedněte a povolte šroub, který upevňuje kryt jednotky, a kryt vyjměte:
MY BOOK DUO
9. Pomocí poutka vadný disk opatrně vysuňte z pouzdra:
Poznámka: Ačkoliv jsou jednotky označené jako 1 a 2,
označení jednotek, používané softwarem
WD Drive Utilities, určuje jejich umístění
v pouzdře. Jak je vidíte z přední strany pouzdra:
Jednotka ve slotu . . . pouzdra Je jednotka . . .
Levá 1
Pravá 2
Změna pozic jednotek z jednoho slotu pouzdra do
druhého nemá vliv na funkci zařízení My Book Duo ani
na software WD Drive Utilities. Pokud tak učiníte,
pamatujte si stav a konfiguraci bez ohledu na
jmenovku jednotky:
„Drive 1“ (Disk 1) označuje jednotku v levém slotu
pouzdra
„Drive 2“ (Disk 2) označuje jednotku v pravém slotu
pouzdra
VÝMĚNA DISKU – 74
Page 80

UŽIVATELSKÁ PŘÍRUČKA
MY BOOK DUO
10. Pomocí křížového šroubováku uvolněte a odstraňte dva vodicí šrouby a poutko
z jednotky, kterou jste vyjmuli, a namontujte je na novou jednotku:
11. Na náhradní jednotku dejte štítek nové jednotky:
VÝMĚNA DISKU – 75
Page 81

UŽIVATELSKÁ PŘÍRUČKA
12. Jemně zasuňte náhradní disk do pouzdra tak, aby byl zcela zasunut:
MY BOOK DUO
13. Zapojte zarovnávací poutko na zadní straně krytu jednotky se zarovnávacím slotem
na šasi, položte kryt na místo a zajistěte ho šroubem:
Poznámka: Neutahujte šroub přílišnou silou.
VÝMĚNA DISKU – 76
Page 82

UŽIVATELSKÁ PŘÍRUČKA
MY BOOK DUO
14. Zavřete horní kryt a zatlačte na tlačítko horního krytu, dokud nedosedne na své místo:
1
2
15. Znovu připojte kabel napájecího adaptéru k napájecímu konektoru na zadní straně
pouzdra zařízení.
16. Znovu připojte kabely USB.
17. Pokud není software WD Drive Utilities spuštěn, spusťte ho:
pomocí ikony zástupce WD Drive Utilities na ploše, pokud byla při instalaci
vytvořena;
pomocí nabídky Start > Všechny programy > Western Digital > WD Apps >
WD Drive Utilities.
Viz obr. 5 na straně 10.
VÝMĚNA DISKU – 77
Page 83

18. V závislosti na konfiguraci zařízení:
UŽIVATELSKÁ PŘÍRUČKA
MY BOOK DUO
Pokud je zařízení konfigurováno
TAK . . .
jako . . .
Prokládané diskové pole RAID 0 Zařízení My Book Duo se znovu neobjeví
v seznamu nástroje pro správu souborů počítače.
V tomto případě:
a. Pokud je k počítači připojeno více
podporovaných zařízení, klikněte na ikonu
zařízení s jednotkou, kterou jste nahradili, na
obrazovce aplikace WD Drive Utilities
a zobrazte stav zařízení kliknutím na volby
RAID Management (Správa pole RAID)>
RAID (RAID) Status (Stav pole RAID).
b. Ověřte, že zobrazení stavu zahrnuje:
Aktuální konfigurace: RAID 0 (prokládání)
Stav pole RAID: Offline
Drive 1 Status a Drive 2 Status (Stav
disku 1 a Stav disku 2): „Unknown“
(Neznámý) u jednotky, kterou jste
nahradili, a „Online“ u druhé jednotky.
To znamená, že prokládané diskové pole
RAID 0 musí být znovu konfigurováno.
c. Zobrazte kliknutím na možnost Configuration
(Konfigurace) dialogové okno svazku pro
opětovnou konfiguraci pole RAID.
d. Abyste provedli opětovnou konfiguraci
prokládaného diskového pole RAID 0, použijte
postup konfigurace zařízení, který popisuje
část „Změna konfigurace zařízení“, kr. 5,
str. 63.
e. Po dokončení opětovné konfigurace se
seznam v nástroji pro správu souborů zařízení
My Book Duo znovu zobrazí.
f. Klikněte na možnost RAID (RAID) Status
(Stav) a ověřte, zda je zobrazeno následující:
Aktuální konfigurace: RAID 0 (prokládání)
RAID Status (Stav pole RAID): Healthy
(Dobrý stav)
Drive 1 Status (Stav disku 1): Online
Drive 2 Status (Stav disku 2): Online
Zařízení je připraveno k použití.
(pokračování)
VÝMĚNA DISKU – 78
Page 84

UŽIVATELSKÁ PŘÍRUČKA
MY BOOK DUO
Pokud je zařízení konfigurováno
TAK . . .
jako . . .
Zrcadlené diskové pole RAID 1 a. Ověřte, že se zařízení My Book Duo znovu
zobrazilo v seznamu nástroje pro správu
souborů počítače.
b. Pokud je k počítači připojeno více
podporovaných zařízení, klikněte na ikonu
zařízení s jednotkou, kterou jste nahradili,
na obrazovce aplikace WD Drive Utilities
a klikněte na volby RAID Management
(Správa pole RAID) > RAID Status (Stav pole
RAID).
c. Ověřte, že zobrazení RAID Status (Stav pole
RAID) obsahuje:
Current Configuration (Aktuální
konfigurace): RAID 1 (Mirrored) (RAID 1
(zrcadlení))
RAID Status (Stav pole RAID): Degraded
(Omezený režim)
Drive 1 Status a Drive 2 Status (Stav
disku 1 a Stav disku 2) – Online
Tlačítko Rebuild (Obnovit) pro spuštění
obnovy pole RAID:
d. Klikněte na tlačítko Rebuild (Obnovit)
avšimněte si, že:
Pole RAID Status (Stav RAID) se změní
na „Rebuilding (x%)“ (Obnovování).
Pole Drive Status (Stav jednotky)
u jednotky, kterou jste vyměnili, se změní
na „Rebuilding“ (Obnovování).
Nemusíte čekat na dokončení operace
obnovy, která může trvat několik hodin. Jak
bylo řečeno, vaše data jsou k dispozici na
druhé jednotce a máte k zařízení stále přístup.
e. Pokud chcete odpojit zařízení od počítače
a pokračovat v obnovování pole offline,
bezpečně zařízení odeberte, odpojte kabel
rozhraní USB a sledujte indikátor napájení/
činnosti zařízení.
f. Indikátor napájení/činnosti:
Nadále rychle bliká – obnova pole RAID 1
bude automaticky pokračovat offline.
Přestane blikat a vypne se – restartujte
obnovení offline pomocí tuhého drátu
nebo narovnané sponky, kterou krátce
stisknete tlačítko reset zařízení zadním
otvorem pro přístup (viz část obr. 3 na
straně 5).
Poznámka:
Nedržte tlačítko reset
stisknuté. Pokud ho budete
držet stisknuté čtyři nebo více
sekund, zařízení vypnete.
(pokračování)
VÝMĚNA DISKU – 79
Page 85

UŽIVATELSKÁ PŘÍRUČKA
MY BOOK DUO
Pokud je zařízení konfigurováno
TAK . . .
jako . . .
Zrcadlené diskové pole RAID 1
(pokračování)
samostatné disky JBOD a. Ověřte, že se jednotka My Book Duo, kterou
g. Po dokončení procesu obnovy bude
zobrazení stavu zařízení obsahovat:
Current Configuration (Aktuální
konfigurace): RAID 1 (Mirrored) (RAID 1
(zrcadlení))
RAID Status (Stav pole RAID): Healthy
(Dobrý stav)
Drive 1 Status (Stav disku 2): Online
Drive 2 Status (Stav disku 2): Online
Zařízení je připraveno k použití.
jste nevyměňovali, znovu zobrazila
v seznamu nástroje pro správu souborů
počítače.
b. Položka pro novou/náhradní jednotku se
nezobrazí, protože ji musíte naformátovat
pomocí funkce WD Drive Utilities RAID
Management Configuration (viz část „Změna
konfigurace zařízení“ na str. 62).
c. Po dokončení procesu vymazání nebo
přeformátování ověřte, zda se položka pro
náhradní jednotku znovu zobrazí v seznamu
nástroje pro správu souborů.
Náhradní disk je připraven k použití.
19. Přejděte na stránky http://support.wd.com a prohlédněte si odpovědi znalostní
databáze s následujícími čísly:
7 pokud chcete zobrazit informace týkající se stažení a obnovení softwaru WD
a obrazu disku;
8644 pokud chcete zobrazit informace týkající se vrácení vadného disku.
20. Pokud jste před výměnou jednotky zrušili heslo, pomocí softwaru WD Security ho
znovu vytvořte. (Další informace naleznete v části „Ochrana zařízení za pomoci
hesla“ na str. 47.)
VÝMĚNA DISKU – 80
Page 86

10
1
UŽIVATELSKÁ PŘÍRUČKA
MY BOOK DUO
Použití zařízení s počítačem Mac
Jednotky zařízení My Book Duo jsou formátovány systémem souborů NTFS jako jeden
oddíl, aby byla zajištěna kompatibilita s operačními systémy Windows. Abyste mohli použít
zařízení v operačních systémech Mac OS X a (jestliže chcete) software Time Machine,
musíte jednotky zařízení znovu naformátovat v systému HFS+J jako jeden oddíl.
Tato kapitola obsahuje následující témata:
Přeformátování jednotek zařízení
Obnovení softwaru WD a obrazu disku
Přeformátování jednotek zařízení
UPOZORNĚNÍ! Přeformátování jednotek zařízení smaže celý jejich obsah. Pokud jsou
již v zařízení uloženy soubory, nezapomeňte je před formátováním zálohovat.
Přejděte na adresu http://support.wd.com apřečtěte si informace o přeformátování
jednotek zařízení v odpovědi znalostní databáze s ID 3865.
Další informace o přeformátování jednotek zařízení naleznete v části „Poradce při
potížích“ na str. 82.
Obnovení softwaru WD a obrazu disku
Po přeformátování jednotek zařízení k použití se systémy Mac vyhledejte v znalostní
databázi odpověď sID č. 7 na stránkách http://support.wd.com, která obsahuje informace
o tom, jak stáhnout a obnovit software WD Drive Utilities a WD Security a obraz disku.
Software WD SmartWare není v případě tohoto zařízení dostupný k použití s počítači Mac.
POUŽITÍ ZAŘÍZENÍ S POČÍTAČEM MAC – 81
Page 87

11
1
UŽIVATELSKÁ PŘÍRUČKA
MY BOOK DUO
Poradce při potížích
Tato kapitola obsahuje následující témata:
Instalace, rozdělení a formátování disku
Časté dotazy
Máte-li při instalaci nebo používání tohoto produktu potíže, využijte tento oddíl
popisující řešení problémů nebo navštivte naše webové stránky podpory na adrese
http://support.wd.com a řešení vyhledejte ve znalostní databázi.
Instalace, rozdělení a formátování disku
Postup ID odpovědi
Zotavení z chybového stavu „Password Mismatch“ (Hesla si
neodpovídají) po výměně jednotky
Zotavení z chybových stavů „Insufficient Capacity“ (Nedostatečná
kapacita) nebo „Not Supported“ (Není podporováno) po
nainstalování použité jednotky jako náhrady
Zotavení z chyby konfigurace „Unknown“ (Neznámá) po instalaci
jednotek, které si neodpovídají
Rozdělování a formátování disku WD v systémech Windows (8, 7,
Vista) a Mac OS X
Převod oddílu Mac OS X GPT na oddíl NTFS v systému Windows 7
nebo Vista
Stažení softwaru, nástrojů, aktualizací firmwarů a ovladačů pro
produkty WD (z knihovny Downloads (Stahování))
Formátování externího pevného disku WD na systém souborů
FAT32* (pro používání v systému Windows nebo Mac OS X)
11439
11440
11441
3865
3647
1425
291
*Systém souborů FAT32 dovoluje jednotlivé soubory o maximální velikosti 4 GB
a nedokáže vytvářet oddíly větší než 32 GB v systémech Windows. Chcete-li při
formátování disku vytvářet v systému souborů FAT32 diskové oddíly větší než 32
GB, stáhněte si nástroj External USB/FireWire FAT32 Formatting Utility (Nástroj
pro formátování systému souborů FAT32 externího zařízení s rozhraním USB/
FireWire) ze stránek http://support.wd.com/product/download.
Uživatelé systému Windows se mohou vyhnout těmto omezením
přeformátováním disku na systém souboru NTFS za použití nástroje Windows
Disk Management nebo podobného softwaru třetí strany. Bližší informace:
odpověď s ID 291 na stránce http://support.wd.com,
Články č. 314463 a 184006 na adrese support.microsoft.com;
dokumentace pro příslušný software třetí strany nebo podpůrná organizace.
Časté dotazy
Q: Proč není disk rozpoznán v okně Tento počítač nebo na ploše?
A: Pokud systém obsahuje kartu PCI adaptéru USB 3.0 nebo USB 2.0, ujistěte se, že
jsou nainstalovány ovladače. Teprve potom připojte externí paměťové zařízení WD
USB 3.0. Jednotka není správně rozpoznána, pokud nejsou nainstalovány ovladače
hlavního řadiče a kořenového rozbočovače USB 3.0 nebo USB 2.0. Postup instalace
získáte od výrobce karty adaptéru.
PORADCE PŘI POTÍŽÍCH – 82
Page 88

UŽIVATELSKÁ PŘÍRUČKA
MY BOOK DUO
Q: Proč se počítač nenabootuje, když k němu připojím USB disk před načtením systému?
A: V závislosti na nastavení systému se počítač může pokoušet o zavedení systému
z externí jednotky USB WD. Pokyny k vypnutí této funkce naleznete v dokumentaci
k nastavení systému BIOS základní desky nebo na adrese http://support.wd.com ve
znalostní databázi u odpovědi s ID 1201. Více informací o zavádění z externích disků
naleznete v dokumentaci k systému nebo se obraťte na výrobce systému.
Q: Proč je rychlost přenosu dat nízká?
A: Systém může pracovat v režimu rychlosti USB 1.1 kvůli nesprávné instalaci ovladačů
karty adaptéru USB 3.0 nebo USB 2.0 nebo systém nepodporuje standard USB 3,0 či
USB 2.0.
Q: Jak zjistím, zda můj systém podporuje rozhraní USB 3.0 nebo USB 2.0?
A: Nahlédněte do dokumentace ke kartě USB nebo se spojte s výrobcem karty USB.
Poznámka: Pokud je řadič USB 3.0 nebo USB 2.0 vestavěn na základní desce, je
třeba nainstalovat podporu příslušné čipové sady pro základní desku.
Další informace naleznete v příručce k základní desce.
Q: Co se stane, když zařízení USB 3.0 nebo USB 2.0 zapojím do portu nebo
rozbočovače USB 1.1?
A: Rozhraní USB 3.0 a USB 2.0 jsou zpětn
ě kompatibilní s rozhraním USB 1.1. Při
zapojení do portu nebo rozbočovače USB 1.1 pracuje zařízení USB 3.0 nebo USB
2.0 na plné rychlosti USB 1.1 až 12 Mb/s.
Pokud systém obsahuje slot PCI Express, můžete instalací karty adaptéru PCl
Express dosáhnout přenosové rychlosti rozhraní USB. Postup instalace a další
informace získáte od výrobce karty.
PORADCE PŘI POTÍŽÍCH – 83
Page 89

A
1
UŽIVATELSKÁ PŘÍRUČKA
MY BOOK DUO
Instalace ovladače SES
Pokud se rozhodnete neinstalovat software WD a nechcete, aby se při každém připojení
zařízení k počítači zobrazovalo okno o nalezení nového hardwaru, měli byste na
počítačích se systémem Windows mít nainstalovaný ovladač SCSI Enclosure Services
(SES).
Poznámka: Ovladač SES je nainstalován automaticky při instalaci softwaru WD.
Tento dodatek obsahuje následující témata:
Instalace do počítačů se systémem Windows Vista
Instalace do počítačů se systémy Windows 7 nebo Windows 8
Instalace do počítačů se systémem Windows Vista
Po připojení zařízení, jak jej znázorňuje obr. 4 na straně 7, se zobrazí okno Found New
Hardware (Průvodce nově nalezeným hardwarem).
Poznámka: Pokud je zapnuta možnost Autoplay (Automatické
přehrávání), mohou se spolu s oknem Found New Hardware
(Nalezen nový hardware) zobrazit až dvě další okna. Pokud
se zobrazí, zavřete je.
Okno Found New Hardware (Nalezen nový hardware) můžete použít k instalaci ovladače
SES buď:
Automaticky, pokud je počítač připojen k Internetu.
Ručně, pokud je počítač připojen k Internetu i pokud není připojen.
Automatická instalace ovladače
Chcete-li ovladač SES nainstalovat automaticky, je nutné připojení k Internetu:
1. Ověřte, zda je počítač připojen k Internetu.
2. V okně Found New Hardware wizard (Průvodce nově nalezeným hardwarem)
klepněte na možnost Locate and install driver software (Najít a nainstalovat
software ovladače):
INSTALACE OVLADAČE SES – 84
Page 90

UŽIVATELSKÁ PŘÍRUČKA
MY BOOK DUO
3. Vokně Nalezen nový hardware – zařízení WD SES klikněte na možnost Vyhledat
ovladače online pouze nyní, čímž systému Windows Vista umožníte připojení ke
službě Windows Update:
Windows Vista se automaticky:
Připojí k Windows Update
Najde, stáhne a nainstaluje ovladač SES
Ruční instalace ovladače
Pokud váš počítač není připojen k Internetu, nainstalujte ovladač ručně:
1. V okně Found New Hardware wizard (Průvodce nově nalezeným hardwarem)
klepněte na možnost Locate and install driver software (Najít a nainstalovat
software ovladače):
INSTALACE OVLADAČE SES – 85
Page 91

UŽIVATELSKÁ PŘÍRUČKA
MY BOOK DUO
2. Vokně Nalezen nový hardware – zařízení WD SES klikněte na možnost
Nevyhledávat ovladače online:
3. Po výzvě Install the disc that came with your WD SES Device (Vložte disk dodaný
se zařízením WD SES) klikněte na možnost I don’t have the disc. Show me other
options (Nemám disk. Zobrazit další možnosti):
4. Přejděte do složky Computer (Počítač) a:
a. Dvakrát klikněte na zařízení My Book.
b. Dvakrát klepněte na složku Extras (Doplňky).
c. Vyberte WD SES Device Driver (Ovladač zařízení SES společnosti WD).
d. Klepněte na tlačítko Next (Další):
INSTALACE OVLADAČE SES – 86
Page 92

UŽIVATELSKÁ PŘÍRUČKA
MY BOOK DUO
5. Po dokončení instalace klepněte na tlačítko Close (Zavřít):
Instalace do počítačů se systémy Windows 7 nebo Windows 8
Po připojení zařízení, jak znázorňuje obr. 4 na straně 7, použijte k instalaci ovladače SES
nástroj pro správu počítače se systémem Windows:
1. Klepněte na položku All Programs (Všechny programy) a vyberte položky Computer
(Počítač) > Manage (Spravovat):
INSTALACE OVLADAČE SES – 87
Page 93

UŽIVATELSKÁ PŘÍRUČKA
MY BOOK DUO
2. V okně Computer Management (Local) (Správa počítače – místní) klepněte na
možnosti Device Manager (Správce zařízení) > Unknown Device (Neznámé
zařízení) a pravým tlačítkem na možnost Update driver software (Aktualizovat
software ovladače):
3. Klepněte na možnost Browse my computer for driver software (Vyhledat ovládač
v počítači).
INSTALACE OVLADAČE SES – 88
Page 94

UŽIVATELSKÁ PŘÍRUČKA
MY BOOK DUO
4. Přejděte do okna Computer (Počítač), dvakrát klikněte na zařízení My Book Duo,
dvakrát klikněte na složku Extras (Doplňky) a zvolte možnost WD SES Device Driver
(Ovladač zařízení SES společnosti WD):
5. Klikněte na tlačítko Next (Další).
6. Po dokončení instalace klepněte na tlačítko Zavřít:
INSTALACE OVLADAČE SES – 89
Page 95

B
1
UŽIVATELSKÁ PŘÍRUČKA
MY BOOK DUO
Informace o souladu a záruce
Tento dodatek obsahuje následující témata:
Soulad s předpisy
Soulad s ekologickými předpisy (Čína)
Informace o záruce (všechny regiony kromě Austrálie a Nového Zélandu)
Informace o záruce (Austrálie a Nový Zéland)
Soulad s předpisy
FCC třída B
Provoz tohoto zařízení je předmětem následujících podmínek:
Toto zařízení nesmí způsobit škodlivé rušení.
Toto zařízení musí přijmout jakékoli nežádoucí rušení, i pokud by rušení mohlo
zapříčinit nežádoucí chování.
Toto zařízení bylo testováno a odpovídá omezením třídy B pro digitální zařízení podle
části 15 předpisů FCC. Limity jsou stanoveny tak, aby byla dodržena dostatečná ochrana
proti nebezpečným interferencím při domácí instalaci. Toto zařízení produkuje, využívá
amůže vyzařovat vysokofrekvenční energii, a pokud není instalováno a používáno
v souladu s pokyny, může vyvolat škodlivé rušení rádiového a televizního příjmu. Není
ale zaručeno, že se tato interference nevyskytne při konkrétní instalaci. Pokud toto
zařízení způsobuje škodlivé rušení radiokomunikačních a televizních systémů, což zjistíte
tak, že zařízení vypnete a znovu zapnete, přijměte jedno nebo více z následující opatření
a pokuste se o nápravu:
Přemístěte nebo natočte přijímací anténu.
Zvyšte vzdálenost mezi zařízením a přijímačem.
Připojte zařízení do zásuvky jiného obvodu, než do kterého je připojen přijímač.
Požádejte o pomoc prodejce nebo kvalifikovaného rádiového či televizního technika.
Změny nebo modifikace, které nejsou výslovně schváleny společností WD, by mohly
zrušit vaše právo na použití zařízení.
Prohlášení ICES-003/NMB-003
Cet appareil numérique de la classe B est conforme à la norme ICES-003 du Canada.
Toto zařízení splňuje kanadskou normu ICES-003 pro zařízení třídy B.
Shoda s bezpečnostními normami
Schváleno pro USA a Kanadu. CAN/CSA-C22.2 No. 60950-1, UL 60950-1: Bezpečnost
zařízení informačních technologií.
Approuvé pour les Etats-Unis et le Canada. CAN/CSA-C22.2 No. 60950-1, UL 60950-1 :
Sûreté d'équipement de technologie de l'information.
INFORMACE O SOULADU A ZÁRUCE – 90
Page 96

UŽIVATELSKÁ PŘÍRUČKA
᳝↦᳝ᆇ⠽䋼ܗ㋴
ޚ㾘ᅮⱘ䰤䞣㽕∖ҹ
S
ޚ㾘ᅮⱘ䰤䞣㽕∖
MY BOOK DUO
V souladu s certifikátem CE pro Evropu
Označení symbolem CE potvrzuje, že tento systém vyhovuje platným nařízením dozorčí
rady Evropské unie, včetně směrnice EMC (2004/108/ES) a směrnice pro nízké napětí
(2006/95/ES). „Prohlášení o shodě“ v souladu s příslušným nařízením bylo vytvořeno a je
uloženo ve firmě Western Digital Europe.
Oznámení KCC (pouze Korejská republika)
기종별 사용자 안내문
(가정용방송통신기자재)
B 급기기
이기기는가정용(B 급) 전자파적합기기로서주로
가정에서사용하는것을목적으로하며, 모든지역에
서사용할수있습니다
Soulad s ekologickými předpisy (Čína)
䚼ӊৡ⿄ ѻકЁ᳝↦᳝ᆇ⠽䋼ܗ㋴ⱘৡ⿄ঞ䞣
ޣ䳛ᶊ(4)
ޣ䳛఼(4 pcs)
㛮ൿ(4 pcs)
ᏺ䬰༈ⱘϞⲪ
ᑩⲪ
PCBA
⹀Ⲭ偅ࡼ఼ X
ᖂൟUSB⬉㓚
EMI ᑩⲪ
㘮䝃㭘㝰
O: 㸼⼎᳝↦᳝ᆇ⠽䋼䆹䚼ӊⱘ᠔᳝ഛ䋼ᴤ᭭Ёⱘ䞣ഛԢѢ
SJ/T11363-2006
X㸼⼎䆹᳝↦᳝ᆇ⠽䋼㟇ᇥ䆹䚼ӊⱘᶤϔഛ䋼ᴤ᭭Ёⱘ䞣䍙ߎ
T/T11363-2006
˄ℸ㸼ЁˈӕϮৃ㛑䳔㽕ḍᅲ䰙ᚙމᇍ䆄“X”ⱘ乍Ⳃ䖯㸠䖯ϔℹⱘᡔᴃᗻ㾷䞞DŽ˅
䪙 ∲ 䬝 ݁Ӌ ⒈࣪㘨 ⒈࣪
(Pb) (Hg) (Cd) 䫀 ˄Ѡ˅㣃 Ѡ㣃䝮
(Cr (VI)) (PBB) (PBDE)
ϟDŽ
DŽ
Informace o záruce (všechny regiony kromě Austrálie a Nového Zélandu)
Využití služby
Společnost WD si vás váží a vždy se snaží poskytnout vám ty nejlepší služby.
Jestliže tento výrobek vyžaduje údržbu, kontaktujte distributora, od kterého jste výrobek
původně zakoupili, anebo navštivte stránku technické podpory na adrese
http://support.wd.com/warranty/policy.asp, kde získáte informace o zajištění servisu
nebo povolení k vrácení výrobku (RMA – Return Material Authorization). Bude-li určeno,
že je produkt vadný, přidělíme vám číslo RMA spolu s pokyny pro vrácení zařízení. Při
neoprávněném vrácení (tzn. bez vydaného čísla RMA) bude zařízení na vaše náklady
odesláno zpět. Při oprávněném vrácení musí být zařízení zabaleno ve schváleném
přepravním balení, zaplaceno, pojištěno a odesláno na adresu, kterou naleznete
v dokumentaci pro vrácení. Originální krabici a obalový materiál uschovejte pro
případ skladování nebo případné odeslání produktu WD. Pokud chcete zjistit
přesnou dobu trvání záruky, zkontrolujte datum vypršení záruky na adrese
http://support.wd.com/warranty/policy.asp (je vyžadováno sériové číslo). Společnost
WD nenese žádnou odpovědnost za ztrátu dat bez ohledu na to, jaká příčina k tomu
vedla, za obnovení ztracených dat ani za data uložená v jakémkoliv produktu, který bude
mít v držení.
INFORMACE O SOULADU A ZÁRUCE – 91
Page 97

UŽIVATELSKÁ PŘÍRUČKA
MY BOOK DUO
Omezená záruka
Společnost WD zaručuje, že produkt v souladu s podmínkami běžného užívání bude po
dobu definovanou níže bez materiálových defektů a výrobních vad, a bude odpovídat
specifikacím společnosti WD. Doba omezené záruky závisí na zemi, ve které byl produkt
zakoupen. Doba omezené záruky je 2 roky v regionu Severní, Jižní a Střední Ameriky,
2 roky v Evropě, regionu Středního Východu a Afriky a 3 roky v regionu Pacifické Asie,
pokud není zákonem vyžadováno jinak. Doba omezené záruky nabývá platnosti dnem
zakoupení, který naleznete na dokladu o zakoupení. Společnost WD nenese žádnou
odpovědnost za vrácený výrobek, jestliže zjistí, že byl společnosti WD odcizen, anebo
že údajná chyba a) neexistuje, b) nemůže být přiměřeně odstraněna kvůli poškození,
ke kterému došlo před doručením výrobku společnosti WD, anebo c) že chybu je
možné připisovat nesprávnému používání, nesprávné instalaci, úpravám (včetně
odstranění anebo smazání štítků aotevření či odstranění vnějších krytů, pokud
výrobek není na seznamu výrobků s omezenou možností servisu ze strany uživatele
apředmětná úprava nespadá do působnosti příslušných pokynů, které se nacházejí
na adrese http://support.wd.com/warranty/policy.asp), nehodě anebo nesprávnému
zacházení s výrobkem v době, kdy byl v držení jiných subjektů než společnosti WD.
V souladu s výše uvedenými omezeními je vaší jedinou a výhradní zárukou, že b
záruční doby uvedené výše a na základě rozhodnutí společnosti WD vám bude výrobek
buď opraven, nebo vyměněn.
ěhem
Předchozí omezená záruka je výhradní zárukou společnosti WD a platí pouze pro
produkty prodané jako nové. Nápravná opatření zde poskytnutá platí místo a)
kteréhokoliv nebo všech nápravných opatření a záruk, ať již výslovných,
předpokládaných nebo zákonných, což mimo jiné zahrnuje záruky prodejnosti nebo
vhodnosti pro daný účel a b) jakýchkoli povinností a odpovědností společnosti WD za
škodu, což mimo jiné zahrnuje náhodné, následné nebo zvláštní škody nebo finanční
ztráty, ušlý zisk nebo výdaje či ztráty dat vzniklé v důsledku nebo ve spojení s nákupem,
použitím nebo výkonem produktu, a to i v případě, že společnost WD byla na možnost
takových škod upozorněna. Některé státy v USA nedovolují vyloučení či omezení
náhodných či následných škod. V tomto případě se na vás předchozí omezení nemusí
vztahovat. Tato záruka poskytuje určitá zákonná práva, kromě nichž můžete mít také
další práva specifická pro váš stát.
Informace o záruce (Austrálie a Nový Zéland)
Nic v této záruce nemění ani nevylučuje vaše zákonná práva stanovená australským
zákonem o spotřebitelích a konkurenci a novozélandským zákonem o spotřebitelských
zárukách. Tato záruka uvádí upřednostňovaný přístup společnosti WD k reklamacím,
který obvykle bývá pro zúčastněné strany rychlý a jednoduchý.
V souvislosti s produktem nejsou stanoveny žádné jiné záruky, ať už výslovné či
předpokládané ze zákona, včetně záruk uvedených v zákoně o prodeji zboží. Pokud jste
produkt zakoupili na Novém Zélandu pro firemní využití, berete na vědomí a souhlasíte,
že se na produkt nevztahuje novozélandský zákon o spotřebitelských zárukách.
V Austrálii je naše zboží dodáváno se zárukami, které nelze vyloučit za základě
australského zákona o spotřebitelích. V případě závažné závady máte nárok na výměnu
nebo vrácení peněz. V případě jiných přijatelným způsobem předvídatelných ztrát či škod
máte nárok na finanční náhradu. Také máte nárok na opravu či výměnu zboží v případě,
že je kvalita zboží nedostatečná a závadu nelze kvalifikovat jako závažnou. Podmínky
stanovení závažné závady stanovuje australský zákon o spotřebitelích.
INFORMACE O SOULADU A ZÁRUCE – 92
Page 98

UŽIVATELSKÁ PŘÍRUČKA
MY BOOK DUO
Využití služby
Společnost WD si vás váží a vždy se snaží poskytnout vám ty nejlepší služby.
Pokud narazíte na jakýkoli problém, obraťte se před reklamací nejprve na nás.
Odpověď na většinu otázek technického charakteru naleznete v naší znalostní
databázi nebo se můžete obrátit na službu e-mailové podpory prostřednictvím adresy
http://support.wd.com. Pokud odpověď není dostupná nebo dáváte přednost osobnímu
kontaktu, kontaktujte společnost WD na jednom z telefonních čísel, která jsou uvedena
na začátku tohoto dokumentu.
Chcete-li podat reklamaci, měli byste se nejdříve obrátit na prodejce, od kterého jste
produkt zakoupili. Pokud se nemůžete obrátit na prodejce, od kterého jste produkt
zakoupili, navštivte stránky podpory produktů na stránkách http://support.wd.com, kde
naleznete informace o reklamaci i o získání autorizačního čísla navráceného zboží
(RMA). Bude-li určeno, že je produkt vadný, přidělíme vám číslo RMA spolu s pokyny pro
vrácení zařízení. Při neoprávněném vrácení (tzn. bez vydaného čísla RMA) bude zařízení
na vaše náklady odesláno zpět. Při oprávněném vrácení musí být zařízení zabaleno
ve schváleném přepravním obalu, zaplaceno, pojištěno a odesláno na adresu, kterou jste
obdrželi společně s číslem RMA. Pokud po přijetí oprávněně vráceného produktu na
základě této záruky spole
že je reklamace platná, společnost WD nebo prodejce mohou na vlastní uvážení produkt
opravit nebo nahradit shodným či lepším produktem. Případně vám mohou za produkt
poskytnout finanční náhradu. Veškeré náklady související s touto záruční reklamací
nesete vy. Výhody, které získáte společně s touto zárukou, rozšiřují ostatní práva
a nápravná opatření, na která máte nárok dle australského zákona o spotřebitelích
a konkurenci a novozélandského zákona o spotřebitelských zárukách.
čnost WD nebo prodejce, od které jste produkt zakoupili, určí,
Originální krabici a obalový materiál uschovejte pro případ skladování nebo případné
odeslání produktu WD. Aby bylo možné jasně určit období záruky, zkontrolujte, kdy
záruka vyprší na stránce http://support.wd.com (je vyžadováno sériové číslo).
Western Digital Technologies, Inc.
3355 Michelson Drive, Suite 100
Irvine, Kalifornie 92612
E-mail: support@wd.com
Záruka
Společnost WD zaručuje, že při běžném užívání se po dobu definovanou níže u produktu
nevyskytne žádná materiálová ani výrobní vada a že produkt bude odpovídat
specifikacím společnosti WD. Není-li zákonem stanoveno jinak, záruční období v Austrálii
a na Novém Zélandu trvá tři roky. Záruční doba začíná datem nákupu uvedeným na
nákupním dokladu, který vystavil autorizovaný distributor nebo prodejce. Nákupní doklad
je třeba k doložení platnosti záruky a ke stanovení data začátku záručního období.
Záruční servis nelze poskytnout, pokud produkt nevrátíte autorizovanému distributorovi,
autorizovanému prodejci nebo regionálnímu sběrnému středisku společnosti WD, kam
byl produkt původně společností WD odeslán. Společnost WD vám může dle svého
uvážení umožnit zakoupení rozšířených záruk. Společnost WD nenese odpovědnost za
žádný produkt vrácený společnosti WD, určí-li, že produkt (i) nebyl zakoupen
u autorizovaného distributora či prodejce, (ii) nebyl používán v souladu se specifikacemi
a pokyny společnosti WD, (iii) nebyl používán ke stanovenému účelu nebo (iv) byl
společnosti WD odcizen nebo že hlášená vada a) neexistuje, b) nelze ji opravit z důvodu
poškození produktu před tím, než byl přijat společností WD nebo c) je důsledkem
zneužití, nesprávné instalace, úprav (včetně odstranění štítků a otevření nebo sejmutí
ějších krytů včetně montážního rámu, pokud se produkt nenachází na seznamu
vn
produktů částečně opravitelných uživatelem a úprava není v rozsahu platných pokynů,
které lze nalézt na adrese http://support.wd.com), nehody nebo nesprávné manipulace
jinou osobou než zaměstnancem společnosti WD.
INFORMACE O SOULADU A ZÁRUCE – 93
Page 99

UŽIVATELSKÁ PŘÍRUČKA
MY BOOK DUO
PRODUKTY JSOU SLOŽITÉ A KŘEHKÉ, PROTO SE U NICH OBČAS MOHOU
VYSKYTNOUT ZÁVADY ZPŮSOBENÉ (A) VNĚJŠÍMI PŘÍČINAMI (VČETNĚ
NESPRÁVNÉHO ZACHÁZENÍ, VYSTAVENÍ TEPLU, CHLADU ČI VLHKOSTI NEBO
ZÁVAD NAPÁJENÍ) NEBO (B) VNITŘNÍMI PŘÍČINAMI. TYTO ZÁVADY MOHOU VÉST
KE ZTRÁTĚ, POŠKOZENÍ, ODSTRANĚNÍ NEBO ZMĚNÁM DAT. JSTE ZODPOVĚDNÍ
ZA ZTRÁTY, POŠKOZENÍ, ODSTRANĚNÍ A ZMĚNY DAT ZPŮSOBENÉ JAKÝMIKOLI
PŘÍČINAMI A ZA ZÁLOHOVÁNÍ A OCHRANU DAT PŘED TĚMITO ŠKODAMI.
SOUHLASÍTE S TÍM, ŽE BUDETE PRAVIDELNĚ PROVÁDĚT ZÁLOHY DAT
ULOŽENÝCH V PRODUKTU A ŽE PROVEDETE ZÁLOHU ULOŽENÝCH DAT PŘED
TÍM, NEŽ PRODUKT PŘEDÁTE SERVISU NEBO TECHNICKÉ PODPOŘE
SPOLEČNOSTI WD.
U produktů, které nebyly v Austrálii pořízeny běžným způsobem pro osobní či domácí
použití či spotřebu, společnost WD za jasně daných a odůvodnitelných podmínek
omezuje svou odpovědnost za výměnu produktu nebo dodání srovnatelného či lepšího
produktu.
Tato záruka bude rozšíř
ena i na opravené nebo vyměněné produkty po zbytek doby
původní záruky nebo po dobu devadesáti (90) dnů od data odeslání opraveného nebo
vyměněného produktu podle toho, které období je delší. Tato záruka je výhradní zárukou
společnosti WD jakožto výrobce a platí pouze pro produkty prodané jako nové.
Licence GNU GPL (General Public License)
Firmware tohoto produktu může zahrnovat software třetích stran podléhající autorským
právům, který je licencován jako software GPL nebo LGPL (Lesser General Public
License) (souhrnně „software GPL“), nikoliv dle Dohody s koncovým uživatelem
společnosti Western Digital. V souladu s licencí GPL: v případě potřeby: 1) Zdrojový kód
softwaru GPL lze zdarma stáhnout na adrese http://support.wd.com/download/gpl či
získat na disku CD za cenu média na adrese http://support.wd.com/download/gpl nebo
kontaktováním podpory zákazníků do tří let od data zakoupení. 2) Software GPL můžete
znovu použít, dále distribuovat a modifikovat. 3) Ve vztahu výlučně k softwaru GPL není
poskytována žádná záruka v rozsahu povoleném příslušnými zákony. 4) Kopii zde
uvedené licence GPL lze získat na adrese http://www.gnu.org a také ji můžete najít na
adrese http://support.wd.com/download/gpl.
Modifikace či manipulace se softwarem, včetně ale bez omezení k jakémukoli softwaru
Open Source, provádíte výhradně na vaše vlastní riziko. Společnost Western Digital
nezodpovídá za žádné takové modifikace či manipulace. Společnost Western Digital také
nebude poskytovat podporu k žádnému produktu, u kterého byla provedena změna či
pokus o změnu softwaru dodaného společností Western Digital.
INFORMACE O SOULADU A ZÁRUCE – 94
Page 100

UŽIVATELSKÁ PŘÍRUČKA
MY BOOK DUO
Rejstřík
A
Aktualizace softwaru
možnosti, nastavení 68
tlačítko 30
B
Backup (Zálohování)
Backup schedule reminder
(Připomenutí plánu
zálohování) 27
o zálohování souborů 33
obrazovky 25
úvodní 16
okno s obsahem souborů 36, 37, 40
postup 33
C
Cíl zálohování
ikony zařízení, zobrazení karty Home
(výchozí) 19, 22, 23
přepínač zařízení 23
ukazatel obsahu
Zobrazení karty Backup
(Zálohování) 25, 27
Zobrazení karty Home
(Výchozí) 19, 22
D
Dialog Diagnostics (Diagnostika) 55
Dialog Drive Erase (Vymazat disk) 56
Dialog Erase Drive (Vymazat disk) 56
Dialog Registration (Registrace) 64
Disk
časovač uspání 65
formáty, převod 4
kontrola stavu, ikona
WD Quick View 67
odpojení 67
pokyny k manipulaci 6
využitá kapacita, ikona
WD Quick View 67
F
FCC třída B – informace 90
Fyzický popis 4
G
GPL, software 94
H
Hardware 3
hlavní veřejná licence GNU 94
I
Ikona Activation code required (Požadován
aktivační kód) 20
Ikona Device locked
(Uzamčené zařízení) 24
Ikona Free trial countdown
(Odpočet zkušební doby) 24
Ikona Login required (Požadováno
přihlášení) 24
Ikona No writable partition (Žádný
zapisovatelný oddíl) 24
Ikona WD Quick View 66
Ikony
cílové zálohovací zařízení 19
Dropbox 20
odpočet zkušební doby 24
počítač 19, 20
požadován aktivační kód 20
požadováno pověření k přihlášení 24
uzamčené zařízení 24
výstrahy, blikání 67
WD Quick View 66
žádný zapisovatelný oddíl 24
Informace o omezené záruce 92
Informace o záruce 91, 92, 93
K
Kategorie souborů System (Systém),
definované 21
kompatibilita s operačními systémy 3, 4
Kompatibilita systému 3
Kontrola stavu 67
N
Naplánování záloh, obrazovka Select
Backup Frequency (Výběr intervalu
zálohování) 14
Nastavení softwaru
Aktualizace softwaru 68
File History (Historie souborů) 70
Retrieve Folder (Složka obnovy) 70
Účet Dropbox 71
nastavit
Dialog Sleep Timer
(Časovač uspání) 65
Dialogové okno File History
(Historie souborů) 70
Dialogové okno Retrieve Folder
(Složka pro obnovení) 70
Set Backup Frequency (Nastavit
interval zálohování) 25, 27, 34
Navigační odkazy zobrazení zařízení 24
Nástroje Drive Utilities
Dialog Drive Erase (Vymazat disk) 56
Dialog Sleep Timer
(Časovač uspání) 65
funkce registrace zařízení 64
REJSTŘÍK – 95
 Loading...
Loading...