Page 1
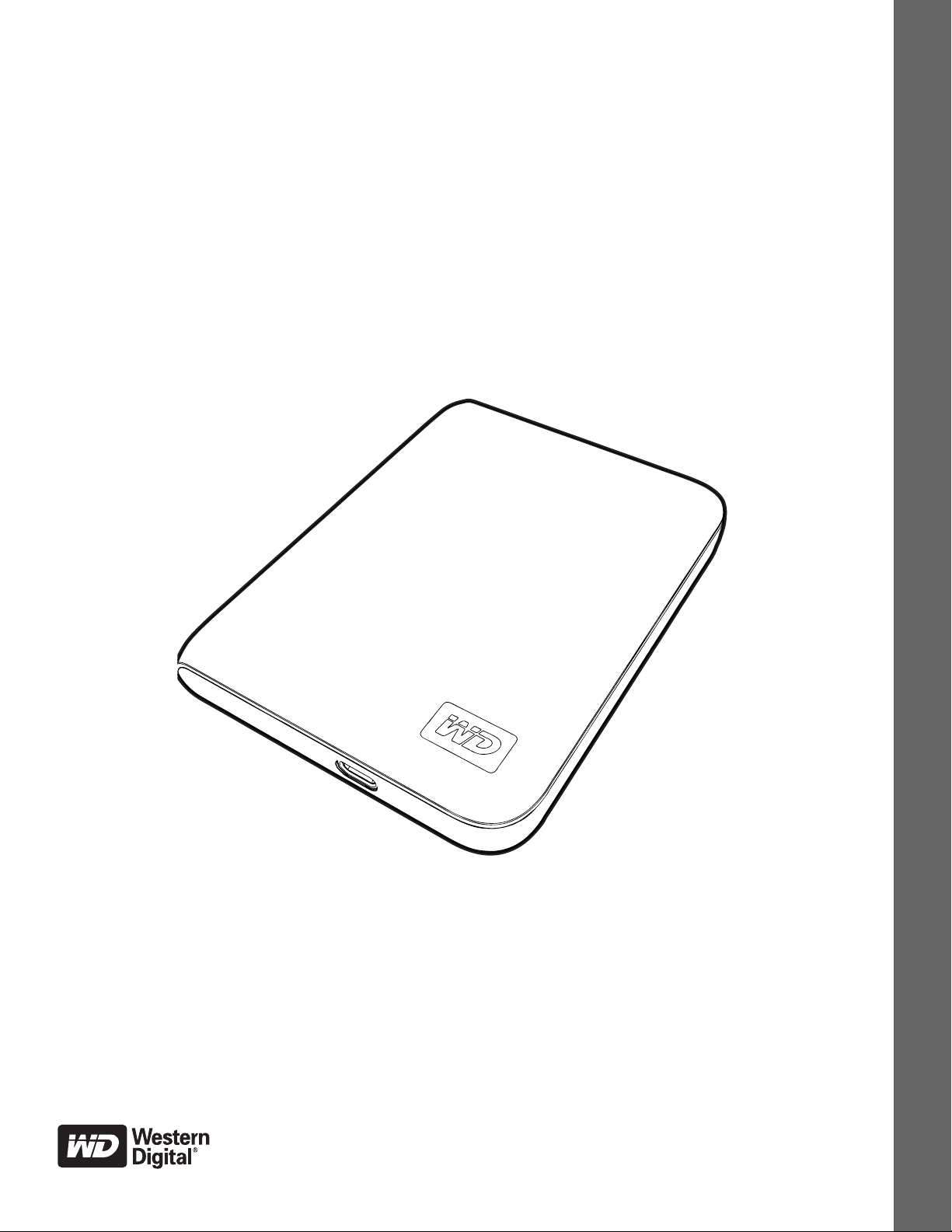
Ekstern transportabel
My Passport
™
for Mac
My Passport SE for Mac
Ultra-bærbare harddiske
Brugervejledning
My Passport og Passport SE for Mac brugervejledning
pladsholder
®
Page 2
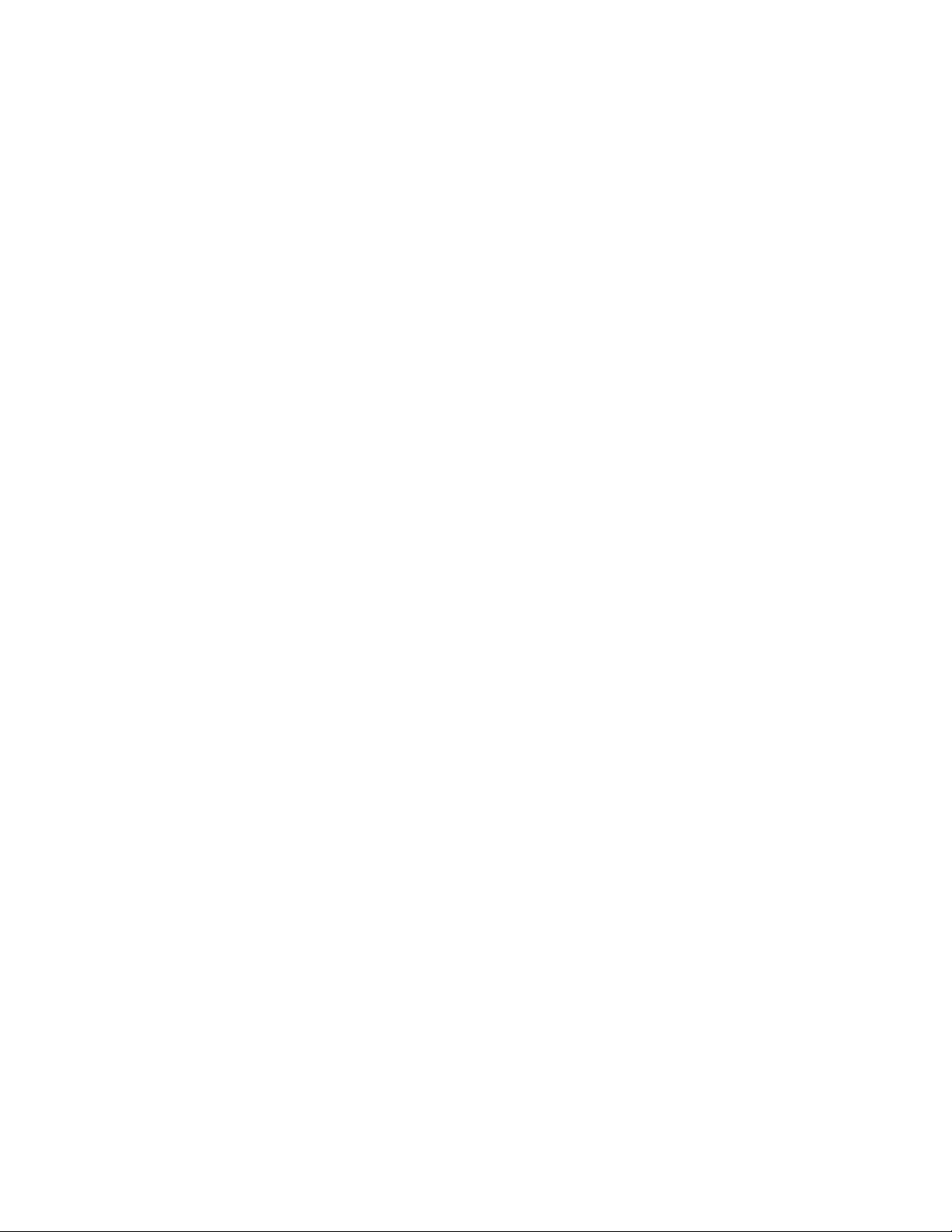
WD Service og Support
Hvis du oplever problemer, så skal vi bede dig give os en mulighed for at løse problemet, inden
du returnerer produktet. De fleste tekniske supportspørgsmål kan besvares i vores vidensbase eller
via e-mail på support.wdc.com. Hvis du ikke kan finde svar eller hvis du foretrækker det, så kan
®
du kontakte WD
Produktet har i garantiperioden 30 dages gratis telefonisk support. 30-dagsperioden starter på
datoen for din første telefonkontakt med WDs tekniske support. E-mail support er gratis i hele
garantiperioden og vores omfattende vidensbase er tilgængelig 24/7. For at du kan blive holdt
opdateret om nye funktioner og services, bedes du huske at registrere dig på
http://register.wdc.com.
Adgang til onlinesupport
Besøg vores websted med produktsupport på support.wdc.com og vælg blandt disse emner:
• Downloads (Overførsler) – Download drivere, software opdateringer til dit WD produkt.
• Registration (Registrering) – Registrer WD-produktet for at få opdateringer og
specialtilbud.
• Warranty & RMA Services (Garanti- & (RMA-) services) – Få Garanti- & "Godkendelse til
returnering af materiale-" (RMA-) services, RMA-status og oplysninger om genoprettelse
af data.
• Knowledge Base (Vidensbase) – Søg efter nøgleord, sætninger eller svar-id.
• Installation – Få online-hjælp til at installere WD-produkt eller -software.
på det mest bekvemme af de telefonnumre, der er vist ovenfor.
Kontakt WD Technical Support
Når du kontakter WD for support, skal du have dit WD-produktserienummer, systemhardwareog systemsoftwareversion parat.
Nordamerika Asien og Stillehavsområdet
Engelsk 800.ASK.4WDC Australien 1 800 42 9861
(800.275.4932) Kina 800 820 6682/+65 62430496
Spansk 800.832.4778 Hong Kong +800 6008 6008
Indien 1 800 11 9393 (MNTL)/1 800 200 5789 (Reliance)
Europa
(gratis opkald)*
Europa +31 880062100 Malaysia +800 6008 6008/1 800 88 1908/+65 62430496
Mellemøsten +31 880062100 Filippinerne 1 800 1441 0159
Afrika +31 880062100 Singapore +800 6008 6008/+800 608 6008/+65 62430496
* Numre til gratis opkald er tilgængelig i følgende lande: Østrig, Belgien, Danmark, Fankrig, Tyskland, Irland, Italien,
Holland, Norge, Spanien, Sverige, Schweiz, Storbritannien.
00800 ASK4 WDEU Indonesien +803 852 9439
(00800 27549338) Japan 00 531 650442
Korea 02 703 6550
Taiwan +800 6008 6008/+65 62430496
011 26384700 (Pilot Line)
ii
Page 3
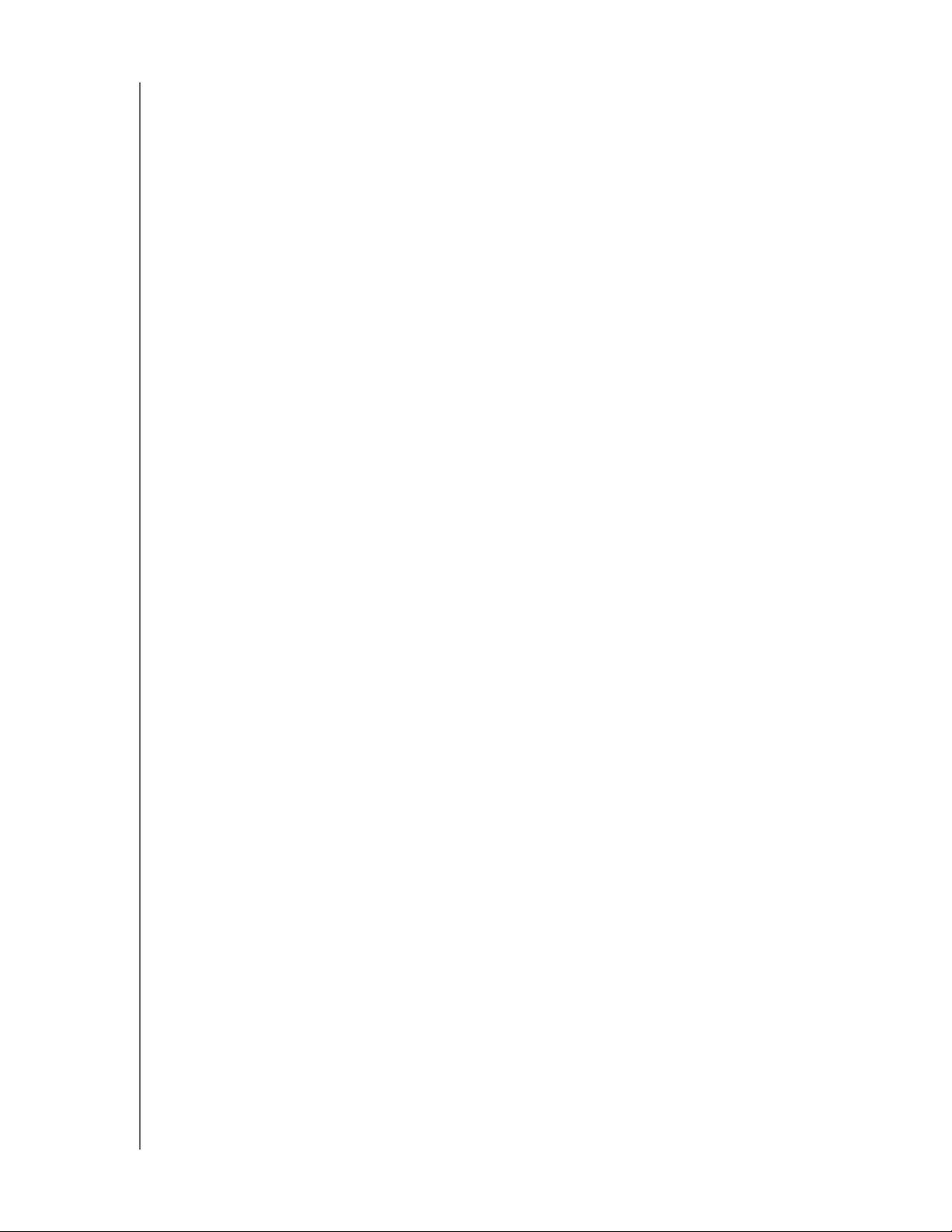
MY PASSPORT FOR MAC OG MY PASSPORT SE FOR MAC
BRUGERVEJLEDNING
Indholdsfortegnelse
WD Service og Support . . . . . . . . . . . . . . . . . . . . . . . . . . . . . . . . . . . . . . . . . . . . . . . . . . . . ii
Adgang til onlinesupport . . . . . . . . . . . . . . . . . . . . . . . . . . . . . . . . . . . . . . . . . . . . . . . . . . . . . . ii
Kontakt WD Technical Support . . . . . . . . . . . . . . . . . . . . . . . . . . . . . . . . . . . . . . . . . . . . . . . . . ii
1 Om dit WD-drev . . . . . . . . . . . . . . . . . . . . . . . . . . . . . . . . . . . . . . . . . . . . 1
Funktioner. . . . . . . . . . . . . . . . . . . . . . . . . . . . . . . . . . . . . . . . . . . . . . . . . . . . . . . . . . . . . . . 1
Pakkens indhold . . . . . . . . . . . . . . . . . . . . . . . . . . . . . . . . . . . . . . . . . . . . . . . . . . . . . . . . . . 2
Valgfrit tilbehør . . . . . . . . . . . . . . . . . . . . . . . . . . . . . . . . . . . . . . . . . . . . . . . . . . . . . . . . . . . 2
Kompatible operativsystemer. . . . . . . . . . . . . . . . . . . . . . . . . . . . . . . . . . . . . . . . . . . . . . . . 3
Diskdrevformat . . . . . . . . . . . . . . . . . . . . . . . . . . . . . . . . . . . . . . . . . . . . . . . . . . . . . . . . . . . 3
Fysisk beskrivelse. . . . . . . . . . . . . . . . . . . . . . . . . . . . . . . . . . . . . . . . . . . . . . . . . . . . . . . . . 3
Strøm-/aktivitets-LED. . . . . . . . . . . . . . . . . . . . . . . . . . . . . . . . . . . . . . . . . . . . . . . . . . . . . . . . . 4
USB 2.0 grænseflade . . . . . . . . . . . . . . . . . . . . . . . . . . . . . . . . . . . . . . . . . . . . . . . . . . . . . . . . . 4
Registrering af drevet . . . . . . . . . . . . . . . . . . . . . . . . . . . . . . . . . . . . . . . . . . . . . . . . . . . . . . 4
Forholdsregler for håndtering . . . . . . . . . . . . . . . . . . . . . . . . . . . . . . . . . . . . . . . . . . . . . . . . 4
2 Tilslut drevet og kom godt i gang . . . . . . . . . . . . . . . . . . . . . . . . . . . . . . 5
Tilslutning af drevet. . . . . . . . . . . . . . . . . . . . . . . . . . . . . . . . . . . . . . . . . . . . . . . . . . . . . . . . 5
Forbedre ydelsen med WD +TURBO . . . . . . . . . . . . . . . . . . . . . . . . . . . . . . . . . . . . . . . . . . 7
Sådan kommer du i gang med WD SmartWare-softwaren . . . . . . . . . . . . . . . . . . . . . . . . . 9
WD SmartWare-software oversigt . . . . . . . . . . . . . . . . . . . . . . . . . . . . . . . . . . . . . . . . . . . . . . 10
WD SmartWare Startskærm. . . . . . . . . . . . . . . . . . . . . . . . . . . . . . . . . . . . . . . . . . . . . . . . . . . 11
Vis oplysninger/emner i online Hjælp. . . . . . . . . . . . . . . . . . . . . . . . . . . . . . . . . . . . . . . . . . . . 12
3 Sikkerhedskopiering af computerens filer . . . . . . . . . . . . . . . . . . . . . 13
Om sikkerhedskopiering af computerens filer . . . . . . . . . . . . . . . . . . . . . . . . . . . . . . . . . . 13
Sikkerhedskopiering af alt . . . . . . . . . . . . . . . . . . . . . . . . . . . . . . . . . . . . . . . . . . . . . . . . . 15
Avancerede funktioner til sikkerhedskopiering. . . . . . . . . . . . . . . . . . . . . . . . . . . . . . . . . . 16
Valg af specifikt indhold til sikkerhedskopiering . . . . . . . . . . . . . . . . . . . . . . . . . . . . . . . . . . . 16
Ændring af indstillingerne af softwaren til sikkerhedskopiering . . . . . . . . . . . . . . . . . . . . . . . . 17
4 Hentning af sikkerhedskopierede filer . . . . . . . . . . . . . . . . . . . . . . . . . 20
Om hentning af filer . . . . . . . . . . . . . . . . . . . . . . . . . . . . . . . . . . . . . . . . . . . . . . . . . . . . . . 20
Henting af en fil. . . . . . . . . . . . . . . . . . . . . . . . . . . . . . . . . . . . . . . . . . . . . . . . . . . . . . . . . . 20
Henting af en mappe . . . . . . . . . . . . . . . . . . . . . . . . . . . . . . . . . . . . . . . . . . . . . . . . . . . . . 23
Henting af en tidligere version af en fil eller slette filer . . . . . . . . . . . . . . . . . . . . . . . . . . . . 23
Retrieving All Your Content (Hentning af alt indhold) . . . . . . . . . . . . . . . . . . . . . . . . . . . . . 23
INDHOLDSFORTEGNELSE – iii
Page 4
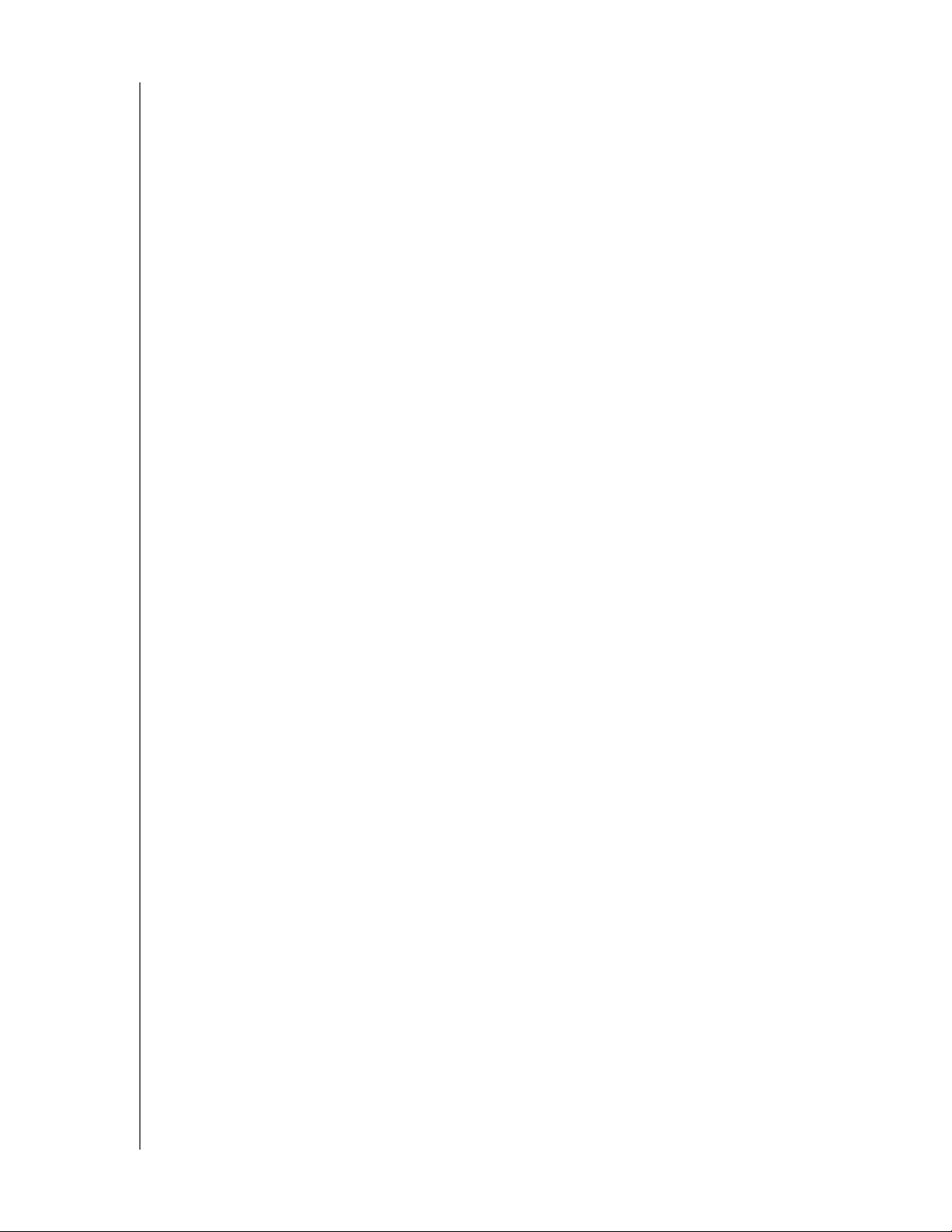
MY PASSPORT FOR MAC OG MY PASSPORT SE FOR MAC
BRUGERVEJLEDNING
5 Låsning og oplåsning af drevet . . . . . . . . . . . . . . . . . . . . . . . . . . . . . . 24
Beskyt mine data med adgangskode . . . . . . . . . . . . . . . . . . . . . . . . . . . . . . . . . . . . . . . . . 24
Oplåsning af drevet. . . . . . . . . . . . . . . . . . . . . . . . . . . . . . . . . . . . . . . . . . . . . . . . . . . . . . . 25
Oplåsning af drevet med WD SmartWare-softwaren. . . . . . . . . . . . . . . . . . . . . . . . . . . . . . . . 26
Oplåsning af drevet uden WD SmartWare-softwaren . . . . . . . . . . . . . . . . . . . . . . . . . . . . . . . 27
Deaktivering af funktionen Drive Lock (Drev lås) . . . . . . . . . . . . . . . . . . . . . . . . . . . . . . . . 28
Ændring af din adgangskode . . . . . . . . . . . . . . . . . . . . . . . . . . . . . . . . . . . . . . . . . . . . . . . 28
6 Styring og tilpasning af drevet . . . . . . . . . . . . . . . . . . . . . . . . . . . . . . . 29
Ved brug af WD SmartWare-ikonet . . . . . . . . . . . . . . . . . . . . . . . . . . . . . . . . . . . . . . . . . . 29
Åbner WD SmartWare-softwaren . . . . . . . . . . . . . . . . . . . . . . . . . . . . . . . . . . . . . . . . . . . . 29
Kontrollerer drevets status . . . . . . . . . . . . . . . . . . . . . . . . . . . . . . . . . . . . . . . . . . . . . . . . . 30
Afbryd drevet sikkert. . . . . . . . . . . . . . . . . . . . . . . . . . . . . . . . . . . . . . . . . . . . . . . . . . . . . . 31
Ved brug af WD SmartWare-ikonet . . . . . . . . . . . . . . . . . . . . . . . . . . . . . . . . . . . . . . . . . . . . . 31
Ved brug af My Passport-ikonet. . . . . . . . . . . . . . . . . . . . . . . . . . . . . . . . . . . . . . . . . . . . . . . . 31
Tilpas programindstillinger . . . . . . . . . . . . . . . . . . . . . . . . . . . . . . . . . . . . . . . . . . . . . . . . . 32
Angiv en anden hente-mappe . . . . . . . . . . . . . . . . . . . . . . . . . . . . . . . . . . . . . . . . . . . . . . . . . 32
Indstilling af Præferenceindstillingerne. . . . . . . . . . . . . . . . . . . . . . . . . . . . . . . . . . . . . . . . . . . 33
Tilpas konfiguration af drev . . . . . . . . . . . . . . . . . . . . . . . . . . . . . . . . . . . . . . . . . . . . . . . . 33
Registrering af drevet . . . . . . . . . . . . . . . . . . . . . . . . . . . . . . . . . . . . . . . . . . . . . . . . . . . . . . . . 34
Indstilling af drevets Dvale-timer . . . . . . . . . . . . . . . . . . . . . . . . . . . . . . . . . . . . . . . . . . . . . . . 35
Erasing Your Drive (Sletning af drev) . . . . . . . . . . . . . . . . . . . . . . . . . . . . . . . . . . . . . . . . . . . . 35
Fjerner WD SmartWare-software . . . . . . . . . . . . . . . . . . . . . . . . . . . . . . . . . . . . . . . . . . . . 38
Gendanner WD SmartWare-softwaren og disk image . . . . . . . . . . . . . . . . . . . . . . . . . . . . 39
7 Kontrollerer drevets sundhed . . . . . . . . . . . . . . . . . . . . . . . . . . . . . . . . 40
8 Brug af drevet med Windows . . . . . . . . . . . . . . . . . . . . . . . . . . . . . . . . 42
Omformatere drevet . . . . . . . . . . . . . . . . . . . . . . . . . . . . . . . . . . . . . . . . . . . . . . . . . . . . . . 42
Gendanner WD SmartWare-softwaren og Disk Image. . . . . . . . . . . . . . . . . . . . . . . . . . . . 42
Sådan installeres drevet på Windows-computere . . . . . . . . . . . . . . . . . . . . . . . . . . . . . . . 43
Sådan kommer du i gang med WD SmartWare-softwaren . . . . . . . . . . . . . . . . . . . . . . . . 45
Ved brug af WD SmartWare-ikonet . . . . . . . . . . . . . . . . . . . . . . . . . . . . . . . . . . . . . . . . . . 49
Åbner WD SmartWare-softwaren . . . . . . . . . . . . . . . . . . . . . . . . . . . . . . . . . . . . . . . . . . . . 50
Kontrollerer drevets status . . . . . . . . . . . . . . . . . . . . . . . . . . . . . . . . . . . . . . . . . . . . . . . . . 50
Overvågningsikon-beskeder. . . . . . . . . . . . . . . . . . . . . . . . . . . . . . . . . . . . . . . . . . . . . . . . 50
Frakobling af drevet Sikkerhed . . . . . . . . . . . . . . . . . . . . . . . . . . . . . . . . . . . . . . . . . . . . . . 51
Aktiverer funktionerne Backup and Retrieve (Sikkerhedskopiering og hentning). . . . . . . . 51
Oplåsning af drevet . . . . . . . . . . . . . . . . . . . . . . . . . . . . . . . . . . . . . . . . . . . . . . . . . . . . . . 52
Oplåsning af drevet med WD SmartWare-softwaren. . . . . . . . . . . . . . . . . . . . . . . . . . . . . . . . 52
Oplåsning af drevet uden WD SmartWare-softwaren . . . . . . . . . . . . . . . . . . . . . . . . . . . . . . . 53
Fjerner WD SmartWare-software . . . . . . . . . . . . . . . . . . . . . . . . . . . . . . . . . . . . . . . . . . . . 53
Fjernelse på Windows XP. . . . . . . . . . . . . . . . . . . . . . . . . . . . . . . . . . . . . . . . . . . . . . . . . . . . . 53
Fjernelse på Windows Vista eller Windows 7. . . . . . . . . . . . . . . . . . . . . . . . . . . . . . . . . . . . . . 54
Sådan kommer du i gang uden WD SmartWare-softwaren . . . . . . . . . . . . . . . . . . . . . . . . 54
INDHOLDSFORTEGNELSE – iv
Page 5
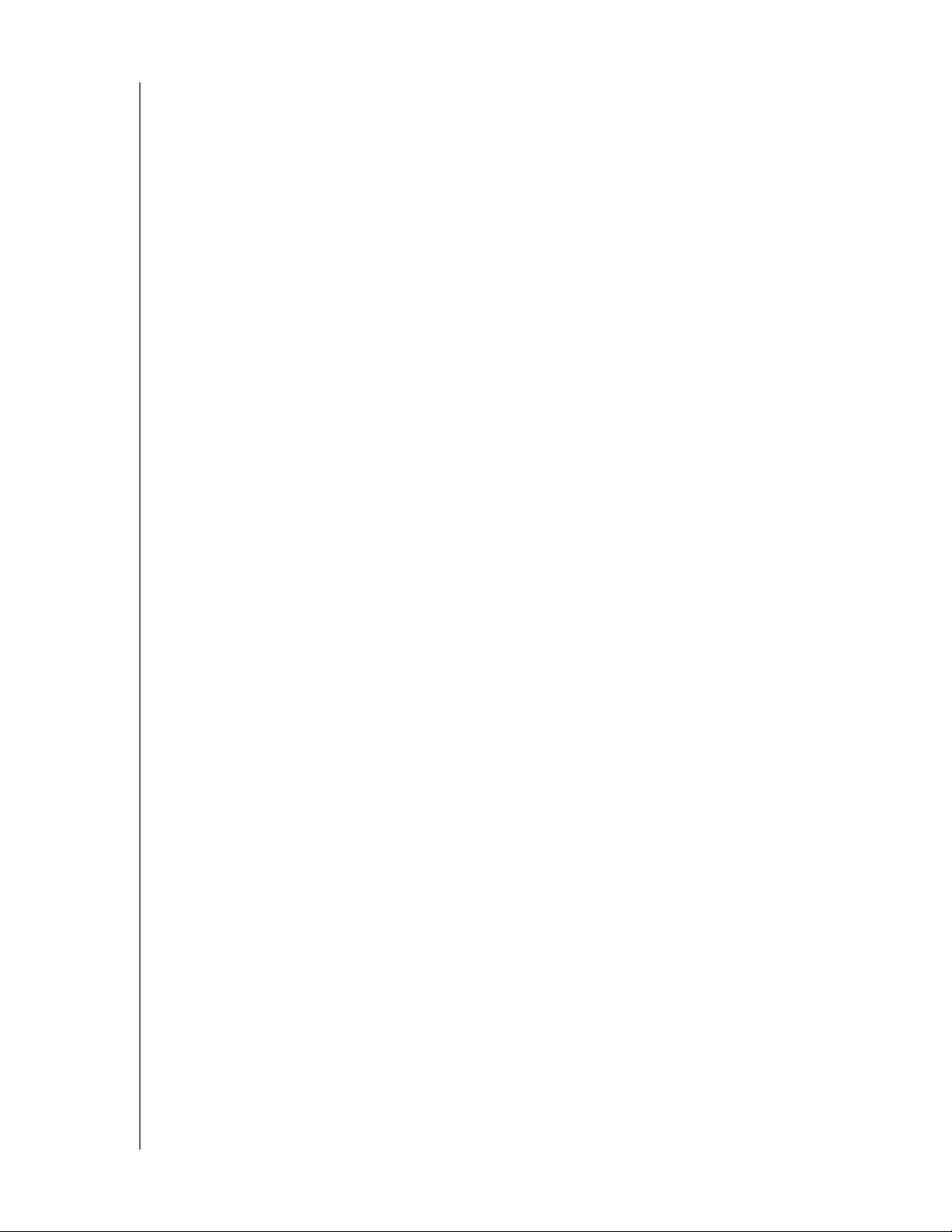
MY PASSPORT FOR MAC OG MY PASSPORT SE FOR MAC
BRUGERVEJLEDNING
9 Fejlfinding . . . . . . . . . . . . . . . . . . . . . . . . . . . . . . . . . . . . . . . . . . . . . . . . 55
Installation, partitionering og formatering af drevet . . . . . . . . . . . . . . . . . . . . . . . . . . . . . . 55
Ofte stillede spørgsmål. . . . . . . . . . . . . . . . . . . . . . . . . . . . . . . . . . . . . . . . . . . . . . . . . . . . 55
A Installerer et SES-driver . . . . . . . . . . . . . . . . . . . . . . . . . . . . . . . . . . . . . 57
Installation på Windows XP-computere . . . . . . . . . . . . . . . . . . . . . . . . . . . . . . . . . . . . . . . 57
Installerer driveren automatisk . . . . . . . . . . . . . . . . . . . . . . . . . . . . . . . . . . . . . . . . . . . . . . . . . 57
Installerer driveren manuelt . . . . . . . . . . . . . . . . . . . . . . . . . . . . . . . . . . . . . . . . . . . . . . . . . . . 59
Installation på Windows Vista-computere . . . . . . . . . . . . . . . . . . . . . . . . . . . . . . . . . . . . . 60
Installerer driveren automatisk . . . . . . . . . . . . . . . . . . . . . . . . . . . . . . . . . . . . . . . . . . . . . . . . . 61
Installerer driveren manuelt . . . . . . . . . . . . . . . . . . . . . . . . . . . . . . . . . . . . . . . . . . . . . . . . . . . 62
Installation på Windows 7-computere . . . . . . . . . . . . . . . . . . . . . . . . . . . . . . . . . . . . . . . . 64
B Oplysninger om overensstemmelse og garanti . . . . . . . . . . . . . . . . . . . 66
Overholdelse af lovgivningen . . . . . . . . . . . . . . . . . . . . . . . . . . . . . . . . . . . . . . . . . . . . . . . 66
FCC Klasse-B Information . . . . . . . . . . . . . . . . . . . . . . . . . . . . . . . . . . . . . . . . . . . . . . . . . . . . 66
ICES-003/NMB-003-erklæring. . . . . . . . . . . . . . . . . . . . . . . . . . . . . . . . . . . . . . . . . . . . . . . . . 66
Sikkerhedsoverensstemmelse . . . . . . . . . . . . . . . . . . . . . . . . . . . . . . . . . . . . . . . . . . . . . . . . . 66
CE-komplians for Europa . . . . . . . . . . . . . . . . . . . . . . . . . . . . . . . . . . . . . . . . . . . . . . . . . . . . . 66
KCC Notice (Kun Korea). . . . . . . . . . . . . . . . . . . . . . . . . . . . . . . . . . . . . . . . . . . . . . . . . . . . . . 67
Miljøoverensstemmelse (Kina) . . . . . . . . . . . . . . . . . . . . . . . . . . . . . . . . . . . . . . . . . . . . . . 67
Oplysninger om garanti . . . . . . . . . . . . . . . . . . . . . . . . . . . . . . . . . . . . . . . . . . . . . . . . . . . 67
Opnåelse af service . . . . . . . . . . . . . . . . . . . . . . . . . . . . . . . . . . . . . . . . . . . . . . . . . . . . . . . . . 67
Begrænset ansvar . . . . . . . . . . . . . . . . . . . . . . . . . . . . . . . . . . . . . . . . . . . . . . . . . . . . . . . . . . 68
Indeks. . . . . . . . . . . . . . . . . . . . . . . . . . . . . . . . . . . . . . . . . . . . . . . . . . . . . 69
INDHOLDSFORTEGNELSE – v
Page 6
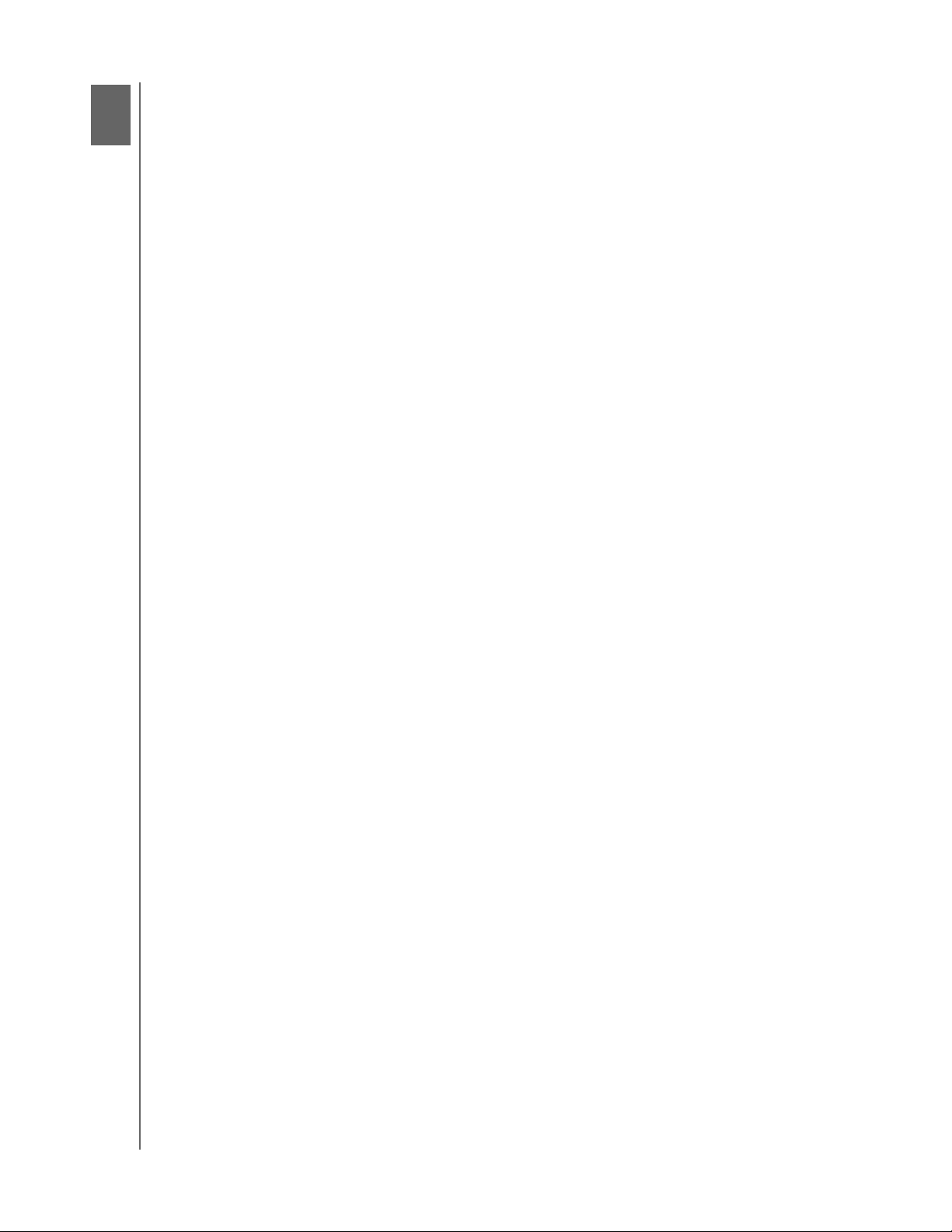
1
1
MY PASSPORT FOR MAC OG MY PASSPORT SE FOR MAC
BRUGERVEJLEDNING
Om dit WD-drev
Velkommen til My Passport
elegant, lagerløsning med høj kapacitet til alle kapitler i dit digitale liv. Vores seneste
udgave har visuel, nem at bruge, automatisk software til kontinuerlig sikkerkedskopiering
og beskyttelse med lås til drevsikkerhed.
WDs bestseller My Passport og My Passport SE for Mac USB eksterne USB-harddisk
har WD SmartWare-software, der automatisk sikkerhedskopierer dine data og viser
kontinuerligt sikkerhedskopieringen mens den foretages og som uden besvær giver dig
tabte filer tilbage.
I dette indledende kapitel beskrives følgende emner:
Funktioner
Pakkens indhold
Valgfrit tilbehør
Kompatible operativsystemer
Diskdrevformat
Fysisk beskrivelse
Registrering af drevet
Forholdsregler for håndtering
™
eller My Passport SE for Mac
®
ultra-bærbar harddisk, en
Funktioner
Vigtige funktioner for My Passport og My Passport SE for Mac-drev omfatter:
Mindre, tyndere, mere strømlinet design – Vi har udviklet et mindre indbygget
harddiskdrev af høj kvalitet i en stilfuld pakke i en række forskellige sjove farver.
WD SmartWare™-software – En løsning til sikkerhedskopiering, der er nem at bruge og
sætter dig i stand til at:
• Automatisk at beskytte dine data – Slap af! Dine data er sikret. Automatisk
kontinuerlig sikkerkedskopiering vil øjeblikkeligt lave en anden kopi, når du har
tilføjet eller ændret en fil.
• Se sikkerhedskopieringen mens den sker – Se og bliv overbevist. Visuel
sikkerhedskopiering organiserer og viser dit indhold i kategorier og viser status af
sikkerhedskopieringen.
• Få mistede filer tilbage uden besvær – Hent værdifulde data tilbage til deres
oprindelige placering uanset om at du har mistet data, slettet en fil eller blot
overskrevet en vigtig fil.
• Overtage styringen – Tilpas sikkerhedskopieringen, indstil drevsikkerhed, kør
diagnoser, styre strømsindstillinger og meget mere fra WD SmartWarekontrolcenter.
• Drive lock (Drevlås) – Få fred i sindet vidende at dine data er beskyttet mod
uautoriseret adgang eller tyveri med en adgangskode og 256-bit hardware
baseret kryptering.
USB 2.0-grænseflade – En simple tilslutning, der giver bekvem kompatibilitet mellem
flere computere.
Strømfedthas – My Passport bærbare drev er designet til at spare energi.
WD GreenPower Technology™ sænker det interne drevs strømforbrug med op til 30 %,
en slumretilstand reducerer strømmen ved inaktivitet og en strømbesparende funktion
tænder og slukker drevet sammen med computeren.
OM DIT WD-DREV – 1
Page 7
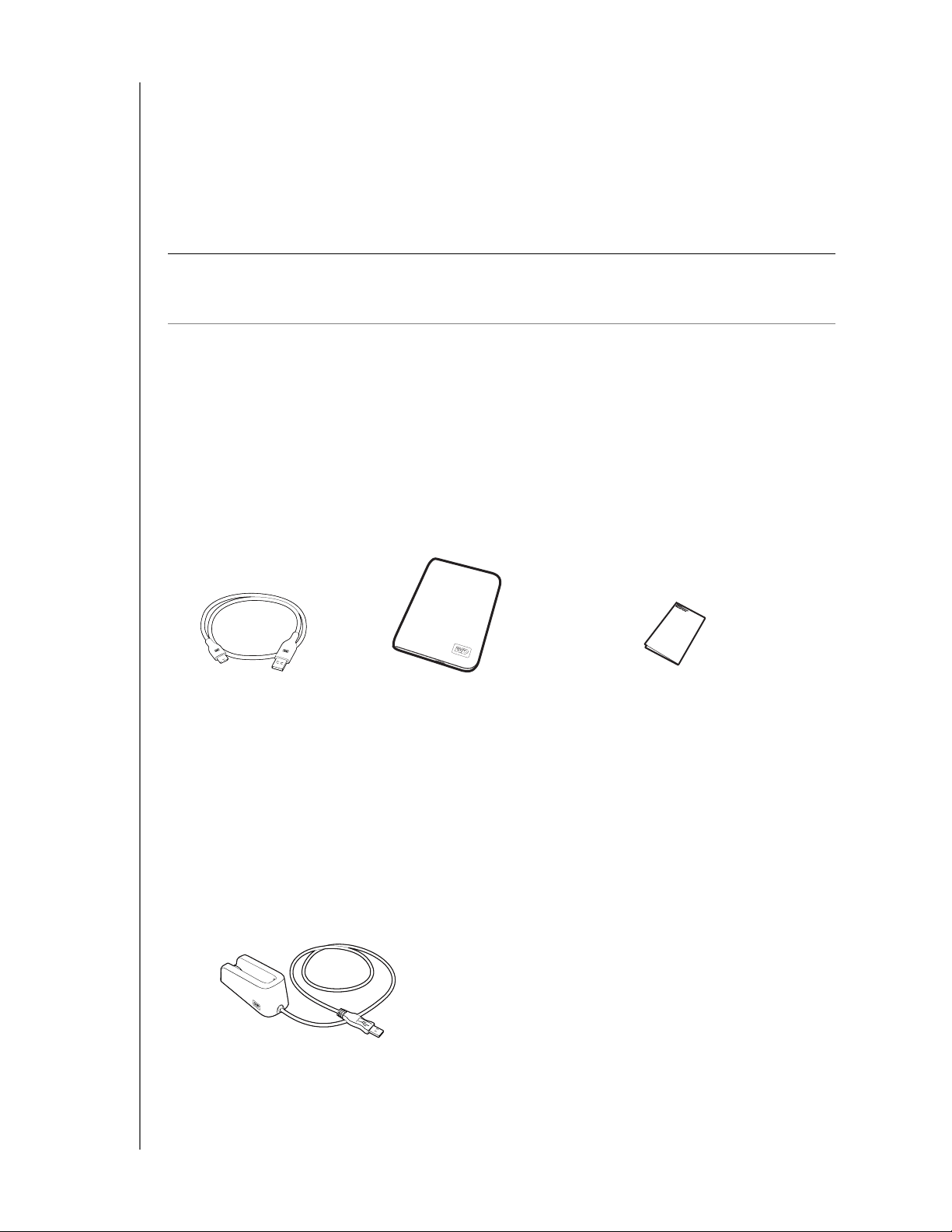
MY PASSPORT FOR MAC OG MY PASSPORT SE FOR MAC
BRUGERVEJLEDNING
Planet friendly (Skåner planeten) – Vi har designet en lille boks i genbrugsmaterialer for
at minimere mængden af affald. Vi opfordrer dig til at genanvende den.
Klar til plug-and-play med Mac computere – HFS+J-formateret til kompatibilitet med
alle Mac OS X-operativsystemer.
Understøtter flere enheder – En installation af softwaren understøtter op til tre WD-drev
(My Passport- eller My Book-drev med WD SmartWare-software).
Vigtigt! Besøg vores websted www.westerndigital.com for den sidste WD-
produktinformation og nyheder. Du kan finde den nyeste software, firmware- og
produkt-dokumentation og -oplysninger på http://products.wdc.com/updates.
Pakkens indhold
Som vist i Figur 1, omfatter My Passport eller My Passport SE for Mac-diskdrevsættet
følgende:
• My Passport- eller My Passport SE for Mac ultra-bærbar harddisk
• WD SmartWare-software (følger med på drevet)
• USB-mikrokabel
• Kort installationsvejledning
USB mikrokabel
Figur 1. My Passport Drevsættets indhold
My Passport eller My Passport SE for Mac
ultra-bærbar harddisk
Kort installationsvejledning
Valgfrit tilbehør
Du kan bruge følgende tilbehør sammen med My Passport-drevet:
• Det kan være nødvendigt med et speciel USB-mikrokabel til computere med
begrænset bus-kraft
• Udskiftning eller ekstra USB-mikrokabler
• En My Passport-dock som holder, oplader og tilslutter My Passport-drevet til
computeren:
OM DIT WD-DREV – 2
Page 8
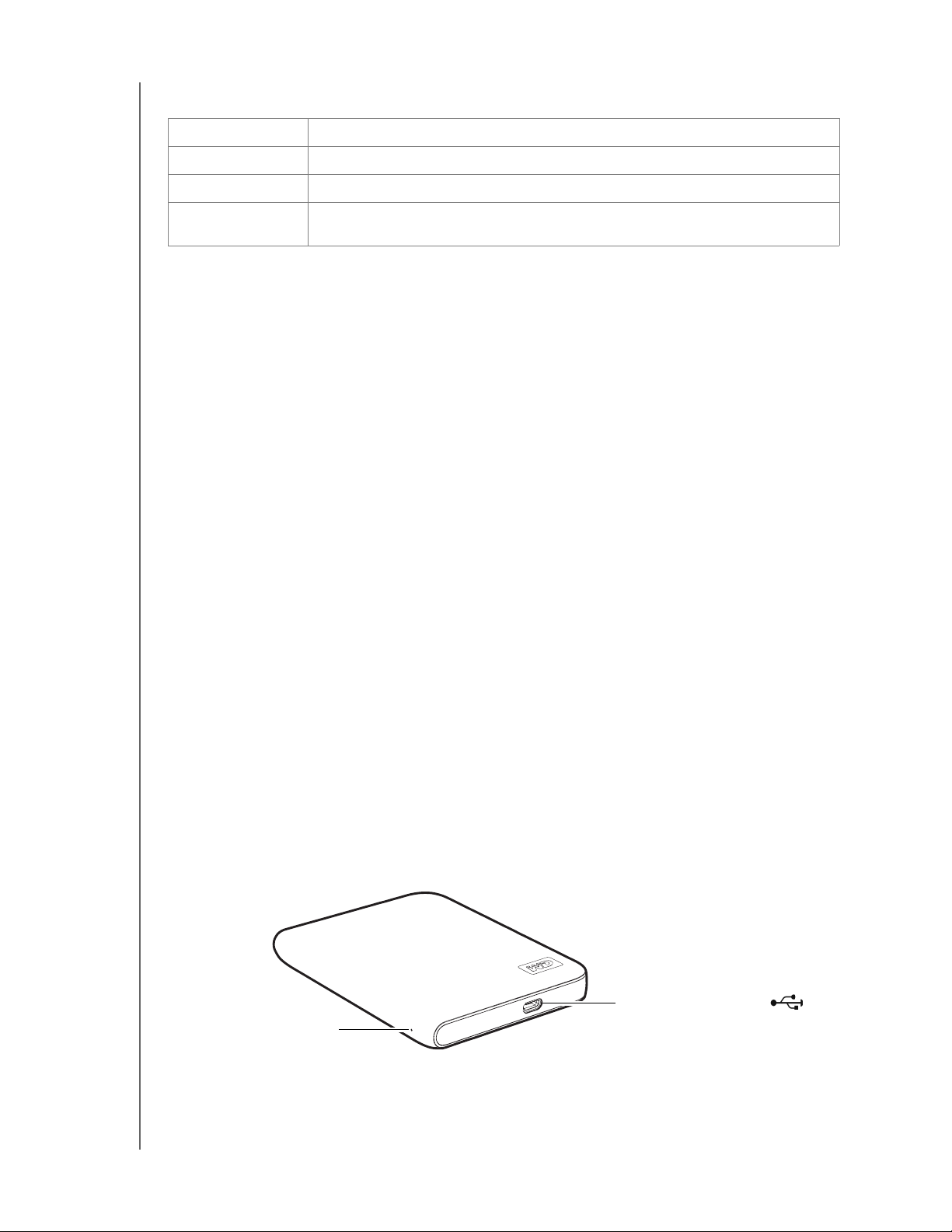
MY PASSPORT FOR MAC OG MY PASSPORT SE FOR MAC
BRUGERVEJLEDNING
Du kan finde flere oplysninger om valgfrit tilbehør til produktet på:
US www.shopwd.com eller www.wdstore.com
Canada www.shopwd.ca eller www.wdstore.ca
Europa www.shopwd.eu eller www.wdstore.eu
Alle andre Kontakt WD Technical Support i din region. Besøg support.wdc.com og se
svar-id 1048 i vidensbasen for en liste over kontakter til teknisk support.
Kompatible operativsystemer
My Passport- eller My Passport SE for Mac-drevene og WD SmartWare-softwaren er
kompatibel med disse operativsystemer:
Mac® OS X
• Tiger
®
®
• Leopard
• Snow Leopard
Windows
®
™
®
• Windows XP
• Windows Vista
• Windows 7
®
Kompatibiliteten kan variere, afhængigt af hardwarekonfiguration og operativsystem.
For den bedste ydelse og driftssikkerhed skal du altid installere de seneste opdateringer
og servicepakke (SP). For Mac-computere, gå til Apple-menuen og vælg Software
Update (Softwareopdatering). For Windows-computere gå til menuen Start og vælg
Windows Update.
Diskdrevformat
My Passport- eller My Passport SE for Mac-drevet er forformatteret som en enkelt
HFS+J-partition til kompatibilitet med alle Mac OS X-operativsystemer. Hvis du vil bruge
drevet sammen med et Windows system, skal du se "Omformatere drevet" på side 42
og "Fejlfinding" på side 55.
Fysisk beskrivelse
Som vist i Figur 2, har My Passport og My Passport SE for Mac-drevene:
• En strøm-/aktivitets-LED-indikator
• En USB 2.0-grænsefladeport
Strøm-/aktivitets-LED
Figur 2. My Passport og My Passport SE for Mac-drev
USB 2.0-grænsefladeport
OM DIT WD-DREV – 3
Page 9
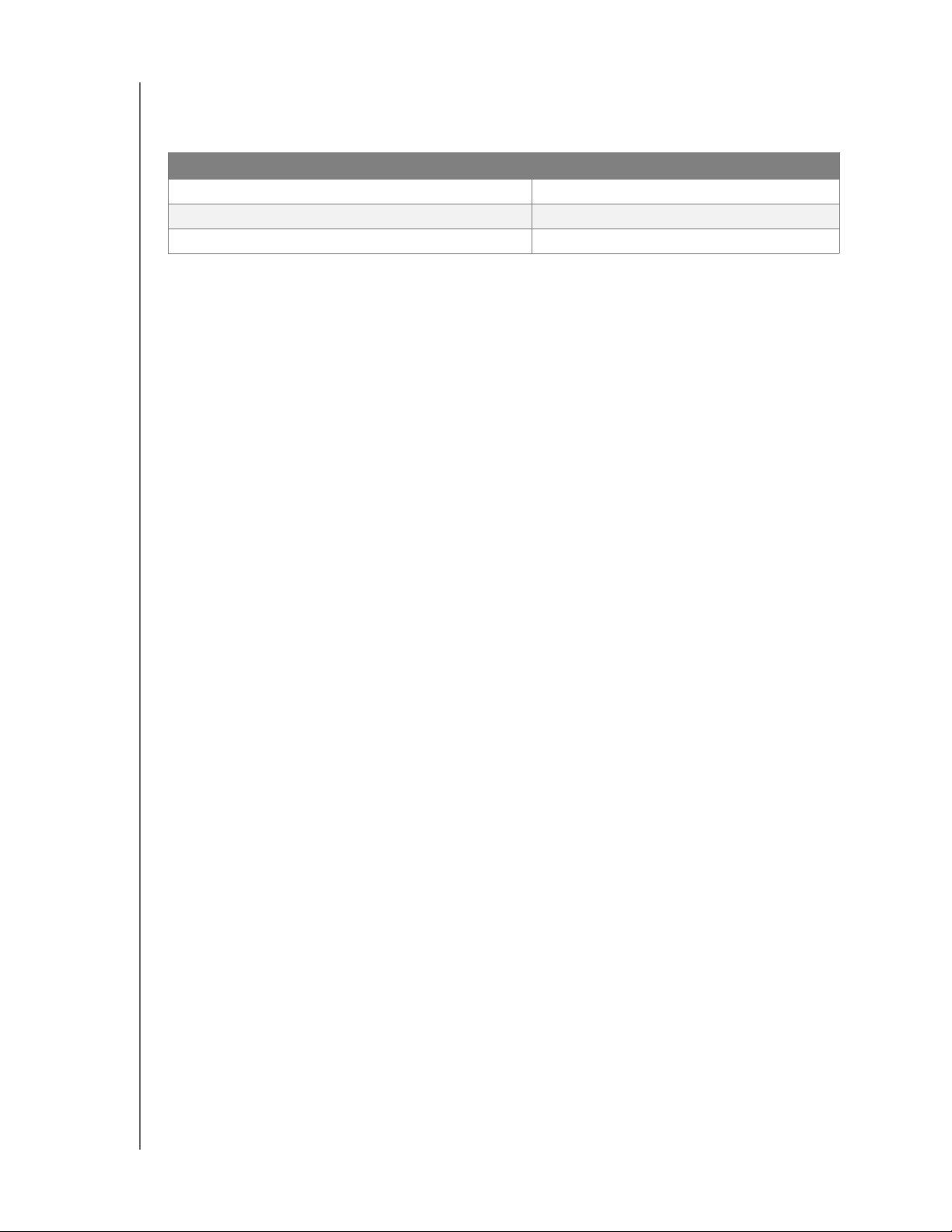
MY PASSPORT FOR MAC OG MY PASSPORT SE FOR MAC
BRUGERVEJLEDNING
Strøm-/aktivitets-LED
Strøm-/aktivitets-LED'en viser drevets strømstatus som følgende:
LED udseende Strømstatus
On stabil Venter
Hurtig blinken, cirka 3 gange i sekundet Drevaktivitet
Blinker langsomt, cirka hver 2,5 sekund System-standby
USB 2.0 grænseflade
Hi-Speed USB 2.0 understøtter dataoverførselshastigheder op til 480 Mb/s. USB 2.0 er
bagudkompatibel med USB 1.1. Forbindelse til en USB 1.1-port overfører data ved
USB 1.1-hastigheder (op til 12 Mb/s).
Registrering af drevet
Registrer altid My Passport eller My Passport SE for Mac-drevet for at få de sidste
opdateringer og specialtilbud. Du kan nemt registrere drevet vha. WD SmartWaresoftwaren, som beskrevet i "Registrering af drevet" på side 34. Du kan også registrere
online på register.wdc.com.
Forholdsregler for håndtering
WD-produkter er præcisionsinstrumenter og skal håndteres med omhu under udpakning
og installation. Drev kan blive beskadiget ved hårdhændet håndtering, chock eller
vibration. Overhold altid følgende forholdsregler, når du udpakker og installerer dit
eksterne lagerprodukt:
• Tab ikke og stød ikke drevet.
• Fjern ikke drevet under aktivitet.
OM DIT WD-DREV – 4
Page 10
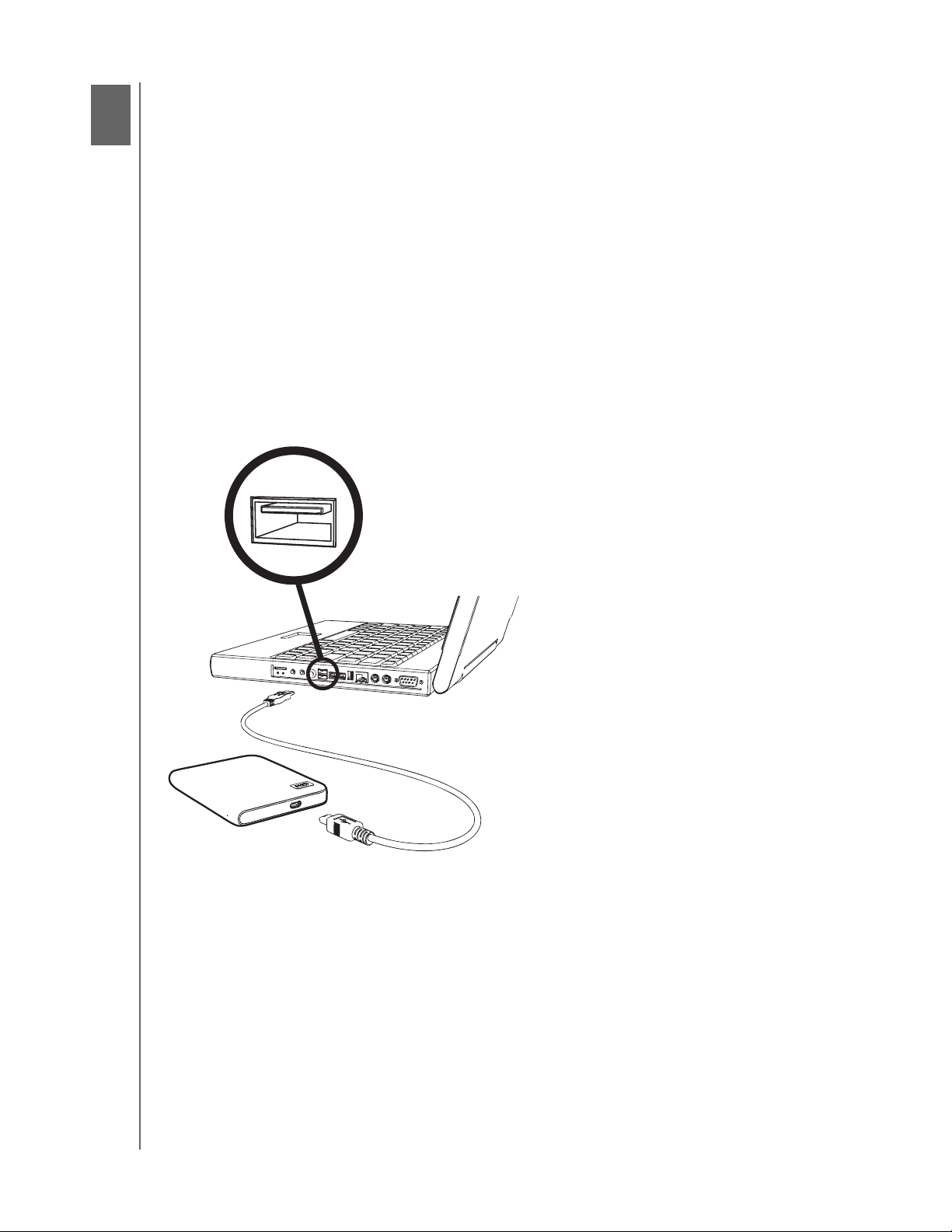
2
1
MY PASSPORT FOR MAC OG MY PASSPORT SE FOR MAC
BRUGERVEJLEDNING
Tilslut drevet og kom godt i gang
Dette kapitel indeholder trin-for-trin vejledning til tilslutning af drevet og installation af
WD SmartWare-softwaren på computeren. Det indeholder følgende emner:
Tilslutning af drevet
Forbedre ydelsen med WD +TURBO
Sådan kommer du i gang med WD SmartWare-softwaren
Tilslutning af drevet
For at tilslutte My Passport- eller My Passport SE-drevet til din Mac OS X Tiger/Leopard/
Snow Leopard-computer:
1. Tænd computeren.
2. Tilslut drevet til computeren vha. enten:
• USB-mikrokabel som vist i Figur 3
• Den valgfrie My Passport-dock, som vist i Figur 4 på side 6
Figur 3. Brug af USB-mikrokablet til at tilslutte My Passport-drevet
TILSLUT DREVET OG KOM GODT I GANG – 5
Page 11
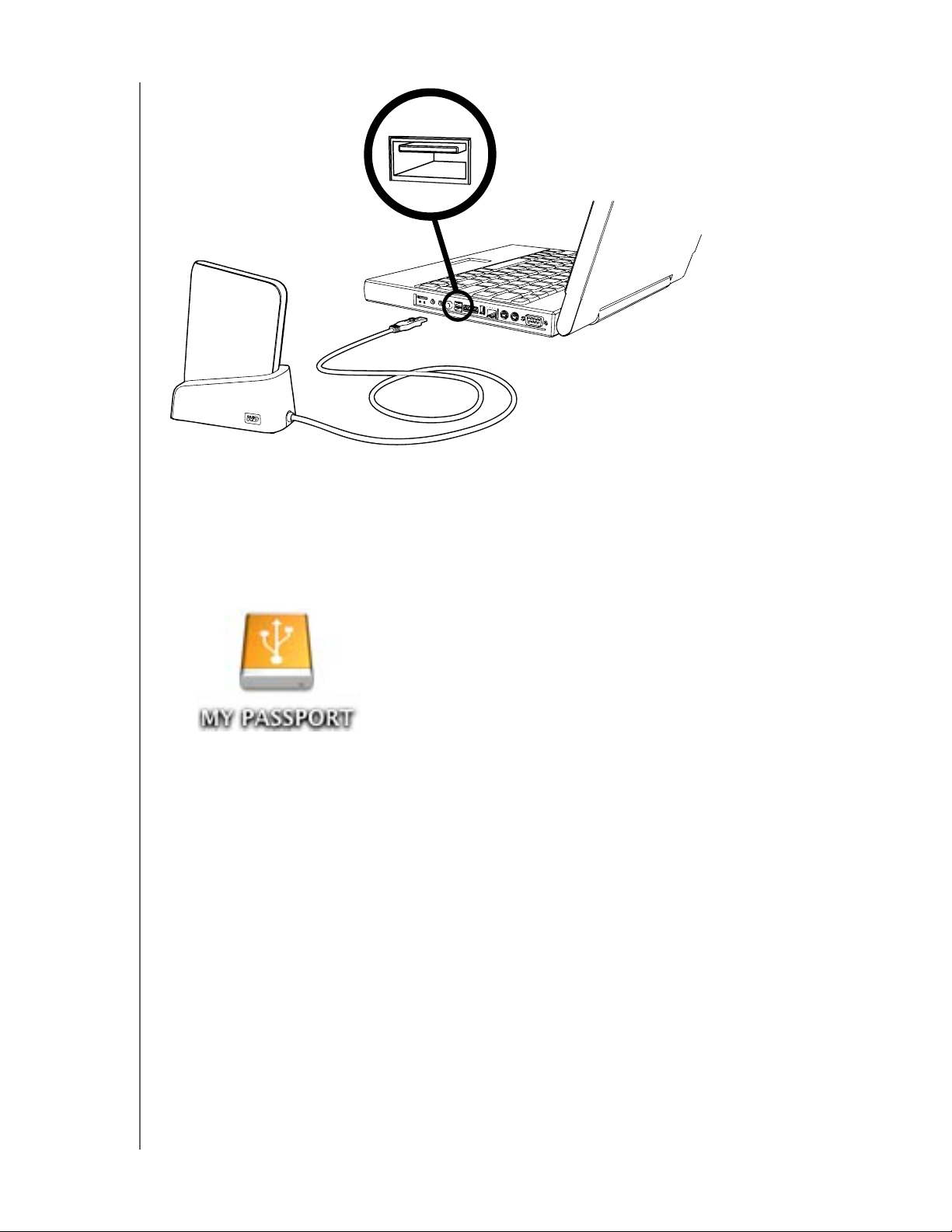
MY PASSPORT FOR MAC OG MY PASSPORT SE FOR MAC
Figur 4. Brug af den valgfrie My Passport-dock til tilslutning af My Passport-drevet
BRUGERVEJLEDNING
3. Hvis du har omformateret drevet til brug på en Windows-computer, skal du springe
resten af denne procedure over og istedet se "Sådan installeres drevet på Windowscomputere" på side 43.
4. Bekræft efter at du fysisk har tilsluttet drevet at My Passport-ikonet vises på
skriverbordet:
My Passport-drevet er nu klar til at blive brugt som en ekstern lagerenhed. Du kan
forbedre dets ydelse ved at installere følgende software fra drevet:
• Værktøjet WD +TURBO (se "Forbedre ydelsen med WD +TURBO" på side 7)
• WD SmartWare-software (se "Sådan kommer du i gang med WD SmartWaresoftwaren" på side 9)
TILSLUT DREVET OG KOM GODT I GANG – 6
Page 12
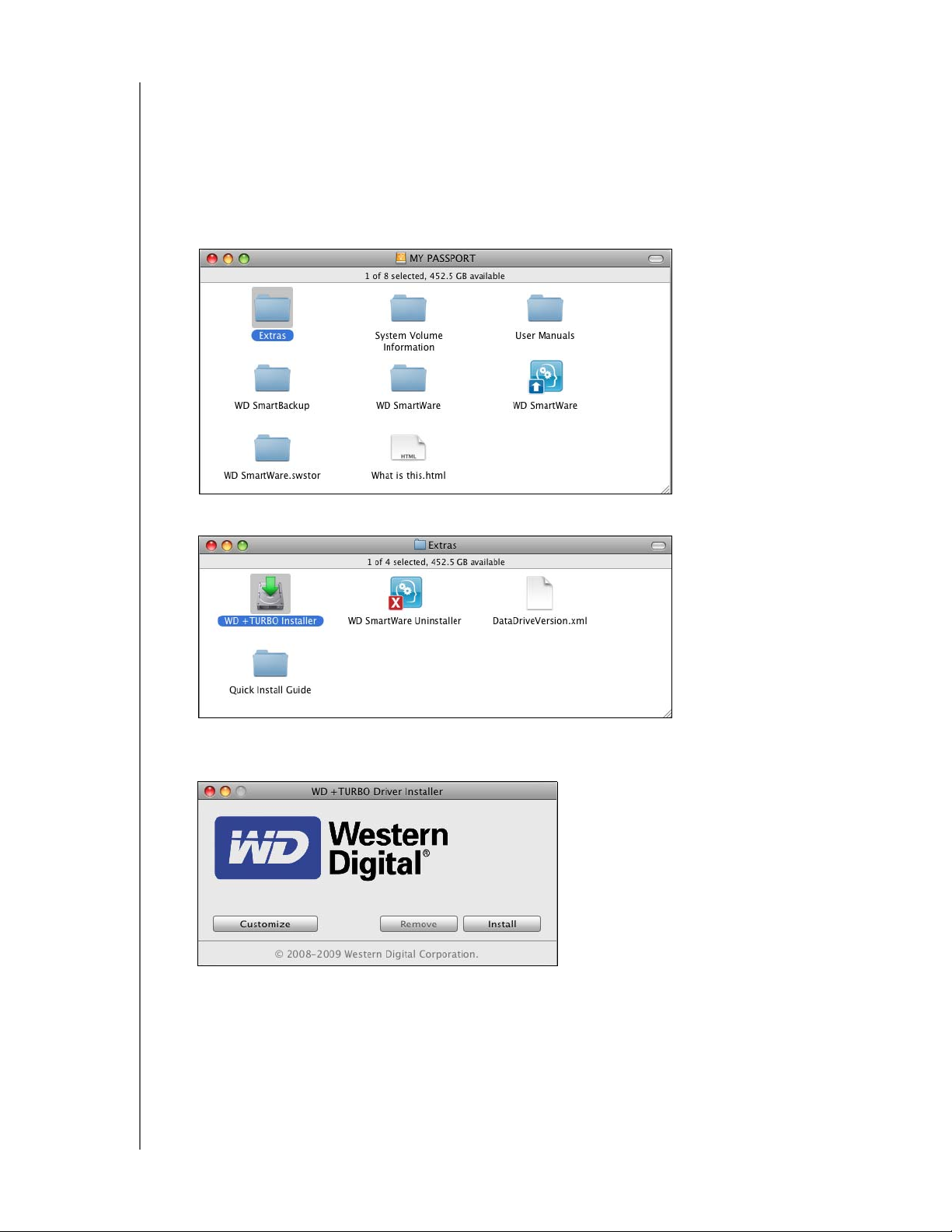
MY PASSPORT FOR MAC OG MY PASSPORT SE FOR MAC
BRUGERVEJLEDNING
Forbedre ydelsen med WD +TURBO
WD +TURBO er et værktøj på My Passport-drevet, som du kan installere for at forbedre
drevets ydelse på en Mac-computer.
For at installere WD +TURBO:
1. Dobbeltklik på My Passport-ikonet og dobbeltklik derefter på mappen Extras (Ekstra)
på skærmen, der viser:
2. Dobbeltklik på ikonet for WD +TURBO-installationsprogrammet.
3. Klik på Install (Installer) på skærmen WD +TURBO Driver Installer (WD +TURBO-
driverinstallationsprogram):
4. Læs licensaftalen og klik på Accept (Jeg accepterer) for at fortsætte.
TILSLUT DREVET OG KOM GODT I GANG – 7
Page 13
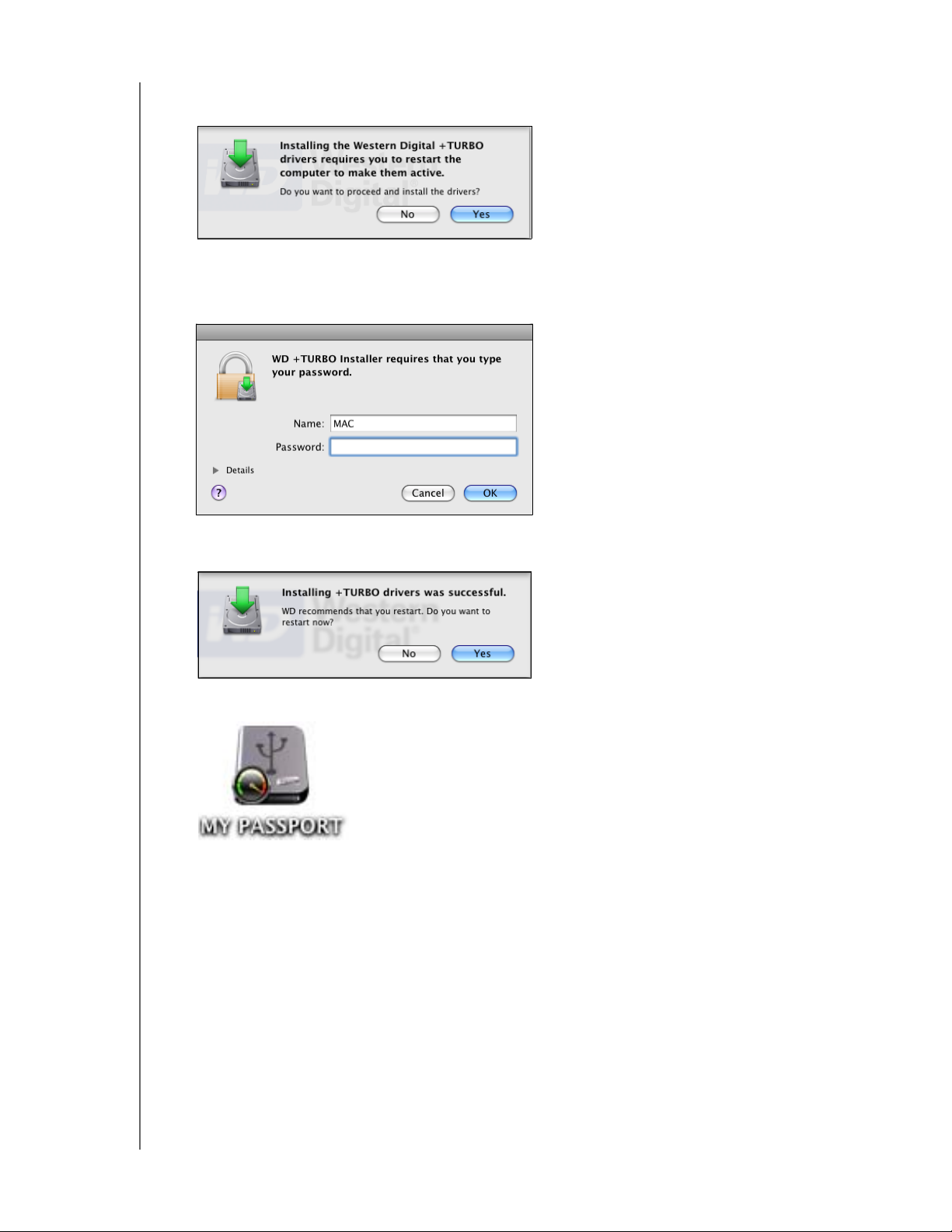
MY PASSPORT FOR MAC OG MY PASSPORT SE FOR MAC
BRUGERVEJLEDNING
5. En meddelelse fortæller at installationen af driverne først bliver aktive efter genstart
af computeren:
Klik på Yes (Ja) for at fortsætte.
6. Skriv den adgangskode, du normalt bruger til at få adgang til computeren i feltet
Password (Adgangskode) og klik på OK:
7. Som du bliver bliver spurgt, når installationen er færdig, skal du klikke på Yes (Ja) for
at genstarte computeren:
8. Efter at computeren er genstartet, ser My Passport-ikonet nu sådan ud:
My Passport-drevet er nu klar til at blive brugt som en ekstern lagerenhed med
forbedret ydelse.
TILSLUT DREVET OG KOM GODT I GANG – 8
Page 14
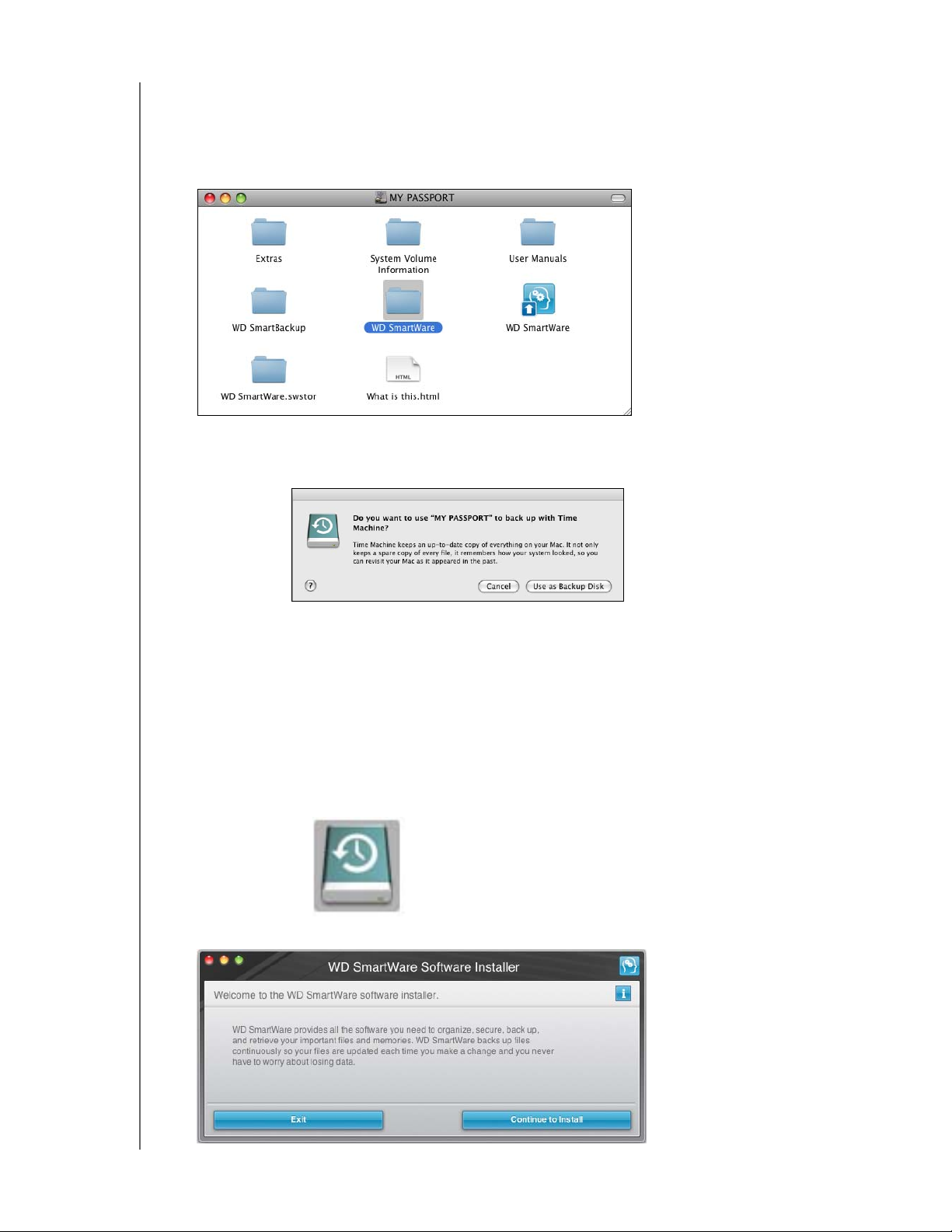
MY PASSPORT FOR MAC OG MY PASSPORT SE FOR MAC
BRUGERVEJLEDNING
Sådan kommer du i gang med WD SmartWare-softwaren
Sådan installeres WD SmartWare-softwaren:
1. Dobbeltklik på My Passport-ikonet, og dobbeltklik derefter på WD SmartWare-ikonet
på skærmen, der viser:
Bemærk: Kun Mac OS X Leopard og Snow Leopard: En meddelelse spørger
om du vil bruge My Passport-drevet til at sikkerhedskopiere med
Time Machine:
WD SmartWare-software er fuldt kompatibelt med with Apples Time
Machine software. Ved brug af Time Machine, kan WD SmartWaresoftware stadig bruges til at beskytte drevet med adgangskode,
registrering af drevet og til at køre diagnosticering.
a. Klik på Cancel (Annuller), hvis du ikke vil bruge
sikkerhedskopieringssoftwaren Time Machine.
b. Hvis du vil bruge sikkerhedskopieringssoftwaren Time Machine,
så klik på Klik på Use as Backup Disk (Brug som
sikkerhedskopieringsdisk). My PassportIkonet vises nu som.
Skærmen WD SmartWare Software Installer vises:
TILSLUT DREVET OG KOM GODT I GANG – 9
Page 15
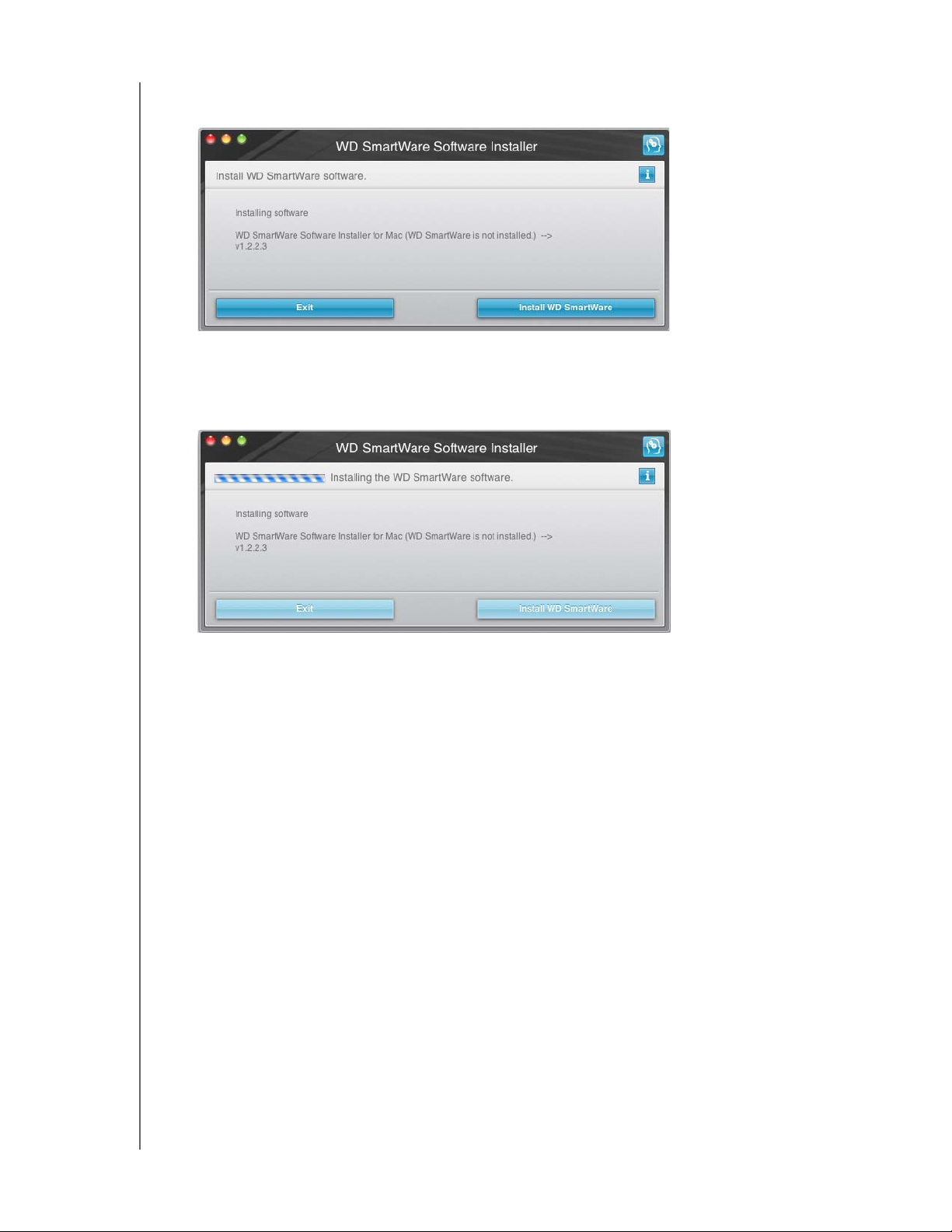
MY PASSPORT FOR MAC OG MY PASSPORT SE FOR MAC
BRUGERVEJLEDNING
2. Klik på Continue to Install (Fortsæt til at installere) og installationsværktøjet vil
registrere at WD SmartWare-softwaren ikke er installeret:
3. Klik på Install WD SmartWare (Installer WD SmartWare) for at starte installationen.
4. Læs licensaftalen og klik på Accept (Jeg accepterer) for at fortsætte.
5. Vent indtil installationen er fuldført. Dette kan tage adskillige minutter:
6. Når installationen er fuldført, vises WD SmartWare Home screen (Startskærm)
(se Figur 5 på side 11).
WD SmartWare-software oversigt
WD SmartWare-software et værktøj, der er nem at bruge og sætter dig i stand til at:
• Sikre drevet – Oprette en adgangskode i drive settings (Konfiguration af drev) for
at beskytte det krypterede drev mod uautoriseret adgang og tyveri af data.
• Beskyt dine data automatisk – Automatisk kontinuerlig sikkerhedskopiering vil
øjeblikkeligt lave en kopi, når du har tilføjet eller ændret en fil.
Bemærk: Den automatiske beskyttelse via sikkerhedskopiering er kontinuerlig, så
længe My Passport-drevet er tilsluttet computeren. Derefter vil
WD SmartWare-softwaren når drevet frakobles og tilsluttes igen scanne
computer igen for nye eller ændrede filer og genoptage den
automatiske kontinuerlige sikkerhedskopiering.
• Se sikkerhedskopieringen mens den sker – Se og bliv overbevist. Visuel
sikkerhedskopiering organiserer og viser dit indhold i kategorier og viser status af
sikkerhedskopieringen.
• Hent mistede filer tilbage uden besvær – Få værdifulde data tilbage til deres
oprindelige placering uanset om at du har mistet data, slettet en fil eller blot
overskrevet en vigtig fil.
TILSLUT DREVET OG KOM GODT I GANG – 10
Page 16
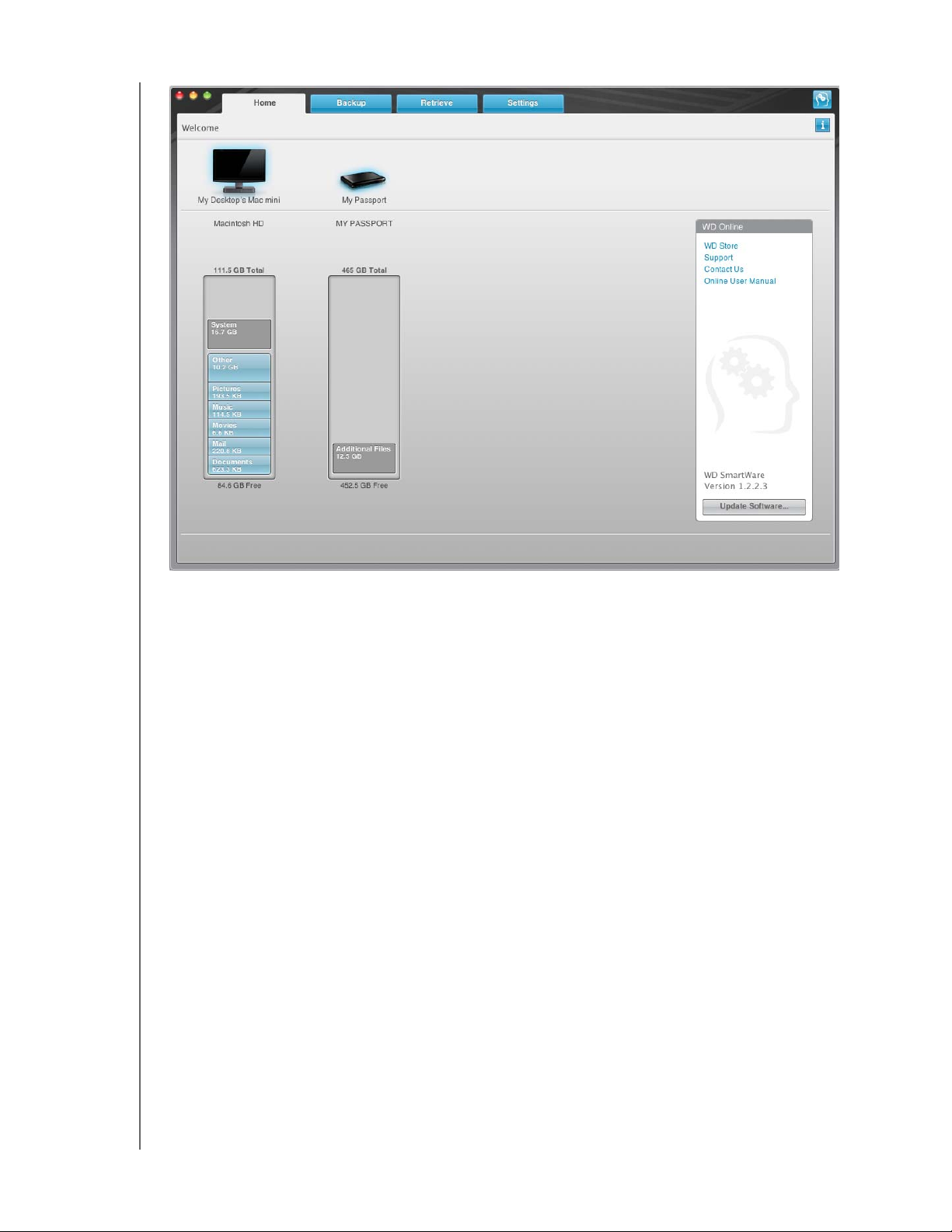
MY PASSPORT FOR MAC OG MY PASSPORT SE FOR MAC
BRUGERVEJLEDNING
Figur 5. Startskærm
WD SmartWare Startskærm
WD SmartWare Home screen (Startskærmen) har fire fanevalgte indstillinger:
• Home (Start) – Har en indholdsmåler for kapaciteten for hver harddisk i eller
tilsluttet computeren (se Figur 5)
• Backup (Sikkerhedskopiering) – Styrer eksisterende sikkerhedskopier eller
opretter nye sikkerhedskopier af dine vigtige data, herunder film, musik,
dokumenter, e-mail og fotos (se Figur 6 på side 14)
• Retrieve (Hent) – Bringer værdifulde tabte eller overskrevne data tilbage
(se Figur 9 på side 21)
• Settings (Indstillinger) – Styrer parametre for sikkerhed, diagnoser,
strømindstillinger og sikkerhedskopiering (se Figur 7 på side 17)
På startskærmen kan du modificere det primære drev, der kategoriseres med en
rullemenu markeringsboks under computerens navn. Ved at vælge et andet drev, vil
systemet identificere filkategorierne på drevet. Klik derefter på:
• Fanen Backup (Sikkerhedskopiering) for at sikkerhedskopiere filer fra det valgte
drev til dit My Passport-drev
• Fanen Retrieve (Hent) for at hente sikkerhedskopierede filer fra My Passport-drev
til hvilkensomhelst sted på computeren
TILSLUT DREVET OG KOM GODT I GANG – 11
Page 17
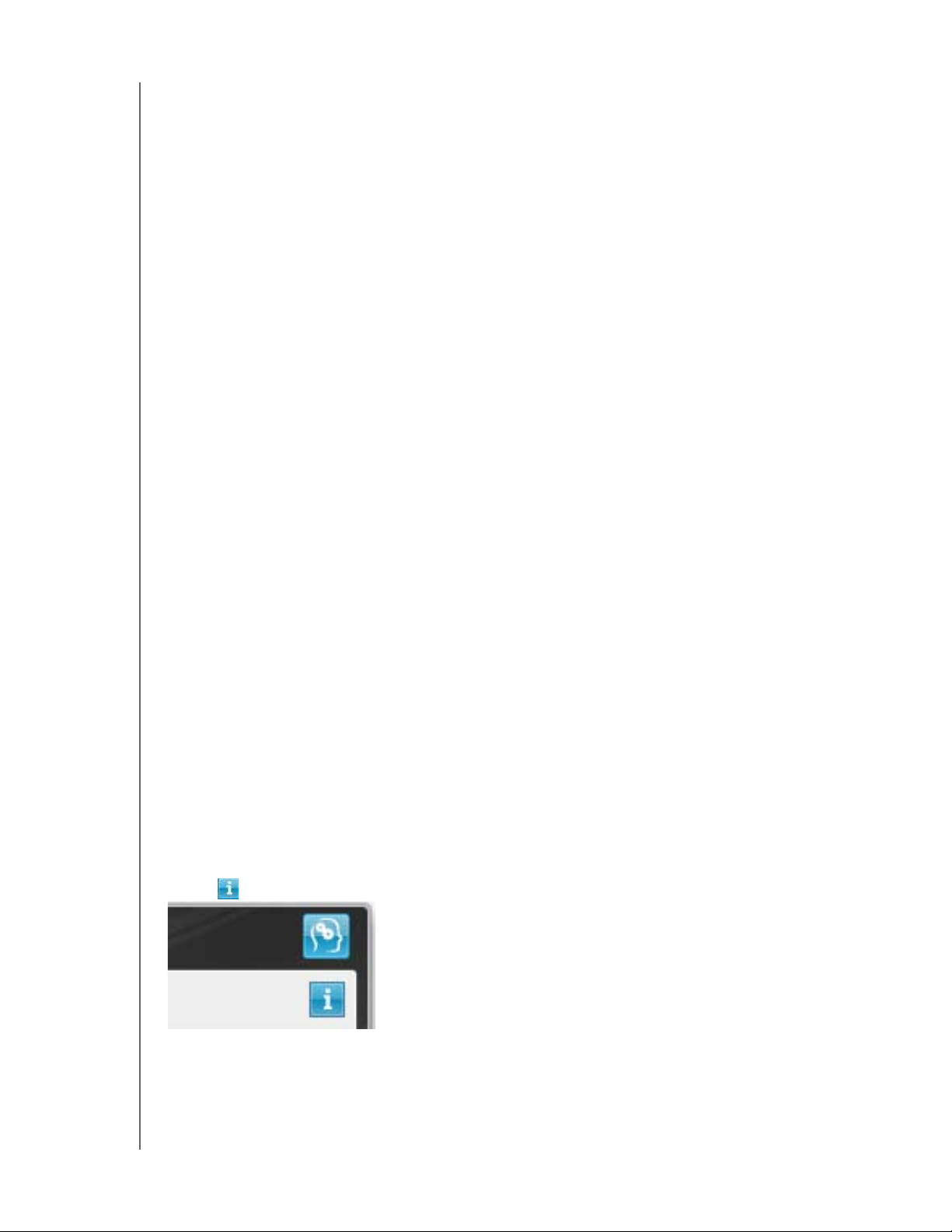
MY PASSPORT FOR MAC OG MY PASSPORT SE FOR MAC
BRUGERVEJLEDNING
På indholdsmåleren for computerens harddisk vises alle de af dine filer, der er tilgængelige
for sikkerhedskopiering mod en blå baggrund i kategorier der er baseret på følgende
mapper på computeren:
• Musik
• Film
• Billeder
• Post
• Dokumenter
• Andet
Hver kategori omfatter alle filerne i den repræsenterede mappe, undtagen kategorien
Andet, der omfatter alle filerne i alle andre mapper på computeren.
Bemærk:
• Kategorien System der vises mod en mørkegrå baggrund, omfatter alle filer fra
operativsystemet, der ikke kan sikkerhedskopieres. Filer der ikke sikkerhedskopieres
omfatter systemfiler, programfiler, programmer og midlertidige arbejdsfiler.
• Kategorien Retrieved (Hentet), der også vises mod en mørkegrå baggrund,
omfatter alle filer du har hentet fra en tidligere sikkerhedskopi. De kan heller ikke
sikkerhedskopieres.
• Antallet af filer i en kategori kan vises ved at holde markøren over kategorien.
På My Passport-drevets indholdsmåler omfatter kategorien Additional Files (Flere filer)
alle filer vist under brugt plads under drevet egenskaber. Denne plads kan ikke bruges til
sikkerhedskopier.
Bemærk: Det lille antal filer, der vises i kategorien Additional Files (Flere filer) når
du installerer WD SmartWare-softwaren første gang – inden den første
sikkerhedskopiering udføres – repræsenterer system- og skjulte filer,
som blev oprettet af computerens operativsystem da du installerede
drevet.
Vis oplysninger/emner i online Hjælp
Hver WD SmartWare skærm giver nem adgang til oplysninger i online Hjælp for hurtigt at
guide dig gennem sikkerhedskopierings-, hentnings- og konfigurationsopgaver. Når du
er i tvivl om hvad du skal gøre på en skærm, kan du blot klikke på ikonet info/online
Hjælp i øverste højre hjørne på alle skærme:
Klik på det røde X-ikonet i skærmens øverste venstre hjørne for at lukke info/hjælp
skærmen efter at du har læst online Hjælp.
TILSLUT DREVET OG KOM GODT I GANG – 12
Page 18
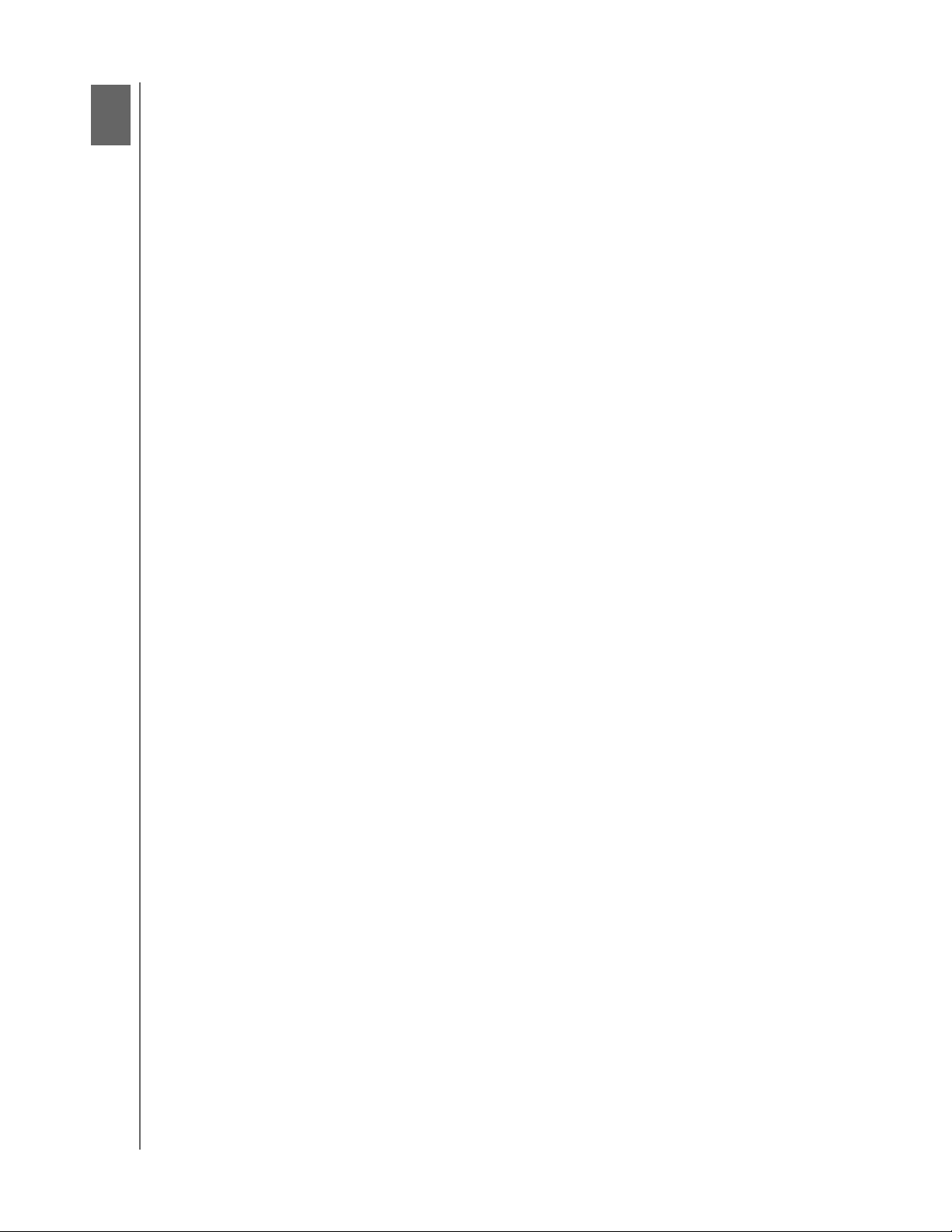
3
1
MY PASSPORT FOR MAC OG MY PASSPORT SE FOR MAC
BRUGERVEJLEDNING
Sikkerhedskopiering af computerens filer
I dette kapitel beskrives følgende emner:
Om sikkerhedskopiering af computerens filer
Sikkerhedskopiering af alt
Avancerede funktioner til sikkerhedskopiering
Om sikkerhedskopiering af computerens filer
WD SmartWare-softwaren sikkerhedskopierer automatisk og kontinuerligt al indhold på
computeren til dit My Passport-drev – musik, film, fotos, dokumenter, e-mail og andre
filer.
Bemærk: En installation af WD SmartWare-softwaren understøtter op til tre drev
til sikkerhedskopiering, der er konfigureret med WD SmartWaresoftware.
Efter at WD SmartWare-softwaren har kategoriseret de forskellige typer af indhold du
har, vil et klik på knappen Run Backup (Kør sikkerhedskopiering) sikkerhedskopiere
dem alle. Eller, du kan vælge at sikkerhedskopiere bestemte indholdstyper.
Efter at have udført en sikkerhedskopiering beskytter WD SmartWare-softwaren dine filer
ved at sikkerhedskopiere alle:
• Nye filer du opretter på computeren eller som kopieres til harddisken
• Eksisterende filer der på nogen måde er ændret
Denne beskyttelse er automatisk – WD SmartWare-softwaren gør det for dig uden at du
skal foretage dig noget – du skal blot lade My Passport-drevet være tilsluttet computeren.
Bemærk: Den automatiske beskyttelse via sikkerhedskopiering er kontinuerlig, så
længe My Passport-drevet er tilsluttet computeren. Derefter vil
WD SmartWare-softwaren når drevet frakobles og tilsluttes igen scanne
computer igen for nye eller ændrede filer og genoptage den
automatiske kontinuerlige sikkerhedskopiering.
Desuden har skærmen Backup (Sikkerhedskopiering) (se Figur 6 på side 14):
• Indholdsmåler for computerens diskdrev, så du kan se antallet af filer og
lagringsstørrelse for hver indholdskategori
• En Update Gauges (Opdater indholdsmålere) -knap til at skanne drevet igen og til
at bekræfte præcise tællinger med indholdsmåleren efter at filer er blevet tilføjet
eller ændret på computeren
• En Detailed View (Detaljeret visning) -indholdsboks til at vælge specifikke
filkategorier eller mapper, der skal sikkerhedskopieres med en Apply (Anvend) -knap
til at implementere dine valg
• Knapperne Run Backup (Kør sikkerhedskopiering) og Pause Backup (Afbryd
midlertidigt sikkerhedskopiering) til at starte og stoppe sikkerhedskopieringer
SIKKERHEDSKOPIERING AF COMPUTERENS FILER – 13
Page 19
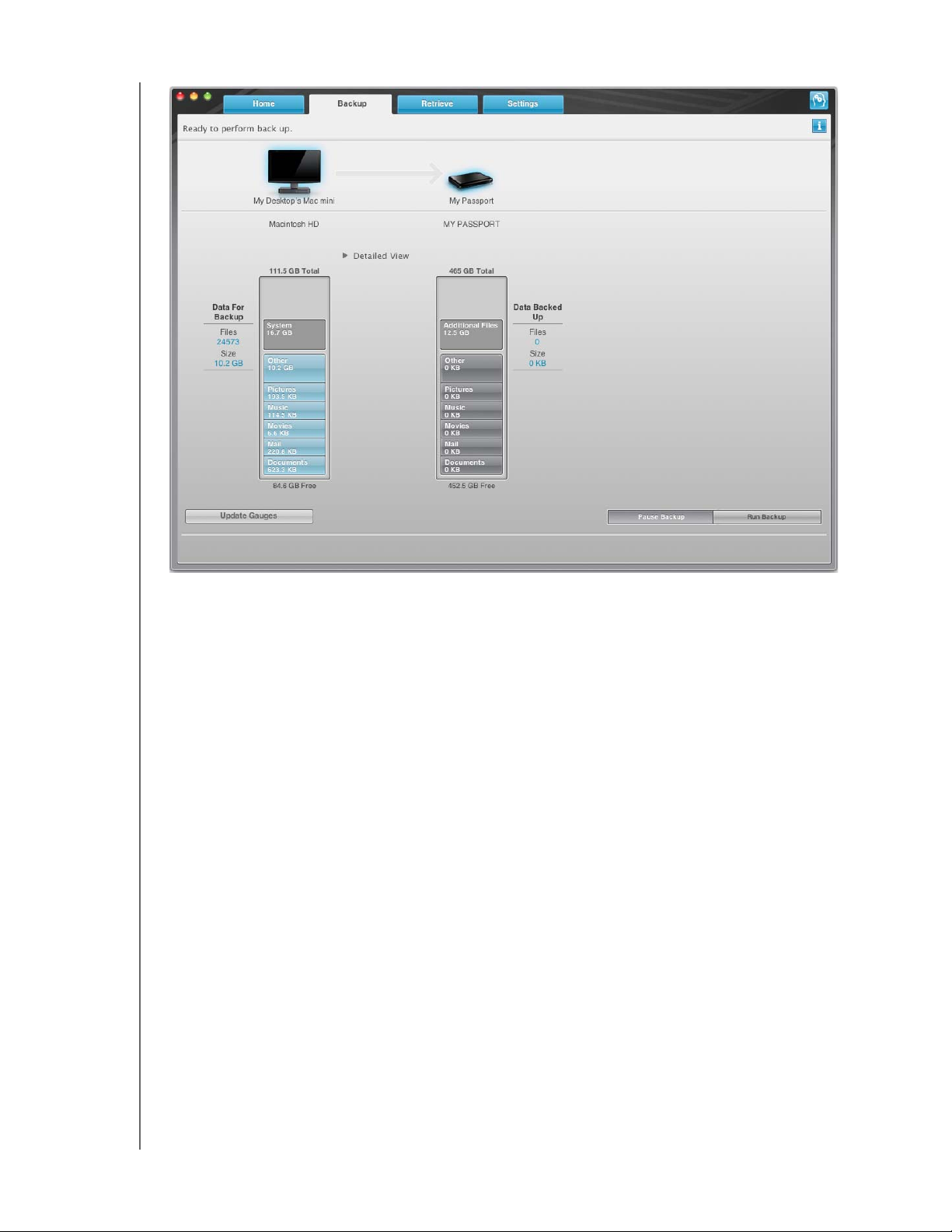
MY PASSPORT FOR MAC OG MY PASSPORT SE FOR MAC
BRUGERVEJLEDNING
Figur 6. Skærmen Backup (Sikkerhedskopiering)
Under indholdsmåleren for computerens diskdrev, vises de kategorier af filer, der vil blive
sikkerhedskopieret, hvis du klikker på Run Backup (Kør sikkerhedskopiering), hvor en:
• Lyseblå baggrund i indholdsmåleren for computerens harddisk identificerer de
originale filer, der kan sikkerhedskopieres
• Grå baggrund i indholdsmåleren for My Passport-drevet identificerer de
potentielle sikkerhedskopier af de originale filer
• Mørkeblå baggrund identificerer filkategorier der er blevet sikkerhedskopieret
På My Passport-drevets indholdsmåler omfatter kategorien Additional Files (Flere filer)
alle filer vist under brugt plads under drevet egenskaber. Denne plads kan ikke bruges til
sikkerhedskopier.
I indholdsmåler- og indholdsboksen Detailed View (Detaljeret visning) er filkategorierne
baseret på disse mapper på computeren.
• Musik
• Film
• Billeder
• Post
• Dokumenter
• Andet
Hver kategori omfatter alle filerne i den repræsenterede mappe, undtagen kategorien
Andet, der omfatter alle filerne i alle andre mapper på computeren.
SIKKERHEDSKOPIERING AF COMPUTERENS FILER – 14
Page 20
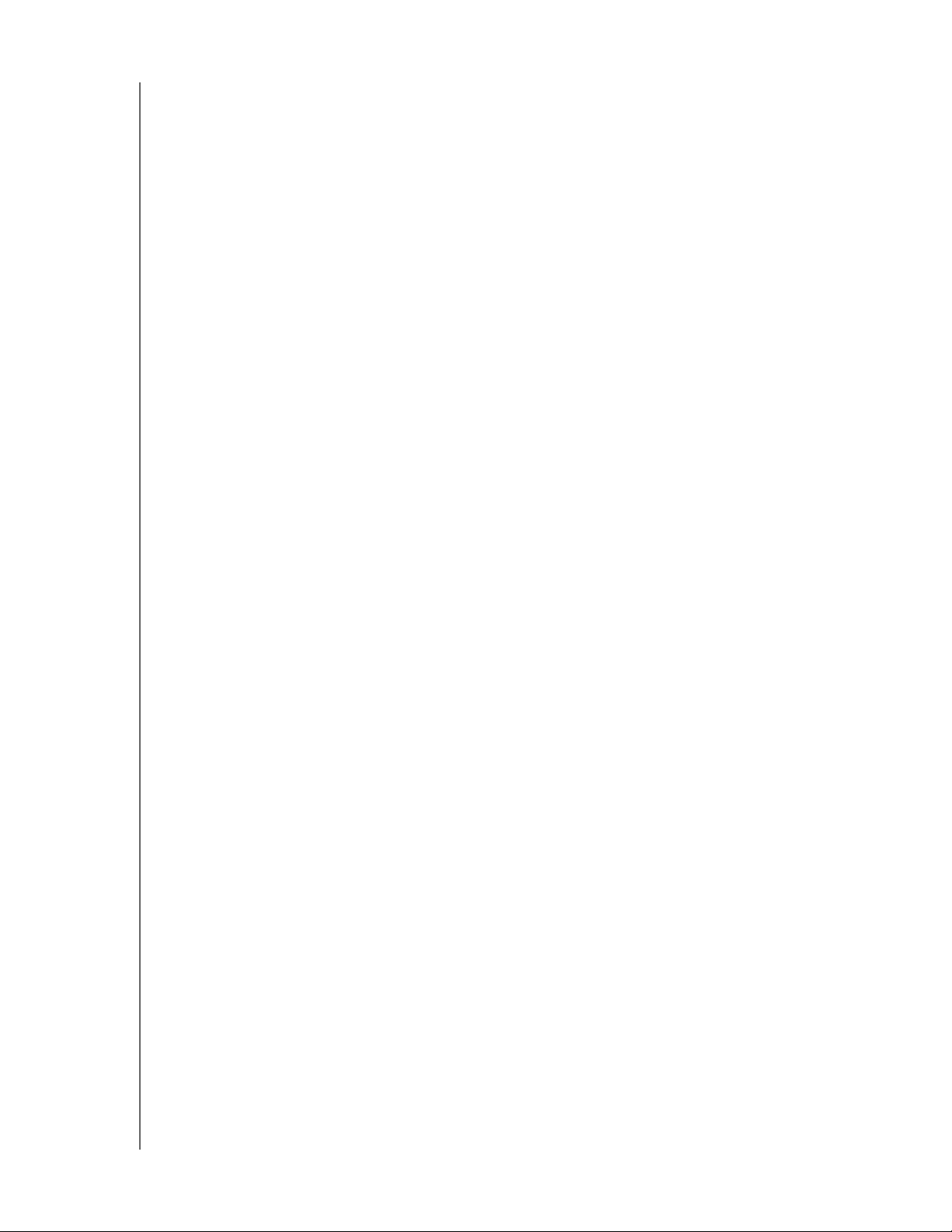
MY PASSPORT FOR MAC OG MY PASSPORT SE FOR MAC
BRUGERVEJLEDNING
Bemærk:
• Kategorien System der vises mod en mørkegrå baggrund, omfatter alle filer fra
operativsystemet, der ikke kan sikkerhedskopieres. Filer der ikke sikkerhedskopieres
omfatter systemfiler, programfiler, programmer og midlertidige arbejdsfiler.
• Kategorien Retrieved (hentet) der også vises mod en mørkegrå baggrund,
omfatter alle filer du har hentet fra en tidligere sikkerhedskopi. De kan heller ikke
sikkerhedskopieres.
• Antallet af filer i en kategori kan vises ved at holde markøren over kategorien.
For at sikkerhedskopiere en anden harddisk skal du klikke på fanen Home (Startskærm)
og vælge drevet.
Sikkerhedskopiering af alt
Sådan sikkerhedskopieres alle computerfilerne:
1. Klik på fanen Backup (Sikkerhedskopiering) for at vise skærmen Backup
(Sikkerhedskopiering) (se Figur 6 på side 14).
2. Klik på Run Backup (Kør sikkerhedskopiering) for at sikkerhedskopiere alle filer.
3. Under sikkerhedskopieringen:
• Skærmen Backup (Sikkerhedskopiering) viser en statuslinje, der indikerer den
sikkerhedskopierede datamængde.
• Den blå baggrund i indholdsmåleren for computerens harddisk skifter til gul/ravgul
for de filer, der endnu ikke er blevet sikkerhedskopieret.
• Den grå baggrund i indholdsmåleren for My Passport-drevet skifter til blå for hver
kategori efterhånden som sikkerhedskopieringen fuldføres.
• Du kan fortsætte med at konfigurere drevet eller at udføre andre funktioner, da
WD SmartWare-softwaren sikkerhedskopierer dine filer i baggrunden.
•Knappen Pause Backup (Afbryd midlertidigt sikkerhedskopiering) kan bruges til
at stoppe sikkerhedskopieringen.
4. Visning af en meddelelse om succesfuldt gennemført sikkerhedskopiering betyder at
sikkerhedskopieringen blev fuldført normalt.
Hvis nogle filer ikke kunne sikkerhedskopieres, forbliver deres repræsentation gul/
ravgult i indholdsmåleren og WD SmartWare-softwaren viser et:
• Advarselsmeddelelse der viser det antal filer der drejer sig om
•Klik på View (Vis) -linket for at se en liste med filer og årsagerne til at de ikke blev
sikkerhedskopieret
Nogle programmer og igangværende processer kan forhindre filer i at blive
sikkerhedskopieret. Hvis du ikke kan bestemme hvorfor nogle filer ikke blev
sikkerhedskopieret, kan du:
• Gem og luk all åbne filer
• Luk alle kørende programmer – herunder e-mail-program og webbrowser
SIKKERHEDSKOPIERING AF COMPUTERENS FILER – 15
Page 21
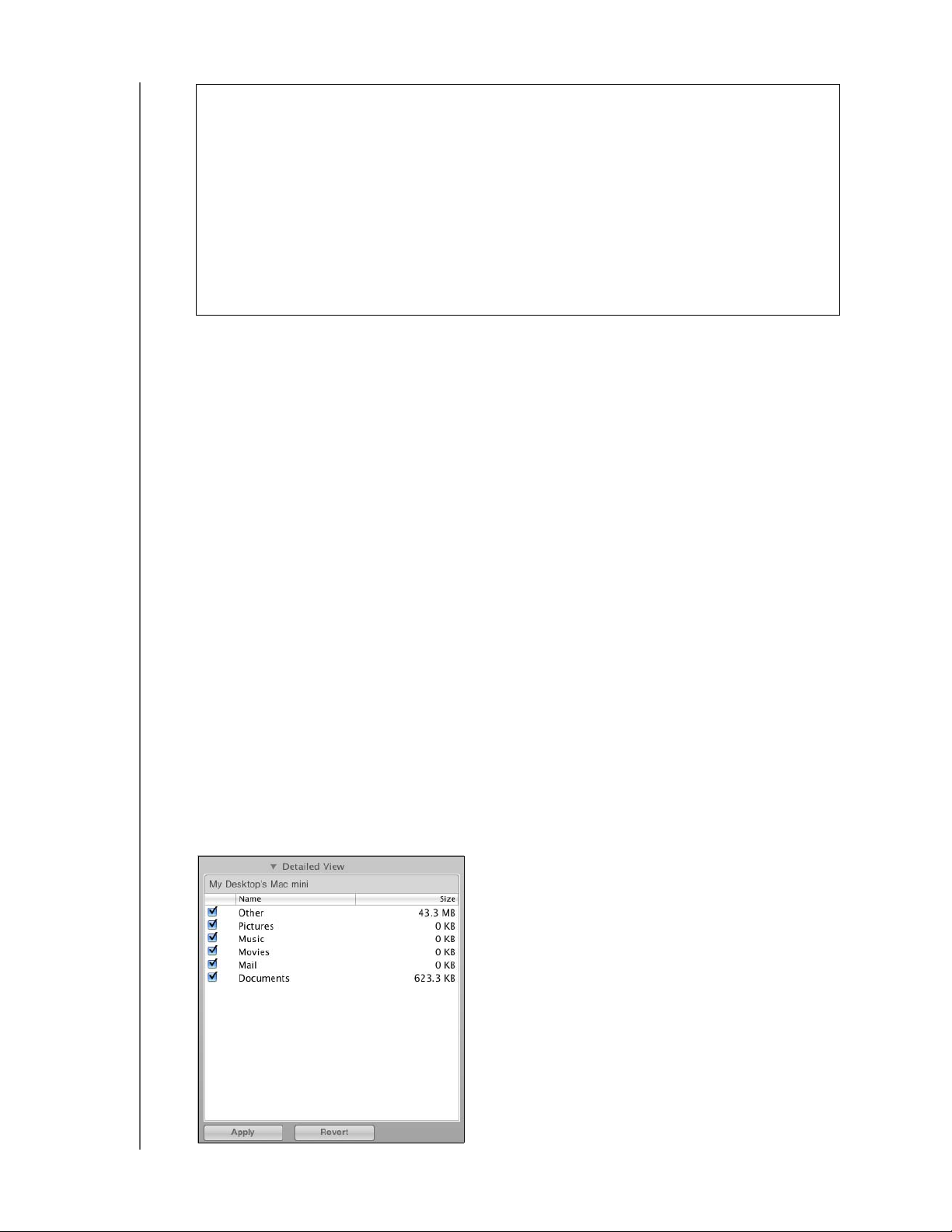
MY PASSPORT FOR MAC OG MY PASSPORT SE FOR MAC
BRUGERVEJLEDNING
Vigtigt! Visning af en advarselsmeddelelse, der indikerer at drevet er fuldt
betyder at der ikke er nok ledig plads på drevet til at gennemføre
sikkerhedskopieringen.
Den bedste løsning på langt sigt er at overgive drevet til
langtidsarkivering og:
a. Klik på fanen Home (Startside) for at vise startskærmen.
b. Klik på linket WDStore i boksen WD Online for at se Western Digitals
websted med onlinebutik.
c. Klik på External Hard Drives (Eksterne hardiske) og vælg det drev der
bedst passer til dine fremtidige behov.
5. Hvis du klikkede på Pause Backup (Afbryd midlertidigt sikkerhedskopiering) ved
trin 3, minder bekræftelsesmeddelelsen Stop backup? (Stop sikkerhedskopiering)
om at hvis sikkerhedskopieringen afbrydes inden den er fuldført, fjerner
WD SmartWare-softwaren alle de sikkerhedskopifiler, som du netop har kopieret til
My Passport-drevet.
For at fortsætte klik enten:
• Continue Backup (Fortsæt sikkerhedskopiering) for at se bort fra din anmodning
om midlertidigt at afbryde og at genoptage sikkerhedskopieringen
• Stop Backup (Stop sikkerhedslopiering) for at gennemføre din anmodning, stop
sikkerhedskopieringen og fjern de netop oprettede sikkerhedskopifiler
Avancerede funktioner til sikkerhedskopiering
Avancerede funktioner til sikkerhedskopiering omfatter:
• Valg af specifikt indhold til sikkerhedskopiering
• Ændring af indstillingerne af softwaren til sikkerhedskopiering:
- Valg af det antal sikkerhedskopifiler, der skal gemmes
- Afbryde sikkerhedskopieringen midlertidigt til computeren er inaktiv
Valg af specifikt indhold til sikkerhedskopiering
Sådan sikkerhedskopieres nogle af computerfilerne:
1. På skærmen Backup (Sikkerhedskopiering) (se Figur 6 på side 14), vælges Detailed
View (Detaljeret visning) for at åbne indholdsboksen sikkerhedskopiering af filer:
SIKKERHEDSKOPIERING AF COMPUTERENS FILER – 16
Page 22
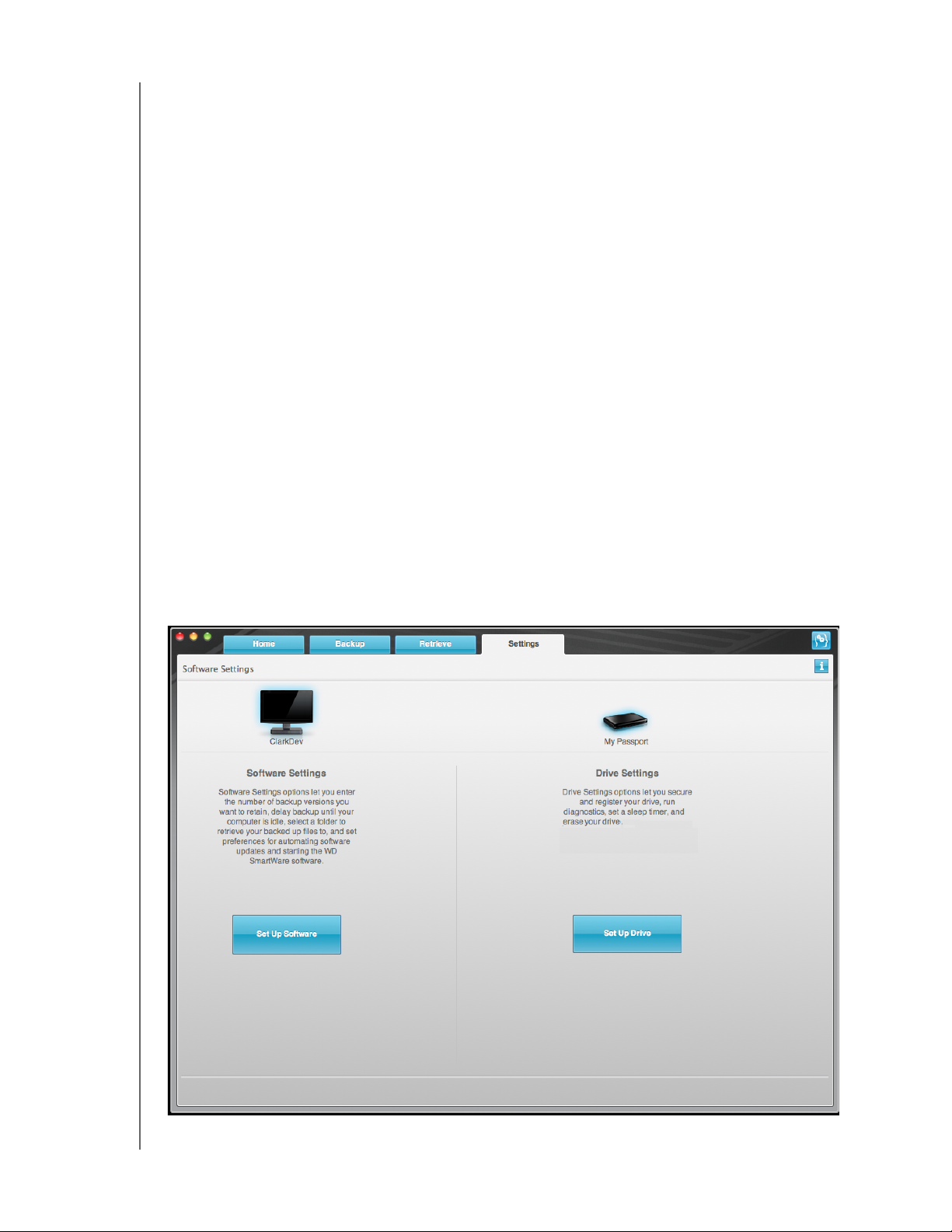
MY PASSPORT FOR MAC OG MY PASSPORT SE FOR MAC
BRUGERVEJLEDNING
2. I indholdsboksen sikkerhedskopiering af filer:
• Vælg afkrydsningsfelterne for de kategorier af files du vil have med
i sikkerhedskopieringen.
• Fjern markeringerne i afkrydsningsfelterne for de kategorier af files du ikke vil
have med i sikkerhedskopieringen.
3. Klik på Apply (Anvend) for at opdatere indholdsmåleren til My Passport-drevet.
4. Klik på Run Backup (Kør sikkerhedskopiering) for at sikkerhedskopiere de valgte
filkategorier.
Ændring af indstillingerne af softwaren til sikkerhedskopiering
Du kan optimere sikkerhedskopieringen ved at:
• Specificer det antal sikkerhedskopier, der skal gemmes for hver fil.
• Afbryde sikkerhedskopieringer midlertidigt til computeren er inaktiv.
Sådan konfigurerer du disse indstillinger for sikkerhedskopiering:
1. Klik på fanen Settings (Indstillinger) for at vise skærmen Indstillinger (se Figur 7).
2. Klik på Set Up Software (Konfigurer software) for at vise skærmen Programindstillinger
(se Figur 8 på side 18).
3. Se:
• "Angiv det antal kopier, der skal udskrives." på side 18
• "Afbryd sikkerhedskopieringer midlertidigt til computeren er inaktiv" på side 19
Figur 7. Indstillingsskærm
SIKKERHEDSKOPIERING AF COMPUTERENS FILER – 17
Page 23
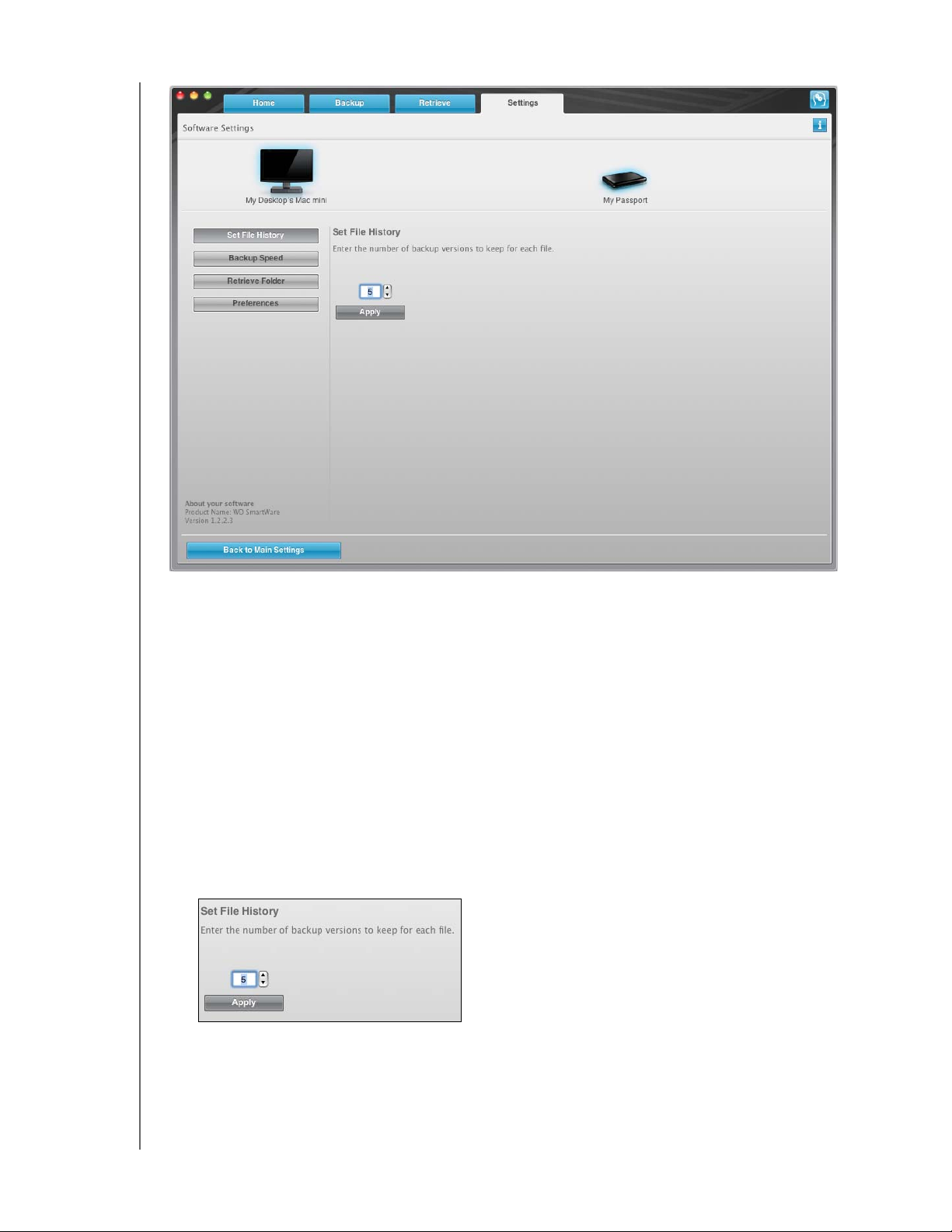
MY PASSPORT FOR MAC OG MY PASSPORT SE FOR MAC
BRUGERVEJLEDNING
Figur 8. Skærmen Software Settings (Programindstillinger)
Angiv det antal kopier, der skal udskrives. WD SmartWare-softwaren kan beholde op
til 25 ældre versioner af hver fil. Hvis du ved en fejl overskriver eller sletter en fil eller
ønske at se filen et par versioner tilbage, har WD SmartWare-softwaren en kopi du kan
bruge. Du kan altid hente de seneste specificerede versioner af hver fil og du kan vælge
at beholde mellem 1 og 25 versioner.
Sådan gemmes flere versioner:
• Forbedrer din mulighed for at hente filer fra en periode længere tilbage i tiden
• Bruger mere diskplads
For at specificere det antal sikkerhedskopifiler, du vil gemme for hver fil:
1. Klik på skærmen Software Settings (Programindstillinger) (se Figur 8) på Set File History
(Indstil filoversigt) for at vise dialogen Set File History (Indstil filoversigt):
2. Specificer det antal filversioner du vil beholde (fra 1 til 25) i boksen Enter the
number of backup versions to keep for each file (Angiv det antal
sikkerhedskopifiler, der skal gemmes for hver fil).
3. Klik på Apply (Anvend) for at gemme og implementere den nye antal
sikkerhedskopiversioner.
SIKKERHEDSKOPIERING AF COMPUTERENS FILER – 18
Page 24

MY PASSPORT FOR MAC OG MY PASSPORT SE FOR MAC
BRUGERVEJLEDNING
Afbryd sikkerhedskopieringer midlertidigt til computeren er inaktiv. En stor
sikkerhedskopiering kan tage lang tid og kan forbruge mange af dit systems
behandlingsressourcer. WD SmartWare-softwaren arbejder i baggrunden og bruger
minimale computerressourcer, mens du bruger computeren. Hvis du vil afbryde alle
sikkerkedskopieringsaktiviter midlertidigt indtil compueren er in aktiv, kan du aktivere
indstillingen Backup Speed (Sikkerhedskopieringshastighed).
1. Klik på skærmen Software Settings (Programindstillinger) (se Figur 8 på side 18) på
Backup Speed (Sikkerhedskopieringshastighed) for at vise dialogen Reduce Backup
Speed (Reducer sikkerhedskopieringshastighed):
2. Marker eller fjern markeringen i afkrydsningsfeltet Pause backup until computer is
idle (Afbryd sikkerhedskopieringer midlertidigt til computer er inaktiv) for at aktivere
eller deaktivere indstillingen Backup Speed (Sikkerhedskopieringshastighed).
SIKKERHEDSKOPIERING AF COMPUTERENS FILER – 19
Page 25

4
1
MY PASSPORT FOR MAC OG MY PASSPORT SE FOR MAC
BRUGERVEJLEDNING
Hentning af sikkerhedskopierede filer
I dette kapitel beskrives følgende emner:
Om hentning af filer
Henting af en fil
Henting af en mappe
Henting af en tidligere version af en fil eller slette filer
Retrieving All Your Content (Hentning af alt indhold)
Om hentning af filer
WD SmartWare-softwaren gør det let at hente filer, der er sikkerhedskopieret på
My Passport-drevet og enten:
• Gendanne dem til deres oprindelige placering på computeren
• Kopiere dem til en særlig hente-mappe
Hentning består generelt af en proces med fem trin:
1. Vælg på startskærmen det drev, der skal hentes indhold fra.
2. Vælg sikkerhedskopien du vil hente indhold fra.
3. Vælg om indhold skal hentes til en særlig hente-mappe eller til den oprindelige placering.
4. Vælg hvilket indhold, der skal hentes enten filer, mapper eller alt.
5. Hent indholdet.
Henting af en fil
Etter at der er valgt drev på Home screen (Startskærm), kan du hente filer eller hele
mapper fra My Passport-drevet. For at hente en fil fra drevet:
1. Klik på fanen Retrieve (Hent) for at vise skærmen Retrieve (Hent) (se Figur 9 på side 21).
2. I boksen Backed Up Volumes (Sikkerhedskopier diskenheder), vælg den
WD SmartWare-diskenhed du vil hente en fil eller mappe fra og klik på
Select Destination (Vælg destination) for at vise skærmen Select a destination for
retrieved files (Vælg destination til hentede filer) (se Figur 10 på side 21).
3. På skærmen Select a destination for retrieved files (Vælg destination til hentede filer):
HVIS du vil kopiere det
hentede indhold til . . . SÅ . . .
Dets oprindelige placering, a. Vælg indstillingen To the Original Places (De oprindelige
placeringer).
b. Klik på Select Files (Vælg filer) for at vise skærmen
Select content to retrieve... (Vælg indhold til at hente...)
(see Figur 11 på side 22) og fortsæt til trin 4 på side 22.
En hentet indholdsmappe, a. Vælg indstillingen In a Retrieved Content Folder (I en
mappe med hentet indhold).
b. klik på Browse (Gennemse), hvis du vil specificer en
anden hent-mappe og brug funktionen gennemse til at
identificere den nye hent-mappe.
c. Klik på Apply (Anvend) for at gemme og implementere
den nye Hente-mappe.
d. Klik på Select Files (Vælg filer) for at vise skærmen
Select content to retrieve... (Vælg indhold til at hente...)
og fortsæt til trin 4 på side 22.
HENTNING AF SIKKERHEDSKOPIEREDE FILER – 20
Page 26

MY PASSPORT FOR MAC OG MY PASSPORT SE FOR MAC
BRUGERVEJLEDNING
Figur 9. Skærmen Retrieve (Hent)
Figur 10. Vælg destination til hentede filer
HENTNING AF SIKKERHEDSKOPIEREDE FILER – 21
Page 27

MY PASSPORT FOR MAC OG MY PASSPORT SE FOR MAC
BRUGERVEJLEDNING
Figur 11. Vælg indhold til skærmen Retrieve (Hent)
4. På skærmen Select content to retrieve... (Vælge indhold, der skal hentes...), vælges
Retrieve Some Files (Hent nogle filer) for at vise markeringsboksen retrieve files
(hent filer box (se Figur 12 på side 23).
5. Naviger gennem mappestrukturen for at finde de ønskede filer. Du kan også bruge
søgefeltet ved at skrive hele (eller en del af) filnavnet eller mappenavnet.
• Klik på knappen til den relevante filkategori for at vise en filerne efter katgori:
- Billeder
- Musik
- Film
- Dokumenter
- Andet
- Post
• Vælg ikonet View (Vis) for at vise individuelle filer.
• Skriv hele eller en del af filnavnet i søgefeltet for at finde filen og tryk Enter for at
starte søgningen. Fjern søgefilteret ved at slette al tekst i søgefeltet og tryk Enter.
• Markér afkrydsningsfeltet for den fil eller mappe du vil hente.
6. Klik på Start Retrieving (Start hentning).
HENTNING AF SIKKERHEDSKOPIEREDE FILER – 22
Page 28

MY PASSPORT FOR MAC OG MY PASSPORT SE FOR MAC
Figur 12. Markeringsboksen Retrieve Files (Hent filer)
BRUGERVEJLEDNING
7. Under hentningen:
• Skærmen Retrieve (Hent) viser en statuslinje, der indikerer den datamængde, der
er blevet kopieret til den specificerede hent placering.
•Knappen Cancel Retrieving (Afbryd hentring) kan bruges til at stoppe
hentningen.
8. En meddelelse Retrieval accomplished (Hentning fuldført) betyder at hentningen er
fuldført.
Meddelelsen Partial retrieve accomplished (Delvis hentning fuldført) betyder at
hentningen ikke blev kopieret til den specificerede placering. I så fald kan enten en:
• Meddelelse Files Not Retrieved (Filer ikke hentet) give det antal filer, der ikke
blev hentet og en link til en skærm failed-to-retrieve information (kunne ikke hente
oplysninger). Klik på linket View files (Vis filer) for at se listen med filer og
årsagerne til at de ikke blev hentet.
• Meddelelsen Destination is full (Der er ikke plads på destinationen) betyder at
der ikke er tilstrækkeligt diskplads til at fuldføre hentningen.
Henting af en mappe
For at hente en mappe med all dens indhold, der kan tilhøre flere kategorier, skal du
i markeringsboksen retrieve files (hent filer) (Figur 12), højreklikke den ønskede mappe og
vælge Select folder in all content categories (Vælg mappe i alle indholdskategorier).
Henting af en tidligere version af en fil eller slette filer
I markeringsboksen retrieve files (hent filer) (Figur 12), markeres feltet Show deleted
files (Vis slettede filer) og/eller feltet Show older files (Vis ældre filer). Nu kan du ved
valg af filer til hentning vælge individuelle filer, der er blevet overskrevet eller slettet.
Ligeledes vil hentning af hele mapper i denne tilstand hente ældre og slettede filer.
Retrieving All Your Content (Hentning af alt indhold)
På skærmen Select content to retrieve... (Vælge indhold, der skal hentes...) (se Figur 11
på side 22), vælg indstillingen Retrieve all Files (Hent alle filer), der henter filer fra alle
kategorier og kopiere dem enten til deres oprindelige placering eller til mappen Retrieve
Contents (Hentet indhold).
HENTNING AF SIKKERHEDSKOPIEREDE FILER – 23
Page 29

5
1
MY PASSPORT FOR MAC OG MY PASSPORT SE FOR MAC
BRUGERVEJLEDNING
Låsning og oplåsning af drevet
I dette kapitel beskrives følgende emner:
Beskyt mine data med adgangskode
Oplåsning af drevet
Deaktivering af funktionen Drive Lock (Drev lås)
Ændring af din adgangskode
Beskyt mine data med adgangskode
Du bør beskytte dit drev med adgangskode, hvis du er bekymret for om andre kan få
adgang til dit drev og ikke vil have at de kan se dine filer på drevet.
ADVARSEL! WD SmartWare-softwaren bruger adgangskoden til elektronisk at
låse og låse drevet op. Hvis du glemmer adgangskode, kan du ikke få adgang til
data på drevet eller skrive nye data på det. Du skal slette drevet, inden du kan
bruge det igen.
Du kan komme til dialogen Set Security (Indstil sikkerhed) from fanen WD SmartWaresoftware Settings (Indstillinger), på skærmen Drive Settings (Drevindstillinger). Der kan du:
• Opret en adgangskode
• Ændre en adgangskode
• Eliminer behovet for en adgangskode
For at oprette en adgangskode og at forhindre andre i at få adgang til filer på drevet:
1. Klik på fanen Settings (Indstillinger) for at vise skærmen Indstillinger (se Figur 7 på
side 17).
2. Klik på Set Up Drive (Konfigurer drev) for at vise skærmen (Konfiguration af drev)
(se Figur 13 på side 25).
3. Klik på Security (Sikkerhed) for at vise dialogen Set Security (Indstil sikkerhed):
4. Skriv adgangskode i feltet Choose a password (Vælg en adgangskode).
LÅSNING OG OPLÅSNING AF DREVET – 24
Page 30

MY PASSPORT FOR MAC OG MY PASSPORT SE FOR MAC
BRUGERVEJLEDNING
Figur 13. Skærmen Drive Settings (Konfiguration af drev)
5. Skriv adgangskode igen i feltet Verify password (Bekræft adgangskode).
6. Skriv et tip til at minde dig om adgangskode i feltet Password hint (Adgangskodetip).
7. Læs advarslen om muligheden for datatab, hvis du glemmer din adgangskode.
8. Marker afkrydsningsfeltet I understand (Jeg forstår) for at angive, at du accepterer
risikoen.
9. Klik på Save Security Settings (Gem sikkerhedsindstillinger) for at gemme din
adgangskode og aktivere adgangskodebeskyttelse for drevet.
ADVARSEL! Når du har oprettet en adgangskode, vil drevet forblive ulåst så
længe den nuværende arbejdssession varer. Derefter WD SmartWare-softwaren:
• Låser drevet når du lukker computeren ned, frakoble drevet eller computeren går
i slumretilstand.
• Kræver at du skriver adgangskoden for at låse drevet op når du genstarter eller
tilslutter drevet igen.
Oplåsning af drevet
Efter at du har oprettet en adgangskode til at forhindre andre i at få adgang til dit drev,
skal du skrive adgangskoden for at låse drevet op hver gang:
• Du lukker computeren ned og og genstarter den
• Du frakobler og tilslutter igen drevet til computeren
• Computeren forlader slumretilstanden
Du skal gøre dette selv når du ikke har installeret WD SmartWare-softwaren på computeren.
LÅSNING OG OPLÅSNING AF DREVET – 25
Page 31

MY PASSPORT FOR MAC OG MY PASSPORT SE FOR MAC
BRUGERVEJLEDNING
Oplåsning af drevet med WD SmartWare-softwaren
Proceduren til at låse drevet op med WD SmartWare-softwaren kan være automatisk
eller manuel, afhængig af om prompten Please provide your password (Angiv
adgangskode) vises eller ej.
Automatisk. Hver gang du har lukket computeren ned og har genstartet den eller har
frakoblet og tilkoblet drevet igen til computeren viser WD SmartWare-softwaren
prompten Please provide your password (Angiv adgangskode):
Sådan låses drevet op:
1. Skriv adgangskode i feltet Password (Adgangskode).
2. Klik på Unlock (Lås op) for at låse drevet op og aktivere WD SmartWare-softwaren.
Manuelt. Hvis computeren går i slumretilstand, kunne det være at en oplåsningsskærm
ikke vises, når du aktiverer den igen. For at låse drevet op, kan du enten bruge:
• WD Unlocker VCD som beskrevet i "Oplåsning af drevet uden WD SmartWaresoftwaren" på side 27
• WD SmartWare-Ikon
Sådan låses drevet op manuelt vha. WD SmartWare-ikonet:
1. Klik på ikonet WD SmartWare i bjælken i skærmens øverste højre hjørne.
2. Vælg My Passport-drevet og klik derefter på Unlock Drive (Lås drev op):
LÅSNING OG OPLÅSNING AF DREVET – 26
Page 32

MY PASSPORT FOR MAC OG MY PASSPORT SE FOR MAC
BRUGERVEJLEDNING
3. Skriv adgangskode i feltet Password (Adgangskode) og klik på Unlock (Lås op) på
skærmen WD SmartWare Drive Unlock (Lås drev op):
4. Klik ved prompten Your drive is now unlocked (Drevet er nu låst op) på Exit (Afslut)
for at lukke skærmen WD SmartWare Drive Unlock (Lås drev op).
Oplåsning af drevet uden WD SmartWare-softwaren
Hver gang du tilslutter det adgangskodebeskyttede drev til en computer, der ikke har
WD SmartWare-softwaren installeret, kan du bruge værktøjet WD SmartWare Drive
Unlock (WD SmartWare Lås drev op) til at låse drevet op der. WD SmartWare-softwaren
har værkøjet Drive Unlock (Lås drev op) på et "virtuelt"-cd-drev (VCD), der vises på
skrivebordet:
Sådan oplåses drevet uden at WD SmartWare-softwaren er installeret:
1. Dobbeltklik på ikonet WD Unlocker VCD og dobbeltklik på ikonet Drive Unlock (Lås
drev op) på den skærm der vises:
2. Skriv adgangskode i feltet Password (Adgangskode):
LÅSNING OG OPLÅSNING AF DREVET – 27
Page 33

MY PASSPORT FOR MAC OG MY PASSPORT SE FOR MAC
BRUGERVEJLEDNING
3. Klik på Unlock (Lås op) for at låse drevet op.
4. Klik ved prompten Your drive is now unlocked (Drevet er nu låst op) på Exit (Afslut)
for at lukke skærmen til værktøjet WD SmartWare Drive Unlock (Lås drev op).
Deaktivering af funktionen Drive Lock (Drev lås)
Sådan fjerner du adgangskodebeskyttelse fra drevet:
1. Klik på Security (Sikkerhed) på skærmen Drive Settings (Konfiguration af drev)
(se Figur 13 på side 25) for at vise dialogen Your Drive is Secure (Dit drev er sikker):
2. Skriv adgangskode i feltet Password (Adgangskode).
3. Vælg indstillingen Remove security (Fjern sikkerhed).
4. Klik på Update Security Settings (Updater sikkerhedsindstillinger) for at fjerne
drevets adgangskodebeskyttelse og igen vise dialogen Set Security (Angiv sikkerhed).
Ændring af din adgangskode
For at ændre din adgangskode:
1. Skriv i dialogen Your Drive is Secure dialog (Dit drev er sikker) din adgangskode
i feltet Password (Adgangskode).
2. Vælg indstillingen Change password (Skift adgangskode).
3. Skriv adgangskode i feltet New password (Nye adgangskode).
4. Skriv den nye adgangskode igen i feltet Verify password (Bekræft adgangskode).
5. Skriv et tip til at minde dig om den nye adgangskode i feltet Password hint
(Adgangskodetip).
6. Klik på Update Security Settings (Updater sikkerhedsindstillinger) for at skifte
adgangskode.
LÅSNING OG OPLÅSNING AF DREVET – 28
Page 34

6
1
MY PASSPORT FOR MAC OG MY PASSPORT SE FOR MAC
BRUGERVEJLEDNING
Styring og tilpasning af drevet
I dette kapitel beskrives følgende emner:
Ved brug af WD SmartWare-ikonet
Åbner WD SmartWare-softwaren
Kontrollerer drevets status
Afbryd drevet sikkert
Tilpas programindstillinger
Tilpas konfiguration af drev
Fjerner WD SmartWare-software
Gendanner WD SmartWare-softwaren og disk image
Ved brug af WD SmartWare-ikonet
Efter at WD SmartWare-softwaren er installeret, vises WD SmartWare-ikonet i bjælken
i skærmens øverste højre hjørne:
Ved at klikke på ikonet kan du:
• Åbn WD SmartWare-softwaren
• Kontrollere drevstatus
• Afbryd drevet sikkert
De følgende afsnit beskriver hvordan ikonet og andre måder kan bruges til at udføre
disse handlinger.
Åbner WD SmartWare-softwaren
Hvis WD SmartWare-softwaren åbner automatisk, kan du genstarte den ved at:
• Klik på WD SmartWare-ikonet og vælg Open WD SmartWare (Åbn):
• Dobbeltklik på WD SmartWare i listen Applications (Programmer):
STYRING OG TILPASNING AF DREVET – 29
Page 35

MY PASSPORT FOR MAC OG MY PASSPORT SE FOR MAC
BRUGERVEJLEDNING
Kontrollerer drevets status
Brug WD SmartWare-ikonet til at bestemme om drevet er krypteret (låst), hvor fyldt
drevet er, drevets serienummer og dets temperaturforhold:
1. Klik på WD SmartWare-ikonet for at vise en liste med drev og at vælge
My Passport-drevet:
2. Hvis drevet er ulåst (ikke krypteret), viser undermenuen viser drevet serienummer,
den tilgængelig plads og drevet temperaturforhold.
Hvis drevet er låst:
a. Klik på Unlock Drive (Lås drev op) på undermenuen for at åbne skærmen
WD SmartWare Drive Unlock (Lås drev op):
b. Skriv adgangskode i feltet Password (Adgangskode) og klik på Unlock (Lås op).
c. Klik ved prompten Your drive is now unlocked (Drevet er nu låst op) på Exit
(Afslut) for at lukke skærmen WD SmartWare Drive Unlock (Lås drev op).
Gentag trin 1 for at se drevets status.
STYRING OG TILPASNING AF DREVET – 30
Page 36

MY PASSPORT FOR MAC OG MY PASSPORT SE FOR MAC
BRUGERVEJLEDNING
Afbryd drevet sikkert
Du kan afbryde et drev sikkert fra en Mac på to måder ved at bruge enten:
• WD SmartWare-Ikon
• My Passport-Ikon
ADVARSEL! For at undgå datatab, skal du lukke alle vinduer og programmer før
du lukker drevet ned eller fjerner det.
Ved brug af WD SmartWare-ikonet
Sådan afbrydes drevet sikkert vha. WD SmartWare-ikonet:
1. Klik på WD SmartWare-ikonet for at vise en liste med drev.
2. Vælg den My Passport du vil afbryde og vælg derefter i undermenuen
Unmount Volumes (Afbryd enhed):
Hvis drevet har mere end en diskehed, beder en prompt dig vælge diskenheden.
Du kan høre, at drevet lukker ned.
3. Vent til drev-ikonet forsvinder fra skrivebordet inden drevet kobles fra computeren.
Ved brug af My Passport-ikonet
Sådan afbrydes drevet sikkert vha. My Passport-ikonet:
1. Højreklik eller control-click My Passport-ikonet på skrivebordet og vælg Eject “MY
PASSPORT” (Skub MY PASSPORT ud):
Du kan høre, at drevet lukker ned.
2. Vent til drev-ikonet forsvinder fra skrivebordet inden drevet frakobles.
STYRING OG TILPASNING AF DREVET – 31
Page 37

MY PASSPORT FOR MAC OG MY PASSPORT SE FOR MAC
BRUGERVEJLEDNING
Tilpas programindstillinger
WD SmartWare-softwaren gør det nemt hurtigt at tilpasse dine egne programindstillinger
til drevets bedst mulige ydelse:
• Angiv det antal sikkerhedskopifiler, du vil gemme for hver fil
• Forhindr sikkerhedskopieringer til computeren er inaktiv
• Angiv en unik mappe på computeren til at gemme filer hentet fra drevet
• Automatisk:
- Visning af WD SmartWare startskærmen, hver gang du tilslutter drevet til
computeren
- Søgning efter WD SmartWare-softwareopdateringer
For at tilpasse WD SmartWare programindstillinger til den bedste ydelse for drevet, på
skærmen Software Settings (Programindstillinger) (se Figur 8 på side 18):
Hvis du vil . . . SÅ KLIK PÅ . . . OG se . . .
Ændre det antal sikkerhedskopier,
der skal gemmes for hver fil,
Aktivere sikkerhedskopiering til alle
tider eller forhindre dem indtil
computeren er inaktiv,
Angive en sti til en anden hentemappe,
Skift de indstillingerne der:
• Viser WD SmartWare Home
screen (Startskærmen), hver gang
du igen tilslutter WD SmartWaredrevet til computeren
• Søg efter softwareopdateringer
Set File History
(Indstil filoversigt)
Backup Speed
(Sikkerhedskopieringshastighed)
Retrieve Folder
(Hente-mappe)
Preferences
(Indstillinger)
"Angiv det antal kopier, der
skal udskrives." på side 18.
"Afbryd
sikkerhedskopieringer
midlertidigt til computeren er
inaktiv" på side 19.
"Angiv en anden hentemappe" på side 32.
"Indstilling af
Præferenceindstillingerne"
på side 33.
Angiv en anden hente-mappe
Når du starter en hentning, kan du vælge, om du vil gemme disse hentede filer i enten.
• Deres oprindelige placeringer på computeren
• En Retrieved Content (Hentet indholds)-mappe
WD SmartWare-softwaren opretter og bruger som standard en Retrieved Content
(Hentet indholds)-undermappe i mappen MYDESKTOP (Mit skrivebord). Sådan angiver
du en anden mappe.
1. Enten oprette en ny mappe eller bestem hvilken bestående mappe du vil bruge.
2. Klik på skærmen Software Settings (Programindstillinger) (se Figur 8 på side 18) på
Retrieve Folder (Hent mappe) for at vise dialogen Set Retrieve Folder (Indstil hent
mappe):
STYRING OG TILPASNING AF DREVET – 32
Page 38

MY PASSPORT FOR MAC OG MY PASSPORT SE FOR MAC
BRUGERVEJLEDNING
3. Klik på Browse (Gennemse) og brug funktionen gennemse til at identificere den nye
hent-mappe.
4. Klik på Apply (Anvend) for at gemme og implementere den nye Hente-mappe.
Indstilling af Præferenceindstillingerne
Når aktiveret vil Preferences options (Præferenceindstillingerne) hver gang du igen
tilslutter My Passport-drevet til computeren:
• Vise WD SmartWare Home screen (Startskærmen).
Dette er standardkonfigurationen for WD SmartWare-softwaren og den anbefales
når du hver dag rutinemæssigt udfører et antal sikkerhedskopieringer eller
hentninger. Ellers kan du deaktivere denne indstilling og åbne WD SmartWare
Home screen (Startskærm) efter behov.
• Søg efter softwareopdateringer.
Det sikrer at du altid bruger den seneste version af softwaren.
Sådan aktiveres eller deaktiveres Preferences options (Præferenceindstillingerne):
1. Klik på skærmen Software Settings (Programindstillinger) (se Figur 8 på side 18) på
Preferences (Indstillinger) for at vise dialogen Set Preferences (Indstil præferencer):
2. Marker eller fjern markeringen i afkrydsningsfelterne for at aktivere eller deaktivere
Preferences options (Præferenceindstillingerne):
• Åben WD SmartWare når drevet er tilsluttet
• Søg automatisk efter WD SmartWare-softwareopdateringer
Tilpas konfiguration af drev
WD SmartWare-softwaren gør det nemt hurtigt at tilpasse indstillingerne af drevet til den
bedst mulige ydelse.
• Sikkerhed – Opret, rediger og deaktivere adgangskoder, der forhindrer andre i at
få adgang til filerne på drevet.
• Registration – Registrer drevet for at modtage gratis teknisk support i garantiperioden
og oplysninger om softwareopdateringer, produktforbedringer og rabatmuligheder.
• Diagnosticering – Kør diagnosticering og kontrollér status for at sikre at drevet
fungerer korrekt.
• Dvale-timer – Slukker drevet i perioder med forlænget inaktivitet for at spare strøm
og forlænge drevets levetid.
• Drev-sletning – Sletter al indhold på drevet, herunder enhver oprettet adgangskode.
STYRING OG TILPASNING AF DREVET – 33
Page 39

MY PASSPORT FOR MAC OG MY PASSPORT SE FOR MAC
BRUGERVEJLEDNING
For at tilpasse drevindstillinger til den bedste nye ydelse med WD SmartWare-softwaren
på skærmen Drive Settings (Drevindstillinger) (se Figur 13 på side 25):
Hvis du vil . . . SÅ KLIK PÅ . . . OG se . . .
Brug en adgangskode til at
forhindre andre i at få adgang til filer
på drevet,
Skift adgangskoden, Security (Sikkerhed) "Ændring af din adgangskode"
Fjern adgangskodebeskyttelse fra
drevet,
Registrer drevet for at modtage
gratis teknisk support
i garantiperioden og at blive holdt
opdateret om de seneste
WD-produkter,
Kør drevdiagnosticering og
statuskontroller,
Angive et inaktivt interval til at
slukke drevet,
Slet drevet så du kan frigøre
pladsen og starte på ny med et nyt
sikkerhedskopieringssæt,
Security (Sikkerhed) "Beskyt mine data med
Security (Sikkerhed) "Deaktivering af funktionen
Registration
(Registrering)
Diagnostics
(Diagnosticering)
Sleep Timer
(Dvale-timer)
Drive Erase
(Drev-sletning)
adgangskode" på side 24.
på side 28.
Drive Lock (Drev lås)" på
side 28.
"Registrering af drevet" på
side 34.
"Kontrollerer drevets sundhed"
på side 40.
"Indstilling af drevets Dvaletimer" på side 35.
"Erasing Your Drive (Sletning af
drev)" på side 35.
Registrering af drevet
WD SmartWare-softwaren bruger computerens internetforbindelse til at registrere
drevet. Sådan registreres drevet for at for at modtage gratis teknisk support
i garantiperioden og at blive holdt opdateret om de seneste WD-produkter:
1. Kontroller, at computeren er tilsluttet internettet.
2. Klik på skærmen Drive Settings (Drevindstillinger) (se Figur 13 på side 25), på
Registration (Registrering) for at vise dialogen Register Drive (Registrer drev):
3. Skriv dit fornavn i feltet First name (Fornavn).
STYRING OG TILPASNING AF DREVET – 34
Page 40

MY PASSPORT FOR MAC OG MY PASSPORT SE FOR MAC
BRUGERVEJLEDNING
4. Skriv dit efternavn i feltet Last name (Efternavn).
5. Skriv din e-mail-adresse i feltet in the E-mail address (E-mail-adresse).
6. Vælg sprog i feltet Preferred language (Foretrukket sprog).
7. Marker eller fjern markeringen i afkrydsningsfeltet Yes, I want to receive
communication... (Ja, jeg vil gerne modtage meddelelser...) for at angive om du
ønsker at modtage besked via e-mail om softwareopdateringer, produktforbedringer
og rabatmuligheder.
8. Klik på Register Drive (Registrer drev) for at registrere drevet.
Indstilling af drevets Dvale-timer
Dvale-timeren slukker for strømmen til drevet efter en bestemt periode med inaktivitet for
at spare strøm og at minimere langtidsslitage på drevet.
Sådan angives inaktivitetsperioden for drevet:
1. Klik på skærmen Drive Settings (Drevindstillinger) (se Figur 13 på side 25) på
Sleep Timer (Dvale-timer) for at vise dialogen Set Sleep Timer (Indstil dvale-timer):
2. I feltet Sleep Timer (Dvale-timer), vælges tidsintervallet med inaktivitet, hvor du vil
slukke drevet.
3. Klik på Set Timer (Indstil timer) for at gemme og implementere dvale-timer indstillingen.
Erasing Your Drive (Sletning af drev)
ADVARSEL! Ved at slette en disk slettes alle dataene på disken permanent. Du
skal altid sikre for at du ikke længere har brug for nogen af de data, du har på et
drev inden du sletter det.
Bemærk: Ved at slette drevet slettes WD SmartWare-softwaren og alle støttefiler,
værktøjer, online Hjælp og Brugervejledningsfiler også. Du kan hente
disse til at genoprette din My Passport til dets originale konfiguration
efter sletning af brevet.
WD SmartWare-softwaren har to måder til at slette drevet, afhængig af om My Passportdrevet er låst eller ej:
HVIS drevet er . . . OG du . . . SÅ se . . .
Ikke låst, Vil du slette drevet, "Vha. funktionen Drive Settings
Drive Erase (Drevindstillingen
drevsletning)" i næste afsnit.
Låst, Har glemt eller mistet
adgangskoden og skal slette
drevet,
"Vha. værktøjet Drive Unlock (Lås
drev op)" på side 36.
STYRING OG TILPASNING AF DREVET – 35
Page 41

MY PASSPORT FOR MAC OG MY PASSPORT SE FOR MAC
BRUGERVEJLEDNING
Vha. funktionen Drive Settings Drive Erase (Drevindstillingen drevsletning). For at
slette My Passport når drevet ikke er låst:
1. Klik på skærmen Drive Settings (Drevindstillinger) (se Figur 13 på side 25) på
Drive Erase (Slet drev) for at vise dialogen Erase Drive (Slet drev):
2. Læs advarslen om datatab, hvis du sletter drevet.
3. Marker afkrydsningsfeltet I understand (Jeg forstår) for at angive, at du accepterer
risikoen.
4. Klik på Drive Erase (Drev sletning) for at slette drevet.
Efter at handlingen drevsletning er udført skal du gå til support.wdc.com og se
svar-di #5419 i vidensbasen for at finde oplysninnger om at hente og gendanne
WD SmartWare-softwaren og disk image til My Passport-drevet.
Bemærk: Sletning af drevet fjerner også adgangskoden. Hvis du anvendte en
adgangskode til at beskytte drevet, skal du udfører dette igen efter at
du har genoprettet WD SmartWare-softwaren og disk image.
(Se "Beskyt mine data med adgangskode" på side 24.)
Vha. værktøjet Drive Unlock (Lås drev op). For at slette My Passport når drevet er låst
og du har glemt eller mistet adgangskoden:
1. Hvis du ikke kan se en prompte til at angive din adgangskode, så kan du enten:
• Klik på My Passport-billedet over prompten Drive is locked (Drevet er låst) for at
få vist prompten Please provide your password (Angiv adgangskode):
STYRING OG TILPASNING AF DREVET – 36
Page 42

MY PASSPORT FOR MAC OG MY PASSPORT SE FOR MAC
BRUGERVEJLEDNING
• Dobbeltklik på ikonet WD Unlocker VCD og dobbeltklik på ikonet Drive Unlock
(Lås drev op) på den skærm der vises:
Værktøjet WD SmartWare Drive Unlock (Lås drev op) vises:
2. Foretag fem forsøg på at låse drevet op ved at:
a. Skriv en adgangskode i feltet Password (Adgangskode).
b. Klikker på Unlock (Lås op).
3. Ved det femte forsøg med et ugyldig adgangskode vises prompten There were too
many password recovery attempts (Der er gjort for mange forsøg på at gendanne
adgangskoden):
4. Læs advarslen om datatab, hvis du sletter drevet.
5. Marker afkrydsningsfeltet I understand (Jeg forstår) for at angive, at du accepterer
risikoen.
6. Klik på Drive Erase (Drev sletning) for at slette drevet.
STYRING OG TILPASNING AF DREVET – 37
Page 43

MY PASSPORT FOR MAC OG MY PASSPORT SE FOR MAC
BRUGERVEJLEDNING
Efter at handlingen drevsletning er udført skal du gå til support.wdc.com og se
svar-di #5419 i vidensbasen for at finde oplysninnger om at hente og gendanne
WD SmartWare-softwaren og disk image til My Passport-drevet.
Bemærk: Sletning af drevet fjerner også adgangskoden. Hvis du stadig vil
anvende en adgangskode til at beskytte drevet, skal du udfører dette
igen efter at du har genoprettet WD SmartWare-softwaren og disk
image. (Se "Beskyt mine data med adgangskode" på side 24.)
Fjerner WD SmartWare-software
Vigtigt! Du kan nemt fjerne softwaren. Men du skal efter geninstallation af softwaren
manuelt genstarte sikkerhedskopieringsopgaven, da fjernelse sletter alle bestående
indstillinger for sikkerhedskopieringsopgaver. (Se "Sikkerhedskopiering af
computerens filer" på side 13.)
Sådan fjernes WD SmartWare-softwaren:
1. Dobbeltklik på ikonet My Passportpå skrivebordet eller på WD SmartWare i listen
med programmer og dobbeltklik på mappen Extras (Ekstra) på skærmen der viser:
2. Dobbeltklik på ikonet WD SmartWare Uninstaller (Program til fjernelse WD SmartWare):
3. Klik på Uninstall (Fjern) på skærmen WD SmartWare Uninstall (Fjern WD SmartWare):
STYRING OG TILPASNING AF DREVET – 38
Page 44

MY PASSPORT FOR MAC OG MY PASSPORT SE FOR MAC
BRUGERVEJLEDNING
Gendanner WD SmartWare-softwaren og disk image
Udover at slette alle data på My Passport-drevet, fjerner sletning eller omformatering af
drevet også WD SmartWare-softwaren og alle støttefiler, værktøjer, online Hjælp og
brugervejledningsfiler.
Hvis du senere får brug for at fjerne og geninstallere WD SmartWare-softwaren på
computeren eller at flytte drevet til en anden computer og at intallere softwaren der, så
skal du gendanne WD SmartWare-softwaren og disk image på My Passport-drevet. For
at gøre dette efter at du har slettet eller omformateret drevet, gå til support.wdc.com og
se videnbasens svar-id #5419.
STYRING OG TILPASNING AF DREVET – 39
Page 45

7
1
MY PASSPORT FOR MAC OG MY PASSPORT SE FOR MAC
BRUGERVEJLEDNING
Kontrollerer drevets sundhed
Datafilerne på My Passport-drevet er vigtige for dig. WD SmartWare-softwaren har flere
indbyggede diagnosticeringsværktøjer til at hjælpe dig med at sikre at drevet virker godt.
Kør en af de følgende tests, hvis du er bekymret for om drevet virker ordentligt:
Diagnosticeringsværktøj Beskrivelse
Quick S.M.A.R.T. Status Check
(Statuskontrol)
Quick Drive Test
(Hurtige test af drev)
Complete Drive Test
(Fuldstændig test af drev)
S.M.A.R.T. er en funktion til at forudsige fejl, der kontinuerligt
overvåger drevets vigtigste interne ydelsesegenskaber.
F.eks. en registreret stigning i drevtemperatur, støj eller fejl
ved læsning og skrivning, kan give en indikation på at drevet
kan nærme sig en alvorlig fejltilstand. Med forud varsel kan
du tage forsigtighedsforholdsregler, f.eks. at flytte data til et
andet drev inden der opstår en fejl.
Resultatet af en quick S.M.A.R.T. statuskontrol er en bestået
eller ikke bestået vurdering af drevets tilstand.
Statuskontrollen S.M.A.R.T. er fuldført på et sekund eller to.
My Passport-drevet har indbygget et Data Lifeguard
diagnoseværktøjet, der tester drevet for fejltilstande. Den
hurtige test af drevet kontrollerer drevet for væsentlige
ydelsesproblemer.
Resultatet af Den hurtige test af drevet er en bestået eller
ikke bestået vurdering af drevets tilstand.
Det kan tage flere minutter at at foretage en hurtig test af drevet.
Den mest omfattende diagnosticering af drev er den
fuldstændige test af drev. Den tester metodisk hver sektor
for fejltilstande og indsætter markører for beskadiget sektor
efter behov.
Den fuldstændige test af drev kan tage adskillige timer at
fuldføre, afhængig af drevets størrelse og datakonfiguration.
Det bedste tidspunkt til at køre diagnosticeringer af drev og statuskontroller er
regelmæssigt inden der opstår noget problem med drevet. Og da det er så hurtigt at
køre quick S.M.A.R.T. statuskontrol og hurtig drevtest, giver det dig en høj grad af vished
med minimal besvær. Kør derefter alle tre hver gang du kommer ud for tilstande med
diskfejl når du sikkerhedskopierer eller henter filer.
For at køre drevdiagnosticering og statuskontroller:
1. Klik på skærmen Drive Settings (Drevindstillinger) (se Figur 13 på side 25) på
Diagnostics (Diagnosticering) for at vise dialogen Diagnostics (Diagnosticering):
KONTROLLERER DREVETS SUNDHED – 40
Page 46

MY PASSPORT FOR MAC OG MY PASSPORT SE FOR MAC
2. Klik på knappen for den test du vil køre:
• Quick SMART Status (Hurtig SMART statuskontrol)
• Quick Drive Test (Hurtige test af drev)
• Complete Drive Test (Fuldstændig test af drev)
BRUGERVEJLEDNING
KONTROLLERER DREVETS SUNDHED – 41
Page 47

8
1
MY PASSPORT FOR MAC OG MY PASSPORT SE FOR MAC
BRUGERVEJLEDNING
Brug af drevet med Windows
My Passport-drevet er forformatteret som en enkelt HFS+J-partition til kompatibilitet
med Mac OS X operativsystemer. For at anvende drevet på Windows-operativsystemer,
skal du først:
• Omformater drevet til en enkel NTFS-partition
• Gendan WD SmartWare-softwaren og disk image
I dette kapitel beskrives følgende emner:
Omformatere drevet
Gendanner WD SmartWare-softwaren og Disk Image
Sådan installeres drevet på Windows-computere
Sådan kommer du i gang med WD SmartWare-softwaren
Ved brug af WD SmartWare-ikonet
Åbner WD SmartWare-softwaren
Kontrollerer drevets status
Overvågningsikon-beskeder
Frakobling af drevet Sikkerhed
Aktiverer funktionerne Backup and Retrieve (Sikkerhedskopiering og hentning)
Oplåsning af drevet
Fjerner WD SmartWare-software
Sådan kommer du i gang uden WD SmartWare-softwaren
Omformatere drevet
ADVARSEL! Omformatering af drevet sletter al dets indhold. Hvis du allerede har
gemt filer på drevet, skal du tage en sikkerhedskopi af dem, før du omformaterer
drevet.
Gå til support.wdc.com og se den relevante svar-id i vidensbasen for oplysninger om at
omformatere et Mac-drev:
• 3645 for Windows XP
• 3647 for Windows Vista
• 3322 for Windows 7
See "Fejlfinding" på side 55 hvor der er flere oplysninger om at omformatere et drev.
Gendanner WD SmartWare-softwaren og Disk Image
Efter at du har omformateret My Passport-drevet til at blive brugt på Windows
-computere, skal du gå til support.wdc.com og se svar-id #5419 i vidensbasen for at
finde oplysninger om at hente og gendanne Windows-versionen af WD SmartWaresoftwaren og disk image på My Passport-drevet.
BRUG AF DREVET MED WINDOWS – 42
Page 48

MY PASSPORT FOR MAC OG MY PASSPORT SE FOR MAC
BRUGERVEJLEDNING
Sådan installeres drevet på Windows-computere
Hvis du har omformateret drevet til brug på Windows-computer og hentet og gendannet
Windows-versionen af WD SmartWare-softwaren og disk image:
1. Tænd computeren.
2. Tilslut drevet til computeren vha. enten:
• USB-mikrokabel som vist i Figur 3 på side 5.
• Den valgfrie My Passport-dock som vist i Figur 4 på side 6.
3. Bekræft efter at du fysisk har tilsluttet drevet at det nye My Passport-drev vises
under Denne computer i Windows Stifinder.
4. Hvis en Found New Hardware (Der er fundet ny hardware)-skærm vises, klik på
Cancel (Annuller) for at lukke den:
Windows XP
Windows Vista eller Windows 7
WD SmartWare-softwaren vil installere den rette driver til My Passport-drevet.
5. Der kan vises flere forskellige skærme, afhængig af computerens operativsystem:
HVIS operativsystemet er . . . SÅ . . .
Windows XP Fortsæt til trin 6.
Windows Vista eller Windows 7 Spring til trin 8.
6. Ved Windows XP kan der vises en eller to skærme, afhængig af om AutoRun (AutoPlay)
(Automatisk afspilning)-funktionen er aktiveret eller deaktiveret:
Hvis Autorun (AutoPlay) er . . . på computeren, SÅ . . .
Aktiveret Fortsæt til trin a.
Frakoblet Spring til trin b.
a. På Windows XP med AutoRun (AutoPlay) (Automatisk afspilning) aktiveret,
vises skærmen Welcome to WD SmartWare (Velkommen til WD SmartWare)
(se Figur 14 på side 44).
b. På Windows XP med AutoRun (AutoPlay) (Automatisk afspilning) deaktiveret,
klik for at åbne My Passport-drevlisten i Windows Stifinder og dobbeltklik
filen WD SmartWare.exe file for at vise skærnen Welcome to WD SmartWare
(Velkommen til WD SmartWare) (se Figur 14 på side 44).
BRUG AF DREVET MED WINDOWS – 43
Page 49

MY PASSPORT FOR MAC OG MY PASSPORT SE FOR MAC
Bemærk: Skærmen er animeret, hvis
der er installeret en Flash
Player på computeren.
BRUGERVEJLEDNING
Figur 14. Skærmen Welcome to WD SmartWare (Velkommen til WD SmartWare)
7. Fortsæt med "Sådan kommer du i gang med WD SmartWare-softwaren" på side 45.
Hvis du ikke vil installere WD SmartWare-software, skal du istedet gå til "Sådan
kommer du i gang uden WD SmartWare-softwaren" på side 54.
8. Ved Windows Vista eller Windows 7 kan der vises to eller tre skærme, afhængig af om
AutoRun (AutoPlay) (Automatisk afspilning)-funktionen er aktiveret eller deaktiveret:
Hvis Autorun (AutoPlay) er . . . på computeren, SÅ . . .
Aktiveret Fortsæt til trin a.
Frakoblet Spring til trin b på side 45.
a. Ved Windows Vista eller Windows 7 med AutoRun (AutoPlay) (Automatisk
afspilning) aktiveret:
Klik på Open folder to view files (Åbn mappe for at vise filer) på skærmen AutoPlay
(Automatisk afspilning) og dobbeltklik på filen WD SmartWare.exe for at få vist
skærmen Welcome to WD SmartWare (Velkommen til WD SmartWare) (se Figur 14).
BRUG AF DREVET MED WINDOWS – 44
Page 50

MY PASSPORT FOR MAC OG MY PASSPORT SE FOR MAC
BRUGERVEJLEDNING
b. For Windows Vista eller Windows 7 med AutoRun (AutoPlay) (Automatisk
afspilning) deaktiveret, åbn Computer, klik for at åbne My Passport-drevlisten
i Windows Stifinder og dobbeltklik filen WD SmartWare.exe file for at få vist
skærnen Welcome to WD SmartWare (Velkommen til WD SmartWare) (se Figur 14
på side 44).
9. Fortsæt med "Sådan kommer du i gang med WD SmartWare-softwaren" på side 45.
Hvis du ikke vil installere WD SmartWare-software, skal du istedet gå til "Sådan
kommer du i gang uden WD SmartWare-softwaren" på side 54.
Sådan kommer du i gang med WD SmartWare-softwaren
For at komme igang med WD SmartWare-software:
1. Prompten What would you like to do? (Hvad ønsker du at gøre?) på skærmen
Welcome to WD SmartWare (Velkommen til WD SmartWare) giver tre muligheder for
at komme igang med WD SmartWare-software:
HVIS du vil installere . . . SÅ klik på . . .
Den fulde version af WD SmartWare-softwaren, med
funktioner til kontinuerlig sikkerkedskopiering, hentning,
drevlås beskyttelse med adgangskode, og
vedligeholdelse af drev:
• Køre den første sikkerhedskopiering,
• Beskytte drevet med adgangskode eller registrer drevet,
Kun WD SmartWare-softwarens funktioner til
adgangskodebeskyttelse af drevlås og diskadministration,
og at beskytte drevet med adgangskode eller registrer
drevet,
Den fulde version af WD SmartWare-softwaren og
hentning af filer, der allerede er sikkerhedskopieret over på
My Passport-drevet på en anden computer,
Install WD SmartWare
(Installer WD SmartWare)
Install Drive Settings
(Indstillinger for installation af
drev)
Retrieve a backup
(Hent en sikkerhedskopi)
2. Læs licensaftalen og klik på Accept (Jeg accepterer) for at fortsætte.
3. Vent indtil installation af software er fuldført. Dette kan tage adskillige minutter.
BRUG AF DREVET MED WINDOWS – 45
Page 51

MY PASSPORT FOR MAC OG MY PASSPORT SE FOR MAC
4. Når installationen af softwaren er færdig:
HVIS du klikkede på . . .
på trin 1, SÅ viser WD SmartWare-softwaren . . .
BRUGERVEJLEDNING
Install WD SmartWare
(Installer WD SmartWare)
Install Drive Settings
(Indstillinger for installation
af drev)
Skærmen initial Backup (Indledende sikkerhedskopiering) til at
udfører den første sikkerhedskopiering (se Figur 15 på side 47).
Her kan du enten:
• Køre den første sikkerhedskopiering – Se "Sikkerhedskopiering
af computerens filer" på side 13 inden du klikker på
Run Backup (Kør sikkerhedskopiering) og derefter
fortsætter til trin 5.
• Springe sikkerhedskopieringen over i denne omgang og vis
skærmen Drive Settings (Konfiguration af drev) (Figur 16 på
side 48) – Se "Beskyt mine data med adgangskode" på
side 24 og "Registrering af drevet" på side 34 inden du
klikker på Skip Backup (Spring sikkerhedskopiering over)
og spring derefter til trin 6.
Bemærk: I dette tilfælde har skærmen initial Drive
Settings (Indledende konfiguration af
drev) en Return to Backup (Genoptag
sikkerhedskopiering)-knap til at vende
tilbage til skærmen initial Backup
((Indledende sikkerhedskopiering).
Skærmen initial Drive Settings (Indledende konfiguration af
drev) til at sikre og registrere drevet (Figur 16 på side 48).
a. Se:
• "Beskyt mine data med adgangskode" på side 24
• "Registrering af drevet" på side 34
b. Spring til trin 6.
Retrieve a backup
(Hent en sikkerhedskopi)
Bemærk: Skærmene initial Backup (Indledende sikkerhedskopiering) og Drive
Settings (Konfiguration af drev) vises kun en gang – den første gang
WD SmartWare-softwaren installeres på computeren. Derefter vil start af
softwaren vise startskærmen, så du kan vælge hvad du vil foretage dig.
Home screen (Startskærmen) til at få adgang til alle
WD SmartWare-funktionerne:
a. Se Figur 8 på side 18 og "Hentning af
sikkerhedskopierede filer" på side 20.
b. Proceduren til at komme igang fuldendes efter valg af
Retrieve a backup (Hent en sikkerhedskopi).
5. Klik efter at den indledende sikkerhedskopiering er fuldført på Continue (Fortsæt) på
skærmen initial Backup (Indledende sikkerhedskopiering) for at vise WD SmartWare
Home screen (Startskærm) (Figur 5 på side 11).
Proceduren til at komme igang fuldendes efter valg af Install WD SmartWare
(Installer WD SmartWare).
BRUG AF DREVET MED WINDOWS – 46
Page 52

MY PASSPORT FOR MAC OG MY PASSPORT SE FOR MAC
BRUGERVEJLEDNING
6. Klik efter at du har adgangskodebeskyttet eller registreret drevet på Finish (Udfør) for
at lukke skærmen initial Drive Settings (Indledende konfiguration af drev).
Proceduren til at komme igang fuldendes efter valg af Install Drive Settings
(Indstillinger for installation af drev).
I så fald, dog:
• Åbning af WD SmartWare-softwaren viser startskærmen til diskadministration (se
Figur 17 på side 48) med fanen Settings (Indstillinger) til at udføre alle funktioner
til diskadministration (se "Tilpas konfiguration af drev" på side 33).
•Klik på fanen Settings (Indstillinger) viser skærmen drive management Drive
Settings (Konfiguration af drevet til diskadministration) med en Preferences
(Indstillinger)-knap, der kan bruges til at aktivere funktionerne WD SmartWare
Backup and Retrieve (Sikkerhedskopiering og Hent) (se Figur 18 på side 49 og
"Aktiverer funktionerne Backup and Retrieve (Sikkerhedskopiering og hentning)"
på side 51)
.
Figur 15. Skærmen Initial Backup (Indledende sikkerhedskopiering)
BRUG AF DREVET MED WINDOWS – 47
Page 53

MY PASSPORT FOR MAC OG MY PASSPORT SE FOR MAC
BRUGERVEJLEDNING
Figur 16. Skærmen Initial Drive Settings (Indledende konfiguration af drev)
Figur 17. Startskærmen Drive Maintenance (Diskadministration)
BRUG AF DREVET MED WINDOWS – 48
Page 54

MY PASSPORT FOR MAC OG MY PASSPORT SE FOR MAC
BRUGERVEJLEDNING
Figur 18. Skærmen Drive Maintenance Drive Settings (Vedligeholdelse af drev konfiguration af drev)
Ved brug af WD SmartWare-ikonet
Efter at WD SmartWare-softwaren er installeret (se "Sådan installeres drevet på
Windows-computere" på side 43), vises ikonetWD SmartWarepå Windows proceslinjen.
Ved at klikke på ikonet kan du:
• Åbne WD SmartWare-softwaren
• Kontrollere drevstatus
• Overvåg ikon-beskeder
• Frakoble drevet sikkert
De følgende afsnit beskriver hvordan ikonet og andre måder kan bruges til at udføre
disse handlinger.
BRUG AF DREVET MED WINDOWS – 49
Page 55

MY PASSPORT FOR MAC OG MY PASSPORT SE FOR MAC
BRUGERVEJLEDNING
Åbner WD SmartWare-softwaren
Hvis WD SmartWare-softwaren starter automatisk, kan du starte den ved at:
• Klik på Start > (All) Programs ((Alle) programmer) > WD SmartWare > WDSmartWare.
• Dobbeltklik på WD SmartWare-ikonet i proceslinjen.
Bemærk: Du kan også venstre- eller højreklikke på WD SmartWare-ikonet
i proceslinjen og vælge WD SmartWare.
WD SmartWare Home screen (Startskærm) vises, se:
• Figur 5 på side 11
• Figur 17 på side 48
På indholdsmåleren for computerens harddisk vises alle de af dine filer, der er
tilgængelige for sikkerhedskopiering mod en blå baggrund i seks kategorier hvor:
Denne filkategori Omfatter filer med disse filtypenavne
Dokumenter
.doc, .txt, .htm, .html, .ppt, .xls, .xml og andre dokument-filtypenavne
Post
Musik
Film
Billeder
Andet
.mail, .msg, .pst. og andre mail-filtypenavne
.mp3, .wav, .wma og andre musik-filtypenavne
.avi, .mov, .mp4 og andre film-filtypenavne
.gif, .jpg, .png og andre billede-filtypenavne
Andre der ikke tilhører en af de fem kategorier
Du kan se en fuldstændig liste med alle inkluderede filtypenavne ved at søge efter
svar-id 3644 i WD Knowledge Base (WD-vidensbasen) på support.wdc.com.
Kontrollerer drevets status
Hold markøren over WD SmartWare-ikonet for at se den anvendte drevkapacitet og temperaturforhold og for at afgøre om drevet er låst:
Overvågningsikon-beskeder
WD SmartWare-ikonet i proceslinjen blinker for at vise drevstatus som følger:
HVIS WD SmartWare-ikonet blinker . . . SÅ kan drevet være . . .
Grønt og hvidt, Låst eller i et format som WD SmartWare-
softwaren ikke forstår (ikke-Windows-format
i et Windows-miljø).
Rødt og hvidt, Overophedet
Luk drevet ned og lad det køle ned i 60 minutter.
Start det igen, hvis problemet vedvarer,
kontaktes WD Support.
BRUG AF DREVET MED WINDOWS – 50
Page 56

MY PASSPORT FOR MAC OG MY PASSPORT SE FOR MAC
BRUGERVEJLEDNING
Frakobling af drevet Sikkerhed
ADVARSEL! For at undgå datatab, skal du lukke alle vinduer og programmer før
du lukker drevet ned eller fjerner det.
1. Højreklik på WD SmartWare-ikonet på proceslinjen og klik derefter på Safely
remove My Passport Essential USB HDD (Fjern sikkert My Passport Essential USB
HDD):
Du kan høre, at drevet lukker ned.
2. Vent til Strøm-/aktivitets-LED'en slukker inden drevet frakobles fra computeren.
Aktiverer funktionerne Backup and Retrieve (Sikkerhedskopiering og hentning)
Hvis du valgte Install Drive Settings (Indstillinger til konfiguration af drev) ved prompten
What would you like to do? (Hvad vil du foretage dig?) på skærmen Welcome to
WD SmartWare (Velkommen til WD SmartWare) og du nu vil aktivere funktionerne
Backup and Retrieve (Sikkerhedskopiering og hentning):
1. Klik på skærmen drive management Drive Settings (Diskadministration konfiguration
af drev) (se Figur 18 på side 49) på Preferences (Indstillinger) for at vise dialogen Set
Preferences (Indstil præferencer):
2. Markér afkrydsningsfeltet til Enable Backup and Retrieve functions (Aktivér
sikkerhedskopiering og aktivering funktionerne).
3. Klik på Enable Backup Now (Aktivér sikkerhedskopiering nu) for at:
•Tilføje fanerne Backup (Sikkerhedskopiering) og Retrieve (Hentning) til at blive
vist på startskærmen
• Tilføje indstillingerne Set Up Software (Konfigurer software) og Set Up Drive
(Konfigurer drev) til skærmen Settings (Indstillinger)
• Fjerne indstillingen Preferences (Præferencer) fra skærmen Drive Settings
(Drevindstillinger)
BRUG AF DREVET MED WINDOWS – 51
Page 57

MY PASSPORT FOR MAC OG MY PASSPORT SE FOR MAC
BRUGERVEJLEDNING
Oplåsning af drevet
Efter at du har oprettet en adgangskode til at forhindre andre i at få adgang til dit drev,
skal du skrive adgangskoden for at låse drevet op hver gang:
• Du lukker computeren ned og og genstarter den
• Du frakobler og tilslutter igen drevet til computeren
• Computeren forlader slumretilstanden
Du skal gøre dette selv når du ikke har installeret WD SmartWare-softwaren på computeren.
Sådan låses drevet op, se:
• "Oplåsning af drevet med WD SmartWare-softwaren" på side 52
• "Oplåsning af drevet uden WD SmartWare-softwaren" på side 53
Oplåsning af drevet med WD SmartWare-softwaren
Hver gang du har lukket computeren ned og har genstartet den eller har frakoblet og
tilkoblet drevet igen til computeren viser WD SmartWare-softwaren meddelelsen Drive is
locked (Drevet er låst) istedet for My Passport-drevets Content Gauge (Indholdsmåler for
kapaciteten):
Sådan låses drevet op vha. WD SmartWare-softwaren:
1. Klik, når du bliver bedt om det, på My Passport-billedet over prompten the Drive is
locked (Drevet er låst) for at åbne skærmen WD SmartWare drive unlock (-Lås drev op):
BRUG AF DREVET MED WINDOWS – 52
Page 58

MY PASSPORT FOR MAC OG MY PASSPORT SE FOR MAC
BRUGERVEJLEDNING
2. Skriv adgangskode i feltet Password (Adgangskode).
3. Klik på Unlock (Lås op) for at låse drevet op og aktivere WD SmartWare-softwaren.
Oplåsning af drevet uden WD SmartWare-softwaren
Hver gang du tilslutter det adgangskodebeskyttede drev til en computer, der ikke har
WD SmartWare-softwaren installeret, kan du bruge værktøjet WD SmartWare Drive
Unlock (WD SmartWare Lås drev op) til at låse drevet op der. WD SmartWare-softwaren
har værkøjet Drive Unlock (Lås drev op) på et "virtuelt"-cd-drev, der vises under vsining
af Denne computer i Windows Stifinder.
Sådan oplåses drevet uden at WD SmartWare-softwaren er installeret:
1. Start værktøjet WD SmartWare Drive Unlock:
• Brug af computerens værktøj til filstyring til at åbne WD Unlock virtual CD og
dobbeltklik på filen Unlock.exe
•Klik på Start > My Computer (Denne computer) og dobbeltklik på ikonet
WD Unlock virtual CD (WD lås virtuel-cd op) under (Enheder med flytbart
lagermedie)
2. Skriv adgangskode i feltet Password (Adgangskode).
3. Klik på Unlock (Lås op) for at låse drevet op.
4. Klik ved prompten Your drive is now unlocked (Drevet er nu låst op) på Exit (Afslut)
for at lukke værktøjet WD SmartWare Drive Unlock (Lås drev op).
Fjerner WD SmartWare-software
Vigtigt! Du kan nemt fjerne softwaren. Men du skal efter geninstallation af softwaren
manuelt genstarte sikkerhedskopieringsopgaven, da fjernelse sletter alle bestående
indstillinger for sikkerhedskopieringsopgaver. (Se "Sikkerhedskopiering af
computerens filer" på side 13.)
Brug operativsystemets funktion Add or Remove Programs (Tilføj eller fjern programmer)
til at fjerne WD SmartWare-softwaren fra computeren.
Fjernelse på Windows XP
1. Klik på Start > Control Panel (Kontrolpanel).
2. Dobbeltklik på Add or Remove Programs (Tilføj eller fjern programmer).
3. Vælg WD SmartWare og klik på Remove (Fjern).
4. Klik på Yes (Ja) ved prompten Are you sure... (Er du sikker...).
BRUG AF DREVET MED WINDOWS – 53
Page 59

MY PASSPORT FOR MAC OG MY PASSPORT SE FOR MAC
BRUGERVEJLEDNING
Fjernelse på Windows Vista eller Windows 7
1. Klik på Start > Control Panel (Kontrolpanel).
2. Dobbeltklik på Programs and Features (Programmer og funktioner).
3. Klik på WD SmartWare eller WD SmartWare-ikonet og klik på Uninstall/Change
(Fjern/Ændr) at the top of the screen.
4. Klik på Yes (Ja) ved prompten Do you wish to proceed... (Vil du fortsætte...).
Sådan kommer du i gang uden WD SmartWare-softwaren
Hvis du ikke installerer WD SmartWare-softwaren, kan du stadig bruge My Passport som
ekstern harddisk. Men du vil så ikke kunne:
• Beskytte dine data med automatiske kontinuerlige sikkerkedskopieringer
(se "Sikkerhedskopiering af computerens filer" på side 13)
• Hente tidligere versioner af mistede eller beskadigede filer (se "Hentning af
sikkerhedskopierede filer" på side 20)
• Sikre drevet og alle filerne på den med en adgangskode (se "Låsning og
oplåsning af drevet" på side 24)
• Tilpasse softwaren drevindstillinger til den bedst mulige ydelse (se "Styring og
tilpasning af drevet" på side 29)
• Kontrollere drevets driftsforhold med indbyggede diagnosticeringsfunktioner
(se "Kontrollerer drevets sundhed" på side 40)
For at give afkald på disse ydelsesfunktioner og komme i gang uden at installere
WD SmartWare-softwaren:
1. Klik på skærmen Welcome to WD SmartWare (Velkommen til WD SmartWare)
Do Not Install (Installer ikke) for at få vist prompten Continue without installing
WD SmartWare? (Fortsæt uden at installere WD SmartWare?) prompt:
2. Klik på:
• Continue without Install (Fortsæt uden at installere), hvis du ikke vil installere
WD SmartWare-softwaren.
• Go Back (Gå tilbage), hvis du ombestemmer dig og du vil installere
WD SmartWare-softwaren. Gå i det tilfælde til "Sådan installeres drevet på
Windows-computere" på side 43.
BRUG AF DREVET MED WINDOWS – 54
Page 60

9
1
MY PASSPORT FOR MAC OG MY PASSPORT SE FOR MAC
BRUGERVEJLEDNING
Fejlfinding
Hvis du har problemer, når du installerer eller anvender dette produkt, bedes du se dette
afsnit i fejlsøgning eller besøge vores webside på support.wdc.com og søge på vores
vidensbase for mere hjælp.
I dette kapitel beskrives følgende emner:
Installation, partitionering og formatering af drevet
Ofte stillede spørgsmål
Installation, partitionering og formatering af drevet
Sådan Svar-id
Installer, partitioner og formater drevet i Windows XP og Vista 207, 3322
Installer, partitioner og formater drevet i Mac OS X 10.4.11 og 10.5+ 287, 3323
Omformater fra Mac GPT til Windows XP NTFS 3645
Omformater drevet fra Mac GPT- til Windows Vista NTFS-format 3647
Køb og geninstaller den originale software, der blev leveret sammen med dette
produkt
Formater drevet til FAT32-filsystemet* 1364
Brug drevet på en Mac og en PC samtidigt 291
1425
*FAT32-filsystemet har en maksimal filstørrelse på 4 GB og kan ikke oprette partitioner
større end 32 GB i Windows; men brugere af Windows kan overkomme disse
begrænsninger i filstørrelse ved at formatere drevet til NTFS vha. Disk Management utility
(Værktøjet Diskhåndtering). Du kan finde flere oplysninger i svar-id 1287 på
support.wdc.com og artikel-id'erne 314463 og 184006 på support.microsoft.com. For
under omfomateringen at oprette partitioner større end 32 GB i FAT32, hentes værktøjet
External USB/FireWire FAT32 Formatting Utility fra support.wdc.com/download.
Ofte stillede spørgsmål
Q: Hvorfor starter drevet ikke?
A: Sørg for at drevet er tilsluttet en strømkilde. Det kan være nødvendigt med et specialkabel til
computere med begrænset bus-kraft. I USA findes yderligere oplysninger på vores websted
på store.westerndigital.com. Uden for USA bedes du kontakte WDs tekniske support i din region.
Q: Hvorfor genkendes drevet ikke under Denne computer eller på computerens skrivebord?
A: Hvis dit system har et USB 2.0 PCI-adapterkort, skal du kontrollere, at driverne installeres, før
du tilslutter dit WD USB 2.0-eksterne lagerprodukt. Drevet genkendes ikke korrekt, medmindre
USB 2.0 rodhub- og værtscontrollerdriverne er installeret. Kontakt producenten af adapterkortet
for installationsprocedurer.
Q: Hvorfor vil computeren ikke starte når jeg tilslutter mit USB-drev til en computer inden opstart?
A: Afhængig af systemets konfiguration, vil computeren forsøge at starte fra dit bærbare
WD USB-drev. Der henvises til systemets BIOS-indstillinger for bundkortet for at deaktivere
denne funktion eller besøg support.wdc.com og se vidensbasens svar-id 1201. Du kan finde
flere oplysninger om opstart fra eksterne drev i systemets dokumentation eller kontakt
systemets producent.
Q: Hvorfor er dataoverførselshastigheden langsom?
A: Dit system arbejder måske i USB 1.1-hastigheder pga. en ukorrekt driverinstallation af
USB 2.0-adapterkortet eller et system, der ikke understøtter USB 2.0.
FEJLFINDING – 55
Page 61

MY PASSPORT FOR MAC OG MY PASSPORT SE FOR MAC
BRUGERVEJLEDNING
Q: Hvordan kan jeg se om mit system understøtter USB 2.0?
A: Der henvises til dokumentationen til USB-kortet eller kontakt producenten af USB-kortet.
Bemærk: Hvis USB 2.0-controlleren er indbygget i systemets bundkort, skal du
sikre at den rigtige chipset understøttelse er installeret til bundkortet.
Du kan finde flere oplysninger i manualen til bundkortet eller systemet.
Q: Hvad sker der hvis en USB 2.0-enhed sættes i en USB 1.1-port eller -hub?
A: USB 2.0 er bagudkompatibel med USB 1.1. En USB 2.0-enhed vil når den er tilsluttet en
USB 1.1- port eller -hub virker med den fulde USB 1.1-hastighed op til 12 Mbps. Hvis dit
system inkluderer en PCI-åbning, kan du opnå Hi-Speed USB-overførselshastigheder ved at
installere et USB 2.0 PCI-adapterkort. Kontakt kortproducenten for installationsprocedurer og
yderligere information.
FEJLFINDING – 56
Page 62

A
1
MY PASSPORT FOR MAC OG MY PASSPORT SE FOR MAC
BRUGERVEJLEDNING
Installerer et SES-driver
Hvis du beslutter ikke at installere WD SmartWare-softwaren, skal du have installeret en
SES-driver på computere med Windows for at forhindre hardware popup guiden i at
blive vist hver gang du tilslutter My Passport-drevet til computeren.
Bemærk: SES-driveren bliver automatisk installeret, når du installerer
WD SmartWare-softwaren eller hvis du klikkede Do Not Install
(Installer ikke) på skærmen Welcome to WD SmartWare (Velkommen til
WD SmartWare) (se "Sådan kommer du i gang uden WD SmartWaresoftwaren" på side 54).
Dette tillæg beskriver følgende emner:
Installation på Windows XP-computere
Installation på Windows Vista-computere
Installation på Windows 7-computere
Installation på Windows XP-computere
Efter at du fysisk har tilsluttet drevet som vist i Figur 3 på side 5 eller Figur 4 på side 6,
vises skærmen til guiden Found New Hardware (Der er fundet ny hardware).
Bemærk: Hvis autoplay aktiveres kan der vises to ekstra skærme samtidigt med
skærmen til guiden Found New Hardware (Der er fundet ny hardware).
Hvis de vises, skal du lukke dem.
Du kan bruge guiden Found New Hardware (Der er fundet ny hardware) til at installere
SES-driveren enten:
• Automatisk, hvis computeren er tilsluttet internettet
• Manuelt uanset om computeren er tilsluttet internettet eller ej
Installerer driveren automatisk
Computeren skal være sluttet til internettet, for at installere SES-driveren automatisk:
1. Bekræft at computeren er tilsluttet internettet.
2. Vælg på skærmen til guiden Found New Hardware (Der er fundet ny hardware) Yes ,
this time only (Ja, kun denne gang) for at tillade at Windows XP opretter forbindelse
til Windows Update:
INSTALLERER ET SES-DRIVER – 57
Page 63

MY PASSPORT FOR MAC OG MY PASSPORT SE FOR MAC
BRUGERVEJLEDNING
3. Klik på Next (Næste) for at fortsætte.
4. Vælg Install the software automatically (Installer automatisk software) og klik på
Next (Næste):
5. Klik på Finish (Afslut), når installationen er gennemført:
INSTALLERER ET SES-DRIVER – 58
Page 64

MY PASSPORT FOR MAC OG MY PASSPORT SE FOR MAC
BRUGERVEJLEDNING
Installerer driveren manuelt
Installer driveren manuelt, hvis computeren ikke har forbindelse til Internettet:
1. Vælg på skærmen til guiden Found New Hardware (Der er fundet ny hardware)
No, not this time (Nej, ikke denne gang) for at forhindre et forsøg på at oprette
forbindelse til Windows Update.
2. Klik på Next (Næste) for at fortsætte.
3. Vælg Install from a list or specific location (Installer fra liste eller en bestemt sted)
og klik på Next (Næste).
4. Gå til My Computer (Denne computer) og:
a. Dobbeltklik på My Passport-drevet.
b. Dobbeltklik på mappen Extras.
c. Vælg WD SES Device Driver (WD SES-enhedsdriver).
INSTALLERER ET SES-DRIVER – 59
Page 65

MY PASSPORT FOR MAC OG MY PASSPORT SE FOR MAC
d. Klik på Next (Næste):
5. Klik på Finish (Afslut), når installationen er gennemført:
BRUGERVEJLEDNING
Installation på Windows Vista-computere
Efter at du fysisk har tilsluttet drevet som vist i Figur 3 på side 5 eller Figur 4 på side 6,
vises skærmen Found New Hardware (Der er fundet ny hardware).
Bemærk: Hvis autoplay aktiveres kan der vises to ekstra skærme samtidigt med
skærmen Found New Hardware (Der er fundet ny hardware). Hvis de
vises, skal du lukke dem.
Du kan bruge Found New Hardware (Der er fundet ny hardware) til at installere
SES-driveren enten:
• Automatisk, hvis computeren er tilsluttet internettet
• Manuelt uanset om computeren er tilsluttet internettet eller ej
INSTALLERER ET SES-DRIVER – 60
Page 66
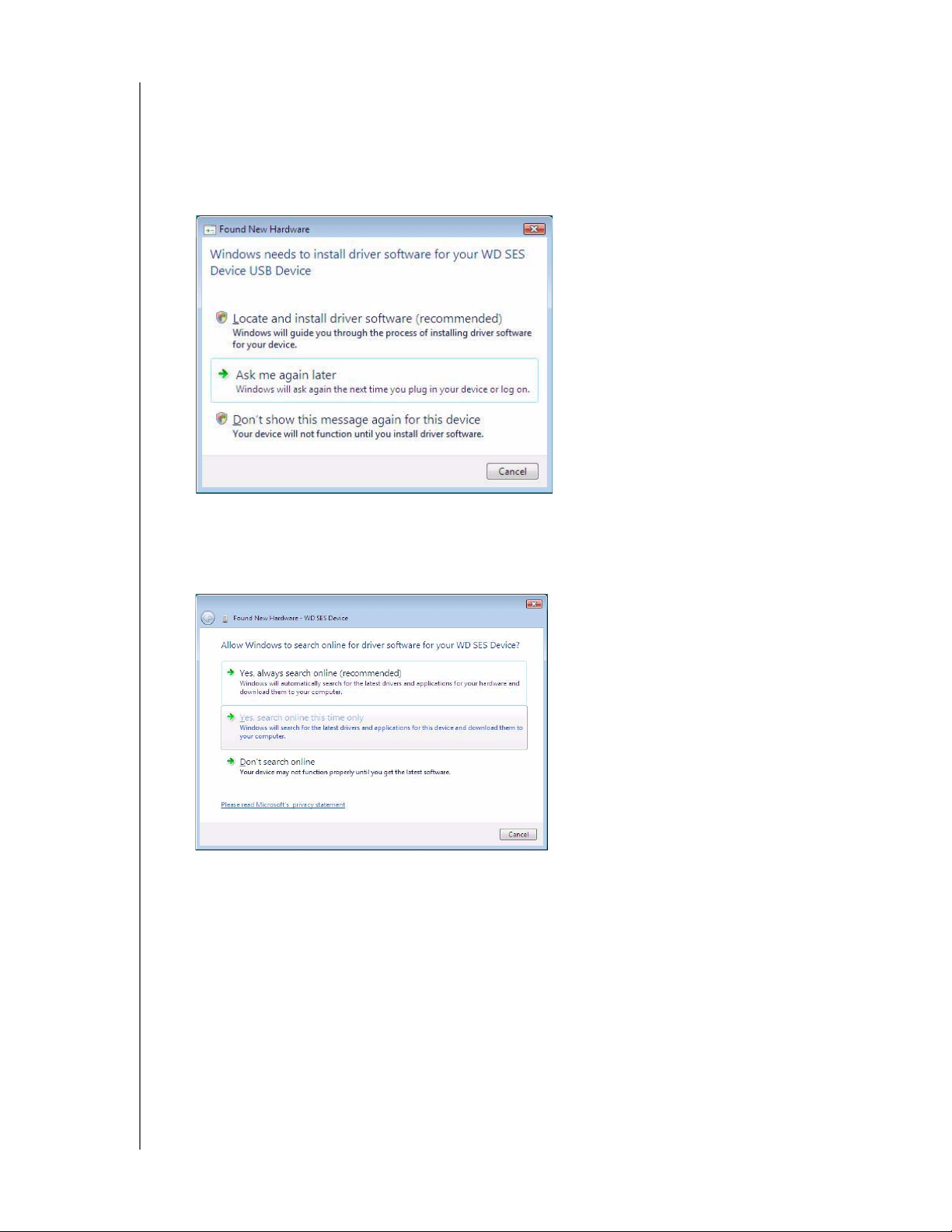
MY PASSPORT FOR MAC OG MY PASSPORT SE FOR MAC
BRUGERVEJLEDNING
Installerer driveren automatisk
Computeren skal være sluttet til internettet, for at installere SES-driveren automatisk:
1. Bekræft at computeren er tilsluttet internettet.
2. På skærmen til guiden Found New Hardware (Der er fundet ny hardware), klik på
Locate and install driver software (Find og installer driversoftware):
3. På skærmen til guiden Found New Hardware – WD SES Device (Der er fundet ny
hardware – WD SES-enhed), klik på Yes, search online this time only (Ja, søg
online kun denne gang) for at lade Windows Vista oprette forbindelse til
Windows Update:
Windows Vista automatisk:
• Opretter forbindelse til Windows Update
• Finder overførsler og installerer SES-driveren
INSTALLERER ET SES-DRIVER – 61
Page 67

MY PASSPORT FOR MAC OG MY PASSPORT SE FOR MAC
BRUGERVEJLEDNING
Installerer driveren manuelt
Installer driveren manuelt, hvis computeren ikke har forbindelse til Internettet:
1. På skærmen til guiden Found New Hardware (Der er fundet ny hardware), klik på
Locate and install driver software (Find og installer driversoftware):
2. Klik på skærmen i guiden Found New Hardware – WD SES Device (Der er fundet ny
hardware – WD SES-enhed) på Don’t search online (Søg ikke online):
3. Klik ved prompten Install the disc that came with your WD SES Device (Installer
disken, der blev leveret sammen med WD SES-enheden) på I don’t have the disc
(Jeg har ikke disken). Show me other options (Vis andre indstillinger):
INSTALLERER ET SES-DRIVER – 62
Page 68

MY PASSPORT FOR MAC OG MY PASSPORT SE FOR MAC
4. Gå til Computer (Computer) og:
a. Dobbeltklik på My Passport-drevet.
b. Dobbeltklik på mappen Extras.
c. Vælg WD SES Device Driver (WD SES-enhedsdriver).
d. Klik på Next (Næste):
BRUGERVEJLEDNING
5. Klik på Close (Luk), når installationen er gennemført:
INSTALLERER ET SES-DRIVER – 63
Page 69

MY PASSPORT FOR MAC OG MY PASSPORT SE FOR MAC
BRUGERVEJLEDNING
Installation på Windows 7-computere
Brug efter at du fysisk har tilsluttet drevet som vist i Figur 3 på side 5 eller Figur 4 på
side 6 værktøjet Windows 7 Computer Management (Computeradministration) til
installere SES-driveren:
1. Åbn All Programs (Alle programmer) og klik på Computer > Manage (Styring):
2. Klik under Computer Management (Local) (Computeradministration (Lokal)) på
Device Manager (Enhedshåndtering) > Unknown Device (Ukendt enhed) og
højreklik på Update driver software (Opdater driversoftware):
INSTALLERER ET SES-DRIVER – 64
Page 70

MY PASSPORT FOR MAC OG MY PASSPORT SE FOR MAC
BRUGERVEJLEDNING
3. Klik på Browse my computer for driver software (Gennemse computeren efter
driversoftware).
4. Gå til Computer, dobbeltklik på My Passport-drevet, dobbeltklik på mappen Extras
(Ekstra) og vælg WD SES Device Driver (WD SES-enhedsdriver):
5. Klik på Next (Næste).
6. Klik på Close (Luk), når installationen er gennemført:
INSTALLERER ET SES-DRIVER – 65
Page 71

B
1
MY PASSPORT FOR MAC OG MY PASSPORT SE FOR MAC
BRUGERVEJLEDNING
Oplysninger om overensstemmelse og garanti
Dette tillæg beskriver følgende emner:
Overholdelse af lovgivningen
Miljøoverensstemmelse (Kina)
Oplysninger om garanti
Overholdelse af lovgivningen
FCC Klasse-B Information
Denne enhed er testet og er fundet at stemme overens med grænserne af en Klasse B
digitalenhed, i medfør af del 15 af FCC-reglerne. Disse grænser er konstrueret til at
levere fornuftig beskyttelse mod farlig interferens i en boliginstallation. Denne enhed
genererer, anvender og kan radiere radiofrekvent energi, og kan, hvis den ikke installeres
og anvendes iht. instruktionerne, forårsage farlig interferens i radio- eller tv-modtagelse.
Der er dog ingen garanti for, at der ikke vil forekomme interferens i en bestemt
installation. Hvis denne enhed forårsager farlig interferens i radio- eller tv-modtagelse,
hvilket kan bestemmes ved at tænde og slukke udstyret, så opfordres du til at prøve at
rette interferencen ved en eller flere af de følgende tiltag.
• Juster eller flyt modtagerantennen.
• Flyt udstyret længere væk fra modtageren.
• Tilslut udstyret til en kontakt i et andet kredsløb end det, modtageren er tilsluttet.
• Kontakt forhandleren eller en erfaren radio/TV-tekniker for at få hjælp.
Enhver ændring eller modifikation, der ikke udtrykkeligt er godkendt af WD, kan
ugyldiggøre brugerens godkendelse til at anvende udstyret.
ICES-003/NMB-003-erklæring
Cet appareil numérique de la classe B est conforme à la norme ICES-003 du Canada.
Denne enhed stemmer overens med canadisk ICES-003 klasse B.
Sikkerhedsoverensstemmelse
Godkendt for US og Canada. CAN/CSA-C22.2 Nr. 60950-1, UL 60950-1: Sikkerhed ved
udstyr til informationsteknologi.
Approuvé pour les Etats-Unis et le Canada. CAN/CSA-C22.2 No. 60950-1, UL 60950-1 :
Sûreté d'équipement de technologie de l'information.
CE-komplians for Europa
Mærkning med CE-symbolet angiver at systemet overholder Europaparlamentets og
Rådets direktiver, herunder EMC-direktivet (elektromagnetisk kompatibilitet) (2004/108/EC)
og lavspændingsdirektivet (2006/95/EC). En "Declaration of Conformity"
(overensstemmelsesattestering) i henhold til gældende direktiver er afgivet og opbevares
hos Western Digital Europe.
OPLYSNINGER OM OVERENSSTEMMELSE OG GARANTI – 66
Page 72

MY PASSPORT FOR MAC OG MY PASSPORT SE FOR MAC
BRUGERVEJLEDNING
KCC Notice (Kun Korea)
Klasse B-enhed 1 Bemærk venligst, at denne enhed er godkendt til ikkeforretningsmæssige formål og må bruges i et hvilket som helst miljø inkl. boligområder.
Miljøoverensstemmelse (Kina)
Oplysninger om garanti
Opnåelse af service
WD værdsætter din forretning og tilstræber altid at forsyne dig med den allerbedste
service. Hvis dette produkt kræver vedligeholdelse, bedes du enten kontakte
forhandleren, som du oprindeligt købte produktet af, eller besøge vores produktsupport
på hjemmesiden support.wdc.com for information om, hvordan du opnår service eller en
"Godkendelse til returnering af materiale" (RMA). Hvis det bestemmes, at produktet kan
være defekt, vil du få et RMA-nummer og instruktioner om returnering af produktet. En
ikke-godkendt returnering (f.eks. en, hvor der ikke er udstedt et RMA-nummer) vil blive
returneret til dig for din regning. Godkendte returneringer skal sendes i godkendte
forsendelsesbeholdere, frankeret og forsikret, til adressen, der er angivet på dine
returneringsdokumenter. Din originale boks og emballage bør gemmes til at opbevare
eller forsende dit WD-produkt i. For definitivt at fastsætte garantiperioden, bedes du
kontrollere garantiens udløb (serienummer krævet) via support.wdc.com. WD påtager sig
intet ansvar for mistede data uanset årsagen, genoprettelse af mistede data eller data,
der er indeholdt i et produkt, der er anbragt i WDs varetægt.
OPLYSNINGER OM OVERENSSTEMMELSE OG GARANTI – 67
Page 73

MY PASSPORT FOR MAC OG MY PASSPORT SE FOR MAC
BRUGERVEJLEDNING
Begrænset ansvar
WD garanterer, at produktet ved normal anvendelse vil være fri for defekter i materiale og
udførelse i perioden angivet nedenfor, medmindre andet er lovmæssigt krævet og vil
stemme overens med WDs specifikation derfor. Vilkårene af det begrænsede ansvar
afhænger af i hvilket land produkt blev købt. Gyldighedsperioden for det begrænsede
ansvar er 2 år i Nord-, Syd- og Centralamerika, 2 år i Europa, Mellemøsten og Afrika og
3 år i Asien og Stillehavsområdet medmindre andet er stadfæstet i loven. Denne
begrænsede ansvarsperiode skal begynde på købsdagen, der fremgår af din
købskvittering. WD påtager sig intet ansvar for noget som helst produkt, der returneres,
hvis WD konstaterer, at produktet blev stjålet fra WD, eller at den anfægtede defekt
a) ikke forefindes, b) ikke med rimelighed kan retfærdiggøres pga. beskadigelse, der er
opstået, før WD modtager produktet, eller c) har været udsat for misbrug, ukorrekt
installation, ændring (inkl. fjernelse eller tilintetgørelse af labels og åbning eller fjernelse
af eksterne afskærmninger, medmindre produktet er på listen over begrænset brugerservicerbare produkter, og den specifikke ændring ligger inden for området for de
gældende instruktioner, som forefundet på support.wdc.com), ulykke eller mishandling,
mens det har været i besiddelse af andre end WD. I henhold til ovenstående,
specificerede begrænsninger, er din eneste og udelukkende garanti, under
garantiperioden, som specificeret nedenfor og efter WDs skøn, reparation eller
udskiftning af dette produkt.
Det ovennævnte begrænsede ansvar er WDs eneste garanti og gælder kun for
produkter, der er solgt som nye. Retsmidlerne heri træder i stedet for a) et hvilket som
helst og alle andre retsmidler og garantier, om udtrykt, insinueret eller lovbestemt,
omfattende men ikke begrænset til ulykkes-, følge- eller specielle skader, eller noget
financielt tab, profittab eller omkostninger, eller mistede data, der opstår af eller
i forbindelse med købet, anvendelsen, udførelsen af produktet, selv hvis WD er blevet
informeret om muligheden for sådanne skader. I USA er der nogle stater, der ikke tillader
udelukkelse eller begrænsning af tilfældige eller følgeskader, så måske gælder ovenfor
nævnte begrænsninger ikke for dig. Denne garanti giver dig specifikke lovmæssige
rettigheder, og du kan også have andre rettigheder, hvilket varierer fra stat til stat.
OPLYSNINGER OM OVERENSSTEMMELSE OG GARANTI – 68
Page 74

MY PASSPORT FOR MAC OG MY PASSPORT SE FOR MAC
BRUGERVEJLEDNING
Indeks
A
ADVARSEL
om at forhindre tab af date ved
frakobling 31, 51
om at slette drevet 35
Om det oplåste drev 25
om mistet adgangskode 24
Afbryder drev 31
Andre-filkategori, defineret 50
B
Begrænset ansvar 68
Beskyt mine data med adgangskode 24
ADVARSEL om mistet
adgangskode 24
Billede-filkategori, defineret 50
D
Diagnosticering af drevindstilling 34
Disk image, hentning og
gendannelse 39, 42
Dock til drev 2
Dokument filkategori 50
Drev
diagnosticering og statuskontrol 40
dvale-timer 35
-Forholdsregler for håndtering 4
sletter, indstilling 34
Drevformater 3
F
FCC Klasse B-Information 66
Fil
historie, skærm 18
kategorier, defineret 50
-oversigt, konfiguration af drev 32
Film-filkategori, defineret 50
Forholdsregler for håndtering 4
Forholdsregler i forbindelse med
håndtering 4
Formatering af drevet 55
Fysisk beskrivelse 3
G
Garanti 67
Gendanner softwarens disk image 39, 42
Genstarter WD SmartWare-software 29
H
Hardware 2
Hent
mapper, angiver 32
mapper, programindstillinger 32
om hentning af filer 20
procedure 20, 23
I
ICES-003/NMB-003-erklæring 66
Ikonet WD SmartWare
Windows 29
Indhold i kassen 2
Indikator 4
Indstil
skærmen dvale-timer 35
skærmen hente-mappe 32
skærmen præferencer 33
Indstilling af drevets dvale-timer 35
Indstilling af dvale-timer for drev 34
Indstillinger
Se Konfiguration af drev
Info/online hjælp, visning 12
Instillinger for software 32
K
Kabler 2
Kina RoHS 67
Kompatibilitet med de nyeste
operativsystemer 3
Komplet mediescanning 40
Konfiguration af drev
diagnostics (diagnosticering) 34
drev-sletter 34, 35
dvale-timer 34, 35
file history (filoversigt) 32
registrering 34
sikkerhed 24, 34
Kontrol af status 30, 32
Konvertere drevformat 55
INDEKS – 69
Page 75

MY PASSPORT FOR MAC OG MY PASSPORT SE FOR MAC
BRUGERVEJLEDNING
L
Ledig hukommelse 30, 32
LED-indikator 4
M
Mail-filkategori 50
Mikrokabler 2
Miljøkomplians, (Kina) 67
Musik-filkategori, defineret 50
My Passport Dock 2
O
Omformatere drevet 3, 42
Online hjælp, visning 12
Operativsystemer 3
Oplåsning af drevet 25, 32, 52
med WD SmartWare-softwaren 26, 52
uden WD SmartWare-softwaren 27, 53
Oprettelse af en adgangskode 24
overensstemmelse 66
Overholdelse af lovgivningen 66
P
Pakkens indhold 2
Præferenceindstillingerne, indstilling 33
Produktfunktioner 1
Produktregistrering 4
Programindstillinger
hente-mappe 32
preferences 32, 33
systembegræsning 32
Q
Quick Diagnostic Self-test (Hurtig
selvdiagnostiske tjek) 40
R
Registrering af drevet 4, 34
Registrering drevindstilling 34
RoHS 67
Sikkerhedskopiering
filer indholdsboks 16
om at sikkerhedskopiere filer 13
procedure 15, 16
skærm 14
Sikkerhedsoverensstemmelse 66
Skærmen Register Drive (Registrer
drev) 34
Sletter drevet 35
ADVARSEL om at slette drevet 35
SMART Status Check (Statuskontrol) 40
Starter WD SmartWare-software 29
System (System)
-begrænsende programindstilling 32
Film-filkategori, defineret 12, 15
Systemkompatibilitet 3
T
Tilbehør, valgfrit 2
U
USB-drevgrænseflade 4
V
Virtuel CD
afbryder 30, 32
låser drevet op fra 27
W
WD +TURBO 7
WD service 67
Windows
afinstallering af WD SmartWare-
softwaren 53
blinkende ikon-beskeder 50
frakobling af et drev 51
kontrol af status 50
temperaturtjek 50
Windows XP
installation af drevet på 43
S
Serienummer 30, 32
Service 67
Sikkerhedsindstillinger for drev 34
Y
Ydelsesoptimering 7
INDEKS – 70
Page 76

WD har tiltro til, at den af os leverede information er nøjagtig og pålidelig, dog påtager WD sig ikke noget ansvar for brug af
den eller for nogen form for krænkelse af patenter eller andre rettigheder, tilhørende tredjemand, som kan være et resultat af
anvendelsen. Ingen licens er garanteret, ved antydning eller på anden vis, under noget patent eller WDs patentrettigheder.
WD forbeholder sig retten til at ændre specifikationer uden varsel.
Western Digital, WD, WD-logoet og My Book er registrerede handelsmærker; og My Passport, WD SmartWare og
Data Lifeguard er handelsmærker ejet af Western Digital Technologies, Inc. Der kan være nævnt andre mærker heri, der er
ejet af andre virksomheder.
© 2010 Western Digital Technologies, Inc. Alle rettigheder forbeholdt.
Western Digital
20511 Lake Forest Drive
Lake Forest, California 92630 U.S.A.
4779-705030-P02 Apr 2010
 Loading...
Loading...