Western Digital WDBCTL0020HWT, WDBCTL0040HWT, WDBCTL0030HWT User Manual
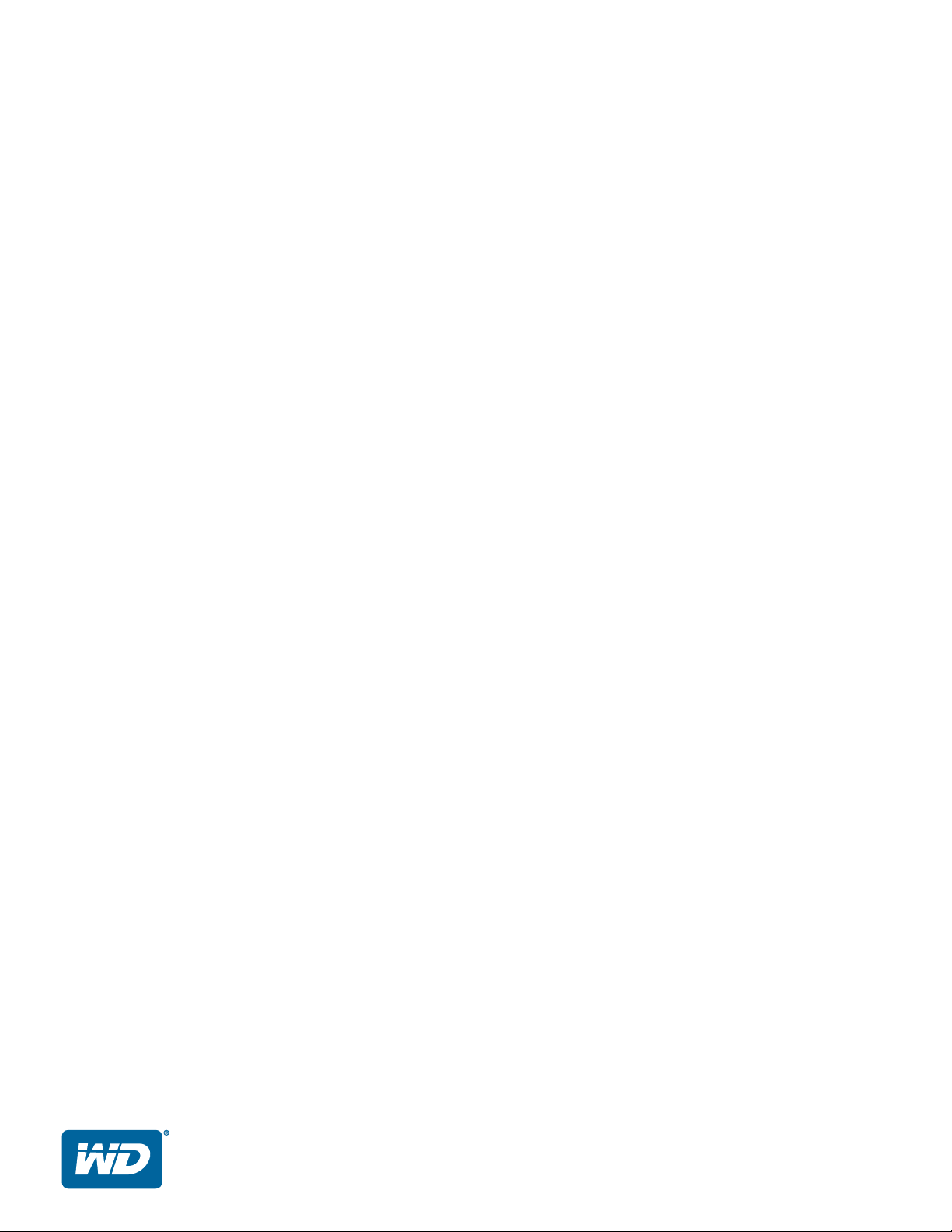
WD My Cloud
™
Personal Cloud Storage
User Manual
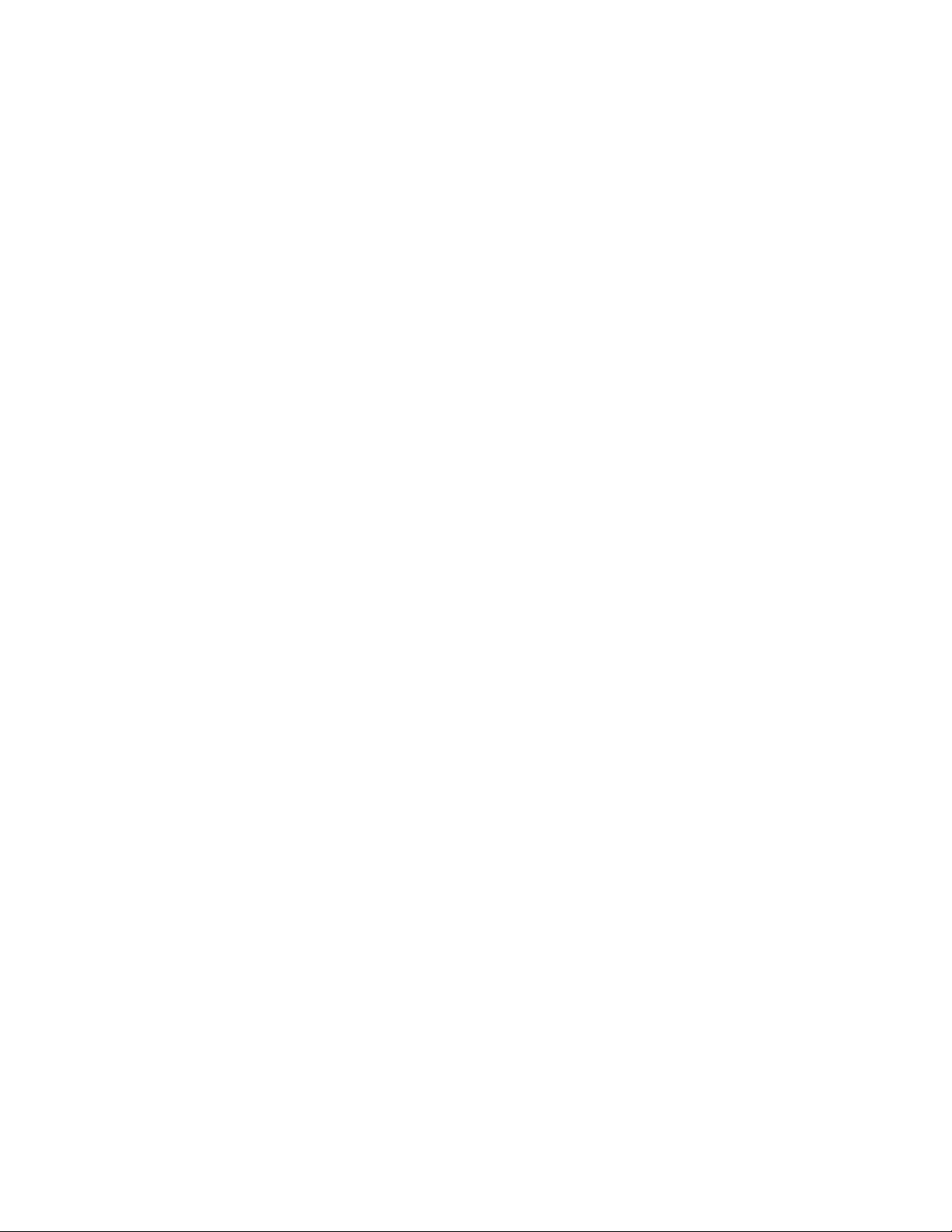
WD® Service and Support
Should you encounter any problem, please give us an opportunity to address it before returning this
product. Most technical support questions can be answered through our knowledge base or e-mail
support service at
http://support.wd.com
contact WD at the best telephone number shown below.
Your product includes 30 days of free telephone support during the warranty period. This 30-day
period starts on the date of your first telephone contact with WD Technical Support. E-mail support
is free for the entire warranty period and our extensive knowledge base is available 24/7. To help us
keep you informed of new features and services, remember to register your product online at
http://register.wd.com
.
Accessing Online Support
. If the answer is not available or if you prefer, please
Visit our product support website at
Downloads—Download drivers, software, and updates for your WD product.
Registration—Register your WD product to get the latest updates and special offers.
Warranty & RMA Services—Get warranty, product replacement (RMA), RMA status, and data
http://support.wd.com
and choose from these topics:
recovery information.
Knowledge Base—Search by keyword, phrase, or answer ID.
Installation—Get online installation help for your WD product or software.
WD Community—Share your thoughts and connect with other WD users.
Learning Center — Start here to get the most out of your personal cloud storage device
(http://www.wd.com/setup).
Contacting WD Technical Support
When contacting WD for support have your WD product serial number, system hardware, and
system software versions available.
North America Asia Pacific
English
Spanish
Europe (toll free)* 00800 ASK4
Europe +31 880062100
Middle East +31 880062100
Africa +31 880062100
800.ASK.4wd
(800.275.4932)
800.832.4778
WDEU
(00800 27549338)
Australia
China
Hong Kong
India
Indonesia
Japan
Korea
Malaysia
Philippines
Singapore
Taiwan
1 800 42 9861
800 820 6682 / +65 62430496
+800 6008 6008
1 800 11 9393 (MNTL) / 1 800 200 5789 (Reliance)
011 26384700 (Pilot Line)
+803 852 9439
0120-994-120 / 00531-65-0442
02 703 6550
+800 6008 6008 / 1 800 88 1908/+65 62430496
1 800 1441 0159
+800 6008 6008 / +800 608 6008/+65 62430496
+800 6008 6008/+65 62430496
* Toll free number is available in the following countries: Austria, Belgium, Denmark, France, Germany, Ireland,
Italy, Netherlands, Norway, Spain, Sweden, Switzerland, United Kingdom.
Registering Your WD Product
Register your WD product to get the latest updates and special offers. You can easily register your
device online at http://register.wd.com or by using the WD My Cloud Personal Cloud Storage
installer, available on the online Learning Center.
iii
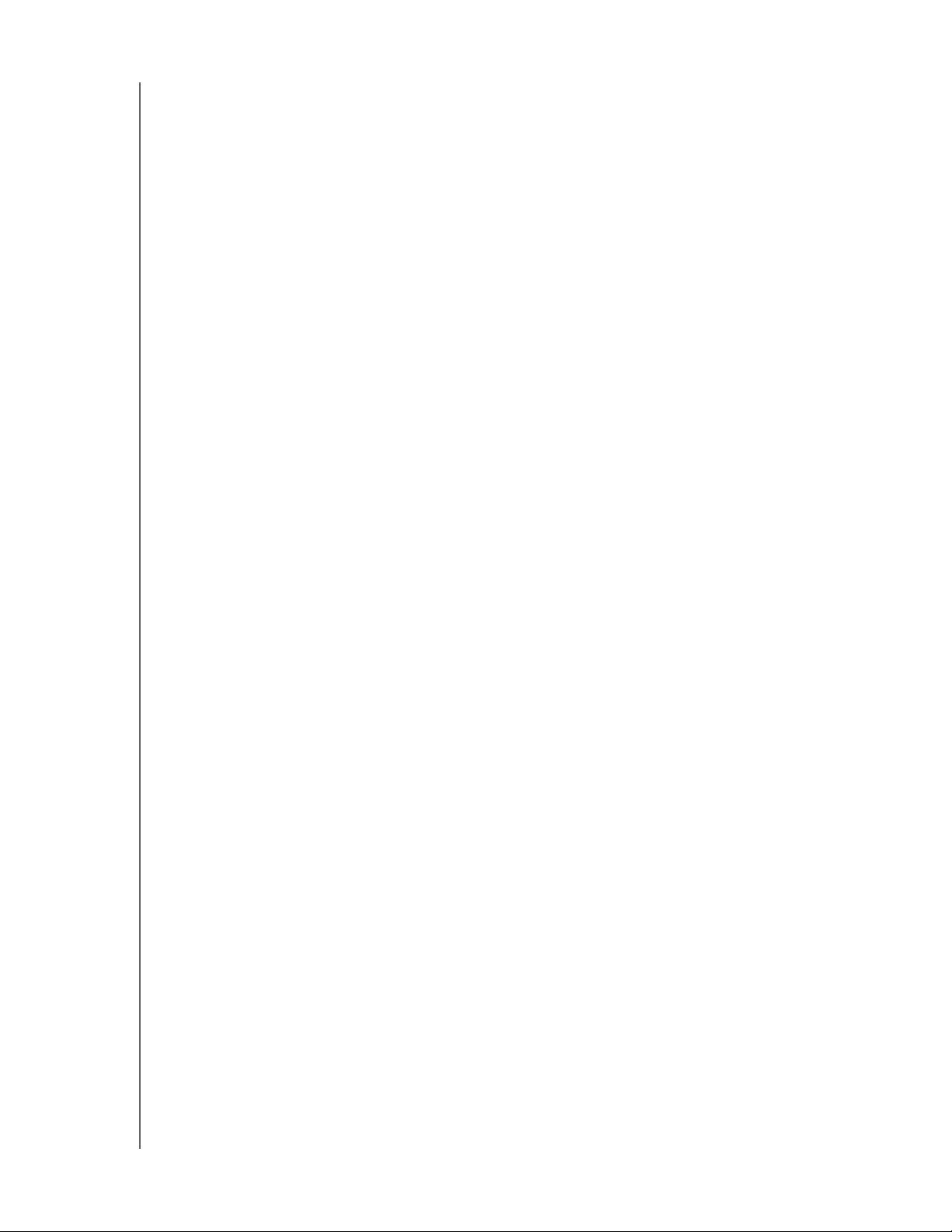
Table of Contents
WD® Service and Support . . . . . . . . . . . . . . . . . . . . . . . . . . . . . . . . . . . . . . . . . . . . . . . . . . iii
Registering Your WD Product . . . . . . . . . . . . . . . . . . . . . . . . . . . . . . . . . . . . . . . . . . . . . . . iii
1 Important User Information . . . . . . . . . . . . . . . . . . . . . . . . . . . . . . . . . . . . 1
Important Safety Instructions . . . . . . . . . . . . . . . . . . . . . . . . . . . . . . . . . . . . . . . . . . . . . . . . 1
Recording Your WD Product Information . . . . . . . . . . . . . . . . . . . . . . . . . . . . . . . . . . . . . . . 2
2 Product Overview . . . . . . . . . . . . . . . . . . . . . . . . . . . . . . . . . . . . . . . . . . . . 3
About the System . . . . . . . . . . . . . . . . . . . . . . . . . . . . . . . . . . . . . . . . . . . . . . . . . . . . . . . . . 3
About the Learning Center . . . . . . . . . . . . . . . . . . . . . . . . . . . . . . . . . . . . . . . . . . . . . . . . . . 4
Package Contents . . . . . . . . . . . . . . . . . . . . . . . . . . . . . . . . . . . . . . . . . . . . . . . . . . . . . . . . 5
System Requirements . . . . . . . . . . . . . . . . . . . . . . . . . . . . . . . . . . . . . . . . . . . . . . . . . . . . . 6
Pre-installation Instructions . . . . . . . . . . . . . . . . . . . . . . . . . . . . . . . . . . . . . . . . . . . . . . . . . 7
Handling Precautions . . . . . . . . . . . . . . . . . . . . . . . . . . . . . . . . . . . . . . . . . . . . . . . . . . . . . . 7
Product Views. . . . . . . . . . . . . . . . . . . . . . . . . . . . . . . . . . . . . . . . . . . . . . . . . . . . . . . . . . . . 7
3 Getting Started . . . . . . . . . . . . . . . . . . . . . . . . . . . . . . . . . . . . . . . . . . . . . . 9
Physically Connecting the Device . . . . . . . . . . . . . . . . . . . . . . . . . . . . . . . . . . . . . . . . . . . . 9
LEDs . . . . . . . . . . . . . . . . . . . . . . . . . . . . . . . . . . . . . . . . . . . . . . . . . . . . . . . . . . . . . . . . . . 10
Getting Started Using the Online Setup Installer . . . . . . . . . . . . . . . . . . . . . . . . . . . . . . . . 11
Getting Started Without the Online Setup Installer. . . . . . . . . . . . . . . . . . . . . . . . . . . . . . . 21
Getting to the Public Share . . . . . . . . . . . . . . . . . . . . . . . . . . . . . . . . . . . . . . . . . . . . . . . . 21
4 Backing Up and Retrieving Files . . . . . . . . . . . . . . . . . . . . . . . . . . . . . . . 24
Using WD SmartWare™ Pro (Windows Only). . . . . . . . . . . . . . . . . . . . . . . . . . . . . . . . . . . 24
Using Windows 7 Backup and Restore . . . . . . . . . . . . . . . . . . . . . . . . . . . . . . . . . . . . . . . 26
Using Windows 8 File History. . . . . . . . . . . . . . . . . . . . . . . . . . . . . . . . . . . . . . . . . . . . . . . 27
Using Apple Time Machine . . . . . . . . . . . . . . . . . . . . . . . . . . . . . . . . . . . . . . . . . . . . . . . . . 27
5 Managing Your Device With WD Quick View . . . . . . . . . . . . . . . . . . . . 32
Installing WD Quick View (Mac) . . . . . . . . . . . . . . . . . . . . . . . . . . . . . . . . . . . . . . . . . . . . . 32
Accessing WD Quick View Shortcut Options . . . . . . . . . . . . . . . . . . . . . . . . . . . . . . . . . . . 34
Checking Device Status . . . . . . . . . . . . . . . . . . . . . . . . . . . . . . . . . . . . . . . . . . . . . . . . . . . 34
Launching WD SmartWare (Windows) . . . . . . . . . . . . . . . . . . . . . . . . . . . . . . . . . . . . . . . . 35
Exiting WD SmartWare Safely (Windows). . . . . . . . . . . . . . . . . . . . . . . . . . . . . . . . . . . . . . 35
Accessing Shares . . . . . . . . . . . . . . . . . . . . . . . . . . . . . . . . . . . . . . . . . . . . . . . . . . . . . . . . 35
Launching the WD My Cloud Dashboard . . . . . . . . . . . . . . . . . . . . . . . . . . . . . . . . . . . . . . 36
Mapping the Drive (Windows). . . . . . . . . . . . . . . . . . . . . . . . . . . . . . . . . . . . . . . . . . . . . . . 36
Creating a Shortcut to the Public Share (Windows) . . . . . . . . . . . . . . . . . . . . . . . . . . . . . . 37
Viewing Device Properties . . . . . . . . . . . . . . . . . . . . . . . . . . . . . . . . . . . . . . . . . . . . . . . . . 37
Monitoring Storage . . . . . . . . . . . . . . . . . . . . . . . . . . . . . . . . . . . . . . . . . . . . . . . . . . . . . . . 37
WD MY CLOUD PERSONAL CLOUD STORAGE
USER MANUAL
iii
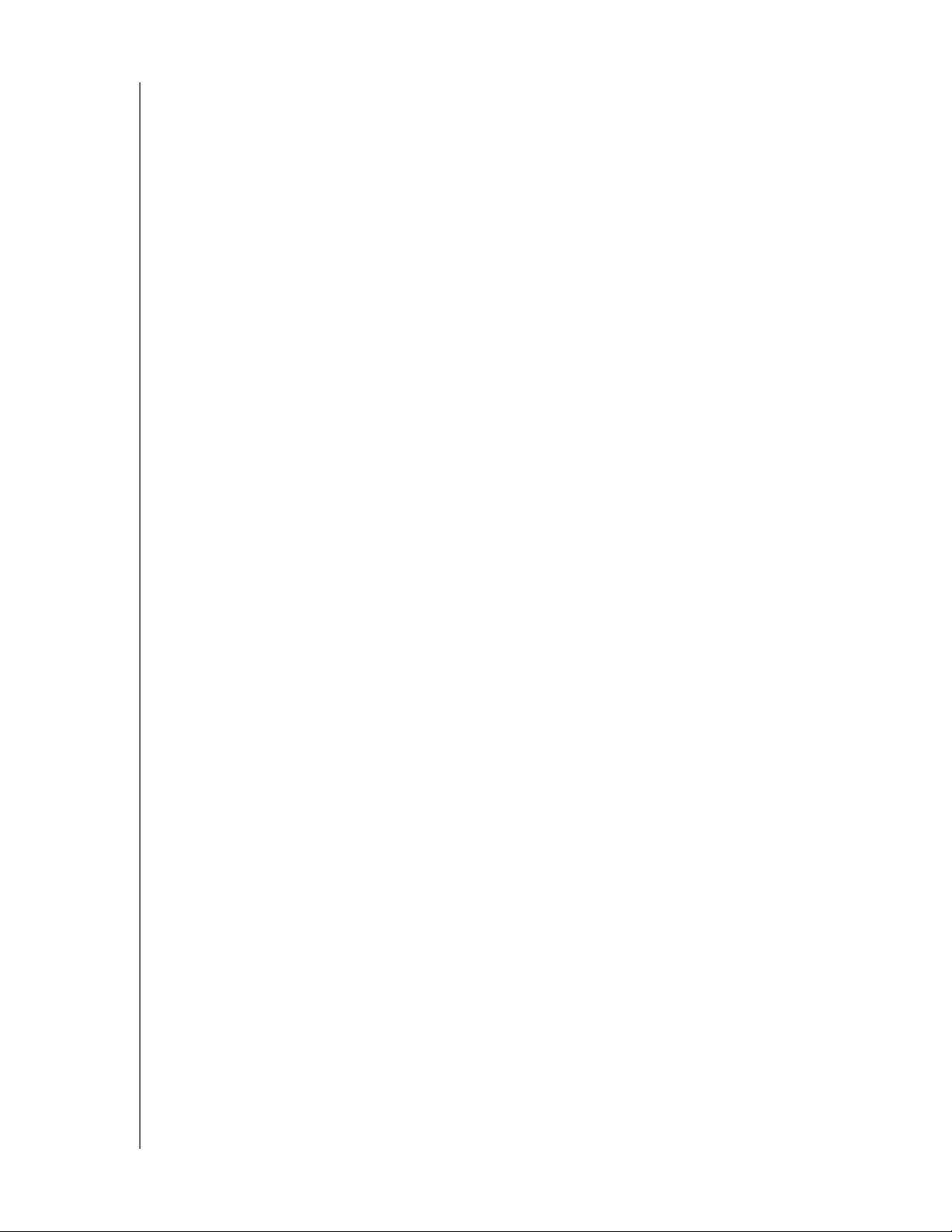
Shutting Down Safely . . . . . . . . . . . . . . . . . . . . . . . . . . . . . . . . . . . . . . . . . . . . . . . . . . . . . 38
. . . . . . . . . . . . . . . . . . . . . . . . . . . . . . . . . . . . . . . . . . . . . . . . . . . . . . . . Monitoring Alerts38
Ejecting a USB Storage Device (Windows) . . . . . . . . . . . . . . . . . . . . . . . . . . . . . . . . . . . . 39
Uninstalling WD Quick View . . . . . . . . . . . . . . . . . . . . . . . . . . . . . . . . . . . . . . . . . . . . . . . . 40
6 At a Glance: The Dashboard . . . . . . . . . . . . . . . . . . . . . . . . . . . . . . . . . . 41
Launching the Dashboard . . . . . . . . . . . . . . . . . . . . . . . . . . . . . . . . . . . . . . . . . . . . . . . . . 41
The Dashboard Home Page . . . . . . . . . . . . . . . . . . . . . . . . . . . . . . . . . . . . . . . . . . . . . . . . 42
Obtaining Customer Support . . . . . . . . . . . . . . . . . . . . . . . . . . . . . . . . . . . . . . . . . . . . . . . 48
Basic Administrative Tasks. . . . . . . . . . . . . . . . . . . . . . . . . . . . . . . . . . . . . . . . . . . . . . . . . 50
7 Managing Users . . . . . . . . . . . . . . . . . . . . . . . . . . . . . . . . . . . . . . . . . . . . 51
About Users . . . . . . . . . . . . . . . . . . . . . . . . . . . . . . . . . . . . . . . . . . . . . . . . . . . . . . . . . . . . 51
Viewing Users . . . . . . . . . . . . . . . . . . . . . . . . . . . . . . . . . . . . . . . . . . . . . . . . . . . . . . . . . . . 51
Creating a User . . . . . . . . . . . . . . . . . . . . . . . . . . . . . . . . . . . . . . . . . . . . . . . . . . . . . . . . . . 53
Changing a User’s Password . . . . . . . . . . . . . . . . . . . . . . . . . . . . . . . . . . . . . . . . . . . . . . . 53
Editing User Settings . . . . . . . . . . . . . . . . . . . . . . . . . . . . . . . . . . . . . . . . . . . . . . . . . . . . . 54
Removing a User . . . . . . . . . . . . . . . . . . . . . . . . . . . . . . . . . . . . . . . . . . . . . . . . . . . . . . . . 54
8 Managing Shares . . . . . . . . . . . . . . . . . . . . . . . . . . . . . . . . . . . . . . . . . . 55
About Shares . . . . . . . . . . . . . . . . . . . . . . . . . . . . . . . . . . . . . . . . . . . . . . . . . . . . . . . . . . . 55
Viewing a List of Shares . . . . . . . . . . . . . . . . . . . . . . . . . . . . . . . . . . . . . . . . . . . . . . . . . . . 55
Creating a New Share. . . . . . . . . . . . . . . . . . . . . . . . . . . . . . . . . . . . . . . . . . . . . . . . . . . . . 56
Making a Share Private. . . . . . . . . . . . . . . . . . . . . . . . . . . . . . . . . . . . . . . . . . . . . . . . . . . . 57
Deleting a Share . . . . . . . . . . . . . . . . . . . . . . . . . . . . . . . . . . . . . . . . . . . . . . . . . . . . . . . . . 58
Accessing the Contents of a Share Locally . . . . . . . . . . . . . . . . . . . . . . . . . . . . . . . . . . . . 58
9 Accessing Your Cloud Remotely . . . . . . . . . . . . . . . . . . . . . . . . . . . . . . 60
Enabling Cloud Access for the WD My Cloud Device . . . . . . . . . . . . . . . . . . . . . . . . . . . . 60
Enabling Cloud Access for a User . . . . . . . . . . . . . . . . . . . . . . . . . . . . . . . . . . . . . . . . . . . 60
Mobilizing Your Files with WD My Cloud Mobile Apps . . . . . . . . . . . . . . . . . . . . . . . . . . . . 62
The Pathway to Your Personal Cloud . . . . . . . . . . . . . . . . . . . . . . . . . . . . . . . . . . . . . . . . 70
Accessing Your Personal Cloud on the Web . . . . . . . . . . . . . . . . . . . . . . . . . . . . . . . . . . . 70
10 Configuring Settings . . . . . . . . . . . . . . . . . . . . . . . . . . . . . . . . . . . . . . . . 74
General . . . . . . . . . . . . . . . . . . . . . . . . . . . . . . . . . . . . . . . . . . . . . . . . . . . . . . . . . . . . . . . . 74
Network . . . . . . . . . . . . . . . . . . . . . . . . . . . . . . . . . . . . . . . . . . . . . . . . . . . . . . . . . . . . . . . 79
Media . . . . . . . . . . . . . . . . . . . . . . . . . . . . . . . . . . . . . . . . . . . . . . . . . . . . . . . . . . . . . . . . . 82
Utilities . . . . . . . . . . . . . . . . . . . . . . . . . . . . . . . . . . . . . . . . . . . . . . . . . . . . . . . . . . . . . . . . 83
Notifications . . . . . . . . . . . . . . . . . . . . . . . . . . . . . . . . . . . . . . . . . . . . . . . . . . . . . . . . . . . . 87
Firmware . . . . . . . . . . . . . . . . . . . . . . . . . . . . . . . . . . . . . . . . . . . . . . . . . . . . . . . . . . . . . . . 89
11 Managing Safepoints . . . . . . . . . . . . . . . . . . . . . . . . . . . . . . . . . . . . . . . 92
About Safepoints . . . . . . . . . . . . . . . . . . . . . . . . . . . . . . . . . . . . . . . . . . . . . . . . . . . . . . . . 92
WD MY CLOUD PERSONAL CLOUD STORAGE
USER MANUAL
iv
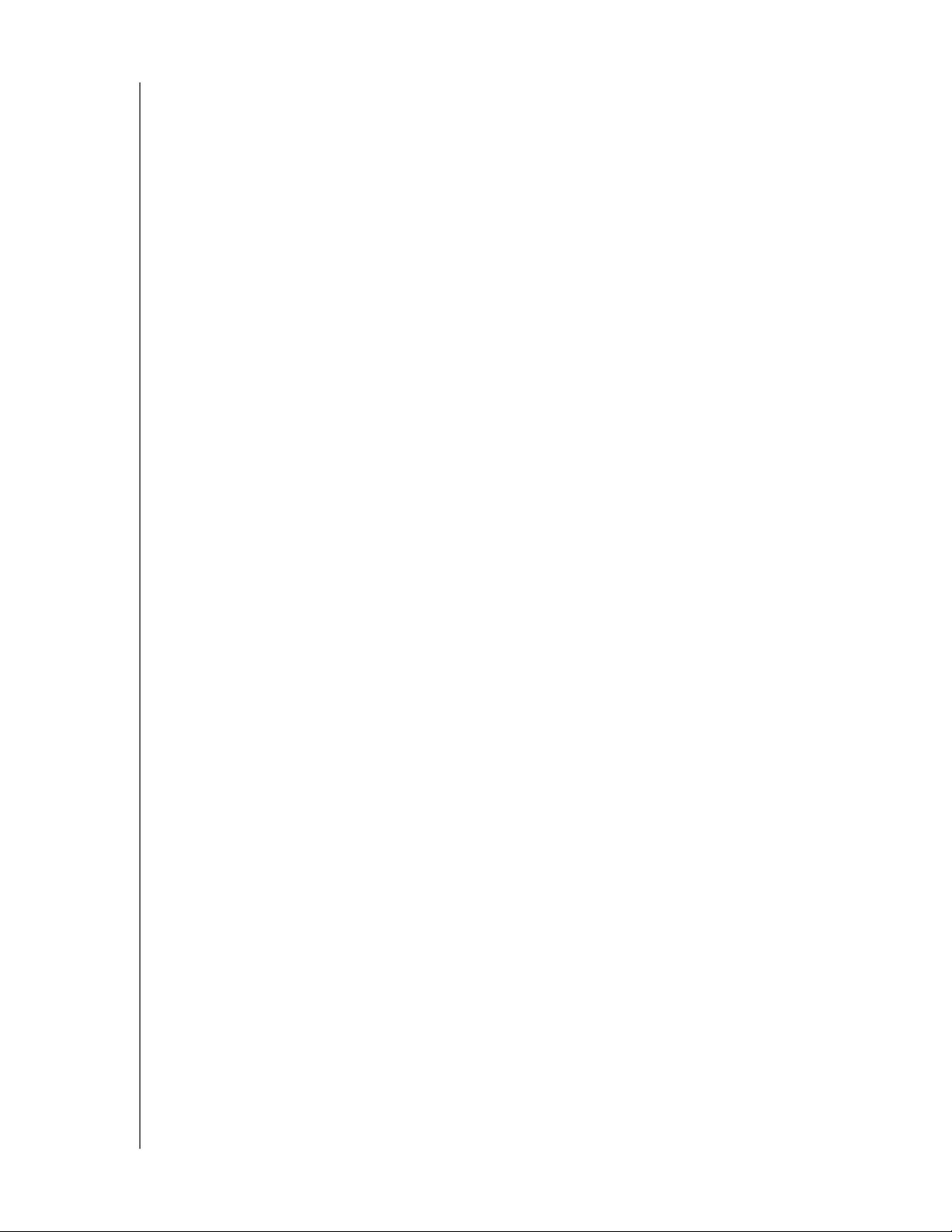
Creating a Safepoint . . . . . . . . . . . . . . . . . . . . . . . . . . . . . . . . . . . . . . . . . . . . . . . . . . . . . . 92
Updating a Safepoint . . . . . . . . . . . . . . . . . . . . . . . . . . . . . . . . . . . . . . . . . . . . . . . . . . . . . 97
Recovering a Safepoint . . . . . . . . . . . . . . . . . . . . . . . . . . . . . . . . . . . . . . . . . . . . . . . . . . . 97
Deleting a Safepoint . . . . . . . . . . . . . . . . . . . . . . . . . . . . . . . . . . . . . . . . . . . . . . . . . . . . . . 99
12 Playing/Streaming Videos, Photos, & Music . . . . . . . . . . . . . . . . . . . . 100
Media Servers . . . . . . . . . . . . . . . . . . . . . . . . . . . . . . . . . . . . . . . . . . . . . . . . . . . . . . . . . . 100
Media Storage . . . . . . . . . . . . . . . . . . . . . . . . . . . . . . . . . . . . . . . . . . . . . . . . . . . . . . . . . 101
Enabling/Disabling DLNA and iTunes . . . . . . . . . . . . . . . . . . . . . . . . . . . . . . . . . . . . . . . . 102
Accessing Your Personal Cloud Using Media Players . . . . . . . . . . . . . . . . . . . . . . . . . . . 104
Accessing Your Personal Cloud Using iTunes . . . . . . . . . . . . . . . . . . . . . . . . . . . . . . . . . 105
13 Connecting a USB Hard Drive . . . . . . . . . . . . . . . . . . . . . . . . . . . . . . . . 106
Overview . . . . . . . . . . . . . . . . . . . . . . . . . . . . . . . . . . . . . . . . . . . . . . . . . . . . . . . . . . . . . . 106
Connecting A USB Drive . . . . . . . . . . . . . . . . . . . . . . . . . . . . . . . . . . . . . . . . . . . . . . . . . 106
Mapping A USB Drive (Windows Only). . . . . . . . . . . . . . . . . . . . . . . . . . . . . . . . . . . . . . . 107
Creating a Shortcut to the USB Drive (Windows only) . . . . . . . . . . . . . . . . . . . . . . . . . . . 107
Appendix A: Specifications . . . . . . . . . . . . . . . . . . . . . . . . . . . . . . . . . . . . . . 108
Appendix B: Troubleshooting . . . . . . . . . . . . . . . . . . . . . . . . . . . . . . . . . . . . 109
First Steps Checklist . . . . . . . . . . . . . . . . . . . . . . . . . . . . . . . . . . . . . . . . . . . . . . . . . . . . . 109
Resetting the WD My Cloud Device . . . . . . . . . . . . . . . . . . . . . . . . . . . . . . . . . . . . . . . . . 109
Specific Problems and Corrective Actions . . . . . . . . . . . . . . . . . . . . . . . . . . . . . . . . . . . . 110
Appendix C: Regulatory and Warranty Information . . . . . . . . . . . . . . . . . . 114
Regulatory Compliance . . . . . . . . . . . . . . . . . . . . . . . . . . . . . . . . . . . . . . . . . . . . . . . . . . 114
Warranty Information (All Regions Except Australia/New Zealand) . . . . . . . . . . . . . . . . . 115
Warranty Information (Australia/New Zealand only) . . . . . . . . . . . . . . . . . . . . . . . . . . . . . 116
Index . . . . . . . . . . . . . . . . . . . . . . . . . . . . . . . . . . . . . . . . . . . . . . . . . . . . . . . . 118
WD MY CLOUD PERSONAL CLOUD STORAGE
USER MANUAL
v
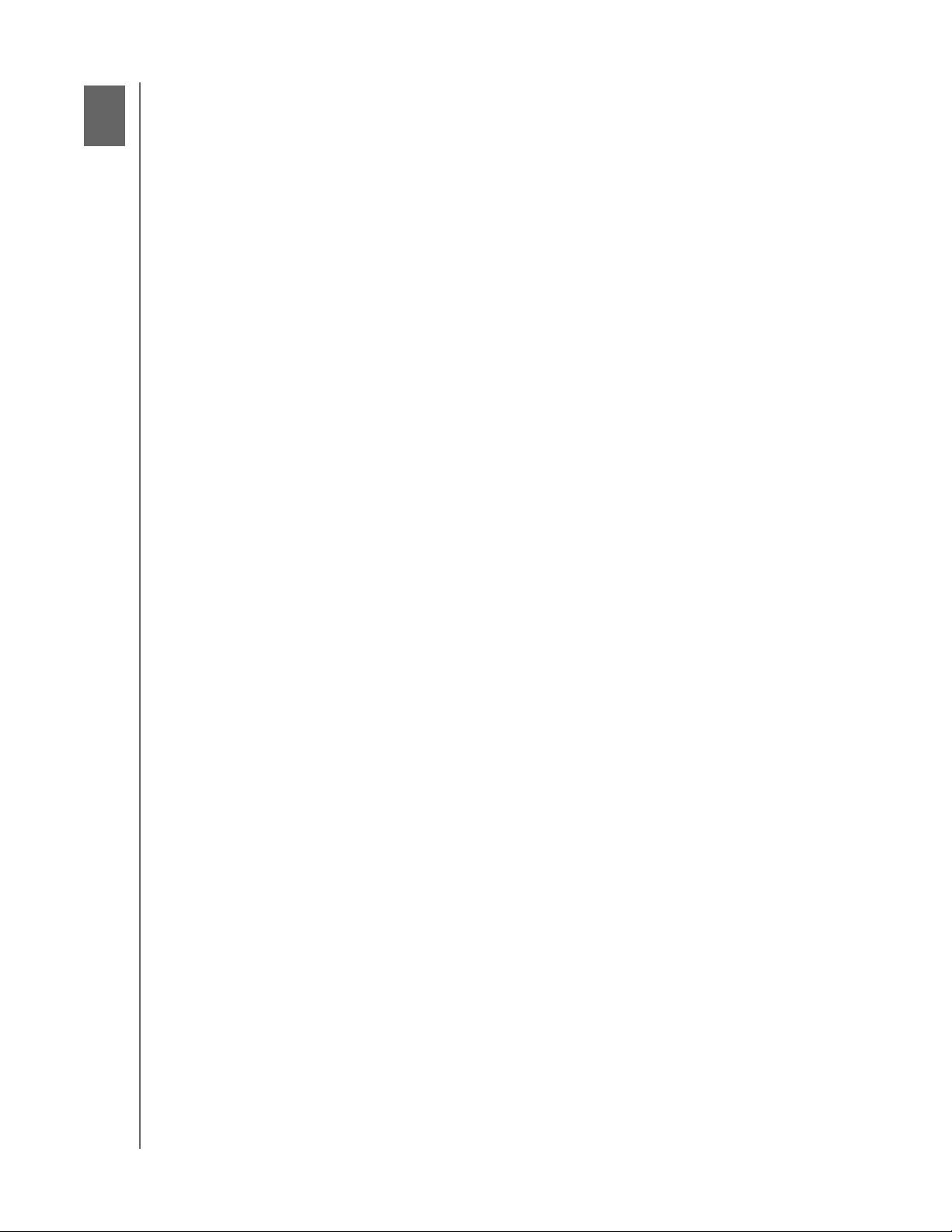
IMPORTANT USER INFORMATION
1
Important User Information
Important Safety Instructions
Recording Your WD Product Information
Important Safety Instructions
This device is designed and manufactured to assure personal safety. Improper use can
result in electric shock or fire hazard. The safeguards incorporated into this unit will protect
you if you observe the following procedures for installation, use, and servicing.
Follow all warnings and instructions marked on the product.
Unplug this product from the wall outlet before cleaning. Do not use liquid cleaners
or aerosol cleaners. Use a damp cloth for cleaning.
Do not use this product near any liquids.
Do not place this product on an unstable surface. The product may fall, causing
serious damage to the product.
Do not drop the product.
Do not block the slots and openings on the top and bottom of the chassis; to ensure
proper ventilation and reliable operation of the product and to protect it from
overheating, these openings must not be blocked or covered. Making sure the
device is standing upright also helps prevent overheating.
Operate this product only from the type of power indicated on the marking label. If
you are not sure of the type of power available, consult your dealer or local power
company.
Do not allow anything to rest on the power cord. Do not locate this product where
persons will walk on the cord.
If an extension cord is used with this product, make sure that the total ampere rating
of the equipment plugged into the extension cord does not exceed the extension
cord ampere rating. Also, make sure that the total rating of all products plugged into
the wall outlet does not exceed the fuse rating.
Never push objects of any kind into this product through the chassis slots as they
may touch dangerous voltage points or short out parts that could result in a fire or
electric shock.
Unplug this product from the wall outlet and refer servicing to qualified service
personnel under the following conditions:
-
When the power cord or plug is damaged or frayed.
-
If liquid has been spilled on the product.
-
If the product has been exposed to rain or water.
-
If the product does not operate normally when the operating instructions are
followed. Adjust only those controls that are covered by the operating instructions
since improper adjustment may result in damage and require extensive work by a
qualified technician to the product to normal condition.
WD MY CLOUD PERSONAL CLOUD STORAGE
USER MANUAL
1
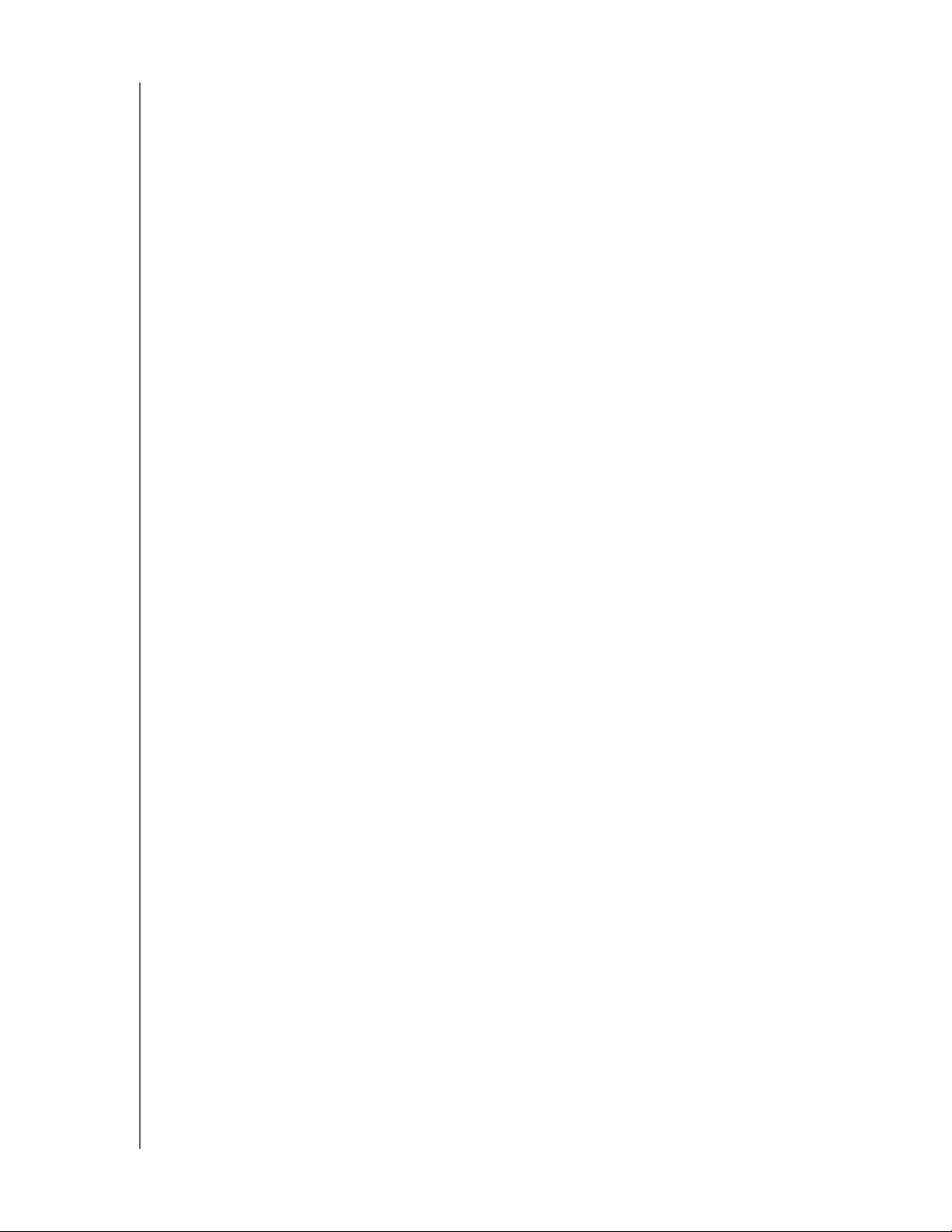
IMPORTANT USER INFORMATION
-
If the product has been dropped or the chassis has been damaged.
-
If the product exhibits a distinct change in performance, contact WD Customer
Support at
http://support.wd.com
.
Recording Your WD Product Information
Remember to write down the following WD product information, which is used for setup and
technical support. Your WD product information is found on the label on the bottom of the
device.
-
Serial Number
-
Model Number
-
Purchase Date
-
System and Software Notes
WD MY CLOUD PERSONAL CLOUD STORAGE
USER MANUAL
2
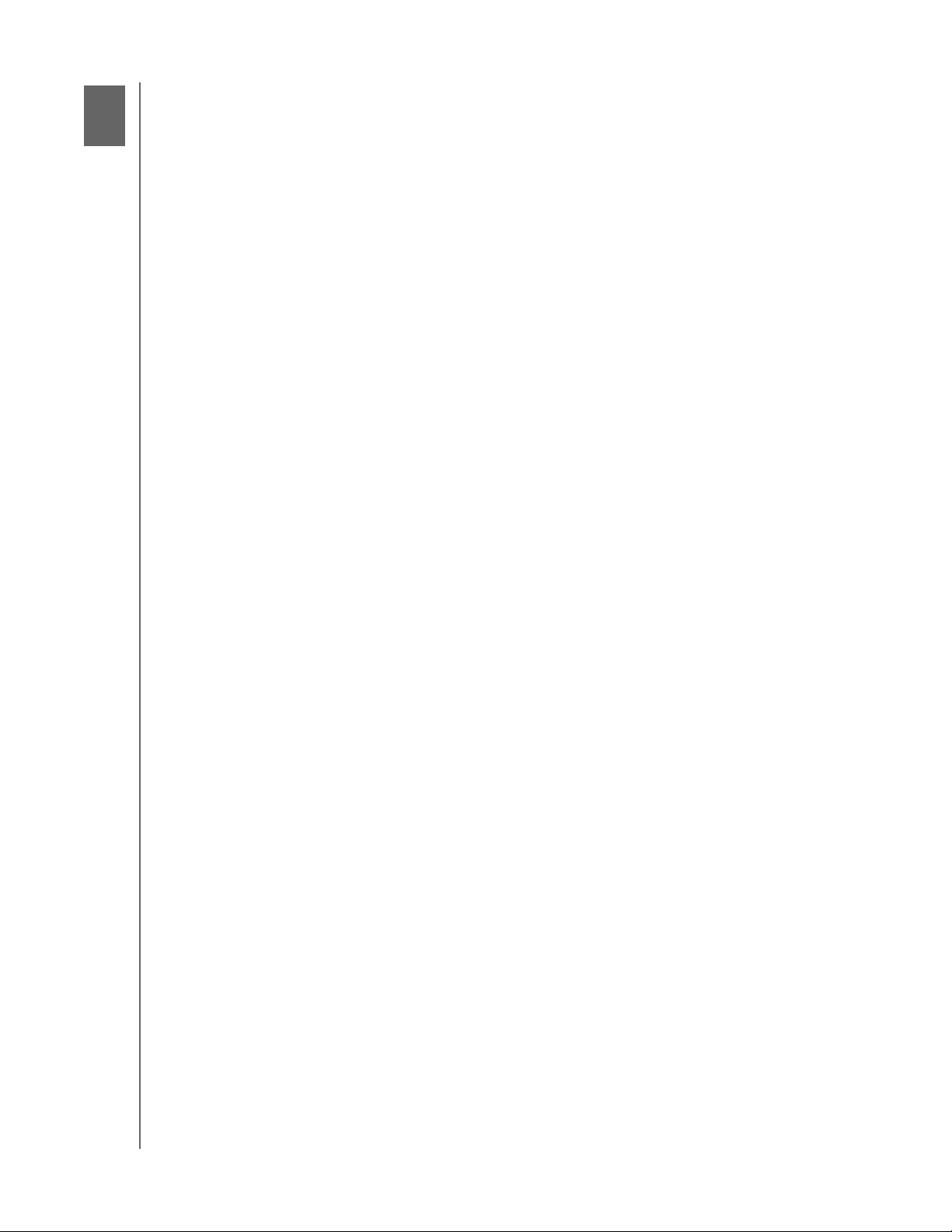
PRODUCT OVERVIEW
2
Product Overview
About the System
Features
About the Learning Center
Package Contents
System Requirements
Pre-installation Instructions
Handling Precautions
Product Views
About the System
The WD My Cloud personal cloud storage system is a high-performance system providing
secure wireless access to your media and files from any computer, tablet, or smartphone
when it is connected to a wireless router.
Connect this powerful system to your wireless router for shared storage on your home
network and accessing your files from within and outside the home. Share files with your
Mac and PC, stream media to your DLNA-compatible devices, and access your files
remotely with the WD My Cloud apps and the WDMyCloud.com web site.
This user manual provides step-by-step installation instructions and other important
information about your WD product. Translated versions and updates to this user manual
can be downloaded from http://products.wd.com/updates. For more information and news
about this product, visit our website at
http://www.wd.com/.
Features
Finally, a cloud of your own - Save everything on your WD My Cloud and access it from
anywhere with mobile and desktop apps.
Centralized storage for your family’s media collection – Store and organize all your
family's photos, videos, music, and important documents in one secure place on your home
network.
Access from anywhere – Enjoy your personal cloud no matter where you are from any PC,
Mac, tablet, or smartphone. With WD’s free apps, your personal cloud is always with you.
Automatic file backup for all your computers – Easily back up all the files on your PC
and Mac computers to your WD My Cloud. Get peace of mind knowing that all your files are
securely and automatically backed up on your network. For PC users, WD SmartWare™ Pro
offers options for backing up your files to multiple devices on your network. Mac users, take
advantage of all the features of Apple Time Machine backup software to protect your data.
Directly upload from your mobile devices – Are your mobile devices at maximum
capacity? Save valuable space on your tablets and smartphones with easy photo, video and
file uploads direct to your personal cloud.
Connect to Dropbox™ and more – Easily transfer files between your personal cloud,
Dropbox, and other public cloud accounts.
Expandable storage with the USB expansion port – Easily expand your storage
capacity with the USB 3.0 expansion port. Simply plug-in your USB 3.0 or USB 2.0 external
hard drive to instantly add more storage for all your photos, videos, music, and documents.
WD MY CLOUD PERSONAL CLOUD STORAGE
USER MANUAL
3
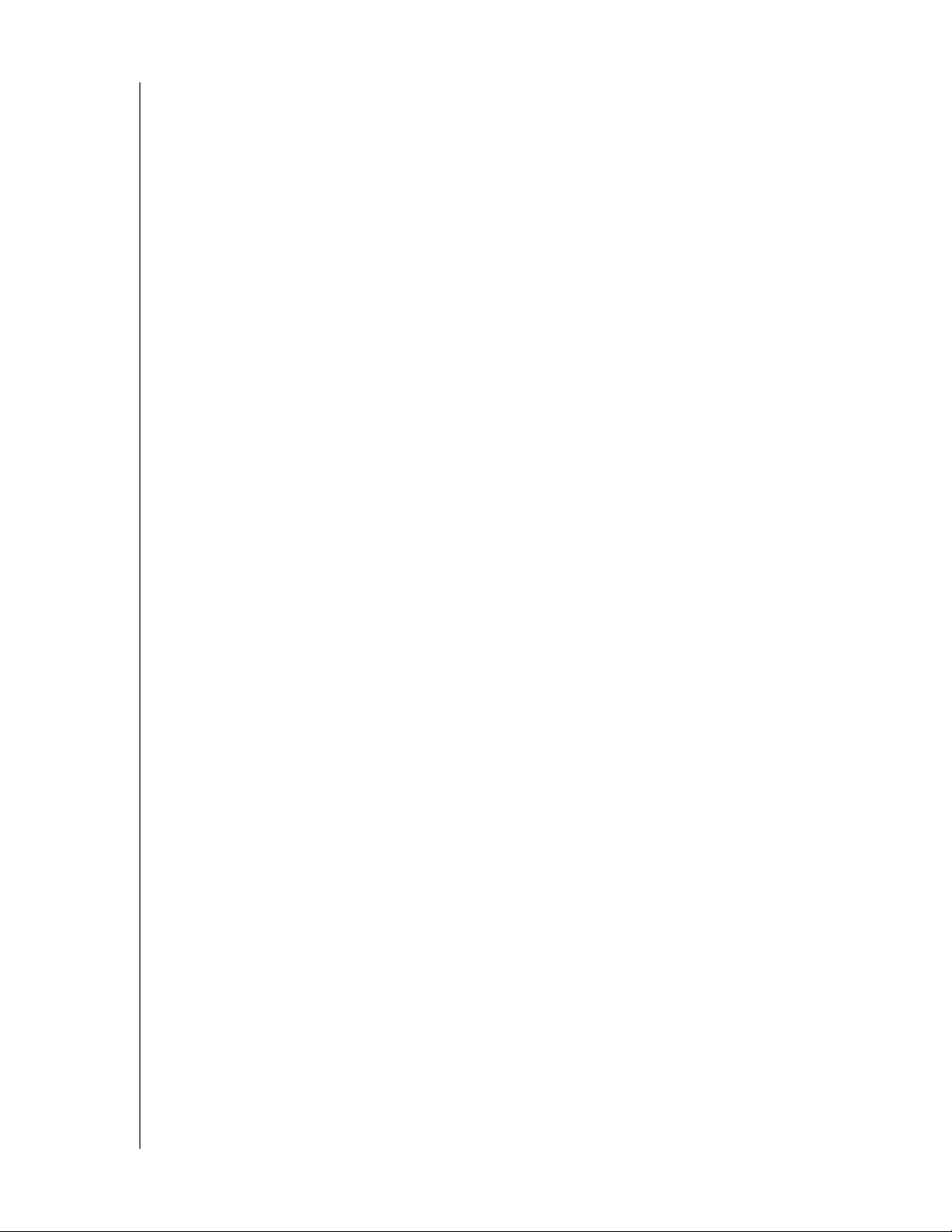
PRODUCT OVERVIEW
Fast file transfers for high-performance streaming – Gigabit Ethernet and dual-core
processor deliver high-performance media streaming and blazing-fast file transfers.
Seamlessly stream your videos, photos and music to your connected DLNA-compatible
TV’s, media players, and gaming consoles without skipping a beat.
Serve up your music with iTunes® – WD My Cloud includes iTunes support so you can
centralize your music and video collection and play it on any PC or Mac computer with
iTunes.
Password protection for privacy – Your data is always safe and completely under your
control. Protect your personal cloud from unauthorized access with password protection
available for every user.
Easy to set up, easy to find on your network – Get up and running in minutes with WD’s
rich web-based user interface for seamless web-guided setup.
Need help setting up? – We're with you every step of the way. Visit http://wd.com/setup/
wdmycloud or contact the WD customer support team to walk you through the installation
of WD My Cloud and WD's free apps for your computers and mobile devices. Contact
information is on page ii of this manual and in the Quick Install Guide.
Add an extra layer of protection for your files – You can automatically make a second
copy, or safepoint, of your personal cloud on another NAS device or a Windows PC on your
LAN, or on a USB device connected to the WD My Cloud device. With extra-safe protection
for all your media, you get the ultimate peace of mind.
About the Learning Center
WD’s online Learning Center provides the latest information, instructions, and software to
help users get the most out of their personal cloud storage. This web-based guide offers
step-by-step help with setting up remote access, backing up data, monitoring drive status,
and more. It’s an interactive resource to walk users through installing and using their
WD My Cloud device. The Learning Center allows you to:
Learn about your new personal cloud storage product.
Download the latest software for your product.
Find in-depth, interactive information on how to explore each of your product’s
features.
Update your product whenever new features become available.
Access an always-available resource online, without a manual or CD.
WD MY CLOUD PERSONAL CLOUD STORAGE
USER MANUAL
4
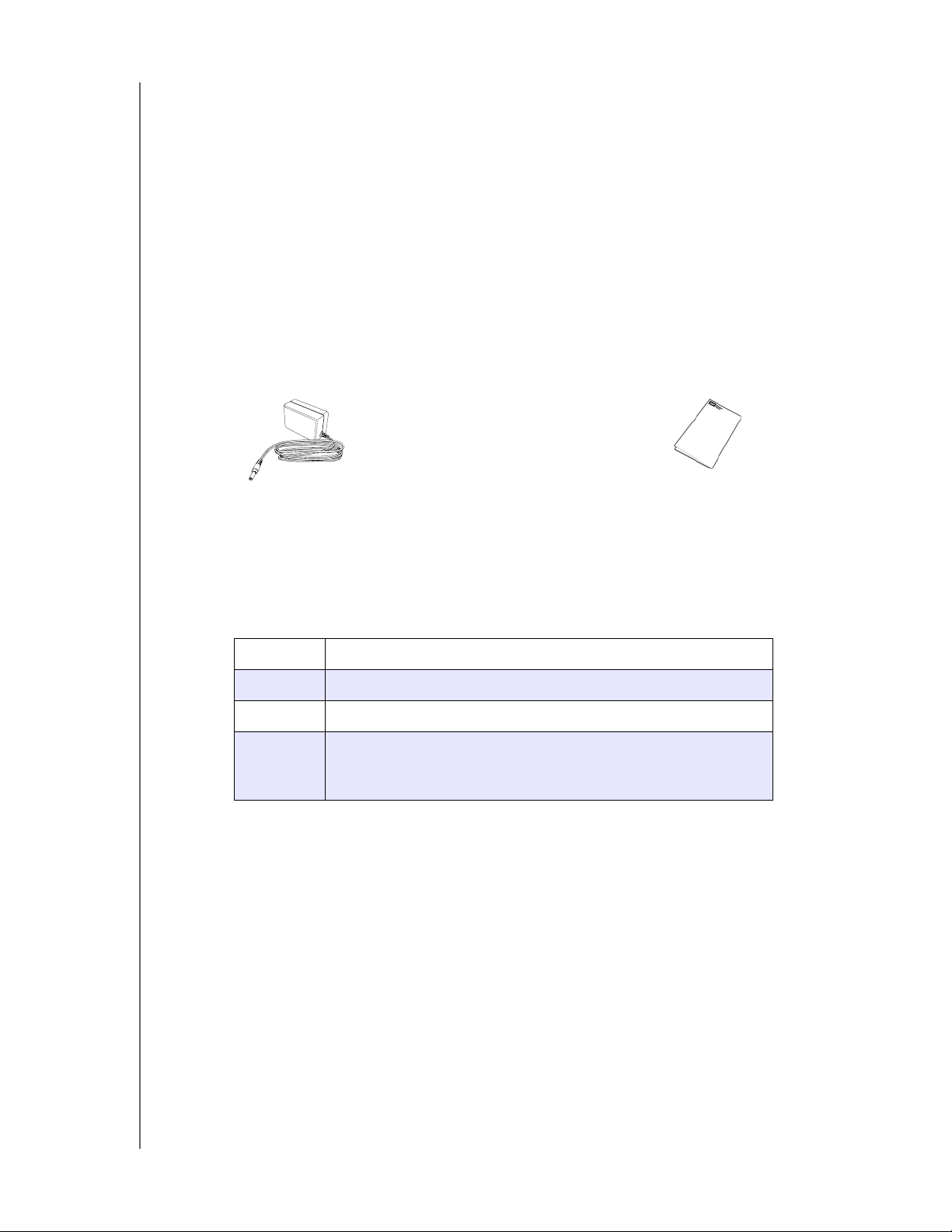
Package Contents
AC adapter*
Ethernet cable
Quick Install Guide
WD My Cloud Personal Cloud
Storage Device
WD My Cloud Personal Cloud Storage device
Ethernet cable
AC power adapter
Quick Install Guide
PRODUCT OVERVIEW
For information on additional accessories for this product, visit:
US www.shopwd.com or www.wdstore.com
Canada www.shopwd.ca or www.wdstore.ca
Europe www.shopwd.eu or www.wdstore.eu
All others Contact WD Technical Support in your region. For a list of
Technical Support contacts, visit http://support.wd.com and see
Knowledge Base Answer ID 1048.
WD MY CLOUD PERSONAL CLOUD STORAGE
USER MANUAL
5
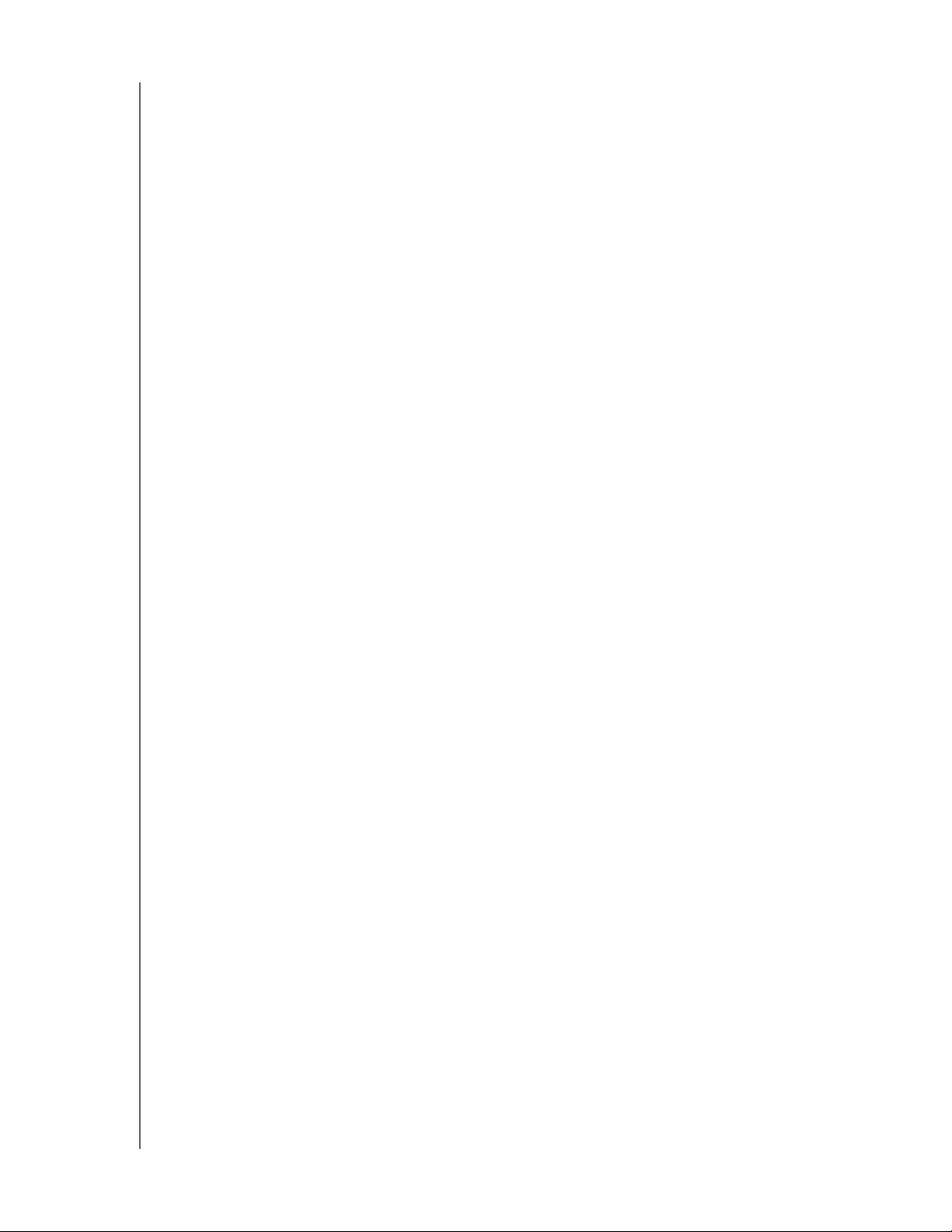
System Requirements
Operating System
PRODUCT OVERVIEW
Windows
®
Windows 8.1 and earlier
Windows 7
Windows Vista
Windows XP (32 bit) SP3 or later
®
For Windows OS, you will need to install a
Java runtime client
Mac OS X
Mavericks (Mac OS 10.8)
Mountain Lion* (Mac OS 10.8)
Lion* (Mac OS 10.7)
Snow Leopard (Mac OS 10.6)
* For Lion and Mountain Lion, you will need to
install a Java runtime client. For additional
information, visit
http://support.apple.com/kb/dl1421
Note: Compatibility may vary depending on your computer’s hardware
configuration and operating system.
For highest performance and reliability, install the latest updates and service pack (SP):
For Windows, click Start or > (All) Programs and select Windows Update.
For a Mac, go to the Apple menu and select Software Update.
Web Browsers
Internet Explorer 8.0 and later on supported Windows computers
Safari 5.0 and later on supported Mac computers
Firefox 12 and later on supported Windows and Mac computers
Google Chrome 14 and later on supported Windows and Mac computers
Local Network
Router/switch – Gigabit Ethernet recommended to maximize performance of wired
connection; 802.11n or 802.11ac to maximize Wi-Fi performance, especially when
streaming videos.
Internet
Broadband Internet connection is required for initial setup and software downloads, as well
as for remote access and mobile apps.
WD MY CLOUD PERSONAL CLOUD STORAGE
USER MANUAL
6
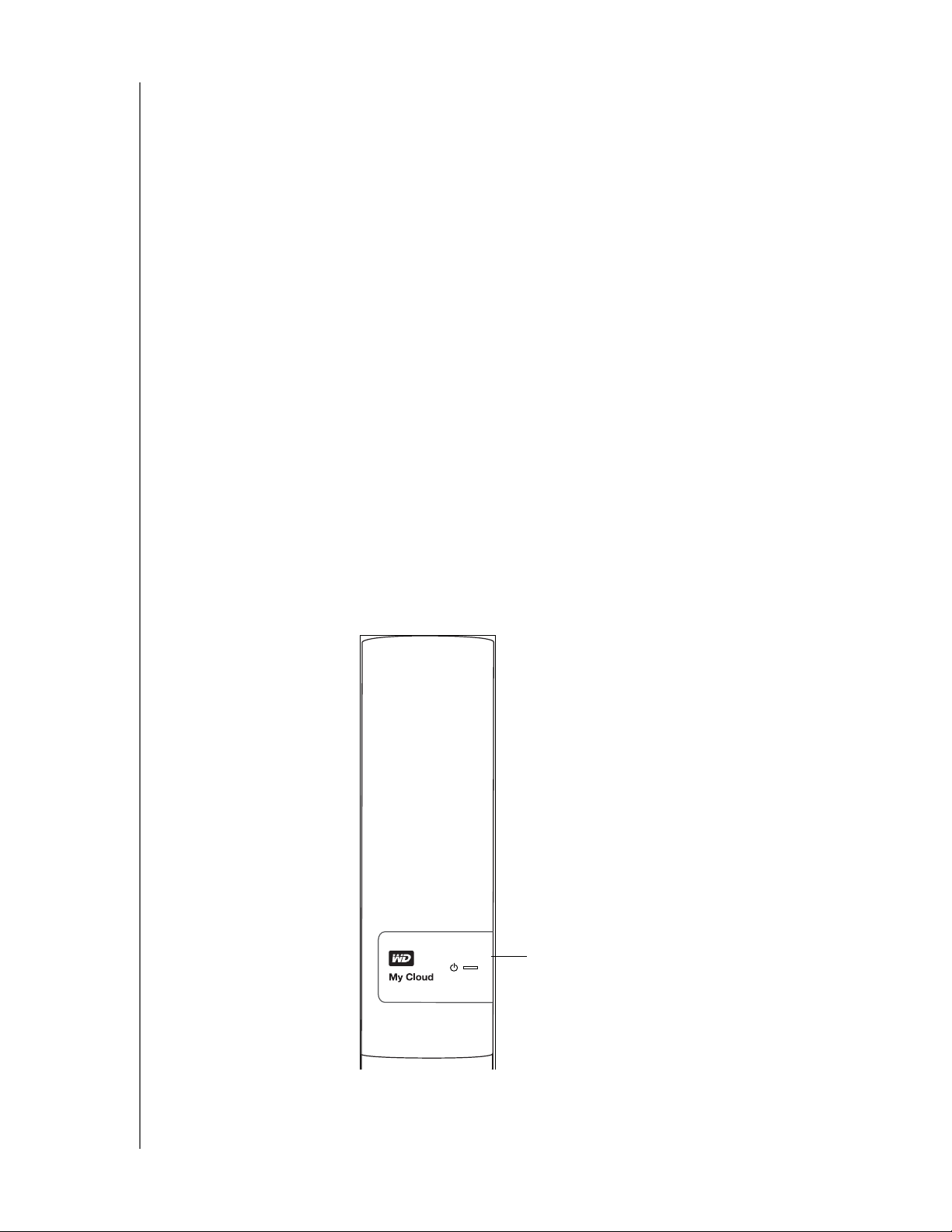
PRODUCT OVERVIEW
Multi-Colored LED
Pre-installation Instructions
Before installing the device, select a suitable place for it for maximum efficiency. Place it in a
place that is:
Near a grounded power outlet
Clean and dust free
On a stable surface free from vibration
Well ventilated, with nothing blocking or covering the slots and openings on the top
and bottom of the device, and away from sources of heat
Secluded from electromagnetic fields from electrical devices such as air
conditioners, radio and television receivers.
Handling Precautions
WD products are precision instruments and must be handled with care during unpacking
and installation. Rough handling, shock, or vibration can damage the device. Observe the
following precautions when unpacking and installing your external storage product:
Do not drop or jolt the device.
Do not move the device while it is powered on.
Do not use this product as a portable drive.
Product Views
Front
WD MY CLOUD PERSONAL CLOUD STORAGE
USER MANUAL
7
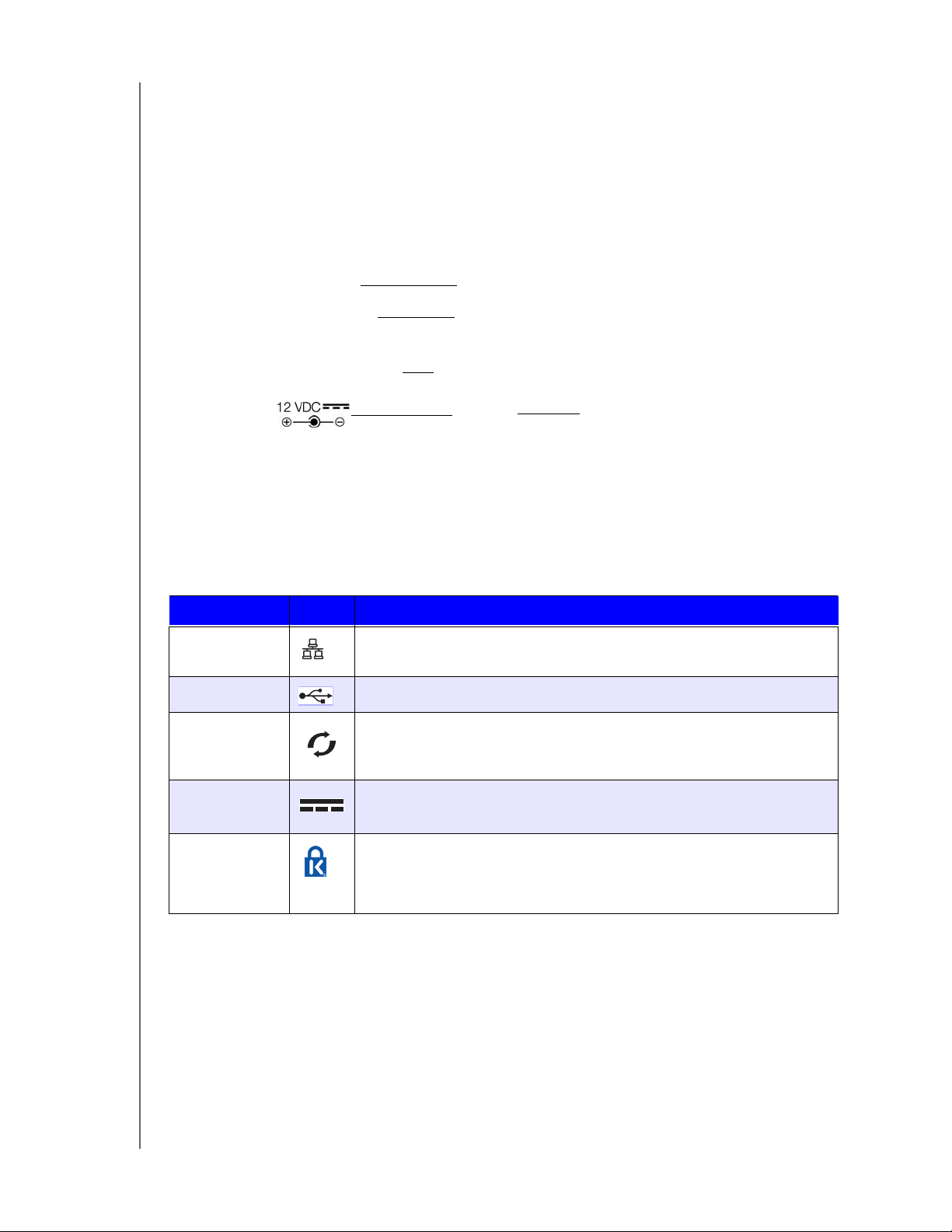
Back
Gigabit Ethernet port
Kensington
®
Security Slot
Reset button
USB 3.0 port
PRODUCT OVERVIEW
Component Icon Description
Gigabit
Connects the device to a local network.
Ethernet port
USB 3.0 port Connects to a USB hard drive for additional storage.
Reset button Restores settings such as the admin user name and password for the
device.
Power port Connects the device to an AC adapter and the power outlet.
Kensington
security slot
For device security, the device is equipped with a security slot that
supports a standard Kensington security cable.
Visit http://www.kensington.com/ for more information.
WD MY CLOUD PERSONAL CLOUD STORAGE
USER MANUAL
8
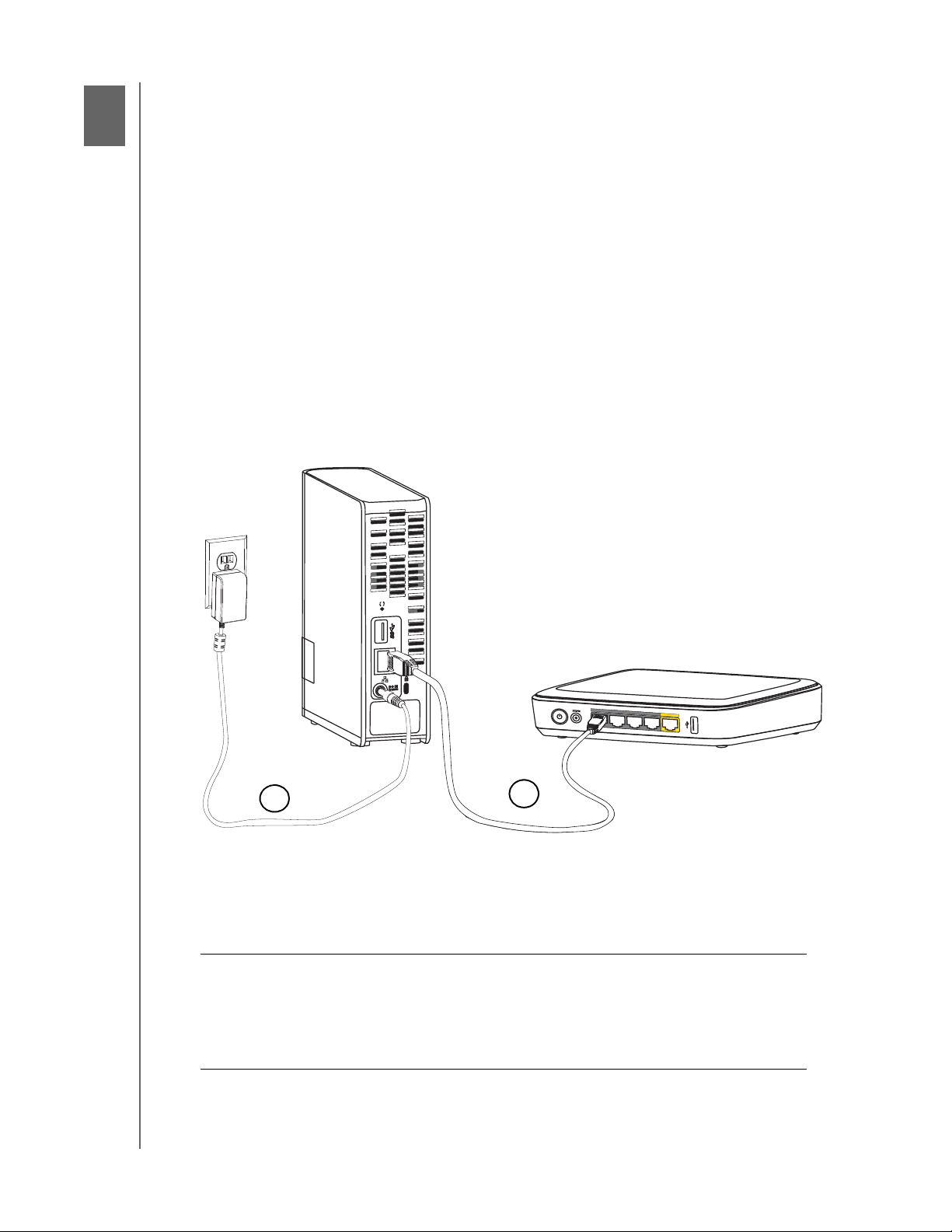
GETTING STARTED
33
1 2 3 4
Internet
DC IN
12V
2
1
Getting Started
Physically Connecting the Device
Getting Started Using the Online Setup Installer
Getting Started Without the Online Setup Installer
Getting to the Public Share
It is easy to set up the WD My Cloud Personal Cloud Storage device—all you have to do is
unpack your device, connect it, and check the LEDs on the front and back of the device to
make sure the connections are working properly. Then, download and run the quick setup
installer, available at http://www.wd.com/setup/wdmycloud.
Note: For information about safely shutting down and disconnecting the device,
see “Utilities” on page 83.
Physically Connecting the Device
Note: Remove the sticker from the back of the unit prior to connecting your
device.
12V
DC IN
Internet
Follow the steps below to connect the WD My Cloud Personal Cloud Storage device to a
home or small office network.
Important: To avoid overheating, make sure the device is upright as shown in
the illustration above and nothing is blocking or covering the slots
and openings on the top and bottom of the device. In the event of
overheating, the device will perform a safe shutdown, interrupting
all processes currently being performed. If this occurs, data may
be lost.
WD MY CLOUD PERSONAL CLOUD STORAGE
USER MANUAL
9
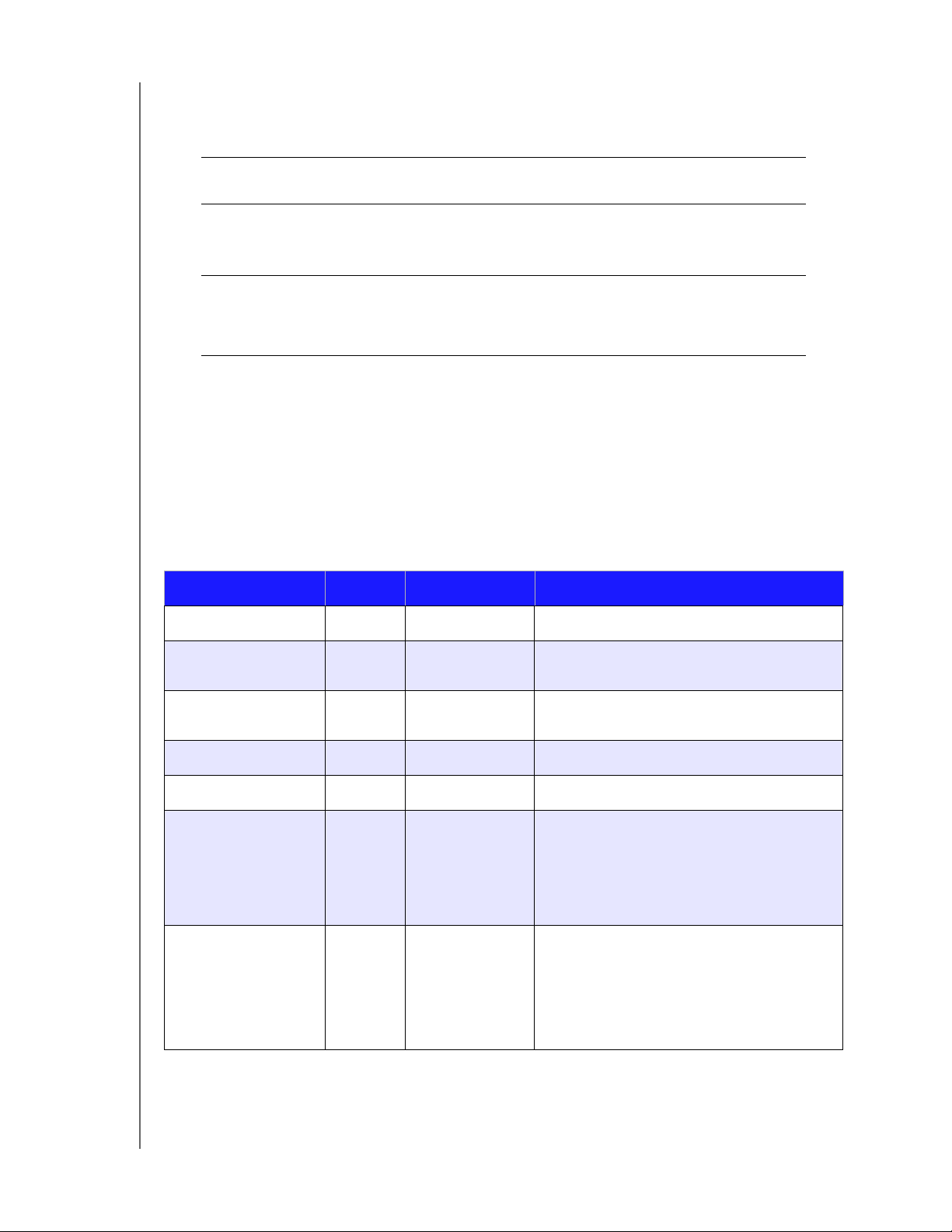
GETTING STARTED
1. Connect one end of the Ethernet cable to the Ethernet port located on the back of the
device. Connect the other end of the Ethernet cable directly into an available router or
network switch port.
Important: We recommend that you use the enclosed Ethernet cable for best
performance.
2. Connect one end of the adapter into the power supply socket on the back of the device.
Plug the power adapter into a power outlet. The unit powers up automatically.
Important: Wait for the WD My Cloud device to finish powering up
(approximately three minutes) before configuring the device. You
will know it is ready when the LED stops flashing and turns solid
blue.
3. When the LED on the front of your device turns a solid blue, continue with “Getting
Started Using the Online Setup Installer” on page 11 or “Getting Started Without the
Online Setup Installer” on page 21.
LEDs
Checking the Front Panel LED
The following table describes the front panel (red/white/yellow/blue) LED behavior.
State Color Appearance State Description
Power Off None Displays if the device is unplugged.
Power On White Flashing Displays when you first apply power to the
unit.
Initializing White Solid device has begun loading the Operating
System (OS).
Ready Blue Solid The OS is now ready.
Standby Blue Pulsing Unit is in HDD standby mode.
Attention Yellow Blink The following circumstances trigger this
state:
• Disk thermal warning threshold
exceeded (under or over temp)
• Network cable not inserted
Fault/action required Red Solid The following faults trigger this state:
• Disk SMART failure
• Data volume does not exist
• System volume does not exist
°
•System thermal shutdown (75
C)
WD MY CLOUD PERSONAL CLOUD STORAGE
USER MANUAL
10
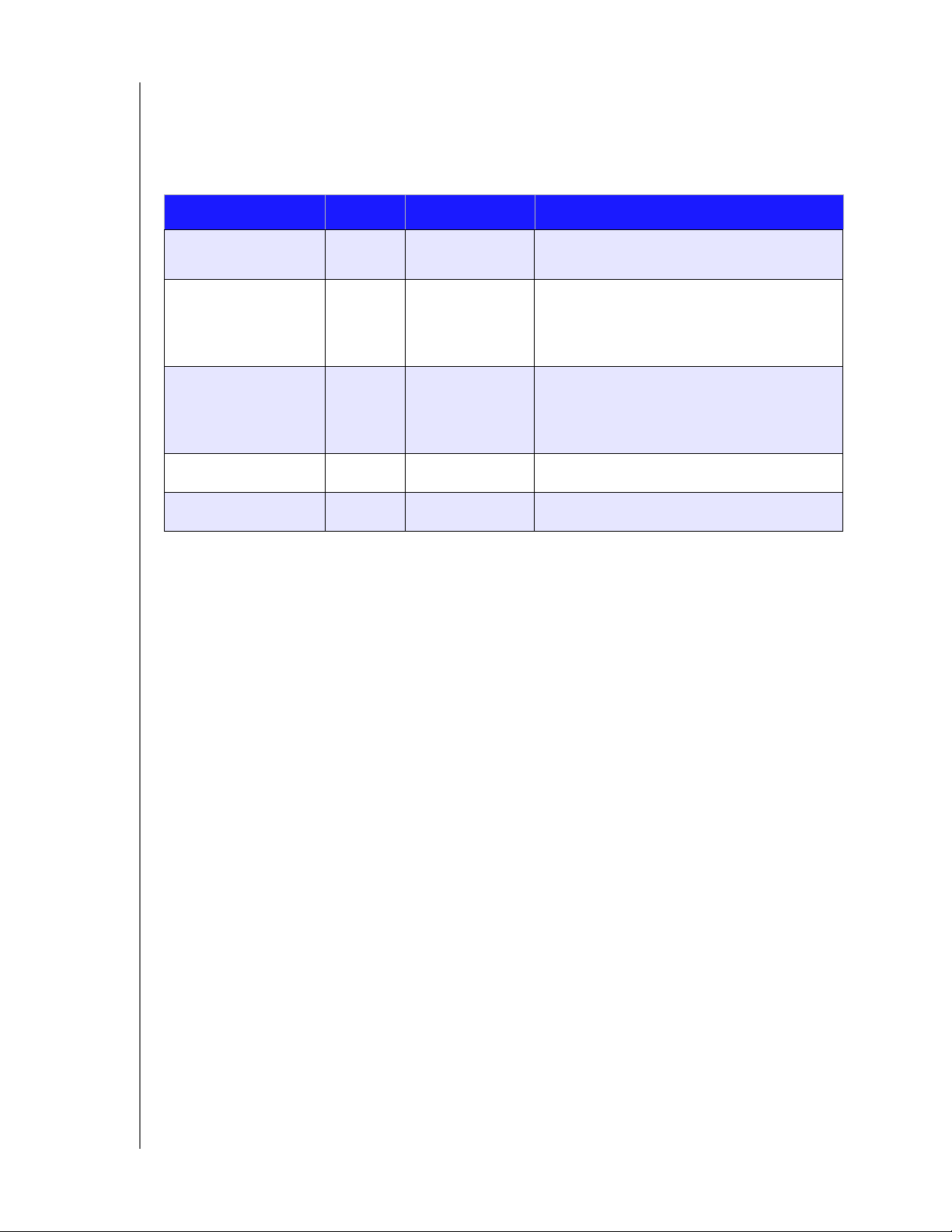
GETTING STARTED
Checking Back Panel (Network) LEDs
The following table describes the network state and activity LEDs.
Note: Looking at the port, with the LEDs on the bottom, the LED on the top is
the Activity LED, and the one on the bottom is the Link LED.
State LED Appearance State Description
Link down Link Off Cable or device is not plugged in, or other
end of link is not operational.
Link up – 100 Mbps Link Yellow Cable is plugged in, and both ends of the
link have successfully established
communications. Network negotiated at
100 Mbps.
Link up – 1000 Mbps Link Green Cable is plugged in, and both ends of the
link have successfully established
communications. Network negotiated at
1000 Mbps.
Link idle Activity Off Active communication is not in progress.
Link busy Activity Green - Blinking Active communication is in progress.
Getting Started Using the Online Setup Installer
The online setup installer walks you through the steps necessary to easily connect your
WD My Cloud device to your home or small office network. Use the following steps to
download and run the installer, discover the device, and get started using it. The online
setup installer is available from WD’s online Learning Center at http://www.wd.com/setup/
wdmycloud.
Downloading and Installing the Online Setup Installer
To download the installer necessary for setting up your device:
1. Connect the WD device as described on page 9.
2. Open a web browser. For requirements, see “System Requirements” on page 6.
3. In the address field, type http://www.wd.com/setup/wdmycloud to display the online
Learning Center Welcome to personal cloud storage page.
WD MY CLOUD PERSONAL CLOUD STORAGE
USER MANUAL
11
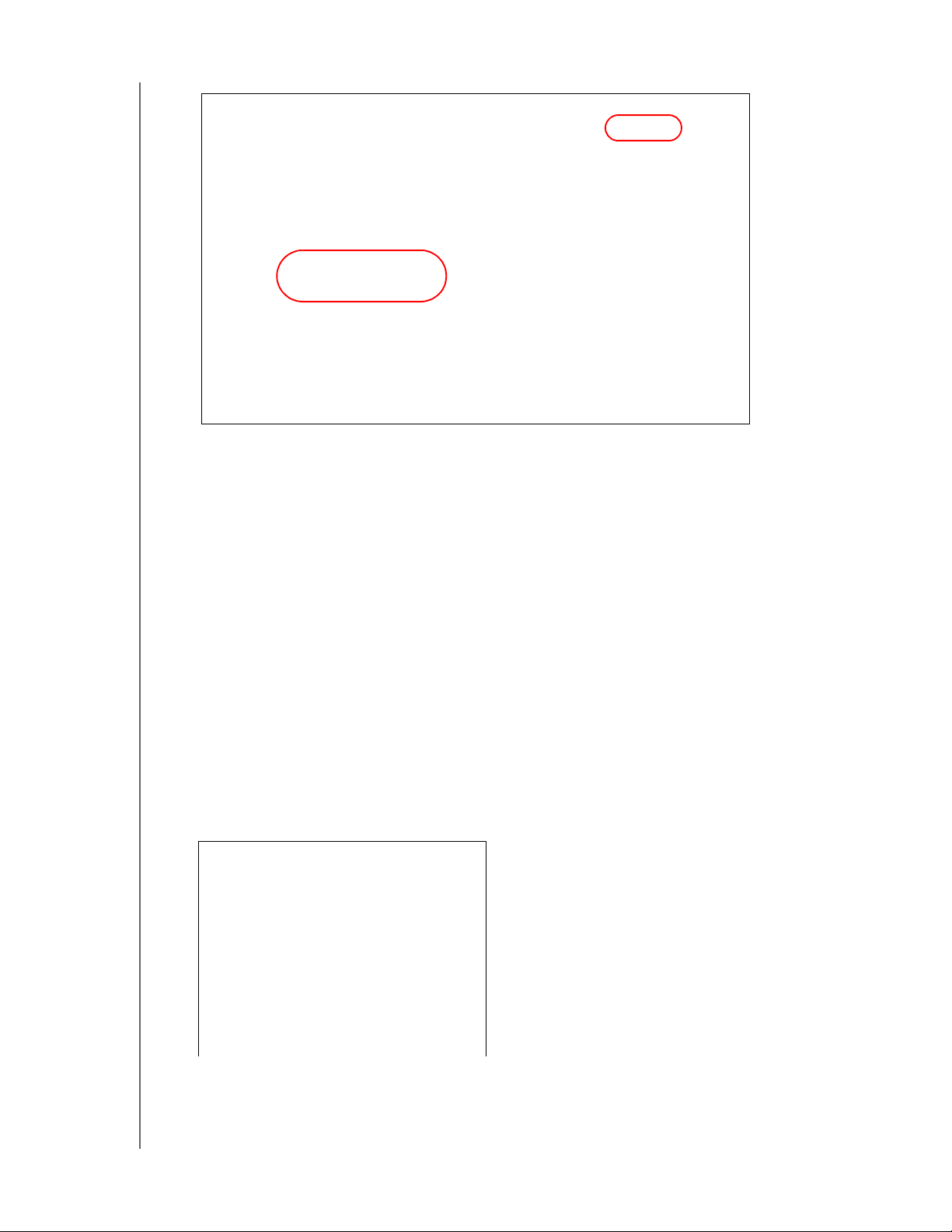
GETTING STARTED
Note: The online Learning Center automatically detects your operating system
(OS). If you’d like to download setup installer for a different operating
system, select your OS from the pull-down menu at the top right of the
page before clicking Download Setup Software.
4. Click Download Setup Software. The My Cloud Personal Cloud Storage screen
displays:
5. Click Get Started.
6. Read the Western Digital License Agreement that displays; then select the “I accept ...”
check box and click Next.
WD MY CLOUD PERSONAL CLOUD STORAGE
USER MANUAL
12
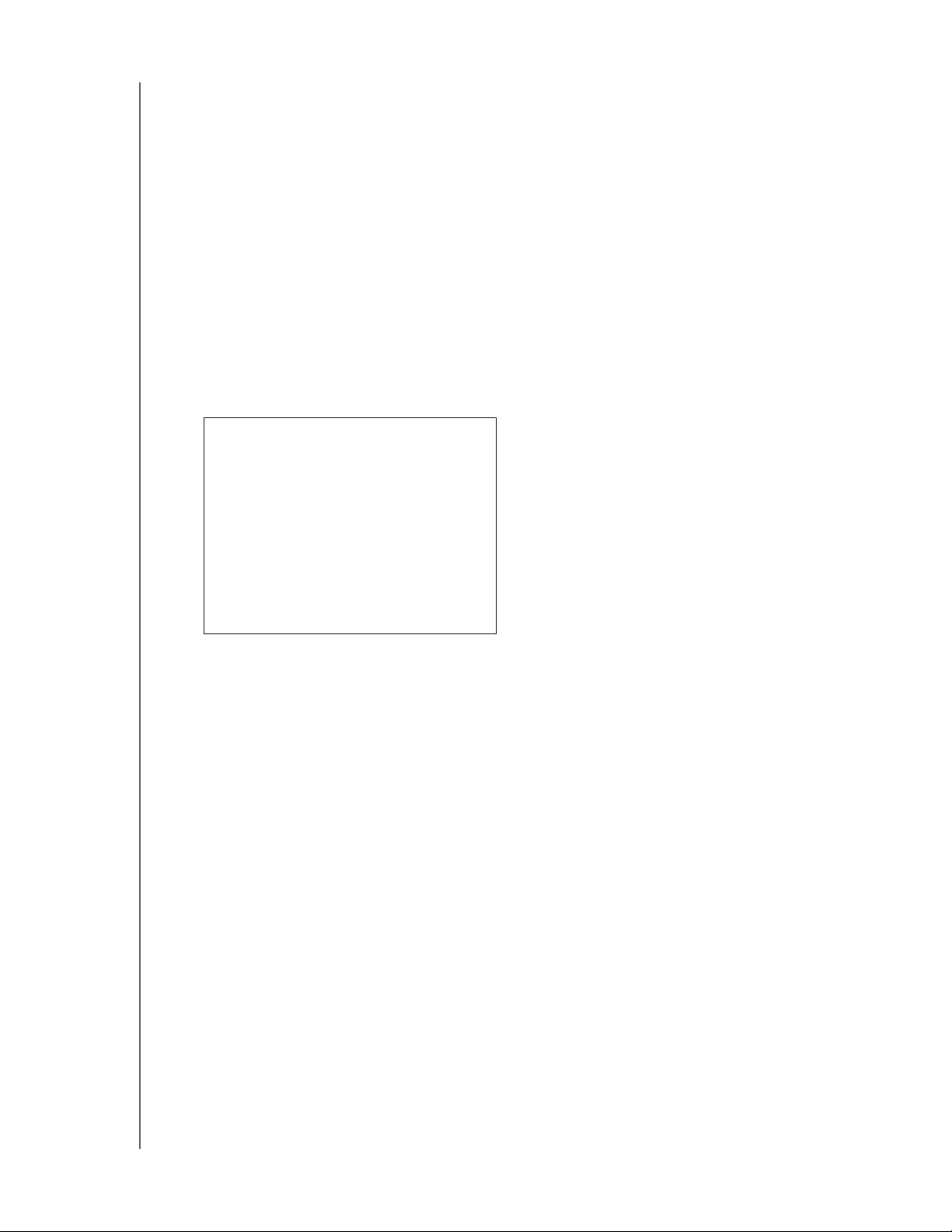
GETTING STARTED
The Get Powered Up and Connected screen displays:
7. When the LED on your WD My Cloud device is solid blue, click Next. The installer
discovers your device:
8. Click Next. The Checking Your Device progress bar displays.
9. When the Set up your personal cloud screen displays, continue to “Creating a Personal
Cloud” on page 14.
If your device is not detected, continue to “Troubleshooting Connections” on page 14.
WD MY CLOUD PERSONAL CLOUD STORAGE
USER MANUAL
13
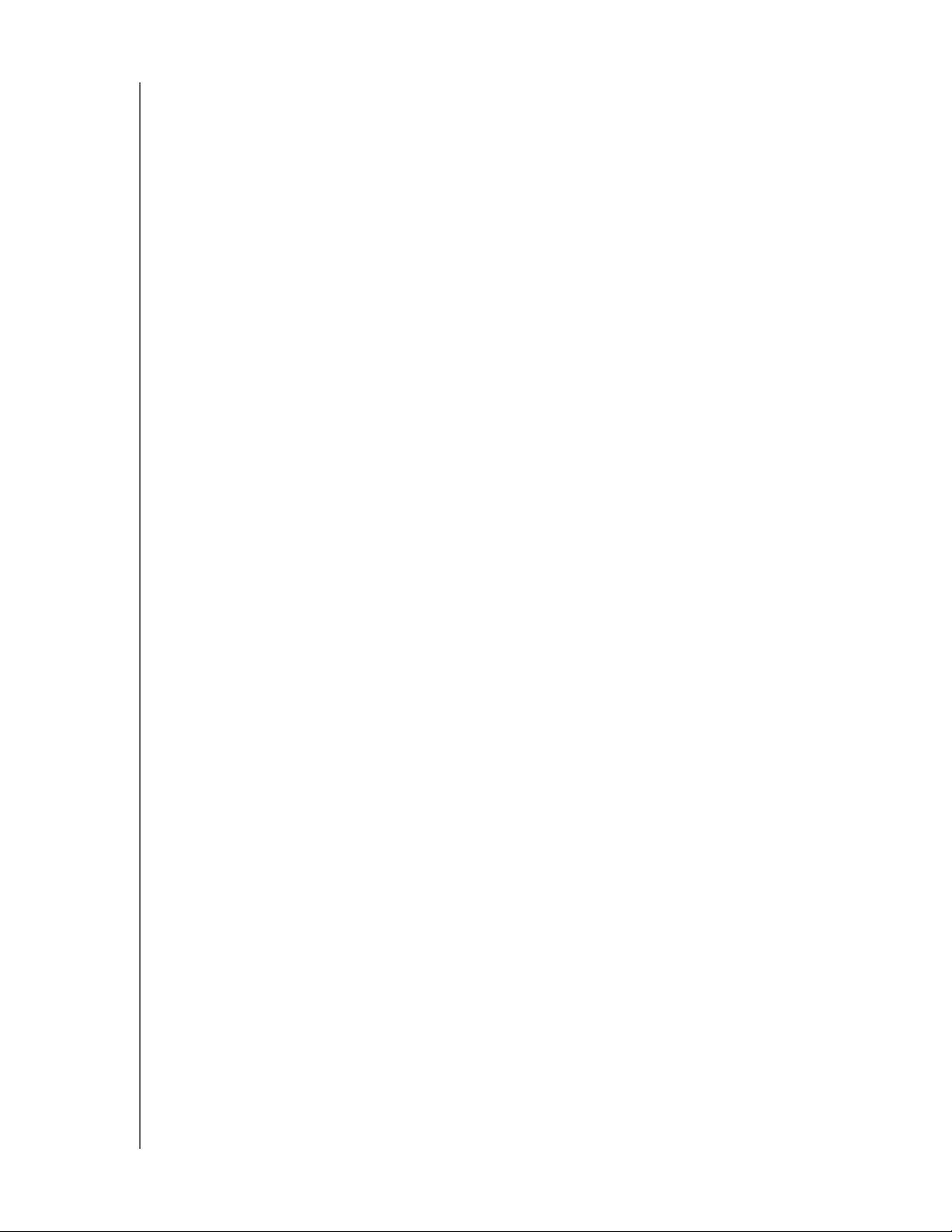
GETTING STARTED
Troubleshooting Connections
The Connect - No WD My Cloud personal cloud storage found screen displays when the
setup installer cannot find the device on your system. Follow the steps on the page to
ensure that your device is:
Plugged into a working outlet
Connected to your router
Displaying a solid blue light on the front
1. Click Rescan.
2. If the device is found, continue to “Creating a Personal Cloud,” below.
If the device still cannot be found, get support at http://support.wd.com.
Creating a Personal Cloud
WD My Cloud web access provides free remote access to your WD My Cloud personal
cloud device. Once you log in, your WD My Cloud device is mounted to your computer like a
local drive, and your remote folders are available on any Mac or PC.
The administrator first sets up an admin personal cloud, and then creates user accounts
with their own personal clouds for remote access.
On the Set up your personal cloud screen:
1. Enter your First Name, Last Name and your Email address.
Note: Email address is optional, but it is necessary for remotely accessing your
files.
You may see a message saying that it may take a few minutes for your email inbox to
receive instructions on accessing the WD My Cloud device remotely.
2. On the Set up your personal cloud screen, select the Also register WD My Cloud with
this information check box, if not already selected.
Note: If you didn’t enter your email address in step 1, this option is disabled.
WD MY CLOUD PERSONAL CLOUD STORAGE
USER MANUAL
14
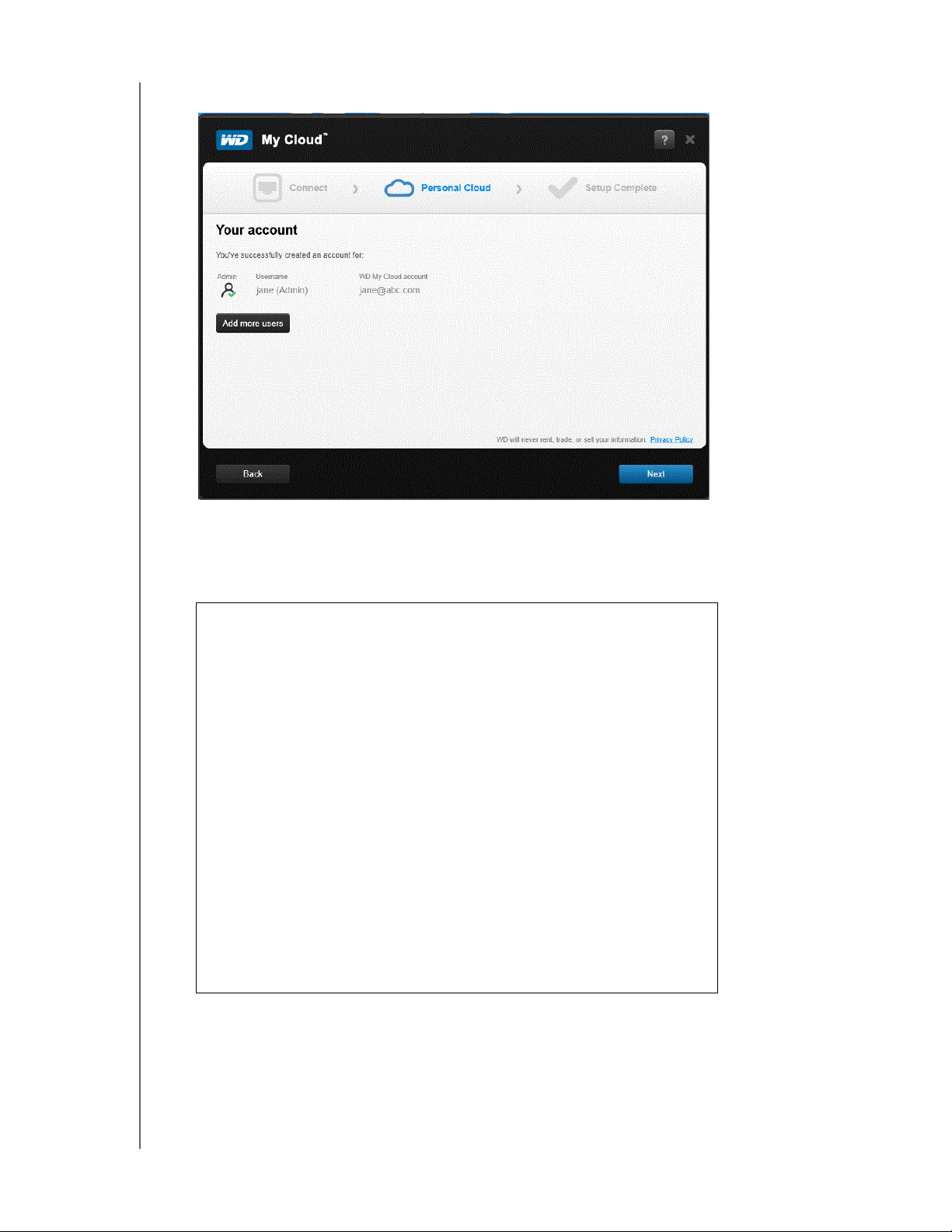
The Your Account screen displays, listing your name as the administrator.
GETTING STARTED
3. To add more accounts, click Add more users to add them here, or use the Add a User
screen. (See “Creating a User” on page 53.)
Click
Next
4.
to display the Setup Complete screen:
WD MY CLOUD PERSONAL CLOUD STORAGE
USER MANUAL
15
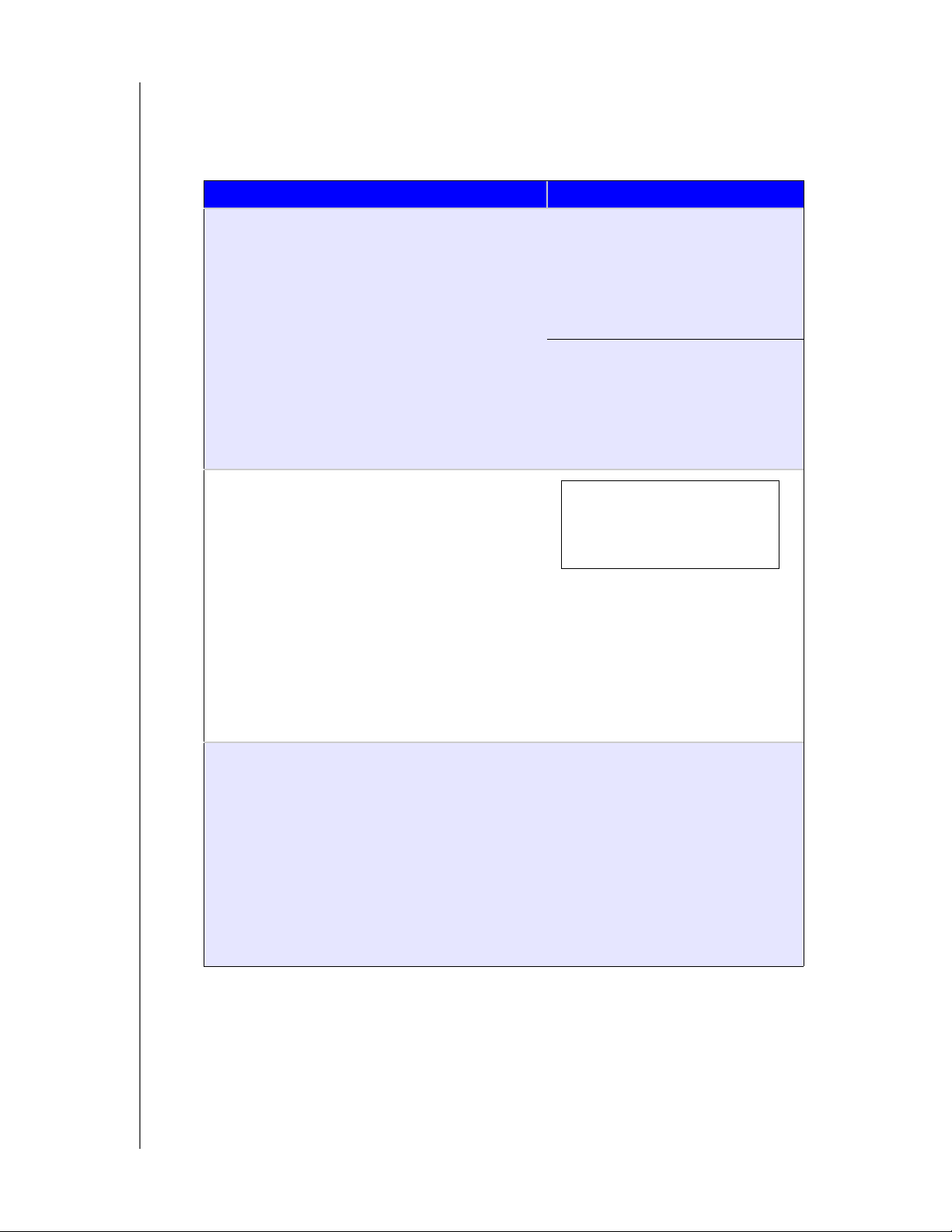
GETTING STARTED
All options are enabled by default. The table below explains what happens when the
options are enabled and disabled.
5. Select your desired options, clearing the check box for any option you want to disable,
and click Finish.
Option Result
Install the WD My Cloud application If option is enabled:
• An installation wizard launches
automatically.
• See “Installing and Accessing the
WD My Cloud™ for Desktop
App” on page 17 for instructions.
If option is disabled:
• The online Learning Center
Welcome page displays
• The Public share displays in
Explorer (Windows) or Finder
(Mac).
Place helpful shortcuts on my Desktop
Recommended: Automatically update WD
My Cloud whenever new firmware becomes
available
• The online Learning Center
Welcome page displays
• The Public share displays in
Explorer (Windows) or Finder
(Mac).
• Opens the My Cloud dashboard
for configuring your WD My
Cloud device.
• The online Learning Center
Welcome page displays
• The Public share displays in
Explorer (Windows) or Finder
(Mac).
• If option is enabled, the
firmware turns on automatic
updates; at 3:00 AM daily. To
change settings for automatic
updates, see “Firmware” on page
90.
WD MY CLOUD PERSONAL CLOUD STORAGE
USER MANUAL
16
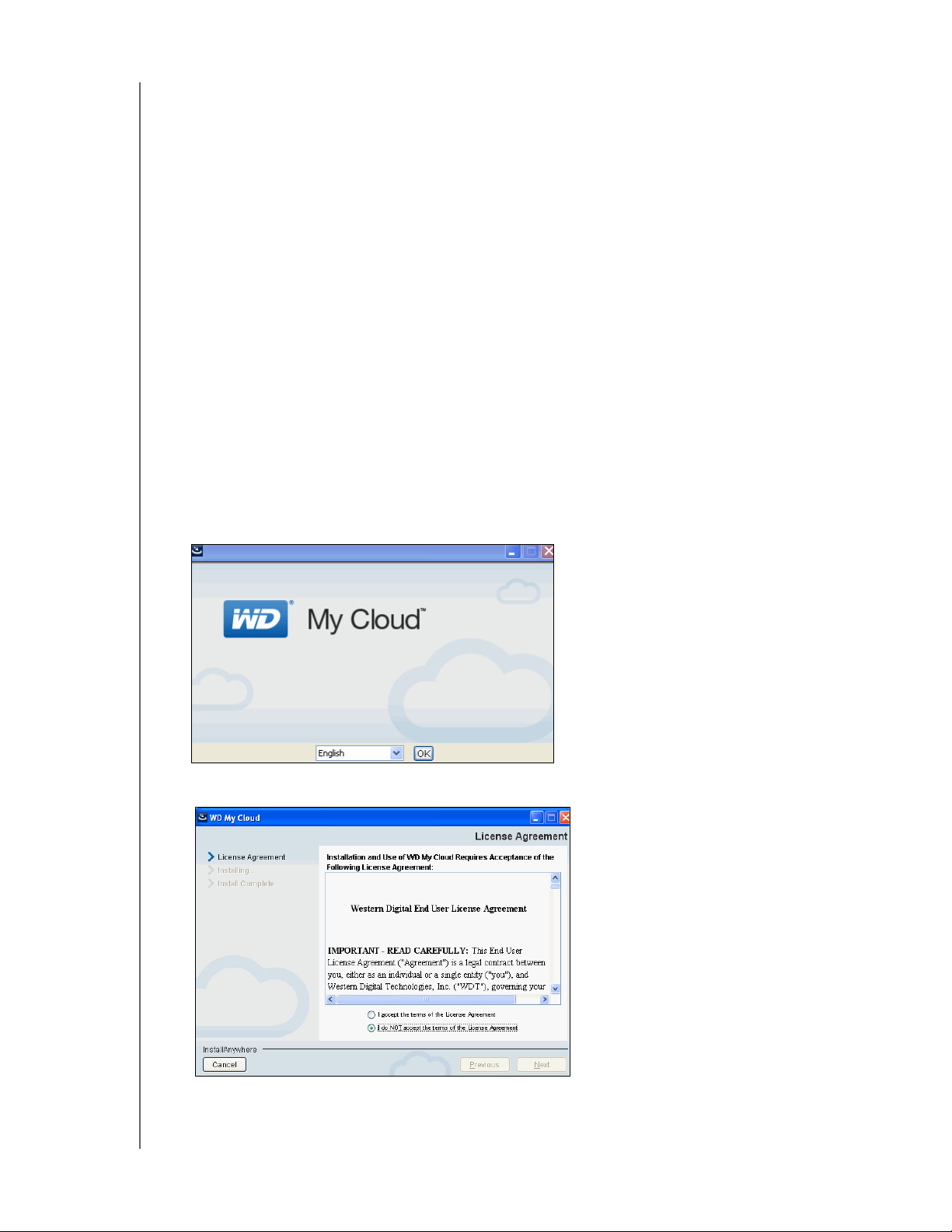
GETTING STARTED
6. If you set up a personal cloud, check your email to confirm your new WDMyCloud.com
account.
Note: You may need to check your email spam folder if your spam filter does not
allow email from WD.
7. To configure your WD My Cloud device, continue with “At a Glance: The Dashboard” on
page 41.
Installing and Accessing the WD My Cloud™ for Desktop App
The WD My Cloud for desktop app is for your PC/Mac laptop or desktop. It lets you access
and manage content on your WD My Cloud devices easily. Take your computer to a different
location and you stay connected to your personal cloud.
Note: Regular 32 or 64-bit applications, such as the WD My Cloud for desktop
app, do not run on tablets with an ARM processor. You have to use a
device with a 32 or 64-bit (Windows or Mac) operating system.
You can install the application during setup, as described here, or download it from the
online Learning Center.
1. Use the installation wizard displayed when you select Install the WD My Cloud
application in step 5 on page 16 (or enter http://setup.wd2go.com/
?mod=download&device=mc as the url in a browser).
2. Click OK to display the WD End User License Agreement:
3. Read the agreement, select “I accept...,” and click Next.
WD MY CLOUD PERSONAL CLOUD STORAGE
USER MANUAL
17
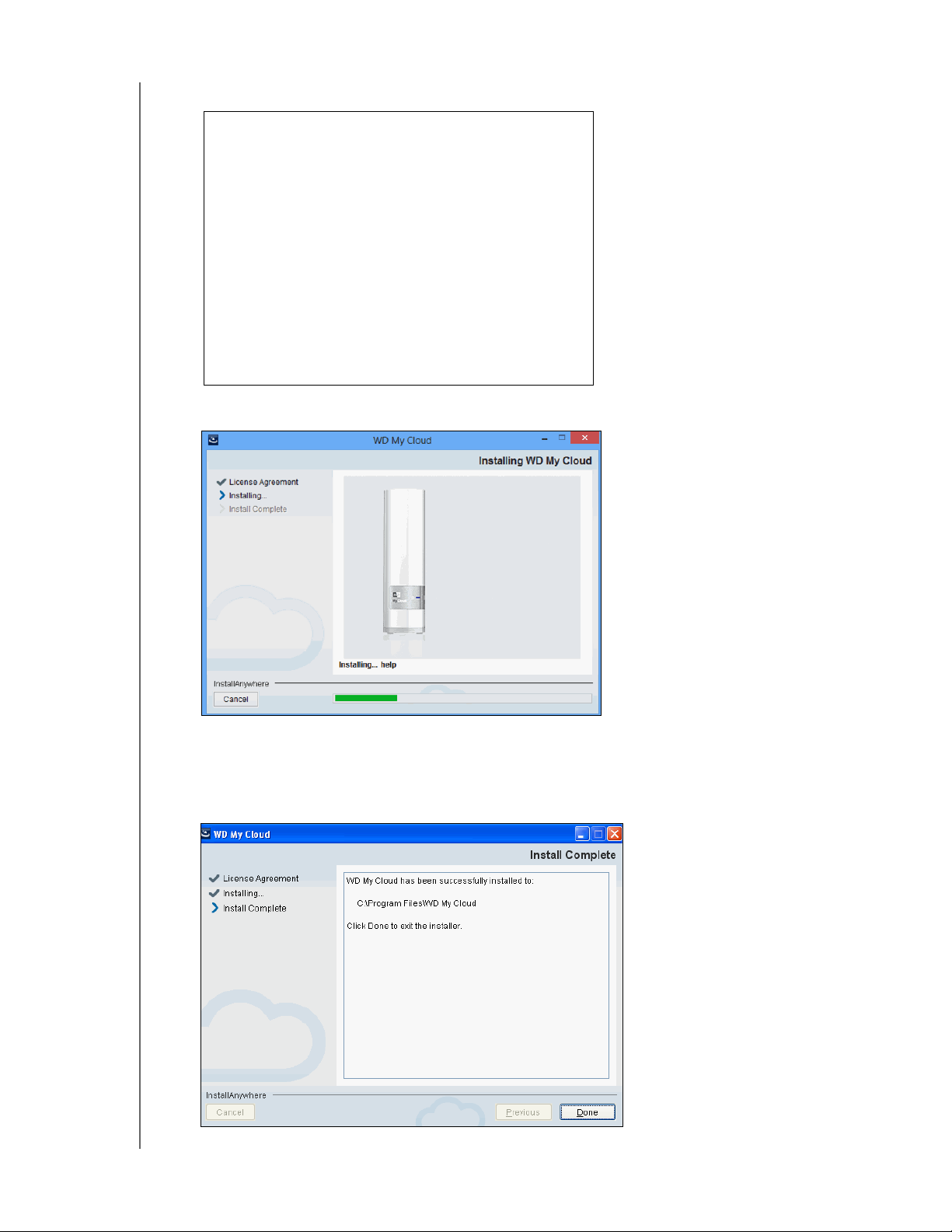
GETTING STARTED
The APPLE, INC. license agreement displays:
4. Select “I accept...’” and click Install. The Installing WD My Cloud screen displays:
Note: The Installing screens on Windows and Mac differ only slightly. The screen
shots included here are from a Windows PC.
5. When the Install Complete screen displays, click Done.
WD MY CLOUD PERSONAL CLOUD STORAGE
USER MANUAL
18
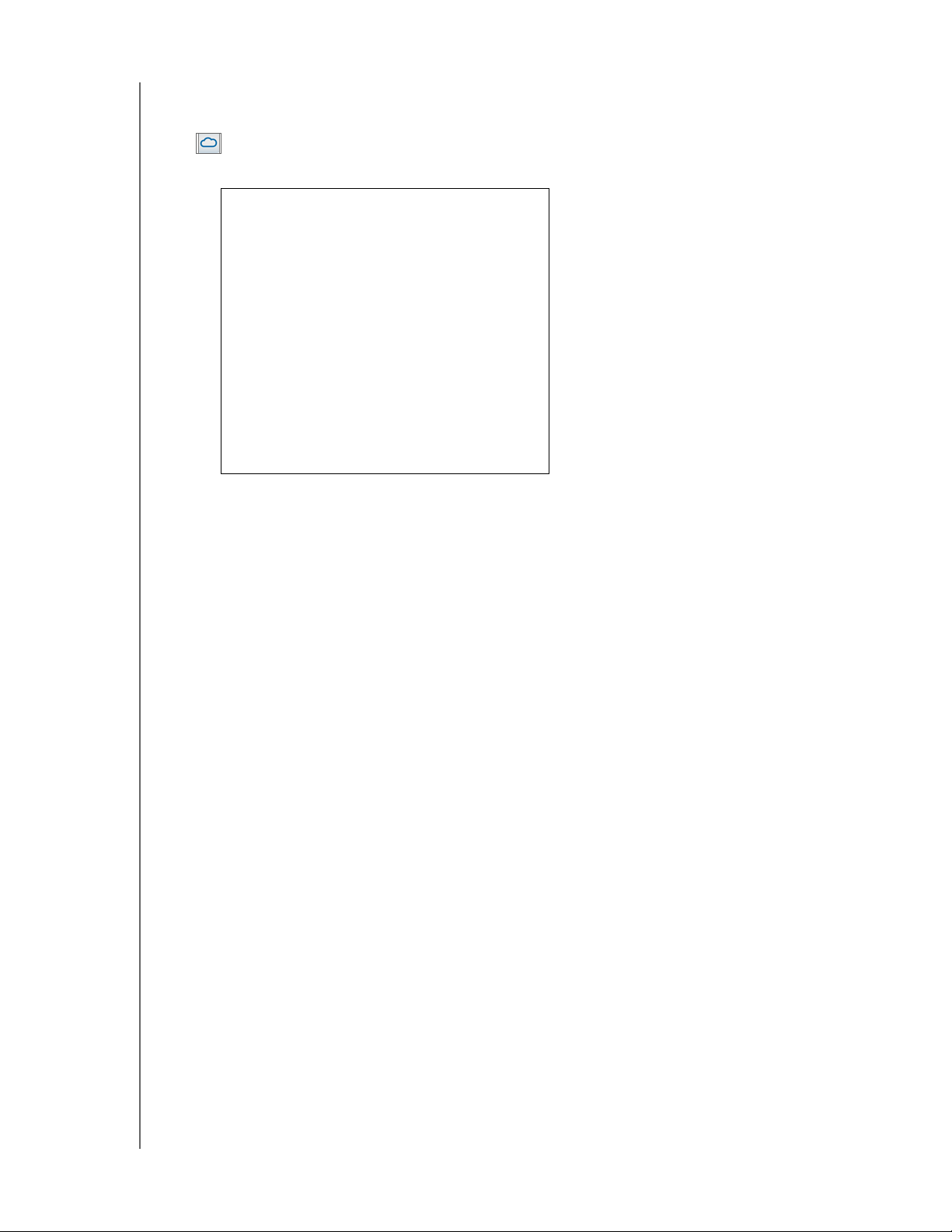
GETTING STARTED
Using the WD My Cloud for Desktop App
1. After you install the WD My Cloud for desktop app, double-click the My Cloud shortcut
that now appears on the desktop to display all of the WD devices on the network.
Note: The system may display information about security alerts:
Note: To avoid displaying this screen again, select the Do not show this
message again check box. Click
your network.
I understand
to display devices on
2. Click the device you want to connect to, in this case the WD My Cloud device:
WD MY CLOUD PERSONAL CLOUD STORAGE
USER MANUAL
19
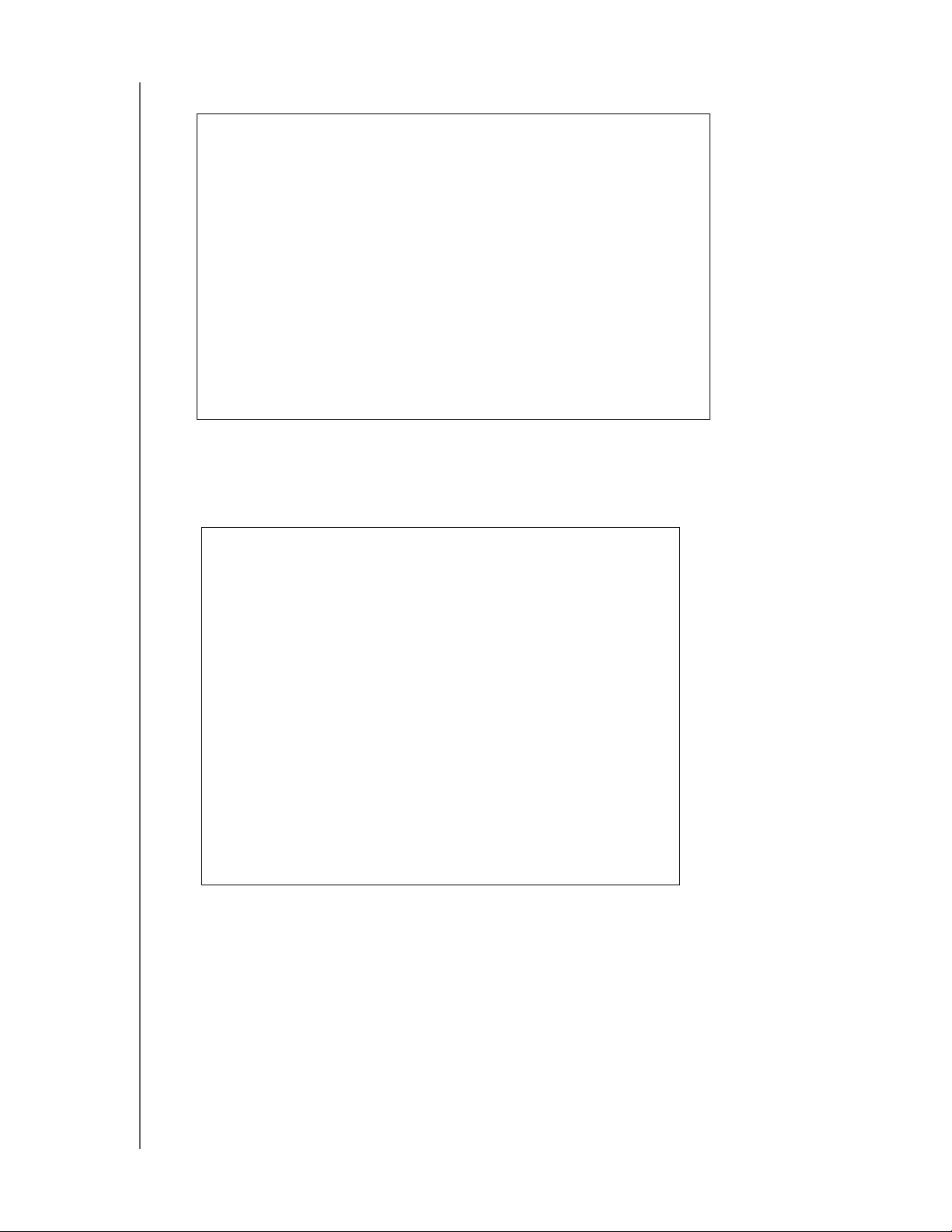
The Getting Started screen displays:
Note: To obtain more information, click the WD Learning Center link on the
screen.
GETTING STARTED
3. Click Start to display the WD My Cloud device’s shares:
WD MY CLOUD PERSONAL CLOUD STORAGE
USER MANUAL
20
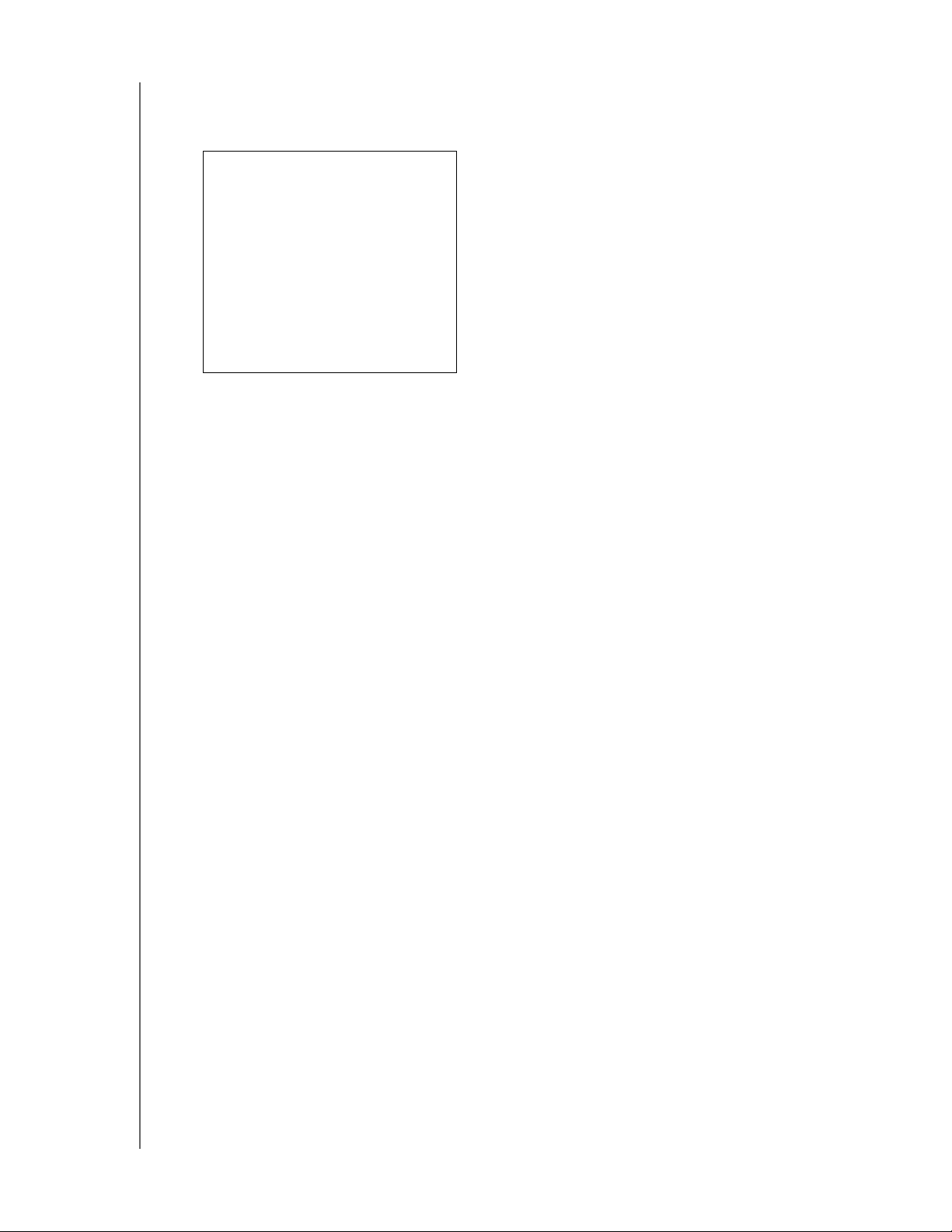
GETTING STARTED
4. To learn how to access and manage the content stored on your WD My Cloud device
remotely, click the Access Using Your Computer link in the online Learning Center’s WD
My Cloud download panel:
Getting Started Without the Online Setup Installer
If you do not use the online setup installer to get started, you can still:
Use your WD My Cloud personal cloud storage device as an external hard drive,
dragging and dropping files to and from it.
Configure the device using the WD My Cloud device’s dashboard. (See “At a Glance:
The Dashboard” on page 41.)
Back up files using Windows 8 File History, Windows 7 Backup and Restore, or
Apple Time Machine. (See “Backing Up and Retrieving Files” on page 24.)
Getting to the Public Share
The WD My Cloud device’s Public share (folder) contains Shared Music, Shared Pictures,
and Shared Videos subfolders.
Note: In this manual the term shares and folders are used interchangeably.
To get to these folders so you can drag and drop files there or access files that have been
backed up from your computer or an attached USB drive, follow one of the procedures
described below.
Using Windows 8
1. Physically connect the device to your network (see “Physically Connecting the Device”
on page 9).
2. On the task bar at the bottom of the screen, click the File Explorer icon .
3. In the left panel, click Network.
WD MY CLOUD PERSONAL CLOUD STORAGE
USER MANUAL
21
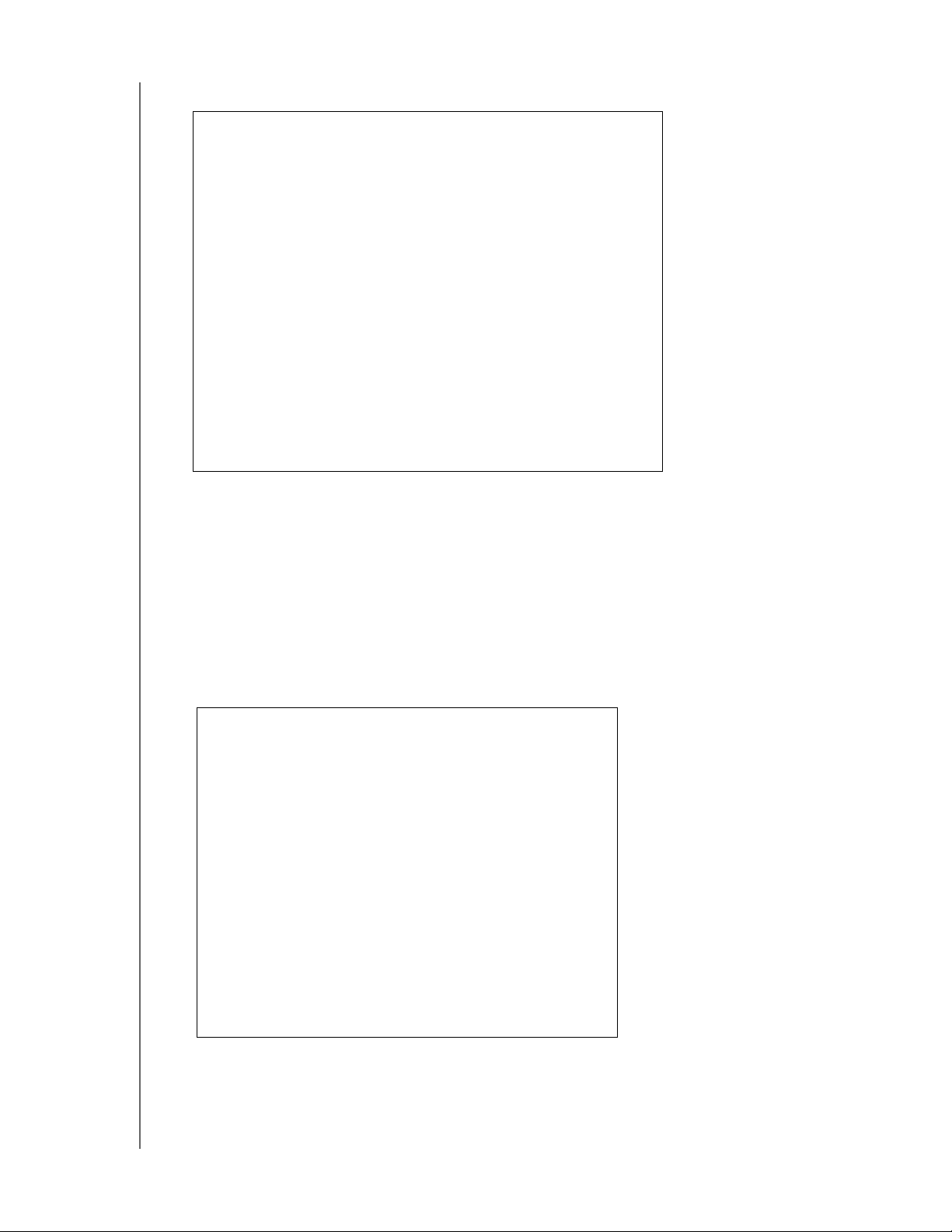
GETTING STARTED
4. Double-click WDMyCloud under Network, and then locate the device’s Public folder.
5. Double-click the Public folder to display the Shared Music, Shared Pictures, and Shared
Videos subfolders. You can now drag and drop files into and from the shared media
folders using Windows Explorer.
Using Windows XP/Vista/Windows 7
1. Physically connect the device to your network.
2. Click or Start > Computer > Network > WDMyCloud, and locate the device’s
Public folder.
3. Double-click the Public folder to access the Shared Photos, Shared Videos, and Shared Music
subfolders.
WD MY CLOUD PERSONAL CLOUD STORAGE
USER MANUAL
22
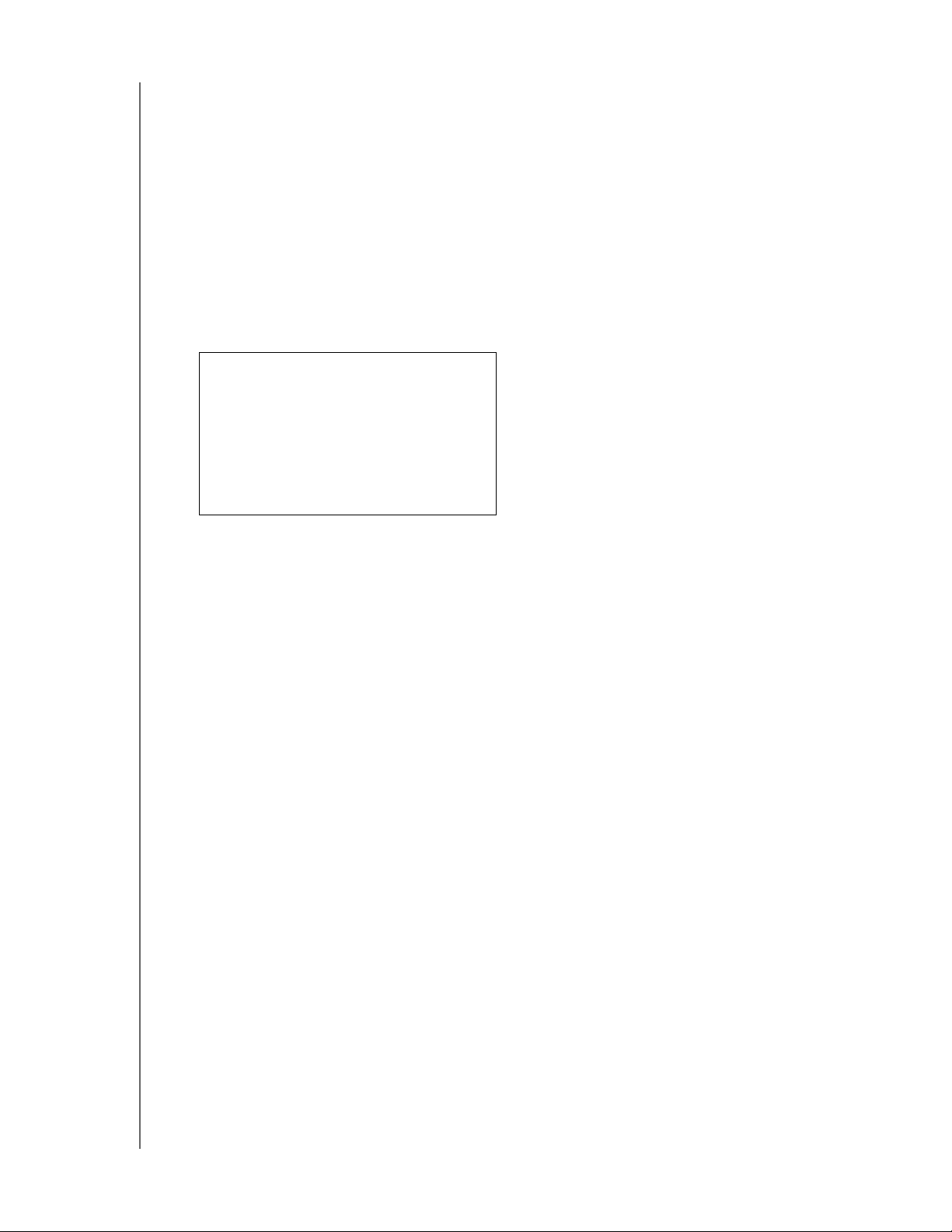
GETTING STARTED
Mapping the Public Folder (Windows)
To map the WD My Cloud public folder for quick access in the future:
1. In Windows Explorer, under Network, click WDMYCLOUD.
2. Right-click the Public folder and select Map Network Drive from the menu.
3. Select the desired letter from the Drive drop-down list.
4. Select the Reconnect at login check box.
5. Click Finish. Your Public folder is now mapped.
Using Mac OS X Snow Leopard/Lion/Mountain Lion
1. In a Finder window, click WDMyCloud under the shared items in the side panel.
2. If presented with an authorization page:
3. Select Guest and click Connect to display the Public folder:
WD MY CLOUD PERSONAL CLOUD STORAGE
USER MANUAL
23
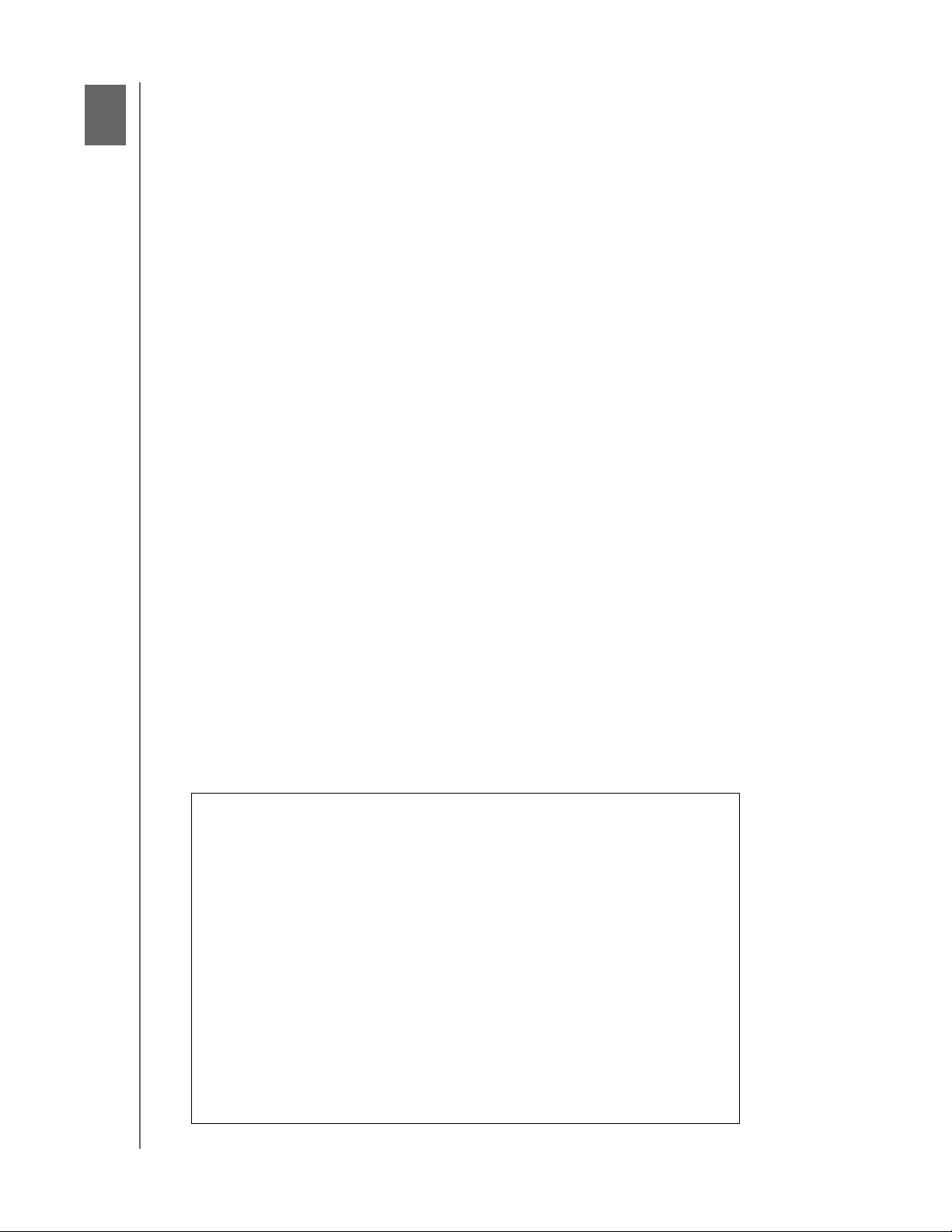
4
BACKING UP AND RETRIEVING FILES
Backing Up and Retrieving Files
Using WD SmartWare™ Pro (Windows Only)
Using Windows 7 Backup and Restore
Using Windows 8 File History
Using Apple Time Machine
Using WD SmartWare™ Pro (Windows Only)
WD SmartWare software is an easy-to-use tool that gives you the power to:
Protect your data automatically—Automatic, continuous backup instantly makes
a copy whenever you add or change a file.
Note: Automatic backup protection is continuous as long as both your
WD My Cloud device and computer are connected to your network. If you
disconnect the device from your network, backup temporarily stops. Once
you reconnect, the WD SmartWare software automatically scans your
computer for new or changed files and resumes backup protection.
See your backup as it happens—Visual backup organizes your content into
categories and shows the progress of your backup.
Retrieve lost files effortlessly—Bring back your valuable data to its original
location whether you have lost all your data or just overwritten an important file.
Tak e co nt ro l—Customize your backups.
Installing WD SmartWare Software
Note: WD SmartWare Pro software is a free upgrade, providing you with three
licenses for your household.
The installation process gives you the choice of installing standard WD SmartWare or
WD SmartWare Pro. Pro enables you to back up to non-WD drives, otherwise unsupported
WD drives, and the cloud via Dropbox.
1. Access the online Learning Center WD My Cloud Welcome page at
http://www.wd.com/setup/wdmycloud:
WD MY CLOUD PERSONAL CLOUD STORAGE
USER MANUAL
24
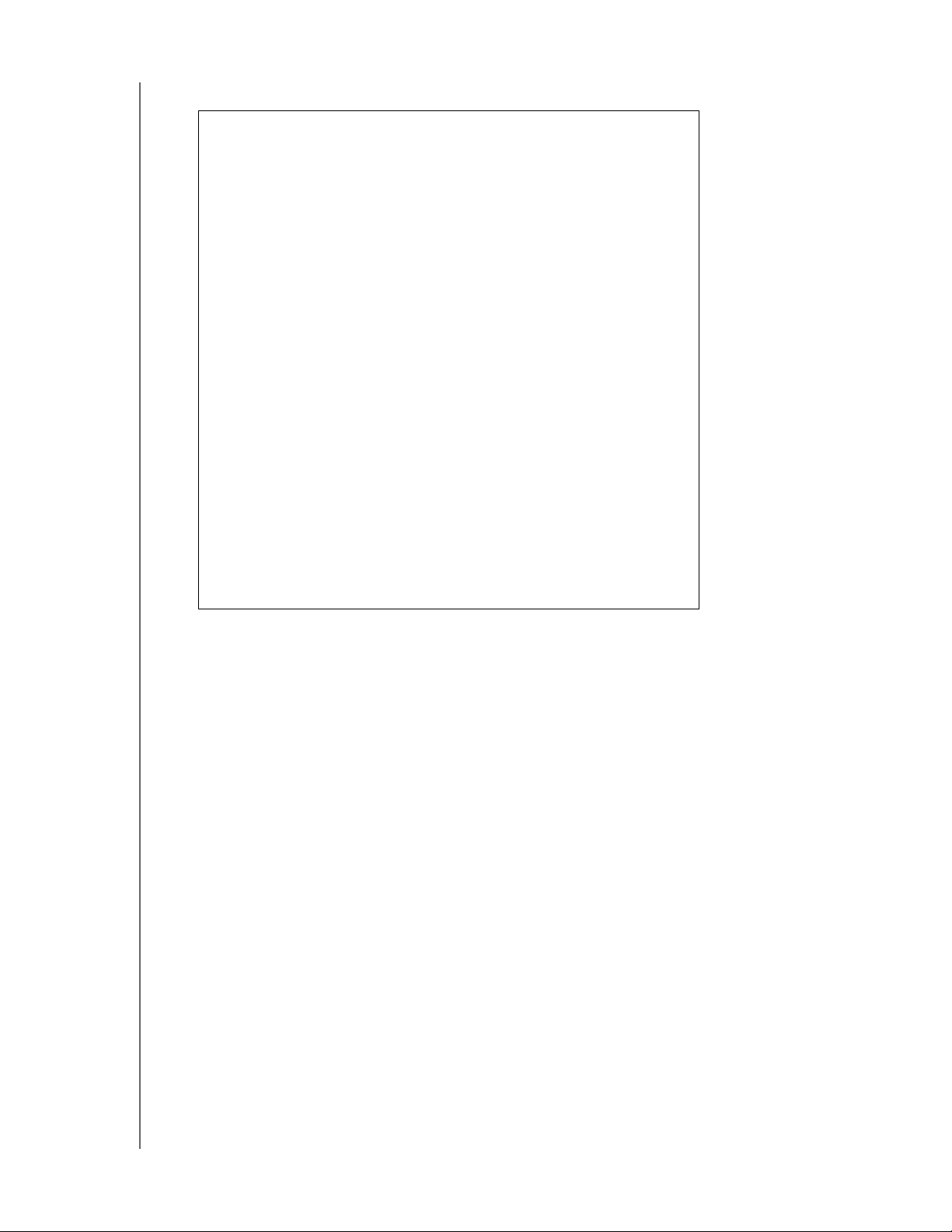
2. Click Go to Downloads to display the Downloads page:
BACKING UP AND RETRIEVING FILES
3. In the WD SmartWare box, click Download.
Note: WD My Cloud users will initially download the standard version of
WD Smartware, which is then automatically upgraded to the WD
SmartWare Pro version. You can choose the WD SmartWare standard
version if you prefer.
4. Access your downloaded files, and extract the contents of the zip file to your computer.
5. Double-click the WD SmartWare Setup file.
6. Follow the online instructions to complete the installation.
Launching the WD SmartWare Software After Installation
Use one of the following options for WD SmartWare Software once you have installed it:
Windows XP and Windows 7: From the Start menu, click
Programs > WD SmartWare > WD SmartWare.
Windows 8: From the Start menu, click WD Smartware.
WD QuickView Icon: Left- or right-click the WD Quick View icon in the
Windows system tray to display the menu, and then select WD SmartWare. (The
icon is automatically installed when you download WD SmartWare. For more
information about WD Quick View, see “Managing Your Device With WD Quick View”
on page 32.
WD MY CLOUD PERSONAL CLOUD STORAGE
USER MANUAL
25
 Loading...
Loading...