Page 1

WD Elements™Play
Multimediální jednotka
Uživatelská příručka
Page 2
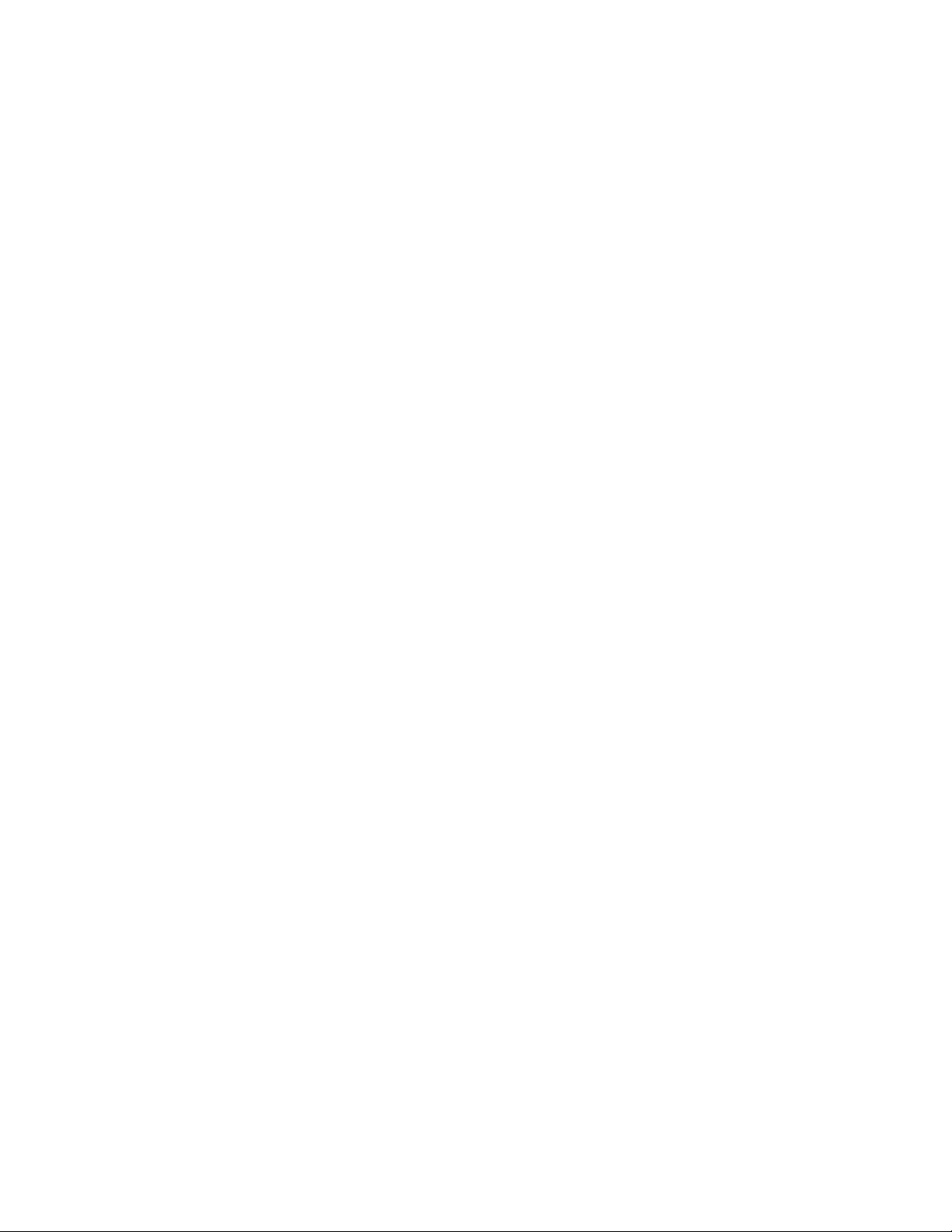
Servis a podpora společnosti WD
®
Setkáte-li se s nějakými problémy, před vrácením produktu nám dejte příležitost je odstranit.
Většinu dotazů na technickou podporu lze zodpovědět prostřednictvím naší databáze znalostí
nebo e-mailové podpory na stránkách http://support.wdc.com. Pokud odpověď není dostupná
nebo dáváte přednost osobnímu kontaktu, kontaktujte společnost WD na jednom z níže
uvedených telefonních čísel.
Produkt je dodáván s 30denní bezplatnou telefonickou podporou během záručního období.
30denní období začíná datem prvního telefonického kontaktu s technickou podporou. E-mailová
podpora je zdarma během celého záručního období a k dispozici je i naše nepřetržitě dostupná
rozsáhlá znalostní databáze. Chcete-li, abychom vás informovali o nových funkcích a službách,
zaregistrujte si svůj produkt online na adrese http://register.wdc.com.
Přístup k podpoře online
Navštivte naše webové stránky produktové podpory na adrese http://support.wdc.com
a vyberte si z těchto témat:
Downloads (Stahování) – Zde si můžete stáhnout ovladače, software a aktualizace pro
svůj produkt společnosti WD.
Registration (Registrace) – Zaregistrujte svůj výrobek společnosti WD a získejte
nejnovější aktualizace a speciální nabídky.
Warranty & RMA Services (Záruční a RMA servis) – Získání záruky, výměna produktu
(RMA), stav RMA a informace o obnově dat.
Knowledge Base (Databáze znalostí) – Hledejte pomocí klíčového slova, fráze nebo
answer ID (identifikátoru odpovědi).
Installation (Instalace) – Zde získáte pomoc online při instalaci vašeho produktu
společnosti WD či softwaru.
Kontaktování technické podpory společnosti WD
Při kontaktování podpory společnosti WD si připravte sériové číslo svého produktu společnosti
WD a verzi systémového hardwaru a softwaru.
Severní Amerika Asie/Tichomoří
Angličtina 800.ASK.4WDC Austrálie 1 800 42 9861
(800.275.4932) Čína 800 820 6682/+65 62430496
Španělština 800.832.4778 Hong Kong +800 6008 6008
Indie 1 800 11 9393 (MNTL)/1 800 200 5789 (Reliance)
011 26384700 (Hlavní linka)
Evropa (bezplatně)*
Evropa
Střední východ
Afrika
* Bezplatné linky jsou dostupné v těchto zemích: Rakousko, Belgie, Dánsko, Francie, Německo, Irsko, Itálie, Nizozemsko, Norsko,
Španělsko, Švédsko, Švýcarsko, Velká Británie.
00800 ASK4 WDEU Indonésie +803 852 9439
(00800 27549338) Japonsko 00 531 650442
Korea 02 719-3240
+31 880062100 Malajsie +800 6008 6008/1 800 88 1908/+65 62430496
+31 880062100 Filipíny 1 800 1441 0159
+31 880062100 Singapur +800 6008 6008/+800 608 6008/+65 62430496
Tchaj-wan +800 6008 6008/+65 62430496
Page 3
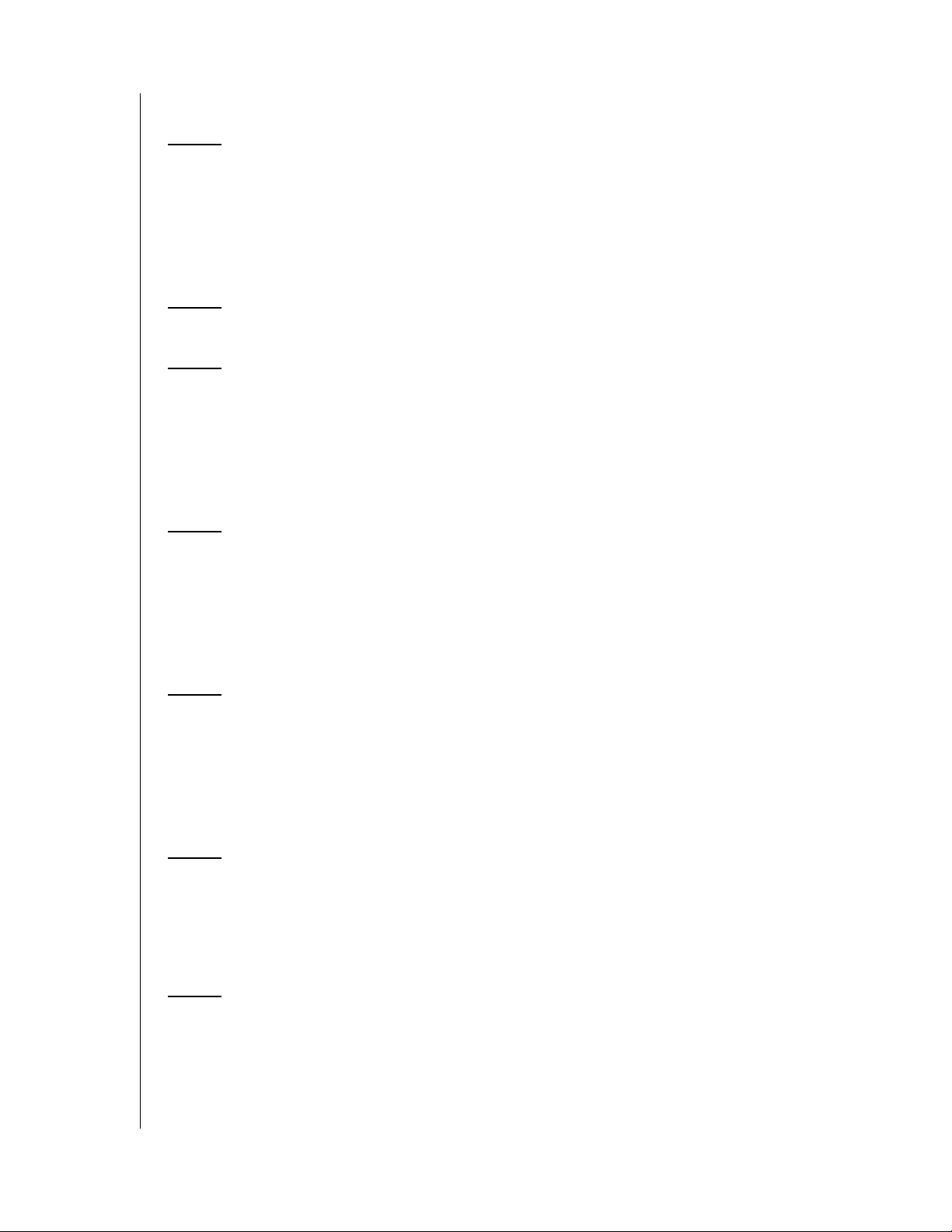
Obsah
1Důležité informace pro uživatele . . . . . . . . . . . . . . . . 1
Důležité bezpečnostní pokyny . . . . . . . . . . . . . . . . . . . . . . . . . . . . 1
Zaznamenání informací o produktu WD . . . . . . . . . . . . . . . . . . . . 2
Registrace produktu WD. . . . . . . . . . . . . . . . . . . . . . . . . . . . . . . . . 2
Příslušenství . . . . . . . . . . . . . . . . . . . . . . . . . . . . . . . . . . . . . . . . . 2
2Přehled produktu . . . . . . . . . . . . . . . . . . . . . . . . . . . . 3
3 Prvky a funkce . . . . . . . . . . . . . . . . . . . . . . . . . . . . . . 4
Funkce produktu . . . . . . . . . . . . . . . . . . . . . . . . . . . . . . . . . . . . . . . 4
Připojení . . . . . . . . . . . . . . . . . . . . . . . . . . . . . . . . . . . . . . . . . . . . 6
Indikátory LED . . . . . . . . . . . . . . . . . . . . . . . . . . . . . . . . . . . . . . . . 7
Dálkové ovládání . . . . . . . . . . . . . . . . . . . . . . . . . . . . . . . . . . . . . . 8
4Začínáme . . . . . . . . . . . . . . . . . . . . . . . . . . . . . . . . . . . 9
Obsah sady . . . . . . . . . . . . . . . . . . . . . . . . . . . . . . . . . . . . . . . . . . 9
Požadavky pro instalaci . . . . . . . . . . . . . . . . . . . . . . . . . . . . . . . . . 9
Kompatibilita operačního systému . . . . . . . . . . . . . . . . . . . . . . . . . 9
Postup instalace . . . . . . . . . . . . . . . . . . . . . . . . . . . . . . . . . . . . . . 10
5 Ovládání multimediální jednotky . . . . . . . . . . . . . . . 18
Použití dálkového ovládání. . . . . . . . . . . . . . . . . . . . . . . . . . . . . . 18
Ovládání nabídky multimediální jednotky . . . . . . . . . . . . . . . . . . . 19
Správa souborů. . . . . . . . . . . . . . . . . . . . . . . . . . . . . . . . . . . . . . . 20
Automatické přehrávání . . . . . . . . . . . . . . . . . . . . . . . . . . . . . . . . 23
6 Sledování videa . . . . . . . . . . . . . . . . . . . . . . . . . . . . . 24
Přehrávání videa. . . . . . . . . . . . . . . . . . . . . . . . . . . . . . . . . . . . . . 24
Ovládání přehrávání videa . . . . . . . . . . . . . . . . . . . . . . . . . . . . . . 27
Možnosti přehrávání videa . . . . . . . . . . . . . . . . . . . . . . . . . . . . . . 28
7Přehrávání hudby . . . . . . . . . . . . . . . . . . . . . . . . . . . 30
Přehrávání hudby . . . . . . . . . . . . . . . . . . . . . . . . . . . . . . . . . . . . . 30
Ovládání přehrávání hudby. . . . . . . . . . . . . . . . . . . . . . . . . . . . . . 32
OBSAH – i
Page 4
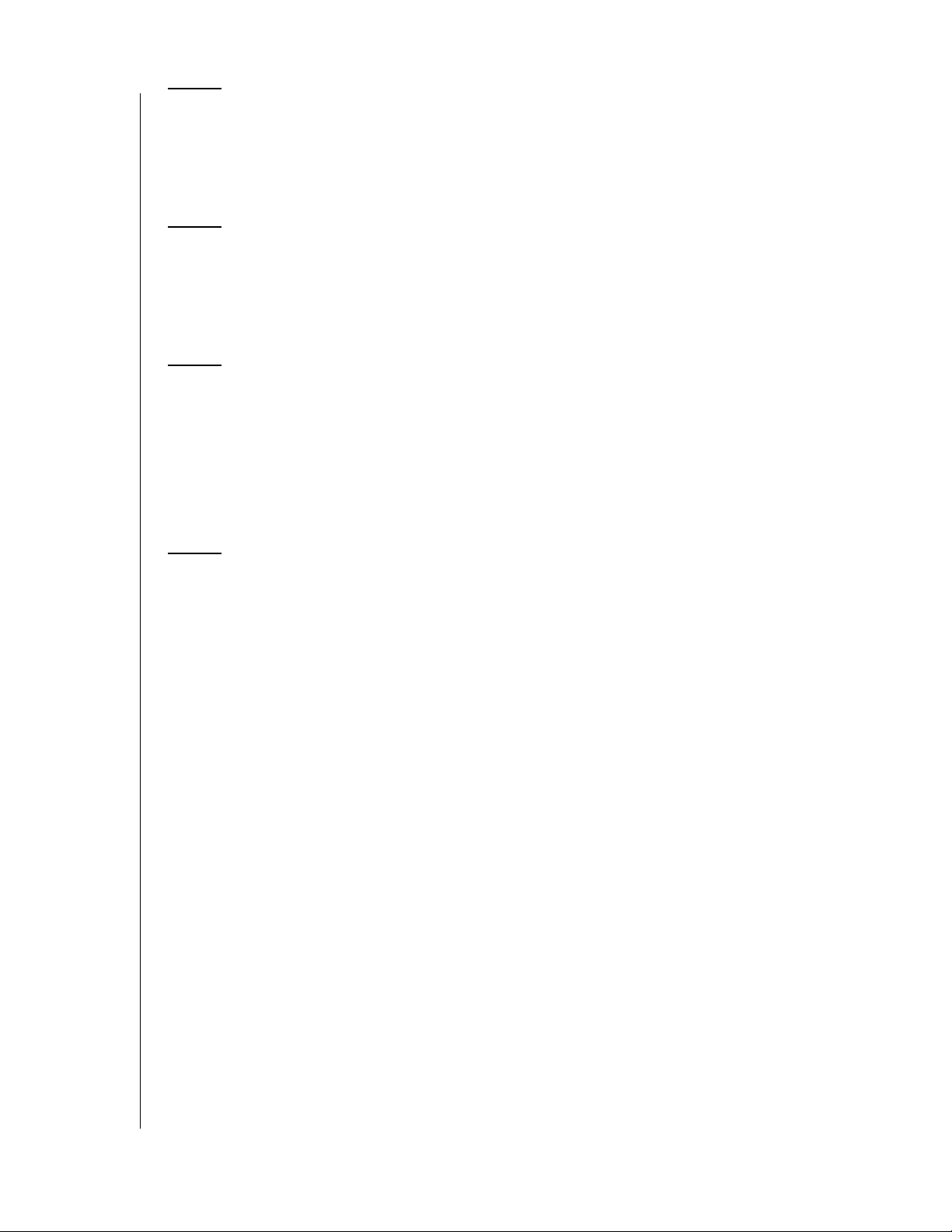
8 Prohlížení fotografií . . . . . . . . . . . . . . . . . . . . . . . . . 35
Zobrazení fotografií. . . . . . . . . . . . . . . . . . . . . . . . . . . . . . . . . . . . 35
Možnosti zobrazení fotografií . . . . . . . . . . . . . . . . . . . . . . . . . . . . 36
Prezentace fotografií. . . . . . . . . . . . . . . . . . . . . . . . . . . . . . . . . . . 37
9 Nastavení a rozšířené funkce. . . . . . . . . . . . . . . . . . 39
Navigace v kategorii nastavení . . . . . . . . . . . . . . . . . . . . . . . . . . 40
Dostupná nastavení . . . . . . . . . . . . . . . . . . . . . . . . . . . . . . . . . . . 41
Vyhledávání mediálních souborů . . . . . . . . . . . . . . . . . . . . . . . . . 45
10 Údržba systému . . . . . . . . . . . . . . . . . . . . . . . . . . . . 48
Aktualizace systémového firmware. . . . . . . . . . . . . . . . . . . . . . . . 48
Poradce při potížích . . . . . . . . . . . . . . . . . . . . . . . . . . . . . . . . . . . 49
Základní chybové zprávy . . . . . . . . . . . . . . . . . . . . . . . . . . . . . . . 51
Instalace, rozdělení a formátování disku . . . . . . . . . . . . . . . . . . . 51
Časté dotazy. . . . . . . . . . . . . . . . . . . . . . . . . . . . . . . . . . . . . . . . . 52
11 Dodatek . . . . . . . . . . . . . . . . . . . . . . . . . . . . . . . . . . . 54
Podporované formáty souborů médií . . . . . . . . . . . . . . . . . . . . . . 54
Shoda s předpisy . . . . . . . . . . . . . . . . . . . . . . . . . . . . . . . . . . . . . 58
Informace o záruce . . . . . . . . . . . . . . . . . . . . . . . . . . . . . . . . . . . 61
OBSAH – ii
Page 5
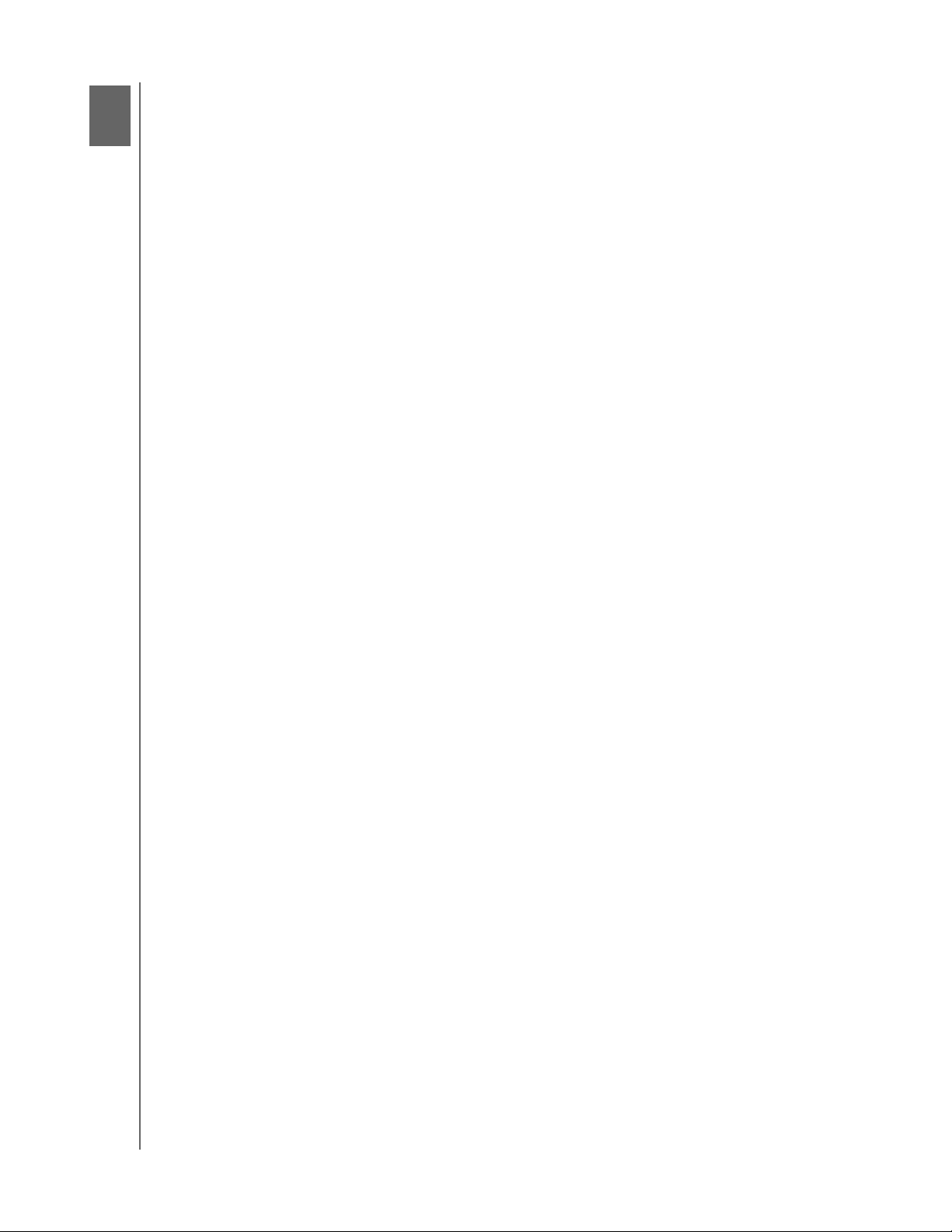
1
MULTIMEDIÁLNÍ JEDNOTKA WD ELEMENTS PLAY
UŽIVATELSKÁ PŘÍRUČKA
Důležité informace pro uživatele
Důležité bezpečnostní pokyny
Tot o za řízení je navrženo a vyrobeno tak, aby byla zajištěna osobní bezpečnost.
Nesprávným použitím se vystavujete riziku úrazu elektrickým proudem nebo požáru.
Těmto rizikům se vyhnete, pokud budete postupovat podle pokynů k instalaci,
použití a údržbě.
Přečtěte si tyto pokyny.
Uchovejte pokyny pro budoucí potřebu.
Věnujte pozornost všem varováním.
Dodržujte všechny uvedené pokyny.
Nepoužívejte zařízení v blízkosti vody.
Čistěte pouze pomocí suché látky.
Nezakrývejte větrací otvory. Nainstalujte zařízení podle pokynů výrobce.
Neumisťujte v blízkosti tepelných zdrojů, např. radiátorů, výstupů teplovodů,
kamen nebo dalších přístrojů (včetně zesilovacích zařízení), které vytvářejí teplo.
Nevystavujte akumulátory nebo dálkové ovládání s vloženými akumulátory
zdrojům tepla (přímé sluneční světlo, oheň, atp.).
Nepodceňujte bezpečnostní význam polarizované vidlice nebo vidlice
s ochranným kontaktem. Polarizovaná vidlice má dva kolíky, přičemž jeden je
širší. Vidlice s ochranným kontaktem má dva kolíky a jeden uzemňovací kolík.
Širší nebo uzemňovací kolík zajišťují vaši bezpečnost. Pokud poskytnutá
vidlice nekoresponduje se zásuvkou, poraďte se s elektrotechnikem ohledně
výměny nevyhovující zásuvky.
Zajistěte, aby se přes napájecí kabel nepřecházelo a aby nebyl stlačen, zejména
u zástrček, zásuvek, a v místě vyústění ze zařízení.
Používejte pouze příslušenství předepsané výrobcem.
Přístroj odpojte během bouřky a pokud jej dlouhodobě nepoužíváte.
Veškeré opravy svěřte odbornému servisu. Oprava je nutná v případě jakéhokoli
poškození zařízení, např. je-li napájecí kabel nebo vidlice poškozena, výrobek se
dostal do styku s tekutinou, do zařízení se dostaly cizorodé předměty, zařízení
bylo vystaveno dešti nebo vlhkosti, nefunguje správně nebo spadl na zem.
Čtěte pozorně a následujte pokyny uvedené v Rychlém průvodci instalací
a Uživatelské příručce.
Zařízení nepoužívejte mimo teplotní rozmezí 5 °C – 35 °C.
Netřeste zařízením a dejte pozor, aby nespadlo na zem.
Pokud je zařízení zapnuto, nehýbejte s ním.
Napájecí kabely by měly být umístěny tak, aby se přes ně nepřecházelo a aby
nebyly stlačeny předměty umístěnými nad nimi nebo proti nim.
Nepřetěžujte zásuvky ve zdi.
Chcete-li získat více informací, navštivte webové stránky www.wdc.com.
DŮLEŽITÉ INFORMACE PRO UŽIVATELE – 1
Page 6
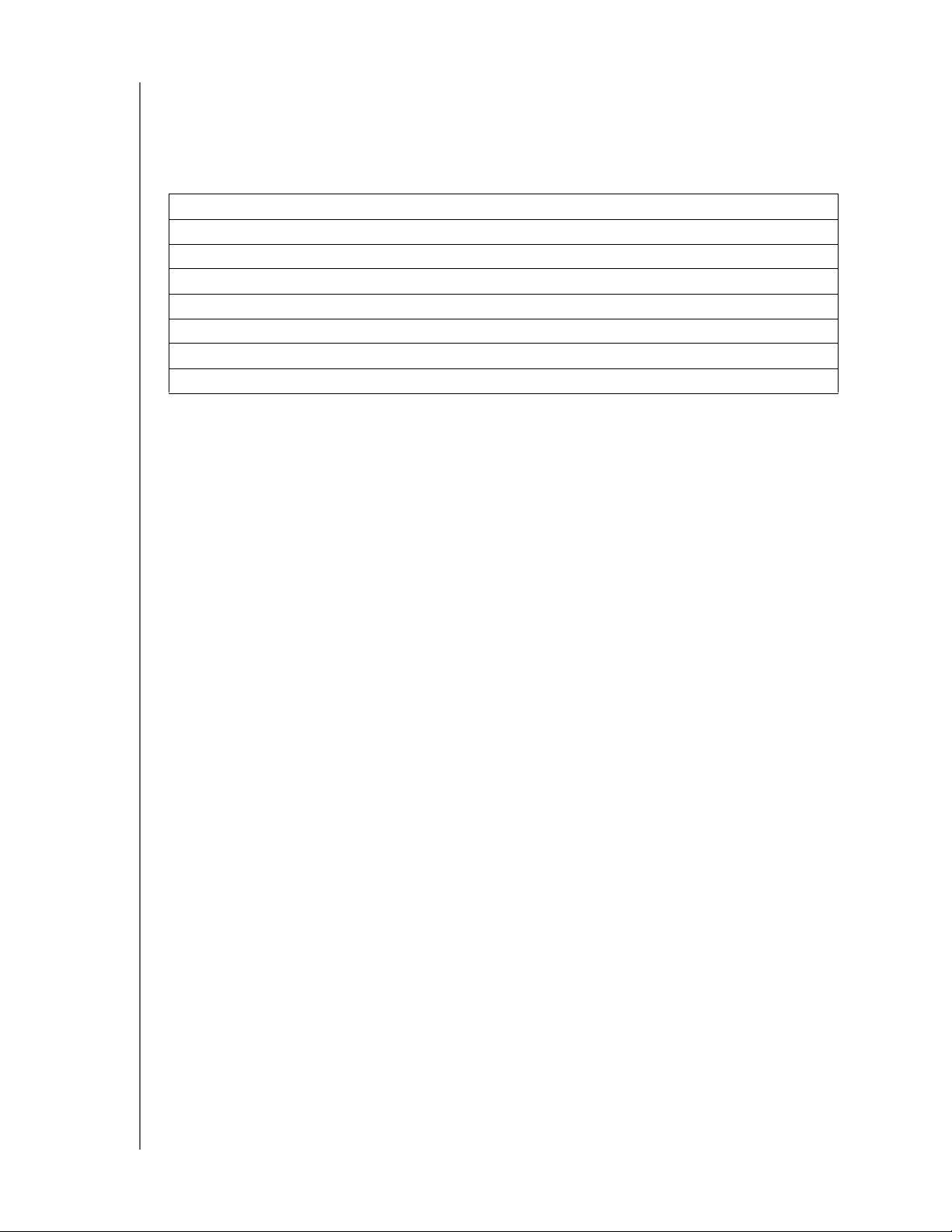
MULTIMEDIÁLNÍ JEDNOTKA WD ELEMENTS PLAY
UŽIVATELSKÁ PŘÍRUČKA
Zaznamenání informací o produktu WD
Do následující tabulky zapište sériové číslo a číslo modelu nového produktu WD.
Tyto informace naleznete na spodní straně zařízení. Poznamenejte si také datum
prodeje zařízení. Tyto informace mohou být vyžádány technickou podporou.
Sériové číslo:
Číslo modelu:
Datum prodeje:
Poznámky o systému a softwaru:
Registrace produktu WD
Tento produkt společnosti WD obsahuje v rámci příslušné záruční doby produktu
30denní bezplatnou technickou podporu. 30denní období začíná datem prvního
telefonického kontaktu s technickou podporou. Zaregistrujte výrobek na webové
stránce http://register.wdc.com.
Příslušenství
Pro uživatele v USA je další příslušenství k multimediální jednotce k dispozici
na adrese www.shopwd.com. Pro uživatele mimo USA je určen web
http://support.wdc.com.
DŮLEŽITÉ INFORMACE PRO UŽIVATELE – 2
Page 7
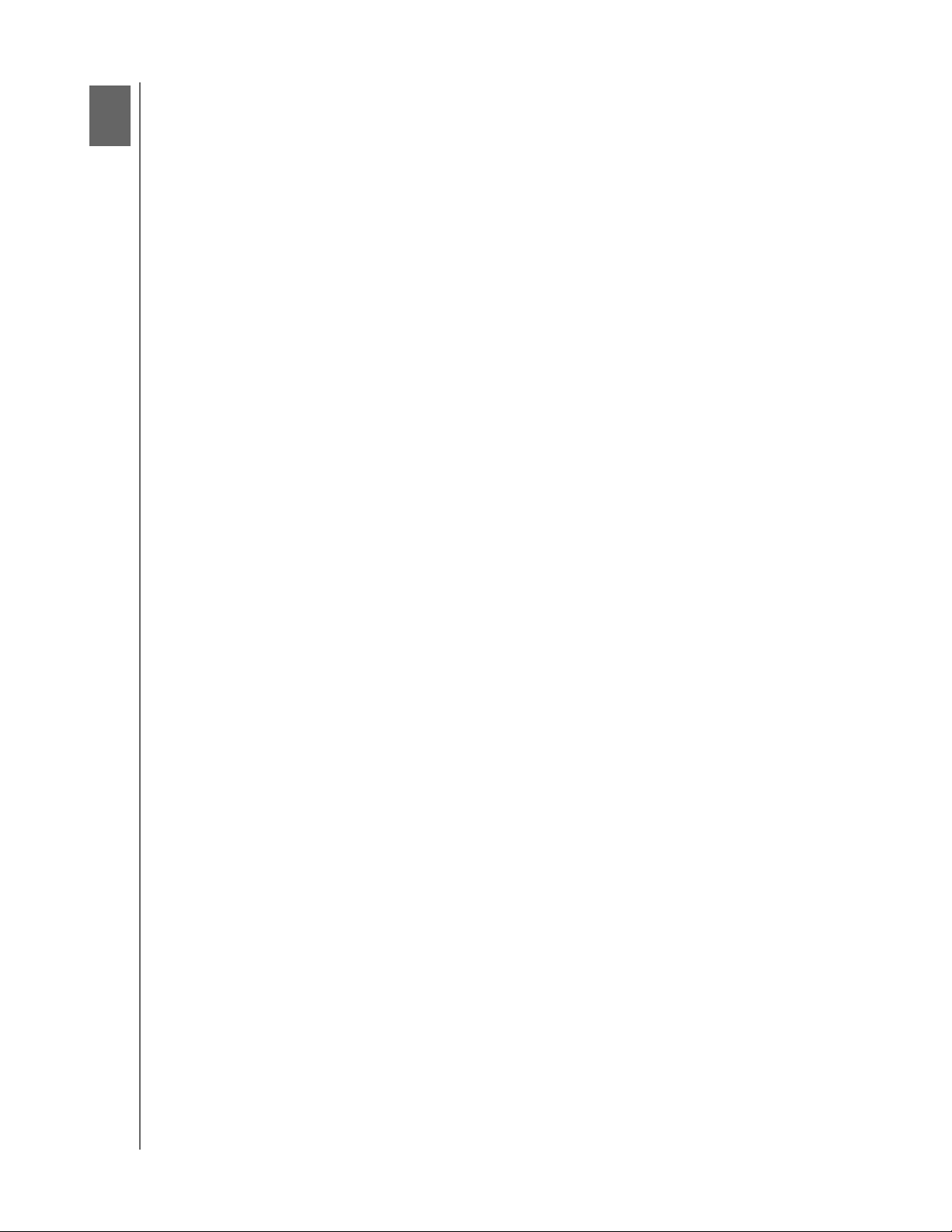
2
MULTIMEDIÁLNÍ JEDNOTKA WD ELEMENTS PLAY
UŽIVATELSKÁ PŘÍRUČKA
Přehled produktu
Děkujeme vám za zakoupení multimediální jednotky WD Elements Play. Tato
uživatelská příručka obsahuje podrobné pokyny k instalaci a používání multimediální
jednotky. Nejnovější informace o produktech WD a novinky naleznete na našich
webových stránkách na adrese www.westerndigital.com.
Multimediální jednotka WD Elements Play představuje jednoduchý, dostupný
způsob, jak přenést filmy a fotografie na velkou obrazovku televizoru a přehrávat
hudební sbírku prostřednictvím vašeho domácího zábavního centra. Uložte
kolekci médií přímo do multimediální jednotky a poté jednoduše připojte jednotku
k televizoru a vše je připraveno, abyste si mohli užít veškerá vaše digitální média
v plném rozlišení 1080p Full-HD.
Rozlišení 1080p Full-HD – zažijte ohromující kvalitu obrazu videa v rozlišení
Full-HD a dokonale čistý digitální zvuk. Porty rozhraní HDMI vám zprostředkovávají
nejvyšší kvalitu standardu HDTV nebo domácího kina.
Nadbytek místa pro vaši mediální kolekci – vestavěný vysokokapacitní pevný
disk vám nabízí prostor pro ohromující množství médií. Pokud potřebujete více
místa, připojte do dostupných portů jednotky USB.
Podpora široké škály formátů souborů – zahrnuje podporu nejoblíbenějších
formátů včetně RMVB, H264, a MKV.
Kompatibilita s fotoaparáty – připojte digitální fotoaparát či kameru a přehrávejte
nebo přenášejte obsah ze zařízení do jednotky.
Snadné a intuitivní uživatelské rozhraní – jednoduché, intuitivní a pěkné
uživatelské rozhraní poskytuje následující možnosti navigace:
navigace DVD včetně úplné podpory nabídky disku, seznamu kapitol, bonusů
a titulků;
prezentace fotek s jedinečnými přechody a hudbou na televizoru HDTV;
podpora náhledů fotografií, miniatur přebalů filmů a miniatur přebalů alb;
podpora seznamů skladeb pro soubory typu PLS, M3U a WPL;
náhled videa během psounu;
vícejazyčná podpora titulků při přehrávání videa.
Automatické přehrávání – nastavte přehrávač tak, aby automaticky po zapnutí
jednotky přehrával zvolený soubor. Ideální, chcete-li svůj televizor s rozlišením
HD přeměnit na živé umění či k tvorbě digitálních reklamních ploch.
Kompozitní připojení videa – kompozitní výstupy (RCA) zajišťují kompatibilitu
s téměř všemi televizory.
Digitální optický výstup zvuku – vysoce kvalitní výstup zvuku či průchod
digitálního audio signálu do zařízení AV receiver zajistí jakostní prostorové
ozvučení. Je zajištěna podpora rozhraní standardu SPDIF a nativní podpora
standardu zvuku Dolby Digital.
PŘEHLED PRODUKTU – 3
Page 8
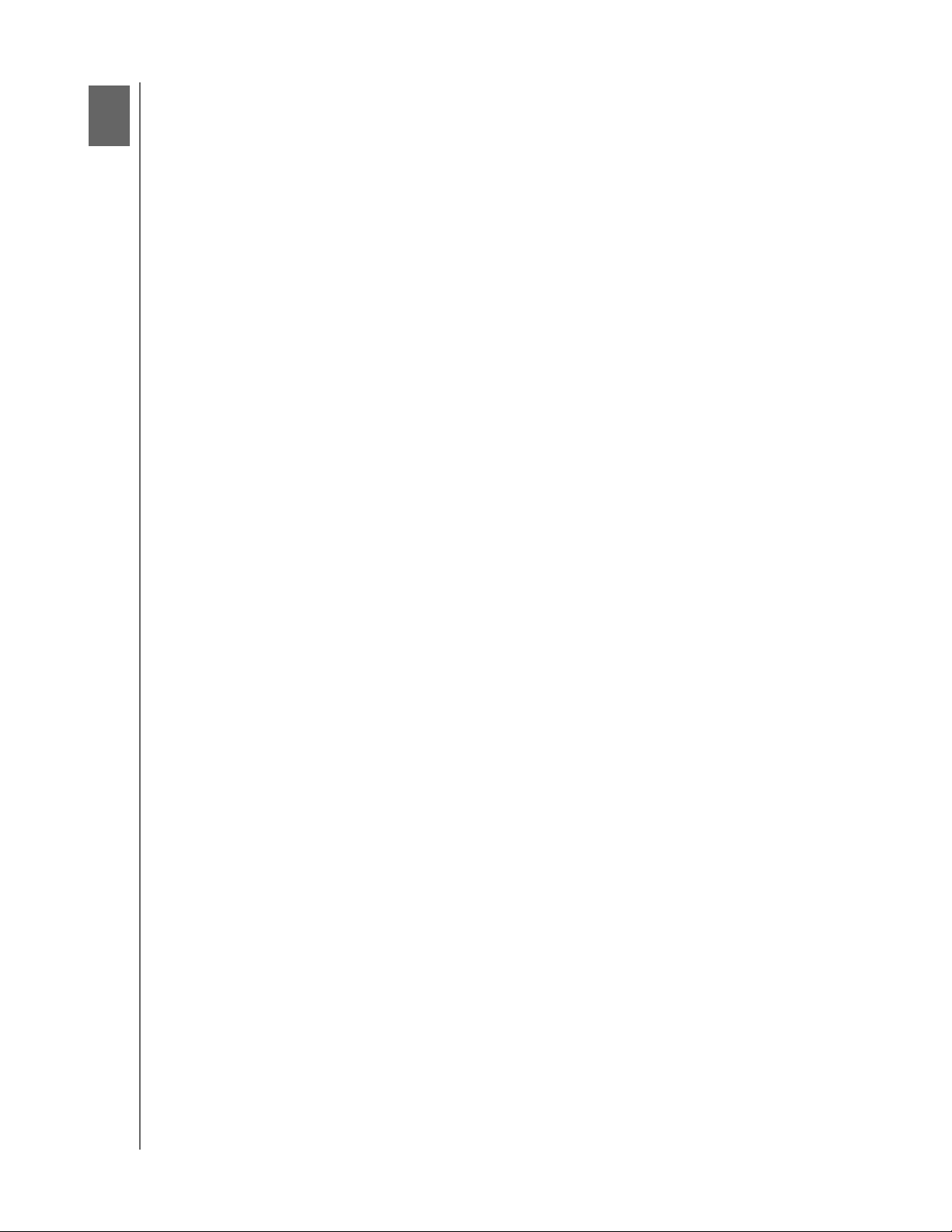
3
MULTIMEDIÁLNÍ JEDNOTKA WD ELEMENTS PLAY
UŽIVATELSKÁ PŘÍRUČKA
Prvky a funkce
Funkce produktu
Rozhraní audio/video
rozhraní HDMI 1.4 s podporou digitálního výstupu zvuku a přenosu signálu
videa s vysokým rozlišením;
kompozitní rozhraní (RCA, žlutá/bílá/červená) pro analogový přenos signálu AV;
rozhraní Toslink audio (optické) pro dosažení vysoce jakostního digitální zvuku;
výstup videa zahrnuje rozlišení 480i a 576i (kompozitní rozhraní) nebo 480p,
576p, 720p, 1080i a 1080p (rozhraní HDMI);
stereo nebo vícekanálový digitální výstup pro prostorový zvuk (pouze průchod).
Pokročilé možnosti navigace
Zobrazení miniatur a seznamu – procházejte obsah knihovny médií podle
názvů souborů, miniatur fotografií, obalů alb nebo náhledů filmů.
Vyhledávání – vyhledávejte podle názvů souborů a částečných názvů
souborů.
Přehrávání obsahu
Multimediální jednotka může přehrávat několik rozdílných typů víceformátových
souborů. Seznam podporovaných formátů naleznete v části „Podporované
formáty souborů médií“ na stránce 54. Pomocí dálkového ovládání můžete rychle
procházet médii a konfigurovat nastavení.
Zobrazení fotografií
Vytvářejte vlastní prezentace s různými přechody.
Zvětšení, posun, opakování, náhodné přehrávání a otáčení.
Sledování filmů
posun vpřed, posun zpět, předchozí, další, pozastavení, opakování, náhodné
přehrávání a zvětšení
zobrazení titulků
zobrazení nabídky videa (pokud to formát souboru podporuje)
náhled videa (pokud to formát souboru podporuje)
Přehrávání hudby
posun vpřed, posun zpět, pozastavit, opakování a náhodné přehrávání
zobrazení přebalu alba
Správa souborů
zobrazení všech souborů současně
kopírování a odstraňování souborů přímo v televizoru
PRVKY A FUNKCE – 4
Page 9
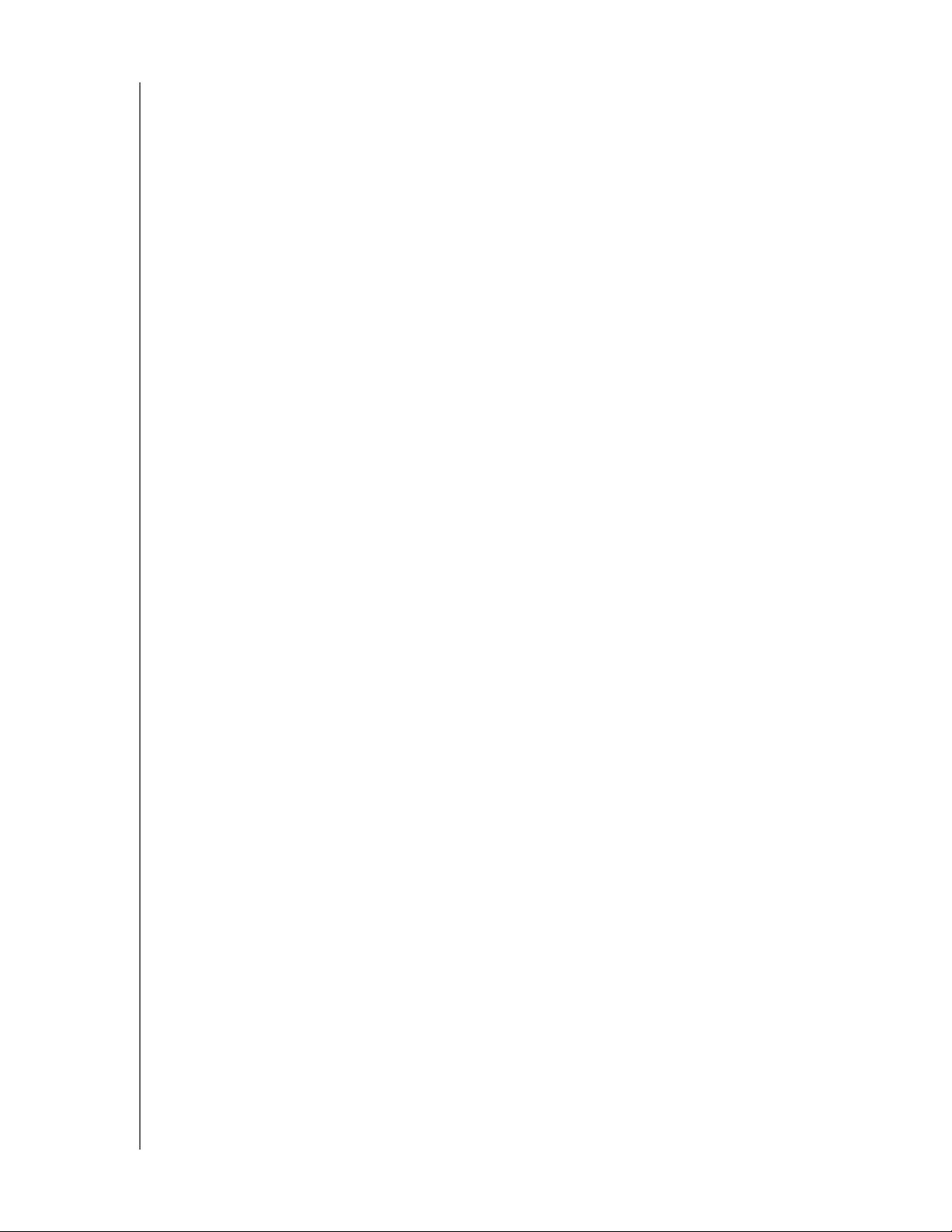
MULTIMEDIÁLNÍ JEDNOTKA WD ELEMENTS PLAY
UŽIVATELSKÁ PŘÍRUČKA
Další funkce
přehrávání formátu Real Media (RMVB)
podpora technologie Plug-and-play
podpora běžných formátů médií
podpora metadat
podpora miniatur
souhrnné zobrazení hudby, fotografií a videí
HDMI nebo kompozitní výstupy videa
výstup Toslink audio (optický)
Podpora technologie Plug-n-Play rozhraní USB 2.0
USB paměťové úložiště s konektorem USB
Přenosné multimediální jednotky s konektorem USB
Digitální kamery s konektorem USB
Seznam otestovaných a kompatibilních zařízení USB naleznete v naší znalostní
databázi v článku č. 5675 na stránkách http://support.wdc.com.
Podporované systémy souborů úložiště USB
NTFS
HFS+
HFS+žurnálování (pouze pro čtení)
Informace o tom, jak zakázat Protokolování, naleznete v naší znalostní databázi
v článku č. 2615 na stránkách http://support.wdc.com.
PRVKY A FUNKCE – 5
Page 10
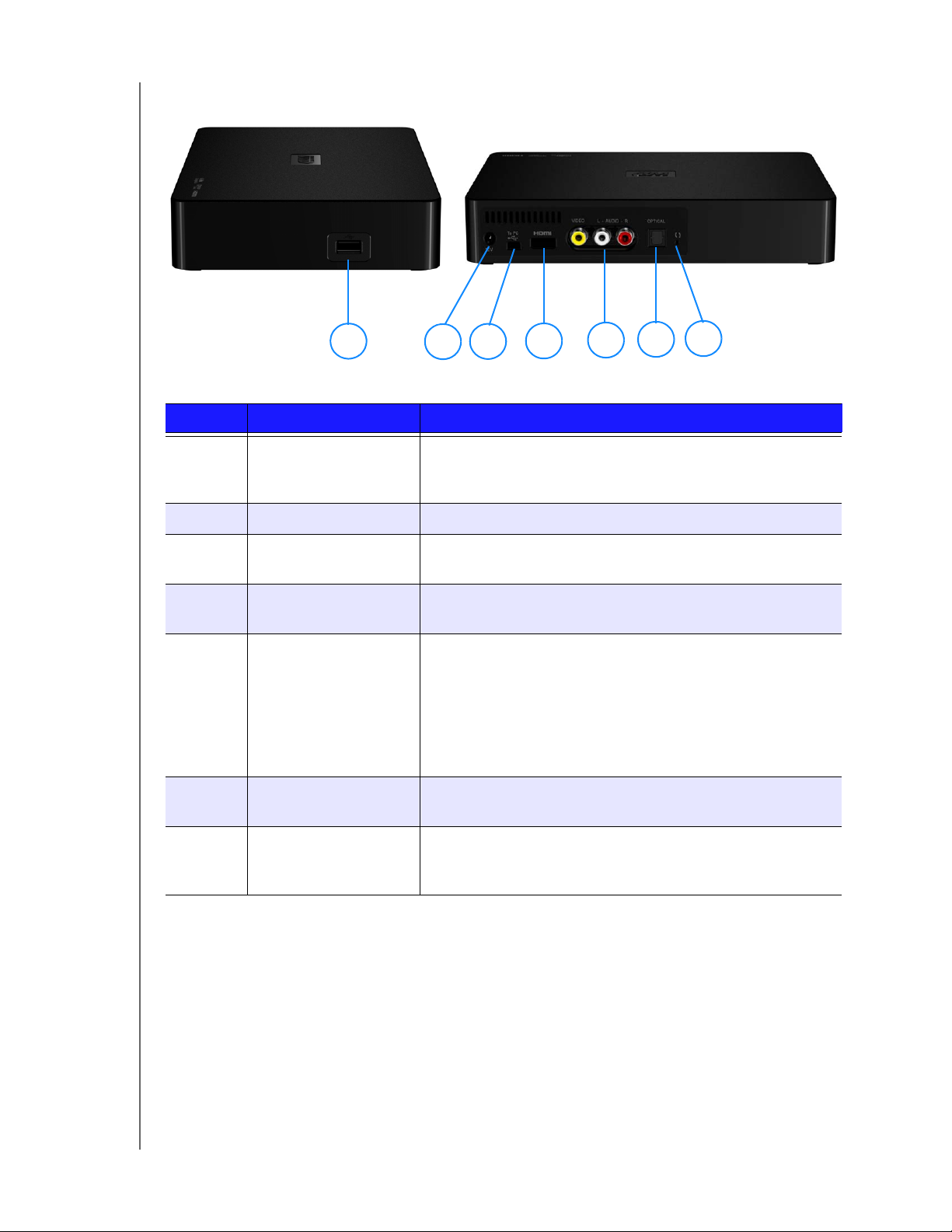
Připojení
MULTIMEDIÁLNÍ JEDNOTKA WD ELEMENTS PLAY
UŽIVATELSKÁ PŘÍRUČKA
1
Položka Prvek Popis
1 Konektor USB Podporuje propojení odnímatelných úložných zařízení,
přenosných multimediálních jednotek a digitálních kamer
prostřednictvím konektorů USB.
2 Napájecí konektor Připojení kabelu napájení.
3 Konektor Mini USB Umožňuje připojení multimediální jednotky jako externí
úložiště USB k počítači za účelem přenosu dat.
4 port HDMI Propojení s portem HDMI televizoru (kabel HDMI je
prodáván samostatně).
5 Kompozitní konektory Připojení prostřednictvím konektorů typu jack pro přenos
analogového videa a zvuku (kompozitní kabel je prodáván
samostatně).
Poznámka: Pokud se rozhodnete zvuk propojit
6 Audio konektor
Toslink (optický)
Propojení se zařízením AV receiver (kabely TOSLINK jsou
prodávány samostatně).
2
3
4
prostřednictvím optického rozhraní Toslink,
je třeba pouze propojení signálu
kompozitního videa.
5
6
7
7Spínač Reset Obnovuje tovární nastavení multimediální jednotky
(použijte ostrou jehlu nebo konec roztáhnuté kancelářské
sponky).
PRVKY A FUNKCE – 6
Page 11
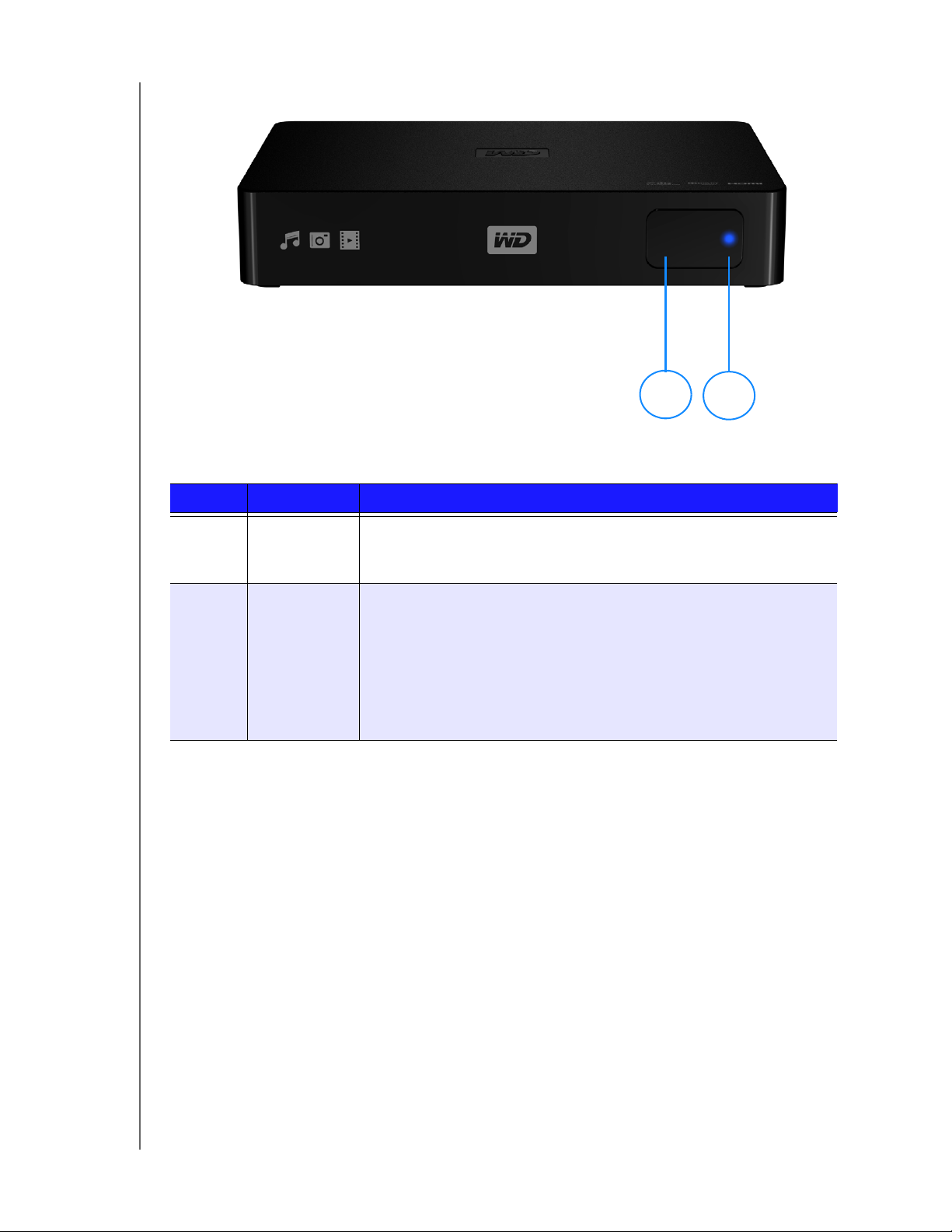
Indikátory LED
MULTIMEDIÁLNÍ JEDNOTKA WD ELEMENTS PLAY
UŽIVATELSKÁ PŘÍRUČKA
Položka Prvek Popis
1Infračervený
přijímač
2 Indikátor
provozu/
činnosti
Přijímá signály z dálkového ovládání. Namiřte konec dálkového
ovládání na přijímač infračerveného signálu a ujistěte se, že
mezi nimi není žádná překážka.
Zapnuto (modrá svítí) – napájecí kabel je připojen a zařízení je
zapnuto.
Aktivita – rychlé blikání (přibližně třikrát za sekundu).
Pohotovostní režim – pomalé blikání (přibližně každých
2,5 sekundy).
Vypnuto – multimediální jednotka je v úsporném režimu nebo je
napájecí kabel odpojen.
1
2
PRVKY A FUNKCE – 7
Page 12
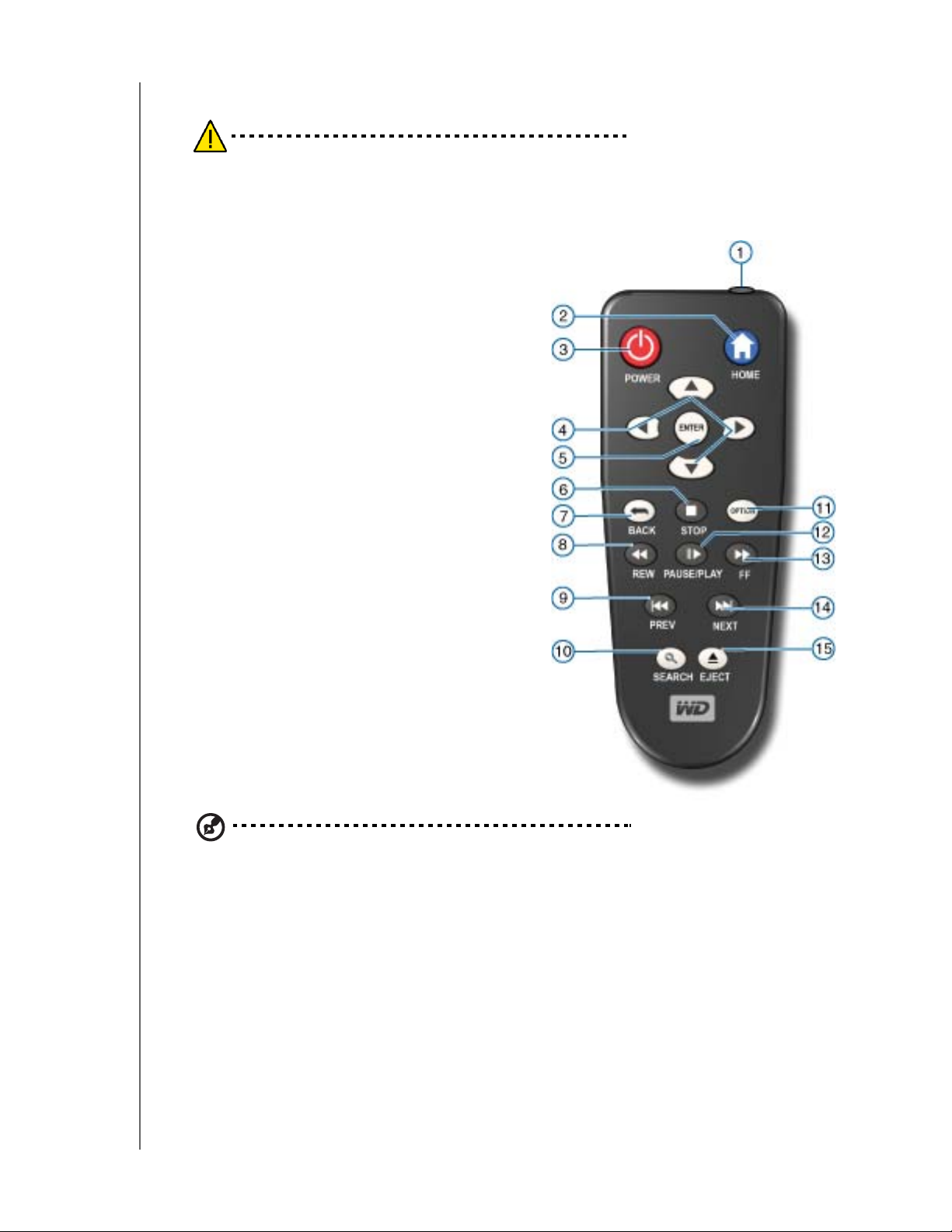
Dálkové ovládání
UPOZORNĚNÍ: Nevystavujte akumulátory nebo dálkové ovládání
s vloženými akumulátory zdrojům tepla (přímé sluneční světlo, oheň, atp.).
1. Dioda k přenosu infračerveného signálu
2. HOME (Výchozí)
3. POWER (Napájení)
4. Navigační klávesy
5. ENTER (Potvrdit)
6. STOP (Zastavit)
7. BACK (Zpět)
8. REW (Posun zpět)
MULTIMEDIÁLNÍ JEDNOTKA WD ELEMENTS PLAY
UŽIVATELSKÁ PŘÍRUČKA
9. PREV (Předchozí stopa)
10. SEARCH (Hledat)
11. OPTION (Volba)
12. PAUSE/PLAY (Pozastavit/Přehrát)
13. FF (Posun vpřed)
14. NEXT (Další stopa)
15. EJECT (Vysunout – bezpečné odebrání
úložného systému)
Poznámka: Bližší informace naleznete v části „Použití dálkového ovládání“ na stránce 18.
PRVKY A FUNKCE – 8
Page 13
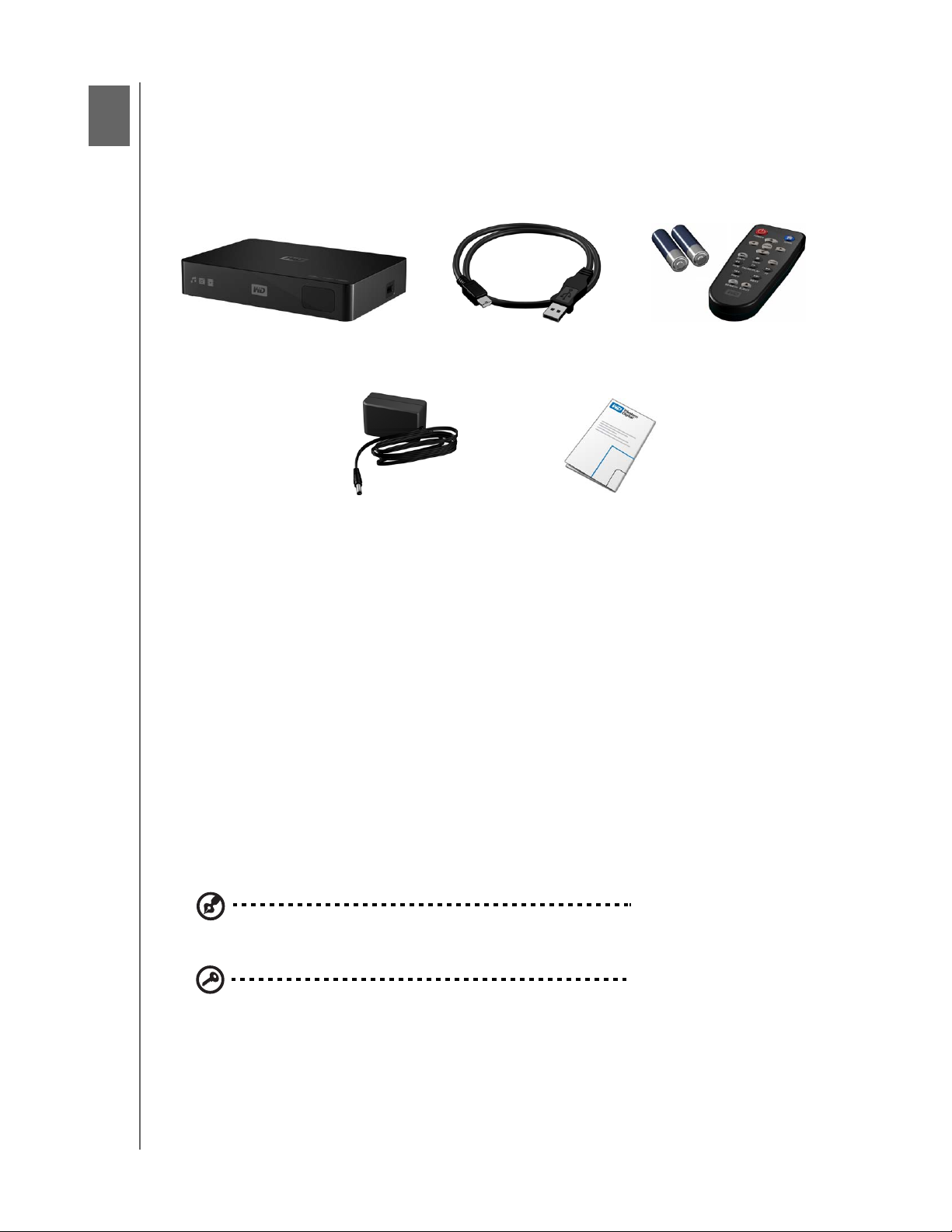
4
Začínáme
Obsah sady
MULTIMEDIÁLNÍ JEDNOTKA WD ELEMENTS PLAY
UŽIVATELSKÁ PŘÍRUČKA
Multimediální jednotka Kabel USB Dálkové ovládání a dvě
Adaptér napájení
Stručný průvodce instalací
baterie typu AAA
Požadavky pro instalaci
Běžný televizor nebo televizor s vysokým rozlišením HD s kompozitním nebo
HDMI video vstupem
Počítač s konektorem rozhraní USB 2.0
Volitelné: Stereofonní nebo AV přijímač s digitálním optickým kabelem (Toslink).
Kompatibilita operačního systému
Multimediální jednotka je kompatibilní s následujícími operačními systémy:
Windows
Windows XP
Windows Vista
Windows 7
®
Mac® OS X
Tiger
®
Leopard
Snow Leopard
®
®
®
™
Poznámka: Kompatibilita se může lišit v závislosti na konfiguraci hardwaru a operačním systému
uživatele.
Důležité: Nejvyššího výkonu a spolehlivosti dosáhnete, nainstalujete-li
nejnovější aktualizace a aktualizace service pack (SP). V operačním
systému Windows otevřete nabídku Start a zvolte možnost Windows
Update. V operačním systému Mac otevřete nabídku Apple a zvolte
možnost Aktualizace softwaru.
ZAČÍNÁME – 9
Page 14
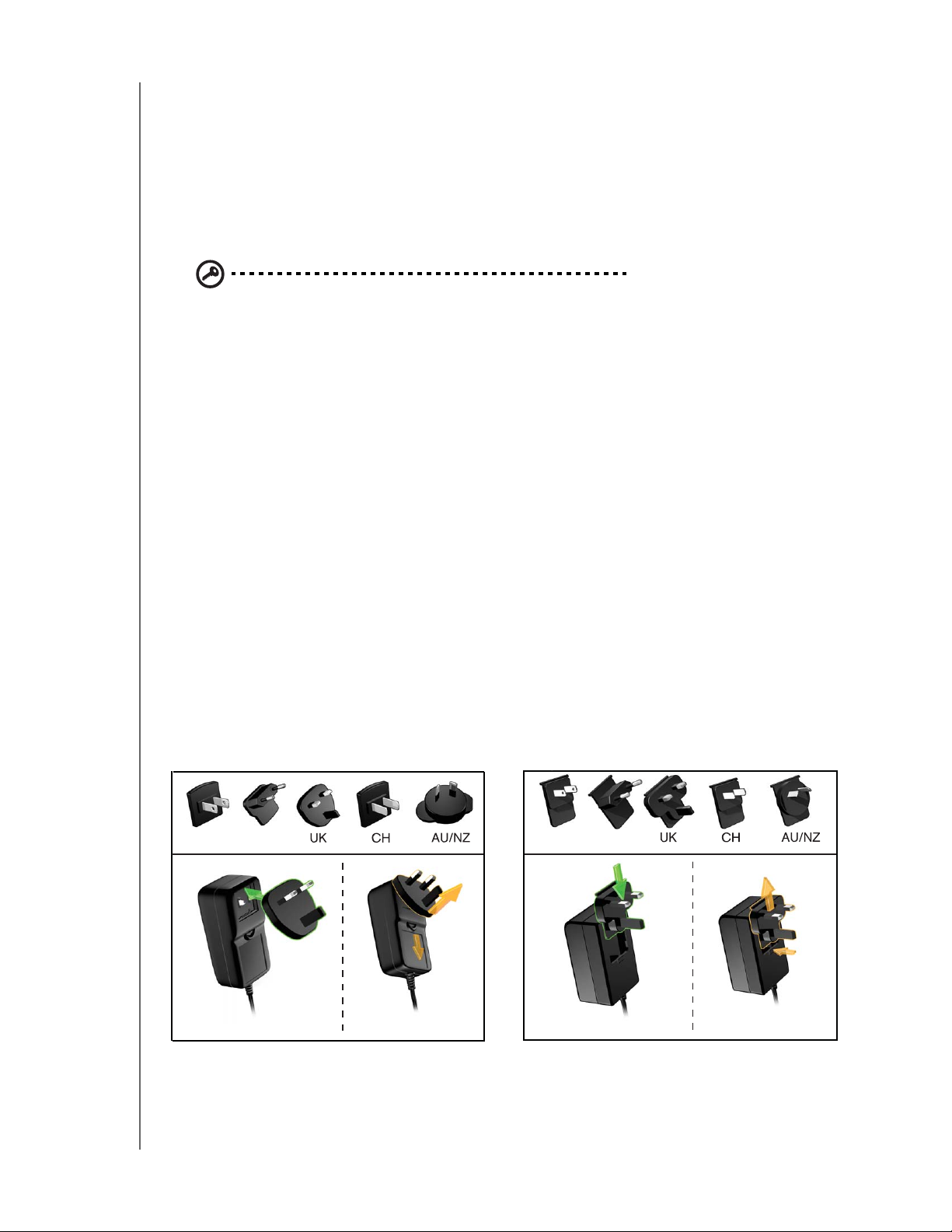
MULTIMEDIÁLNÍ JEDNOTKA WD ELEMENTS PLAY
UŽIVATELSKÁ PŘÍRUČKA
Opětovné formátování multimediální jednotky
Multimediální jednotka je naformátována jako jeden diskový oddíl systému NTFS,
aby byla kompatibilní se všemi aktualizovanými operačními systémy Windows.
Pokud si přejete jednotku přeformátovat na systém souborů systému Mac OS X,
navštivte stránku http://support.wdc.com a prohlédněte si článek s ID 3865
znalostní báze. Další informace o opětovném formátování jednotky naleznete na
straně 57 v sekci „Poradce při potížích“.
Důležité: Opětovné formátování multimediální jednotky smaže všechen
její obsah. Pokud jsou již v multimediální jednotce uloženy soubory,
ujistěte se, že jste je před přeformátováním zálohovali.
Postup instalace
Postup instalace multimediální jednotky je popsán níže:
1. Připojte napájecí kabel.
2. Přeneste obsah z počítače do multimediální jednotky.
3. Odpojte multimediální jednotku od počítače a poté ji připojte k televizoru nebo
jednotce zábavy prostřednictvím dostupných rozhraní, které si zvolíte.
4. Vložte akumulátory do dálkového ovládání.
5. Připojte zařízení USB, které obsahuje mediální obsah (volitelné).
Krok 1 – připojení napájecího kabelu
1. Připojte napájecí svorku k vidlici napájecího kabelu.
Napájecí adaptér se liší v závislosti na lokalitě. Na některých místech není
napájecí svorka nutná. Jednotky, které se prodávají v těchto zemích, mají
pevnou napájecí vidlici. Viz níže uvedená ilustrace.
US/JA/TW
EU/KO
US/JA/TW
EU/KO
Instalace InstalaceOdebrání Odebrání
ZAČÍNÁME – 10
Page 15
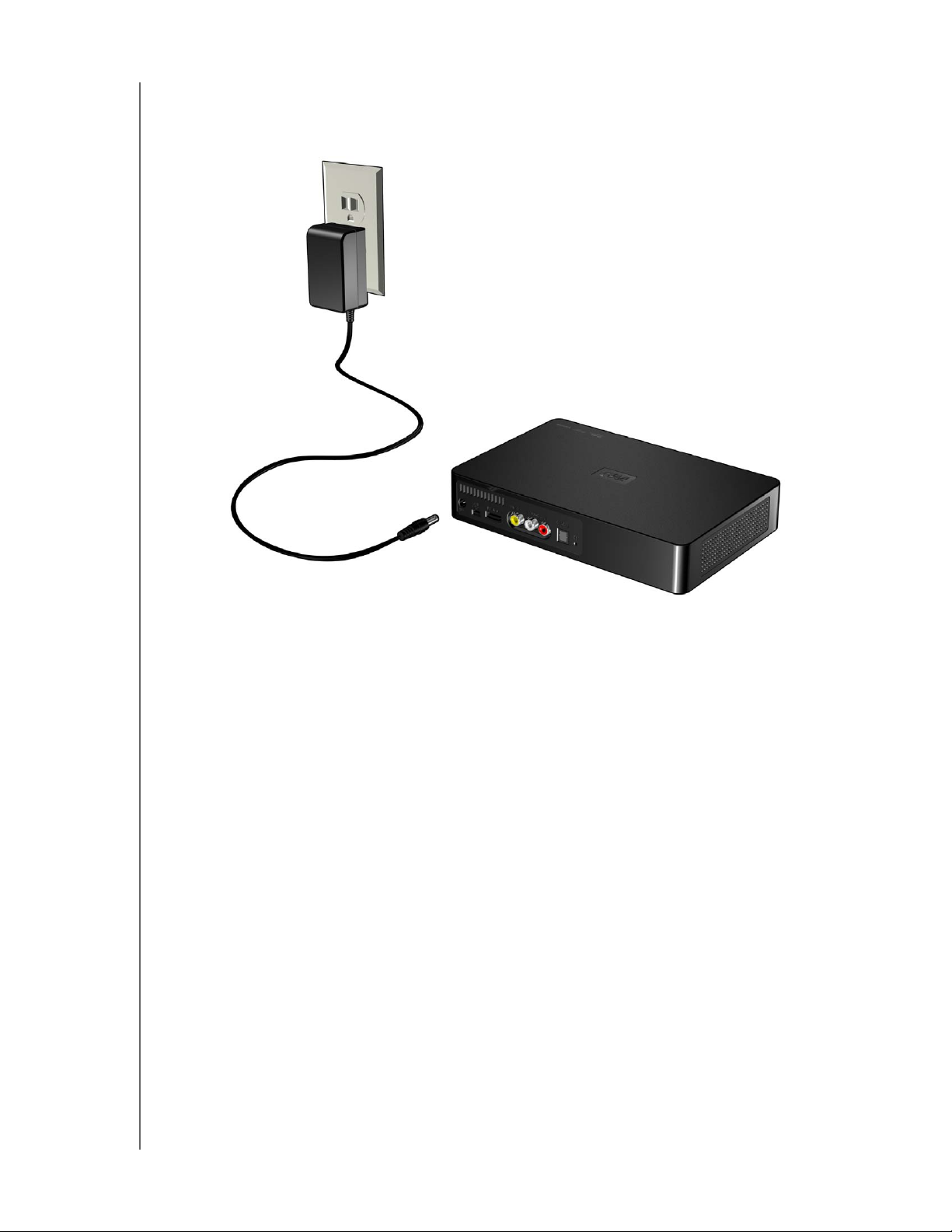
MULTIMEDIÁLNÍ JEDNOTKA WD ELEMENTS PLAY
UŽIVATELSKÁ PŘÍRUČKA
2. Připojte napájecí kabel ke konektoru stejnosměrného napětí multimediální
jednotky a poté zapojte opačný konec do elektrické zásuvky. Jednotka se
automaticky zapne.
Krok 2 – načtení obsahu do multimediální jednotky
Přeneste svůj oblíbený obsah z počítače do multimediální jednotky. Můžete také
přenášet soubory z multimediální jednotky do počítače.
Systém Windows
1. Zapněte počítač.
2. Připojte k jednotce napájecí kabel (viz sekce „Krok 1 – připojení napájecího
kabelu“ na stránce 10) a kabel USB, viz níže uvedená ilustrace.
3. Nástroje disku jsou nainstalovány automaticky. Zobrazí-li se během instalace
bezpečnostní varování, klepněte na tlačítko Přijmout nebo Pokračovat.
4. Multimediální jednotka se zobrazí jako nový svazek jednotky v nabídce
Počítač (systém Windows 7 či Windows VIsta) nebo Tento počítač
(systém Windows XP).
5. Přetáhněte soubory médií z počítače do multimediální jednotky nebo
z multimediální jednotky do počítače.
ZAČÍNÁME – 11
Page 16
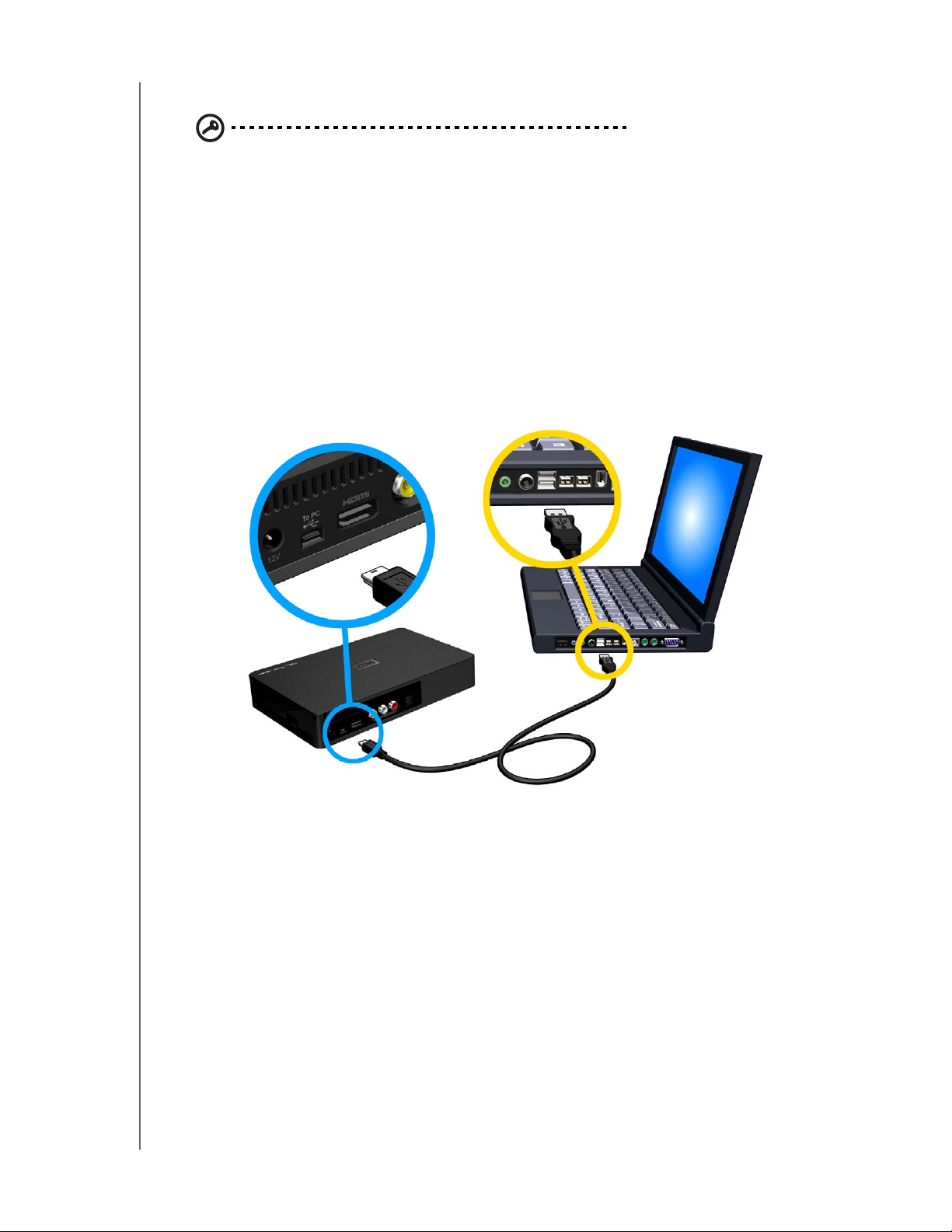
MULTIMEDIÁLNÍ JEDNOTKA WD ELEMENTS PLAY
UŽIVATELSKÁ PŘÍRUČKA
Systém Macintosh
Důležité: Chcete-li přenést obsah do nebo z multimediální jednotky
v systému Mac, musíte jednotku přeformátovat. Bližší informace
naleznete v části „Opětovné formátování multimediální jednotky“ na
stránce 10.
1. Zapněte počítač.
2. Připojte k jednotce napájecí kabel (viz sekce „Krok 1 – připojení napájecího
kabelu“ na stránce 10) a kabel USB, viz níže uvedená ilustrace.
3. Na ploše se zobrazí jednotka a ikona WD Multimedia.
Poklepejte na ikonu jednotky WD Multimedia.
4. Přetáhněte soubory médií z počítače do multimediální jednotky nebo
z multimediální jednotky do počítače.
ZAČÍNÁME – 12
Page 17
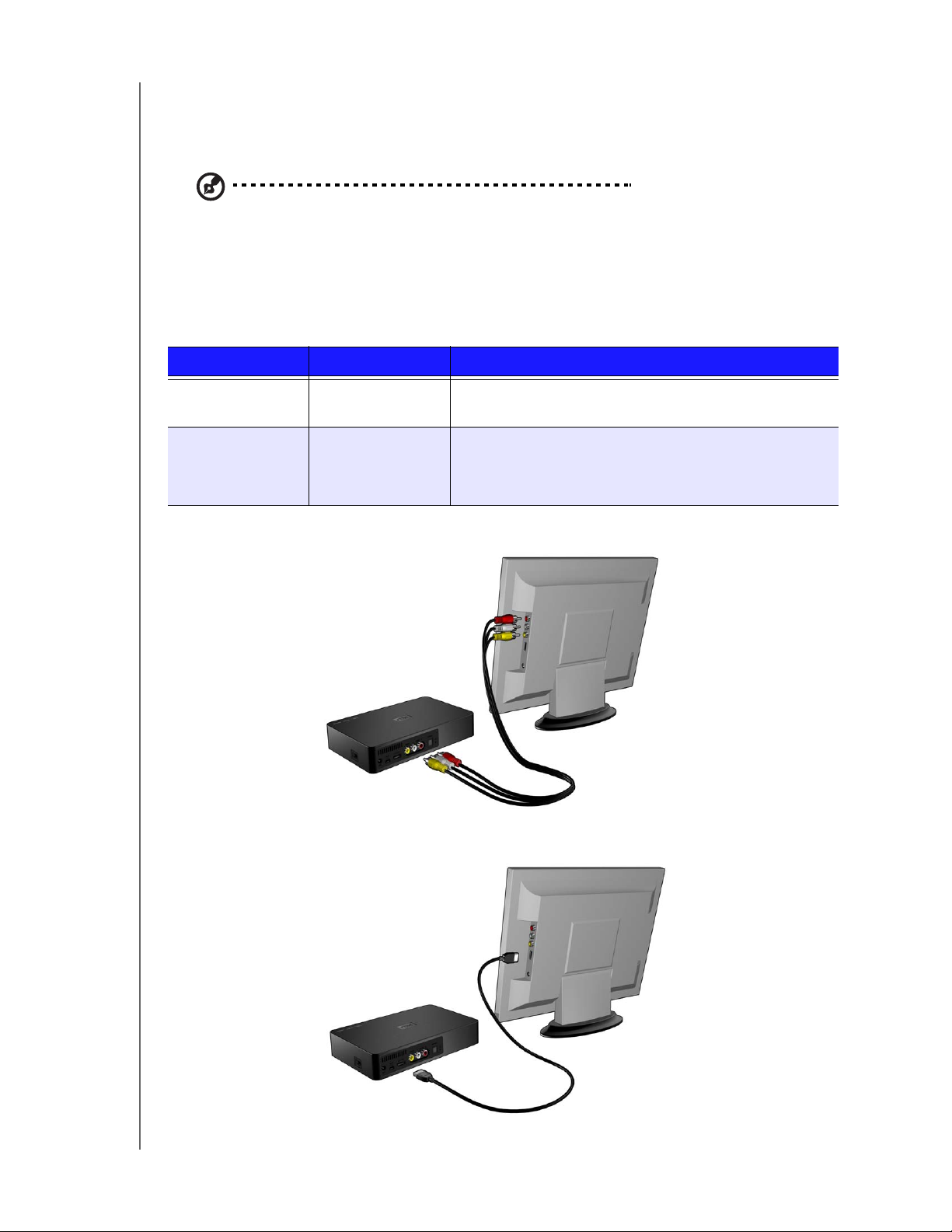
MULTIMEDIÁLNÍ JEDNOTKA WD ELEMENTS PLAY
UŽIVATELSKÁ PŘÍRUČKA
Krok 3 – připojení multimediální jednotky
Následující schémata znázorňují připojení kabelů podporovaných multimediální
jednotkou.
Poznámka: Kabely kompozitního rozhraní, rozhraní HDMI a optického rozhraní Toslink jsou
prodávány samostatně.
Výběr nejlepšího připojení
Kvalita zobrazení na televizoru závisí jak na kvalitě televizoru samotného, tak na
kvalitě připojení k multimediální jednotce.
Připojení Kvalita Konektory
HDMI Nejlepší
Specializovaný konektor s vysokým rozlišením
(až 1080p)
Kompozitní Dobrá (480i/576i) Žlutý = video
Červený = pravý kanál zvuku
Bílý = levý kanál zvuku
Kompozitní (standardní rozlišení)
HDMI (vysoké rozlišení)
ZAČÍNÁME – 13
Page 18
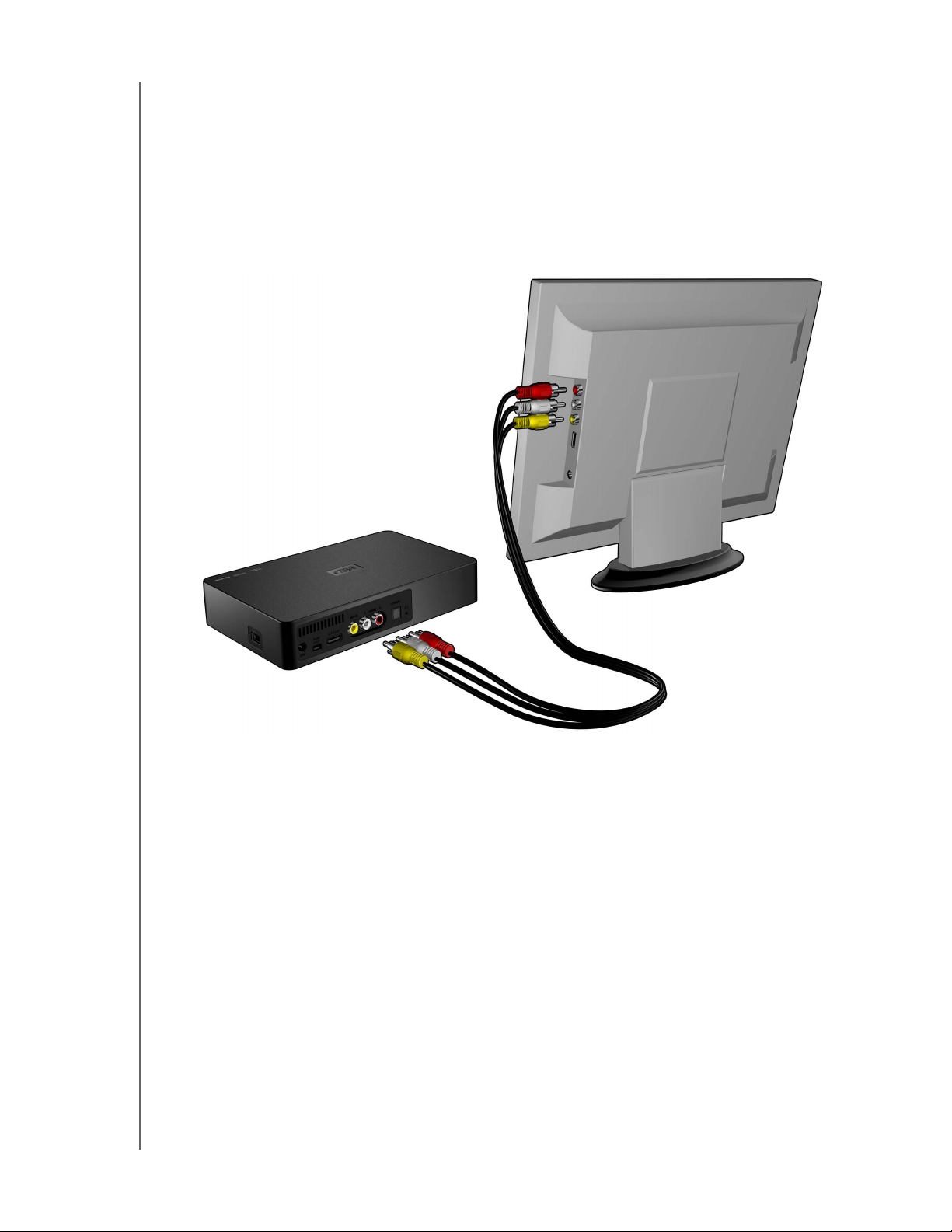
MULTIMEDIÁLNÍ JEDNOTKA WD ELEMENTS PLAY
UŽIVATELSKÁ PŘÍRUČKA
Kompozitní připojení AV (standardní rozlišení)
Aby bylo možné použít kompozitní připojení (kompozitní kabely jsou prodávány
samostatně):
1. Připojte kompozitní kabely ke konektorům kompozitního rozhraní multimediální
jednotky, žlutý ke žlutému, červený k červenému a bílý k bílému.
2. Připojte opačné konce kabelů ke konektorům kompozitních vstupů na televizoru,
žlutý ke žlutému, červený k červenému a bílý k bílému.
3. Zvolte na televizoru příslušný vstupní zdroj.
Počkejte několik sekund, než televizor multimediální jednotku rozpozná. Pokud
není multimediální jednotka rozpoznána, bude možná nezbytné v závislosti na
vašem připojení změnit na televizoru vstupní zdroj na vstup kompozitní nebo
HDMI. Další informace naleznete v dokumentaci k televizoru.
Jakmile je multimediální jednotka rozpoznána, zobrazí se úvodní obrazovka
indikující spuštění jednotky, poté se otevře výchozí obrazovka s uživatelským
rozhraním. Další informace naleznete v části „Ovládání nabídky multimediální
jednotky“ na stránce 19.
ZAČÍNÁME – 14
Page 19
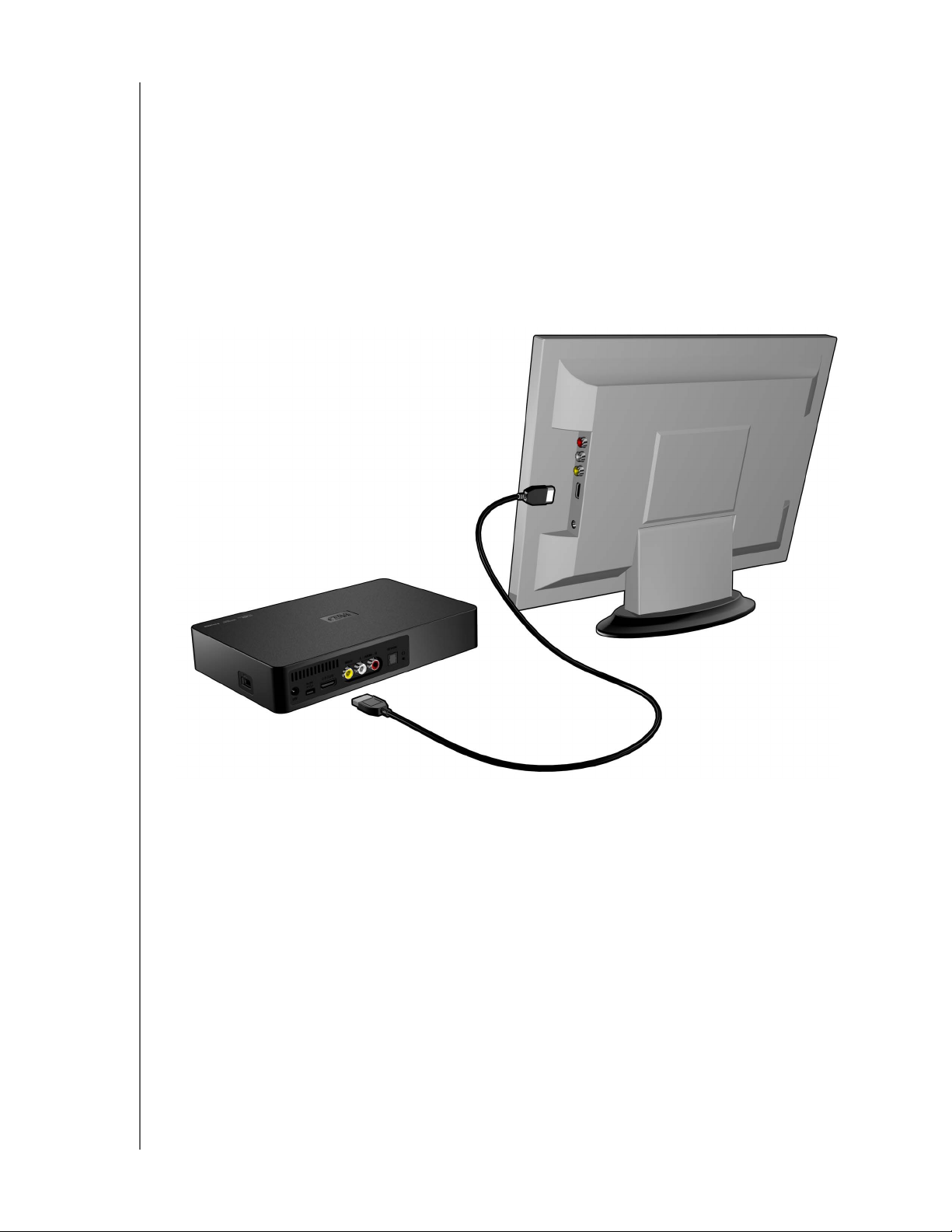
MULTIMEDIÁLNÍ JEDNOTKA WD ELEMENTS PLAY
UŽIVATELSKÁ PŘÍRUČKA
Připojení videa a zvuku prostřednictvím rozhraní HDMI (Vysoké rozlišení)
Rozhraní HDMI kombinuje video s vysokým rozlišením, vícekanálový zvuk a kontrolu
mezi jednotlivými součástmi do jediného digitálního kabelu. Toto rozhraní poskytuje
rozlišení videa až 1080p.
Připojení multimediální jednotky prostřednictvím kabelu HDMI:
1. Připojte ke konektoru rozhraní HDMI multimediální jednotky kabel HDMI
(prodáván samostatně).
2. Připojte opačný konec ke konektoru rozhraní HDMI na televizoru nebo
systému audio/video (pokud je k dispozici).
Počkejte několik sekund, než televizor multimediální jednotku rozpozná. Pokud
není multimediální jednotka rozpoznána, bude možná nezbytné v závislosti na
vašem připojení změnit na televizoru vstupní zdroj na vstup kompozitní nebo
HDMI. Další informace naleznete v dokumentaci k televizoru.
Jakmile je multimediální jednotka rozpoznána, zobrazí se úvodní obrazovka
indikující spuštění jednotky, poté se otevře výchozí obrazovka s uživatelským
rozhraním. Další informace naleznete v části „Ovládání nabídky multimediální
jednotky“ na stránce 19.
ZAČÍNÁME – 15
Page 20

MULTIMEDIÁLNÍ JEDNOTKA WD ELEMENTS PLAY
UŽIVATELSKÁ PŘÍRUČKA
Digitální optické rozhraní zvuku Toslink Digital Audio
Optické digitální rozhraní Toslink pro digitální přenos zvuku do zařízení s dekodérem
vícekanálového zvuku prostřednictvím přijímače AV receiver.
1. Propojte signál videa prostřednictvím kompozitního nebo HDMI rozhraní podle
instrukcí, které naleznete v částech „Kompozitní připojení AV (standardní
rozlišení)“ na stránce 14 a „Připojení videa a zvuku prostřednictvím rozhraní
HDMI (Vysoké rozlišení)“ na stránce 15.
2. Připojte optický kabel Toslink (prodáván samostatně) k digitálnímu optickému
konektoru standardu S/PDIF multimediální jednotky.
3. Připojte druhý konec optického kabelu Toslink k digitálnímu optickému portu
na přijímači AV receiver.
4. Vyberte na přijímači AV receiver příslušný zdroj zvuku.
ZAČÍNÁME – 16
Page 21
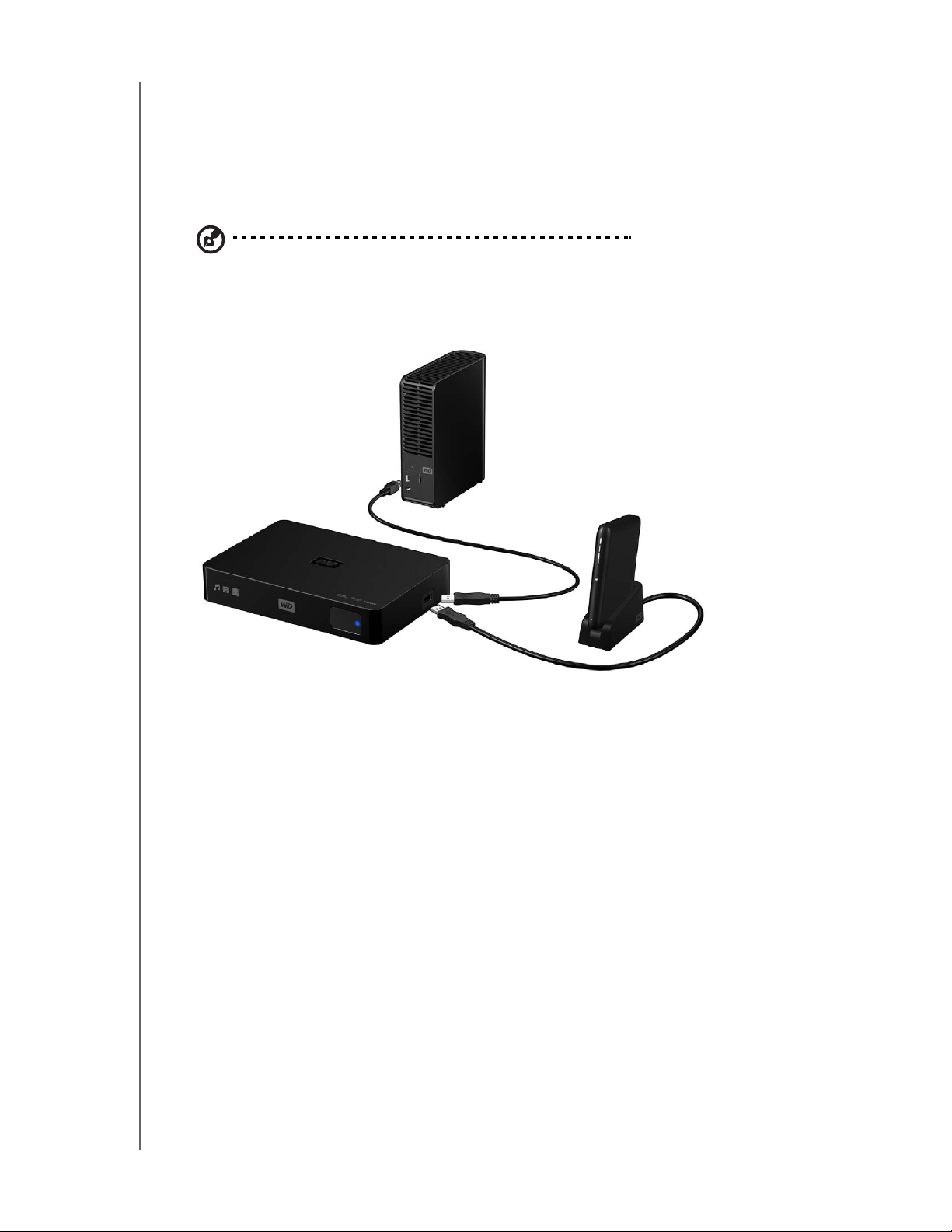
MULTIMEDIÁLNÍ JEDNOTKA WD ELEMENTS PLAY
UŽIVATELSKÁ PŘÍRUČKA
Krok 4 (volitelný) – připojení zařízení USB
Přeneste své oblíbené soubory z počítače na externí jednotku USB, např.
My Passport® nebo My Book® (externí jednotky USB nejsou zahrnuty).
Multimediální jednotka poskytuje jeden port USB, prostřednictvím kterého lze
přehrávat média z externího zařízení úložiště USB.
Poznámka: Kvůli zajištění kompatibility byly testovány některé USB rozbočovače. Seznam
otestovaných a kompatibilních zařízení USB naleznete v naší znalostní databázi
v článku č. 5675 na stránkách http://support.wdc.com.
1. Zapojte zařízení USB do portu USB multimediální jednotky.
Přenosná jednotka My Book
(prodávána samostatně)
NEBO
Přenosná jednotka My Passport
(prodávána samostatně)
2. Počkejte, než multimediální jednotka vyhledá mediální soubory na zařízení USB.
(Prohledávání je ve výchozím nastavení povoleno.)
Tento proces může trvat několik minut v závislosti na úložné kapacitě zařízení
USB a počtu dostupných mediálních souborů. Když je nalezeno zařízení USB,
LED indikátor stavu se zapne. Na obrazovce se objeví zpráva „Please insert
a USB storage device“ (Připojte zařízení s úložištěm rozhraní USB).
Pro uživatele zařízení Apple
Pro systém souborů HFS+ musí být na úložném zařízení připojeném k mediální
jednotce zakázáno protokolování. Informace o tom, jak zakázat Protokolování,
naleznete ve znalostní bázi v článku č. 2615 na stránkách http://support.wdc.com.
Odebrání zařízení USB
Chcete-li předejít ztrátě dat, je velmi doporučováno, abyste nejprve na dálkovém
ovládání stiskli tlačítko EJECT (Vysunout) a poté odebrali zařízení USB.
Odstranění zařízení USB:
1. Stiskněte na dálkovém ovládání tlačítko EJECT (Vysunout).
2. Zvýrazněte značku zaškrtnutí a poté stiskněte ENTER (Potvrdit).
3. Odpojte zařízení USB od mediální jednotky.
ZAČÍNÁME – 17
Page 22

45
MULTIMEDIÁLNÍ JEDNOTKA WD ELEMENTS PLAY
UŽIVATELSKÁ PŘÍRUČKA
Ovládání multimediální jednotky
Použití dálkového ovládání
Pomocí dálkového ovládání multimediální jednotky můžete ovládat domovskou
obrazovku, procházet soubory, povolit možnosti přehrávání a upravit systémové
nastavení. Infračervené snímače detekují infračervené signály z dálkového ovládání.
Důležité: Ujistěte se, že mezi dálkovým ovládáním a infračervenými
snímači nejsou žádné překážky.
Tlačítko Funkce
HOME (Výchozí) Na výchozí obrazovce se zobrazují složky Videos (Videa)/Music (Hudba)/
Photos (Fotografie)/File Management (Správa souborů)/Settings
(Nastavení).
POWER
(Napájení)
Navigační tlačítka Procházení možnostmi obrazovky Home (Výchozí), obrazovky nabídek,
ENTER (Potvrdit) Zobrazuje adresáře médií a obrazovku Settings (Nastavení).
STOP (Zastavit) Zastavení přehrávání a návrat zpět na předchozí obrazovku.
BACK (Zpět) Přechod zpět na předchozí obrazovku.
REV
(posun zpět) Přesunuje zpět během přehrávání audia/videa. Podpora následujících
PREV (Předchozí
stopa)
(předchozí stopa)
SEARCH (Hledat)
(aktuální složka)
OPTION (Volba) Při přehrávání zobrazuje panel nástrojů a zpřístupní tak další volby
Zapnutí/vypnutí.
knihovny médií a panelů nástrojů.
Spustí přehrávání vybraného souboru.
Povoluje aktuálně zvolené nastavení na obrazovce Settings
(Nastavení).
rychlostí: 2×, 4×, 8×, 16× a 32× pro video. 2×, 4× a 8× pro audio.
Jedním stisknutím se dostanete na začátek audio/video souboru.
Dvojím stisknutím se dostanete k předchozímu audio/video souboru.
Vyhledá ve vybrané složce mediální soubor.
přehrávání.
PAUSE/PLAY
(Pozastavit/
Přehrát)
FF
(Posun vpřed)
NEXT (Další)
(Další stopa)
EJECT
(Vysunout)
Přepíná mezi pauzou a přehráváním.
Posunuje vpřed během přehrávání audia/videa. Podpora následujících
rychlostí: 2×, 4×, 8×, 16× a 32× pro video. 2×, 4× a 8× pro audio.
Přejde k dalšímu souboru audio, video nebo k obrázkovému souboru.
Přepne do bezpečného režimu a zařízení USB může být bezpečně
odebráno.
OVLÁDÁNÍ MULTIMEDIÁLNÍ JEDNOTKY – 18
Page 23

MULTIMEDIÁLNÍ JEDNOTKA WD ELEMENTS PLAY
UŽIVATELSKÁ PŘÍRUČKA
Ovládání nabídky multimediální jednotky
Nabídka domovské obrazovky se zobrazí poté, co na dálkovém ovládání stisknete
tlačítko HOME (Domů). Pomocí ikon na této obrazovce můžete prohlížet knihovnu
médií a konfigurovat nastavení multimediální jednotky.
Možnosti výchozí obrazovky
Pět hlavní ikony možností na obrazovce Home (Výchozí) jsou:
Videos (Videa)
Music (Hudba)
Photos (Fotografie)
File Management (Správa souborů)
Settings (Nastavení)
Ikony Hudba, Video a Fotografie představují složky rozdílných typů médií.
Obsah médií je zobrazen buď jako soubor nebo složka v adresáři jednotky
USB nebo jako seznam kompilace médií, který je založen na informacích
o metadatech. Například hudební soubory mohou být roztříděny na základě
žánru nebo podle názvu interpreta.
Nastavení umožňuje úpravu způsobu, jakým využíváte multimediální jednotku,
a nastavení preferencí pro přehrávání médií. Bližší informace naleznete v části
„Nastavení a rozšířené funkce“ na stránce 39.
Ovládání výchozí obrazovky
Pokud chcete procházet nabídku obrazovky, použijte následující tlačítka:
Tlačítko Funkce
Šipka nahoru/dolů Volba typu média (fotografie, video, hudba) nebo nastavení.
Šipka vlevo/vpravo Přesun v rámci kategorie.
ENTER (Potvrdit) Potvrzení výběru.
OVLÁDÁNÍ MULTIMEDIÁLNÍ JEDNOTKY – 19
Page 24

MULTIMEDIÁLNÍ JEDNOTKA WD ELEMENTS PLAY
UŽIVATELSKÁ PŘÍRUČKA
Správa souborů
Kopírování souborů
Pokud si přejete zkopírovat soubor z nebo na připojené paměťové zařízení USB
postupujte podle následujících kroků. Postup je stejný pro všechny typy souborů
médií, filmy, fotografie a hudbu.
1. Připojte zařízení USB k portu USB multimediální jednotky.
2. V nabídce Home (Výchozí) vyberte kategorii File Management (Správa souborů)
a poté stiskněte tlačítko ENTER (Potvrdit).
3. Stisknutím tlačítek nahoru nebo dolů zvolte zvolte Nový svazek (multimediální
jednotka) nebo připojené úložné zařízení USB (umístění, odkud si přejete
soubory kopírovat), poté stiskněte tlačítko ENTER (Potvrdit). Zobrazí se
složky vybraného úložiště.
OVLÁDÁNÍ MULTIMEDIÁLNÍ JEDNOTKY – 20
Page 25

MULTIMEDIÁLNÍ JEDNOTKA WD ELEMENTS PLAY
UŽIVATELSKÁ PŘÍRUČKA
4. Pomocí šipek vyberte složku obsahující soubor, který chcete zkopírovat,
a stiskněte tlačítko ENTER (Potvrdit). Na obrazovce se objeví seznam
souborů umístěných ve vybrané složce.
5. Vyberte soubor, který chcete kopírovat a stiskněte tlačítko . Vedle názvu
souboru určeného ke kopírování se zobrazí značka zaškrtnutí. Pokud si
přejete soubor odznačit, stiskněte znovu tlačítko . Zvolte ikonu Copy Files
(Kopírovat soubory) stisknutím tlačítka OPTION (Volba), a poté stisknutím
tlačítka ENTER (Potvrdit) na dálkovém ovládání.
6. Zvolte také cílové zařízení stisknutím tlačítek nebo na dálkovém ovládání.
Kopírování souboru poté zahájíte stisknutím tlačítka ENTER (Potvrdit).
OVLÁDÁNÍ MULTIMEDIÁLNÍ JEDNOTKY – 21
Page 26

MULTIMEDIÁLNÍ JEDNOTKA WD ELEMENTS PLAY
UŽIVATELSKÁ PŘÍRUČKA
Odstraňování souborů
Chcete-li odstranit soubor z multimediální jednotky, postupujte podle následujících
pokynů. Postup je stejný pro všechny typy souborů médií, filmy, fotografie a hudbu.
1. V nabídce Home (Výchozí) vyberte kategorii File Management (Správa souborů)
a poté stiskněte tlačítko ENTER (Potvrdit).
2. Pomocí šipek vyberte multimediální jednotku nebo úložné zařízení USB
(umístění, odkud si přejete soubory odstranit), a poté stiskněte tlačítko ENTER
(Potvrdit).
3. Pomocí šipek vyberte složku obsahující soubor, který chcete odstranit,
a stiskněte tlačítko ENTER (Potvrdit). Na obrazovce se objeví seznam
souborů umístěných ve vybrané složce.
OVLÁDÁNÍ MULTIMEDIÁLNÍ JEDNOTKY – 22
Page 27

MULTIMEDIÁLNÍ JEDNOTKA WD ELEMENTS PLAY
UŽIVATELSKÁ PŘÍRUČKA
4. Vyberte soubor, který chcete odstranit, a na dálkovém ovládání stiskněte
tlačítko . Vedle názvu souboru určeného k odstranění se zobrazí značka
zaškrtnutí. Stiskněte tlačítko OPTION (Volba), a poté zvolte možnost
Delete Files (Odstranit soubory).
5. Stiskněte na dálkovém ovládání tlačítko ENTER (Potvrdit) a zobrazí se
potvrzovací obrazovka. Stiskněte znovu tlačítko ENTER (Potvrdit), aby byl
vybraný soubor odstraněn.
Automatické přehrávání
Poznámka: Automatické přehrávání nepodporuje rozbočovače USB.
1. Uložte soubory nebo obsah médií do kořenové složky interního pevného disku
multimediální jednotky nebo připojeného úložného zařízení USB.
2. V nabídce Setup (Nastavení) vyberte možnost Auto Play (Automaticky přehrát).
Aby se změny projevily, je nutné multimediální jednotku restartovat. Po zapnutí
této možnosti se automatické přehrávání spustí při každém spuštění
multimediální jednotky.
Chcete-li režim Automatického přehrávání vypnout, stiskněte během přehrávání
obsahu tlačítko STOP (Zastavit) či HOME (Domů), přejděte do menu nastavení
Automatické přehrávání a zvolte OFF (Vypnuto).
Poznámka: Automatické přehrávání ignoruje všechny nepodporované soubory, aniž by během
přehrávání zobrazovalo zprávy s upozorněním.
OVLÁDÁNÍ MULTIMEDIÁLNÍ JEDNOTKY – 23
Page 28

6
MULTIMEDIÁLNÍ JEDNOTKA WD ELEMENTS PLAY
UŽIVATELSKÁ PŘÍRUČKA
Sledování videa
Pomocí multimediální jednotky můžete sledovat video na televizoru.
Podporované formáty videa
Následující formáty videa jsou podporovány.
AVI (Xvid, AVC, MPEG1/2/4)
MPG/MPEG
VOB/ISO
MP4/MOV (MPEG4, h.264)
MKV (h.264, x.264, AVC, MPEG1/2/4)
TS/TP/M2TS (MPEG1/2/4, AVC)
FLV (pouze rozlišení D1)
RM nebo RMVB 8/9/10
Přehrávání videa
Přehrávání videa:
1. Zvolte kategorii Videos (Videa), a poté stiskněte tlačítko ENTER (Potvrdit).
SLEDOVÁNÍ VIDEA – 24
Page 29

MULTIMEDIÁLNÍ JEDNOTKA WD ELEMENTS PLAY
UŽIVATELSKÁ PŘÍRUČKA
2. Zvolte multimediální jednotku nebo připojené úložné zařízení USB stisknutím
tlačítek nahoru nebo dolů (umístění, odkud si přejete soubory přehrát), a poté
stiskněte tlačítko ENTER (Potvrdit).
3. Po dalším stisku tlačítka ENTER (Potvrdit) na dálkovém ovládání můžete
zobrazit obsah multimediální jednotky nebo připojeného úložného zařízení USB.
4. Pomocí tlačítek up (Nahoru) a down (Dolů) na dálkovém ovládání přejděte do
složky obsahující videa a stisknutím tlačítka ENTER (Potvrdit) na dálkovém
ovládání obsah této složky zobrazte.
SLEDOVÁNÍ VIDEA – 25
Page 30

MULTIMEDIÁLNÍ JEDNOTKA WD ELEMENTS PLAY
X
UŽIVATELSKÁ PŘÍRUČKA
5. Pomocí tlačítek up (Nahoru) a down (Dolů) na dálkovém ovládání procházejte
seznam video souborů. V pravé části obrazovky se zobrazí náhled videa.
6. Vyberte video soubor, který chcete přehrát.
Chcete-li začít přehrávat jeden video soubor, zvýrazněte jej a poté stiskněte
tlačítko ENTER (Potvrdit).
Chcete-li začít přehrávat video seznam souborů k přehrávání, zvýrazněte
název seznamu souborů a poté stiskněte tlačítko PAUSE/PLAY
(Pozastavit/Přehrát).
Chcete-li začít přehrávat všechny video soubory ve složce, zvýrazněte
danou složku a poté stiskněte PAUSE/PLAY (Pozastavit/Přehrát).
Pokračování v přehrávání
Pokud se pokoušíte otevřít video soubor, který byl již předtím částečně přehrán,
zobrazí se následující obrazovka s požadavkem, abyste vybrali, zda chcete soubor
přehrát od začátku nebo od místa, ve kterém bylo přehrávání ukončeno. Zvolte
možnost pro pokračování v přehrávání nebo možnost pro přehrávání od
začátku.
SLEDOVÁNÍ VIDEA – 26
Page 31

MULTIMEDIÁLNÍ JEDNOTKA WD ELEMENTS PLAY
UŽIVATELSKÁ PŘÍRUČKA
Ovládání přehrávání videa
Pro ovládání přehrávání videa použijte následující tlačítka dálkového ovládání:
Tlačítko Funkce
STOP (Zastavit) Zastaví přehrávání videa.
PAUSE/PLAY (Pozastavit/Přehrát) Přeruší nebo obnoví přehrávání videa.
1. Stisknutím tlačítek FF (Posun vpřed)
nebo REV (Posun zpět) přesunete
záznam videa vpřed nebo vzad (pokud
si přejete zvolit rychlost přesunu
stiskněte tlačítko opakovaně).
2. Stiskněte tlačítko PAUSE/PLAY
(Pozastavit/Přehrát) pro pokračování
přehrávání na zvolené pozici.
Jednou stiskněte tlačítko PREV
(Předchozí stopa)
NEXT (Další) Přehraje další video soubor ve složce nebo
Dvakrát stiskněte tlačítko PREV
(Předchozí stopa)
Prohlíží záznam video vpřed nebo vzad.
Multimediální jednotka podporuje následující
rychlosti: 2×, 4×, 8×, 16×, 32×.
Zahájí se přehrávání od začátku.
seznamu souborů k přehrávání.
Přehraje předchozí video soubor ve složce nebo
seznamu souborů k přehrávání.
SLEDOVÁNÍ VIDEA – 27
Page 32

MULTIMEDIÁLNÍ JEDNOTKA WD ELEMENTS PLAY
UŽIVATELSKÁ PŘÍRUČKA
Možnosti přehrávání videa
Zobrazení panelu nástrojů Video
Způsob, jakým chcete sledovat video, můžete upravovat pomocí několika
příkazových ikon na panelu nástrojů.
Chcete-li zobrazit panel nástrojů Video, stiskněte tlačítko OPTION (Volba).
Chcete-li skrýt panel nástrojů, znovu stiskněte tlačítko BACK (Zpět) nebo
tlačítko OPTION (Volba).
Zobrazení informačního panelu videa
Chcete-li zobrazit informační panel videa na spodní straně obrazovky, stiskněte
tlačítko ENTER (Potvrdit). V tomto panelu jsou zobrazeny následující informace
o přehrávaném videu, pokud jsou video souborem podporovány:
Ikona přiblížení
Název souboru videa
Ikona kanálu zvuku
Ikona titulků
Průběh přehrávání videa
Výběr kapitoly nebo nabídky
Uplynulý čas
Celkový čas
SLEDOVÁNÍ VIDEA – 28
Page 33

MULTIMEDIÁLNÍ JEDNOTKA WD ELEMENTS PLAY
UŽIVATELSKÁ PŘÍRUČKA
Výběr možností funkce video zoom (zvětšení videa)
Chcete-li změnit měřítko zobrazení obrazovky při přehrávání videa, vyberte
některou z následujících možností.
Změna měřítka zobrazení:
1. Během přehrávání stiskněte tlačítko OPTION (Volba). Panel možností se
zobrazí v horní části obrazovky.
2. Zvýrazněte a poté opakovaně stiskněte tlačítko ENTER (Potvrdit), dokud
se nezobrazí požadovaná možnosti zvětšení.
-NEBOPro návrat k výchozímu měřítku stiskněte tlačítko OPTION (Volba) nebo
tlačítko BACK (Zpět).
Výběr kanálu zvuku
Chcete-li zvolit stejný jazyk jako u přehrávání videa, zvolte tuto možnost. Tato možnost
je dostupná pouze v případě, že aktuální video má více než jednu zvukovou stopu.
Ujistěte se, že zvukové stopy jsou umístěny ve stejné složce jako aktuální video.
Pro výběr kanálu zvuku:
1. Stiskněte tlačítko OPTION (Volba).
2. Zvýrazněte , a poté opakovaně stiskněte tlačítko ENTER (Potvrdit), dokud
se nezobrazí požadovaný kanál zvuku.
Výběr kapitoly
Pomocí této možnosti můžete vybrat kapitolu, která se má zobrazit.
Chcete-li vybrat kapitolu:
1. Během přehrávání stiskněte tlačítko OPTION (Volba). Panel možností se
zobrazí v horní části obrazovky.
2. Zvýrazněte a poté opakovaně stiskněte tlačítko ENTER (Potvrdit), dokud
se nezobrazí požadovaná kapitola.
Poznámka: Výběr kapitoly bude možný pouze pokud zvolený typ souboru videa tuto funkci
podporuje.
Volba titulků
Chcete-li zobrazit titulky během přehrávání videa, zvolte tuto možnost. Ujistěte se,
že soubory s titulky jsou umístěny ve stejné složce jako vybrané video, a že se
jejich název shoduje s názvem souboru videa.
Poznámka: Soubory s titulky (určité typy, které jsou podporovány) musí mít stejný název jako soubor
videa (přípona bude odlišná) a musí být umístěny ve stejné složce jako soubor videa.
1. Během přehrávání stiskněte tlačítko OPTION (Volba). V horní části obrazovky
se zobrazí panel možností.
2. Zvýrazněte a poté opakovaně stiskněte tlačítko ENTER (Potvrdit), dokud
se nezobrazí požadované titulky.
SLEDOVÁNÍ VIDEA – 29
Page 34

7
MULTIMEDIÁLNÍ JEDNOTKA WD ELEMENTS PLAY
UŽIVATELSKÁ PŘÍRUČKA
Přehrávání hudby
Prostřednictvím multimediální jednotky můžete zkopírovat svou hudební knihovnu
na zařízení USB a poslouchat ji z jednotky zábavy. Podporovány jsou následující
zvukové soubory a formáty zvukových kodeků.
Formáty zvuku
MP3
WAV/PCM/LPCM
WMA
AAC
FLAC
MKA
OGG
APE
Dolby
®
Digital (pouze jako součást souboru videa)
Přehrávání hudby
1. Zvolte kategorii Music (hudba), a poté stiskněte tlačítko ENTER (Potvrdit).
2. Zvolte multimediální jednotku nebo připojené úložné zařízení USB stisknutím
tlačítek nahoru nebo dolů (umístění, odkud si přejete soubory přehrát), a poté
stiskněte tlačítko ENTER (Potvrdit).
PŘEHRÁVÁNÍ HUDBY – 30
Page 35

MULTIMEDIÁLNÍ JEDNOTKA WD ELEMENTS PLAY
UŽIVATELSKÁ PŘÍRUČKA
3. Po dalším stisknutí tlačítka ENTER (Potvrdit) na dálkovém ovládání můžete
zobrazit obsah multimediální jednotky nebo připojeného úložného zařízení USB:
4. Pomocí navigačních tlačítek na dálkovém ovládání přejděte do složky obsahující
hudbu a stisknutím tlačítka ENTER (Potvrdit) na dálkovém ovládání obsah této
složky zobrazte:
5. Pomocí navigačních tlačítek up (Nahoru) a down (Dolů) na dálkovém ovládání
procházejte hudební soubory. V pravé části obrazovky se zobrazí informace
o hudebním souboru.
6. Vyberte zvukový soubor, který si přejete přehrát.
Pokud si přejete začít přehrávat jeden audio soubor, zvýrazněte jej a poté
stiskněte tlačítko ENTER (Potvrdit).
Chcete-li začít přehrávat seznam audio souborů k přehrávání, zvýrazněte
název seznamu souborů a poté stiskněte tlačítko PAUSE/PLAY
(Pozastavit/Přehrát).
Chcete-li začít přehrávat všechny audio soubory ve složce, zvýrazněte
danou složku a poté stiskněte PAUSE/PLAY (Pozastavit/Přehrát).
PŘEHRÁVÁNÍ HUDBY – 31
Page 36

MULTIMEDIÁLNÍ JEDNOTKA WD ELEMENTS PLAY
UŽIVATELSKÁ PŘÍRUČKA
Na obrazovce přehrávání hudby se zobrazí následující informace o přehrávání
aktuálního zvukového souboru:
Aktuální režim opakování a náhodného přehrávání (pokud jsou povoleny)
Název alba
Název
zvukového
souboru
/My Passport/My Music
Obal alba (pokud je
k dispozici)
Ukazatel průběhu
přehrávání
Uplynulý čas
Interpret
Název alba
Žánr
Typ souboru
Velikost souboru
Při zvýraznění „aktuálně“ přehrávané písně se zobrazí ukazatel průběhu
přehrávání.
Ovládání přehrávání hudby
K ovládání přehrávání hudby použijte následující tlačítka na dálkovém ovládání:
Tlačítko Funkce
STOP (Zastavit) Zastaví přehrávání zvukového souboru.
PAUSE/PLAY (Pozastavit/Přehrát) Přeruší nebo obnoví přehrávání.
1. Stisknutím tlačítek FF (Posun vpřed)
nebo REV (Posun zpět) přesunete
Posun přehrávání zvukového souboru vpřed
nebo vzad.
záznam vpřed nebo vzad (pokud si
přejete zvolit rychlost přesunu stiskněte
tlačítko opakovaně).
Multimediální jednotka podporuje následující
rychlosti: 2×, 4×, 8×.
2. Stisknutím tlačítka PLAY (Přehrát)
obnovíte přehrávání na zvolené pozici.
Jednou stiskněte tlačítko PREV
Zahájí se přehrávání od začátku.
(Předchozí stopa)
Stiskněte tlačítko NEXT (Další) Přehraje další zvukovou stopu ve složce nebo
seznamu souborů k přehrávání.
Dvakrát stiskněte tlačítko PREV
(Předchozí stopa)
Přehraje předchozí zvukovou stopu ve složce
nebo seznamu souborů k přehrávání.
PŘEHRÁVÁNÍ HUDBY – 32
Page 37

MULTIMEDIÁLNÍ JEDNOTKA WD ELEMENTS PLAY
UŽIVATELSKÁ PŘÍRUČKA
Možnosti přehrávání hudby
Dvě ikony příkazů na ukazateli průběhu přehrávání určují vybrané režimy
opakování a náhodného výběru.
Nastavení režimu opakování hudby:
1. Stiskněte tlačítko HOME (Domů) a poté vyberte ikonu Settings (Nastavení).
2. Stiskněte tlačítko ENTER (Potvrdit). Zobrazí se nabídka Settings (Nastavení).
PŘEHRÁVÁNÍ HUDBY – 33
Page 38

MULTIMEDIÁLNÍ JEDNOTKA WD ELEMENTS PLAY
UŽIVATELSKÁ PŘÍRUČKA
3. Pomocí navigačních tlačítek nahoru a dolů zvolte kategorii nastavení a poté
stiskněte tlačítko ENTER (Potvrdit). Zobrazí se nabídka s možnostmi pro tuto
kategorii (například Music Repeat Mode – Režim opakování hudby).
Přehrávání hudby z přehrávače iPod
®
Společnost Apple® používá patentovaná schémata názvů. Z tohoto důvodu není
v multimediální jednotce možno zobrazit původní názvy složek a souborů stejným
způsobem jako v přehrávači iPod. Namísto toho přiřadí multimediální jednotka
složkám a souborům nové názvy, ale pouze po dobu, dokud je přehrávač
používán s multimediální jednotkou. Původní informace o souborech jsou
uchovány v přehrávači iPod. Původní informace o souboru můžete zobrazit
během přehrávání souboru, kdy se na obrazovce zobrazují metadata.
Poznámka: Multimediální jednotka nepodporuje přehrávání chráněného obsahu jako např. filmy
či hudbu z internetových obchodů iTunes
Unbox™ a Vongo
®
.
®
Store, Cinema Now, Movielink®, Amazon
Chcete-li přehrávač iPod použít s multimediální jednotkou, připojte přehrávač
iPod do konektoru USB a použijte rozhraní nabídky multimediální jednotky.
Poznámka: Multimediální jednotka podporuje pouze režim velkokapacitních zařízení USB.
Přehrávač iPod Touch není velkokapacitní zařízení USB a proto není podporován.
PŘEHRÁVÁNÍ HUDBY – 34
Page 39

8
MULTIMEDIÁLNÍ JEDNOTKA WD ELEMENTS PLAY
UŽIVATELSKÁ PŘÍRUČKA
Prohlížení fotografií
Pomocí multimediální jednotky můžete prohlížet své digitální fotografie v pohodlí
obývacího pokoje. Je to výborný nápad, jak strávit příjemný čas s přáteli a rodinou.
Podporovány jsou následující formáty grafických souborů:
GIF (Animované soubory GIF nejsou podporovány)
BMP (nekomprimovaný)
JPEG (stupně šedi, RGB, YCbCr)
TIF/TIFF (RGB)
PNG (pouze bez alfa kanálu)
Zobrazení fotografií
1. Vyberte ikonu zaškrtnutí a stiskněte tlačítko ENTER (Potvrdit).
2. Zvolte multimediální jednotku nebo připojené úložné zařízení USB (umístění,
odkud si přejete soubory zobrazit) stisknutím tlačítek nebo , a poté
stiskněte tlačítko ENTER (Potvrdit).
PROHLÍŽENÍ FOTOGRAFIÍ – 35
Page 40

MULTIMEDIÁLNÍ JEDNOTKA WD ELEMENTS PLAY
UŽIVATELSKÁ PŘÍRUČKA
3. Na obrazovce se zobrazí miniatury všech dostupných souborů fotografií a složek.
Zobrazeny jsou pouze soubory, které multimediální jednotka podporuje.
4. Vyberte grafický soubor, který chcete zobrazit.
Chcete-li zobrazit samostatný soubor, zvolte tento soubor a poté stiskněte
tlačítko ENTER (Potvrdit).
Chcete-li zobrazit další soubor ve složce, stiskněte tlačítko NEXT (Další).
Chcete-li zobrazit předchozí soubor ve složce, stiskněte tlačítko PREV
(Předchozí).
Možnosti zobrazení fotografií
Způsob, jakým chcete zobrazit obrázky, můžete upravovat pomocí několika
příkazových ikon na panelu nástrojů.
1. Chcete-li zobrazit panel nástrojů, stiskněte tlačítko OPTION (Volba).
2. Chcete-li skrýt panel nástrojů, znovu stiskněte tlačítko BACK (Zpět) nebo
tlačítko OPTION (Volba).
Otáčení obrázku
Chcete-li otočit obrázek po směru nebo proti směru hodinových ručiček, zvolte
tyto možnosti. Tato nastavení neovlivní původní orientaci obrázku.
1. Během prohlížení fotografií stiskněte tlačítko OPTION (Volba). Panel nástrojů
Picture (Obrázek) se zobrazí v dolní části obrazovky.
PROHLÍŽENÍ FOTOGRAFIÍ – 36
Page 41

MULTIMEDIÁLNÍ JEDNOTKA WD ELEMENTS PLAY
UŽIVATELSKÁ PŘÍRUČKA
2. Zvýrazněte ikonu otočení obrázku a opakovaným stisknutím tlačítka
ENTER (Potvrdit) nastavte požadované otočení.
-NEBOPro návrat k výchozí orientaci obrázku stiskněte tlačítko OPTION (Volba) nebo
tlačítko BACK (Zpět).
Používání funkce Photo Zoom
Chcete-li změnit měřítko obrázku, zvolte tyto možnosti.
Změna měřítka zobrazení:
1. Během prohlížení fotografií stiskněte tlačítko OPTION (Volba). Panel nástrojů
Picture (Obrázek) se zobrazí v dolní části obrazovky.
2. Chcete-li zvětšit obrázek, vyberte ikonu přiblížení a opakovaným stiskem
tlačítka ENTER (Potvrdit) nastavte požadované zvětšení.
-NEBO-
3. Chcete-li naklonit obrázek, použijte navigační tlačítka na dálkovém ovládání
(vlevo, vpravo, nahoru a dolů).
Prezentace fotografií
Pomocí multimediální jednotky můžete vytvořit prezentaci použitím obsahu složky
s fotografiemi.
Zahájení prezentace:
1. Vyhledejte složku s fotografiemi, které chcete zobrazit v prezentaci. (Viz část
„Zobrazení fotografií“ na stránce 35.)
2. Pokud chcete zahájit prezentaci, zvolte složku s fotografiemi a poté stiskněte
tlačítko PAUSE/PLAY (Pozastavit/Přehrát).
Zobrazit Slideshow Information Panel (Informační panel prezentace):
Během prezentace stiskněte tlačítko OPTION (Volba). Ve spodní části
obrazovky se zobrazí panel nástrojů prezentace.
-NEBOPokud chcete skrýt Informační panel, stiskněte tlačítko OPTION (Volba).
PROHLÍŽENÍ FOTOGRAFIÍ – 37
Page 42

MULTIMEDIÁLNÍ JEDNOTKA WD ELEMENTS PLAY
UŽIVATELSKÁ PŘÍRUČKA
Ovládání přehrávání prezentace
Ovládat přehrávání prezentace je možné prostřednictvím následujících tlačítek na
dálkovém ovládání:
Tlačítko Funkce
STOP (Zastavit)
PAUSE/PLAY (Pozastavit/Přehrát)
NEXT (Další)
Dvojí stisknutí tlačítka PREV (Předchozí
fotografie)
Zastavení prezentace
Přerušení nebo pokračování v prezentaci
Zobrazení dalšího obrázkového souboru
v prezentaci
Zobrazení předchozího obrázkového
souboru v prezentaci
Možnosti prezentace
Panel nástrojů Slideshow (Prezentace) obsahuje stejné ikony jako panel nástrojů
Picture (Obrázek).
PROHLÍŽENÍ FOTOGRAFIÍ – 38
Page 43

89
MULTIMEDIÁLNÍ JEDNOTKA WD ELEMENTS PLAY
UŽIVATELSKÁ PŘÍRUČKA
Nastavení a rozšířené funkce
Nastavení umožňuje úpravu způsobu, jakým využíváte multimediální jednotku
a nastavení preferencí pro přehrávání médií.
Výběr kategorie nastavení:
1. Stiskněte tlačítko HOME (Domů) a poté vyberte ikonu Settings (Nastavení).
2. Stiskněte tlačítko ENTER (Potvrdit). Zobrazí se nabídka Settings (Nastavení).
NASTAVENÍ A ROZŠÍŘENÉ FUNKCE – 39
Page 44

MULTIMEDIÁLNÍ JEDNOTKA WD ELEMENTS PLAY
UŽIVATELSKÁ PŘÍRUČKA
3. Pomocí navigačních tlačítek nahoru a dolů zvolte kategorii nastavení a poté
stiskněte tlačítko ENTER (Potvrdit). Zobrazí se nabídka s možnostmi pro tuto
kategorii (například Photo Repeat Mode − Režim opakování fotografií).
Nachází se zde 17 kategorií nastavení, včetně kategorií Language (Jazyk),
Subtitle language (Jazyk titulků), Subtitle font size (Velikost fontu titulků),
Slideshow interval time (Časový interval prezentace), Slideshow mode (Režim
prezentace), Music repeat mode (Režim opakování hudby), Movie repeat mode
(Režim opakování videa), Photo Repeat Mode (Režim opakování fotografií),
Digital audio output mode (Režim digitálního audio výstupu), Display mode
(Režim zobrazení), Photo scaling (Úprava měřítka fotografie), Video output
resolution (Rozlišení video výstupu), Browser display (Zobrazení prohlížeče),
Auto play (Automatické přehrávání), Screensaver delay (Prodleva spořiče
obrazovky), System reset (Obnova systému) a About (Informace o zařízení).
Navigace v kategorii nastavení
Chcete-li procházet v rámci a mezi obrazovkami Settings (Nastavení), použijte
následující tlačítka na dálkovém ovládání.
Tlačítko Funkce
Nahoru/Dolů
ENTER (Potvrdit) Zobrazí obrazovku možností zvolené
1. Stiskněte tlačítko ENTER (Potvrdit). Zobrazí se
žádost o potvrzení.
2. Zvolte možnost a poté stiskněte tlačítko
ENTER (Potvrdit).
V případě, že vaše jednotka zábavy nepodporuje
zvolené nastavení, nedojde k žádné změně
a původní nastavení zůstane zachováno.
BACK (Zpět) Zobrazení předchozí obrazovky
Volba nabídky
Volba nastavení nabídky na
obrazovce možností
nabídky
Použití zvoleného nastavení
NASTAVENÍ A ROZŠÍŘENÉ FUNKCE – 40
Page 45

MULTIMEDIÁLNÍ JEDNOTKA WD ELEMENTS PLAY
UŽIVATELSKÁ PŘÍRUČKA
Dostupná nastavení
Jsou dostupné následující nabídky nastavení:
Language (Jazyk)
Prostřednictvím této nabídky zvolte jazyk nabídky multimediální jednotky. Volby
jazyka mohou zahrnovat následující možnosti:
English (Angličtina) – výchozí;
French (Francouzština);
German (Němčina);
Italian (Italština);
Japanese (Japonština);
Korean (Korejština);
Portuguese (Portugalština);
Russian (Ruština);
Španělština;
Simplified Chinese (Zjednodušená čínština);
Traditional Chinese (Tradiční čínština);
Albanian (Albánština);
Thai (Thajština);
Polish (Polština);
Czech (Čeština);
Slovak (Slovenština);
Hungarian (Maďarština);
Romanian (Rumunština);
Bulgarian (Bulharština);
Serbian (Srbština);
Croatian (Chorvatština);
Ukranian (Ukrajinština);
Greek (Řečtina);
Turkish (Turečtina);
Hindi (Hindština).
Subtitle Language (Jazyk titulků)
Pomocí této nabídky můžete vybrat jazyk titulků videa (pokud je dostupných více
jazyků). Volby titulků zahrnují:
English (Angličtina) – výchozí;
French (Francouzština);
German (Němčina);
Italian (Italština);
Japanese (Japonština);
Korean (Korejština);
Portuguese (Portugalština);
Russian (Ruština);
Španělština;
Simplified Chinese (Zjednodušená čínština);
Traditional Chinese (Tradiční čínština);
Arabic (Arabština);
Central Europe (Středoevropské jazyky);
Greek (Řečtina);
Hindi (Hindština);
Turkish (Turečtina);
Thai (Thajština);
Vietnamese (Vietnamština);
Malay (Malajština);
Polish (Polština);
Czech (Čeština);
Slovakian (Slovenština);
Hungarian (Maďarština);
Romanian (Rumunština);
Bulgarian (Bulharština);
Serbian (Srbština);
Ukranian (Ukrajinština);
Dutch (Holandština);
Danish (Dánština);
Finnish (Finština);
Norwegian (Norština);
Swedish (Švédština).
Subtitle font size (Velikost fontu titulků)
Small (Malá) – výchozí
Medium (Střední)
Big (Velké)
NASTAVENÍ A ROZŠÍŘENÉ FUNKCE – 41
Page 46

MULTIMEDIÁLNÍ JEDNOTKA WD ELEMENTS PLAY
UŽIVATELSKÁ PŘÍRUČKA
Slideshow Interval Time (Časový interval prezentace)
Pokud chcete zvolit časový interval mezi jednotlivými obrázky prezentace, zvolte
tuto nabídku. K dispozici jsou následující možnosti:
3 seconds (3 sekundy) – výchozí;
5 seconds (5 sekund);
10 seconds (10 sekund);
30 seconds (30 sekund);
1 minute (1 minuta);
5 minutes (5 minut).
Slideshow Mode (Režim prezentace)
Pokud chcete zvolit sekvenci a přechody prezentace, zvolte tuto nabídku.
K dispozici jsou následující možnosti:
None (Žádný) – výchozí;
Náhodný;
Zoom & pan (Přiblížení a posunutí);
Wipe across (Odkrytí napříč);
Wipe oblique (Oblé odkrytí);
Open & close (Otevřít a zavřít);
Blinds & lines (Žaluzie a čáry);
Expand (Rozšíření).
Music Repeat Mode (Režim opakování hudby)
Pokud chcete zvolit režim opakování hudby, zvolte tuto nabídku. K dispozici jsou
následující možnosti:
Normal (Normální);
Repeat all − Opakovat vše (výchozí);
Repeat one (Opakovat jednu);
Shuffle (Náhodně);
Repeat all and shuffle (Opakovat vše a náhodně).
Movie Repeat Mode (Režim opakování videa)
Pokud chcete zvolit režim opakování videa, vyberte tuto nabídku. K dispozici jsou
následující možnosti:
Normal (Normální);
Repeat all − Opakovat vše (výchozí);
Repeat one (Opakovat jednu).
NASTAVENÍ A ROZŠÍŘENÉ FUNKCE – 42
Page 47

MULTIMEDIÁLNÍ JEDNOTKA WD ELEMENTS PLAY
UŽIVATELSKÁ PŘÍRUČKA
Photo Repeat Mode (Režim opakování fotografií)
Pokud chcete zvolit režim opakování fotografií, vyberte tuto nabídku. K dispozici
jsou následující možnosti:
Normal (Normální);
Repeat all − Opakovat vše (výchozí);
Shuffle (Náhodně);
Repeat all and shuffle (Opakovat vše a náhodně).
Digital Audio Output mode (Režim digitálního výstupu zvuku)
Pokud chcete nastavit režim audio výstupu, zvolte tuto nabídku. K dispozici jsou
následující možnosti:
Stereo (pokud používáte připojení pomocí kompozitního či audio kabelu)
Digital Output (Digitální výstup) (pokud používáte připojení pomocí kabelu Toslink)
Display Mode (Režim zobrazení)
Pokud chcete zvolit režim zobrazení na obrazovce, vyberte tuto nabídku.
K dispozici jsou následující možnosti:
4:3 (výchozí);
16:9.
Photo Scaling (Úprava měřítka fotografie)
Display as is (Zobrazit jak je) – výchozí;
Fit to screen (Přizpůsobit na obrazovku).
Video Output Resolution (Rozlišení výstupu videa)
V této nabídce lze nastavit vstup do TV. K dispozici jsou následující možnosti:
HDMI Output (Výstup HDMI);
Composite AV (CVBS) (Kompozitní AV – CVBS).
Browser Display (Zobrazení prohlížení)
Pokud chcete zvolit režim zobrazení prohlížení, vyberte tuto nabídku. K dispozici
jsou následující možnosti:
List Mode (Režim seznamu) – výchozí;
Thumbnail mode (Režim zobrazení miniatur).
Disk Manager (Správce disků)
Tato nabídka zobrazuje informace o multimediální jednotce, včetně:
typu úložiště;
volného místa;
celkové velikosti;
systém souborů.
NASTAVENÍ A ROZŠÍŘENÉ FUNKCE – 43
Page 48

MULTIMEDIÁLNÍ JEDNOTKA WD ELEMENTS PLAY
UŽIVATELSKÁ PŘÍRUČKA
Prostřednictvím Správce disků lze formátovat multimediální jednotku.
Důležité: Opětovné formátování multimediální jednotky smaže všechen
její obsah. Pokud jsou již v multimediální jednotce uloženy soubory,
ujistěte se, že jste je před přeformátováním zálohovali.
Auto Play (Automatické přehrávání)
Pomocí této nabídky lze nastavit možnosti automatického přehrávání pro fotografie
a videa. K dispozici jsou následující možnosti:
Off (Vypnuto) – výchozí;
All photos with music (Všechny fotografie s hudbou);
All videos (Všechna videa).
Screensaver Delay (Prodleva spořiče obrazovky)
V této nabídce lze nastavit prodlevu před spuštěním spořiče obrazovky.
K dispozici jsou následující možnosti:
None (Žádná) – výchozí;
5 minutes (5 minut);
10 minutes (10 minut);
15 minutes (15 minut).
System Reset (Obnova systému)
Pokud si přejete obnovit tovární nastavení všech systémových předvoleb a předvoleb
pro přehrávání médií použijte tuto možnost. Tato možnost slouží k odstranění
problémů s výkonem způsobených neúspěšnou aktualizací firmware nebo chybným
nastavením konfigurace.
Postup obnovení systému:
1. Stiskněte tlačítko HOME (Výchozí). Zobrazí se hlavní nabídka.
2. Vyberte ikonu Settings (Nastavení) a stiskněte tlačítko ENTER (Potvrdit).
3. Zvolte možnost System Reset (Obnova systému), a poté stiskněte tlačítko
ENTER (Potvrdit).
4. Vyberte možnost Yes (Ano) a stiskněte tlačítko ENTER (Potvrdit).
About (Informace o zařízení)
Výběrem této možnosti zobrazíte aktuální verzi firmwaru.
NASTAVENÍ A ROZŠÍŘENÉ FUNKCE – 44
Page 49

MULTIMEDIÁLNÍ JEDNOTKA WD ELEMENTS PLAY
UŽIVATELSKÁ PŘÍRUČKA
Vyhledávání mediálních souborů
Vyhledávání souborů funguje pouze v případě, že lze soubory zobrazit, například ve
složce. Tato funkce vyhledávání podporuje pouze anglické znaky. Názvy, které začínají
jiným než anglickým znakem, vyhledávejte procházením kategoriemi či nabídkami.
Automatické vyhledávání
Chcete-li spustit vyhledávání:
1. Pokud chcete vyhledávat určitý typ souborů (například pouze video soubory),
přejděte na domovskou obrazovku pro daný typ média.
2. Stiskněte tlačítko SEARCH (Hledat) na dálkovém ovládání. Otevře se
obrazovka počátečního vyhledávání.
3. Nastavte parametry vyhledávání volbou položek Contains (Obsahuje) nebo
Starts With (Začíná na) a stiskněte tlačítko ENTER (Potvrdit). Čím více
informací poskytnete, tím lepších výsledků bude při vyhledávání dosaženo.
Starts with (Začíná na) – všechny soubory, jejichž název začíná písmenem
zadaným do tohoto pole, jsou zahrnuty do výsledků vyhledávání. Např. při
zadání „glo“ budou výsledky vyhledávání vypadat takto:
Global party.jpg
Glow of the Field.jpg
Gloss.jpg
Contains (Obsahuje) – všechny soubory, jejichž název obsahuje písmena
zadaná do tohoto pole, jsou zahrnuty do výsledků vyhledávání. Například
vyhledávání písmen „un“ by mohlo mít takovéto výsledky:
Land of the Rising Sun.jpg
shunt_1a.jpg
Unite.jpg
Zobrazí se klávesnice na obrazovce.
Chcete-li použít klávesnici na obrazovce:
Pro volbu písmene použijte navigační tlačítka šipek a stisknutím tlačítka
ENTER (Potvrdit) jej zkopírujte do textového pole na panelu vyhledávání.
Výběrem možnosti ABC a stiskem tlačítka ENTER (Potvrdit) můžete měnit
velikost zadávaných písmen.
Pokud potřebujete zadávat speciální znaky pomocí klávesnice se symboly,
vyberte možnost @#&, a poté stiskněte tlačítko ENTER (Potvrdit).
Pokud chcete vymazat poslední písmeno, vyberte možnost , a poté
stiskněte tlačítko ENTER (Potvrdit).
NASTAVENÍ A ROZŠÍŘENÉ FUNKCE – 45
Page 50

MULTIMEDIÁLNÍ JEDNOTKA WD ELEMENTS PLAY
UŽIVATELSKÁ PŘÍRUČKA
4. Po nastavení parametrů vyhledávání vyberte možnost Submit (Odeslat) ve
spodní části klávesnice na obrazovce a stiskněte tlačítko ENTER (Potvrdit).
Zobrazí se výsledky vyhledávání.
Pokud se vyhledávání neshoduje s žádným mediálním souborem, zobrazí se
upozornění.
5. Chcete-li opět zobrazit klávesnici na obrazovce a změnit parametry vyhledávání,
stiskněte tlačítko ENTER (Potvrdit). Pokud jsou nalezeny soubory splňující zadané
parametry vyhledávání, jsou zobrazeny v seznamu, viz výše uvedený obrázek.
6. Pokud si přejete vybrat hledaný soubor, použijte navigační tlačítka šipek
nahoru a dolů, a poté stiskněte tlačítko ENTER (Potvrdit) nebo tlačítko
PAUSE/PLAY (Pozastavit/Přehrát), chcete-li spustit přehrávání.
Prohlížení souborů
Aplikace MediaInfo (bezplatný software) vám poskytne technické informace
o video a zvukových souborech a zobrazí jejich tagy.
Aplikace MediaInfo poskytuje následující informace:
obecné – název, autor, režisér, album, číslo stopy, datum a délka přehrávání;
video – kodek, poměr stran, počet snímků za sekundu a přenosová rychlost;
zvuk – kodek, kvalita vzorkování, kanály, jazyk a přenosová rychlost;
text – jazyk titulků;
kapitoly – číslo a seznam kapitol.
Aplikace MediaInfo podporuje následující formáty:
video – MKV, OGM, AVI, WMV, QuickTime, Real, MPEG-1, MPEG-2, MPEG-4,
DVD (VOB) (Kodeky: XviD, MSMPEG4, ASP, H.264, AVC);
zvuk – OGG, MP3, WAV, RA, AAC, M4A, AU, AIFF;
titulky – SRT, SSA, ASS a SAMI.
Díky aplikaci MediaInfo můžete:
přečíst různé video a zvukové formáty;
použít několik metod zobrazení informací, například text, tabulka, strom a HTML;
přizpůsobit si zobrazení;
exportovat informace v textových formátech jako například CSV a HTML.
NASTAVENÍ A ROZŠÍŘENÉ FUNKCE – 46
Page 51

MULTIMEDIÁLNÍ JEDNOTKA WD ELEMENTS PLAY
Prohlížení souborů:
1. Pomocí internetového prohlížeč přejděte na adresu
http://mediainfo.sourceforge.net/en.
2. Stáhněte si program a nainstalujte jej do počítače.
3. Postupujte podle instrukcí k instalaci.
UŽIVATELSKÁ PŘÍRUČKA
NASTAVENÍ A ROZŠÍŘENÉ FUNKCE – 47
Page 52

810
MULTIMEDIÁLNÍ JEDNOTKA WD ELEMENTS PLAY
UŽIVATELSKÁ PŘÍRUČKA
Údržba systému
Systémový firmware multimediální jednotky může být aktualizován na poslední
verzi, což může zlepšit podporu přehrávání mediálních souborů. Aktualizace
obsahuje také opravy případných chyb a rozšíření funkcí produktu. Pokud si
chcete být jisti, že obdržíte nejnovější aktualizace, doporučujeme vám produkt
registrovat na adrese http://register.wdc.com.
Tato kapitola popisuje, jak aktualizovat systémový firmware a vyřešit základní
problémy. Pokud se setkáte s hlášením o chybě, prohlédněte si sekci „Základní
chybové zprávy“ na stránce 51 pro případné možnosti opravné kroků.
Řešení závažnějších problémů mohou vyžadovat pomoc vašeho prodejce či
autorizovaného servisu. Pokud si přejete získat další informace, kontaktujte servis
a podporu společnosti WD. Podrobnosti naleznete na straně 2 této uživatelské
příručky.
Aktualizace systémového firmware
Firmware je důležitým souborem instrukcí, které určují, jak multimediální jednotka
pracuje, ovlivňují podobu dialogových obrazovek a pomáhají jednotce provádět
požadované operace. Aktualizace firmware je důležitá, protože společnost Western
Digital neustále vyvíjí novější, rychlejší a efektivnější způsoby, jak využít možnosti
vaší multimediální jednotky.
Důležité: Ujistěte se, že adaptér napájení multimediální jednotky zůstane
během aktualizace firmware zapojen v síti. Přerušení napájení v průběhu
aktualizace by mohlo poškodit systémový firmware. Ujistěte se také, že
úložné zařízení USB zůstane během aktualizace připojeno.
Chcete-li aktualizovat firmware:
1. Přejděte na stránku http://support.wdc.com a stáhněte nejnovější aktualizaci
firmware na vaše úložné zařízení USB.
2. Klepněte na možnost Downloads (Stahování) a poté na název produktu
(či jeho fotku).
3. Zkopírujte soubor s aktualizací firmwaru do kořenového adresáře vaší
jednotky USB.
4. Zapojte jednotku USB do portu rozhraní USB multimediální jednotky. Po
nalezení aktualizace firmware zobrazí multimediální jednotku automaticky
obrazovku s dotazem, zda chcete použít aktualizaci firmware.
5. Vyberte ikonu zaškrtnutí a stiskněte tlačítko ENTER (Potvrdit).
6. Vyberte možnost v žádosti o potvrzení aktualizace firmware a stiskněte
tlačítko ENTER (Potvrdit).
Tím aktualizujete firmware a poté se provede automatický restart.
Jakmile se multimediální jednotka restartuje, je nový firmware automaticky
zaveden.
ÚDRŽBA SYSTÉMU – 48
Page 53

Poradce při potížích
Problém Řešení
OBRAZOVKA
MULTIMEDIÁLNÍ JEDNOTKA WD ELEMENTS PLAY
UŽIVATELSKÁ PŘÍRUČKA
Televizní obrazovka je prázdná
a indikátor LED na multimediální
jednotce zůstává vypnutý.
Televizní obrazovka je prázdná
a indikátor LED na multimediální
jednotce bliká.
Televizní obrazovka je prázdná
a indikátor LED na multimediální
jednotce svítí.
Obrazovka televizoru bliká a obraz je
neostrý.
Ujistěte se, že je televizor zapnutý.
Ujistěte se, že adaptér napájení i elektrická
zásuvka jsou v pořádku.
Ujistěte se, že je kabel rozhraní správně zapojen
v televizoru i v multimediální jednotce.
Vyskytla se systémová chyba. Vypněte multimediální
jednotku, počkejte 10 minut a znovu jej zapněte.
Pokud potíže potrvají, kontaktujte technickou podporu
společnosti WD pro další pomoc (další informace
naleznete v části Servis a podpora společnosti WD na
straně 2 této uživatelské příručky).
Ujistěte se, že je televizor zapnutý.
Ujistěte se, že je kabel rozhraní správně zapojen
v televizoru i v multimediální jednotce.
Zkontrolujte, zda je nastaveno správné rozlišení.
Mezi režimy PAL a NTSC se můžete přepnout
podržením tlačítka reset po dobu 10 sekund.
Ujistěte se, že je kabel rozhraní správně zapojen
v televizoru i v multimediální jednotce.
Ujistěte se, že indikátor LED na multimediální
jednotce svítí.
Pokud používáte televizor CRT, přejděte na
obrazovku Home (Výchozí)/Settings (Nastavení)/
TV System (Systém TV) a:
- Ujistěte se, že je pro výstupní obrazový signál
vybrána možnost Composite (Kompozitní);
- Ujistěte se, že nastavení televizního přijímače
vyhovuje požadavkům na systém pro vaši
oblast. Mezi režimy PAL a NTSC se můžete
přepnout podržením tlačítka reset po dobu
10 sekund.
Video je přerušeno nebo zobrazeno
v postranním panelu.
Přepněte se na obrazovku Home (Výchozí)/Settings
(Nastavení)/Display Mode (Režim zobrazení)
a zkontrolujte, zda je poměr stran nastaven na
hodnotu 4:3 nebo 16:9 podle toho, které nastavení je
pro televizor vhodné.
SOUBORY
Soubor nelze přehrát. Ověřte, zda je zajištěna kompatibilita. Další
informace naleznete v části „Podporované formáty
souborů médií“ na stránce 54.
Seznam souborů je prázdný.
Zkontrolujte, zda se nacházíte ve složce souborů
obsahující hledané typy souborů.
ÚDRŽBA SYSTÉMU – 49
Page 54

ZVUK
MULTIMEDIÁLNÍ JEDNOTKA WD ELEMENTS PLAY
Problém Řešení
UŽIVATELSKÁ PŘÍRUČKA
Žádný zvuk.
ZAŘÍZENÍ USB
Připojené zařízení USB není viditelné
na výchozí obrazovce.
Ujistěte se, že hlasitost jednotky zábavy není
vypnuta.
Zvukový kodek nemusí být podporován.
Byl zvolen nevhodný režim výstupu pro váš typ
připojení:
- Zvolili jste možnost Stereo jako váš režim
audio výstupu, ale je připojen kabel Toslink.
- Zvolili jste možnost Digital Output (Digitální
výstup) jako váš režim audio výstupu, ale je
připojen audio kabel RCA nebo kompozitní
kabel.
Jednotka médií podporuje pouze velkokapacitní
zařízení USB. Ujistěte se, že je zařízení USB
konfigurováno jako „velkokapacitní zařízení“.
Ujistěte se, že je v zařízení USB podporovaný
formát systému souborů (NTFS, FAT/FAT32 nebo
HFS+).
Používáte-li rozbočovač USB, odpojte zařízení od
rozbočovače a připojte jej přímo k multimediální
jednotce.
DÁLKOVÉ OVLÁDÁNÍ
Dálkové ovládání multimediální
jednotky není funkční.
AKTUALIZACE FIRMWARU
Aktualizace firmwaru byla neúspěšná.
SPRÁVA SOUBORŮ
Soubor nelze zkopírovat nebo
odstranit.
Stiskněte vždy pouze jedno tlačítko.
Ujistěte se, že jsou baterie správně vloženy.
Baterie mohou být vybité. Vložte nové baterie.
Ujistěte se, že mezi dálkovým ovládáním
a multimediální jednotkou se nenachází žádná
překážka.
Stáhněte nejnovější verzi firmwaru.
Zkontrolujte, zda jsou správně nainstalována
všechna spojení.
Zkontrolujte, že je soubor firmwaru umístěn
v kořenovém adresáři úložného zařízení USB.
Zkontrolujte, zda se nezměnil název souboru
firmwaru.
Zkontrolujte, zda není soubor nebo úložné zařízení
nastaveno pouze pro čtení.
Zkontrolujte, zda je na cílovém disku dostatek
místa.
ÚDRŽBA SYSTÉMU – 50
Page 55

Základní chybové zprávy
MULTIMEDIÁLNÍ JEDNOTKA WD ELEMENTS PLAY
UŽIVATELSKÁ PŘÍRUČKA
Pokud se zobrazí tato chybová
zpráva
HOME (Výchozí)
No storage present. (Chybí úložné
zařízení.)
Unrecognized storage. (Neznámé
úložné zařízení.)
Question XX (Dotaz XX): WD USB HDD
Poradce při potížích
PŘEHRÁVÁNÍ OBSAHU
The video is out of supported
resolution. (Video přesahuje
podporované rozlišení.)
Nelze přehrát vybraný soubor.
Vytvořte daný soubor znovu pomocí
softwaru pro úpravu médií.
Proveďte toto opatření
Připojte zařízení USB s příslušnými soubory médií.
Tento model zařízení USB není podporován. Použijte
jiné zařízení USB.
Vyskytla se systémová chyba. Kontaktujte oddělení
technické podpory společnosti WD.
Multimediální jednotka WD TVdekóduje pouze
standardní rozlišení až po 576.
1. Převzorkujte video na podporované rozlišení.
Další informace naleznete v části „Podporované
formáty souborů médií“ na stránce 54.
1. Vysuňte a odpojte zařízení USB z multimediální
jednotky.
2. Připojte zařízení USB k počítači a ujistěte se, že je
soubor ve správném formátu.
Software pro úpravu médií lze použít k opětovnému
vytvoření souboru v kompatibilním formátu.
3. Připojte znovu zařízení USB k multimediální
jednotce.
Instalace, rozdělení a formátování disku
Postup ID odpovědi
Instalace, rozdělení a formátování jednotky v systému Windows XP a Vista 3865
Instalace, rozdělení a formátování disku v systému Mac OS X 10.4.11 a 10.5+ 3865
Opětovné formátování systému souborů Mac GPT na formát systému
Windows XP NTFS
Opětovné formátování disku ze systému souborů Mac GPT na formát systému
Windows Vista NTFS
Formátování jednotky na systém souborů FAT32* 1364
Používání jednotky současně na počítačích Mac a PC 291
*Systém souborů FAT32 podporuje maximální velikost souboru 4 GB a nemůže v systému Windows
vytvářet diskové oddíly větší než 32 GB; uživatelé Windows však mohou toto omezení obejít
zformátováním disku na systém souborů NTFS pomocí nástroje pro správu disků. Pro další
informace si přečtěte odpověď č. 1287 na stránce http://support.wdc.com a články č. 314463
a 184006 na stránce http://support.microsoft.com. Chcete-li při formátování disku vytvářet v systému
souborů FAT32 diskové oddíly větší než 32 GB, stáhněte si nástroj External USB/FireWire FAT32
Formatting Utility (Nástroj pro formátování systému souborů FAT32 externího USB/FireWire) ze
stránek http://support.wdc.com/download.
3645
3647
ÚDRŽBA SYSTÉMU – 51
Page 56

MULTIMEDIÁLNÍ JEDNOTKA WD ELEMENTS PLAY
UŽIVATELSKÁ PŘÍRUČKA
Časté dotazy
Q: Jak mohu přehrát či upravit média v mém počítači?
A: K dispozici je v současné době několik aplikací pro multimediální jednotku, jako
například Winamp a iTunes, jež vám umožní přehrávat, řadit a upravovat soubory.
Tyto přehrávače vám rovněž umožní upravovat informace o metadatech souborů.
Pomocí prohlížeče můžete prohledávat Internet a vyhledat, kde jsou příslušné
aplikace k dispozici ke stažení.
Q: Jak převedu soubory médií?
A: Převod souboru média vyžaduje použití aplikace pro převod médií, z nichž mnoho lze
stáhnout. Pomocí prohlížeče můžete tyto aplikace nalézt na internetu.
Q: Jak zkopírovat hudební soubory z disku CD do počítače?
A: Zvukové (nebo video) soubory lze zkopírovat na pevný disk z přenosných médií, jako
například disků CD nebo DVD příp. proudových médií, pomocí digitální zvukové
extrakce nebo možnosti Ripping (Kopírovat) digitálně a při velkých rychlostech.
Postup při kopírování hudby z disků CD do počítače:
1. Vložte instalační disk CD do optické jednotky vašeho počítače.
2. Otevřete program, jenž chcete použít pro kopírování hudby do počítače jako
například program iTunes nebo Windows Media Player.
3. Stiskněte tlačítko Import (Importovat) (pokud používáte program iTunes),
- NEBO stiskněte tlačítko Rip (Kopírovat) (pokud používáte program Windows Media Player).
4. Klepněte na hudební soubory, které chcete zkopírovat (Windows Media Player),
a poznamenejte si, kde budou dané hudební soubory po zkopírování uloženy.
Program iTunes importuje celý obsah daného CD do hudební knihovny iTunes.
5. Stiskněte tlačítko Start Rip (Spustit kopírování) (pokud používáte program Windows
Media Player).
6. Po dokončení kopírování disk CD vyjměte. Hudební soubory se nyní nacházejí
v počítači.
Poznámka: Některé hudební soubory mohou být chráněny autorskými právy a je možné, že je
nebudete moci zkopírovat nebo šířit dále.
Q: Lze pro ovládání multimediální jednotky použít univerzální dálkové ovládání?
A: Je možné použít běžné univerzální dálkové ovladače, jako například modely
Harmony společnosti Logitech.
Q: Jak zjistím, zda můj systém podporuje rozhraní USB 2.0?
A: Tuto informaci můžete nalézt v dokumentaci ke kartě USB nebo ji zjistit u výrobce
karty USB.
Poznámka: Pokud je řadič USB 2.0 vestavěn na základní desce, je třeba nainstalovat podporu
příslušné čipové sady pro základní desku. Další informace naleznete v příručce
k základní desce.
Q: Co se stane, když zařízení USB 2.0 zapojím do portu nebo rozbočovače USB 1.1?
A: Rozhraní USB 2.0 je zpětně kompatibilní s rozhraním USB 1.1. Při zapojení do portu
nebo rozbočovače USB 1.1 pracuje zařízení USB 2.0 na plné rychlosti USB 1.1 až
12 Mb/s.
ÚDRŽBA SYSTÉMU – 52
Page 57

MULTIMEDIÁLNÍ JEDNOTKA WD ELEMENTS PLAY
UŽIVATELSKÁ PŘÍRUČKA
Q: Proč je rychlost přenosu dat nízká?
A: Systém může pracovat v režimu rychlosti USB 1.1 kvůli nesprávné instalaci ovladačů
karty adaptéru USB 2.0 nebo systém nepodporuje standard USB 2.0.
Pokud systém obsahuje pozici sběrnice PCI, můžete dosáhnout Hi-Speed přenosové
rychlosti rozhraní USB instalací karty adaptéru USB 2.0 PCI. Postup instalace a další
informace vám poskytne výrobce karty.
Poznámka: Pokud je k produktu společnosti WD připojen další externí disk, šířka pásma USB
bude sdílena a to může ovlivnit výkon.
Q: Proč se multimediální jednotka nespustí?
A: Zkontrolujte, zda je jednotka zapojena ke zdroji napájení. U počítačů s omezeným
výkonem sběrnice může být třeba speciální kabel. Pro více informací v USA,
navštivte naši internetovou stránku na adrese http://store.westerndigital.com. Mimo
území USA se obraťte na místní technickou podporu společnosti WD.
Q: Proč není multimediální jednotka rozpoznána v okně Tento počítač nebo na ploše?
A: Pokud systém obsahuje PCI kartu adaptéru USB 2.0, ujistěte se, že jsou
nainstalovány její ovladače, a teprve potom připojte externí paměťové zařízení WD
USB 2.0. Jednotka není správně rozpoznána, pokud nejsou nainstalovány ovladače
hlavního řadiče a kořenového rozbočovače USB 2.0. Postup instalace vám poskytne
výrobce adaptéru karty.
ÚDRŽBA SYSTÉMU – 53
Page 58

11
MULTIMEDIÁLNÍ JEDNOTKA WD ELEMENTS PLAY
Dodatek
Podporované formáty souborů médií
Video
UŽIVATELSKÁ PŘÍRUČKA
Název
přípony
souboru
.mpg MPEG-PS
.mpeg MPEG-PS
.m2a MPEG-PS
.mlv MPEG-PS
.mpv MPEG-PS
.dat
.vob MPEG-PS
Formát
kontejneru
CDXA/
MPEG-PS
Kodek Podporován Omezení
Video kodek
Audio kodek
Video kodek
Audio kodek
Video kodek MPEG-1
Audio kodek MPEG
Video kodek MPEG-1
Audio kodek MPEG
Video kodek MPEG-1
Audio kodek MPEG
Video kodek
Audio kodek MPEG ANO
Video kodek MPEG-2 (DVD) ANO podpora do
Audio kodek
MPEG-1 ANO
MPEG-2 ANO
MPEG ANO
MP3 ANO
MP2 ANO
PCM ANO
DTS NE
Dolby Digital ANO
MPEG-1 ANO
MPEG-2 ANO
MPEG ANO
MP3 ANO
MP2 ANO
PCM ANO
DTS NE
Dolby Digital ANO
Ano*
Ano*
Ano*
MPEG-1 (VCD/
SVCD)
MPEG ANO
LPCM ANO
PCM ANO
Dolby Digital ANO
DTS NE
ANO
podpora do
rozlišení
1920x1080,
30 snímků
za sekundu
podpora do
rozlišení
1920x1080,
30 snímků
za sekundu
podpora do
rozlišení
352x240,
30 snímků
za sekundu
podpora do
rozlišení
352x240,
30 snímků
za sekundu
podpora do
rozlišení
352x240,
0 snímků
za sekundu
podpora do
rozlišení
720x576,
30 snímků
za sekundu
rozlišení
720x576p,
30 snímku
za sekundu nebo
720x480p,
30 snímků
za sekundu
DODATEK – 54
Page 59

MULTIMEDIÁLNÍ JEDNOTKA WD ELEMENTS PLAY
UŽIVATELSKÁ PŘÍRUČKA
Název
přípony
souboru
Formát
kontejneru Kodek Podporován Omezení
.ts MPEG-TS
.tp MPEG-TS
.trp MPEG-PS
.mp4 MPEG-4
.avi AVI
.mov QuickTime
.3gp MPEG-4
Video kodek
Audio kodek
MPEG-2 ANO
AVC (H.264) ANO
MPEG ANO
MP3 ANO
MP2 ANO
PCM ANO
podpora rozlišení
do 1920x1080,
30 snímků za
sekundu
DTS NE
Dolby Digital ANO
Video kodek MPEG-2 ANO podpora rozlišení
do 1920x1080,
30 snímků za
sekundu
Audio kodek
MP2 ANO
Dolby Digital ANO
Video kodek MPEG-2 ANO podpora rozlišení
Audio kodek
MP2 ANO
do 1920x1080,
30 snímků za
sekundu
MPG1 ANO
Video kodek
MPEG-4 ANO
MP4V ANO
MP42 ANO
AVC (H.264) ANO
podpora rozlišení
do 1920x1080,
30 snímků za
sekundu
Audio kodek AAC-LC ANO
Xvid ANO
MPG1 ANO
Video kodek
MPG2 ANO
AVC (H.264) ANO
MJPEG-A ANO
MJPEG-B ANO
Audio kodek
MPEG ANO
MP2 ANO
MP3 ANO
LPCM ANO
PCM ANO
Dolby Digital ANO
podpora rozlišení
do 1920x1080,
30 snímků za
sekundu
DTS NE
Vorbis ANO
AAC ANO
AAC-LC ANO
WMA ANO
MPEG-4 ANO
MJPEG-A ANO
Video kodek
Audio kodek
MJPEG-B ANO
MJPA ANO
H.263 ANO
AVC (H.264) ANO
ADPCM ANO
U-LAW ANO
AAC-LC ANO
podpora rozlišení
do 1920x1080,
30 snímků za
sekundu
AAC ANO
PCM ANO
Video kodek
Audio kodek
MPEG-4 ANO podpora rozlišení
H.263 ANO
AMR WA ANO
AMR NA ANO
do 640x480,
30 snímků
za sekundu
DODATEK – 55
Page 60

MULTIMEDIÁLNÍ JEDNOTKA WD ELEMENTS PLAY
UŽIVATELSKÁ PŘÍRUČKA
Název
přípony
souboru
Formát
kontejneru Kodek Podporován Omezení
.iso ISO
.img IMG
.mkv Matroska
.rm/.rmvb RealMedia
.m2ts BDAV
.qt QuickTime
.m4v MPEG-4
.mod MPEG-PS
Video kodek MPEG-2 (DVD) ANO podpora do
Audio kodek
MPEG ANO
LPCM ANO
PCM ANO
Dolby Digital ANO
rozlišení
720x576p,
30 snímku
za sekundu
nebo 720x480p,
DTS NE
30 snímků
za sekundu
Video kodek MPEG-2 (DVD)
MPEG
LPCM
Audio kodek
PCM
Dolby Digital
DTS NE
Ano**
podpora rozlišení
do 720x576p,
30 snímku
za sekundu
nebo 720x480p,
30 snímků
za sekundu
Xvid ANO
RealVideo ANO
Video kodek
AVC (H.264) ANO
MPEG-4 ANO
Mpeg-2 ANO
Audio kodek
mpeg ANO
AAC ANO
AAC-LC ANO
MP3 ANO
Cooker ANO
Vorbis ANO
podpora rozlišení
do 1920x1080,
30 snímků za
sekundu
Dolby Digital ANO
FLAC ANO
DTS NE
WMA ANO
Video kodek
Audio kodek
RV40 ANO
RV30 ANO
Real Audio cooker ANO
Real Audio 10 ANO
AAC ANO
podpora rozlišení
do 1280x720,
30 snímků
za sekundu
AAC-LC ANO
Video kodek MPEG-2 ANO podpora rozlišení
do 1920x1080,
30 snímků za
sekundu
do 1920x1080,
30 snímků za
sekundu
Audio kodek
Video kodek
Audio kodek
PCM ANO
DTS NE
Dolby Digital ANO
cvid ANO podpora rozlišení
AVC ANO
PCM ANO
AAC ANO
Video kodek AVC ANO podpora rozlišení
do 720x480,
Audio kodek Dolby Digital ANO
24 snímků
za sekundu
Video kodek MPEG-2 ANO podpora rozlišení
do 720x480,
Audio kodek Dolby Digital ANO
24 snímků
za sekundu
DODATEK – 56
Page 61

MULTIMEDIÁLNÍ JEDNOTKA WD ELEMENTS PLAY
UŽIVATELSKÁ PŘÍRUČKA
Název
přípony
souboru
.flv
Formát
kontejneru Kodek Podporován Omezení
H.263 ANO podpora rozlišení
AVC ANO
MP3 ANO
AAC ANO
do 720x576,
24 snímků
za sekundu
Flash
Video
Video kodek
Audio kodek
Video kodek MPEG-4 ANO podpora rozlišení
.3g2 MPEG-4
Audio kodek AAC ANO
do 352x288,
30 snímků
za sekundu
Video kodek XviD ANO podpora rozlišení
.m4b AVI
Audio kodek AAC ANO
do 1920x1080,
30 snímků
za sekundu
Video kodek XviD ANO podpora rozlišení
.m4p AVI
Audio kodek AAC ANO
do 1920x1080,
30 snímků
za sekundu
* (po přejmenování na soubor .mpeg)
** (po přejmenování na soubor .iso)
Hudba
Název
přípony
souboru
.mp2 MPEG Audio Layer2 ANO
.mp3 MPEG Audio
.wav Wave
.pcm Wave PCM ANO 1411,2 Kb/s 44,1 KHz stereo
.adpcm Wave PCM ANO 1411,2 Kb/s 44,1 KHz stereo
.aac ADTS AAC-LC ANO
.m4r MPEG-4 AAC-LC ANO
.mka Matroska
.flac FLAC FLAC ANO podpora rozmezí 8-48 KHz
.wma
.ape Monkey's Audio Monkey's Audio ANO podpora rozmezí 8-44,1 KHz
.ogg OGG ogg Vorbis ANO podpora rozmezí 8-48 KHz
.mpa MPEG Audio Layer2 ANO 224 Kb/s 44,1 KHz stereo
Formát
kontejneru
Windows Media
Audio
Kodek Podporován Omezení
podpora rozmezí 32 Kb/s až
320 Kb/s
Layer1 ANO
Layer2 ANO
Layer3 ANO
MPEG2.5 ANO
podpora až do CBR/VBR
32 Kb/s až 320 Kb/s, 8-48
KHz
PCM ANO 1536 Kb/s 96,0 KHz stereo
LPCM ANO podpora rozmezí 32 Kb/s až
192 Kb/sADPCM ANO
podpora rozmezí 8-48 KHz.m4a ALAC AAC-LC ANO
MP3 ANO
AAC ANO
MP2 ANO
FLAC ANO
OGG ANO
WAV ANO
WMA 2 ANO
podpora rozmezí 32 Kb/s až
192 Kb/s 8-48 KHz
DODATEK – 57
Page 62

MULTIMEDIÁLNÍ JEDNOTKA WD ELEMENTS PLAY
UŽIVATELSKÁ PŘÍRUČKA
Fotografie
Název přípony souboru Formát Podporován Omezení
.jpeg (normální)
.jpeg (progresivní) ANO podpora rozlišení do 1280x720
.jpe ANO podpora rozlišení do 13 000x10 000
.jif ANO podpora rozlišení do 501x506
.jfif ANO podpora rozlišení do 4288x2848
.jfi ANO podpora rozlišení do 501x506
.bmp
(nekomprimovaný) BMP
.dib ANO
.gif (statický)
.giff ANO podpora rozlišení do 900x600
.tiff (RGB)
.tif (RGB) ANO podpora rozlišení do 8000x8000
.png (bez průhlednosti
alpha)
JPEG
GIF
TIFF
PNG
ANO podpora rozlišení do 13 000x10 000
ANO
ANO podpora rozlišení do 8000x8000
ANO podpora rozlišení do 8000x8000
ANO
podpora rozlišení do 8000x8000
podpora rozlišení do 8000x8000
Shoda s předpisy
Informace FCC třídy B
Zařízení bylo testováno a odpovídá omezením třídy B pro digitální zařízení podle
části 15 předpisů FCC. Tyto limity jsou stanoveny tak, aby byla dodržena dostatečná
ochrana proti škodlivému rušení při domácí instalaci. Toto zařízení produkuje, využívá
a může vyzařovat vysokofrekvenční energii a pokud není instalováno a používáno
podle pokynů, může vyvolat škodlivé interference s radiokomunikačními a televizními
systémy. Není ale zaručeno, že se toto rušení nevyskytne při určité konkrétní
instalaci. Pokud toto zařízení vyvolává škodlivé interference s radiokomunikačními
a televizními systémy, což zjistíte tak, že zařízení vypnete a znovu zapnete, přijměte
jedno nebo více z následující opatření a pokuste se o nápravu:
Přemístěte nebo natočte přijímací anténu.
Zvyšte vzdálenost mezi zařízením a přijímačem.
Připojte zařízení do zásuvky jiného obvodu, než do jakého je připojen přijímač.
Požádejte o pomoc prodejce nebo kvalifikovaného rádiového nebo televizního
technika.
Prohlášení ICES-003/NMB-003
Cet appareil numérique de la classe B est conforme à la norme NMB-003 du
Canada.
Tot o za řízení splňuje kanadskou normu ICES-003 pro zařízení třídy B.
DODATEK – 58
Page 63

MULTIMEDIÁLNÍ JEDNOTKA WD ELEMENTS PLAY
UŽIVATELSKÁ PŘÍRUČKA
Shoda s bezpečnostními normami
Schváleno pro USA a Kanadu. CAN/CSA-C22.2 č. 60065:03, UL-60065, 7. vyd.:
Audio, video zařízení a podobná elektrická zařízení – Požadavky na bezpečnost.
Approuvé pour les Etats-Unis et le Canada. CAN/CSA-C22.2 č. 60065:03,
UL-60065 7. Ed. Appareils audio, vidéo et appareils électroniques analogues –
Exigences de sécurité.
Tot o za řízení je určeno k použití pouze s kompatibilním adaptérem střídavého
proudu podle příručky UL.
Cet appareil n'est destiné qu'a` des adaptateur compatibles marqués "UL Listed".
本设备经过测试,结果表明符合 GB-8898 (安全)、GB13837 (电磁兼容性)和
GB17625 (谐波)。
本裝置通過測試並符合 CNS-13439 (EMC) 和 CNS-14408 (Safety) 規範。
Shoda s certifikátem CE pro Evropu
Označení symbolem CE dokazuje, že tento systém vyhovuje platným nařízením
dozorčí rady Evropské unie, včetně nařízení EMC (2004/108/EC) a nařízení stran
nízkého napětí (2006/95/EC). „Prohlášení o shodě“ v souladu s příslušným
nařízením bylo vytvořeno a je uloženo ve firmě Western Digital Europe.
Die Markierung mit dem CE-Symbol zeigt an, dass dieses Gerät mit den
anwendbaren Richtlinien der Europäischen Union übereinstimmt. Hierzu zählen auch
die EMV-Richtlinie (2004/108/EG) sowie die Niederspannungsrichtlinie (2006/95/EG).
Eine "Konformitätserklärung" in Übereinstimmung mit den anwendbaren Richtlinien
ist erstellt worden und kann bei Western Digital Europe eingesehen werden.
Le symbole CE indique que ce système est conforme aux directives du Conseil
de l'Union Européenne, notamment à la Directive CEM (2004/108/CE) et la
Directive Basse tension (2006/95/CE). Une "déclaration de conformité" aux
directives applicables a été déposée auprès de Western Digital Europe.
I marchi con il simbolo CE denotano la conformità di questo sistema alle direttive
del Consiglio dell'Unione europea, ivi compresa la Direttiva EMC (2004/108/CE)
e la Direttiva Bassa Tensione (2006/95/CE). In adempimento con le vigenti
direttive è stata rilasciata una "Dichiarazione di conformità", depositata presso
Western Digital Europe.
La marca con el símbolo CE indica el cumplimiento de este sistema con las
correspondientes directivas del Consejo de la Unión Europea, que incluye la
Directiva CEM (2004/108/CE) y la Directiva de bajo voltaje (2006/95/CE). Se
ha realizado una "Declaración de conformidad" de acuerdo con las directivas
correspondientes y se encuentra documentada en las instalaciones de Western
Digital en Europa.
Märkning av CE-symbolen anger att detta systemet uppfyller kraven enligt det
Europeiska Parlamentet och Rådets direktiv, inklusive EMC-direktivet (2004/108/EC)
och Direktivet om Lågspänning (2006/95/EC). En "Försäkran om Överensstämmelse"
har gjorts enligt de gällande direktiven och har registrerats hos Western Digital
Europa.
DODATEK – 59
Page 64

MULTIMEDIÁLNÍ JEDNOTKA WD ELEMENTS PLAY
UŽIVATELSKÁ PŘÍRUČKA
Merking med CE-symbolet indikerer dette systemets overholdelse av gjeldende
direktiver for EU, inkludert EMC-direktivet (2004/108/EC) og lavspenningsdirektivet
(2006/95/EC). En "samsvarserklæring" i henhold til gjeldende direktiver har blitt
skrevet og finnes arkivert hos Western Digital Europe.
CE-merkintä osoittaa tämän järjestelmän yhdenmukaisuuden sovellettavissa olevien
Euroopan unionin neuvoston direktiivien kanssa, mukaan lukien EMC-direktiivi
(2004/108/EC), sekä alijännitedirektiivi (2006/95/EC). "Yhdenmukaisuusvakuutus"
sovellettavien direktiivien kanssa on tehty ja se on arkistoituna Western Digital
Europe:ssa.
Маркировка символом CE свидетельствует о соответствии настоящей
системы положениям применимых директив Совета Европейского Союза,
в том числе Директивы об электромагнитной совместимости (2004/108/EC)
и Директивы о низковольтном оборудовании (2006/95/EC). Заявление
о соответствии положениям применимых директив, сделанное компанией
Western Digital, находится в архиве её европейского подразделения.
Označení GS (pouze Německo)
Hluk zařízení – nařízení 3. GPSGV: Pokud není řečeno jinak, nejvyšší úroveň hluku
vycházející z tohoto produktu je 70 dB (A) nebo nižší, podle EN ISO 7779.
Maschinenlärminformations-Verordnung 3. GPSGV: Der höchste Schalldruckpegel
beträgt 70 db(A) oder weniger gemäß EN ISO 7779, falls nicht anders
gekennzeichnet oder spezifiziert.
Oznámení KCC (pouze Korejská republika)
기종별 사용자 안내문
B급 기기
(가정용 정보통신기기)
이 기기는 가정용으로 전자파적합충족을 한 기기
로서 주거지역에서는 물론 모든 지역에서 사용할
수 있습니다.
Zařízení třídy B. – Toto zařízení bylo schváleno pro běžné používání, ne za
obchodním účelem a může být používáno v jakémkoliv prostředí, včetně
obydlených oblastí.
DODATEK – 60
Page 65

Shoda s ekologickými předpisy (Čína)
Part Name
㨆0ᒣ
Dibttjt!0!Ipvtjoh
ࠡ،Ეሿٙ
Nfdibojdbm!qbsut!.!puifs
䶣ሁࣨ伝ٽ0ࣨ
QDCB0Dbse
优ޗ佟优0劖൷ᕴ
Dbcmf!0!Dpoofdups
ژ䤖児䩥!
)࿏䷷唟㣅ᕴ-٠䷷唟㣅ᕴ-剙䷷唟㣅ᕴ兂䬻ᑓ㥌Ξ*
Tupsbhf!Efwjdf)IEE-PEE-GEE-EJNN-Ξ*
䶣ᄭ䦣㣉ᕴ0䶣ᄭࠎ䬗ᕴ
Bebqufs!0!Qpxfs!Tvqqmz
ଅ
Cmpxfs
ඳ.䶣ሿٙ
Nfdibojdbm.Fmfdusjdbm!qbsut
䶣ۃ
Cbuufsz
ઌᑓ㥌
Dbnfsb!npevmf
剽Ե0剽נ児䩥
Joqvu!0!Pvuqvu!Efwjdft
ᄀ൳ᕴ
Sfnpuf!dpouspmmfs
2ҷ㸼ℸ⾡䚼ӊ᠔⫼ⱘഛ䋼ᴤ᭭Ё᠔ⱘ䆹⾡᳝↦᳝ᆇ⠽䋼ഛԢѢ6-7㾘ᅮⱘ䰤䞣DŽ
;ҷ㸼ℸ⾡䚼ӊ᠔⫼ⱘഛ䋼ᴤ᭭Ё᠔ⱘ䆹⾡᳝↦᳝ᆇ⠽䋼ഛ催Ѣ6-7㾘ᅮⱘ䰤䞣DŽ
ሩʻˣ˵ʼ ʻ˖˷ʼ ޤʻ˛˺ʼ
XOO O O O
XOO O O O
XOO O O O
XOO O O O
XOO O O O
XOO O O O
XOO O O O
XOO O O O
XOO O O O
XOO O O O
XOO O O O
XOO O O O
Ქኂ‛⾰ᚗర⚛
7,
ڍᄽᜤʻˣ˕˕ʼ ڍᄽԲㅘʻˣ˕˗˘ʼ
ʼ
քᏝᎰʻ˖
Informace o záruce
MULTIMEDIÁLNÍ JEDNOTKA WD ELEMENTS PLAY
UŽIVATELSKÁ PŘÍRUČKA
Využití služby
Společnost WD si vás váží a vždy se snaží poskytnout vám ty nejlepší služby. Vyžaduje-li toto zařízení
údržbu, obraťte se na prodejce, od kterého jste produkt koupili, nebo navštivte stránky podpory produktů na
adrese http://support.wdc.com, kde naleznete informace o využití této služby a o získání autorizačního čísla
navráceného zboží (RMA). Bude-li rozhodnuto, že je produkt vadný, bude vám přiděleno číslo RMA spolu s
pokyny, jak zařízení vrátit. Při neoprávněném vrácení (tzn. bez vydaného čísla RMA) bude zařízení na vaše
náklady odesláno zpět. Při oprávněném vrácení musí být zařízení zabaleno ve schváleném přepravním
balení, zaplaceno, pojištěno a odesláno na adresu, kterou naleznete v dokumentaci pro vrácení. Originální
krabici a obalový materiál uschovejte pro případ skladování nebo případné odeslání produktu WD. Aby bylo
možné jasně určit období záruky, zkontrolujte, kdy záruka vyprší (je vyžadováno sériové číslo) na stránce
http://support.wdc.com. Společnost WD nenese žádnou zodpovědnost za ztrátu dat bez ohledu na příčinu,
obnovu ztracených dat ani za data uložená v jakémkoliv svém produktu.
Omezená záruka
WD zaručuje, že produkt v souladu s podmínkami běžného užívání bude po dobu definovanou níže bez
materiálových defektů a výrobních vad a bude odpovídat specifikacím WD dále. Doba omezené záruky závisí
na zemi, ve které byl produkt zakoupen. Doba omezené záruky je 2 roky v Evropě, oblasti Středního Východu
a Afriky a 3 roky v oblasti Asie/Tichomoří, pokud zákon nestanoví jinak. Doba omezené záruky nabývá
platnosti dnem prodeje, jenž naleznete na účtence. Společnost WD nenese odpovědnost za žádný produkt
vrácený společnosti WD, určí-li, že byl produkt společnosti WD odcizen nebo že hlášená vada a) neexistuje,
b) nelze ji opravit z důvodu poškození produktu předtím, než byl přijat společností WD, nebo c) je důsledkem
zneužití, nesprávné instalace, úprav (včetně odstranění štítků a otevření nebo sejmutí vnějších krytů), pokud
se produkt nenachází v seznamu produktů částečně opravitelných uživatelem a úprava není v rozsahu
platných pokynů, které lze nalézt na adrese http://support.wdc.com), nehody nebo nesprávné manipulace
jinou osobou než zaměstnancem společnosti WD. V souladu s výše uvedenými omezeními bude vaší jedinou
a výhradní zárukou během období platnosti záruky uvedené výše a dle volby společnosti WD oprava nebo
výměna produktu. Předchozí záruka společnosti WD bude rozšířena na opravené nebo vyměněné produkty
po zbytek doby původní záruky nebo po dobu devadesáti (90) dnů od data odeslání opraveného nebo
vyměněného produktu podle toho, které období je delší.
Předchozí omezená záruka je výhradní zárukou společnosti WD a platí pouze pro produkty prodané jako
nové. Nápravná opatření zde poskytnutá platí místo a) kteréhokoliv nebo všech nápravných opatření a záruk,
ať již výslovných, předpokládaných nebo zákonných, což mimo jiné zahrnuje záruky prodejnosti nebo
vhodnosti pro daný účel, a b) jakýchkoli povinností a odpovědností společnosti WD za škodu, což mimo jiné
zahrnuje náhodné, následné nebo zvláštní škody nebo finanční ztráty, ušlý zisk nebo výdaje či ztráty dat
vzniklé v důsledku nebo ve spojení s nákupem, použitím nebo výkonem produktu, a to i v případě, že
společnost WD byla na možnost takových škod upozorněna. V USA některé státy nedovolují vyloučení či
omezení náhodných či následných škod. V tomto případě předchozí omezení nemusí být platná. Tato záruka
poskytuje určitá zákonná práva a ve vašem případě můžete mít i práva jiná vyplývající z vašeho právního
řádu.
DODATEK – 61
Page 66

MULTIMEDIÁLNÍ JEDNOTKA WD ELEMENTS PLAY
Vyrobeno na základě licence společnosti Dolby Laboratories. „Dolby“ a symbol dvojitého D jsou registrované
ochranné známky společnosti Dolby Laboratories.
HDMI, logo HDMI a High-Definition Multimedia Interface jsou ochranné známky nebo registrované ochranné
známky společnosti HDMI Licensing LLC.
Společnost WD respektuje práva držitelů autorských práv na kontrolu užívání jejich duševního vlastnictví.
UŽIVATELSKÁ PŘÍRUČKA
Společnost WD poskytla informace, které jsou podle jejích vědomostí přesné a spolehlivé. Společnost WD však
nenese žádnou odpovědnost za jejich použití nebo porušení patentů a jiných práv třetích stran, které mohou
používáním nastat. Žádná licence není udělena nepřímo ani jinak na žádný patent nebo práva na patent
společnosti WD. Společnost WD si vyhrazuje právo kdykoliv a bez předchozího upozornění měnit technické údaje.
Western Digital, WD, logo WD a My Book jsou registrované ochranné známky v USA a jiných zemích; a WD
Elements a MyPassport jsou ochranné známky společnosti Western Digital Technologies, Inc. Ostatní zde zmíněné
známky jsou majetkem jiných společností.
© 2010 Western Digital Technologies, Inc. Všechna práva vyhrazena.
Western Digital
20511 Lake Forest Drive
Lake Forest, Kalifornie 92630 U.S.A.
4779-705045-Z02 Říjen 2010
DODATEK – 62
Page 67

Rejstřík
MULTIMEDIÁLNÍ JEDNOTKA WD ELEMENTS PLAY
UŽIVATELSKÁ PŘÍRUČKA
A
aktualizace firmwaru
poradce při potížích 50
postup 48
audio/video
podporovaná rozhraní 4
automatické přehrávání 44
C
chybové zprávy 51
D
dálkové ovládání
poradce při potížích 50
rozsah přenosu 18
Digital Audio Output Mode (Režim
digitálního výstupu zvuku) 43
Disk Manager (Správce disků)43
display mode (režim zobrazení) 43
F
firmware
aktualizace 48
informace 44
formátování disku 51
formáty souborů
poradce při potížích 51
fotografie
menu interval time (časový interval
nabídky) 42
možnosti funkce zoom (zvětšení) 37
možnosti zobrazení 36
otáčení 36
režim opakování 43
úprava měřítka 43
zobrazení 35
funkce 4
podpora rozhraní USB 5
podporované formáty souborů 4
podporované systémy souborů 5
rozhraní AV 4
funkce Eject (Vysunout)
postup 17
tlačítko 18
funkce Search (Hledat)
postup 45
tlačítko 18
H
HDMI
konektory 6
připojení 15
Home (Výchozí)
Adresář Music (Hudba) 30
Adresář Photo (fotografie) 35
adresář Video 24
chybové zprávy 51
obrazovka Settings (Nastavení) 39
ovládání obrazovky 19
přehled 19
tlačítko 18
hudba
možnosti přehrávání 33
obrazovka přehrávání 32
ovládání přehrávání 32
postup přehrávání 30
režim opakování 42
I
indikátory LED 7
Informace o hardwaru 44
informační panel
hudba 32
prezentace 37
instalace
kompozitní připojení AV 14
pokyny 10
požadavky 9
připojení kabelu 10, 14, 15
připojení prostřednictvím rozhraní
HDMI 15, 16
připojení zařízení USB 17
J
jazyk 41
K
kanál zvuku 29
kompatibilita 9
operační systém 9
kompatibilita systému 9
kompozitní připojení AV 14
konektory I/O 6
HDMI 6
konektory USB 6
Toslink 6
REJSTŘÍK – 63
Page 68

MULTIMEDIÁLNÍ JEDNOTKA WD ELEMENTS PLAY
UŽIVATELSKÁ PŘÍRUČKA
M
mediální soubory
vyhledávání 45
možnosti funkce zoom (zvětšení)
fotografie 37
videa 29
N
nabídky Audio/Video
rozlišení displeje 43
nabídky System (Systém)
obnovení 44
Obrazovka About
(Informace o zařízení) 44
napájení
indikátor LED 7
konektor AC 6
konfigurace s globálním adaptérem
stř. proudu 10
připojení kabelu 10
tlačítko power (napájení) 18
zapnutí 14, 15
nastavení
automatické přehrávání 44
browser display
(zobrazení prohlížení) 43
digital audio output mode (režim
digitálního výstupu zvuku) 43
display mode (režim zobrazení) 43
informace o zařízení 44
jazyk 41
movie repeat mode
(režim opakování videa) 42
music repeat mode
(režim opakování hudby) 42
nabídka Audio/Video 41
obnova systému 44
ovládání obrazovky 40
panel nabídek 39
photo repeat mode
(režim opakování fotografií) 43
photo scaling
(úprava měřítka fotografie) 43
použít nové hodnoty 40
prodleva spořiče obrazovky 44
slideshow interval time
(časový interval prezentace) 42
slideshow mode
(režim prezentace) 42
správce disků 43
subtitle font size
(velikost fontu titulků)41
subtitle language (Jazyk titulků)41
video output resolution
(rozlišení výstupu videa) 43
navigační tlačítka 18
O
obnova systému 44
obsah sady 9
opětovné formátování 10
P
podporované systémy souborů
podporované 5
poměr stran
poradce při potížích 49
poradce při potížích 49
aktualizace firmwaru 50
chybové zprávy 51
dálkové ovládání 50
obnova systému 44
obrazovka 49
přehrávání obsahu 51
zařízení USB 50
zvuk 50
poradce při potížích s obrazovkou 49
požadavky na operační systém 9
předvolby 39
preference systému
kvalita audio/video 41
Nastavení panelu nabídek 39
navigační tlačítka 40
přeformátování jednotky 10
přehled 3
přehrávač HD media player
chybové zprávy 51
převod formátu disku 51
prezentace
časový interval 42
možnosti 38
ovládání přehrávání 38
zobrazení 37
připojení DVI 16
příslušenství 2
prodleva spořiče obrazovky 44
REJSTŘÍK – 64
Page 69

MULTIMEDIÁLNÍ JEDNOTKA WD ELEMENTS PLAY
UŽIVATELSKÁ PŘÍRUČKA
produkt
informace o bezpečnosti 1
přehled 3
příslušenství 2
registrace 2
shoda s předpisy 58
využití služby 61
záruka 61
zaznamenávání informací 2
provozní opatření 1
R
režim opakování
film 42
hudba 33
RoHS 61
S
seznam souborů k přehrávání
videa, přehrávání 26, 31
shoda s ekologickými předpisy (Čína) 61
shoda s předpisy
předpisy 58
shoda s ekologickými předpisy (Čína) 61
Z
zařízení USB
chybové zprávy 51
konektory USB 6
odebrání 17
podporovaná zařízení 5
poradce při potížích 50
připojení 17
tlačítko Eject (Vysunout) 18
záruka 61
zobrazení prohlížení (browser display) 43
T
titulky
jazyk 41
povolení 29
velikost fontu 41
Toslink
konektory 6
U
údržba
systém 48
uživatelé Apple 17
V
videa
informační panel 28
kanál zvuku 29
možnosti funkce zoom (zvětšení) 29
možnosti přehrávání 28
nastavení rozlišení displeje 43
ovládání přehrávání 27
panel nástrojů 28
podporovaná rozlišení 4
postup přehrávání 24
rozlišení výstupu 43
titulky 29
výchozí obrazovka 19
REJSTŘÍK – 65
 Loading...
Loading...