Western Digital Software WD SmartWare™ User Manual [fi]
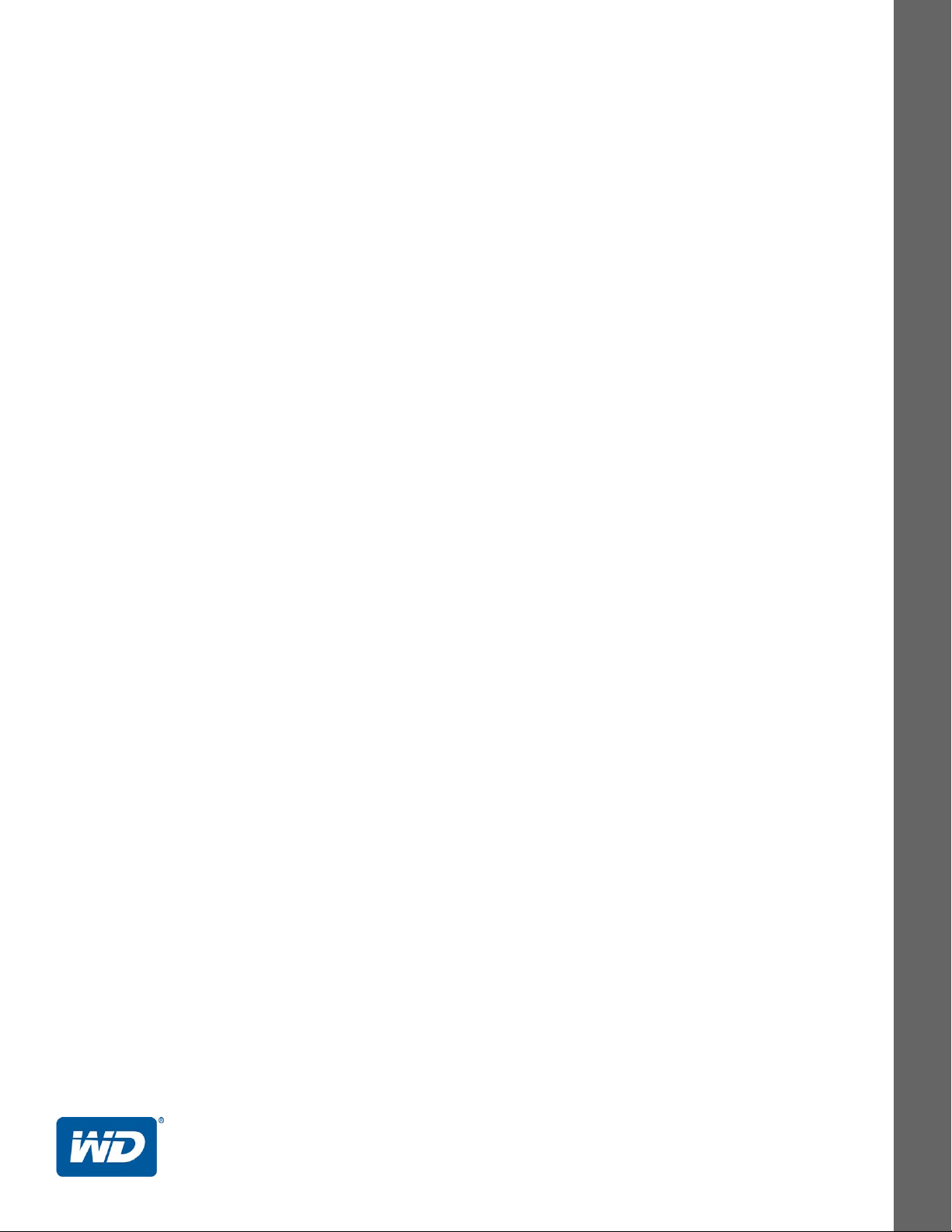
WD SmartWare™ -ohjelma
Käyttöopas
Versio 2.0.x
Varmuuskopiointiohjelma
WD SmartWare -ohjelman käyttöopas, versio 2.0.x

WD:n toimittama palvelu ja tuki
Jos tuotteen kanssa on vaikeuksia, anna meille tilaisuus käsitellä tilanne ennen tuotteen
palauttamista. Sivun http://support.wdc.com tietokanta tai sähköpostituki pystyy vastaamaan
useimpiin tekniseen tukeen liittyviin kysymyksiin. Jos vastausta ei löydy tai jos niin haluat,
ota yhteys WD
Tuotteeseen sisältyy 30 päivän ilmainen puhelintuki takuukauden aikana. 30 vuorokauden jakso
alkaa sinä päivänä, kun soitat ensimmäisen kerran WD:n tekniseen tukeen. Sähköpostituki on
ilmaista koko takuuajan, ja laaja tietokantamme on käytettävissä 24/7. Muista rekisteröidä
tuotteesi Internetissä osoitteessa http://register.wdc.com, jotta voimme kertoa sinulle uusista
ominaisuuksista ja palveluista.
Online-tuen käyttö
Käy tukisivustollamme http://support.wdc.com ja valitse jokin seuraavista aiheista:
• Downloads (Lataukset) – Lataa ohjaimia, ohjelmia ja päivityksiä WD-tuotteelle.
• Registration (Rekisteröinti) – Rekisteröi WD-tuotteesi, jotta saat tiedon uusimmista
päivityksistä ja erikoistarjouksista.
• Warranty & RMA Services (Takuu ja tuotteen vaihtaminen) – Lue tietoja takuusta,
tuotteen vaihtamisesta, tuotteen vaihtamisen edistymisestä ja tietojen palauttamisesta.
• Knowledge Base (Tietokanta) – Etsi hakusanalla, lauseella tai Answer ID
-vastaustunnuksella.
®
:hen sillä alla luetellulla puhelinnumerolla, joka sinulle parhaiten sopii.
• Installation (Asentaminen) – Tarjoaa online-apua WD-tuotteen tai -ohjelmiston
asentamisessa.
• WD Community (WD-yhteisö) – Jaa ajatuksesi ja ole yhteydessä muihin WD-käyttäjiin.
WD:n teknisen tuen yhteystiedot
Kun otat WD:hen yhteyttä tukiasioissa, pidä WD-tuotteen sarjanumero sekä järjestelmän laite- ja
ohjelmistoversioiden tiedot saatavilla.
Pohjois-Amerikka
Englanti 800.ASK.4WDC
(800.275.4932) Eurooppa
Espanja 800.832.4778 Lähi-Itä
Meksiko
Etelä-Amerikka
Chile 1230 020 5871 Australia 1800 42 9861 / +800 2275 4932
Kolumbia 009 800 83247788 Kiina 800 820 6682
Venezuela 0800 100 2855 Hong Kong +800 6008 6008
Peru 0800 54003 Intia 1800 419 5591 / 1800 200 5789
Uruguay 000 413 598 3787 Indonesia +803 852 9439
Argentiina 0800 4440839 Japani 00531 65 0442 / 0120 994 120
Brasilia 0800 7704932 Korea 02 703 6550
001 8002754932 Venäjä
0021 800 83247788
Eurooppa
(maksuton)*
Afrikka
Aasia
Malesia 1800 88 1908 / +800 6008 6008 (Telekom Malesia)
Uusi Seelanti 0508 555 639 / +800 2275 4932
Filippiinit 1 800 1441 0159
Singapore 1800 608 6008 / +800 6008 6008 (Singtel)
Taiwan 0800 666 290 / +800 6008 6008 (Chunghwa)
Thaimaa 001 800 441 0570
00800 ASK4 WDEU
(00800 27549338)
+31 880062100
+31 880062100
+31 880062100
8 10 8002 335 5011
* Maksuton numero toimii seuraavissa maissa: Alankomaat, Belgia, Brittein Saaret, Espanja, Irlanti, Italia, Itävalta, Norja,
Ranska, Ruotsi, Saksa, Sveitsi, Tanska.
ii
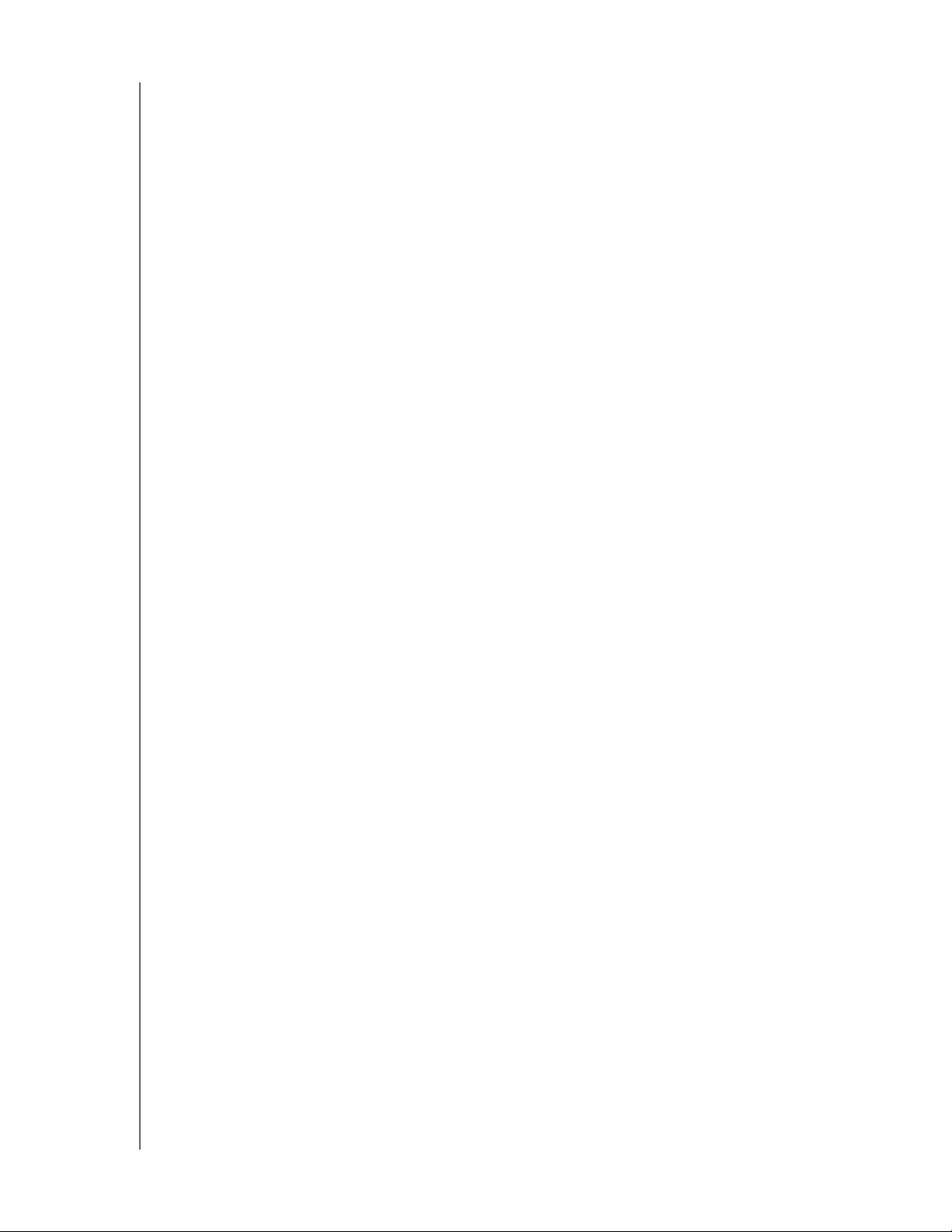
WD SMARTWARE -OHJELMA
KÄYTTÖOPAS
Sisällysluettelo
WD:n toimittama palvelu ja tuki . . . . . . . . . . . . . . . . . . . . . . . . . . . . . . . . . . . . . . . . . . . . . . ii
Online-tuen käyttö . . . . . . . . . . . . . . . . . . . . . . . . . . . . . . . . . . . . . . . . . . . . . . . . . . . . . . . . . . . ii
WD:n teknisen tuen yhteystiedot . . . . . . . . . . . . . . . . . . . . . . . . . . . . . . . . . . . . . . . . . . . . . . . . ii
1 WD SmartWare -ohjelma . . . . . . . . . . . . . . . . . . . . . . . . . . . . . . . . . . . . . 1
Käyttöjärjestelmäyhteensopivuus . . . . . . . . . . . . . . . . . . . . . . . . . . . . . . . . . . . . . . . . . . . . 1
WD-kiintolevytuki . . . . . . . . . . . . . . . . . . . . . . . . . . . . . . . . . . . . . . . . . . . . . . . . . . . . . . . . . 1
Muiden kuin WD-laitteiden tuki. . . . . . . . . . . . . . . . . . . . . . . . . . . . . . . . . . . . . . . . . . . . . . . 2
Toiminnot yleisesti . . . . . . . . . . . . . . . . . . . . . . . . . . . . . . . . . . . . . . . . . . . . . . . . . . . . . . . . 3
Home (Koti) -välilehden näyttö . . . . . . . . . . . . . . . . . . . . . . . . . . . . . . . . . . . . . . . . . . . . . . . . . . 4
Backup (Varmuuskopio) -välilehden näytöt . . . . . . . . . . . . . . . . . . . . . . . . . . . . . . . . . . . . . . . 11
Retrieve (Palauta) -välilehden näytöt . . . . . . . . . . . . . . . . . . . . . . . . . . . . . . . . . . . . . . . . . . . . 15
Settings (Asetukset) -välilehden näytöt . . . . . . . . . . . . . . . . . . . . . . . . . . . . . . . . . . . . . . . . . . 17
Help (Ohje) -välilehden näyttö . . . . . . . . . . . . . . . . . . . . . . . . . . . . . . . . . . . . . . . . . . . . . . . . . 20
2 Ohjelman asentaminen ja käytön aloittaminen . . . . . . . . . . . . . . . . . . 22
WD SmartWare -ohjelman asentaminen . . . . . . . . . . . . . . . . . . . . . . . . . . . . . . . . . . . . . . 22
Aloittaminen – Ensimmäinen varmuuskopiointi . . . . . . . . . . . . . . . . . . . . . . . . . . . . . . . . . 25
Aloittaminen – Aseman alkuperäisasetukset . . . . . . . . . . . . . . . . . . . . . . . . . . . . . . . . . . . 30
3 Päivitys WD SmartWare Pro -ohjelmaan . . . . . . . . . . . . . . . . . . . . . . . 31
Päivityksen aloittaminen . . . . . . . . . . . . . . . . . . . . . . . . . . . . . . . . . . . . . . . . . . . . . . . . . . . 31
Maksuton kokeilu . . . . . . . . . . . . . . . . . . . . . . . . . . . . . . . . . . . . . . . . . . . . . . . . . . . . . . . . 32
Aktivointikoodin ostaminen. . . . . . . . . . . . . . . . . . . . . . . . . . . . . . . . . . . . . . . . . . . . . . . . . 33
WD SmartWare Pro -ohjelmapäivityksen aktivointi . . . . . . . . . . . . . . . . . . . . . . . . . . . . . . 34
4 Aseman suojaaminen . . . . . . . . . . . . . . . . . . . . . . . . . . . . . . . . . . . . . . 35
Aseman salasanasuojaus . . . . . . . . . . . . . . . . . . . . . . . . . . . . . . . . . . . . . . . . . . . . . . . . . . 35
Aseman lukituksen vapauttaminen . . . . . . . . . . . . . . . . . . . . . . . . . . . . . . . . . . . . . . . . . . . 36
Aseman lukituksen vapauttaminen WD SmartWare -ohjelmalla . . . . . . . . . . . . . . . . . . . . . . . 37
Aseman lukituksen purkaminen WD Drive Unlock Utility -ohjelmalla. . . . . . . . . . . . . . . . . . . . 38
Salasanan vaihtaminen . . . . . . . . . . . . . . . . . . . . . . . . . . . . . . . . . . . . . . . . . . . . . . . . . . . . 38
Aseman lukitusominaisuuden poistaminen käytöstä . . . . . . . . . . . . . . . . . . . . . . . . . . . . . 39
5 Tiedostojen varmuuskopiointi . . . . . . . . . . . . . . . . . . . . . . . . . . . . . . . 41
Miten varmuuskopiointi toimii . . . . . . . . . . . . . . . . . . . . . . . . . . . . . . . . . . . . . . . . . . . . . . . 41
Tiedostojen varmuuskopiointi. . . . . . . . . . . . . . . . . . . . . . . . . . . . . . . . . . . . . . . . . . . . . . . 41
6 Tiedostojen palauttaminen . . . . . . . . . . . . . . . . . . . . . . . . . . . . . . . . . . 49
Miten palauttaminen toimii . . . . . . . . . . . . . . . . . . . . . . . . . . . . . . . . . . . . . . . . . . . . . . . . . 49
Tiedostojen palauttaminen . . . . . . . . . . . . . . . . . . . . . . . . . . . . . . . . . . . . . . . . . . . . . . . . . 49
7 Aseman hallinta ja mukauttaminen . . . . . . . . . . . . . . . . . . . . . . . . . . . 54
WD Quick View -kuvakkeen käyttäminen. . . . . . . . . . . . . . . . . . . . . . . . . . . . . . . . . . . . . . 54
WD SmartWare -ohjelman avaaminen . . . . . . . . . . . . . . . . . . . . . . . . . . . . . . . . . . . . . . . . . . . 54
Aseman tilan tarkistaminen . . . . . . . . . . . . . . . . . . . . . . . . . . . . . . . . . . . . . . . . . . . . . . . . . . . 55
Aseman irrottaminen turvallisesti . . . . . . . . . . . . . . . . . . . . . . . . . . . . . . . . . . . . . . . . . . . . . . . 55
Kuvakkeen hälytysten tarkkaileminen . . . . . . . . . . . . . . . . . . . . . . . . . . . . . . . . . . . . . . . . . . . 56
Aseman rekisteröinti . . . . . . . . . . . . . . . . . . . . . . . . . . . . . . . . . . . . . . . . . . . . . . . . . . . . . . 56
SISÄLLYSLUETTELO – iii
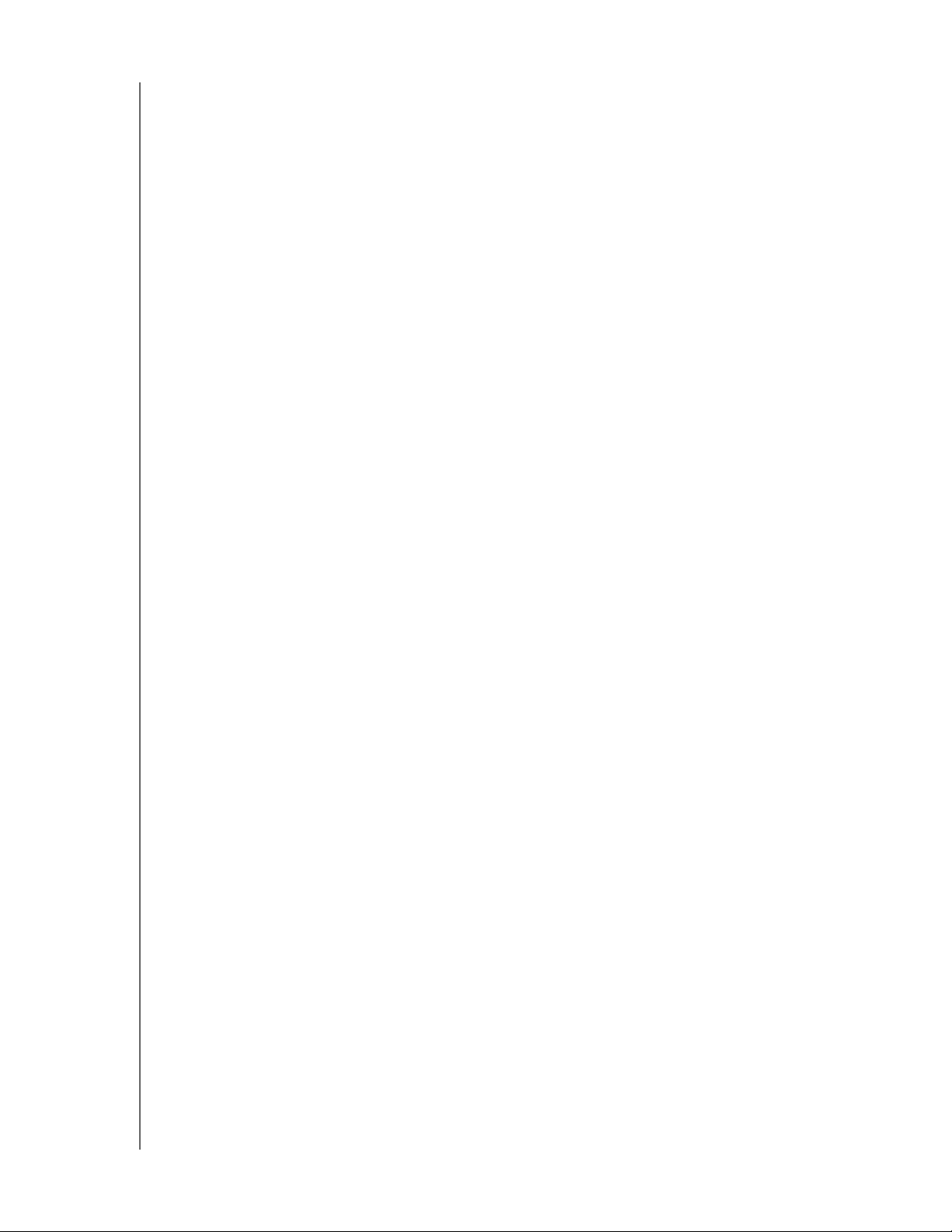
WD SMARTWARE -OHJELMA
KÄYTTÖOPAS
Aseman kunnon tarkistaminen . . . . . . . . . . . . . . . . . . . . . . . . . . . . . . . . . . . . . . . . . . . . . . 57
Aseman lepotila-ajastimen säätö . . . . . . . . . . . . . . . . . . . . . . . . . . . . . . . . . . . . . . . . . . . . 58
Aseman nimeäminen . . . . . . . . . . . . . . . . . . . . . . . . . . . . . . . . . . . . . . . . . . . . . . . . . . . . . 59
Virtuaali-CD-kuvakkeen esittäminen ja kätkeminen . . . . . . . . . . . . . . . . . . . . . . . . . . . . . . 60
Aseman pyyhkiminen . . . . . . . . . . . . . . . . . . . . . . . . . . . . . . . . . . . . . . . . . . . . . . . . . . . . . 61
Aseman asetusten aseman pyyhkimistoiminnon käyttö . . . . . . . . . . . . . . . . . . . . . . . . . . . . . 61
WD Drive Unlock -apuohjelman käyttö . . . . . . . . . . . . . . . . . . . . . . . . . . . . . . . . . . . . . . . . . . 62
WD SmartWare -ohjelman ja levykuvan palauttaminen . . . . . . . . . . . . . . . . . . . . . . . . . . . 63
8 Ohjelman hallinta ja mukauttaminen . . . . . . . . . . . . . . . . . . . . . . . . . . 64
Varmuuskopioversioiden määrän määrittäminen . . . . . . . . . . . . . . . . . . . . . . . . . . . . . . . . 64
Uuden palautuskansion määrittäminen . . . . . . . . . . . . . . . . . . . . . . . . . . . . . . . . . . . . . . . 64
Ohjelmapäivitysten tarkistaminen . . . . . . . . . . . . . . . . . . . . . . . . . . . . . . . . . . . . . . . . . . . . 65
Dropbox-tilin määrittäminen . . . . . . . . . . . . . . . . . . . . . . . . . . . . . . . . . . . . . . . . . . . . . . . . 66
WD SmartWare -ohjelman poistaminen . . . . . . . . . . . . . . . . . . . . . . . . . . . . . . . . . . . . . . . 67
A Takuuehdot . . . . . . . . . . . . . . . . . . . . . . . . . . . . . . . . . . . . . . . . . . . . . . . 70
GNU yleinen julkinen lisenssi ("GPL") . . . . . . . . . . . . . . . . . . . . . . . . . . . . . . . . . . . . . . . . . 70
Hakemisto . . . . . . . . . . . . . . . . . . . . . . . . . . . . . . . . . . . . . . . . . . . . . . . . . 71
SISÄLLYSLUETTELO – iv
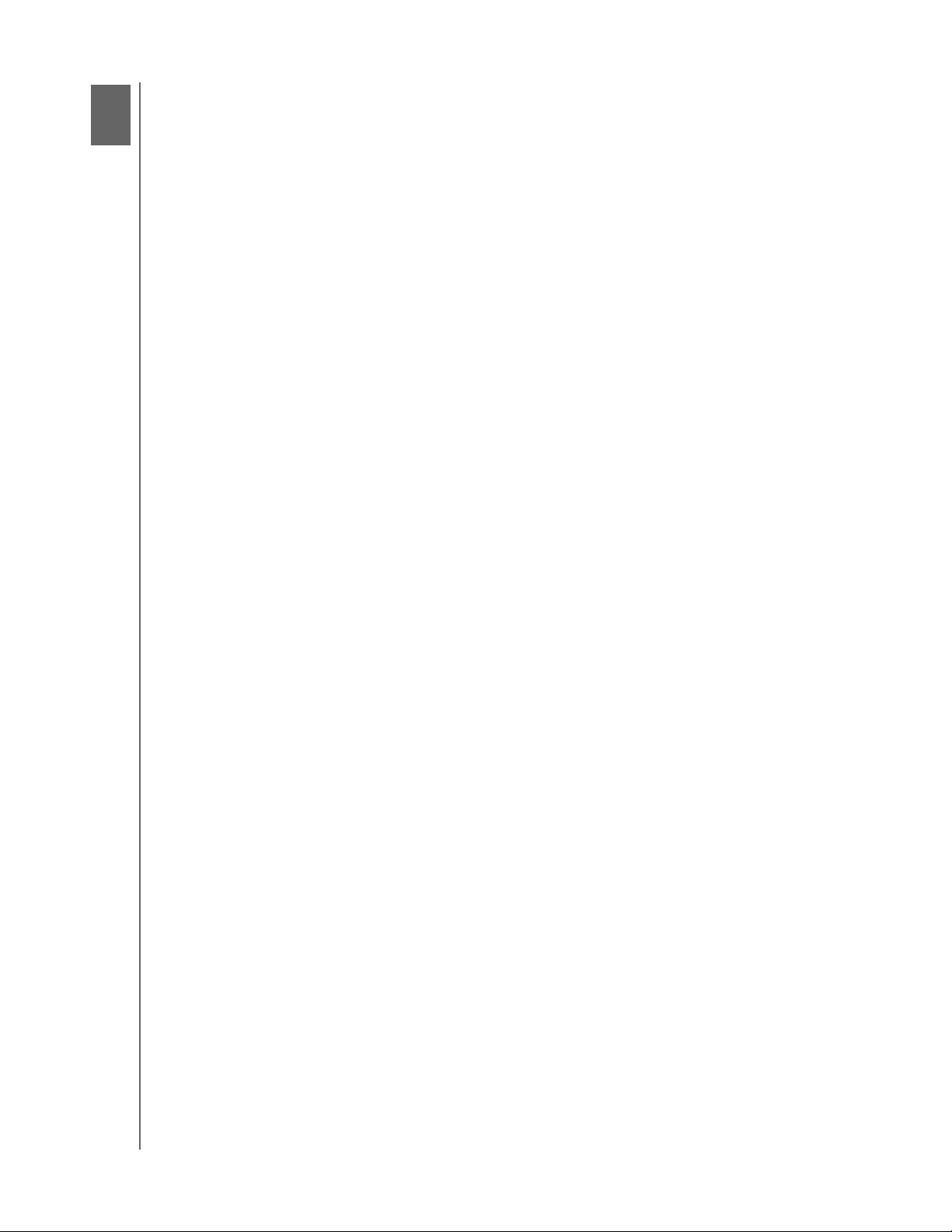
WD SMARTWARE -OHJELMA
1
1
KÄYTTÖOPAS
WD SmartWare -ohjelma
WD SmartWare™ -ohjelma on helppokäyttöinen varmuuskopiointisovellus, jolla voit
• Suojata tiedot automaattisesti – Jatkuva varmuuskopiointi kopioi välittömästi
tiedostot, jotka lisäät tai joita muutat. Ajoitetut varmuuskopiot suoritetaan
valitseminasi päivinä ja aikoina.
• Näe varmuuskopioinnin edistyminen – Luokittainen varmuuskopiointi järjestelee
ja esittää tiedostosi luokittain. Tiedostoittaisessa varmuuskopioinnissa voit valita
tiedostot ja kansiot. Molemmat näyttävät varmuuskopioinnin edistymisen.
• Palauttaa menetetyt tiedot vaivatta – Palauta tiedot helposti, olet sitten
menettänyt kaiken, poistanut tiedoston tai kirjoittanut tärkeän tiedoston päälle.
• Ota asiat hallintaasi – Mukauta varmuuskopiot, suorita diagnooseja, hallitse
virta-asetuksia ja paljon muuta tuetuissa WD-laitteissa.
*
• Suojaa salaustoiminnolla varustettu WD-sema – Salasanasuojaus ja 256-bittinen
laitteistosuojaus suojelevat tietojasi luvattomalta käytöltä ja varkaudelta.
*
• Päivitä WD SmartWare Pro -ohjelmistoon – Laajenna varmuuskopiointitoiminto
muillekin kuin WD-asemille, tukemattomille WD-asemille ja Dropbox
™
-etäkansioille.*
* Huomautukset: WD SmartWare -ohjelmistossa on aseman asetus- ja suojaustoiminto
vanhemmille My Book ja My Passport -asemille. Uudemmille asemille
nämä toiminnot ovat WD Drive Utilities ja WD Security -ohjelmistossa.
Pilvipalveluvarmuuskopiointi vaatii Dropbox-tilin. Dropbox-tilit saattavat
muuttua, lakata tai keskeytyä milloin tahansa ilman erillistä ilmoitusta.
Käyttöjärjestelmäyhteensopivuus
WD SmartWare -ohjelma on yhteensopiva seuraavien Windows®-käyttöjärjestelmien
kanssa:
• Windows XP
• Windows Vista
®
• Windows 7
• Windows 8
Yhteensopivuus voi vaihdella, riippuen laitteistokokoonpanosta ja käyttöjärjestelmästä.
Jotta tuote toimisi mahdollisimman tehokkaasti ja luotettavasti, lataa ja asenna aina
uusimmat päivitykset ja uusin service pack (SP) -huoltopaketti Windows Update -palvelulla.
WD-kiintolevytuki
WD SmartWare -ohjelma tukee seuraavia suoraan ja verkon kautta kytkettyjä ulkoisia
WD-laitteita:
®
• Suoraan kytketyt My Book
- My Book
- My Book Essential
- My Book Elite
™
™
- My Book for Mac (alustettu uudelleen Windows-käyttöjärjestelmille)
- My Book Studio
™
(alustettu uudelleen Windows-käyttöjärjestelmille)
-asemat
WD SMARTWARE -OHJELMA – 1
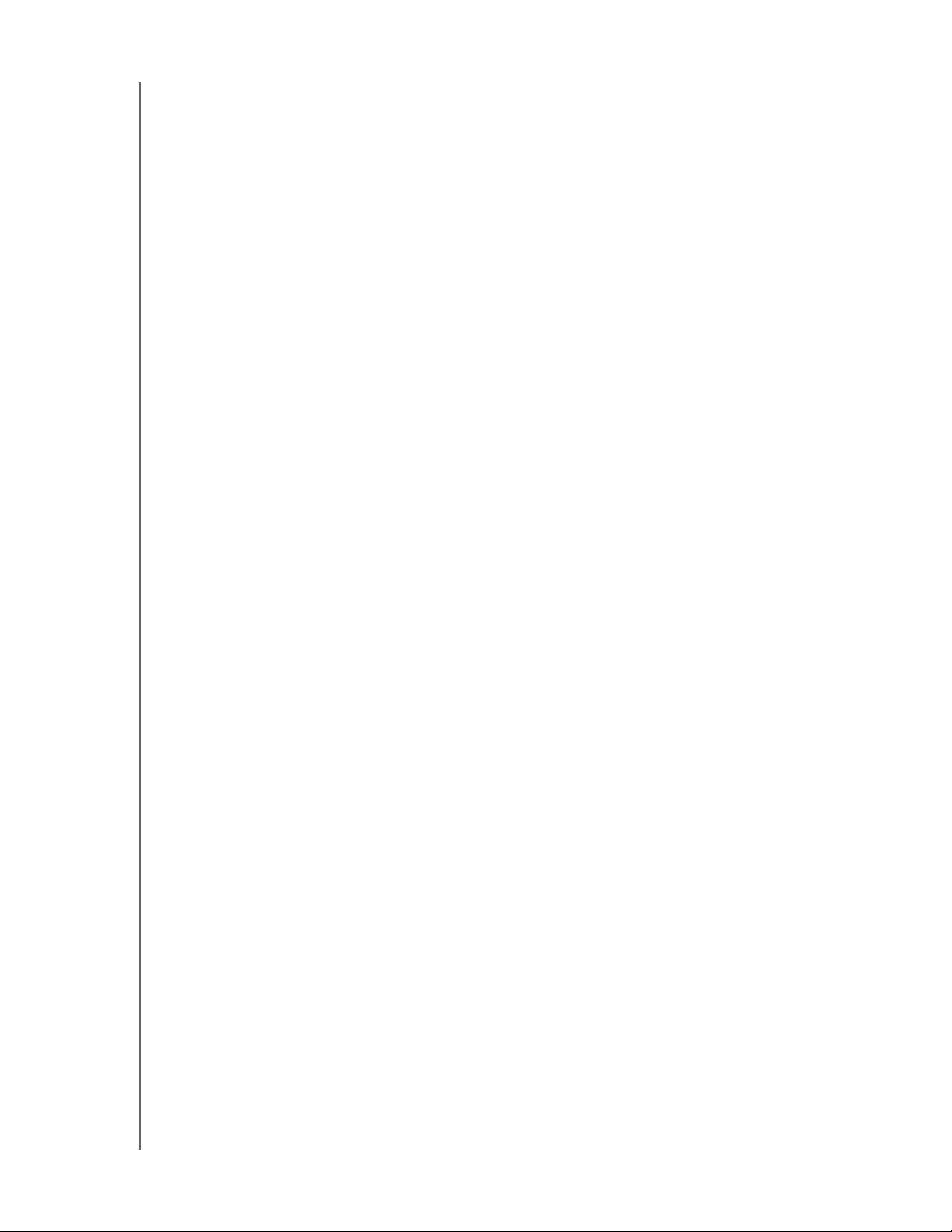
WD SMARTWARE -OHJELMA
KÄYTTÖOPAS
• Suoraan kytketyt My Passport® -asemat
- My Passport
- My Passport Essential
™
- My Passport Essential SE
- My Passport Elite
- My Passport Edge
- My Passport Ultra
™
™
™
- My Passport for Mac (alustettu uudelleen Windows-käyttöjärjestelmille)
- My Passport SE for Mac (alustettu uudelleen Windows-käyttöjärjestelmille)
- My Passport Edge for Mac (alustettu uudelleen Windows-käyttöjärjestelmille)
- My Passport Air (alustettu uudelleen Windows-käyttöjärjestelmille)
- My Passport Studio
Huomaa: Mac-asemat tulee alustaa uudelleen, jos niiden on oltava yhteensopivia
Windows-käyttöjärjestelmien kanssa, jotta niitä voidaan käyttää
WD SmartWare -ohjelman tämän version kanssa. My Book tai
My Passport -aseman alustaminen kuvataan vastauksessa answer
ID 3865 WD-tietokannassa osoitteessa http://support.wdc.com.
™
(alustettu uudelleen Windows-käyttöjärjestelmille)
• Verkkoon kytketyt WD-laitteet
- My Book Live
™
- My Book Live Duo
- My Net
™
N600
- My Net N750
- My Net N900
- My Net N900 Central
Muiden kuin WD-laitteiden tuki
WD SmartWare Pro -ohjelmistopäivitys laajentaa varmuuskopiointitoiminnon suoraan
kytketyille muiden valmistajien kuin WD:n valmistamille asemille, tukemattomille WDlaitteille ja Dropbox-etäkansioille. Päivitys WD SmartWare Pro -ohjelmistoon edellyttää
aktivointikoodin hankkimista, tai voit päivittää maksuttomaan 30 päivän kokeiluversioon.
WD SMARTWARE -OHJELMA – 2
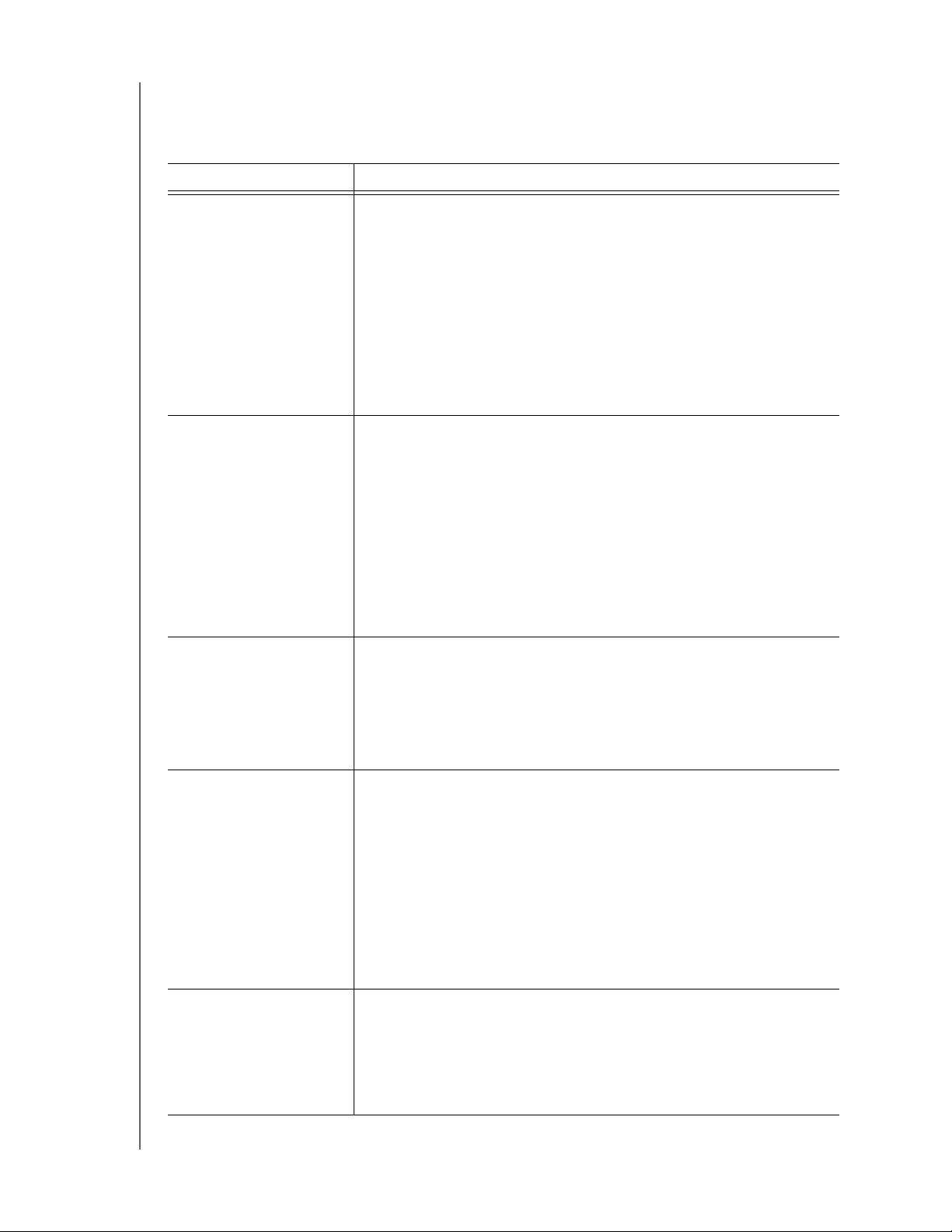
WD SMARTWARE -OHJELMA
KÄYTTÖOPAS
Toiminnot yleisesti
WD SmartWare -ohjelman kaikki toiminnot ja ominaisuudet näkyvät viisi välilehteä
sisältävässä ruudussa, jossa:
. . . välilehden näyttö Tarjoaa . . .
Home (Koti) Laitekuvakkeet ja sisältömittarit, jotka näyttävät valitun
varmuuskopioinnin lähdelaitteen ja kunkin käytettävissä olevan
varmuuskopioinnin kohdelaitteen kokonaiskapasiteetin ja
luokkarakenteen.
Jos valitussa varmuuskopioinnin lähdelaitteessa on useampi kuin
yksi sisäinen kiintolevy tai useita kiintolevyosioita tai jos
käytettävissä olevassa varmuuskopioinnin kohdelaitteessa on
useita osuuksia tai verkko-osuuksia, WD SmartWare -ohjelma
esittää valintaruudun, josta voidaan valita käytettävä laite.
Katso kohtaa "Home (Koti) -välilehden näyttö" sivulla 4.
Backup
(Varmuuskopio)
Yksi kahdesta varmuuskopioinnin valintaruudusta, riippuen
valitusta varmuuskopiotilasta:
• Luokan vieressä oleva valintaruutu sisältää sisältömittarit,
jotka näyttävät valittujen varmuuskopioinnin lähde- ja
kohdelaitteiden kokonaiskapasiteetin ja luokkarakenteen.
• Tiedostovalintaruutu esittää valitun varmuuskopioinnin
lähdelaitteen kansionäkymän, josta voidaan valita, mitkä
tiedostot ja kansiot halutaan varmuuskopioida.
Katso kohtaa "Backup (Varmuuskopio) -välilehden näytöt"
sivulla 11.
Retrieve (Palauta) Kolme koko näytön kokoista valintaruutua, joista voidaan valita:
• Varmuuskopioasema, mistä tiedostot palautetaan
• Kohde, mihin palautetut tiedostot tallennetaan
• Palautettavat tiedostot
Katso kohtaa "Retrieve (Palauta) -välilehden näytöt" sivulla 15.
Settings (Asetukset) Jompi kumpi kahdesta valintaruudusta, riippuen valitun
varmuuskopioinnin kohdelaitteen tyypistä ja mallista:
• Useimpien tuettujen WD-asemien ja verkkoon kytkettyjen
laitteiden kohdalla Settings (Asetukset) -välilehdellä on painikkeita,
joilla voidaan avata Software Settings (Ohjelmistoasetukset) ja
Drive Settings (Aseman asetukset) -ruudut.
• Joidenkin WD-asemien, tukemattomien WD-aemien ja kaikkien
ei-WD-asemien kohdalla Settings (Asetukset) -välilehdellä on
ainoastaan Software Settings (Ohjelmistoasetukset) -ruutu.
Katso kohtaa "Settings (Asetukset) -välilehden näytöt" sivulla 17.
Help (Ohje) Välitön pääsy:
• Yksityiskohtaiset tiedot tiedostojen varmuuskopioimisesta ja
palauttamisesta ja ohjelmiston ja aseman asetusten valinnasta
• WD:n asiakastukipalvelut
Katso kohtaa "Help (Ohje) -välilehden näyttö" sivulla 20.
WD SMARTWARE -OHJELMA – 3
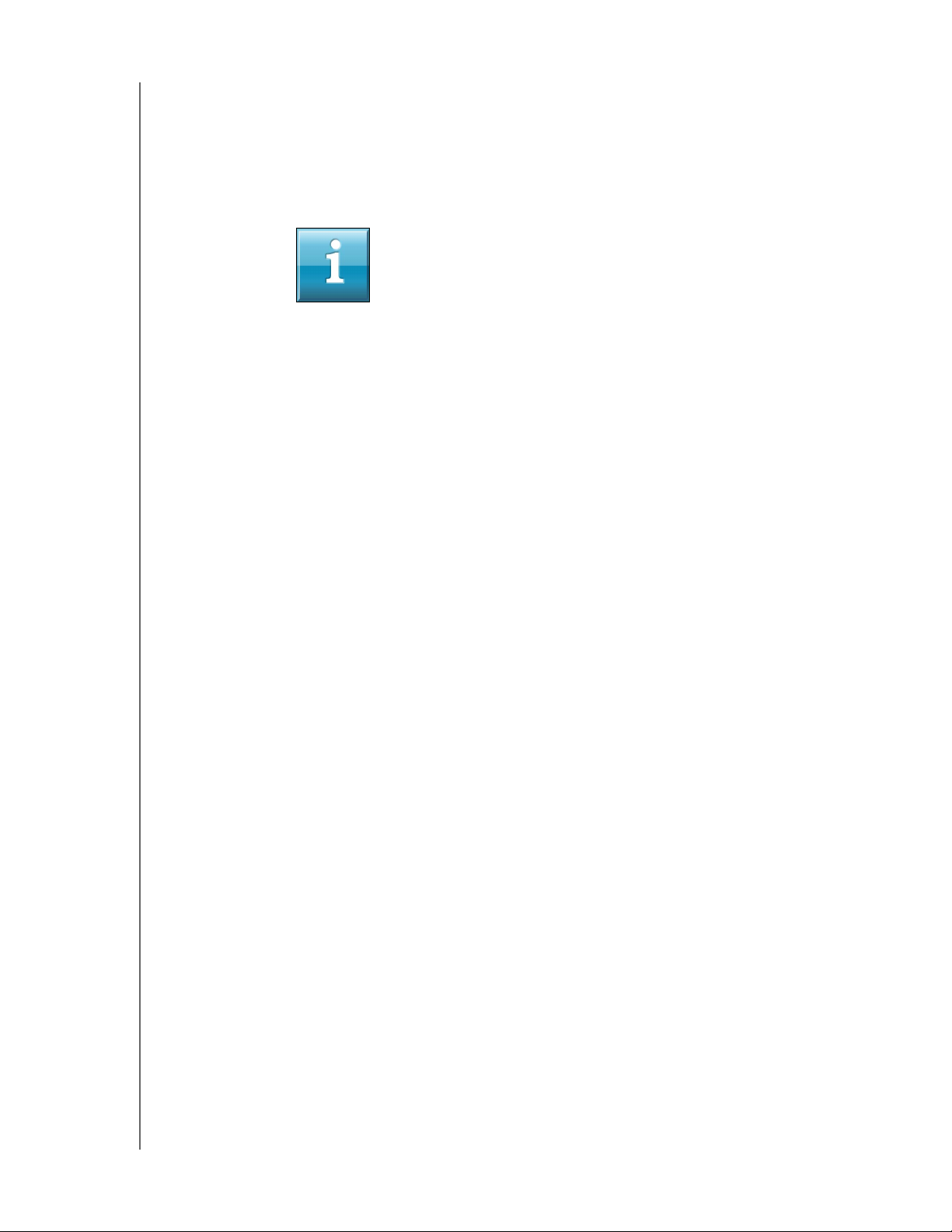
WD SMARTWARE -OHJELMA
KÄYTTÖOPAS
Kussakin näytössä WD SmartWare -ohjelma muuttaa nimiä ja kuvia siten, että ne
vastaavat tietokoneeseen kytkettyjen laitteiden laitteistokokoonpanoa.
Huomaa: Yksityiskohtaisten Help (Ohje) -välilehden tietojen lisäksi kustakin
WD SmartWare -näytöstä pääsee helposti online-ohjeisiin, jotka ohjaavat
käyttäjän nopeasti varmuuskopiointi-, palautus- ja asetustehtävien läpi.
Jos et tiedä, miten toimia, voit napsauttaa tietojen/online-ohjeen kuvaketta,
joka on näytön oikeassa yläkulmassa:
Voit sulkea tieto/online-ohjeruudun käytön jälkeen napsauttamalla ruudun
oikeassa yläkulmassa olevaa X-ikkunansulkemiskuvaketta.
Home (Koti) -välilehden näyttö
Home (Koti) -välilehden näyttö esittää laitteen sisältömittarit, ja siltä voi valita:
• Lähdelaitteen tai aseman osion, jolla varmuuskopioitavat tiedostot ovat
• Kohdelaitteen tai laitteen osion/verkko-osuuden, jonne haluat varmuuskopioida
tiedostot tai josta haluat palauttaa ne tai jonka haluat valmistella
Lyhyt kuvaus Home (Koti) -välilehden näytöstä on kuvassa 1 sivulla 5 ja taulukossa 1
sivulla 6.
WD SMARTWARE -OHJELMA – 4
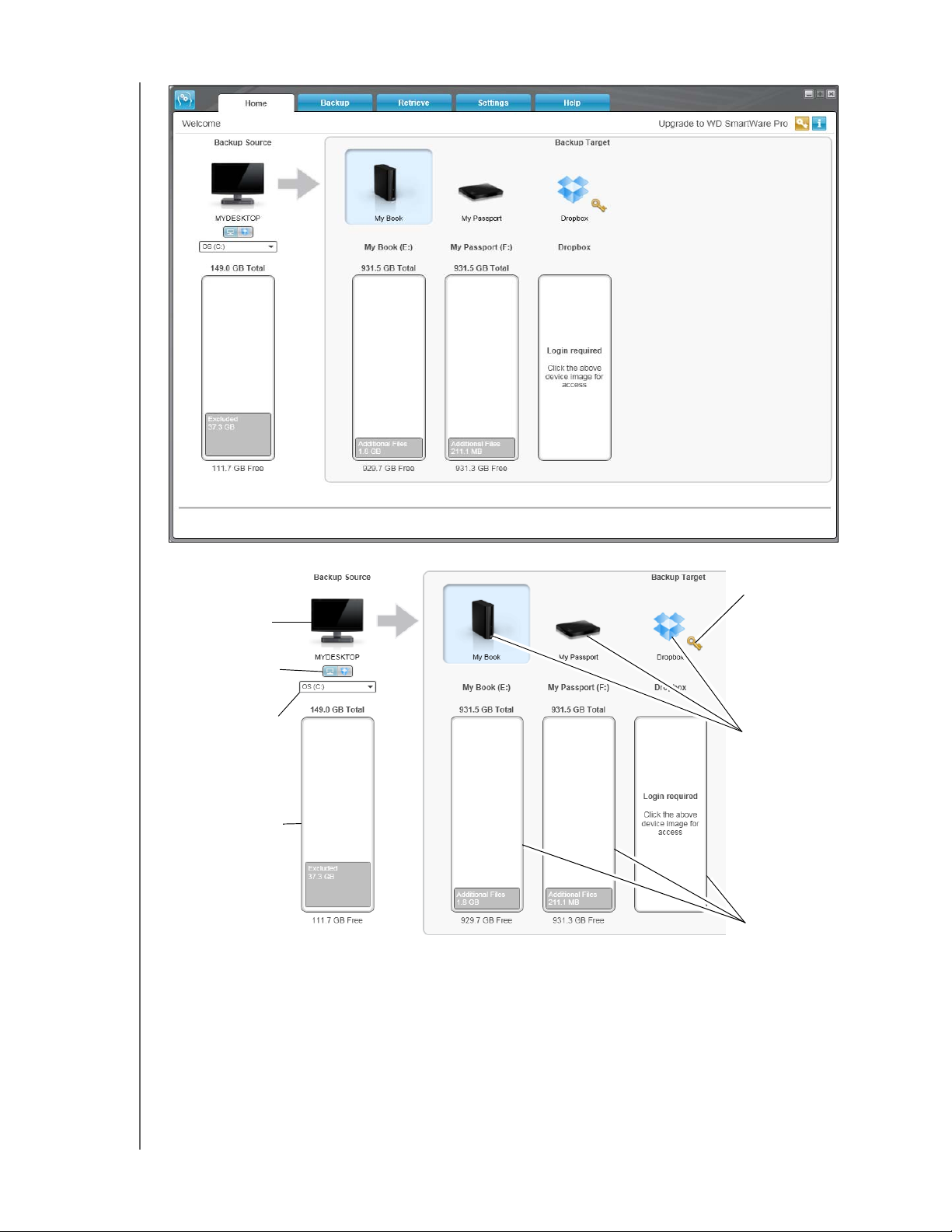
WD SMARTWARE -OHJELMA
Varmuuskopioinnin
lähde Sisältömittari
Varmuuskopioinnin
lähde Laitteen
valitsin
Varmuuskopioinnin
lähde valitsin
Tietokonekuvake
Aktivointikoodi
Vaadittu kuvake
KÄYTTÖOPAS
Varmuuskopioinnin
kohde Laitteen
kuvakkeet
Varmuuskopioinnin
kohde Sisältömittarit
Kuva 1. Home (Koti) -välilehden näyttö
WD SMARTWARE -OHJELMA – 5
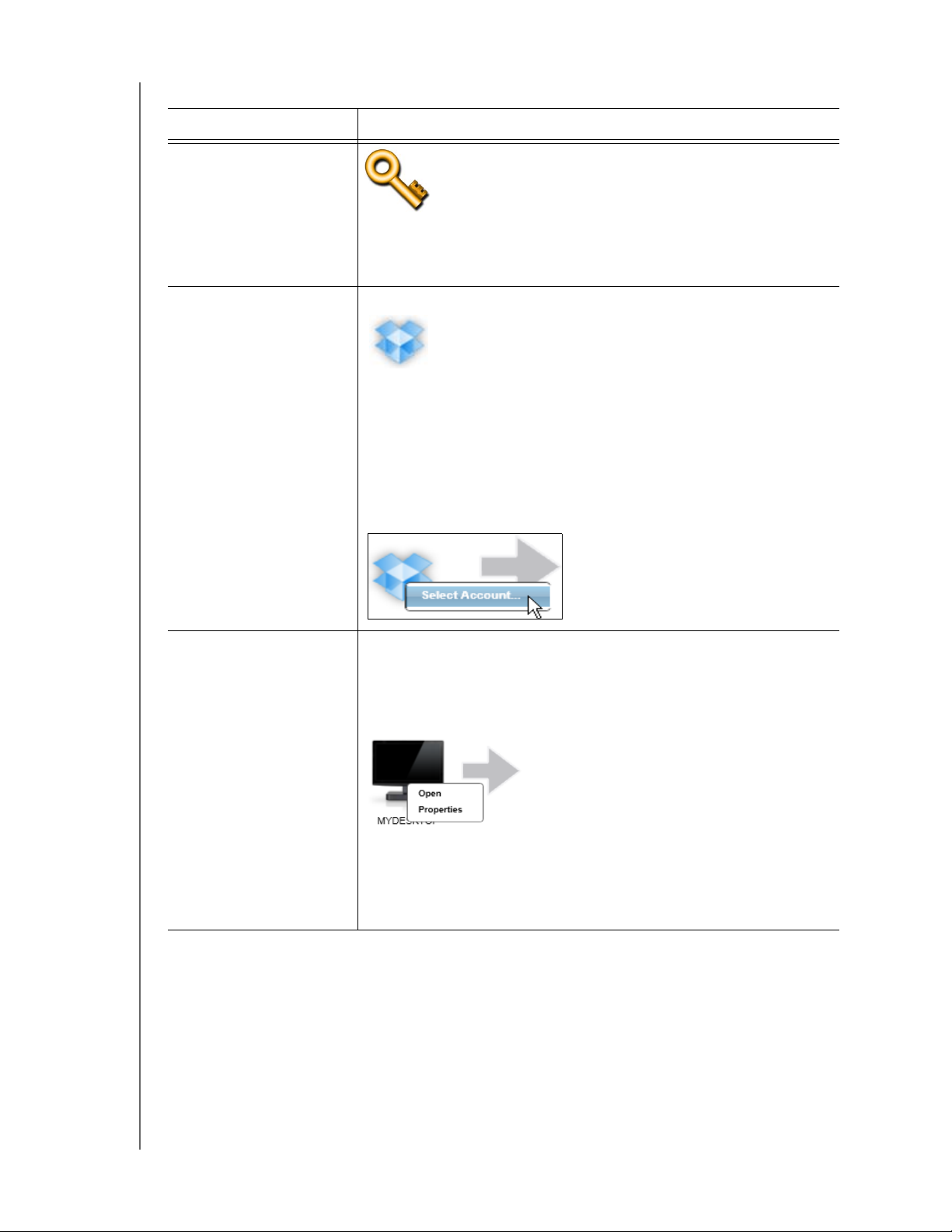
Taulukko 1. Home (Koti) -välilehden toimintojen kuvaus
Näytön komponentti Kuvaus
Aktivointikoodi vaaditaan
-kuvake
Tarkoittaa, että laite joko on muu kuin WD-laite tai on tukematon
WD-laite, joka vaatii voimassa olevan aktivointikoodin ja päivityksen
WD SmartWare Pro -ohjelmistoon, jotta sitä voidaan käyttää.
WD SMARTWARE -OHJELMA
KÄYTTÖOPAS
Varmuuskopioinnin
lähteen Dropbox-kuvake
Varmuuskopioinnin
lähdetietokonekuvake
Ei kuvassa 1 sivulla 5:
Tarkoittaa, että olet valinnut varmuuskopioinnille
Dropbox-vaihtoehdon.
Kuvakkeen napsauttaminen oikealla painikkeella ja kohdan
Select Account (Valitse tili) valinta avaa Dropbox login required
(Dropboxin sisäänkirjautumistiedot vaaditaan) -valintaruudun,
josta voidaan määrittää Dropbox-tili WD SmartWare Pro
-ohjelmiston käytettäväksi:
Tarkoittaa, että olet valinnut tietokoneen varmuuskopioinnille,
ja ilmoittaa valitun aseman tai osion nimen.
Kuvakkeen napsauttaminen hiiren oikealla painikkeella avaa valikon,
jossa on seuraavat toiminnot:
• Open (Avaa) – Näyttää tietokoneen tiedostonhallintaohjelman
luettelon.
• Properties (Ominaisuudet) – Näyttää valitun aseman tai osion
Windowsin Järjestelmän ominaisuudet -valintaruudut.
(jatkuu)
WD SMARTWARE -OHJELMA – 6
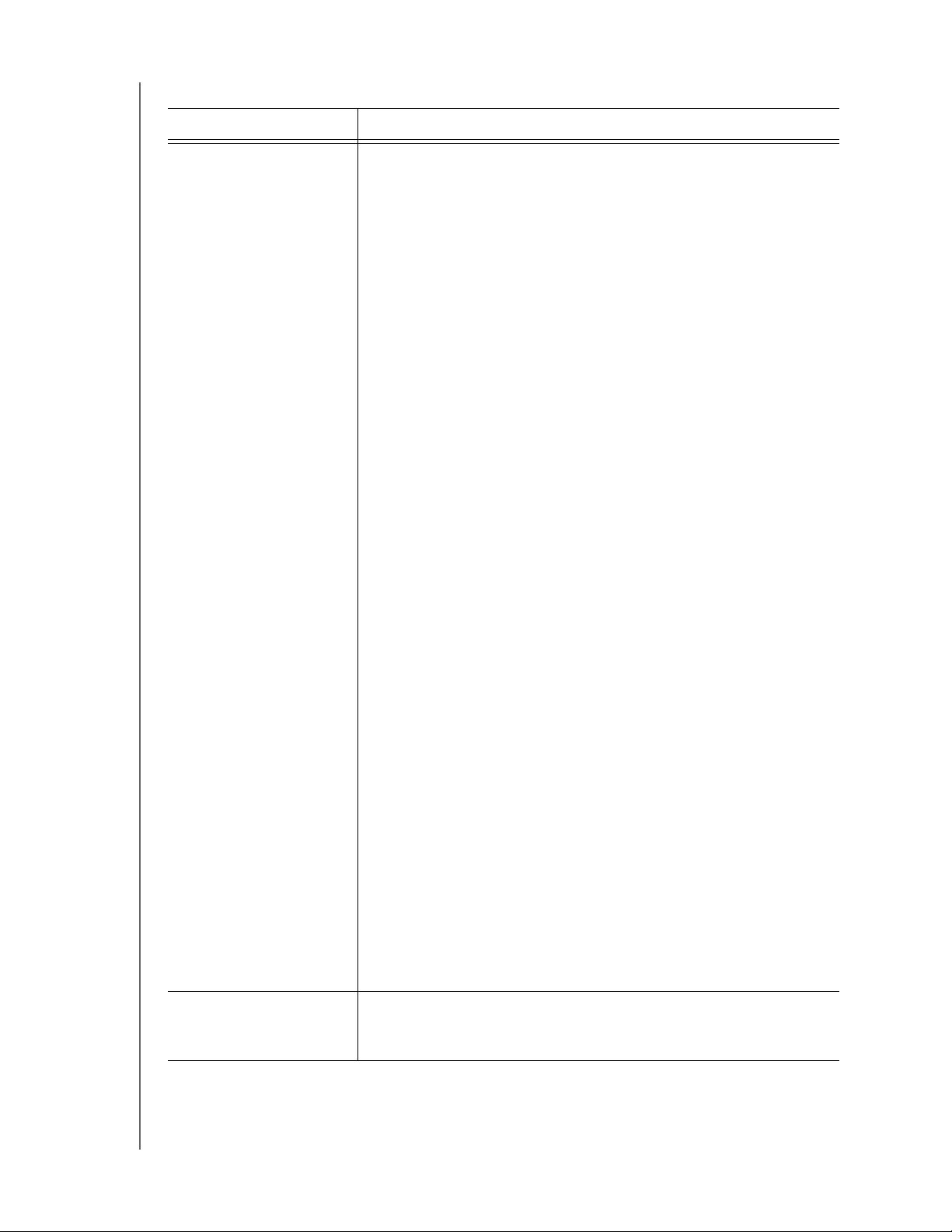
Taulukko 1. Home (Koti) -välilehden toimintojen kuvaus (jatkuu)
Näytön komponentti Kuvaus
WD SMARTWARE -OHJELMA
KÄYTTÖOPAS
Varmuuskopioinnin
lähteen sisältömittari
Valitun varmuuskopioinnin lähdelaitteen sisältömittari esittää kaikki
luokittain varmuuskopioitavat tiedostot sinisellä taustalla kuudessa
luokassa, missä:
Tämä tiedostoluokka sisältää tiedostot, joilla on nämä päätteet
Documents (Asiakirjat) .doc, .txt, .htm, .html, .ppt, .xls, .xml ja
muut asiakirjapäätteet
Mail (Sähköposti) .mail, .msg, .pst ja muut
sähköpostipäätteet
Music (Musiikki) .mp3, .wav, .wma ja muut musiikkipäätteet
Movies (Elokuvat) .avi, .mov, .mp4 ja muut elokuvapäätteet
Pictures (Kuvat) .gif, .jpg, .png ja muut kuvapäätteet
Other (Muut) Muut, jotka eivät kuulu viiteen
pääluokkaan
Täysi luettelo tiedostopäätteistä on WD-tietokannan vastauksessa
Answer ID 3644 osoitteessa http://support.wdc.com.
Pane merkille, että:
• System (Järjestelmä) -luokka, joka esitetään tummanharmaalla
taustalla, sisältää kaikki käyttöjärjestelmän tiedostot, joita
ei voi varmuuskopioida luokittain, mukaan lukien seuraavat:
käyttöjärjestelmän tiedostot, ohjelmatiedostot, sovellukset,
työtiedostot, kuten .tmp- ja .log -tiedostoja, ja kaikki
Temp-kansioon tallennetut tiedostot.
Varmuuskopioinnin
lähdelaitteen valitsin
Kun valitset ja suoritat tiedostotyyppivarmuuskopioinnin,
System (Järjestelmä) -luokan nimeksi muuttuu Excluded
(Poissuljetut) ja se sisältää kaikki tiedostot, jotka eivät
sisältyneet tiedostovarmuuskopiointiin.
• Retrieved (Palautetut) -luokka, joka myös esitetään
tummanharmaalla taustalla, sisältää ne tiedostot, jotka on
palautettu aiemmista varmuuskopioista. Myöskään niitä ei
voi varmuuskopioida luokkatyyppisesti.
• Koska Outlookin .pst-tiedostot muuttuvat hyvin usein,
ne varmuuskopioidaan vain joka 24 tunti jatkuvassa
varmuuskopioinnissa. Tämä ei koske muita
sähköpostiohjelmatiedostoja. Ajoitetussa varmuuskopioinnissa
Outlookin .pst-tiedostot varmuuskopioidaan aikataulun
mukaisesti.
• Kun asetat osoittimen luokan päälle, näet monia kyseiseen
luokkaan kuuluvia tiedostoja.
Kun on valittu tietokone, luettelee kaikki tietokoneen sisäiset
kiintolevyt, kiintolevyosiot ja suoraan kytketyt asemat, jotka ovat
käytettävissä varmuuskopioinnin lähdelaitteina.
(jatkuu)
WD SMARTWARE -OHJELMA – 7
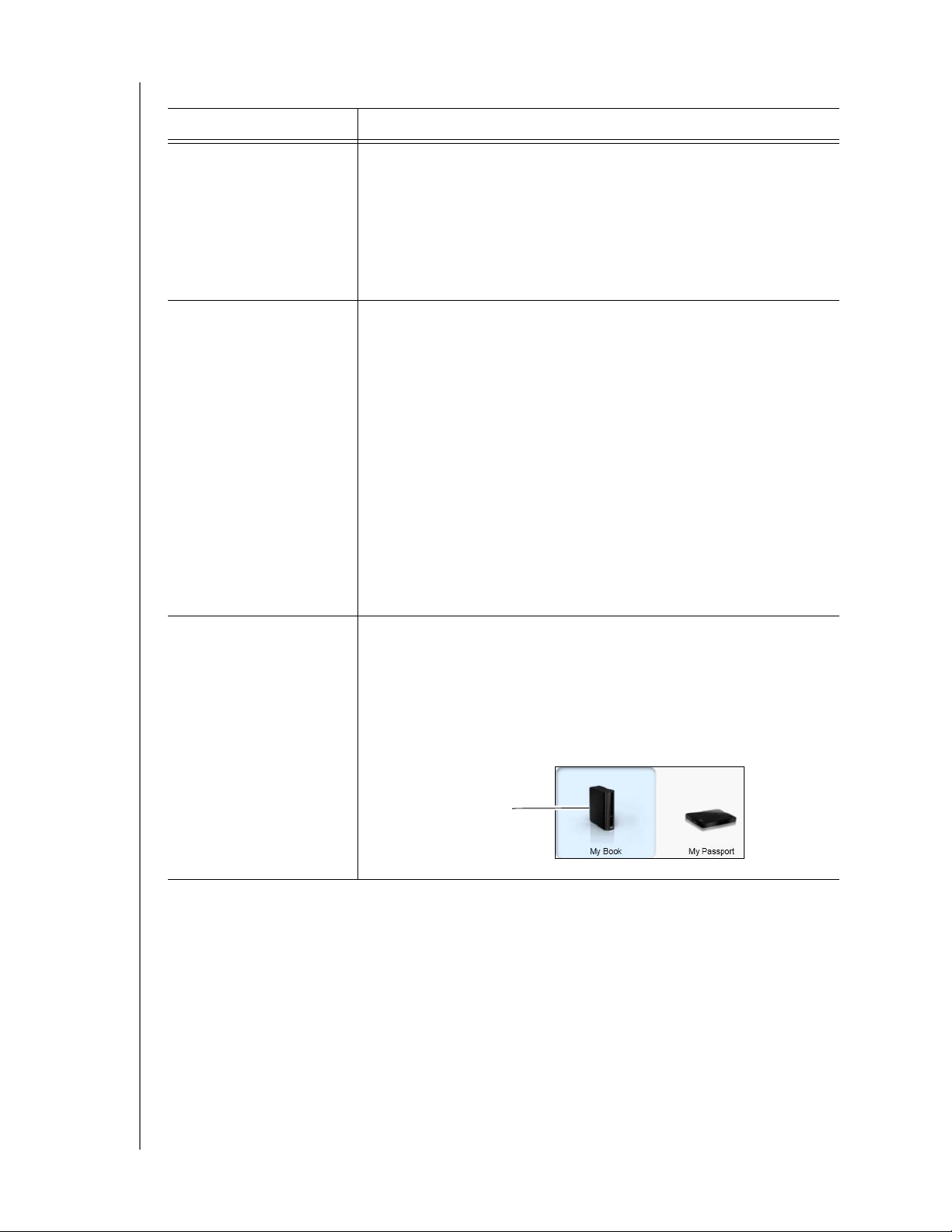
Taulukko 1. Home (Koti) -välilehden toimintojen kuvaus (jatkuu)
Valittu My Book -asema
Näytön komponentti Kuvaus
WD SMARTWARE -OHJELMA
KÄYTTÖOPAS
Varmuuskopioinnin
lähteen valitsin
Varmuuskopioinnin
kohteen sisältömittari
Tarjoaa vaihtoehtoja, joilla voidaan valita varmuuskopioitavan
lähdelaitteen tyyppi:
• Tietokoneen valinta näyttää tietokonekuvakkeen ja luettelee
kaikki tietokoneen sisäiset kiintolevyt, kiintolevyosiot ja suoraan
kytketyt asemat laitteen valitsimessa.
• Dropbox-vaihtoehdon valinta näyttää Dropbox-kuvakkeen ja
kätkee varmuuskopioinnin lähdelaitteen valitsimen.
WD SmartWare -ohjelman asentamisen jälkeen ja ennen
ensimmäistä varmuuskopiointia ja tiedostojen kopioimista
laitteeseen, varmuuskopioinnin kohteen sisältömittari näyttää vain
pienen määrän tiedostoja Additional Files (Muut tiedostot)
-luokassa. Nämä ovat järjestelmätiedostoja ja kätkettyjä tiedostoja,
jotka tietokoneen käyttöjärjestelmä tallensi laitetta asennettaessa.
Kun varmuuskopio on suoritettu ja tiedostot kopioitu laitteeseen,
näyttöön avautuu varmuuskopioinnin kohteen sisältömittari:
• Kaikki sisältömittarin kanssa samoissa luokissa
varmuuskopioinnin lähdelaitteelle varmuuskopioidut tiedostot
(katso kohtaa "Varmuuskopioinnin lähteen sisältömittari"
sivulla 7)
• Kaikki muut tiedostot, jotka on kopioitu tai tallennettu laitteelle
Additional Files (Muut tiedostot) -luokassa
Varmuuskopioinnin
kohdelaitteen kuvake
Antaa tietokoneeseen kytketyn varmuuskopioinnin kohdelaitteen
nimen.
Jos tietokoneeseen on kytketty useampi kuin yksi tuettu laite,
napsauta hiiren vasemmalla painikkeella sitä laitetta, jota haluat
käyttää varmuuskopiointiin ja palautukseen. WD SmartWare
-ohjelma korostaa valintasi vaaleansinisellä taustavärillä:
(jatkuu)
WD SMARTWARE -OHJELMA – 8
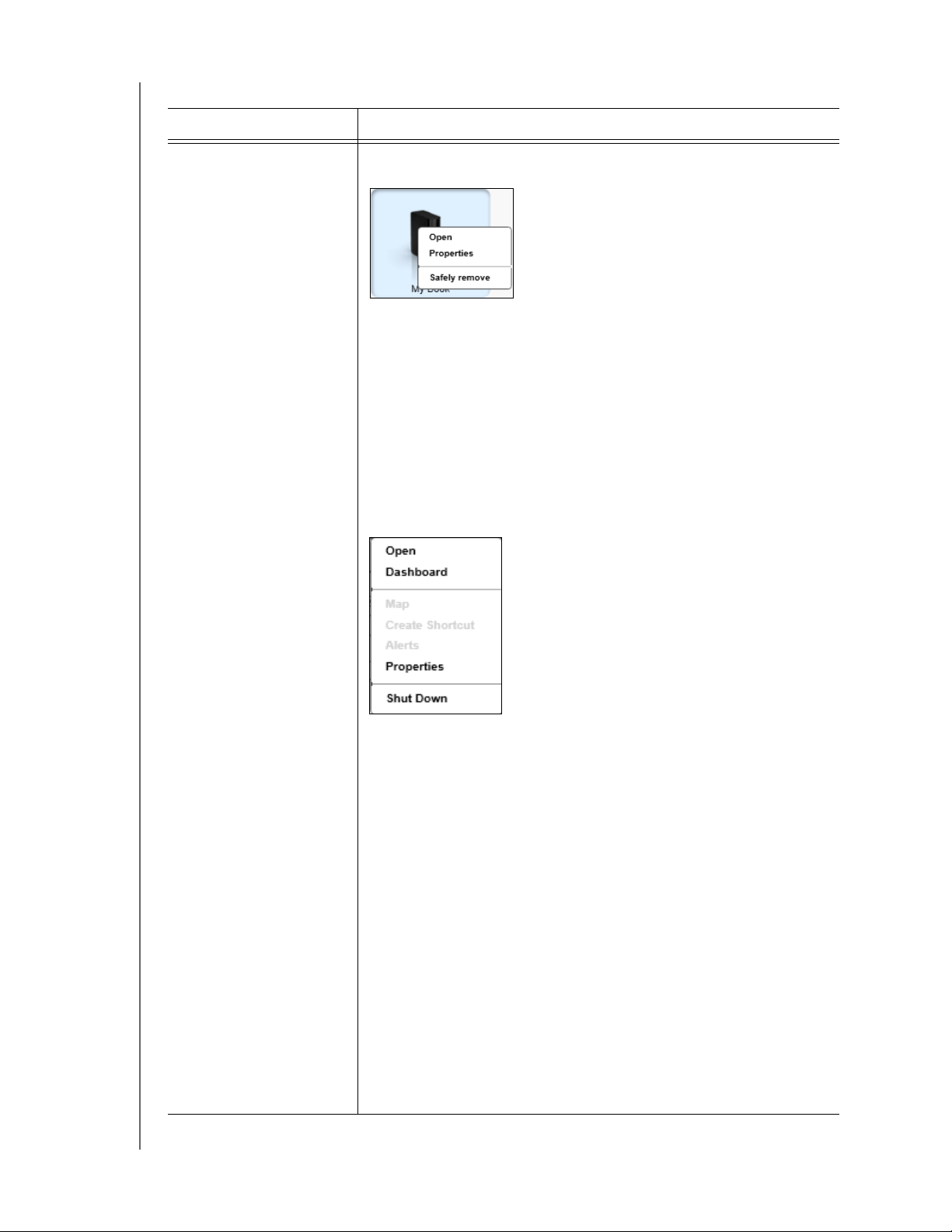
Taulukko 1. Home (Koti) -välilehden toimintojen kuvaus (jatkuu)
Näytön komponentti Kuvaus
WD SMARTWARE -OHJELMA
KÄYTTÖOPAS
Varmuuskopioinnin
kohdelaitteen kuvakkeet
(jatkoa)
Kun suoraan liitetyn aseman kuvaketta napsautetaan hiiren oikealla
painikkeella, näyttöön avautuu valikko, jossa on seuraavat vaihtoehdot:
• Open (Avaa) – Näyttää tietokoneen tiedostonhallintaohjelman
laiteluettelon.
• Properties (Ominaisuudet) – Näyttää Windowsin aseman
ominaisuudet -valintaruudun
• Safely remove (Poista turvallisesti) – Järjestelmän
valmistautuminen aseman irrottamiseen
Safely remove (Poista turvallisesti) – vaihtoehto ei ole
käytettävissä muille kuin WD-asemille.
Kun verkon kautta liitetyn laitteen kuvaketta napsautetaan hiiren
oikealla painikkeella, näyttöön avautuu valikko, jossa on seuraavat
vaihtoehdot:
• Open (Avaa) – Näyttää tietokoneen tiedostonhallintaohjelman
laiteluettelon.
• Dashboard (Kojelauta) – Näyttää laitteen asetusten Web-liittymän
• Map (Kartta) – Näyttää Windowsin Yhdistä verkkoasemaan
-valintaruudun
• Create Shortcut (Luo pikakuvake) – Lisää laitteen
pikakuvakkeen työpöydälle
• Alerts (Hälytykset) – Näyttää WD SmartWare -ohjelmiston
WD-hälytysraportit
• Properties (Ominaisuudet) – Näyttää laitteen laitetiedot ja
vianmääritystiedot
• Shut Down (Sammuta) – Valmistelee laitteen ja sammuttaa sen
(ei käytettävissä My Net N600, N750, N900 ja N900 Central
-reitittimien kanssa)
Jos olet päivittänyt WD SmartWare Pro -ohjelmaan ja napsautat
Dropbox-kansion kuvaketta oikealla painikkeella, näet linkin
Dropbox Login Required (Dropbox-sisäänkirjautumistiedot
vaaditaan) -valintaruutuun, jossa voit määrittää Dropbox-tilin
WD SmartWare Pro -ohjelmiston käyttöön:
(jatkuu)
WD SMARTWARE -OHJELMA – 9
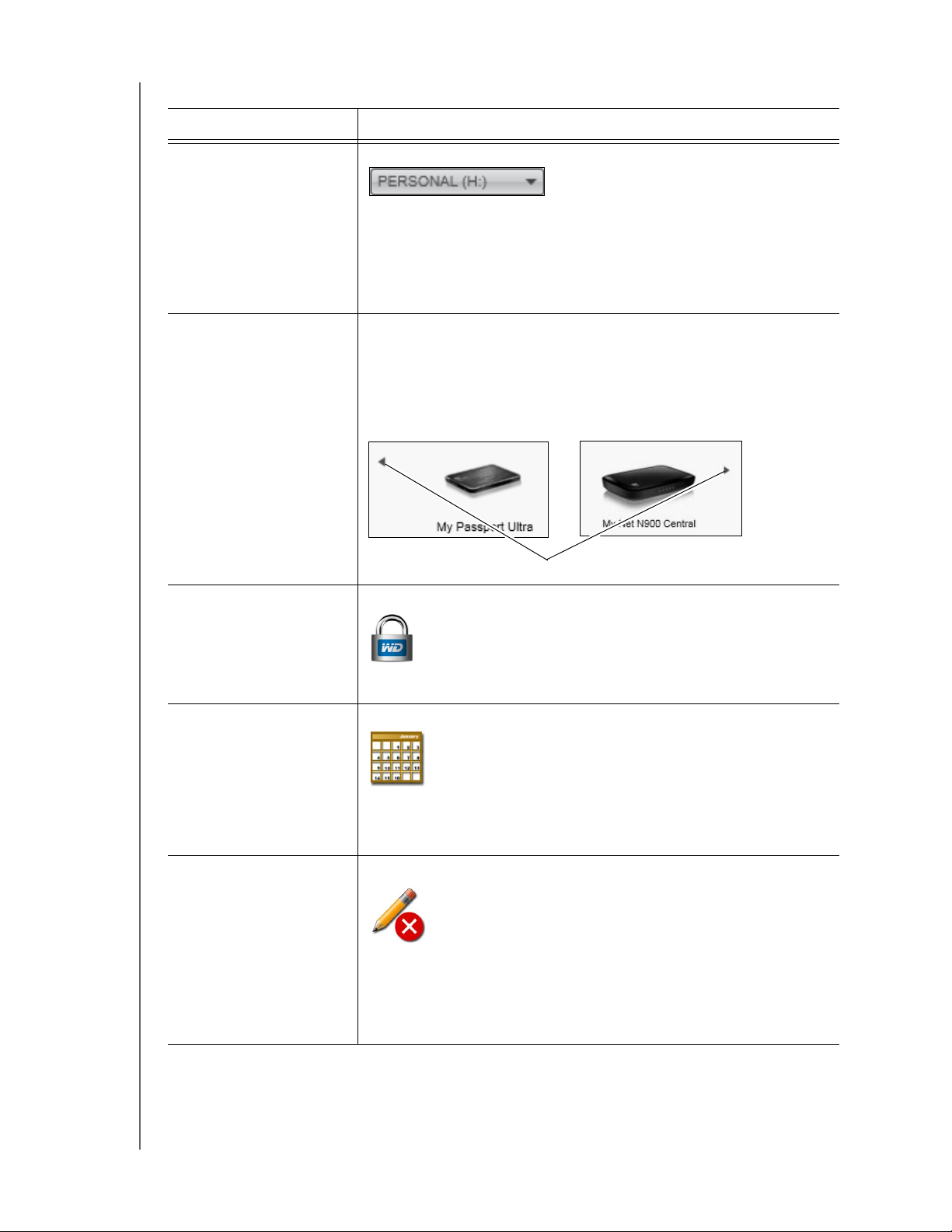
Taulukko 1. Home (Koti) -välilehden toimintojen kuvaus (jatkuu)
Vieritysohjaimet
Näytön komponentti Kuvaus
WD SMARTWARE -OHJELMA
KÄYTTÖOPAS
Varmuuskopioinnin
Ei kuvassa 1 sivulla 5:
kohdelaitteen valitsin
Varmuuskopioinnin kohdelaitteen valitsin ilmestyy kunkin sellaisen
tuetun varmuuskopioinnin kohdelaitteen alle, jolla on useampi kuin
yksi osio tai verkko-osuus. Valitsemasi osio tai verkko-osuus on
tästä lähtien varmuuskopioinnin kohde ja ja lähde tuleville
palautustoiminnoille.
Laitteen näytön
Ei kuvassa 1 sivulla 5.
vieritysohjaimet
Yksi WD SmartWare -ohjelman asennus tukee niin montaa ulkoista
laitetta kuin tietokone pystyy käsittelemään. Kun kytkettyjen
laitteiden määrä ylittää näytön tilan, WD SmartWare -ohjelmistossa
näkyy vasen ja oikea vieritysohjain, jolla ne voidaan nähdä kaikki:
Laite lukittu - kuvake Ei kuvassa 1 sivulla 5:
Ilmaiskokeilun
laskurikuvake
Ei kirjoituskelpoista
osiota -kuvake
Tarkoittaa, että laite on salasanasuojattu ja lukittu.
Ei kuvassa 1 sivulla 5:
Tarkoittaa, että muut kuin WD-laitteita, tukemattomia laitteita ja
Dropbox-etäkansioita käytetään WD SmartWare Pro software
-ohjelmiston 30 päivän ilmaiskokeiluversiolla.
Ei kuvassa 1 sivulla 5:
Näkyy, kun WD SmartWare -ohjelmisto ei löydä laitteelta
asianmukaista asemaa tai osoita. Laite on määritettävä ennen kuin
se voidaan valita WD SmartWare -ohjelmiston varmuuskopiointi- ja
palautustoiminnoille.
(jatkuu)
WD SMARTWARE -OHJELMA – 10

Taulukko 1. Home (Koti) -välilehden toimintojen kuvaus (jatkuu)
Näytön komponentti Kuvaus
WD SMARTWARE -OHJELMA
KÄYTTÖOPAS
Upgrade to
WD SmartWare Pro
(Päivitä WD SmartWare
Pro -versioon) -painike
Näkyy kunkin WD SmartWare -välilehden oikeassa yläkulmassa
muistuttaen sinua WD SmartWare Pro -ohjelmapäivityksestä:
Kun painiketta napsautetaan, näyttöön avautuu valintaruutu, josta
voidaan ostaa ja aktivoida WD SmartWare Pro -ohjelmapäivitys tai
aloittaa maksuton 30 päivän kokeilu.
Backup (Varmuuskopio) -välilehden näytöt
WD SmartWare -ohjelmassa on kaksi mahdollista Backup (Varmuuskopiointi) -välilehden
näyttöä, riippuen siitä, miten valitut tiedostot halutaan varmuuskopioida:
• Luokittain – Niin kuin ne näkyvät sisältömittareissa
• Tiedostoittain – Niin kuin ne näkyvät valitun varmuuskopioinnin lähdelaitteen
kansiorakenteessa
Backup (Varmuuskopiointi) -välilehden näytöstä voidaan valita varmuuskopioitavat
tiedostot tai tiedostoluokat ja hallita varmuuskopiointia.
Lyhyt kuvaus Backup (Varmuuskopiointi) -välilehden näytöistä on kuvassa 2 sivulla 12 ja
taulukossa 2 sivulla 13.
WD SMARTWARE -OHJELMA – 11
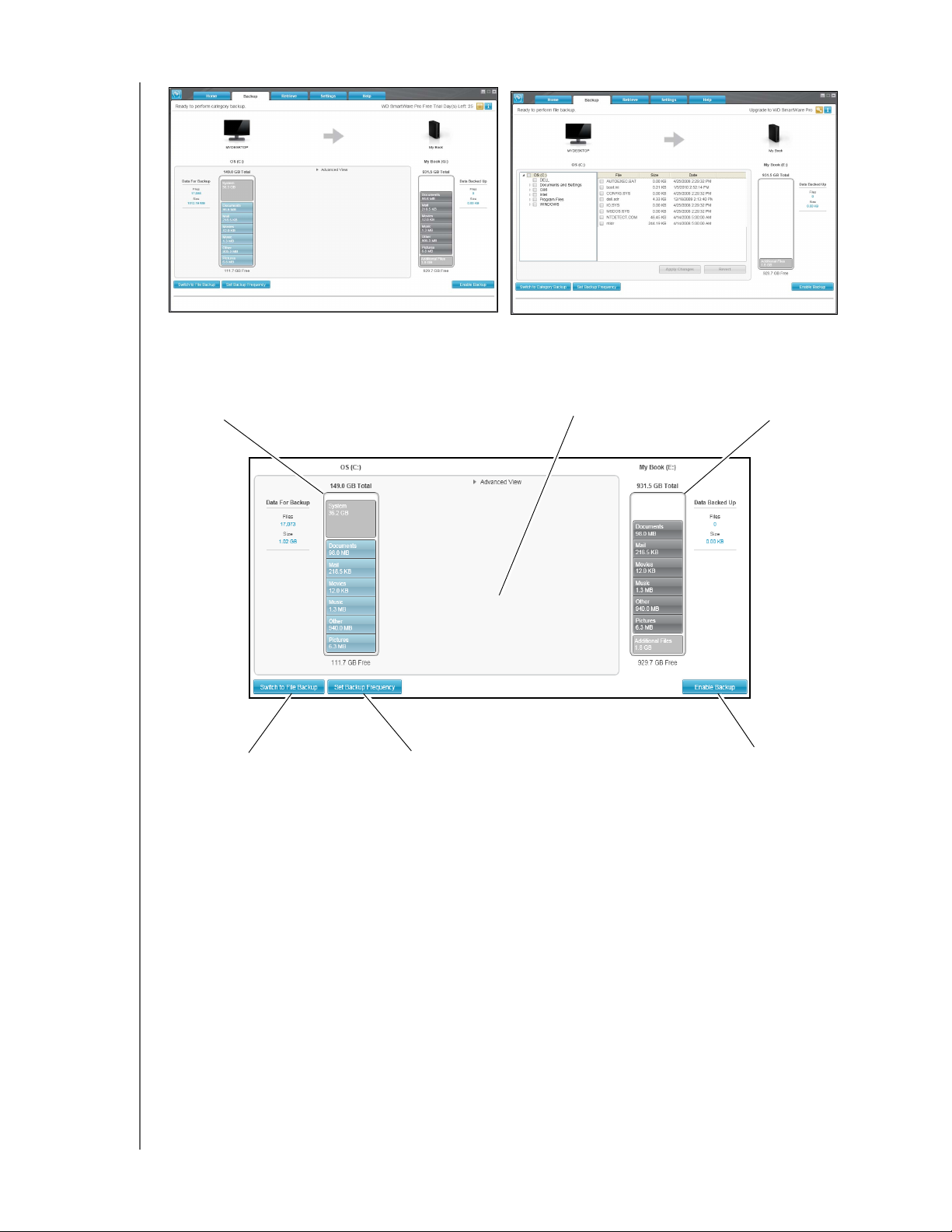
WD SMARTWARE -OHJELMA
Luokittaisen varmuuskopioinnin näyttö
Tiedostoittain tapahtuvan varmuuskopioinnin näyttö
Varmuuskopioinnin lähde
Sisältömittari
Varmuuskopioinnin
kohde Sisältömittari
Varmuuskopioinnin lisäasetukset
Luokan/tiedoston
varmuuskopioiminen
Vaihtopainike
Enable/Disable Backup (Ota
varmuuskopiointi käyttöön/Poista
varmuuskopiointi käytöstä)
Vaihtopainike
Set Backup Frequency (Määritä
varmuuskopiointitiheys) -painike
KÄYTTÖOPAS
Kuva 2. Backup (Varmuuskopio) -välilehden näytöt
WD SMARTWARE -OHJELMA – 12
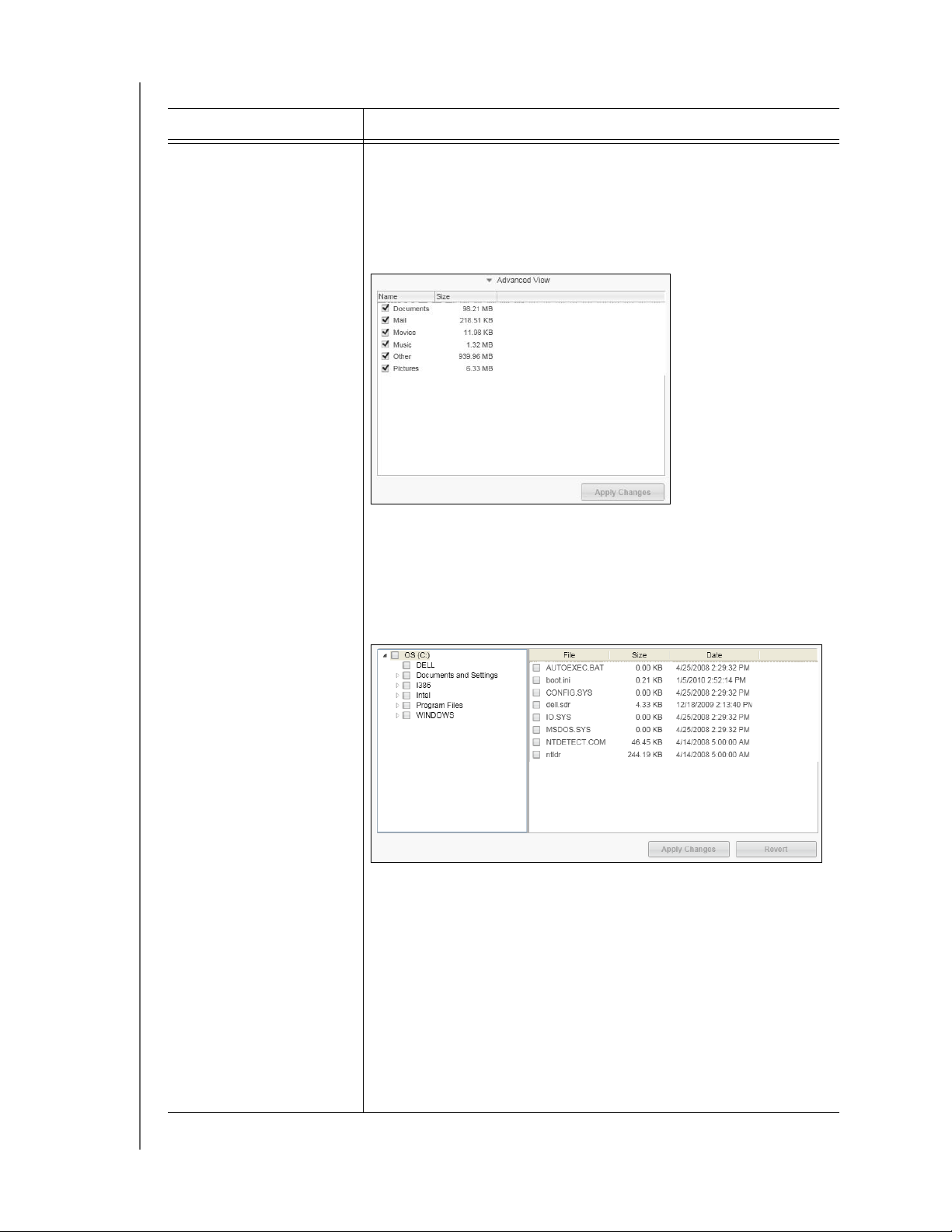
Taulukko 2. Backup (Varmuuskopiointi) -välilehden toimintojen kuvaus
Näytön komponentti Kuvaus
WD SMARTWARE -OHJELMA
KÄYTTÖOPAS
Varmuuskopioinnin
lisäasetukset
Luokkatilassa WD SmartWare -ohjelman alkuperäinen/oletusasetus
on varmuuskopioida kaikki tiedostojen luokat. Tässä
kokoonpanossa varmuuskopioiden lisäasetukset ovat tyhjät.
Advanced View (Lisänäkymä) -vaihtoehdon napsauttaminen avaa
varmuuskopioitavien tiedostojen valintaruudun, josta voidaan
määrittää varmuuskopioitavat tiedostoluokat:
Jos valitset Apply Changes (Ota muutokset käyttöön)
varmuuskopiointitiedostojen valintaruudussa, laadit mukautetun
varmuuskopiointisuunnitelman, ja sisältömittarit päivittyvät.
Jos napsautetaan Switch to File Backup (Siirry
tiedostovarmuuskopiointiin), näyttöön tulee kansiorakennenäkymä,
josta voidaan valita varmuuskopioitavat tiedostot tai kansiot:
Huomaa: Kansiorakennenäkymä korvaa
varmuuskopioinnin lähdelaitteen sisältömittarin
Backup (Varmuuskopiointi) -välilehdellä.
Tiedostotilassa WD SmartWare -ohjelman alkuperäinen/
oletusasetus on, että mitään tiedostoja tai kansioita ei ole valittu
varmuuskopioitavaksi. Valitse varmuuskopioitavat tiedostot tai
kansiot ja napsauta:
• Voit laatia mukautetun varmuuskopiointisuunnitelman valintojesi
pohjalta napsauttamalla Apply Changes (Käytä muutoksia).
• Revert (Palauta) tyhjentää äskettäiset valinnat ja näyttää
uudelleen aikaisemmin käytössä olleen kokoonpanon.
(jatkuu)
WD SMARTWARE -OHJELMA – 13
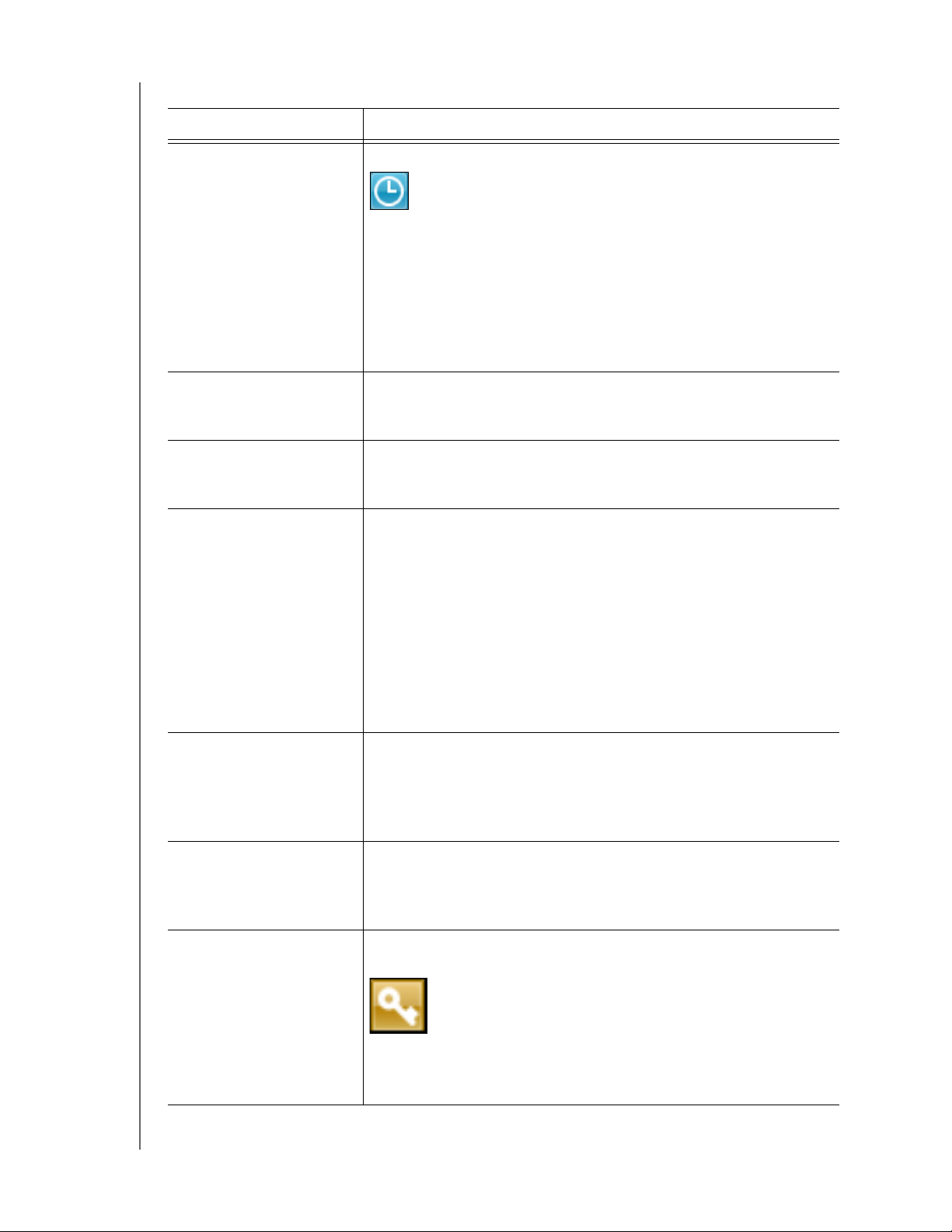
Taulukko 2. Backup (Varmuuskopiointi) -välilehden toimintojen kuvaus (jatkuu)
Näytön komponentti Kuvaus
WD SMARTWARE -OHJELMA
KÄYTTÖOPAS
Varmuuskopioinnin
ajastuksen
muistutuspainike
Varmuuskopioinnin
lähteen sisältömittari
Varmuuskopioinnin
kohteen sisältömittari
Luokka/tiedosto
-varmuuskopioinnin
valintapainike
Ei kuvassa 2 sivulla 12:
Ajastetun varmuuskopioinnin tapauksessa painikkeen
napsauttaminen avaa tilavalintaruudun, joka
• näyttää seuraavan aikataulun mukaisen varmuuskopion päivän
ja ajan, viimeisen mahdollisesti ohitetun varmuuskopioinnin ja
viimeisen suoritetun varmuuskopioinnin
• Sisältää Backup Now (Varmuuskopioi heti) -painikkeen, jolla
voidaan ohittaa aikataulu ja suorittaa varmuuskopiointi heti
Sama kuin valitun varmuuskopioinnin lähdelaitteen
sisältömittari Home (Koti) -välilehden näytössä. (Katso kohtaa
"Varmuuskopioinnin lähteen sisältömittari" sivulla 7.)
Sama kuin valitun varmuuskopioinnin kohdelaitteen sisältömittari
Home (Koti) -välilehden näytössä. (Katso kohtaa
"Varmuuskopioinnin kohteen sisältömittari" sivulla 8.)
Vaihtaa varmuuskopiointitilan luokittaisen ja tiedostoittaisen välillä:
• Luokkatila – Varmuuskopioi tiedostot luokittain, sisältömittarien
mukaisesti.
Painikkeen nimi on Switch to File Backup (Siirry
tiedostovarmuuskopiointiin) luokittaisessa
varmuuskopiointitilassa.
• Tiedostotila – Varmuuskopioi tiedostoja valitun
varmuuskopioinnin lähdelaitteen kansiorakenteen mukaisesti.
Painikkeen nimi on Switch to Category Backup (Siirry
luokkavarmuuskopiointiin) tiedostovarmuuskopiointitilassa.
Enable/Disable Backup
(Ota varmuuskopiointi
käyttöön/Poista
varmuuskopiointi
käytöstä) -vaihtopainike
Set Backup Frequency
(Määritä
varmuuskopiointitiheys)
-painike
Upgrade to
WD SmartWare Pro
(Päivitä WD SmartWare
Pro -versioon) -painike
Aloittaa ja keskeyttää varmuuskopioinnin
Avaa Set Backup Frequency (Määritä varmuuskopiointitiheys)
-valintaruudun, jolta voidaan valita jatkuva tai ajoitettu
varmuuskopiointi. Jatkuva varmuuskopiointi toimii jatkuvasti.
Ajoitettu varmuuskopiointi toimii vain määrättyinä päivinä ja aikoina
Näkyy kunkin WD SmartWare -välilehden oikeassa yläkulmassa
muistuttaen sinua WD SmartWare Pro -ohjelmapäivityksestä:
Kun painiketta napsautetaan, näyttöön avautuu valintaruutu, josta
voidaan ostaa ja aktivoida WD SmartWare Pro -ohjelmapäivitys tai
aloittaa maksuton 30 päivän kokeilu.
WD SMARTWARE -OHJELMA – 14

WD SMARTWARE -OHJELMA
Palautusaseman valintaruutu
Palautettujen tiedostojen kohteen valintaruutu
Palautettavan sisällön valintaruutu
Varmuuskopioitujen asemien valintaruutu
Palautettavien tiedostojen tallennuskohteen
painikkeet
Palautettavien tiedostojen painikkeet
Tiettyjen palautettavien tiedostojen valintaruutu
Aloita/peruuta palauttaminen Vaihtopainike
Palautuskansion muutosruutu ja selauspainike
KÄYTTÖOPAS
Retrieve (Palauta) -välilehden näytöt
Kolme Retrieve (Palauta) -välilehden näyttöä opastavat varmuuskopioitujen tiedostojen
löytämisessä ja niiden kopioimisessa valittuun palautuskansioon:
• Varmuuskopioiden palautusaseman valitseminen
• Palautettujen tiedostojen tallennuskohteen valinta
• Palautettavien tiedostojen valinta
Lyhyt kuvaus Retrieve (Palautus) -välilehden näytöistä on alla kuvassa 3 taulukossa 3
sivulla 16.
Kuva 3. Retrieve (Palauta) -välilehden näytöt
WD SMARTWARE -OHJELMA – 15
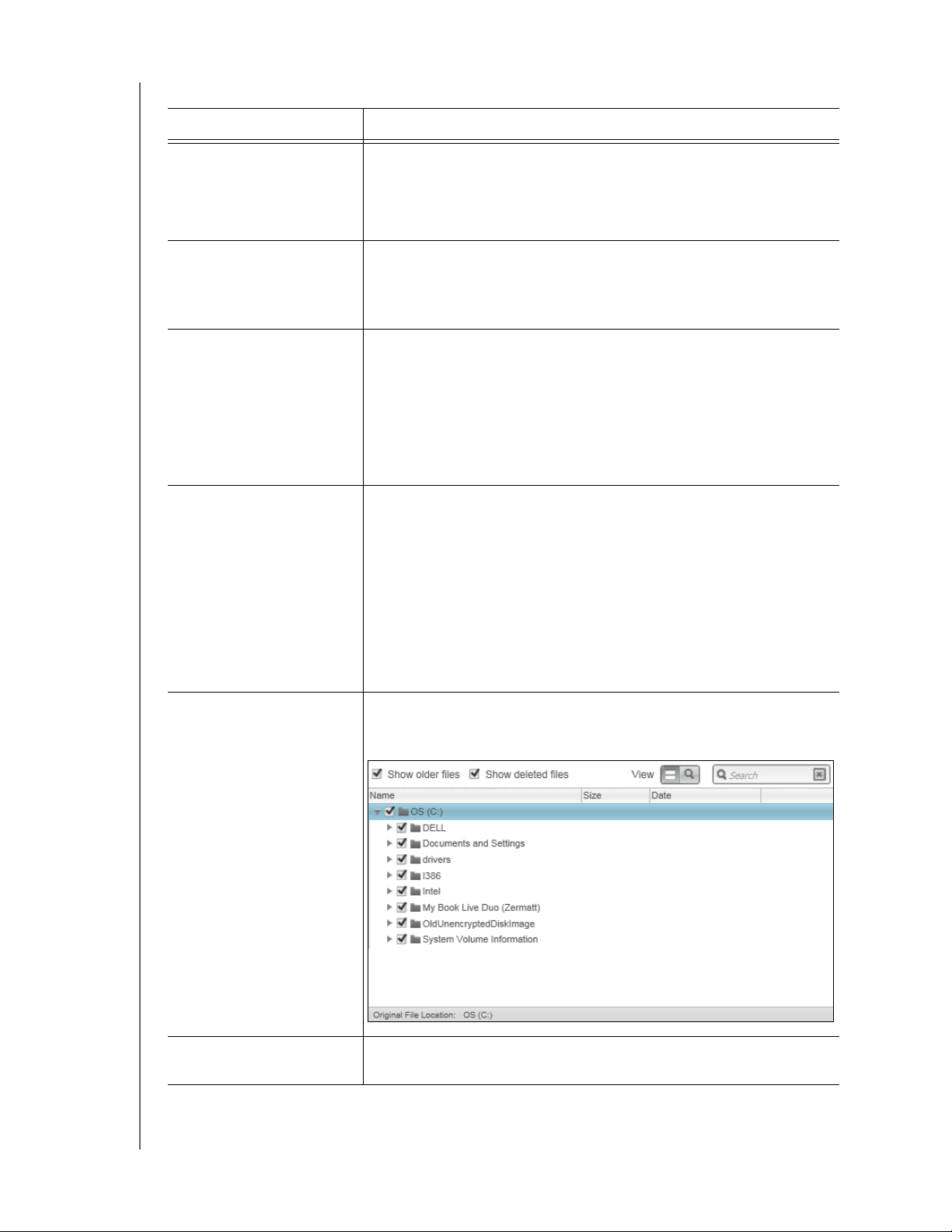
Taulukko 3. Retrieve (Palauta) -välilehden toimintojen kuvaus
Näytön komponentti Kuvaus
WD SMARTWARE -OHJELMA
KÄYTTÖOPAS
Varmuuskopioitujen
asemien valintaruutu
Palautuskansion
muuttamisruutu ja
selauspainike
Palautettavien tiedostojen
tallennuskohteen
painikkeet
Palautettavien tiedostojen
asetuspainikkeet
Luettelee varmuuskopioidut asemat, joista voidaan noutaa
tiedostoja valitulta varmuuskopioinnin kohdelaitteelta.
Sinun täytyy valita varmuuskopiointiasema ennen Next (Seuraava)
-painikkeen painamista, jotta voit jatkaa palautusta.
Oletusasetuksena on, että WD SmartWare -ohjelma luo
käyttäjänimesi Omat tiedostot -kansioon Retrieved Contents
-nimisen kansion ja käyttää sitä. Jos haluat käyttää eri kansiota,
käytä selaustoimintoa ja napsauta Apply (Käytä) -painiketta.
Määritä, mihin palautetut tiedostot tallennetaan. Valinta:
• To the Original Places (Alkuperäisiin paikkoihin) kopioi
palautetut tiedostot samaan paikkaan kuin mistä ne
varmuuskopioitiin.
• To a Retrieved Content Folder (Palautetun sisällön kansioon)
kopioi palautetut tiedostot määritettyyn palautetun sisällön
kansioon.
Oletusaetus on Retrieve Some Files (Palauta tietyt tiedostot),
ja WD SmartWare -ohjelma esittää Retrieve Some Files
-valintaruudun, jolla voidaan paikantaa ja palauttaa vain valitut
tiedostot ja kansiot.
Retrieve All Files (Palauta kaikki tiedostot) -vaihtoehdon
valinta sulkee Retrieve Some Files (Palauta tietyt tiedostot)
-valintaruudun, ja WD SmartWare -ohjelma noutaa kaikki tietyn
varmuuskopiointiaseman tiedostot valitulta varmuuskopioinnin
kohdelaitteelta.
Tiettyjen palautettavien
tiedostojen valintaruutu
Käynnistä/peruuta
palautus -painike
Näyttää kaikki tiedostot valitulta varmuuskopiointiasemalta
kansiorakenteessa, jossa on valintaruudut yksittäisten tiedostojen
ja kansioiden valitsemista varten:
Aloittaa ja pysättää palautustoiminnon
(jatkuu)
WD SMARTWARE -OHJELMA – 16
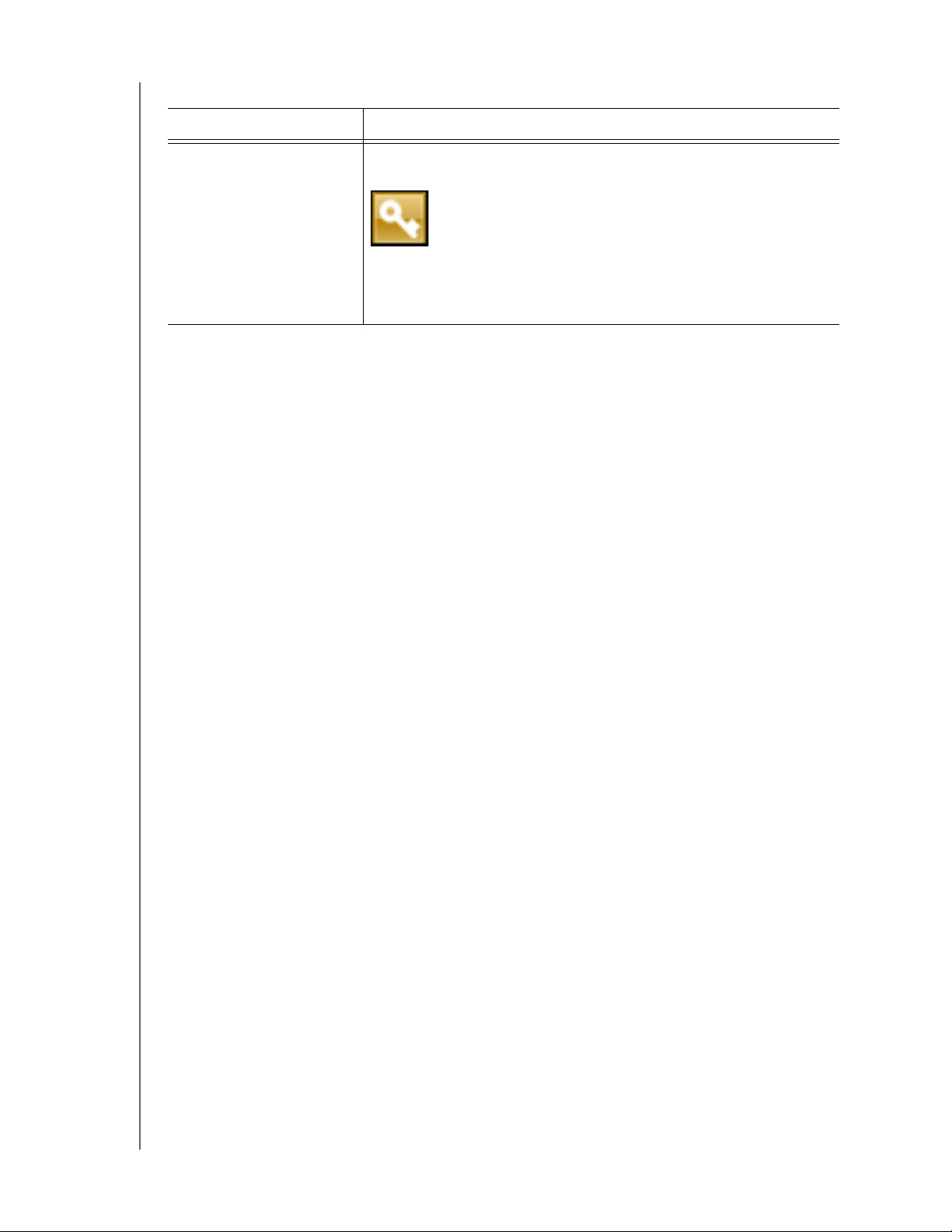
Taulukko 3. Retrieve (Palauta) -välilehden toimintojen kuvaus (jatkuu)
Näytön komponentti Kuvaus
WD SMARTWARE -OHJELMA
KÄYTTÖOPAS
Upgrade to
WD SmartWare Pro
(Päivitä WD SmartWare
Pro -versioon) -painike
Näkyy kunkin WD SmartWare -välilehden oikeassa yläkulmassa
muistuttaen sinua WD SmartWare Pro -ohjelmapäivityksestä:
Kun painiketta napsautetaan, näyttöön avautuu valintaruutu, josta
voidaan ostaa ja aktivoida WD SmartWare Pro -ohjelmapäivitys tai
aloittaa maksuton 30 päivän kokeilu.
Settings (Asetukset) -välilehden näytöt
Settings (Asetukset) -välilehden näytön kokoonpano riippuu valitun varmuuskopioinnin
kohdelaitteen tyypistä ja mallista:
• Kaikkien My Book -asemien ja useimpien My Passport -asemien kohdalla
Settings (Asetukset) -välilehden näytöllä on painikkeita, jotka johtavat seuraaviin:
- Software Settings (Ohjelman asetukset) -ruutu
- Suoraan kytkettyjen WD-asemien Drive Settings (Aseman asetukset) -ruutu
- Verkkoon kytkettyjen WD-laitteiden Web-käyttöliittymä
™
• WD Security
ei-WD-asemien kohdalla WD SmartWare -ohjelma näyttää ainoastaan Software
Settings (Ohjelmistoasetukset) -ruudun.
ja WD Drive Utilities™ -ohjelmia tukevien WD-aemien ja kaikkien
Lyhyt kuvaus Settings (Asetukset) -välilehden näytöistä on kuvassa 4 sivulla 18
taulukossa 4 sivulla 19.
WD SMARTWARE -OHJELMA – 17
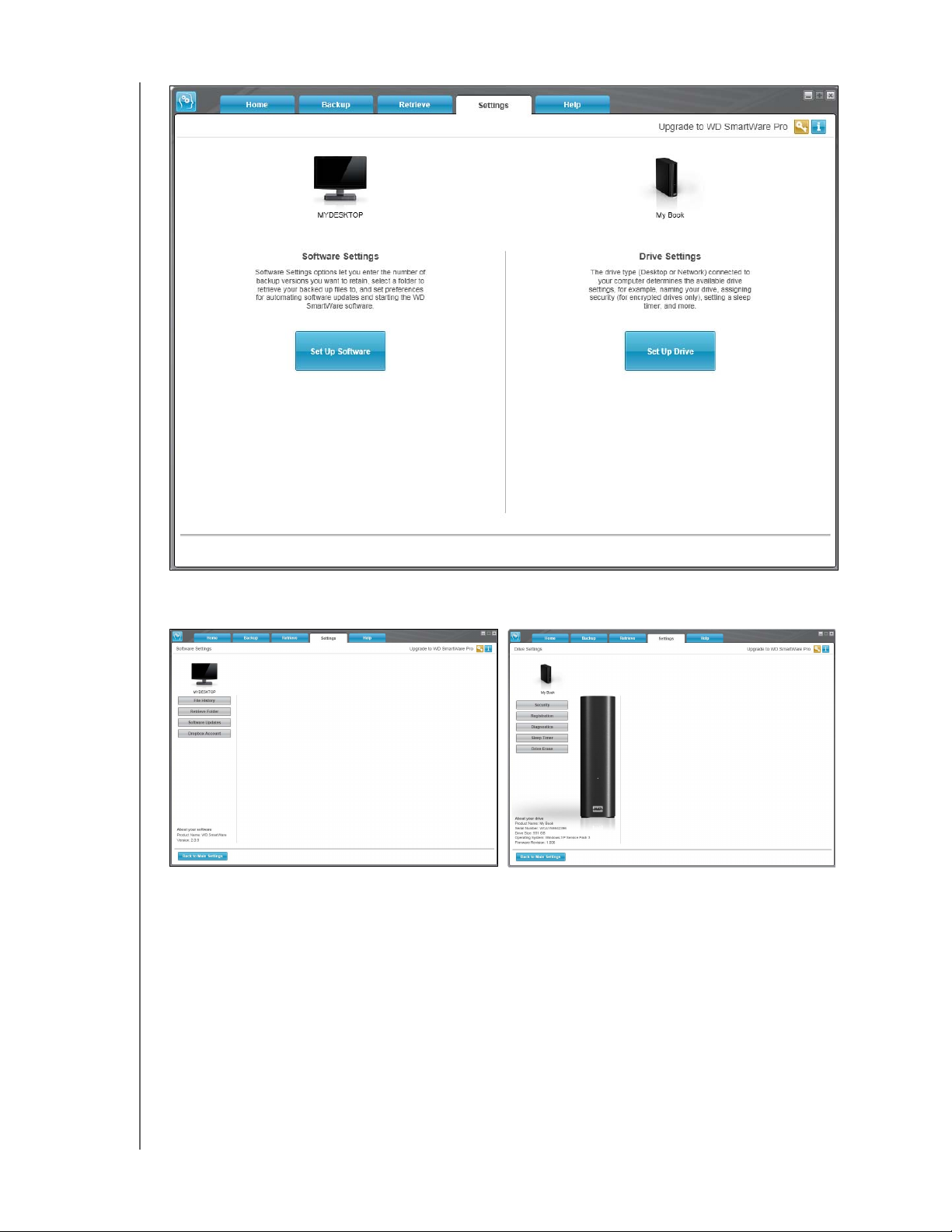
WD SMARTWARE -OHJELMA
Settings (Asetukset) -välilehden näyttö
Software Settings (Ohjelman asetukset) -ruutu
Drive Settings (Aseman asetukset) -ruutu
KÄYTTÖOPAS
Kuva 4. Settings (Asetukset) -välilehden näytöt
WD SMARTWARE -OHJELMA – 18
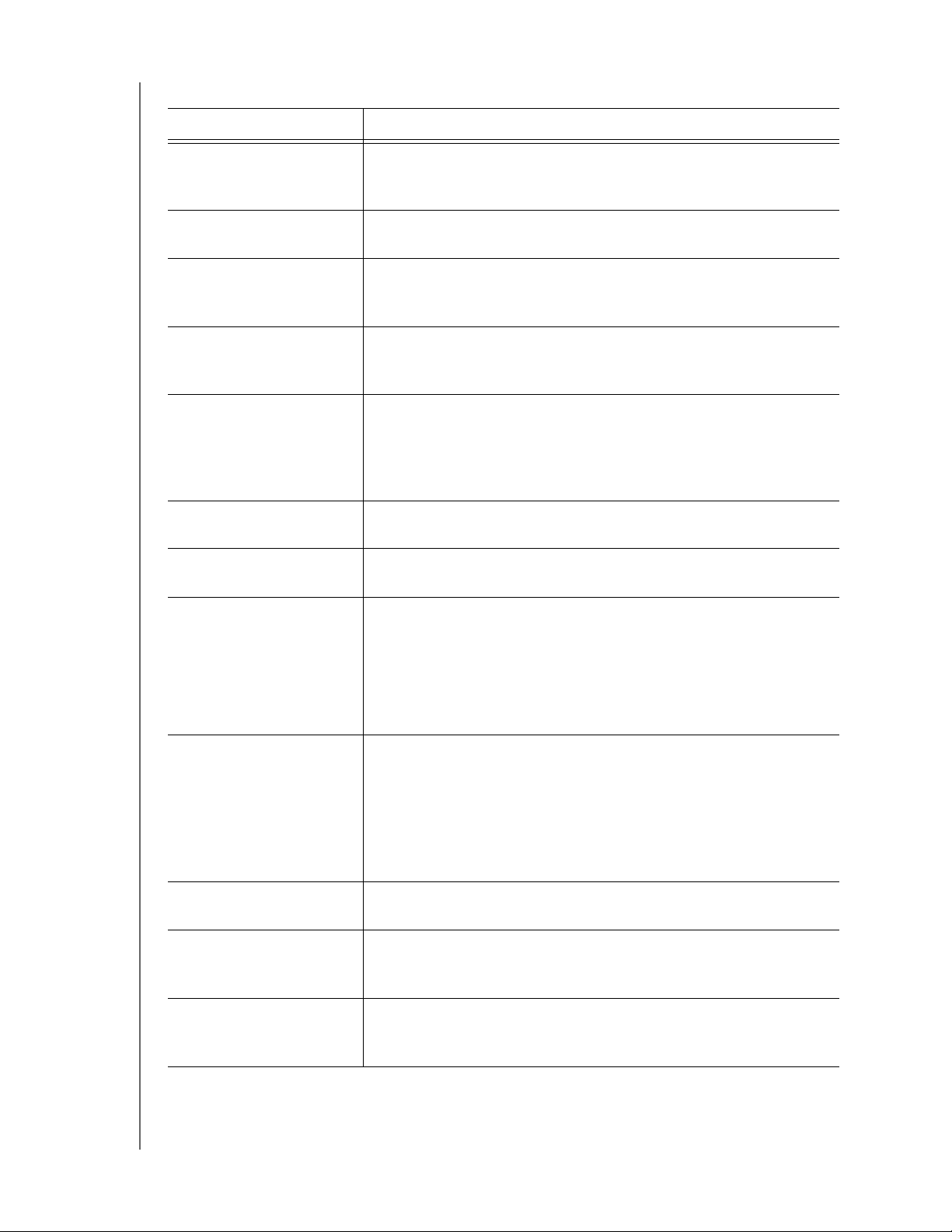
WD SMARTWARE -OHJELMA
Taulukko 4. Settings (Asetukset) -välilehden toimintojen kuvaus
KÄYTTÖOPAS
Näytön komponentti Kuvaus
Diagnoosipainike Sisältää Run Diagnostics (Suorita diagnoosi) -valintaikkunan, josta
voidaan käynnistää aseman terveyden tarkistavat diagnoosi/
itsetestiapuohjelmat.
Drive Erase (Aseman
pyyhkiminen) -painike
Dropbox Account
(Dropbox-tili) -painike
Avaa Drive Erase (Aseman pyyhkiminen) -valintaruudun asemalle,
kun se ei ole lukittu.
Avaa Dropbox Account (Dropbox-tili) -valintaruudun, jossa voidaan
määrittää Dropbox-etäkansio WD SmartWare Pro -ohjelmiston
käyttöön.
File History
(Tiedostohistoria) -painike
Avaa Set File History (Määritä tiedostohistoria) -valintaruudun,
josta voidaan valita, montako varmuuskopioversiota kustakin
tiedostosta halutaan säilyttää.
Label (Nimike) -painike Ei kuva 4 sivulla 18.
Näyttää My Book tai My Passport -asemalle, jonka nimikettä
voidaan vaihtaa, Set Label (Määritä nimike) -valintaruudun aseman
nimeämistä varten.
Registration (Rekisteröinti)
-painike
Retrieve Folder
(Palautuskansio) -painike
Security (Suojaus)
-painike
Avaa Register Drive (Rekisteröi asema) -valintaruudun, josta voidaan
rekisteröidä tuetut WD-asemat.
Avaa Set Retrieve Folder (Valitse palautuskansio) -valintaruudun,
josta voidaan valita palautettavien tiedostojen kansio.
Suojaustoiminnolla varustettujen WD-asemien kohdalla se näyttää
seuraavan, riippuen siitä, onko asema salasanasuojattu vai ei:
• Set Security (Määritä suojaus) -valintaruudun, jolla voidaan
valita salasana
• Your Drive is Secure (Asema on suojattu) -valintaruudun, jolla
voidaan vaihtaa salasanaa tai poistaa aseman lukitus käytöstä
Set Up Drive (Asenna
asema) -painike
Set Up Software (Asenna
ohjelmisto) -painike
Sleep Timer
(Lepotila-ajastin) -painike
Software Updates
(Ohjelmistopäivitykset)
-painike
Tuettujen suoraan liitettyjen WD-asemien kohdalla näyttää Drive
Settings (Aseman asetukset) -ruudun, josta voidaan suojata ja
valmistella asema.
Verkkoon kytkettyjen tuettujen WD-laitteiden kohdalla esittää
Internet-selaimessa Internet-käyttöliittymän, josta laite voidaan
määrittää.
Näyttää Software Settings (Ohjelmistoasetukset) -ruudun,
josta voidaan hallita ja mukauttaa WD SmartWare -ohjelmaa.
Avaa Set Sleep Timer (Aseta lepotila-ajastin) -valintaruudun,
jolla voidaan määrittää, kauanko aseman on oltava käyttämättä
ennen sen sammuttamista.
Näyttää Software Updates (Ohjelmistopäivitykset) -valintaruudun,
josta voidaan ottaa käyttöön/poistaa käytöstä
ohjelmistopäivitysten automaattinen tarkistus.
(jatkuu)
WD SMARTWARE -OHJELMA – 19
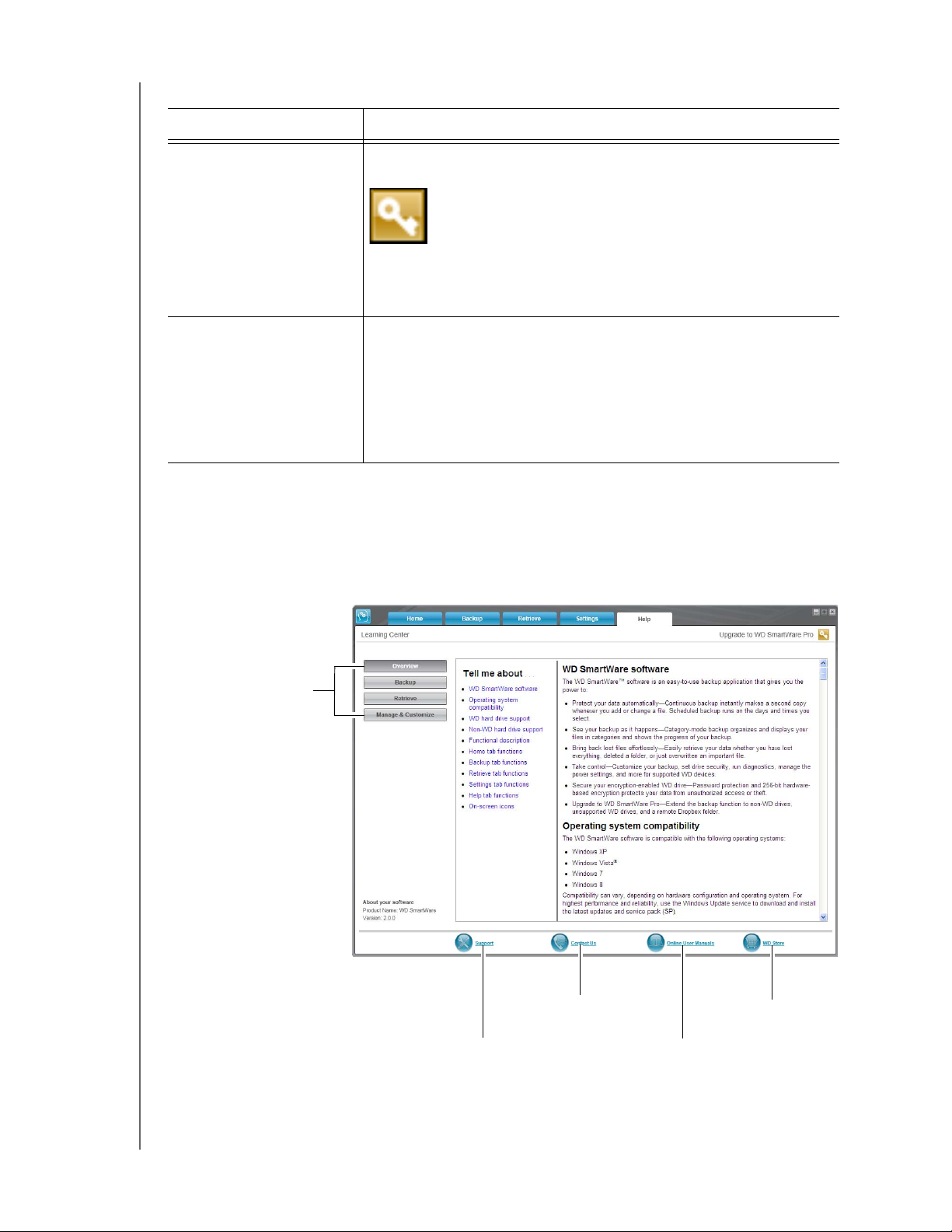
Taulukko 4. Settings (Asetukset) -välilehden toimintojen kuvaus (jatkuu)
Learning Center
Aihepainikkeet
Contact Us (Yhteystiedot) -linkki
Support (Tuki) -linkki
Online User Manuals
(Online-käyttöoppaat) -linkki
WD Store -linkki
Näytön komponentti Kuvaus
WD SMARTWARE -OHJELMA
KÄYTTÖOPAS
Upgrade to
WD SmartWare Pro
Näkyy kunkin WD SmartWare -välilehden oikeassa yläkulmassa
muistuttaen sinua WD SmartWare Pro -ohjelmapäivityksestä:
(Päivitä WD SmartWare
Pro -versioon) -painike
Kun painiketta napsautetaan, näyttöön avautuu valintaruutu,
josta voidaan ostaa ja aktivoida WD SmartWare Pro
-ohjelmapäivitys tai aloittaa maksuton 30 päivän kokeilu.
Virtual CD (Virtuaali-CD)
Ei kuvassa 4 sivulla 18.
-painike
Sellaisten My Book ja My Passport -asemien kohdalla, joissa
WD SmartWare -ohjelma tuli virtuaali-CD:llä, näyttää Virtual CD
Settings (Virtuaali-CD:n asetukset) -valintaruudun, josta voidaan
valita näyttää tai kätkeä virtuaali-CD-kuvake ja asema tietokoneen
tiedostonhallintaohjelman näytöistä.
Help (Ohje) -välilehden näyttö
Help (Ohje) -välilehden näytöltä voidaan siirtyä nopeasti Learning Centerin aiheisiin ja
online-tukipalvelun linkkeihin.
Lyhyt kuvaus Help (Ohje) -välilehden näytöstä on alla kuvassa 5 taulukossa 5 sivulla 21.
Kuva 5. Help (Ohje) -välilehden näyttö
WD SMARTWARE -OHJELMA – 20
 Loading...
Loading...