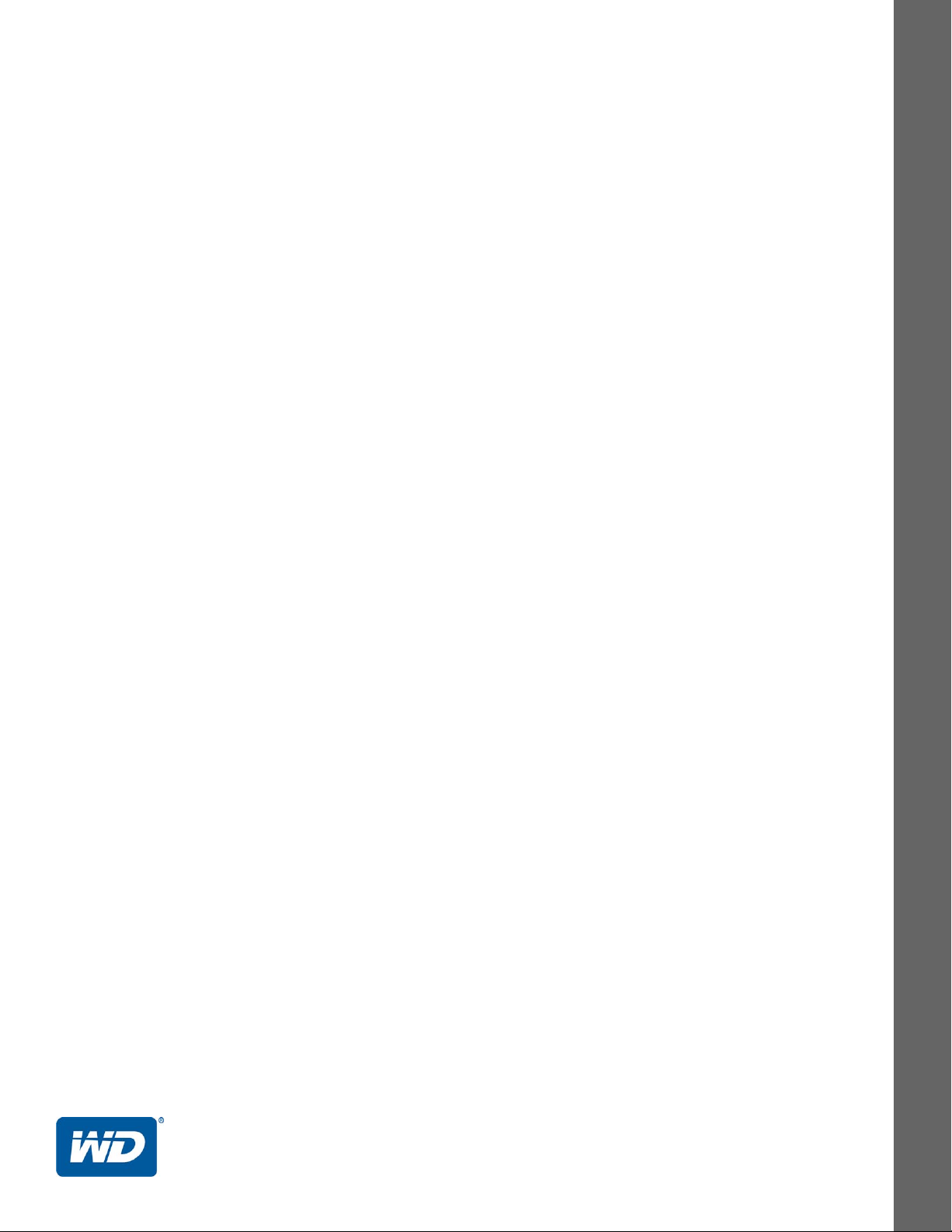
WD SmartWare™ szoftver
Felhasználói útmutató
2.0.x verzió
Biztonsági mentés szoftver
WD SmartWare szoftver használati útmutató, 2.0.x verzió
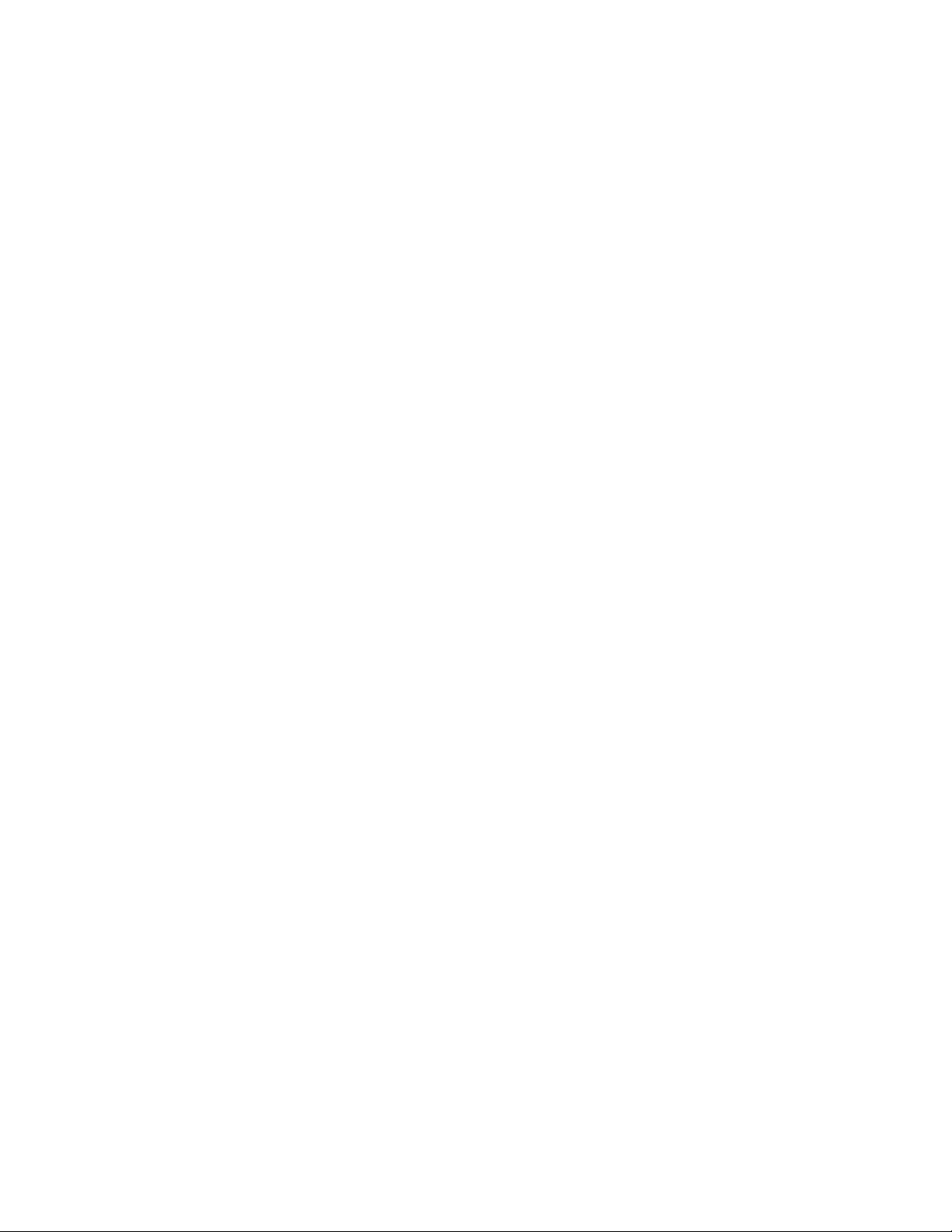
WD szerviz és támogatás
Ha bármilyen problémája támad, kérjük, mielőtt visszaküldi a terméket, tegye lehetővé számunkra,
hogy megpróbáljuk megoldani azt. A legtöbb műszaki kérdésre választ talál a tudás-adatbázisunkban
vagy az e-mailes támogató szolgáltatásunkon keresztül a http://support.wdc.com címen. Ha nem
áll rendelkezésre válasz, vagy ha Önnek ez vonzóbb, kérjük vegye fel a kapcsolatot a WD
az alább található telefonszámok közül az Önnek legmegfelelőbbel.
A jótállási időszak alatt a termékhez 30 napos ingyenes telefonos támogatás jár. A 30 napos
időszak akkor indul, amikor Ön először felhívja a WD műszaki támogatását. Az e-mailes
támogatás a jótállás teljes idejére ingyenes és a kiterjedt tudás-adatbázisunk napi huszonnégy
órában rendelkezésre áll. Annak érdekében, hogy az új funkciókról és szolgáltatásokról mindig
tájékozott maradjon, ne felejtse el a terméket online regisztrálni itt: http://register.wdc.com.
Hozzáférés az online támogatáshoz
Látogasson el a terméktámogató weboldalunkra, http://support.wdc.com, és válasszon az alábbi
témák közül:
• Downloads (Letöltések) – Illesztőprogramok, szoftverek és frissítések letöltése
a WD termékekhez.
• Registration (Regisztráció) – A legfrissebb különleges ajánlatokért és frissítésekért
mindig regisztrálja My Passport meghajtóját.
• Warranty & RMA Services (Jótállás és RMA szolgáltatások) – Jótállás, termékcsere (RMA),
RMA állapot és adat-visszaállítási információk.
®
-vel
• Knowledge Base (Tudásbázis) – Keressen kulcsszó, kifejezés vagy kérdésazonosító alapján.
• Installation (Telepítés) – Online telepítési segítség a WD termékekhez és szoftverekhez.
• WD Community (WD közösség) – Ossza meg gondolatait más WD felhasználókkal.
Kapcsolatfelvétel a WD műszaki támogatással
Amikor támogatás érdekében felveszi a kapcsolatot a WD-vel, készítse elő a WD termék
sorozatszámát, valamint rendszerhardver és rendszerszoftver verziószámát.
Észak-Amerika
Angol 800.ASK.4WDC
(800.275.4932) Európa
Spanyol 800.832.4778 Közel-Kelet
Mexikó
Dél-Amerika
Chile 1230 020 5871 Ausztrália 1800 42 9861/+800 2275 4932
Kolumbia 009 800 83247788 Kína 800 820 6682
Venezuela 0800 100 2855 Hong Kong +800 6008 6008
Peru 0800 54003 India 1800 419 5591/1800 200 5789
Uruguay 000 413 598 3787 Indonézia +803 852 9439
Argentína 0800 4440839 Japán 00531 65 0442/0120 994 120
Brazília 0800 7704932 Korea 02 703 6550
001 8002754932 Oroszország
0021 800 83247788
Európa (ingyenes)*
Afrika
Délkelet-Ázsia
Malajzia 1800 88 1908/+800 6008 6008 (Telekom Malaysia)
Új-Zéland 0508 555 639/+800 2275 4932
Fülöp-szigetek 1 800 1441 0159
Szingapúr 1800 608 6008/+800 6008 6008 (Singtel)
Tajvan 0800 666 290/+800 6008 6008 (Chunghwa)
Thaiföld 001 800 441 0570
00800 ASK4 WDEU
(00800 27549338)
+31 880062100
+31 880062100
+31 880062100
8 10 8002 335 5011
* A díjmentesen hívható szám az alábbi országokból hívható: Ausztria, Belgium, Dánia, Franciaország, Németország,
Írország, Olaszország, Hollandia, Norvégia, Spanyolország, Svédország, Svájc, Egyesült Királyság.
ii
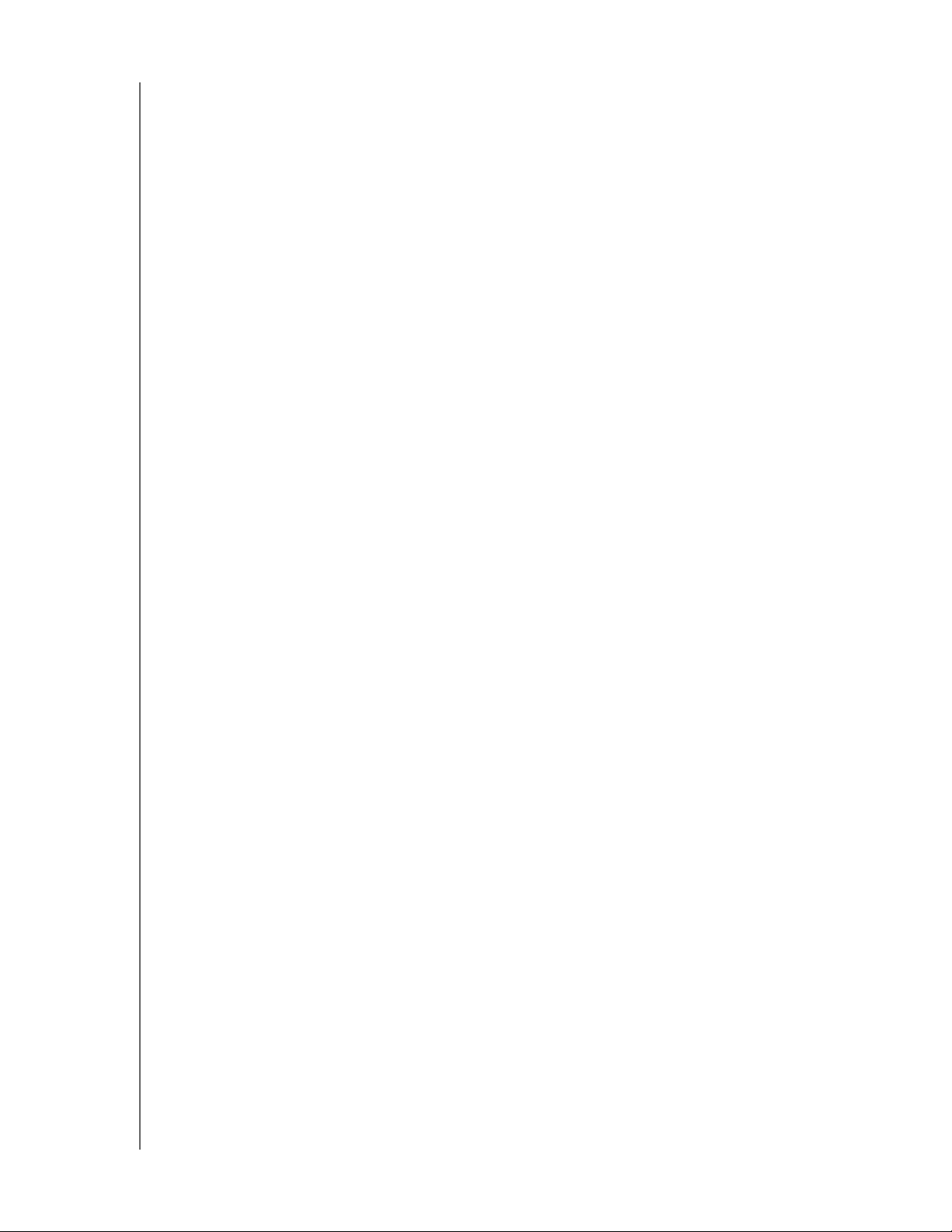
WD SMARTWARE SZOFTVER
FELHASZNÁLÓI ÚTMUTATÓ
Tartalomjegyzék
WD szerviz és támogatás . . . . . . . . . . . . . . . . . . . . . . . . . . . . . . . . . . . . . . . . . . . . . . . . . . . ii
Hozzáférés az online támogatáshoz. . . . . . . . . . . . . . . . . . . . . . . . . . . . . . . . . . . . . . . . . . . . . . ii
Kapcsolatfelvétel a WD műszaki támogatással . . . . . . . . . . . . . . . . . . . . . . . . . . . . . . . . . . . . . ii
1 A WD SmartWare szoftverről . . . . . . . . . . . . . . . . . . . . . . . . . . . . . . . . . . . 1
Operációs rendszer kompatibilitás . . . . . . . . . . . . . . . . . . . . . . . . . . . . . . . . . . . . . . . . . . . . 1
WD merevlemez-meghajtó támogatás . . . . . . . . . . . . . . . . . . . . . . . . . . . . . . . . . . . . . . . . . 2
Nem WD eszközök támogatása . . . . . . . . . . . . . . . . . . . . . . . . . . . . . . . . . . . . . . . . . . . . . . 2
Funkciók áttekintése . . . . . . . . . . . . . . . . . . . . . . . . . . . . . . . . . . . . . . . . . . . . . . . . . . . . . . . 3
Home (Kezdőlap) fül. . . . . . . . . . . . . . . . . . . . . . . . . . . . . . . . . . . . . . . . . . . . . . . . . . . . . . . . . . 4
Backup (Biztonsági mentés) fül tartalma . . . . . . . . . . . . . . . . . . . . . . . . . . . . . . . . . . . . . . . . . 11
Retrieve (Visszaállítás) fül tartalma . . . . . . . . . . . . . . . . . . . . . . . . . . . . . . . . . . . . . . . . . . . . . 15
Settings (Beállítások) fül tartalma. . . . . . . . . . . . . . . . . . . . . . . . . . . . . . . . . . . . . . . . . . . . . . . 17
Help (Súgó) fül tartalma . . . . . . . . . . . . . . . . . . . . . . . . . . . . . . . . . . . . . . . . . . . . . . . . . . . . . . 20
2 A szoftver telepítése és használatbavétele . . . . . . . . . . . . . . . . . . . . . . 22
A WD SmartWare szoftver telepítése . . . . . . . . . . . . . . . . . . . . . . . . . . . . . . . . . . . . . . . . . 22
Használatbavétel – Az első biztonsági mentés. . . . . . . . . . . . . . . . . . . . . . . . . . . . . . . . . . 25
Használatbavétel – A kezdeti meghajtóbeállítások. . . . . . . . . . . . . . . . . . . . . . . . . . . . . . . 30
3 A WD SmartWare Pro szoftver frissítése . . . . . . . . . . . . . . . . . . . . . . . . 31
Frissítés elindítása . . . . . . . . . . . . . . . . . . . . . . . . . . . . . . . . . . . . . . . . . . . . . . . . . . . . . . . 31
Ki szeretné próbálni ingyen. . . . . . . . . . . . . . . . . . . . . . . . . . . . . . . . . . . . . . . . . . . . . . . . . 32
Aktiváló kód megvásárlása . . . . . . . . . . . . . . . . . . . . . . . . . . . . . . . . . . . . . . . . . . . . . . . . . 33
A WD SmartWare Pro szoftverfrissítés aktiválása . . . . . . . . . . . . . . . . . . . . . . . . . . . . . . . 35
4 A meghajtó védelme . . . . . . . . . . . . . . . . . . . . . . . . . . . . . . . . . . . . . . . . . 36
A meghajtó jelszavas védelme . . . . . . . . . . . . . . . . . . . . . . . . . . . . . . . . . . . . . . . . . . . . . . 36
A meghajtó feloldása . . . . . . . . . . . . . . . . . . . . . . . . . . . . . . . . . . . . . . . . . . . . . . . . . . . . . 38
A meghajtó feloldása a WD SmartWare szoftverrel . . . . . . . . . . . . . . . . . . . . . . . . . . . . . . . . . 38
A meghajtó feloldása a WD Drive Unlock Utility szoftverrel . . . . . . . . . . . . . . . . . . . . . . . . . . . 39
A jelszó módosítása . . . . . . . . . . . . . . . . . . . . . . . . . . . . . . . . . . . . . . . . . . . . . . . . . . . . . . 40
A meghajtózár funkció kikapcsolása. . . . . . . . . . . . . . . . . . . . . . . . . . . . . . . . . . . . . . . . . . 41
5 Fájlok biztonsági mentése . . . . . . . . . . . . . . . . . . . . . . . . . . . . . . . . . . . . 42
A biztonsági mentés funkciók működése . . . . . . . . . . . . . . . . . . . . . . . . . . . . . . . . . . . . . . 42
Fájlok biztonsági mentése . . . . . . . . . . . . . . . . . . . . . . . . . . . . . . . . . . . . . . . . . . . . . . . . . 42
6 Fájlok visszaállítása . . . . . . . . . . . . . . . . . . . . . . . . . . . . . . . . . . . . . . . . . 50
A biztonsági mentés funkciók működése . . . . . . . . . . . . . . . . . . . . . . . . . . . . . . . . . . . . . . 50
Fájlok visszaállítása . . . . . . . . . . . . . . . . . . . . . . . . . . . . . . . . . . . . . . . . . . . . . . . . . . . . . . 50
7 A meghajtó kezelése és testreszabása . . . . . . . . . . . . . . . . . . . . . . . . . . 55
A WD Quick View ikon használata . . . . . . . . . . . . . . . . . . . . . . . . . . . . . . . . . . . . . . . . . . . 55
A WD SmartWare szoftver megnyitása . . . . . . . . . . . . . . . . . . . . . . . . . . . . . . . . . . . . . . . . . . 55
A meghajtó állapot-ellenőrzése . . . . . . . . . . . . . . . . . . . . . . . . . . . . . . . . . . . . . . . . . . . . . . . . 56
A meghajtó biztonságos lecsatlakoztatása. . . . . . . . . . . . . . . . . . . . . . . . . . . . . . . . . . . . . . . . 56
Ikon figyelmeztetések figyelemmel kísérése . . . . . . . . . . . . . . . . . . . . . . . . . . . . . . . . . . . . . . 57
TARTALOMJEGYZÉK – iii
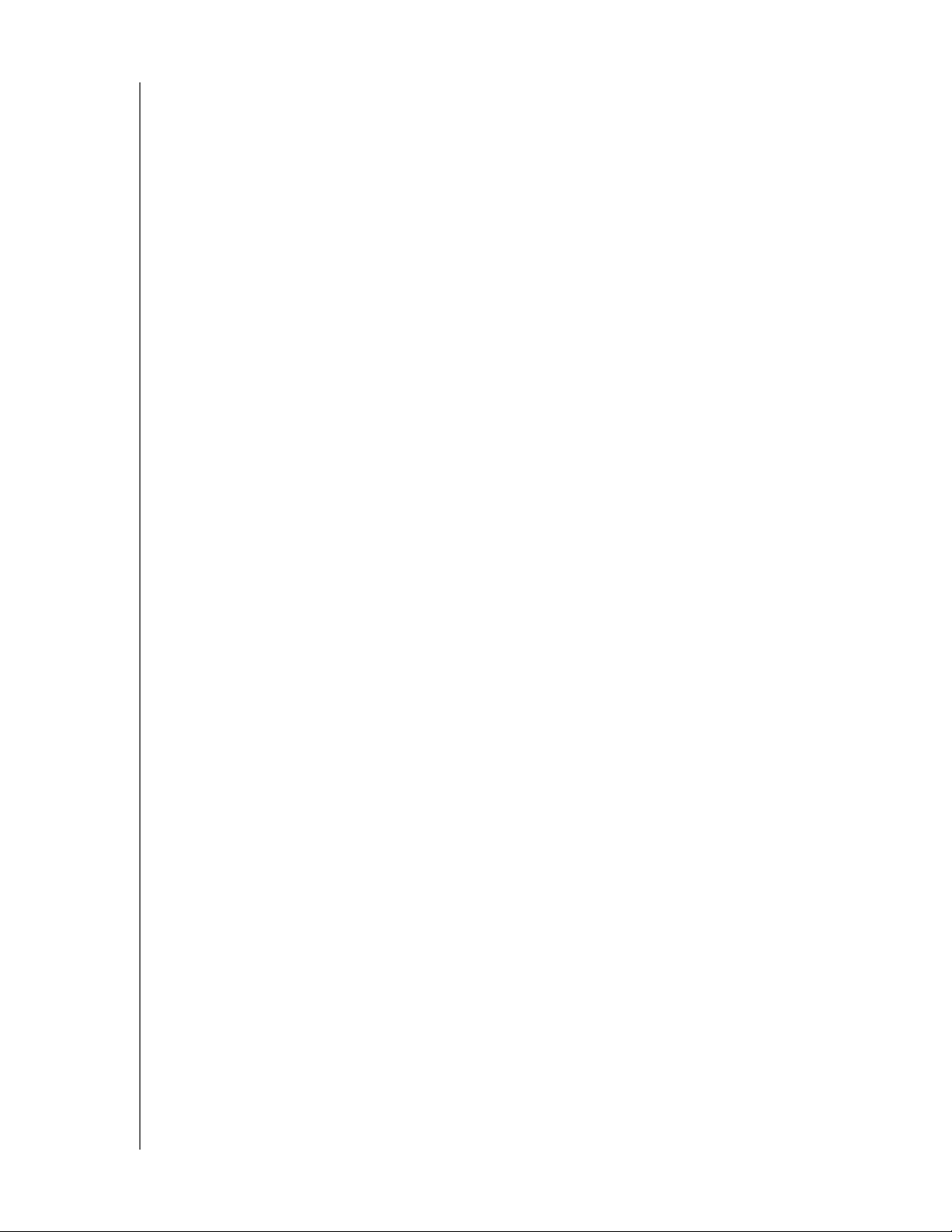
WD SMARTWARE SZOFTVER
FELHASZNÁLÓI ÚTMUTATÓ
A meghajtó regisztrálása . . . . . . . . . . . . . . . . . . . . . . . . . . . . . . . . . . . . . . . . . . . . . . . . . . 57
A meghajtó állapotának ellenőrzése. . . . . . . . . . . . . . . . . . . . . . . . . . . . . . . . . . . . . . . . . . 58
A meghajtó időzítő beállítása . . . . . . . . . . . . . . . . . . . . . . . . . . . . . . . . . . . . . . . . . . . . . . . 59
A meghajtó elnevezése. . . . . . . . . . . . . . . . . . . . . . . . . . . . . . . . . . . . . . . . . . . . . . . . . . . . 60
A virtuális CD ikon megjelenítése és elrejtése . . . . . . . . . . . . . . . . . . . . . . . . . . . . . . . . . . 61
A meghajtó törlése . . . . . . . . . . . . . . . . . . . . . . . . . . . . . . . . . . . . . . . . . . . . . . . . . . . . . . . 62
A meghajtóbeállítások meghajtó törlése funkciójának használata . . . . . . . . . . . . . . . . . . . . . . 62
A WD Drive Unlock segédprogram használata . . . . . . . . . . . . . . . . . . . . . . . . . . . . . . . . . . . . 63
A WD SmartWareszoftver és lemezkép visszaállítása . . . . . . . . . . . . . . . . . . . . . . . . . . . . 65
8 A szoftver kezelése és testreszabása . . . . . . . . . . . . . . . . . . . . . . . . . . . 66
A megtartandó biztonsági fájlverzió számának meghatározása. . . . . . . . . . . . . . . . . . . . . 66
Másik visszaállítási mappa meghatározása . . . . . . . . . . . . . . . . . . . . . . . . . . . . . . . . . . . . 66
Szoftverfrissítések ellenőrzése . . . . . . . . . . . . . . . . . . . . . . . . . . . . . . . . . . . . . . . . . . . . . . 67
A Dropbox fiók konfigurálása . . . . . . . . . . . . . . . . . . . . . . . . . . . . . . . . . . . . . . . . . . . . . . . 68
A WD SmartWare szoftver eltávolítása. . . . . . . . . . . . . . . . . . . . . . . . . . . . . . . . . . . . . . . . 69
A Jótállási információk . . . . . . . . . . . . . . . . . . . . . . . . . . . . . . . . . . . . . . . . 72
GNU Általános Nyilvános Licenc („GPL”) . . . . . . . . . . . . . . . . . . . . . . . . . . . . . . . . . . . . . . 72
Index. . . . . . . . . . . . . . . . . . . . . . . . . . . . . . . . . . . . . . . . . . . . . . . . . . . . . . 73
TARTALOMJEGYZÉK – iv
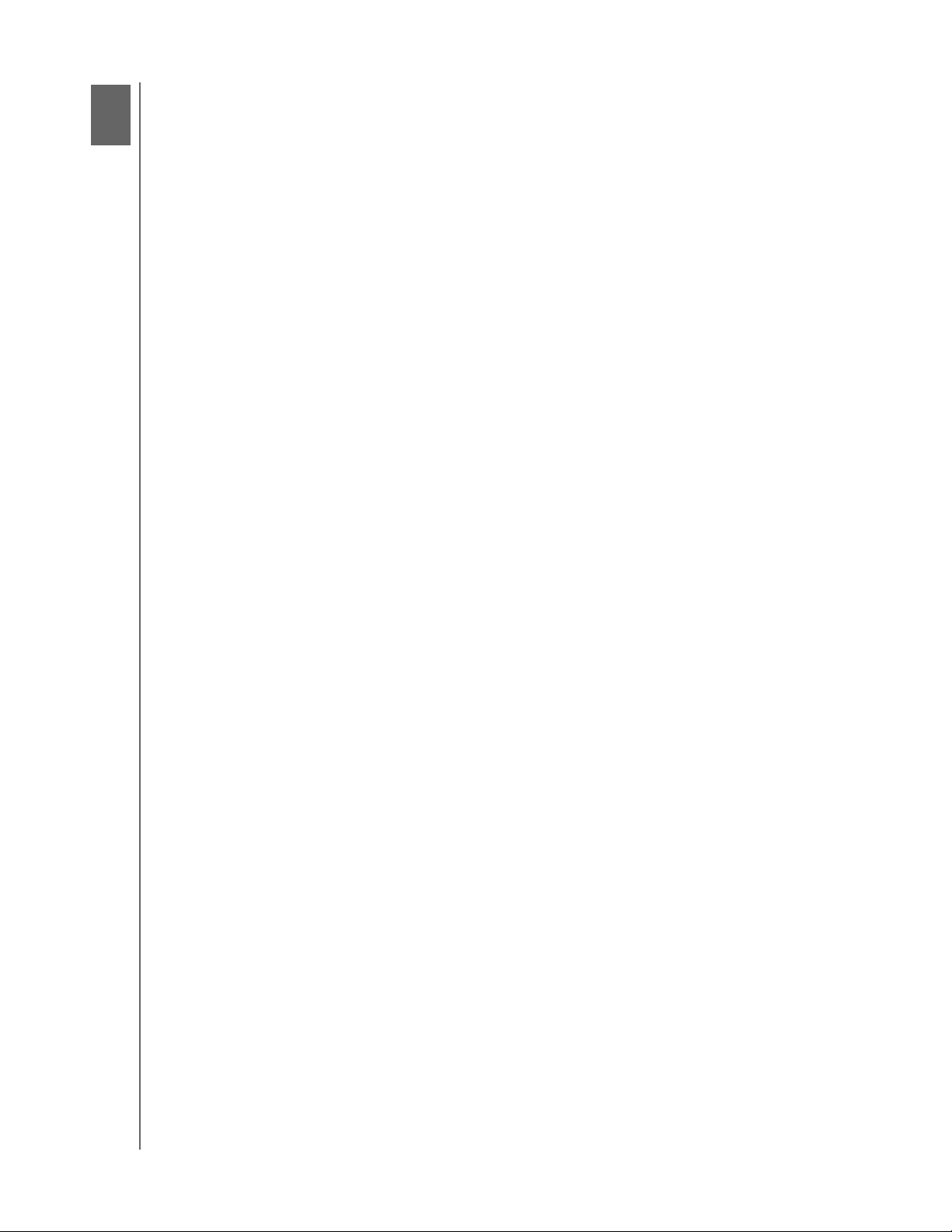
1
1
WD SMARTWARE SZOFTVER
FELHASZNÁLÓI ÚTMUTATÓ
A WD SmartWare szoftverről
WD SmartWare™ szoftver egy könnyen használható biztonsági mentés alkalmazás,
amely az alábbiakat teszi lehetővé:
• Az adatok automatikus védelme – A folyamatos biztonsági mentés azonnal
másolatokat készít a fájlokról, amint azok módosulnak vagy létrejönnek.
Az ütemezett biztonsági mentések az Ön által kiválasztott napokon és
időpontokban történnek.
• A biztonsági mentés megjelenítése folyamatában – A kategória biztonsági mentés
üzemmód kategóriákba rendezi és megjeleníti a fájlokat. A fájlok biztonsági
mentése üzemmódban adott fájlok és mappák választhatók ki. Mindkét üzemmód
mutatja a biztonsági mentés folyamatát.
• Az elveszett fájlok egyszerű visszaállítása – Az értékes adatok mindig visszaállíthatók,
akkor is, ha az összes adatot elvesztette vagy csak felülírt egy fontos fájlt.
• Vegye át az irányítást – Tegye egyedivé a biztonsági mentést, futtasson
diagnosztikát, kezelje az energiafelhasználási beállításokat stb. a támogatott
WD eszközökön.
• Védje a kódolható WD meghajtót – Az adatai védve vannak a jogosulatlan
hozzáférés vagy lopás ellen a jelszóvédelemmel és a 256 bites hardver alapú
kódolással.
*
*
• Frissítsen WD SmartWare Pro verzióra – A biztonsági mentés funkciókat
kiterjeszti a nem WD meghajtókra, a nem támogatott WD meghajtókra és a távoli
Dropbox mappákra.
* Megjegyzések: A WD SmartWare szoftver meghajtó beállítási és biztonsági funkciókat
biztosít a régebbi My Book és My Passport meghajtók számára.
Az újabb meghajtók esetén ezeket a funkciókat a WD Drive Utilities és
a WD Security szoftver biztosítja.
A felhő biztonsági mentéshez egy Dropbox fiókra van szükség. A Dropbox
fiókok bármikor módosíthatók, megszüntethetők vagy szüneteltethetők.
*
Operációs rendszer kompatibilitás
A WD SmartWare szoftver az alábbi Windows® operációs rendszerekkel kompatibilis:
• Windows XP
• Windows Vista
®
A kompatibilitás változhat a hardverkonfigurációtól és az operációs rendszertől függően.
A legjobb teljesítmény és maximális megbízhatóság érdekében javasolt a Windows
frissítési szolgáltatások használata a legfrissebb szervizcsomag (SP) telepítéséhez.
• Windows 7
• Windows 8
A WD SMARTWARE SZOFTVERRŐL – 1
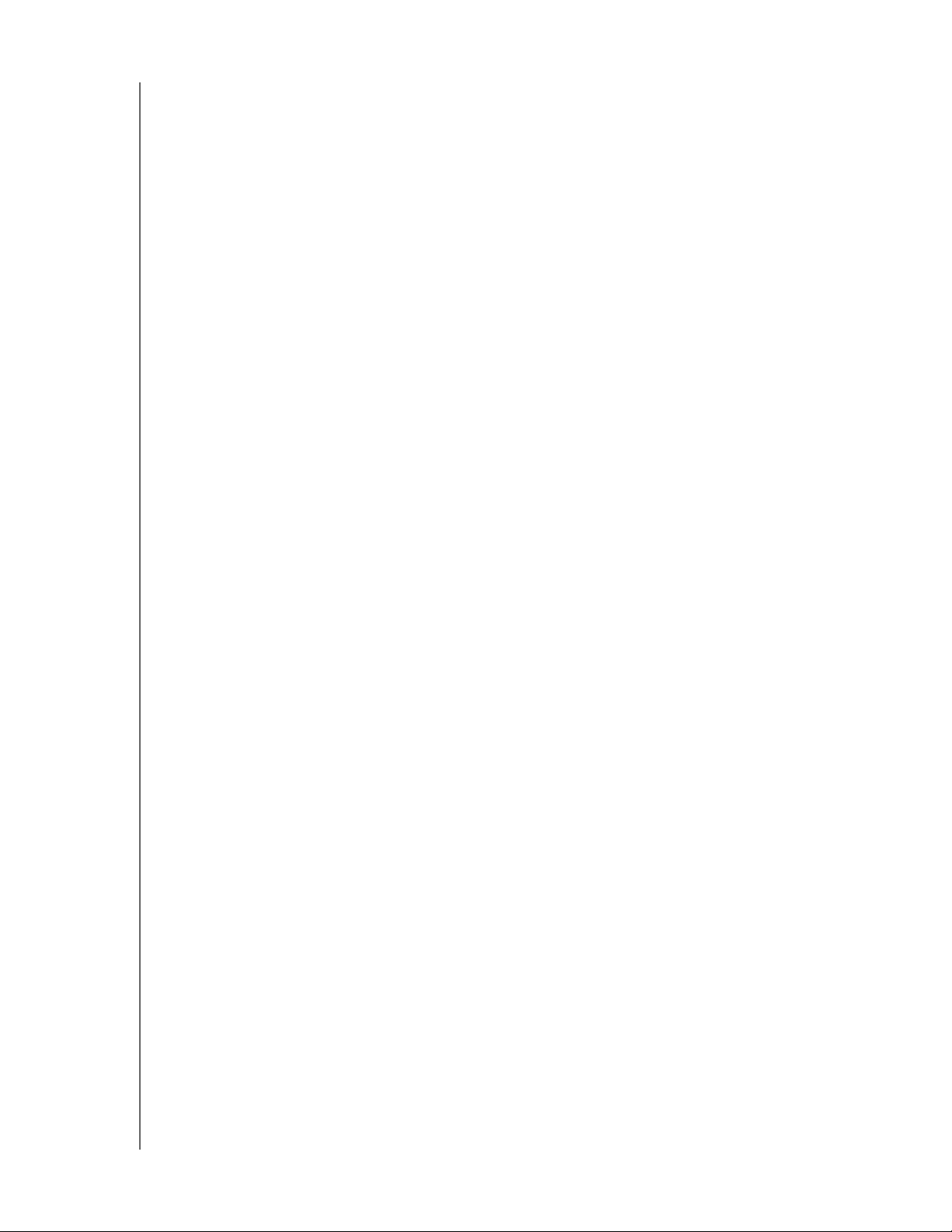
WD SMARTWARE SZOFTVER
FELHASZNÁLÓI ÚTMUTATÓ
WD merevlemez-meghajtó támogatás
A WD SmartWare szoftver az alábbi közvetlenül vagy a hálózaton keresztül csatlakoztatott
WD külső eszközöket támogatja:
• Hálózatra csatlakoztatott My Book
- My Book
- My Book Essential
- My Book Elite
™
™
- My Book for Mac (Windows operációs rendszerhez formázva)
- My Book Studio
™
(Windows operációs rendszerhez formázva)
• Hálózatra csatlakoztatott My Passport
- My Passport
- My Passport Essential
™
- My Passport Essential SE
- My Passport Elite
- My Passport Edge
- My Passport Ultra
™
™
™
- My Passport for Mac (Windows operációs rendszerhez formázva)
®
meghajtók
®
meghajtók
- My Passport SE for Mac (Windows operációs rendszerhez formázva)
- My Passport Edge for Mac (Windows operációs rendszerhez formázva)
- My Passport Air (Windows operációs rendszerhez formázva)
- My Passport Studio
Megjegyzés: A Mac meghajtókat újra kell formázni annak érdekében, hogy kompatibilisek
legyenek a Windows operációs rendszerrel és így használhatók legyenek
a WD SmartWare szoftver jelen verziójával. A My Book, illetve
a My Passport meghajtóra vonatkozó információkért lásd a 3865
azonosítójú választ a WD tudásbázisban a http://support.wdc.com címen.
™
(Windows operációs rendszerhez formázva)
• WD hálózatra csatlakoztatott eszközök
- My Book Live
™
- My Book Live Duo
- My Net
™
N600
- My Net N750
- My Net N900
- My Net N900 Central
Nem WD eszközök támogatása
A WD SmartWare Pro szoftverfrissítés a biztonsági mentés funkciókat kiterjeszti
a közvetlenül csatlakoztatott nem WD meghajtókra, a nem támogatott WD eszközökre és
a távoli Dropbox mappákra. A WD SmartWare Pro szoftver frissítéséhez aktiváló kódot
kell vásárolni, vagy használhatja a 30 napig ingyenes próbaverziót.
A WD SMARTWARE SZOFTVERRŐL – 2
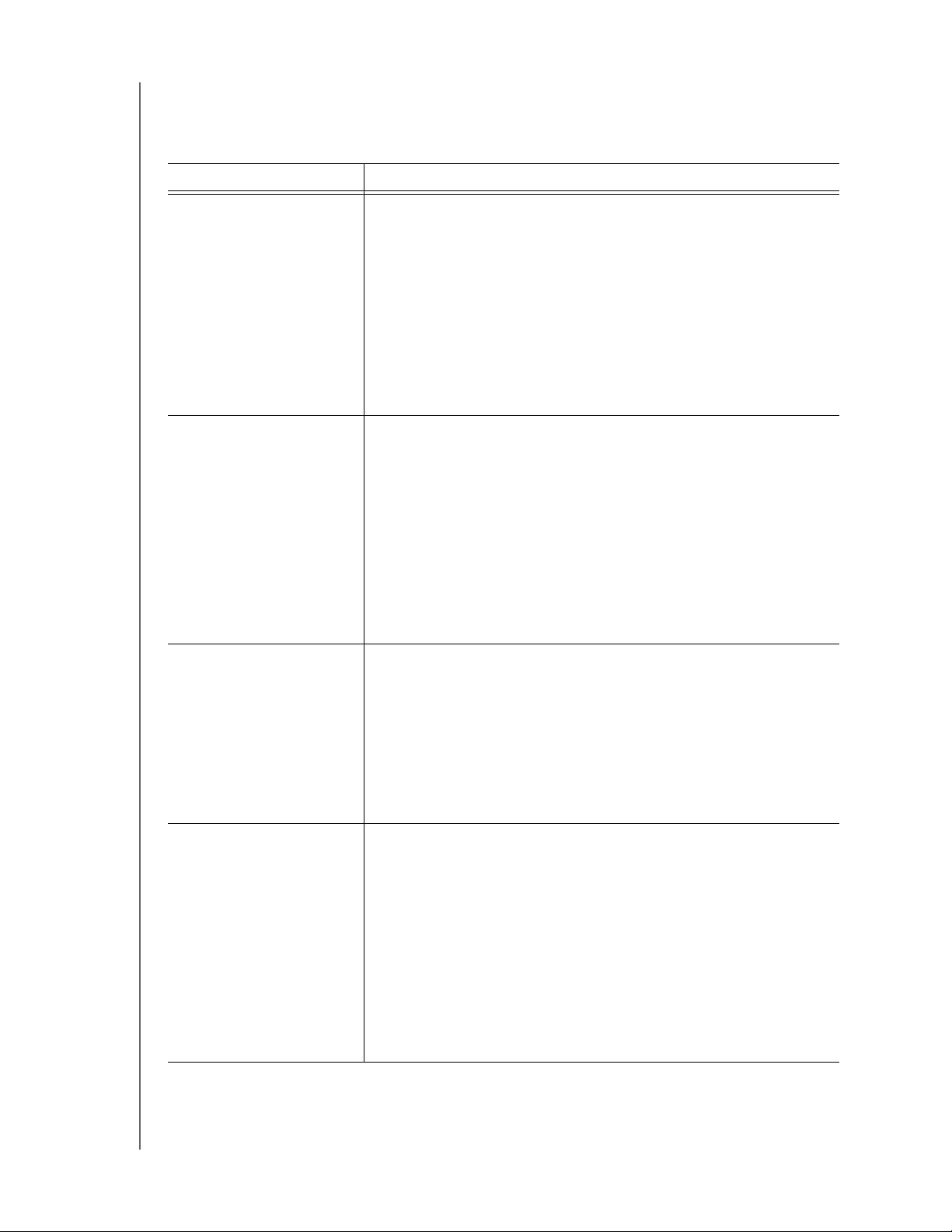
WD SMARTWARE SZOFTVER
FELHASZNÁLÓI ÚTMUTATÓ
Funkciók áttekintése
A WD SmartWare szoftver minden funkciója és beállítása egy öt fülből álló képernyőn
érhető el, ahol:
A . . . fül tartalma Az alábbiakat biztosítja . . .
Home (Kezdőlap) Eszköz ikonok és tartalomjelzők, amelyek a kiválasztott biztonsági
forráseszköz és a rendelkezésre álló biztonsági céleszközök teljes
kapacitását és kategória struktúráját mutatják.
Ha a kiválasztott biztonsági forráseszköz belső merevlemezmeghajtóval vagy több meghajtó partícióval rendelkezik, vagy
a rendelkezésre álló biztonsági céleszköz több partícióval, illetve
hálózati megosztással rendelkezik, akkor a WD SmartWare szoftver
egy választómezőt jelenít meg, ahol ki kell választani azt,
amelyikkel dolgozni szeretne.
Lásd: „Home (Kezdőlap) fül”, 4. oldal.
Backup
(Biztonsági mentés)
A kiválasztott biztonsági mentés üzemmódtól függően a két
biztonsági mentés párbeszédablak egyike jelenik meg:
• A kategória párbeszédablak tartalomjelzőkkel rendelkezik,
amelyek a kiválasztott biztonsági forráseszköz és
a rendelkezésre álló biztonsági céleszközök teljes kapacitását
és kategória struktúráját mutatják.
• A fájl szerinti párbeszédablak a kiválasztott forráseszköz
mappanézetét mutatja, ahol kiválaszthatók a fájlok és
mappák, amelyekről biztonsági mentést szeretne készíteni.
Lásd: „Backup (Biztonsági mentés) fül tartalma”, 11. oldal.
Retrieve (Visszaállítás) Három, teljes képernyős párbeszédablak, amelyekkel az alábbiak
választhatók ki:
• A biztonsági mentési kötet, amelyből a fájlokat vissza szeretné
állítani
• A visszaállítási célhely, ahová a fájlokat vissza szeretné állítani
• A fájlok, amelyeket vissza szeretne állítani
Lásd: „Retrieve (Visszaállítás) fül tartalma”, 15. oldal.
Settings (Beállítások) Két párbeszédablak közül megjelenít egyet a csatlakoztatott
eszköz típusától és modelljétől függően:
• A legtöbb támogatott WD meghajtó és hálózati meghajtó
esetén a Settings (Beállítások) fül gombokat tartalmaz
a Software Settings (Szoftverbeállítások) és a Drive Settings
(Meghajtóbeállítások) párbeszédablak megjelenítésére.
• Az egyes támogatott WD meghajtók és nem támogatott
WD eszközök, illetve nem WD meghajtók esetén a Settings
(Beállítások) fül csak a Software Settings (Szoftverbeállítások)
képernyőt jeleníti meg.
Lásd: „Settings (Beállítások) fül tartalma”, 17. oldal.
A WD SMARTWARE SZOFTVERRŐL – 3
(Folytatás)
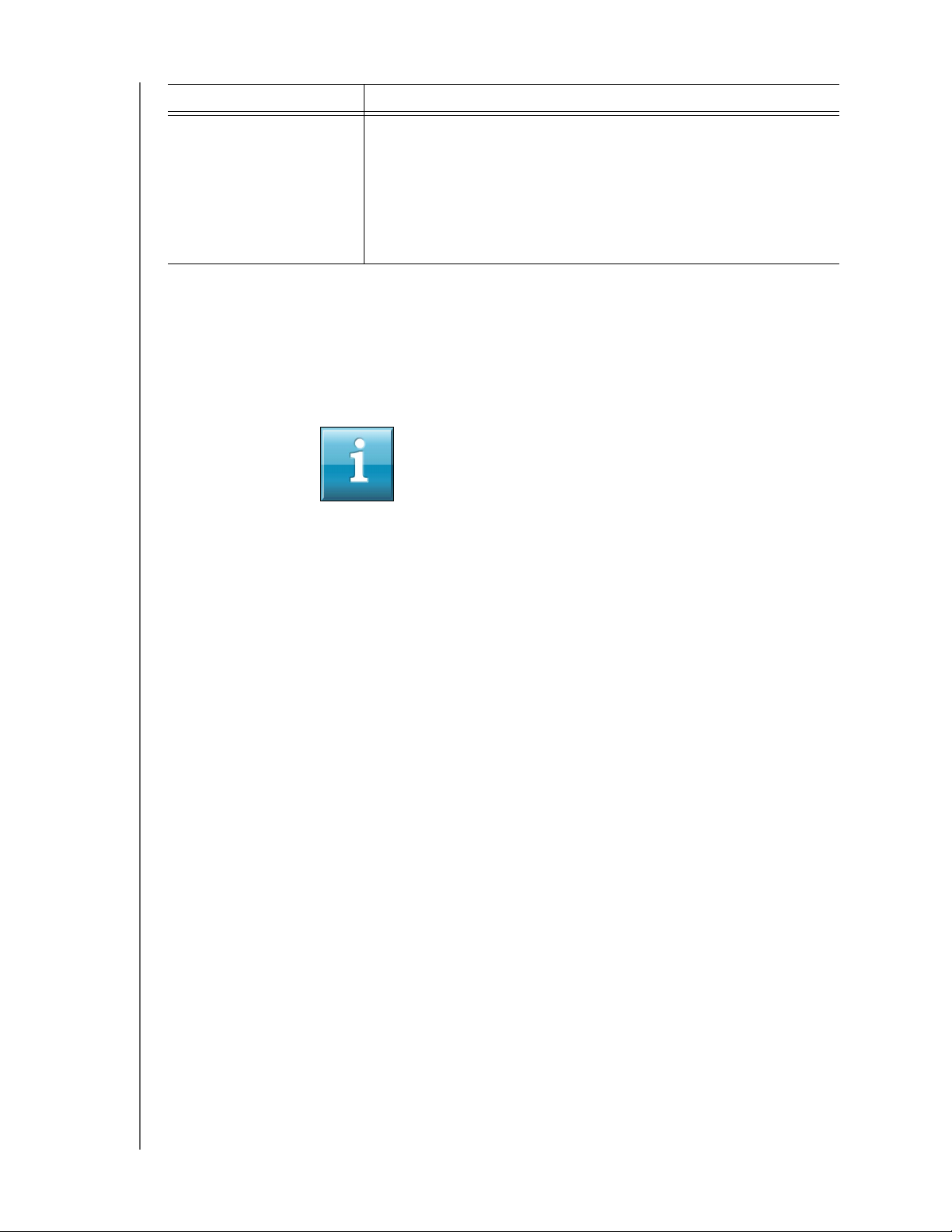
WD SMARTWARE SZOFTVER
FELHASZNÁLÓI ÚTMUTATÓ
A . . . fül tartalma Az alábbiakat biztosítja . . .
Help (Súgó) Azonnali hozzáférés az alábbiakhoz:
• A fájlok biztonsági mentésére és visszaállítására, valamint
a szoftver és a meghajtóbeállítások módosítására vonatkozó
részletes információk
• WD ügyféltámogatási szolgáltatások
Lásd: „Help (Súgó) fül tartalma”, 20. oldal.
Mindegyik képernyőn a WD SmartWare szoftver neve és grafikus megjelenése
a csatlakoztatott eszköz hardverkonfigurációjának megfelelően látható.
Megjegyzés: A Help (Súgó) fül mellett mindegyik WD SmartWare képernyő egyszerűen
elérhető online súgó információkat tartalmaz, amelyek gyorsan végigvezetik
Önt a biztonsági mentési, visszaállítási és beállítási műveleteken.
Ha bármikor elbizonytalanodik abban, amit csinál, egyszerűen kattintson az
információk/online súgó ikonra a képernyő jobb felső sarkában.
Az információk/súgó képernyő bezárásához az online súgó elolvasása után,
kattintson a súgó képernyő jobb felső sarkában lévő X ablak bezárása
ikonra.
Home (Kezdőlap) fül
A Home (Kezdőlap) fül használható az eszköz tartalomjelzőjének megtekintésére,
illetve az alábbiak kiválasztására:
• A forráseszköz vagy meghajtó partíció, amelyen a fájlok vannak, amelyről
biztonsági mentést szeretne készíteni
• A biztonsági céleszköz vagy eszköz partíció/hálózati megosztás, amelyre a fájlok
biztonsági mentését szeretné készíteni, illetve onnan visszaállítani, vagy amelyet
be szeretne állítani
A Home (Kezdőlap) fül funkcióinak rövid leírásáért lásd: 1. ábra, 5. oldal és 1. táblázat,
6. oldal.
A WD SMARTWARE SZOFTVERRŐL – 4
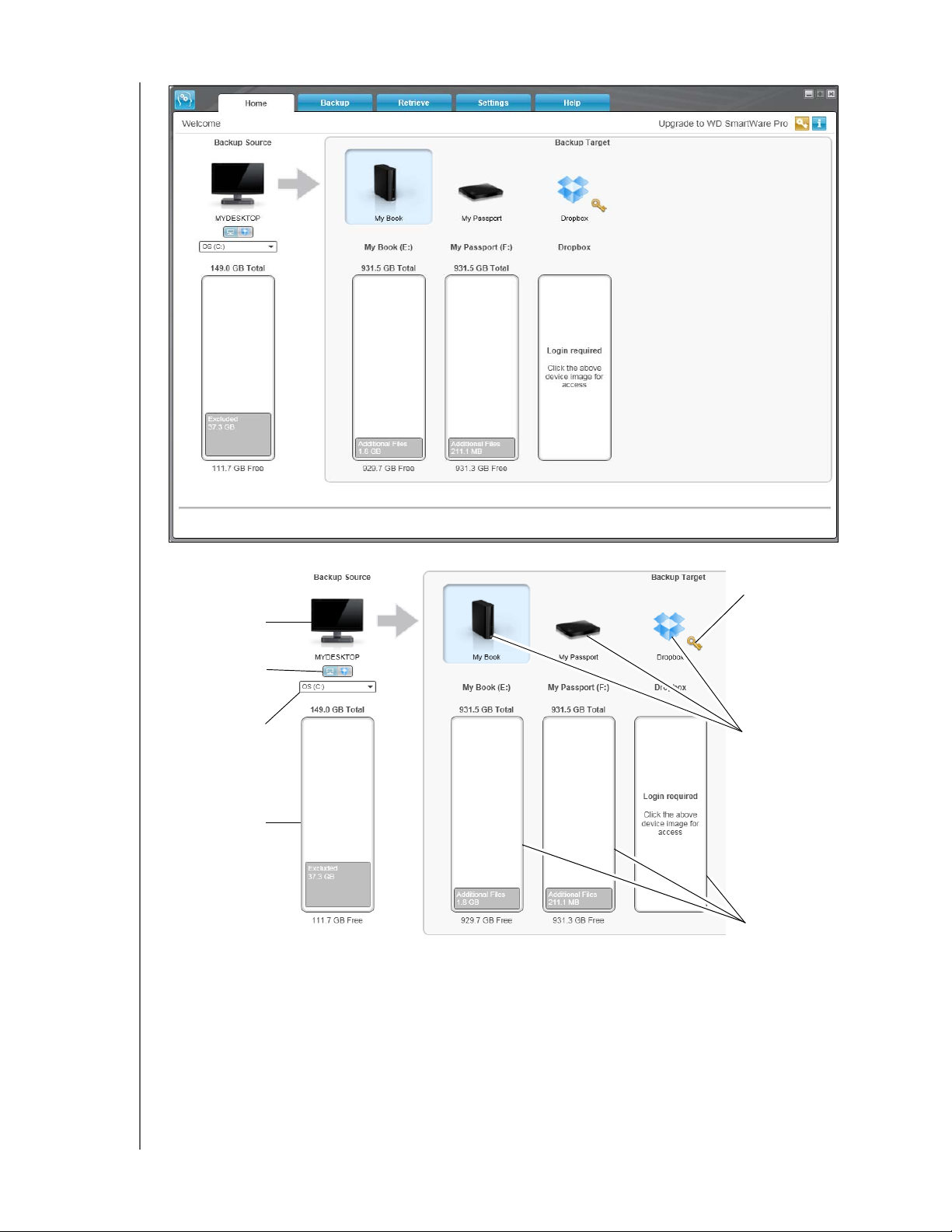
WD SMARTWARE SZOFTVER
FELHASZNÁLÓI ÚTMUTATÓ
Számítógép ikon
Biztonsági forrás
Kiválasztó
Biztonsági forrás
Eszköz
kiválasztó
Biztonsági forrás
Tartalomjelző
1. ábra Home (Kezdőlap) fül
Aktiváló kód
Szükséges ikon
Biztonsági cél
Eszköz ikonok
Biztonsági cél
Tartalomjelzők
A WD SMARTWARE SZOFTVERRŐL – 5
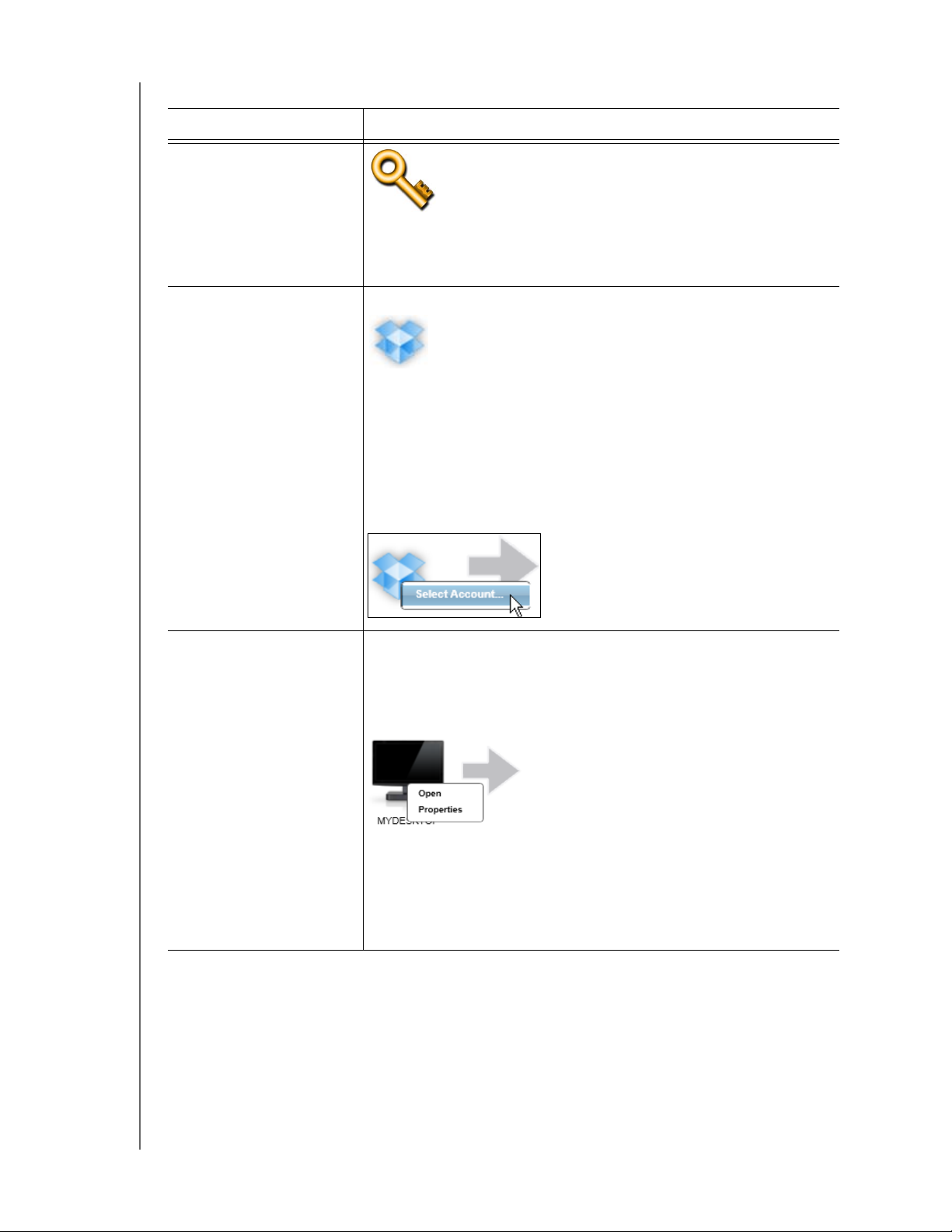
1. táblázat A Home (Kezdőlap) fül funkcióinak leírása
Képernyő tartalma Leírás
Aktiváló kód kérése ikon
Azt jelzi, hogy az eszköz nem WD eszköz vagy nem támogatott
WD eszköz, amelyhez egy érvényes aktiváló kód szükséges,
és a hozzáféréshez frissíteni kell a WD SmartWare Pro szoftverre.
WD SMARTWARE SZOFTVER
FELHASZNÁLÓI ÚTMUTATÓ
Biztonsági forrás Dropbox
ikon
Biztonsági forrás
számítógép ikon
A 1. ábra, 5. oldal nem mutatja:
Azt jelzi, hogy a biztonsági mentés műveletekhez a Dropbox opciót
választotta.
Ha az ikonra az egér jobb oldali gombjával kattint, és a Select Account
(Fiók kiválasztása) lehetőséget választja, a Dropbox Login
Required (Dropbox bejelentkezés szükséges) párbeszédablak
jelenik meg, ahol konfigurálhatja a Dropbox fiókját, amelyhez
a WD SmartWare Pro szoftver hozzáférhet:
Azt jelzi, hogy a biztonsági műveletekhez számítógépet választott,
és a kiválasztott meghajtó vagy meghajtó partíció nevét mutatja.
Az ikonra történő jobb-egér kattintással egy menü jelenik meg az
alábbi opciókkal:
• Open (Megnyitás) – A számítógép fájlkezelő eszközének
megnyitása.
• Properties (Tulajdonságok) – A Windows rendszertulajdonságok
párbeszédablak megnyitása a meghajtó vagy meghajtó partíció
kiválasztásához.
(Folytatás)
A WD SMARTWARE SZOFTVERRŐL – 6
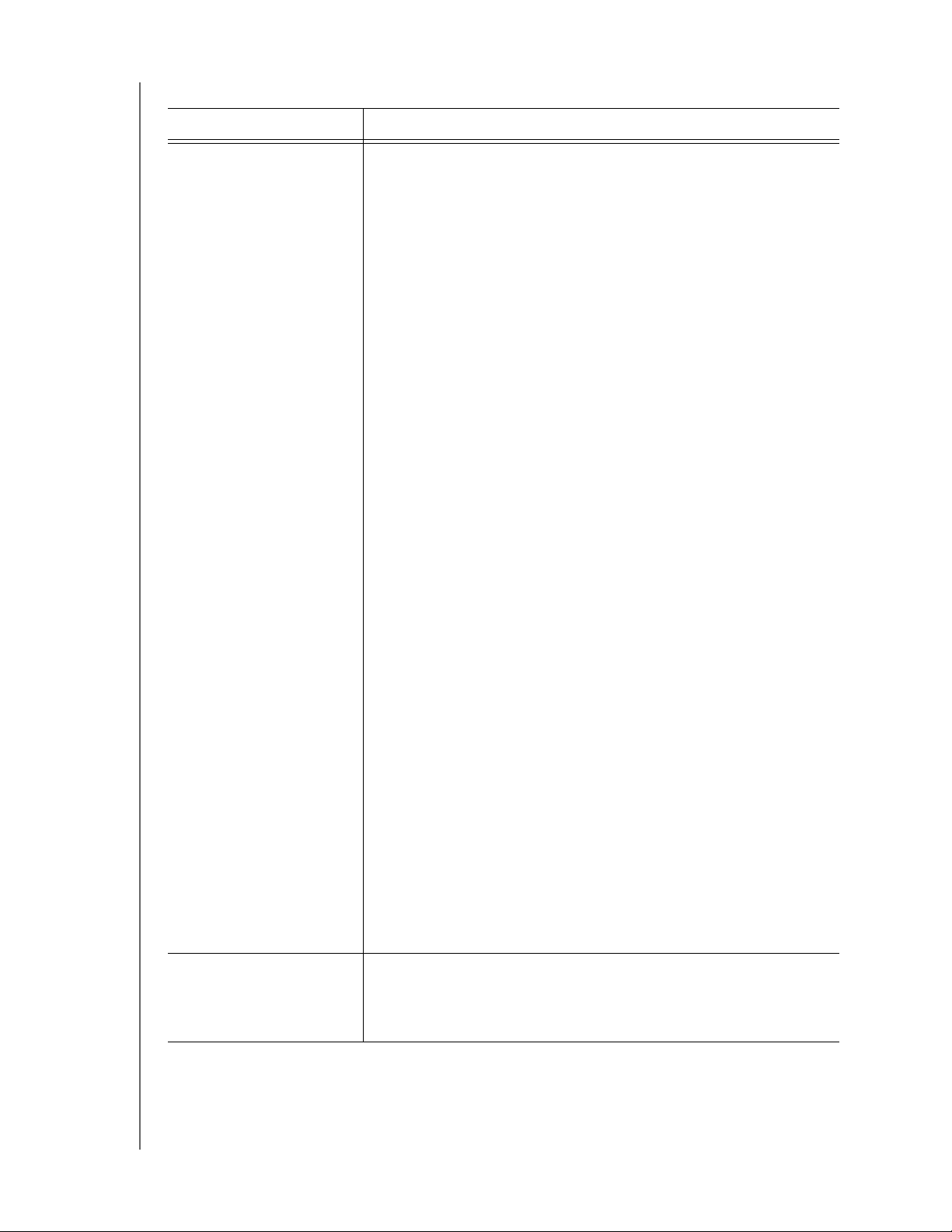
1. táblázat A Home (Kezdőlap) fül funkcióinak leírása (Folytatás)
Képernyő tartalma Leírás
WD SMARTWARE SZOFTVER
FELHASZNÁLÓI ÚTMUTATÓ
Biztonsági forrás
tartalomjelző
A biztonsági forráseszközre vonatkozó tartalomjelzőben kék
háttérrel láthatók a kategória alapú biztonsági mentéshez
rendelkezésre álló fájlok, hat kategóriában:
Ez a fájlkategória Az ilyen kiterjesztésű fájlokat tartalmazza
Documents
(Dokumentumok)
.doc, .txt, .htm, .html, .ppt, .xls, .xml és
egyéb dokumentum kiterjesztés
Mail (E-mail) .mail, .msg, .pst és egyéb e-mail kiterjesztés
Music (Zene) .mp3, .wav, .wma és egyéb zene kiterjesztés
Movies (Videók) .avi, .mov, .mp4 és egyéb videó kiterjesztés
Pictures (Képek) .gif, .jpg, .png és egyéb kép kiterjesztés
Other (Egyéb) Egyéb fájlok, amelyek nem tartoznak az öt
fő kategóriába
A fájl kiterjesztések teljes listájáért a WD tudásbázisban keresse
meg a 3644 azonosítójú választ a http://support.wdc.com címen.
Megjegyzés:
• A System (Rendszer) kategória, amely sötétszürke háttérrel
látható, az összes operációs rendszerfájlt tartalmazza, amely
nem áll rendelkezésre kategória típusú biztonsági mentésre:
rendszerfájlok, programfájlok, alkalmazások, munkafájlok, mint
a .tmp és a .log fájlok, valamint a Temp mappában tárolt fájlok.
Ha fájl alapú biztonsági mentést választ és futtat, a System
(Rendszer) kategória neve Excluded (Kihagyva) névre változik,
és tartalmazza az összes fájlt, amelyet a fájlok biztonsági
mentése nem tartalmazott.
•A Retrieved (Visszaállított) kategória, amely sötétszürke háttérrel
látható, tartalmazza azokat a fájlokat, amelyek a biztonsági
mentés előtt visszaállításra kerültek. Ezek a fájlok sem állnak
rendelkezésre a kategória alapú biztonsági mentéshez.
• Mivel az Outlook .pst fájlok gyakran változnak, azokról a szoftver
csak minden 24 órában készít biztonsági mentést folyamatos
biztonsági mentés esetén. Ez a kivétel nem érvényes más
e-mail alkalmazás fájlokra. Ütemezett biztonsági mentés
esetén az Outlook .pst fájlokról az ütemezés szerint készül
biztonsági mentés.
Biztonsági forráseszköz
kiválasztó
• Ha az egér mutatóját egy kategória fölé viszi, akkor megjelenik
a fájlok száma az adott kategóriában.
Ha a számítógép opciót választotta, ez a lista tartalmazza számítógép
összes belső merevlemez-meghajtóját, merevlemez-meghajtó
partícióját és közvetlenül csatlakoztatott külső meghajtóját, amelyek
biztonsági forráseszközként rendelkezésre állnak.
(Folytatás)
A WD SMARTWARE SZOFTVERRŐL – 7
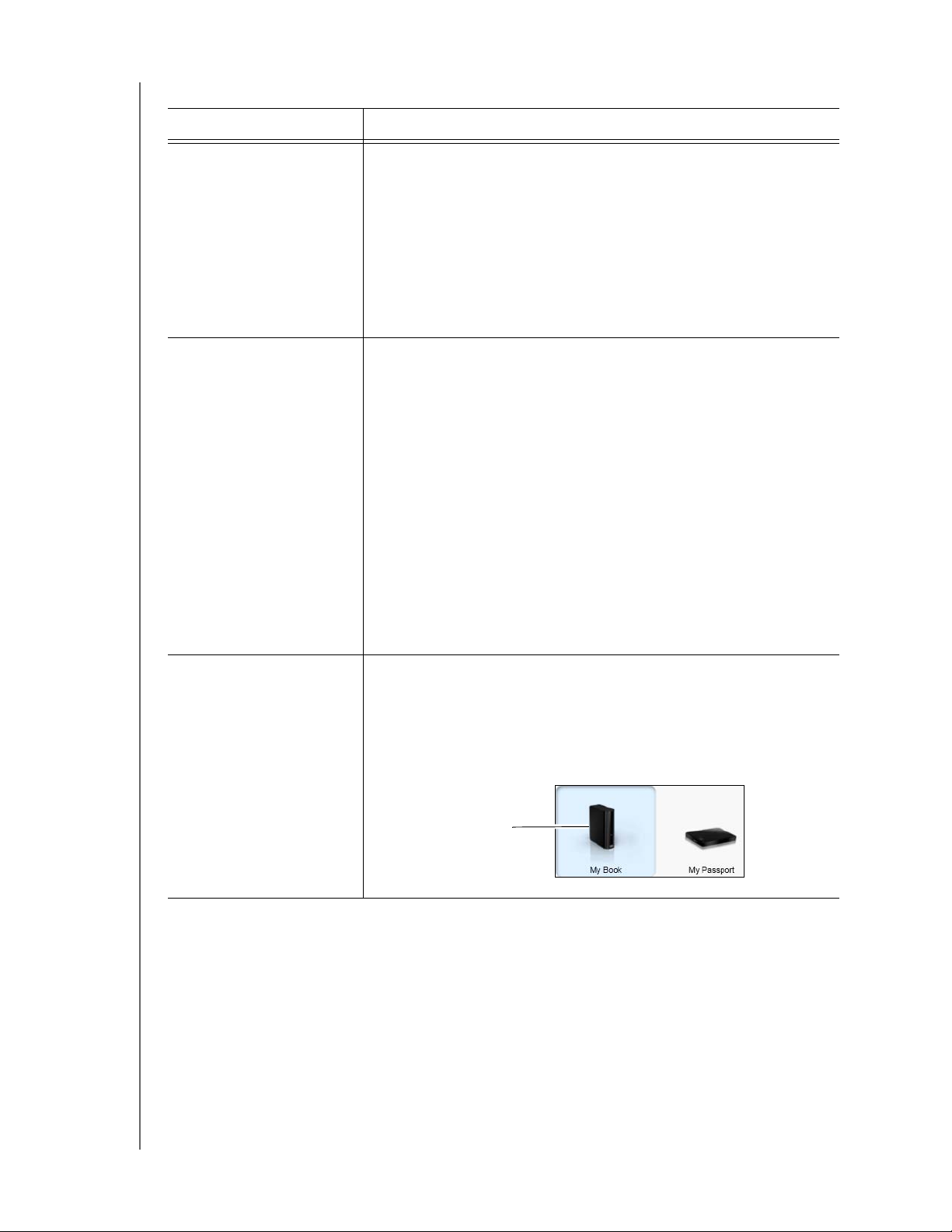
1. táblázat A Home (Kezdőlap) fül funkcióinak leírása (Folytatás)
Képernyő tartalma Leírás
WD SMARTWARE SZOFTVER
FELHASZNÁLÓI ÚTMUTATÓ
Biztonsági forrás
kiválasztó
Biztonsági cél
tartalomjelző
Lehetőségeket biztosít azon forráseszköz típusok kiválasztására,
amelyekről biztonsági mentést szeretne készíteni:
• Ha a számítógép opciót választotta, megjelenik a számítógép
ikon, és egy lista tartalmazza a számítógép összes belső
merevlemez-meghajtóját, merevlemez-meghajtó partícióját és
közvetlenül csatlakoztatott külső meghajtóját az eszköz
választóban.
• A Dropbox opció kiválasztásával megjelenik a Dropbox ikon,
és eltűnik a biztonsági mentés eszköz kiválasztó.
A WD SmartWare szoftver telepítése után – az első biztonsági
mentés végrehajtása előtt, illetve azelőtt, hogy az eszközre
bármilyen fájlt másolna – a biztonsági céleszköz tartalomjelzője
csak néhány fájlt mutat az Additional Files (További fájlok)
kategóriában. Ezek olyan rendszerfájlok vagy rejtett fájlok,
amelyeket az operációs rendszer másolt oda az eszköz telepítésekor.
Az első biztonsági mentés futtatása vagy fájlok meghajtóra történő
másolása után ez a biztonsági céleszköz tartalomjelző az
alábbiakat mutatja:
• Az összes fájl, amelyről a biztonsági céleszközre biztonsági
mentés készült a tartalomjelző megfelelő kategóriájában
(lásd: „Biztonsági forrás tartalomjelző”, 7. oldal)
• Minden egyéb fájl, amely a külső eszközre másolásra vagy
mentésre került az Additional Files (További fájlok) kategóriában
Biztonsági céleszköz
ikonok
A számítógépre csatlakoztatott biztonsági céleszköz neve.
Ha a számítógépre több támogatott eszköz csatlakozik, kattintson
arra, amelyiket a biztonsági mentéshez és visszaállításhoz
használni szeretne. A WD SmartWare szoftver egy világoskék
háttérrel jelzi a kiválasztott meghajtót.
A kiválasztott
My Book meghajtó
(Folytatás)
A WD SMARTWARE SZOFTVERRŐL – 8
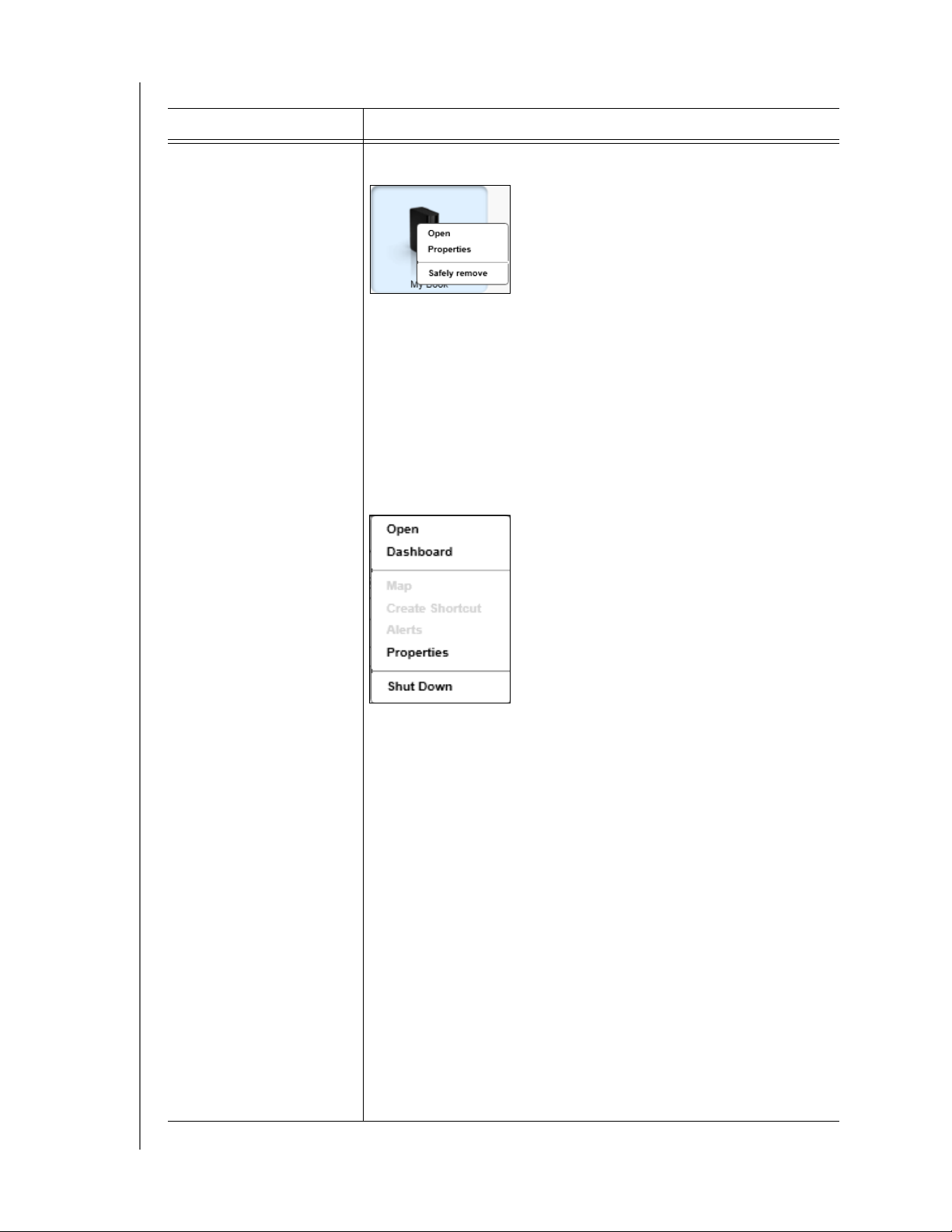
1. táblázat A Home (Kezdőlap) fül funkcióinak leírása (Folytatás)
Képernyő tartalma Leírás
WD SMARTWARE SZOFTVER
FELHASZNÁLÓI ÚTMUTATÓ
Biztonsági céleszköz
ikonok (folytatás)
A közvetlenül csatlakoztatott meghajtó ikonjára történő jobb-egér
kattintással egy menü jelenik meg az alábbi opciókkal:
• Open (Megnyitás) – A számítógép fájlkezelő eszközében lévő
eszközlista megjelenítése.
• Properties (Tulajdonságok) – A Windows Drive Properties
(Meghajtó tulajdonságok) párbeszédablak megjelenítése
• Safely remove (Biztonságos eltávolítás) – A rendszer
felkészítése a meghajtó lecsatlakoztatására
A Safely remove (Biztonságos eltávolítás) opció nem áll
rendelkezésre nem WD meghajtó esetén.
A hálózaton keresztül csatlakoztatott eszköz ikonjára történő
jobb-egér kattintással egy menü jelenik meg az alábbi opciókkal:
• Open (Megnyitás) – A számítógép fájlkezelő eszközében lévő
eszközlista megjelenítése
• Dashboard (Műszerfal) – Az eszköz konfigurálására szolgáló
webes felhasználói felület megjelenítése
• Map (Csatolás) – A Windows Hálózati meghajtó csatlakoztatása
párbeszédablak megjelenítése
• Create Shortcut (Parancsikon létrehozása) – Az eszköz
parancsikonjának létrehozása az asztalon
• Alerts (Figyelmeztetések) – A WD SmartWare WD Alerts
(Figyelmeztetések) jelentések megjelenítése
• Properties (Tulajdonságok) – Az eszközre vonatkozó
eszközadatok és hibaelhárítási információk megjelenítése
• Shut Down (Leállítás) – Az eszköz felkészítése a leállításra,
és leállítása (nem áll rendelkezésre My Net N600, N750, N900
és N900 Central routerek esetén)
Ha frissített a WD SmartWare Pro szoftverre, és az egér jobb oldali
gombjával a Dropbox opcióra kattint, a Dropbox Login Required
(Dropbox bejelentkezés szükséges) párbeszédablak-hivatkozása
jelenik meg, ahol konfigurálhatja a Dropbox fiókját, amelyhez
a WD SmartWare Pro szoftver hozzáférhet.
(Folytatás)
A WD SMARTWARE SZOFTVERRŐL – 9
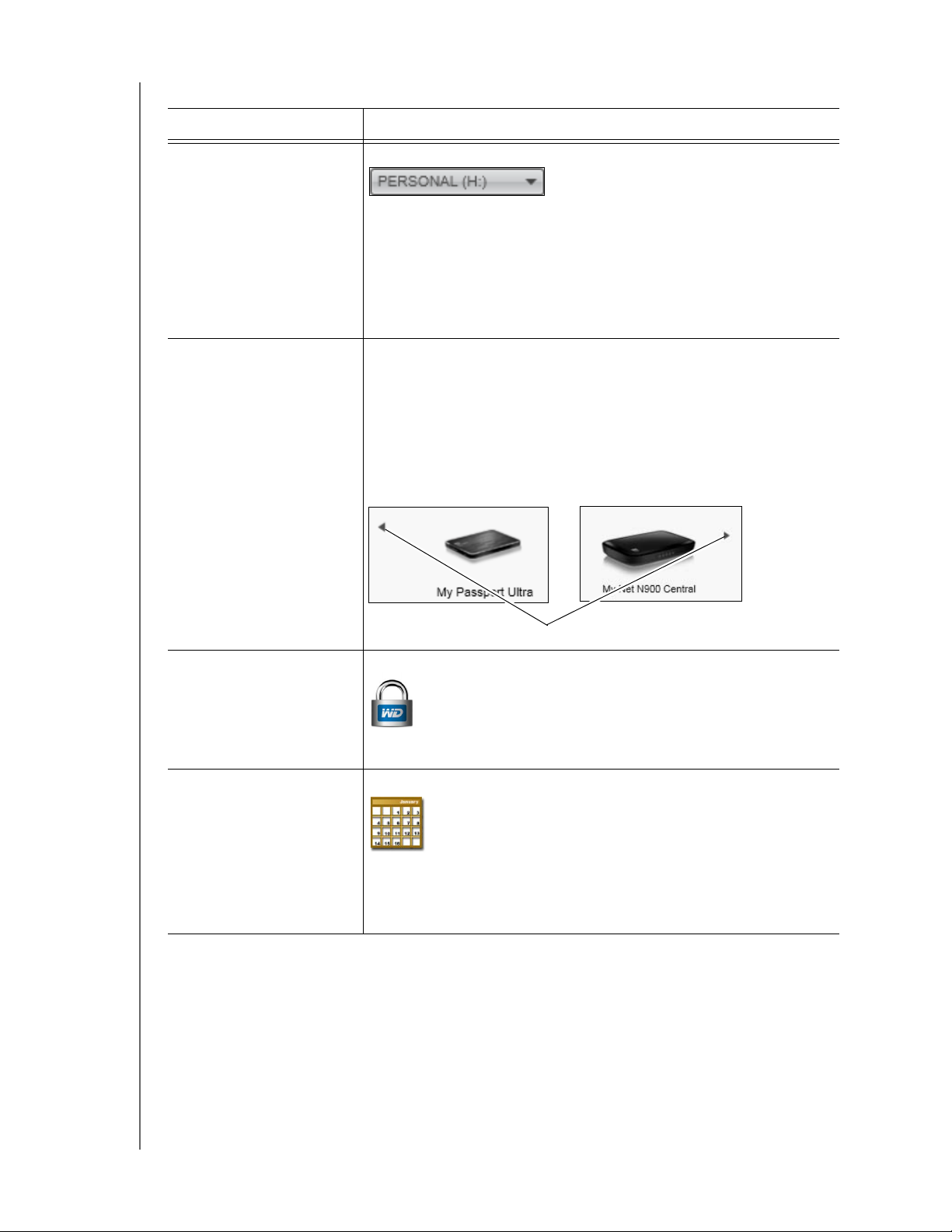
1. táblázat A Home (Kezdőlap) fül funkcióinak leírása (Folytatás)
Képernyő tartalma Leírás
WD SMARTWARE SZOFTVER
FELHASZNÁLÓI ÚTMUTATÓ
Biztonsági céleszköz
kiválasztó
Eszköz megjelenítő
görgető mutatók
A 1. ábra, 5. oldal nem mutatja:
A biztonsági céleszköz kiválasztó mindegyik biztonsági céleszköz
ikonja alatt megtalálható, amely több meghajtó partícióval vagy
hálózati megosztással rendelkezik. Az Ön által kiválasztott
meghajtó partíció vagy hálózati megosztás lesz a következő
biztonsági mentés művelet célja, illetve a a következő visszaállítási
művelet forrása.
A 1. ábra, 5. oldal nem mutatja.
A WD SmartWare szoftver telepítése után a szoftver annyi külső
eszközt támogat, amennyit a rendszer képes kezelni.
Ha a csatlakoztatott eszközök száma túllépi a megjeleníthető
mennyiséget, a WD SmartWare szoftver egy balra/jobbra
görgethető meghajtó megjelenítő mutatót biztosít, amelynek
segítségével az összes megtekinthető.
Görgető mutatók
Eszköz lezárva ikon A 1. ábra, 5. oldal nem mutatja:
Azt jelzi, hogy az eszköz jelszóval védett és le van zárva.
Próbaverzió
A 1. ábra, 5. oldal nem mutatja:
visszaszámláló ikon
Azt jelzi, hogy a WD SmartWare Pro szoftver 30 napos ingyenes
próbaverziója fér hozzá nem WD eszközökhöz, nem támogatott
eszközökhöz vagy távoli Dropbox mappához.
(Folytatás)
A WD SMARTWARE SZOFTVERRŐL – 10
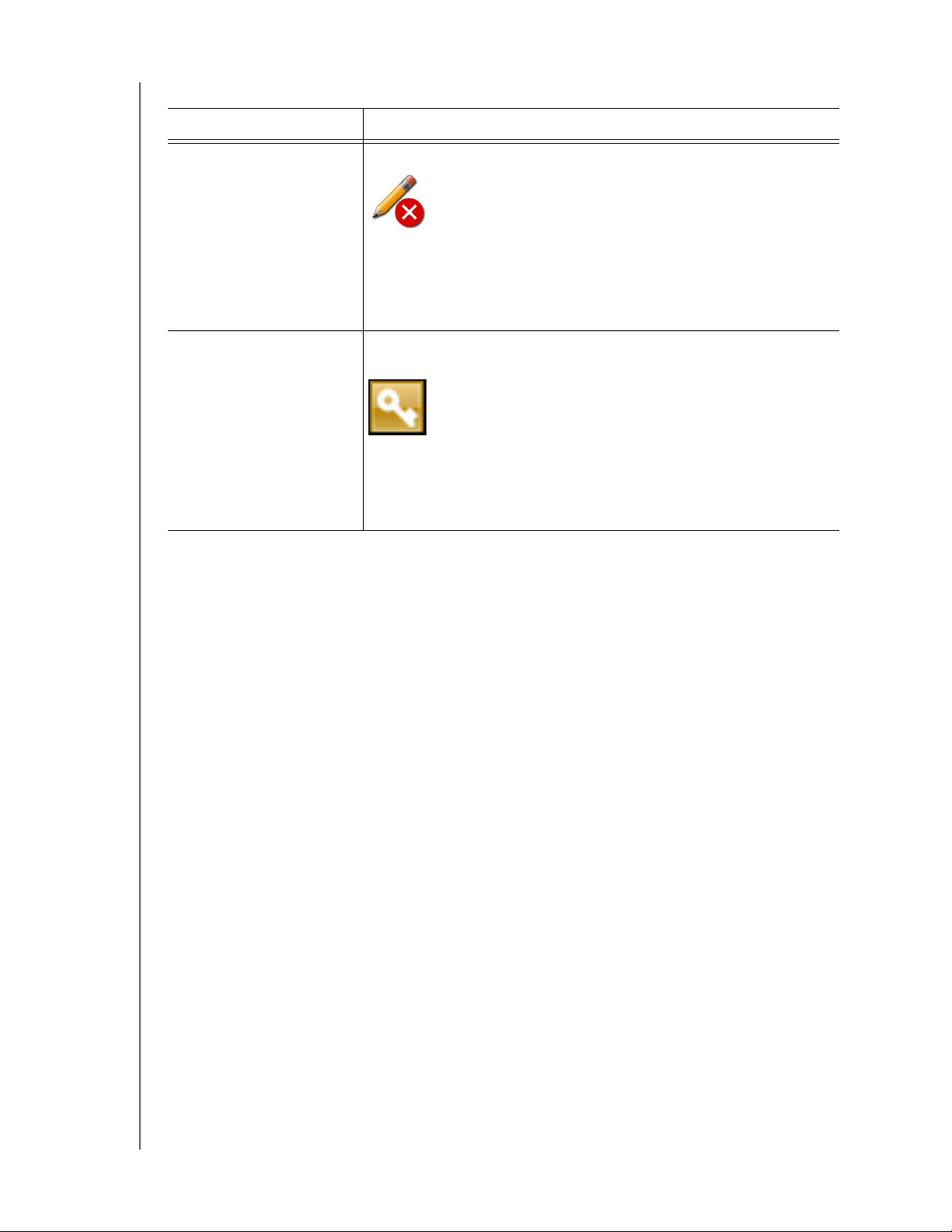
1. táblázat A Home (Kezdőlap) fül funkcióinak leírása (Folytatás)
Képernyő tartalma Leírás
Nem írható partíció ikon A 1. ábra, 5. oldal nem mutatja:
Akkor jelenik meg, ha a WD SmartWare nem talál érvényes kötetet
vagy megosztást az eszközön. Az eszközt konfigurálni kell annak
érdekében, hogy a WD SmartWare biztonsági mentés és
visszaállítás funkciókhoz kiválasztható legyen.
WD SMARTWARE SZOFTVER
FELHASZNÁLÓI ÚTMUTATÓ
Frissítés WD SmartWare
Pro verzióra gomb
Az egyes WD SmartWare füleken jelenik meg, és a WD SmartWare Pro
szoftver frissítésére emlékeztet:
Erre a gombra kattintva egy párbeszédablak jelenik meg, amely
segítségével megvásárolhatja és aktiválhatja a WD SmartWare Pro
szoftverfrissítést, vagy elindíthatja az ingyenes 30 napos
próbaverziót.
Backup (Biztonsági mentés) fül tartalma
A WD SmartWare szoftver két különböző biztonsági mentés párbeszédablakot jelenít
meg, attól függően, hogy Ön hogyan szeretné kiválasztani a fájlokat a biztonsági
mentéshez:
• By category (Kategória szerint) – Mint azt a tartalomjelzők mutatják
• By file (Fájlok szerint) – Mint azt a kiválasztott biztonsági mentés forráseszköz
mappastruktúrája mutatja
A Backup (Biztonsági mentés) fül használható a fájlok vagy kategóriák kiválasztására,
amelyekről biztonsági mentést szeretne készíteni, illetve a biztonsági mentés
műveletének vezérlésére.
A Backup (Biztonsági mentés) fül funkcióinak rövid ismertetéséért lásd: 2. ábra, 12. oldal
és 2. táblázat, 13. oldal.
A WD SMARTWARE SZOFTVERRŐL – 11
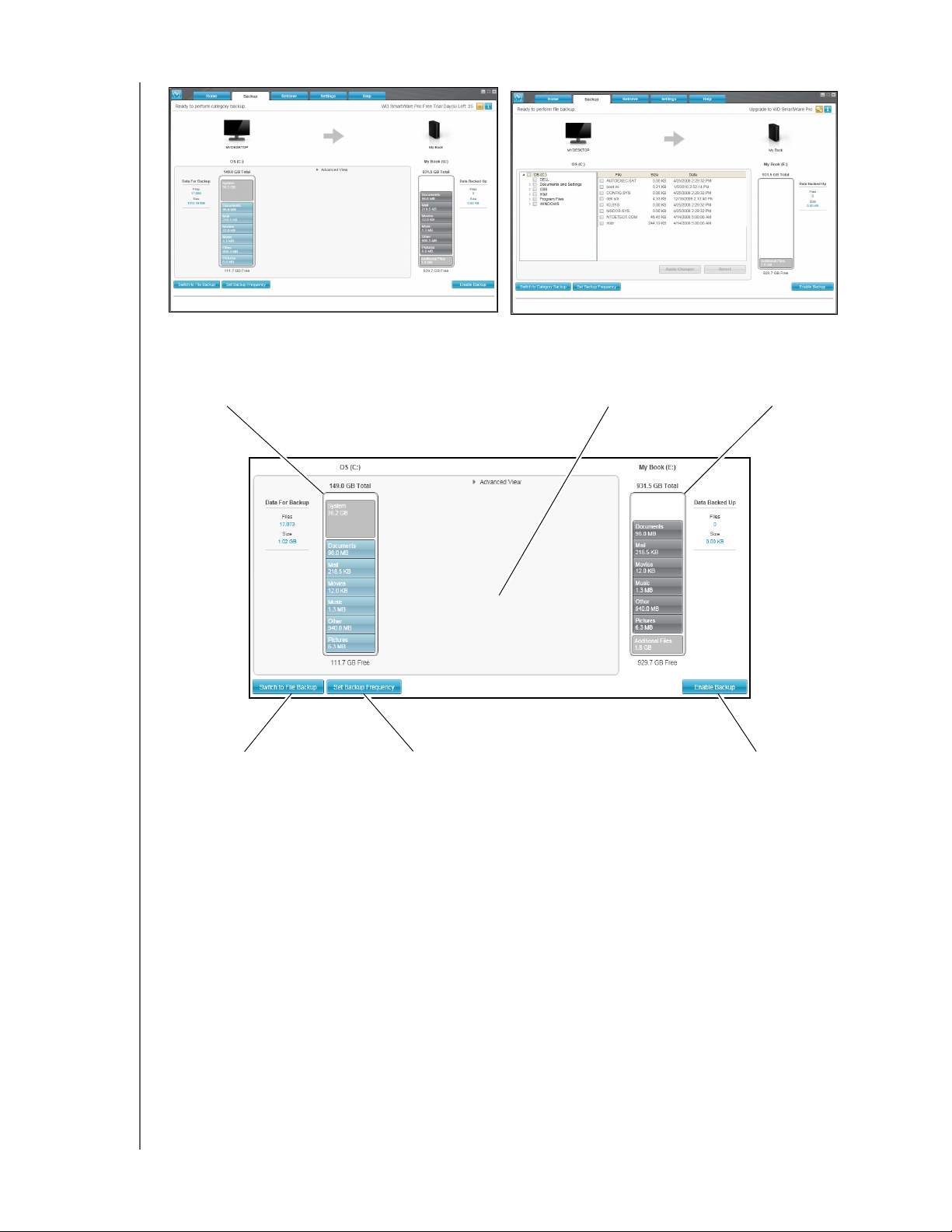
WD SMARTWARE SZOFTVER
FELHASZNÁLÓI ÚTMUTATÓ
Kategória szerinti biztonsági mentés képernyő
Biztonsági forrás
Tartalomjelző
Kategória/Fájl
biztonsági mentés
Váltógomb
Biztonsági mentés
gyakoriságának
beállítása gomb
Fájlok szerinti biztonsági mentés képernyő
Speciális biztonsági
mentés terület
Biztonsági mentés
engedélyezése/
letiltása Váltógomb
Biztonsági cél
Tartalomjelző
2. ábra Backup (Biztonsági mentés) fül tartalma
A WD SMARTWARE SZOFTVERRŐL – 12
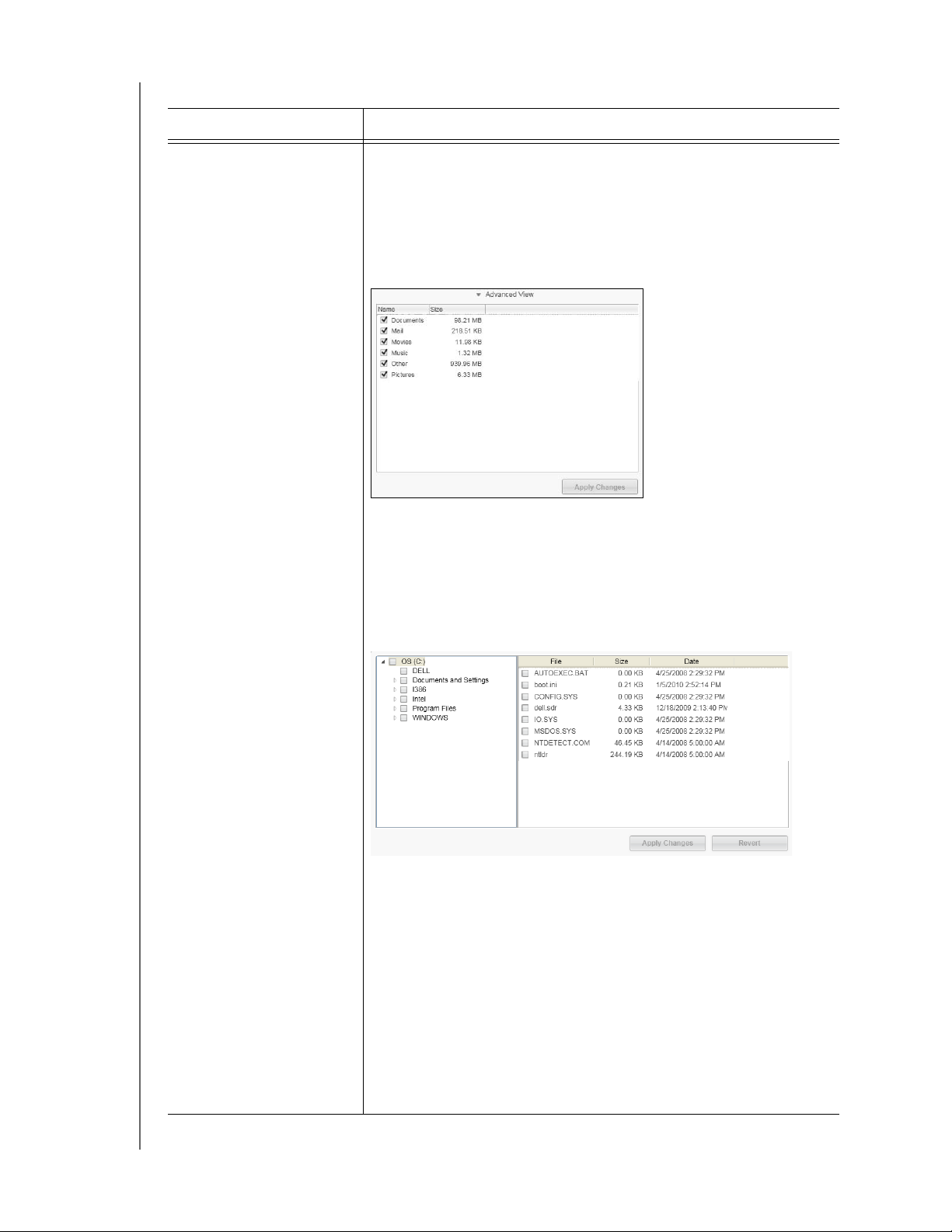
2. táblázat A Backup (Biztonsági mentés) fül funkcióinak leírása
Képernyő tartalma Leírás
WD SMARTWARE SZOFTVER
FELHASZNÁLÓI ÚTMUTATÓ
Speciális biztonsági
mentés terület
Kategória üzemmódban a WD SmartWare szoftver kezdeti,
alapértelmezett konfigurációja szerint az összes kategóriáról készít
biztonsági mentést. Ebben a konfigurációban a speciális biztonsági
mentés terület üres.
Ha az Advanced View (Speciális nézet) gombra kattint, egy
biztonsági mentés fájl kiválasztó mező jelenik meg, ahol megadhatók
a fájlkategóriák, amelyről biztonsági mentést szeretne készíteni.
A biztonsági mentés fájlok kiválasztása mezőben az Apply Changes
(Módosítások alkalmazása) lehetőségre kattintva egyedi biztonsági
tervet hoz létre, és frissíti a tartalomjelzőket.
Ha a Switch to File Backup (Váltás a fájlok biztonsági mentésére)
gombra kattint, egy mappastruktúra nézet jelenik meg, ahol
megadhatók az egyes fájlok vagy mappák, amelyekről biztonsági
mentést szeretne készíteni.
Megjegyzés: A mappastruktúra a Backup (Biztonsági
mentés) képernyőn látható biztonsági
forráseszköz tartalomjelző helyett jelenik meg.
Fájl üzemmódban a WD SmartWare szoftver kezdeti, alapértelmezett
konfigurációja szerint egyetlen fájl vagy mappa sincs kijelölve a biztonsági
mentésre. Miután kiválasztotta a fájlokat vagy mappákat, amelyekről
biztonsági mentést szeretne készíteni, kattintson az alábbiakra:
•Az Apply Changes (Módosítások alkalmazása) gombra
kattintva hozhat létre egyedi biztonsági mentés tervet a frissen
megadott saját választásaival.
•A Revert (Visszaállítás) gombra az aktuális kijelölés törléséhez,
és újra megjelenik a korábban alkalmazott konfiguráció.
(Folytatás)
A WD SMARTWARE SZOFTVERRŐL – 13
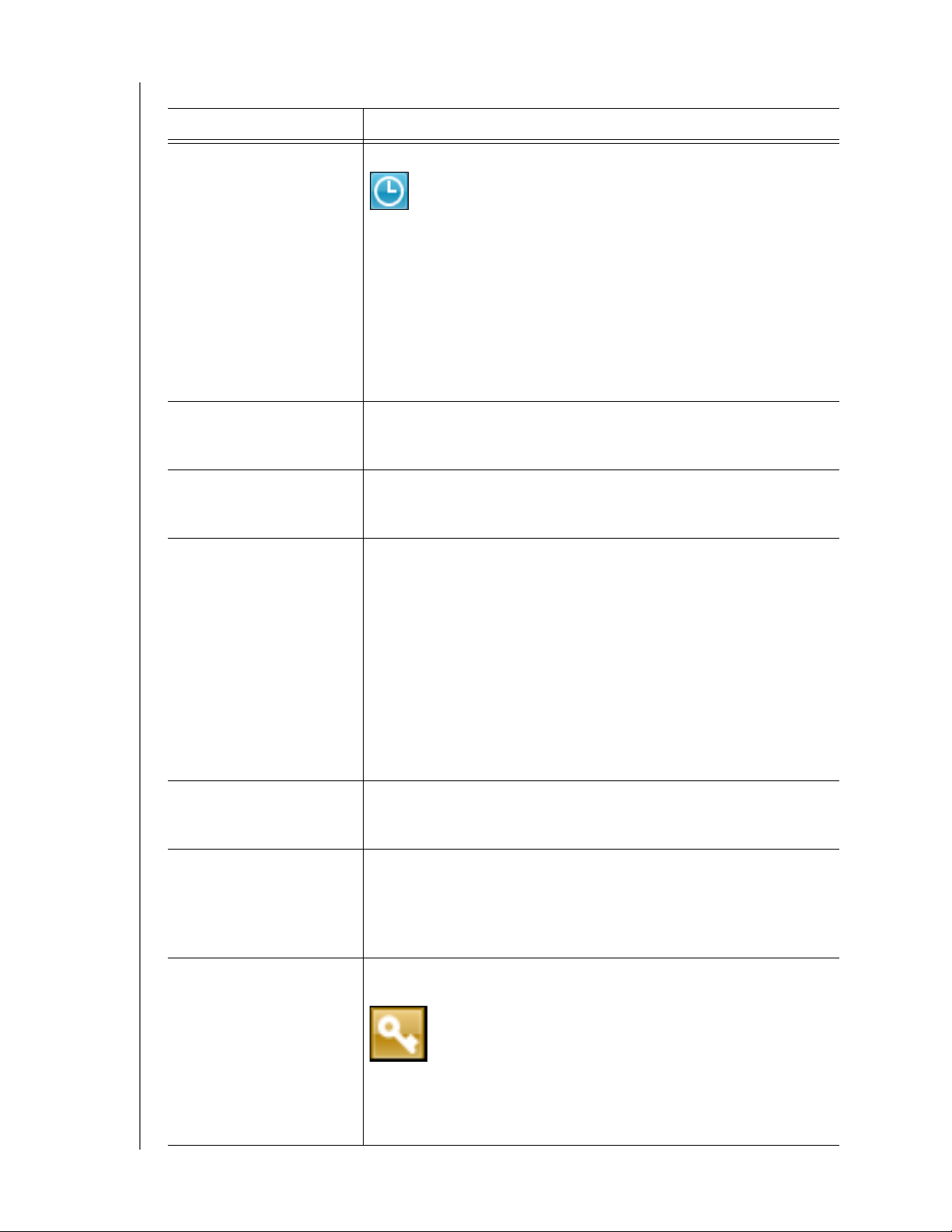
2. táblázat A Backup (Biztonsági mentés) fül funkcióinak leírása (Folytatás)
Képernyő tartalma Leírás
WD SMARTWARE SZOFTVER
FELHASZNÁLÓI ÚTMUTATÓ
Biztonsági mentés
ütemezés emlékeztető
gomb
Biztonsági forrás
tartalomjelző
Biztonsági cél
tartalomjelző
Kategória/Fájl biztonsági
mentés váltógomb
A 2. ábra, 12. oldal nem mutatja:
Az ütemezett biztonsági mentések esetén erre a gombra kattintva
jeleníthet meg egy állapot párbeszédet, amely:
• Mutatja a következő ütemezett biztonsági mentés, az utolsó
kihagyott és az utolsó befejezett biztonsági mentés dátumát és
időpontját.
•Egy Backup Now (Biztonsági mentés most) gombot biztosít az
ütemezés megkerüléséhez, és a biztonsági mentés azonnali
futtatásához.
A kiválasztott biztonsági forráseszköz ugyanazon tartalomjelzője,
mint amely a Home (Kezdőlap) fülön látható. (Lásd: „Biztonsági
forrás tartalomjelző”, 7. oldal.)
A kiválasztott biztonsági céleszköz ugyanazon tartalomjelzője,
mint amely a Home (Kezdőlap) fülön látható. (Lásd: „Biztonsági cél
tartalomjelző”, 8. oldal.)
Váltás a kategória és a fájlok biztonsági mentése között:
• Category mode (Kategória üzemmód) – Fájlok biztonsági mentése
a kategóriájuk szerint, mint azt a tartalomjelzők mutatják.
Amikor a biztonsági mentés üzemmód kategória, ennek
a gombnak a neve Switch to File Backup (Váltás a fájlok
biztonsági mentésére).
• File mode (Fájl üzemmód) – Fájlok biztonsági mentése
a kiválasztott biztonsági forráseszköz mappastruktúrája szerint.
Amikor a biztonsági mentés üzemmód kategória, ennek a gombnak
a neve Switch to Category Backup (Váltás a kategória
biztonsági mentésére).
Biztonsági mentés
engedélyezés/letiltás
váltógomb
Biztonsági mentés
gyakoriságának beállítása
gomb
Frissítés WD SmartWare
Pro verzióra gomb
A biztonsági mentés indítása és leállítása.
A Set Backup Frequency (Biztonsági mentés gyakoriságának
beállítása) párbeszédablakot nyitja meg, ahol kiválasztható
a folyamatos vagy az ütemezett biztonsági mentés. A folyamatos
biztonsági mentés állandóan fut. Az ütemezett biztonsági mentés
megadott napokon és időpontokban fut.
Az egyes WD SmartWare füleken jelenik meg, és a WD SmartWare Pro
szoftver frissítésére emlékeztet:
Erre a gombra kattintva egy párbeszédablak jelenik meg, amely
segítségével megvásárolhatja és aktiválhatja a WD SmartWare Pro
szoftverfrissítést, vagy elindíthatja az ingyenes 30 napos próbaverziót.
A WD SMARTWARE SZOFTVERRŐL – 14
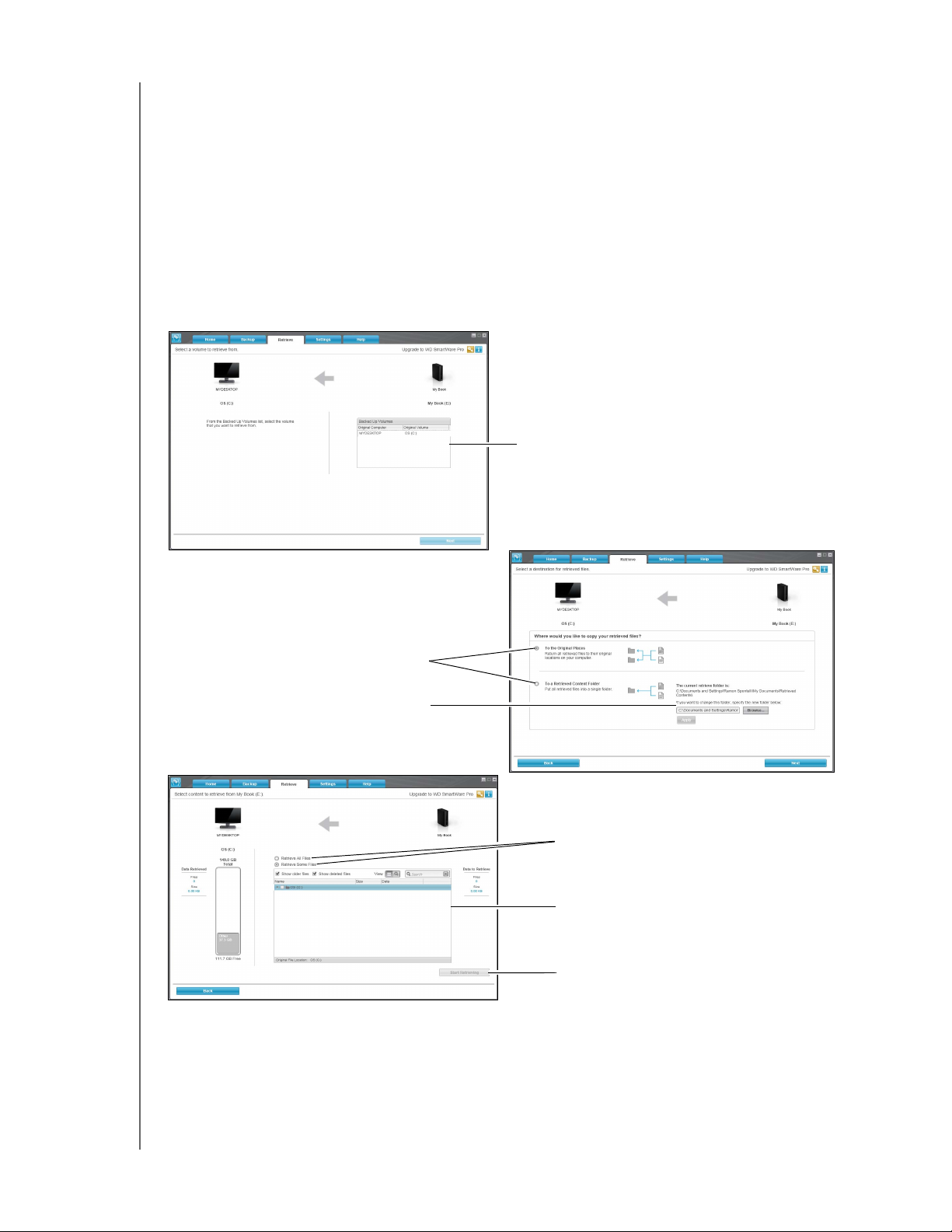
WD SMARTWARE SZOFTVER
FELHASZNÁLÓI ÚTMUTATÓ
Retrieve (Visszaállítás) fül tartalma
A három Retrieve (Visszaállítás) fül vezeti Önt végig a biztonsági fájlok megkeresésének,
és azoknak a kiválasztott visszaállítási helyre történő másolásának műveletén:
• Biztonsági mentés kötet kiválasztása a visszaállítás forrásaként
• A visszaállított fájlok céljának kiválasztása
• Visszaállítandó fájlok kiválasztása
A Retrieve (Visszaállítás) fül funkcióinak rövid leírásáért lásd: 3. ábra és 3. táblázat,
16. oldal.
Biztonsági mentett kötetek kiválasztómező
Kötet kiválasztása a visszaállítás forrásaként
Visszaállítási célhely opciógombok
Visszaállítási mappa mező módosító
és böngésző gomb
Select Content to Retrieve (Visszaállítandó
tartalom kiválasztása) képernyő
Select a Destination for Retrieved Files
(A visszaállított fájlok céljának kiválasztása) képernyő
Fájlok visszaállítása opciógombok
Bizonyos fájlok visszaállítása kiválasztó mező
Visszaállítás elindítása/megszakítása
Váltógomb
3. ábra Retrieve (Visszaállítás) fül tartalma
A WD SMARTWARE SZOFTVERRŐL – 15
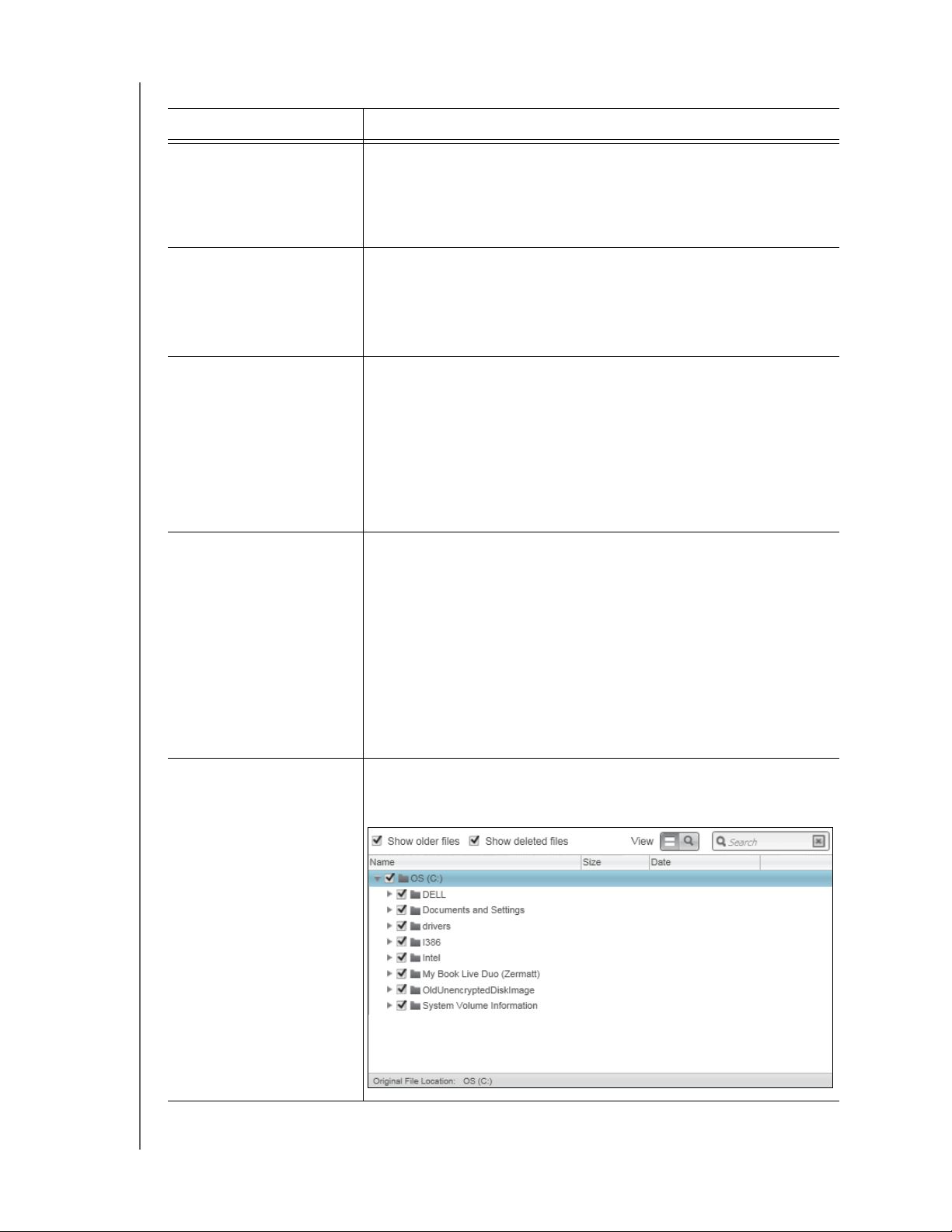
3. táblázat A Retrieve (Visszaállítás) fül funkcióinak leírása
Képernyő tartalma Leírás
WD SMARTWARE SZOFTVER
FELHASZNÁLÓI ÚTMUTATÓ
Biztonsági mentett kötetek
kiválasztó mező
Visszaállítási mappa
módosítása és
a Tallózás gomb
Visszaállítási célhely
opciógombok
Visszaállítandó fájlok
opciógombok
A biztonsági mentett kötetek listázása, amelyek rendelkezésre
állnak fájlok visszaállítására a kiválasztott biztonsági céleszközön.
Ki kell választania egy biztonsági mentett kötetet, mielőtt a Next
(Tovább) gombra kattint a visszaállítási művelet folytatásához.
Alapértelmezett beállításként a WD SmartWare szoftver egy
Visszaállított tartalom almappát hoz létre és használ a felhasználó
Dokumentumok mappájában. Ha egy másik mappát szeretne
meghatározni, használja a Browse (Tallózás) funkciót,
majd kattintson az Apply (Alkalmazás) gombra.
Adja meg a visszaállítási célhelyet, ahová a fájlokat vissza szeretné
állítani. Az alábbi kiválasztásával:
• To the Original Places (Eredeti helyükre) – a visszaállított
fájlok másolása arra a helyre, ahol a biztonsági mentés készült
róluk.
• To a Retrieved content Folder (Visszaállított tartalom mappába) –
a visszaállított fájlok másolása egy meghatározott visszaállított
tartalom mappába.
Alapértelmezett beállításként a Retrieve Some Files (Bizonyos
fájlok visszaállítása) opció van kiválasztva, és a WD SmartWare
szoftver a Retrieve Some Files (Bizonyos fájlok visszaállítása)
kiválasztómezőt jeleníti meg, ahol fájlok és mappák választhatók ki
a visszaállításra.
Bizonyos fájlok
visszaállítása
kiválasztómező
A Retrieve All Files (Összes fájl visszaállítása) opció
kiválasztásával bezárja a Retrieve Some Files (Bizonyos fájlok
visszaállítása) kiválasztó mezőt, és a WD SmartWare szoftver
visszaállít minden fájlt a kiválasztott biztonsági céleszközön lévő
biztonsági mentés kötetből.
Ez a funkció egy mappastruktúrában az összes fájlt megjeleníti,
amely a biztonsági mentett köteten van, és a fájlok, illetve mappák
a mellettük lévő jelölőnégyzet használatával választhatók ki:
(Folytatás)
A WD SMARTWARE SZOFTVERRŐL – 16
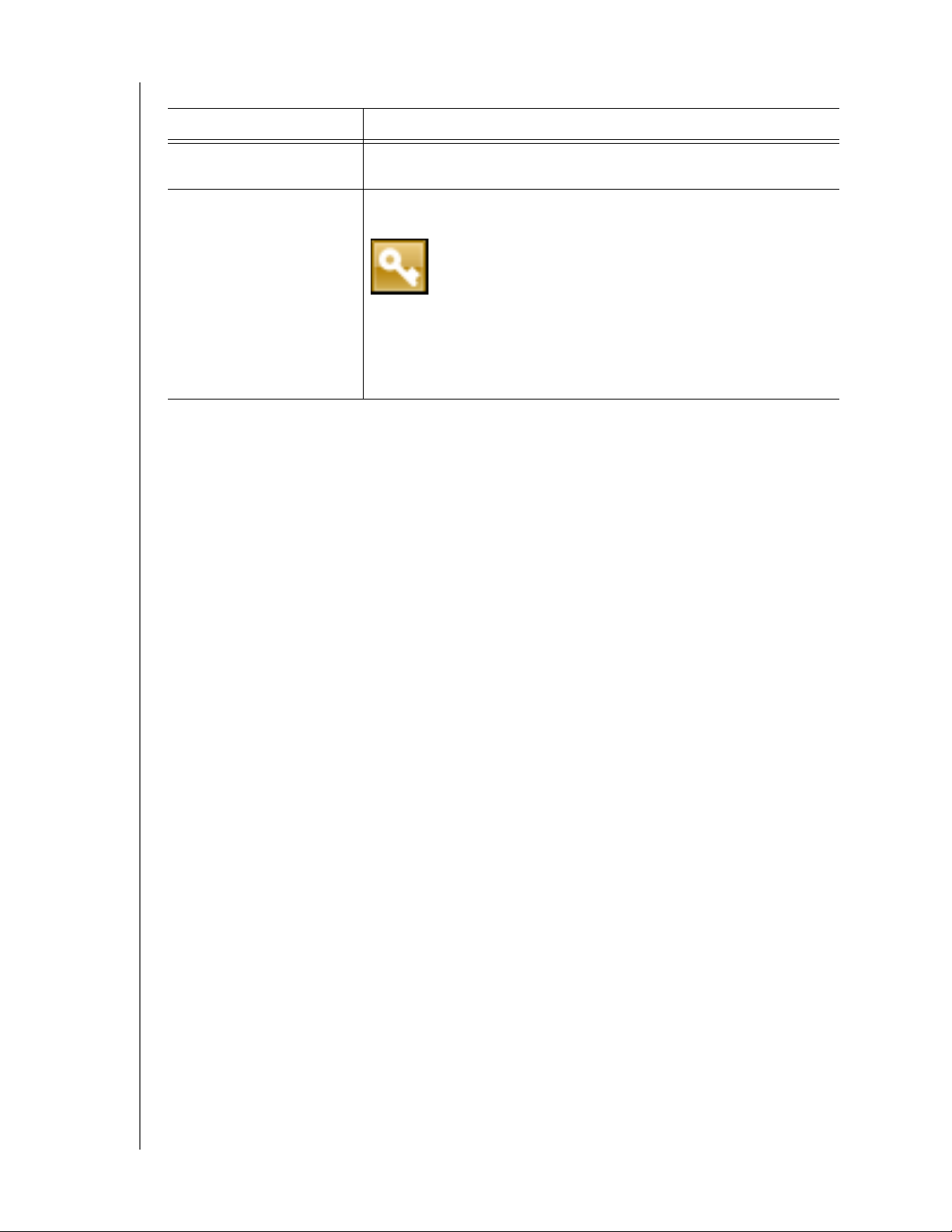
3. táblázat A Retrieve (Visszaállítás) fül funkcióinak leírása (Folytatás)
Képernyő tartalma Leírás
WD SMARTWARE SZOFTVER
FELHASZNÁLÓI ÚTMUTATÓ
Visszaállítás indítása/
leállítása váltógomb
Frissítés WD SmartWare
Pro verzióra gomb
A visszaállítás indítása és leállítása.
Az egyes WD SmartWare füleken jelenik meg, és a WD SmartWare Pro
szoftver frissítésére emlékeztet:
Erre a gombra kattintva egy párbeszédablak jelenik meg, amely
segítségével megvásárolhatja és aktiválhatja a WD SmartWare Pro
szoftverfrissítést, vagy elindíthatja az ingyenes 30 napos
próbaverziót.
Settings (Beállítások) fül tartalma
A Settings (Beállítások) fül konfigurációja a kiválasztott biztonsági mentés céleszköz
típusától és modelljétől függően változó.
• Minden My Book meghajtó és a legtöbb My Passport meghajtó esetén
a Settings (Beállítások) fül gombokat tartalmaz az alábbiak eléréséhez:
- Software Settings (Szoftverbeállítások) párbeszédablak
- Drive Settings (Meghajtóbeállítások) képernyő a közvetlenül csatlakoztatott
WD meghajtók számára
- Webes felhasználói felület a közvetlenül csatlakoztatott WD eszközök
számára
• Azon WD meghajtó esetén, amelyek támogatják a WD Security
™
a WD Drive Utilities
szoftvert, illetve minden nem WD meghajtó esetén,
™
és
a WD SmartWare szoftver a Software Settings (Szoftverbeállítások) képernyőt
jeleníti meg.
A Settings (Beállítások) fül funkcióinak rövid leírásáért lásd: 4. ábra, 18. oldal és
4. táblázat, 19. oldal.
A WD SMARTWARE SZOFTVERRŐL – 17
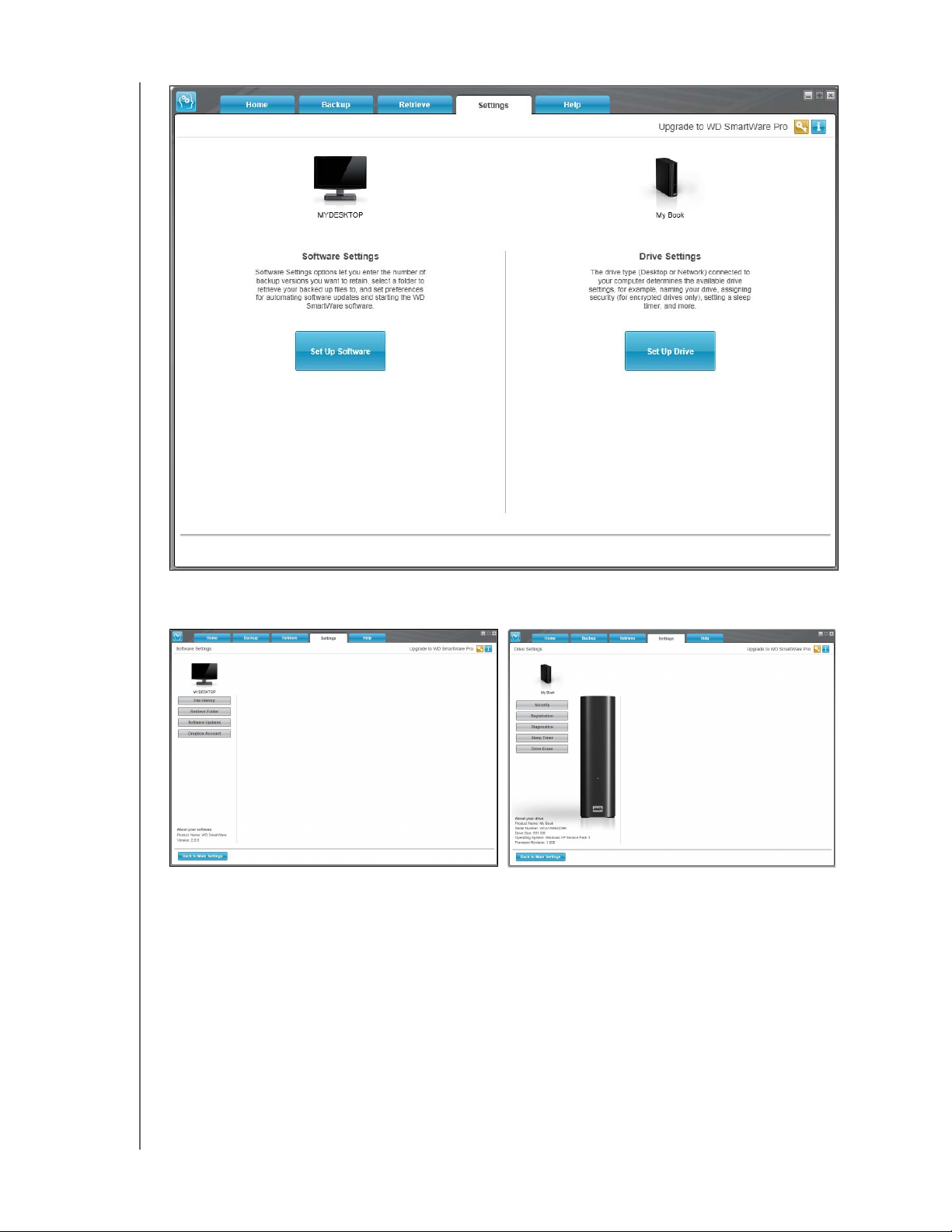
WD SMARTWARE SZOFTVER
FELHASZNÁLÓI ÚTMUTATÓ
Settings (Beállítások) fül tartalma
Software Settings (Szoftverbeállítások) képernyő
4. ábra Settings (Beállítások) fül tartalma
Drive Settings (Meghajtóbeállítások) képernyő
A WD SMARTWARE SZOFTVERRŐL – 18
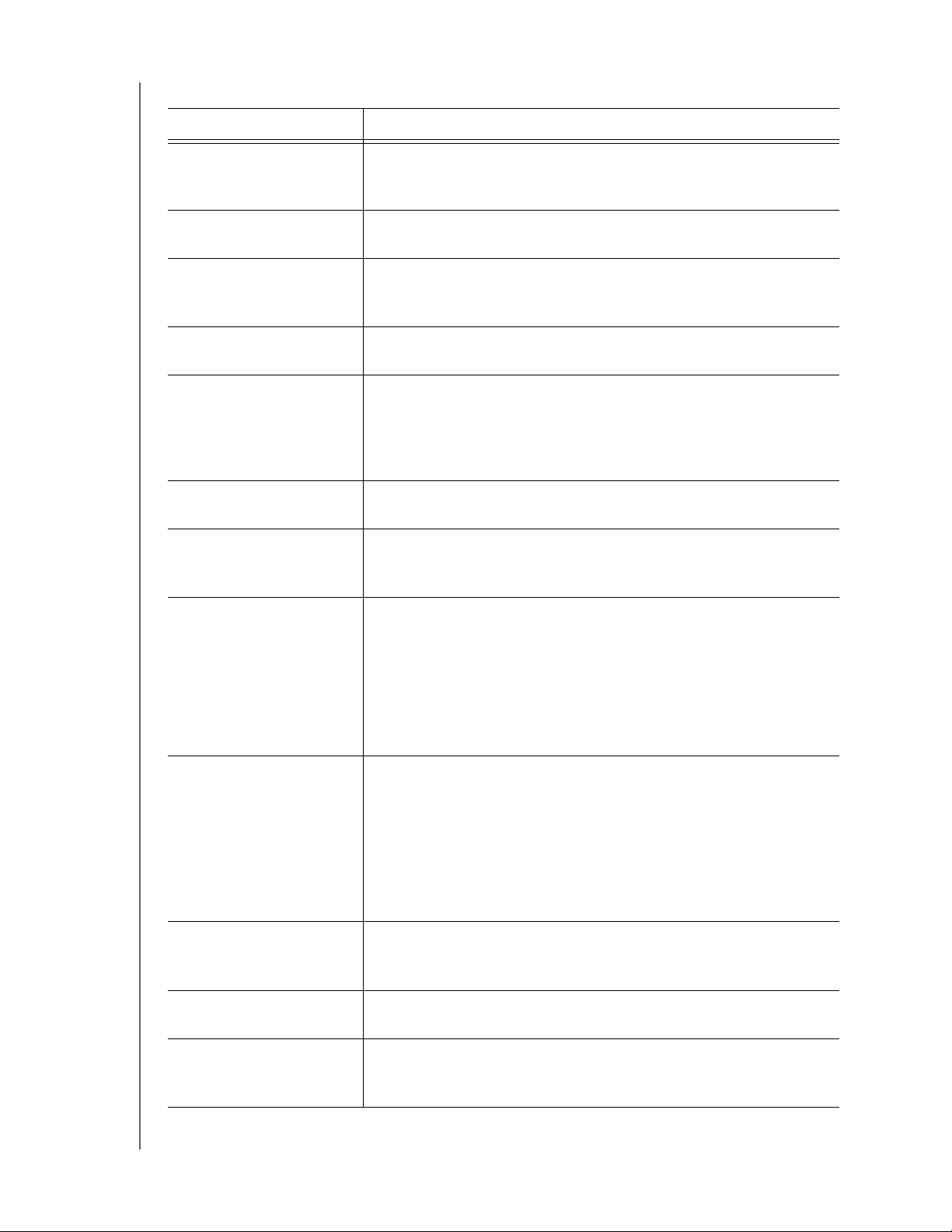
4. táblázat A Settings (Beállítások) fül funkcióinak leírása
Képernyő tartalma Leírás
WD SMARTWARE SZOFTVER
FELHASZNÁLÓI ÚTMUTATÓ
Diagnostics
(Diagnosztika) gomb
A Run Diagnostics (Diagnosztika futtatása) párbeszédablakot
jeleníti meg, ahol a meghajtó állapotának ellenőrzése érdekében
diagnosztikai tesztek és öntesztek futtathatók.
Drive Erase (Meghajtó
törlése) gomb
Dropbox Account
(Dropbox fiók) gomb
A Drive Erase (Meghajtó törlése) párbeszédablak megjelenítése
a meghajtó törléséhez, ha az nincs lezárva.
Megjeleníti a távoli Dropbox Account (Dropbox fiók) párbeszédablakot,
amelyben konfigurálható egy távoli Dropbox mappa, amelyhez
a WD SmartWare Pro szoftver hozzáférhet.
File History (Fájl
előzmények) gomb
A File History (Fájl előzmények) párbeszédablak megjelenítése
a megtartandó fájlok biztonsági verziói számának meghatározásához.
Label (Címke) gomb A 4. ábra, 18. oldal nem mutatja.
A My Book és a My Passport meghajtók esetén, amelyeknek a címkéjük
módosítható, ennek a gombnak a megnyomásával jeleníthető meg
a Label (Címke) párbeszédablak a meghajtó átnevezéséhez.
Registration (Regisztráció)
gomb
Retrieve Folder
(Visszaállítási mappa)
gomb
A Register Drive (Meghajtó regisztrálása) párbeszédablak
megjelenítése a támogatott WD meghajtók regisztrálásához.
A Set Retrieve Folder (Visszaállítási mappa beállítása)
párbeszédablak megjelenítése, ahol a visszaállított fájlok számára
meghatározhatók a mappák.
Security (Biztonság) gomb Kódolt és támogatott WD meghajtók esetén, és attól függően,
hogy állított-e be jelszavas védelmet vagy sem, a gomb
megnyomásával az alábbiak jeleníthetők meg:
• A Set Security (Biztonság beállítása) párbeszédablak jelszó
létrehozásához
• A Drive is Secure (A meghajtó biztonságban van) párbeszédablak
a jelszó módosításához vagy a meghajtózár feloldásához
Set Up Drive (Meghajtó
beállítása) gomb
A támogatott közvetlenül csatlakoztatott WD meghajtók esetén
a Drive Settings (Meghajtóbeállítások) párbeszédablak jelenik meg,
amely a meghajtó biztonságossá tételére, kezelésére és
beállítására szolgál.
A hálózaton keresztül csatlakozó támogatott WD eszközök esetén
a web böngésző használható az eszköz konfigurálására szolgáló
webes felhasználói felület megjelenítéséhez.
Set Up Softvare
(Szoftver beállítása) gomb
A Software Settings (Szoftverbeállítások) párbeszédablak
megjelenítése a WD SmartWare szoftver kezeléséhez és
testreszabásához.
Sleep Timer (Időzítés)
gomb
Software Updates
(Szoftverfrissítések) gomb
A Set Sleep Timer (Időzítés beállítása) párbeszédablak megjelenítése
az inaktív időtartam beállítására, amely után a meghajtó kikapcsol.
A Software Updates (Szoftverfrissítések) párbeszédablak
megjelenítése, amely lehetővé teszi a szoftverfrissítések
automatikus ellenőrzésének engedélyezését, illetve letiltását.
(Folytatás)
A WD SMARTWARE SZOFTVERRŐL – 19
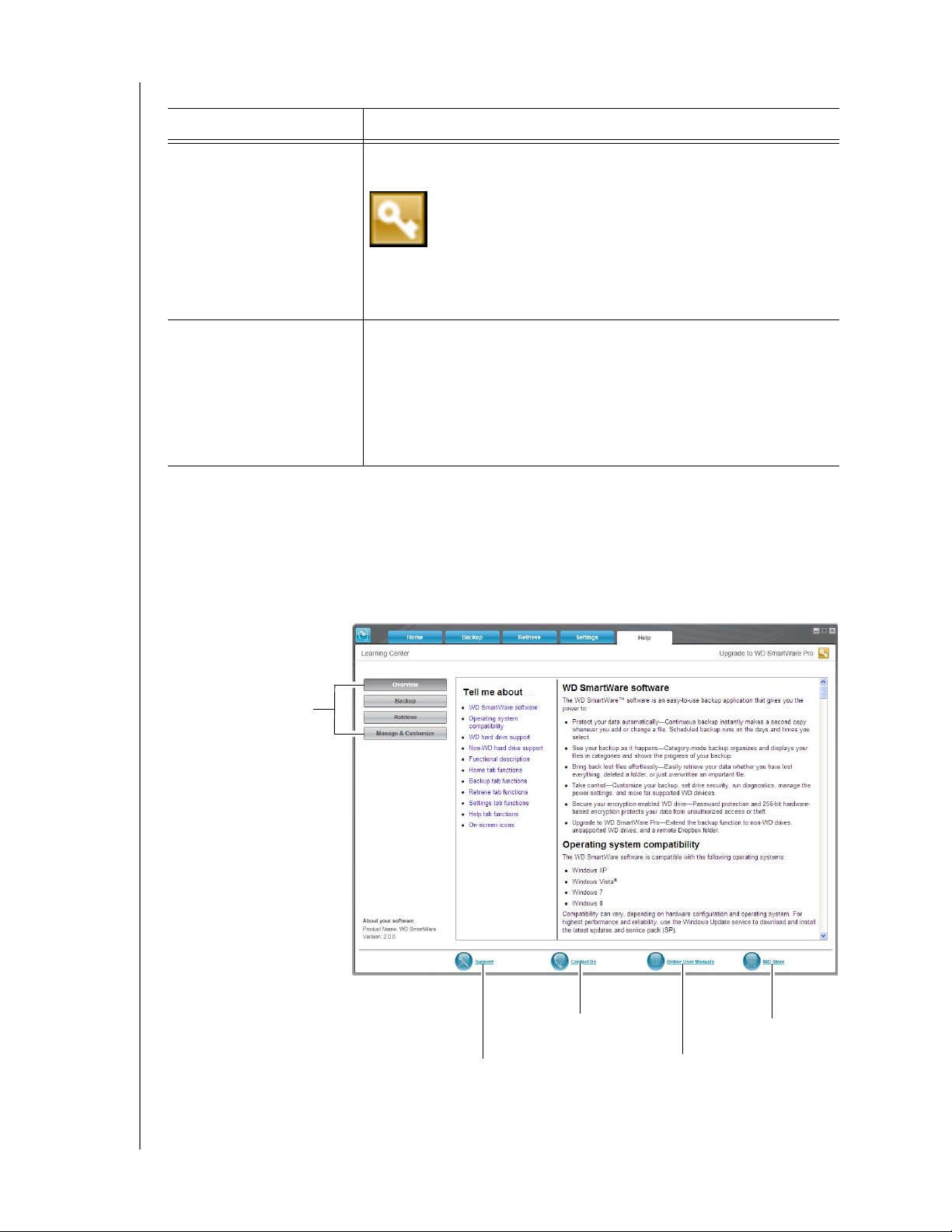
4. táblázat A Settings (Beállítások) fül funkcióinak leírása (Folytatás)
Képernyő tartalma Leírás
WD SMARTWARE SZOFTVER
FELHASZNÁLÓI ÚTMUTATÓ
Upgrade to
WD SmartWare Pro
Az egyes WD SmartWare füleken jelenik meg, és a WD SmartWare Pro
szoftver frissítésére emlékeztet:
(Frissítés WD SmartWare
Pro verzióra) gomb
Erre a gombra kattintva egy párbeszédablak jelenik meg, amely
segítségével megvásárolhatja és aktiválhatja a WD SmartWare Pro
szoftverfrissítést, vagy elindíthatja az ingyenes 30 napos próbaverziót.
Virtual CD (Virtuális CD)
A 4. ábra, 18. oldal nem mutatja.
gomb
A virtuális CD-n lévő WD SmartWare szoftvert támogató My Book
és My Passport meghajtók esetén megjeleníti a Virtual CD Settings
(Virtuális CD beállítások) párbeszédablakot, amely használatával
a számítógép fájlkezelő segédprogramjában megjeleníthető vagy
elrejthető a virtuális CD ikon vagy a meghajtólista.
Help (Súgó) fül tartalma
A Help (Súgó) fül gyors hozzáférést biztosít a Learning Center (Oktatóközpont) témáihoz,
valamint hivatkozásokat tartalmaz az online támogató szolgáltatásokhoz.
A Help (Súgó) fül funkcióinak rövid leírásáért lásd: 5. ábra és 5. táblázat, 21. oldal.
Learning Center
(oktatóközpont)
témák gomb
5. ábra Help (Súgó) fül tartalma
Contact Us (Kapcsolatfelvétel)
Support (Támogatás)
hivatkozás
hivatkozás
WD Store (WD áruház)
hivatkozás
Online User Manuals
(Online felhasználói útmutatók) hivatkozás
A WD SMARTWARE SZOFTVERRŐL – 20
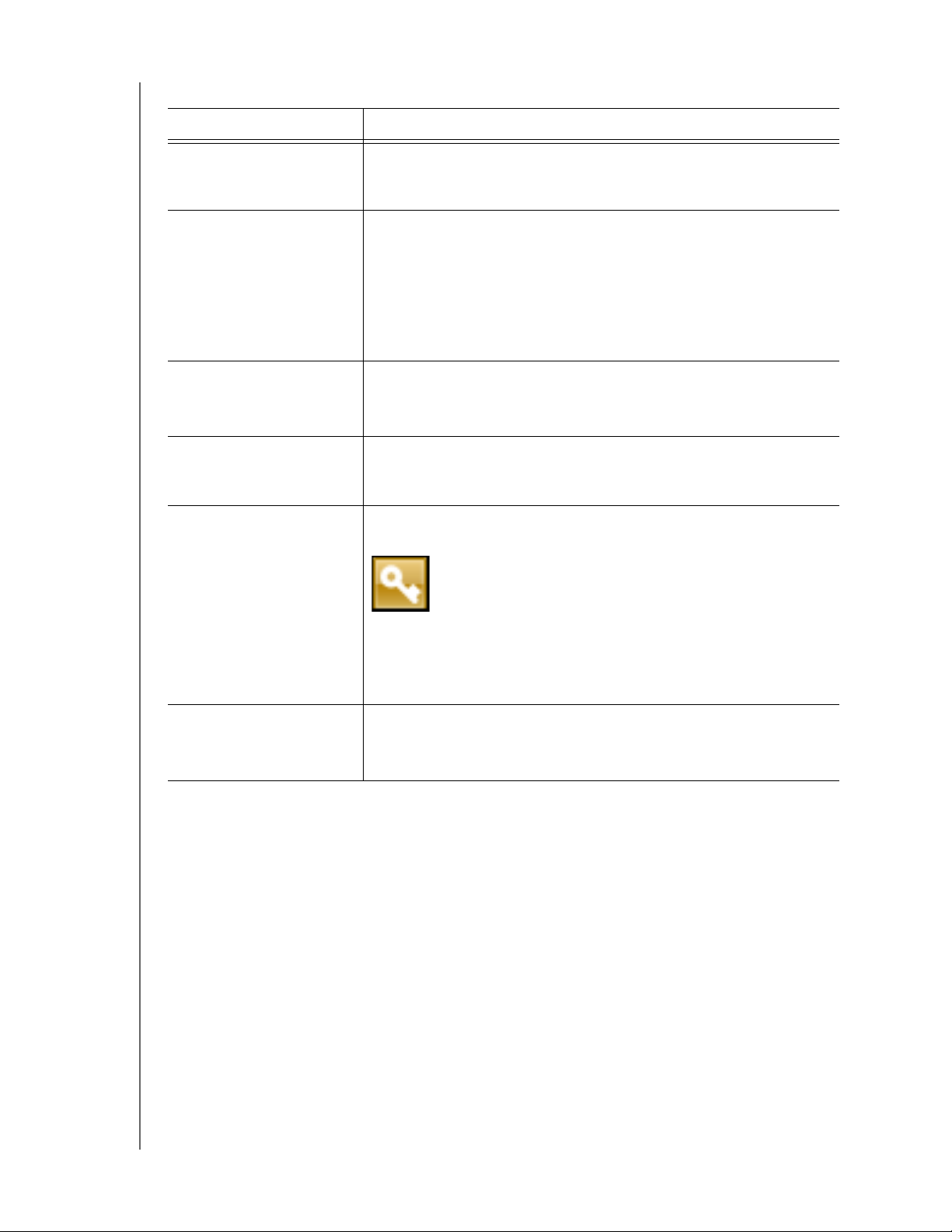
5. táblázat A Help (Súgó) fül funkcióinak leírása
Képernyő tartalma Leírás
WD SMARTWARE SZOFTVER
FELHASZNÁLÓI ÚTMUTATÓ
Contact Us
(Kapcsolatfelvétel)
hivatkozás
Learning Center
(Oktatóközpont) témák
gombja
Online User Manuals
(Online felhasználói
útmutatók) hivatkozás
Support (Támogatás)
hivatkozás
Upgrade to
WD SmartWare Pro
(Frissítés WD SmartWare
Pro verzióra) gomb
A webböngésző használatával a http://support.wdc.com/contact
weboldalon megnyithatja a WD Service & Support Contact Us
(WD szerviz és támogatás kapcsolatfelvételi) lapját.
A Learning Center (Oktatóközpont) fő súgótémáira mutató
hivatkozásokat biztosít:
• Overview (Áttekintés)
• Backup (Biztonsági mentés)
• Retrieve (Visszaállítás)
• Manage & Customize (Kezelés és testreszabás)
A WD SmartWare szoftver felhasználói útmutatók weboldalának
megnyitásához használja a webböngészőt, és látogasson el ide:
http://www.wdc.com/wdproducts/wdsmartware/um.asp.
A webböngésző használatával a http://support.wdc.com
weboldalon megnyithatja a WD Service & Support
(WD szerviz és támogatás) kezdőlapját.
Az egyes WD SmartWare füleken jelenik meg, és a WD SmartWare Pro
szoftver frissítésére emlékeztet:
WD Store (WD áruház)
hivatkozás
Erre a gombra kattintva egy párbeszédablak jelenik meg, amely
segítségével megvásárolhatja és aktiválhatja a WD SmartWare Pro
szoftverfrissítést, vagy elindíthatja az ingyenes 30 napos
próbaverziót.
A WD online áruház weboldalának megnyitásához használja
a webböngészőt, és látogasson el ide:
http://www.wdstore.com
A WD SMARTWARE SZOFTVERRŐL – 21

1
WD SMARTWARE SZOFTVER
FELHASZNÁLÓI ÚTMUTATÓ
A szoftver telepítése és használatbavétele
2
Ez a fejezet a WD SmartWare szoftver telepítését, az első biztonsági mentés elindítását
és a kezdeti meghajtó beállítások elvégzését ismerteti.
A WD SmartWare telepítőfájl az alábbi helyeken található:
• A közvetlenül csatlakoztatott WD tárolóeszköz meghajtóján
• A hálózaton keresztül csatlakozó WD tárolóeszköz meghajtóján vagy telepítő CD-jén
• A számítógép letöltéseket tartalmazó mappájában
Ha a telepítőfájl a meghajtón vagy a telepítő CD-n van, hagyja figyelmen kívül ezt
a műveletet, és kövesse a meghajtó használati útmutatójának szoftvertelepítési
utasításait.
A WD SmartWare szoftver telepítése
1. A számítógép fájlkezelő alkalmazásának használatával nyissa meg a letöltéseket
tartalmazó mappát, ahová a szoftvert elmentette, majd kattintson duplán
a WD SmartWare telepítő programfájlra:
2. Kattintson a Next (Tovább) gombra a WD SmartWare telepítő varázslóban:
A SZOFTVER TELEPÍTÉSE ÉS HASZNÁLATBAVÉTELE – 22

WD SMARTWARE SZOFTVER
FELHASZNÁLÓI ÚTMUTATÓ
3. Olvassa el a licencszerződést, jelölje be az I accept the terms in the License
Agreement (Elfogadom a licencszerződés feltételeit) opció jelölőnégyzetét,
majd a folytatáshoz kattintson a Install (Telepítés) gombra:
4. Várja meg, amíg a telepítés befejeződik:
5. A telepítés közben a WD Quick View ikon a Windows rendszertálcáján található:
WD Quick View ikon
A SZOFTVER TELEPÍTÉSE ÉS HASZNÁLATBAVÉTELE – 23

WD SMARTWARE SZOFTVER
FELHASZNÁLÓI ÚTMUTATÓ
6. Miután a telepítés befejeződött, a kilépéshez a WD SmartWare telepítő varázslóból
kattintson a Finish (Befejezés) gombra:
7. A sikeres telepítést jelezve a WD SmartWare szoftver:
• Rövid ideig megjeleníti a WD SmartWare szoftver emblémáját:
• Megjeleníti a Select Backup Devices (Válasszon biztonsági eszközöket) képernyőt,
ahol elindíthatja az első biztonsági mentését:
A WD SmartWare szoftver telepítése befejeződött. Ha ki szeretné hagyni a kezdeti
biztonsági mentés műveleteinek beállítását, kattintson a Select Backup Device
(Biztonsági eszköz kiválasztása) képernyő jobb felső sarkában lévő ablak
bezárása X ikonra. Ellenkező esetben folytassa a következő szakasz
„Használatbavétel – Az első biztonsági mentés” részével.
A SZOFTVER TELEPÍTÉSE ÉS HASZNÁLATBAVÉTELE – 24

WD SMARTWARE SZOFTVER
FELHASZNÁLÓI ÚTMUTATÓ
Használatbavétel – Az első biztonsági mentés
A Select Backup Devices (Biztonsági eszköz kiválasztása) képernyő lehetővé teszi az
összes eszköz megjelenítését, amely rendelkezésre áll a Biztonsági mentéshez.
Ez a képernyő használható a forrás- és céleszközök kiválasztására az első biztonsági
mentéshez.
1. A Select Backup Devices (Biztonsági eszköz kiválasztása) képernyő Backup Source
(Biztonsági mentés forrása) területén alapértelmezett beállításként a számítógép
opció van kiválasztva a biztonsági mentés forráseszközeként.
Számítógép opció
Dropbox opció
Ha . . . Akkor . . .
A számítógép:
• Több belső merevlemez-meghajtóval
vagy több merevlemez-meghajtó
partícióval rendelkezik
• Több, a közvetlenül csatlakoztatott külső
merevlemez-meghajtóval rendelkezik
Egy távoli Dropbox mappát szeretne
használni a biztonsági mentés
forráseszközeként,
Használja a biztonsági mentés forráseszköz
kiválasztót az eszköz kiválasztásához,
amelynek fájljairól biztonsági mentést
szeretne készíteni:
Frissítenie kell a WD SmartWare Pro szoftverre.
Válassza a Dropbox opciót a biztonsági
mentés forráseszköz kiválasztóval, és lásd:
„A WD SmartWare Pro szoftver
frissítése”, 31. oldal.
2. A Select Backup Devices (Biztonsági eszköz kiválasztása) képernyő Backup Tartget
(Biztonsági mentés célja) területén válassza ki a külső eszközt, amelyen biztonsági
mentés kötetet szeretne létrehozni, és amelyre a fájlokat másolni szeretné:
Ha . . . Akkor . . .
A kiválasztott külső eszköz több
merevlemez-meghajtóval vagy hálózati
megosztással rendelkezik,
Nem támogatott WD meghajtót, nem WD
meghajtót vagy Dropbox mappát választott
a biztonsági mentés céljaként,
Használja a biztonsági mentés céleszköz
kiválasztót az eszköz kiválasztásához,
amelyre fájljairól biztonsági mentést
szeretne készíteni:
Frissítenie kell a WD SmartWare Pro
szoftverre. Lásd: „A WD SmartWare Pro
szoftver frissítése”, 31. oldal.
A SZOFTVER TELEPÍTÉSE ÉS HASZNÁLATBAVÉTELE – 25

WD SMARTWARE SZOFTVER
FELHASZNÁLÓI ÚTMUTATÓ
3. A kezdeti Select Backup Plan (Biztonsági mentés terv) képernyő megjelenítéséhez
kattintson a Next (Tovább) lehetőségre:
4. A Select Backup Plan (Biztonsági mentés terv kiválasztása) képernyőn:
a. Válassza ki a futtatandó biztonsági mentés típusát:
• Category Backup (Kategória biztonsági mentése) – Megkeresi a kiválasztott
biztonsági forráseszközön lévő adott kategóriájú fájlokat és azokról készít
biztonsági mentést.
• File Backup (Fájlok biztonsági mentése) – A kiválasztott biztonsági
forráseszközön kiválasztott fájlokról és mappákról készíthet biztonsági
mentést.
A SZOFTVER TELEPÍTÉSE ÉS HASZNÁLATBAVÉTELE – 26

WD SMARTWARE SZOFTVER
FELHASZNÁLÓI ÚTMUTATÓ
b. A kezdeti Select Backup Frequency (Biztonsági mentés gyakoriságának
kiválasztása) képernyő megjelenítéséhez kattintson a Next (Tovább) lehetőségre:
5. A Select Backup Frequency (Biztonsági mentés gyakoriságának kiválasztása) képernyőn:
a. Adja meg, hogy mikor szeretné a biztonsági forráseszközt ellenőrizni, és arról
automatikus biztonsági mentést készíteni, ha a meglévő fájlok módosultak vagy új
fájlok kerülte hozzáadásra:
• Continuous Backup (Folyamatos biztonsági mentés)
• Scheduled Backup (Ütemezett biztonsági mentés)
b. Ha a Scheduled Backup (Ütemezett biztonsági mentés) opciót választotta,
válassza a Hourly (Óránként), Daily (Naponta) vagy Monthly (Havonta) opciót,
és a biztonsági mentés ütemezéséhez használja a jelölőnégyzeteket és
kiválasztó mezőket:
Az alábbi
kiválasztásával . . . A biztonsági mentés gyakorisága . . .
Hourly (Óránként) Óránként egyszer, egész órakor.
Daily (Naponta) A hét kiválasztott napján, a kiválasztott időpontban:
a. A Days (Napok) jelölőnégyzettel adhatja meg, hogy a hét
melyik napján szeretné futtatni a biztonsági mentést.
b. Az at (ekkor) jelölőnégyzettel adhatja meg, hogy
a biztonsági mentés futtatásának időpontját.
(Folytatás)
A SZOFTVER TELEPÍTÉSE ÉS HASZNÁLATBAVÉTELE – 27

WD SMARTWARE SZOFTVER
FELHASZNÁLÓI ÚTMUTATÓ
Az alábbi
kiválasztásával . . . A biztonsági mentés gyakorisága . . .
Monthly (Havonta) A hónap kiválasztott napján, a kiválasztott időpontban:
a. Az Every (Minden) kiválasztó mező használatával
adhatja meg, hogy hogy hányadik napon történjen
a biztonsági mentés – First (Első), Second (Második),
Third (Harmadik), Fourth (Negyedik) vagy Last (Utolsó).
b. A Day (Nap) jelölőnégyzettel adhatja meg, hogy melyik
napon történjen a biztonsági mentés.
c. Az at (ekkor) jelölőnégyzettel adhatja meg a biztonsági
mentés futtatásának időpontját.
d. A Backup (Biztonsági mentés) képernyő megjelenítéséhez kattintson a Next (Tovább)
lehetőségre. A kezdeti Backup (Biztonsági mentés) képernyő a 4. lépésben
(26. oldal) kiválasztott biztonsági mentés típusának megfelelően jelenik meg.
(Lásd: 6. ábra, 29. oldal.)
6. Lásd: „Fájlok biztonsági mentése”, 42. oldal, majd kattintson az Enable Backup
(Biztonsági mentés engedélyezése) vagy a Skip Backup (Biztonsági mentés
kihagyása) lehetőségre a biztonsági mentés engedélyezéséhez vagy az első
biztonsági mentés kihagyásához.
7. Ha az Installation and setup is complete (A telepítés és a beállítás befejeződött)
üzenet jelenik meg, a bezárásához kattintson az OK gombra:
8. Ha a kezdeti Drive Settings (meghajtóbeállítások) képernyő jelenik meg,
lásd: „Használatbavétel – A kezdeti meghajtóbeállítások”, 30. oldal.
A SZOFTVER TELEPÍTÉSE ÉS HASZNÁLATBAVÉTELE – 28

WD SMARTWARE SZOFTVER
FELHASZNÁLÓI ÚTMUTATÓ
Kezdeti Kategória biztonsági mentés képernyő
Kezdeti Fájlok biztonsági mentése képernyő
6. ábra Kezdeti biztonsági mentés képernyők
A SZOFTVER TELEPÍTÉSE ÉS HASZNÁLATBAVÉTELE – 29

WD SMARTWARE SZOFTVER
Használatbavétel – A kezdeti meghajtóbeállítások
FELHASZNÁLÓI ÚTMUTATÓ
A kezdeti Drive Settings (Meghajtóbeállítások) képernyőn rendelkezésre álló
meghajtóbeállítás gombok a 2. lépésben (25. oldal) kiválasztott biztonsági mentés
céleszköz hardver konfigurációjától függően változók. Például:
• A kódolatlan WD meghajtók képernyője nem tartalmazza a Security (Biztonság) gombot.
• Az egyedi címkével rendelkező WD meghajtók képernyője tartalmazza
a Label (Címke) gombot.
• A kezdeti Drive Settings (Meghajtóbeállítások) képernyő nem jelenik meg,
ha a kiválasztott biztonsági mentés céleszköz:
- WD meghajtó, amely támogatja a WD Security és WD Drive Utilities szoftvert
- Hálózatra csatlakoztatott eszköz vagy távoli Dropbox mappa
- Nem WD meghajtó
1. A kezdeti Drive Settings képernyőn a meghajtó hardver konfigurációjától függően
kattintson az alábbiakra:
• Registration (Regisztrálás) és lásd: „A meghajtó regisztrálása”, 57. oldal.
• Security (Biztonság) és lásd: „A meghajtó jelszavas védelme”, 36. oldal.
• Label (Címke) és lásd: „A meghajtó elnevezése”, 60. oldal.
2. A kezdeti Drive Settings (Meghajtóbeállítások) bezárásához kattintson
a Finish (Befejezés) lehetőségre.
A SZOFTVER TELEPÍTÉSE ÉS HASZNÁLATBAVÉTELE – 30

1
WD SMARTWARE SZOFTVER
FELHASZNÁLÓI ÚTMUTATÓ
A WD SmartWare Pro szoftver frissítése
3
Ez a fejezet az alábbi témákat tartalmazza:
Frissítés elindítása
Próbálja ki ingyen
Aktiváló kód megvásárlása
A WD SmartWare Pro szoftverfrissítés aktiválása
Ha telepítette a WD SmartWare szoftvert, frissíthet a WD SmartWare Pro szoftverre,
és a biztonsági mentés funkciókat kiterjesztheti az alábbiakra:
•Nem WD külső merevlemez-meghajtók
• Az egyébként nem támogatott WD meghajtók
• Távoli Dropbox mappák
A frissítéshez aktiváló kódot kell vásárolni, vagy használhatja a 30 napig ingyenes
próbaverziót.
Frissítés elindítása
1. A WD SmartWare Pro szoftverre történő frissítést az alábbiak kiválasztásával
indíthatja el:
• Egy nem WD meghajtó, nem támogatott WD meghajtó vagy Dropbox
kiválasztásával biztonsági mentés forráseszközként vagy céleszközként a kezdeti
Select Backup Devices (Biztonsági mentés eszközök kiválasztása) képernyőn
vagy a WD SmartWare Home (Kezdőlap) képernyőn
• Az aktiváló kód szükségességét jelző ikon, amelyik a WD SmartWare fül jobb felső
sarkában jelenik meg
2. A WD SmartWare szoftver megjeleníti az Upgrade to WD SmartWare Pro Version
(Frissítés WD SmartWare Pro verzióra) párbeszédablakot:
A WD SMARTWARE PRO SZOFTVER FRISSÍTÉSE – 31

WD SMARTWARE SZOFTVER
FELHASZNÁLÓI ÚTMUTATÓ
3. Az Upgrade to WD SmartWare Pro (Frissítés WD SmartWare Pro verzióra)
párbeszédablakban:
HA . . . AKKOR kattintson erre . . .
Ki szeretné próbálni a WD SmartWare Pro
szoftver 30 napos ingyenes verzióját
Meg szeretné vásárolni az aktiváló kódot A Buy (Megvásárlás) lehetőségre,
Már megvásárolta az aktiváló kódot,
és aktiválni szeretné a frissítést ezen
a számítógépen
Try for Free (Próbálja ki ingyen), majd lásd:
„Próbálja ki ingyen”, 32. oldal.
és folytassa a következővel: „Aktiváló kód
megvásárlása”, 33. oldal.
Az Activate (Aktiválás) lehetőségre,
és folytassa a következővel:
„A WD SmartWare Pro szoftverfrissítés
aktiválása”, 35. oldal.
Próbálja ki ingyen
Az Upgrade to WD SmartWare Pro (Frissítés WD SmartWare Pro verzióra)
párbeszédablakban kattintson a Try for Free (Próbálja ki ingyen) lhetőségre:
• A WD SmartWare Pro szoftver 30 napos ingyenes verziójának aktiválása
• Az ingyenes próbaverzió visszaszámláló ikonjának és a hátralévő idő
megjelenítése a WD SmartWare fül jobb felső sarkában:
• Az ingyenes próbaverzió rövid ismertetésének megjelenítése:
Az üzenet bezárásához kattintson az OK lehetőségre.
A WD SMARTWARE PRO SZOFTVER FRISSÍTÉSE – 32

WD SMARTWARE SZOFTVER
FELHASZNÁLÓI ÚTMUTATÓ
Ha az ingyenes próbaidőszak alatt meg szeretné vásárolni az aktiváló kódot:
1. Az ingyenes próbaverzió visszaszámláló ikonra kattintva jelenítse meg az Upgrade to
WD SmartWare Pro (Frissítés WD SmartWare Pro verzióra) párbeszédablakot:
2. A WD Store (WD áruház) hivatkozásra kattintva jelenítse meg a Select Your
WD SmartWare License (A WD SmartWare licenc kiválasztása) fület a WD Store
weboldalán és folytassa a következővel: „Aktiváló kód megvásárlása”, 33. oldal.
Aktiváló kód megvásárlása
Ha a Buy (Vásárlás) lehetőségre kattint az Upgrade to WD SmartWare Pro Version
(Frissítés WD SmartWare Pro verzióra) párbeszédablakban, vagy a WD Store
hivatkozásra kattint az Upgrade to WD SmartWare Pro (Frissítés WD SmartWare Pro
verzióra) párbeszédablakban, a program a számítógép webböngészőjét használja
a WD Store weboldal Select Your WD SmartWare License (WD SmartWare licenc
kiválasztása) lapjának megjelenítéséhez.
1. A Select License (Licenc kiválasztása) lapon:
a. Válasszon opciót a megvásárolni kívánt frissítő licenctípushoz:
• Standard (Normál) (3 WD SmartWare telepítésre érvényes)
• Premium (Prémium) (10 WD SmartWare telepítésre érvényes)
b. A CART (Kosár) lap megjelenítéséhez kattintson a Continue (Folytatás) lehetőségre.
2. A CART (Kosár) lapon:
a. Ellenőrizze, hogy a kosárban lévő licenc az, amelyet meg szeretne vásárolni.
b. Ha rendelkezik promóciós kóddal, írja be a Promotion Code (Promóciós kód)
mezőbe, majd kattintson az Apply (Alkalmazás) lehetőségre.
c. A BILLING (Fizetés) lap megjelenítéséhez kattintson a Continue (Folytatás)
lehetőségre.
3. A BILLING (Fizetés) lapon attól függően, hogy új vagy visszatérő WD Store vásárló:
• Ha már rendelkezik WD Store fiókkal:
a. Az Email address (E-mail cím) mezőbe írja be az e-mail címét.
b. A Password (Jelszó) mezőbe írja be a jelszót.
c. Kattintson a Customer Checkout (Vásárlói fizetés) lehetőségre a BILLING
(Fizetés) lap fizetési információinak megjelenítéséhez, és folytassa
a következővel: 5. lépés, 34. oldal.
A WD SMARTWARE PRO SZOFTVER FRISSÍTÉSE – 33

WD SMARTWARE SZOFTVER
FELHASZNÁLÓI ÚTMUTATÓ
• Ha nem rendelkezik WD Store fiókkal, kattintson a Continue Checkout (Fizetés
folytatása) lehetőségre a BILLING (Fizetés) lap Create Account (Fiók létrehozása)
párbeszédablakának megjelenítéséhez, és folytassa a 4. lépéssel.
4. A BILLING (Fizetés) lap Create Account (Fiók létrehozása) párbeszédablakában:
a. Az Email address (E-mail cím) mezőbe írja be az e-mail címét.
b. A Verify Email address (E-mail cím ellenőrzése) mezőbe írja be újra az e-mail
címét.
c. A Create Password (Jelszó létrehozása) mezőbe írjon be egy jelszót.
d. A Verify Password (Jelszó megerősítése) mezőbe írja be újra a jelszót.
e. A First name (Keresztnév) mezőbe írja be a keresztnevét.
f. A Last name (Vezetéknév) mezőbe írja be a vezetéknevét.
g. Az Address line 1 (1. cím sor) mezőbe írja be az utca címét.
h. A City (Város) mezőbe írja be a város nevét.
i. A State/Province (Állam/Tartomány) választómezőben válassza ki az államot
vagy tartományt.
j. Az irányítószámát írja be a Zip/Postal Code (Irányítószám) mezőbe.
k. A Country (Ország) választómezőben válassza ki az országot.
l. A Phone number (Telefonszám) mezőbe írja be a telefonszámát.
m. Ellenőrizze, hogy a beírt vagy kiválasztott adatok helyesek-e, majd kattintson
a Continue (Folytatás) lehetőségre a BILLING (Fizetés) lap Payment Information
(Fizetési információk) párbeszédablakának megjelenítéséhez.
5. A BILLING (Fizetés) lap (Fizetési információk) párbeszédablakában:
a. A Credit Card Number (Hitelkártya szám) mezőbe írja be a hitelkártyájának számát.
b. Az Expiration Date (Lejárat dátuma) választómezőben adja meg a kártya
lejáratának hónapját és évét.
c. A
Card Security Code (Kártya biztonsági kódja) mezőbe írja be a kártya
biztonsági kódját.
d. A Terms of Sale (Értékesítési feltételek) és a Privacy Policy (Titoktartási
nyilatkozat) hivatkozásokra kattintva olvassa el a megrendelés feltételeit.
e. Ellenőrizze a hitelkártya információk helyességét, majd a VERIFY ORDER
(Megrendelés ellenőrzése) párbeszédablak megjelenítéséhez kattintson
a Continue (Folytatás) lehetőségre.
6. A VERIFY ORDER (Megrendelés ellenőrzése) Checkout (Fizetés) párbeszédablakán:
a. Ellenőrizze a megrendelési információk helyességét.
b. A Purchase (Vásárlás) lehetőségre kattintva küldje el a megrendelést,
és jelenítse meg az ORDER COMPLETED Thank you (Megrendelés teljesítve,
köszönjük) párbeszédablakot.
7. Az ORDER COMPLETED Thank You (Megrendelés teljesítve, köszönjük)
párbeszédablakban kattintson az OK lehetőségre a WD SmartWare Pro
szoftverfrissítés aktiválásához ezen a számítógépen, valamint egy e-mail üzenet
fogadásához, amely a további számítógépeken történő aktiváláshoz szükséges
aktiváló kódot tartalmazza (1. lépés, 33. oldal) kiválasztott licenctípusnak
megfelelően.
A WD SMARTWARE PRO SZOFTVER FRISSÍTÉSE – 34

WD SMARTWARE SZOFTVER
FELHASZNÁLÓI ÚTMUTATÓ
A WD SmartWare Pro szoftverfrissítés aktiválása
1. Ha a WD SmartWare Pro Version párbeszédablakban az Activate (Aktiválás)
lehetőségre kattint, az Upgrade to WD SmartWare Pro (Frissítés WD SmartWare Pro
verzióra) párbeszédablak jelenik meg.
2. Az Activate WD SmartWare Pro (A WD SmartWare Pro aktiválása) párbeszédablakban:
a. Az Activation code (Aktiváló kód) mezőbe írja be vagy másolja be az aktiváló
kódot.
b. Az Email address (E-mail cím) mezőbe írja be az e-mail címét.
c. Az OK gombra kattintva aktiválja a WD SmartWare Pro szoftverfrissítést
a számítógépen.
A WD SMARTWARE PRO SZOFTVER FRISSÍTÉSE – 35

1
WD SMARTWARE SZOFTVER
FELHASZNÁLÓI ÚTMUTATÓ
A meghajtó védelme
4
Ez a fejezet az alábbi témákat tartalmazza:
A meghajtó jelszavas védelme
A meghajtó feloldása
A jelszó módosítása
A meghajtózár funkció kikapcsolása
Megjegyzés: A WD SmartWare szoftver biztonsági funkciókat biztosít a régebbi
My Book és My Passport meghajtók számára. Az újabb meghajtók
esetén ezeket a funkciókat a WD Security szoftver biztosítja.
A meghajtó jelszavas védelme
Védje meghajtóját jelszóval, ha nem szeretné, hogy mások hozzáférjenek a meghajtóhoz,
vagy nem akarja, hogy mások is lássák a fájljait.
VIGYÁZAT! A WD SmartWare szoftver az Ön által megadott jelszót használja
a meghajtó elektronikus lezárásához és feloldásához. Ha elfelejti a jelszót,
a meghajtón lévő adatokhoz nem férhet hozzá, illetve a meghajtóra nem írhat
és azt nem olvashatja. A meghajtót törölni kell annak érdekében, hogy újból
használni tudja.
Megjegyzés: A jelszavas védelem nem áll rendelkezésre a nem WD meghajtókon,
illetve a kódolatlan WD meghajtókon.
1. A Home (Kezdőlap) képernyőn, ha a számítógépre több külső meghajtó csatlakozik,
válassza ki annak az ikonját, amelyhez jelszót szeretne létrehozni.
2. Kattintson a Settings (Beállítások) fülre, és a Set Up Drive (Meghajtó beállítása)
lehetőségre kattintva jelenítse meg a Drive Settings (Meghajtóbeállítások) képernyőt
(lásd: 4. ábra, 18. oldal).
Megjegyzés: Ha a Software Settings (Szoftverbeállítások) képernyő jelenik meg
a WD SmartWare Settings (WD SmartWare beállítások) fül helyett –
a Set Up Drive (Meghajtó beállítása) gombbal – akkor a WD Security
szoftvert kell használni a kiválasztott meghajtó jelszavának létrehozásához.
A MEGHAJTÓ VÉDELME – 36

WD SMARTWARE SZOFTVER
FELHASZNÁLÓI ÚTMUTATÓ
3. A Drive Settings (Meghajtóbeállítások) képernyőn a Security (Biztonság) lehetőségre
kattintva jelenítse meg a Set Security (Biztonság beállítása) párbeszédablakot:
4. A Set Security (Biztonság beállítása) párbeszédablakon:
a. A Choose a password (Válasszon jelszót) mezőbe írja be az új jelszót,
amely maximum 25 karakterből állhat.
b. A Verify password (Jelszó megerősítése) mezőbe írja be újra a jelszót.
c. A Password hint (Jelszóemlékeztető) mezőbe írjon be egy emlékeztetőt
a jelszaváról.
d. A Remember my password on this computer (Jegyezze meg a jelszavamat
ezen a számítógépen) jelölőnégyzet bejelölésével a WD SmartWare szoftver
megjegyzi a számítógépen beállított jelszót.
Megjegyzés: Ez a funkció megjegyzi az aktuálisan bejelentkezett felhasználó jelszavát.
Ha egy másik felhasználóként jelentkezik be, a jelszót újra be kell írni,
és meg kell ismételni a választást.
e. Olvassa el a jelszó elvesztése esetén történő adatvesztésre vonatkozó
figyelmeztetést.
f. Jelölje be az I understand (Megértettem) jelölőnégyzetet, jelezve, hogy elfogadja
a kockázatot.
g. Kattintson a Save Security Settings (Biztonsági beállítások mentése) lehetőségre.
VIGYÁZAT! Miután létrehozta a jelszót, a meghajtó az aktuális munkamenet
idejére feloldott marad. Ezután a WD SmartWare szoftver:
• A meghajtót lezárja, amikor a számítógépet kikapcsolja, lecsatlakoztatja a meghajtót
vagy – a konfigurációtól függően – a számítógép energiatakarékos üzemmódba vált
• Kéri, hogy a jelszó megadásával oldja fel a meghajtót, amikor a számítógépet
újraindítja vagy a meghajtót visszacsatlakoztatja, KIVÉVE ha a jelszó létrehozásakor
bejelölte a Remember my password on this computer (Jegyezze meg a jelszavamat ezen
a számítógépen) jelölőnégyzetet.
A MEGHAJTÓ VÉDELME – 37

WD SMARTWARE SZOFTVER
FELHASZNÁLÓI ÚTMUTATÓ
A meghajtó feloldása
Miután a fájlok védelmére létrehozott egy jelszót, hacsak be nem jelölte a Remember
my password on this computer (Jegyezze meg a jelszavamat ezen a számítógépen)
jelölőnégyzetet a jelszó létrehozásakor, a meghajtó feloldásához az alábbi esetekben be
kell írni a jelszót:
• Leállítja és újraindítja a számítógépet
• A meghajtót lecsatlakoztatja, majd visszacsatlakoztatja a számítógépre
• A konfigurációtól függően a számítógép energiatakarékos üzemmódba vált
Ezt akkor is meg kell tennie, ha nem telepítette a WD SmartWare szoftvert a számítógépre.
A meghajtó feloldása a WD SmartWare szoftverrel
Ha leállítja és újraindítja a számítógépet, vagy a meghajtót lecsatlakoztatja, majd
visszacsatlakoztatja a számítógépre, hacsak be nem jelölte a Remember my password
on this computer (Jelszó megjegyzése ezen a számítógépen) jelölőnégyzetet a jelszó
létrehozásakor, a WD SmartWare szoftver a Drive is locked (Meghajtó lezárva) üzenetet
jeleníti meg a meghajtó tartalomjelzője helyett:
1. Ha az Unlock párbeszédablak nem jelenik meg automatikusan, kattintson
a Drive is locked (Meghajtó lezárva) üzenet felett lévő meghajtó képre:
A MEGHAJTÓ VÉDELME – 38

WD SMARTWARE SZOFTVER
FELHASZNÁLÓI ÚTMUTATÓ
2. A Password (Jelszó) mezőbe írja be a jelszót.
3. Ha nem szeretné, hogy ez a párbeszédablak újból megjelenjen, jelölje be
a Remember my password on this computer (Jegyezze meg a jelszavamat
ezen a számítógépen) jelölőnégyzetet.
4. Kattintson az Unlock (Feloldás) lehetőségre.
A meghajtó feloldása a WD Drive Unlock Utility szoftverrel
Ha olyan jelszóval védett meghajtót csatlakoztat a számítógépre, amelyen nincs
a WD SmartWare szoftver telepítve, akkor a számítógépen használhatja a WD Drive Unlock
(WD meghajtó feloldás) segédprogramot a meghajtó feloldására. A WD SmartWare
szoftver a WD Drive Unlock segédprogramot a virtuális CD meghajtón biztosítja,
amely a számítógép fájlkezelő alkalmazásában jelenik meg.
1. Az alábbi módokon indítsa el a WD Drive Unlock (Meghajtó feloldás) segédprogramot:
• A számítógép fájlkezelő alkalmazásának használatával nyissa meg
a WD Unlocker (WD feloldó) virtuális CD-t és kattintson duplán a feloldó
alkalmazásra – az Unlock.exe vagy a WD Drive Unlock.exe fájlra – a külső eszköz
típusától és modelljétől függően
• Kattintson a Start > My Computer (Sajátgép) lehetőségre, és a Devices with
Removable Storage (Cserélhető adathordozós eszközök) alatt nyissa meg
a WD Unlocker (WD Feloldás) virtuális CD-t
A feloldó képernyő a meghajtó típusától és modelljétől függően változó:
2. A Password (Jelszó) mezőbe írja be a jelszavát, majd kattintson az Unlock (Feloldás)
vagy az Unlock Drive (Meghajtó feloldás) lehetőségre.
3. A Your drive is now unlocked (A meghajtó feloldva) üzenetnél kattintson az
Exit (Kilépés) gombra a Drive Unlock (WD meghajtó feloldása) segédprogram
képernyő bezárásához.
A MEGHAJTÓ VÉDELME – 39

WD SMARTWARE SZOFTVER
FELHASZNÁLÓI ÚTMUTATÓ
A jelszó módosítása
1. A Home (Kezdőlap) képernyőn, ha a számítógépre több, jelszóval ellátott külső
meghajtó csatlakozik, válassza ki annak az ikonját, amelyet módosítani szeretne.
2. Kattintson a Settings (Beállítások) fülre, és a Set Up Drive (Meghajtó beállítása)
lehetőségre kattintva jelenítse meg a Drive Settings (Meghajtóbeállítások) képernyőt
(lásd: 4. ábra, 18. oldal).
Megjegyzés: Ha a Software Settings (Szoftverbeállítások) képernyő jelenik meg
a WD SmartWare Settings (WD SmartWare beállítások) fül helyett –
a Set Up Drive (Meghajtó beállítása) gombbal – akkor a WD Security
szoftvert kell használni a kiválasztott meghajtó jelszavának módosításához.
3. A Drive Settings (Meghajtóbeállítások) képernyőn a Security (Biztonság) lehetőségre
kattintva jelenítse meg a Your Drive is Secure (A meghajtó biztonságban van)
párbeszédablakot:
4. A Your Drive is Secure (A meghajtó biztonságos) párbeszédablakon:
a. A Password (Jelszó) mezőbe írja be az aktuális jelszót.
b. Válassza a Change password (Jelszó módosítása) opciót.
c. A New password (Új jelszó) mezőbe írja be az új jelszót, amely maximum 25
karakterből állhat.
d. A Verify password (Jelszó megerősítése) mezőbe írja be még egyszer az új
jelszót.
e. A Password hint (Jelszó emlékeztető) mezőbe írjon be egy emlékeztetőt az új
jelszaváról.
f. A Remember my password on this computer (Jegyezze meg a jelszavamat
ezen a számítógépen) jelölőnégyzet bejelölésével a WD SmartWare szoftver
megjegyzi a számítógépen beállított új jelszót.
Megjegyzés: Ez a funkció megjegyzi az aktuálisan bejelentkezett felhasználó jelszavát.
Ha egy másik felhasználóként jelentkezik be, a jelszót újra be kell írni,
és meg kell ismételni a választást.
g. Kattintson az Update Security Settings (Biztonsági beállítások frissítése) lehetőségre.
A MEGHAJTÓ VÉDELME – 40

WD SMARTWARE SZOFTVER
FELHASZNÁLÓI ÚTMUTATÓ
A meghajtózár funkció kikapcsolása
1. A Home (Kezdőlap) képernyőn, ha a számítógépre több külső meghajtó csatlakozik,
válassza ki annak az ikonját, amelynek a jelszavát módosítani szeretné.
2. Kattintson a Settings (Beállítások) fülre, és a Set Up Drive (Meghajtó beállítása)
lehetőségre kattintva jelenítse meg a Drive Settings (Meghajtóbeállítások) képernyőt
(lásd: 4. ábra, 18. oldal).
Megjegyzés: Ha a Software Settings (Szoftverbeállítások) képernyő jelenik meg
a WD SmartWare Settings (WD SmartWare beállítások) fül helyett –
a Set Up Drive (Meghajtó beállítása) gombbal – akkor a WD Security
szoftvert kell használni a kiválasztott meghajtó jelszavának törléséhez.
3. A Drive Settings (Meghajtóbeállítások) képernyőn a Security (Biztonság) lehetőségre
kattintva jelenítse meg a Your Drive is Secure (A meghajtó biztonságban van)
párbeszédablakot:
4. A Your Drive is Secure (A meghajtó biztonságban van) párbeszédablakon:
a. A Password (Jelszó) mezőbe írja be a jelszót.
b. Válassza a Remove security (Biztonság eltávolítása) opciót.
c. Kattintson az Update Security Settings (Biztonsági beállítások frissítése)
lehetőségre.
A MEGHAJTÓ VÉDELME – 41

1
WD SMARTWARE SZOFTVER
FELHASZNÁLÓI ÚTMUTATÓ
Fájlok biztonsági mentése
5
Ez a fejezet az alábbi témákat tartalmazza:
A biztonsági mentés funkciók működése
Fájlok biztonsági mentése
A biztonsági mentés funkciók működése
A WD SmartWare szoftver automatikusan biztonsági mentést készít a céleszközre
minden fájljáról – zene, videó, fényképek, dokumentumok, e-mail és egyéb fájlok.
Folyamatos biztonsági mentés másolatokat készít a fájlokról, amint azok módosulnak
vagy létrejönnek a kiválasztott forráseszközön. Az ütemezett biztonsági mentések az Ön
által kiválasztott napokon és időpontokban történnek.
Miután a WD SmartWare szoftver kategorizálta a különféle fájltípusokat a kiválasztott
forráseszközön, az összes fájl biztonsági mentéséhez a kiválasztott biztonsági
céleszközre kattintson az Enable Backup (Biztonsági mentés engedélyezése) gombra.
Vagy kiválaszthat adott fájlokat, mappákat vagy fájlkategóriákat is a biztonsági mentéshez.
A biztonsági mentés elvégzése után a WD SmartWare szoftver úgy védi a fájlokat,
hogy elmenti az alábbiakat:
• Az újonnan létrehozott vagy a kiválasztott forráseszközre másolt fájlok
• A meglévő és módosított fájlok
Ez a védelem automatikus – a WD SmartWare szoftver anélkül végzi, hogy a felhasználónak
be kellene avatkoznia – csak annyi a feltétele, hogy a biztonsági forrás és a céleszköz
csatlakoztatva legyen a hálózatra.
Megjegyzés: A biztonsági mentési védelem automatikus, amíg a biztonsági forrás- és
céleszköz a számítógépre csatlakozik. Amikor bármelyik eszközt
lecsatlakoztatja, majd visszacsatlakoztatja a számítógépre,
a WD SmartWare szoftver újrakeresi a biztonsági forráseszközön
az új vagy módosított fájlokat, és folytatja az automatikus, folyamatos
biztonsági mentést.
Fájlok biztonsági mentése
1. A kezdőképernyő Backup Source (Biztonsági forrás) területén válassza ki a fájlokat
tartalmazó eszközt, amelyről biztonsági mentést szeretne készíteni:
a. A biztonsági forrás kiválasztó használatával adhatja meg, hogy a fájlokat a helyi
merevlemez-meghajtóra vagy egy távoli Dropbox mappába szeretné menteni:
Számítógép opció
Dropbox opció
• Alapértelmezett beállításként a számítógép opció van kiválasztva és
a számítógép ikon jelzi, hogy a biztonsági forráseszköz a belső
merevlemez-meghajtó vagy meghajtó partíció, illetve egy helyileg
csatlakoztatott külső merevlemez-meghajtó:
FÁJLOK BIZTONSÁGI MENTÉSE – 42

WD SMARTWARE SZOFTVER
FELHASZNÁLÓI ÚTMUTATÓ
• A Dropbox opció kiválasztásával a Dropbox ikon jelenik meg, amely jelzi,
hogy a biztonsági forráseszköz egy távoli Dropbox mappa:
b. Ha a számítógép opciót választotta, biztonsági forráseszköz kiválasztó használatával
válassza ki a belső merevlemez-meghajtót, a meghajtó partíciót vagy külső
merevlemez-meghajtót, amelyről biztonsági mentést szeretne készíteni:
2. A kezdőképernyő Backup Target (Biztonsági cél) területén:
a. Ha több külső eszköz csatlakozik a biztonsági céleszközre, válassza ki azt,
amelyikre a biztonsági mentést készíteni szeretné.
b. Ellenőrizze, hogy a kiválasztott eszköz körül világoskék kijelölés jelenjen meg:
A kiválasztott
My Book meghajtó
c. Ha a kiválasztott biztonsági céleszköz több meghajtóval vagy hálózati
megosztással rendelkezik, az eszközikon alatt lévő választómezővel válassza
ki azt, amelyet használni szeretne:
3. A Backup (Biztonsági mentés) fülre kattintva jelenítse meg a Backup (Biztonsági
mentés) képernyőt (lásd: 2. ábra, 12. oldal).
4. A WD SmartWare szoftver kezdeti/alapértelmezett beállítása a folyamatos biztonsági
mentés. Ha ütemezett biztonsági mentéseket szeretne konfigurálni:
a. A Set Backup Frequency (Biztonsági mentés gyakoriságának beállítása) fülre
kattintva jelenítse meg a Set Backup Frequency (Biztonsági mentés gyakoriságának
beállítása) képernyőt:
b. Set Backup Frequency (Biztonsági mentés gyakoriságának beállítása) képernyőn
válassza a Scheduled Backup (Ütemezett biztonsági mentés) opciót.
FÁJLOK BIZTONSÁGI MENTÉSE – 43

WD SMARTWARE SZOFTVER
FELHASZNÁLÓI ÚTMUTATÓ
c. Válassza a Hourly (Óránként), Daily (Naponta) vagy Monthly (Havonta) opciót,
és a biztonsági mentés ütemezéséhez használja a jelölőnégyzeteket és
kiválasztó mezőket:
Az alábbi
kiválasztásával . . . A biztonsági mentés gyakorisága . . .
Hourly (Óránként) Óránként egyszer, egész órakor.
Daily (Naponta) A hét kiválasztott napján, a kiválasztott időpontban:
a. A Days (Napok) jelölőnégyzettel adhatja meg, hogy a hét
melyik napján szeretné futtatni a biztonsági mentést.
b. Az at (ekkor) jelölőnégyzettel adhatja meg, hogy
a biztonsági mentés futtatásának időpontját.
Monthly (Havonta) A hónap kiválasztott napján, a kiválasztott időpontban:
a. Az Every (Minden) kiválasztó mező használatával
adhatja meg, hogy hogy hányadik napon történjen
a biztonsági mentés – First (Első), Second (Második),
Third (Harmadik), Fourth (Negyedik) vagy Last (Utolsó).
b. A Day (Nap) jelölőnégyzettel adhatja meg, hogy melyik
napon történjen a biztonsági mentés.
c. Az at (ekkor) jelölőnégyzettel adhatja meg a biztonsági
mentés futtatásának időpontját.
d. Az OK lehetőségre kattintva mentheti el az ütemezést, és zárhatja be
a Set Backup Frequency (Biztonsági mentés gyakoriságának beállítása) képernyőt.
A WD SmartWare szoftver egy ütemezett biztonsági mentés emlékeztető gombot
jelenít meg a Backup (Biztonsági mentés) képernyőn:
A gombra kattintva jeleníthet meg egy állapot párbeszédablakot, amely:
• Mutatja a következő ütemezett biztonsági mentés, az utolsó kihagyott és az
utolsó befejezett biztonsági mentés dátumát és időpontját.
•Egy Backup Now (Biztonsági mentés most) gombot biztosít az ütemezés
megkerüléséhez, és a biztonsági mentés azonnali futtatásához.
5. A Backup (Biztonsági mentés) képernyőn:
HA a biztonsági mentést . . .
a kiválasztott biztonsági mentés
forráseszközön, AKKOR . . .
Az összes fájlról szeretné készíteni Lásd: 6. lépés.
Kiválasztott fájlkategóriákról szeretné készíteni Lásd: 7. lépés.
Az összes fájlról és mappáról szeretné készíteni Lásd: 8. lépés, 46. oldal.
Kiválasztott fájlokról és mappákról szeretné készíteni Lásd: 9. lépés, 47. oldal.
FÁJLOK BIZTONSÁGI MENTÉSE – 44

WD SMARTWARE SZOFTVER
FELHASZNÁLÓI ÚTMUTATÓ
6. A kiválasztott biztonsági forráseszközön lévő összes fájlkategória biztonsági mentése:
a. Győződjön meg arról, hogy a biztonsági mentés üzemmód kategória legyen,
és a Backup (Biztonsági mentés) párbeszédablak bal felső sarkában a Ready to
perform category backup (Kategória biztonsági mentésre kész) szöveg legyen
látható.
Ha a biztonsági mentés üzemmódja fájl, és a Ready to perform file backup
(Fájlok biztonsági mentésére kész) jelenik meg, kattintson a Switch to Category
Backup (Váltás kategória biztonsági mentésére) gombra, majd a Switching
Backup Plan (Biztonsági mentés terv váltása) üzenetnél az OK gombra.
b. Az Advanced View (Speciális nézet) lehetőségre kattintva nyissa meg a fájl
kiválasztómezőt, majd ellenőrizze, hogy mind a hat fájlkategória ki legyen jelölve:
c. Módosítsa a jelölőnégyzetek bejelölését, majd az Apply Changes (Módosítások
alkalmazása) gombra kattintva hozzon létre egyedi biztonsági mentés tervet és
frissítse a tartalomjelzőket.
d. A kiválasztott ütemezés szerint a biztonsági forráseszközön lévő összes
fájlkategória biztonsági mentéséhez kattintson az Enable Backup (Biztonsági
mentés engedélyezése) gombra, majd lásd: 10. lépés, 48. oldal.
7. A kiválasztott biztonsági forráseszközön lévő kiválasztott fájlkategóriák biztonsági
mentése:
a. Győződjön meg arról, hogy a biztonsági mentés üzemmód kategória legyen,
és a Backup (Biztonsági mentés) párbeszédablak bal felső sarkában a Ready to
perform category backup (Kategória biztonsági mentésre kész) szöveg legyen
látható.
Ha a biztonsági mentés üzemmódja fájl, és a Ready to perform file backup
(Fájlok biztonsági mentésére kész) jelenik meg, kattintson a Switch to Category
Backup (Váltás kategória biztonsági mentésére) gombra, majd a Switching
Backup Plan (Biztonsági mentés terv váltása) üzenetnél az OK gombra.
FÁJLOK BIZTONSÁGI MENTÉSE – 45

WD SMARTWARE SZOFTVER
FELHASZNÁLÓI ÚTMUTATÓ
b. Az Advanced View (Részletes nézet) lehetőségre kattintva nyissa meg
a biztonsági mentés fájlok kiválasztómezőt:
c. A biztonsági mentés fájlok kiválasztómezőben:
• Szüntesse meg azoknak a fájlkategóriáknak a bejelölését, amelyekről nem
szeretne biztonsági mentést készíteni.
• Jelölje be azoknak a fájlkategóriáknak a jelölőnégyzetét, amelyekről
biztonsági mentést szeretne készíteni.
d. Az Apply Changes (Módosítások alkalmazása) gombra kattintva hozhat létre
egyedi biztonsági mentés tervet és frissítheti a tartalomjelzőket.
e. A kiválasztott ütemezés szerint a biztonsági forráseszközön lévő kiválasztott
fájlkategóriák biztonsági mentéséhez kattintson az Enable Backup (Biztonsági
mentés engedélyezése) gombra, majd lásd: 10. lépés, 48. oldal.
8. A kiválasztott biztonsági forráseszközön lévő fájlok és mappák biztonsági mentése:
a. Győződjön meg arról, hogy a biztonsági mentés üzemmód fájl legyen,
és a Backup (Biztonsági mentés) képernyő bal felső sarkában a Ready to
perform file backup (Fájlok biztonsági mentésére kész) szöveg látható.
Ha a biztonsági mentés üzemmódja kategória, és a Ready to perform category
backup (Kategória biztonsági mentésére kész) jelenik meg, kattintson a Switch to
File Backup (Váltás fájlok biztonsági mentésére) gombra, majd a Switching
Backup Plan (Biztonsági mentés terv váltása) üzenetnél az OK gombra.
b. A fájlok biztonsági mentése választómezőben kattintson a biztonsági
forráseszköz jelölőnégyzetére:
FÁJLOK BIZTONSÁGI MENTÉSE – 46

WD SMARTWARE SZOFTVER
FELHASZNÁLÓI ÚTMUTATÓ
c. Nyissa meg a mappastruktúrát, és ellenőrizze, hogy a biztonsági forráseszköz
automatikusan bejelölte-e az eszközön lévő összes fájl és mappa jelölőnégyzetét:
d. Az Apply Changes (Módosítások alkalmazása) gombra kattintva hozhat létre
egyedi biztonsági mentés tervet a saját választásaival.
Megjegyzés: A Revert (Visszaállítás) gombra kattintva törli az aktuális kijelölést,
és újra megjelenik a korábban alkalmazott konfiguráció.
e. A kiválasztott ütemezés szerint a biztonsági forráseszközön lévő összes fájl és
mappa biztonsági mentéséhez kattintson az Enable Backup (Biztonsági mentés
engedélyezése) gombra, majd lásd: 10. lépés, 48. oldal.
9. A kiválasztott biztonsági forráseszközön lévő kiválasztott fájlok és mappák biztonsági
mentése:
a. Győződjön meg arról, hogy a biztonsági mentés üzemmód fájl legyen,
és a Backup (Biztonsági mentés) képernyő bal felső sarkában a Ready to
perform file backup (Fájlok biztonsági mentésére kész) szöveg látható.
Ha a biztonsági mentés üzemmódja kategória, és a Ready to perform category
backup (Kategória biztonsági mentésére kész) jelenik meg, kattintson a Switch to
File Backup (Váltás fájlok biztonsági mentésére) gombra, majd a Switching
Backup Plan (Biztonsági mentés terv váltása) üzenetnél az OK gombra.
b. A fájlok biztonsági mentése kiválasztómezőben nyissa meg a mappastruktúrát:
c. Jelölje be azoknak a fájloknak vagy mappáknak a jelölőnégyzetét, amelyekről
biztonsági mentést szeretne készíteni.
Ha egy mappa jelölőnégyzetét bejelöli, azzal a mappában lévő összes almappáról
és fájlról biztonsági mentést készít.
FÁJLOK BIZTONSÁGI MENTÉSE – 47

WD SMARTWARE SZOFTVER
FELHASZNÁLÓI ÚTMUTATÓ
d. Az Apply Changes (Módosítások alkalmazása) gombra kattintva hozhat létre
egyedi biztonsági mentés tervet a saját választásaival.
Megjegyzés: A Revert (Visszaállítás) gombra kattintva törli az aktuális kijelölést,
és újra megjelenik a korábban alkalmazott konfiguráció.
e. A kiválasztott ütemezés szerint a biztonsági forráseszközön lévő kiválasztott
fájlok és mappák biztonsági mentéséhez kattintson az Enable Backup
(Biztonsági mentés engedélyezése) gombra, majd lásd: 10. lépés.
10. A biztonsági mentés közben:
• Egy folyamatjelző sáv és egy üzenet mutatja a már mentett adat mennyiségét.
• Kategória biztonsági mentés esetén:
- A biztonsági forráseszközre vonatkozó tartalomjelzőben a kék háttér sárgára
vált az összes olyan fájlkategória esetén, amelyről még nem készült el
a biztonsági mentés.
- A biztonsági forráseszköz fájlkategóriákra vonatkozó tartalomjelző szürke
háttere kék színűre vált, ahogy a biztonsági mentés zajlik.
• Mialatt a WD SmartWare szoftver a fájlok biztonsági mentését a háttérben végzi,
Ön folytathatja a meghajtó beállítását vagy más funkciók használatát.
•Az Enable Backup (Biztonsági mentés engedélyezése) váltógomb Disable
Backup (Biztonsági mentés letiltása) gombra változik, amely lehetővé teszi
a biztonsági mentés leállítását.
11. Amikor megjelenik a biztonsági mentés sikeres befejezésére utaló üzenet,
a biztonsági mentés rendben befejeződött.
Ha bármely fájlról nem sikerült biztonsági mentést készíteni, a WD SmartWare szoftver
az alábbiakat jeleníti meg:
• Az érintett fájlok számára vonatkozó figyelmeztetés
• View (Megtekintés) hivatkozás, amelyre ha rákattint, megtekintheti a fájlok listáját
és az okokat, amiért a biztonsági mentésük sikertelen volt
Egyes alkalmazások és futó folyamatok megakadályozhatják bizonyos fájlok
biztonsági mentését. Ha nem tudja meghatározni, hogy bizonyos fájlok biztonsági
mentése miért nem sikerült, próbálkozzon az alábbiakkal:
• Mentse el és zárja be az összes nyitott fájlt
• Zárja be a futó alkalmazásokat – beleértve az e-mailező programot és
a webböngészőt is:
Fontos:
Egy figyelmeztető üzenet megjelenése jelzi, hogy a biztonsági meghajtó
megtelt, azaz nincs elég szabad hely a biztonsági mentés befejezéséhez.
A legjobb hosszú távú megoldás, ha a meghajtót kibővíti az archív
tárolás céljára, és az alábbiakat teszi:
a. Kattintson a Help (Súgó) fülre.
b. A Western Digital online áruház weboldalának megjelenítéséhez
kattintson a WD Store hivatkozásra.
c. Kattintson az External Hard Drives (Külső merevlemez-meghajtók)
lehetőségre és válassza ki a meghajtót, amely a legjobban megfelel
jövőbeni igényeinek.
FÁJLOK BIZTONSÁGI MENTÉSE – 48

WD SMARTWARE SZOFTVER
FELHASZNÁLÓI ÚTMUTATÓ
12. Ha a Disable Backup (Biztonsági mentés letiltása) gombra kattintott (10. lépés)
a Disable backup (Letiltja a biztonsági mentést) üzenet figyelmeztet arra, hogy ha
a WD SmartWare szoftver a biztonsági mentést a háttérben futtatja, Ön végezhet
más feladatokat a számítógépen a biztonsági mentés alatt.
A folytatáshoz tegye az alábbiakat:
• No (Nem) – a kérelem elvetése és a biztonsági mentés engedélyezése
• Yes (Igen) – a kérelem megerősítése és a visszaállítási művelet letiltása
13. Ha a fájlokról kategória szerint készített biztonsági mentést, és a számítógép több
merevlemez-meghajtóval rendelkezik, a biztonsági mentés műveletet ismételje meg
mindegyik meghajtó esetén.
FÁJLOK BIZTONSÁGI MENTÉSE – 49

1
WD SMARTWARE SZOFTVER
FELHASZNÁLÓI ÚTMUTATÓ
Fájlok visszaállítása
6
Ez a fejezet az alábbi témákat tartalmazza:
A biztonsági mentés funkciók működése
Fájlok visszaállítása
A biztonsági mentés funkciók működése
A WD SmartWare szoftverrel egyszerű a biztonsági céleszközre mentett fájlok
visszaállítása és átmásolása az alábbi helyekre:
• A biztonsági céleszközön lévő eredeti helyükre
• Egy speciális visszaállítási tartalom mappába
A visszaállítás általában öt lépésből áll:
1. A Home (Kezdőlap) képernyőn válassza az alábbiakat:
• A visszaállítási céleszköz – a biztonsági forráseszköz, amelyre a visszaállított
fájlokat másolni szeretné
• A visszaállítási forráseszköz – a biztonsági céleszköz, amelyre a visszaállított
fájlokat vissza szeretné állítani
2. A visszaállítási forráseszközön válassza ki a kötetet, amelyről a fájlokat vissza
szeretné állítani.
3. Határozza meg a célhelyet, ahová a visszaállított fájlokat másolni szeretné – az
eredeti helyükre a biztonsági forráseszközön vagy egy speciális visszaállítási mappába.
4. Határozza meg, mit szeretni visszaállítani – bizonyos fájlokat, mappákat vagy mindent.
5. Állítsa vissza a fájlokat.
Fájlok visszaállítása
1. A Home (Kezdőlap) képernyő Backup Source (Biztonsági forrás) területén válassza ki
visszaállítási céleszközt, ahová a visszaállított fájlokat másolni szeretné.
a. A biztonsági forrás kiválasztó használatával adhatja meg, hogy a visszaállított
fájlokat a helyi merevlemez-meghajtóra vagy egy távoli Dropbox mappába
szeretné menteni:
Számítógép opció
• Alapértelmezett beállításként a számítógép opció van kiválasztva és
a számítógép ikon megjelenése jelzi, hogy a visszaállítási céleszköz a belső
merevlemez-meghajtó vagy meghajtó partíció, illetve egy helyileg csatlakoztatott
külső merevlemez-meghajtó.
Dropbox opció
FÁJLOK VISSZAÁLLÍTÁSA – 50

WD SMARTWARE SZOFTVER
FELHASZNÁLÓI ÚTMUTATÓ
• A Dropbox opció kiválasztásával a Dropbox ikon jelenik meg, amely jelzi,
hogy a visszaállítási céleszköz egy távoli Dropbox mappa:
b. Ha a számítógép opciót választotta, biztonsági forráseszköz kiválasztó használatával
válassza ki a belső merevlemez-meghajtót, a meghajtó partíciót vagy a külső
merevlemez-meghajtót, amelyre a visszaállított fájlokat másolni szeretné:
2. A kezdőképernyő Backup Target (Biztonsági cél) területén:
a. Ha több külső eszköz csatlakozik a biztonsági céleszközre, válassza ki azt,
amelyikről a fájlokat vissza szeretné állítani.
b. Ellenőrizze, hogy a kiválasztott eszköz körül világoskék kijelölés jelenjen meg:
A kiválasztott
My Book meghajtó
c. Ha a kiválasztott eszköz több meghajtóval vagy hálózati megosztással rendelkezik,
az eszközikon alatt lévő választómezővel válassza ki azt, amelyiket használni
szeretné:
3. A Retrieve (Visszaállítás) fülre kattintva jelenítse meg az alábbiakat:
• A visszaállítandó fájlok célhelyének kiválasztása
• Select a volume to retrieve from (Kötet kiválasztása a visszaállítás forrásaként)
párbeszédablak
(Lásd: 3. ábra, 15. oldal.)
HA előzőleg . . . AKKOR a WD SmartWare szoftver megjeleníti . . .
Egy egyszeri biztonsági
mentést hozott létre
a kiválasztott
visszaállítási
forráseszközön
a kiválasztott
visszaállítási
forráseszközről,
A visszaállítandó fájlok célhelyének kiválasztása:
Lásd: 4. lépés, 53. oldal.
(Folytatás)
FÁJLOK VISSZAÁLLÍTÁSA – 51

WD SMARTWARE SZOFTVER
FELHASZNÁLÓI ÚTMUTATÓ
HA előzőleg . . . AKKOR a WD SmartWare szoftver megjeleníti . . .
Több biztonsági mentés
kötetet készített
a kiválasztott
visszaállítási
forráseszközre az
alábbiakról:
•Más belső
merevelemezmeghajtók vagy
meghajtó partíciók
a biztonsági
forráseszközön
• Más biztonsági
forráseszközök
Nem futtatott biztonsági
mentést a kiválasztott
visszaállítási
forráseszközön
Válassza ki a visszaállítandó kötetet a Backed Up Volumes
(Biztonsági mentett kötetek) párbeszédablakban:
Ebben az esetben:
a. A Backed Up Volumes (Biztonsági mentett kötetek)
választómezőből válassza ki a kötetet, amelyről
a visszaállítást végezni szeretné.
b. A Select a destination for retrieved files (A visszaállított
fájlok céljának kiválasztása) párbeszédablak
megjelenítéséhez kattintson a Next (Tovább) lehetőségre.
c. Lásd: 4. lépés.
A Select a volume to retrieve from (Válassza ki a visszaállítandó
kötetet) párbeszédablak a Backed Up Volumes (Biztonsági
mentett kötetek) kiválasztómezőben:
Olyan eszközről nem állíthat vissza fájlokat, amelyen nincsen
biztonsági mentett kötet. Kattintson a Home (Kezdőlap) fülre,
és az 50. oldal 2. lépés szerint válassza ki az eszközt,
amelyen a visszaállítandó fájlok vannak.
FÁJLOK VISSZAÁLLÍTÁSA – 52

WD SMARTWARE SZOFTVER
FELHASZNÁLÓI ÚTMUTATÓ
4. A Select a destination for retrieved files (A visszaállított fájlok céljának kiválasztása)
párbeszédablakban:
HA a visszaállított
fájlokat az alábbi helyre
szeretné másolni . . . AKKOR válassza . . . az alábbi opciót
A kiválasztott visszaállítási
céleszközön lévő eredeti
helyükre,
Egy visszaállítási tartalom
mappába,
To the Original Places (Eredeti helyükre)
Megjegyzés: A To the Original Places (Eredeti
helyükre) opció nem áll rendelkezésre,
ha az alábbiakat választotta:
• A Dropbox opció, mint visszaállítási
céleszköz az 1. lépésben, 50. oldal.
• Biztonsági mentett kötet egy másik
biztonsági mentés forráseszközön
a 3. lépésben 51. oldal.
To a Retrieved Content Folder (Visszaállított tartalom
mappába)
Az alapértelmezett mappa a Retrieved Contents
(Visszaállított tartalom) névvel a felhasználó
My Documents (Dokumentumok) mappájában van.
Ha egy másik mappát szeretne megadni:
a. Kattintson a Browse (Tallózás) gombra, és a tallózás
funkció használatával keresse meg az új mappát.
b. Kattintson az Apply (Alkalmazás) gombra.
5. A Next (Tovább) lehetőségre kattintva jelenítse meg a Select content to retrieve...
(Visszaállítandó tartalom kiválasztása...) párbeszédablakot.
HA a kiválasztott
biztonsági mentés kötetről
az alábbit szeretné
visszaállítani . . . AKKOR válassza . . .
Az összes fájlt Retrieve All Files (Összes fájl visszaállítása) opciót,
és lásd: 7. lépés, 54. oldal.
A kiválasztott fájlokat és
mappákat
Retrieve Some Files (Bizonyos fájlok visszaállítása)
opciót a Retrieve Some Files (Bizonyos fájlok visszaállítása)
kiválasztómező megnyitásához, és lásd: 6. lépés.
FÁJLOK VISSZAÁLLÍTÁSA – 53

WD SMARTWARE SZOFTVER
FELHASZNÁLÓI ÚTMUTATÓ
6. A Retrieve Some Files (Bizonyos fájlok visszaállítása) választómezőben
a mappastruktúrában keresheti meg a kívánt fájlokat. A keresőmező használható arra,
hogy a fájl vagy a mappa nevének (vagy csak egy részének) beírásával rákeressen
azokra:
• A Show older files (Régebbi fájlok megjelenítése) jelölőnégyzet bejelölésével
a fájlok különböző biztonsági mentett verziói jeleníthetők meg:
• A Show deleted files (Törölt fájlok megjelenítése) jelölőnégyzet bejelölésével
a törölt fájlok jeleníthetők meg:
• Az egyes fájlok megtekintéséhez kattintson a View (Megtekintés) ikonra.
• Fájl kereséséhez írja be a fájl nevét vagy csak egy részét a keresőmezőbe,
majd a keresés elindításához nyomja meg az Enter billentyűt.
A keresési szűrő kiiktatásához töröljön minden szöveget a keresőmezőből,
és nyomja meg az Enter billentyűt.
• Jelölje be azoknak a fájloknak vagy mappáknak a jelölőnégyzetét, amelyeket
vissza szeretne állítani.
7. Kattintson a Start Retrieving (Visszaállítás indítása) lehetőségre.
8. A visszaállítás közben:
• A Retrieve (Visszaállítás) képernyő egy folyamatjelző sávot és egy üzenetet
jelenít meg, mutatva a már átmásolt adat mennyiségét.
•A Cancel Retrieving (Visszaállítás leállítása) gomb lehetővé teszi a visszaállítás
leállítását.
9. A Retrieval accomplished (Visszaállítás sikeres volt) üzenet jelzi a visszaállítás
befejeztét.
A Partial retrieve accomplished (A visszaállítás részlegesen sikeres volt) üzenet azt
jelenti, hogy a visszaállításra kijelölt fájlok egy része nem volt átmásolható a meghatározott
visszaállítási helyükre. Ebben az esetben az alábbi üzenetek jelennek meg:
•A Files Not Retrieved (Fájlok nem kerültek visszaállításra) üzenet mutatja
a vissza nem állított fájlok számát, valamint tartalmaz egy hivatkozást a sikertelen
visszaállítás információs képernyőjére. A fájlok listájának és a sikertelenség
okainak megtekintéséhez kattintson a View files (Fájlok megtekintése) hivatkozásra.
•A Destination is full (A célhely megtelt) üzenet azt jelenti, hogy a visszaállítási
céleszközön nem volt elegendő hely a visszaállítás befejezésére.
FÁJLOK VISSZAÁLLÍTÁSA – 54

1
WD SMARTWARE SZOFTVER
FELHASZNÁLÓI ÚTMUTATÓ
A meghajtó kezelése és testreszabása
7
Ez a fejezet az alábbi témákat tartalmazza:
A WD Quick View ikon használata
A WD SmartWare szoftver megnyitása
A meghajtó állapot-ellenőrzése
A meghajtó biztonságos lecsatlakoztatása
Ikon figyelmeztetések figyelemmel kísérése
A meghajtó regisztrálása
A meghajtó állapotának ellenőrzése
A meghajtó időzítő beállítása
A virtuális CD ikon megjelenítése és elrejtése
A meghajtó törlése
A WD SmartWareszoftver és lemezkép visszaállítása
Megjegyzés: A WD SmartWare szoftver az ebben a fejezetben ismertetett funkciókat
biztosítja a régebbi My Book és My Passport meghajtók számára. Az újabb
meghajtók esetén ezeket a funkciókat a WD Drive Utilities szoftver biztosítja.
A WD Quick View ikon használata
Miután telepítette a WD SmartWare szoftvert, a WD Quick View ikon megjelenik
a Windows tálca rendszertálca részén:
WD Quick View ikon
Az ikon az alábbiakra használható:
• A WD SmartWare szoftver megnyitása
• A támogatott WD meghajtók állapotának ellenőrzése
• A támogatott WD meghajtók biztonságos lecsatlakoztatása
• Figyelmeztetések figyelemmel kísérése
Az alábbi szakaszok ismertetik az ikon használatát, illetve egyéb módszereket.
A WD SmartWare szoftver megnyitása
A WD SmartWare szoftver az alábbiak szerint indítható el:
• Az egér bal vagy jobb oldali gombjával kattintson a tálcán lévő WD Quick View
ikonra és a válassza a WD SmartWare lehetőséget:
• Kattintson az alábbiakra:
Start > (All) Programs (Minden program/Programok) > Western Digital >
WD SmartWare > WD SmartWare
A MEGHAJTÓ KEZELÉSE ÉS TESTRESZABÁSA – 55

WD SMARTWARE SZOFTVER
FELHASZNÁLÓI ÚTMUTATÓ
A meghajtó állapot-ellenőrzése
Támogatott WD meghajtók esetén az egér mutatóját vigye a tálcán lévő WD Quick View
ikon fölé, és megtekintheti a felhasznált meghajtó kapacitást és a hőmérsékleti állapotot,
illetve láthatja, hogy a meghajtó le van-e zárva:
A meghajtó biztonságos lecsatlakoztatása
VIGYÁZAT! Az adatvesztés elkerülése érdekében zárjon be minden aktív ablakot
és alkalmazást, mielőtt a meghajtót kikapcsolja vagy lecsatlakoztatja.
A támogatott WD meghajtó biztonságosan lecsatlakoztatható az alábbi műveletekkel:
• Az egér jobb oldali gombjával kattintson a tálcán lévő WD Qiuck View ikonra,
majd kattintson a meghajtó Safely remove (Biztonságos eltávolítás) opciójára:
• Az egér jobb oldali gombjával kattintson a Home (Kezdőlap) meghajtóikonjára,
majd kattintson a Safely remove (Biztonságos eltávolítás) lehetőségre:
• A My Book meghajtó hátán lévő bekapcsológomb megnyomásával és nyomva
tartásával
Hallhatja, ahogyan a meghajtó kikapcsol.
Mielőtt a meghajtót lecsatlakoztatja a számítógépről, várja meg, amíg a működést jelző
LED kikapcsol.
A MEGHAJTÓ KEZELÉSE ÉS TESTRESZABÁSA – 56

WD SMARTWARE SZOFTVER
FELHASZNÁLÓI ÚTMUTATÓ
Ikon figyelmeztetések figyelemmel kísérése
A tálcán lévő WD Quick View ikon villogása jelzi a támogatott WD eszközök állapotát:
HA a WD Quick View ikon . . . AKKOR a meghajtó . . .
Zöld és fehér színnel villog, Le van zárva vagy olyan formátumú, amelyet
a WD SmartWare szoftver nem tud értelmezni
(nem Windows formátum Windows
környezetben).
Vörös és fehér színnel villog, Túlmelegedett.
Kapcsolja ki az eszközt, és hagyja hűlni 60 percig.
Kapcsolja be újra, és ha a probléma nem
szűnik meg, forduljon a WD támogatáshoz.
A meghajtó regisztrálása
A WD SmartWare szoftver a számítógép internetkapcsolatát használja a támogatott
WD meghajtó regisztrálására. A meghajtó regisztrálásával a jótállás idejére ingyenes
műszaki támogatást vehet igénybe, és tájékoztatást kap a legfrissebb WD termékekről.
1. Ellenőrizze, hogy a számítógép az internetre csatlakozik.
2. A Home (Kezdőlap) képernyőn, ha a számítógépre több biztonsági mentés céleszköz
csatlakozik, válassza ki annak az ikonját, amelyet regisztrálni szeretne.
3. Kattintson a Settings (Beállítások) fülre, és a Set Up Drive (Meghajtó beállítása)
lehetőségre kattintva jelenítse meg a Drive Settings (Meghajtóbeállítások) képernyőt
(lásd: 4. ábra, 18. oldal).
Megjegyzés: Ha a Software Settings (Szoftverbeállítások) képernyő jelenik meg
a WD SmartWare Settings (WD SmartWare beállítások) fül helyett –
a Set Up Drive (Meghajtó beállítása) gombbal – akkor a WD Drive Utilities
szoftvert kell használni a kiválasztott eszköz regisztrálásához.
4. A Drive Settings (Meghajtóbeállítások) képernyőn a Registration (Regisztráció)
lehetőségre kattintva jelenítse meg a Register Drive (Meghajtó regisztrálása)
párbeszédablakot:
A MEGHAJTÓ KEZELÉSE ÉS TESTRESZABÁSA – 57

WD SMARTWARE SZOFTVER
FELHASZNÁLÓI ÚTMUTATÓ
5. A Register Drive (Meghajtó regisztrálása) párbeszédablakon:
a. A First name (Keresztnév) mezőbe írja be a keresztnevét.
b. A Last name (Vezetéknév) mezőbe írja be a vezetéknevét.
c. Az E-mail address (E-mail cím) mezőbe írja be az e-mail címét.
d. A Preferred language (Nyelv) mezőben válassza ki a kívánt nyelvet.
e. Jelölje be a Yes, I want to receive communication... (Igen, szeretnék
tájékoztatást kapni...) opciót, amellyel jelzi, hogy szeretne értesítéseket kapni
a szoftverfrissítésekről, termékfejlesztésekről és kedvezményes vásárlási
lehetőségekről.
f. Kattintson a Register Drive (Meghajtó regisztrálása) lehetőségre.
A meghajtó állapotának ellenőrzése
A WD SmartWare szoftver számos integrált diagnosztikai eszközzel rendelkezik, amelyek
segítenek abban, hogy a támogatott WD meghajtó kiváló teljesítményt nyújtson. Ha úgy
gondolja, hogy a meghajtó teljesítménye nem megfelelő, futtassa az alábbi teszteket:
• Quick SMART Status (Gyors SMART állapot)
A SMART egy meghibásodás előrejelző funkció, amely folyamatosan figyeli
a meghajtó kulcsfontosságú belső teljesítményének attribútumait. Például a meghajtó
hőmérsékletének vagy zajszintjének érzékelt megnövekedése, vagy olvasási/írási
hibák jelezhetik, hogy a meghajtó komoly meghibásodás állapotának közelébe került.
Az idő előtti figyelmeztetésekkel a meghibásodás előtt tehet olyan óvintézkedéseket,
mint például a meghajtó tartalmának áthelyezése egy másik meghajtóra.
A gyors SMART állapot-ellenőrzés eredménye egy „sikeres” vagy „sikertelen”
kiértékelés a meghajtók állapotáról.
A SMART állapot-ellenőrzés egy-két másodpercet vesz igénybe.
• Quick Drive Test (Gyors meghajtóteszt)
A biztonsági mentés céleszköz az integrált Data Lifeguard
™
diagnosztikai
segédprogrammal rendelkezik, amely a meghajtót teszteli hiba körülmények
tekintetében. A gyors meghajtóteszt ellenőrzi a meghajtót a nagyobb teljesítmény
problémák tekintetében.
A gyors meghajtóteszt eredménye egy „sikeres” vagy „sikertelen” kiértékelés
a meghajtó állapotáról.
A gyors meghajtóteszt néhány percet vesz igénybe.
• Complete Drive Test (Teljes meghajtóteszt)
A teljes meghajtóteszt a meghajtó legátfogóbb diagnosztikai eszköze. Az eszköz
teszteli a meghajtó minden szektorát a hiba körülmények tekintetében, és hibás
szektor jelzőket helyez el, ahol szükséges.
A teljes meghajtóteszt a meghajtón lévő adatok mennyiségétől és konfigurációjától
függően több órát is igénybe vehet.
Javasolt a diagnosztikai tesztek rendszeres lefuttatása, még mielőtt bármilyen probléma
merülne fel a meghajtóval kapcsolatban. Mivel a gyors SMART állapot-ellenőrzés és
a gyors meghajtóteszt gyorsan lefut, minimális kényelmetlenség mellett magas szintű
biztonságot eredményez. Ha azonban a fájlok biztonsági mentése vagy visszaállítása
során lemezhibát észlel, futtassa le mindhárom ellenőrzést.
A MEGHAJTÓ KEZELÉSE ÉS TESTRESZABÁSA – 58

WD SMARTWARE SZOFTVER
FELHASZNÁLÓI ÚTMUTATÓ
1. A Home (Kezdőlap) képernyőn, ha a számítógépre több biztonsági mentés céleszköz
csatlakozik, válassza ki annak az ikonját, amelyet ellenőrizni szeretne.
2. Kattintson a Settings (Beállítások) fülre, és a Set Up Drive (Meghajtó beállítása)
lehetőségre kattintva jelenítse meg a Drive Settings (Meghajtóbeállítások) képernyőt
(lásd: 4. ábra, 18. oldal).
Megjegyzés: Ha a Software Settings (Szoftverbeállítások) képernyő jelenik meg
a WD SmartWare Settings (WD SmartWare beállítások) fül helyett –
a Set Up Drive (Meghajtó beállítása) gombbal – akkor a WD Drive Utilities
szoftvert kell használni a kiválasztott eszköz meghajtó diagnosztikájának
futtatásához és állapotának ellenőrzéséhez.
3. A Drive Settings (Meghajtóbeállítások) képernyőn a Diagnostics (Diagnosztika)
lehetőségre kattintva jelenítse meg a Run Diagnostics (Diagnosztika futtatása)
párbeszédablakot:
4. A Run Diagnostics (Diagnosztika futtatása) párbeszédablakban kattintson annak
a tesztnek a gombjára, amelyet futtatni szeretne:
• Quick SMART Status (Gyors SMART állapot)
• Quick Drive Test (Gyors meghajtóteszt)
• Complete Drive Test (Teljes meghajtóteszt)
A meghajtó időzítő beállítása
Az időzítő kikapcsolja a támogatott WD meghajtót az inaktivitás meghatározott ideje után,
annak érdekében, hogy energiát takarítson meg, illetve minimalizálja a meghajtó
elhasználódását.
1. A Home (Kezdőlap) képernyőn, ha a számítógépre több biztonsági mentés céleszköz
csatlakozik, válassza ki annak az ikonját, amelyet be szeretne állítani.
2. Kattintson a Settings (Beállítások) fülre, és a Set Up Drive (Meghajtó beállítása)
lehetőségre kattintva jelenítse meg a Drive Settings (Meghajtóbeállítások) képernyőt
(lásd: 4. ábra, 18. oldal).
Megjegyzés: Ha a Software Settings (Szoftverbeállítások) képernyő jelenik meg
a WD SmartWare Settings (WD SmartWare beállítások) fül helyett –
a Set Up Drive (Meghajtó beállítása) gombbal – akkor a WD Drive Utilities
szoftvert kell használni a kiválasztott eszköz időzítőjének beállításához.
A MEGHAJTÓ KEZELÉSE ÉS TESTRESZABÁSA – 59

WD SMARTWARE SZOFTVER
FELHASZNÁLÓI ÚTMUTATÓ
3. A Drive Settings (Meghajtóbeállítások) képernyőn a Sleep Timer (Időzítő) lehetőségre
kattintva jelenítse meg a Set Sleep Timer (Időzítő beállítása) párbeszédablakot:
4. A Set Sleep Timer (Időzítés beállítása) párbeszédablakban:
a. A Turn off Drive (Meghajtó kikapcsolása) mezőben válassza ki az inaktivitás
időtartamát, amelynek elteltével a meghajtó kikapcsoljon.
b. Kattintson a Set Timer (Időzítő beállítása) lehetőségre.
A meghajtó elnevezése
Az alábbi meghajtók bizonyos konfigurációi rendelkeznek módosítható címkével,
amely a meghajtó elnevezésére használható:
• My Book Elite
• My Book Studio
• My Passport Studio
A név, amelyet meghatároz, akkor is a meghajtón marad, ha a meghajtót kikapcsolja
vagy lecsatlakoztatja a számítógépről.
1. A Home (Kezdőlap) képernyőn, ha a számítógépre több biztonsági mentés céleszköz
csatlakozik, válassza ki annak az ikonját, amelyet el szeretne nevezni.
2. Kattintson a Settings (Beállítások) fülre, és a Set Up Drive (Meghajtó beállítása)
lehetőségre kattintva jelenítse meg a Drive Settings (Meghajtóbeállítások) képernyőt
(lásd: 4. ábra, 18. oldal).
3. A Drive Settings (Meghajtóbeállítások) képernyőn a Label (Címke) lehetőségre
kattintva jelenítse meg a Set Label (Címke beállítása) párbeszédablakot:
4. A Set Label (Címke beállítása) párbeszédablakon:
a. A címke mezőbe írjon be egy nevet a meghajtóhoz.
b. Az Invert label (Címke invertálása) jelölőnégyzet használatával állíthatja be
a címke megjelenését – sötét szöveg a világos háttér előtt vagy fordítva.
c. Kattintson a Save Settings (Beállítások mentése) lehetőségre.
A MEGHAJTÓ KEZELÉSE ÉS TESTRESZABÁSA – 60

WD SMARTWARE SZOFTVER
FELHASZNÁLÓI ÚTMUTATÓ
A virtuális CD ikon megjelenítése és elrejtése
Egyes My Book és My Passport meghajtók hardver konfigurációját a virtuális CD-n lévő
WD SmartWare szoftver biztosítja. Ezeknek a meghajtóknak a saját virtuális CD ikonja
jelenik meg a számítógép fájlkezelő alkalmazásának listájában. A Virtual CD Settings
(Virtuális CD beállítások) párbeszédablak használható a meghajtók virtuális CD
ikonjának engedélyezéséhez (megjelenítés) vagy letiltásához (elrejtés).
Megjegyzés: A CD ikon elrejtésével letiltja a meghajtó jelszavas védelmét is.
Ha a virtuális VCD ikont letiltja (elrejti), akkor a meghajtó védelméhez nem
hozhat létre jelszót. Vagy ha már létrehozott jelszót, a virtuális VCD ikont
addig nem tilthatja le (rejtheti el), amíg el nem távolítja a jelszavas
védelmet (lásd: „A meghajtózár funkció kikapcsolása”, 41. oldal).
1. A Home (Kezdőlap) képernyőn, ha a számítógépre több biztonsági mentés céleszköz
csatlakozik, válassza ki annak az ikonját, amelynek VCD ikonját meg szeretné
jeleníteni vagy el szeretné rejteni.
2. Kattintson a Settings (Beállítások) fülre, és a Set Up Drive (Meghajtó beállítása)
lehetőségre kattintva jelenítse meg a Drive Settings (Meghajtóbeállítások) képernyőt
(lásd: 4. ábra, 18. oldal).
3. A Drive Settings (Meghajtóbeállítások) képernyőn a Virtual CD (Virtuális CD)
lehetőségre kattintva jelenítse meg a Virtual CD Settings (Virtuális CD beállítások)
párbeszédablakot:
4. Válassza ki a kívánt opciót:
• Enable VCD (VCD engedélyezése) – a virtuális CD ikon megjelenítése
• Disable VCD (VCD letiltása) – a virtuális CD ikon elrejtése
5. Az Apply VCD Settings (VCD beállítások alkalmazása) lehetőségre kattintva hajtsa
végre a változtatásokat.
6. A módosítások érvényesítéséhez a meghajtót ki, majd újra be kell kapcsolnia:
• My Passport meghajtó esetén:
a. Az USB kábelt csatlakoztassa le a meghajtóról.
b. Várjon tíz másodpercet.
c. Az USB kábelt csatlakoztassa vissza a meghajtóra.
• My Book meghajtó esetén:
a. Az USB kábelt csatlakoztassa le a meghajtóról.
b. Csatlakoztassa le a váltóáramú adapter kábelt, vagy a meghajtó
bekapcsológombját állítsa kikapcsolt állásba.
c. Várjon tíz másodpercet.
A MEGHAJTÓ KEZELÉSE ÉS TESTRESZABÁSA – 61

WD SMARTWARE SZOFTVER
FELHASZNÁLÓI ÚTMUTATÓ
d. Csatlakoztassa vissza a váltóáramú adapter kábelt, vagy a meghajtó
bekapcsológombját állítsa bekapcsolt állásba.
e. Az USB kábelt csatlakoztassa vissza a meghajtóra.
7. A módosítás megerősítéséhez ellenőrizze a számítógép fájlkezelő alkalmazásának
listáját.
A meghajtó törlése
VIGYÁZAT! A meghajtó törlésével végleg töröl minden adatot a meghajtóról.
A meghajtó törlése előtt ellenőrizze, hogy a meghajtón ne legyen semmilyen
olyan adat, amire szüksége lehet.
Megjegyzés: A meghajtó törlésével a WD SmartWare szoftvert és annak minden
támogató fájlját, segédprogramját, online súgóját és felhasználói
útmutató fájlját törli. A meghajtó törlése után ezeket letöltheti és
a meghajtót visszaállíthatja eredeti állapotukra.
A WD SmartWare szoftverrel kétféleképpen törölhető a támogatott WD meghajtó,
attól függően, hogy az eszköz le van-e zárva vagy sem:
HA a meghajtó . . . ÉS . . . AKKOR lásd . . .
Nincs lezárva Törölni szeretné a meghajtót „A meghajtóbeállítások meghajtó
törlése funkciójának használata”,
62. oldal.
Le van zárva Elfelejtette a jelszót és törölnie
kell a meghajtót
„A WD Drive Unlock segédprogram
használata”, 63. oldal.
A meghajtóbeállítások meghajtó törlése funkciójának használata
A támogatott WD meghajtó törlése, ha az nincs lezárva:
1. A Home (Kezdőlap) képernyőn, ha a számítógépre több biztonsági mentés céleszköz
csatlakozik, válassza ki annak az ikonját, amelyet törölni szeretne.
2. Kattintson a Settings (Beállítások) fülre, és a Set Up Drive (Meghajtó beállítása)
lehetőségre kattintva jelenítse meg a Drive Settings (Meghajtóbeállítások) képernyőt
(lásd: 4. ábra, 18. oldal).
Megjegyzés: Ha a Software Settings (Szoftverbeállítások) képernyő jelenik meg
a WD SmartWare Settings (WD SmartWare beállítások) fül helyett –
a Set Up Drive (Meghajtó beállítása) gombbal – akkor a WD Drive Utilities
szoftvert kell használni a kiválasztott eszköz törléséhez.
3. A Drive Settings (Meghajtóbeállítások) képernyőn a Drive Erase (Meghajtó törlése)
lehetőségre kattintva jelenítse meg az Erase Drive (Meghajtó törlése)
párbeszédablakot:
A MEGHAJTÓ KEZELÉSE ÉS TESTRESZABÁSA – 62

WD SMARTWARE SZOFTVER
FELHASZNÁLÓI ÚTMUTATÓ
4. Az Erase Drive (Meghajtó törlése) párbeszédablakon:
a. Olvassa el a meghajtó törlésekor az adatok elvesztésére vonatkozó figyelmeztető
információkat.
b. Kattintson az I understand (Megértettem) jelölőnégyzetre, amellyel jelzi,
hogy elfogadta a kockázatot.
c. Kattintson a Drive Erase Meghajtó törlése lehetőségre.
A meghajtó törlésének befejezése után látogasson el a http://support.wdc.com
weboldalra és olvassa el a tudásbázis 7 azonosítójú válaszát a WD SmartWare szoftver
letöltésére és a gyári lemezkép a meghajtóra történő visszaállítására vonatkozó
információkért.
Megjegyzés: A meghajtó törlésével a jelszót is eltávolítja. Ha a meghajtó védelmére
jelszót szeretne beállítani, akkor a WD SmartWare szoftver és
a lemezkép visszaállítása után újra létre kell hoznia egy jelszót.
(Lásd: „A meghajtó jelszavas védelme”, 36. oldal.)
A WD Drive Unlock segédprogram használata
A támogatott WD meghajtó törlése, ha a meghajtó le van zárva, és elvesztette vagy
elfelejtette a jelszót:
1. Ha nem jelenik meg jelszót kérő üzenet, tegye az alábbiakat:
• Az Unlock your drive (Meghajtó feloldása) képernyő megjelenítéséhez kattintson
a Home (Kezdőlap) képernyőn a Drive is locked (Meghajtó feloldva) üzenet felett
található meghajtó képre:
• Az alábbi módokon indítsa el a Drive Unlock (Meghajtó feloldás) segédprogramot:
- A számítógép fájlkezelő alkalmazásának használatával nyissa meg
a WD Unlocker (WD feloldó) virtuális CD-t és kattintson duplán a feloldó
alkalmazásra – az Unlock.exe vagy a WD Drive Unlock.exe fájlra – a külső
eszköz típusától és modelljétől függően
- Kattintson a Start > My Computer (Sajátgép) lehetőségre, és a Devices with
Removable Storage (Cserélhető adathordozós eszközök) alatt nyissa meg
a WD Unlocker (WD Feloldás) virtuális CD-t.
A MEGHAJTÓ KEZELÉSE ÉS TESTRESZABÁSA – 63

WD SMARTWARE SZOFTVER
A feloldó képernyő a meghajtó típusától és modelljétől függően változó:
2. Az alábbi módokon ötször próbálhatja meg feloldani a meghajtót:
FELHASZNÁLÓI ÚTMUTATÓ
a. A jelszó beírása a Password (Jelszó) mezőbe.
b. Az Unlock (Feloldás) vagy az Unlock Drive (Meghajtó feloldás) lehetőségre
kattintva.
3. Az ötödik érvénytelen jelszóbeírás után a túl sok érvénytelen jelszóra figyelmeztető
üzenet jelenik meg:
4. Olvassa el a meghajtó törlésekor az adatok elvesztésére vonatkozó figyelmeztető
információkat, majd a kockázat elfogadásához kattintson az I understand
(Megértettem) jelölőnégyzetre.
5. Kattintson a Drive Erase (Meghajtótörlés) vagy az Erase Drive (Meghajtó törlése)
lehetőségre.
A MEGHAJTÓ KEZELÉSE ÉS TESTRESZABÁSA – 64

WD SMARTWARE SZOFTVER
FELHASZNÁLÓI ÚTMUTATÓ
A meghajtó törlésének befejezése után látogasson el a http://support.wdc.com
weboldalra és olvassa el a tudásbázis 7 azonosítójú válaszát a WD SmartWare szoftver
letöltésére és a gyári lemezkép meghajtóra történő visszaállítására vonatkozó
információkért.
Megjegyzés: A meghajtó törlésével a jelszót is eltávolítja. Ha a meghajtó védelmére
jelszót szeretne beállítani, akkor a WD SmartWare szoftver és
a lemezkép visszaállítása után újra létre kell hoznia egy jelszót.
(Lásd: „A meghajtó jelszavas védelme”, 36. oldal.)
A WD SmartWareszoftver és lemezkép visszaállítása
Az összes adat törlése mellett, a törléssel vagy az újraformázásával törli
a WD SmartWare szoftvert és annak minden támogató fájlját, segédprogramját,
online súgóját és felhasználói útmutató fájlját.
Ha a WD SmartWare szoftvert el szeretné távolítani a számítógépről, majd újra szeretné
telepíteni, vagy a meghajtót egy másik számítógépre szeretné csatlakoztatni, és
a szoftvert ott szeretné telepíteni, akkor vissza kell állítania a WD SmartWare szoftvert és
a lemezképét a meghajtóra. Ehhez, miután törölte és újraformázta a meghajtót,
látogasson el a http://support.wdc.com weboldalra, és a tudásbázisban keresse meg
a 7 azonosítójú választ.
A MEGHAJTÓ KEZELÉSE ÉS TESTRESZABÁSA – 65

1
WD SMARTWARE SZOFTVER
FELHASZNÁLÓI ÚTMUTATÓ
A szoftver kezelése és testreszabása
8
Ez a fejezet az alábbi témákat tartalmazza:
A megtartandó biztonsági fájlverzió számának meghatározása
Másik visszaállítási mappa meghatározása
Szoftverfrissítések ellenőrzése
A Dropbox fiók konfigurálása
A WD SmartWare szoftver eltávolítása
A megtartandó biztonsági fájlverzió számának meghatározása
A WD SmartWare szoftver az egyes fájlokról maximum 25 régebbi verziót képes
megtartani. Ha véletlenül felülír vagy töröl egy fájlt, vagy meg szeretné tekinteni a fájl
egy korábbi verzióját, a WD SmartWare szoftver rendelkezik korábbi másolatokkal.
A visszaállításhoz mindig a fájl legújabb verzióit használhatja, és a verziók száma
1 és 25 között állítható be.
Több verzió megtartása:
• Így a fájlok visszamenőleg hosszabb időtartamból állíthatók vissza
• Több lemezhelyet foglal
1. Kattintson a Settings (Beállítások) fülre, és a Set Up Software (Szoftver beállítása)
lehetőségre kattintva jelenítse meg a Software Settings (Szoftverbeállítások)
képernyőt (lásd: 4. ábra, 18. oldal).
Megjegyzés: Ha a Home (Kezdőlap) képernyőn kiválasztott biztonsági mentés céleszköz
nem WD eszköz vagy olyan WD meghajtó, amely támogatja a WD Security
és a WD Drive Utilities szoftvert, a Settings (Beállítások) fülre kattintva
megjelenítheti a Software Settings (Szoftverbeállítások) képernyőt.
2. A Software Settings (Szoftverbeállítások) képernyőn a File History (Fájl előzmények)
lehetőségre kattintva jelenítse meg a Set File History (Fájl előzmények beállítása)
párbeszédablakot:
3. A Set File History (Fájl előzmények beállítása) párbeszédablakban:
a. A megtartandó fájl biztonsági verziói számának meghatározásához
a választómezőben válasszon 1 és 25 között.
b. Kattintson az Apply (Alkalmazás) gombra.
Másik visszaállítási mappa meghatározása
Visszaállítás elindításakor meghatározható, hogy a visszaállított fájlokat az alábbi helyek
közül hol tárolja a számítógép:
• A biztonsági céleszközön lévő eredeti helyükre
• Egy Retrieved Content (Visszaállított tartalom) mappába
Alapértelmezett beállításként a WD SmartWare szoftver egy Retrieved Content
(Visszaállított tartalom) almappát hoz létre és használ a Dokumentumok mappában.
A SZOFTVER KEZELÉSE ÉS TESTRESZABÁSA – 66

WD SMARTWARE SZOFTVER
FELHASZNÁLÓI ÚTMUTATÓ
1. Hozzon létre egy új mappát, vagy adja meg, hogy a szoftver melyik meglévőt használja.
2. Kattintson a Settings (Beállítások) fülre, és a Set Up Software (Szoftver beállítása)
lehetőségre kattintva jelenítse meg a Software Settings (Szoftverbeállítások)
képernyőt (lásd: 4. ábra, 18. oldal).
Megjegyzés: Ha a Home (Kezdőlap) képernyőn kiválasztott biztonsági mentés céleszköz
nem WD eszköz vagy olyan WD meghajtó, amely támogatja a WD Security
és a WD Drive Utilities szoftvert, a Settings (Beállítások) fülre kattintva
megjelenítheti a Software Settings (Szoftverbeállítások) képernyőt.
3. A Software Settings (Szoftverbeállítások) képernyőn a Retrieve Folder (Visszaállítási
mappa) lehetőségre kattintva jelenítse meg a Set Retrieve Folder (Visszaállítási
mappa beállítása) párbeszédablakot:
4. A Set Retrieve Folder (Visszaállítási mappa beállítása) párbeszédablakon:
a. Kattintson a Browse (Tallózás) gombra, és a tallózás funkció használatával
keresse meg az új visszaállítási mappát.
b. Kattintson az Apply (Alkalmazás) gombra.
Szoftverfrissítések ellenőrzése
Ha engedélyezve van, a Software Updates (Szoftverfrissítések) opció automatikusan
ellenőrzi a szoftverfrissítéseket. Ez biztosítja, hogy Ön mindig a legfrissebb
szoftververziót használja.
1. Kattintson a Settings (Beállítások) fülre, és a Set Up Software (Szoftver beállítása)
lehetőségre kattintva jelenítse meg a Software Settings (Szoftverbeállítások)
képernyőt (lásd: 4. ábra, 18. oldal).
Megjegyzés: Ha a Home (Kezdőlap) képernyőn kiválasztott biztonsági mentés céleszköz
nem WD eszköz vagy olyan WD meghajtó, amely támogatja a WD Security
és a WD Drive Utilities szoftvert, a Settings (Beállítások) fülre kattintva
megjelenítheti a Software Settings (Szoftverbeállítások) képernyőt.
2. A Software Settings (Szoftverbeállítások) képernyőn a Software Updates
(Szoftverfrissítések) lehetőségre kattintva jelenítse meg a Software Updates
(Szoftverfrissítések) párbeszédablakot:
3. A Software Updates (Szoftverfrissítések) párbeszédablakban az Automatically
check for WD SmartWare software updates (Szoftverfrissítések automatikus
ellenőrzése) jelölőnégyzet használatával engedélyezze vagy tiltsa le a Software
Updates (Szoftverfrissítések) opciót.
4. Ha a szoftverfrissítéseket most szeretné ellenőrizni, kattintson a Check Now
(Ellenőrzés most) lehetőségre.
A SZOFTVER KEZELÉSE ÉS TESTRESZABÁSA – 67

WD SMARTWARE SZOFTVER
FELHASZNÁLÓI ÚTMUTATÓ
A Dropbox fiók konfigurálása
Mielőtt egy távoli Dropbox mappát biztonsági céleszközként vagy forráseszközként
használhatna, frissítenie kell a WD SmartWare Pro szoftverre, és a Dropbox fiókot
konfigurálnia kell úgy, hogy a szoftver hozzáférhessen. A Dropbox Account (Dropbox
fiók) párbeszédablak használható a fiók módosítására és konfigurálására.
1. Kattintson a Settings (Beállítások) fülre, és a Set Up Software (Szoftver beállítása)
lehetőségre kattintva jelenítse meg a Software Settings (Szoftverbeállítások)
képernyőt (lásd: 4. ábra, 18. oldal).
2. A Software Settings (Szoftverbeállítások) képernyőn a Dropbox Account
(Dropbox fiók) lehetőségre kattintva jelenítse meg a Dropbox Account (Dropbox fiók)
párbeszédablakot:
3. A Select Account (Fiók kiválasztása) lehetőségre kattintva jelenítse meg
a Dropbox Login Required (Dropbox bejelentkezés szükséges) párbeszédablakot:
4. A Dropbox Login Required (Dropbox bejelentkezés szükséges) párbeszédablakban:
a. Kattintson a Sign In (Bejelentkezés) lehetőségre.
A WD SmartWare Pro szoftver egy Dropbox csatlakozási kérelmet kezdeményez
az Ön fiókja alapján, és a webböngészőt használja a Dropbox elérésére
a https://www.dropbox.com/ weboldalon.
b. A Dropbox weboldalon, ha a fiókját úgy állította be, hogy ne emlékezzen
a bejelentkezési adatokra, adja meg az e-mail címet és a jelszót, majd a Sign in
(Bejelentkezés) lehetőségre kattintva megtekintheti a WD SmartWare Pro
szoftver csatlakozási kérelmét.
c. A csatlakozási kérelem elfogadásához kattintson az Allow (Engedélyez)
lehetőségre.
A Success! (Sikeres) üzenet jelzi, ha a WD SmartWare Pro szoftver hozzáférést
kapott a Dropbox fiókhoz.
d. A Finish (Befejezés) lehetőségre kattintva véglegesíti a kapcsolatot, bezárja
a Dropbox Login Required (Dropbox bejelentkezés szükséges) párbeszédablakot,
és frissíti az aktuális Dropbox fiók nézetét.
A SZOFTVER KEZELÉSE ÉS TESTRESZABÁSA – 68

WD SMARTWARE SZOFTVER
FELHASZNÁLÓI ÚTMUTATÓ
Megjegyzés: Ugyanezt a műveletet kell elvégeznie, ha később váltani szeretne
egy másik távoli Dropbox mappára. Ha a WD SmartWare Pro
szoftver a Switch to a Different Dropbox Account (Váltás egy másik
Dropbox fiókra) párbeszédablakot jeleníti meg, azt jelenti, hogy
a Dropbox fiók megváltoztatása érvényteleníti az aktuális biztonsági
céleszközként vagy forráseszközként konfigurált fiókot:
A WD SmartWare szoftver eltávolítása
Fontos: A WD SmartWare szoftver eltávolításával töröl minden meglévő biztonsági
mentés konfigurációt. A szoftver újratelepítése után a biztonsági mentés feladatokat
manuálisan újra kell indítani. (Lásd: „Fájlok biztonsági mentése”, 42. oldal.)
Ha a WD SmartWare szoftvert az eszközön vagy a CD-n lévő telepítőfájl használatával
telepítette, hagyja figyelmen kívül ez a műveletet, és kövesse a meghajtó használati
útmutatójának szoftver eltávolítási utasításait.
Az operációs rendszer programok hozzáadása vagy eltávolítása funkciójának és
a WD Smartware telepítő varázslójának használatával távolíthatja el a WD SmartWare
szoftvert.
Windows XP számítógépen
1. Kattintson a Start > Control Panel (Vezérlőpult) lehetőségre.
2. Kattintson duplán az Add or Remove Programs (Programok telepítése és törlése)
lehetőségre.
3. Válassza ki a WD SmartWare Installer (Telepítő) lehetőséget, majd kattintson
a Remove (Eltávolítás) lehetőségre.
Megjegyzés: A Windows programok hozzáadása vagy eltávolítása párbeszédablakban
NE válassza ki a WD SmartWare opciót. Ha a szoftvert a WD SmartWare
telepítő varázslójával telepítette, akkor annak használatával kell
eltávolítania.
A SZOFTVER KEZELÉSE ÉS TESTRESZABÁSA – 69

WD SMARTWARE SZOFTVER
FELHASZNÁLÓI ÚTMUTATÓ
4. Kattintson az Uninstall (Eltávolítás) gombra a WD SmartWare telepítő varázslóban:
5. Várja meg, amíg az eltávolítás befejeződik:
6. Kattintson a Finish (Befejezés) gombra a WD SmartWare telepítő varázslóban:
A SZOFTVER KEZELÉSE ÉS TESTRESZABÁSA – 70

WD SMARTWARE SZOFTVER
FELHASZNÁLÓI ÚTMUTATÓ
Windows Vista vagy Windows 7 számítógépen
1. Kattintson a Start > Control Panel (Vezérlőpult) lehetőségre.
2. Kattintson duplán a Programs and Features (Programok és funkciók) lehetőségre.
3. Kattintson a WD SmartWare Installer (Telepítő) vagy a WD SmartWare Installer
(Telepítő) ikonra, majd a képernyő tetején kattintson az Uninstall/Change
(Eltávolítás/Módosítás) lehetőségre.
Megjegyzés: A Windows Programok és szolgáltatások párbeszédablakban NE válassza
ki a WD SmartWare opciót. Ha a szoftvert a WD SmartWare telepítő
varázslójával telepítette, akkor annak használatával kell eltávolítania.
4. Ismételje meg a lépéseket 4-től 6-ig „Windows XP számítógépen”, 69. oldal.
Windows 8 számítógép esetén
1. Az egér jobb oldali gombjával kattintson a WD SmartWare Installer (WD SmartWare
telepítő) mozaikra a Metro Start képernyőn.
Megjegyzés: NE válassza ki a WD SmartWare lehetőséget a Metro Start
képernyőn. Ha a szoftvert a WD SmartWare telepítő varázslójával
telepítette akkor annak használatával kell eltávolítania.
2. Válassza az Uninstall (Eltávolítás) lehetőséget a Windows tálcán.
3. Ismételje meg a lépéseket 4-től 6-ig „Windows XP számítógépen”, 69. oldal.
A SZOFTVER KEZELÉSE ÉS TESTRESZABÁSA – 71

A
1
WD SMARTWARE SZOFTVER
FELHASZNÁLÓI ÚTMUTATÓ
Jótállási információk
GNU Általános Nyilvános Licenc („GPL”)
Ez a szoftver tartalmazhat független fél által a GPL vagy a Programkönyvtár Általános
Közreadási Szerződés („LGPL”) alatt jogvédett szoftver licencet, amely nem képezi
tárgyát a Western Digital Végfelhasználói Licencszerződésének. A GPL-nek megfelelően,
ha alkalmazható: 1) a GPL szoftver forráskódja a vásárlás dátumát követő három éven
belül ingyenesen letölthető a http://support.wdc.com/download/gpl weboldalról,
vagy CD-n névleges értéken megrendelhető a http://support.wdc.com/download/gpl
weboldalról, illetve az Ügyféltámogatástól; 2) a GPL szoftver újrahasználható,
terjeszthető és módosítható; 3) kizárólag a GPL szoftver tekintetében a törvényi előírások
keretein belül jótállás nem biztosított; és 4) a GPL megtalálható a http://www.gnu.org
vagy a http://support.wdc.com/download/gpl weboldalon.
A szoftvert beleértve, de arra nem korlátozva, bármilyen nyílt forráskódú szoftvert
kizárólag a saját felelősségére módosítson. A Western Digital nem vállal semmilyen
felelősséget a módosításokkal kapcsolatban. A Western Digital nem biztosít támogatást
semmilyen olyan termékhez, amelyet Ön módosított, akkor sem, ha azt eredetileg
a Western Digital biztosította.
JÓTÁLLÁSI INFORMÁCIÓK – 72

WD SMARTWARE SZOFTVER
FELHASZNÁLÓI ÚTMUTATÓ
Index
A
A jelszó módosítása 40
A meghajtó feloldása
a virtuális CD-ről 56
A meghajtó jelszavas védelme 36
A meghajtó lecsatlakoztatása 56
A meghajtó regisztrálása 57
A meghajtó törlése 62
A szoftver és a lemezkép visszaállítása 65
A visszaállítandó fájlok célhelyének
kiválasztása 51
A WD SmartWare Pro szoftverfrissítés
megvásárlása 32, 33
A WD SmartWare Pro szoftvert
aktiválása 32, 35
A WD SmartWare szoftver elindítása 55
A WD SmartWare szoftver eltávolítása
Windows 8 számítógép estén 71
Windows Vista vagy Windows 7
számítógépen 71
Windows XP számítógépen 69
Aktiváló kód kérése ikon 5, 6
Á
Állapot-ellenőrzés 56
B
Backup (Biztonsági mentés) fül tartalma
biztonsági forrás tartalomjelző 14
Biztonsági mentés indítás/leállítás
váltógomb 14
Biztonsági mentés most gomb 14
funkciók áttekintése 3
Kategória/Fájl biztonsági mentés
váltógomb 14
leírás 4
speciális biztonsági mentés terület 13
Beállítások
Lásd: Meghajtóbeállítások
Biztonsági cél
eszköz ikonok 5
eszköz kiválasztó 10
tartalomjelző 12
tartalomjelzők 5, 8
Biztonsági forrás
Dropbox ikon 6
eszköz kiválasztó 5, 7
kiválasztó 5, 8
számítógép ikon 5, 6
tartalomjelző 5, 12, 14
Biztonsági mentett kötetek
kiválasztómező 15, 16, 52
Biztonsági mentés
fájl tartalommező 45, 46, 47
fájlok biztonsági mentése 42
folyamat 42
ütemezés emlékeztető gomb 14, 44
Biztonsági mentés engedélyezése/letiltása
váltógomb 12
Biztonsági mentés gyakoriságának
beállítása gomb 14
Biztonsági mentés gyakoriságának
beállítása képernyő 43
Biztonsági mentés indítás/leállítás
váltógomb 14
Biztonsági mentés letiltása gomb 12
Biztonsági mentés most gomb 14
Browse (Tallózás) gomb,
Retrieve (Visszaállítás) fül tartalma 16
C
Change retrieve folder (Visszaállítási
mappa módosítása) mező 16
Complete Drive Test
(Teljes meghajtóteszt) 58
Contact Us (Kapcsolatfelvétel)
hivatkozás 20, 21
D
Drive Erase (Meghajtó törlése) gomb,
Settings (Beállítások) fül tartalma 19
Drive is locked (Meghajtó lezárva)
üzenet 38
Dropbox fiók
gomb 19, 68
párbeszédablak 68
Dropbox Login Required
(Dropbox bejelentkezés szükséges)
párbeszédablak 68
Dropbox opció, biztonsági forrás
kiválasztó 25, 42, 50
E
Erase Drive (Meghajtó törlése)
párbeszédablak 62
Eszköz kiválasztó
biztonsági cél 10
biztonsági forrás 5
Eszköz lezárva ikon 10
Eszköz megjelenítő görgető mutatók 10
INDEX – 73

WD SMARTWARE SZOFTVER
FELHASZNÁLÓI ÚTMUTATÓ
F
Fájlok biztonsági mentése képernyő,
kezdeti 29
Figyelmeztetések, villogó ikon 56
File History (Fájl előzmények) gomb 19
Files Not Retrieved message (Fájlok nem
kerültek visszaállításra) üzenet 54
G
GNU általános nyilvános licenc 72
Görgető mutatók, eszköz megjelenítő 10
GPL szoftver 72
H
Help (Súgó) fül tartalma 20
Contact Us (Kapcsolatfelvétel)
hivatkozás 20, 21
funkciók áttekintése 4
Learning Center (Oktatóközpont)
témák gombja 20, 21
leírás 20
Online User Manuals (Online
felhasználói útmutatók)
hivatkozás 20, 21
Support (Támogatás) hivatkozás 20, 21
WD Store (WD áruház) hivatkozás 20, 21
Home (Kezdőlap) fül tartalma
a számítógép tartalomjelzője 7
biztonsági cél tartalomjelző 8
biztonsági forrás számítógép ikon 6
funkciók áttekintése 3
leírás 4
meghajtó ikon 8, 9
Hőmérséklet ellenőrzése 56
I
Ikonok
Dropbox 6
eszköz lezárva 10
nem írható partíció ikon 11
próbaverzió visszaszámláló ikon 10
számítógép 6
J
Jelszavas védelem eltávolítása 41
Jelszó
eltávolítás 41
létrehozás 36
módosítás 40
VIGYÁZAT! elveszett jelszó 36
Jelszó létrehozása 36
K
Kategória biztonsági mentés képernyő,
kezdeti 29
Kategória/Fájl biztonsági mentés
váltógomb 14
Kategória/Fájlok biztonsági mentése
váltógomb 12
Kiválasztó
biztonsági cél 10
biztonsági forrás 5
Kompatibilitás az operációs
rendszerekkel 1
Követelmények, operációs rendszerek 1
L
Label (Címke) gomb 19
Learning Center (Oktatóközpont) témák
gombja 20, 21
Lemezkép, letöltés és visszaállítás 65
M
Meghajtó
állapot-ellenőrzés 56
diagnosztika és állapot-ellenőrzések 58
időzítő 59
ikon, Home (Kezdőlap) fül tartalma 8, 9
lecsatlakoztatás számítógépről 56
Meghajtóbeállítások
biztonság 36
időzítő 59
képernyő 18
képernyő, kezdeti 30
meghajtó törlés 62
regisztráció 57
Műszaki támogatás, kapcsolatfelvétel ii
N
Nem írható partíció ikon 11
Nézet ikon 54
NTFS formátum 2
O
Online támogatás, hozzáférés ii
Online User Manuals (Online felhasználói
útmutatók) hivatkozás 20, 21
Operációs rendszer követelmények 1
P
Próbaverzió visszaszámláló ikon 10
Próbálja ki ingyen, WD SmartWare Pro 32
INDEX – 74

WD SMARTWARE SZOFTVER
FELHASZNÁLÓI ÚTMUTATÓ
R
Register Drive (Meghajtó regisztrálása)
párbeszédablak 57
Registration (Regisztráció) gomb 19
Rendelkezésre álló hely 56
Rendszer fájlkategória, meghatározva 7
Rendszer kompatibilitás 1
Retrieval accomplished
(Visszaállítás sikeres volt) üzenet 54
Retrieve (Visszaállítás) fül tartalma
Biztonsági mentett kötetek
kiválasztómező 16
Browse (Tallózás) gomb 16
Change retrieve folder (Visszaállítási
mappa módosítása) mező 16
funkciók áttekintése 3
leírás 15
Retrieve some files
(Bizonyos fájlok visszaállítása)
kiválasztómező 16
Start/Cancel Retrieving
(Visszaállítás indítása/
leállítása) váltógomb 17
Visszaállítandó fájlok opciógombok 16
Visszaállítási célhely opciógombok 16
Retrieve All Files (Összes fájl
visszaállítása) opciót 53
Retrieve Folder (Visszaállítási mappa)
gomb 19
Retrieve some files (Bizonyos fájlok
visszaállítása) kiválasztómező 16
Retrieve Some Files (Bizonyos fájlok
visszaállítása) opciót 53
Run Diagnostics (Diagnosztika futtatása)
párbeszédablak 59
S
Safely Remove (Biztonságos eltávolítás)
opció 56
Security (Biztonság) gomb 19
Select a volume to retrieve from (Kötet
kiválasztása a visszaállítás forrásaként)
párbeszédablak 52
Select Backup Devices (Biztonsági
eszközök kiválasztása) képernyő 24
Select Backup Frequency (Biztonsági
mentés gyakoriságának kiválasztása)
képernyő 27
Select Backup Plan (Biztonsági mentés
terv kiválasztása) képernyő 26
Set File History (Fájl előzmények
beállítása) párbeszédablak 66
Set Label (Címke beállítása)
párbeszédablak 60
Set Retrieve Folder (Visszaállítási mappa
beállítása) párbeszédablak 67
Set Security (Biztonság beállítása)
párbeszédablak 37
Set Sleep Timer (Időzítő beállítása)
párbeszédablak 59, 60
Set Up Drive (Meghajtó beállítása) gomb 19
Set Up Softvare (Szoftver beállítása)
gomb 19
Settings (Beállítások) fül tartalma 19
Drive Erase (Meghajtó törlése) gomb 19
Dropbox fiók gomb 19
funkciók áttekintése 3
Registration (Regisztráció) gomb 19
Retrieve Folder (Visszaállítási mappa)
gomb 19
Security (Biztonság) gomb 19
Set File History (Fájl előzmények
beállítása) gomb 19
Set Up Drive (Meghajtó beállítása)
gomb 19
Set Up Softvare (Szoftver beállítása)
gomb 19
Sleep Timer (Időzítés) gomb 19
Szoftverfrissítések gomb 19
Show deleted files (Törölt fájlok
megjelenítése) jelölőnégyzet 54
Show older files (Régebbi fájlok
megjelenítése) jelölőnégyzet 54
Sleep Timer (Időzítés) gomb 19
SMART Status Check
(SMART állapot-ellenőrzés) 58
Software Settings (Szoftverbeállítások)
képernyő 18
Software Updates (Szoftverfrissítések)
párbeszédablak 67
Speciális biztonsági mentés terület 12, 13
Start/Cancel Retrieving (Visszaállítás
indítása/leállítása) váltógomb 17
Support (Támogatás) hivatkozás 21
Help (Súgó) fül tartalma 20
Számítógép
tartalomjelző, Home (Kezdőlap)
fül tartalma 7
Számítógép ikon 5
Számítógép opció, biztonsági forrás
kiválasztó 25, 42, 50
Szerviz és támogatás, WD ii
Szoftver, GPL 72
INDEX – 75

WD SMARTWARE SZOFTVER
FELHASZNÁLÓI ÚTMUTATÓ
Szoftverbeállítások
fájl előzmények 66
visszaállítási mappa 66
Szoftverfrissítések
gomb 19
T
Tartalomjelzők
a számítógép 7
biztonsági cél 5, 8, 12
biztonsági forrás 5, 12, 14
To a Retrieved Content Folder
(Visszaállított tartalom mappába) opció 53
To the Original Places (Eredeti helyükre)
opció 53
U
Unlock your drive (Meghajtó feloldása)
párbeszédablak 38, 63
Upgrade to WD SmartWare Pro
(Frissítés WD SmartWare Pro verzióra)
gomb 11, 14, 17, 20, 21
Upgrade to WD SmartWare Pro
(Frissítés WD SmartWare Pro verzióra)
párbeszédablak 31, 33
V
Váltás a Fájlok biztonsági
mentésére gomb 12
Váltás a Kategória biztonsági
mentésére gomb 12
Váltógomb
Biztonsági mentés engedélyezése/
letiltása 12
Kategória/fájlok biztonsági mentése 12
Visszaállítás indítása/megszakítása 15
Végfelhasználói Licencszerződés 23
VIGYÁZAT!
a lezárt meghajtóról 37
a meghajtó törlése 62
adatok elvesztésének
megakadályozása
lecsatlakoztatáskor 56
elveszett jelszó 36
Villogó ikon figyelmeztetések 56
Virtual CD Settings (Virtuális CD
beállítások) párbeszédablak 61
Virtuális CD
ikon, megjelenítés és elrejtés 61
Virtuális CD gomb 20
Visszaállítandó fájlok opciógomb 16
Visszaállítandó fájlok opciógombok 15
Visszaállítás
fájlok visszaállításáról 50
folyamat 50
mappa, meghatározás 66
Visszaállítás indítása gomb 15
Visszaállítás indítása/megszakítása
váltógomb 15
Visszaállítás megszakítása gomb 15
Visszaállítási célhely opciógombok 15, 16
Visszaállítási mappa
Browse (Tallózás) gomb 15
mező módosító 15
W
WD Drive Unlock (WD meghajtó feloldás)
segédprogram képernyő 39, 64
WD műszaki támogatás,
kapcsolatfelvétel ii
WD Quick View ikon 23, 55
WD SmartWare szoftver embléma 24
WD SmartWare telepítő
programfájl 22
telepítő varázsló 22, 24, 70
WD Store (WD áruház) hivatkozás 21
WD Store (WD áruház) hivatkozás,
Help (Súgó) fül tartalma 20
WD szerviz és támogatás ii
Y
Your Drive is Secure (A meghajtó
biztonságos) párbeszédablak 40, 41
INDEX – 76

A WD által közölt információk a WD legjobb tudomása szerint naprakészek és megbízhatók; mindemellett azonban a WD
nem vállal felelősséget az információk felhasználásáért, és az ebből eredő szabadalmi jogok megsértéséért vagy bármilyen
egyéb, harmadik felet illető jogok megsértéséért. A WD szabadalmai vagy szabadalmi jogai által sem hallgatólagosan, sem
egyéb módon nem biztosít licencet. A WD fenntartja magának a jogot a műszaki leírás értesítés nélkül történő módosítására.
A Western Digital, a WD, a WD embléma a My Book és a My Passport bejegyzett védjegyek, a WD SmartWare és
a Data Lifeguard a Western Digital Technologies védjegyei. Az itt említett jelzések más cégek tulajdonai lehetnek.
© 2013 Western Digital Technologies, Inc. Minden jog fenntartva.
Western Digital
3355 Michelson Drive, Suite 100
Irvine, California 92612 U.S.A. 4779-705057-Y02 2013. április
 Loading...
Loading...