Western Digital Software WD SmartWare™ User Manual [da]
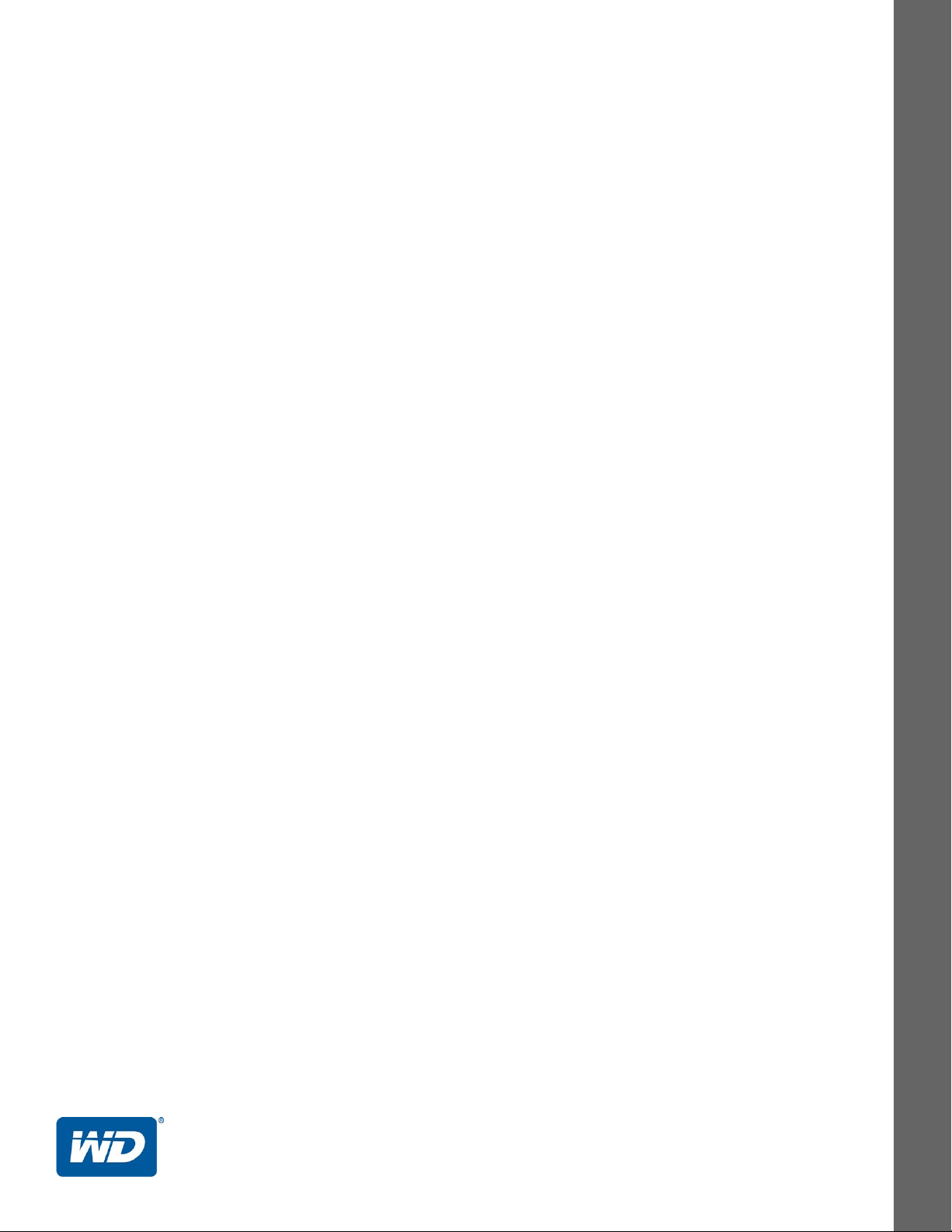
WD SmartWare™-software
Brugervejledning
Version 2.0.x
Sikkerhedskopieringssoftware
WD SmartWare-software brugervejledning, version 2.0.x
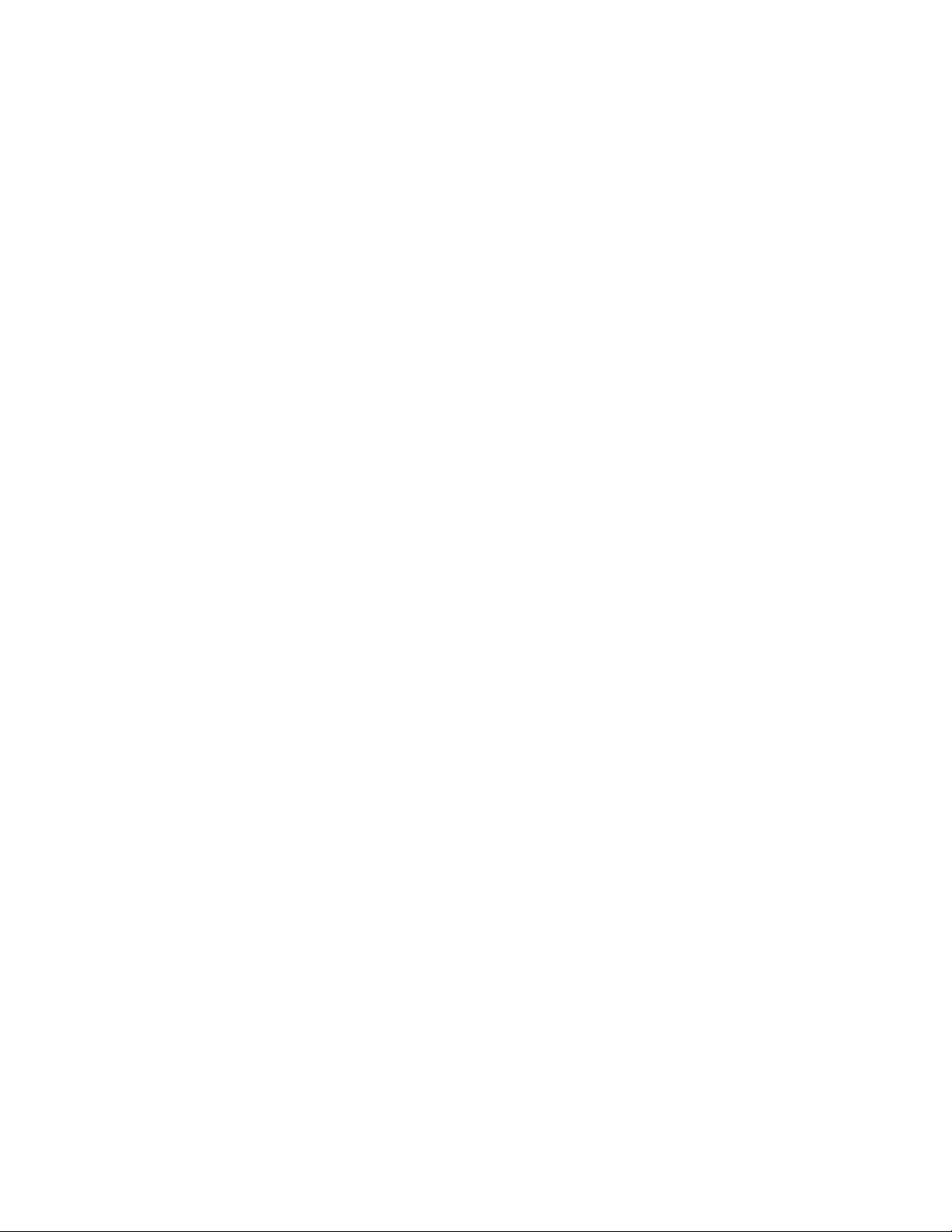
WD Service og Support
Hvis du oplever problemer, så skal vi bede dig give os en mulighed for at løse problemet, inden
du returnerer produktet. De fleste tekniske supportspørgsmål kan besvares i vores vidensbase
eller via e-mail på http://support.wdc.com. Hvis du ikke kan finde svar eller hvis du foretrækker
det, så kan du kontakte WD
Produktet har i garantiperioden 30 dages gratis telefonisk support. 30-dagsperioden starter på
datoen for din første telefonkontakt med WDs tekniske support. E-mail-support er gratis i hele
garantiperioden og vores omfattende vidensbase er tilgængelig 24/7. For at du kan blive holdt
opdateret om nye funktioner og services, bedes du huske at registrere dig på
http://register.wdc.com.
Sådan får du adgang til Onlinesupport
Besøg vores websted med produktsupport på http://support.wdc.com og vælg blandt disse emner:
• Downloads (Overførsler) – Hent drivere, softwareopdateringer til dit WD-produkt.
• Registration (Registrering) – Registrer WD-produktet for at få opdateringer og specialtilbud.
• Garanti- & RMA- services – Få Garanti- & "Godkendelse til returnering af materiale-"
(RMA-) services, RMA-status og oplysninger om genoprettelse af data.
• Knowledge Base (Vidensbase) – Søg efter nøgleord, sætninger eller svar-id.
• Installation – Få online-hjælp til at installere WD-produkt eller software.
®
på det mest bekvemme af de telefonnumre, der er vist ovenfor.
• WD Community – Del dine tanker og opret forbindelse med andre WD-brugere.
Sådan kontakter du WD Technical Support
Når du kontakter WD for support, skal du have dit WD-produktserienummer, systemhardware- og
systemsoftwareversion parat.
Nordamerika
Engelsk 800.ASK.4WDC
(800.275.4932) Europa
Spansk 800.832.4778 Mellemøsten
Mexico
Sydamerika
Chile 1230 020 5871 Australien 1800 42 9861 / +800 2275 4932
Colombia 009 800 83247788 Kina 800 820 6682
Venezuela 0800 100 2855 Hong Kong +800 6008 6008
Peru 0800 54003 Indien 1800 419 5591 / 1800 200 5789
Uruguay 000 413 598 3787 Indonesien +803 852 9439
Argentina 0800 4440839 Japan 00531 65 0442 / 0120 994 120
Brasilien 0800 7704932 Korea 02 703 6550
001 8002754932 Rusland
0021 800 83247788
Europa
(gratis opkald)*
Afrika
Asien og Stillehavsområdet
Malaysia 1800 88 1908 / +800 6008 6008 (Telekom Malaysia)
New Zealand 0508 555 639 / +800 2275 4932
Filippinerne 1 800 1441 0159
Singapore 1800 608 6008 / +800 6008 6008 (Singtel)
Taiwan 0800 666 290 / +800 6008 6008 (Chunghwa)
Thailand 001 800 441 0570
00800 ASK4 WDEU
(00800 27549338)
+31 880062100
+31 880062100
+31 880062100
8 10 8002 335 5011
* Numre til gratis opkald i følgende lande: Østrig, Belgien, Danmark, Fankrig, Tyskland, Irland, Italien, Holland, Norge,
Spanien, Sverige, Schweiz, Storbritannien.
ii
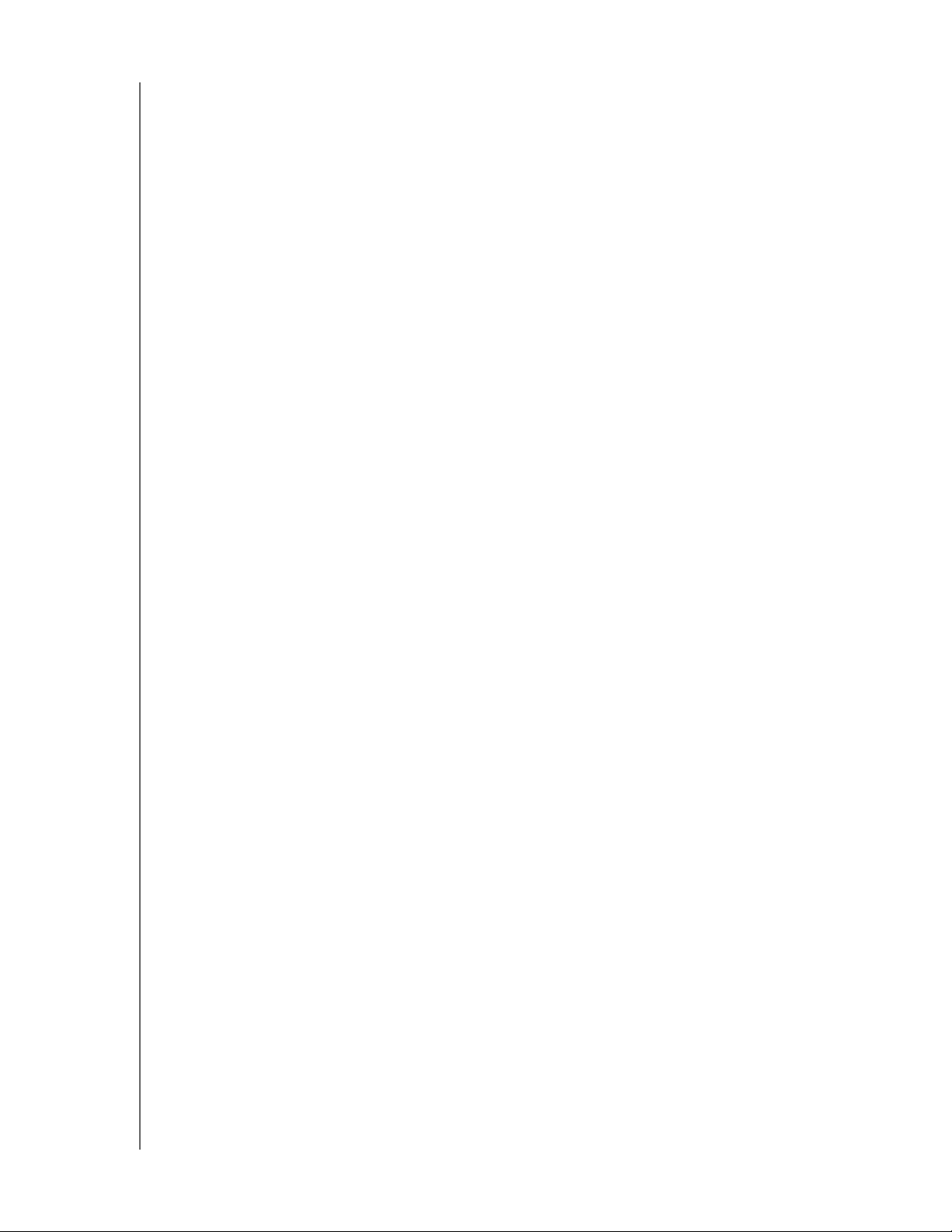
WD SMARTWARE-SOFTWARE
BRUGERVEJLEDNING
Indholdsfortegnelse
WD Service og Support . . . . . . . . . . . . . . . . . . . . . . . . . . . . . . . . . . . . . . . . . . . . . . . . . . . . ii
Sådan får du adgang til Onlinesupport . . . . . . . . . . . . . . . . . . . . . . . . . . . . . . . . . . . . . . . . . . . ii
Sådan kontakter du WD Technical Support. . . . . . . . . . . . . . . . . . . . . . . . . . . . . . . . . . . . . . . . ii
1 Om WD SmartWare-software . . . . . . . . . . . . . . . . . . . . . . . . . . . . . . . . . 1
Kompatible operativsystemer . . . . . . . . . . . . . . . . . . . . . . . . . . . . . . . . . . . . . . . . . . . . . . . 1
WD-harddiskunderstøttelse . . . . . . . . . . . . . . . . . . . . . . . . . . . . . . . . . . . . . . . . . . . . . . . . . 1
Understøttelse for Ikke-WD-enheder . . . . . . . . . . . . . . . . . . . . . . . . . . . . . . . . . . . . . . . . . . 2
Funktionel oversigt . . . . . . . . . . . . . . . . . . . . . . . . . . . . . . . . . . . . . . . . . . . . . . . . . . . . . . . . 3
Fanen Start viser. . . . . . . . . . . . . . . . . . . . . . . . . . . . . . . . . . . . . . . . . . . . . . . . . . . . . . . . . . . . . 4
Fanen SIkkerhedskopiering viser . . . . . . . . . . . . . . . . . . . . . . . . . . . . . . . . . . . . . . . . . . . . . . . 11
Fanen Hent viser. . . . . . . . . . . . . . . . . . . . . . . . . . . . . . . . . . . . . . . . . . . . . . . . . . . . . . . . . . . . 15
Fanen indstillinger viser . . . . . . . . . . . . . . . . . . . . . . . . . . . . . . . . . . . . . . . . . . . . . . . . . . . . . . 17
Fanevisningen Hjælp . . . . . . . . . . . . . . . . . . . . . . . . . . . . . . . . . . . . . . . . . . . . . . . . . . . . . . . . 20
2 Sådan installerer du softwaren og kommer i gang . . . . . . . . . . . . . . . 22
Sådan installeres WD SmartWare-softwaren . . . . . . . . . . . . . . . . . . . . . . . . . . . . . . . . . . . 22
Sådan kommer du i gang – Den første sikkerhedskopiering . . . . . . . . . . . . . . . . . . . . . . . 25
Sådan kommer du i gang – Dine indledende Drive Settings (Konfiguration af drev) . . . . . 30
3 Sådan opgraderes til WD SmartWare Pro-software . . . . . . . . . . . . . . 31
Sådan kommer du i gang Opgraderingen . . . . . . . . . . . . . . . . . . . . . . . . . . . . . . . . . . . . . 31
Prøv gratis. . . . . . . . . . . . . . . . . . . . . . . . . . . . . . . . . . . . . . . . . . . . . . . . . . . . . . . . . . . . . . 32
Sådan køber du en Aktiveringskode. . . . . . . . . . . . . . . . . . . . . . . . . . . . . . . . . . . . . . . . . . 33
Sådan aktiveres WD SmartWare Pro-softwareopgraderingen . . . . . . . . . . . . . . . . . . . . . . 34
4 Sådan sikres drevet . . . . . . . . . . . . . . . . . . . . . . . . . . . . . . . . . . . . . . . . 35
Sådan beskyttes drevet med en adgangskode . . . . . . . . . . . . . . . . . . . . . . . . . . . . . . . . . 35
Oplåsning af drevet. . . . . . . . . . . . . . . . . . . . . . . . . . . . . . . . . . . . . . . . . . . . . . . . . . . . . . . 36
Sådan oplåses drevet med WD SmartWare-softwaren . . . . . . . . . . . . . . . . . . . . . . . . . . . . . . 37
Sådan låses drevet op med hjælpeprogrammet WD Drive Unlock (Lås WD-drev op). . . . . . . 38
Sådan ændres adgangskoden . . . . . . . . . . . . . . . . . . . . . . . . . . . . . . . . . . . . . . . . . . . . . . 38
Deaktivering af funktionen Drive Lock (Drev lås) . . . . . . . . . . . . . . . . . . . . . . . . . . . . . . . . 39
5 Sådan sikkerhedskopieres filer . . . . . . . . . . . . . . . . . . . . . . . . . . . . . . 41
Sådan fungerer funktionen Sikkerhedskopiering . . . . . . . . . . . . . . . . . . . . . . . . . . . . . . . . 41
Sådan sikkerhedskopieres filer. . . . . . . . . . . . . . . . . . . . . . . . . . . . . . . . . . . . . . . . . . . . . . 41
6 Sådan hentes filer . . . . . . . . . . . . . . . . . . . . . . . . . . . . . . . . . . . . . . . . . 49
Sådan fungerer funktionen Hent. . . . . . . . . . . . . . . . . . . . . . . . . . . . . . . . . . . . . . . . . . . . . 49
Sådan hentes filer . . . . . . . . . . . . . . . . . . . . . . . . . . . . . . . . . . . . . . . . . . . . . . . . . . . . . . . . 49
7 Sådan styres og tilpasses drevet . . . . . . . . . . . . . . . . . . . . . . . . . . . . . 54
Sådan anvendes ikonet WD Quick View . . . . . . . . . . . . . . . . . . . . . . . . . . . . . . . . . . . . . . 54
Åbner WD SmartWare-softwaren. . . . . . . . . . . . . . . . . . . . . . . . . . . . . . . . . . . . . . . . . . . . . . . 54
Kontrollerer drevets status . . . . . . . . . . . . . . . . . . . . . . . . . . . . . . . . . . . . . . . . . . . . . . . . . . . . 55
Sådan frakobles drevet sikkert. . . . . . . . . . . . . . . . . . . . . . . . . . . . . . . . . . . . . . . . . . . . . . . . . 55
Overvågningsikon-beskeder. . . . . . . . . . . . . . . . . . . . . . . . . . . . . . . . . . . . . . . . . . . . . . . . . . . 56
Registrering af drevet . . . . . . . . . . . . . . . . . . . . . . . . . . . . . . . . . . . . . . . . . . . . . . . . . . . . . 56
INDHOLDSFORTEGNELSE – iii
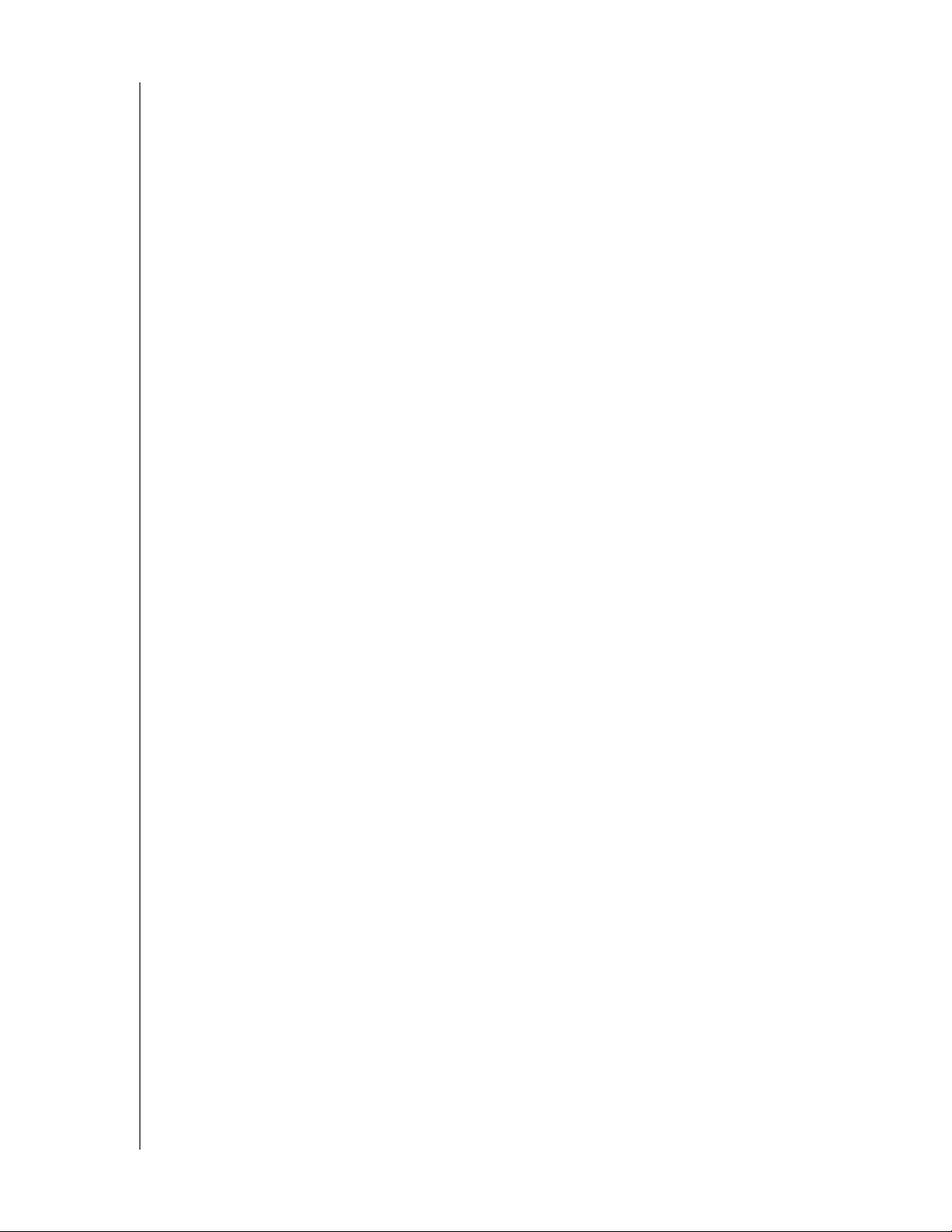
WD SMARTWARE-SOFTWARE
BRUGERVEJLEDNING
Sådan kontrolleres drevets sundhed . . . . . . . . . . . . . . . . . . . . . . . . . . . . . . . . . . . . . . . . . 57
Sådan indstilles drevets Dvale-timer . . . . . . . . . . . . . . . . . . . . . . . . . . . . . . . . . . . . . . . . . 58
Sådan navngives drevet . . . . . . . . . . . . . . . . . . . . . . . . . . . . . . . . . . . . . . . . . . . . . . . . . . . 59
Viser og skjuler ikonet Virtuel-cd . . . . . . . . . . . . . . . . . . . . . . . . . . . . . . . . . . . . . . . . . . . . 60
Sådan slettes drevet . . . . . . . . . . . . . . . . . . . . . . . . . . . . . . . . . . . . . . . . . . . . . . . . . . . . . . 61
Vha. funktionen Drive Settings Drive Erase (Drevindstillingen drevsletning) . . . . . . . . . . . . . . 61
Sådan anvendes hjælpeprogrammet WD Drive Unlock (Lås WD-drev op) . . . . . . . . . . . . . . . 62
Sådan gendannes WD SmartWare-softwaren og diskafbildning . . . . . . . . . . . . . . . . . . . . 63
8 Sådan styres og tilpasses softwaren . . . . . . . . . . . . . . . . . . . . . . . . . . 64
Angiv antal sikkerhedskopier . . . . . . . . . . . . . . . . . . . . . . . . . . . . . . . . . . . . . . . . . . . . . . . 64
Angiv en anden hente-mappe . . . . . . . . . . . . . . . . . . . . . . . . . . . . . . . . . . . . . . . . . . . . . . 64
Søger efter softwareopdateringer. . . . . . . . . . . . . . . . . . . . . . . . . . . . . . . . . . . . . . . . . . . . 65
Sådan konfigureres din Dropbox-konto . . . . . . . . . . . . . . . . . . . . . . . . . . . . . . . . . . . . . . . 66
Sådan fjernes WD SmartWare-softwaren. . . . . . . . . . . . . . . . . . . . . . . . . . . . . . . . . . . . . . 67
A Oplysninger om garanti . . . . . . . . . . . . . . . . . . . . . . . . . . . . . . . . . . . . . 70
GNU Offentlighedslicens (General Public License – GPL) . . . . . . . . . . . . . . . . . . . . . . . . . 70
Indeks. . . . . . . . . . . . . . . . . . . . . . . . . . . . . . . . . . . . . . . . . . . . . . . . . . . . . 71
INDHOLDSFORTEGNELSE – iv
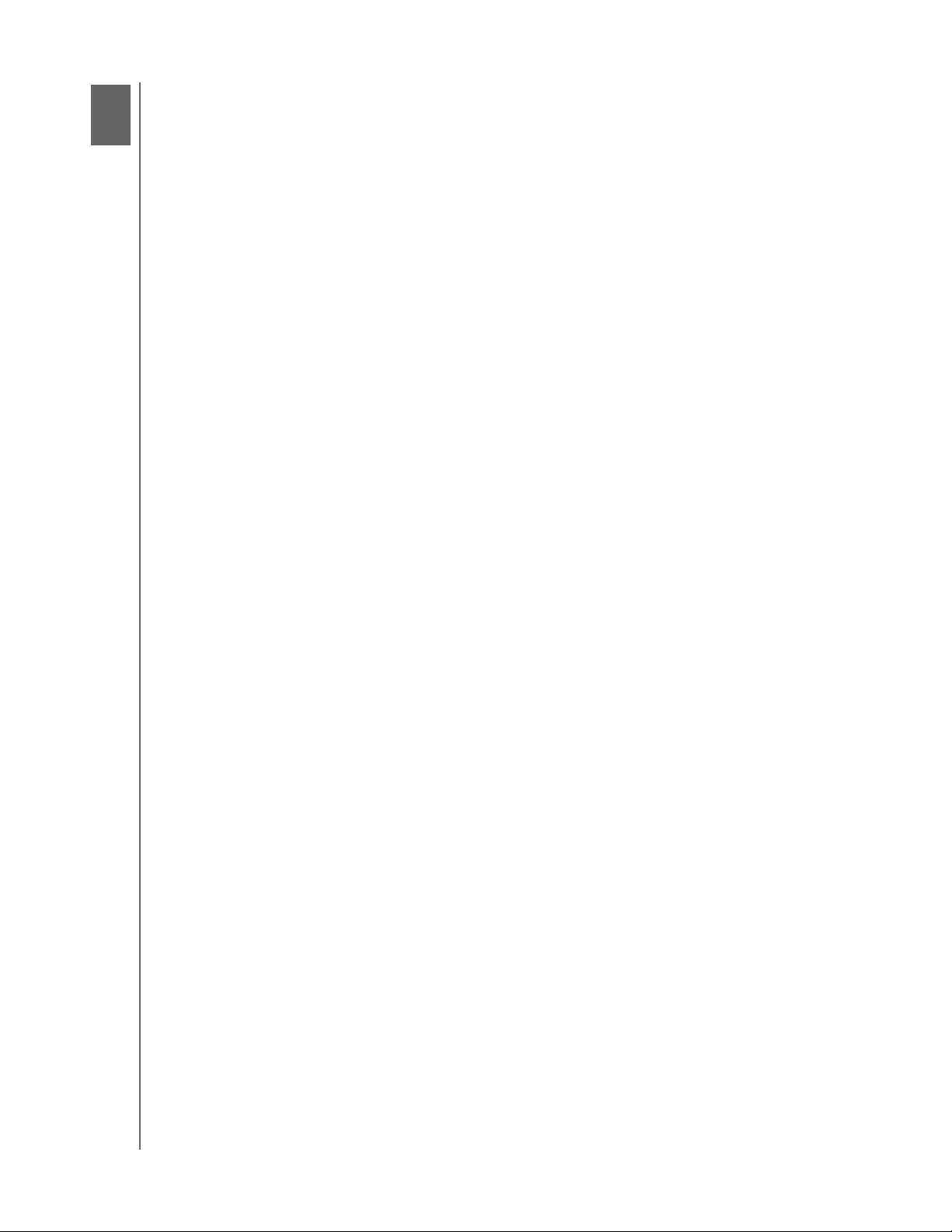
WD SMARTWARE-SOFTWARE
1
1
BRUGERVEJLEDNING
Om WD SmartWare-software
WD SmartWare™-software er en løsning til sikkerhedskopiering, der er nem at bruge og
sætter dig i stand til at:
• Beskytte dine data automatisk – Kontinuerlig sikkerhedskopiering vil
øjeblikkeligt lave en anden kopi, når du har tilføjet eller ændret en fil.
Planlagte sikkerhedskopieringer kører på dage og tidspunkter du har valgt.
• Se sikkerhedskopieringen mens den sker – Sikkerhedskopieringstilstanden
kategori organiserer og viser dine filer i kategorier. Med sikkerhedskopieringer
i fil-tilstand kan du vælge specifikke filer og mapper. Begge status af
sikkerhedskopieringen.
• Få mistede filer tilbage uden besvær – Hent nemt dine data uanset om at du har
mistet alt, slettet en mappe eller blot overskrevet en vigtige fil.
• Overtag styringen – Tilpas sikkerhedskopieringen, kør diagnoser, styr
strømsindstillinger og meget mere for WD-enheder.
*
• Beskyt det krypteringsaktiverede WD-drev – Adgangskodebeskyttelse og 256-bit
hardware baseret kryptering beskytter dine data fra uautoriseret adgang eller tyveri.
• Opgrader til WD SmartWare Pro-software – Udvider sikkerhedskopieringsfunktionen
til ikke-WD-drev, ikke-understøttede WD-drev og en Dropbox
* Bemærk! WD SmartWare-softwaren har funktioner til drevindstillinger og sikkerhed til
ældre My Book- og My Passport-drev. Til nyere drev findes disse funktioner
i WD Drive Utilities og WD Security-softwaren.
En Dropbox-konto er nødvendig for at sikkerhedskopere til skyen. Dropbox-konti
kan på et hvert tidspunkt ændres, afsluttes eller abrydes uden varsel.
™
-fjernmappe.*
Kompatible operativsystemer
WD SmartWare-softwaren er kompatible med følgende Windows®-operativsystemer:
• Windows XP
• Windows Vista
®
Kompatibiliteten kan variere, afhængigt af hardwarekonfiguration og operativsystem.
Anvend for den højeste ydelse og pålidelighed, tjenesten Windows Update til at hente og
installere de seneste opdateringer og servicepakke (SP).
• Windows 7
• Windows 8
*
WD-harddiskunderstøttelse
WD SmartWare software-softwaren understøtter følgende direkte- og netværkstilsluttede
WD eksterne enheder:
®
• My Book
- My Book
- My Book Essential
- My Book Elite
- My Book for Mac (omformateret til Windows-operativsystemer)
- My Book Studio
direkte tilsluttede drev
™
™
™
(omformateret til Windows-operativsystemer)
OM WD SMARTWARE-SOFTWARE – 1
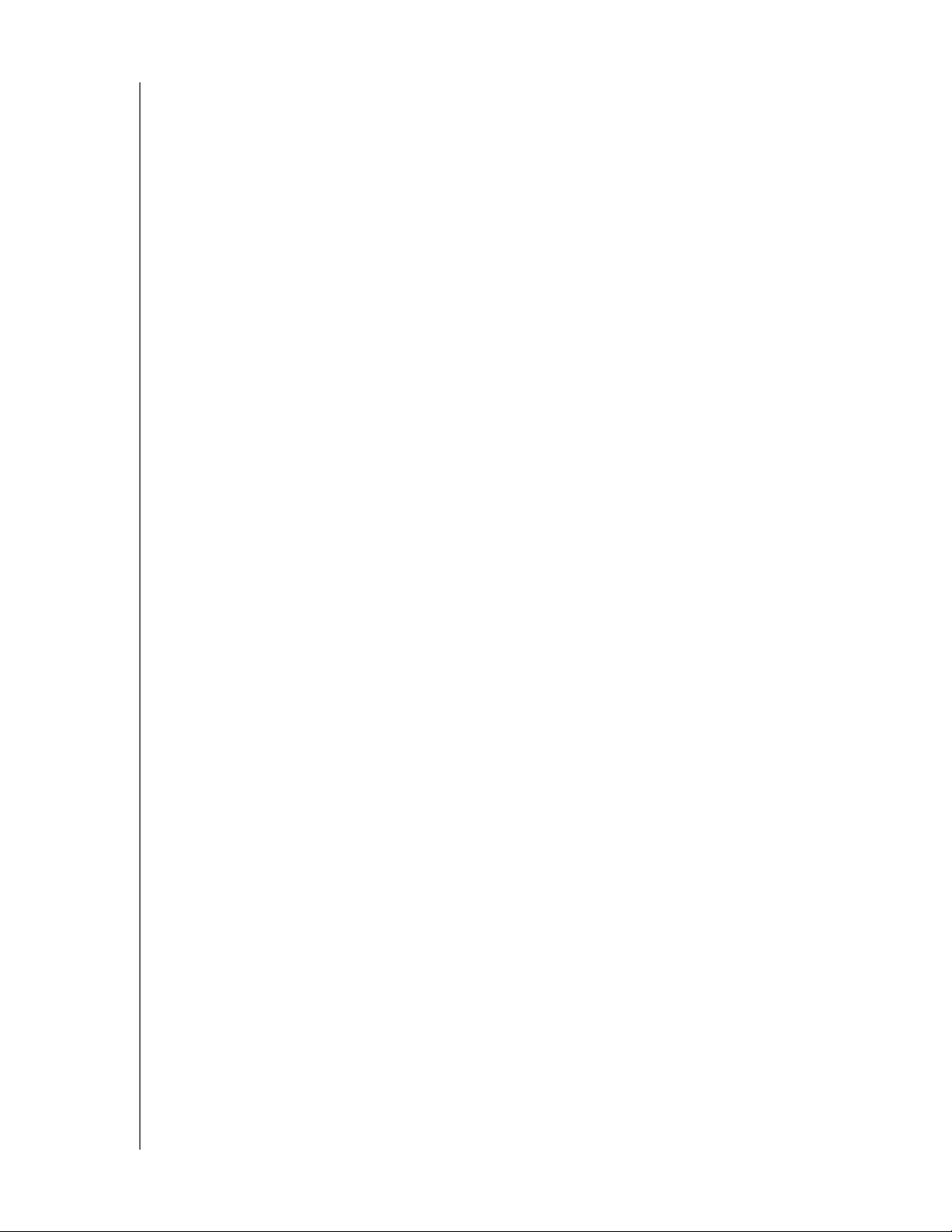
WD SMARTWARE-SOFTWARE
BRUGERVEJLEDNING
• My Passport® direkte tilsluttede drev
- My Passport
- My Passport Essential
™
- My Passport Essential SE
- My Passport Elite
- My Passport Edge
- My Passport Ultra
™
™
™
- My Passport for Mac (omformateret til Windows-operativsystemer)
- My Passport SE for Mac (omformateret til Windows-operativsystemer)
- My Passport Edge for Mac (omformateret til Windows-operativsystemer)
- My Passport Air (omformateret til Windows-operativsystemer)
- My Passport Studio
Bemærk! Du skal omformatere Mac-drev til kompatibilitet med Windows-operativsystemer
for at anvende dem med denne version af WD SmartWare-softwaren. Du kan
finde oplysninger om at omformatere My Book- eller My Passport-drevet
i svar-id 3865 i WD -vidensbasen på http://support.wdc.com.
™
(omformateret til Windows-operativsystemer)
• WD-netværkstilsluttede enheder
- My Book Live
™
- My Book Live Duo
- My Net
™
N600
- My Net N750
- My Net N900
- My Net N900 Central
Understøttelse for Ikke-WD-enheder
WD SmartWare Pro software-opgraderingen udvider sikkerhedskopieringsfunktionen
til direkte tilsluttede ikke-WD-drev, ikke-understøttede WD-drev og en Dropboxfjernmappe. Opgradering til WD SmartWare Pro-software kræver køb af en
aktiveringskode eller du kan opgradere til en gratis 30-dages prøve.
OM WD SMARTWARE-SOFTWARE – 2
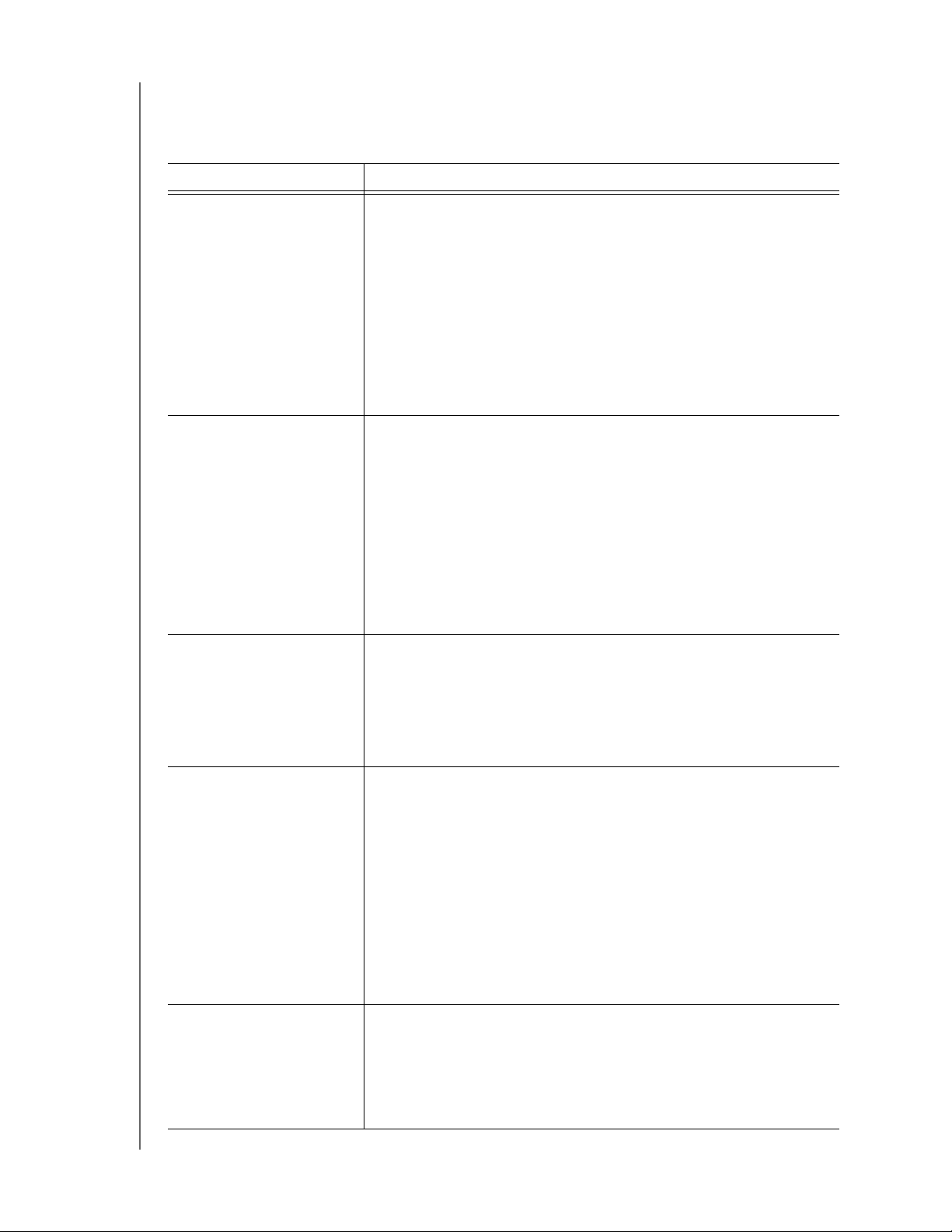
WD SMARTWARE-SOFTWARE
BRUGERVEJLEDNING
Funktionel oversigt
Alle WD SmartWare-softwarens driftsfunktioner og -egenskaber vises på fem skærme,
der vælges fra faner, hvor:
Denne . . . fane viser Giver . . .
Start Enhedsikoner og indholdsmålere, der viser den samlede kapacitet
og kategoristruktur for den valgte sikkerhedskopieringskildes
enhed og for hver af de tilgængelige enheder til
sikkerhedskopidestination.
Hvis den valgte sikkerhedskopieringskildes enhed har mere end en
intern harddisk eller drevpartition, eller hvis en tilgængelig enhed til
sikkerhedskopidestination har flere partitioner eller netværksshares,
så viser WD SmartWare-softwaren en markeringsboks, der kan
anvendes til at angive hvilken du vil arbejde med.
Se "Fanen Start viser" på side 4.
Sikkerhedskopiering En af to dialoger for sikkerhedskopiering, afhængig af den valgte
sikkerhedskopieringstilstand:
• Dialogen efter kategori har indholdsmålere, der viser den
samlede kapacitet og kategoristruktur for den valgte
sikkerhedskopieringskildes og sikkerhedskopidestinationens
enheder.
• Dialogen efter kategori har en mappevisning af den valgte
sikkerhedskopieringskildes enhed til at vælge filer og mapper
til sikkerhedskopiering.
Se "Fanen SIkkerhedskopiering viser" på side 11.
Hent Tre dialoger i fuld skærm til at vælge:
• Vælg den sikkerhedskopierede diskenhed du vil hente filer fra
• Destination hvor du vil kopiere hentede filer til
• Filer du vil hente
Se "Fanen Hent viser" på side 15.
Indstillinger En af to sikkerhedskopieringsdialoger, afhængigt af type og model
af den valgte sikkerhedskopieringsdestinations enhed:
• For de fleste understøttede WD-drev og netværkstilsluttede
enheder, har fanevisningen Settings (Indstillinger) knapper til
at vise skærmene Software Settings (Softwareindstillinger) og
Drive Settings (Drevindstillinger).
• For nogle understøttede WD-drev, ikke-understøttede
WD-enheder og alle ikke-WD drev, har fanevisningen
Settings (Indstillinger) kun skærmen Software Settings
(Softwareindstillinger).
Se "Fanen indstillinger viser" på side 17.
Hjælp Øjeblikkelig adgang:
• Detaljerede oplysninger om at sikkerhedskopiere og hente filer
og foretage valg for software og drevindstillinger
• WD-kundesupportservices
Se "Fanevisningen Hjælp" på side 20.
OM WD SMARTWARE-SOFTWARE – 3
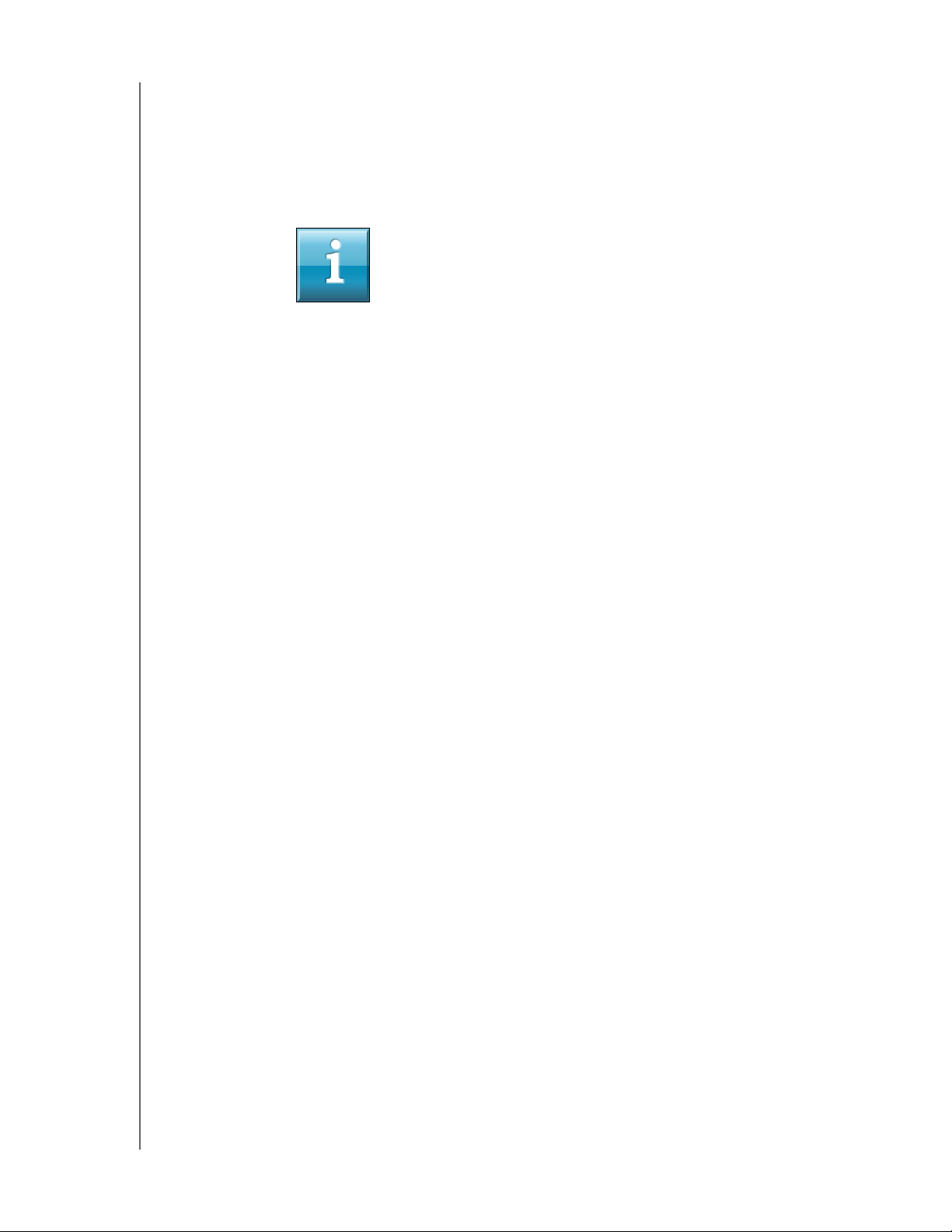
WD SMARTWARE-SOFTWARE
BRUGERVEJLEDNING
I hver visning skifter WD SmartWare-software navne og grafiske billeder til at svare til
hardwarekonfiguration for den tilsluttede enhed.
Bemærk! I tillæg til detaljerede oplysninger i fanen Help (Hjælp), har hver
WD SmartWare-visning nem adgang til onlinehjælp til hurtigt at føre dig
gennem sikkerhedskopierings-, hentnings- og indstillingsopgaver.
Når du er i tvivl om hvad du skal gøre, på en skærm, kan du klikke
på ikonet info/online Hjælp i øverste højre hjørne på skærmen:
Klik på X luk vindue-ikonet i skærmens øverste højre hjørne for, at lukke
info/onlinehjælp-skærmen efter at du har læst onlinehjælp.
Fanen Start viser
Anvend fanevisningen Start til at få vist indholdsmålere for enhed og at vælge:
• Kildeenheden eller drevpartitionen, der har filer du vil sikkerhedskopiere
• Destinationsenheden eller enhedens partition/netværksshare, som du vil
sikkerhedskopiere filer, hente filer fra eller konfigurere
Se Figur 1 på side 5 og Tabel 1 på side 6 for en kort funktionel beskrivelse
fanevisningen Start.
OM WD SMARTWARE-SOFTWARE – 4
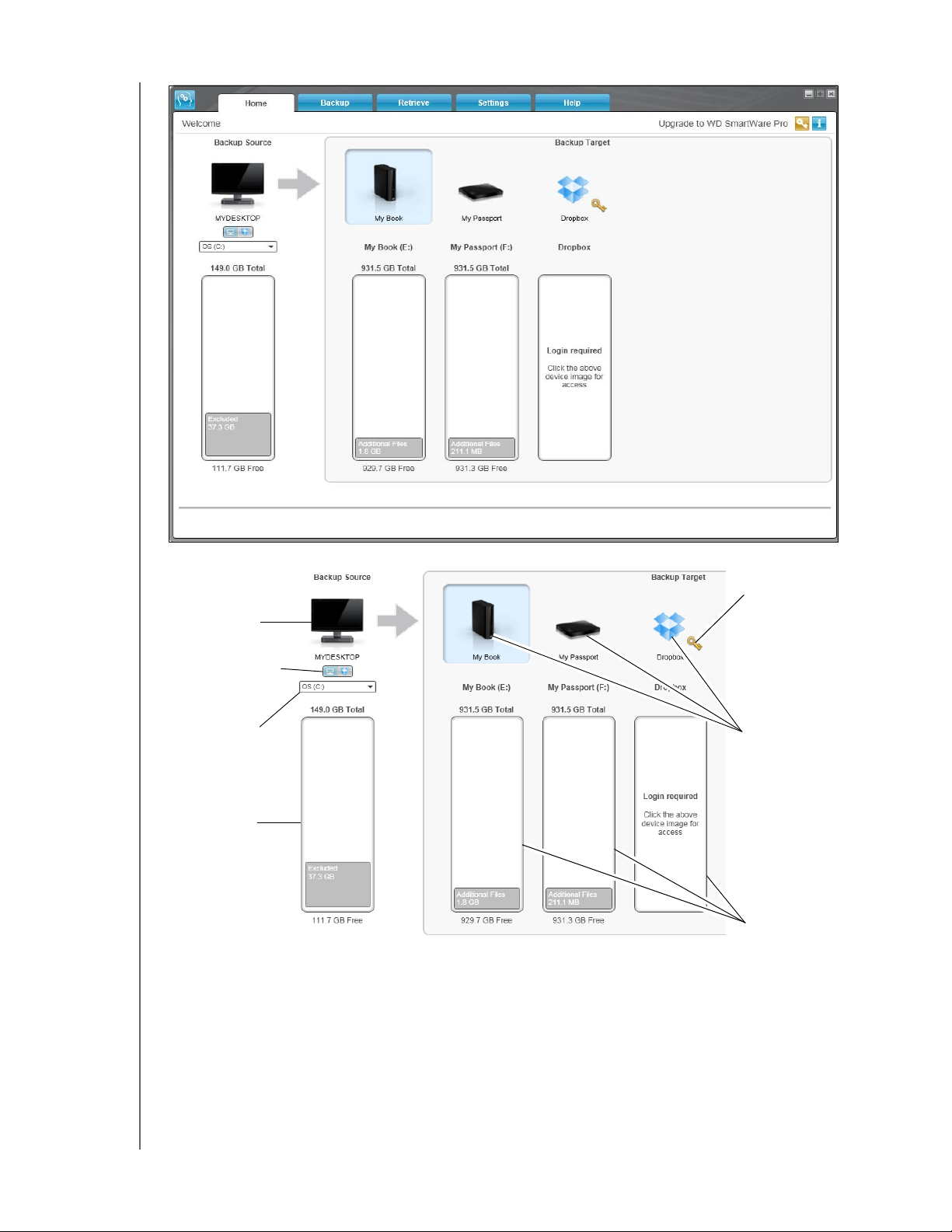
WD SMARTWARE-SOFTWARE
Computer-ikoner
Aktiveringskode
Påkrævet ikon
BRUGERVEJLEDNING
Sikkerhedskopieringskilde
Vælger
Sikkerhedskopieringskilde
Enhedsvælger
Sikkerhedskopieringskilde
Indholdsmåler
Figur 1. Fanen Start viser
Sikkerhedskopidestination
Enhedsikoner
Sikkerhedskopidestination
Indholdsmålere
OM WD SMARTWARE-SOFTWARE – 5
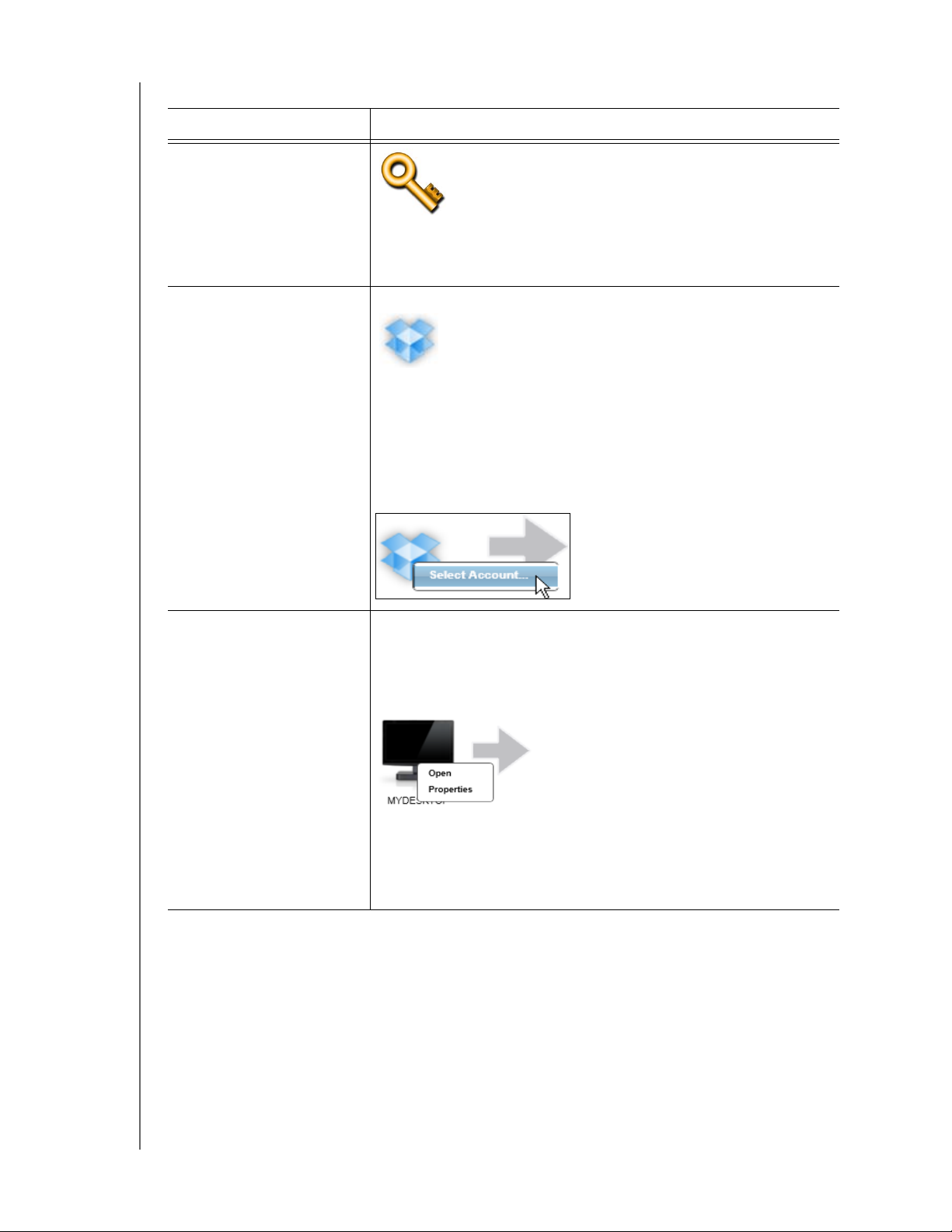
Tabel 1. Fanen Start funktionel beskrivelse
Vis komponent Beskrivelse
Ikon for at aktiveringskode
er påkrævet
Betyder, at enheden er enten en ikke-WD-enhed eller en
ikke-understøttet WD-enhed, der krævers en gyldig aktiveringskode
og opgradering til WD SmartWare Pro-software for at få adgang.
WD SMARTWARE-SOFTWARE
BRUGERVEJLEDNING
Ikon for
sikkerhedskopieringskildens
Dropbox
Ikon for
Sikkerhedskopieringskildens
computer
Ikke vist i Figur 1 på side 5:
Angiver at du har valgt Dropbox-indstillinger for
sikkerhedskopieringer.
Ved at højreklikke på ikonet og vælge Select Account (Vælg konto)
vises dialogen Dropbox-logon påkrævet til at konfigurere
Dropbox-kontoen for at få adgang med WD SmartWare Prosoftwaren:
Angiver at du har valgt computerindstillingen til
sikkerhedskopieringer og giver navnet for det valgte drev eller den
valgte drevpartition.
Ved højreklik på ikonet vises en menu med følgende indstillinger til:
• Open (Åbn) – Viser liste med computerens værktøj til filstyring.
• Properties (Egenskaber) – Viser dialogen for Windows-
systemegenskaber for det valgte drev eller den valgte
drevpartition.
(Fortsat)
OM WD SMARTWARE-SOFTWARE – 6
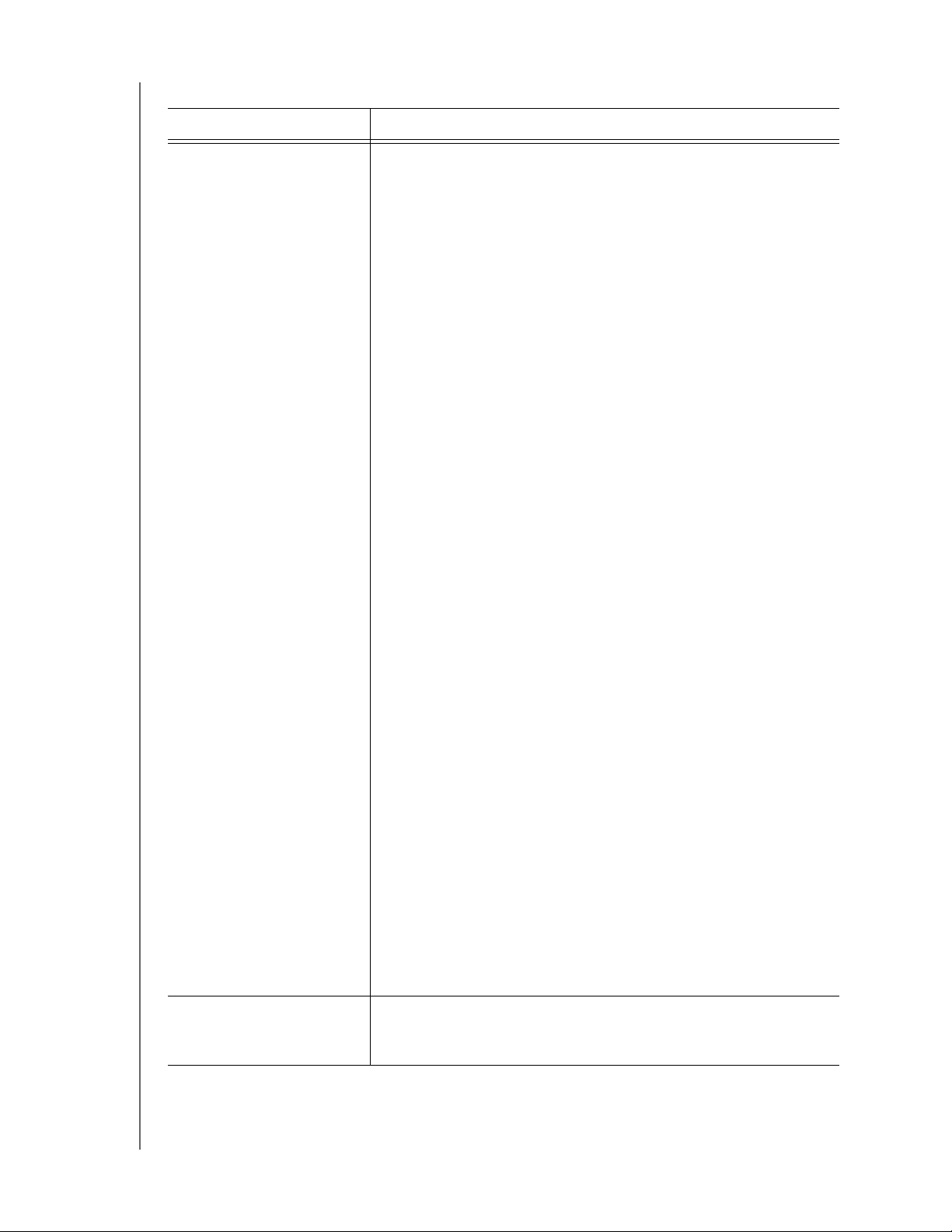
Tabel 1. Fanen Start funktionel beskrivelse (Fortsat)
Vis komponent Beskrivelse
WD SMARTWARE-SOFTWARE
BRUGERVEJLEDNING
Sikkerhedskopieringskildens
indholdsmåler
Indholdsmåleren for den valgte sikkerhedskopieringskildes enhed
viser alle de af filerne, der er tilgængelige for en kategoritype
sikkerhedskopiering mod en blå baggrund i seks kategorier hvor:
Denne filkategori Omfatter filer med disse filtypenavne
Dokumenter .doc, .txt, .htm, .html, .ppt, .xls, .xml og
andre dokument-filtypenavne
Post .mail, .msg, .pst. og andre mail-
filtypenavne
Musik .mp3, .wav, .wma og andre musik-
filtypenavne
Film .avi, .mov, .mp4 og andre film-filtypenavne
Billeder .gif, .jpg, .png og andre billede-
filtypenavne
Andet Andre der ikke tilhører en af de fem
kategorier
Du kan se en fuldstændig liste med alle inkluderede filtypenavne
ved at søge efter svar-id 3644 i WD Knowledge Base
(WD-vidensbasen) på http://support.wdc.com.
Bemærk:
Vælger til
sikkerhedskopieringskildes
enhed
• Kategorien System der vises mod en mørkegrå baggrund,
omfatter alle filer fra operativsystemet, der ikke er tilgængelig
for en kategoritype sikkerhedskopiering, herunder: systemfiler,
programfiler, programmer, midlertidige arbejdsfiler som .tmpog .log filer og alle filer, der er gemt i en Temp-mappe.
Når du vælger og kører en filtypesikkerhedskopiering, skifter
System kategorien navn til Excluded (Udeladt) og omfatter
alle de filer, der ikke er omfattet i filsikkerhedskopieringen.
• Kategorien Retrieved (hentet) der også vises mod en
mørkegrå baggrund, omfatter alle filer du har hentet fra en
tidligere sikkerhedskopi. De er heller ikke tilgængelige for en
kategoritype sikkerhedskopiering.
• Da de ændres så hyppigt, bliver Outlook .pst-filer kun
sikkerhedskopieret en gang hver 24 timer ved kontinuerlig
sikkerkedskopiering. Denne udeladelse gælder ikke for filer til
andre mailprogrammer. Ved planlagte sikkerhedskopiering
sikkerhedskopieres Outlook .pst-filer i efter tidsplanen.
• Antallet af filer i en kategori kan ses ved at holde markøren
over kategorien.
Når computerindstillingen er valgt, vises alle computerens interne
harddiske, harddiskpartitioner og direkte tilsluttede drev, der er
tilgængelige som en sikkerhedskopieringskildes enhed.
(Fortsat)
OM WD SMARTWARE-SOFTWARE – 7
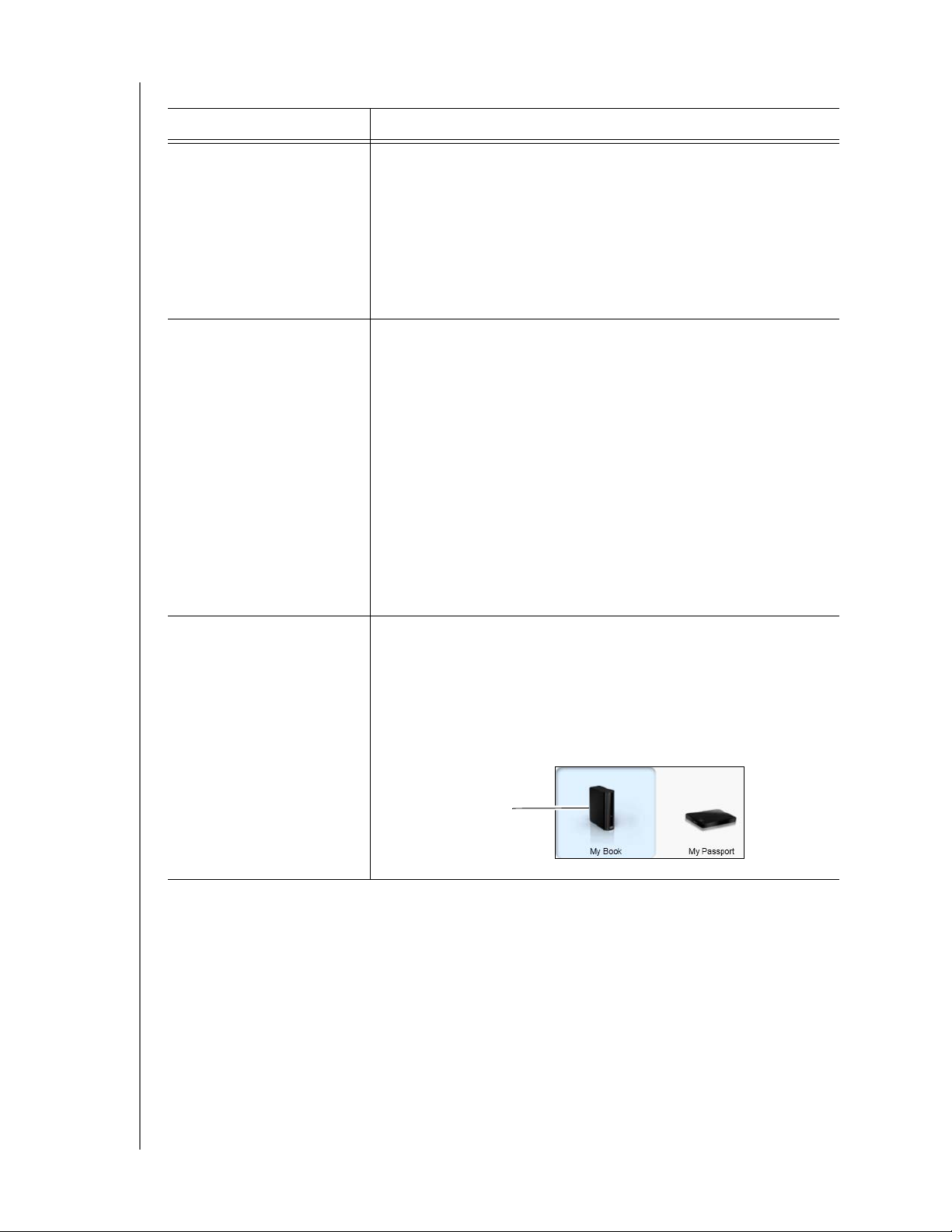
Tabel 1. Fanen Start funktionel beskrivelse (Fortsat)
Valgt drev My Book
Vis komponent Beskrivelse
WD SMARTWARE-SOFTWARE
BRUGERVEJLEDNING
Vælger til
sikkerhedskopieringskildes
enhed
Sikkerhedskopidestination
ens indholdsmåler
Har indstillinger til at vælge type for kildeenhed du vil
sikkerhedskopiere:
• Ved at vælge computerindstillingen vises computerens
ikon og viser alle computerens interne harddiske,
harddiskpartitioner og direkte tilsluttede drev i programmet
Enhedsvælgeren.
• Ved at vælge Dropbox-indstillingen vises Dropbox-ikonet og
skjuler vælgeren til sikkerhedskopieringskildes enhed.
Efter du har installeret WD SmartWare-softwaren – inden du kører
den første sikkerhedskopiering eller kopierer nogen filer til
enheden, viser sikkerhedskopidestinationens indholdsmåler kun
et lille antal filer i kategorien Additional Files (Flere filer). Disse filer
er systemfiler og skjulte filer, som computerens operativsystemet
oprettede, da du installerede enheden.
Efter du har kørt en sikkerhedskopiering, eller kopieret filer til
sikkerhedskopidestinationens indholdsmåler
• Alle sikkerhedskopierede filer i de samme kategorier som
indholdsmåleren for sikkerhedskopieringens enhed (se
"Sikkerhedskopieringskildens indholdsmåler" på side 7)
• Enhver anden fil du har kopieret eller gemt til enheden
i kategorien Additional Files (Flere filer)
Ikon for enhed til
sikkerhedskopidestination
Viser navnet på enheden til sikkerhedskopidestination,
der er tilsluttet til computeren
Hvis du har mere end et understøttet drev tilsluttet til computeren,
venstreklik på det du vil anvende til funktionerne sikkerhedskopiering
og hentning. WD SmartWare-softwaren fremhæver dit valg med
lyseblå baggrund:
(Fortsat)
OM WD SMARTWARE-SOFTWARE – 8
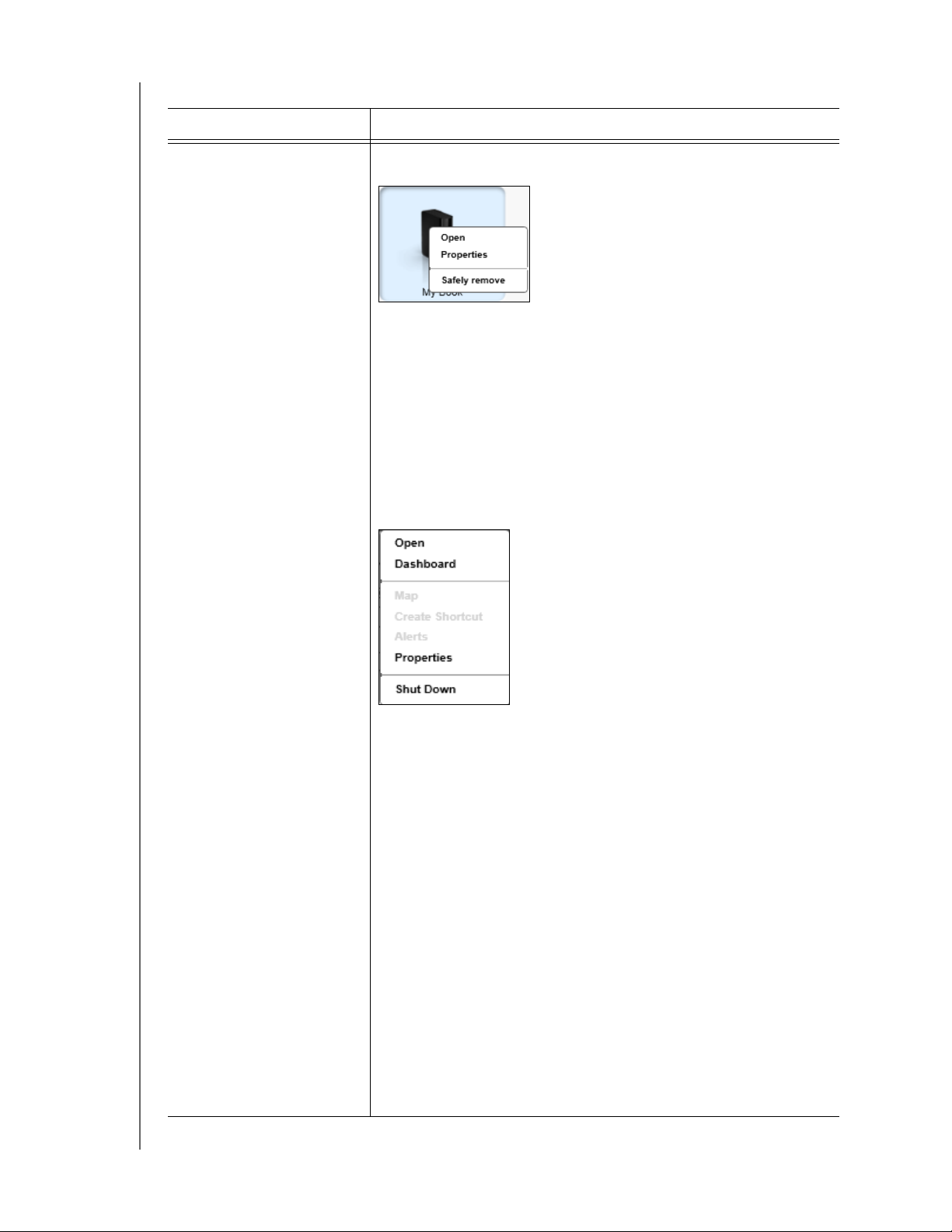
Tabel 1. Fanen Start funktionel beskrivelse (Fortsat)
Vis komponent Beskrivelse
WD SMARTWARE-SOFTWARE
BRUGERVEJLEDNING
Ikon for enhed til
sikkerhedskopidestination
(Fortsat)
Højreklik på ikonet for en direkte tilsluttet drev, viser en menu med
følgende indstillinger:
• Open (Åbn) – Viser enhedslisten i computerens værktøj til
filstyring.
• Properties (Egenskaber) – Viser dialogen Windows Drive
Properties (Windows-drevegenskaber).
• Safely remove (Fjern sikkert) – Forbererer systemet til at
frakoble drevet.
Indstillingen Safely remove (Fjern sikkert) er ikke tilgængelig
for ikke-WD-drev.
Højreklik på ikonet for en netværkstilsluttet enhed, viser en menu
med følgende indstillinger:
• Open (Åbn) – Viser enhedslisten i computerens værktøj til
filstyring
• Dashboard – Viser webgrænsefladen til konfiguration af
enheden
• Map (Tilslut) – Viser dialogen Windows Map Network Drive
(Windows tilknyt netværksdrev)
• Create Shortcut (Opret genvej) – Tilføjer en skrivebordsgenvej
til enheden
• Alerts (Alarmer) – Viser WD SmartWare WD Alerts reports
(WD-alarmrapporter)
• Properties (Egenskaber) – Viser Detaljer om enhed og
Fejlfindingsoplysninger for enheden
• Shut Down (Luk computer) – Klargører enheden klar og lukker
den (ikke tilgængelig til My Net N600, N750, N900 og N900
Central-routere)
Højreklik, hvis du har opgraderet til WD SmartWare Pro-software,
på Dropbox-mappeikonet viser et link til dialogen Dropbox Login
Required (Dropbox-logon påkrævet) til at konfigurere Dropboxkontoen for at få adgang med WD SmartWare Pro-softwaren.
(Fortsat)
OM WD SMARTWARE-SOFTWARE – 9
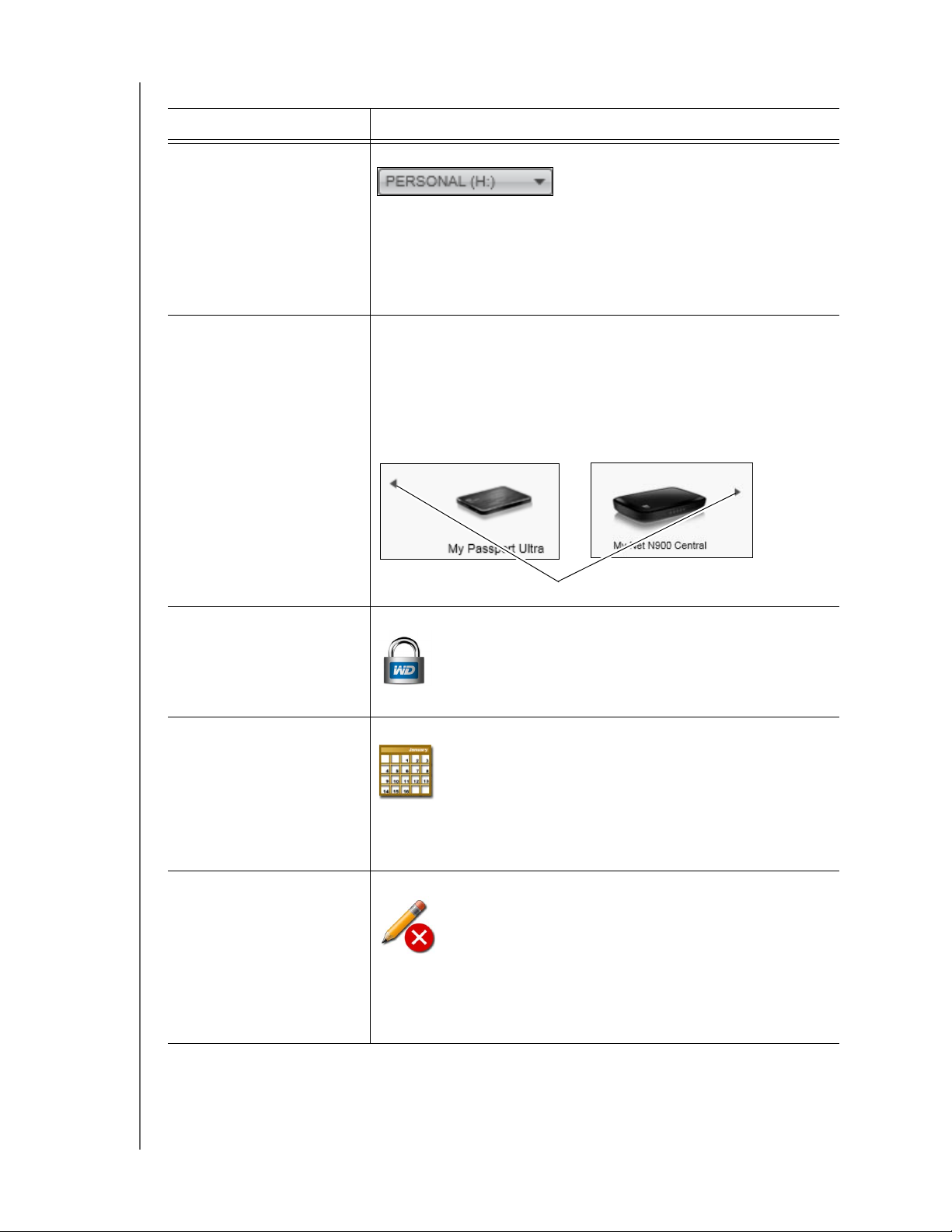
Tabel 1. Fanen Start funktionel beskrivelse (Fortsat)
Rullemarkører
Vis komponent Beskrivelse
WD SMARTWARE-SOFTWARE
BRUGERVEJLEDNING
Vælger til enhed til
sikkerhedskopidestination
Rullemarkører for
enhedsvisning
Ikke vist i Figur 1 på side 5:
Vælger til enhed til sikkerhedskopidestination vises under ikonet
for hver understøttet enhed til sikkerhedskopidestination, der har
mere end en drevpartition eller netværksshare. Drevpartitionen
eller netværkssharen du valgte er destination for efterfølgende
sikkerhedskopieringer og kilde for efterfølgende hentninger.
Ikke vist i Figur 1 på side 5.
En installation af WD SmartWare-softwaren understøtter så
mange eksterne enheder som systemet kan håndtere. Når antallet
af tilsluttede enheder overstiger visningskapaciteten, viser
WD SmartWare-softwaren venstre/højre enhed rullemarkører for
drev-visning, så du kan få vist dem alle:
Ikon for låst enhed Ikke vist i Figur 1 på side 5:
Angiver at enheden er beskyttet med adgangskode og låst.
Ikon for Gratis prøvens
Ikke vist i Figur 1 på side 5:
nedtælling
Angiver at ikke-WD-enheder, ikke-understøttede enheder og en
Droobox-fjernmappe tilgås af en 30-dages gratis prøveversion af
WD SmartWare Pro-softwareoppgradering.
Ikon for ingen skrivbar
Ikke vist i Figur 1 på side 5:
partition
Vises når WD SmartWare-softwaren kan ikke finde en gyldig
diskenhed eller share på enheden. Du skal konfigurere enheden
inden du kan vælge den til WD SmartWare-sikkerhedskopieringsog hentningsfunktioner.
(Fortsat)
OM WD SMARTWARE-SOFTWARE – 10
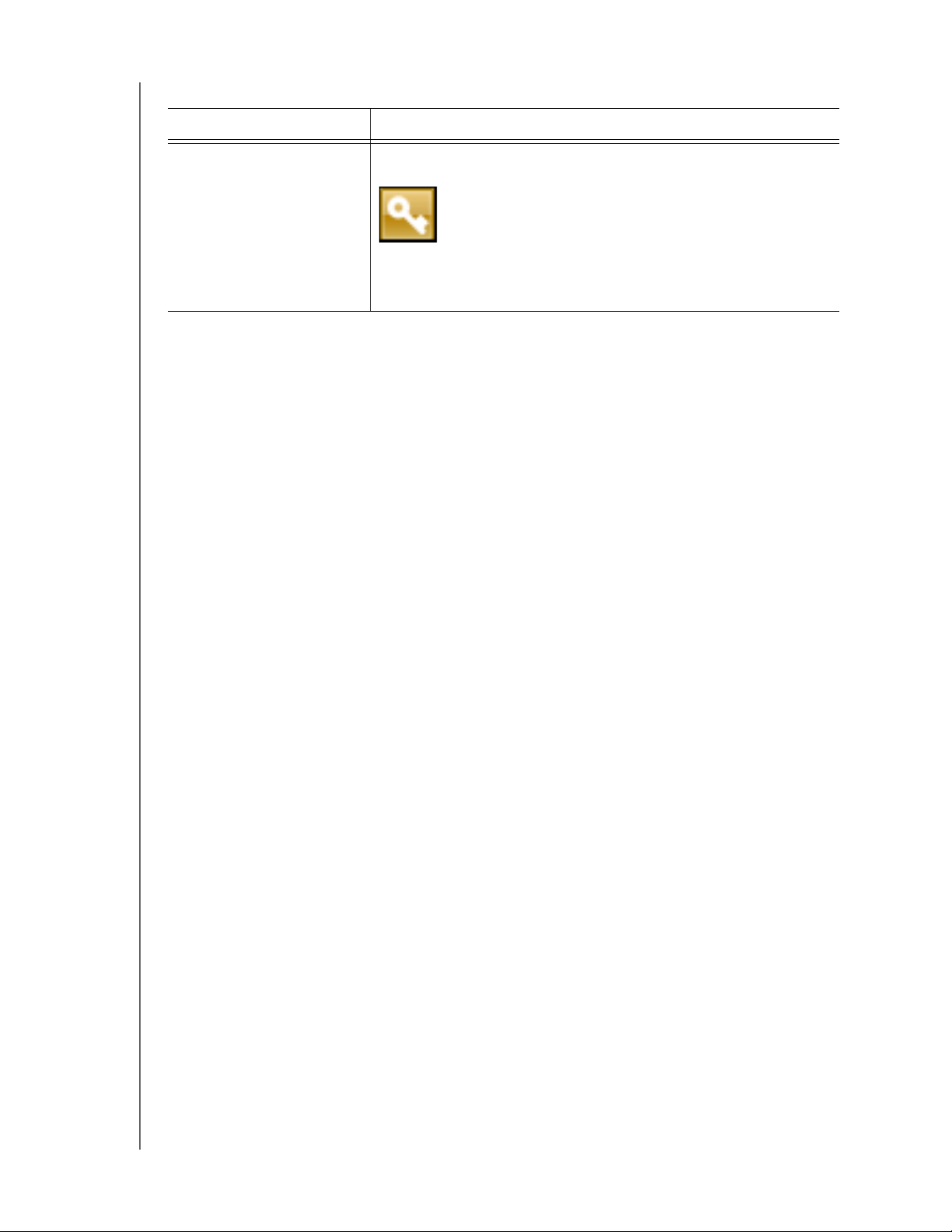
Tabel 1. Fanen Start funktionel beskrivelse (Fortsat)
Vis komponent Beskrivelse
WD SMARTWARE-SOFTWARE
BRUGERVEJLEDNING
Opgrader til
WD SmartWare Prosoftware-knap
Vises i øverste højre hjørne af hver WD SmartWare-fanevisning til
at minde dig om WD SmartWare Pro-softwareopgradering:
Ved klik på knappen vises en dialog til at købe og aktivere
WD SmartWare Pro-softwareopgraderingen eller starte en gratis
30-dages prøve.
Fanen SIkkerhedskopiering viser
WD SmartWare-softwaren har to forskellige fanevisninger for Sikkerhedskopiering,
afhængig af hvordan du vil vælge filer til sikkerhedskopiering:
• Efter kategori – Som vist i indholdsmålerne
• Efter fil – Som vist i mappestrukturen for den valgte den valgte
sikkerhedskopieringskildes enhed
Anvend fanevisningen Sikkerhedskopiering til at vælge kategorier af filer du vil
sikkerhedskopiere og kontrollere sikkerhedskopieringen.
Se Figur 2 på side 12 og Tabel 2 på side 13 for en kort funktionel beskrivelse fanevisningen
Sikkerhedskopiering.
OM WD SMARTWARE-SOFTWARE – 11
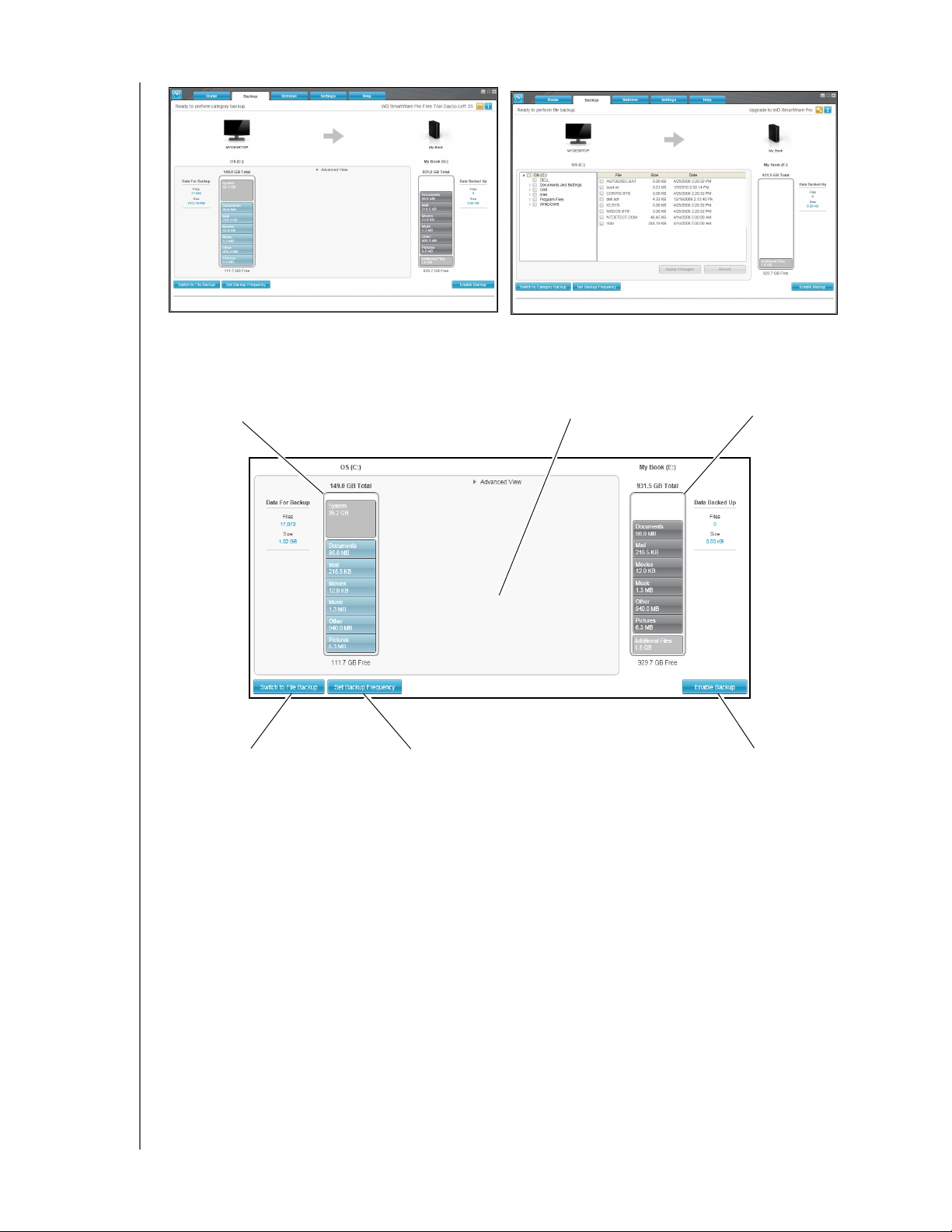
WD SMARTWARE-SOFTWARE
Visning af sikkerhedskopiering efter kategori
Visning af sikkerhedskopiering efter filer
Sikkerhedskopieringskilde
Indholdsmåler
Sikkerhedskopidestination
Indholdsmåler
Tilkoble/Frakoble
Sikkerhedskopiering
Til/fra-knappen
Området avanceret
sikkerhedskopiering
Sikkerhedskopiering
efter kategori/fil
Til/fra-knappen
Knap til indstilling af
hyppigheden af
sikkerhedskopiering
BRUGERVEJLEDNING
Figur 2. Fanen SIkkerhedskopiering viser
OM WD SMARTWARE-SOFTWARE – 12
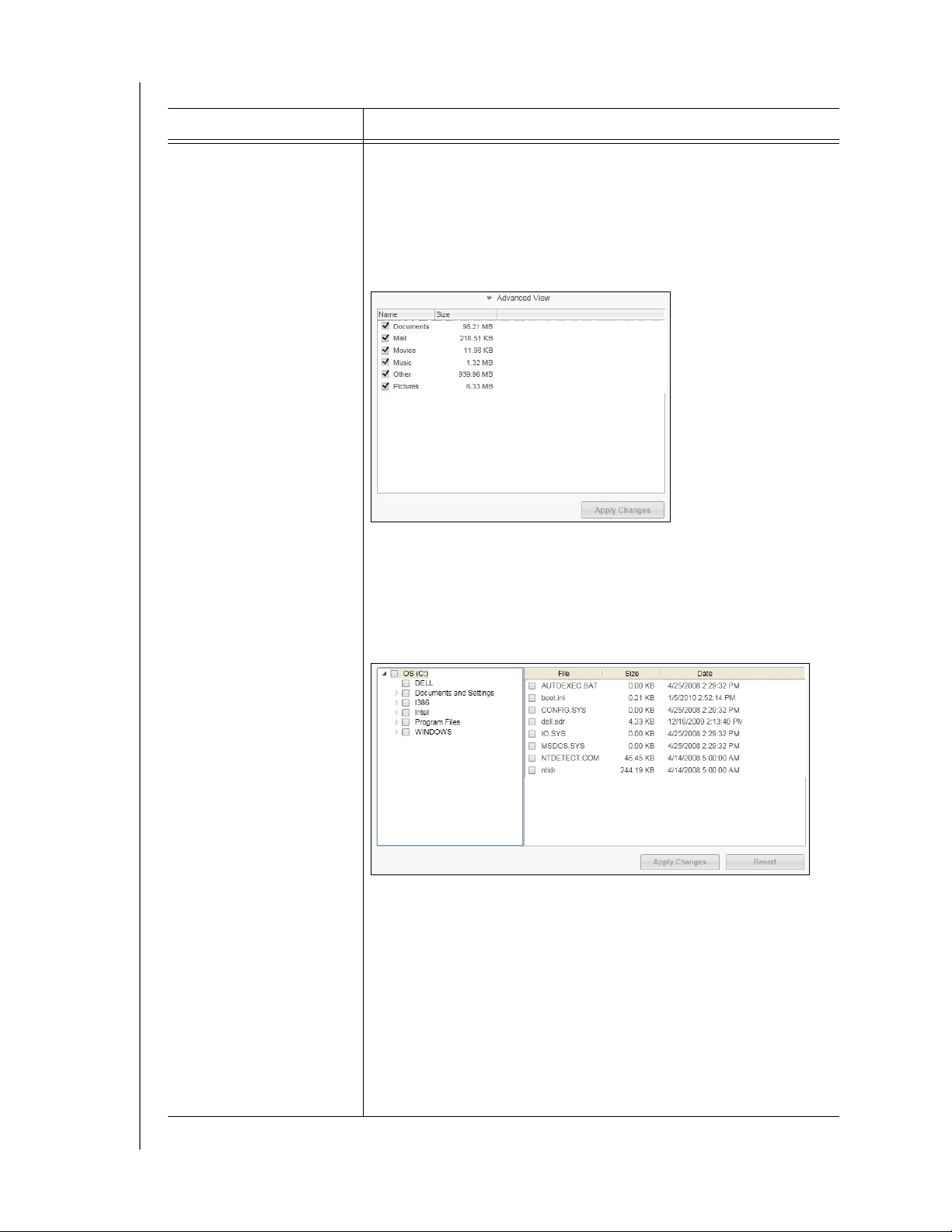
Tabel 2. Fanen Sikkerhedskopiering funktionel beskrivelse
Vis komponent Beskrivelse
WD SMARTWARE-SOFTWARE
BRUGERVEJLEDNING
Området avanceret
sikkerhedskopiering
I kategoritilstand er initial-/standardkonfigurationen for
WD SmartWare-softwaren at sikkerhedskopiere alle kategorier af
dine filer. I denne konfiguration er området avanceret
sikkerhedskopiering tom.
Klik på Advanced View (Avanceret visning) viser en markeringsboks
til at vælge filer til sikkerhedskopiering, som du kan anvende til at
specificere kategorier af filer, du vil sikkerhedskopiere:
Ved at klikke på Clicking Apply Changes (Anvend ændringer)
i markeringsboksen (filsikkerhedskopiering) oprettes en tilpasset
plan for sikkerhedskopiering og indholdsmålerne opdateres.
Klik på Switch to File Backup (Skift til filsikkerhedskopiering) viser
en mappestruktur, som du kan anvende til at angive individuelle
filer eller mapper, som du vil sikkerhedskopiere:
Bemærk! Mappestrukturvisningen fortrænger
indholdsmåleren for
sikkerhedskopieringskildeenheden
på fanen Sikkerhedskopiering.
I filtilstand er initial-/standardkonfigurationen for WD SmartWaresoftware med ingen filer/mapper valgt til sikkerhedskopiering.
Klik, efter valg af filer eller mapper du vil at sikkerhedskopiere, på:
• Apply Changes (Anvend ændringer) oprettes en tilpasset plan
for sikkerhedskopiering vha. dine seneste valg
• Revert (Vend tilbage) rydder seneste valg og viser igen den
seneste anvendte konfiguration
(Fortsat)
OM WD SMARTWARE-SOFTWARE – 13
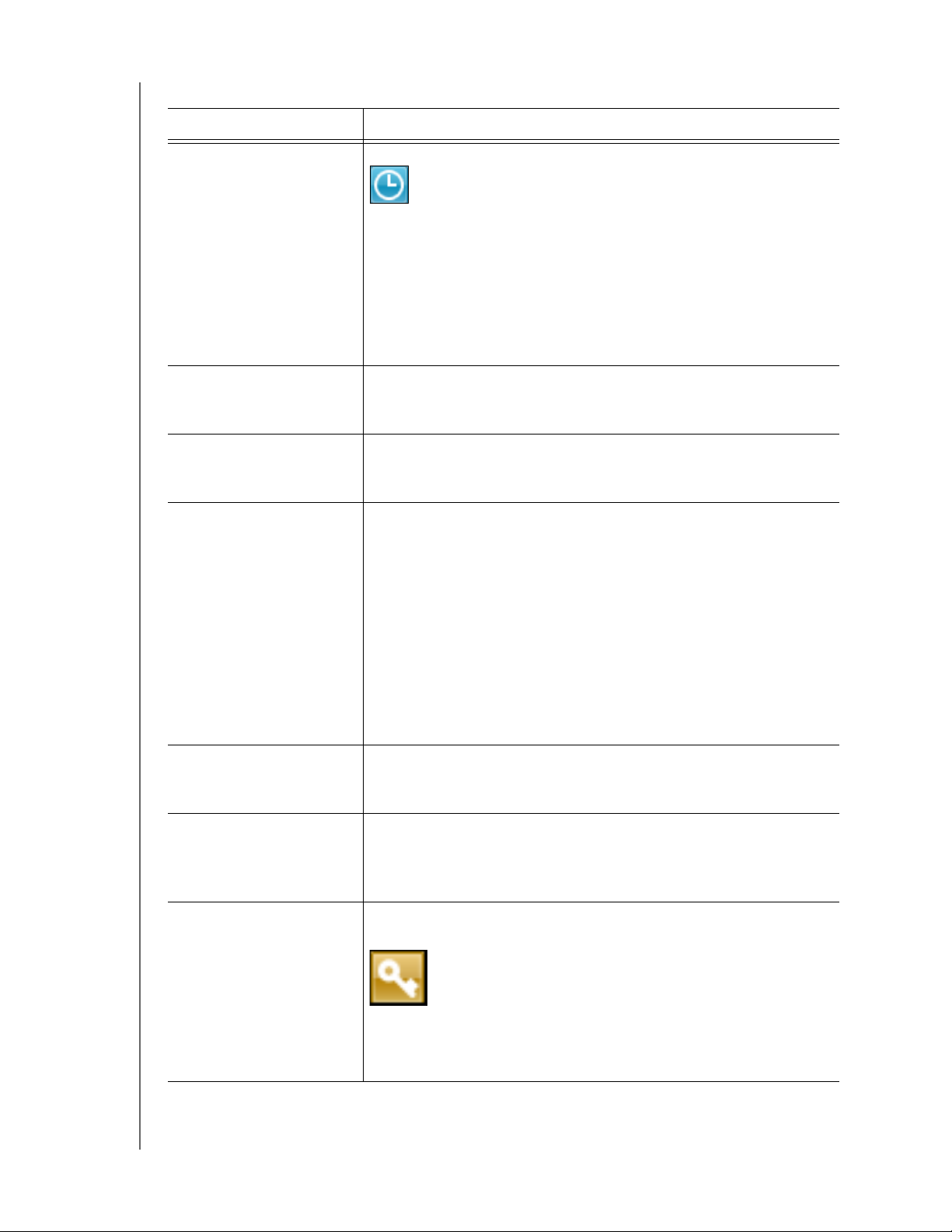
Tabel 2. Fanen Sikkerhedskopiering funktionel beskrivelse (Fortsat)
Vis komponent Beskrivelse
WD SMARTWARE-SOFTWARE
BRUGERVEJLEDNING
Knap til påmindelse om
planlægning af
sikkerhedskopiering
Sikkerhedskopieringskildens indholdsmåler
Sikkerhedskopidestinationens indholdsmåler
Til/fra-knappen
Sikkerhedskopiering af
Kategori/Fil
Ikke vist i Figur 2 på side 12:
Ved planlagte sikkerhedskopieringer viser klik på knappen en
statusdialog, der:
• Viser dato og tidspunkt for den næste planlagte
sikkerhedskopiering, den sidste sikkerhedskopiering, der kan
være sprunget over og den sidste fuldførte sikkerhedskopering.
• Har en Backup Now (Sikkerhedskopier nu)-knap til at omgå
den planlagte og at køre sikkerhedskopiering nu.
Det samme som indholdsmåleren for den valgte
sikkerhedskopieringskildens enhed på fanevisningen Start.
(Se "Sikkerhedskopieringskildens indholdsmåler" på side 7).
Det samme som indholdsmåleren for den valgte
sikkerhedskopieringsdestinations enhed på fanevisningen Start.
(Se "Sikkerhedskopidestinationens indholdsmåler" på side 8).
Skifter sikkerhedskopieringstilstanden mellem kategori og fil:
• Kategoritilstand – Sikkerhedskopierer filer efter deres
kategorier, som vist i indholdsmålerne.
Knappens navn er Switch to File Backup (Skift til
filsikkerhedskopiering), når sikkerhedskopieringstilstanden
er kategori.
• Filtilstand – Sikkerhedskopierer filer i henhold til deres
mappestruktur på det valgte sikkerhedskopieringskildedrev.
Knappens navn er Switch to Category Backup
(Skift til kategorisikkerhedskopiering), når
sikkerhedskopieringstilstanden er fil.
Aktivér/Dektiver
Til/Fra-knappen for
sikkerhedskopiering
Set Backup Frequency
(Indstilling af hyppigheden
af sikkerhedskopiering)knap
Opgrader til
WD SmartWare Prosoftware-knap
Starter og stopper sikkerhedskopieringen.
Åbner Indstilling af hyppigheden af sikkerhedskopiering-dialogen
til at vælge kontinuerlige eller planlagte sikkerhedskopieringer.
En kontinuerlig sikkerhedskopiering kører hele tiden. En planlagt
sikkerhedskopiering kører kun på specificerede dage og tidspunkter.
Vises i øverste højre hjørne af hver WD SmartWare-fanevisning til at
minde dig om WD SmartWare Pro-softwareopgradering:
Ved klik på knappen vises en dialog til at købe og aktivere
WD SmartWare Pro-softwareopgraderingen eller starte en
gratis 30-dages prøve.
OM WD SMARTWARE-SOFTWARE – 14
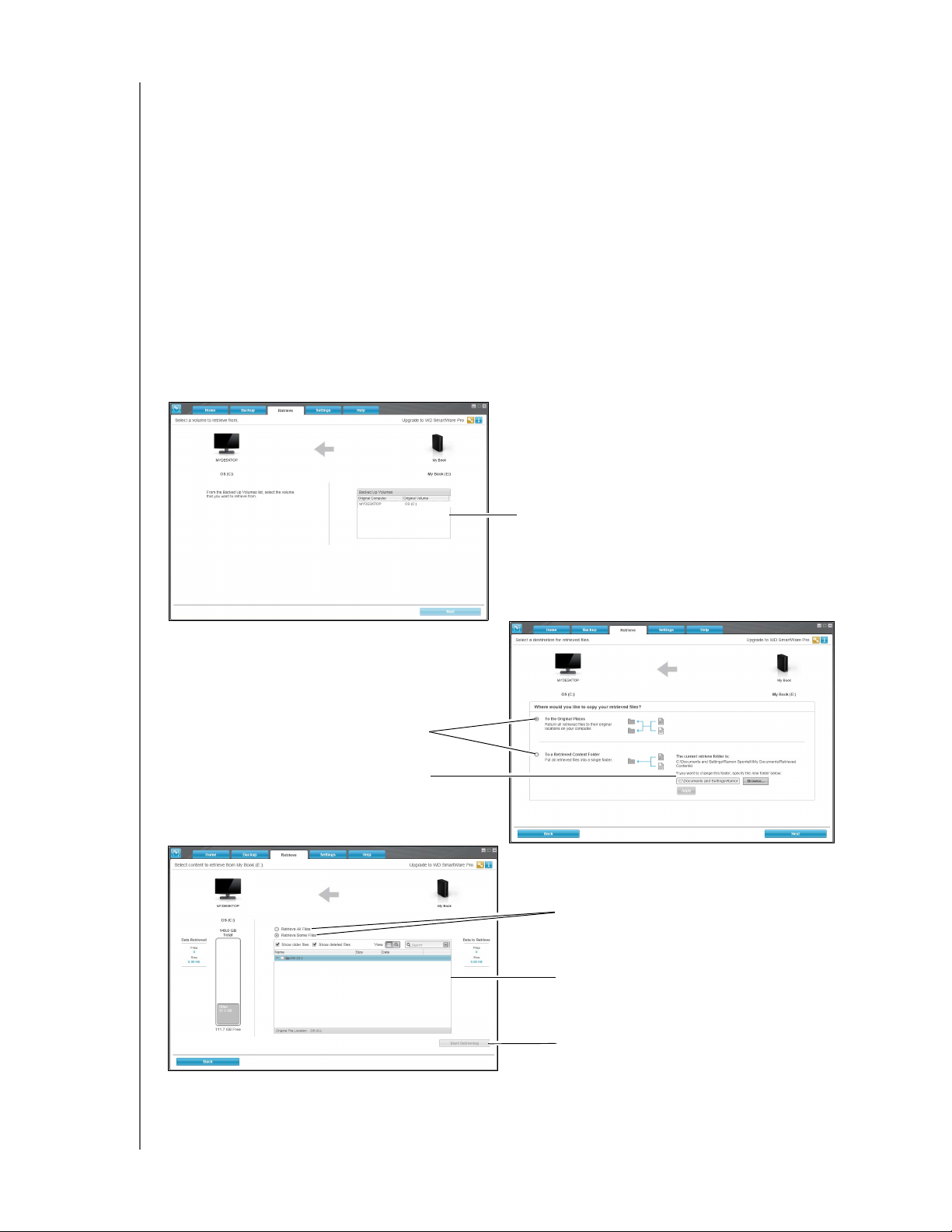
WD SMARTWARE-SOFTWARE
Vælg fra skærmen en diskenhed, der skal hentes
Skærmen Select a Destination for Retrieved Files
(Vælg destination til hentede filer)
Skærmen Select Content to Retrieve (Vælg indhold,
der skal hentes)
Markeringsboks Sikkerhedskopierede diskenheder
Alternativknapperne Retrieve
Destination (Destination for hentning)
Skift Retrieve Folder (Hent-mappe)-felt
og Gennemse-knap
Retrieve Files (Hent-filer)-Alternativmapper
Markeringsboksen Retrieve Some Files
(Hent nogle filer)
Start/Annuller hentning Til/fra-knappen
BRUGERVEJLEDNING
Fanen Hent viser
Tre Retrieve (Hent)-fanevisninger fører dig gennem opgaverne med at finde filer til
sikkerhedskopiering og at kopiere dem til den valgte destination for hentning:
• Sådan vælges hvilken diskenhed til sikkerhedskopiering, der skal hentes fra
• Sådan vælges destination for hentede filer
• Sådan vælges filerne at hente
Se Figur 3 nedenfor og Tabel 3 på side 16 for en kort funktionel beskrivelse
fanevisningen Retrieve (Hent).
Figur 3. Fanen Hent viser
OM WD SMARTWARE-SOFTWARE – 15
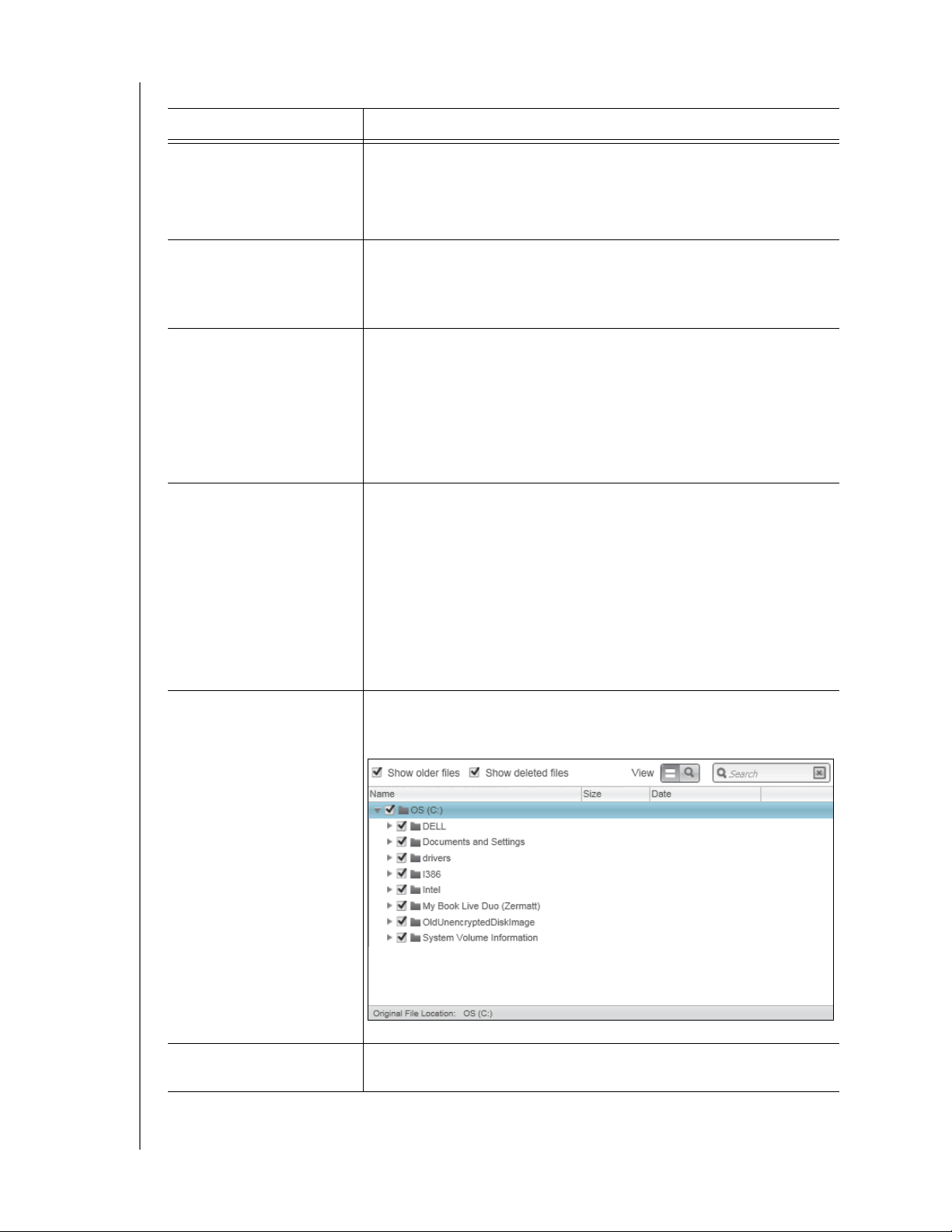
Tabel 3. Fanen Hent funktionel beskrivelse
Vis komponent Beskrivelse
WD SMARTWARE-SOFTWARE
BRUGERVEJLEDNING
Markeringsboks
sikkerhedskopierede
diskenheder
Skift Hent mappe-felt og
Gennemse-knap
Alternativknapperne
Destination for hentning
Alternativknapperne
Hent filer
Viser en liste med sikkerhedskopierede diskenheder at hente filer
fra på den valgte enhed til sikkerhedskopidestination.
Du skal vælge en diskenhed til sikkerhedskopiering inden du kan
klikke på Next (Næste) for at fortsætte med handlingen hent.
Som strandard opretter og anvender WD SmartWare-software en
mappe med navnet Retrieved Contents (Hentet indhold)
i Dokumenter-mape for dit brugernavn. Anvend, hvis du vil angive
en anden mappe, funktionen Gennemse og klik på Apply (Anvend).
Specificer hvor du vil kopiere hentede filer til. Sådan vælges:
• To the Original Places (Til de oprindelige placeringer)
kopierer de hentede filer til samme placeringer, de blev
sikkerhedskopieret fra.
• To a Retrieved Content Folder (Til en mappe med hentet
indhold) kopierer de hentede filer til mappen Retrieve Content
(Hentet indhold).
Som standard er indstillingen Retrieve Some Files (Hent nogle
filer) valgt og WD SmartWare-softwaren viser markeringsboksen
Retrieve Some Files (Hent nogle filer), som du kan anvende til kun
at finde og hente valgte filer og mapper.
Valg af indstillingen Retrieve All Files (Hent alle filer) lukker
markeringsboksen Retrieve Some Files (Hent nogle filer) og
WD SmartWare-softwaren henter alle filer fra den valgte diskenhed
til sikkerhedskopiering på den valgte enhed til
sikkerhedskopidestination.
Markeringsboksen
Retrieve Some files
(Hent nogle filer)
Til/fra-knappen
Start/Annuller hentning
Viser alle filer fra den valgte diskenhed til sikkerhedskopiering
i en mappestruktur med afkrydsningsfelter for valgte individuelle
fller eller mapper:
Starter og stopper handlingen hent.
(Fortsat)
OM WD SMARTWARE-SOFTWARE – 16
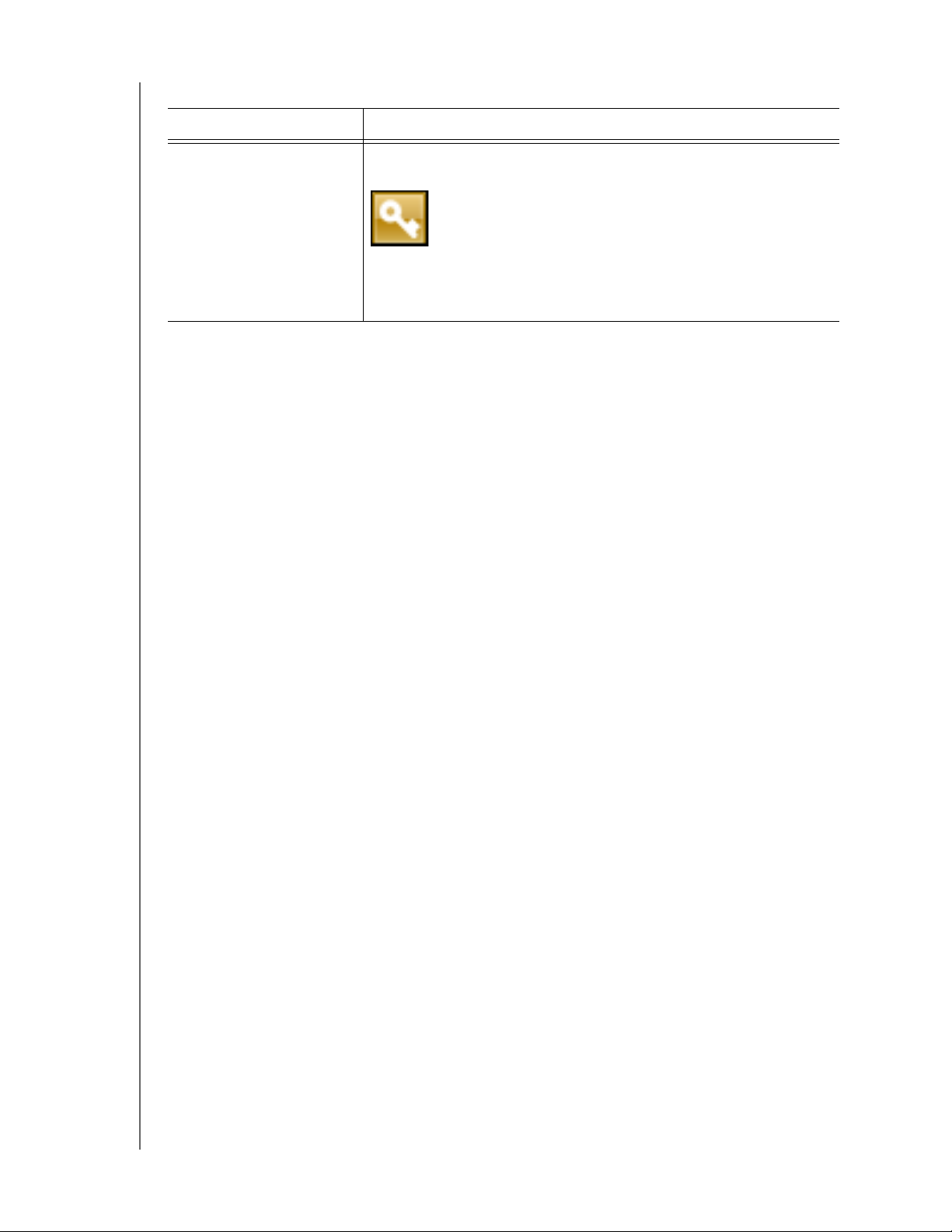
Tabel 3. Fanen Hent funktionel beskrivelse (Fortsat)
Vis komponent Beskrivelse
WD SMARTWARE-SOFTWARE
BRUGERVEJLEDNING
Opgrader til
WD SmartWare Prosoftware-knap
Vises i øverste højre hjørne af hver WD SmartWare-fanevisning til at
minde dig om WD SmartWare Pro-softwareopgradering:
Ved klik på knappen vises en dialog til at købe og aktivere
WD SmartWare Pro-softwareopgraderingen eller starte en
gratis 30-dages prøve.
Fanen indstillinger viser
Konfigurationen af fanevisninger Settings (Indstillinger) afhænger af den valgte
sikkerhedskopieringsdestinations enheds type og model:
• For alle My Book-drev og de fleste My Passport-drev, viser fanen Settings
(Indstillinger) knapper der linker til:
- Skærmen Software Settings (Programindstillinger)
- Skærmen Drive Settings (Drevindstillinger) til direkte tilsluttede WD-drev
- Webbrugergrænseflade til netværkstilsluttede WD-enheder
™
• Ved WD-drev understøtter WD Security
alle ikke-WD-drev, viser WD SmartWare-softwaren kun skærmen Software
Settings (Softwareindstillinger).
- og WD Drive Utilities™-softwaren og
Se Figur 4 på side 18 og Tabel 4 på side 19 for en kort funktionel beskrivelse
fanevisningen Indstillinger.
OM WD SMARTWARE-SOFTWARE – 17
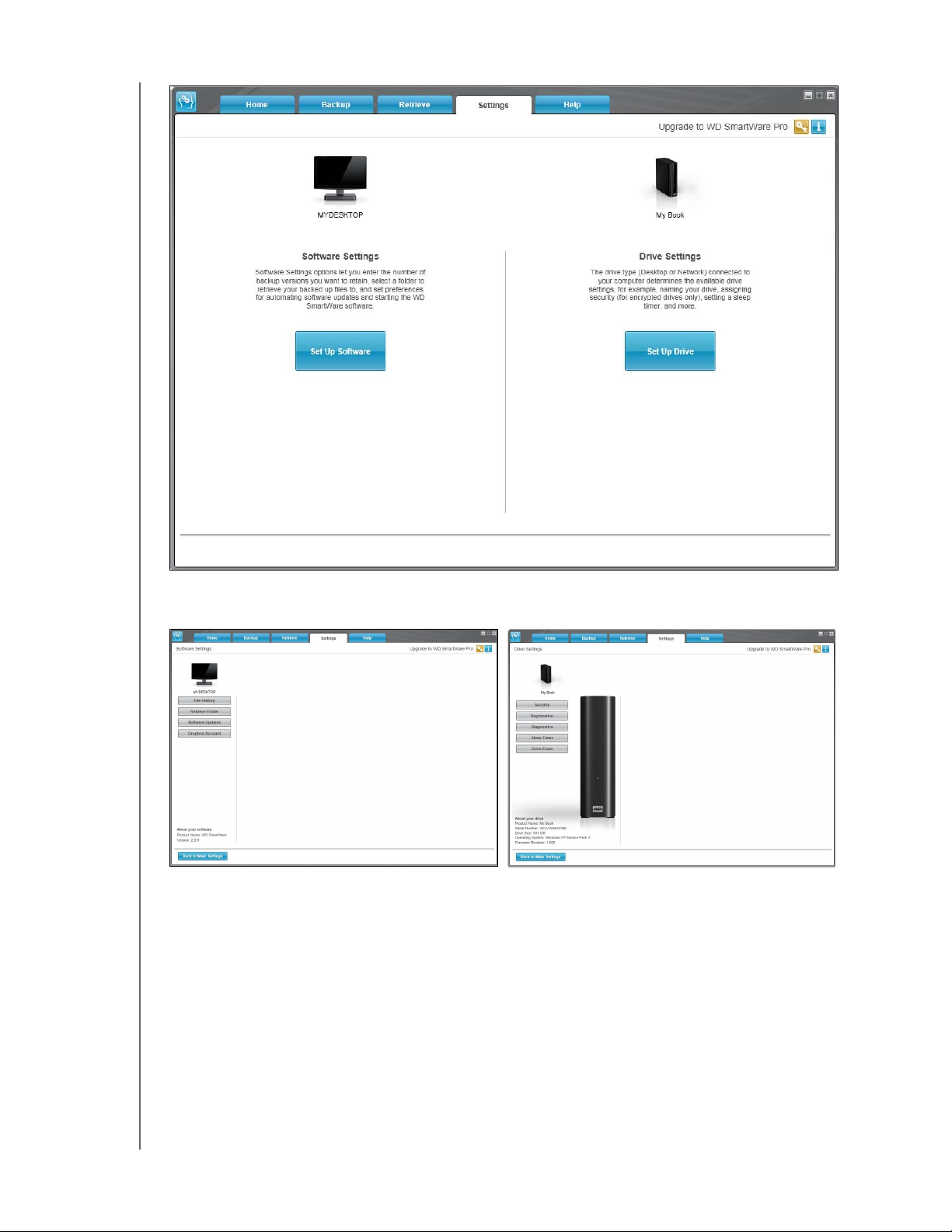
WD SMARTWARE-SOFTWARE
Fanevisningen Settings (Indstillinger)
Skærmen Software Settings (Programindstillinger)
Skærmen Drive Settings (Konfiguration af drev)
BRUGERVEJLEDNING
Figur 4. Fanen Settings (indstillinger) viser
OM WD SMARTWARE-SOFTWARE – 18
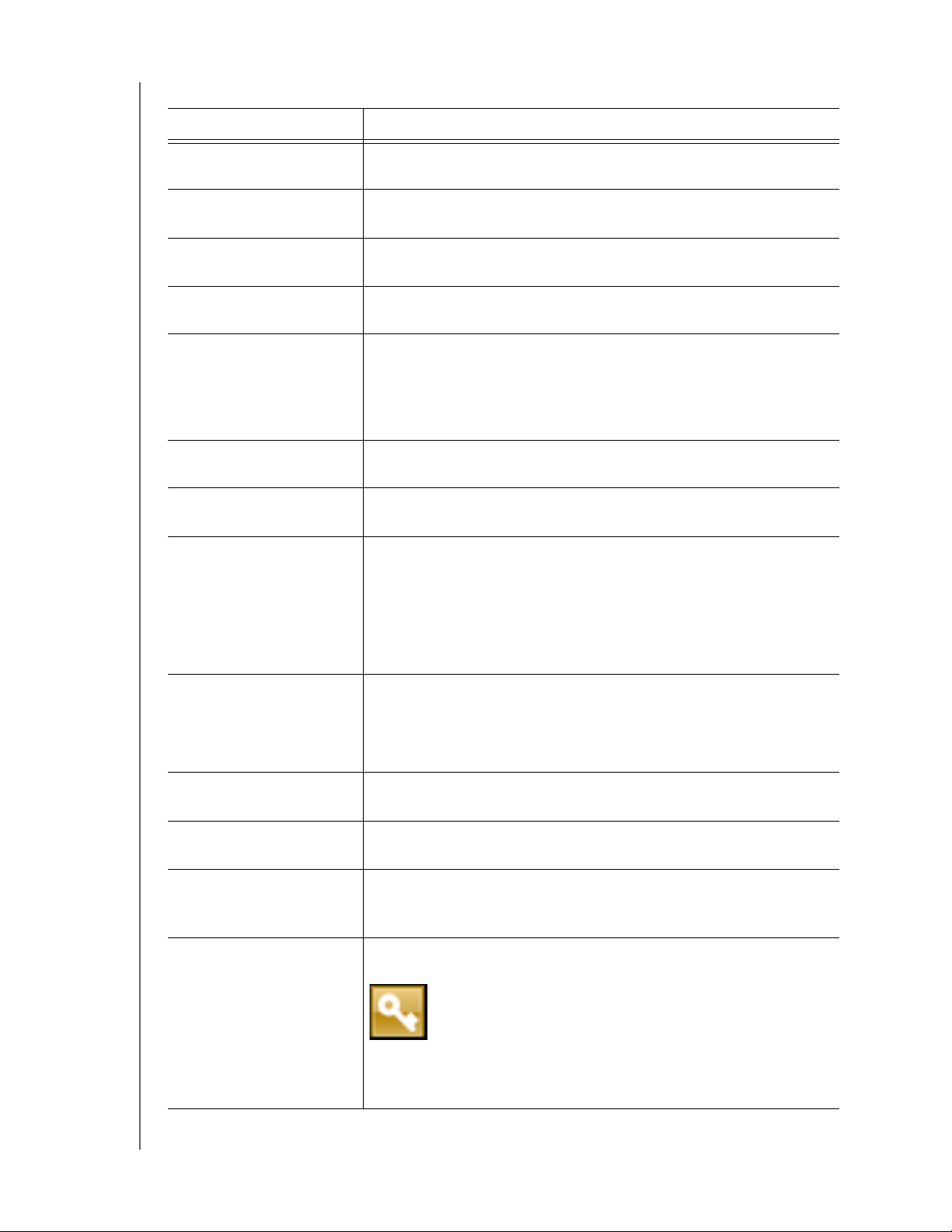
Tabel 4. Fanen Indstillinger funktionel beskrivelse
Vis komponent Beskrivelse
WD SMARTWARE-SOFTWARE
BRUGERVEJLEDNING
Knappen Diagnostics
(Diagnosticering)
Knappen Drive Erase
(Drev-sletning)
Viser dialogen Run Diagnostics (Kør diagnosticering) for at starte
diagnostisk/selvtest-hjælpeprogrammer til at tjekke drevets sundhed
Viser dialogen Drive Erase (Drev-sletning) til sletning af drevet eller
når den ikke er låst.
Dropbox-konto-knap Viser Dropbox-konto-dialogen til at konfigurere en Dropbox-
fjernmappe for at få adgang med WD SmartWare Pro-softwaren.
Knappen File History
(Filoversigt)
Viser dialogen Set File History (Indstil filoversigt) for at specificere
det antal sikkerhedskopifiler, du vil gemme for hver fil.
Etiket-knap Ikke vist i Figur 4 på side 18.
For My Book- og My Passport-drev med en etiket, der kan
tilpasses, vises dialogen Set Label (Indstil etiket) til at navngive
drevet.
Knappen Registration
(Registrering)
Knappen Retrieve Folder
(Hente-mappe)
Knappen Security
(Sikkerhed)
Viser dialogen Register Drive (Registrer drev) til registrering af
understøttede drev.
Viser dialogen Set Retrieve Folder (Indstil hente-mappe) til at
specificere en anden mappe til hentede filer.
Ved krypteringsaktiverede WD-drev, afhængigt af om drevet er
adgangskodebeskyttet eller ej vises:
• Dialogen Set Security (Indstil sikkerhed) til at oprette en
adgangskode
• Dialogen Your Drive is Secure (Drevet er sikker) til at ændre
adgangskoden eller at slå funktionen drevlås fra
Knappen Set Up Drive
(Konfigurer drev)
Knappen Set Up Software
(Konfigurer software)
Knappen Sleep Timer
(Dvale-timer)
Softwareopdateringerknap
Opgrader til
WD SmartWare Prosoftware-knap
For understøttede direkte tilsluttede WD-drev vises dialogen
Drive Settings (Drevindstillinger) til at sikre og konfigurere drevet.
For understøttede netværkstilsluttede WD-enheder, anvendes
webbrowseren til at vise webgrænsefladen til at konfigurere enheden.
Viser skærmen Software Settings (Softwareindstillinger) til at styre
og tilpasse WD SmartWare-softwaren.
Viser dialogen Set Sleep Timer (Indstil dvale-timer) til at specificere
perioden med inaktivitet for at turning off the drive.
Viser dialogen Software Updates (Software opdateringer) til at
aktivere/deaktivere indstillingen, der automatisk søger efter
softwareopdateringer.
Vises i øverste højre hjørne af hver WD SmartWare-fanevisning til at
minde dig om WD SmartWare Pro-softwareopgradering:
Ved klik på knappen vises en dialog til at købe og aktivere
WD SmartWare Pro-softwareopgraderingen eller starte en gratis
30-dages prøve.
(Fortsat)
OM WD SMARTWARE-SOFTWARE – 19
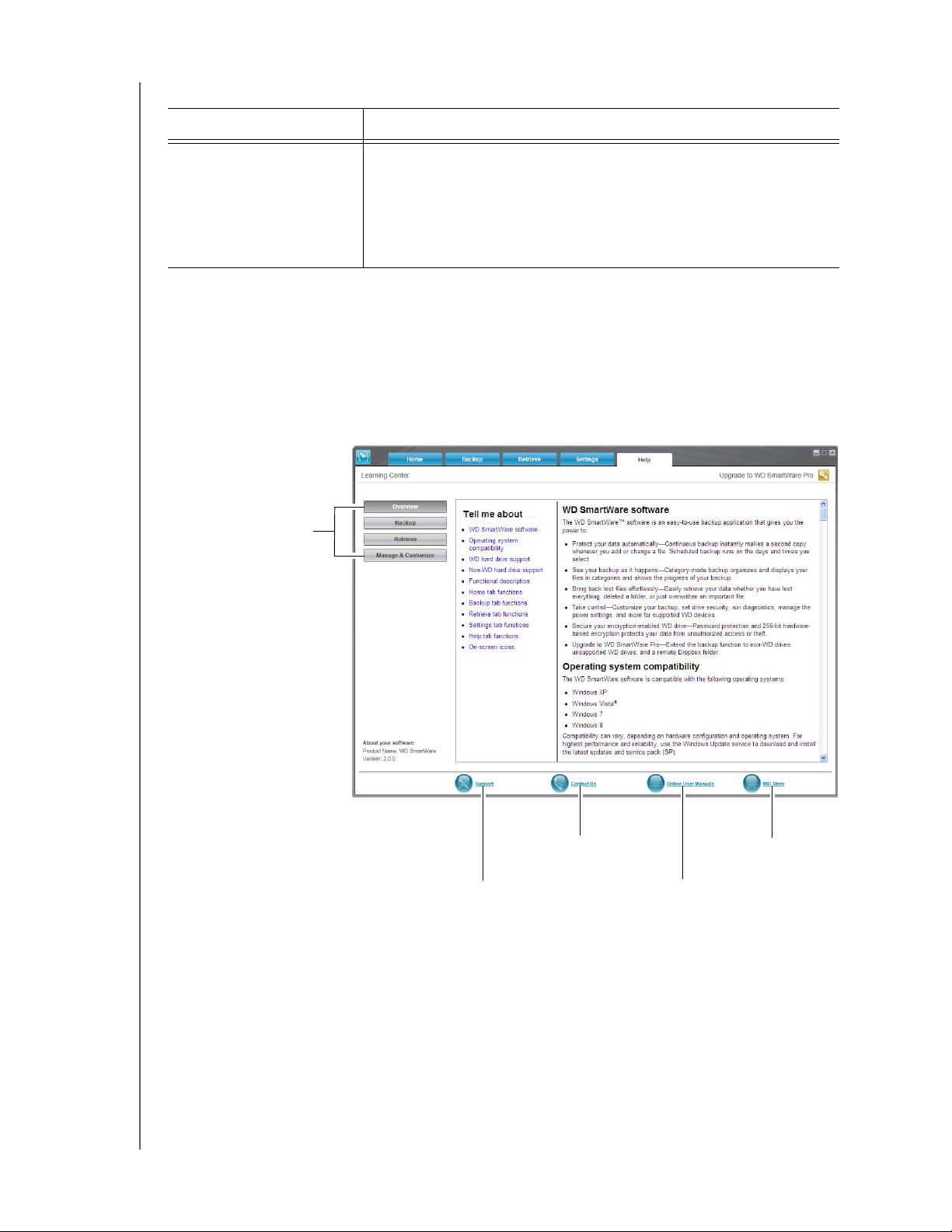
WD SMARTWARE-SOFTWARE
Learning Center
Emne-knapper
Support-link
Linket Contact Us
(Kontakt os)
Linket Online User Manuals
(Onlinebrugervejledninger)
Linket WD Store
(WD-butik)
Tabel 4. Fanen Indstillinger funktionel beskrivelse (Fortsat)
BRUGERVEJLEDNING
Vis komponent Beskrivelse
Virtuel-cd -knap Ikke vist i Figur 4 på side 18.
Ved My Book- og My Passport-drev, der understøtter
WD SmartWare-softwaren på virtuel-cd, vises dialogen Virtual CD
Settings (Indstillinger for virtuel-cd) til at vise eller skjule ikonet for
virtuel-cd og drev vist i computerens værktøj til filstyring.
Fanevisningen Hjælp
Fanevisningen Hjælp giver hurtig adgang til emner i Learning Center og links til
supporttjenester online.
Se Figur 5 nedenfor og Tabel 5 på side 21 for en kort funktionel beskrivelse af
fanevisningen Help (Hjælp).
Figur 5. Fanevisningen Hjælp
OM WD SMARTWARE-SOFTWARE – 20
 Loading...
Loading...