Westell Technologies 2400 User Manual
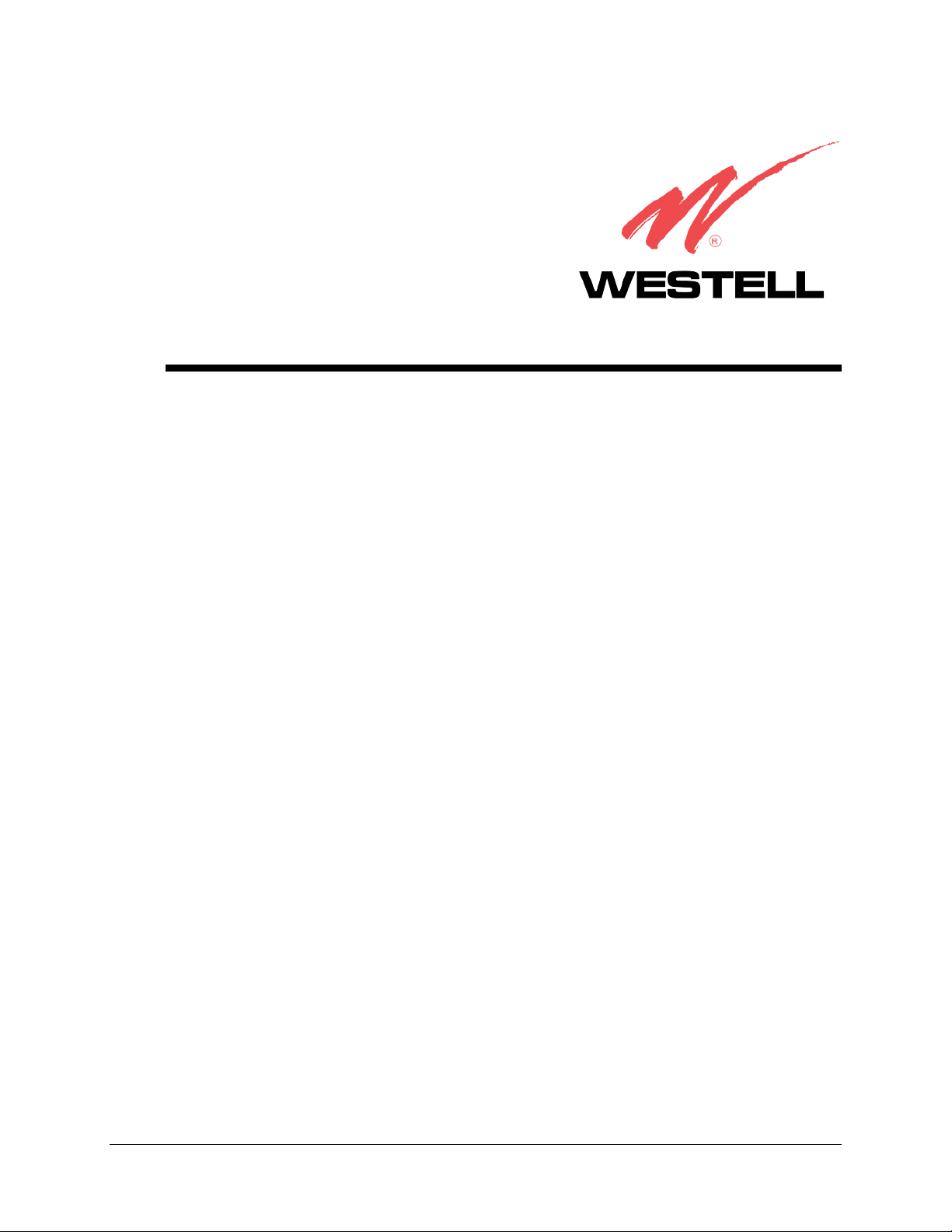
4-P
ORT ROUTER
(M
ODEL
SER GUIDE
U
2400)
©Copyright 2002 Westell, Inc. 030-300331 Rev. A
Printed in the United States of America
October 2002
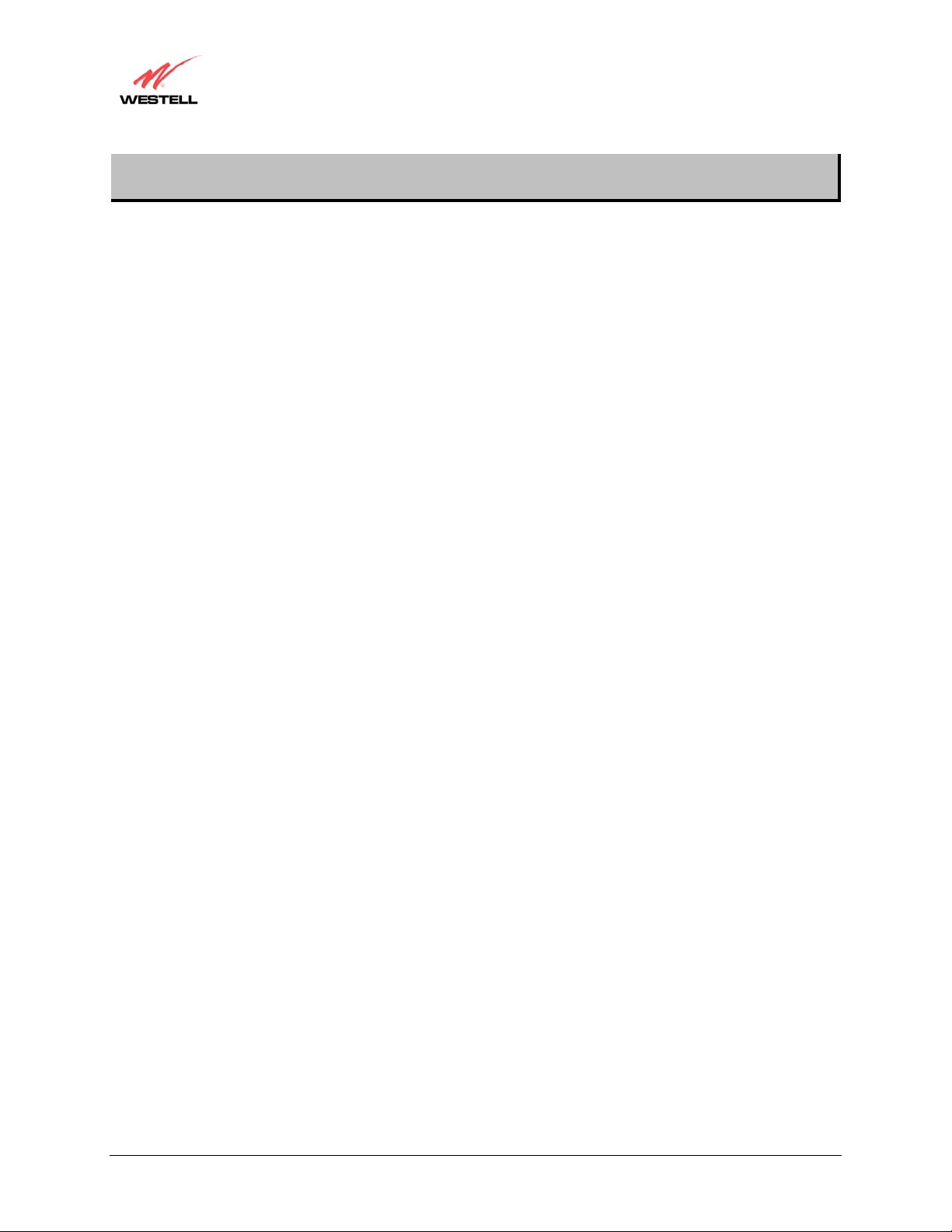
User Guide
CONTENTS
4-Port Router (Model 2400)
1. Product Description ........................................................................................................................................1
2. Safety Instructions........................................................................................................................................... 1
3. Regulatory Information ................................................................................................................................... 2
4. Networking and Installation Requirements.....................................................................................................4
5. Begin the Hardware Installation......................................................................................................................8
6. Install the USB Drivers .................................................................................................................................12
7. Set Up an Account Profile............................................................................................................................. 25
8. Set Up Macintosh OS X ................................................................................................................................ 35
9. Advanced Configuration ...............................................................................................................................39
10. Technical Support Information.................................................................................................................... 109
11. Warranty and Repairs .................................................................................................................................. 109
12. Product Specifications ................................................................................................................................. 110
13. Software License Agreement ......................................................................................................................109
14. Publication Information...............................................................................................................................112
030-300331 Rev. A
ii
October 2002
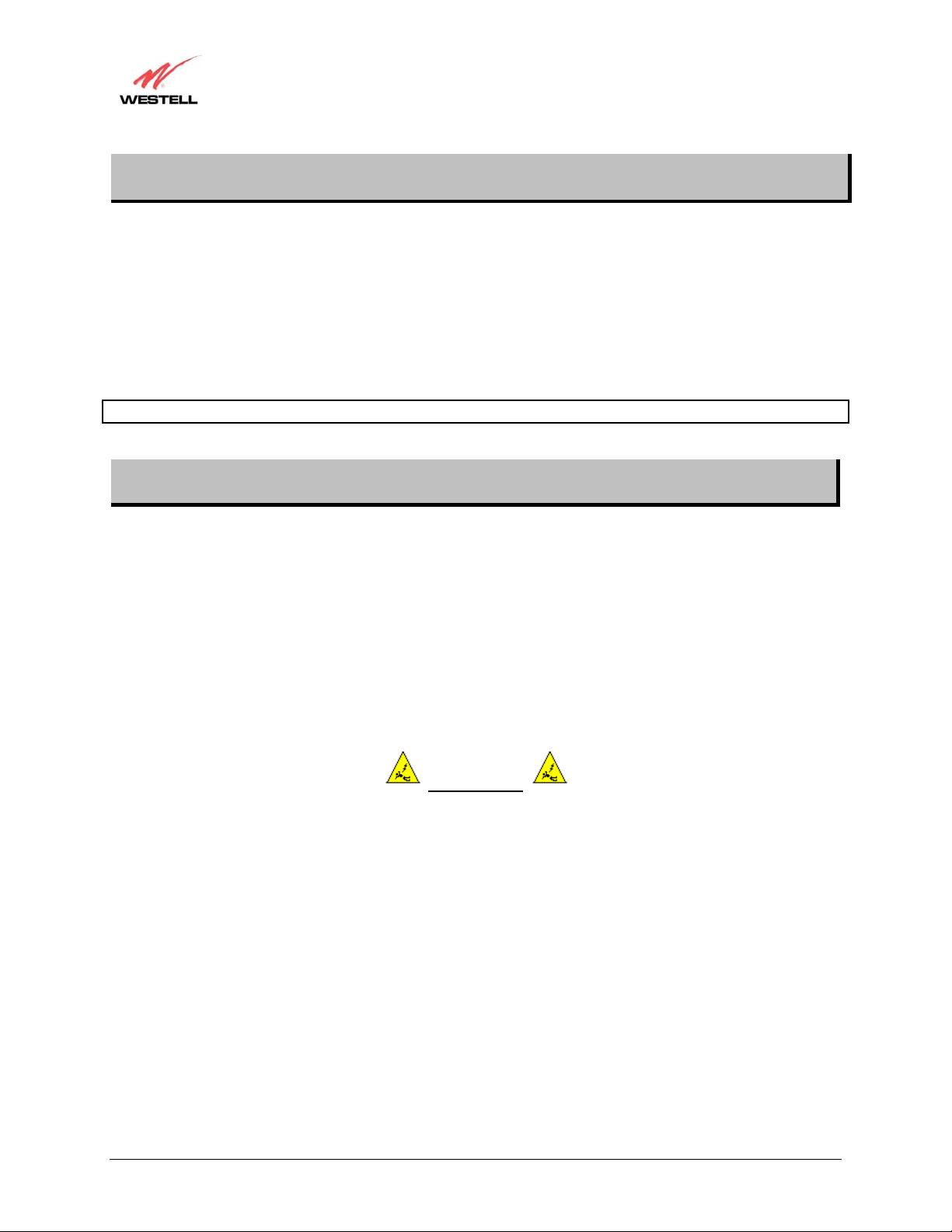
User Guide
4-Port Router (Model 2400)
1. PRODUCT DESCRIPTION
Westell’s Router adds reliable, high-speed, Internet and LAN access to your existing home or office phone line.
Your ADSL connection is “always-on” ending the hassles of dial-up modems and busy signals. Installation is easy
... no tools ... no headaches. Simply plug the Router into the 10/100 Base-T or USB port of your PC, apply power,
perform the simple software configuration, and connect your ADSL equipped phone line to the Router.
This Router is capable of data rates up to 100 times faster than a traditional analog modem. However, unlike analog
modems, Westell’s Router allows you to use the same phone line for simultaneous voice/fax communications and
high-speed Internet access, eliminating the need for dedicated phone lines for voice and data. The Plug and Play
feature enables ease of configuration.
NOTE: Hereafter the Westell 4-Port Router will be referred to as the “Router.”
2. SAFETY INSTRUCTIONS
Never install any telephone wiring during a lightning storm.
Never install telephone jacks in wet locations unless the jack is specifically designed for wet locations.
Never touch non-insulated telephone wires or terminals unless the telephone line has been disconnected at the
network interface.
Use caution when installing or modifying telephone lines.
WARNING
Risk of electric shock. Voltages up to 140 Vdc (with reference to
ground) may be present on telephone lines.
030-300331 Rev. A 1 October 2002
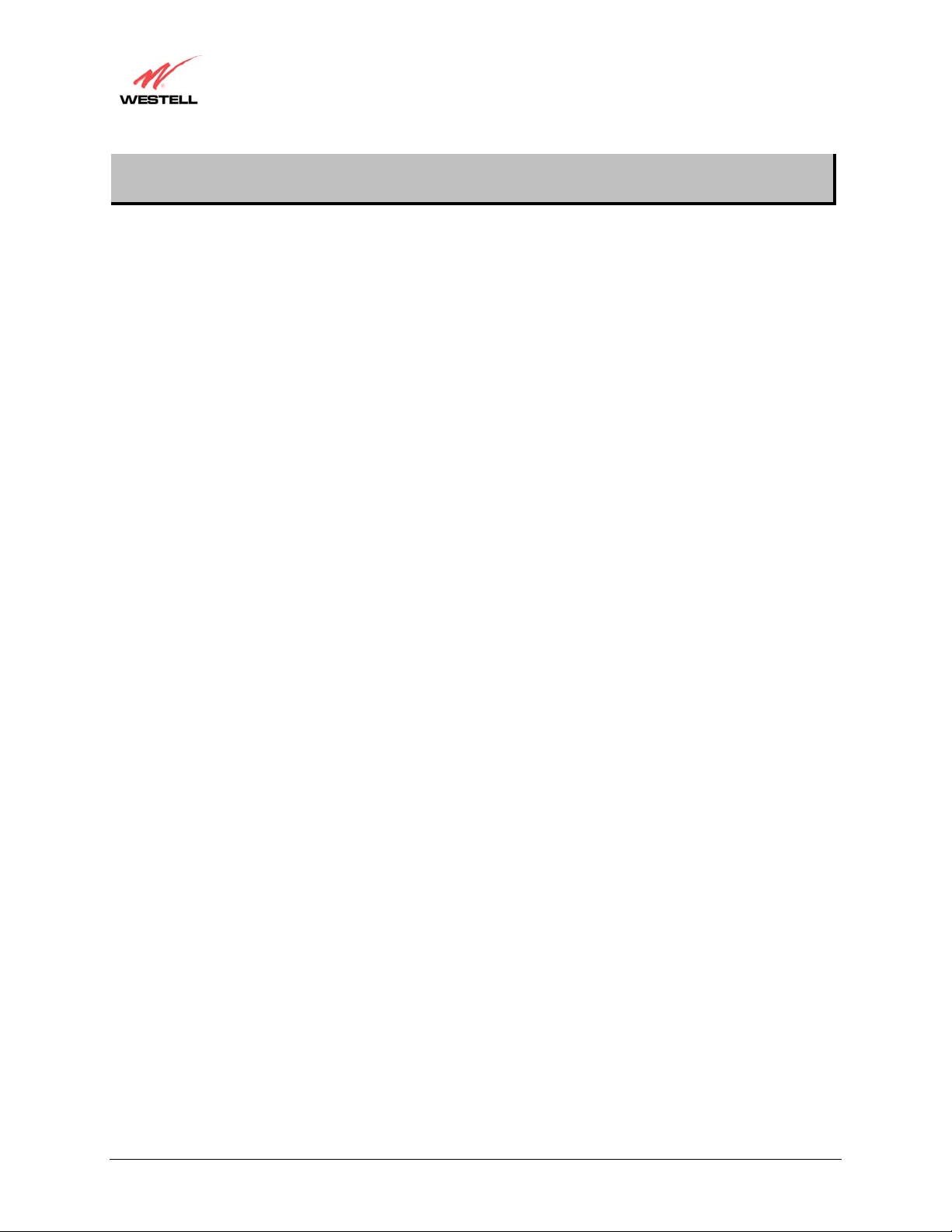
User Guide
4-Port Router (Model 2400)
3. REGULATORY INFORMATION
3.1 FCC Compliance Note
This equipment has been tested and found to comply with the limits for a Class B digital device, pursuant to Part 15
of the Federal Communication Commission (FCC) Rules. These limits are designed to provide reasonable protection
against harmful interference in a residential installation. This equipment generates, uses, and can radiate radio
frequency energy, and if not installed and used in accordance with the instructions, may cause harmful interference
to radio communications. However, there is no guarantee that interference will not occur in a particular installation.
If this equipment does cause harmful interference to radio or television reception, which can be determined by
turning the equipment OFF and ON, the user is encouraged to try to correct the interference by one or more of the
following measures:
• Reorient or relocate the receiving antenna.
• Increase the separation between the equipment and the receiver.
• Connect the equipment to a different circuit from that to which the receiver is connected.
• Consult the dealer or an experienced radio/TV technician for help.
PART 68 - COMPLIANCE REGISTRATION
This equipment (Router) complies with Part 68 of the FCC rules and the requirements adopted by the ACTA. A
label on the bottom of this equipment contains, among other information, the Federal Communication Commission
(FCC) registration number, the Ringer Equivalence Number (REN), and the product identifier. For products
approved after July 23, 2001 the product identifier is in the format US:AAAEQ##TXXXX. The digits represented
by ## are the REN without a decimal point (e.g. 03 is a REN of 0.3). The REN is used to determine the number of
devices that may be connected to a telephone line. For earlier products, the REN is separately shown on the label. If
requested, this number must be provided to the telephone company.
Excessive RENs on a telephone line may result in the devices not ringing in response to an incoming call. In most,
but no all areas, the sum of RENs should not exceed five (5.0). To be certain of the number of devices that may be
connected to a line, as determined by the total RENs, contact the local telephone company
This equipment is designated to connect to the telephone network or premises wiring using a compatible modular
jack that is Part 68 compliant. An FCC compliant telephone cord and modular plug is provided with the equipment.
See the Installation Information section of this User Guide for details.
A plug and jack used to connect this equipment to the premises wiring and telephone network must comply with the
applicable FCC Part 68 rules and requirements adopted by the ACTA. A compliant telephone cord and modular plug
is provided with this product. It is designed to connect to a compatible modular jack that is also compliant. See
installation instruction for details.
If this terminal equipment (Router) causes harm to the telephone network, the telephone company may request you
to disconnect the equipment until the problem is resolved. The telephone company will notify you in advance if
temporary discontinuance of service is required. If advance notification is not practical, the telephone company will
notify you as soon as possible. You will be advised of your right to file a complaint with the FCC if you believe
such action is necessary.
If you experience trouble with this equipment (Router), do not try to repair the equipment yourself. The equipment
cannot be repaired in the field and must be returned to Westell, Inc. Contact Westell Technical Support at telephone
no. (630) 375-4500 for instructions on product return.
030-300331 Rev. A 2 October 2002
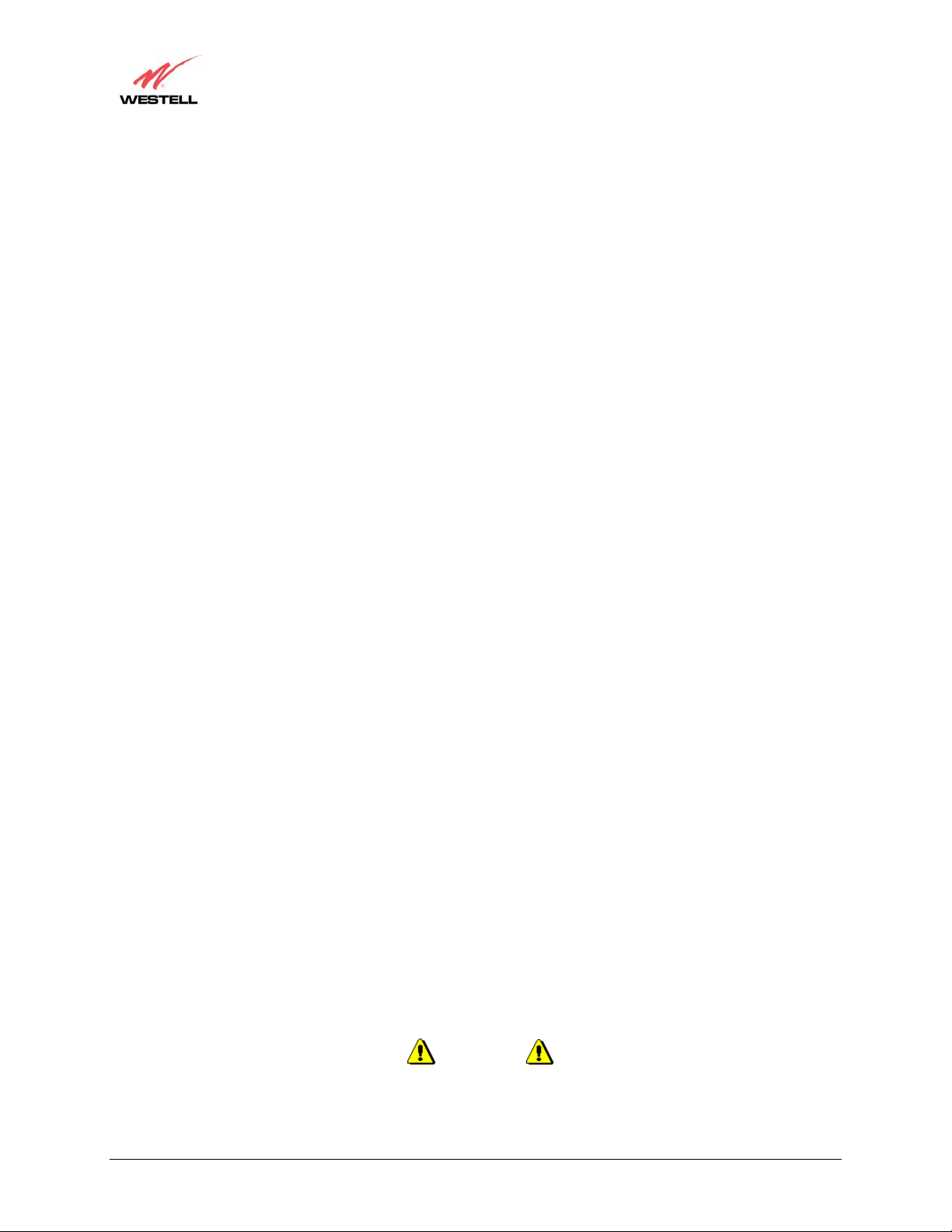
User Guide
The telephone company may make changes to their facilities, equipment, operations, or procedures that could affect
the operation of this equipment. If this happens, the telephone company will provide advance notice in order for you
to make the modifications necessary to maintain uninterrupted service.
If your home has specially wired alarm equipment connected to the telephone line, ensure that the installation of this
equipment (Router) does not disable your alarm equipment. If you have questions about what will disable alarm
equipment, consult your telephone company or a qualified installer.
This equipment cannot be used on public coin phone service provided by the telephone company. Connection of this
equipment to party line service is subject to state tariffs.
4-Port Router (Model 2400)
3.2 Canada Certification Notice
The Industry Canada label identifies certified equipment. This certification means that the equipment meets certain
telecommunications network protective, operations and safety requirements as prescribed in the appropriate
Terminal Equipment Technical Requirements document(s). The department does not guarantee the equipment will
operate to the user’s satisfaction.
This equipment meets the applicable Industry Canada Terminal Equipment Technical Specification. This is
confirmed by the registration number. The abbreviation, IC, before the registration number signifies that registration
was performed based on a Declaration of Conformity indicating that Industry Canada technical specification were
met. It does not imply that Industry Canada approved the equipment. The Ringer Equivalence Number (REN) is 0.0.
The Ringer Equivalence Number that is assigned to each piece of terminal equipment provides an indication of the
maximum number of terminals allowed to be connected to a telephone interface. The termination on an interface
may consist of any combination of devices subject only to the requirement that the sum of the Ringer Equivalence
Numbers of all the devices does not exceed five.
Before installing this equipment, users should ensure that it is permissible to be connected to the facilities of the
local Telecommunication Company. The equipment must also be installed using an acceptable method of
connection. The customer should be aware that compliance with the above conditions may not prevent degradation
of service in some situations. Connection to a party line service is subject to state tariffs. Contact the state public
utility commission, public service commission, or corporation commission for information.
If your home has specially wired alarm equipment connected to the telephone line, ensure that the installation of this
equipment (Router) does not disable your alarm equipment. If you have questions about what will disable alarm
equipment, consult your telephone company or a qualified installer.
If you experience trouble with this equipment (Router), do not try to repair the equipment yourself. The equipment
cannot be repaired in the field and must be returned to the manufacturer. Repairs to certified equipment should be
coordinated by a representative, and designated by the supplier. Contact Westell Technical Support at telephone no.
(630) 375-4500 for instructions on product return.
The termination on an interface may consist of any combination of devices subject only to the requirement that the
sum of the Ringer Equivalence Numbers of all the devices does not exceed five.
Users should ensure, for their own protection, that the electrical ground connections of the power utility, telephone
lines, and internal, metallic water pipe system, if present, are connected together. This precaution may be
particularly important in rural areas.
Users should not attempt to make such connections themselves, but should contact the
appropriate electrical inspection authority, or electrician, as appropriate.
030-300331 Rev. A 3 October 2002
CAUTION
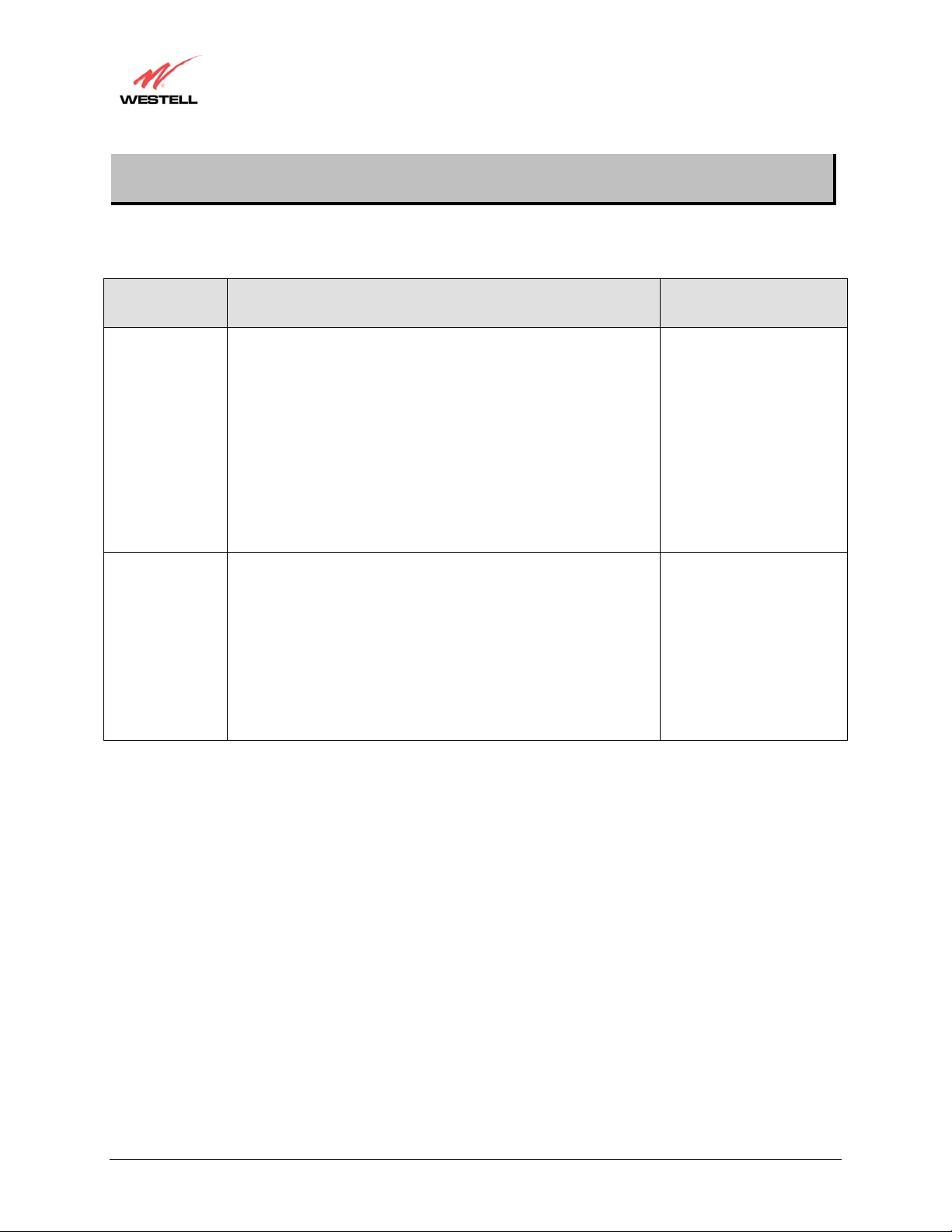
User Guide
4. NETWORKING AND INSTALLATION REQUIREMENTS
4.1 Networking Requirements
CONNECTION
TYPE
ETHERNET
USB
4-Port Router (Model 2400)
MINIMUM SYSTEM REQUIREMENTS
®
• Pentium
• Microsoft® Windows
XP) or
Macintosh
• Computer Operating System CD-ROM on hand
• Internet Explorer 4.x or Netscape Navigator 4.x or
higher
• 32 MB RAM
• 10 MB of free hard drive space
• TCP/IP Protocol stack installed
• 10/100 Base-T Network Interface Card (NIC)
• Pentium
• Microsoft
installed
• Computer Operating System CD-ROM on hand
• Internet Explorer 4.x or Netscape Navigator 4.x or
higher
• 32 MB RAM
• 10 MB of free hard drive space
• USB Version 1.0 or 1.1 compliant bus
• An available USB Port
or equivalent and above class machines
®
(95, 98, NT 4.0, 2000, or
®
OS 9.X or OS X installed
®
or equivalent and above class machines
®
Windows® 98, ME, 2000, or XP
Networking via 10/100
Base-T Ethernet requires
an available Ethernet port
with a 10/100 Base-T
Network Interface Card
(NIC) installed on your
PC.
Networking via USB
requires Windows 98, ME,
2000 or XP and an
available USB port.
NETWORKING
SCHEME
030-300331 Rev. A 4 October 2002
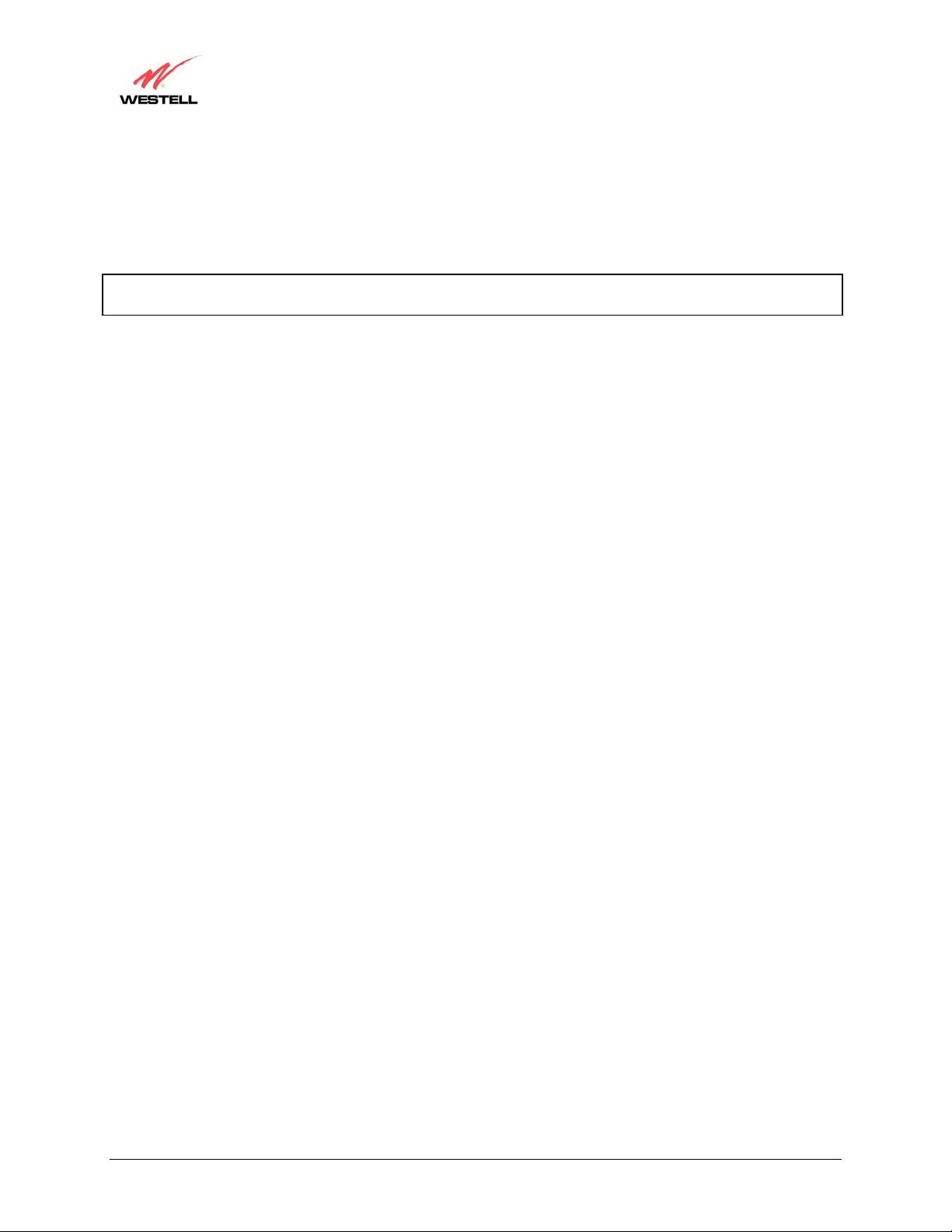
User Guide
4.2 Installation Requirements
To install the Router, you will need the following:
• A Network Interface Card (NIC) installed in your PC or
• An available USB port
NOTE: Please wait until you have received notification from your service provider that your DSL line has been
activated before installing the Router and software.
4.3 Before you begin:
Make sure that your kit contains the following items:
• Westell 4-Port Router (Model 2400)
• Power Supply
• RJ-45 Ethernet cable
• USB cable
• RJ-11 Phone cable
•
•
Westell CD-ROM containing USB software drivers
and User Guide in PDF format
Quick Start Guide
4-Port Router (Model 2400)
Microfilters
ADSL signals must be blocked from reaching each telephone, answering machine, fax machine, computer modem
or any similar conventional device. Failure to do so may degrade telephone voice quality and ADSL performance.
Install a microfilter if you desire to use the DSL-equipped line jack for telephone, answering machine, fax machine
or other telephone device connections. Microfilter installation requires no tools or telephone rewiring. Just unplug
the telephone device from the baseboard or wall mount and snap in a microfilter, next snap in the telephone device.
If your kit did not include microfilters, please contact your ISP or Westell to obtain a microfilter kit, which contains
multiple microfilters for your installation.
030-300331 Rev. A 5 October 2002
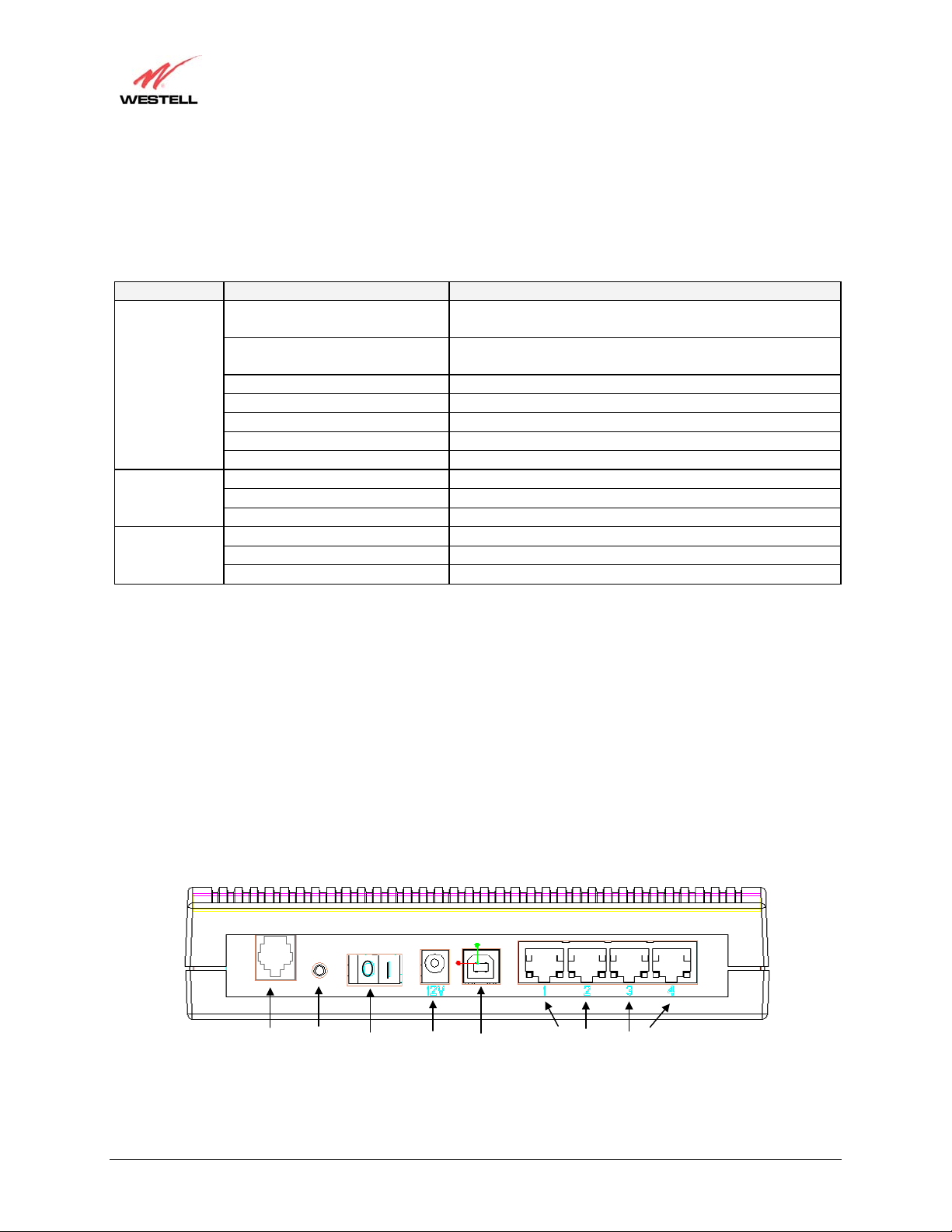
1
User Guide
4.4 LED Indicators
The LED indicators are located on the front panel of the Router and are used to verify the unit’s operation and
status. LED states are described in Table 1.
LED State Description
SYNC
USB
Ethernet
Ports
1,2,3,4
Slow Flashing Green
Moderate Flashing Green
Solid Green
Steady Red (less than 20 sec.)
Flashing Yellow
Solid Yellow
No Light
Solid Green
Flashing Green
No Light
Solid Green
Flashing Green
No Light
4-Port Router (Model 2400)
Table 1. LED States and Descriptions
Power ON and waiting for carrier detect signal
(1 flash/sec)
Power ON and attempting synchronization
(2 flashes/sec)
Power ON and synchronized with ADSL line card
Hardware power-up in process
Modem failed self-diagnostics
Modem is in safe boot mode
No Power
USB link established
Transmit or Receive Activity
No USB link established
Ethernet link established
Transmit or Receive Activity
No Ethernet link established
4.5 Cable Connectors and Switch Locations
The following items are located on the rear panel of the Router. See Table 1. Tables 2 through 5 list the connector
types and pinout designations.
• DSL Connector (RJ-11)
• Reset Button
• ON/OFF Switch
• Power Connector
• USB Connector
• Ethernet Connectors (RJ-45)
12V 2
DSL
Connector
Button
Reset
ON/OFF
Switch
Power
Connector
USB
Connector
Ethernet
Connectors
Figure 1. Rear Panel
4
3
030-300331 Rev. A 6 October 2002
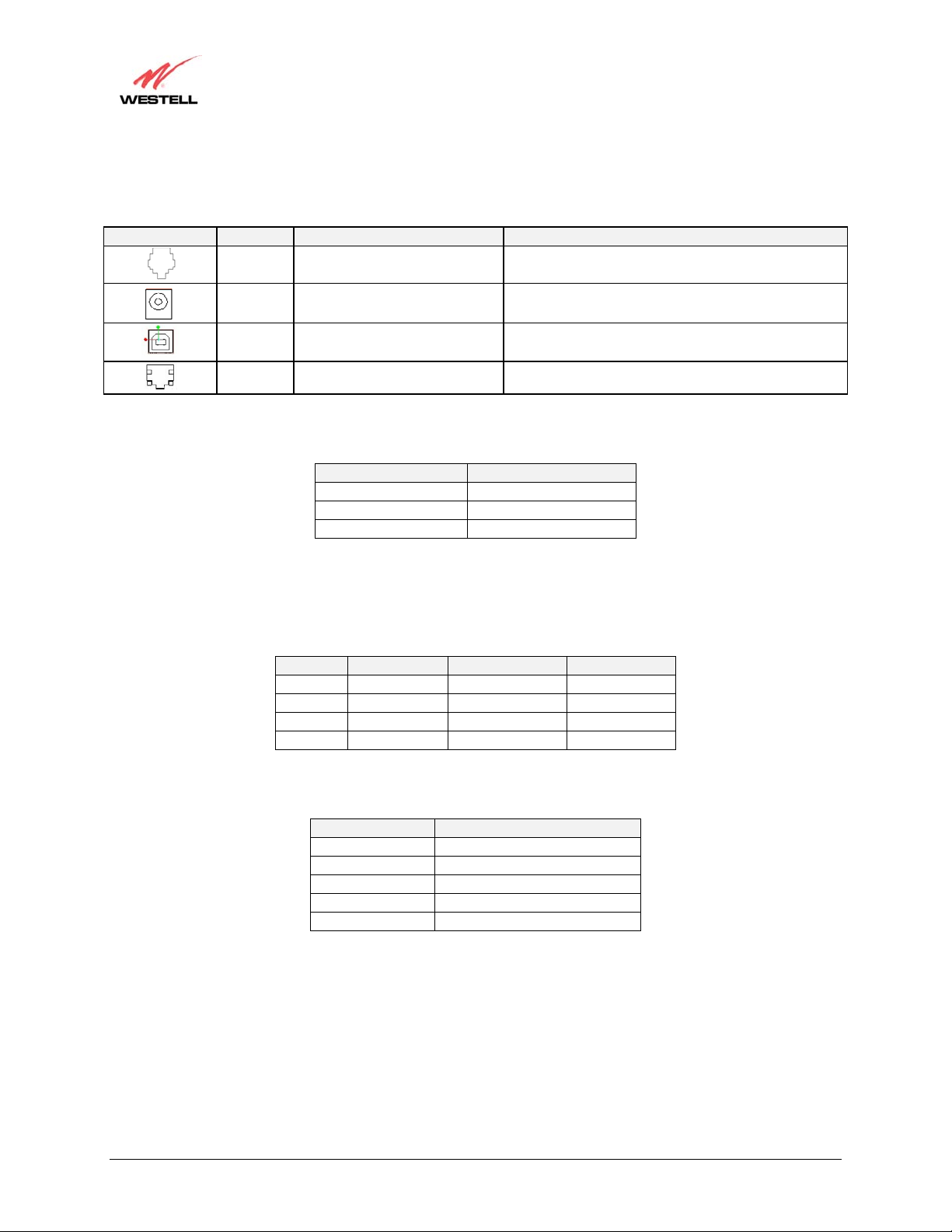
User Guide
4-Port Router (Model 2400)
Table 2. Connector Descriptions
ONNECTOR
C
AME
N
T
DSL 6-pin RJ-11 modular jack
YPE
F
Connects to an ADSL-equipped telephone jack or
DSL connection of a POTS splitter.
UNCTION
Power Barrel connector Power source.
USB 4-pin USB Series B connector Connects the USB device to the PC.
Ethernet 8-pin (RJ-45) modular jacks Connects four PCs or peripherals together.
Table 3. DSL Pinouts
Pinout Description
1, 2, 5, 6 Not Used
3 DSL Tip
4 DSL Ring
Table 4. USB Series B Connector Pinouts
Pin Name Description Cable Color
1 VBUS/Vcc 5 Vdc Red
2 D – Data – White
3 D + Data + Green
4 GND Ground Black
Table 5. Ethernet Pinouts
Pinout Description
1 Rx+
2 Rx3 Tx+
4,5,7,8 Not Used
6 Tx-
030-300331 Rev. A 7 October 2002
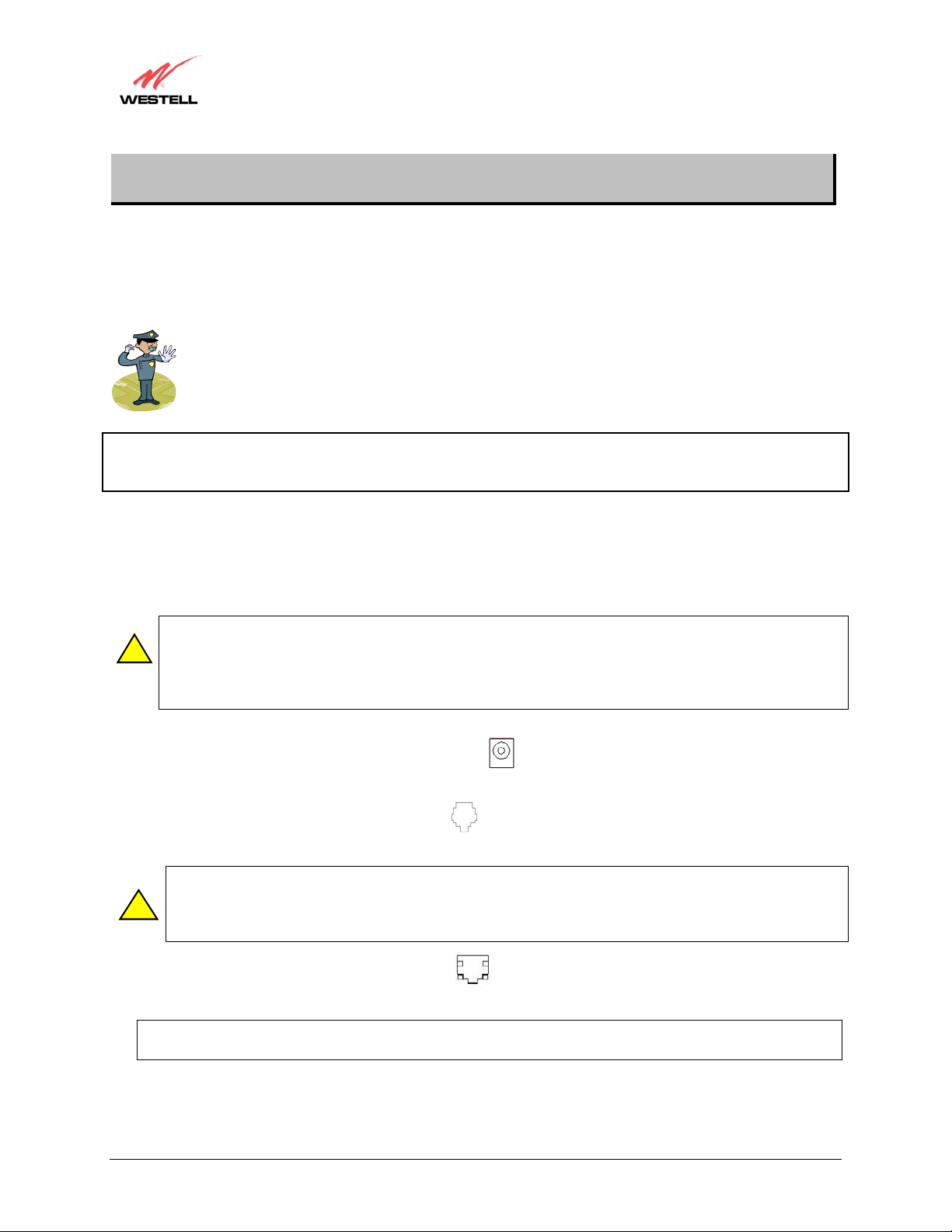
User Guide
4-Port Router (Model 2400)
5. BEGIN THE HARDWARE INSTALLATION
This section explains the procedures for installing the Westell Router. You may choose to install the Router in one
of three ways: Ethernet only, USB only, or Ethernet and USB. To install the Router via 10/100 Base-T Ethernet
only, refer to section 5.1. To install the Router via USB only, refer to section 5.2. If you want to use both USB and
10/100 Base-T Ethernet interfaces simultaneously, please follow the procedures outlined in section 5.3.
Please wait until you have received notification from your Service Provider that your DSL line has been
activated before installing your 4-Port Router.
NOTE: If you are using a Westell Router in conjunction with an Ethernet Hub or Switch, refer to the manufacturer’s
instructions for proper installation and configuration. Westell recommends the use of a surge protector to protect
equipment attached to the AC power supply.
5.1 Router Installation via 10/100 Base-T Ethernet
You can choose to connect your primary computer via Ethernet or USB installation. Westell recommends that you
connect your Router using an Ethernet connection.
NOTE: Before you connect the Router via 10/100 Base-T, you must have an available Ethernet card
installed in your computer. If your Ethernet card does not auto-negotiate, you must set it to half duplex.
!
Refer to the Ethernet card manufacturer’s instructions for installing and configuring your Ethernet card. If
you do not have an Ethernet card installed in your computer but do have an available USB Port, go to the
Router Installation via USB section of this User Guide.
1. Connect the power supply cord to the power connector
the other end of the power supply cord into a surge-protected AC wall socket.
2. Connect the DSL phone cable from the DSL jack
telephone jack on the wall.
WARNING: The connection to the Router’s DSL jack must come from a non-filtered connection to the
telephone jack on the wall. If you are using a microfilter, then be certain that the DSL phone cable is
!
connected to the “DSL/HPN” non-filtered jack. You must use the phone cord that was provided with the
Router kit.
3. Connect the Ethernet cable from the Ethernet jack on the rear panel of the Router to the Ethernet port on
your computer. Repeat this step to connect up to 3 additional PCs to the Router.
NOTE: You may connect to any of the four Ethernet jacks on the rear panel of the Router as they serve as an
Ethernet hub.
marked
on the rear panel of the Router to the DSL-equipped
on the rear panel of the Router. Plug
12V
Congratulations! You have completed the Ethernet hardware installation for your Router. No USB driver software
installation is required when using an Ethernet connection. Refer to your Internet Service Provider’s instructions for
installing subscriber software and connecting to the Internet.
030-300331 Rev. A 8 October 2002
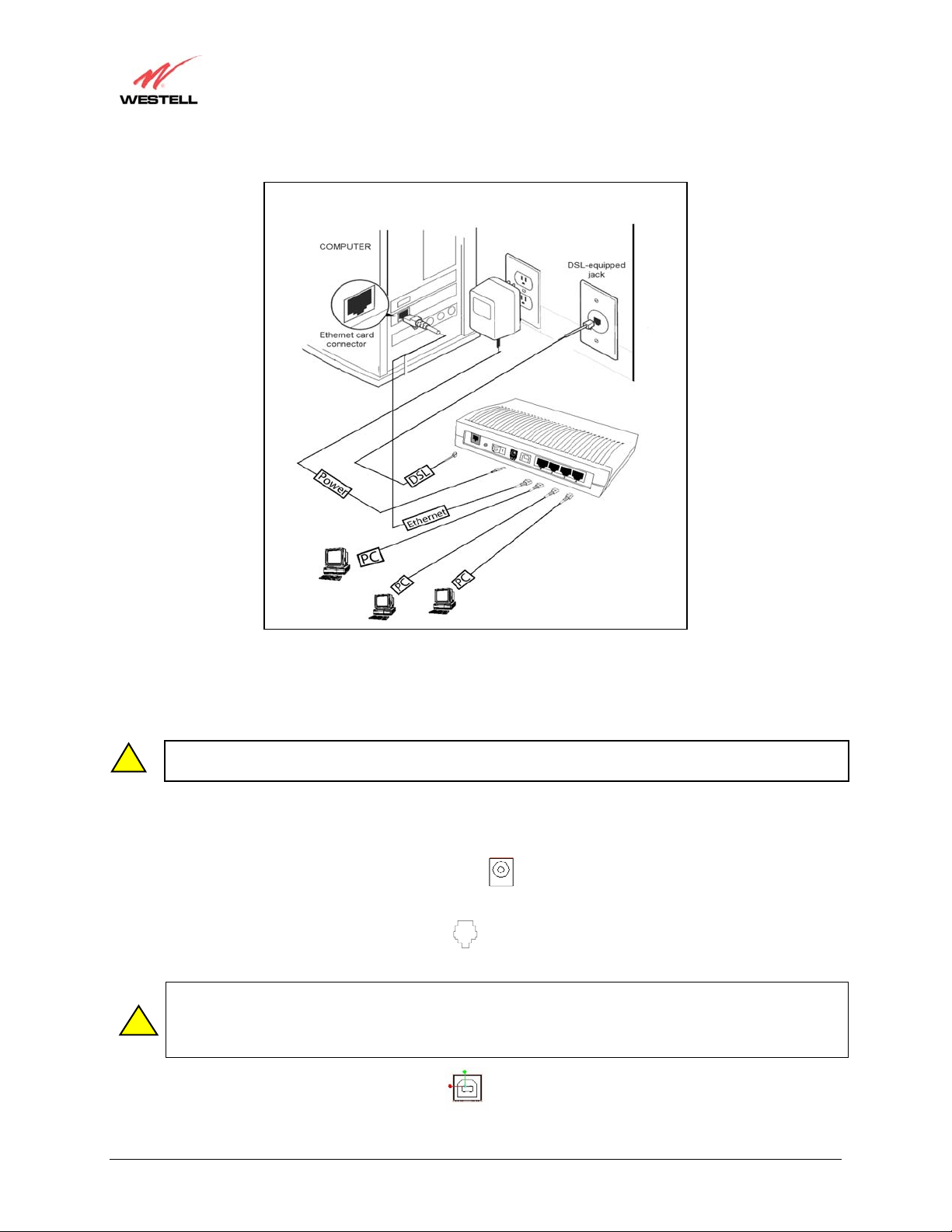
User Guide
4-Port Router (Model 2400)
Figure 2. Router Connection via 10/100 Base-T Ethernet
5.2 Router Installation via USB
NOTE: The USB installation will not function for Macintosh computers. Macintosh computers must install
!
the Router via Ethernet connections.
The Router allows you to network your primary computer via Ethernet or USB installation. Westell recommends
that you connect your Router using an Ethernet installation
1. Connect the power supply cord to the power connector
the other end of the power supply cord into a surge-protected AC wall socket.
2. Connect the DSL phone cable from the connector
equipped telephone line jack on the wall.
WARNING: The connection to the Router’s DSL jack must come from a non-filtered connection to the
telephone jack on the wall. If you are using a microfilter, then be certain that the DSL phone cable is
!
connected to the “DSL/HPN” non-filtered jack. You must use the phone cord that was provided with the
Router kit.
marked
on the rear panel of the Router marked to the DSL-
on the rear panel of the Router. Plug
12V
3. Connect the USB cable from the USB connector on the rear panel of the Router to the USB port on the
PC.
030-300331 Rev. A 9 October 2002
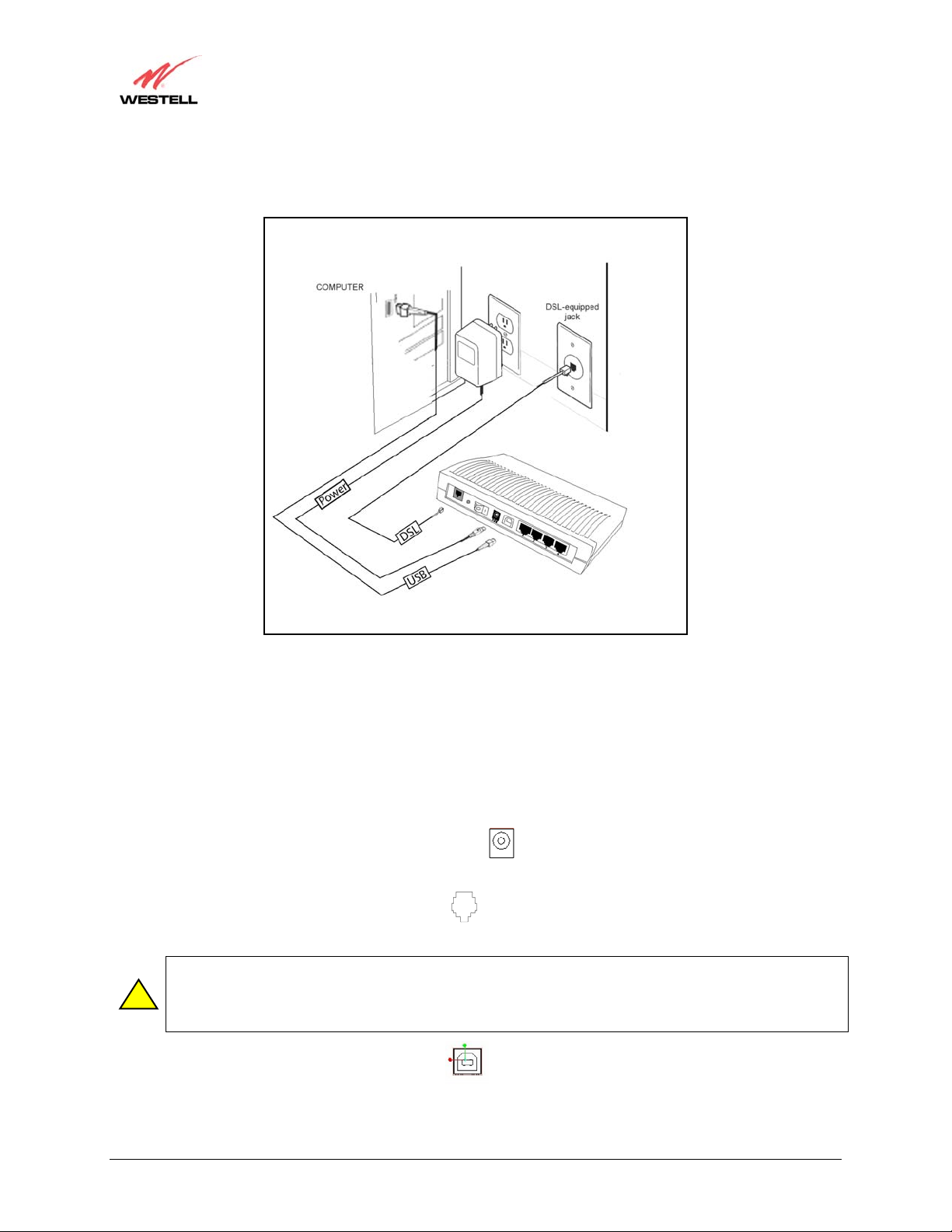
User Guide
Congratulations! You have completed the USB hardware installation for your Router. You must now go to step 6
(INSTALL THE USB DRIVERS) to begin the USB drivers software installation.
4-Port Router (Model 2400)
Figure 3. Router Connection via USB
5.3 Router Installation via 10/100Base-T Ethernet and USB (Simultaneous
Hardware Installation)
The 4-Port Router supports simultaneous use of 10/100 Base-T Ethernet and USB ports. Refer to the instructions
below for instructions on how to install your Router using both Ethernet and USB ports.
1. Connect the power supply cord to the power connector marked
the other end of the power supply cord into a surge-protected AC wall socket.
2. Connect the DSL phone cable from the DSL jack on the rear panel of the Router to the DSL-equipped
telephone jack on the wall.
WARNING: The connection to the Router’s DSL jack must come from a non-filtered connection to the
telephone jack on the wall. If you are using a microfilter, then be certain that the DSL phone cable is
!
connected to the “DSL/HPN” non-filtered jack. You must use the phone cord that was provided with the
Router kit.
3. Connect the USB cable from the USB connector on the rear panel of the Router to the USB port on the
PC.
on the rear panel of the Router. Plug
12V
030-300331 Rev. A 10 October 2002
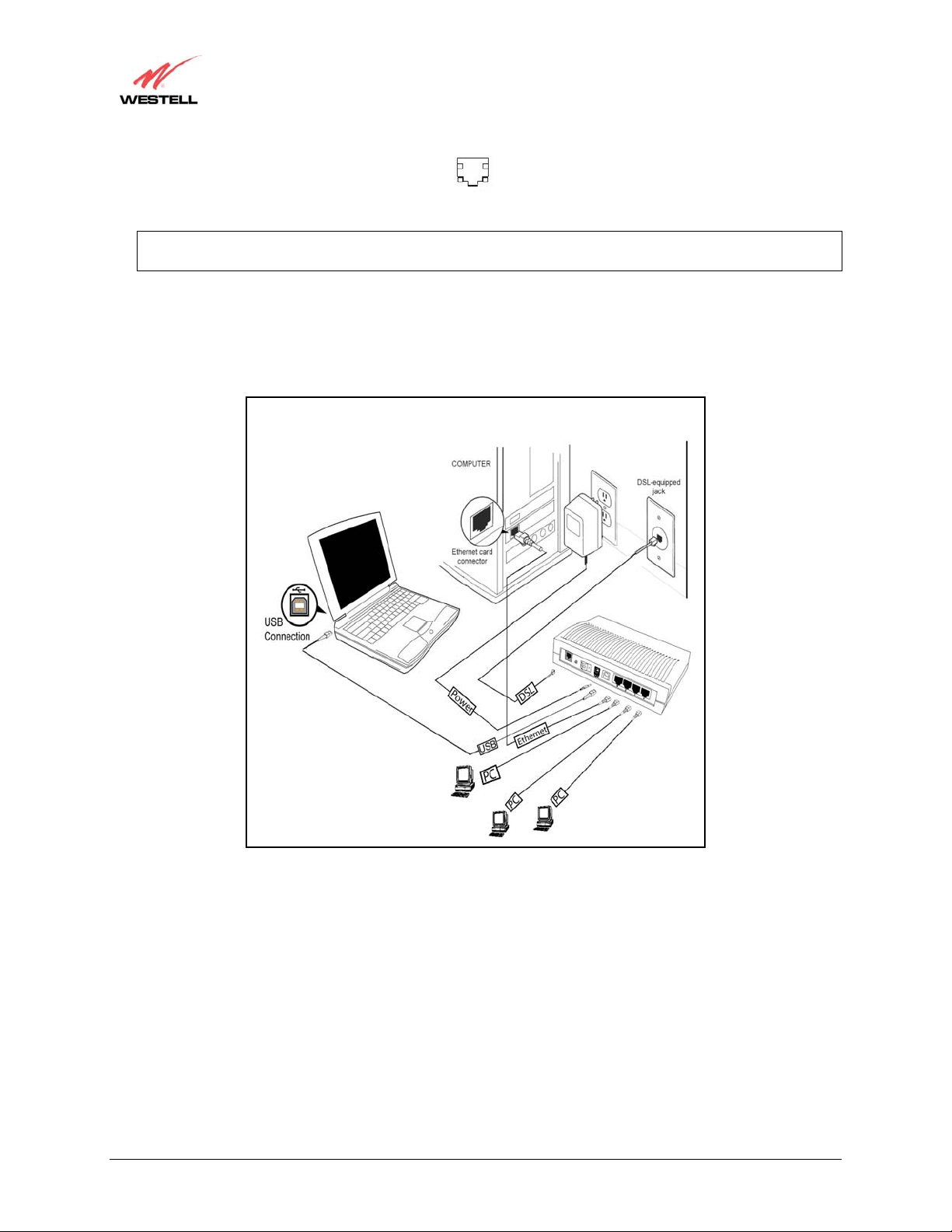
User Guide
4. Connect the Ethernet cable from the Ethernet jack on the rear panel of the Router to the Ethernet port on
your computer. Repeat this step to connect up to 3 additional PCs to the Router.
NOTE: You may connect to any of the four Ethernet jacks on the rear panel of the Router as they serve as an
Ethernet hub.
Congratulations! You have completed the simultaneous hardware (Ethernet and USB) installation for your Router.
You must now go to Section 6 (INSTALL THE USB DRIVERS) to begin the USB drivers software installation. No
software installation is required when using only an Ethernet connection. Refer to your Internet Service Provider’s
instructions for installing subscriber software and connecting to the Internet.
4-Port Router (Model 2400)
Figure 4. Simultaneous Connection via 10/100Base-T Ethernet and USB
030-300331 Rev. A 11 October 2002
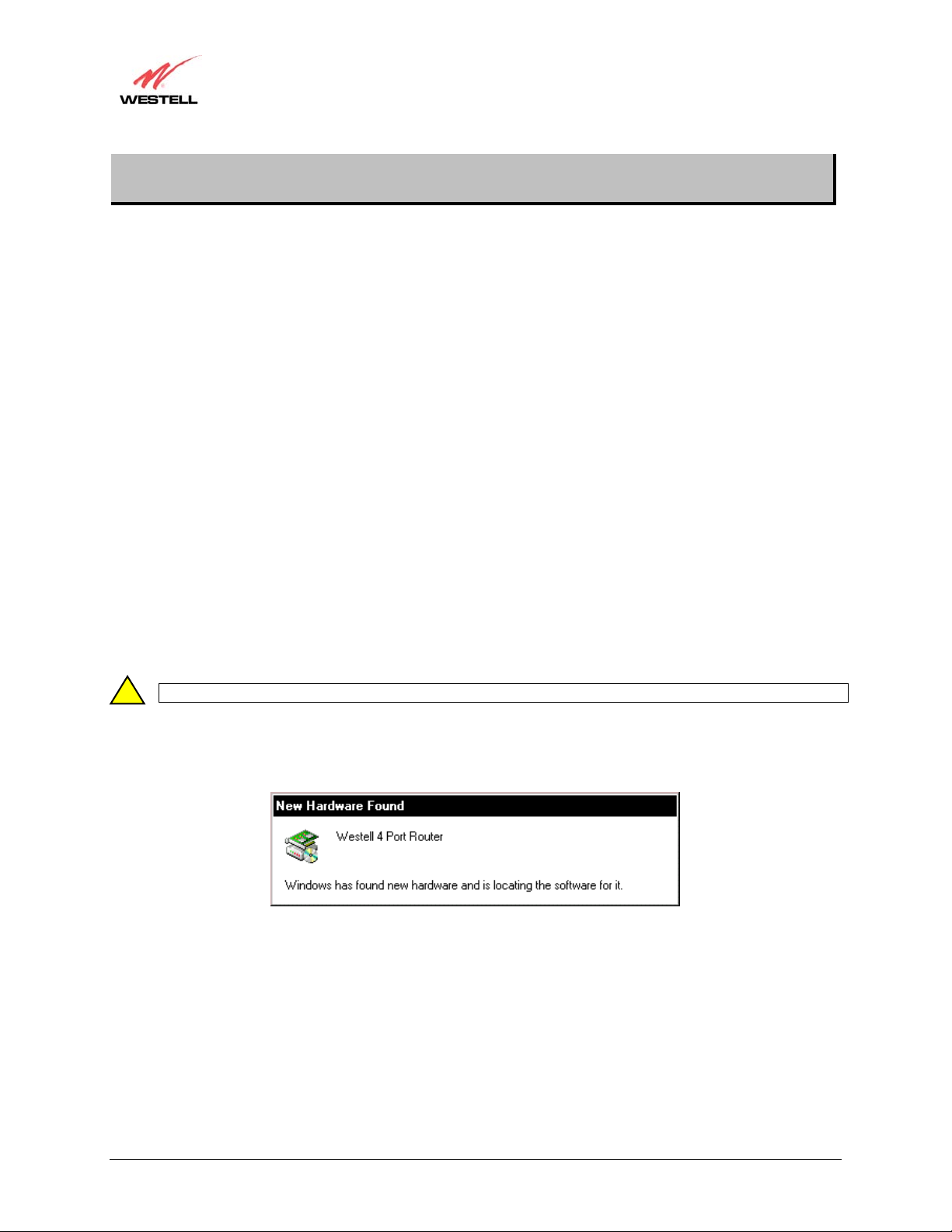
User Guide
4-Port Router (Model 2400)
6. INSTALL THE USB DRIVERS
This section explains how to install the USB modem drivers for the 4-Port Router. If you are using only Ethernet
ports, USB driver installation is not necessary. The Microsoft® Plug and Play auto-detect feature recognizes when
new hardware has been installed. After you connect the Router to the PC, the Router will automatically be detected.
Before you begin the USB driver installation, you must determine which operating system is installed on your PC.
To view information about your operating system, go to the ‘My Computer’ icon located on your desktop and then
right click. Next, select ‘Properties’ from the options displayed, the ‘System Properties’ box will appear. At the
‘System Properties’ box, click on the ‘General’ tab. This will display the ‘System Properties’ for your PC, including
the operating system installed on your PC (e.g. Microsoft Windows 98).
6.1 Westell CD-ROM Installation:
1. Place the Westell CD-ROM that you received in the Router kit into the CD-ROM drive of the PC that is
connected to the USB port.
2. Go to the USB driver installation section that matches your operating system and follow the procedures outlined
in that section.
3. Verify the connection to the computer by observing the state of the USB LED. Once the USB drivers have been
installed, the USB LED should be solid green. Solid green indicates a USB connection has been established.
Refer to Table 1 (LED States and Descriptions) in section 4.4 of this User Guide.
6.2 Installing the USB Drivers for Windows 98
IMPORTANT: Confirm that the Westell USB Driver CD-ROM is inserted in the appropriate drive before continuing this installation.
!
1. After you have connected the Router to your PC, the New Hardware Found window appears See Figure 5. In a
few moments, the Add New Hardware Wizard window will open. See Figure 6. Click Next.
Figure 5. Windows 98
030-300331 Rev. A 12 October 2002
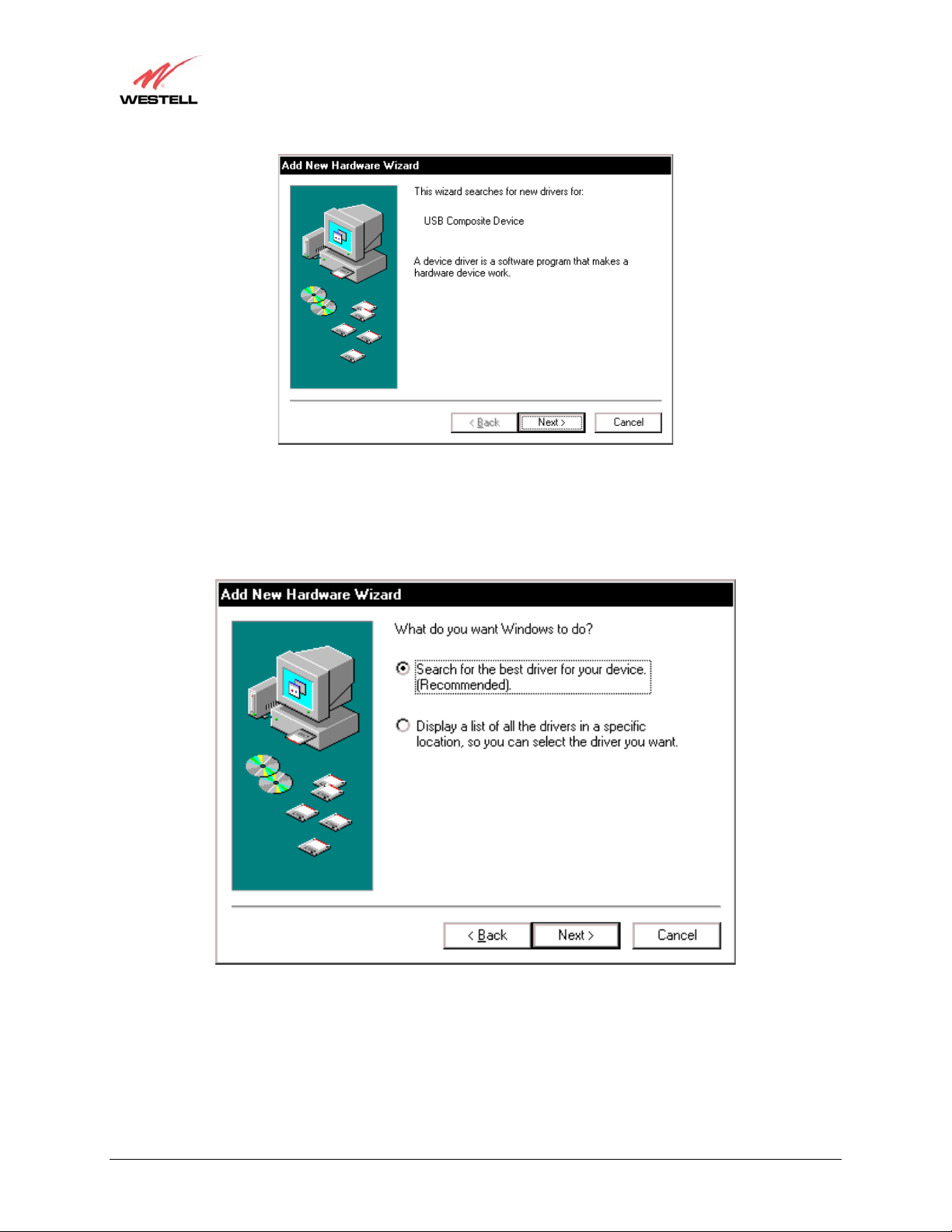
User Guide
2. Windows 98: Click the option button for Search for the best driver for your device. (Recommended). See
Figure 7. Click Next.
4-Port Router (Model 2400)
Figure 6. Add New Hardware
Figure 7. Windows 98
3. Windows 98: Select CD-ROM drive option. See Figure 8. Click Next. Windows will search for the driver.
030-300331 Rev. A 13 October 2002
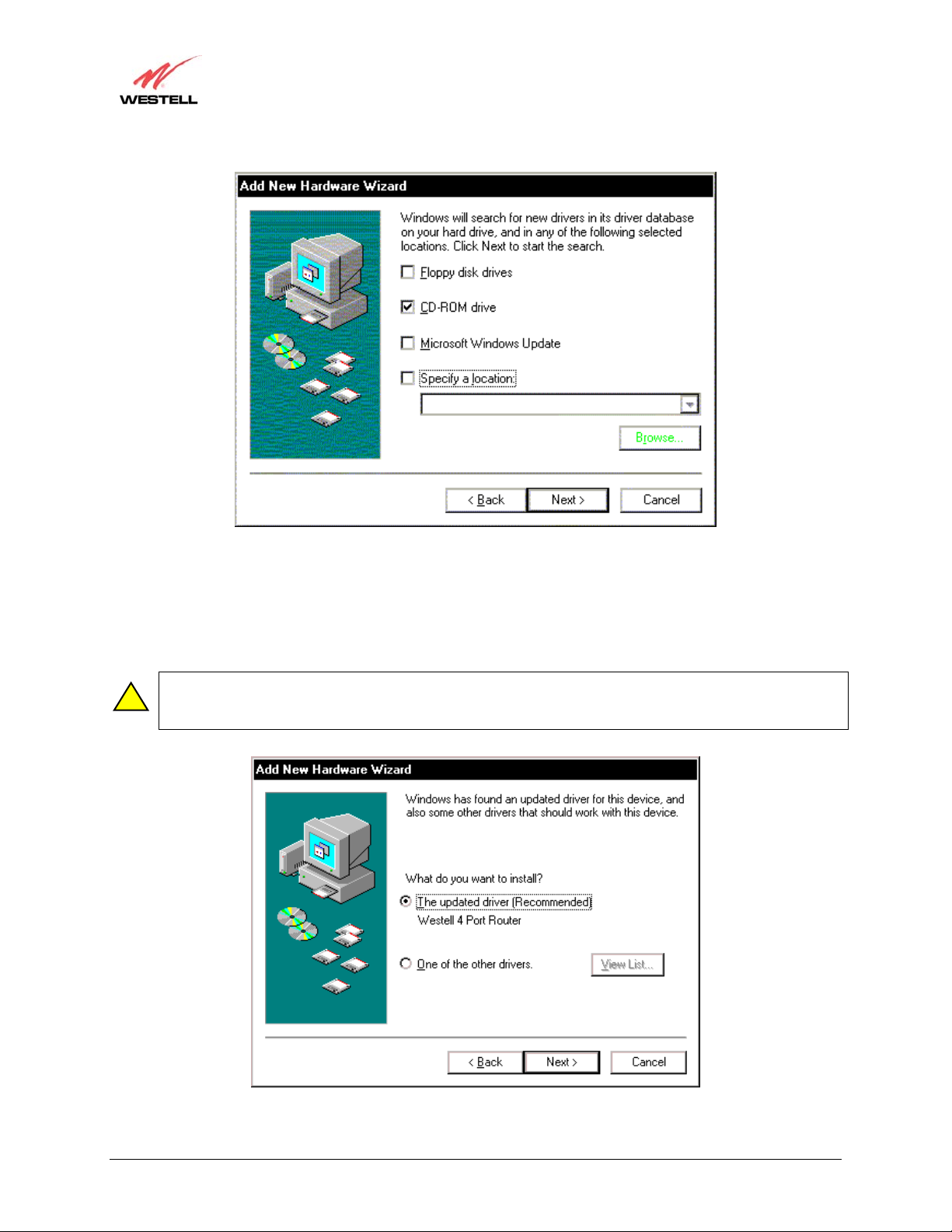
User Guide
4-Port Router (Model 2400)
Figure 8. Windows 98
4. Windows 98: Select the option button The updated driver (Recommended) Westell 4 Port Router. See
Figure 9. Click Next.
NOTE: If Figure 8 does not appear at this step, and Figure 9 appears with the text ‘USB Composite device’,
!
‘C:\Windows\Inf\USB.Inf,’, do not continue. Go back to step 3 and specify the location of the Westell CDROM.
Figure 9. Location of Hardware Device Driver
030-300331 Rev. A 14 October 2002
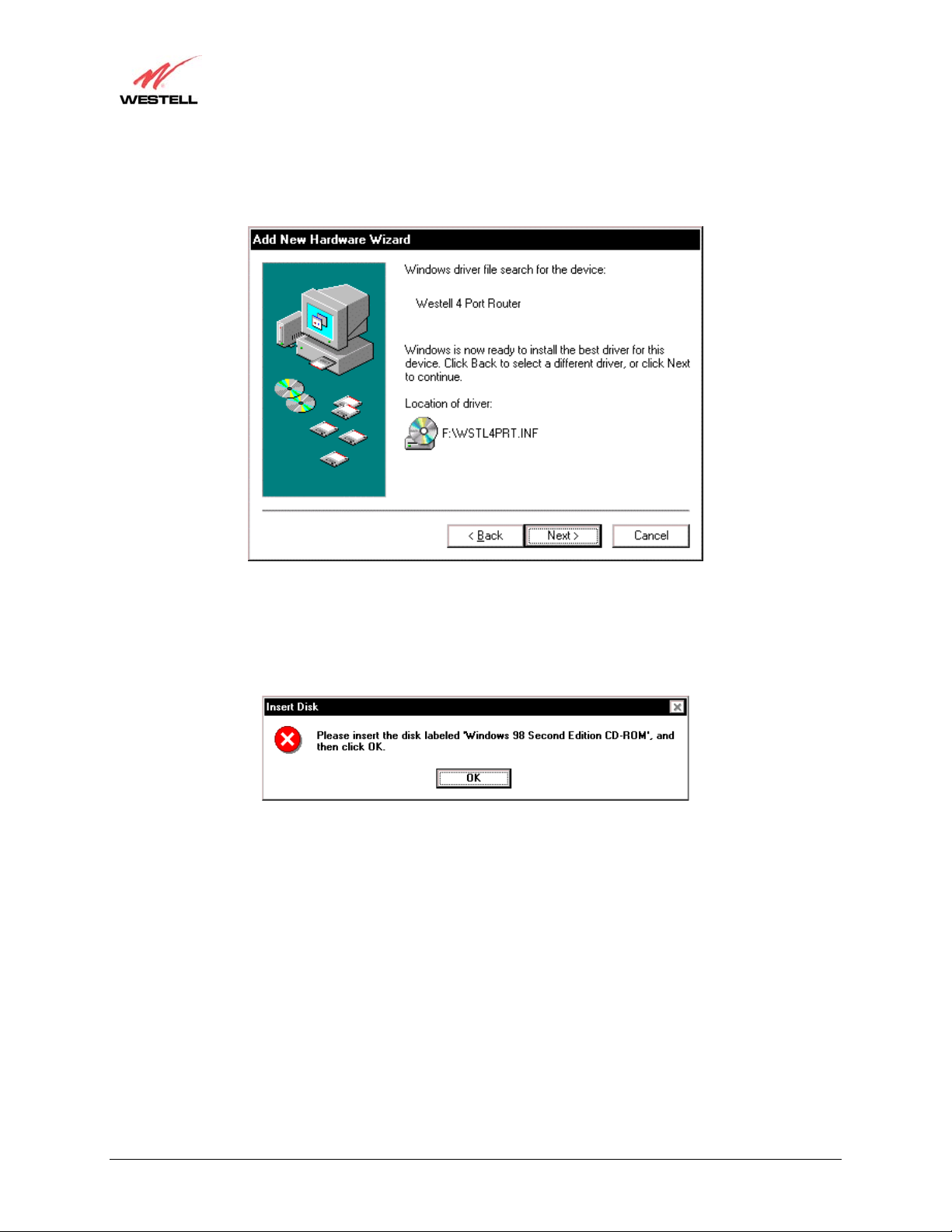
User Guide
5. Windows 98: Windows will display the location of the driver. (The drive “letter” may vary.) See Figure 10.
Click Next.
4-Port Router (Model 2400)
Figure 10. Loading Device Driver
6. Windows 98: Remove the Westell CD from the CD-ROM Drive. Next, insert the Windows operating system
CD into the CD-ROM Drive. See Figure 11. Click OK.
Figure 11. Insert Windows Operating System CD
7. Windows 98: The system will begin copying files (Figure 12).
030-300331 Rev. A 15 October 2002
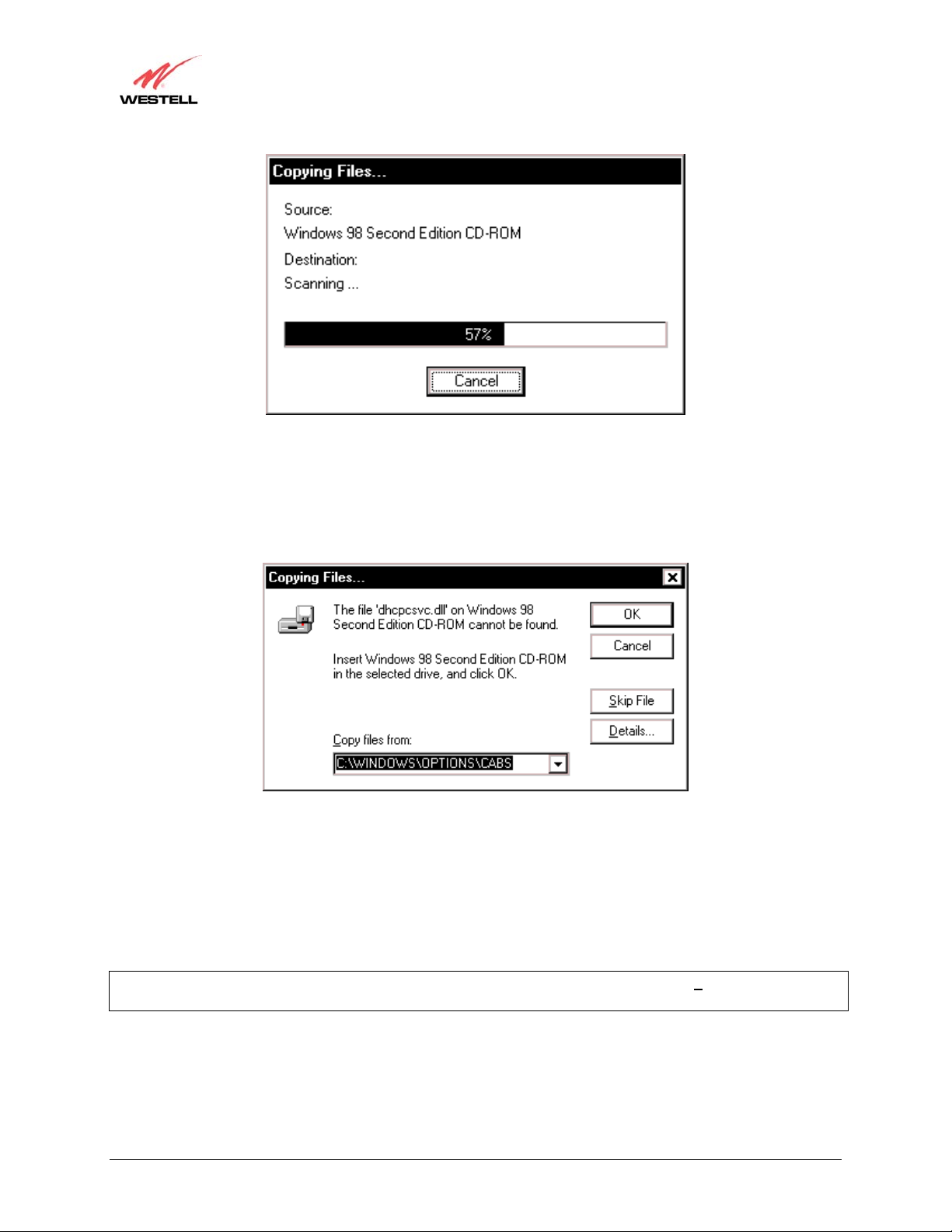
User Guide
8. Windows 98: Figure 13 may pop up, depending on how Windows 98 was installed on the computer. The
installation of the Westell modem requires files that are supplied by Microsoft for Windows 98. If Figure 13
pops up, insert the Windows 98 Operating System CD into the computers CD-ROM drive, wait a moment for
the CD to be recognized by the system, and then click on OK. The system should find the required files on the
Windows 98 CD and automatically complete the installation.
4-Port Router (Model 2400)
Figure 12. Copying Files
Figure 13. Windows 98
If the Operating System CD is not available, or if Figure 13 pops up again, you will have to manually specify the
location of the files. The required files may be stored on you hard drive. A common location for these files is
"C:\Windows\Options\Cabs." Try specifying this path or the path to your CD-ROM drive (usually "D:\") by clicking
the Browse… button in the Insert Disk screen. When you have specified the correct path, click on OK. The system
will begin copying the files. See Figure 14.
NOTE: It is very important that the Windows 98 files be installed. Do not click on Cancel or S
dialogs, doing so will result in an improper installation and the modem will not function correctly.
030-300331 Rev. A 16 October 2002
kip File in the
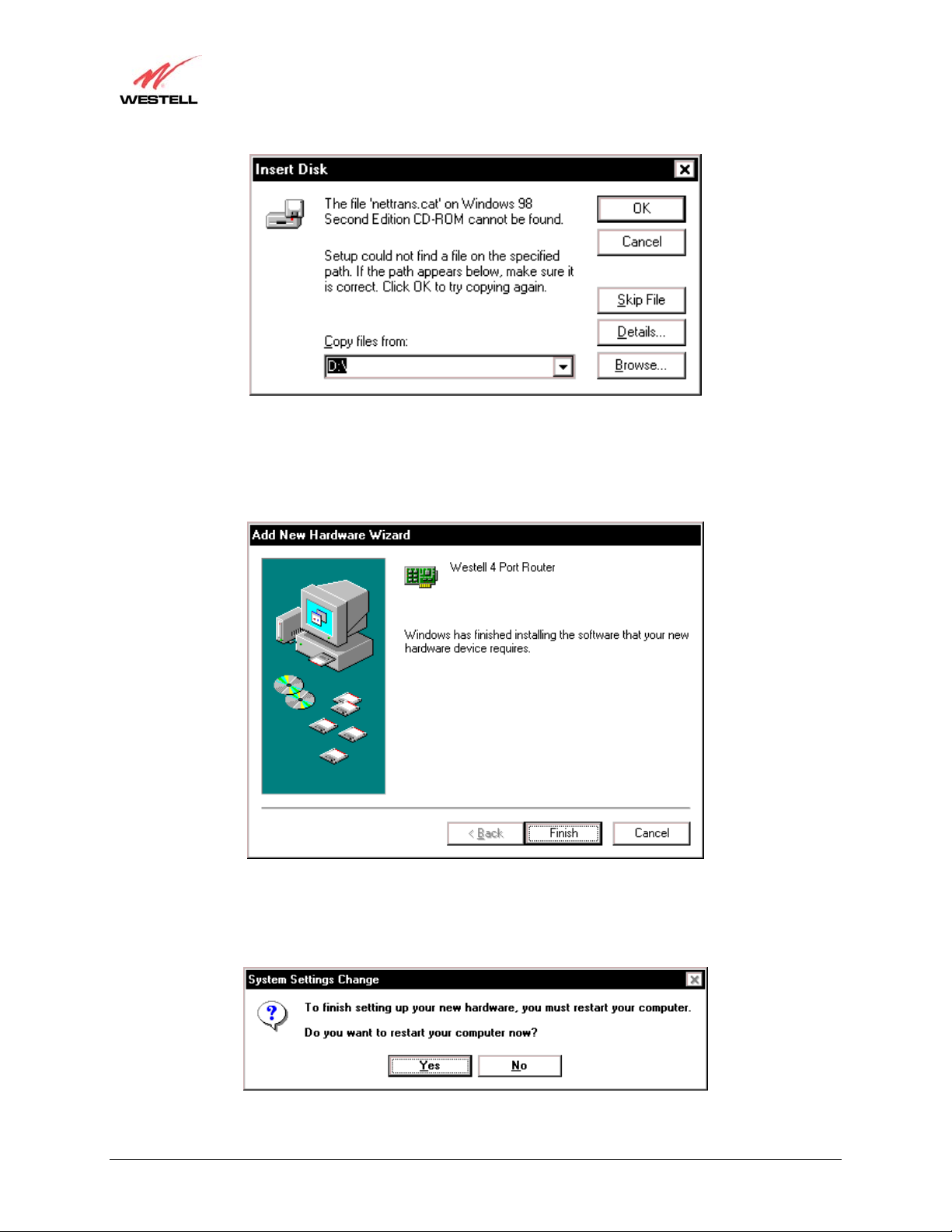
User Guide
9. Windows 98: The window below confirms that the PC has finished loading the drivers. See Figure 15. Click
Finish.
4-Port Router (Model 2400)
Figure 14. Windows 98
Figure 15. Windows 98
10. Windows 98: Click Yes to restart your computer. See Figure 16.
Figure 16. Restart the Computer
030-300331 Rev. A 17 October 2002
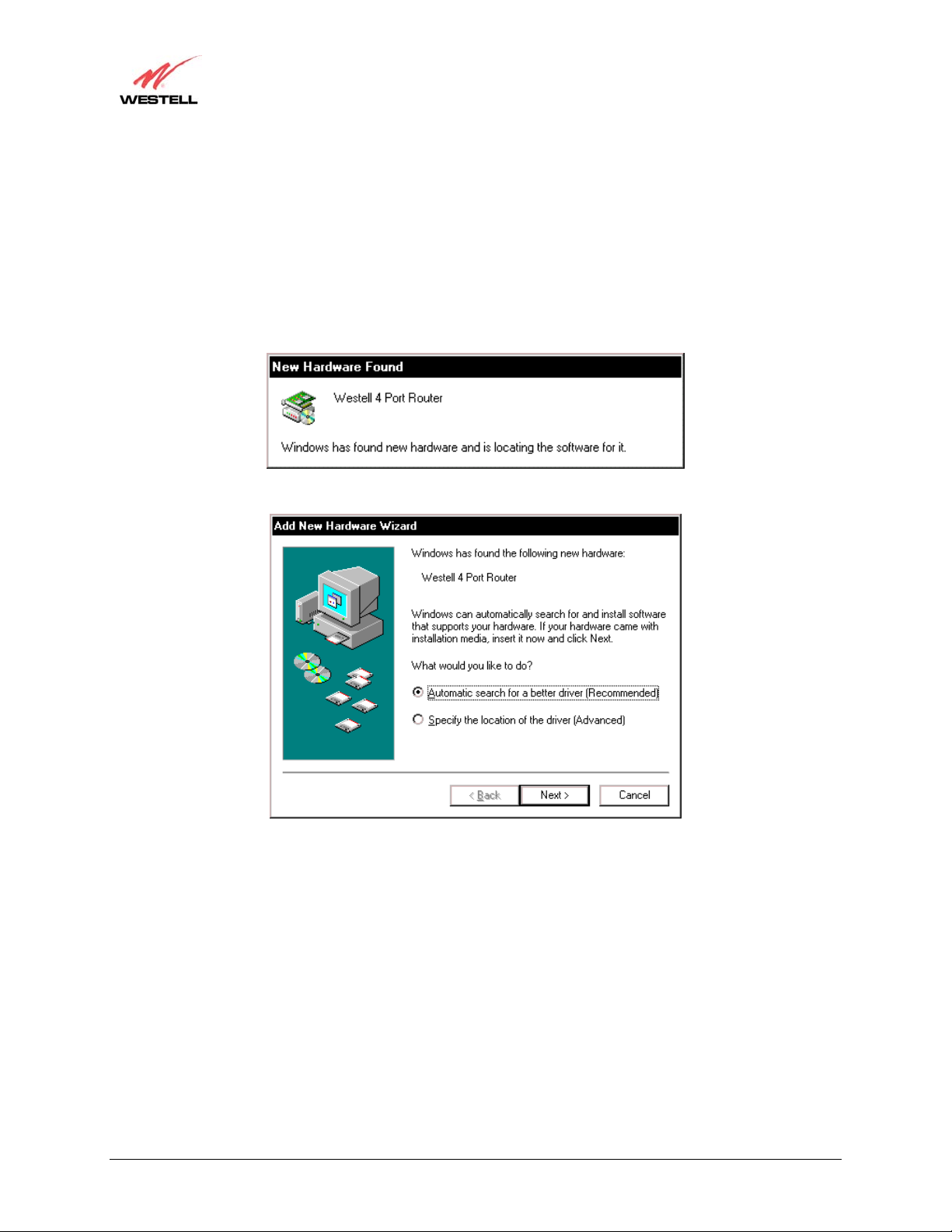
User Guide
Congratulations! You have completed the software installation for the USB drivers. After the computer has
restarted, the Router is ready for use. Refer to the Internet Service Provider (ISP) installation manual to install the
software required for your Internet connection.
6.3 Installing the USB Drivers for Windows ME
1. Windows ME: After you have connected the Router to your PC, the New Hardware Found window appears.
See Figure 17. In a few moments, the Add New Hardware Wizard window appears. See Figure 18. Click the
option button for Automatic search for a better driver (Recommended). Click Next.
4-Port Router (Model 2400)
Figure 17. Windows ME
Figure 18. Windows ME
2. Windows ME: Windows will display the location of the driver. See Figure 19.
030-300331 Rev. A 18 October 2002
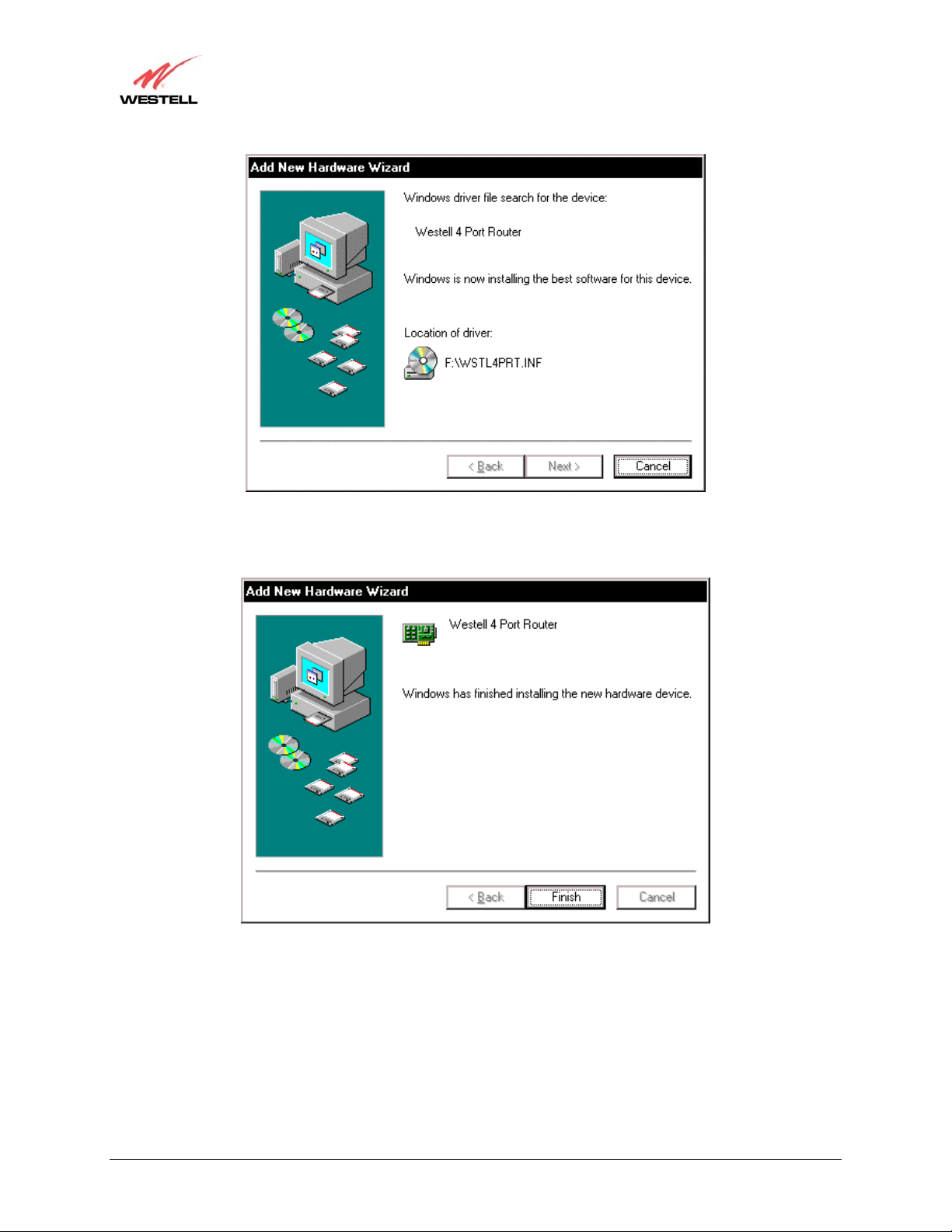
User Guide
4-Port Router (Model 2400)
Figure 19. Location of Hardware Device Driver
3. Windows ME: The window below confirms that the PC has finished loading the drivers. See Figure 20. Click
Finish.
Figure 20. Windows ME
030-300331 Rev. A 19 October 2002
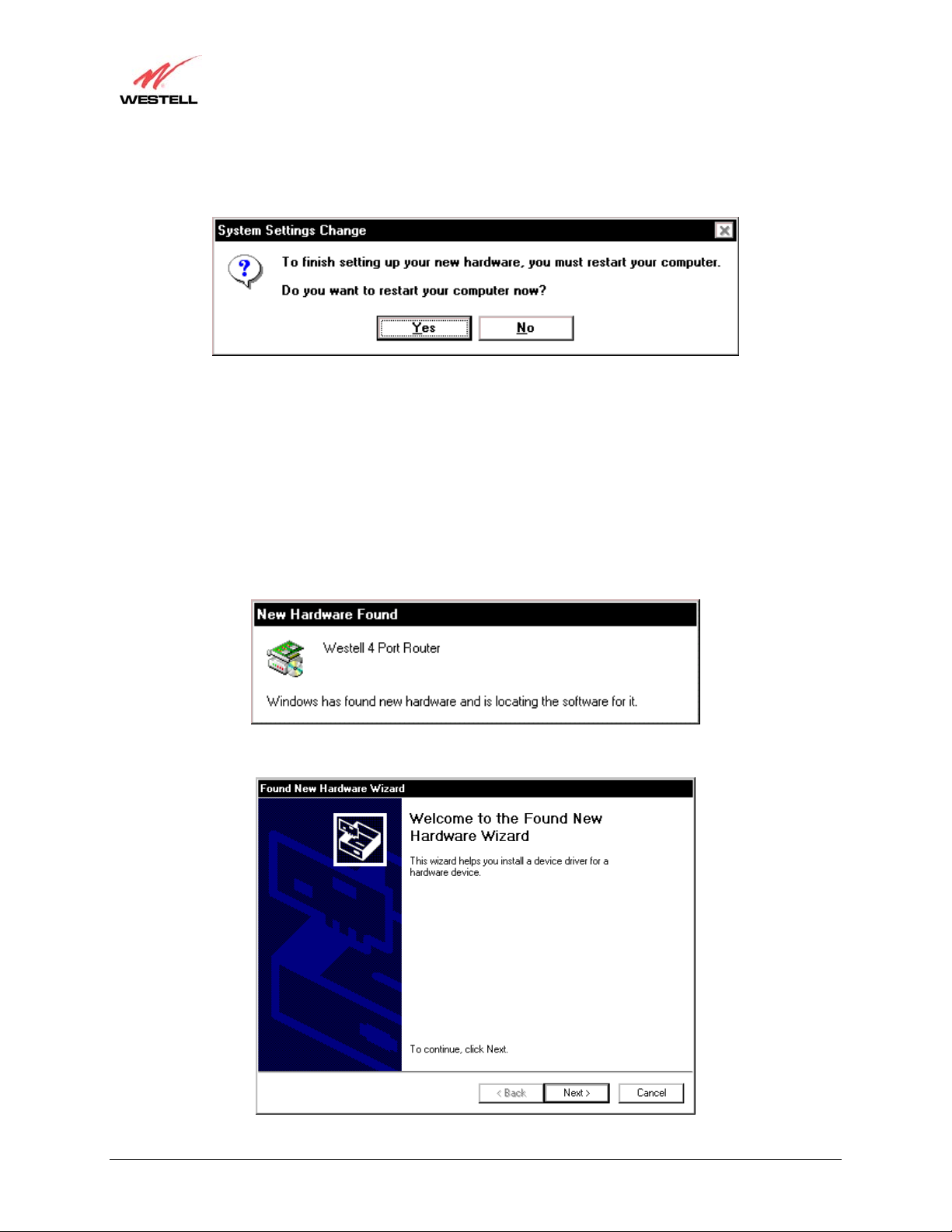
User Guide
4. Windows ME: When the System Settings Change screen appears, the USB drivers are installed properly. See
Figure 21. Click Yes.
Congratulations! You have completed the software installation for the USB drivers. After the computer has
restarted, the Router will be ready for use. Refer to the Internet Service Provider (ISP) installation manual to install
the software required for your Internet connection.
4-Port Router (Model 2400)
Figure 21. Restart the Computer
6.4 Installing the USB Driver for Windows 2000
1. After you have connected the Router to your PC, the New Hardware Found window will appear.
See Figure 22. In a few moments, the Found New Hardware Wizard window will appear. See Figure 23.
Click Next.
Figure 22. Found New Hardware
Figure 23. Welcome to Install Device Driver
030-300331 Rev. A 20 October 2002
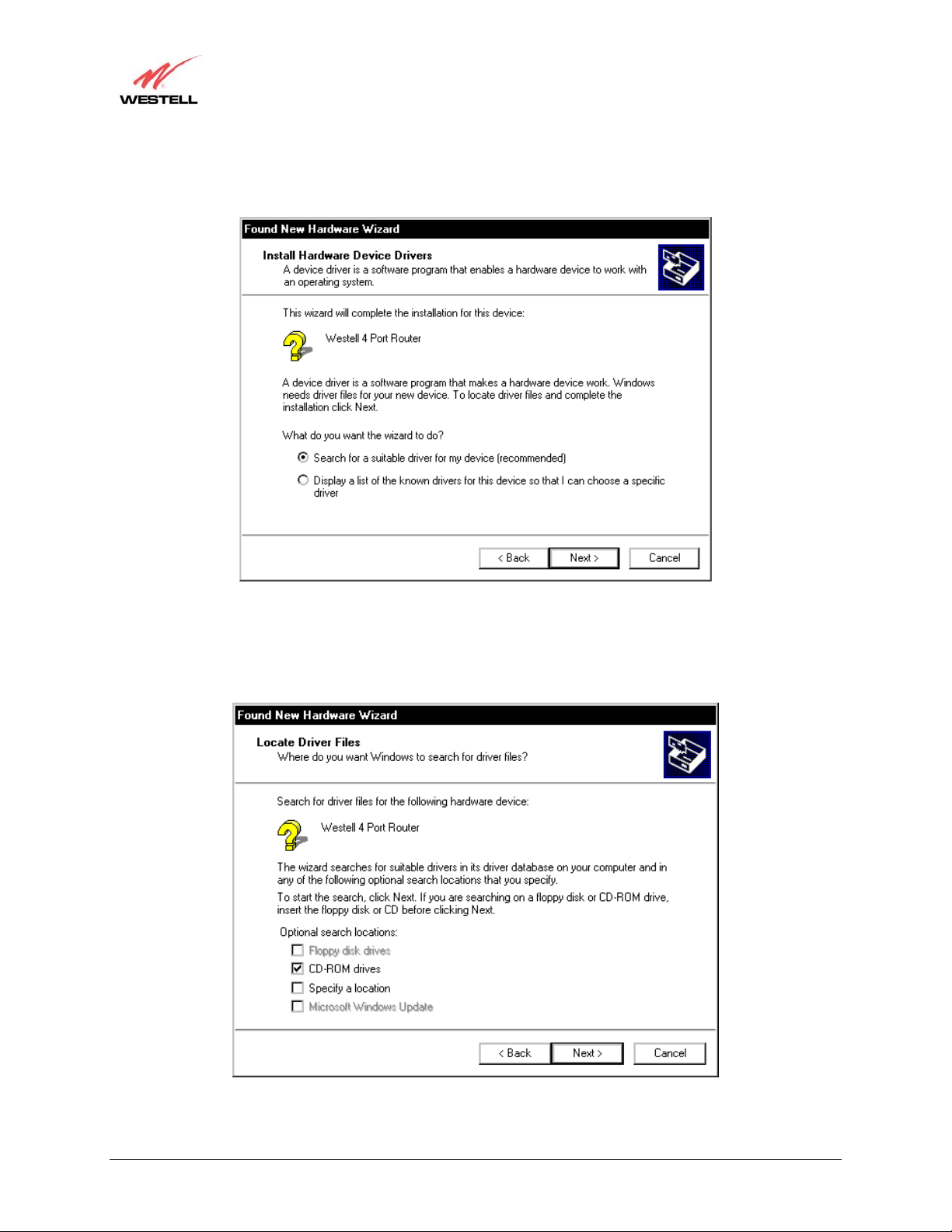
User Guide
2. Windows 2000: The Install Hardware Device Drivers window appears. Select Search for a suitable driver
for my device (recommended). See Figure 24. Click Next.
4-Port Router (Model 2400)
Figure 24. Search for Device Driver
3. Windows 2000: The Driver Files Search Results window appears. Select the CD-ROM drives option. See
Figure 25. Click Next.
Figure 25. Locate Driver Files
030-300331 Rev. A 21 October 2002
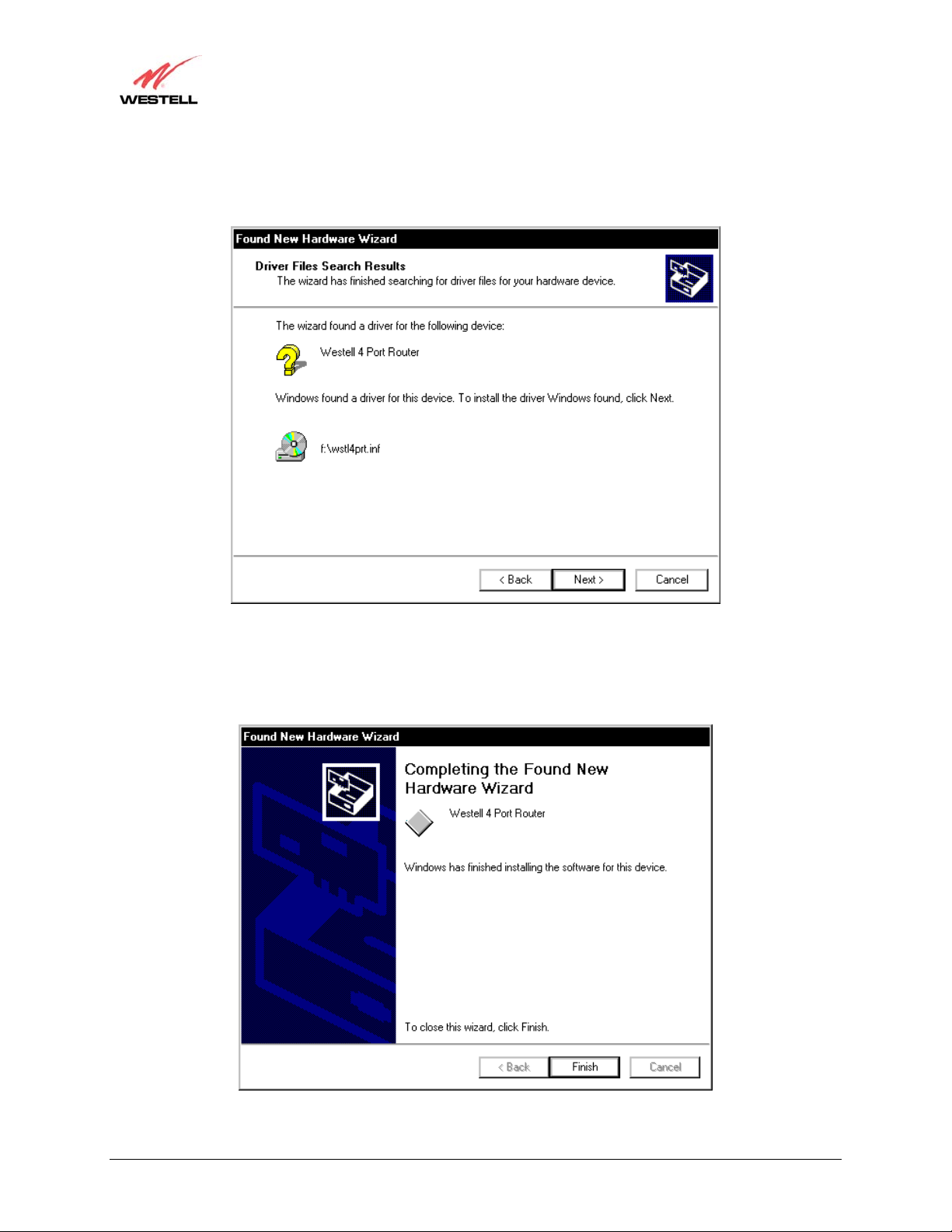
User Guide
4. Windows 2000: The Driver Files Search Results window appears. (The drive “letter” may vary.)
See Figure 26. Click Next.
4-Port Router (Model 2400)
Figure 26. Driver Files Search Results
5. Windows 2000: The window below confirms that the PC has finished loading the drivers See Figure 27. Click
Finish.
Figure 27. Drivers Loaded
030-300331 Rev. A 22 October 2002
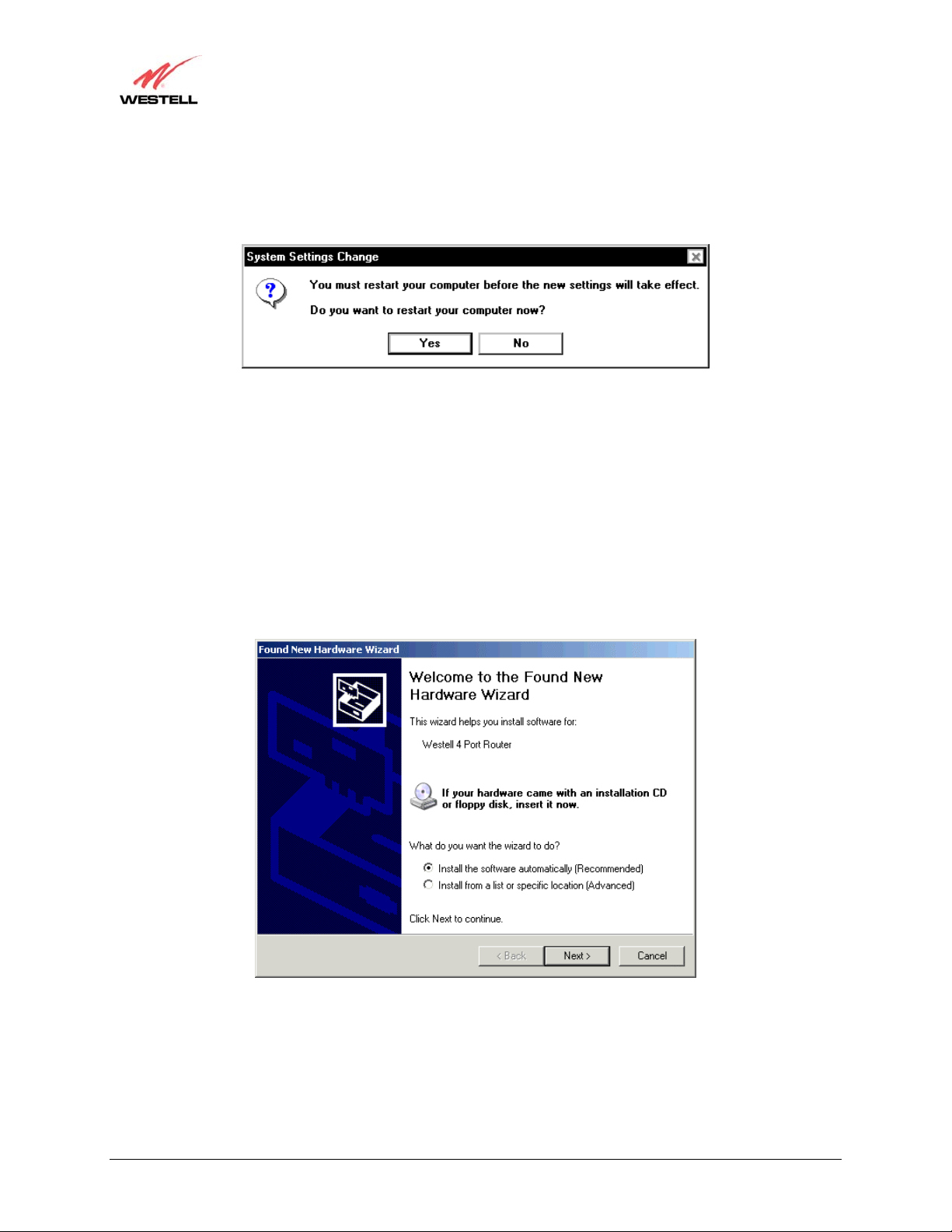
User Guide
6. Windows 2000: When the System Settings Change screen appears, the USB drivers are installed properly. See
Figure 28. Click Yes.
Congratulations! You have completed the software installation for the USB drivers. After your computer has
restarted, the Router is ready for use. Refer to the Internet Service Provider (ISP) installation manual to install the
software required for your Internet connection.
4-Port Router (Model 2400)
Figure 28. Restart Your Computer
6.5 Installing the USB Driver for Windows XP
After you have connected the Westell Router to your PC, the Found New Hardware Wizard window will open. See
Figure 29. Select option button Install the software automatically (Recommended). Click Next.
Figure 29. Windows XP
030-300331 Rev. A 23 October 2002
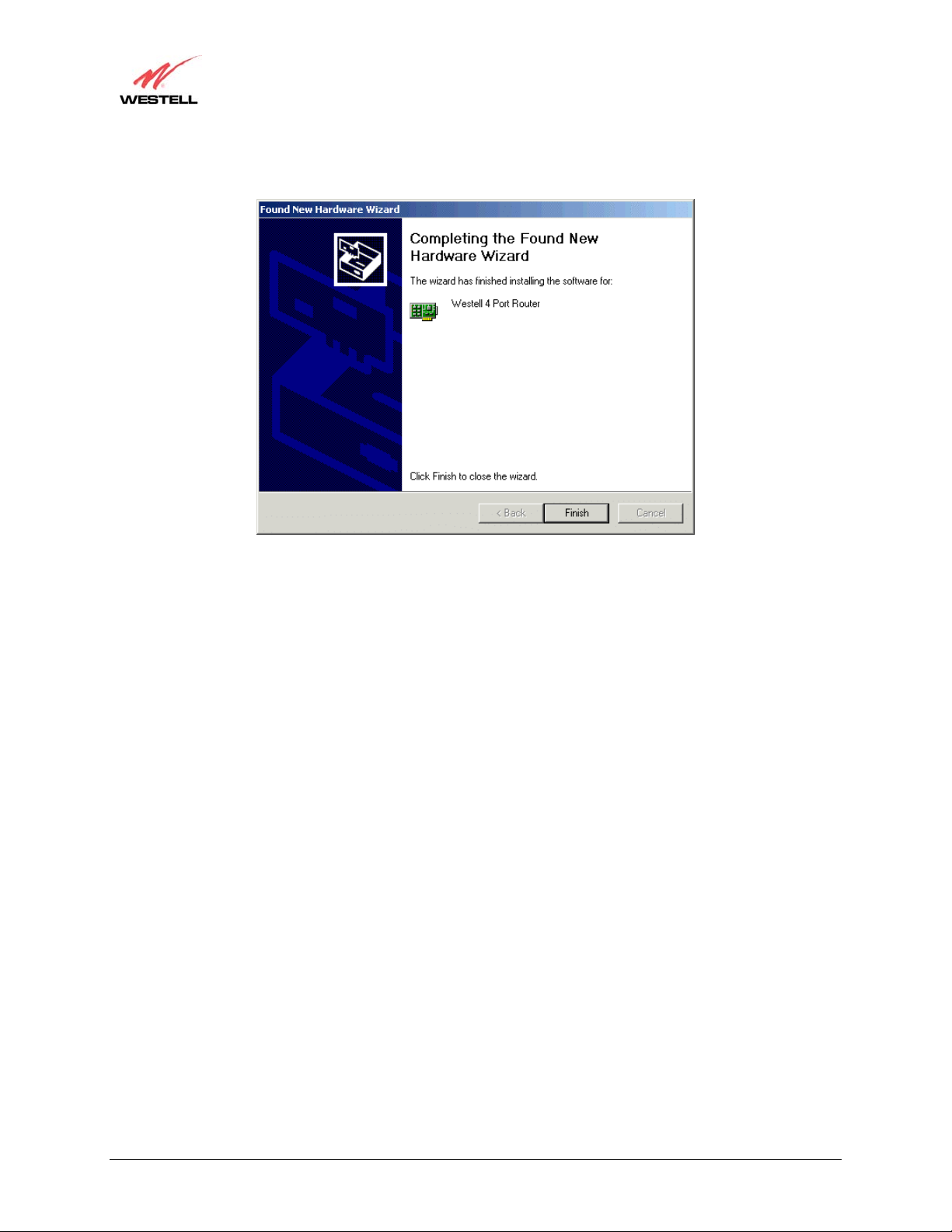
User Guide
1. Windows XP: The window below confirms that the PC has finished loading the drivers. See Figure 30. Click
Finish.
4-Port Router (Model 2400)
Figure 30. Windows XP
Congratulations! You have completed the software installation for the USB drivers. The Router is now ready for
use. Refer to the Internet Service Provider (ISP) installation manual to install the software required for your Internet
connection.
030-300331 Rev. A 24 October 2002
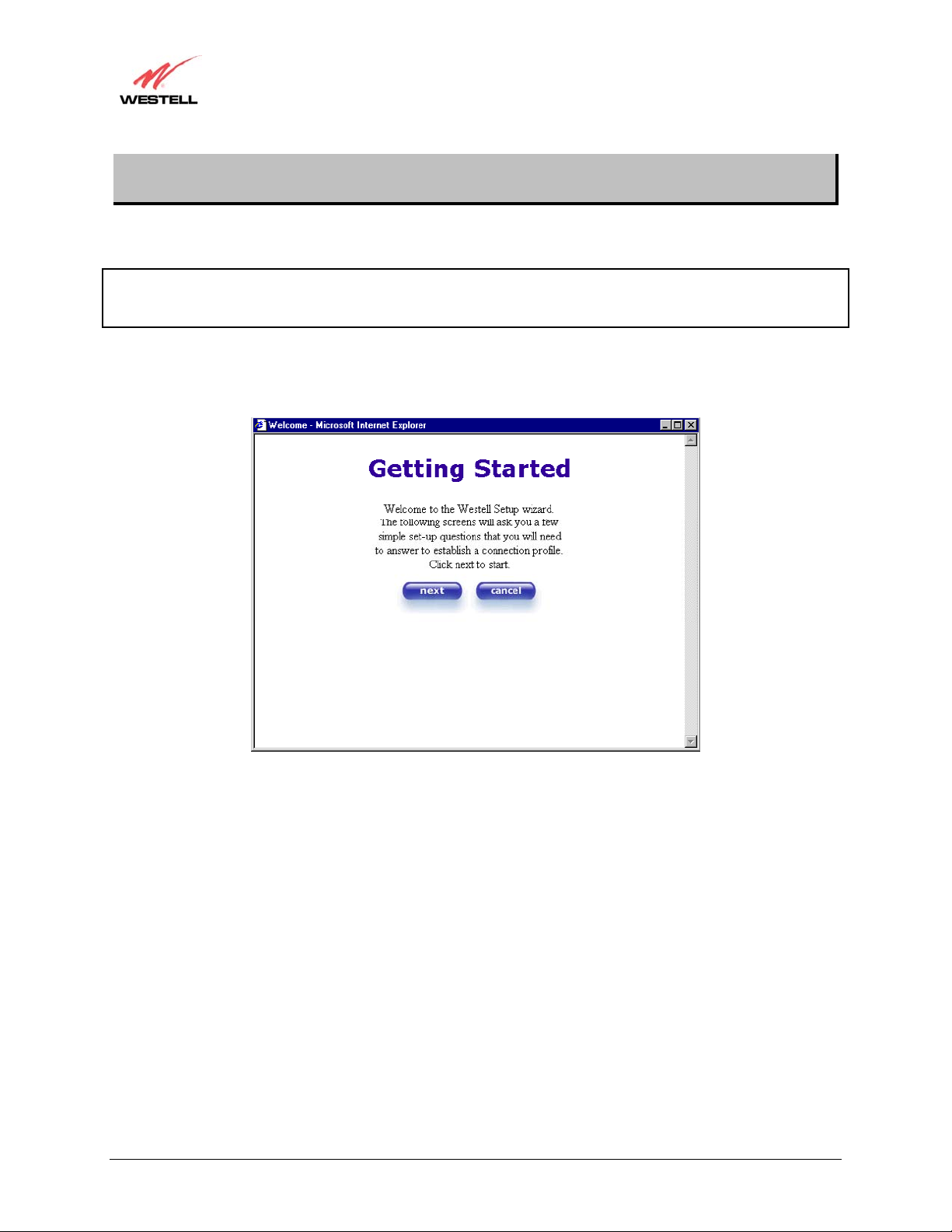
User Guide
7. SET UP AN ACCOUNT PROFILE
This section explains how to set up your account profile and establish a connection to your ISP.
NOTE: Before you set up your account, you must obtain your Account ID and Account Password from your
Internet Service Provider. You will use this information when you set up your account parameters. If you are at a
screen and need help, click on the Help button to learn more about the screen.
After connecting the Router, bring up your Web browser and type http://dslrouter or http://192.168.1.1 in the
browser’s address window. Press Enter on your keyboard. The Getting Started screen will appear. Click on next.
4-Port Router (Model 2400)
Type in your account parameters. (Account parameters are required before connecting to the Internet.)
Account Parameters include:
● Connection Name-the Connection Name is a word or phrase that you use to identify your account.
(You may enter up 64 characters in this field.)
● Account ID-the Accound ID is provided by your Internet Service Provider.
(You may enter up 255 characters in this field.)
● Account Password-the Account Password is provided by your Internet Service Provider.
(You may enter up 255 characters in this field.)
030-300331 Rev. A 25 October 2002
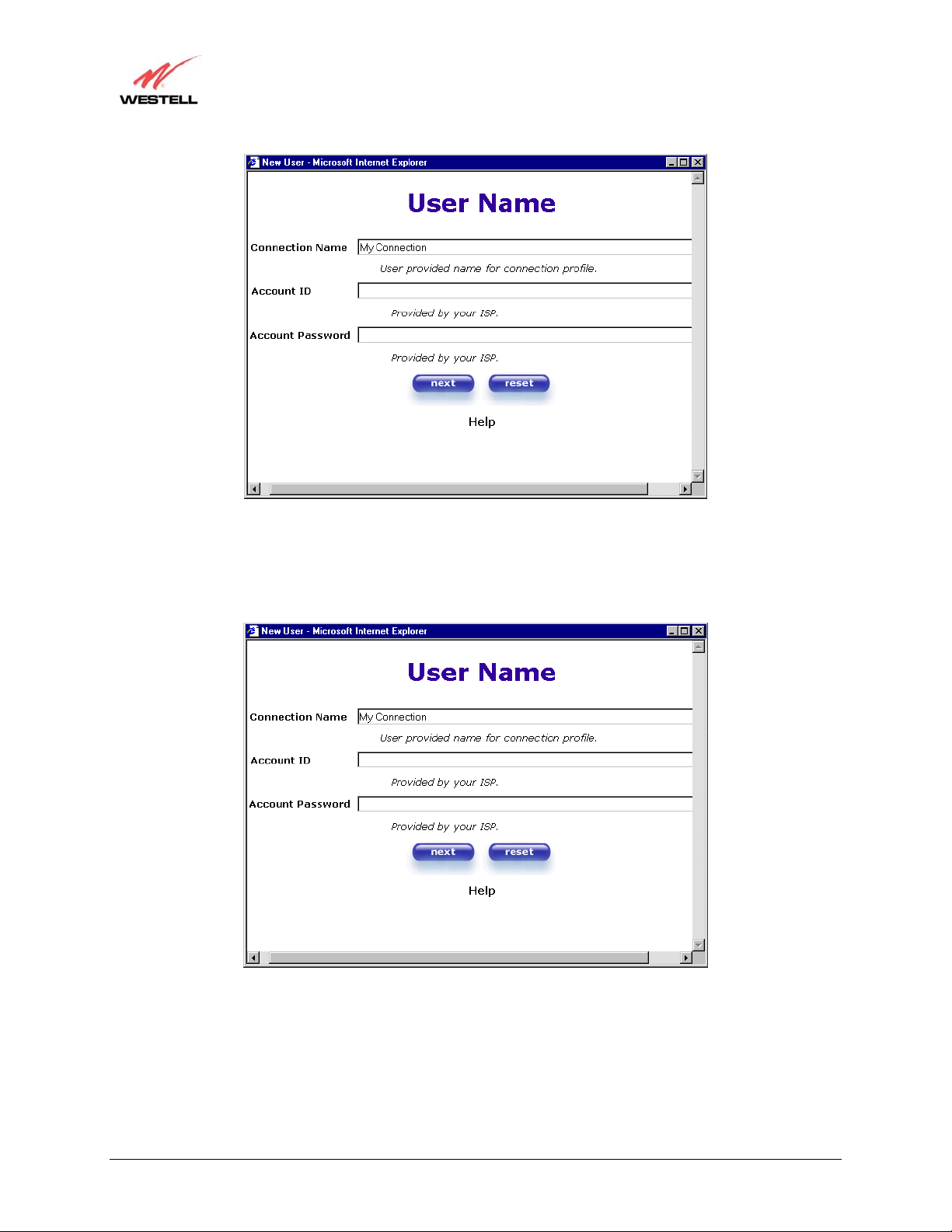
User Guide
4-Port Router (Model 2400)
When you enter your account parameters into the User Name screen, they will be displayed (as shown in the screen
below). Click next if you want your account parameters to take affect. Click on reset if you do not want the account
parameters that you entered to take affect, or if you want to re-enter the parameters.
westell
*******
030-300331 Rev. A 26 October 2002
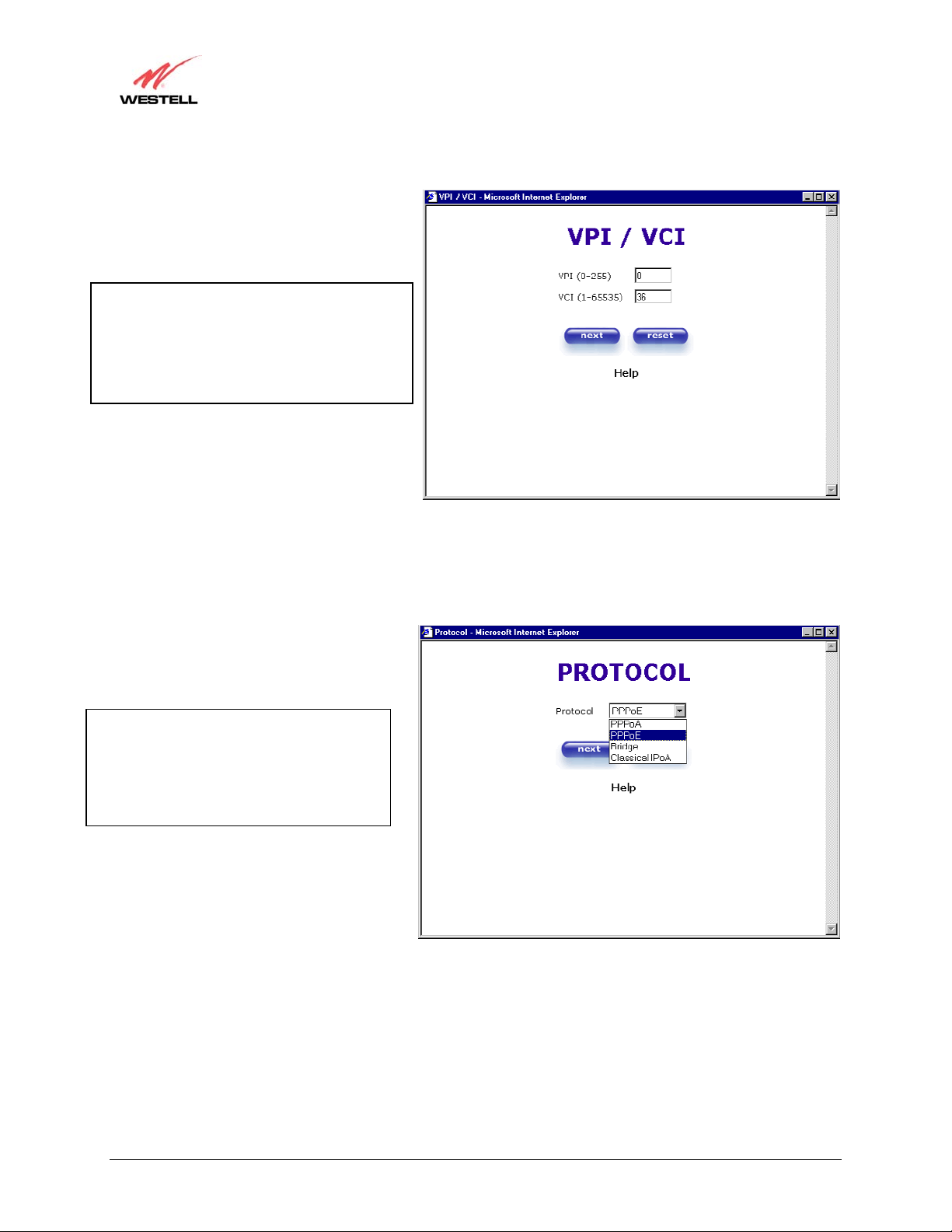
User Guide
Enter the VPI and VCI values that you obtained from your Internet Service Provider. Click on next.
NOTE: Depending on your Internet Service
Provider, the VPI/VCI screen may come preconfigured and it will be displayed here. In this
case, you will not be able to change any values
in this screen. Click on next to go to the
PROTOCOL screen.
4-Port Router (Model 2400)
Select the Protocol type that you obtained from your Internet Service Provider. Click on next.
NOTE: Depending on your Internet Service
Provider, the PROTOCOL screen may
come pre-configured and it will be displayed
here. In this case, you will need to click on
next to go to the SET-UP COMPLETE
screen.
030-300331 Rev. A 27 October 2002
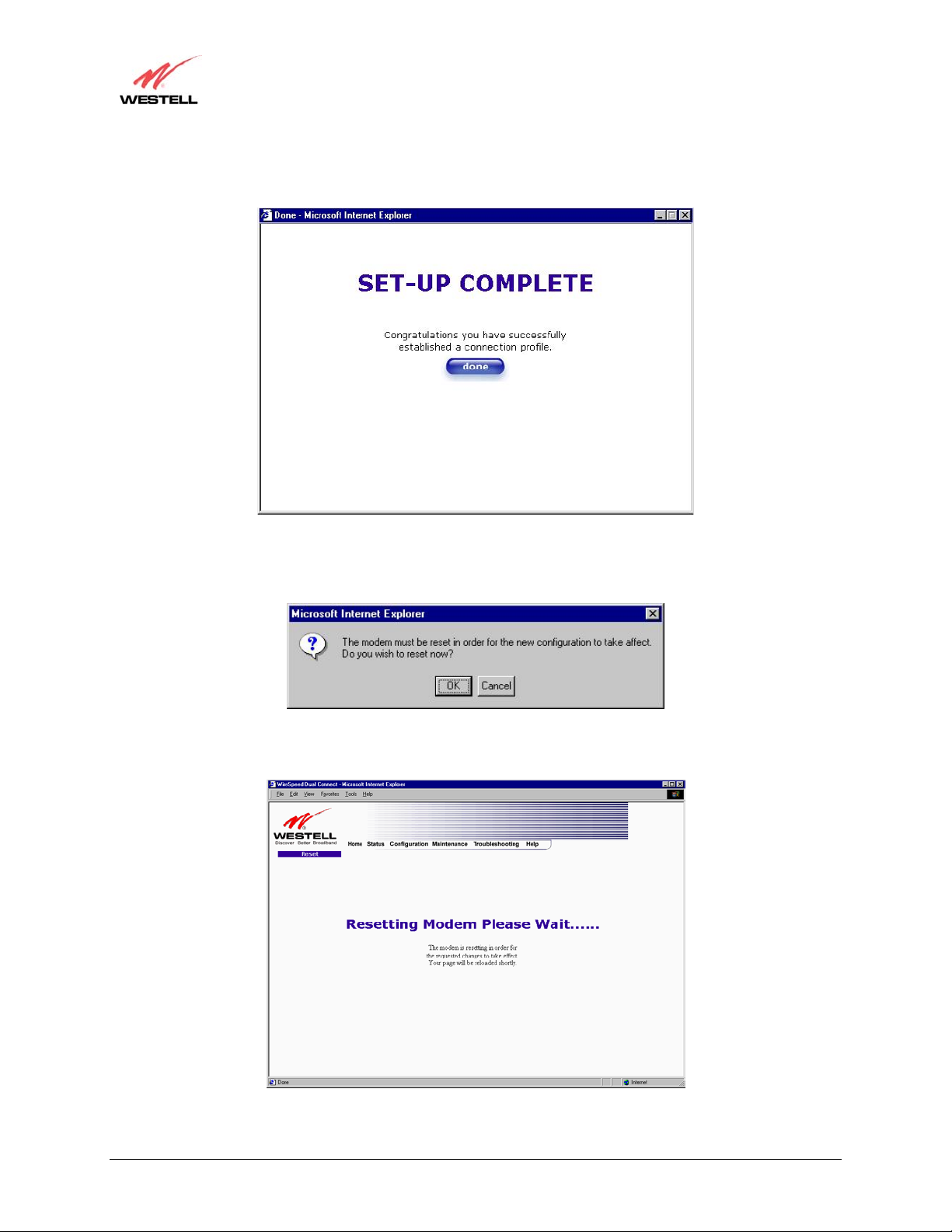
User Guide
When the SET-UP COMPLETE screen appears, you have successfully completed your Account Profile setup.
Click on done.
4-Port Router (Model 2400)
You must reset your Router in order to capture your new settings. (If you click on Cancel, your new settings will not
take affect.) Click on OK, this will reset your Router and your new settings will take affect.
The screen below shows that the Router is being reset.
030-300331 Rev. A 28 October 2002
 Loading...
Loading...