Wemo F7C030 User Manual
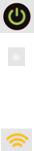
USER GUIDE
Wemo® Wi-Fi Smart Light Switch, F7C030 light indicators
The Wemo® Wi-Fi Smart Light Switch, F7C030 has several indicator lights that indicate the device's state. Below is a list of the light behaviors and the corresponding activity they represent.
|
|
|
|
|
|
Indicator |
Icon |
|
Indicator |
|
Activity |
Light |
|
|
|||
|
|
|
|
|
|
|
|
|
|
|
|
Power |
|
|
ON |
|
The Wemo Light Switch is ON. |
indicator |
|
|
|
|
|
|
|
OFF |
|
The Wemo Light Switch is OFF. |
|
|
|
|
|
|
|
Night time |
|
|
ON |
|
The Wemo Light Switch is ON. |
backlight |
|
|
|
||
|
|
|
|
|
|
|
|
|
|
|
|
|
|
|
Green and |
|
The Wemo Light Switch is starting up, |
|
|
|
|
connecting or undergoing firmware |
|
Wi-Fi |
|
|
blinking |
|
|
|
|
|
update. |
||
indicator |
|
|
|
|
|
|
|
|
|
|
|
|
|
Green and solid |
|
The Wemo Light Switch has |
|
|
|
|
|
||
|
|
|
then turns OFF |
|
established a stable connection. |
|
|
|
|
|
|
|
|
|
Orange and |
|
The Wemo Light Switch is not |
|
|
|
blinking |
|
connected to the Wi-Fi. |
|
|
|
|
|
|
NOTE: The Wi-Fi indicator light is only visible during setup.
Meet the Wemo® Wi-Fi Smart Light Switch,
F7C030
The Wemo® Wi-Fi Smart Light Switch, F7C030 is an alternative for your simple wall light switch that allows you to view the status and control the light anywhere in your home.
Key Features
The Wemo Light Switch connects to your Wi-Fi, allowing your device to connect to it through the Wemo App. It can connect seamlessly over Wi-Fi, 3G or 4G.
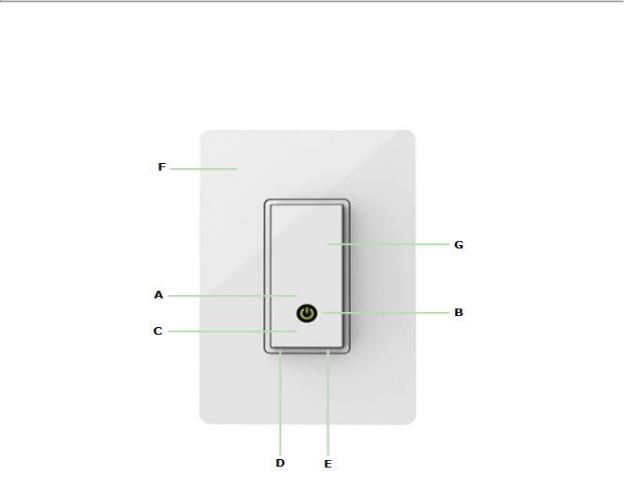
You can easily set the turn ON or OFF times manually or enter your city name and have lights to turn ON at sunrise then OFF at sunset.
The Wemo Light Switch comes with an elegant clip-on face plate that hides all screws giving it a modern look and it has a back light to make it easy to find at night.
Compatible with any smartphone or tablet running Android™ 4.4 or higher or iOS 9 or higher.
HardwareFeatures
A.Wi-Fi Indicator - This indicator changes alternatively in color between green and orange and is only visible during setup.
B.Power Indicator - This indicator lights up if the Wemo Light Switch is ON.
C.Night Light - This indicator lights up only when the room is dark that makes the Wemo Light Switch easy to find.
D.Reset Button - This is also known as the Wi-Fi Reset button that is dedicated for resetting the WiFi settings of your Wemo Light Switch. This is located right below the Night Light beside the Power Restart button.
E.Restart Button - This is also known as the Power Restart button that is dedicated to power restart your Wemo Light Switch without losing any Wi-Fi settings. This is located right below the Night Light beside the Wi-Fi Reset button.
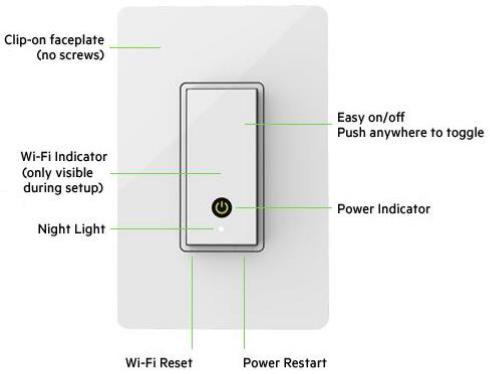
F.Clip-on Face Plate - This hides all screws, giving a modern look to the Wemo Light Switch. NOTE: The MAC address of the Wemo Light Switch can be found underneath if you remove the face plate.
G.Easy ON / OFF - Push anywhere to toggle ON and OFF.
Resetting or restarting your Wemo® Wi-Fi Smart Light Switch, F7C030 is easy with its dedicated Reset and Restart buttons.
Restart if:
The Wemo Light Switch is not detected by the Wemo App.
The Wemo Light Switch is blinking orange after a firmware update.
The Wemo Light Switch has become unresponsive to both the app and manual controls.
Reset if:
You recently changed your wireless router or your Wi-Fi name or password.
You want to erase any stored settings.
QUICK TIP: On the Wemo Light Switch faceplate, the Reset Reset button, while the Restart button as the Power Restart
button is also known as the Wi-Fi button.
How to restart your Wemo Light Switch
To restart the Wemo Light Switch, press the Restart button for 1 second and then release. The WiFi Indicator light will begin to blink green to show it is restarting.
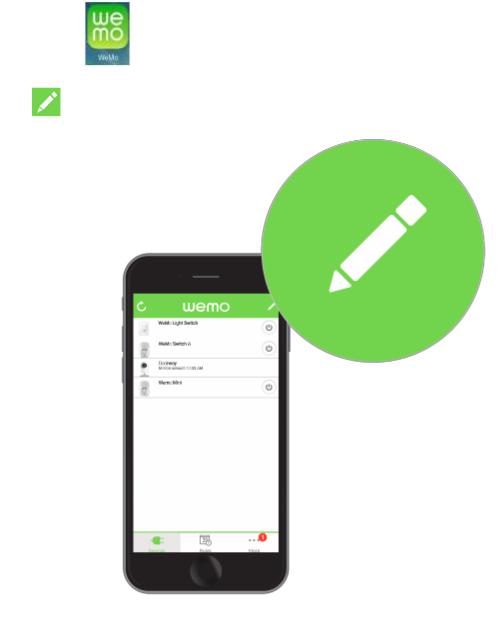
QUICK TIP: If the Wemo Light Switch is not responding to the Restart button, turn OFF the power of the Wemo Light Switch by turning the circuit breaker OFF and then turning it back ON.
How to reset your Wemo Light Switch
Resetting using the Wemo App
Resetting using the Reset button
Resetting using the Wemo App
Step 1: |
Launch the |
App. |
|
Step 2: |
Tap |
. |
|
Step 3: Tap WeMo Light Switch.

Step 4: Tap Reset Options.

Step 5: Tap Reset Name, Rules & Data.

Resetting using the Reset button
IMPORTANT: This process will delete all previous settings done in the Wemo App and reset your Wemo Light Switch to factory default settings. You will need to set up the Wemo Light Switch with the Wemo App again.
Step 1: Press the Restart button for 1 second and then release. The Wi-Fi Indicator light will begin to blink green to show it is restarting.
QUICK TIP: If the Wemo Light Switch is not responding to the Restart button, turn OFF the power of the Wemo Light Switch by turning the circuit breaker OFF and then turning back ON.
Step 2: Immediately press and hold the Reset button for 5 seconds. The Wemo Light Switch Wi-Fi icon will blink orange rapidly, indicating a successful restore.
The Wemo Light Switch will take about 90 seconds to perform the restore. When ready, the Wi-Fi Indicator light will begin to alternate between green and orange to show it is ready to be set up. For setup instructions, click here.
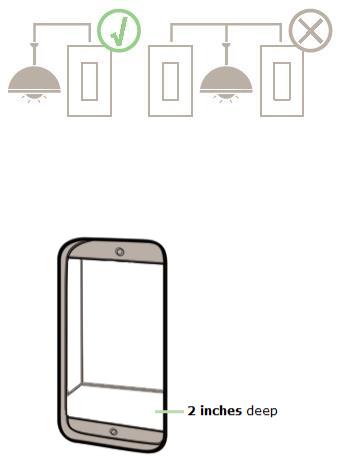
Installation of the Wemo Light Switch to the electrical line
If you’re familiar and comfortable with basic electrical work, it only takes a few minutes to set up your Wemo
Light Switch. Otherwise, do not try and do it yourself, please call a professional electrician.
Electrical Installation Requirements
A Neutral wire (requires all three AC electrical connections at the wall switch)
A single pole light switch (not compatible with lights controlled by more than one switch)
The light switch box must be 2 inches deep
IMPORTANT: The Wemo Light Switch is not designed to work with metal faceplates because they interfere with the Wi-Fi signal. It is recommended to use the light switch for residential and dry indoor locations only.
 Loading...
Loading...