Wellcom A88 User Manual
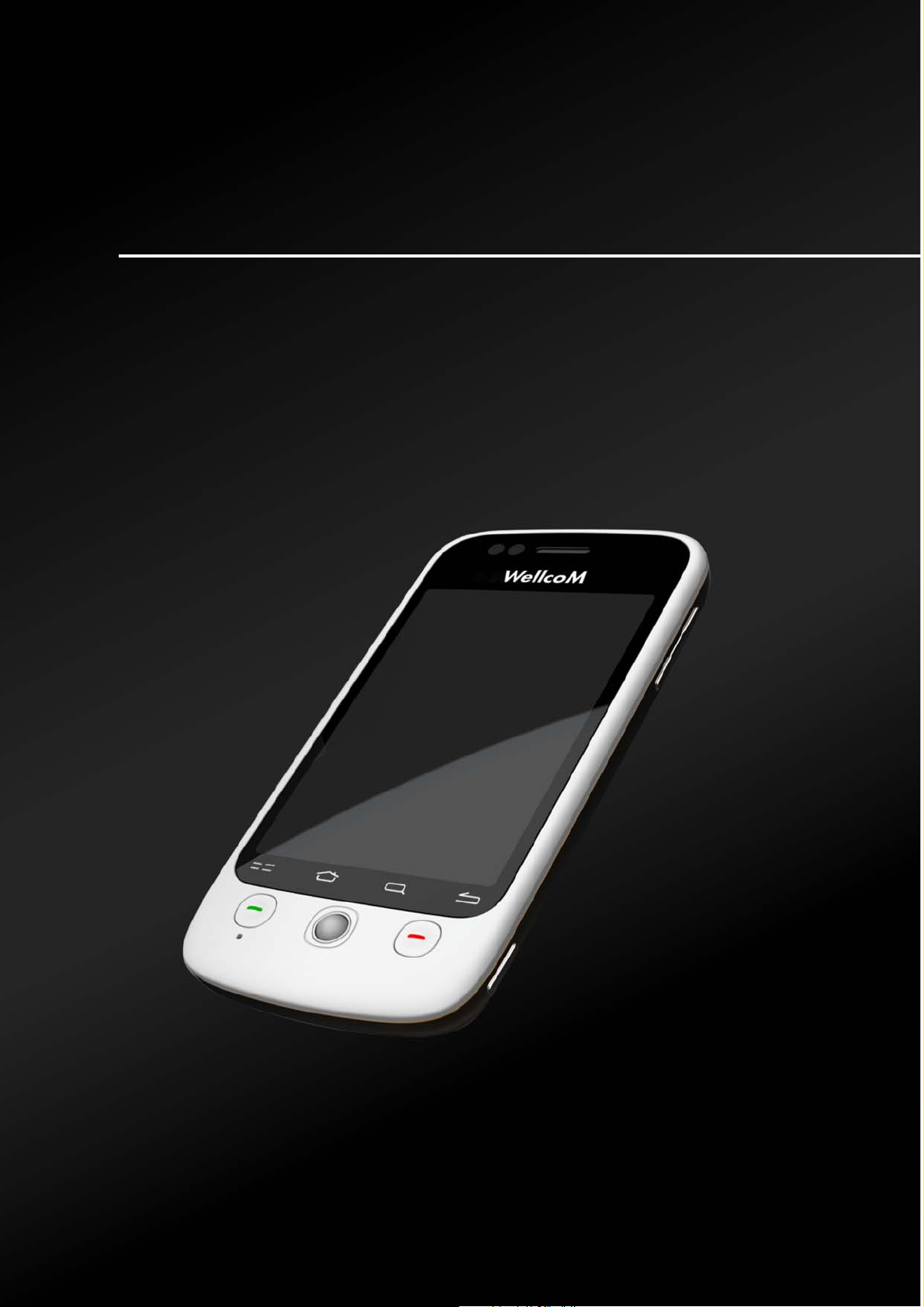
WellcoM A88
USER'S MANUAL
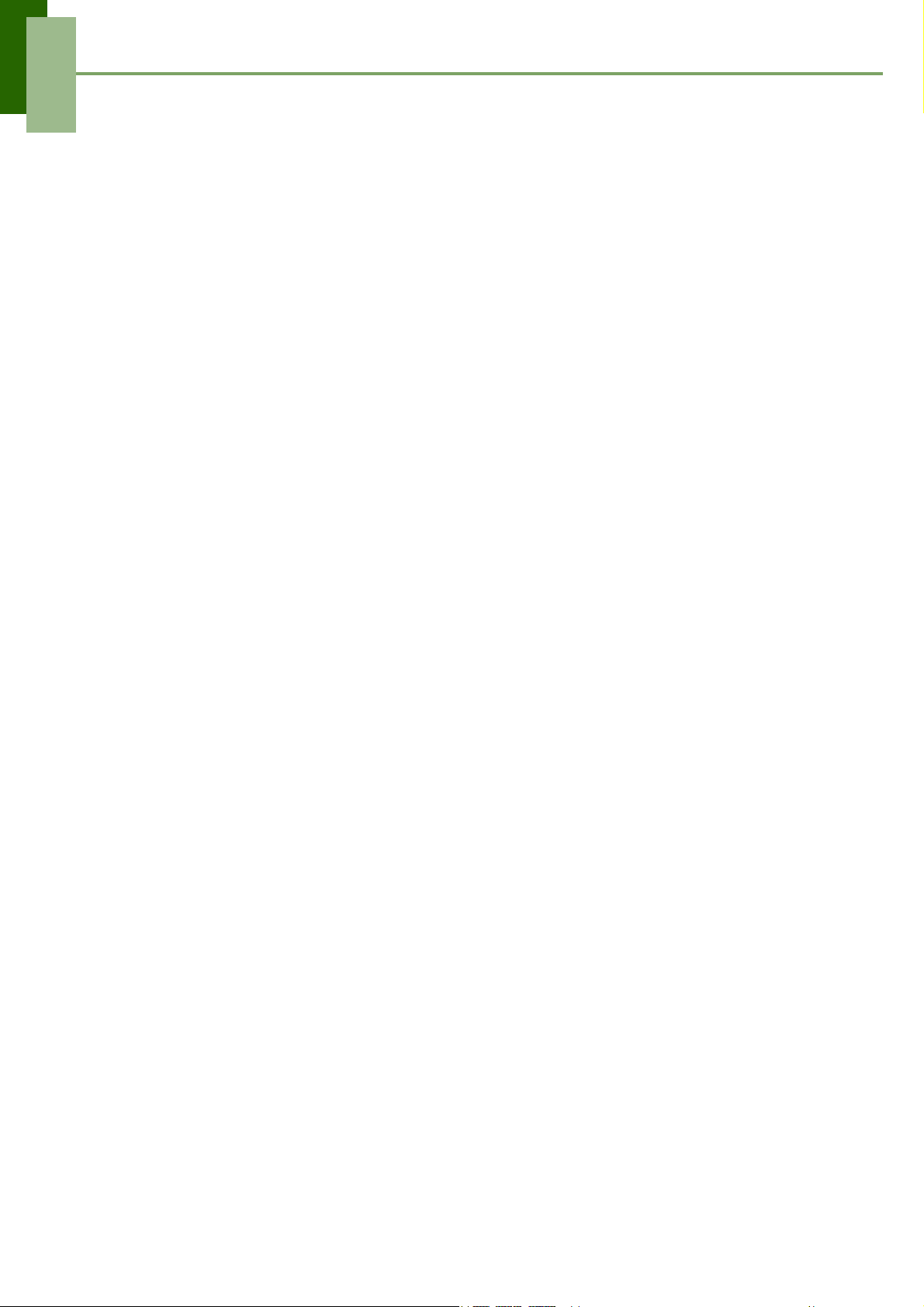
Table of Contents
Chapter 1: Getting Started.................................................................... 1
1.1 Your Phone .................................................................................................. 1
Front ........................................................................................................................ 1
Back......................................................................................................................... 1
Top........................................................................................................................... 2
Side.......................................................................................................................... 2
1.2 Accessories ................................................................................................. 3
1.3 Installing the SIM Card, Battery and Memory Card .................................. 3
SIM card.................................................................................................................. 3
Battery ..................................................................................................................... 4
Memory card ........................................................................................................... 5
1.4 Charging the Battery................................................................................... 5
1.5 Using Headset ............................................................................................. 5
1.6 Turning the Phone On or Off...................................................................... 6
Chapter 2: The Basics........................................................................... 7
2.1 The Home Screen ........................................................................................ 7
Status Bar Icons....................................................................................................... 7
Shortcut Menu ......................................................................................................... 9
Application Drawer............................................................................................... 11
Using Widgets....................................................................................................... 11
Setting the wallpaper............................................................................................. 11
2.2 LED Indicators ........................................................................................... 12
2.3 Adjusting the Volume ............................................................................... 12
2.4 Contacts ..................................................................................................... 14
Adding a Contact................................................................................................... 14
Searching for Contacts .......................................................................................... 14
Importing Contacts................................................................................................ 15
Backing Up Contacts............................................................................................. 16
Favorite Contacts................................................................................................... 16
Chapter 3: Using the Phone ............................................................... 17
3.1 Voice Calls ................................................................................................. 17
Making a call......................................................................................................... 17
Answering a call.................................................................................................... 18
Ending a call.......................................................................................................... 19
Chapter 4: Entering Information ........................................................ 20
4.1 On-Screen Keyboard................................................................................. 20
Using on-screen keyboard..................................................................................... 20
Setting the Input Method....................................................................................... 21
Changing the Input Method................................................................................... 21
4.2 Configuring phone keyboard settings .................................................... 21
Chapter 5: Email & Messaging........................................................... 22
To open Messaging................................................................................................ 22
5.1 Text Message............................................................................................. 22
Creating and sending a text message..................................................................... 22
i
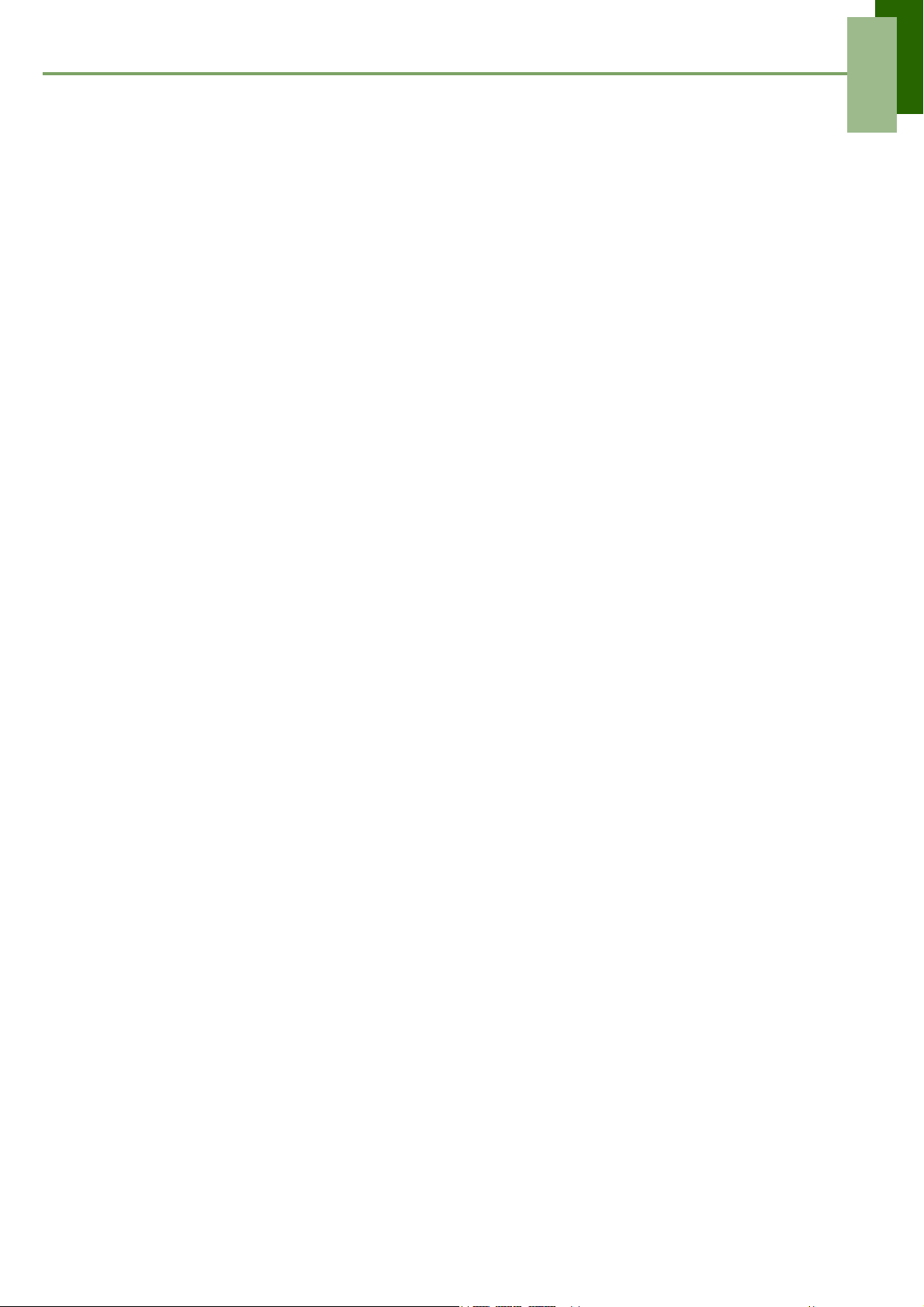
Table of Contents
Receiving and Managing Messages ...................................................................... 23
5.2 Multimedia Message ................................................................................. 26
Creating and sending an MMS message ............................................................... 26
5.3 Voice Message........................................................................................... 27
Recording voice..................................................................................................... 28
Managing recorded voice...................................................................................... 28
5.4 E-mail Accounts ........................................................................................ 29
Setting up an Internet e-mail account.................................................................... 29
To open Email ....................................................................................................... 29
5.5 Using E-mail............................................................................................... 31
Composing and sending an E-mail........................................................................ 31
Receiving e-mails.................................................................................................. 31
Reading and replying to e-mails............................................................................ 32
Managing E-mail folders....................................................................................... 32
Customizing e-mail settings.................................................................................. 32
Chapter 6: Using the Internet............................................................. 34
6.1 Connecting to the Internet........................................................................ 34
Wi-Fi...................................................................................................................... 34
Cellular Data Network........................................................................................... 35
Starting a Data Connection.................................................................................... 36
6.2 Browsing a Web Page............................................................................... 37
Managing a Web Page........................................................................................... 37
Chapter 7: Using Bluetooth................................................................ 40
7.1 Connecting to Bluetooth Devices............................................................ 40
Chapter 8: Multimedia Applications .................................................. 41
8.1 Photos and Videos .................................................................................... 41
Taking a photo....................................................................................................... 41
Recording video..................................................................................................... 42
Reviewing a photo................................................................................................. 42
Reviewing a video................................................................................................. 43
Configuring camera settings.................................................................................. 43
8.2 Viewing Photos & Videos ......................................................................... 45
To view photos in the album................................................................................. 45
To Configure Camera & Video Playback settings ................................................ 47
To playback videos in the album........................................................................... 47
8.3 Using Music Player ................................................................................... 47
Music Screen ......................................................................................................... 47
Playing Music........................................................................................................ 48
Changing Playback options................................................................................... 48
Creating a Playlist.................................................................................................. 48
Chapter 9: Using GPS......................................................................... 50
9.1 Using GPS Tracker.................................................................................... 50
Turning on GPS..................................................................................................... 50
Hiding GPS Window............................................................................................. 50
ii
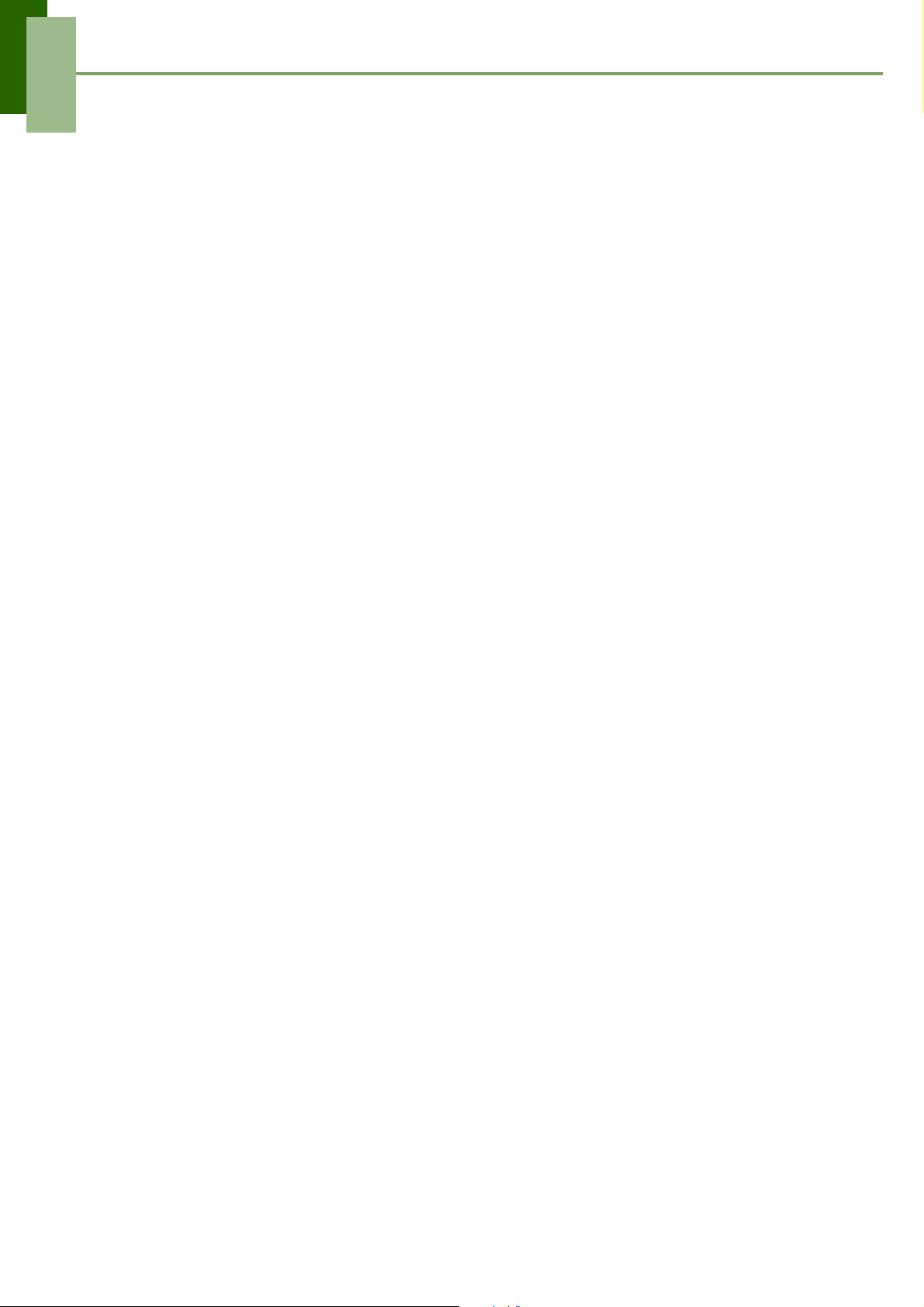
Table of Contents
Managing Tracking Data....................................................................................... 51
Chapter 10: Programs......................................................................... 52
10.1 Browser .................................................................................................... 54
10.2 Calculator................................................................................................. 54
10.3 Calendar ................................................................................................... 54
10.4 Camcorder ............................................................................................... 54
10.5 Camera ..................................................................................................... 55
10.6 Clock......................................................................................................... 55
10.7 Contacts ................................................................................................... 56
10.8 Dialer ........................................................................................................ 56
10.9 Documents To Go ................................................................................... 56
Word To Go® Viewer........................................................................................... 56
Sheet To Go® Viewer........................................................................................... 57
Slideshow To Go® Viewer ................................................................................... 57
PDF To Go® Lite.................................................................................................. 57
10.10 eBuddy ................................................................................................... 58
10.11 Email....................................................................................................... 58
10.12 Facebook................................................................................................ 58
10.13 File Browser........................................................................................... 58
Managing Files and Folders .................................................................................. 58
10.14 Gallery .................................................................................................... 59
10.15 Gmail ...................................................................................................... 59
10.16 Google Talk............................................................................................ 59
10.17 GPS Tracker........................................................................................... 60
10.18 Java ME Apps ........................................................................................ 60
Online.................................................................................................................... 60
My Code................................................................................................................ 60
10.19 Maps ....................................................................................................... 60
10.20 Market..................................................................................................... 61
10.21 Messaging.............................................................................................. 61
10.22 Music ...................................................................................................... 61
10.23 Note pad ................................................................................................ 62
10.24 RoadSync Calendar .............................................................................. 62
10.25 RoadSync Mail....................................................................................... 62
10.26 Rss reader.............................................................................................. 63
10.27 Settings .................................................................................................. 63
10.28 SIM Toolkit ............................................................................................. 64
10.29 Videos..................................................................................................... 64
10.30 Voice Dialer............................................................................................ 64
10.31 Voice Note.............................................................................................. 64
10.32 YouTube ................................................................................................. 65
Chapter 11: Managing Your Phone.................................................... 66
11.1 Phone Settings ........................................................................................ 66
Wireless Controls .................................................................................................. 66
Call settings........................................................................................................... 66
Sound & display.................................................................................................... 66
Security & location................................................................................................ 67
iii
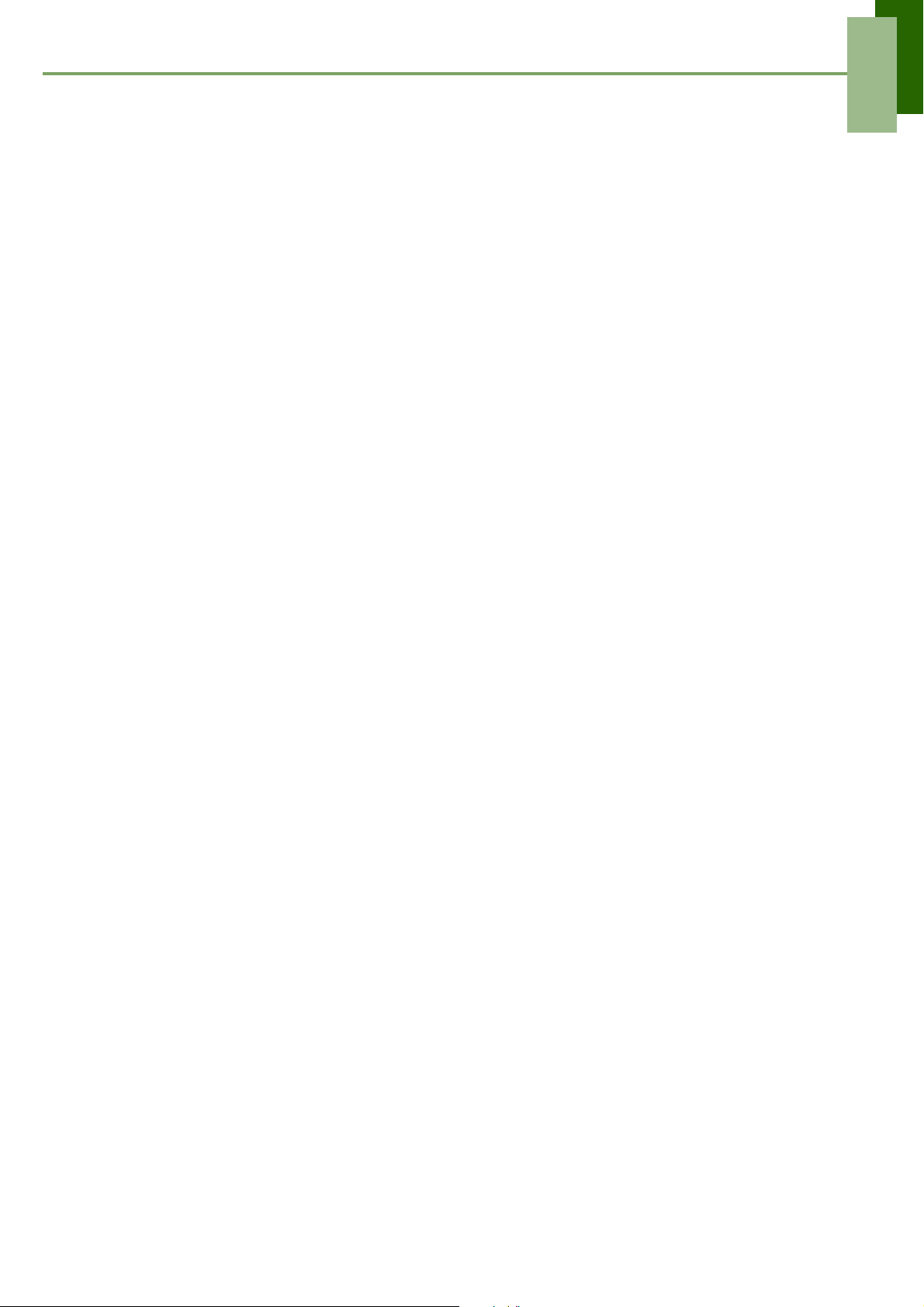
Table of Contents
Applications..................................................... 68
SD card USB Mass Storage & phone storage........................... 68
Date & time ..................................................... 68
Locale & text.................................................... 68
About phone .......................................................................................................... 68
11.2 Changing Basic Settings ........................................................................ 69
Date and Time ....................................................................................................... 69
Setting Alarms....................................................................................................... 69
Display Settings..................................................................................................... 70
Ring Settings ......................................................................................................... 70
11.3 Using Wireless Control........................................................................... 70
11.4 Using RoadSync...................................................................................... 71
Set up RoadSync for the first time ........................................................................ 71
Customize RoadSync............................................................................................. 71
Start Synchronization ............................................................................................ 72
Update RoadSync.................................................................................................. 73
11.5 Protecting Your Phone ........................................................................... 73
Enable or Disable SIM card PIN........................................................................... 73
Enabling Password Protection............................................................................... 73
11.6 Resetting the Phone................................................................................ 73
Safety Information .................................................................................................. 74
Specifications ......................................................................................................... 78
iv
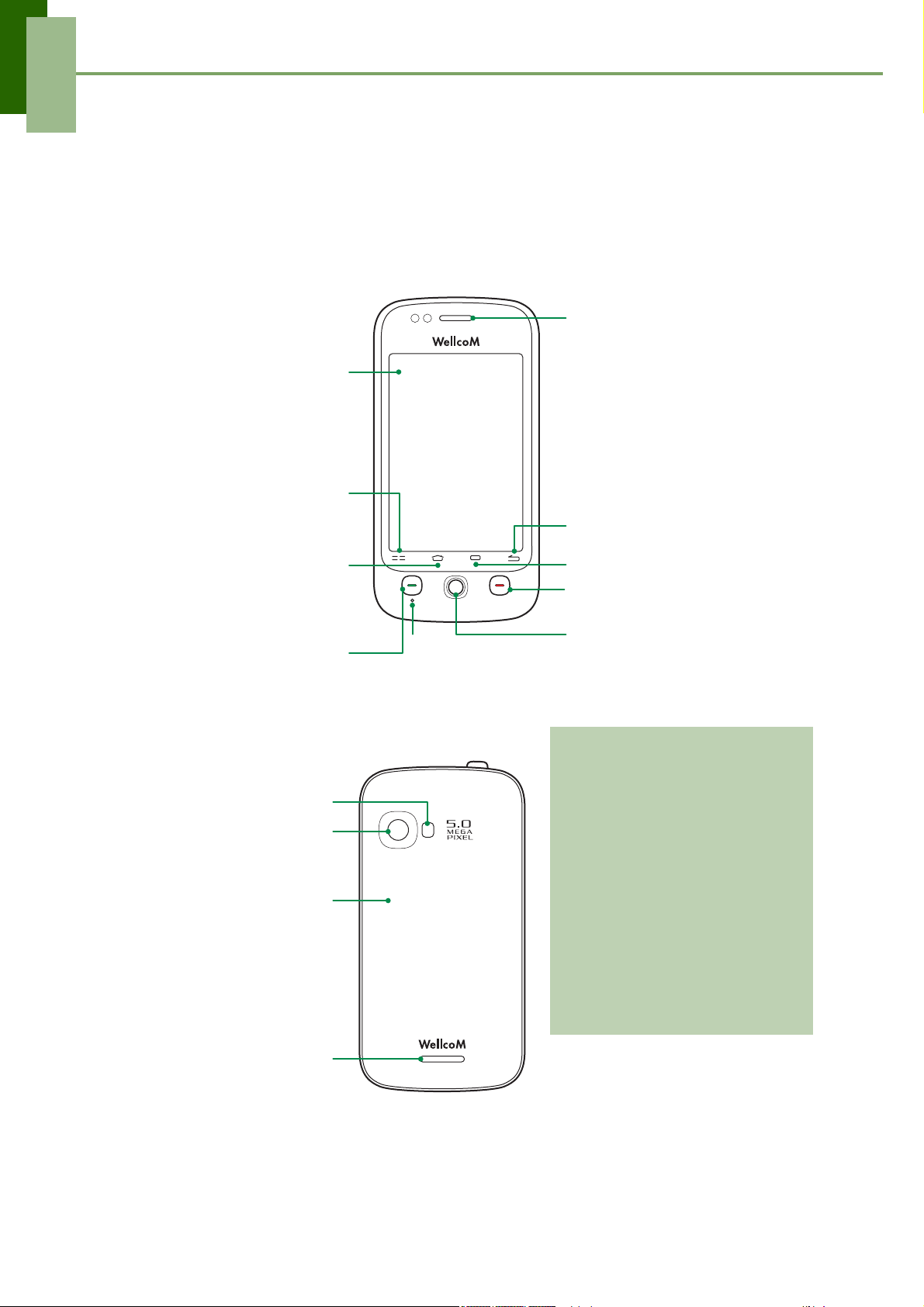
Chapter 1: Getting Started
Chapter 1: Getting Started
1.1 Your Phone
Front
Earpiece
Touch screen
Menu:
• Press to unlock the phone.
• Press to view menu options.
Return
Home:
• Go back to Home screen.
• Long press to bring up
recent activities
Browser
End: End or reject a call.
Talk / Send:
• Activate the Dialer.
• Make or answer a call.
Back
Flash LED
5 Megapixels camera:
See “Photos and Videos”
on page 41.
Back cover:
Push and slide
downwards to open the
cover.
Speaker
MIC
Trackball: move to select
an option.
LED Alerts
Your phone is equipped with
2 LED indicators:
• Green: Send button
• Red: End button.
For more information, see
“LED Indicators” on page 12.
1
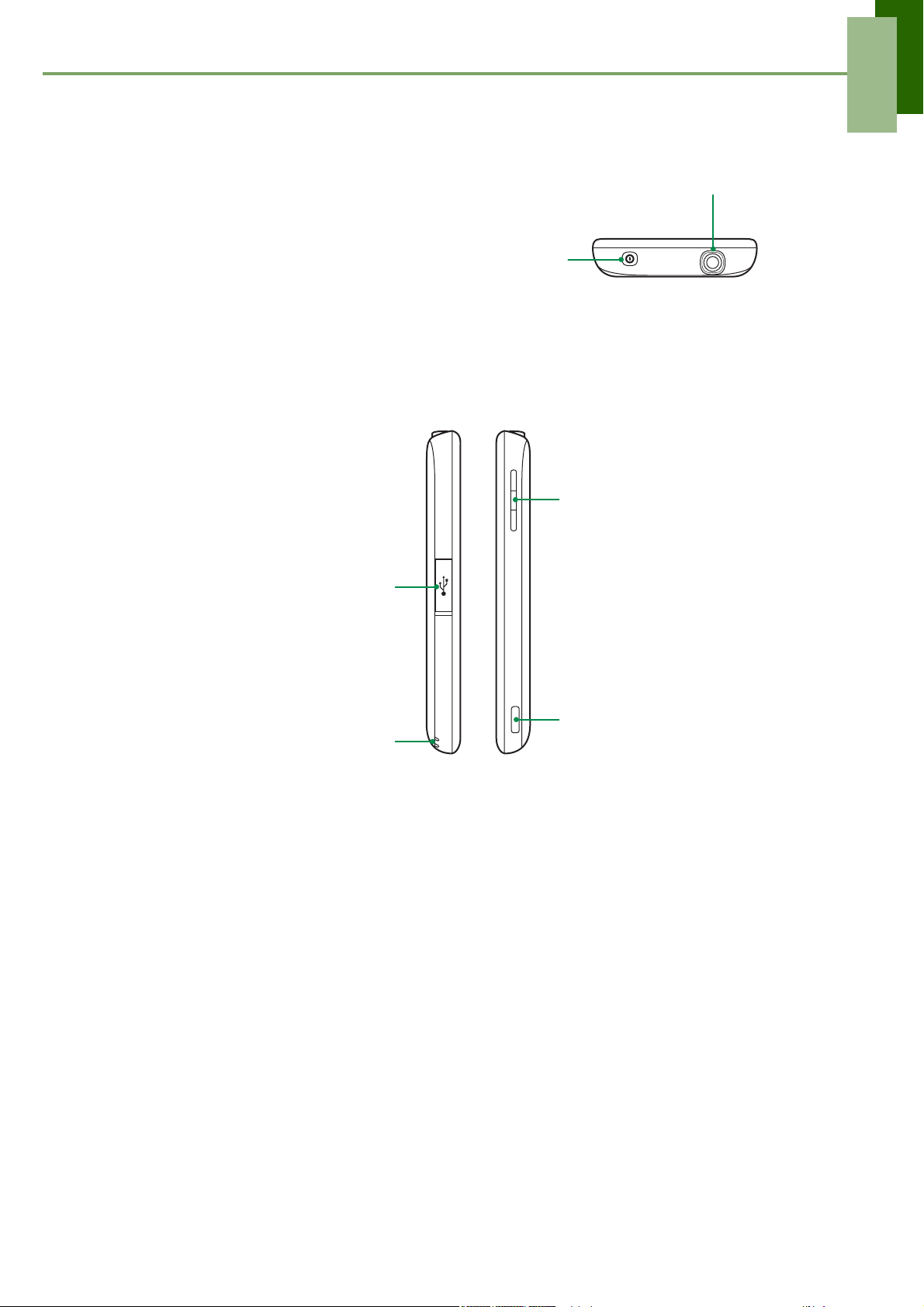
Chapter 1: Getting Started
e
s
Top
Earphone jack: Use a headset for hands-free conversation or listening to music.
Power:
• Press and hold for 5 seconds to turn the phone on or off.
• To save battery, quick press to temporarily turn the screen
on or off.
Side
Volume: Press upwards or
downwards to increase or
decrease the volume. Slide
down the key fully to enter
vibrate mode.
Micro USB port:
• Connect USB cable to PC as a
modem /USB mass storage.
• Connect USB cable and the AC
adapter to charge the battery.
Strap hole
Shutter:
• Press the shutter to activate
camera.
• In Camera mode, press to tak
a photo or video. See “Photo
and Videos” on page 41.
NOTE: The battery can also be charged while connecting to a computer.
2
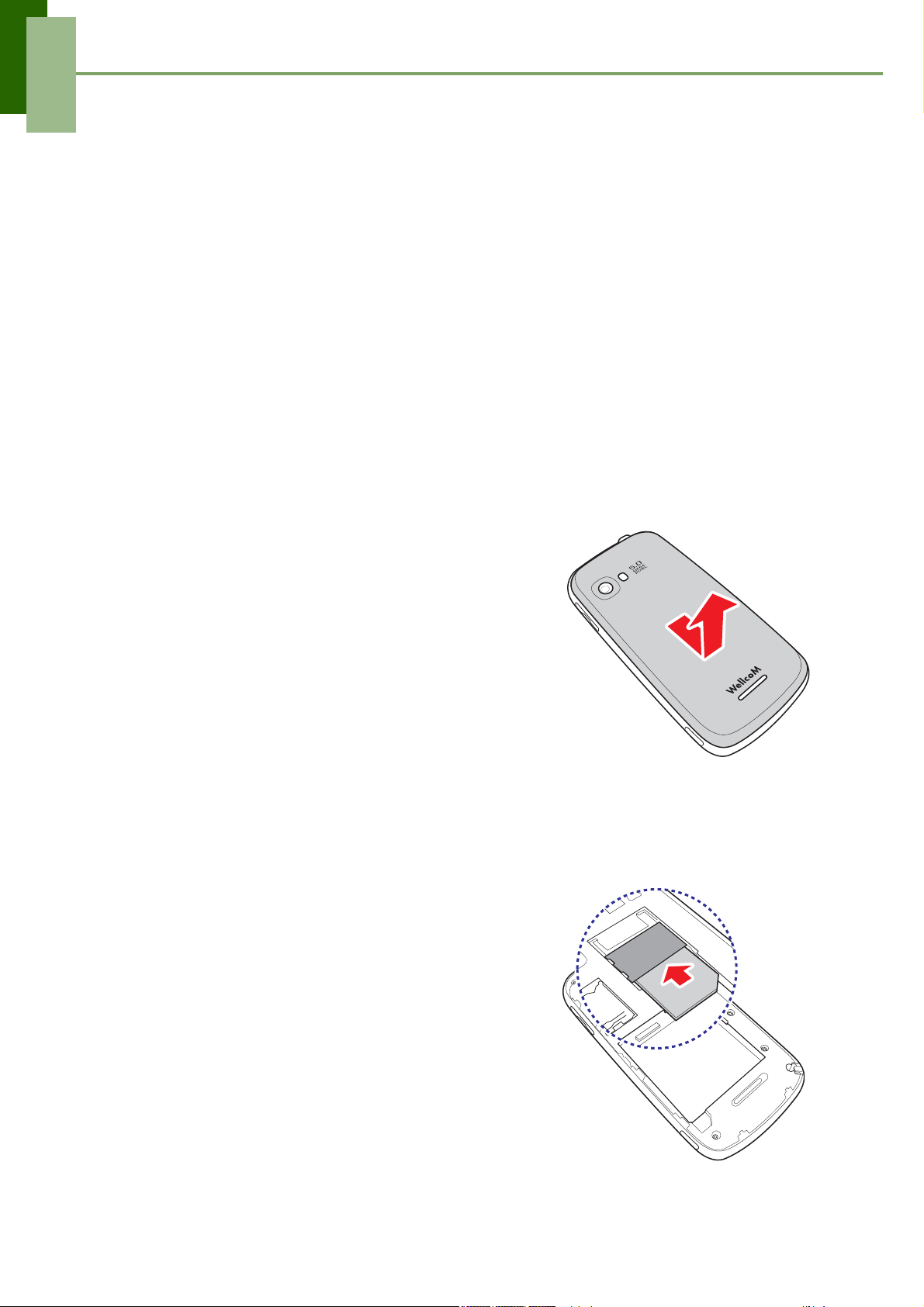
Chapter 1: Getting Started
1.2 Accessories
Your package comes with the following items. If any of them is missing, please
contact your retailer.
• Phone
• USB cable
• AC adapter
• Li-Ion battery
• Earphone
• Quick Start Guide
• User manual (micro SD card)
1.3 Installing the SIM Card, Battery and Memory Card
To remove the back cover
1. Turn the phone off.
2. Push and slide downwards to open the
back cover.
SIM card
The SIM card contains your phone number, memory storage, and network service
details.
To install the SIM card
Insert the SIM card as shown. Make sure the
gold contacts are facing down and the cut-off
corner facing towards the battery slot.
To remove the SIM card
1. Remove battery.
2. Use your finger to slide the SIM card from the
card slot.
3
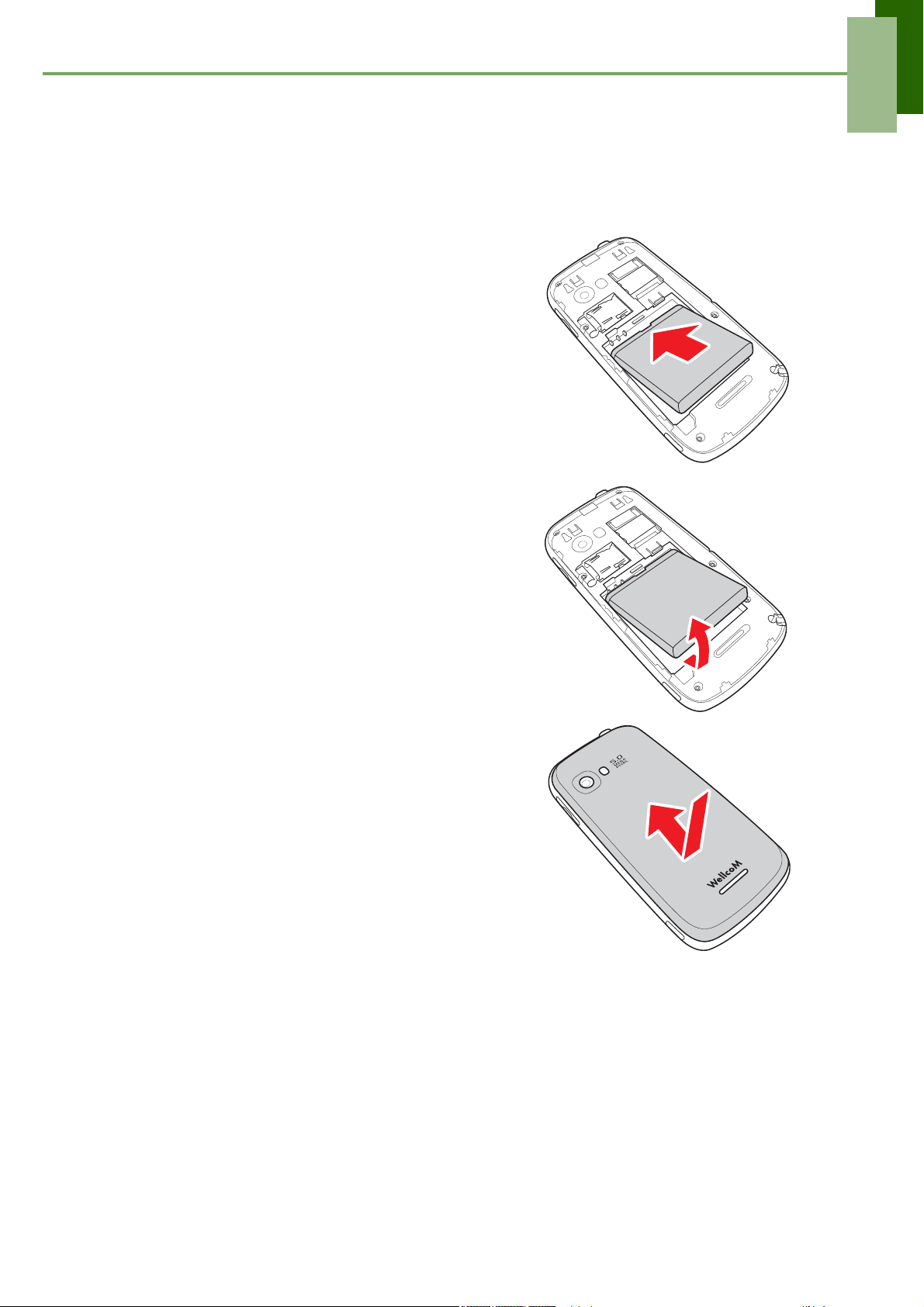
Chapter 1: Getting Started
Battery
Your phone comes with a rechargeable Li-Ion battery. Battery life varies depending on
the network and applications used and the type of connections attached to your
phone.
To install the battery
Insert the battery. Make sure the contacts of the
battery are aligned with the connectors on the
battery slot.
To remove the battery
Use your fingertip to lift the battery tab and
remove the battery.
To replace the back cover
Secure the hooks on the back cover with
designated holes on the phone and close the
back cover.
NOTE: To ensure battery performance and avoid the risk of fire:
• Use only original batteries designated for the phone.
• Do not store the battery in temperatures below -10ºC or higher than 45ºC.
4
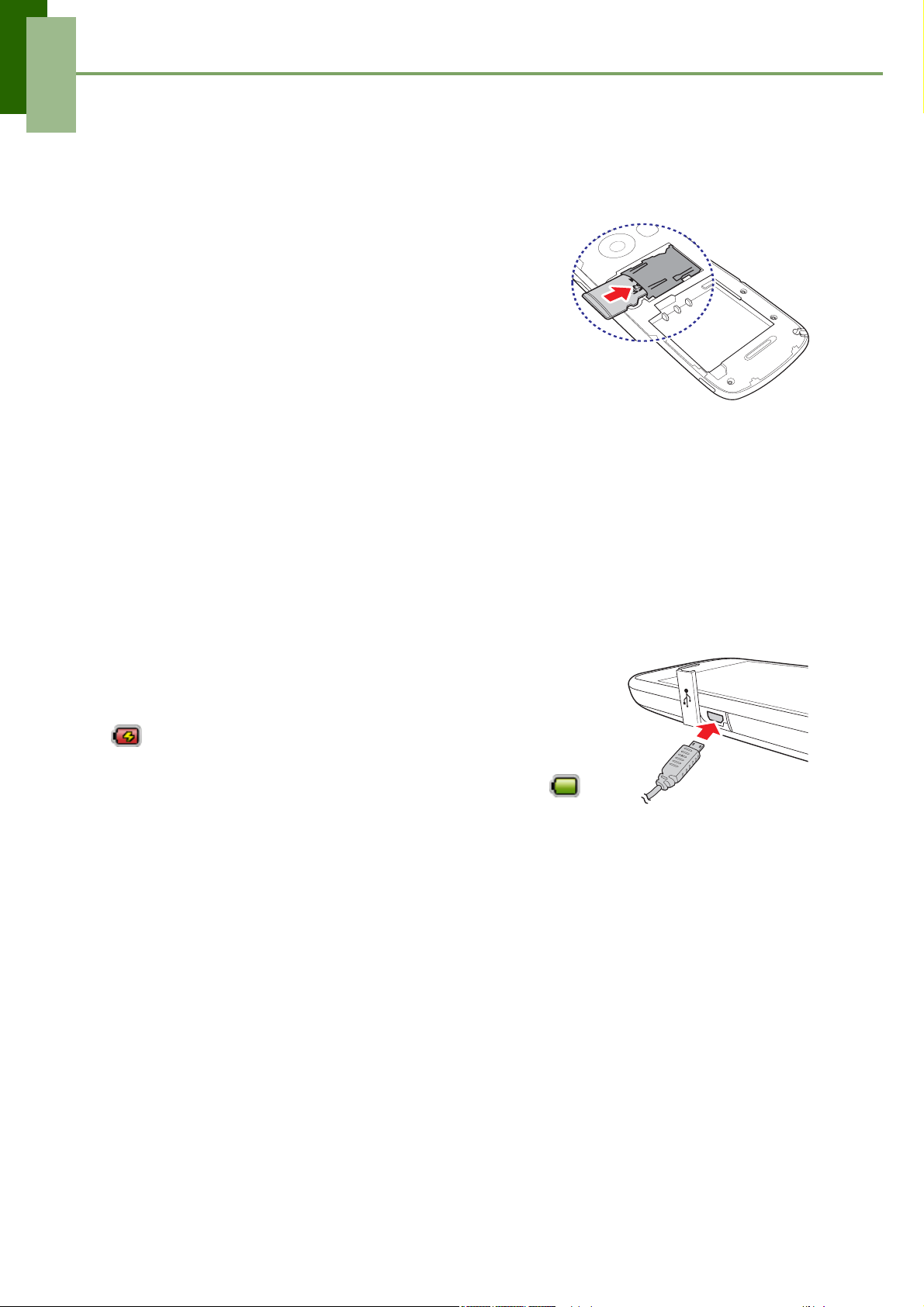
Chapter 1: Getting Started
Memory card
You will need a microSD® card to store photos, music, videos and other data.
To install the memory card
1. Insert the memory card with the gold contacts
facing down.
2. Push the memory card until it clicks into place.
To remove the memory card
1. For safety removal, go to Settings > SD card,
USB Mass Storage & phone storage >
Unmount SD card.
2. Push the memory card down to eject it from the slot.
NOTE: To check for memory card compatibility, please refer to the memory card
documentation.
1.4 Charging the Battery
The battery out of the box is only partially charged. To fully charge the battery, charge
it for 2 hours.
1. Open the Micro USB port cover.
2. Plug the battery charger as shown in the diagram.
3. Plug the AC adapter to the wall outlet to start charging.
When the battery is charging, the red LED is activated; the
icon is also displayed on the status bar. When the
battery is fully charged, the red LED disappears and the
green LED is activated; if the phone is turned on, the
icon is also displayed on the status bar.
NOTE:
• The battery can also be charged when you connect your phone to the
computer.
• To ensure safety, do not remove the battery from the phone while the AC
adapter is connected or while it is being charged.
1.5 Using Headset
For hands-free conversation or listening to music, plug a headset to headset jack.
NOTE:
• When using a headset, your ability to hear outside sounds may be limited.
Do not use headset if it will endanger you.
• Do not set the volume to its maximum with a headset as it may damage your
hearing.
5
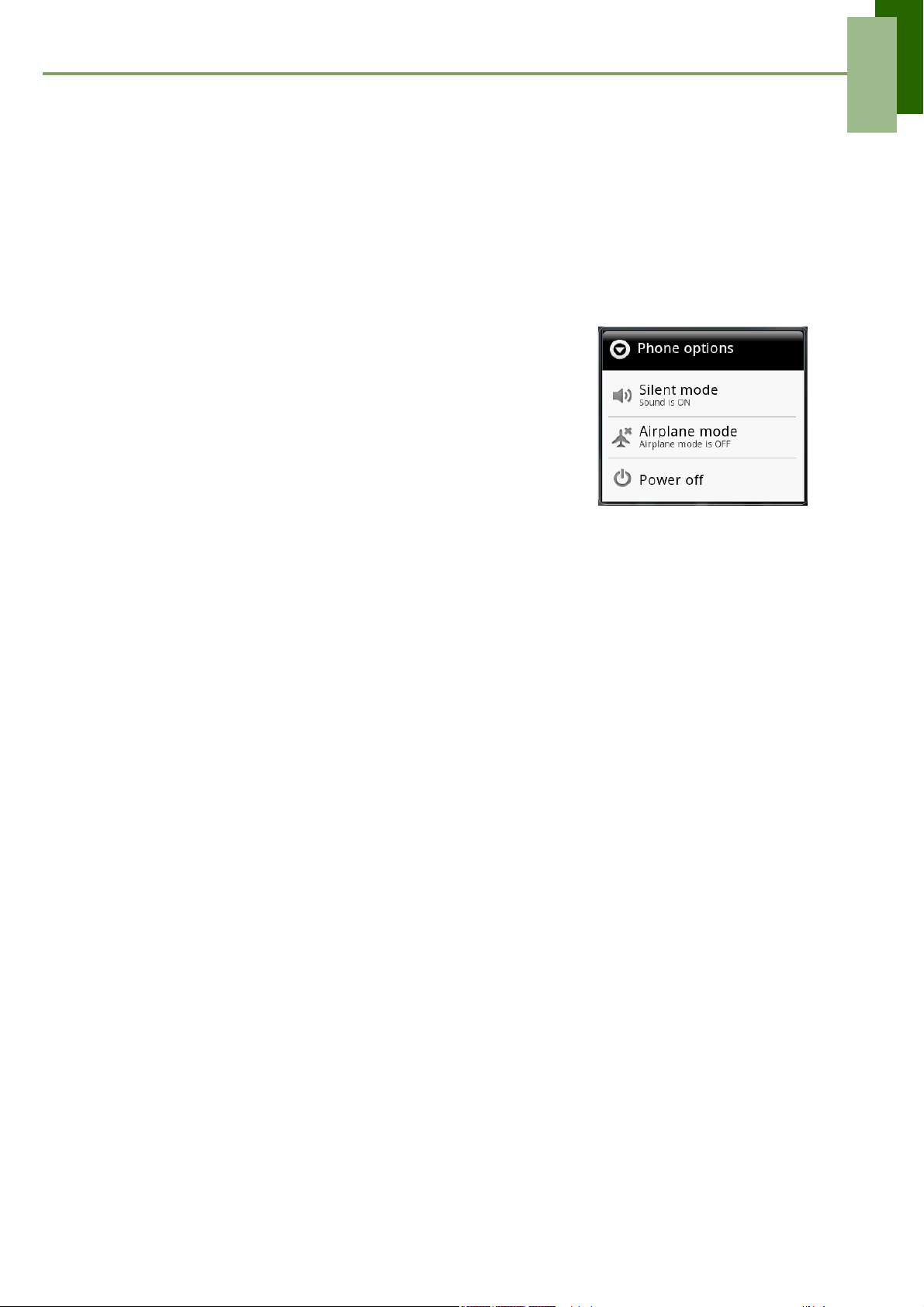
Chapter 1: Getting Started
1.6 Turning the Phone On or Off
After installing the SIM card and charging the battery, you are now ready to turn on
your phone.
To turn on your phone
Press and hold the power button until the phone vibrates.
To turn off your phone
1. Press and hold the power button for 5 seconds.
2. A pop-up window appears, tap Power off.
3. Select OK to confirm.
To set your phone to Sleep mode
To set your phone to sleep mode, press the power
button briefly. This will turn the display off.
To turn the display on, press again the power button
briefly.
6
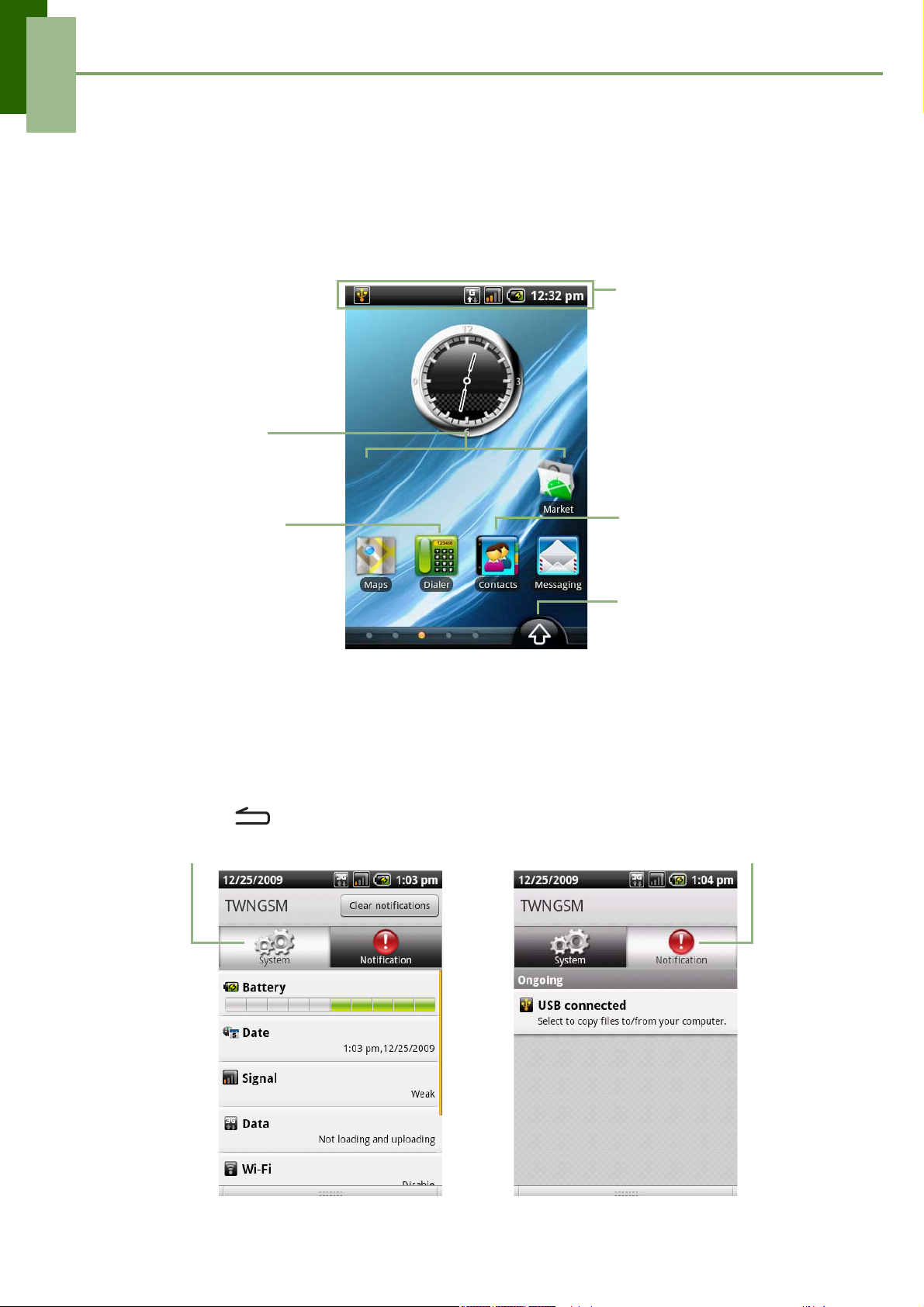
The Basics
Chapter 2: The Basics
2.1 The Home Screen
From Home screen, you can quickly access common features and view notifications
of missed calls, received messages, battery and connection status.
Status bar
• Displays status and
notification icons
and the clock.
• Message,
appointment, task,
Shortcut Menu
Tap an icon to access the
function.
and connection
notifications are
also displayed here.
Tap to open the
Dial keypad.
Tap to open the
Contacts screen. See
“Contacts” on
page 14.
Application Drawer
Tap to view the
programs and settings
of the phone.
Status Bar Icons
The Status bar icons indicate different types of information. Tap the status bar and
scroll down to view notifications or view system information easily. To close the
window, press .
Tap to display the system information. Tap to display the notifications.
7
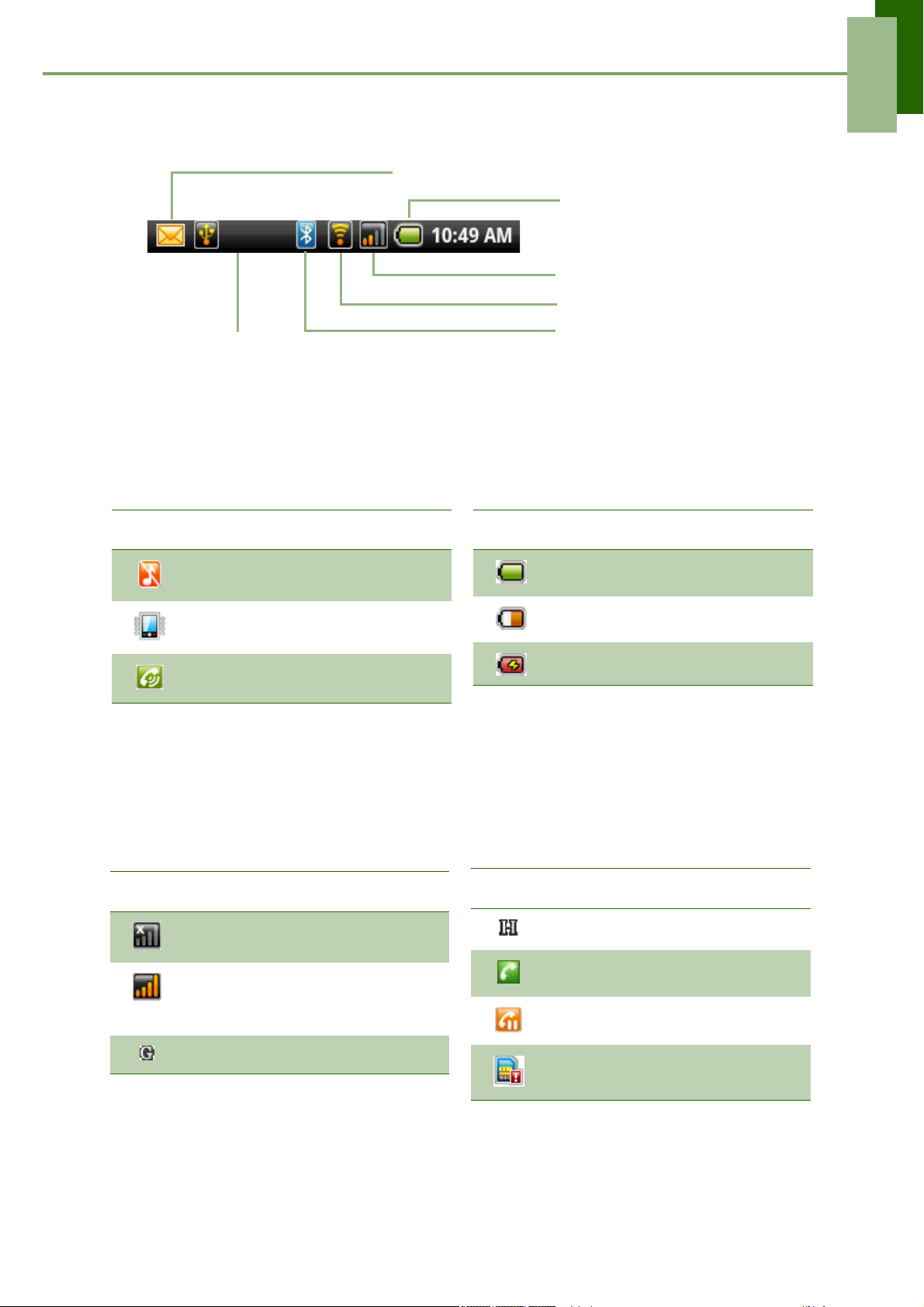
The icons on status bar indicates the following information:
Ph
Notification icon
Battery icon
Phone network icon
Wi-Fi icon
Bluetooth icon
USB connection
icon
The Basics
Volume icon
The following icons may appear on the
volume icon area.
Icon Description
Volume is muted.
Vibrate mode is activated.
Speakerphone is on.
Battery icon
The following icons may appear on the
battery icon area:
Icon Description
Battery is full.
Battery is low.
Battery is charging.
To charge the battery, see “Charging the
To adjust the volume, see “Adjusting the
Battery” on page 5.
Volume” on page 12.
one Network icon
The following icons may appear on the phone network icon area.
Icon Description
No network signal
Maximum signal strength. Fewer
bars indicate lower signal
strength.
GPRS network is in use.
Icon Description
HSDPA network is in use.
Call is in progress.
Call is in hold.
No SIM card inserted.
8
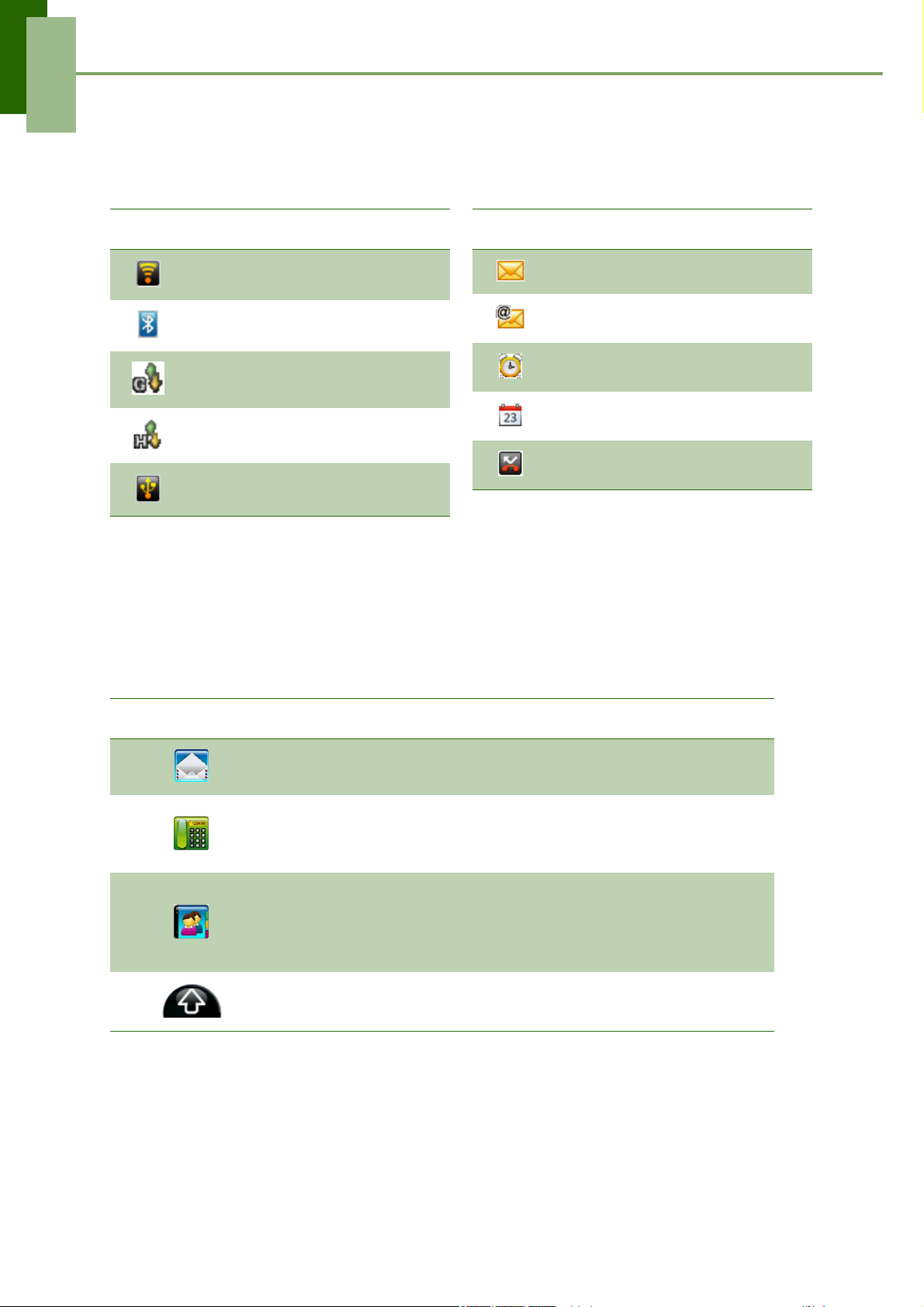
The Basics
Connection icon
The following icons may appear on the
connection icon area.
Icon Description
WiFi is connected.
Bluetooth connection is active.
GPRS data connection is active.
HSDPA data connection is
active.
Phone is connected to PC via
USB connector.
Notification icon
The following icons may appear on the
notification icon area.
Icon Description
New text message notification
New email notification
Alarm
Task notification
Missed call notification
Tap the status bar and scroll down to
view the details.
Shortcut Menu
The Shortcut menu displays notification or other information of each menu item. To
easily access the menu, tap the item on the Home screen. By default, the following
applications are displayed:
Icon Menu Item Description
Messaging
Dialer
Contacts
Application
Drawer
Displays message notification. Tap to
access Messaging menu. See page 22.
Displays phone keypad. Tap to enter the
phone number and make calls. See
page 17.
Displays contacts saved on the phone.
Tap to select the contact to make a
phone call or send text message. See
page 14.
Tap to access the Application Drawer.
See page 7.
9
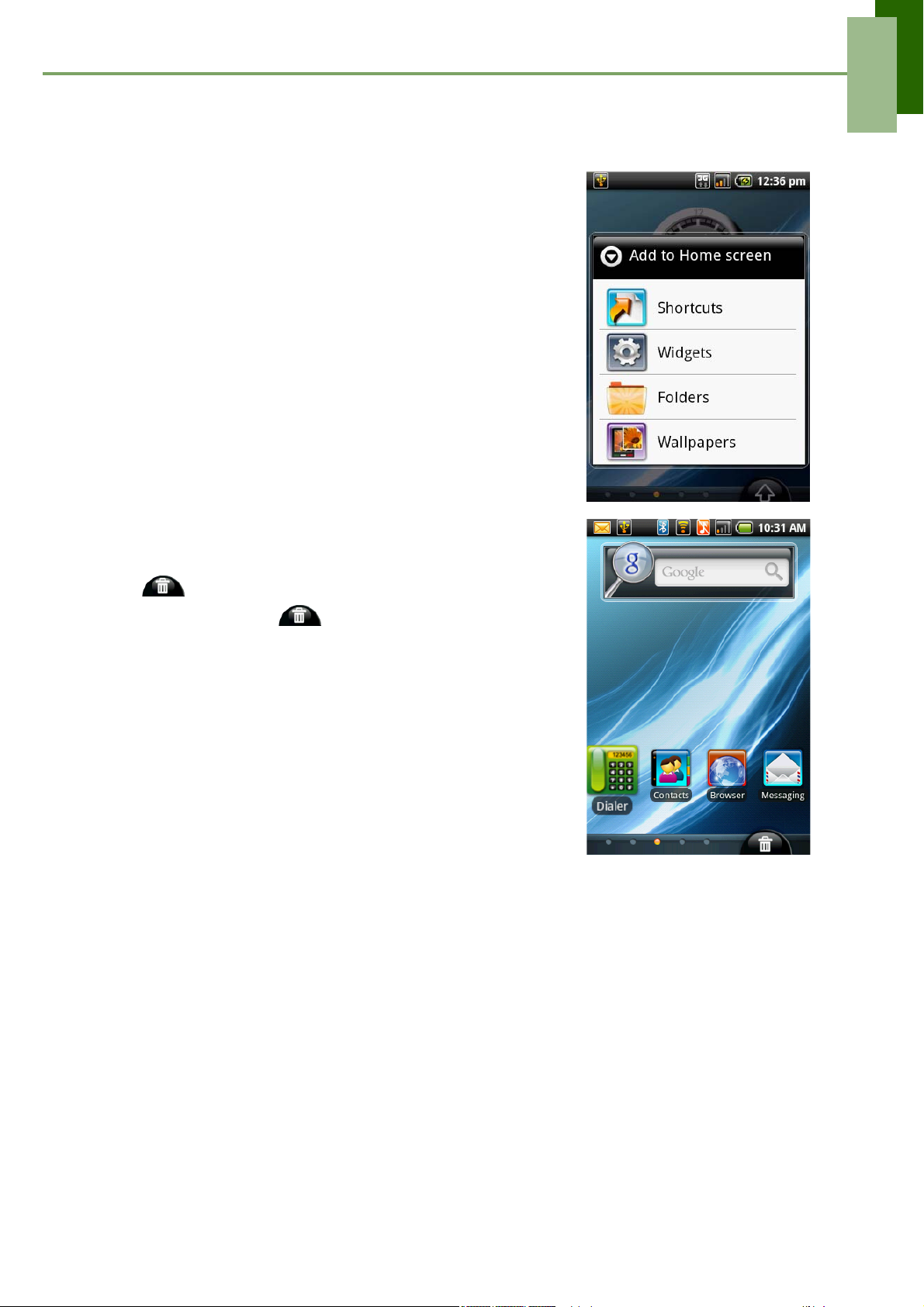
Customizing the Shortcut menu
To add a shortcut:
1. Tap Menu > Add > Shortcuts.
2. Tap Applications to display the list of applications.
3. Tap to add the items that you want to appear on the
Home screen.
To remove a shortcut:
1. Tap the desired shortcut icon and hold. The icon
enlarges.
The Basics
2. appears at the bottom of the Home screen.
3. Drag the icon to to delete.
4. The shortcut icon is then removed.
10
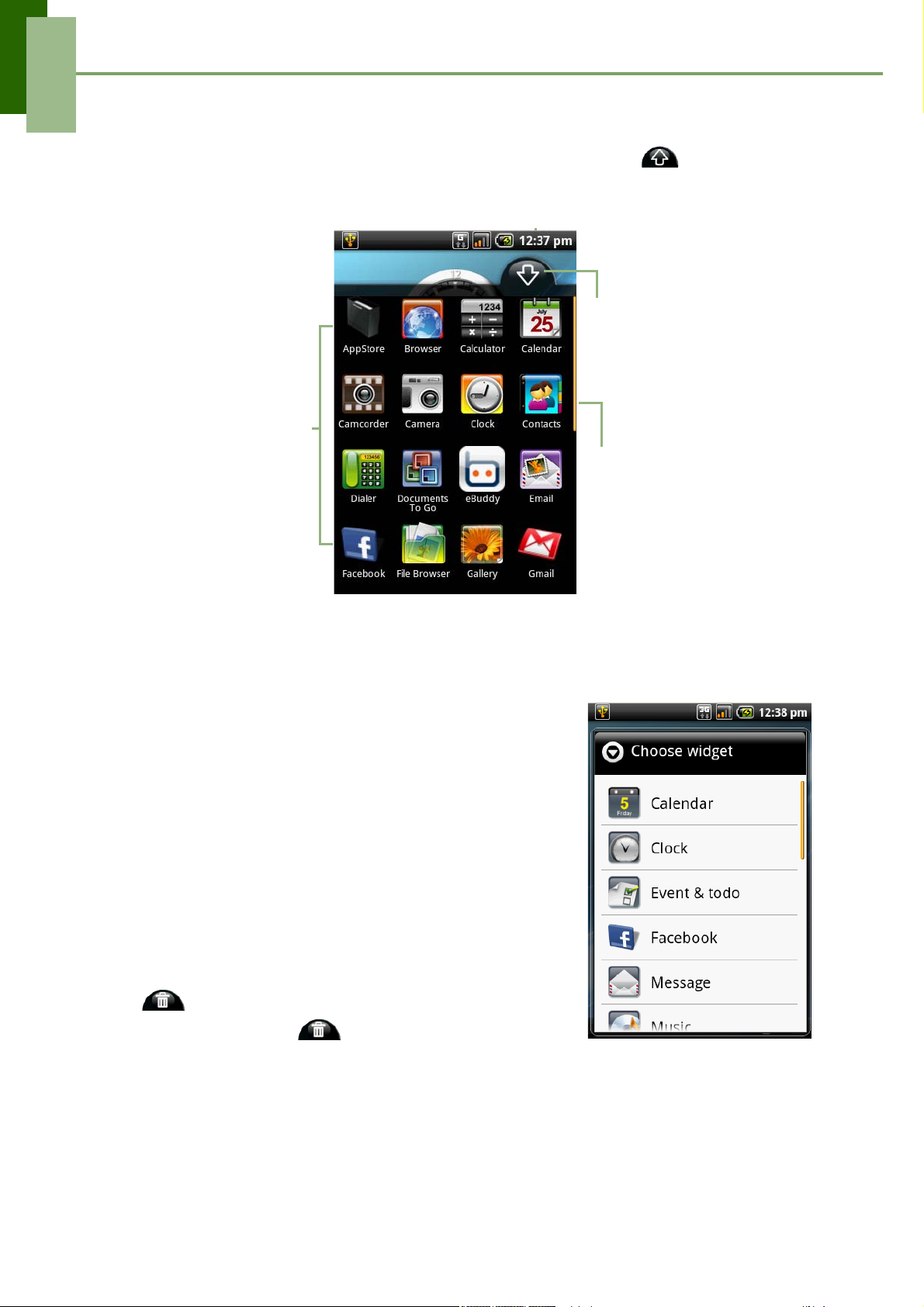
The Basics
Application Drawer
The Application Drawer contains all programs and settings. Tap to display the
menu.
Tap to open/close the
Application Drawer.
Tap an icon to open the
program.
Slide down the scroll bar
to access more programs
in your phone.
Using Widgets
Save time with live updates right on Home screen and
get all of your personalized updates in one place.
You may add and customize the Widgets on Home
screen as you like.
1. From Home Screen, tap Menu > Add > Widgets.
2. A list of all available widgets is displayed. Tap to
select the widget you want to appear on Home
screen.
To remove widgets:
1. From Home screen, tap the desired widget and
hold. The widget enlarges.
2. appears at the bottom of the Home screen.
3. Drag the widget to to delete. The widget is
then removed.
Setting the wallpaper
You can customize the wallpaper of your Home screen with default wallpaper or with
pictures taken with your phone.
11
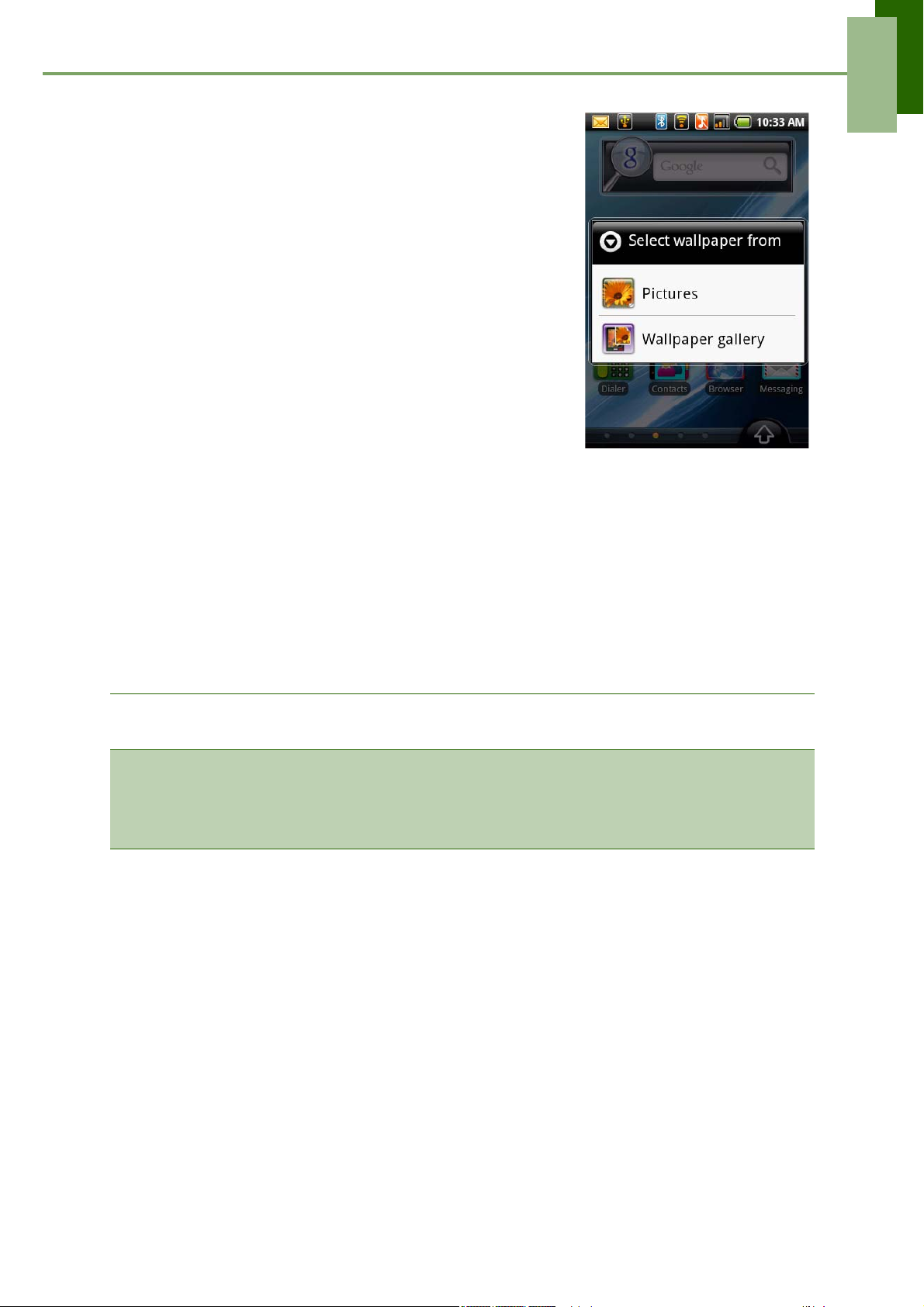
Set wallpaper from Pictures
1. From Home Screen, tap Menu > Wallpaper.
2. Select wallpaper from is displayed on screen.
3. Tap Pictures.
4. You will see thumbnail images of all pictures. Tap to
select the picture you want to use as wallpaper.
5. Drag your finger to select the crop area and tap
inside the box to crop the image.
6. Tap Save and the cropped image appears as
wallpaper on Home screen.
Set wallpaper from Wallpaper gallery
1. From Home Screen, tap Menu > Wallpaper.
2. Select wallpaper from is displayed on screen.
3. Tap Wallpaper gallery.
4. All system wallpapers are displayed. Tap to preview
the wallpaper.
5. Tap Set wallpaper to apply your selection.
The Basics
2.2 LED Indicators
Your phone has 2 LED indicators: green and red. Whether your phone is turned on or
off, the LED indicators provide useful information.
LED Location
Green
(solid)
Red
(solid)
NOTE: When the phone is on, pressing the Send or End key will light all the LED
indicators.
Send
button
End button Phone
Phone
State
Phone
On / Off
On / Off
Indication
Battery is fully charged.
Battery is charging.
2.3 Adjusting the Volume
Your phone features three types of volume which can be adjusted separately:
• Media volume: Set the volume for music and videos.
• Ringer volume: Set the volume for incoming calls and notifications.
• In-call volume: Set the volume during a call.
12
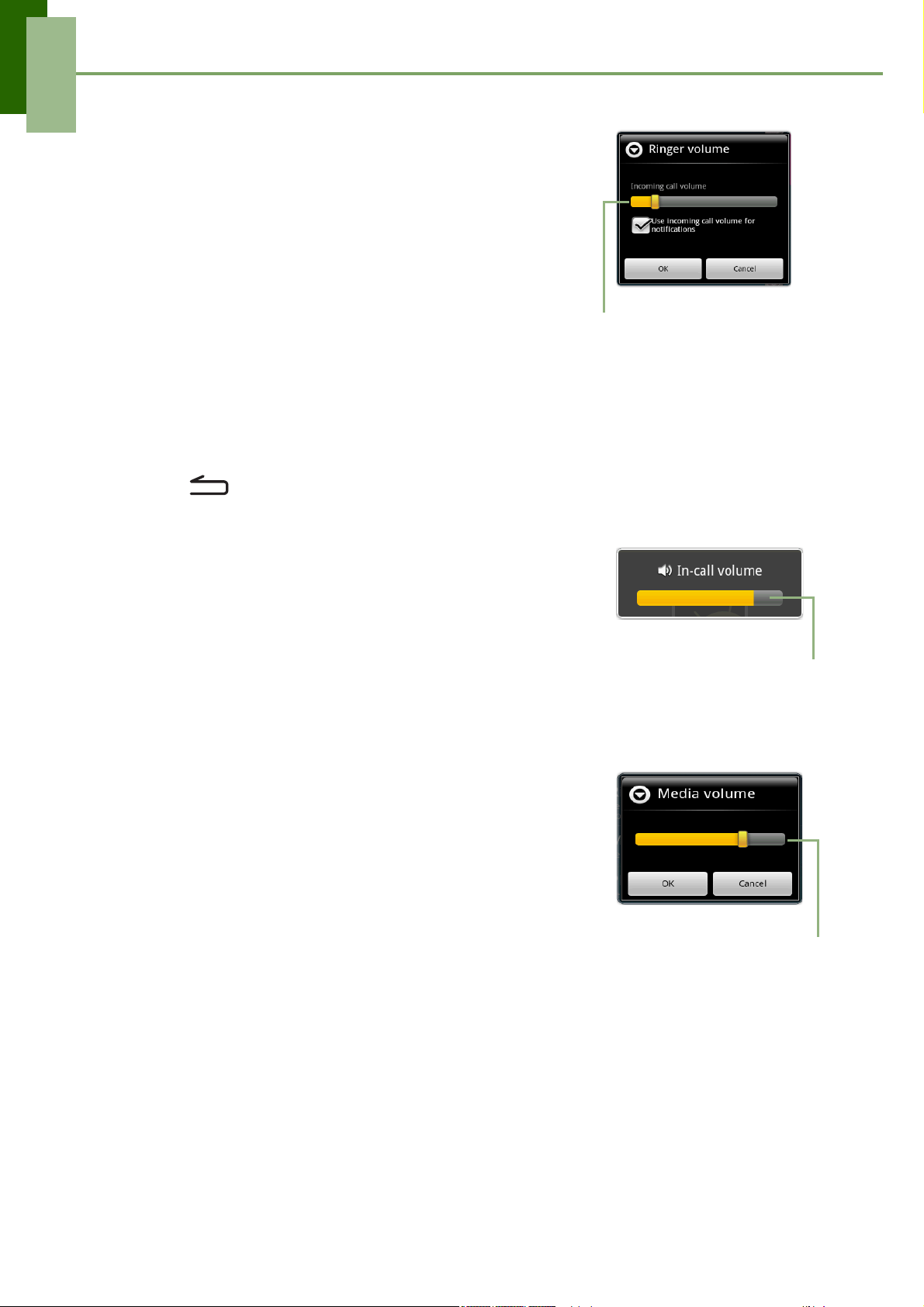
The Basics
To adjust ringer volume
1. Tap Application Drawer > Settings> Sound &
display.
2. Tap Ringer volume or slide the volume button on
the right panel of your phone to activate the volume
window.
3. Tap the slider of the volume you want to adjust.
4. Do either of the following:
a. Drag the slider up to increase or drag the slider
down to decrease volume.
b. Tap Silent mode to set the phone to silent
mode, or drag down the slider until it clicks in place to switch to silent mode.
NOTE: When the phone is set to silent mode, all sounds are turned off except
media and alarm.
3. Tap OK to save your settings.
4. Tap to exit the menu.
Ringer volume slider
To adjust in-call volume
1. During a phone call, slide the volume button on the
right.
2. Increase or decrease the volume by:
• Sliding the volume button up or down
• Using your finger to drag the slider up or down
on the screen.
To adjust media volume
1. Tap Application Drawer > Settings> Sound &
display.
2. Tap Media volume to activate the volume window.
3. Tap the slider of the volume you want to adjust.
4. Increase or decrease the volume by:
• Sliding the volume button up or down
• Using your finger to drag the slider up or down
on the screen.
5. Tap OK to confirm.
In-call volume slider
Media volume slider
13
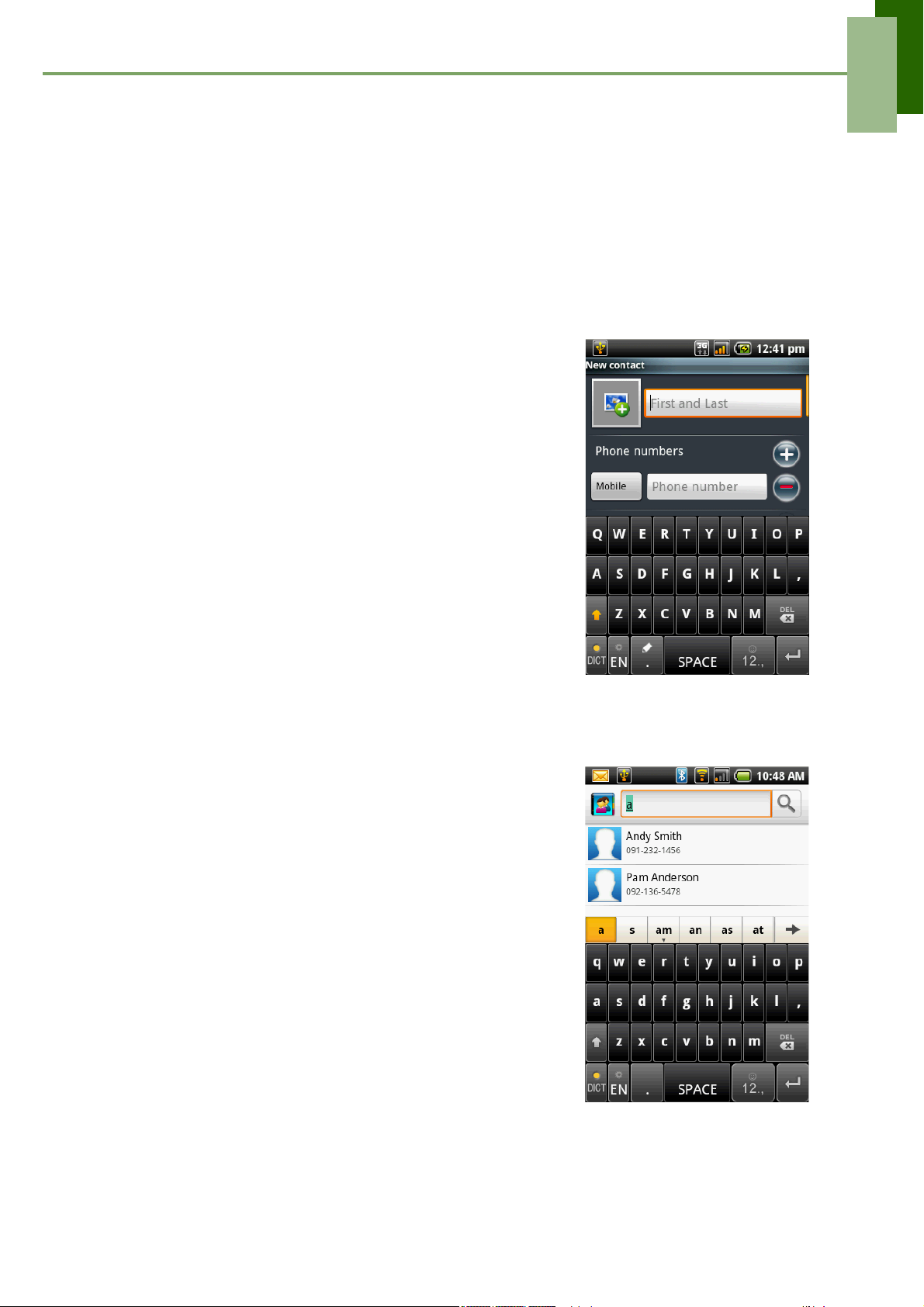
The Basics
2.4 Contacts
Contacts is your phonebook that lets you store names, phone numbers, e-mail
addresses and other information. Contacts are stored in the phone memory. You can
save information such as names, pictures, phone numbers, e-mail addresses, etc.
You can also add the frequently used contacts to the favorites list. See “Favorite
Contacts” on page 16.
Adding a Contact
1. On Home screen, tap Contacts.
2. Tap Menu > New > Create contact. The New
contact window appears.
3. Tap each field to enter the contact information with
the on-screen keypad.
TIPS:
• To add picture, tap Menu > Add Icon, then
select a picture file or take a photo of the
contact immediately. To take a photo of the
contact, select Menu > Capture picture.
• To assign a ring tone, tap Ringtone then
select a tone from the list.
4. Tap Done to save.
Searching for Contacts
On Contacts screen, do any of the following to easily
search for contacts:
• Tap Menu > Search.
• Type the first few letters of the contact to search.
The list is filtered as you type.
• Tap an alphabetical index to view contacts that start
with the letter. For example, to view names that
start with “k”, tap “k” and the list of contacts will be
displayed.
• To filter the contacts list by categories, tap Menu >
By group, then select one of the following options:
All contacts, Contacts with phone numbers, or
My Contacts.
14
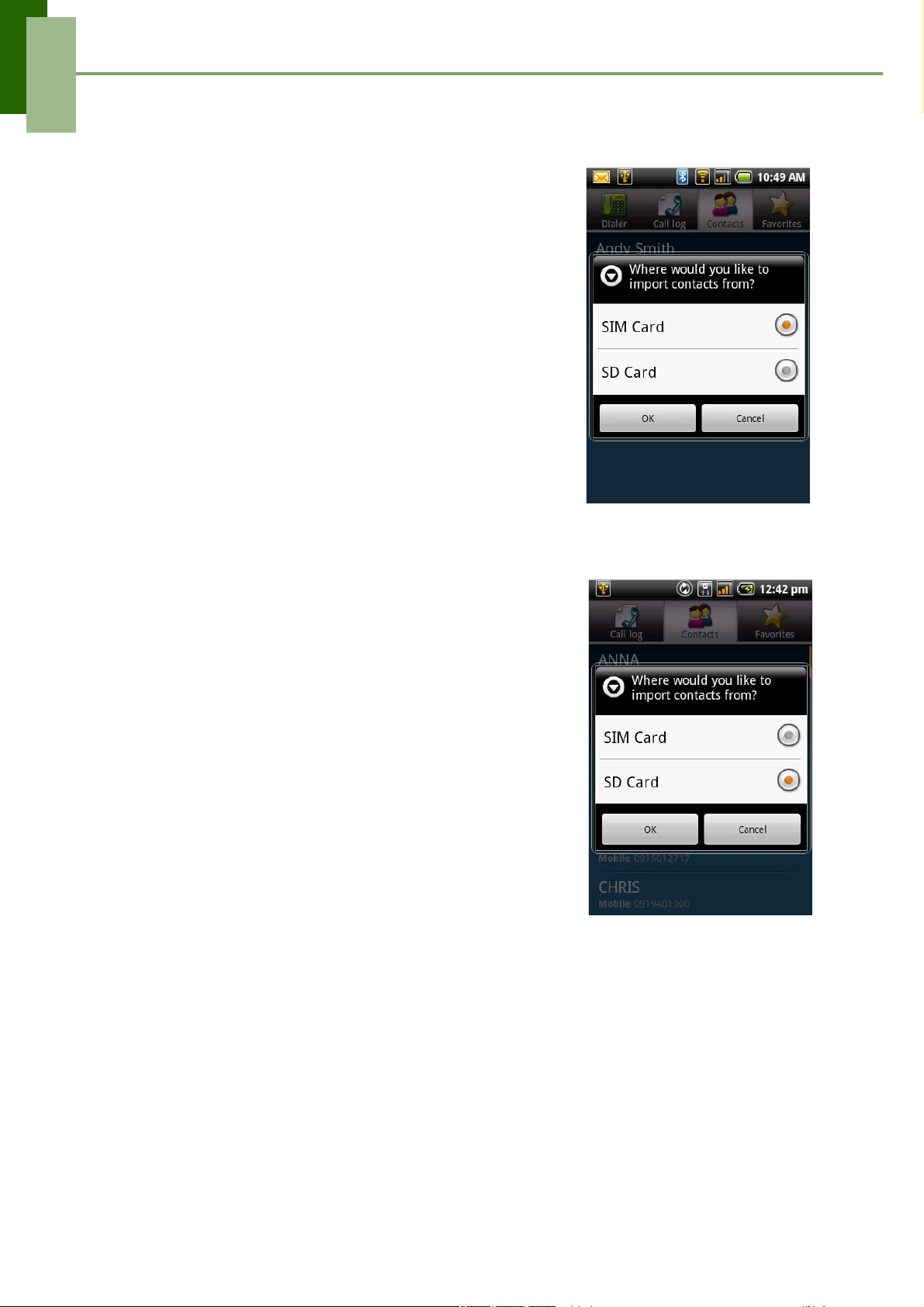
The Basics
Importing Contacts
Copy SIM contacts to the phone
1. From Home screen, tap Contacts.
2. Tap Menu > Import > SIM Card.
3. Tap OK.
NOTE:
• To copy a single contact, simply tap the
contact, then edit contact information as in
“Adding a contact“.
• To copy all contacts, tap Menu > Import All.
All contacts on the SIM card are imported.
Copy SD contacts to the phone
1. From Home screen, tap Contacts.
2. Tap Menu > Import > SD Card.
NOTE:
• To copy a single contact, tap simply tap the
contact, Tap Import one VCard file, and tap
to select the contact you want to copy. Then
edit contact information as in “Adding a
contact“.
• To copy all contacts, tap Import all VCard
files. All contacts on the SD card are
imported.
3. Tap OK.
15
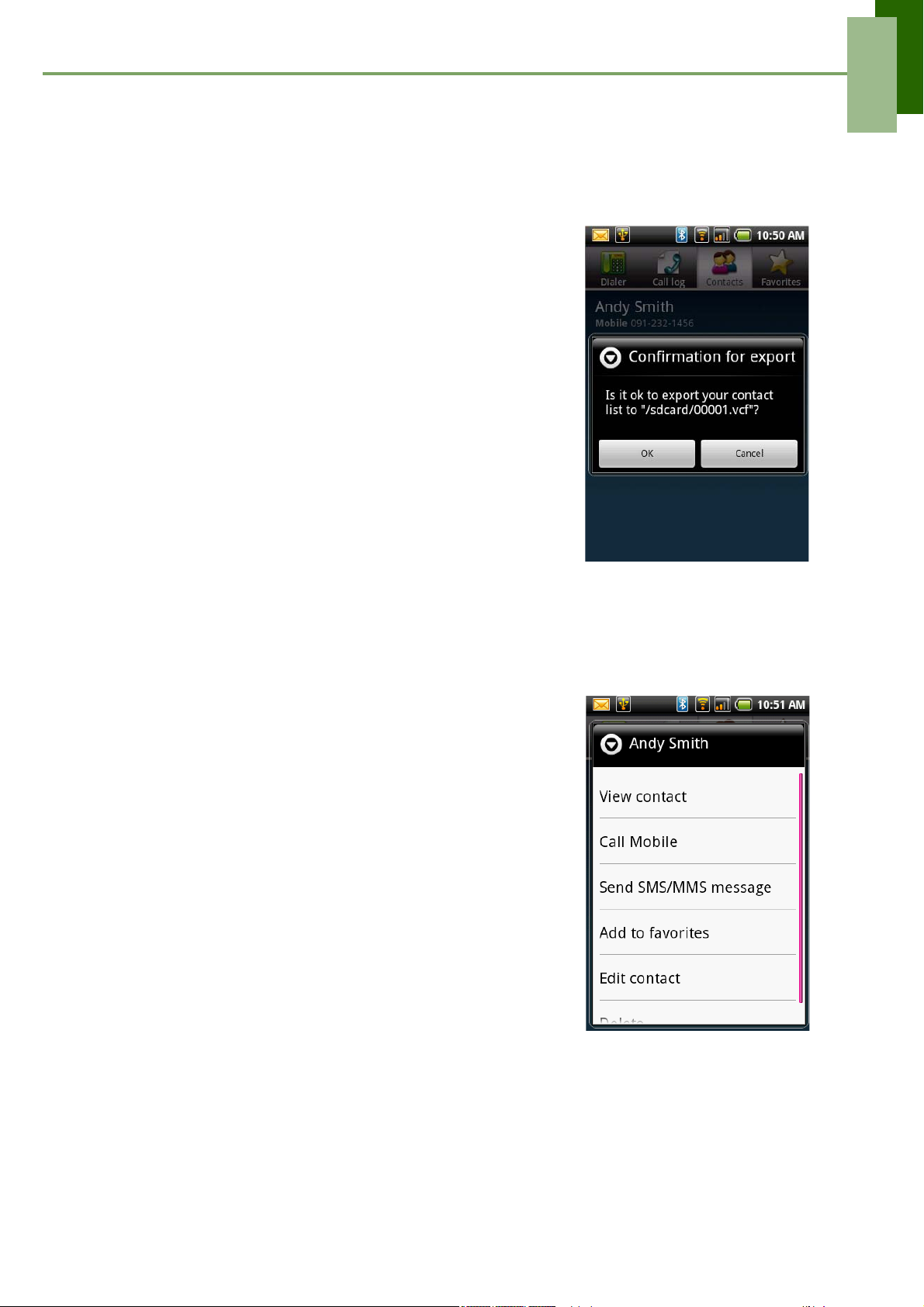
The Basics
Backing Up Contacts
You can copy the contacts to SD card to back up the contact information or import
contacts from SD card to your phone.
Export contacts to SD card
1. From Home screen, tap Contacts.
2. Tap Menu > Export contacts.
NOTE:
• Copying contacts to SD card will overwrite the
old backup file.
3. A warning message pops up, tap OK to proceed. All
contacts are copied to SD card.
Import contacts from SD card
1. On Home screen, tap Contacts.
2. Tap Menu > Import > SD card.
3. Tap OK.
4. The backup contacts are copied to the phone.
Favorite Contacts
You can add the most frequently called contacts to the favorite contact list which helps
you to access the contacts quickly and easily.
Add to Favorites
1. From Home screen, tap Contacts.
1. From the contact list, tap the desired contact and
hold.
2. The contact submenu appears, tap Add to
favorites.
3. A golden star will appear next to the contact name.
4. The contact is now in the favorites list.
Remove from Favorites
1. From Home screen, tap Contacts.
2. Tap Favorites tab, the favorites list is displayed.
3. Tap the desired contact and hold to display the
submenu.
4. Tap Remove from favorites.
5. The contact will be removed from the favorites list.
16
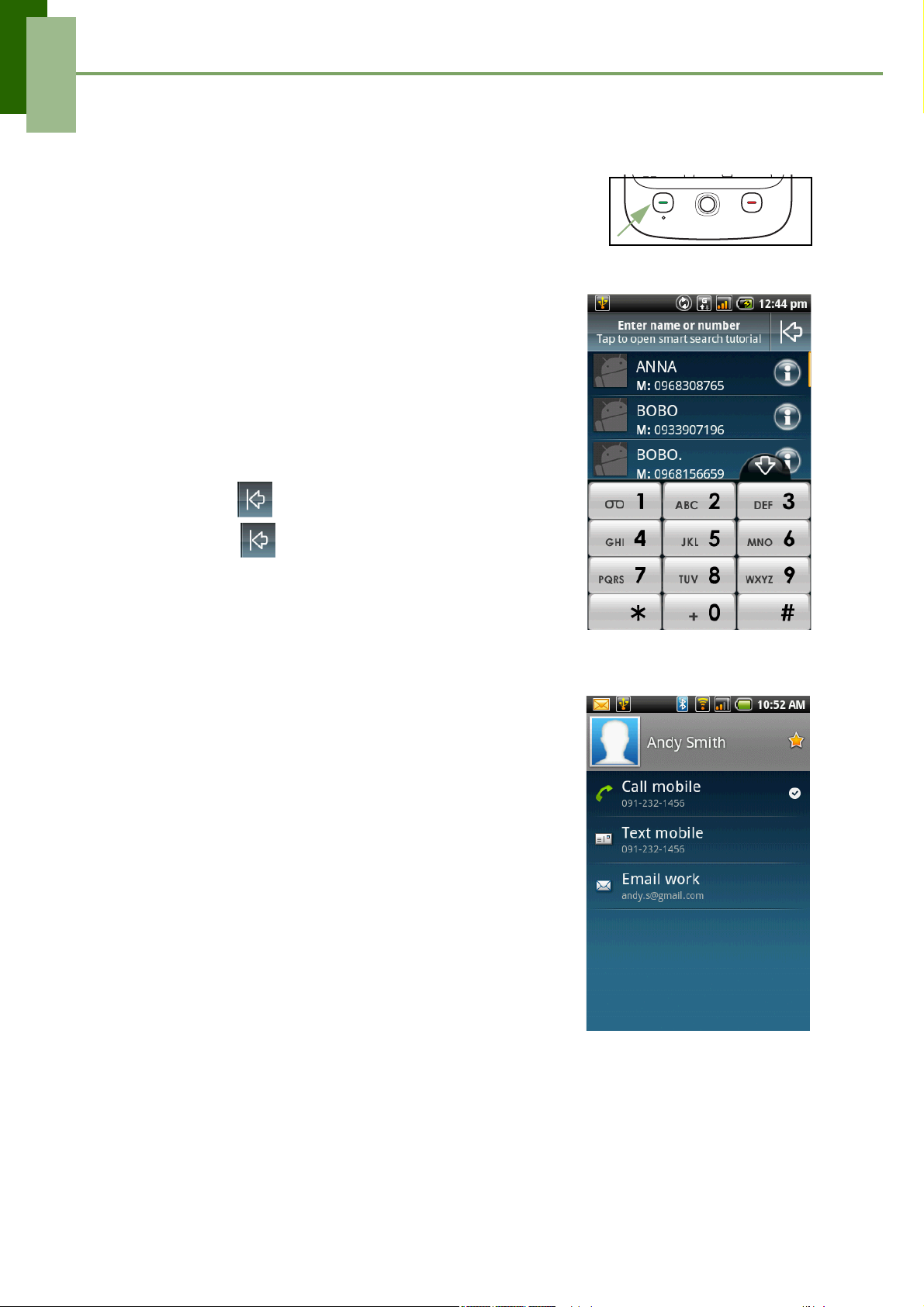
Chapter 3: Using the Phone
Chapter 3: Using the Phone
To open Phone screen, do any of the following:
• On Home screen, tap Dialer.
• From any application screen, press the Send key.
3.1 Voice Calls
Making a call
To make a call from the Phone screen
1. From Home screen, tap Dialer.
2. Tap the phone number on the keypad.
NOTE: Tap to erase a wrong number. Tap and
hold to erase the entire number.
3. Tap phone number or press the Send key to dial.
4. To end the call, press the End key.
To make a call from Contacts
1. From Home screen, tap Contacts.
2. Tap the desired contact.
3. Tap Call mobile, Call work, or Call home. Or,
press the Send key to dial the default number.
17
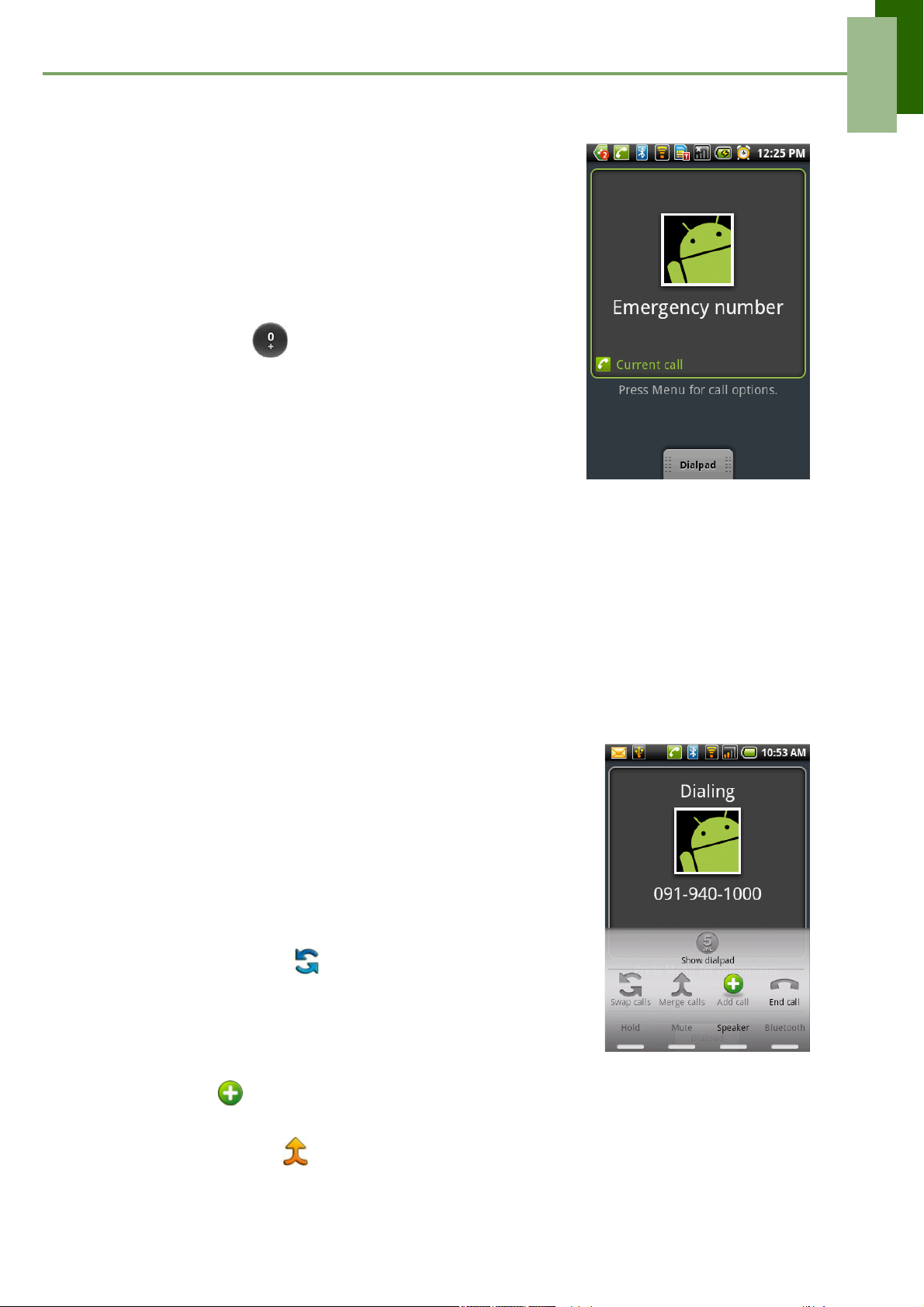
To make emergency calls
Emergency calls without a SIM card:
1. Open Phone screen.
2. Tap the emergency number on the keypad.
3. Tap the phone number or press the Send key.
To make international calls
1. Open the Phone screen.
2. Tap and hold until the international prefix code
“+” is displayed.
3. Enter the country code, area code, and the phone
number.
4. Tap the phone number or press the Send key.
Answering a call
Chapter 3: Using the Phone
When you receive an incoming call:
• The phone rings if the ring volume is turned on.
• A notification message appears on the screen.
To accept or reject an incoming call
• To accept the call, press the Talk / Send key.
• To reject the call, press the End key.
To put a call on hold
If you are having a call conversation and there is
another incoming call, tap Hold to put the first call on
hold.
To unhold a call, tap Hold again.
To switch between calls
If you are having a call conversation and there is
another incoming call, tap Hold to put the first call on
hold. Tap Swap calls to switch between calls.
To set up conference calls
1. If you are already having a call conversation, tap
Hold to put the call on hold.
2. Tap Add to display the dialpad and then enter
the second number you wish to call.
3. Tap Merge calls to set up the conference call.
18
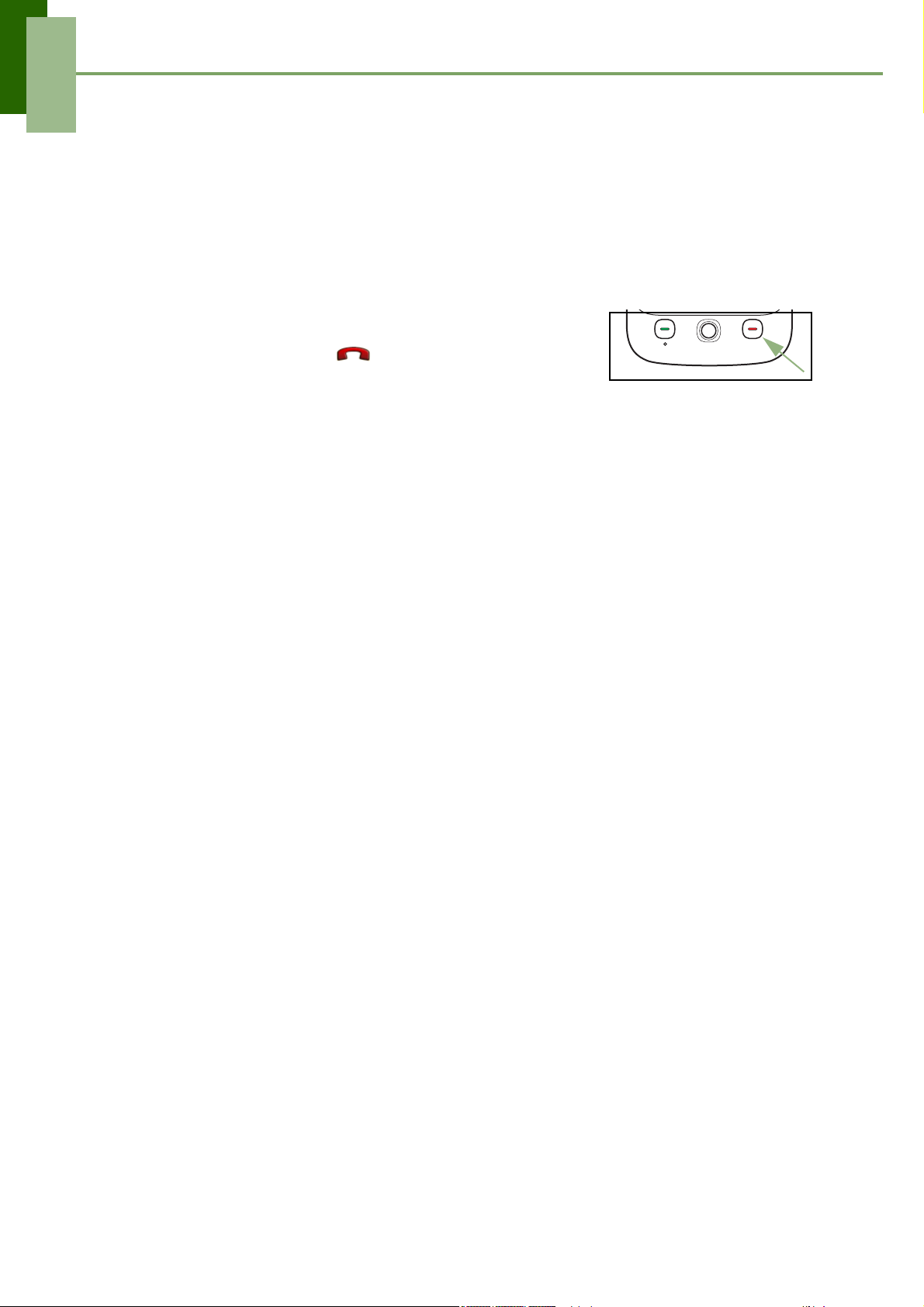
Chapter 3: Using the Phone
NOTE: Conference call is a network service. Check with your network provider for the
availability of this function.
To manage other voice call features
• Tap Speaker to activate or deactivate the Speakerphone.
• Tap Mute to mute or unmute the microphone.
• To view the call history, tap Menu > Dialer > Call log.
Ending a call
To end a call, tap End call or press the End key.
19
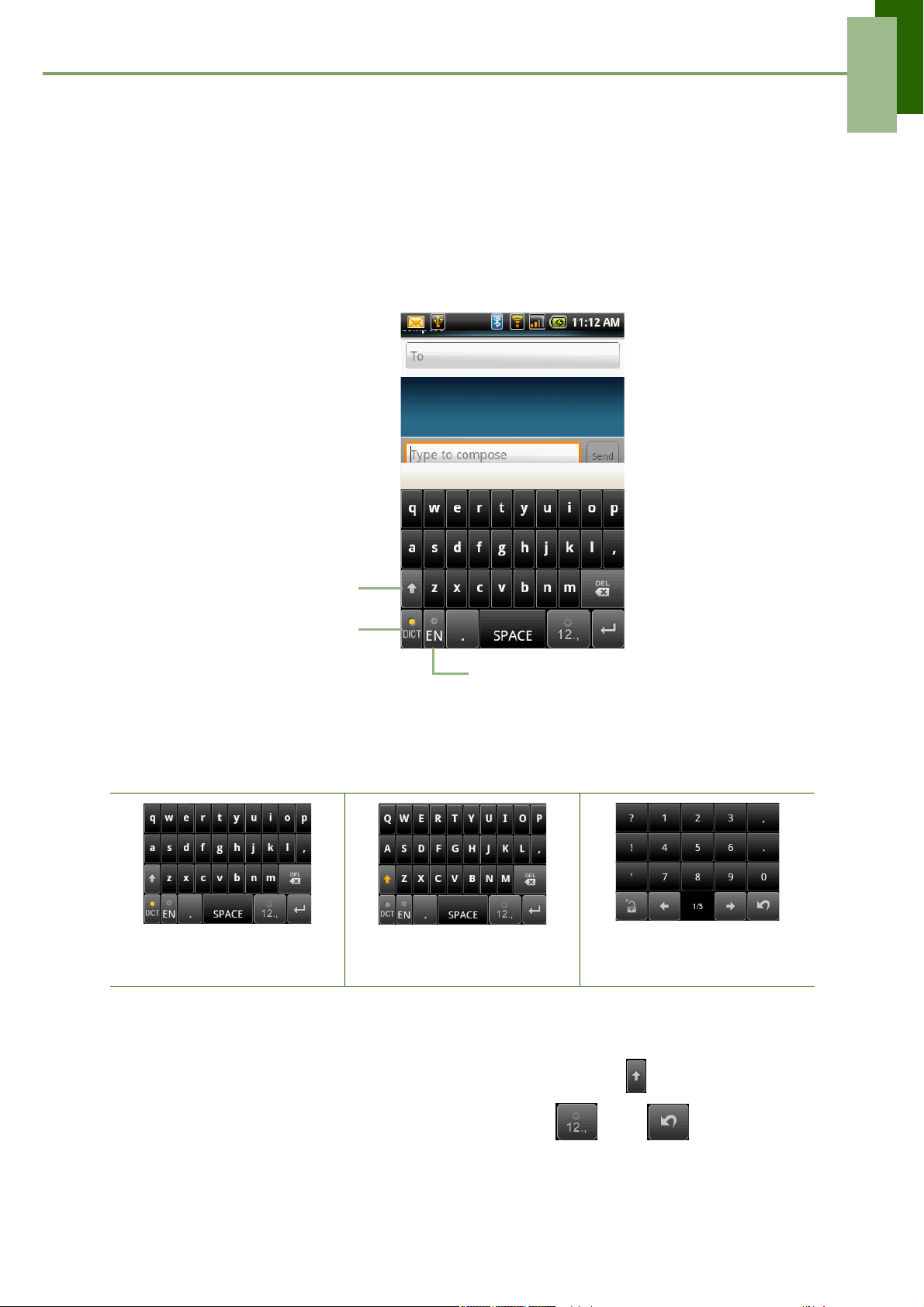
Chapter 4: Entering Information
Chapter 4: Entering Information
4.1 On-Screen Keyboard
On-screen keyboard appears in portrait mode when an application requires text input,
such as messaging, and writing e-mails. The keyboard input method is activated by
default.
CAPs Lock selector
arrow
Tap to toggle between
upper case or lower case
text input method.
Dictionary: Tap to enable
dictionary.
Input method selector: Tap choose
your preferred input method.
Using on-screen keyboard
Tap the screen to display the on-screen keyboard.
Lowercase keyboard
(default)
Uppercase keyboard Numbers and symbols
• Use the keys on the on-screen keyboard as you would a computer keyboard.
• Tap the keys to enter the characters.
• To toggle between upper and lower case letter display, tap .
• To display the numeric and symbols keyboard, tap . Tap to toggle back.
20
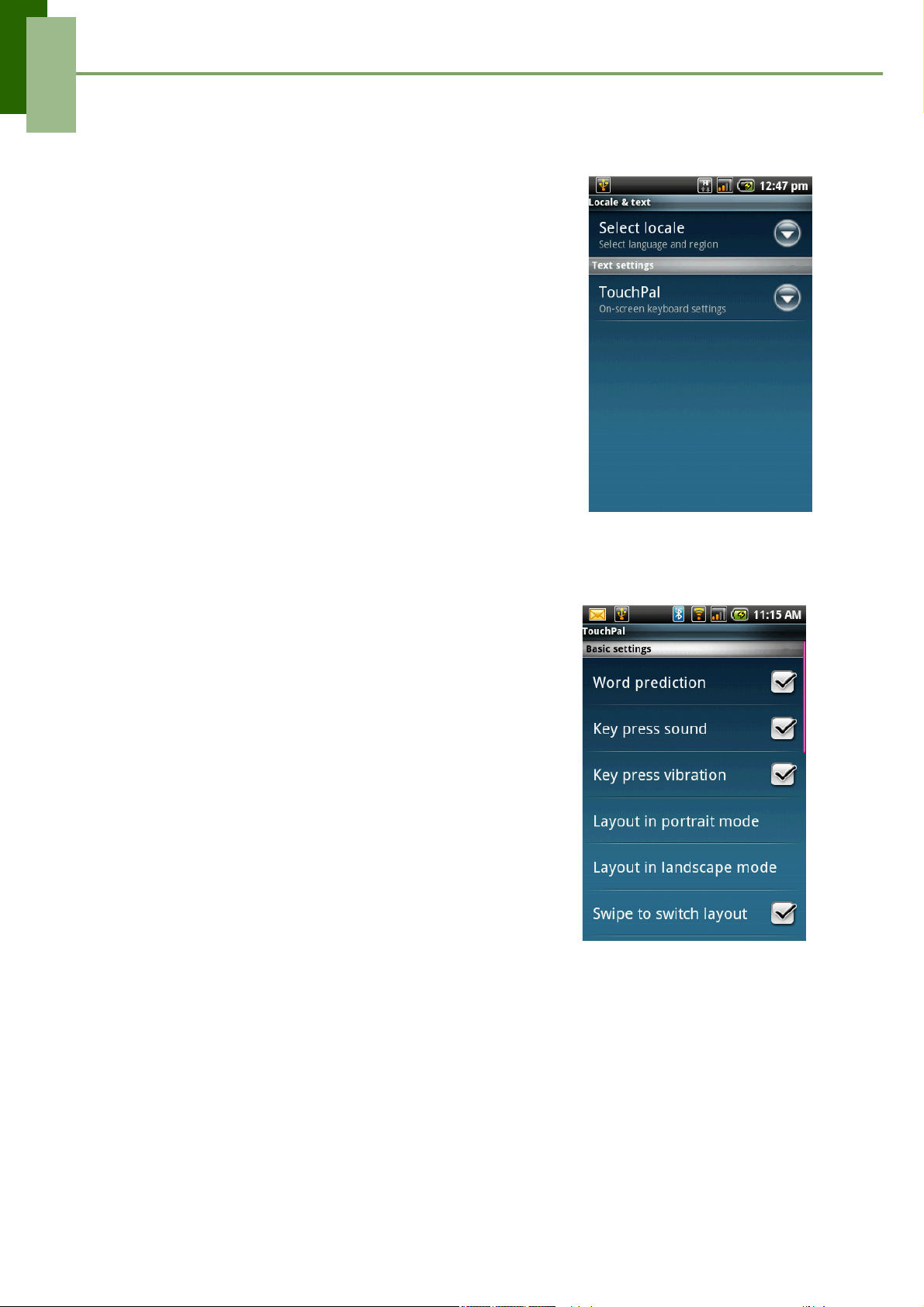
Chapter 4: Entering Information
Setting the Input Method
Your phone supports several text input methods, select your preferred method.
1. Tap Application Drawer > Settings > Locale &
text.
2. In Text settings, you will see a list of the input
methods. Select and check the options you prefer.
Changing the Input Method
1. Long-press on any text-field in program. For
instance, in Messaging, tap and hold the field
“To:”.
2. The Input Method Screen pops up.
3. You may select one of the available Input Methods
to use.
4.2 Configuring phone
keyboard settings
You can make use of the keyboard aids to help you
when input text with the phone keyboard.
1. Tap Application Drawer > Settings > Locale &
text.
2. Tap TouchPal.
3. You can check all applicable options.
• Word prediction: enables word prediction
function.
• Key press sound: phone sounds when user
presses any key on the on-screen keyboard.
• Key press vibration: phone vibrates when
user presses any key on the on-screen
keyboard.
• Layout in portrait mode.
• Layout in landscape mode.
• Swipe to switch layout: enables swipe to
change layout orientation function.
• Enable mixed language input: Check to enable text input in different
languages.
• Select languages: Select the languages you want to use and switch among
on main keyboard.
• Predict next word: Predicts automatically the next word when entering text.
• Enable prediction: Predicts automatically the word when entering text.
• Correct mistyping: Corrects automatically mistyped words.
• Slide-down symbols: Slide down on keys to input symbols.
• Relevant words: Slide on candidates for relevant words.
21
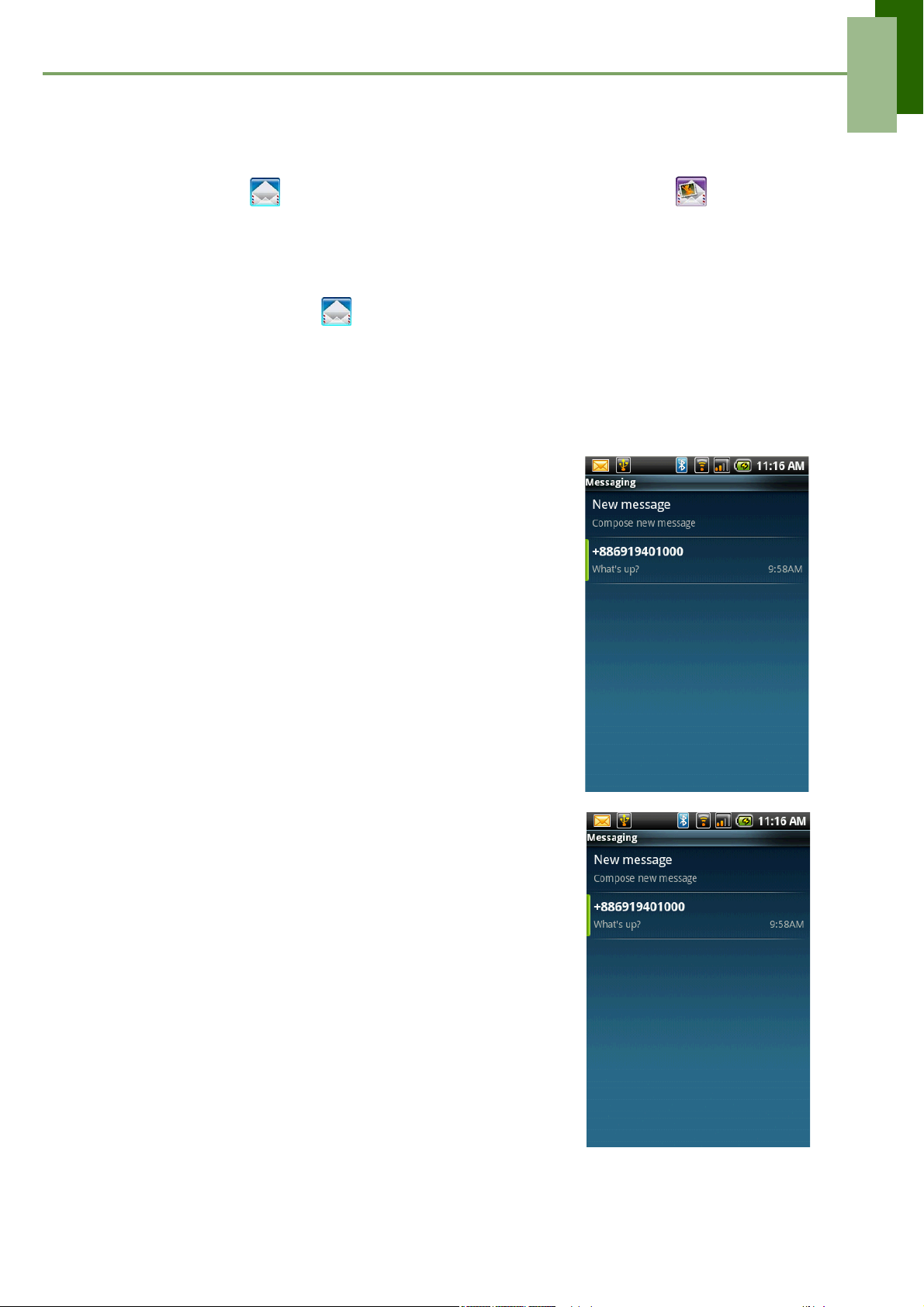
Chapter 5: Messaging
Chapter 5: Email & Messaging
Use Messaging to access text and MMS messages. Use Email to send and
receive email messages via your internet e-mail accounts.
To open Messaging
• On Home screen, tap .
• From the Application Drawer, tap Messaging.
5.1 Text Message
A text message can only contain letters, numbers and
symbols.
Creating and sending a text message
Your phone offers several ways to create and send a
new text message.
From Messaging screen
1. Tap New message.
2. Compose screen is displayed.
3. In the To field, enter the recipient’s phone number.
TIP: To add recipients from Contacts, tap To and
enter at least two numbers of a contact
number or two characters of a contact name.
Then the corresponding contact will be listed
for you to select from.
4. Type your message in the Type to compose field.
5. Tap Send or press the Send button to send your
message.
22
 Loading...
Loading...