Page 1
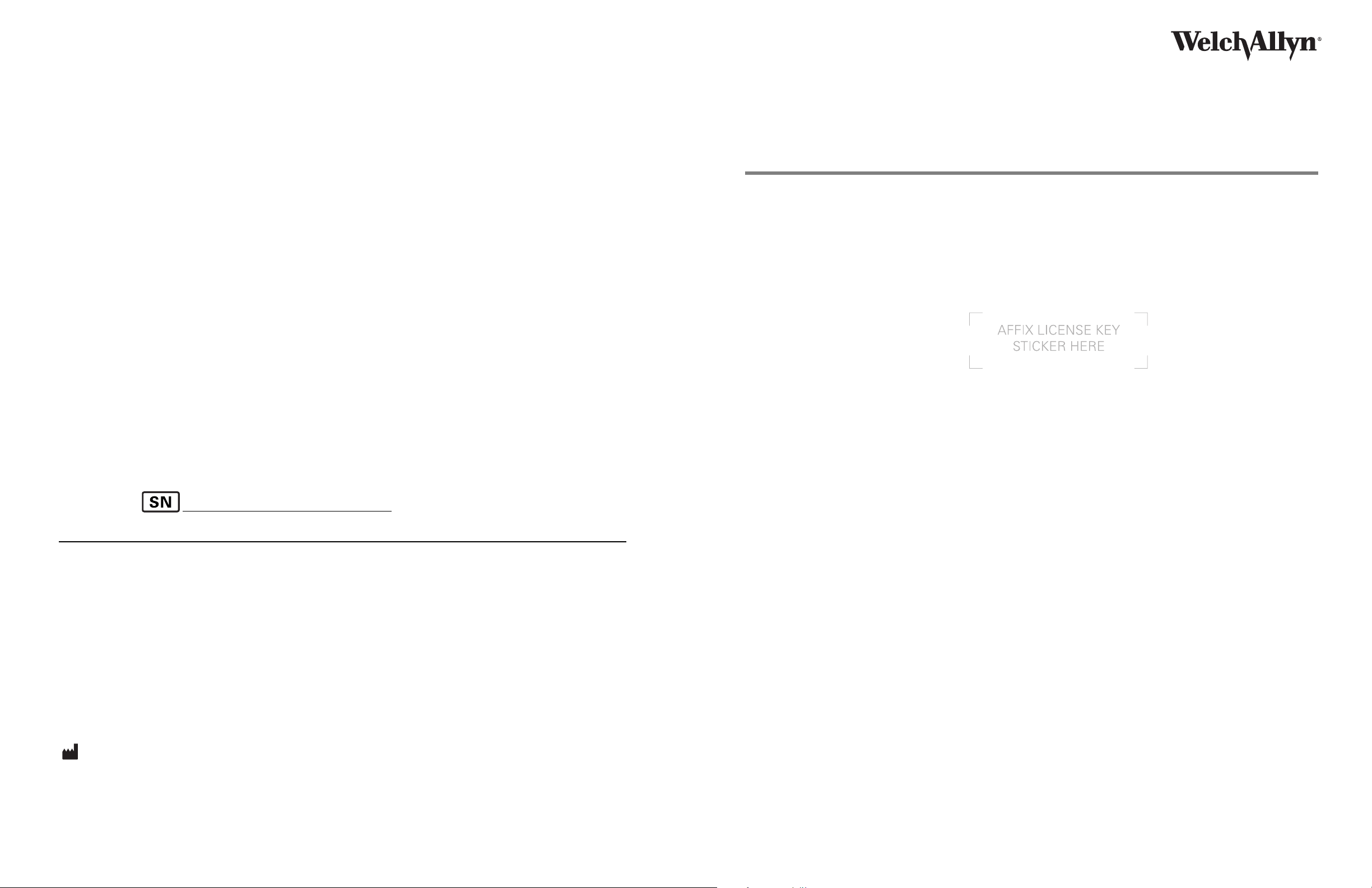
Installation instructions and license
authorization: Masimo hemoglobin (SpHb)
This document describes how to install and activate the module. In summary, the steps are as follows:
1. Verify that your device meets the minimum firmware requirements and, if indicated, upgrade the
firmware using the Welch Allyn Service Tool.
2. Activate the license using the service tool and this authorization code.
AUTHORIZATION CODE
3. Install the module by following the instructions in the service manual.
You need version 1.5.0 or later of the service tool to complete the procedures. You can download the
service tool from www.welchallyn.com/servicetool.
Check the firmware version
You must verify that the firmware version of the device is 1.70.03 or later. You can check the firmware
version on the device or through the Welch Allyn Service Tool.
To check the firmware version on the device, follow the steps below. To check the firmware version
through the service tool, go to “Start the service tool” (page 2).
To check the firmware version on the device
1. If the device is not already on, power it on.
2. Touch the Settings tab.
3. Touch the Advanced tab.
Note
This authorization code activates one license on one device. The license, once activated,
is not transferable.
Note
The installation of this module must be performed by a Welch Allyn trained and
authorized technician. Installation by unauthorized personnel will void the warranty.
Mat. 719341, 80017983 Ver. A
Activate a license using the simple user interface
Before you begin, ensure that the device is powered on and connected to a computer running the
service tool, as described in “Start the service tool.”
1. Click Add new features.
2. Enter the authorization code and click Activate. The license upgrade activates immediately.
3. Click Close.
4. Power down the device.
a. On the device, touch the Settings tab.
b. Touch the Device tab.
c. Touch Power down.
Install the module by following the instructions in the next section.
Install the module
Install the module and perform the functional verification tests by following the instructions in the
service manual for the device. The service manual accompanies the device or is available at
http://www.welchallyn.com.
Keep this document for your records
If the license is lost, you will need the authorization code and serial number of the device to
restore it. Record the serial number of the device below. This is your proof of purchase should the
module fail and require replacement.
Welch Allyn Technical Support
USA +1 800 535 6663
+1 315 685 4560
Japan
Latin America
+81 42 703 6084
+1 305 669 9003
Australia +61 2 9638 3000 Malaysia +603 7884 3329
Canada +1 800 561 8797 Netherlands +31 202 061 360
China +86 21 6327 9631 Singapore +65 6419 8100
European Call Center +353 46 90 67790 South Africa +27 11 777 7555
France +33 155 69 58 49 Spain +34 917 499 357
Germany +49 695 098 5132 Sweden +46 85 853 6551
Italy +39 026 968 2425 United Kingdom +44 207 365 6780
4
Welch Allyn, Inc.
4341 State Street Road
Skaneateles Falls, NY 13153-0220 USA
www.welchallyn.com
© 2012 Welch Allyn
(over)
Page 2
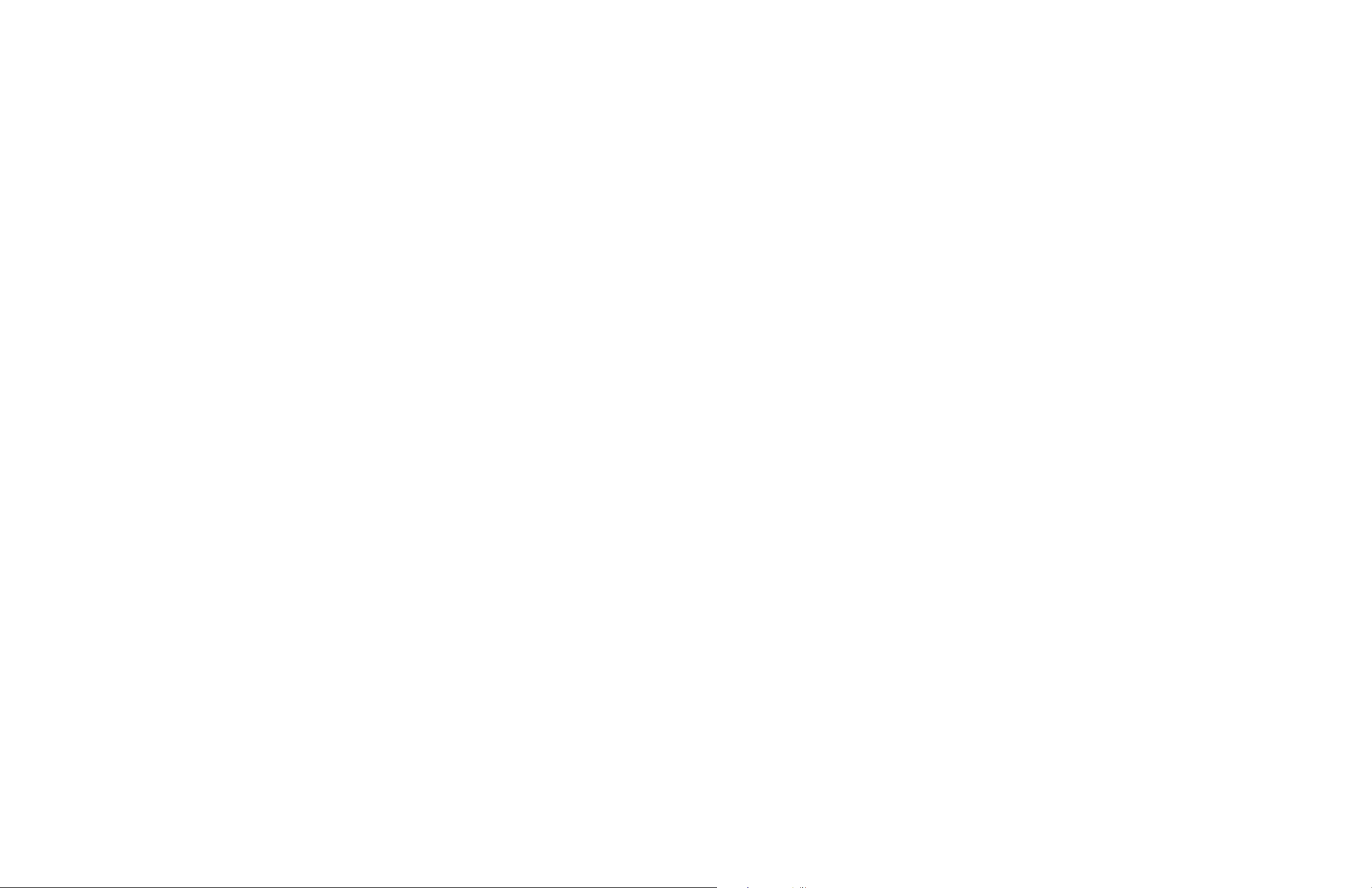
2
3
4. In the right pane, check the number under Software version.
• If the version is 1.70.03 or later: The device is compatible with this module. Activate the
license through the service tool. Go to “Start the service tool.”
• If the version is not 1.70.03 or later: You must upgrade the firmware using the service tool.
Go to “Start the service tool.”
Start the service tool
Required equipment
• Computer with Internet access and the service tool installed
• Device to be upgraded
• USB 2.0/5-pin Mini-B cable, gold, 6 feet
To start the service tool
1. If the device is not already on, power it on.
2. Connect the USB cable to the USB client port on the device and to the USB port of the
computer.
3. On the computer, start the service tool.
4. Do one of the following:
• To check the firmware version, go to “Use the service tool to check the firmware version.”
• If you have checked the firmware version, and the firmware needs to be upgraded, go to
“Upgrade the device firmware” (page 3).
• If you have checked the firmware version, and it meets the requirement, activate the
license through the simple user interface (if enabled) or the Administration menu in the
service tool.
• If the simple user interface is enabled, the Welch Allyn screen appears with an option
to “Add new features.” Go to “Activate a license using the simple user interface”
(page 4).
• If the simple user interface is not enabled, use the Administration menu. Go to
“Activate a license through the Administration menu” (page 3).
Use the service tool to check the firmware version
Before you begin, ensure that the device is powered on and connected to a computer running the
service tool, as described in “Start the service tool.”
1. If the Welch Allyn screen appears, click Service.
2. If prompted, log on with your user ID and password. (Alternatively, you can log on with
ADMIN as the user ID and leave the password field blank.) The Device list page appears.
3. Confirm that the device name appears with a green square next to it.
4. Click the device row to highlight it.
5. Click Select. The device page appears.
Note
If the square is gray or the device name does not appear, cycle device power.
If this does not solve the problem, contact Welch Allyn Technical Support.
6. In the Device information tab, check the Host Controller firmware version.
• If the version is 1.70.03 or later: The device is compatible with this module. Activate the
license through the service tool. Go to “Activate a license through the Administration menu.”
• If the version is not 1.70.03 or later: You must upgrade the firmware using the service tool.
Go to “Upgrade the device firmware” and start at Step 6.
Upgrade the device firmware
Before you begin, ensure that the device is powered on and connected to a computer running the
service tool, as described in “Start the service tool.”
1. If the Welch Allyn screen appears, click Service.
2. If prompted, log on with your user ID and password. (Alternatively, you can log on with
ADMIN as the user ID and leave the password field blank.) The Device list page appears.
3. Confirm that the device name appears with a green square next to it.
4. Click the device row to highlight it.
5. Click Select. The device page appears.
6. Click the Upgrade tab. The Upgrade page appears.
7. In the Available firmware column, verify that the required upgrade appears for the Host
Controller. If the upgrade is not available, contact Welch Allyn Technical Support.
8. Click the Host Controller row to highlight it.
9. Click Upgrade.
10. Check the firmware version to confirm that the device now meets the minimum firmware
requirements. If the device fails to upgrade, contact Welch Allyn Technical Support.
Using the service tool, activate the license by following the instructions in the next section.
Activate a license through the Administration menu
1. Click Administration>Install license. The Install license screen appears.
2. Select Medical device license.
3. Under Connected and maintained devices, click the device and then click Select.
4. Enter the authorization code and then click Activate. The service tool displays a message
verifying a successful activation. If licensing is unsuccessful, verify that the authorization code
was entered correctly and that the PC is connected to the Internet. If you are behind a
firewall, verify that ports 5093 and 5094 are open.
5. Power down the device.
a. On the device, touch the Settings tab.
b. Touch the Device tab.
c. Touch Power down.
Install the module by following the instructions in “Install the module.”
Note
If the square is gray or the device name does not appear, cycle device power.
If this does not solve the problem, contact Welch Allyn Technical Support.
(over)
 Loading...
Loading...