Wedge it com HHR1 Users manual
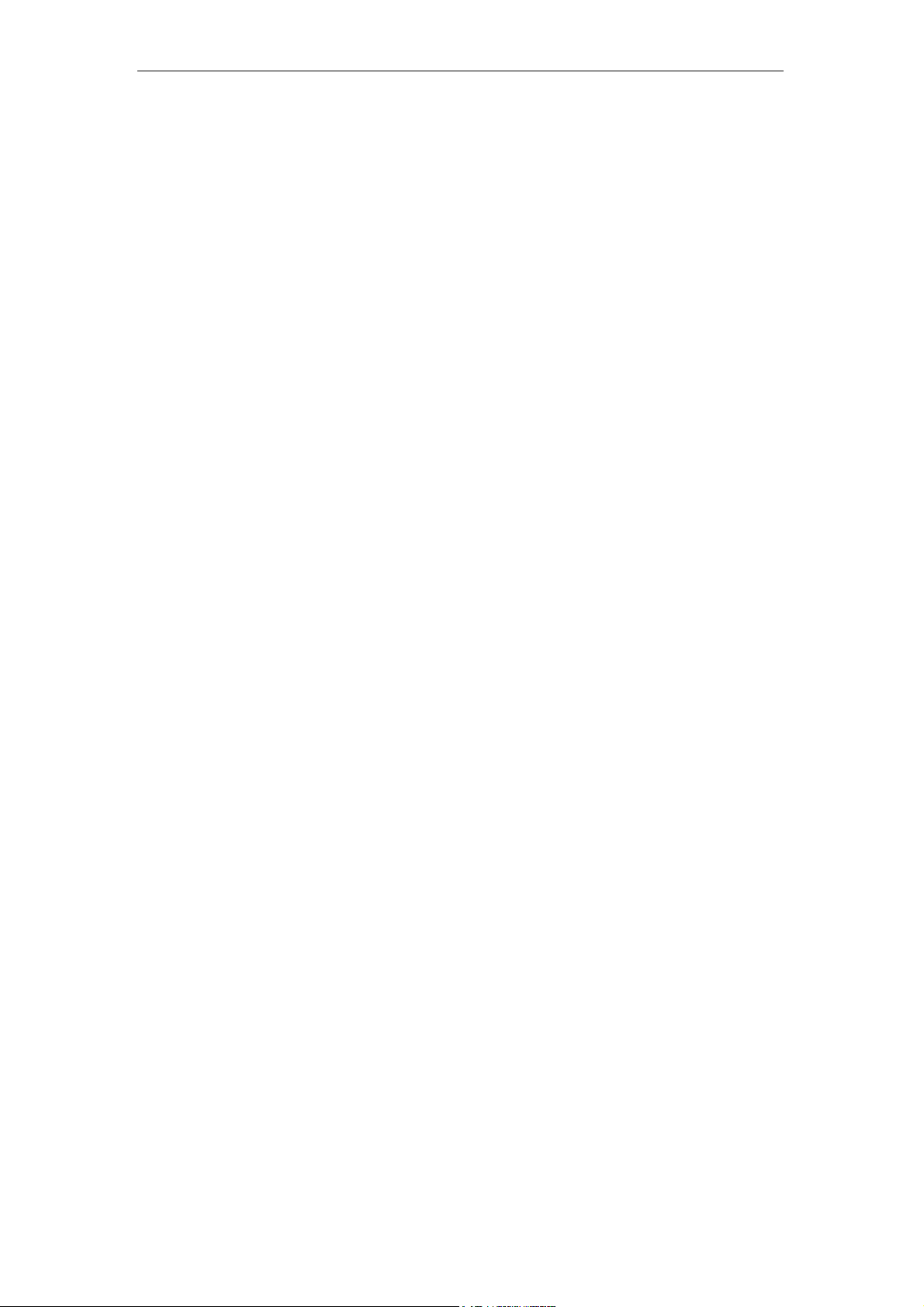
11n AP Router User’s Manual
802.11n WLAN
AP Router
User’s Manual
1
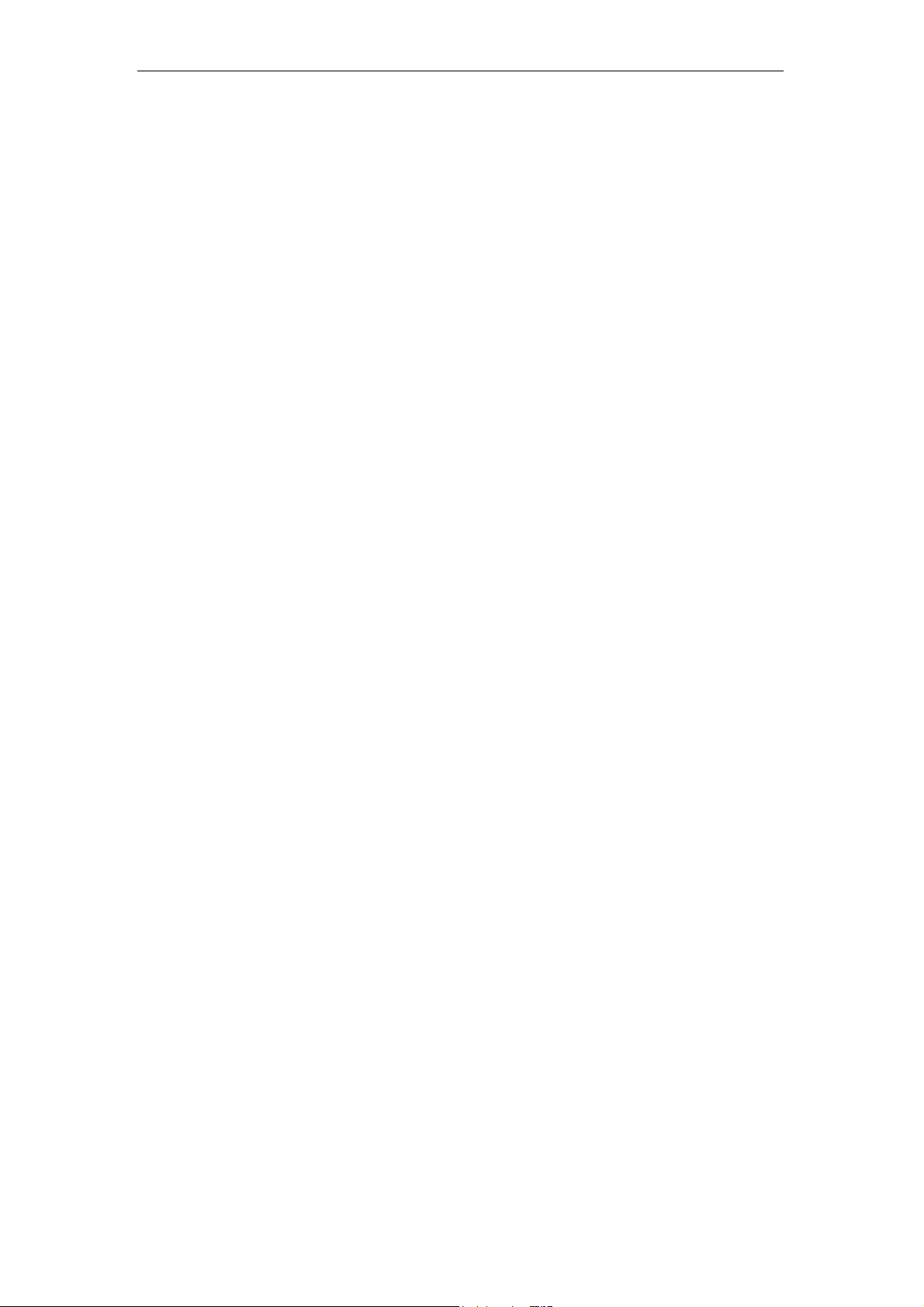
11n AP Router User’s Manual
Table of Contents
1 Introduction ........................................................... 6
Features ................................................................................. 6
Device Requirements ............................................................ 6
Using this Document .............................................................. 7
Notational conventions .................................................. 7
Typographical conventions ............................................ 7
Special messages .......................................................... 7
Getting Support ...................................................................... 7
2 Getting to know the device ................................... 8
Computer / System requirements ......................................... 8
Package Contents .................................................................. 8
LED meanings & activations .................................................. 8
Top Side ......................................................................... 8
Rear and Left Panel and bottom Side ........................... 9
3 Computer configurations under
different OS, to obtain IP address
automatically ...................................................... 10
For Windows 98SE / ME / 2000 / XP .................................. 10
For Windows Vista-32/64 .................................................... 14
For Windows 7-32/64 ........................................................... 19
For Windows 8-32/64 ........................................................... 24
4 Connecting your device ..................................... 29
Connecting the Hardware .................................................... 29
5 Advanced Configuration ..................................... 31
Advanced Configuration with Router Mode ........................ 31
Wireless Connection ............................................................ 35
6 What the Internet/WAN access of your
own Network now is ........................................... 38
Internet/WAN access is the DHCP client ............................ 40
Internet/WAN access is the Static IP ................................... 41
Internet/WAN access is the PPPoE client ........................... 43
7 Getting Started with the Web pages .................. 44
Accessing the Web pages ................................................... 44
Testing your Setup ............................................................... 46
Default device settings ......................................................... 46
8 Quick Setup ........................................................ 48
Static IP ........................................................................ 49
2
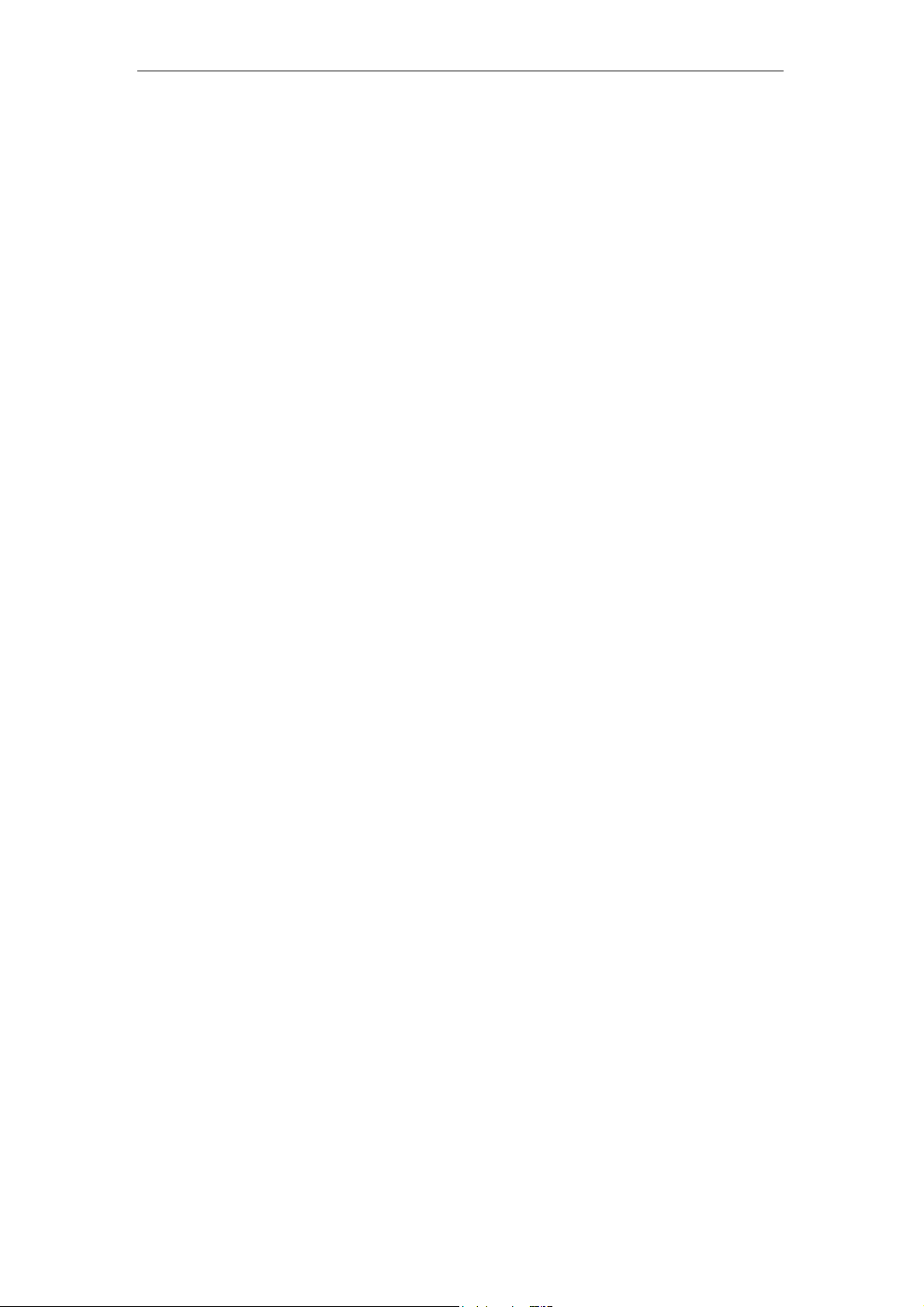
11n AP Router User’s Manual
Dynamic IP ................................................................... 50
PPPoE .......................................................................... 51
Wireless Basic Setup ........................................................... 52
Finish the Quick Setup ......................................................... 53
9 LAN Interface ..................................................... 54
LAN Interface Setup ............................................................. 54
Changing the LAN IP address and subnet
mask .................................................................................. 56
DHCP Static IP Configuration .............................................. 59
10 Internet Setup ..................................................... 61
Configuring Static IP connection ......................................... 64
Configuring DHCP Client connection .................................. 65
Configuring PPPoE connection ........................................... 66
Clone MAC Address ............................................................ 67
11 IPv6 .................................................................... 68
Wireless Basics .................................................................... 68
12 Wireless Network ............................................... 69
Wireless Basics .................................................................... 69
Wireless Multiple BSSID Settings ....................................... 71
WPS Setup ........................................................................... 73
Wireless Advanced Settings ................................................ 74
Wireless Access Control Mode ........................................... 75
Allow Listed .................................................................. 76
Wireless Repeater ............................................................... 78
13 Access Control List Configuration ...................... 81
Access Control List Config ................................................... 81
14 Port Triggering.................................................... 82
Port Triggering Config .......................................................... 82
15 URL Blocking ..................................................... 83
URL Blocking for specified URL Address ........................... 84
16 Dynamic DNS ..................................................... 86
Configure DynDNS .............................................................. 89
Configure TZO ..................................................................... 91
17 QoS .................................................................... 93
18 UPnP .................................................................. 94
19 Virtual Server ...................................................... 95
Configuring Virtual Server .................................................... 95
Configuring custom applications ......................................... 96
Virtual Server for FTP .................................................. 97
3
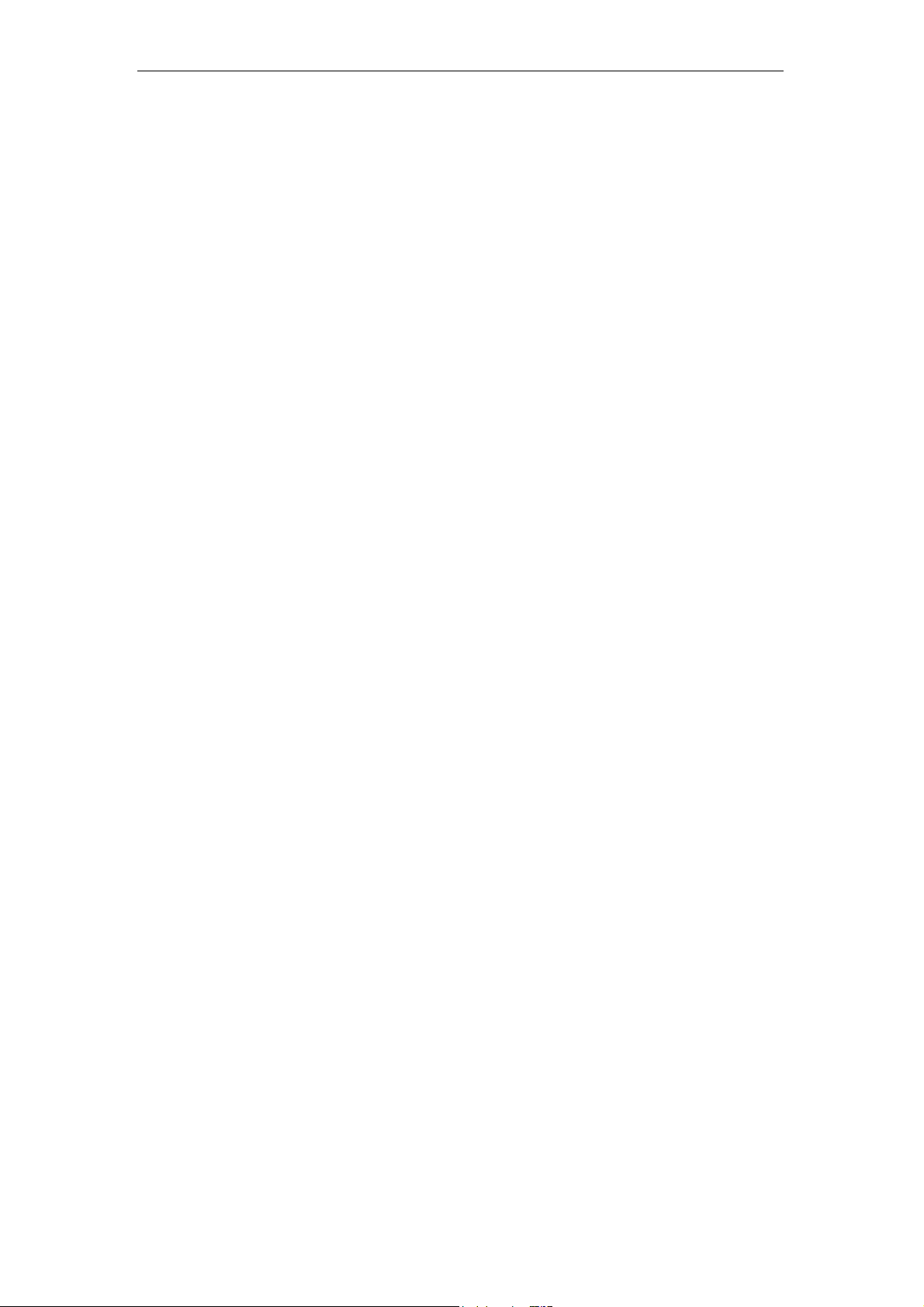
11n AP Router User’s Manual
Port Forwarding for HTTP ........................................... 99
Deleting custom applications ..................................... 101
20 Reboot/Reset ...................................................102
Reboot/Reset ..................................................................... 102
21 Firmware Upgrade ...........................................103
About firmware versions .................................................... 103
Manually updating firmware ............................................... 103
22 Backup/Restore Settings .................................105
Save Settings to File .......................................................... 105
Load Settings from File ...................................................... 106
23 Password .........................................................108
Setting your username and password .............................. 108
24 Time and Date ..................................................110
Time and Date Configuration settings ............................... 110
25 Status ...............................................................112
26 Active Client Table ...........................................113
27 Statistics ...........................................................114
28 IPV6 ..................................................................115
A Configuring your Computers ............................116
Configuring Ethernet PCs .................................................. 116
Before you begin ........................................................ 116
Windows® XP PCs .................................................... 116
Windows 2000 PCs ................................................... 116
Windows Me PCs ...................................................... 118
Windows 95, 98 PCs ................................................. 118
Windows NT 4.0 workstations ................................... 119
Assigning static Internet information to
your PCs ................................................................. 120
B IP Addresses, Network Masks, and
Subnets ............................................................121
IP Addresses ...................................................................... 121
Structure of an IP address ......................................... 121
Network classes ......................................................... 121
Subnet masks .................................................................... 122
C UPnP Control Point Software on
Windows ME/XP ..............................................124
UPnP Control Point Software on Windows ME ................ 124
UPnP Control Point Software on Windows XP
with Firewall ..................................................................... 125
4
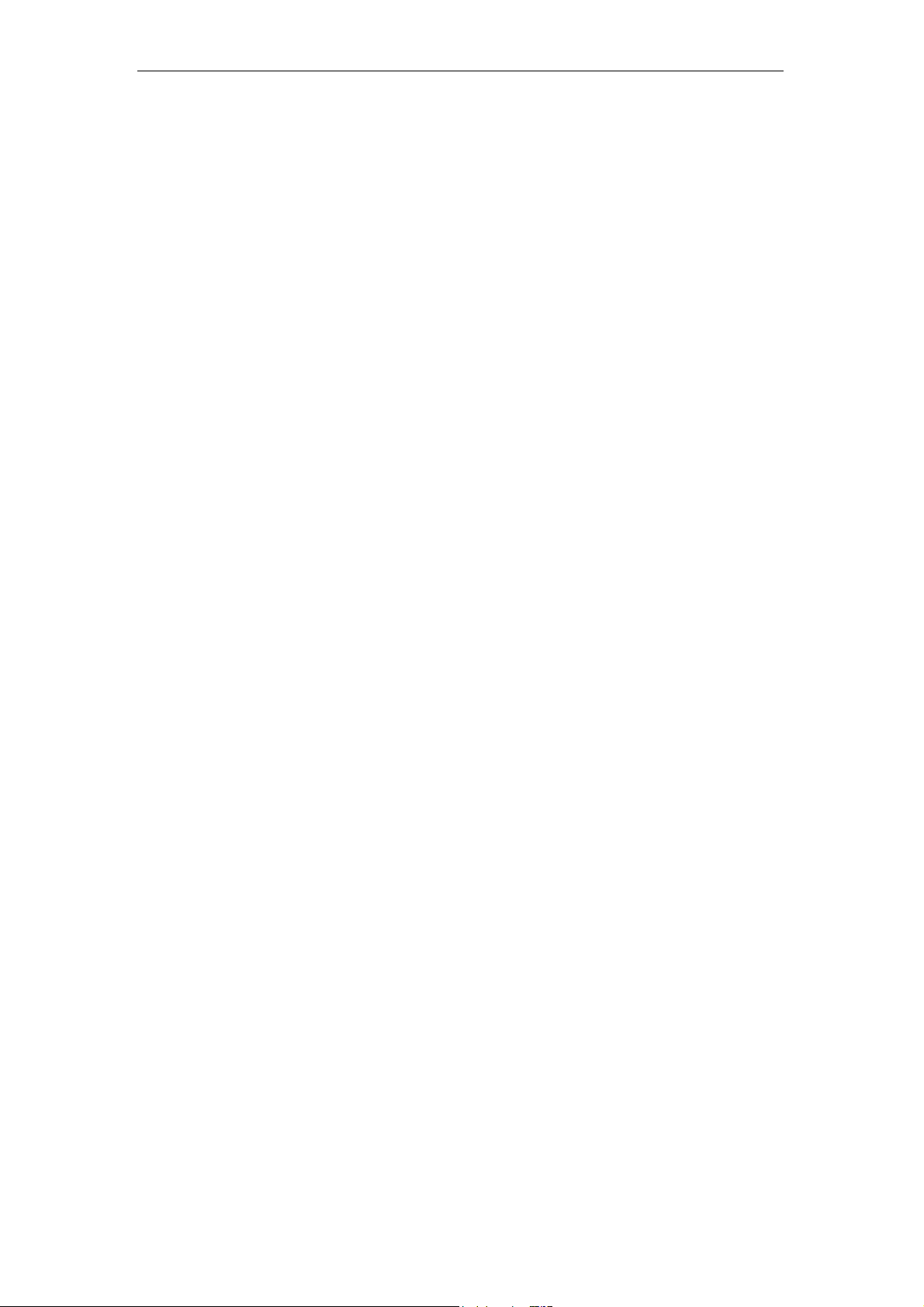
11n AP Router User’s Manual
SSDP requirements ................................................... 125
D Troubleshooting ...............................................128
Troubleshooting Suggestions ............................................ 128
Diagnosing Problem using IP Utilities ............................... 130
ping ............................................................................. 130
nslookup ..................................................................... 130
E Glossary ...........................................................132
5
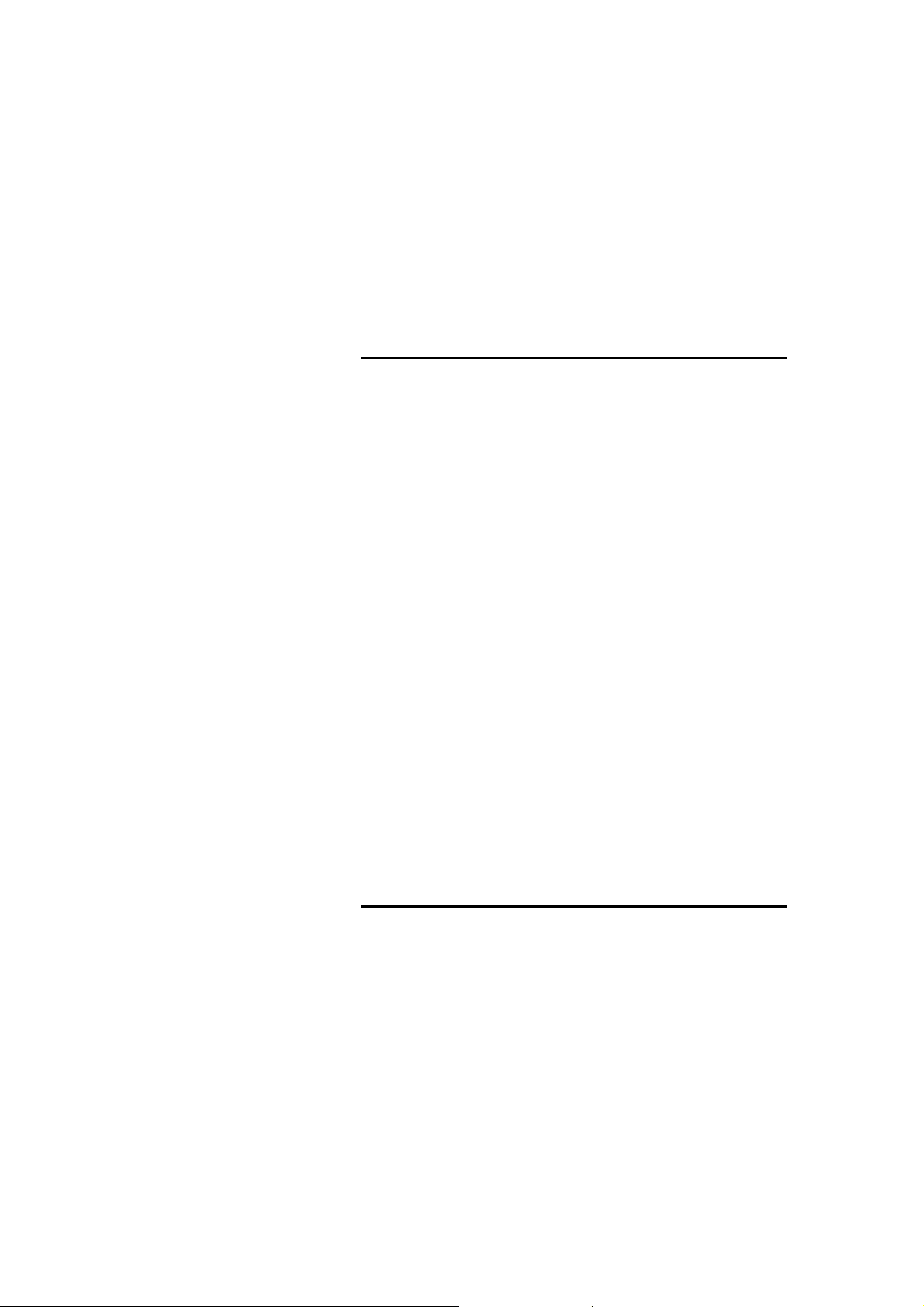
11n AP Router User’s Manual
1 Introduction
Congratulations on becoming the owner of the Wireless
Gateway. You will now be able to access the Internet using your
high-speed xDSL/Cable modem connection.
This User Guide will show you how to connect your Wireless
Gateway, and how to customize its configuration to get the most
out of your new product.
Features
The list below contains the main features of the device and may
be useful to users with knowledge of networking protocols. If
you are not an experienced user, the chapters throughout this
guide will provide you with enough information to get the most
out of your device.
Features include:
• 10/100Base-T Ethernet router to provide Internet
connectivity to all computers on your LAN
• Network address translation (NAT) functions to provide
security for your LAN
• Network configuration through DHCP Server and DHCP
Client
• Services including IP route and DNS configuration, RIP,
and IP
• Supports remote software upgrades
• User-friendly configuration program accessed via a web
browser
The Wireless Gateway has the internal Ethernet switch
allows for a direct connection to a 10/100BASE-T Ethernet
network via an RJ-45 interface, with LAN connectivity for
both the Wireless Gateway and a co-located PC or other
Ethernet-based device.
Device Requirements
In order to use the Wireless Gateway, you must have the
following:
• One RJ-45 Broadband Internet connection via cable
modem or xDSL modem
• Instructions from your ISP on what type of Internet access
you will be using, and the addresses needed to set up access
• One or more computers each containing an Ethernet card
(10Base-T/100Base-T network interface card (NIC))
• TCP/IP protocol for each PC
• For system configuration using the supplied
a. web-based program: a web browser such as Internet
Explorer v4 or later, or Netscape v4 or later. Note that
version 4 of each browser is the minimum version
6
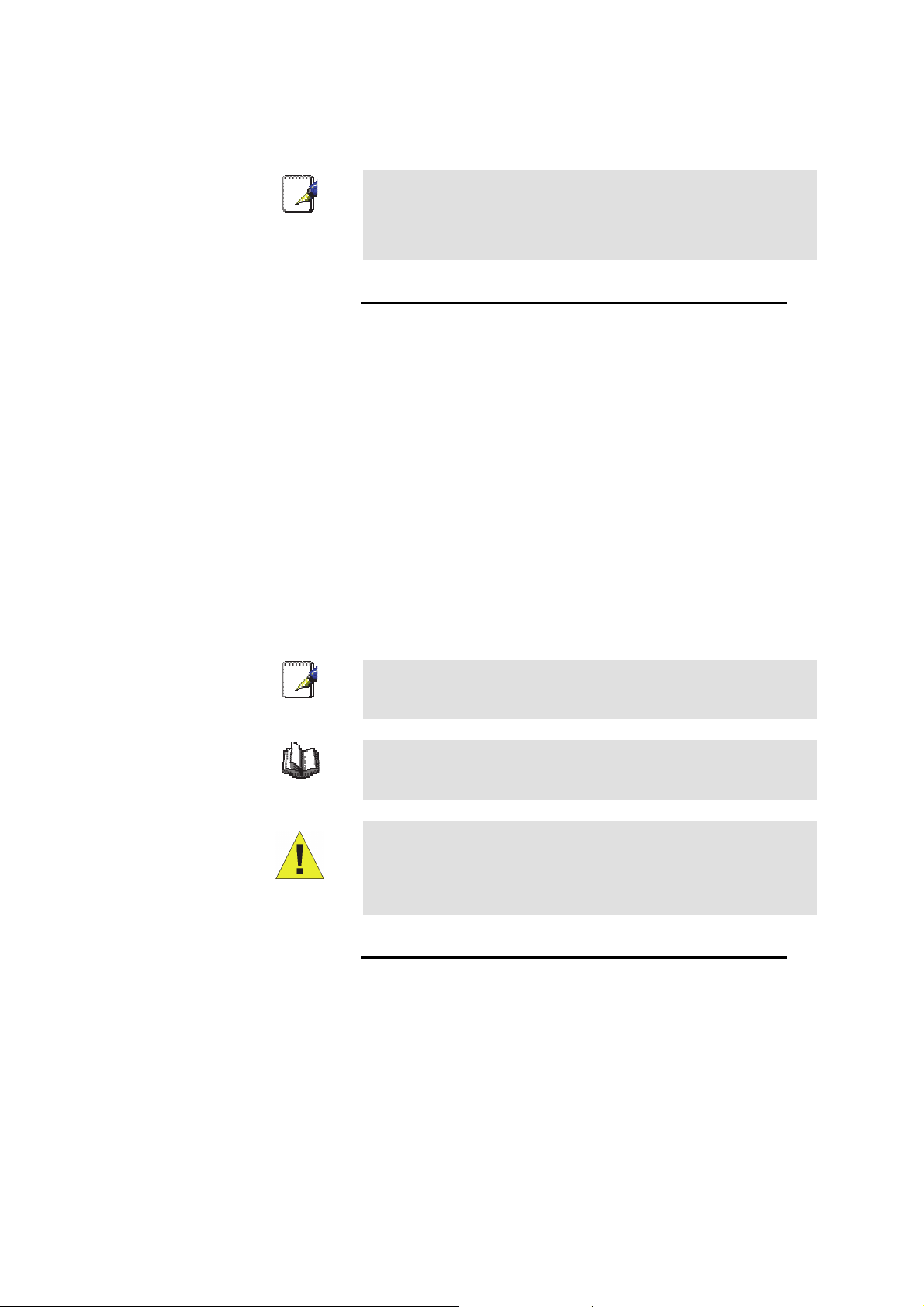
11n AP Router User’s Manual
requirement – for optimum display quality, use Internet
Explorer v5, or Netscape v6.1
You do not need to use a hub or switch in order to connect more
Note
than one Ethernet PC to your device. Instead, you can connect
up to four Ethernet PCs directly to your device using the ports
labeled Ethernet on the rear panel.
Using this Document
Notational conventions
• Acronyms are defined the first time they appear in the text
and also in the glossary.
• For brevity, the Wireless Gateway is referred to as “the device”.
• The term LAN refers to a group of Ethernet-connected
computers at one site.
Typographical conventions
• Italic text is used for items you select from menus and drop-
down lists and the names of displayed web pages.
• Bold text is used for text strings that you type when prompted
by the program, and to emphasize important points.
Special messages
This document uses the following icons to draw your attention to
specific instructions or explanations.
Note
Provides clarifying or non-essential information on the current
topic.
Definition
Explains terms or acronyms that may be unfamiliar to many
readers. These terms are also included in the Glossary.
Provides messages of high importance, including messages
relating to personal safety or system integrity.
WARNING
Getting Support
Supplied by:
Helpdesk Number:
Website:
7
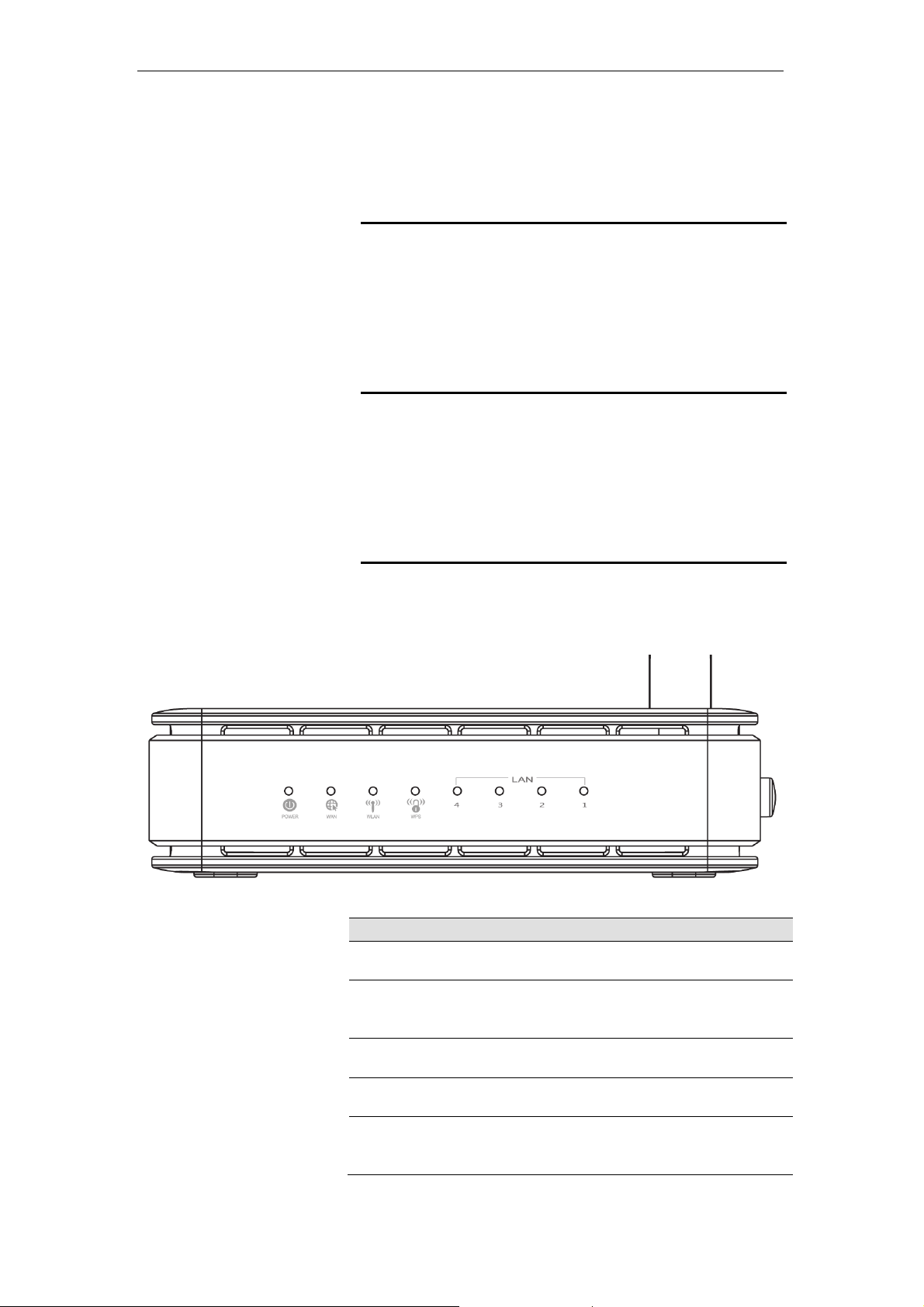
11n AP Router User’s Manual
2 Getting to know the device
Computer / System requirements
• 1. Pentium 200MHZ processor or above
• 2. Windows 98SE, Windows Me, Windows 2000, Windows
XP, Windows Vista, Windows 7 and Windows 8
• 3. 64MB of RAM or above
• 4. 25MB free disk space
Package Contents
1. 11n AP Router
2. CD-ROM (Software & Manual)
3. Quick Installation Guide
4. Ethernet Cable (RJ-45)
5. Power Adapter
LED meanings & activations
Top Side
The Top Side contains lights called Light Emitting Diodes (LEDs)
that indicate the status of the unit.
Figure 1: Top Side and LEDs
Label Color Function
POWER green
WAN green
WLAN green
WPS green
LAN green
On: device is powered on
Off: device is powered off
On: WAN link established and active
Off: No LAN link
Blink: Valid Ethernet packet being transferred
On: WLAN link established and active
Blink: Valid Wireless packet being transferred
Off: WPS link isn’t established and active
Blink: Valid WPS packet being transferred
On: LAN link established and active
Off: No LAN link
Blink: Valid Ethernet packet being transferred
8
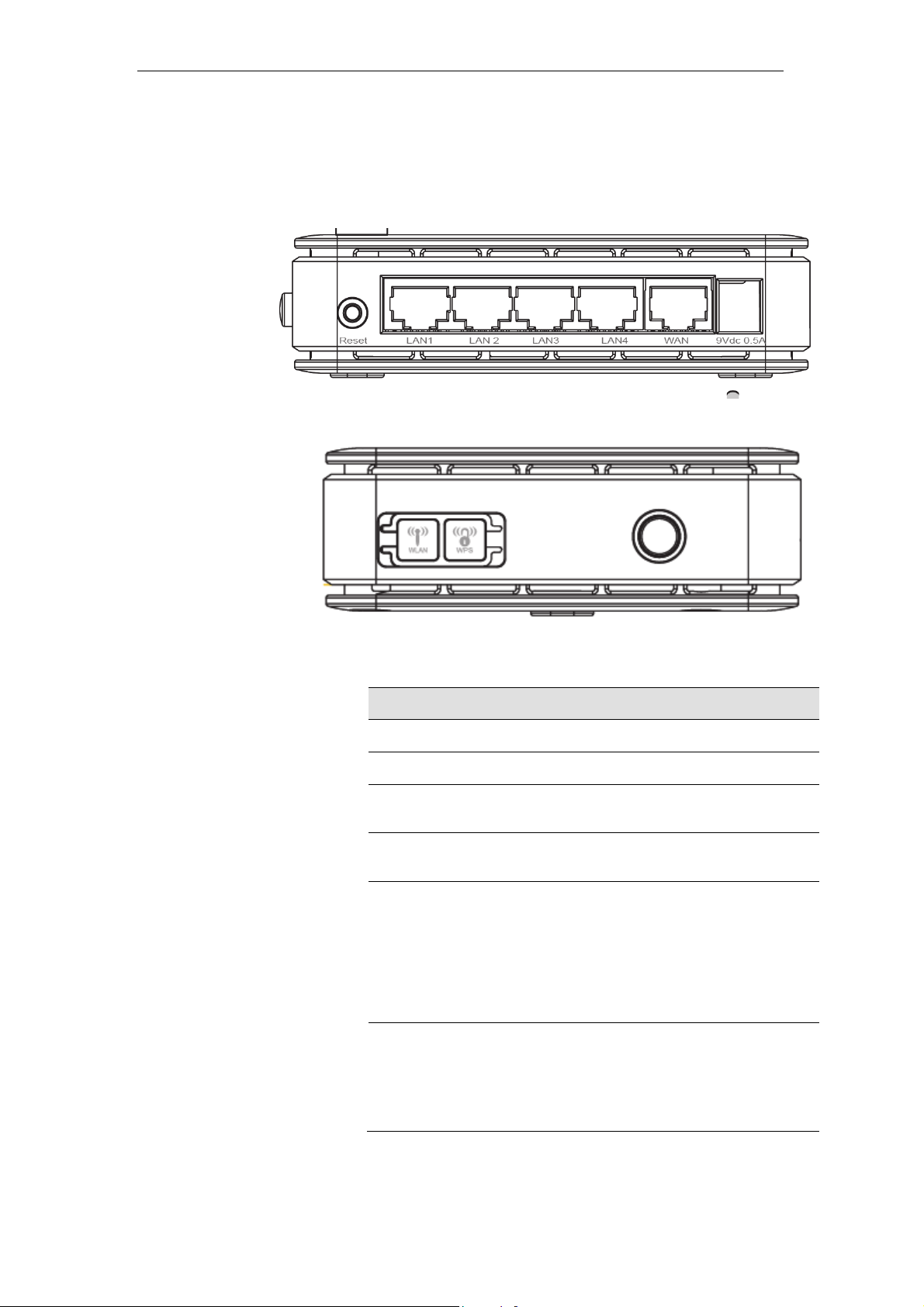
11n AP Router User’s Manual
Rear and Left Panel and bottom Side
The rear and right panel and bottom side contains a Restore
Defaults button, the ports for the unit's data and power
connections.
Label Function
DC 9V Connects to the supplied power adaptor
LAN Connects the device via LAN Ethernet to a PC
WAN
WLAN
WPS
RESET
Connects the device via WAN Ethernet to xDSL /
Cable Modem
Press this button for at least two full second to turn
off/on wireless signals
WPS
Press this button for 3,4,5, or 6 full seconds
and the WPS LED will flash to start WPS.
Now go to the wireless adapter or device and
press its WPS button. Make sure to press the
button within 120 seconds (2 minutes) after
pressing the router's WPS button.
RESET
Reset button. RESET the 11n AP Router to its default
settings.
Press this button for at least 7 full seconds
to RESET device to its default settings.
9
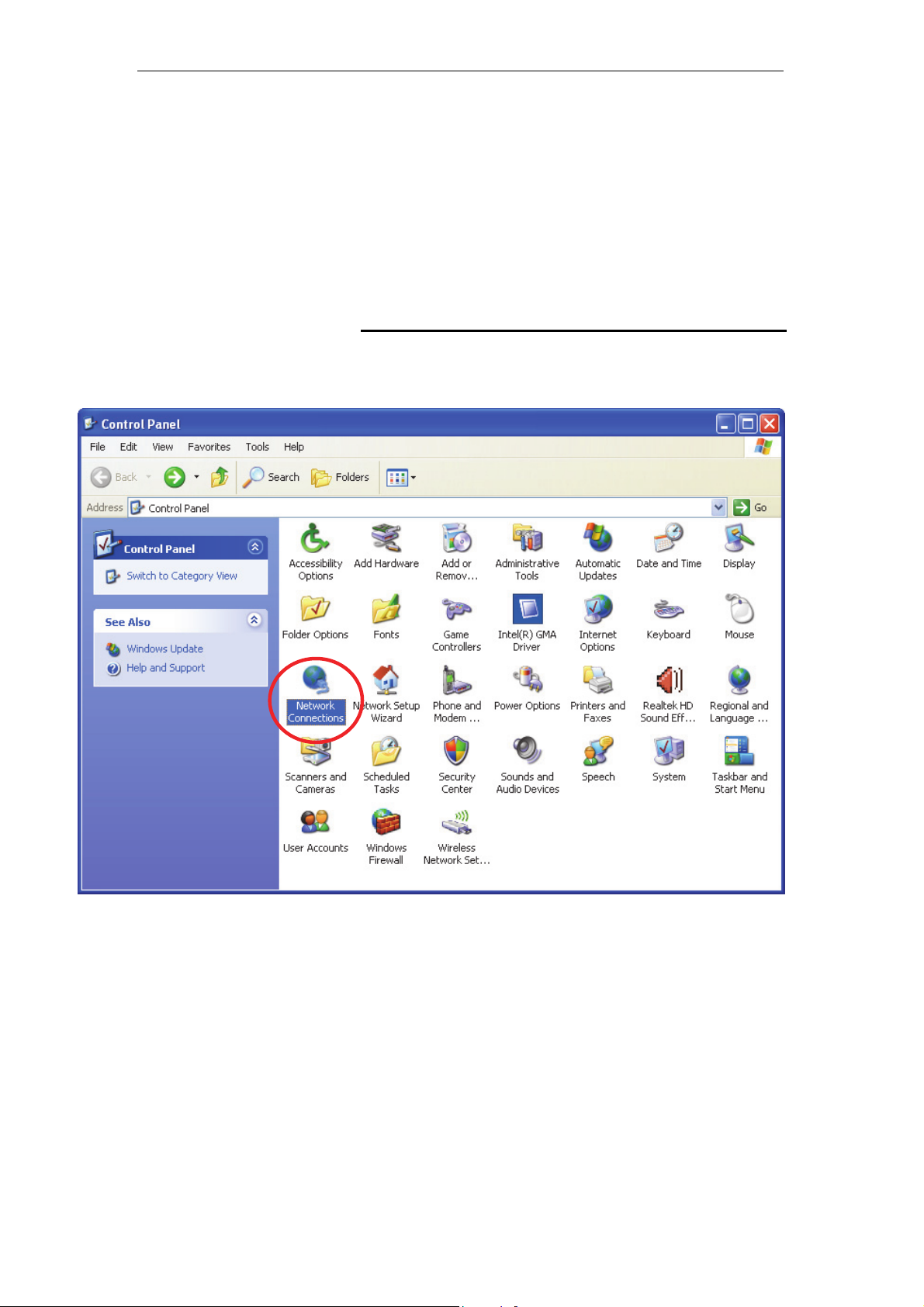
11n AP Router User’s Manual
3 Computer configurations under different OS,
to obtain IP address automatically
Before starting the 11n AP Router configuration, please kindly
configure the PC computer as below, to have automatic IP
address / DNS Server.
For Windows 98SE / ME / 2000 / XP
1. Click on "Start" -> "Control Panel" (in Classic View). In
the Control Panel, double click on "Network Connections"
to continue.
10
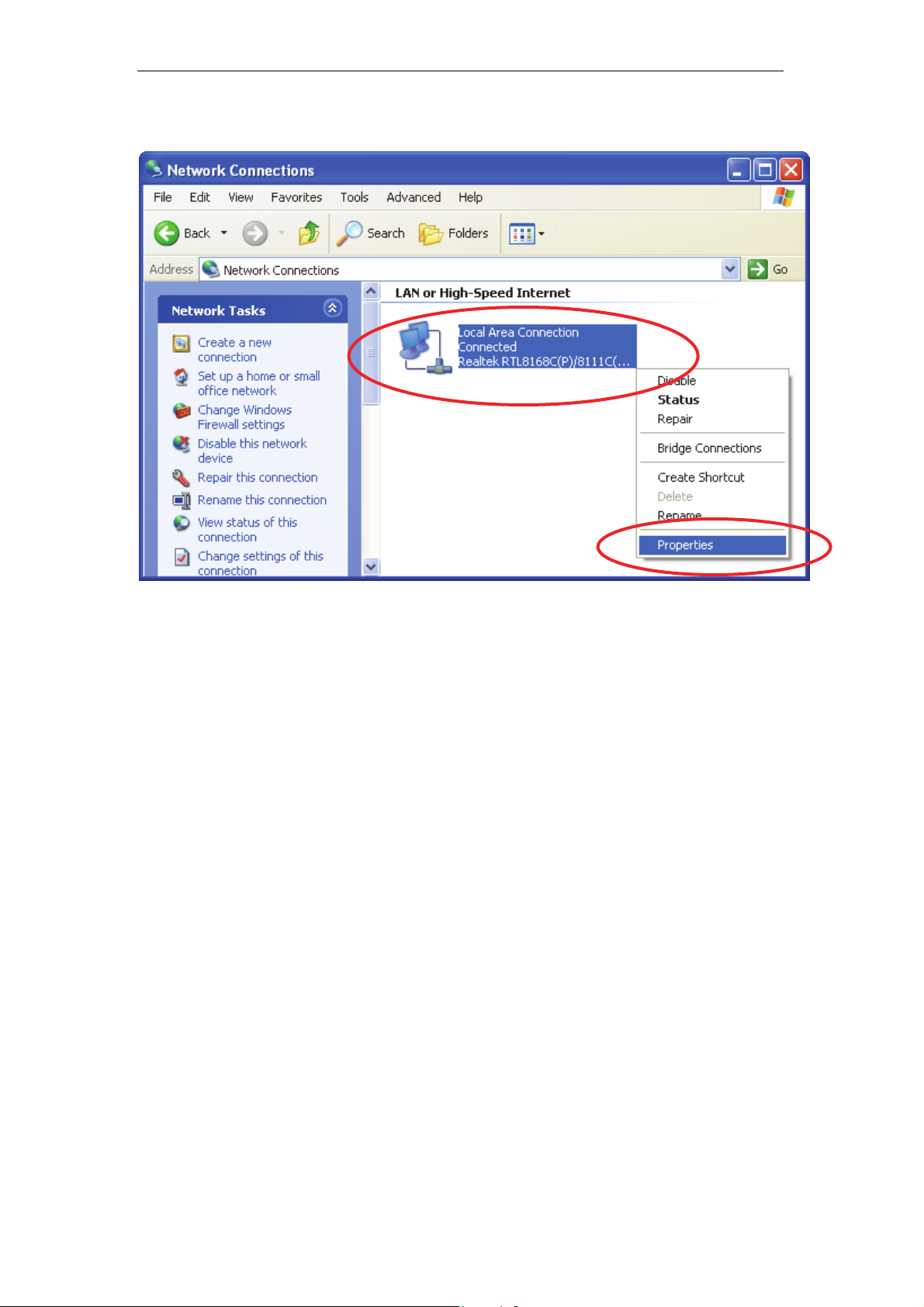
11n AP Router User’s Manual
2. Single RIGHT click on "Local Area connection", then click
"Properties".
11
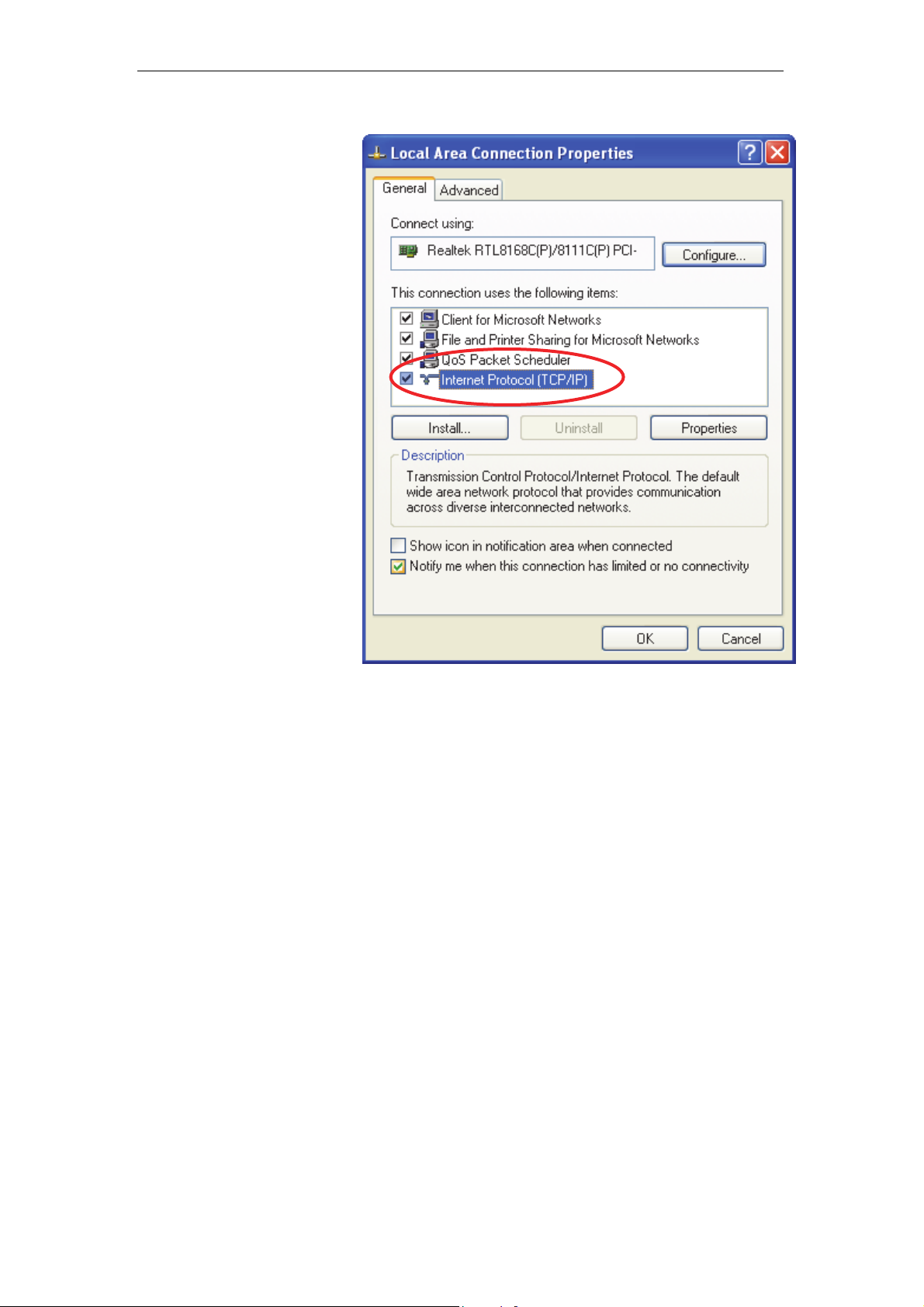
11n AP Router User’s Manual
3. Double click on "Internet Protocol (TCP/IP)".
12
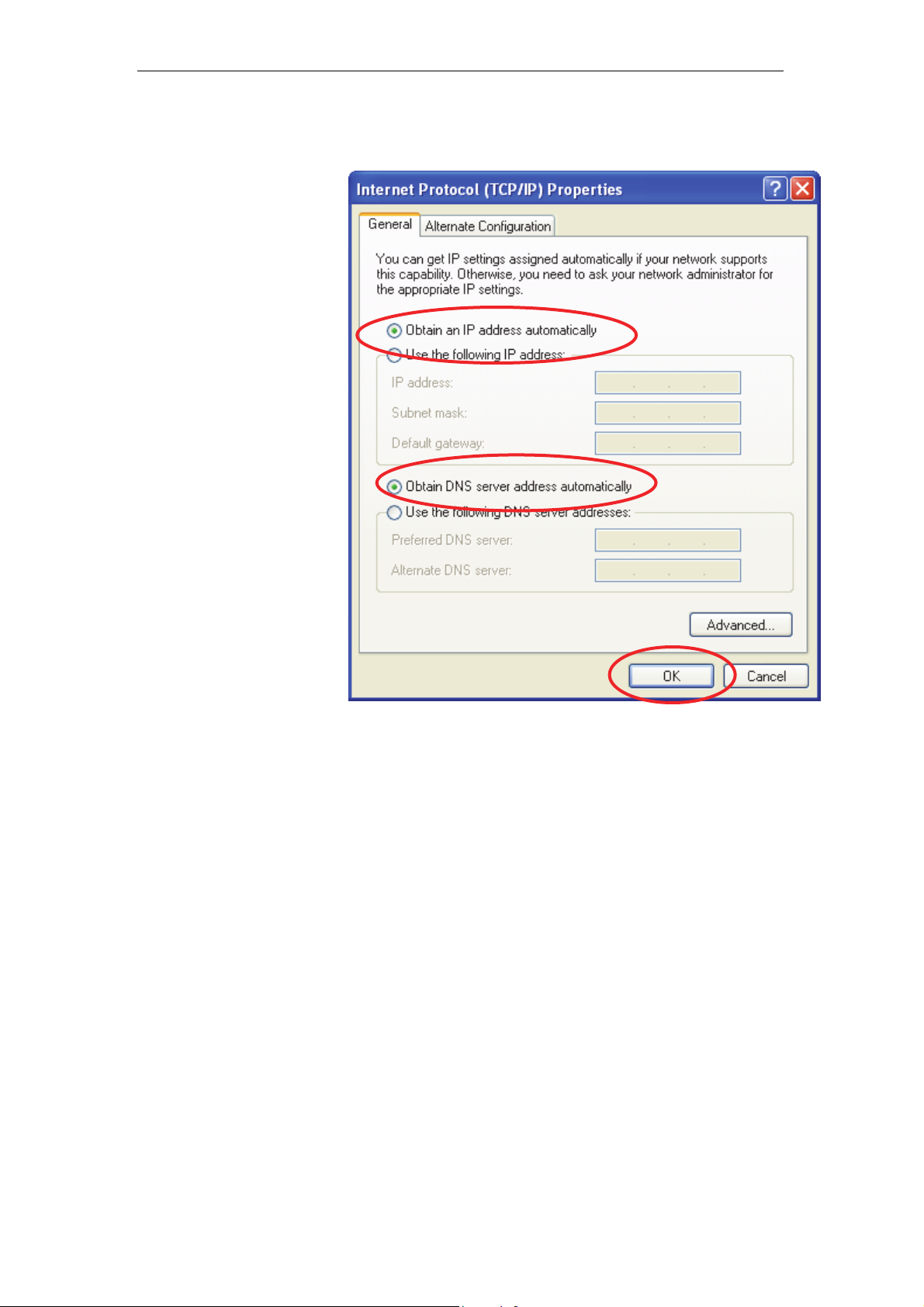
11n AP Router User’s Manual
4. Check "Obtain an IP address automatically" and "Obtain
DNS server address automatically" then click on "OK" to
continue.
5. Click "Show icon in notification area when connected"
(see screen image in 3. above) then Click on "OK" to
complete the setup procedures.
13
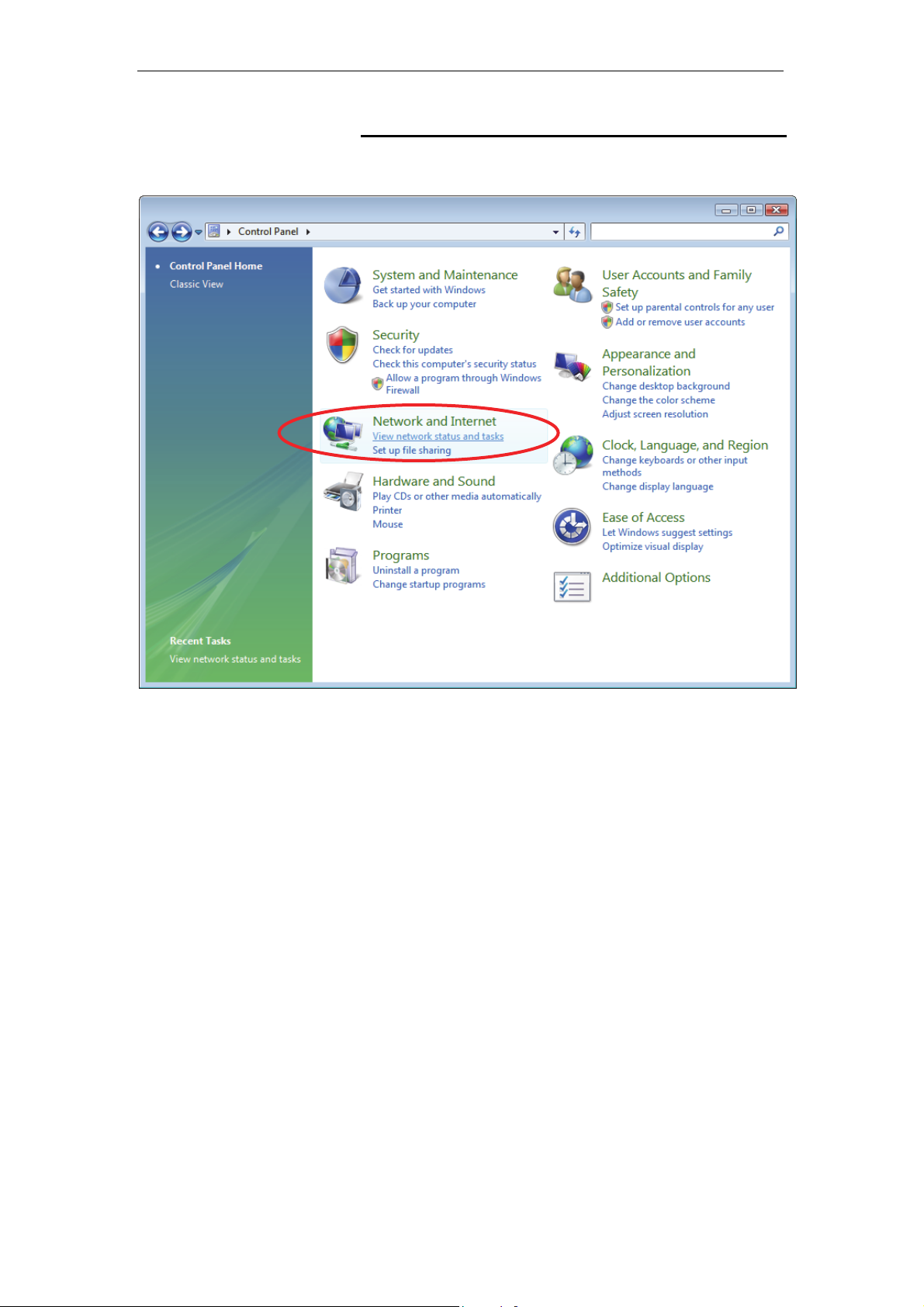
11n AP Router User’s Manual
For Windows Vista-32/64
1. Click on “Start” -> “Control Panel” -> “View network
status and tasks”.
14
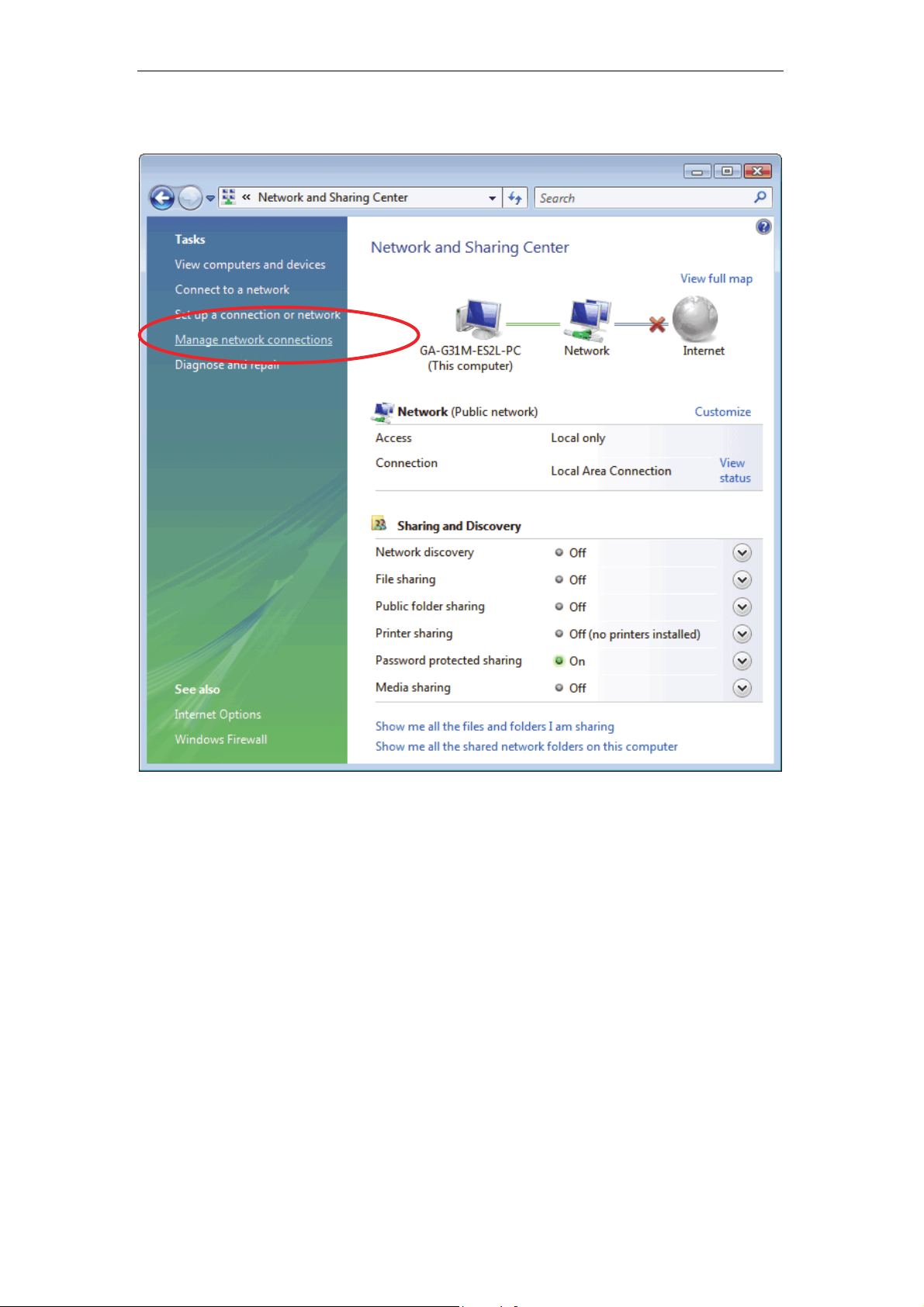
11n AP Router User’s Manual
2. In the Manage network connections, click on “Manage
network connections” to continue.
15
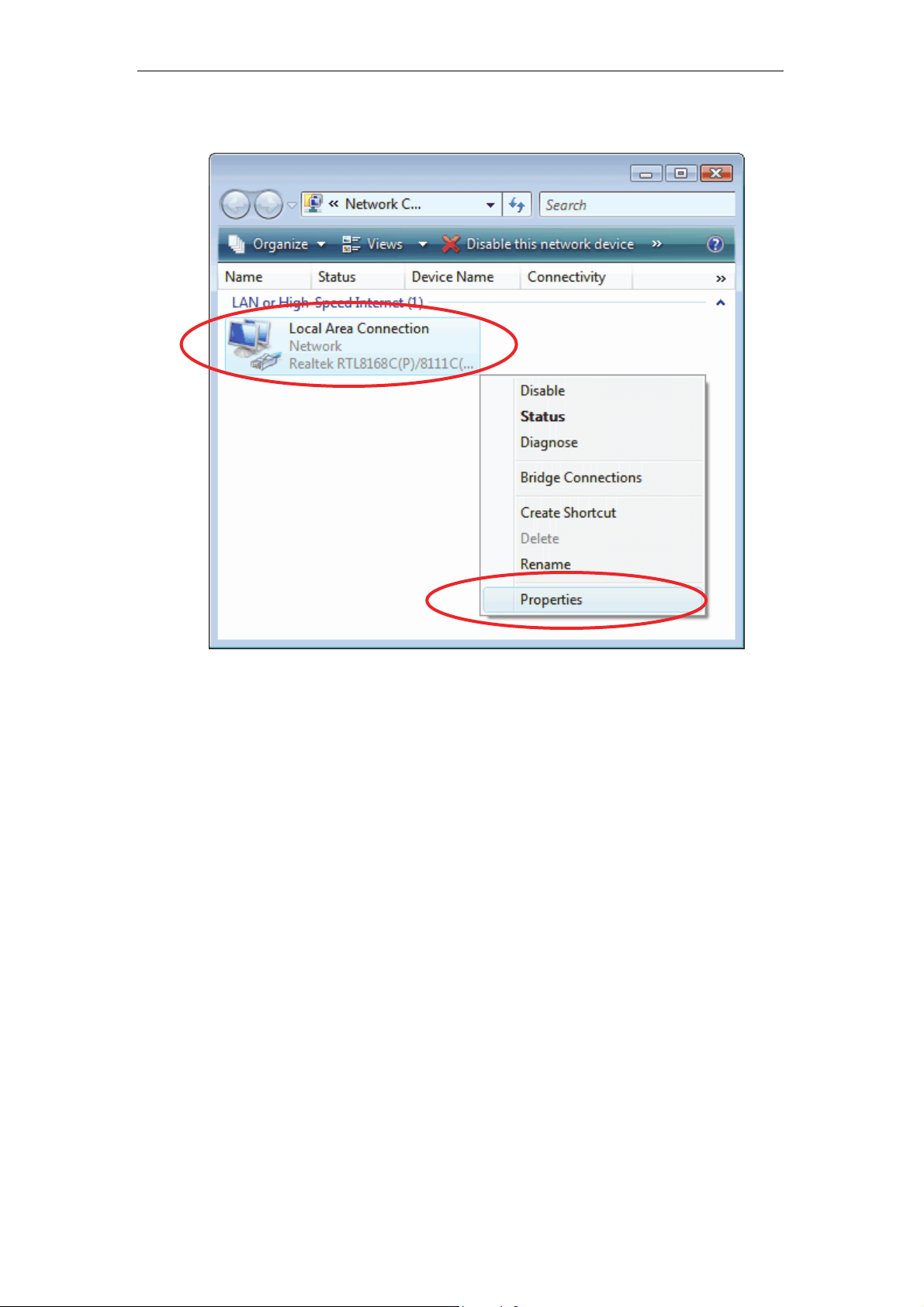
11n AP Router User’s Manual
3. Single RIGHT click on "Local Area connection", then click
"Properties".
16
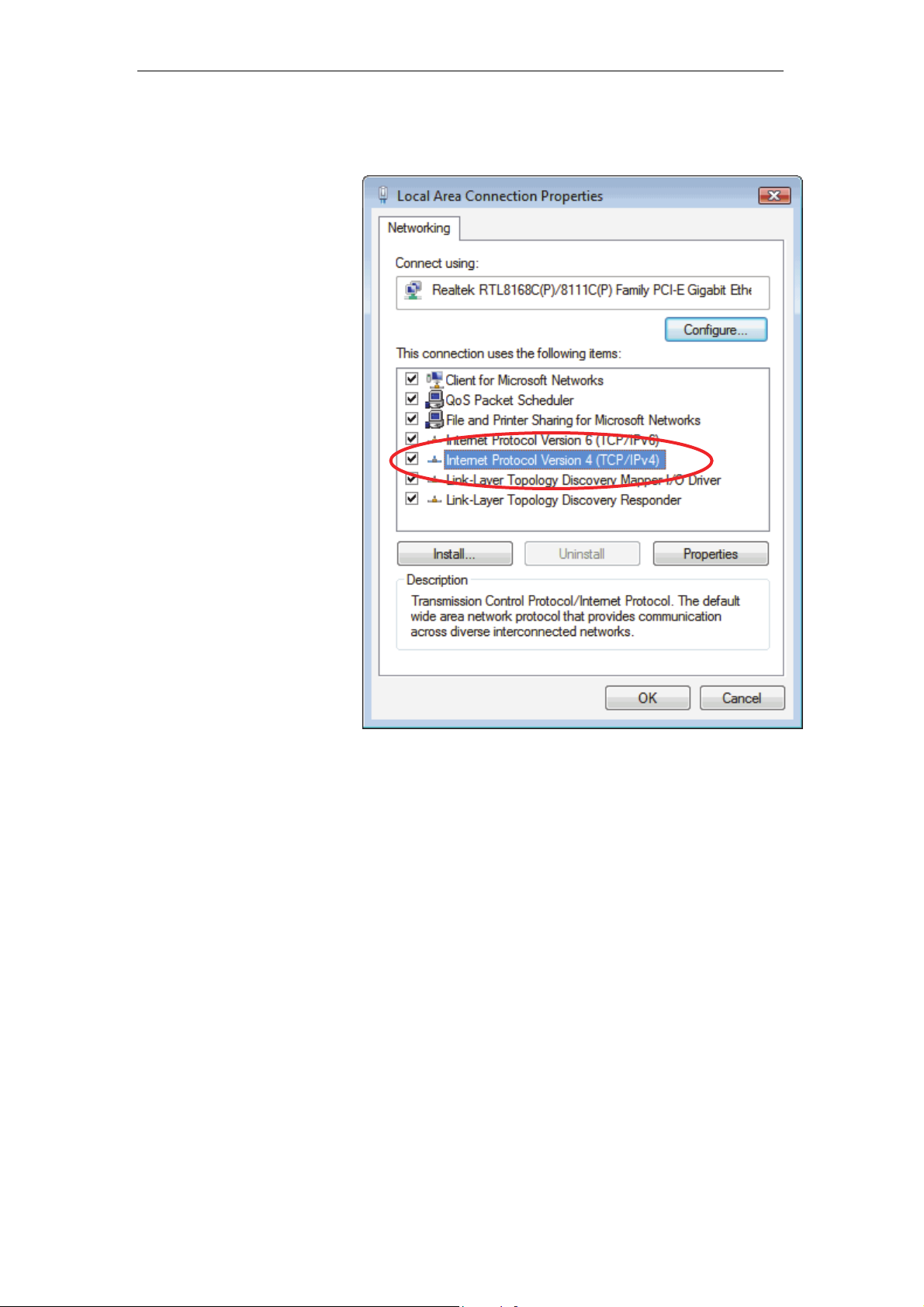
11n AP Router User’s Manual
4. The screen will display the information "User Account
Control" and click "Continue" to continue.
5. Double click on "Internet Protocol Version 4 (TCP/IPv4)".
17
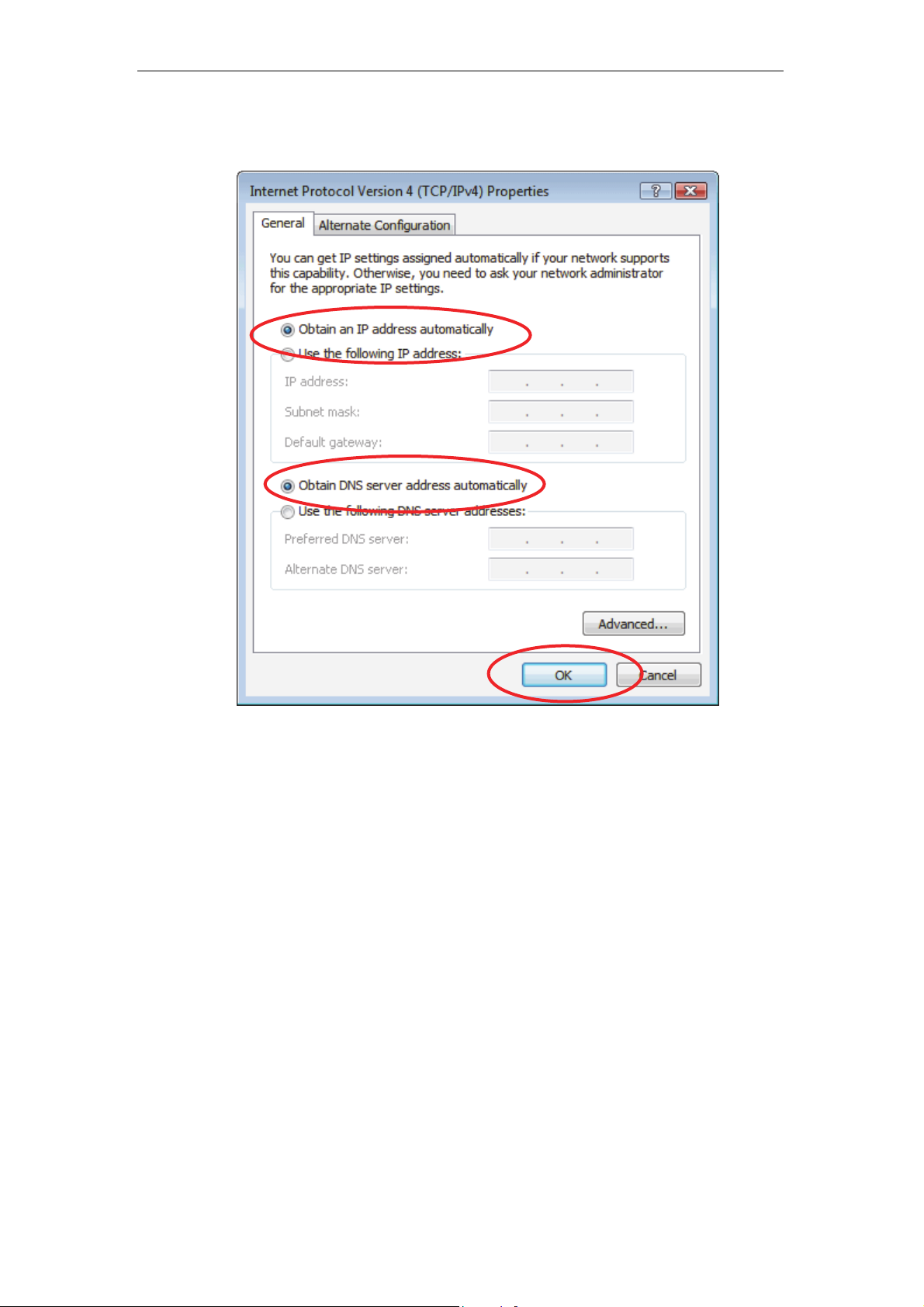
11n AP Router User’s Manual
6. Check "Obtain an IP address automatically" and "Obtain
DNS server address automatically" then click on "OK" to
continue.
18
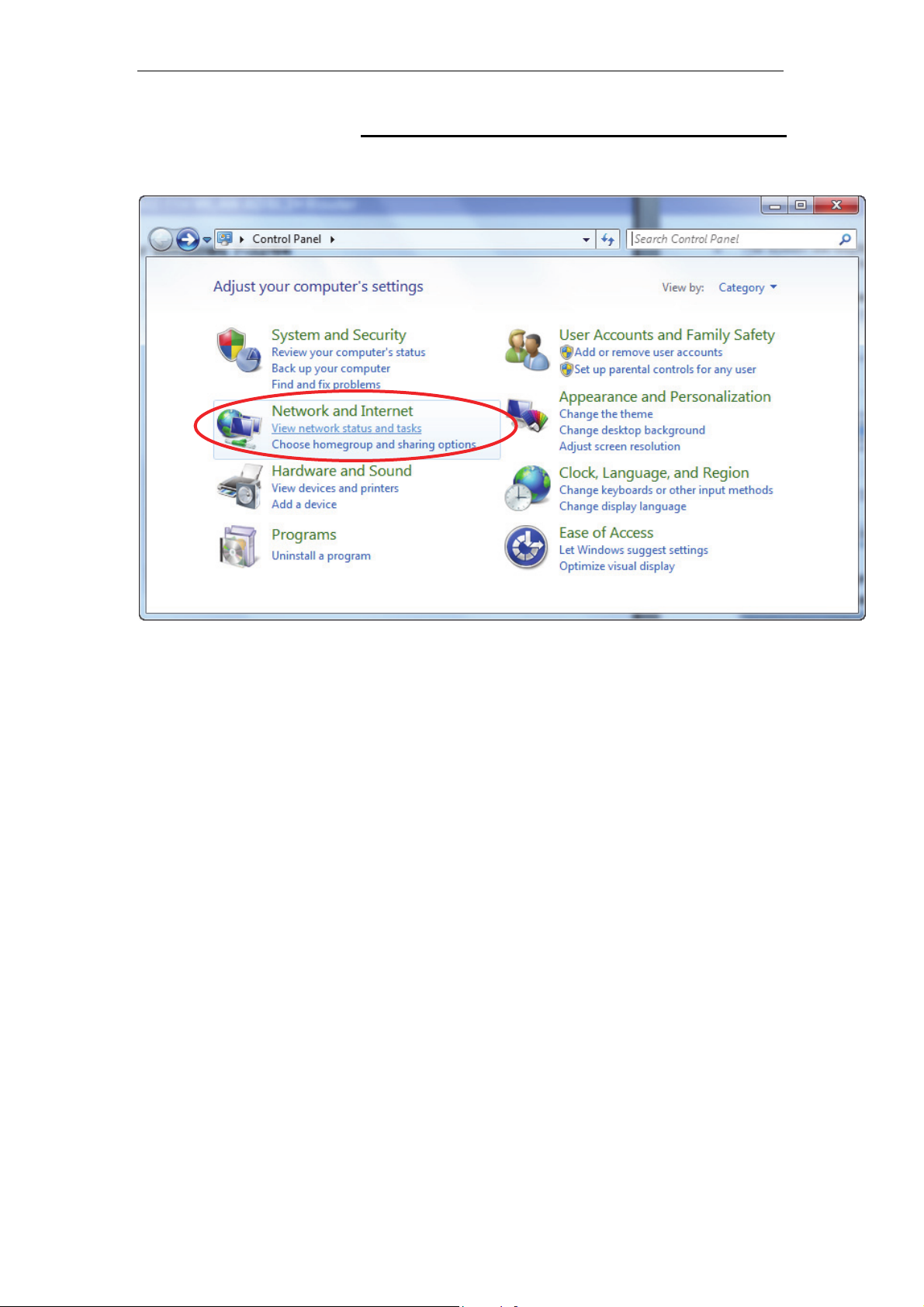
11n AP Router User’s Manual
For Windows 7-32/64
7. Click on “Start” -> “Control Panel” (in Category View) ->
“View network status and tasks”.
19
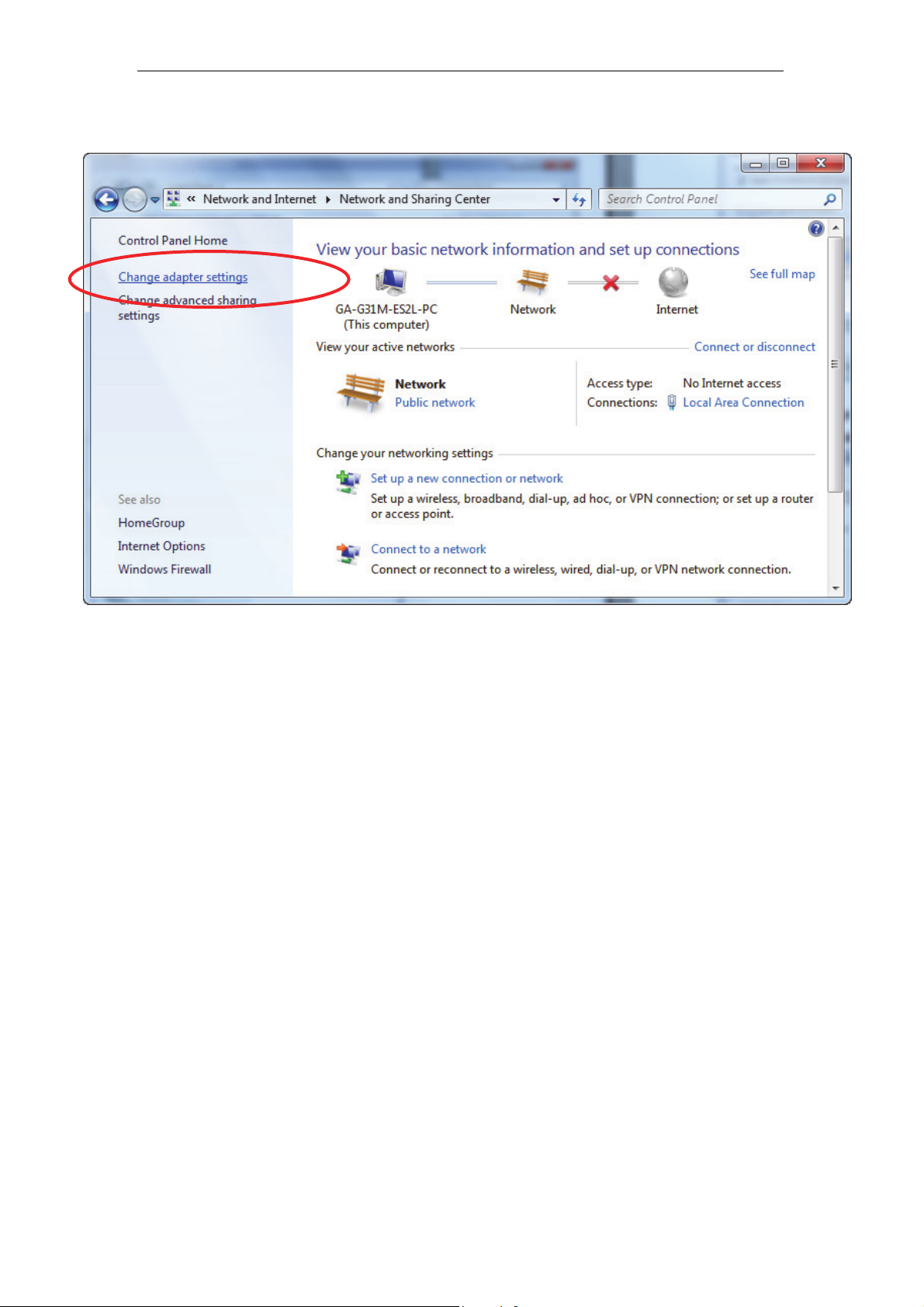
11n AP Router User’s Manual
8. In the Control Panel Home, click on “Change adapter
settings” to continue.
20
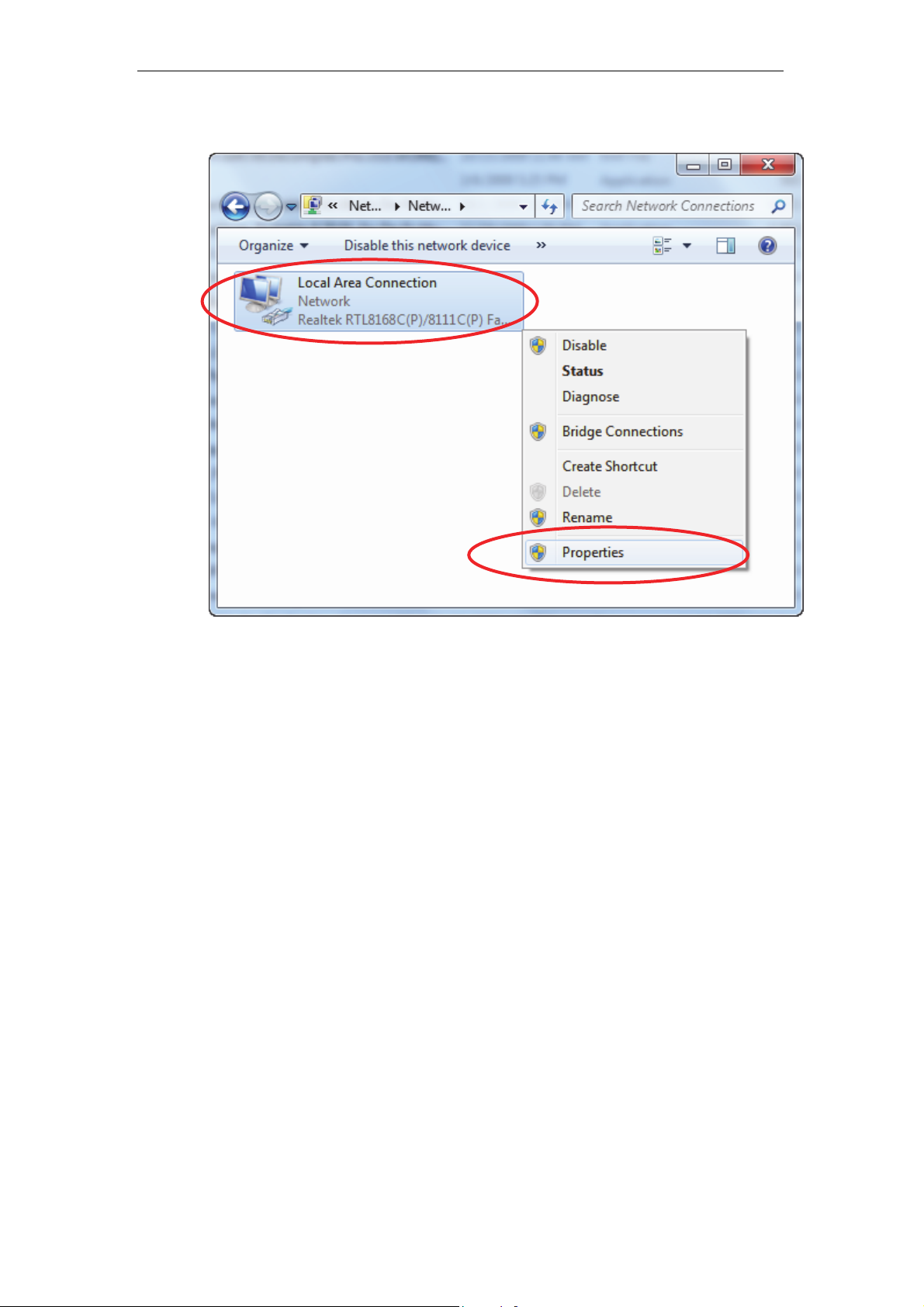
11n AP Router User’s Manual
9. Single RIGHT click on “Local Area Connection”, then click
“Properties”.
21

11n AP Router User’s Manual
10. Double click on "Internet Protocol Version 4 (TCP/IPv4)".
22
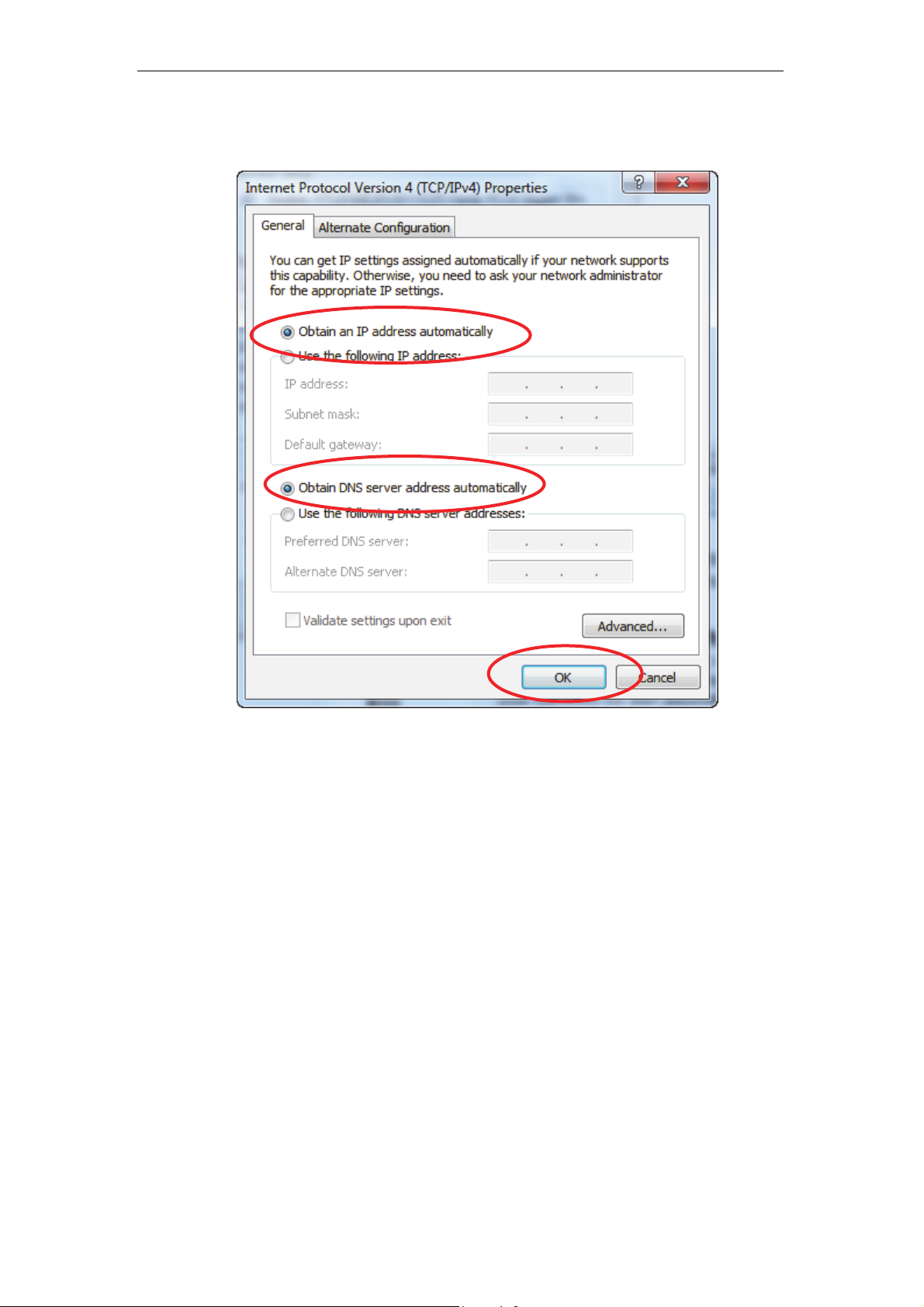
11n AP Router User’s Manual
11. Check "Obtain an IP address automatically" and "Obtain
DNS server address automatically" then click on "OK" to
continue.
23
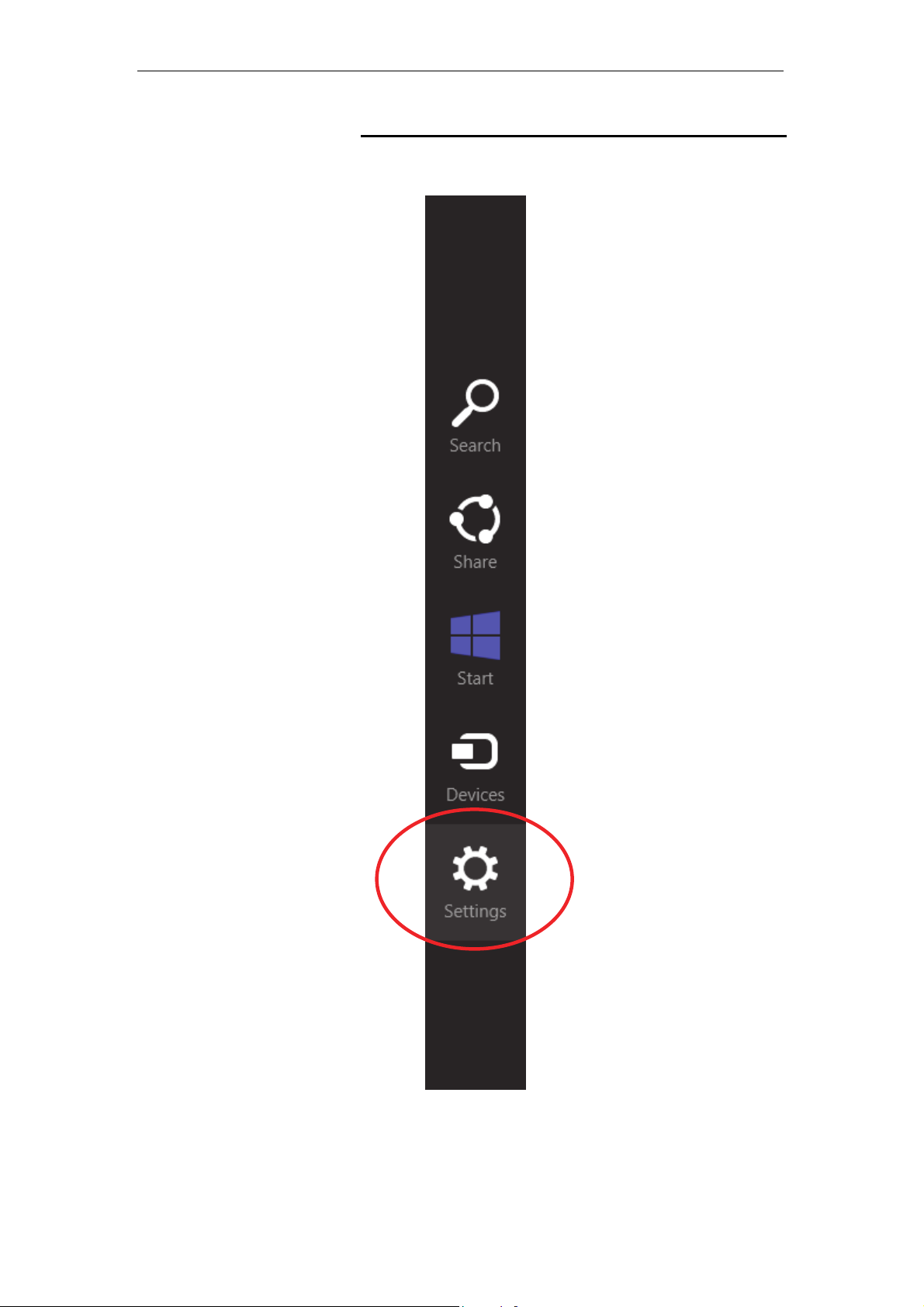
11n AP Router User’s Manual
For Windows 8-32/64
1. Move the mouse or tap to the upper right corner and click
on “Settings”.
24
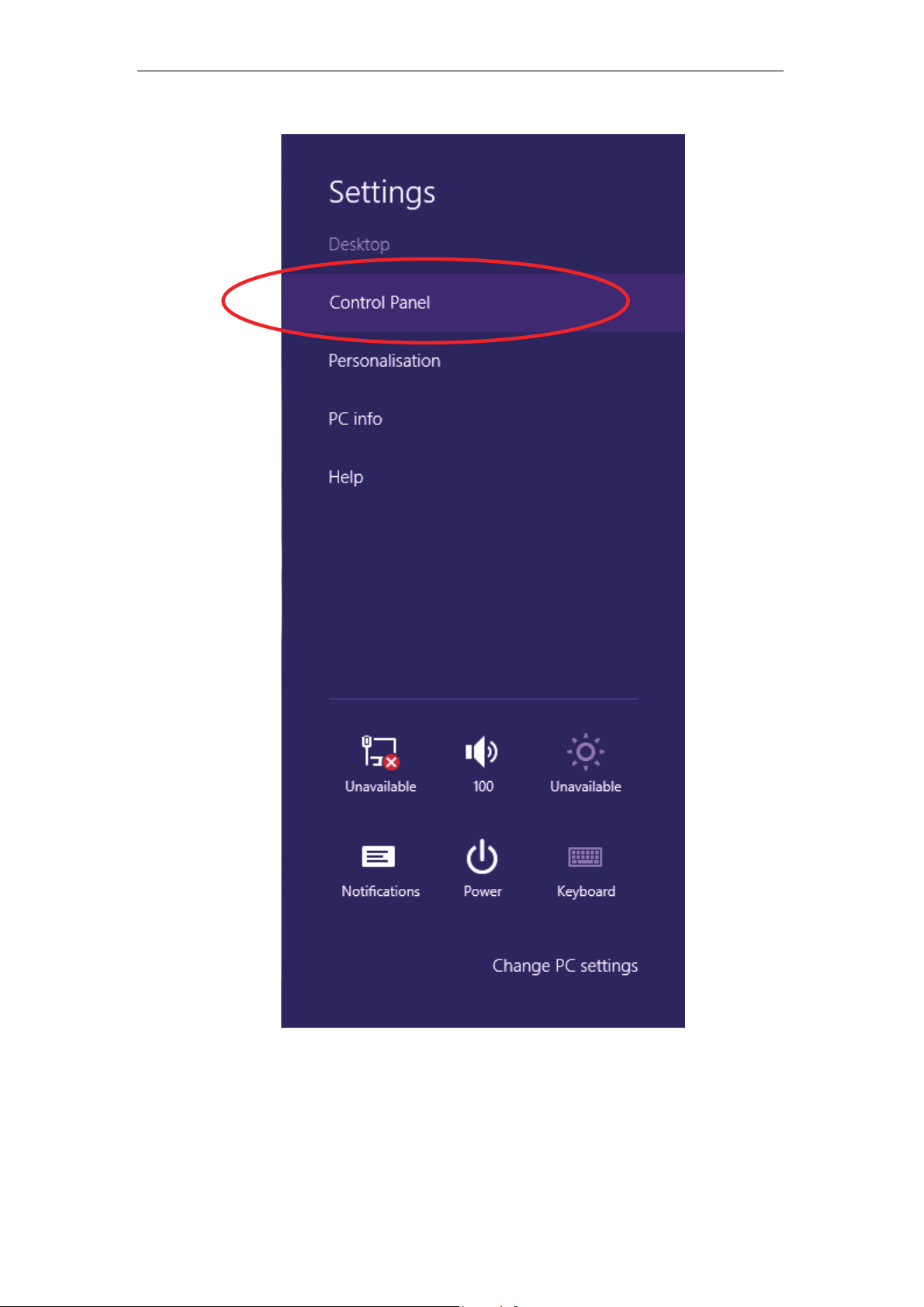
11n AP Router User’s Manual
2. Click on “Control Panel”.
25
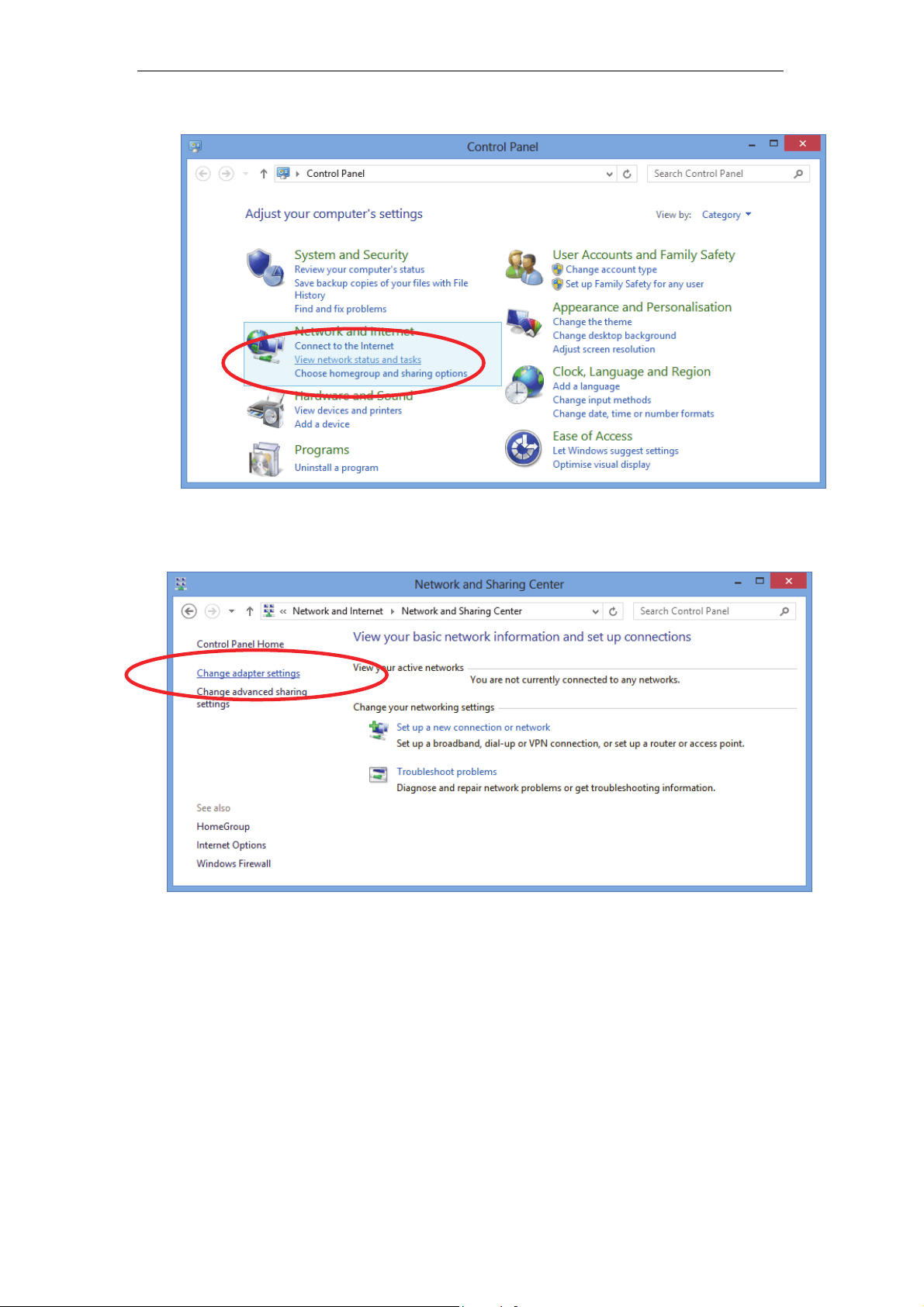
11n AP Router User’s Manual
3. Click on “View network status and tasks”.
4. In the Control Panel Home, click on “Change adapter
settings” to continue.
26
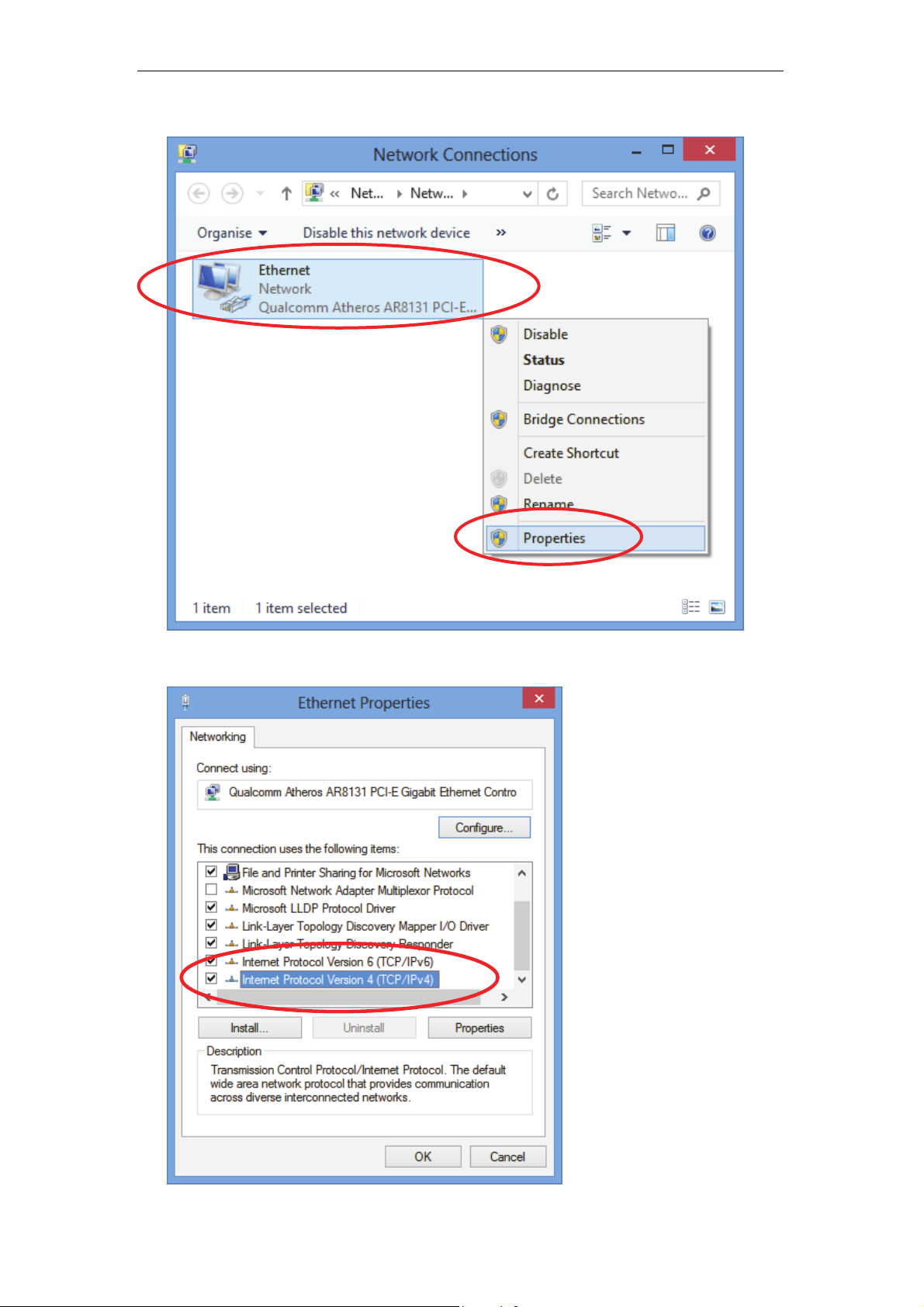
11n AP Router User’s Manual
5. Single RIGHT click on “Ethernet", then click "Properties".
6. Double click on "Internet Protocol Version 4 (TCP/IPv4)".
27
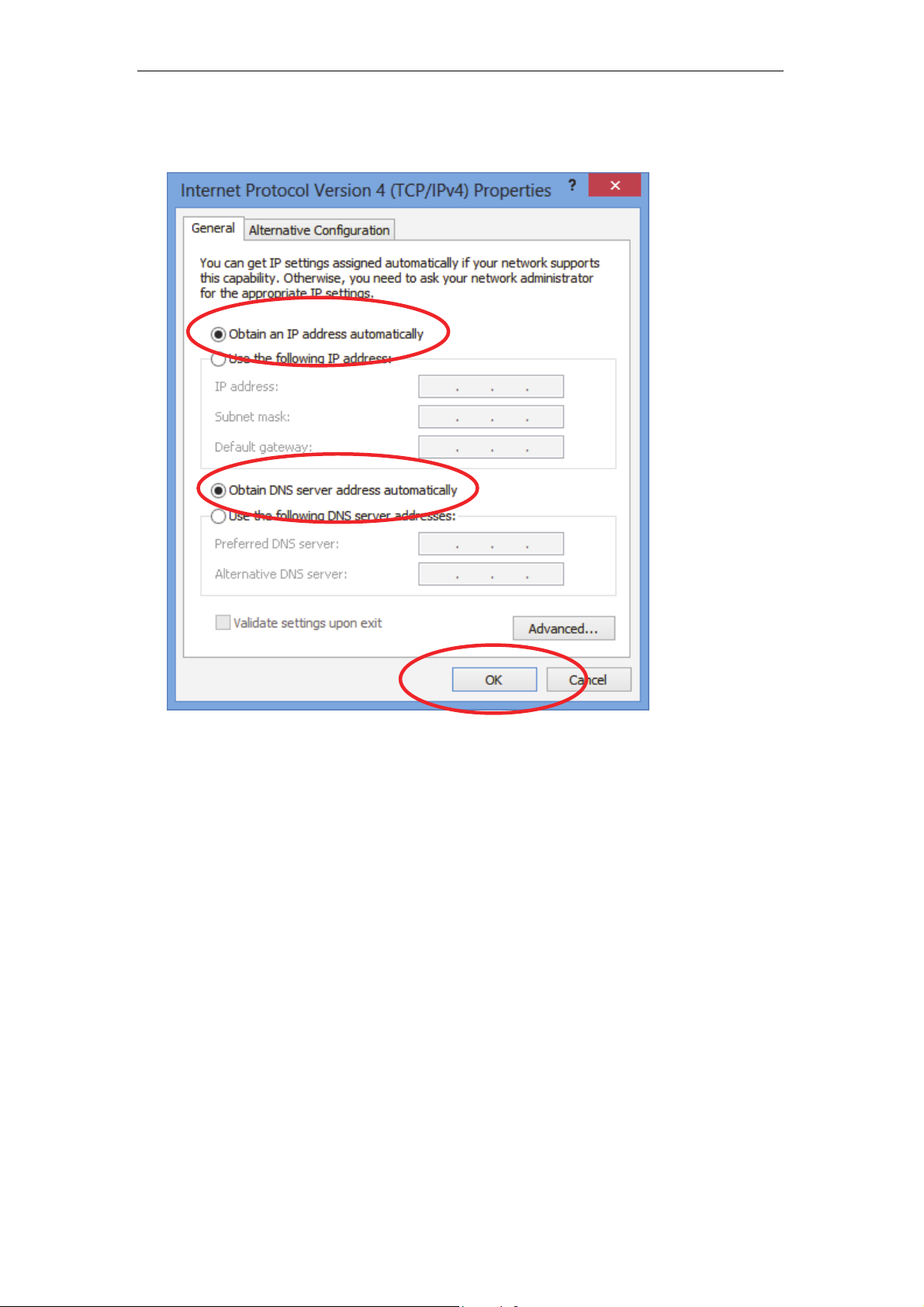
11n AP Router User’s Manual
7. Check "Obtain an IP address automatically" and “Obtain
DNS server address automatically” then click on "OK" to
continue.
28
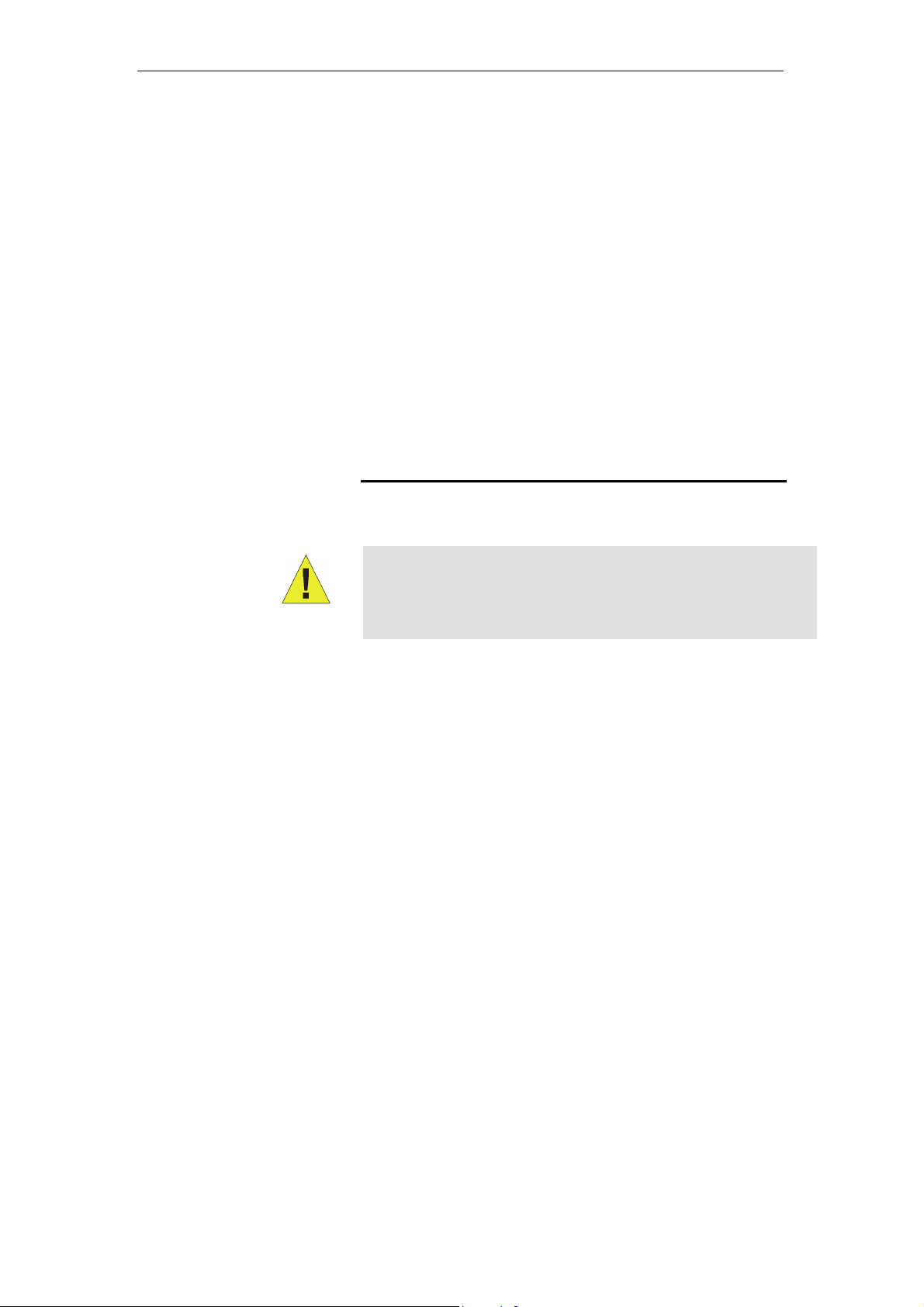
11n AP Router User’s Manual
4 Connecting your device
This chapter provides basic instructions for connecting the
Wireless Gateway to a computer or LAN and to the Internet.
In addition to configuring the device, you need to configure the
Internet properties of your computer(s). For more details, see
the following sections:
• Configuring Ethernet PCs
This chapter assumes that you have already established a
DSL/Cable service with your Internet service provider (ISP).
These instructions provide a basic configuration that should be
compatible with your home or small office network setup. Refer
to the subsequent chapters for additional configuration
instructions.
Connecting the Hardware
This section describes how to connect the device to the wall
phone port, the power outlet and your computer(s) or network.
Before you begin, turn the power off for all devices. These
include your computer(s), your LAN hub/switch (if applicable),
WARNING
and the Wireless Gateway.
The diagram below illustrates the hardware connections. The
layout of the ports on your device may vary from the layout
shown. Refer to the steps that follow for specific instructions.
29
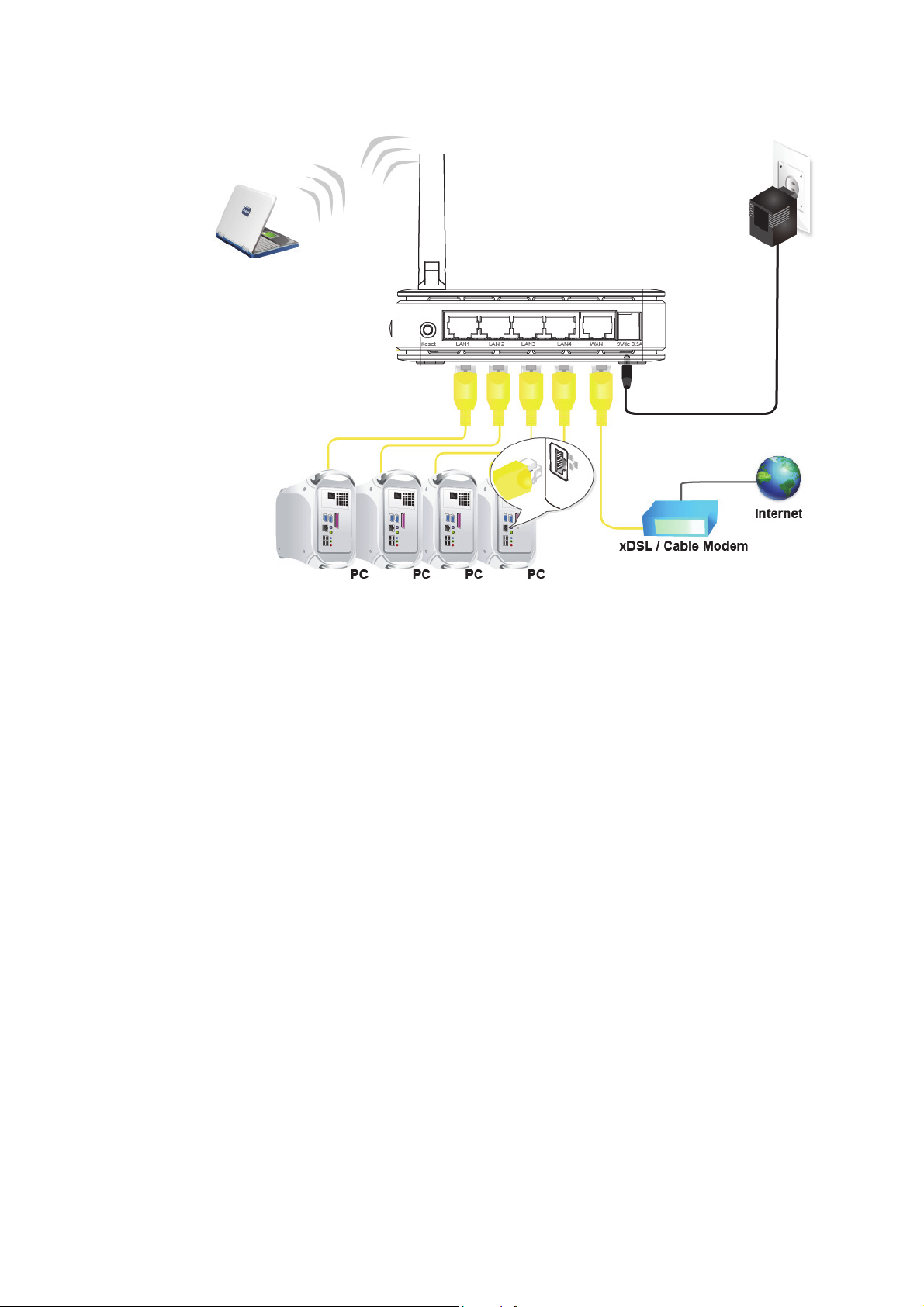
11n AP Router User’s Manual
Step 1. Connect the Ethernet cable to WAN Port
Connect the RJ45 Ethernet cable from your xDSL/Cable
Modem's Ethernet port to 11n AP Router 's WAN Port.
Step 2. Connect the Ethernet cable to LAN Port
Connect the supplied RJ45 Ethernet cable from your PC's
Ethernet port to any of the 11n AP Router Router's LAN
Port.
Step 3. Attach the power connector
Connect the power adapter to the power inlet POWER of
your 11n AP Router.
30
 Loading...
Loading...