WD WDS120G2G0A, WDS240G2G0A, WDS480G2G0A, WDS480G2G0B, WDS200T2G0A User Manual
...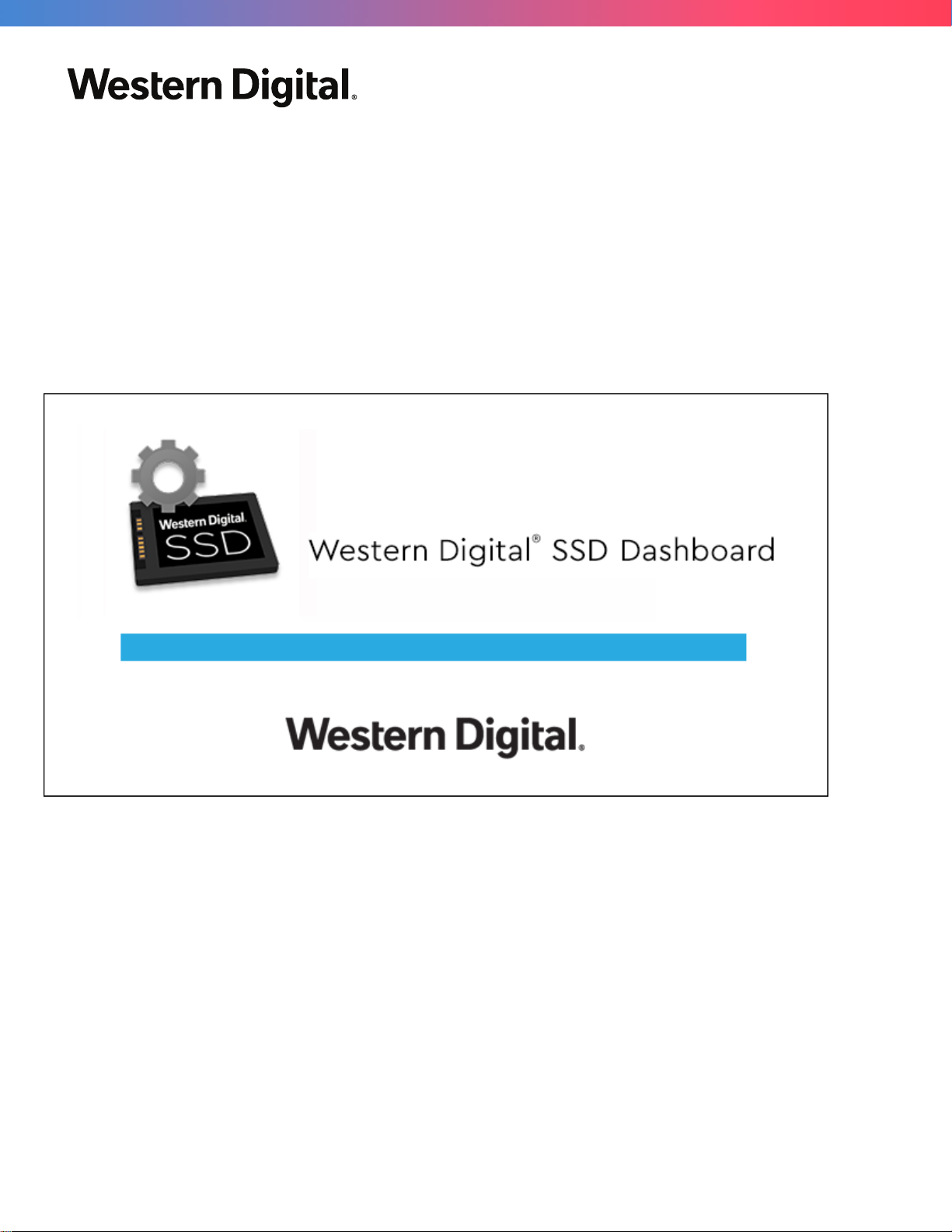
Western Digital SSD Dashboard
SSD Dashboard
User Manual
™
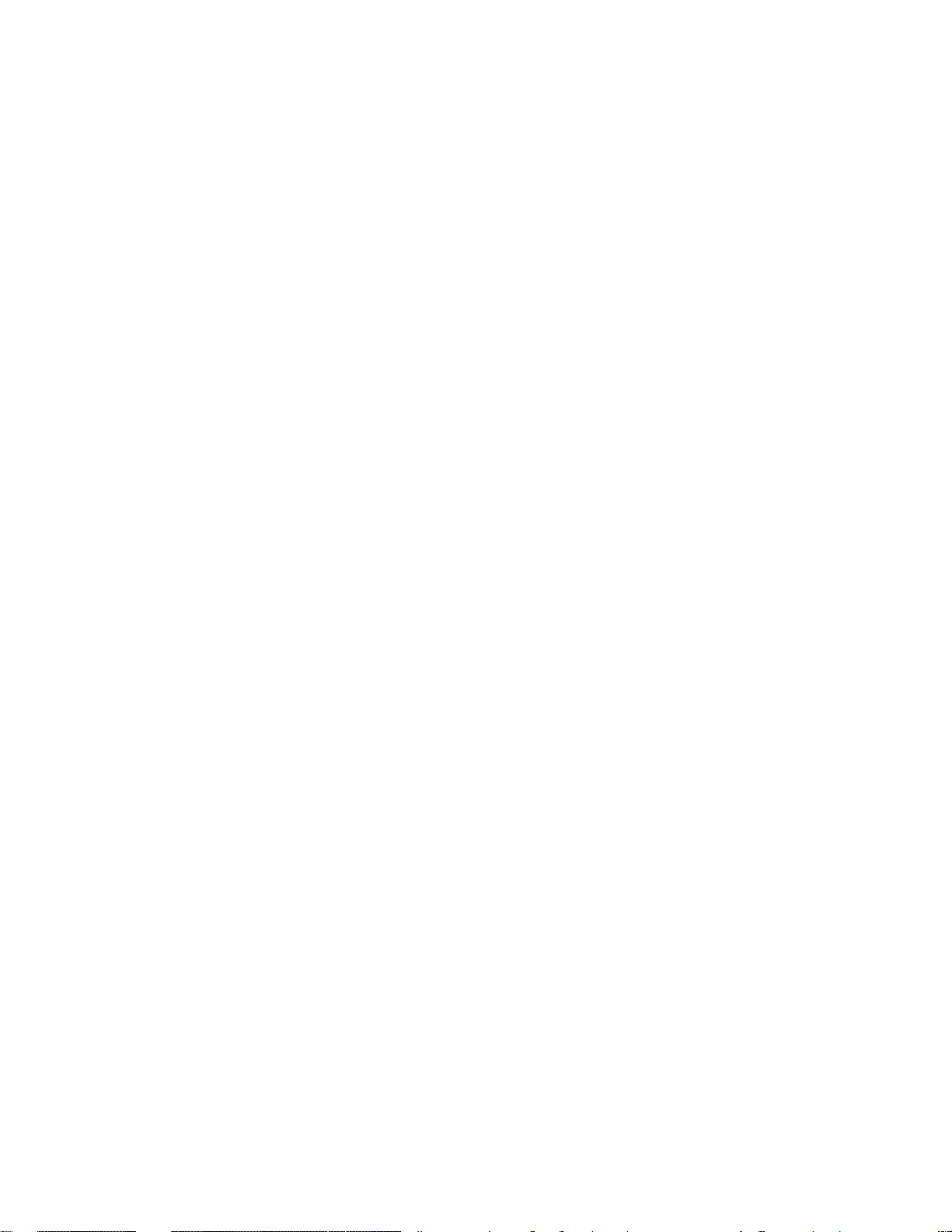
Accessing Online Support
Visit our product support website at http://support.wdc.com and choose from these topics:
▪ Downloads — Download software and updates for your Western Digital product
▪ Registration — Register your Western Digital product to get the latest updates and special offers at
http://register.wdc.com
▪ Warranty & RMA Services — Get warranty, product replacement (RMA), RMA status, and data recovery
information
▪ Knowledge Base — Search by keyword, phrase, or Answer ID
▪ Installation — Get online installation help for your Western Digital product or software
▪ Western Digital Community — Share your thoughts and connect with other Western Digital users at
http://community.wdc.com
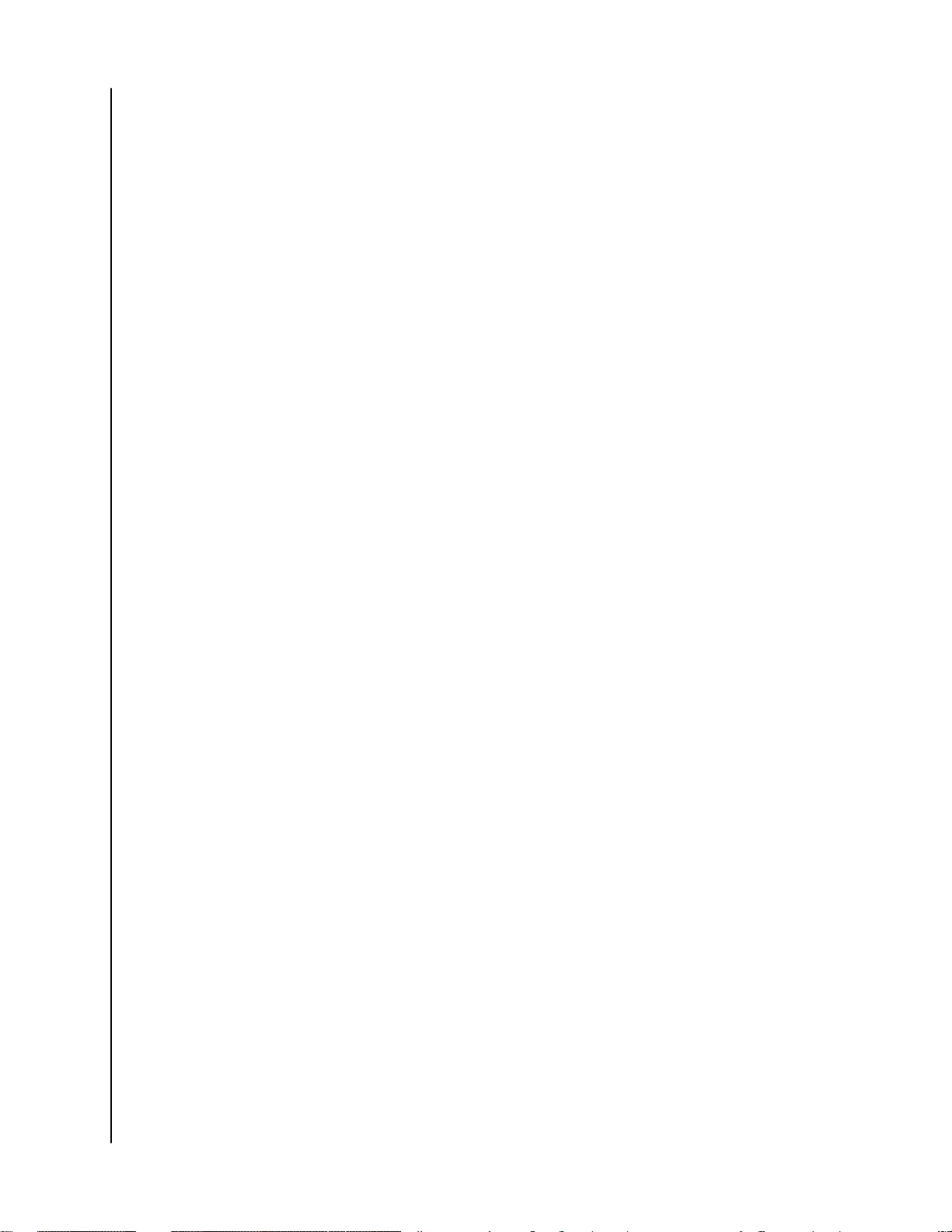
Table of Contents
_________
Accessing Online Support.................................................................................ii
_________
1 Introduction ....................................................................................................1
Minimum System Requirements......................................................................................1
Supported Operating Systems........................................................................................1
Supported Languages......................................................................................................1
Installation........................................................................................................................ 2
Usage ............................................................................................................................... 3
WD Black Gaming SSD.................................................................................................... 3
Gaming Mode...................................................................................................................4
_________
2 Status..............................................................................................................5
Status Section.................................................................................................................. 5
Capacity............................................................................................................................6
Volumes............................................................................................................................ 6
Life Remaining..................................................................................................................6
Temperature.....................................................................................................................6
Interface Speed................................................................................................................6
_________
3 Performance...................................................................................................8
Performance Chart...........................................................................................................8
Transfer Speed MB/s....................................................................................................... 8
Transfer IOPS....................................................................................................................8
TRIM...................................................................................................................................9
_________
4 Tools..............................................................................................................10
Firmware Update............................................................................................................10
Check for Updates..........................................................................................................12
Update Using Bootable USB Drive................................................................................13
Update Using File on My Computer..............................................................................14
Erase Drive—Secure Erase.............................................................................................14
Delete User Data with Secure Erase............................................................................. 15
Create a Bootable USB Drive for Secure Erase............................................................15
Sanitize............................................................................................................................ 16
Western Digital SSD Dashboard
User Manual
i
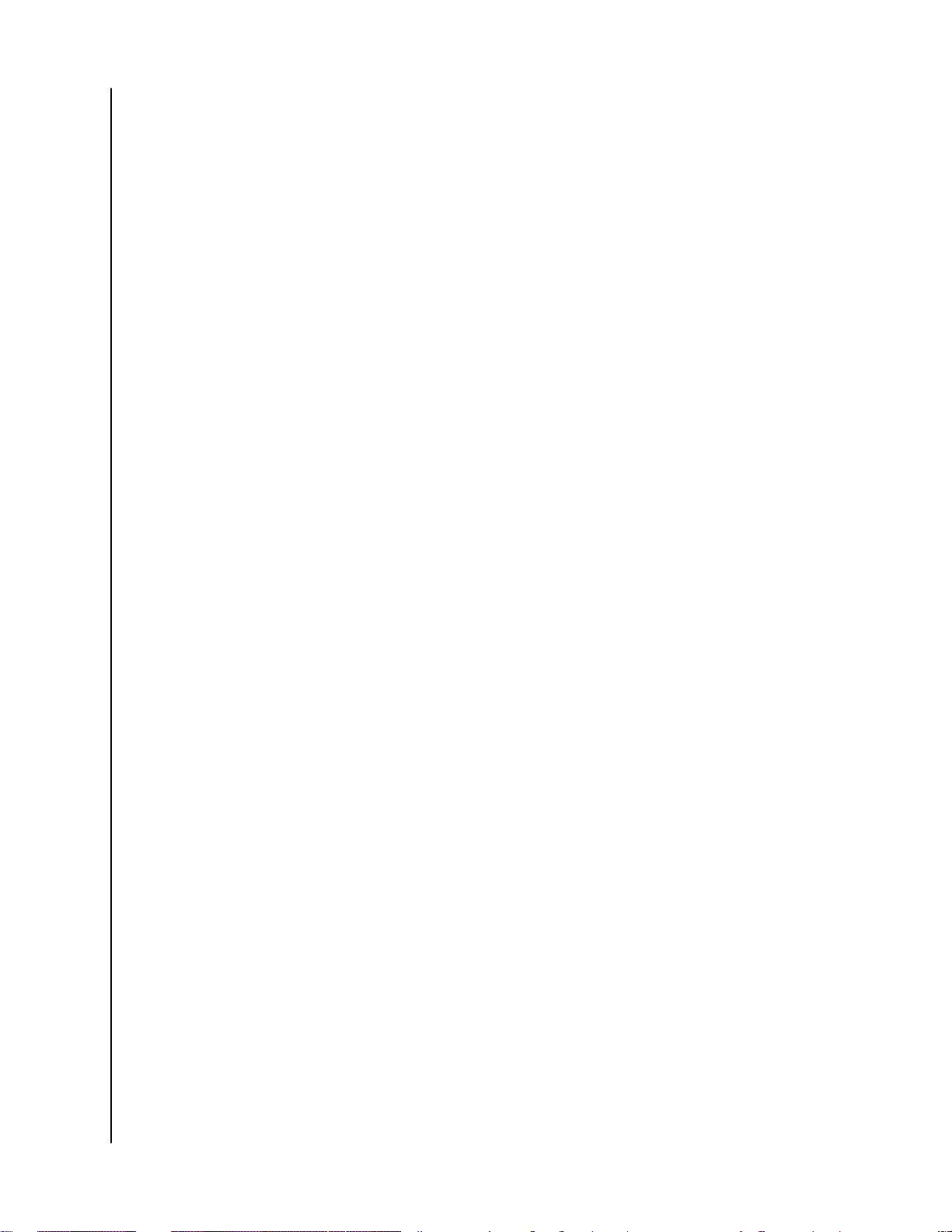
Delete User Data with Sanitize......................................................................................16
Create a Bootable USB Drive with Sanitize..................................................................17
Erase Drive (WD Black).................................................................................................. 18
Bootable USB Drive for Erase Drive (WD Black).......................................................... 19
S.M.A.R.T......................................................................................................................... 20
Diagnostic Short Test.....................................................................................................21
Diagnostic Extended Test..............................................................................................21
Drive Details................................................................................................................... 22
System Details................................................................................................................22
_________
5 Settings.........................................................................................................24
Application Update........................................................................................................24
Starting Western Digital SSD Dashboard with Windows Startup.............................25
Select Language............................................................................................................ 25
_________
6 Help...............................................................................................................27
Online Support............................................................................................................... 27
Generate Report............................................................................................................ 27
About Western Digital SSD Dashboard....................................................................... 28
Western Digital SSD Dashboard
User Manual
ii
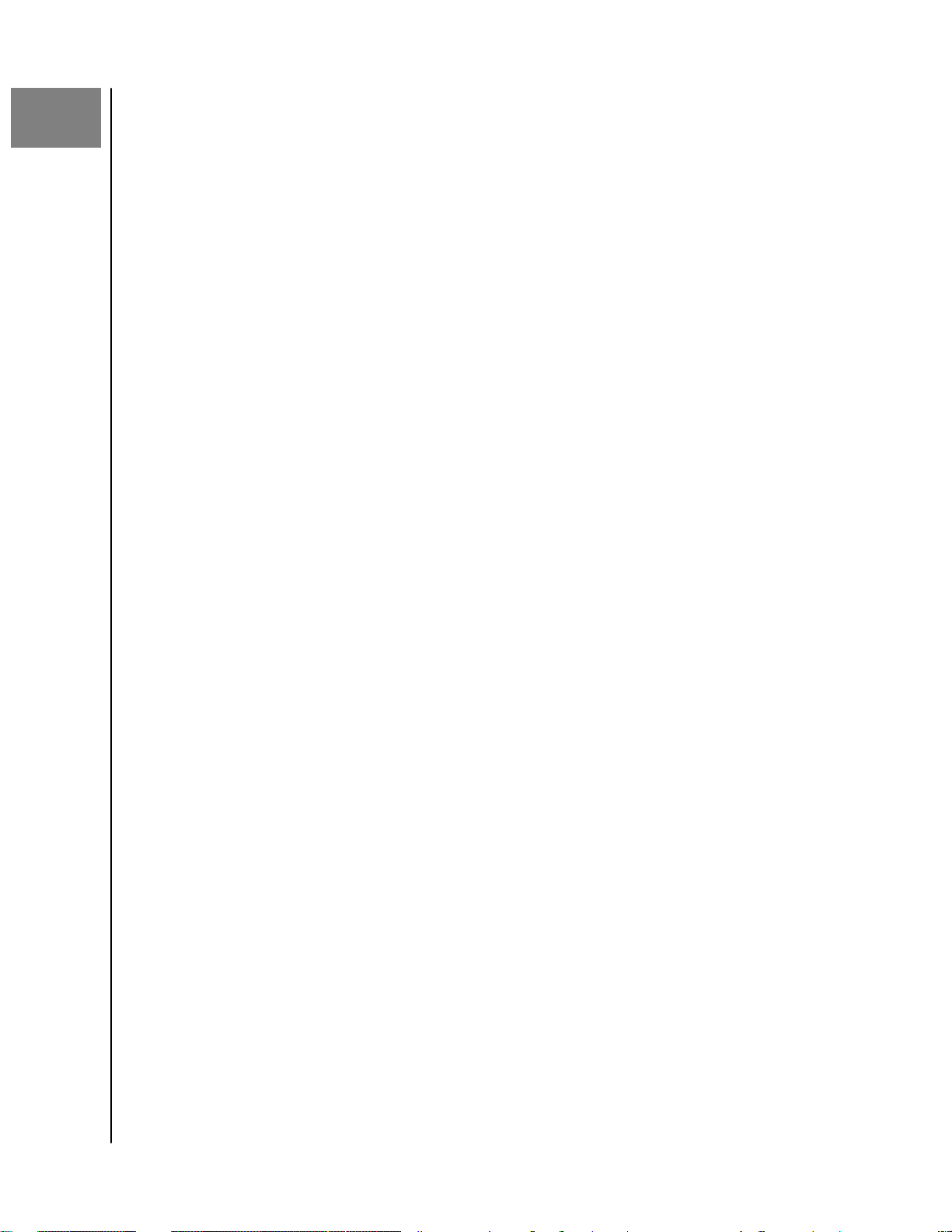
1
Introduction
Introduction
This chapter contains the following sections.
▪ Minimum System Requirements
▪ Supported Operating Systems
▪ Supported Languages
▪ Installation
▪ Usage
▪ WD Black Gaming SSD
▪ Gaming Mode
Minimum System Requirements
The Western Digital SSD Dashboard is a Microsoft Windows application.
Administrative rights are required for installation and execution of the application.
Supported Operating Systems
▪ Windows 7 (32/64 bit; requires a KB hotfix to support NVMe, see https://
support.microsoft.com/en-us/help/2990941/update-to-add-native-driver-
support-in-nvm-express-in-windows-7-and-wi)
▪ Windows 8.1 (32/64 bit)
▪ Windows 10 (32/64 bit)
Supported Languages
Seventeen languages are supported:
▪ Czech
▪ Danish
▪ Dutch
▪ English
▪ French
▪ German
▪ Italian
▪ Japanese
▪ Korean
▪ Polish
▪ Portuguese
▪ Russian
Simplified Chinese
▪
▪ Spanish
▪ Swedish
▪ Traditional Chinese
▪ Turkish
Western Digital SSD Dashboard
User Manual
1
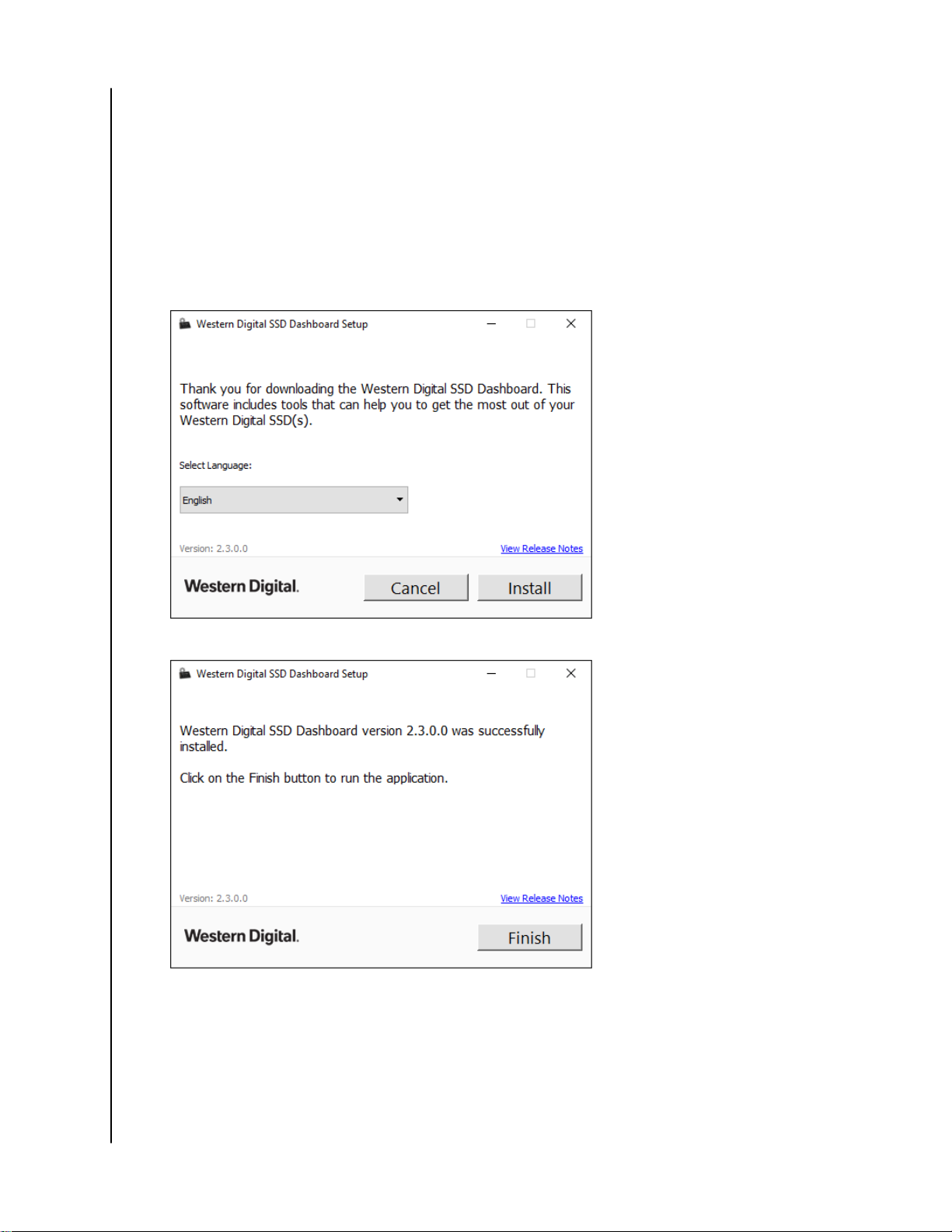
Installation
You can download the current version of the Western Digital SSD Dashboard software from
http://support.wdc.com.
After the file has been downloaded, follow these steps to install the application.
1. Double-click on the WesternDigitalSSDDashboardSetup.exe file icon to launch the
installation.
Note:
To cancel the installation, click on the X in the upper-right corner of the dialog box.
Introduction
2. Select your language and click Install to proceed with the installation.
When the installation has completed successfully, click on the Finish button.
This will automatically launch the Western Digital SSD Dashboard and load the
Status section.
Western Digital SSD Dashboard
User Manual
2
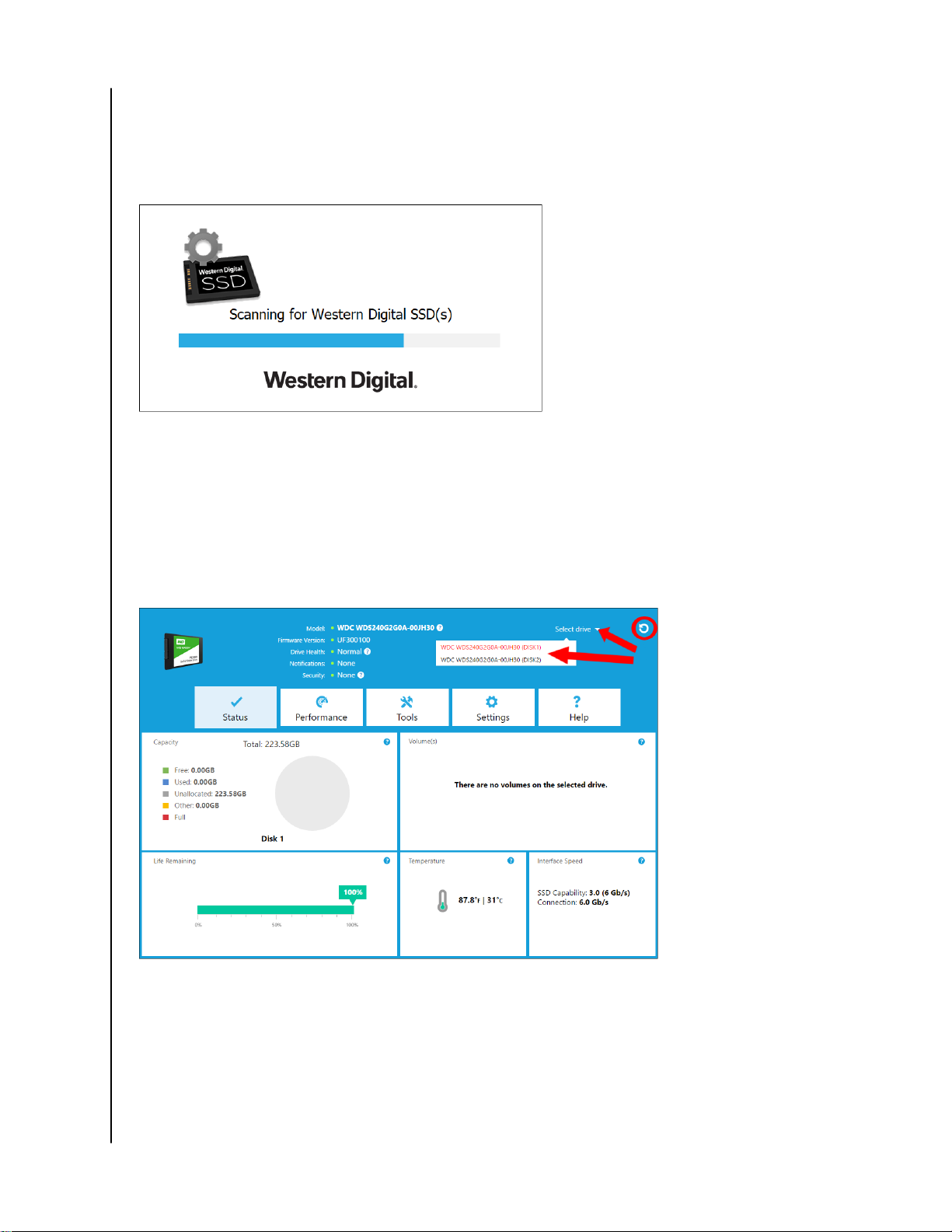
Usage
Upon launching the Western Digital SSD Dashboard, the software automatically
scans your computer for Western Digital SSDs, including WD and SanDisk products.
If a Western Digital SSD is connected to the system after Dashboard is launched,
the Dashboard will automatically detect the drive. It will add the drive as the
current model if this is the only Western Digital drive in the system, or add it to the
list of drives in the Select Drive drop-down. If for some reason you do not see the
drive, click the Refresh icon in the upper right corner of the screen to rescan the
system for Western Digital SSDs.
Introduction
When all SSD drives have been detected, you can select a
on the Select drive drop-down menu.
specific drive by clicking
WD Black Gaming SSD
The Western Digital SSD Dashboard automatically changes its appearance (often
called a "skin") when a WD Black Gaming SSD is selected. This enhanced, product-
specific
Western Digital SSD Dashboard
User Manual
skin includes gaming-related features, including Gaming Mode.
3
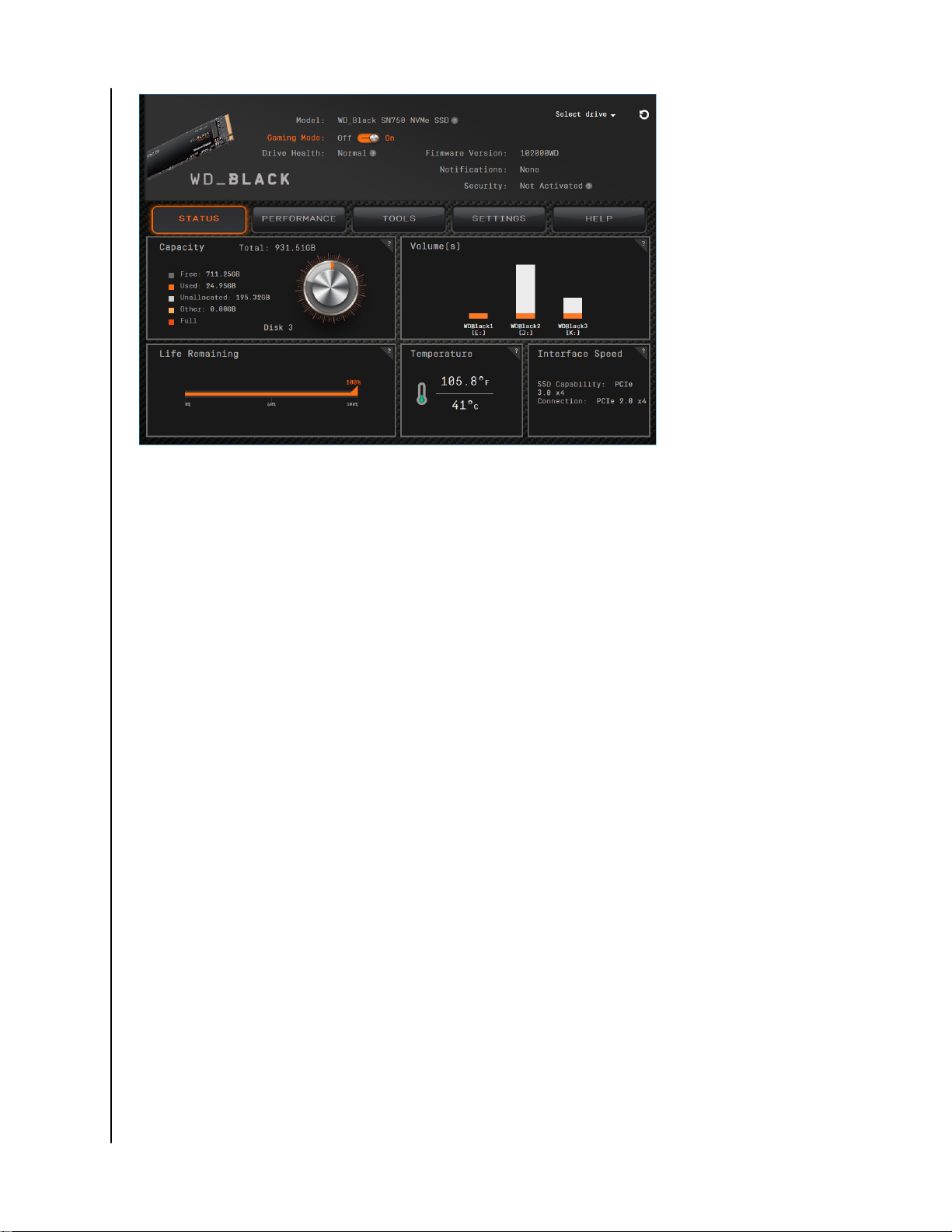
Introduction
Gaming Mode
Gaming Mode is a feature exclusive to the SN750 model of WD Black SSD and
beyond.
Turning Gaming Mode on will disable low power mode and keep the SSD running at
peak levels for longer sustained execution when you want non-stop, consistent high
performance.
A system restart is required for the SSD to take effect after changing mode.
Western Digital SSD Dashboard
User Manual
4

2
Status
Status
This chapter contains the following sections.
▪ Status Section
▪ Capacity
▪ Volumes
▪ Life Remaining
▪ Temperature
▪ Interface Speed
Status Section
The Status section displays the overall state and health of the selected drive.
Note: To select an SSD drive, click the Select drive drop-down menu.
The following information is listed at the top of the Status screen:
▪ Model - The product model name of the selected Western Digital SSD.
▪ Firmware Version - The version number of the
Western Digital SSD.
▪ Drive Health - Drive Health summarizes the current condition of the selected SSD
based on Self-Monitoring, Analysis and Reporting Technology (S.M.A.R.T.)
attributes.
◦ Normal: The drive is in good condition.
◦ Poor: The number of spare blocks has reached the minimum threshold or the
drive is overheating. In the case of low spare-block count, replace this drive
with a new Western Digital SSD.
Notifications - Notifications, such as software or firmware updates available or
▪
S.M.A.R.T. attribute warnings, will be displayed in this area.
▪ Security - If the selected drive supports security, this area will be visible.
◦ “Not Activated” displays if the security protocol is not active.
Western Digital SSD Dashboard
User Manual
firmware installed on the selected
5
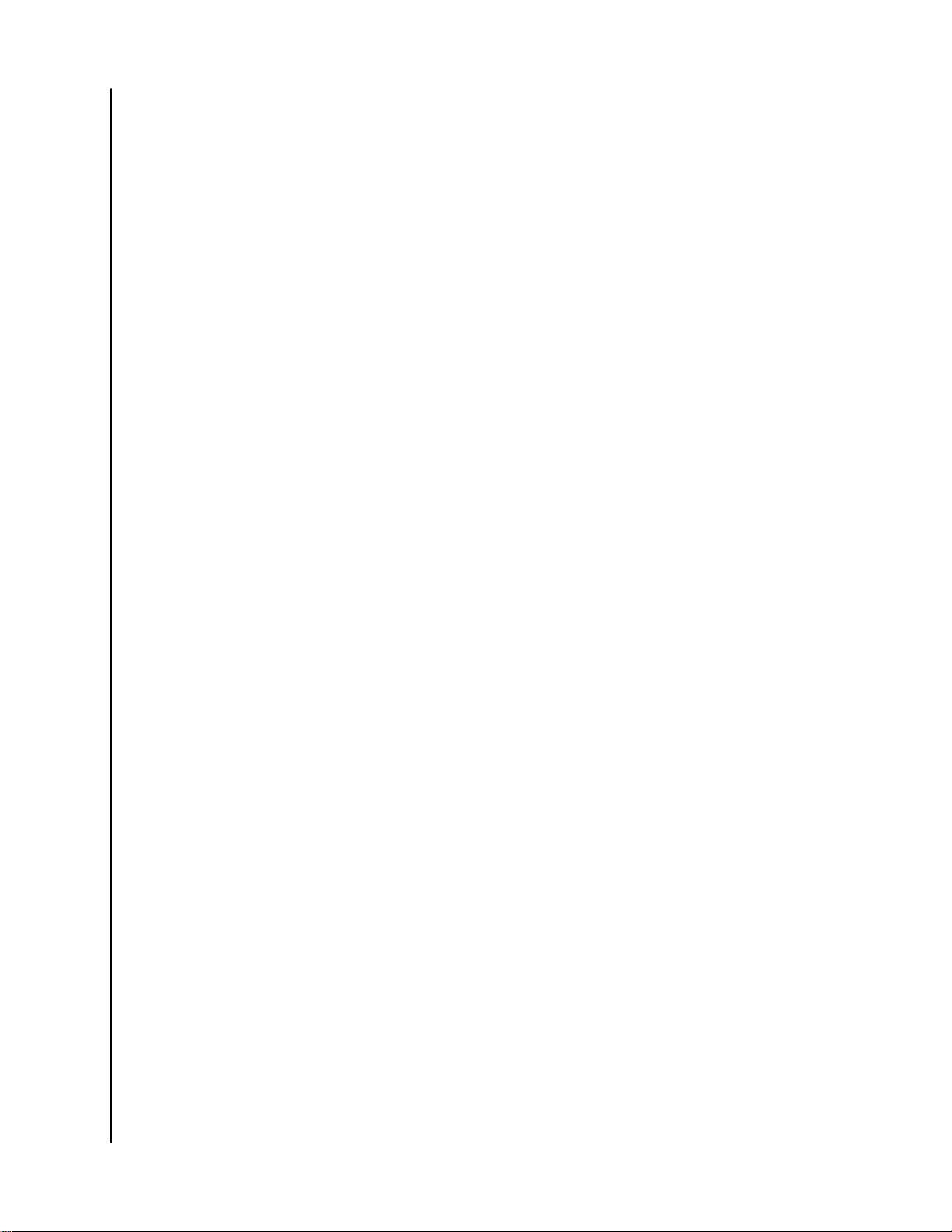
◦ If the security protocol is active, the name of the active security protocol
displays, for example, “TCG Opal 2.0.”
Capacity
As used for storage capacity on our packaging and device label, one gigabyte (GB)
= one billion bytes and one terabyte (TB) = one trillion bytes. On the Western
Digital SSD Dashboard and within Windows folders, total accessible capacity varies
depending on operating environment and the capacity displayed is based on the
Windows operating system's calculation method for total-reported capacity.
▪ Green - Free space
▪ Blue - Used space
▪ Gray - Unallocated space
▪ Yellow - Other
▪ Red - Full
Status
Volumes
The chart displays any drive volumes recognized by Windows.
▪ Green - Free space
▪ Blue - Used space
▪ Red - No free space
Life Remaining
The Life Remaining percentage represents the remaining writes the selected drive
can perform in its lifetime.
Note:
If this feature is not supported by the drive, a “Not Supported” message
will be displayed.
Temperature
The temperature reported by the SSD is updated every 30 seconds. The
thermometer graphic displays one of two colors, as follows.
▪ Green - Normal operation
▪ Yellow - The SSD is currently overheating
Interface Speed
▪ SSD Capability - The fastest speed supported by the drive.
▪ Connection - The port connecting the SSD to the system.
Note:
Western Digital SSD Dashboard
User Manual
For SATA SSD, the connection speed is the actual speed negotiated with
the system. If the connection speed is lower than the SSD Capability
6
 Loading...
Loading...