Page 1
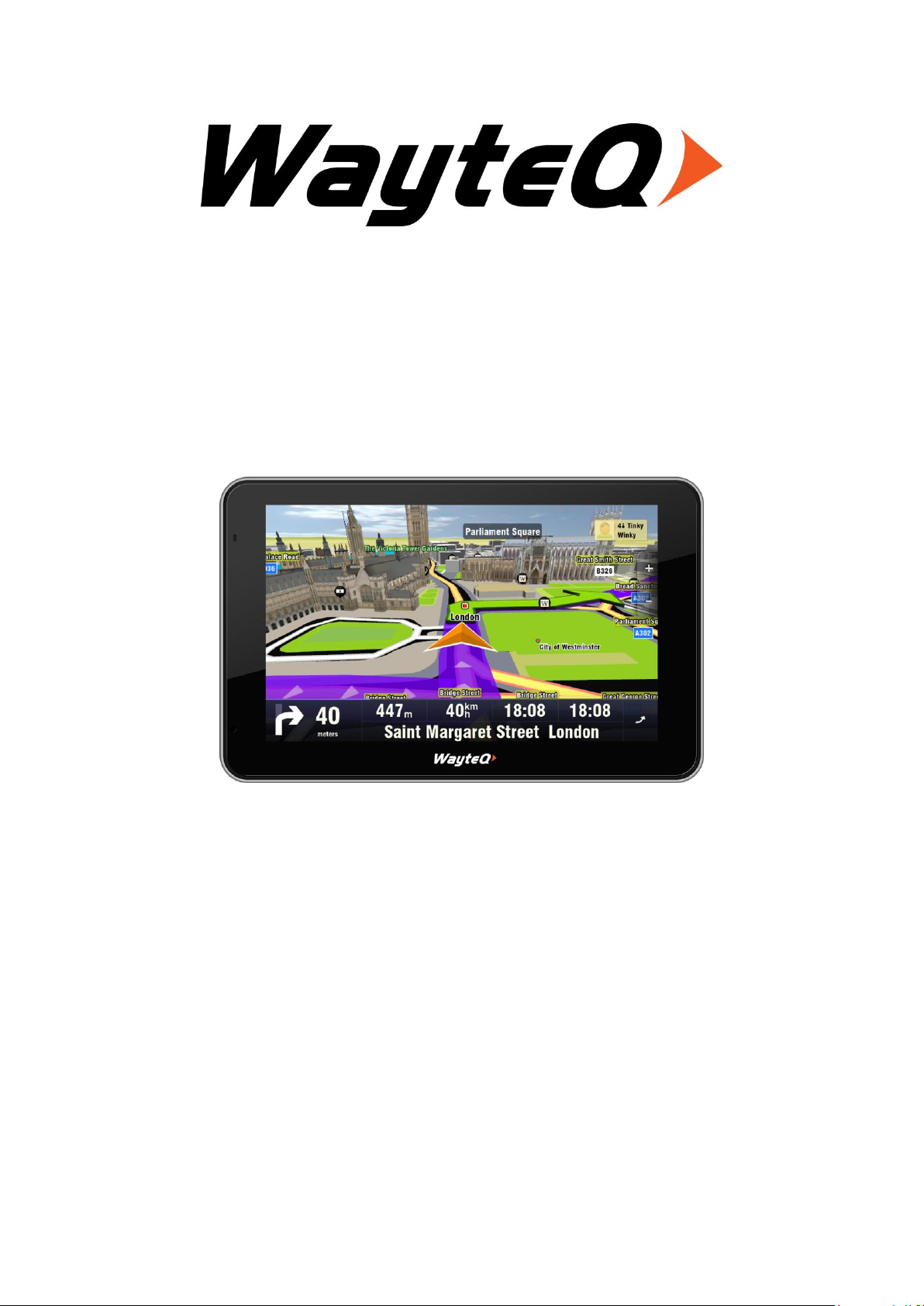
xTAB-50 GPS
User’s manual
Page 2
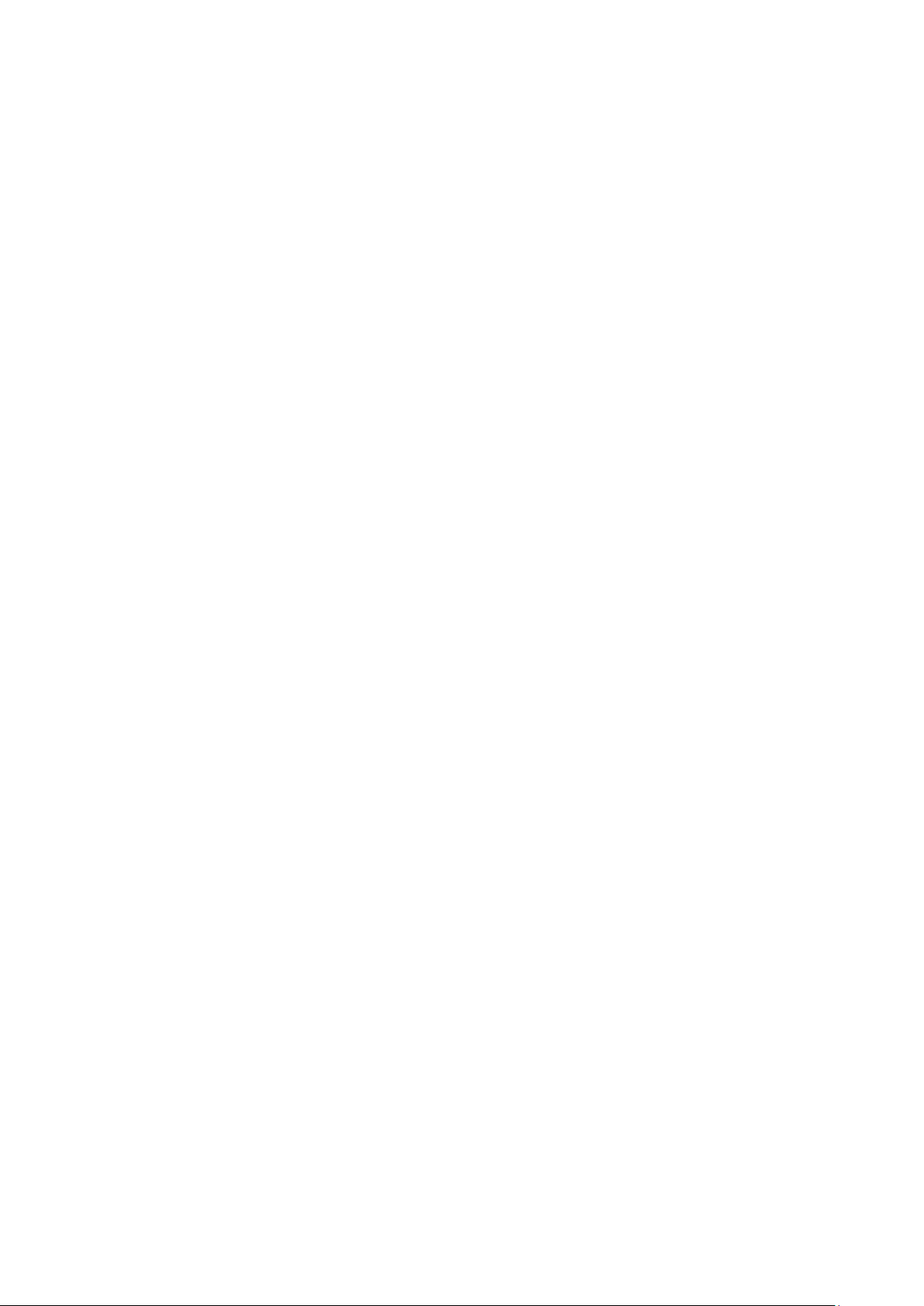
TABLE OF CONTENTS
1. Appearance ................................................................................................................. 1
2. Beginning Use ............................................................................................................ 2
2.1 Charge the battery ............................................................................................ 2
2.2 Fix the GPS Navigator with Mounting Kit ...................................................... 2
2.3 Use the storage card ......................................................................................... 2
2.4 Hot plug of storage card ................................................................................... 3
2.5 Memory space .................................................................................................. 3
2.6 Power on/off ..................................................................................................... 3
2.7 Connect to wireless networks .......................................................................... 4
3. Home Screen .............................................................................................................. 5
3.1 Browse Home Screen ....................................................................................... 5
3.2 Launching applictions ...................................................................................... 6
3.3 Status and notifications .................................................................................... 6
3.4 Shortcut Menu .................................................................................................. 8
3.5 Add shortcuts/widgets ...................................................................................... 8
3.6 Finger gestures ................................................................................................. 9
3.7 Coping files to and from the storage card ...................................................... 10
3.8 Searching the device and the web .................................................................. 10
4. Personalizing ............................................................................................................ 12
4.1 Change the Notification ringtone ................................................................... 12
4.2 Change your wallpaper .................................................................................. 12
4.3 Personalize your Home screen with widgets ................................................. 12
4.4 Rearrange or remove widgets and icons on your Home screen ..................... 14
5. Web browsing .......................................................................................................... 15
6 Manage Applications ................................................................................................ 16
7. Applications introduction ......................................................................................... 17
7.1 Calculator ....................................................................................................... 17
7.2 Calendar ......................................................................................................... 17
7.3 Clock .............................................................................................................. 18
7.4 Downloads ..................................................................................................... 19
7.5 File Manager .................................................................................................. 20
7.6 FM Transmitter .............................................................................................. 21
7.7 Gallery............................................................................................................ 22
7.8 Browse & play video ..................................................................................... 24
7.9 Market ............................................................................................................ 26
7.10 Music Player ................................................................................................ 27
7.11 Sound recorder ............................................................................................. 30
8. Settings ..................................................................................................................... 31
8.1 Wireless & networks ...................................................................................... 31
8.2 Sound ............................................................................................................. 31
2
Page 3
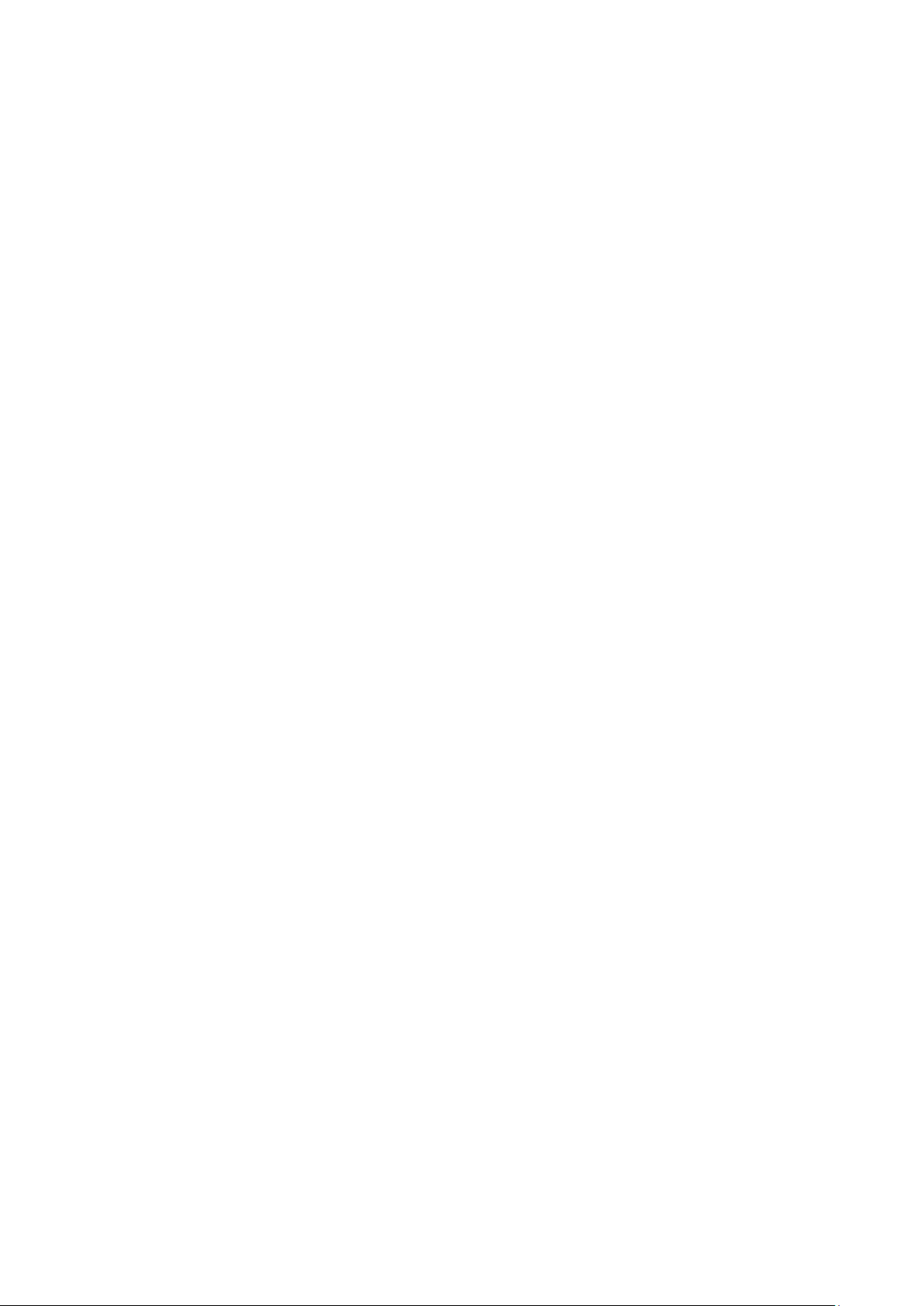
8.3 Display ........................................................................................................... 32
8.4 Location & security........................................................................................ 33
8.5 Applications ................................................................................................... 33
8.6 Accounts& Sync............................................................................................. 34
8.7 Privacy ........................................................................................................... 35
8.8 Storage ........................................................................................................... 36
8.9 Language & Keyboard setting ....................................................................... 36
8.10 Date & Time ................................................................................................. 37
8.11 About Device ................................................................................................ 37
9. Troubleshooting ....................................................................................................... 38
9.1 Force shutdown .............................................................................................. 38
9.2 Restore default settings .................................................................................. 38
9.3 System updating ............................................................................................. 38
9.4 Reset ............................................................................................................... 38
3
Page 4
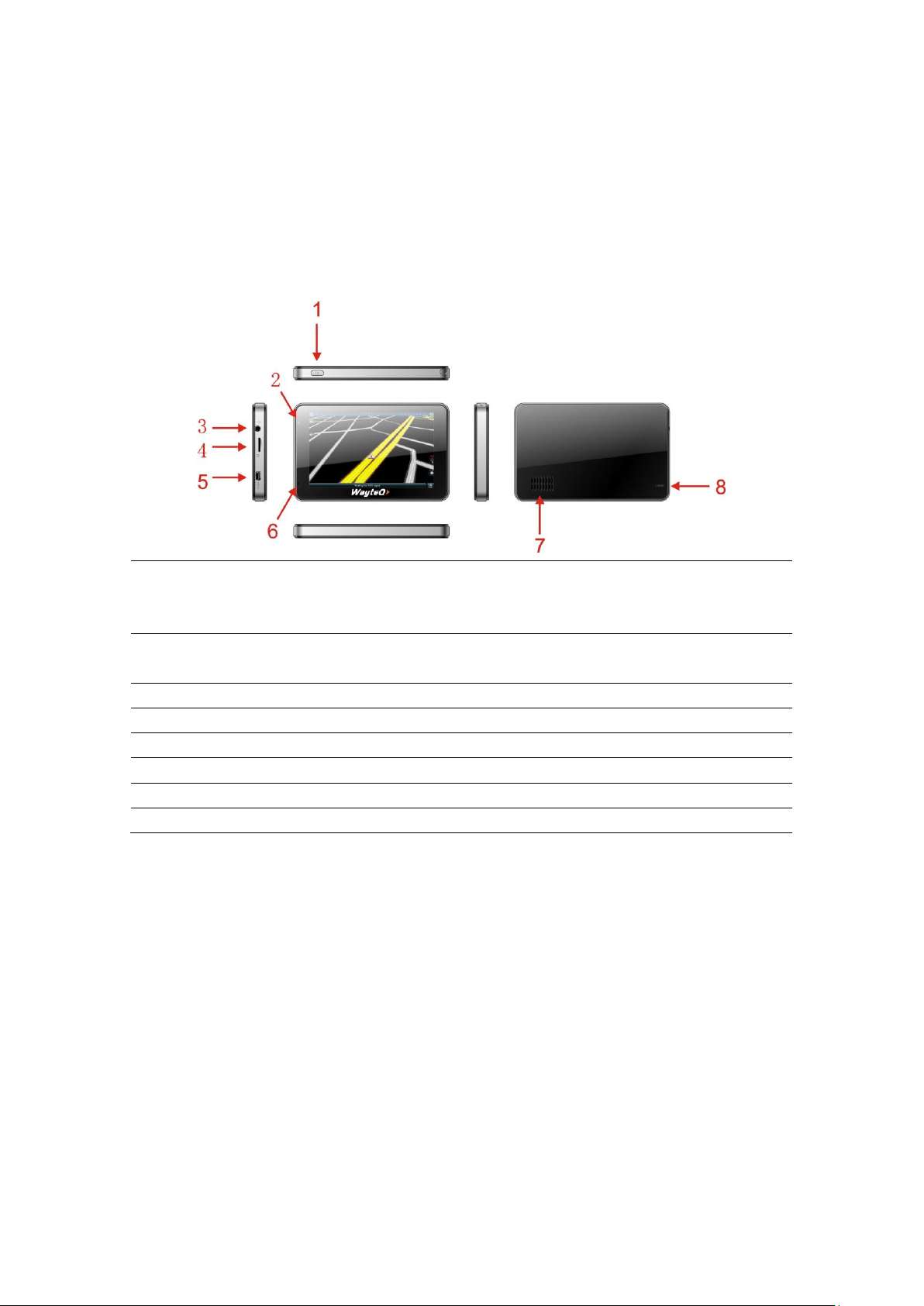
1. Appearance
1
Power button: press to power on/off, wake up from sleep mode or to activate
the status bar (because the status bar will hide automatically when the screen is
left idle for some time)
2
Indicator light: it is red when charging and turns into green when the battery is
fully charged.
3
3.5mm earphone jack
4
T-Flashcard slot
5
Mini USB slot
6
Microphone
7
Speaker
8
Reset key
xTAB-50 GPS series include several products with different physical dimensions. In
this manual, xTAB-50 GPS is taken as the example to illustrate its appearance. The
pictures in the manual are subject to the material object.
1
Page 5
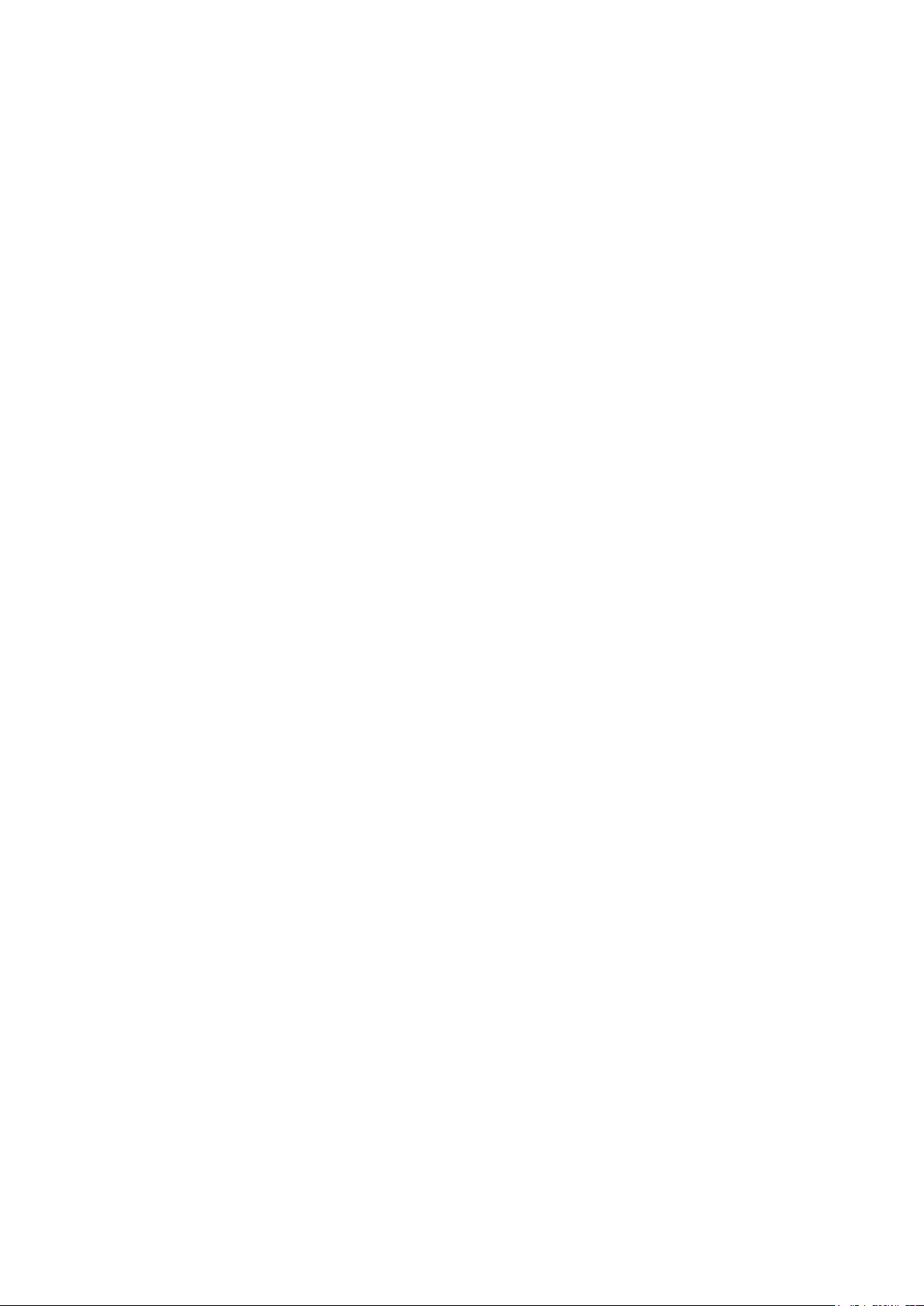
2. Beginning Use
Statement: The software updates sporadically since we continuously devote to product
quality improvements. When operation for the product(s) your purchased differs from
that described in this manual, please follow your product(s).
2.1 Charge the battery
xTAB-50 GPS comes with a built-in polymer rechargeable battery and is designed to
use only manufacture-specified original batteries and accessories. When the battery is
low, please charge it timely.
Charge by Charger (optional)
Plug one terminal of the charger into the power adapter socket, and the other to the
power jack of the device to charge it.
Charge by Car Charger
Plug one terminal of the car charger into the USB port of xTAB-50 GPS and the other
to the charging port to supply power and charge the device.
[Note] Plug in the car charger after the automobile is started to avoid damage due to
current surge.
2.2 Fix the GPS Navigator with Mounting Kit
The mounting kit is composed of a back splint and a bracket. To use the GPS
navigator in an automobile, fix it on the dashboard under the front windshield.
[Note] Do not place the GPS navigator in positions obstructing the driver’s vision. Do
not place it without fixing it, or in the place of air bag or the area after the air bag is
inflated.
When using the mounting kit, please follow local relevant laws and regulations. We
assume no responsibility for any traffic punishments or device damage caused by
illegal use.
2.3 Use the storage card
Insert the storage card
The storage card slot is on the in left panel, just insert the TF Flash card with its gold
contacts facing down and push it in until it licks into place.
Browse files in the storage card
To browser the files in the storage card run “File Manager” from application launcher
Remove the storage card
Simply push the storage card in to eject it from its slot.
2
Page 6
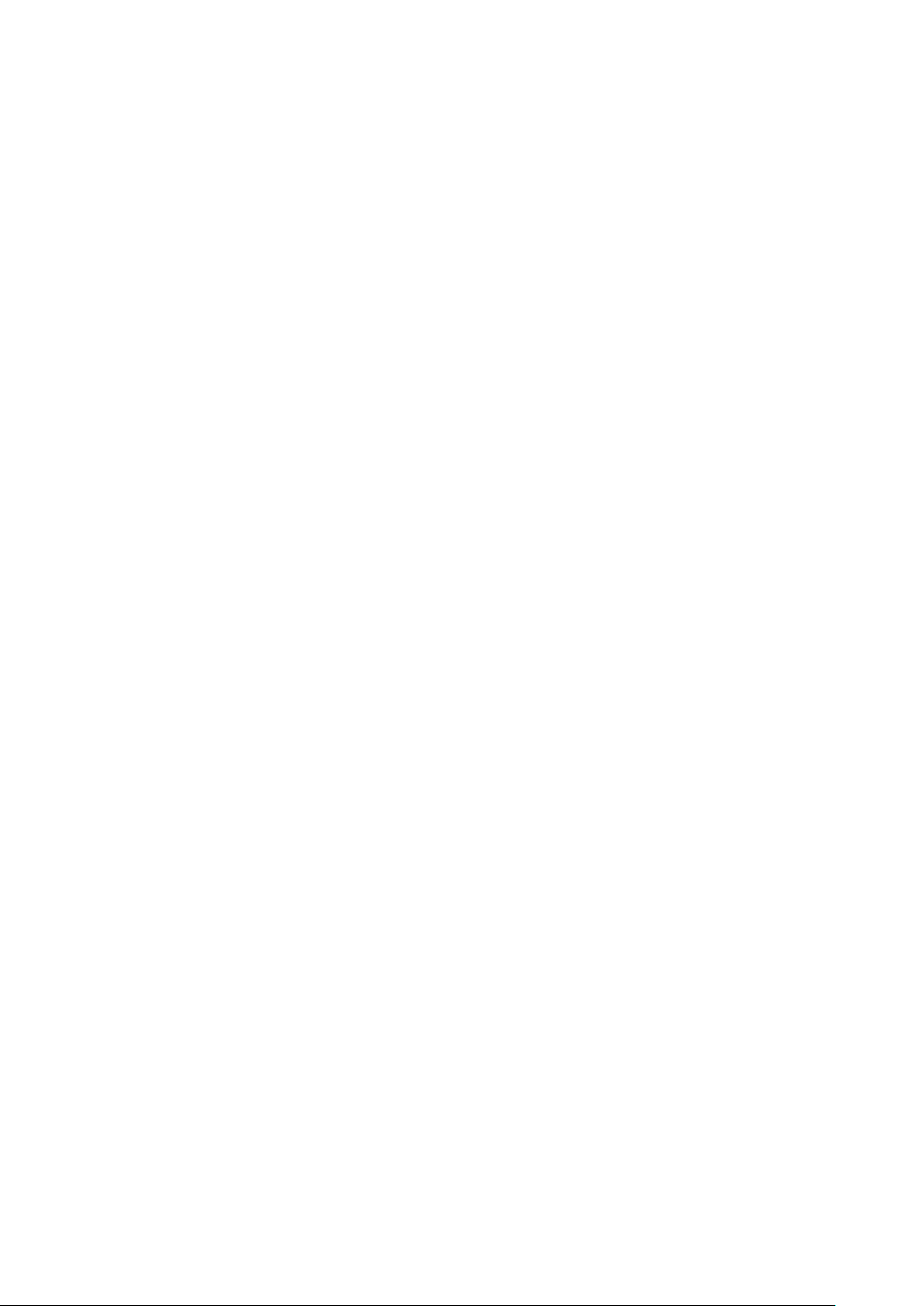
To avoid data loss or damage, please stop using files/ programs in the storage card
before remove the T-Flash card, and then tap Settings> Storage > Unmount SD card
to remove it safely.
[Note]:
1. Make sure the location and direction of the storage card is correct when
inserting, otherwise it is easy to cause damage/destroy to the storage card.
2. To avoid incompatibility or unrecognized of the storage card, major
brands of storage card are recommended.
2.4 Hot plug of storage card
Please do not hot plug the storage card when using or browsing its files.
For example, when you are running the Music/Video Player/ Gallery, the storage card
may damage if you push out the storage card directly and the running program will
stop automatically to protect the device. As for details of inserting/removing storage
card, see 2.3 Use the storage card.
2.5 Memory space
The device contains 2 memory spaces: local storage & extended storage card. Local
storage appears as “Local” and extended storage card as “SD1”in the device. The
capacity of built-in flash varies from 4GB, 8GB and 16GB because of different model
of the xTAB-50 GPS series. The built-in flash capacity of your device depends on the
model your purchased xTAB-50 GPS series support extended storage card of capacity
maximum 32GB.
2.6 Power on/off
1. Power on: press down the Power Button to turn on the device when the battery is
full enough
2. Power off: press down the Power Button for about 3 seconds and then a menu
with options will popup, select Power Off to turn off the device
3. Stanby: press down the Power Button for about 3 seconds and then a menu with
options will popup, select Stanby and then the device goes to stanby mode. To
turn on from standby mode press Power Button.
4. Screen Lock:press down the Power Button to shutdown the screen to save battery
life. Press down the Power Button again to activate the locked Home Screen. After
unlocking, the device will resume the screen before locking the screen.
3
Page 7
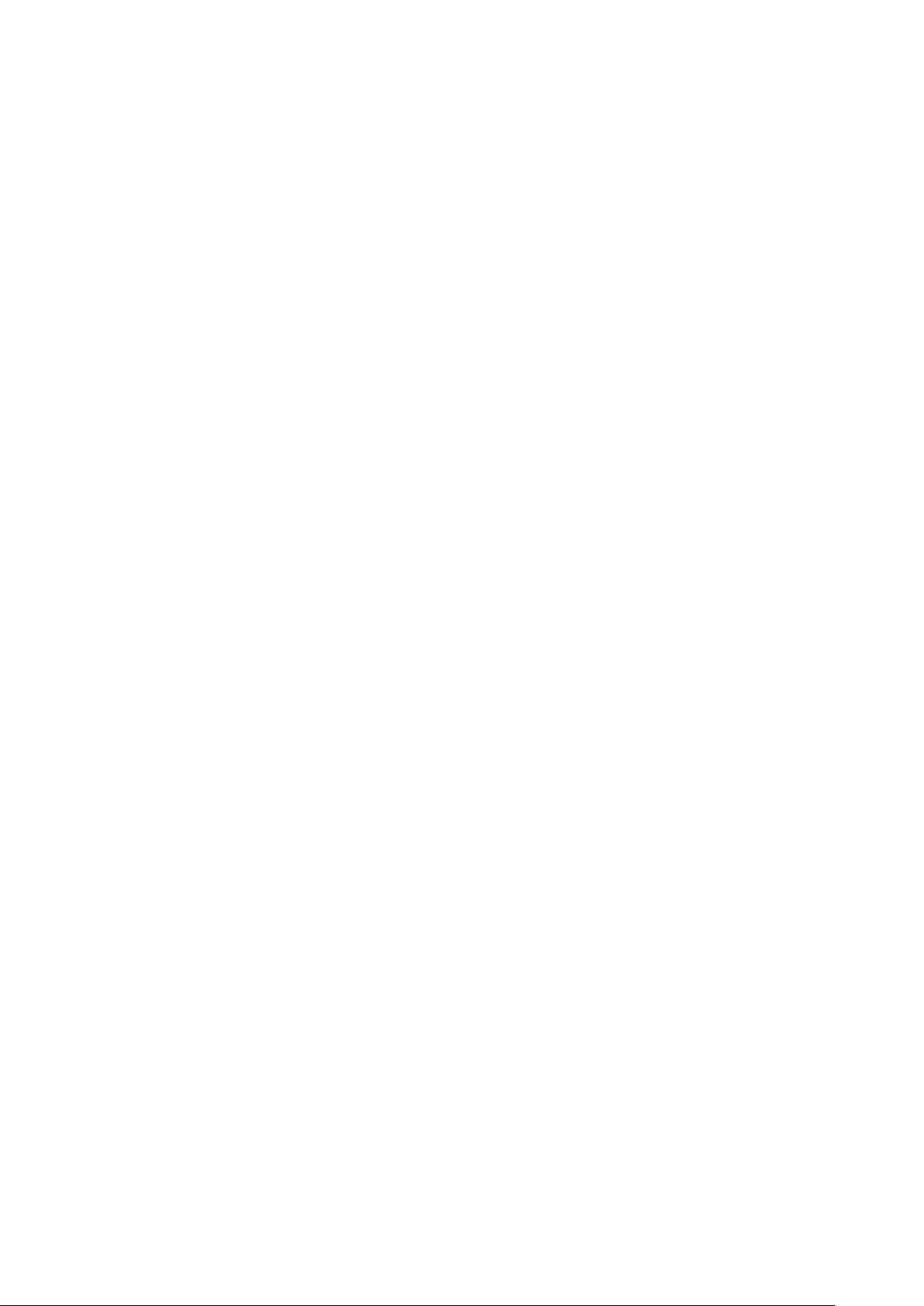
2.7 Connect to wireless networks
To connect to a wireless network, you should follow:
1. tap Application launcher on the Home screen;
2. tap Settings
3. select Wireless & Networks in the Settings screen;
4. tick in the check box after Wi-Fi to open it;
5. tap Wi-Fi settings to open a screen to set Wi-Fi;
6. the network names and security settings of detected Wi-Fi networks are displayed
in the Wi-Fi networks section;
7. tap a Wi-Fi network to connect. If you selected an open network, you will be
automatically connected to the network. If you selected a network that is secured
enter the key and then tap Connect.
Depending on the network type and its security settings, you may also need to enter
more information or choose a security certificate.
8. after successful connection, the Wi-Fi connected icon will appear on the status
bar.
4
Page 8
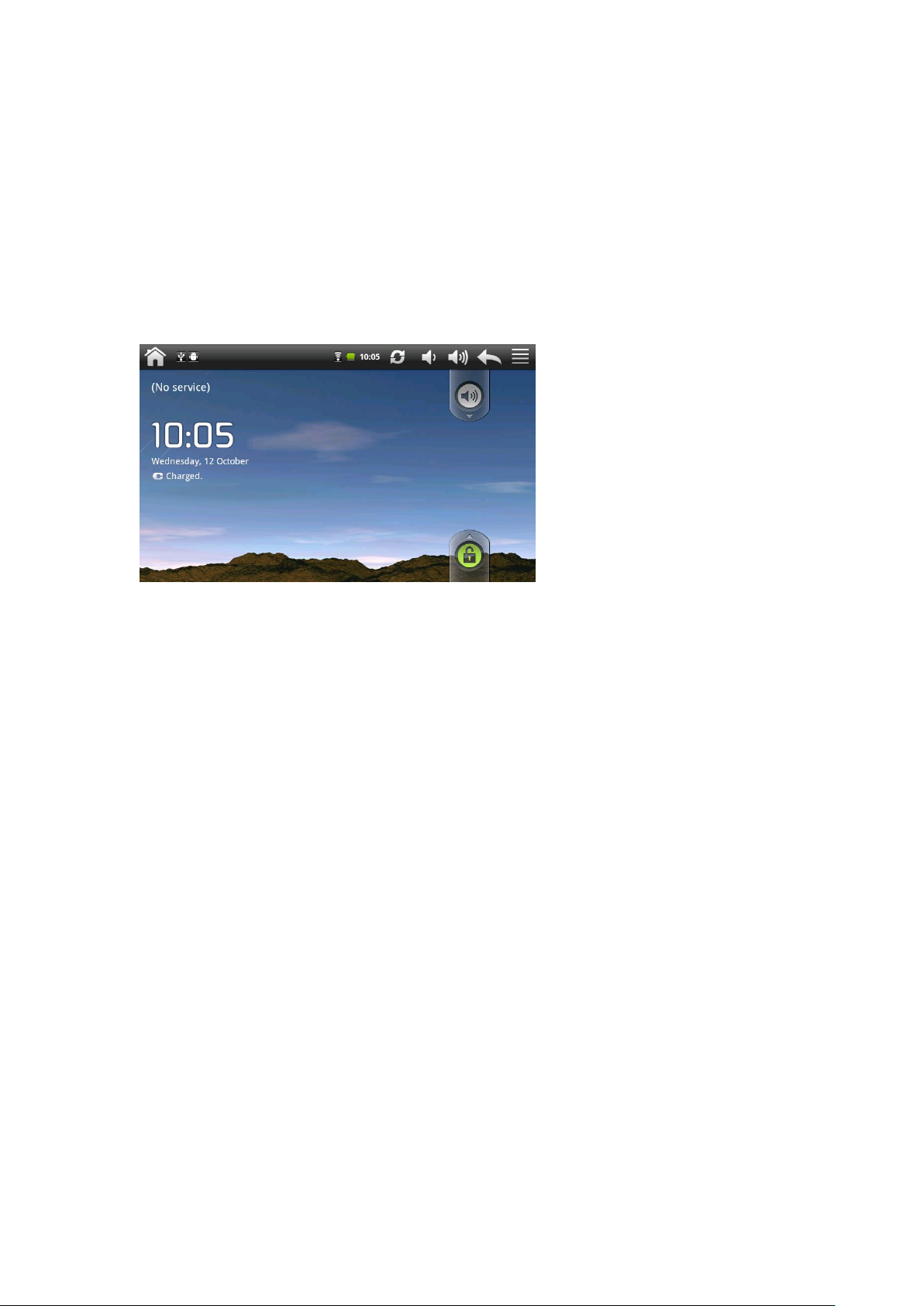
3. Home Screen
The Home screen is your starting point to access all the features on you device. It
displays application icons, widgets, shortcuts, and other features. You can customize
the Home screen with different wallpaper& widgets and display items you want. See
the Personalizing chapter.
When you sign in, the Home screen opens.
Sleep mode
Sleep mode suspends your device to a low power state while the display is off in order
to save battery power. You will still be able to receive messages while the device is in
Sleep mode.
[Note]: If the device in sleep mode more than 30 minutes, the device will
automatically turn off to save electricity.
Switch to sleep mode
Press down the Power Button and tap Sleep Mode in the option menu prompted. The
device will automatically shutdown the display screen when there is no operation on
the screen for a period of time.
Wake up from sleep mode
To wake up your device manually, press the Power Button. You will then see that the
device has locked the screen.
Unlocking the screen
Press the bar on the lock screen and then slide your finger upwards to unlock the
screen.
3.1 Browse Home Screen
You can go to the extended Home screen by sliding your finger horizontally across
the screen to go to the left or right side of the Home screen.
5
Page 9
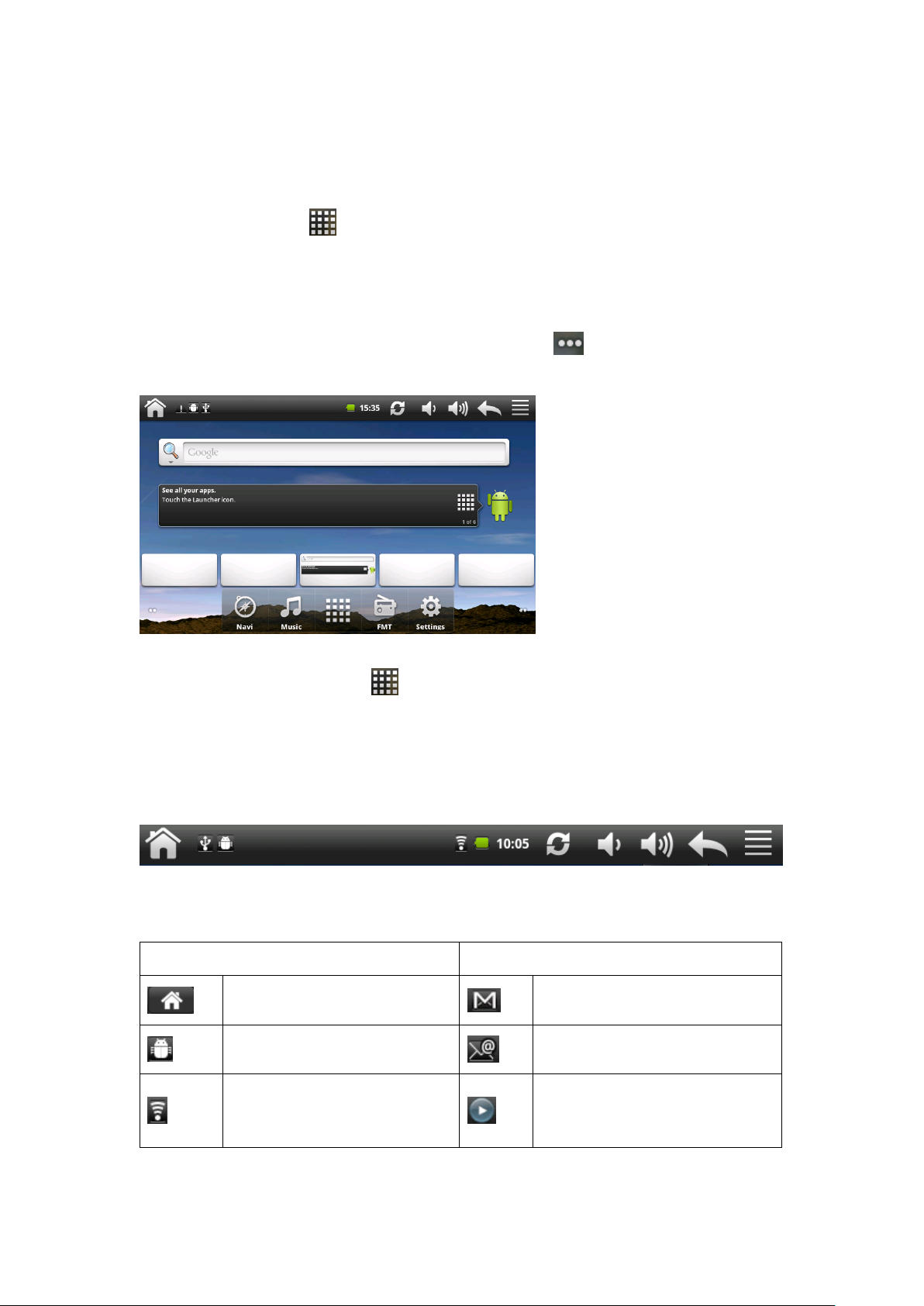
3.2 Launching applictions
Status icons and its meanings
Notification icons its meanings
Tap to go to the Home screen
New Gmail/Google Mail
message
Notification
New Email message
Connected to a Wi-Fi
network and display the
signal strength
Music player is ongoing
Tap the launcher icon to open Application Launcher and view all applications on
your device.
Directly going to a particular screen
1. on any Home screen, press & hold the white spot to bring up a snapshot of
the Home screen as follows:
2. tap the screen you want to open
[Note]: press and hold the icon can also popup the above snapshot
3.3 Status and notifications
Icons may appear on the status bar/notification area:
The status bar (as the above) presents media volume, networks condition, battery
condition, time and so on. When an application is running, corresponding notification
icon will appear in the notification area. Icons you may often see are listed as follows:
6
Page 10
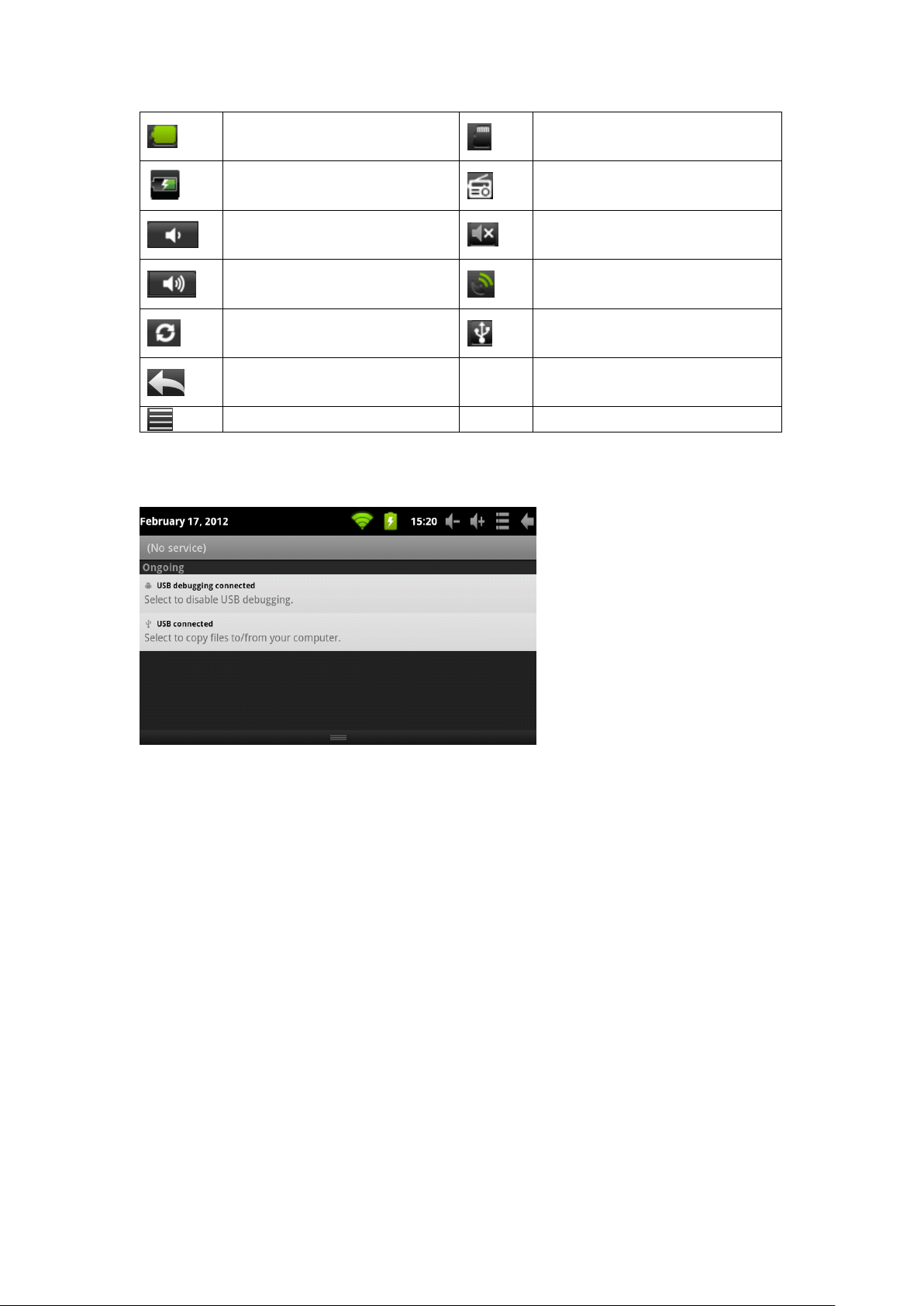
Battery is full
SD card is mounted
Battery is charging
FM transmitter is in use
Volume down
Silent mode is activated
Volume up
GPS search for satellites
Media scanner is scanning
USB Connected
Back
Menu icon
Open notification panel
When a new notification icon displays in the status bar, press and hold the status bar,
then slide your finger downward to open the Notifications panel as follows:
If you have several notifications, you can scroll down the screen to view more
notifications.
[Tip]: You can also open the Notifications panel on the Home screen by pressing
Menu icon on the panel and then tapping Notifications.
Close the Notifications panel
Do one of the following:
press and hold the bottom bar of the Notifications panel, then slide your finger up
the screen.
press the Back button on the device panel.
7
Page 11
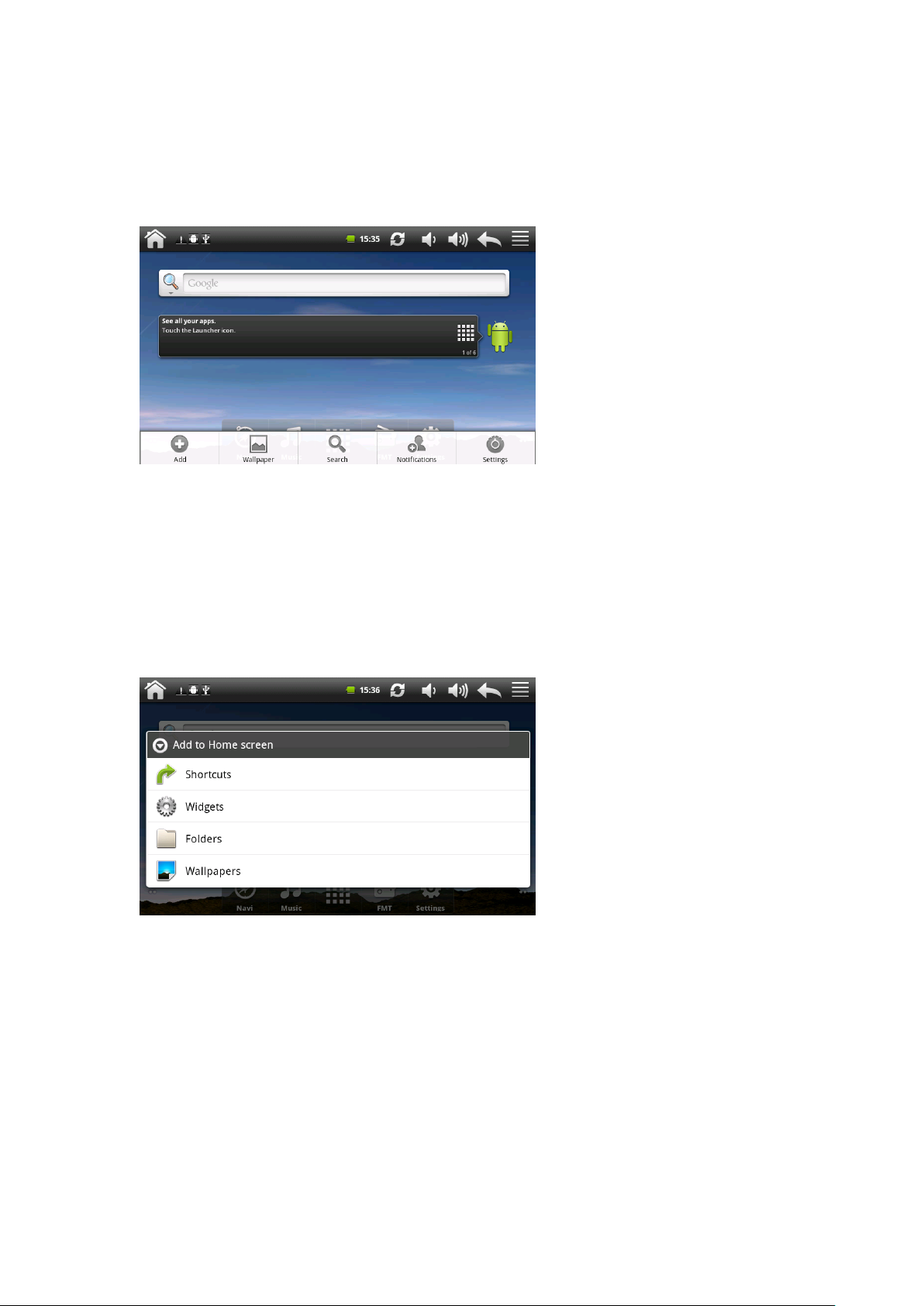
3.4 Shortcut Menu
Press the Menu icon on the Home screen and a shortcut menu will popup as follows.
The shortcut menu includes: Add, Wallpaper, Search, Notification and Settings.
3.5 Add shortcuts/widgets
Shortcuts
To add shortcut(s) to Home screen, you can
1. press the Menu icon to prompt the shortcut menu;
2. tap Add to prompt the Add to Home screen option menu as follows:
3. tap Shortcuts,
4. select a shortcut for an item in an option menu prompted
After the shortcut is added to the Home screen, you can simply tap its icon to run it
quickly.
Widgets
To add widgets to Home screen, you can
1. press the Menu icon to prompt the shortcut menu;
2. tap Add to prompt the Add to Home screen option menu;
3. tap Widgets and the following option menu with addable items will prompt; you
can scroll down the screen to view more addable items
8
Page 12
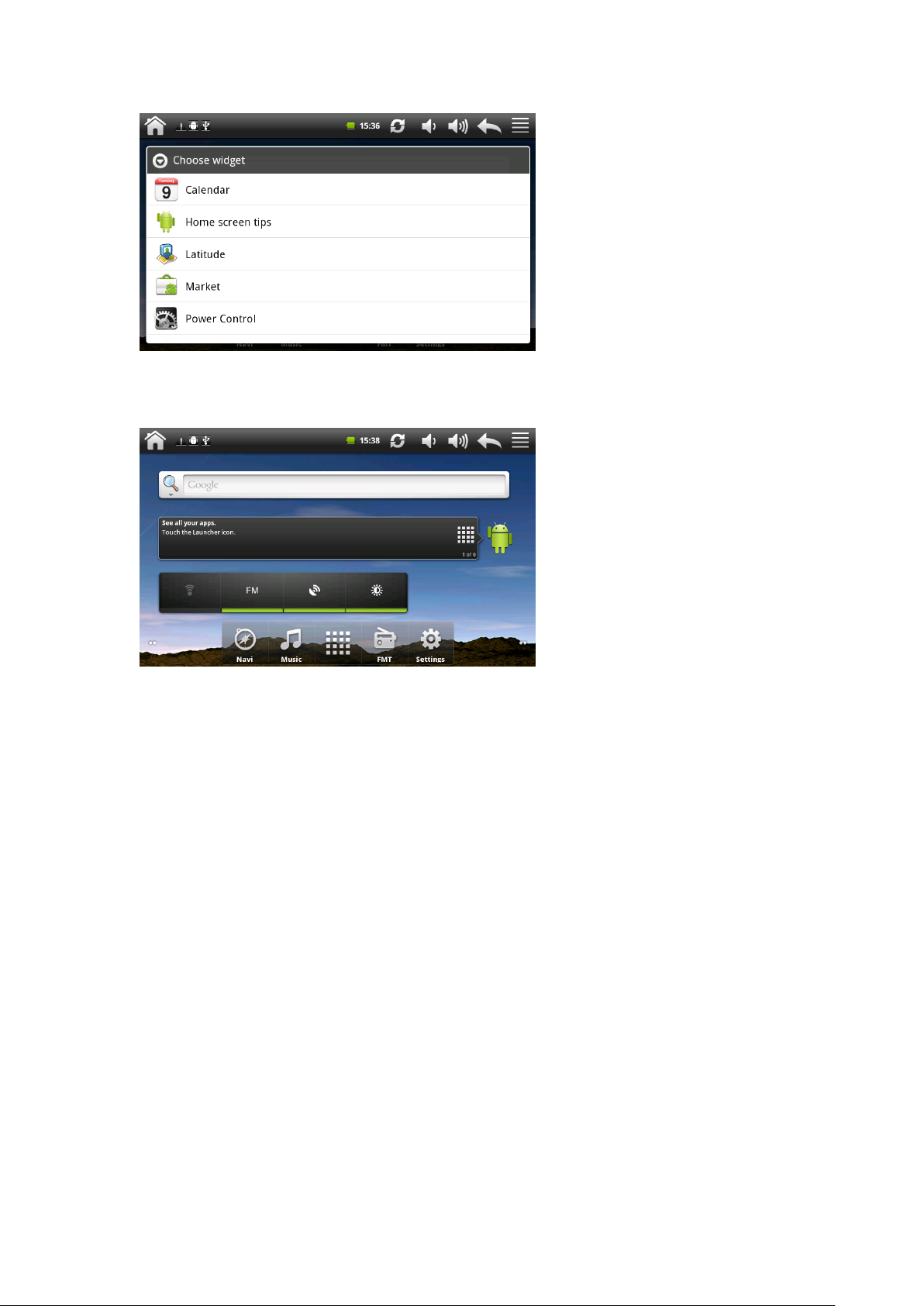
4. select one item.
For example, when you select Power Control in the option menu, the widget for it will
appear on the Home screen as follows:
3.6 Finger gestures
Tap: When you want to type using the keyboard, select items onscreen such as
application and settings icons, or press onscreen buttons, simply tap them with your
finger.
Press and hold: To open the available option for an item (e.g. contact or link in a web
page), simply press and hold the item.
Swipe or slide: To swipe or slide means to drag your finger vertically or horizontally
across the screen.
Drag: Press and hold your finger with some pressure before you start to drag. While
dragging, do not release your finger until you have reached the target position.
Rotate: For most screens, you can automatically change the screen orientation from
portrait to landscape by turning xTAB-50 GPS sideways. When entering text, you can
turn xTAB-50 GPS sideways to bring up a bigger keyboard. Refer to Settings chapter
for more details.
9
Page 13
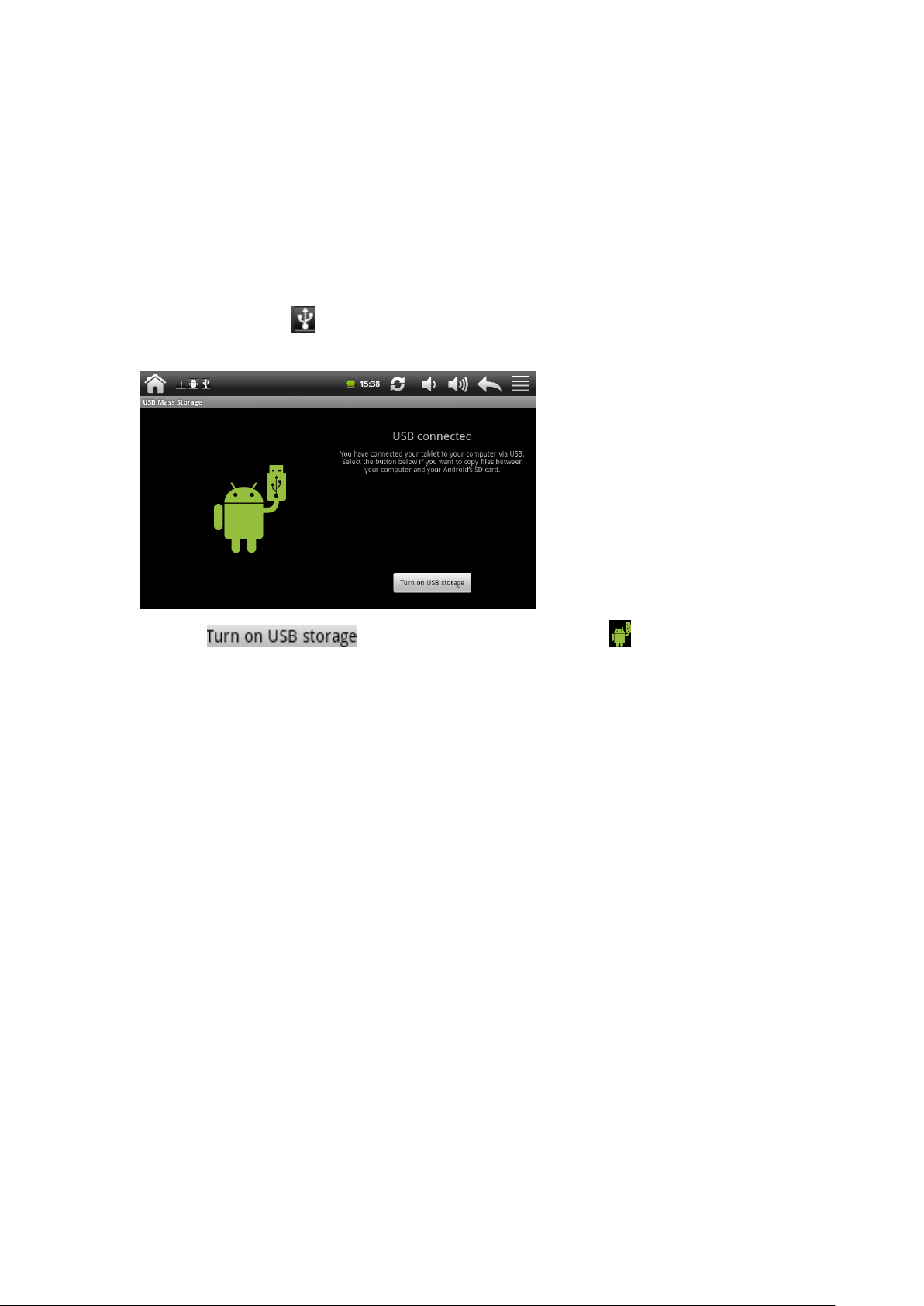
3.7 Coping files to and from the storage card
You can copy music, photos/pictures and others to your device to personalize your
device.
1. Use the USB cable that came with your device to connect it to a USB port on
your computer.
2. when the icon appears in the notification area, open the notification panel
and tap USB Connected to popup the following screen:
3. tap , when the notification icon turns yellow, the
computer will recognize your device as a removable disk;
4. find the removable disk and open it. Do one of the followings:
Copy the files from the computer to the storage card’s root folder.
Copy the files from the storage card to a folder in your computer or computer
desktop.
5. after copying the files, unmount the removable disk (that is, your device) as
required by your computer’s operating system to safely remove your device.
6. disconnect your device from the computer.
If you don’t want your device remain connecting to the computer and disable reading
its storage card and inside memory, you can open the Notifications panel and tap
Turn off USB storage.
[Note]: you can also release communication between the device and the computer by
tapping Settings> Applications> Development>USB Debugging.
3.8 Searching the device and the web
You can search for information on your xTAB- 50 GPS and on the Web by using the
Quick Search Box.
1. press the Menu icon on the Home screen to prompt the shortcut menu;
2. tap Search and then enter the search item in the Quick Search Box
As you type, matching items on your device and suggestions from Google web search
10
Page 14

are shown as a list. The suggested items that appear will depend on the options that
you have selected in the search settings. See “Setting Web and Quick Search Box
options” for details.
3. Do one of the following:
If what you’re searching for is in the list of suggestions, tap it in the list. The
item opens in the appropriate application.
If what you’re searching for is not in the list, tap to open the search
option menu. Tap Web and then tap to search the Web. The web
browser opens, displaying results of a Google search on the Web
Setting web and Quick Search Box options
1. tap Settings;
2. scroll down the screen, and then tap Search to enter the search settings screen;
[Note]: you can also press the Menu icon in the Quick Search Box screen and then tap
Search settings to enter the search settings screen.
3. tap Google search settings, and then select Show web suggestions if you want to
include suggestions from Google when doing a search.
4. tap Searchable items, and then select the items you want included when doing a
search.
11
Page 15

4. Personalizing
4.1 Change the Notification ringtone
Choose from the available selections of notification ringtones on your device. You can
also download or copy notification ringtones or songs to your device' storage card and
choose one to use as your notification ringtone. To find out how you can copy files to
your storage card, see “Coping files to and from the storage card”.
1. In the Home screen, tap Settings > Sound > Notification ringtone.
2. Tap the notification ringtone you want to use. The notification ringtone briefly
plays when selected.
3. Tap OK.
4.2 Change your wallpaper
Personalizing your Home screen wallpaper with your favorite photo is a quick and
easy way to change the feel of your device and give it a fresh look. Browse the
collection of wallpapers included in your device.
To change your Home screen or lock screen wallpaper:
1. on the Home screen press , and then tap Wallpaper.
2. choose source of wallpaper:
You can choose a wallpaper from gallery or wallpaper
3. do one of the following:
Tap Gallery to select a photo/picture that you copied to your storage card.
Crop the photo/picture and then tap Save.
Tap Wallpaper gallery to choose from preset wallpapers and then tap Set
wallpaper.
4.3 Personalize your Home screen with widgets
Widgets put at-a-glance important information and media content up front on your
Home screen. Some widgets are already added to your Home screen for your
convenience. You can add more from the available selections of widgets, or download
more widgets.
① adding a widget to your Home screen
A wide selection of widgets are available for you to choose from, such as Calendar,
Music, Photo Album, and more.
1. go to the part of the Home screen where there’s space to add a new shortcut. To
find out how, see “Browse the Home screen”.
12
Page 16

2. press and hold on the Home screen to open the Add to Home screen options
menu.
[Note]: You can also press in the Home screen and then tap Add to open the Add
to Home screen options menu.
3. Tap Widgets and then select a widget that you want.
[Note]: To remove a widget, please see Removing a widget or icon for details.
② Adding application icons and other shortcuts on your Home screen
Place application icons on your Home screen to open applications quicker. You can
also add shortcuts to settings and specific information such as a bookmarked webpage,
a music playlist, route directions, and many other items, to your Home screen.
[Note]: the shortcuts available depended on the applications that are installed on your
device.
1. go to the part of the Home screen where there’s space to add a new shortcut. To
find out how, see “Browse the Home screen”.
2. press and hold Home screen to open the Add to Home screen options menu.
[Note]: You can also press in the Home screen and then tap Add to open the Add
to Home screen options menu.
3. to add a shortcut to an applications or Bookmark, tap Shortcuts and then select
the type of information.
[Note]: To add an application icon on the Home screen, you can also press and
then press and hold an application icon. Without lifting your finger, drag the icon to
an empty area on the Home screen, and then release it.
③ Adding folders on your Home screen
Use folders to group related applications and other shortcuts to keep your Home
screen tidy and organized.
1. go to the part of the Home screen where there’s space to add a new shortcut. To
find out how, see “Browse the Home screen”.
2. press and hold Home screen to open the Add to Home screen options menu.
[Note]: You can also press in the Home screen and then tap Add to open the Add
to Home screen options menu.
3. Tap Folder and then tap New folder.
4. Press and hold an application icon or a shortcut that you want to move to the
folder. The device then vibrates. Do not lift your finger.
5. Drag application icon or shortcut and drop it on top of the folder.
Simply tap the folder to open it so you can access the applications and shortcuts inside
the folder.
To rename a folder:
1. Tap the folder to open it.
2. Press and hold the folder window’s title bar.
3. Enter a new folder name and then tap OK.
13
Page 17

4.4 Rearrange or remove widgets and icons on your Home screen
Rearrange the widgets and icons on your Home screen to give room for adding more
items to the Home screen. You can also remove widgets and icons that you don’t
frequently use.
① Moving a widget or icon
1. Press and hold the widget or icon you want to move.
You’ll see a yellow box around the widget or icon. Don’t release your finger.
2. Drag the widget or icon to a new location on the screen.
Pause at the left or right edge of the screen to drag the widget or icon onto another
Home screen panel.
3. When the widget or icon is where you want it, release your finger.
If you’ve released your finger but a message shows that there’s no space to place the
widget or icon, drag it right or left again to another Home screen panel.
② Removing a widget or icon
1. Press and hold the widget or icon you want to remove until the launcher icon
turns into Remove icon .
2. Drag the widget onto icon.
3. When the widget or icon also turns red, release your finger.
14
Page 18

5. Web browsing
User can connect to the network via the browser.
Tap the browser icon on the Home screen to open it as follows:
1. Tap the address field (in the title bar) to bring up the onscreen keyboard, enter
website address, then tap Go.
2. Similar website previously browsed or key work previous searched will appear
beneath the address field. You can tap them to go to the web site listed or search the
key word.
3. Double tap on screen to zoom in and zoom out. Moving fingers across the screen
will pan the screen up, down, left or right.
Tap Menu button at the right-upper corner to display additional functions at the
bottom of the screen.
15
Page 19

6 Manage Applications
You can personalize and enrich your xTAB-50 GPS by installing a wide variety of
free and paid apps ranging from productivity apps, entertainment, to games. When
you find a program you want, you can easily download and install it on your xTAB-50
GPS with just a few steps as follows:
How to install Android third-party programs
1. download the programs you want from web sites and store them into your
storage card or local memory. You can also copy programs downloaded on
your computer into your storage card or local memory;
2. run the application File Manager;
3. find the third-party program you want, and then use functions of File Manager
to install it to your xTAB-50 GPS.
How to uninstall Android third-party programs
To dismount the program, you can do it by tapping Settings > Applications>
Manage applications > Downloaded to uninstall a third-party application.
16
Page 20

7. Applications introduction
Icon
Action
Clear history of calculation
Show advanced panel
7.1 Calculator
To perform mathematical calculation directly on tablet by tap numbers and symbols.
Tap to show function bar at the bottom of the screen
7.2 Calendar
Calendar makes you easy to stay on schedule. You can view your schedule by day,
week, and month.
When using calendar for the first time, there are some steps you shall follow:
1. Tap Calendar icon into Gmail entering interface, then enter your Gmail account and
password and tap Next.
2. Erase “\” icon in front of your Domain\Username.
3. Change the Serve “gmail.com” for “m.google.com”, then tap next step.
17
Page 21

In Account options, you can adjust: Email checking frequency and Amount to
Icon
Action
Show all schedules sorted by Day
Show all schedules sorted by Week
Show all schedules sorted by Month
Show all schedules sorted by specific Agenda
Show all schedules sorted by today
Show more options: New event \ Calendars \ Settings
synchronize and so on.
Tap on the specific date to start using your personal calendar now.
Tap to show function bar at the bottom of the screen.
7.3 Clock
Tap on clock icon. The following screen will be shown. You can tap on the icon at the
bottom screen to adjust alarm settings, play photo slideshow, play music or go back to
Home screen.
The icon at the upper-right corner can be used to adjust the brightness of the panel.
18
Page 22

Icon
Action
Adjust alarm clock
Play photo slideshow of internet memory or micro SD
Play music
Exit to Home screen
Adjust panel brightness
Tap Menu button at the right-upper corner to display additional functions at the
bottom of the screen: Set alarms, Add alarm or Set the docking (not available now).
7.4 Downloads
Files, applications and other items you download from Browser will be stored in your
micro SD card. Use the Downloads application to view, reopen or delete what you’ve
downloaded.
1. Touch an item in Downloads can reopen it.
2. Check items you want to delete; then tap Delete. The item will be deleted from
your micro SD card.
Tap icon on upper right corner of the screen → Tap Sort by size or Sort by time
to switch back and forth.
19
Page 23

7.5 File Manager
Tap to go back to the previous file folder.
Tap it to display files in local disk.
Tap it to display files in SD card.
Tap it to display files in USB disk (optional)
Tap it to display picture files
Tap it to display video files
Tap it to display Tools: Process Info, Application backup
Tap to enable/disable multiple selections of files and make file
operations: Attach, Delete, Copy, Move
Tap in the Home screen and then tap the File Manager icon to enter the
following interface:
In the above screen, you can search a wanted file quickly and you can also manage
your files in the local disk and your storage card:
Tap and hold your finger on an item for quick menu. Based on if it’s a file or folder
you can choose the followings:
Delete file/folder, Rename file/folder, Copy file/folder, Move (cut) file/folder, Email
20
Page 24

file, Zip folder, Paste into folder, Extract here
FM radio frequency
Tap to fine tune the radio frequency by-0.1 MHz.
Tap to fine tune the radio frequency by +0.1 MHz.
Drag to tune in to a frequency on the FM band.
Turn off or on FM Transmitter.
Tap Menu button on the status bar to display Menu:
New Directory: tap to create a new folder.
Search: when you do not know the definite location of an item or there are many
items in the list, to find it quickly, you can tap Search to open the keyboard to search
it.
Delete: select an item and tap Delete to delete the item.
Quit: tap to quit File Manager
7.6 FM Transmitter
FM Transmitter lets you transmit the sounds of the device (music, video or apps) to an
FM frequency and listen to it on your car or any radio.
[Note]: To use the FM function, you need to insert power supply as an FM antenna
To transmit to an FM station, you should, tap the icon FMT in Launcher screen
to go to the FM Transmitter interface as follows
Definition of icons is listed as follows:
21
Page 25

7.7 Gallery
You use Gallery to view pictures and play videos that you’ve copied onto your SD
card. You can perform basic editing tasks on pictures and set them as your wallpaper
or contact picture. You can also share your pictures and videos with friends.
On the Home screen tap the gallery icon to open it as follows:
Browse & edit pictures/photos
Tap an album to open it and view its contents. Double tap a picture to view it in full
screen mode; drag left or right to view the next or previous picture in the album.
Tap the picture to view the Zoom and other controls as follows:
Tap to slide show all pictures in the album; Tap / to zoom
in or out the picture. When the picture is zoomed in, drag the picture to view parts that
are not in view. When the picture is zoomed to fit the window, drag left or right to
view the next or previous picture in the album.
22
Page 26

Tap to popup the following control bars:
[Note]: You can also press the menu icon in the picture view screen to popup
the above control bars.
Share: tap to share the picture/photo with your friends via mail or by
uploading to web site;
Delete: tap to pup up the check box and then tap Confirm Delete to
delete the current picture/photo;
More: tap to open a menu with tools to work with the picture/photo as
follows:
You can tap to more details about the current picture/photo; tap
to set the current picture/photo as wallpaper/ contact icon; tap
or to rotate the picture/photo 90° anticlockwise
or clockwise; tap and then the following cropping rectangle will appear
on top of the picture/photo:
23
Page 27

Tap to decrease volume
Top to increase volume
Tap for previous video
Tap for play or pause
Tap for next video
Tap for settings
Back to album
Press and drag your finger across the progress bar to jump
to any part of the video.
Drag from the inside of the cropping tool to move it; drag an edge of the cropping tool
to resize it to any proportion; drag a corner of the cropping tool to resize it with a
fixed proportions.
Tap to save a copy of the picture as you cropped it. The original uncropped
version remains on your SD card.
7.8 Browse & play video
Use Gallery to play videos that is on your SD card. And you can also share them with
others.
Open a Gallery album containing videos and tap one to play it.
During playing, tap on the screen to popup the playback controls.
24
Page 28

When tap settings you can set appearing of subtitle or select audio track etc
Tap to set display subtitle or not
Tap to select subtitle
Tap to select subtitle character coding
Tap to select subtitle character color
Tap to select subtitle character size
Tap to set subtitle delay
Tap to select audio track
Tap to select zoom mode: Full screen (by video ratio), Full
screen (byscreen ratio), Original size, 4/3, 16/9
Tap to select 3D settings: 2d show custom, 2d show half of
left, 2d show half of right, 2d show half of top, 2d show
half of bottom, 3d left and right, 3d top and bottom, 3d line
interlace, red and blue, red and green, red and cyan, all
color, half color, best color, yellow and blue
Back to playing controls
To quit the playing screen, press the power button, and tap Back icon in the status bar.
Share a video
In the main Gallery screen open the album containing videos and then press to
popup Select and other controls as follows:
25
Page 29

You can tap to share the video with your friends; tap to delete
the selected video; tap to get more details about the video.
7.9 Market
Android Market provides direct access to applications and games to download and
install on your device. Open Market form Application Launcher to browse and search
for free and paid applications by tapping the Market icon.
When using Market for the first time, there are some steps you shall follow:
You need to add your Google account before first use.
1. If you don’t have one, you can create it by tapping Create button. Select a
username and password and follow the onscreen steps for creating your account.
2. If you have Google account tap Sign in and type in username and password.
Follow the onscreen steps.
Now you’re ready to use Android Market.
To download and install applications:
1. You can search applications by tapping . Enter the begining of the name of the
application you search for and select it from the quick list or tap Go button on the
bottom or on the right end of the search bar.
2. Swipe the carousel of icons back and forth to discover applications.
3. You can also find applications by categories if you select Apps or, Games. If you
want to manage applications you downloaded and installed earlier tap My Apps.
4. Select an application from the Featured list.
After selecting the application you want to install, tap on it to learn more of it. To
intall the application tap on the button with the text Free or the price of the
application. Scroll an application’s details screen to learn more about the application
and its developer. Tap More button to expand Description section.
After tapping Free or the price of the application you will see the permissions needed
by the application. If you accept permissions tap OK. This will begin download and
install application.
26
Page 30

Uninstall an application
You can uninstall applications you downloaded from Market using Market. You can
also uninstall applications you downloaded from Market and from other locations in
the Settings > Manage Applications
1. On the Android Market home screen, press Menu and touch My apps.
2. Touch the application to uninstall. The details screen for the application opens.
3. Touch Uninstall.
4. Touch OK in the confirmation dialog.
5. Touch the explanation that best matches why you’re uninstalling and touch OK.
7.10 Music Player
Enjoy listening to songs and music on your xTAB-50 GPS using the Music
application. You need to copy music files to your storage card first to use the Music
application to play music. To find out how to copy files, see “Copying files to and
from the storage card”. Audio formats supported include mp3/wav/ac3/aac/ogg
/ra/amr/m4a/wma and so on.
[Note]: If you don’t find your music that’s stored on SD card go to Settings > Storage
check on Scan TF card
Tap the icon in the Application Launcher to enter the following screen:
Tap , you will get a list to choose how you want to select music, by:
Recent played, Albums, Artists, Songs, Playlists, Genres. Select music you want to
play by tapping the song. You will see the following:
27
Page 31

Tap to go to the previous screen.
Tap to see playing details
Tap to go to the previous song in the Now Playing list.
Tap to play or pause.
Tap to go to the next song in the Now Playing list.
Press and drag your finger across the progress bar to jump to any part
of the song.
Tap to search a song in the library
Music now playing can be found in right top corner, tap on it to
see playing options:
28
Page 32

Tap to see detailed playing options:
Tap to go to the previous screen.
Tap to search a song in the library
Tap to default playing screen
Tap for quick menu. Select: Play, Add to playlist, Shop for Artist,
Delete or Search
Tap on Artist to see the list of albums by the artist. To go back to
playing details tap on now playing music in the left bottom corner.
Tap on Album to see songs of the album. To go back to playing options
tap on now playing music on the right top corner.
Tap if you like the song
Tap if you don’t like the song
Tap to shuffle the current playlist.
Tap to go to the previous song in the Now Playing list.
Tap to play, pause, or resume playing the song
Tap to go to the next song in the Now Playing list.
Tap to switch the following repeat modes: repeat all songs; repeat
current songs; do not repeat
Press and drag your finger across the progress bar to jump to any part
of the song.
29
Page 33

7.11 Sound recorder
Tap to start recording
Tap to stop recording
You can easily make sound recordings with sound recorder. Tap in the
Application Launcher to start Sound recorder. You will see the following screen:
After tapping Stop button a question will appear on the screen. If you want to keep the
recording tap Use this recording, if you don’t need it tap Discard
Recordings can be found in root folder of internal memory.
30
Page 34

8. Settings
Control and customize your device settings on the Settings screen.
To open the Settings screen, tap the Settings icon on the Application launcher.
You can scroll on the screen upwards/downwards to check the rest setting items.
8.1 Wireless & networks
Configure your device’s wireless connections, e.g., Wi-Fi, enable the Airplane mode,
or set the options for mobile networks, roaming, Virtual Private Networks, and more.
Wi-Fi
To turn on/off Wi-Fi, you can tap Settings > Wireless & networks > Wi-Fi. To see
details go to ”Connect to wireless networks”
8.2 Sound
Set the xTAB-50 GPS notification ring tones, volume adjust, vibrate and silent mode
operation.
31
Page 35

Volume
To adjust the volume for media and notification:
1. tap Settings > Sound > Volume;
2. drag the control bar leftwards/rightwards to turn down/up the volume for media
and notification;
3. tap OK .
Notification ringtone
To set a notification ringtone:
1. tap Settings > Sound > Notification ringtone
2. tap a ringtone to listen to it
3. enable a ringtone as notification ringtone by tapping OK.
Audible selection
To enable playing sound when making screen selection, simply check it.
8.3 Display
Set the screen brightness, auto-rotate, animation and screen timeout.
Brightness
Opens a dialog for adjusting the brightness of the screen. Use the slider to set a
brightness level you want at all times when using the xTAB-50 GPS. For the best
battery performance, use the dimmest comfortable brightness.
Auto-rotate screen
Check to automatically switch the orientation of the screen as you turn the xTAB-50
GPS sideways or even upside down.
Animation
Opens a dialog where you can set whether you want to enjoy animated transitions for
some effects (such as opening menus), for all supported effects (including when
navigating from screen to screen), or to enjoy xTAB-50 GPS without any optional
animation effects (this setting does not control animation in all applications).
32
Page 36

Screen timeout
Opens a dialog where you can set how long to wait after you tap the screen or press a
button before the screen darkens. For the best battery performance, use the shortest
convenient timeout.
8.4 Location & security
Select the sources to use when determining your location, such as wireless networks,
GPS satellites, set up SIM card lock
8.5 Applications
Manage applications and installation of new programs.
Unknown source
Check to permit installation of applications that you obtain from web sites, email, or
other locations other than Android Market.
Manage applications
Opens a list of all the applications and other software installed on your xTAB-50 GPS,
along with their sizes. By default, only downloaded applications are shown, and they
33
Page 37

are sorted in alphabetical order. Press and tap Sort by size to display
applications in order by size. Tap an application to open its Application Info screen.
To manage and /or remove uploaded applications, tap Settings > Applications >
Manage applications.
Running services
To check and control running service, tap Settings > Applications > Running
services.
Storage use
To check applications on storage tap Settings > Applications > Storage use
To check applications only what are on your SD card select the tab On SD card.
Development
To set the development options, tap Settings > Applications > Development. .
8.6 Accounts& Sync
Log in or out from your social network accounts, Google Account, and Exchange
ActiveSync account. You can also manage synchronization and other settings for your
accounts.
Tap in the above screen to add new accounts by following onscreen
instructions. Tap the icon to prompt the following screen to manage your
accounts:
34
Page 38

Check to turn on/off data synchronization, tap to remove
the selected account from your device.
8.7 Privacy
You can enable or disable the automatic backup feature of the device and reset the
device.
[Note]: after factory data reset, you personalizing settings and the installed third-party
applications will be removed from your device. Before restoring default settings, it is
suggested to backup data/applications you want and remove your storage card safely
in case of data loss or damage during restoring factory default settings.
35
Page 39

8.8 Storage
Check the available storage card and device memory. Mount and unmount SD card.
To dismount the SD card, in the above interface, tap SD card > Unmount SD crad>
OK to remove your storage card safely.
When the storage card remains in your device, you can tap SD card > Mount SD
card to mount and read data in the storage card.
8.9 Language & Keyboard setting
Set the operating system language and region. You can also set onscreen keyboard
options.
36
Page 40

8.10 Date & Time
Set the date and time, time zone, and date or time format. To turn off auto time
synchronization and be able to manually change time zone settings.
8.1 1 About Device
View the device status such as the network type, battery power level, and network
name. You can also check the battery use of individual applications or view the legal
information and software version of your xTAB-50 GPS.
37
Page 41

9. Troubleshooting
9.1 Force shutdown
Press the Power Button for about 5 seconds and the device will be forced shutdown
9.2 Restore default settings
To restore the factory default settings, you can tap Settings > Privacy > Factory data
reset.
Warning: data of your Google account, your personalized settings, installed
applications will be removed from your device once you execute factory default
settings, so please make a careful decision whether to restore default settings. Before
restoring default settings, it is suggested to backup data/applications you want.
9.3 System updating
After system update/upgrade, it may occur that the uploaded third-party can not run or
its data loss/damage. This is normal phenomena rather than system fault. You just
need to upload and installed the third-party applications again in the device. It is
recommended to backup data of the third-party applications before system
update/upgrade.
9.4 Reset
When the system halts accidentally or does not response, please press the Reset key to
restart the system.
[Note]: it is normal for the device feels hot during charging, please use at ease.
38
 Loading...
Loading...