Wayteq XTab 100 QCR User Guide
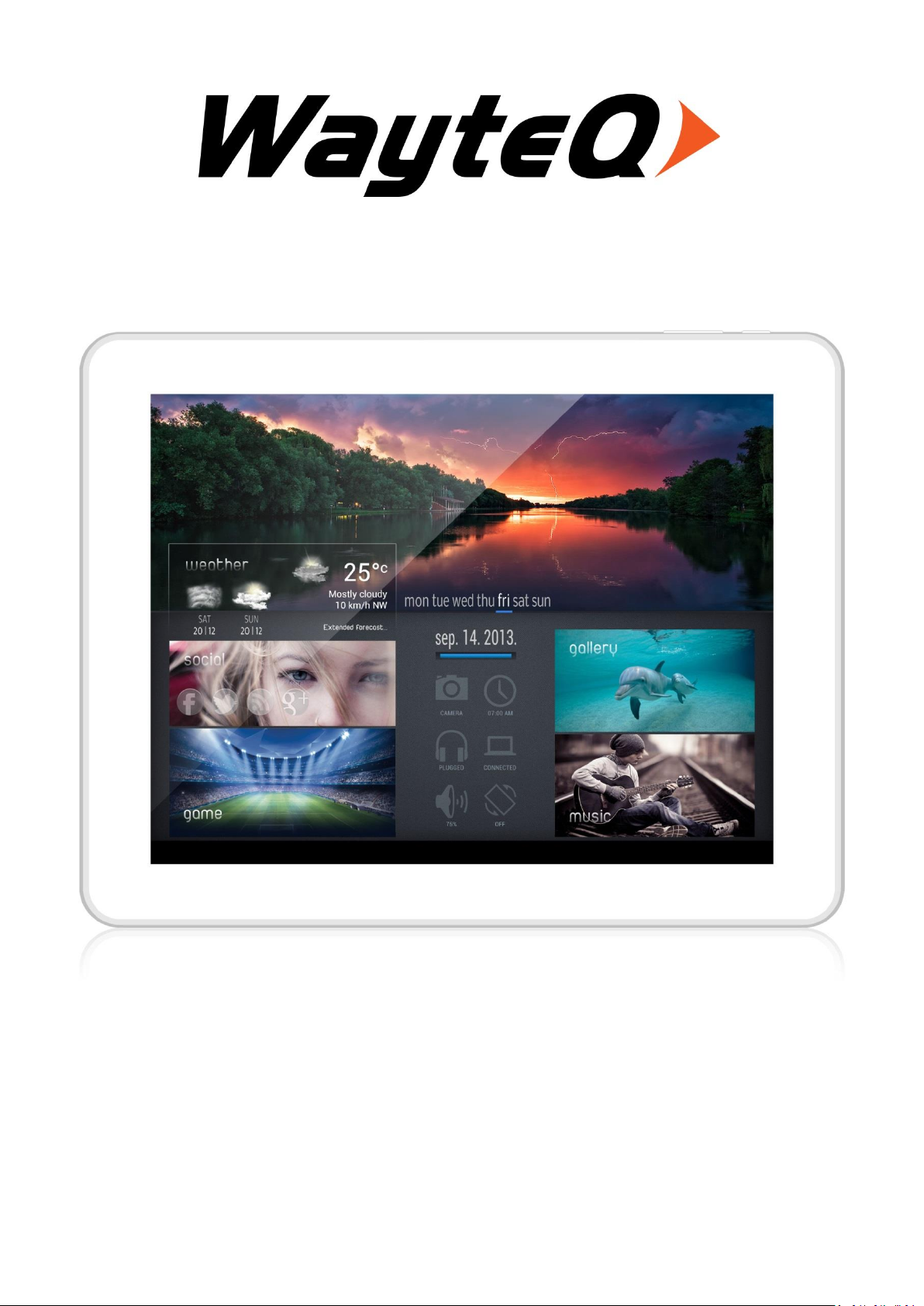
xTAB-100qcr Tablet PC
User’s manual
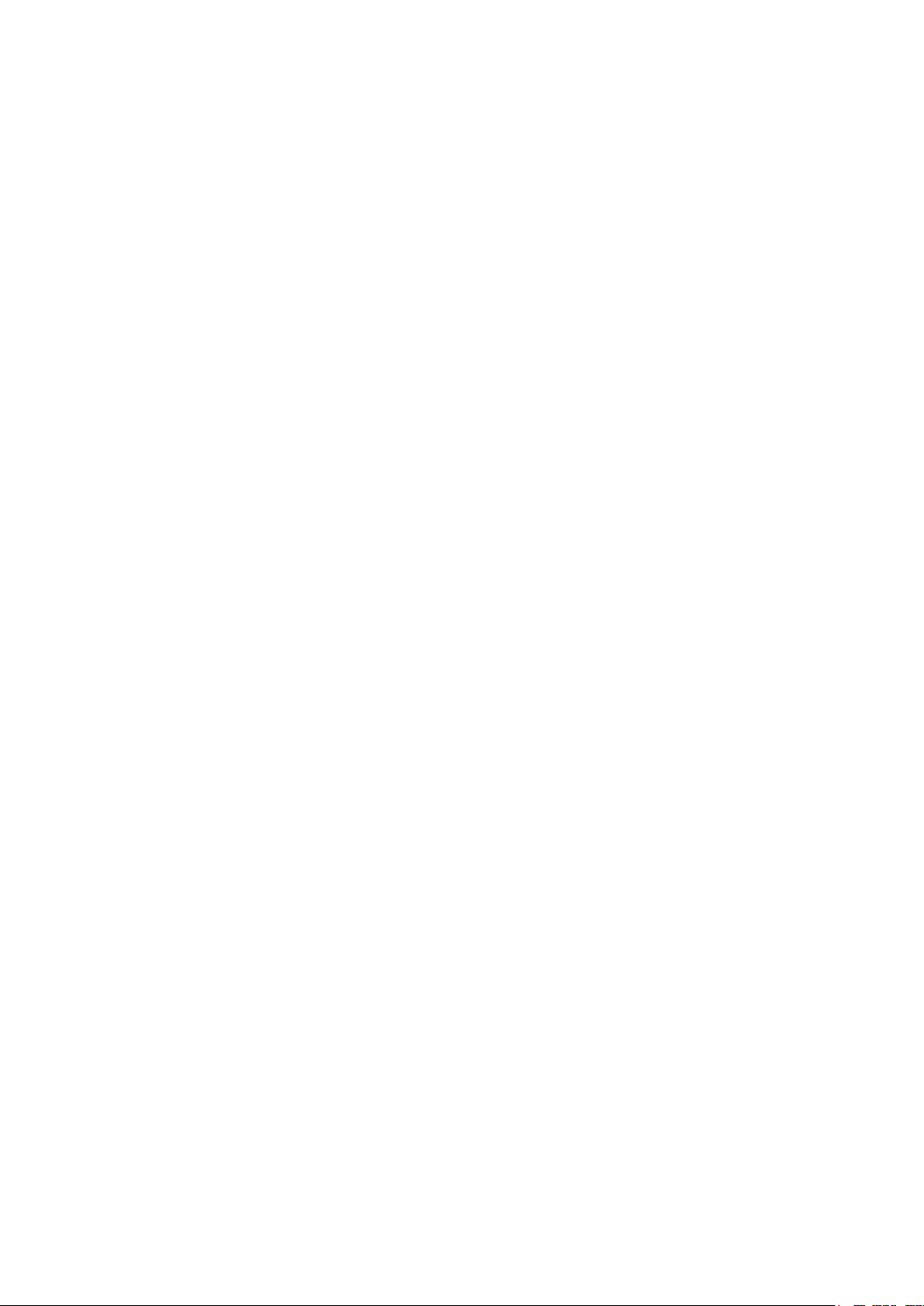
TABLE OF CONTENTS
INTRODUCTION ......................................................................................................................................................... 3
I - GETTING STARTED ............................................................................................................................................... 3
Important Safety Precautions ............................................................................................................ 3
Cleaning the Panel ............................................................................................................................ 3
Cleaning the Personal Touch Tablet .................................................................................................. 3
Features ................................................................................................ ............................................ 4
Buttons Overview .............................................................................................................................. 4
Accessories ....................................................................................................................................... 5
What’s in the Box .............................................................................................................................. 5
Charging the Battery ......................................................................................................................... 5
Power on/off and Unlock Personal Touch Tablet ................................................................................ 5
II - FUNCTIONNING OF THE TABLET ....................................................................................................................... 6
Navigation ......................................................................................................................................... 6
Home Screen .................................................................................................................................... 6
Application Launcher Screen ............................................................................................................. 6
Status Bar ......................................................................................................................................... 7
Onscreen Keyboard .......................................................................................................................... 7
III - SETTINGS............................................................................................................................................................. 8
Set Up Wi-Fi Connection ................................................................................................................... 8
Set Date and Time ............................................................................................................................. 9
Set Up Email ..................................................................................................................................... 9
Set Up Calendar .............................................................................................................................. 10
Create Shortcuts or Widgets on Home Screen ................................................................................ 10
Change Wallpapers ......................................................................................................................... 11
Use folders ...................................................................................................................................... 11
Install Third-Part Applications .......................................................................................................... 11
IV - CONNECTIONS ................................................................................................................................................. 12
Wi-Fi ................................................................................................................................................ 12
Bluetooth ................................................................ ................................................................ ......... 12
PC Connection ................................................................................................................................ 13
Connect to TV set ............................................................................................................................ 13
V – APPLICATIONS .................................................................................................................................................. 14
Camera ................................................................................................ ........................................... 14
To take picture ................................ ................................................................................................ . 14
To record video ................................................................................................................................ 14
Panorama Photography ................................................................................................................... 14
Clock ............................................................................................................................................... 15
Browser ........................................................................................................................................... 16
Calculator ........................................................................................................................................ 17
Downloads ...................................................................................................................................... 17
Gallery ............................................................................................................................................. 18
Music ................................ ................................................................ ............................................... 19
Movie Player ................................................................................................................................... 20
Explorer ........................................................................................................................................... 21
VI - PRODUCT SPECIFICATION .............................................................................................................................. 22
2
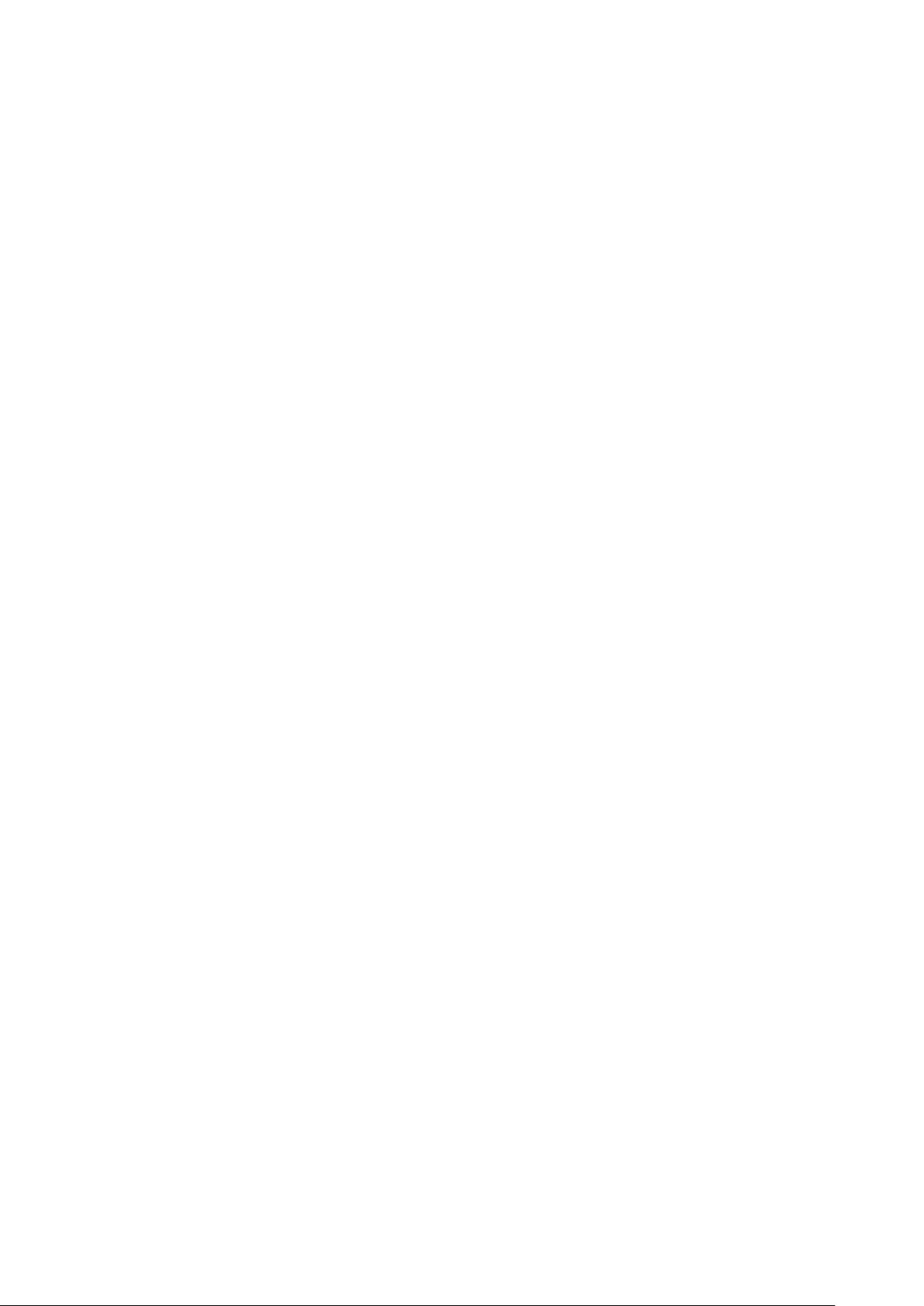
INTRODUCTION
First of all, thank you very much for purchasing WayteQ product!
Please read this manual carefully before using this product.
This company will continue to provide new functions for the development of the product, and there will be no
separate change in the case of any change in the product’s performance and functions.
If the actual setup and the application methods are not identical to those as set forth in this manual, please
access to the latest product information of our web site.
I - GETTING STARTED
Important Safety Precautions
Always follow these basic safety precautions when using your Personal Touch Tablet. This will reduce the risk of
fire, electric shock and injury.
Warning: To reduce the risk of fire of shock hazard, do not expose this product to rain or water.
Warning: To prevent the risk of electric shock, do not remove the cover. There are no user-serviceable parts
inside. Opening will void your warranty.
Unplug the Personal Touch Tablet before performing maintenance.
Keep your Personal Touch Tablet out of direct sunlight and heat sources.
Protect the power cord. Route power cords so that they are not likely to be walked on or pinched by
items placed on or against them. Pay particular attention to the point where the power cord is attached
to the Personal Touch Tablet.
Only use the AC adapter included with the Personal Touch Tablet. Using any other power adapter will
void your warranty.
Unplug the power cord from the outlet when the unit is not in charging condition.
Cleaning the Panel
Treat the screen gently. The screen is made of glass and can be scratched or broken.
To clean fingerprints or dust from the screen, it is recommended to use a soft, non-abrasive cloth such as a
camera lens cloth to clean the screen.
If you use a commercial Cleaning Kit, do not apply the cleaning liquid directly to the screen. Clean the screen with
cleaning cloth moistened with the liquid.
Cleaning the Personal Touch Tablet
Clean the outer surface of the Personal Touch Tablet (excluding the screen) with a soft cloth dampened with
water.
3
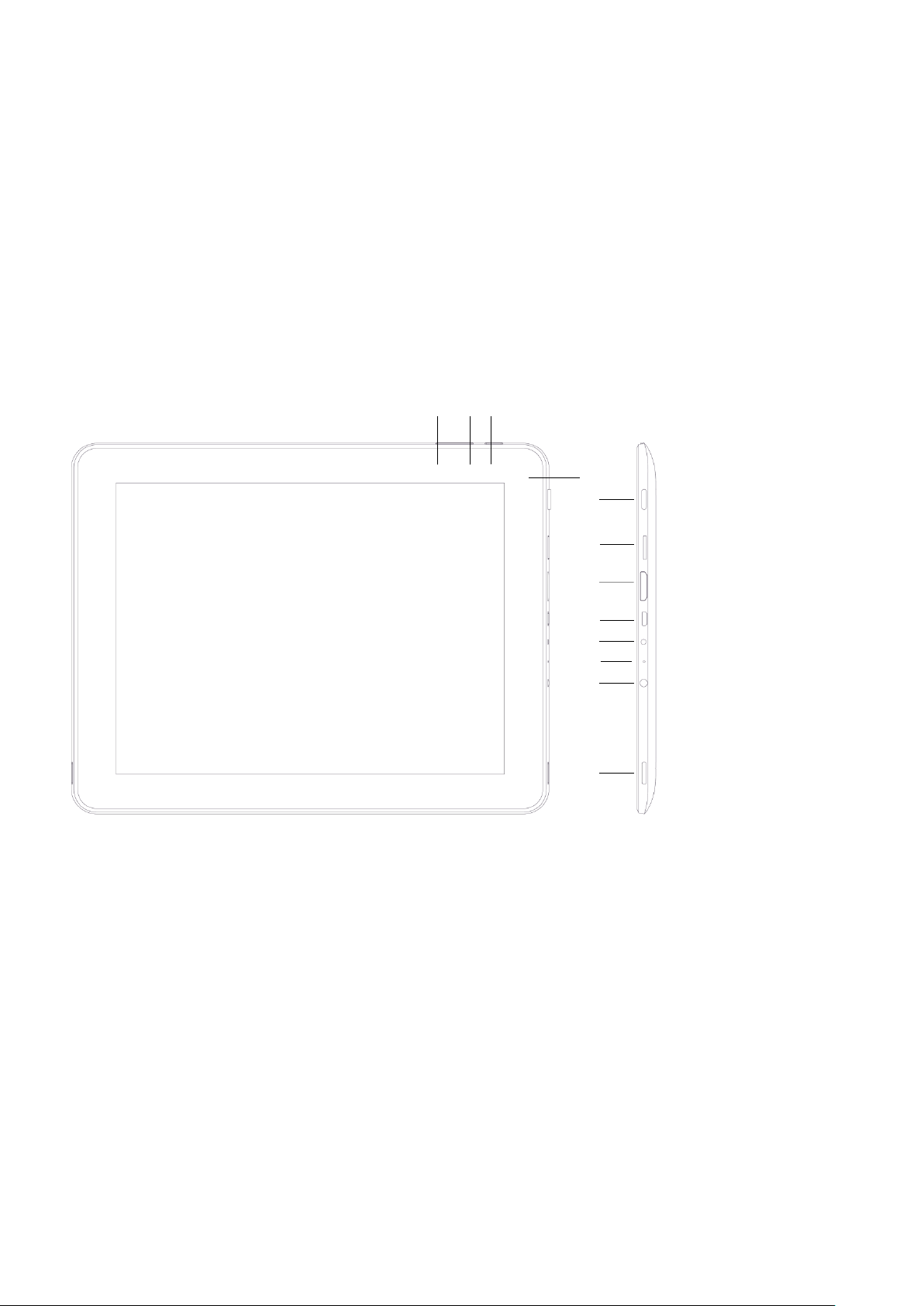
Features
4
5
6
7
8
9
10
11
12
Welcome to the Personal Touch Tablet! The Personal Touch Tablet includes these key features:
● Displays Alarm, ApkInstaller, Browser, Calculator, Calendar, Camera, Clock, Email, File Browser, Gallery, Music,
Setting, Movie Player and etc
● Displays digital photos, Play Music and Video
● Wi-Fi function to connect with your AP router for internet browsing
● Micro Secure Digital™ (micro SD) slot for external storage
● Capacitive touch screen for all user operations
● 16 GB Internal Memory
● USB2.0 OTG for connection to the PC or USB flash drive
Buttons Overview
1 2 3
1. Volume – 7 HDMI
2. Volume + 8 USB / OTG
3. Home 9 DC in
4. Camera 10 Mic
5. Power 11 Earphone
6. SD card 12 Speaker
4
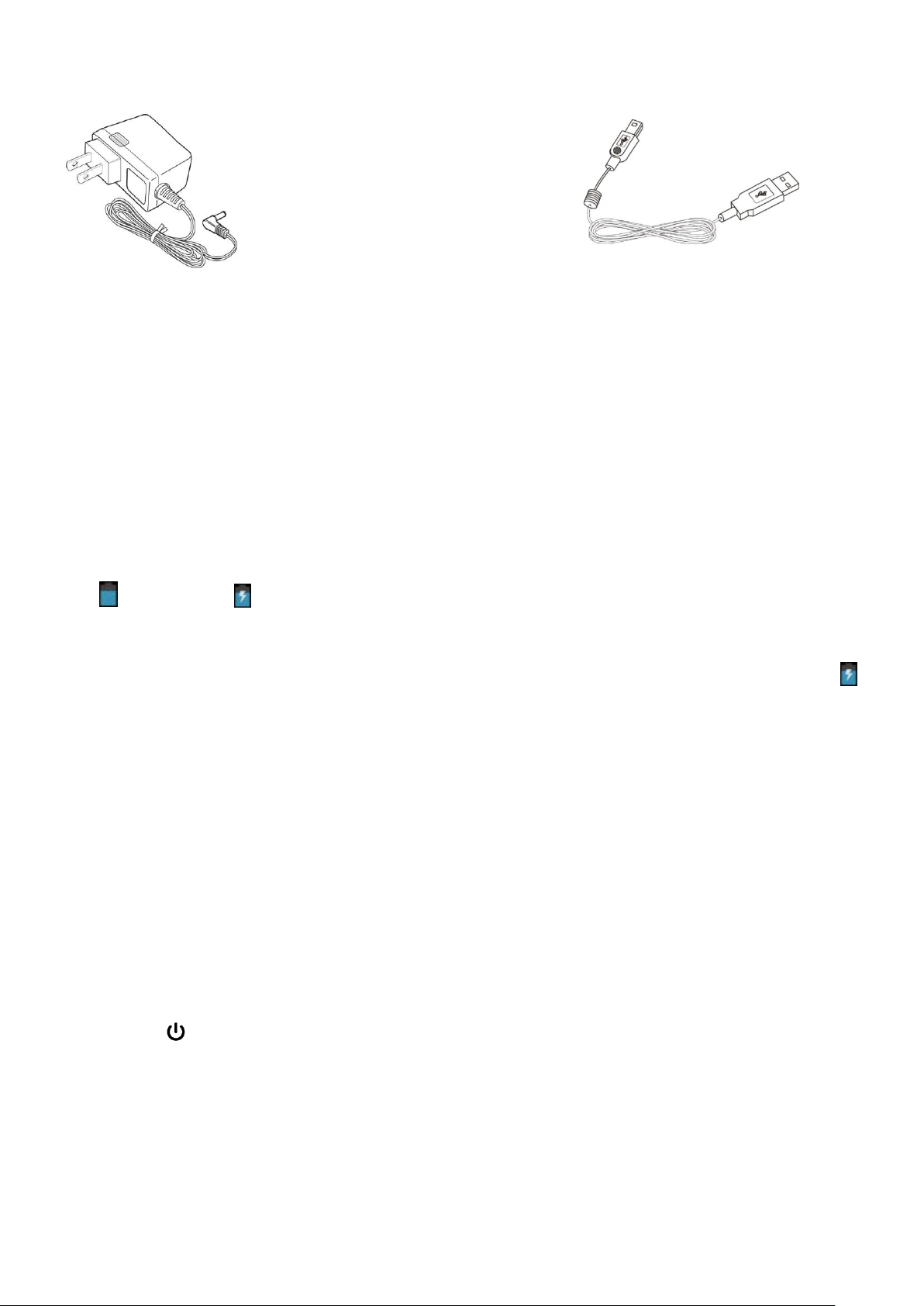
Accessories
Power Adapter
(depending on the regional requirement, the plug may look different)
USB Cable
What’s in the Box
WayteQ xTAB-100qcr Personal Touch Tablet
AC Power Adapter (12V/2A)
USB Cable, OTG adapter
Quick Start Guide
Charging the Battery
Plug the AC power adapter into the Personal Touch Tablet and into a wall outlet.
Icon will turn to icon while the battery is charging.
* It is strongly recommended you fully charge the device for about 4-6 hours before use. * When charging
battery, the battery indicator for a fully charged battery is a steady blue battery icon on the notification bar.
icon means the battery is still being charged, even when 100% has been displayed for battery level on the Settings
→ About tablet→ Status screen.
Power on/off and Unlock Personal Touch Tablet
The Personal Touch Tablet is easy to set up. Just follow these steps:
1. To power: Press and hold Power button for 2 second.
2. To unlock: Wait until a screen with a lock icon shows up, gently tap the “Lock” icon and slide it toward the
unlock icon.
3. To power off: Press and hold the Power button for 2 seconds until “Power off” window pops up on screen
where you can choose OK option to power off the device.
Note: The screen with the lock icon will time out in 10 seconds if you do not unlock it. In case it happens, the
Power button can be pressed briefly to make it show up again.
5
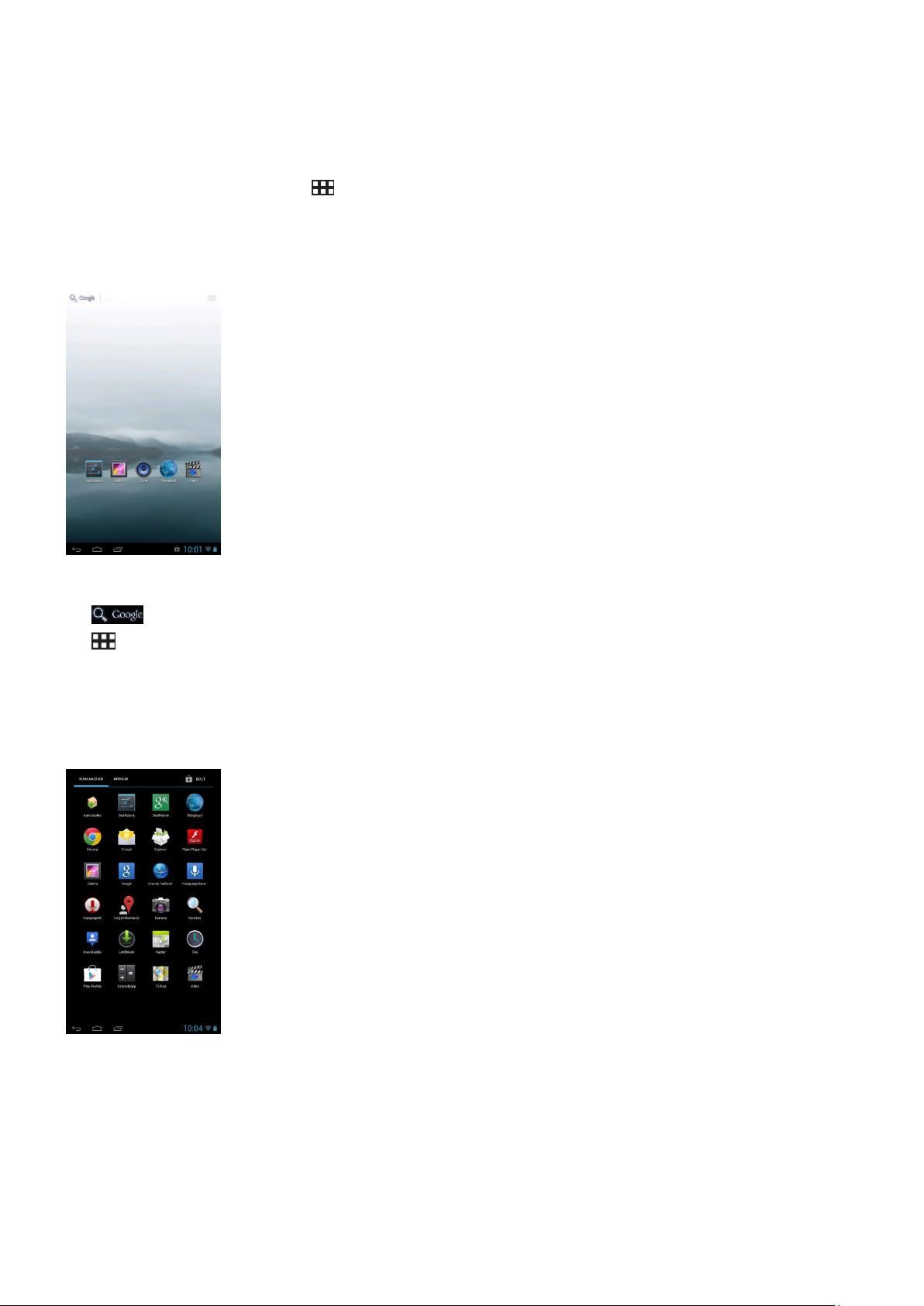
II - FUNCTIONNING OF THE TABLET
Navigation
Tablet has five home screens by default. The first time you turn on the tablet or after having factory data reset,
you will see a navigation screen.
* To see all you applications, touch .
* You can put your favorite applications on Home screen.
Home Screen
A typical Home screen with wallpaper, status bar, and few applications at the bottom.
* The background wallpaper may be different from model to model
◆ A shortcut to Google search
◆ A shortcut to application Launcher screen.
Application Launcher Screen
A typical application Launcher screen is shown below. One icon represents one application which can be run by
tapping on the icon.
*The screen icon may be different from model to model
6
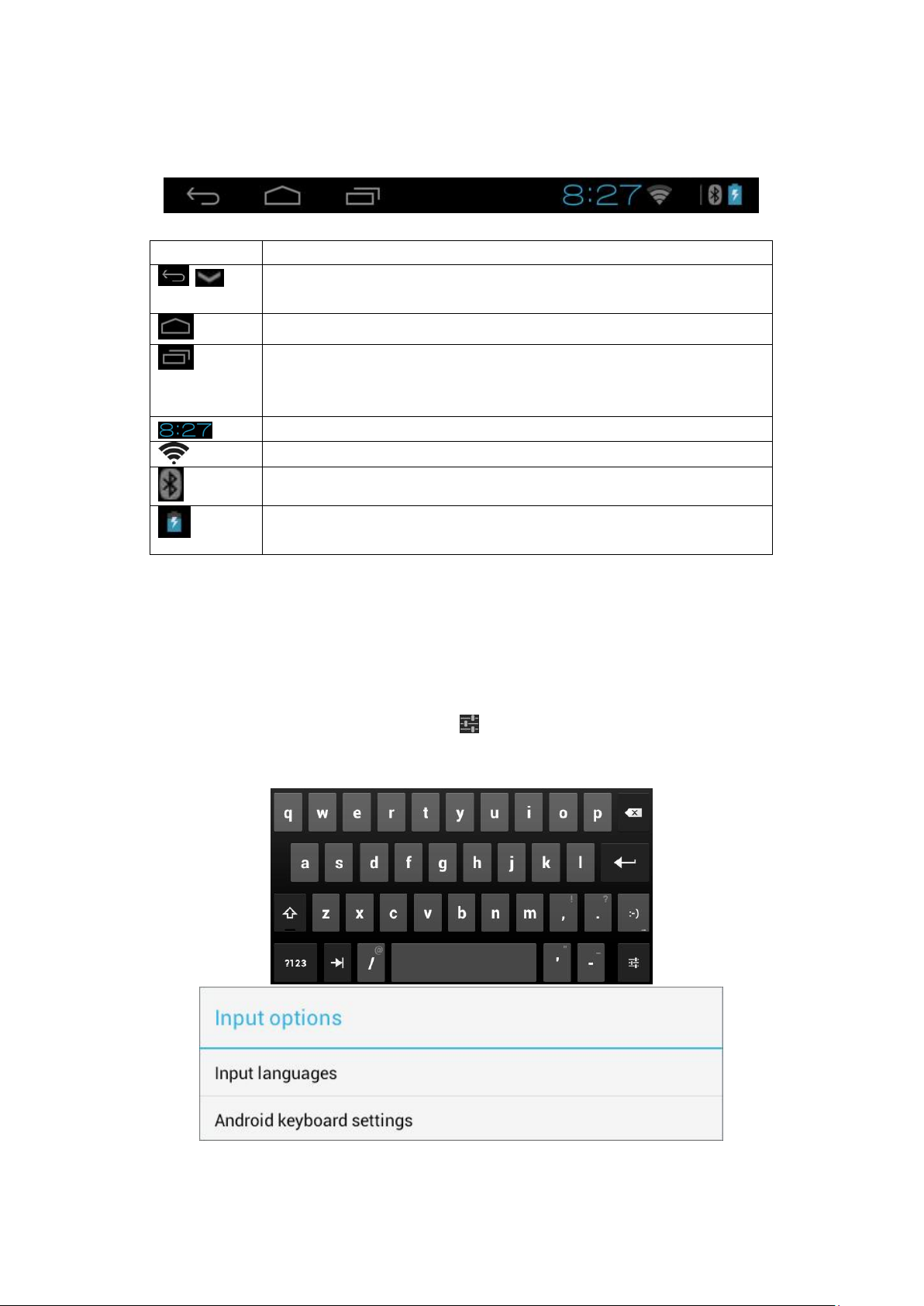
Status Bar
Icon
Action
/
On any functional screen, tap this icon to go back one screen or exit
application.
On any functional screen, tap this icon to go to Home screen
Shows a list of thumbnail images of applications you’ve work with
recently. To open an application, touch it. To remove a thumbnail from
the list, swipe it left or right.
Current time
Wi-Fi connection and signal strength
Shows Bluetooth status
Battery level. Will turn orange when battery is low and turn red when
battery is very low.
At the bottom of the screen, the status bar mainly indicates Back icon, Home icon, Recent viewed applications
icon, Current time, Wi-Fi status, 3G status, Bluetooth status and battery level, etc.
Onscreen Keyboard
The onscreen keyboard appears automatically anytime you tap on a text line for input. While entering text with
the onscreen keyboard, each character will be entered into the position pointed by a vertical cursor. You can
change the cursor position by tapping with your finger on the position you want to enter the next character. To
select different language keyboard, touch and hold icon . A pop menu will show up to let you select the “Input
Options”
*Setting up an International keyboard: see “Install Third-Part Application” section.
7
 Loading...
Loading...