Page 1
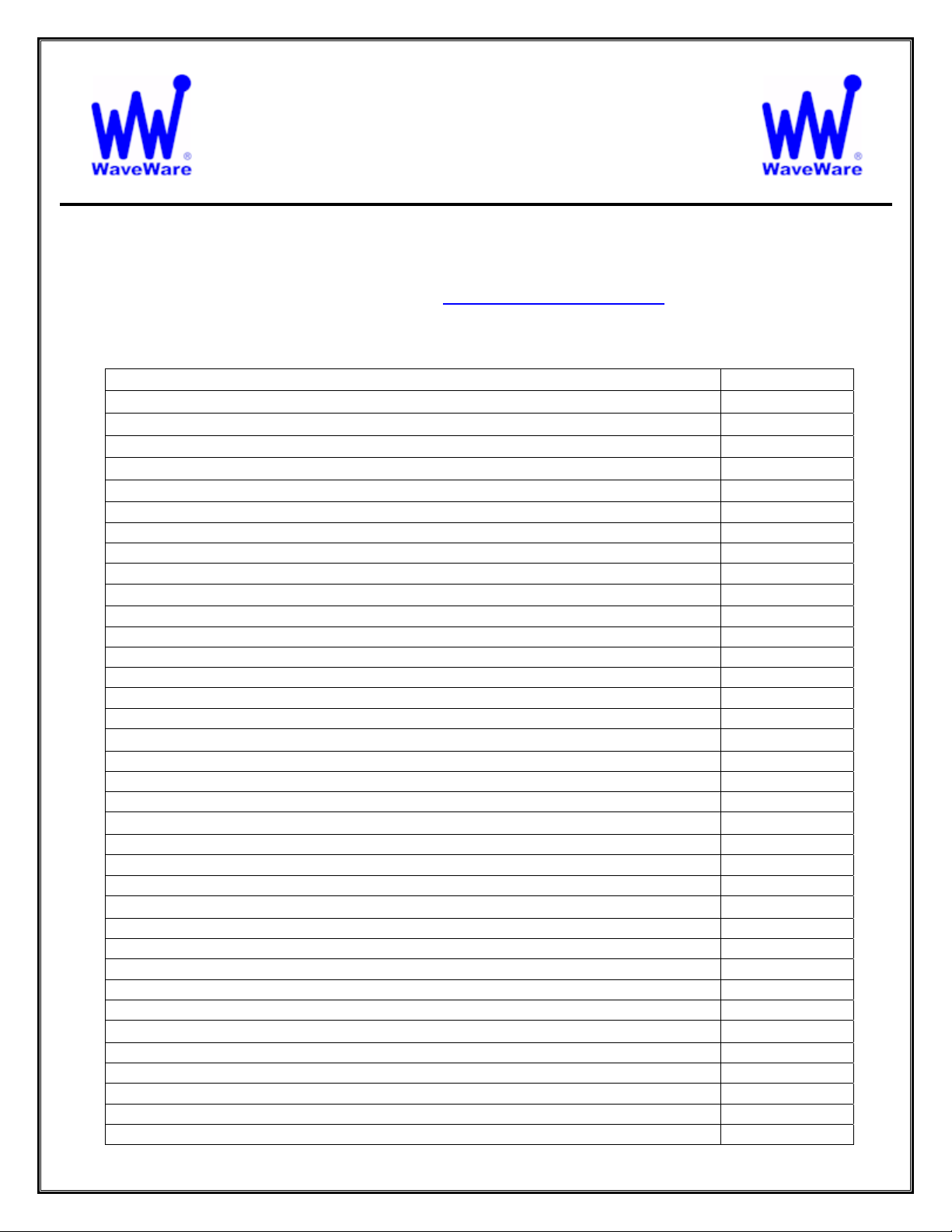
WaveWare Technologies, Inc.
“We Deliver Information at the Speed of Light”
Enterprise Messaging Software
Enterprise Setup Manual and User Guide
WaveWare Website: www.WirelessMessaging.com
Table of Contents
Title Page
Software and Manual Overview 2
Additional Information and PC Requirements 3
Registration / Activation Information 4
How to Install and Register / Activate the Software 5
Install / Download From the WaveWare Software CD 5
Check the PC Com Ports (Free Utility Software) 7
Install / Download From the WaveWare Website 8
Registering / Activating Enterprise Server Software 8
Configuring Enterprise Messaging Server 13
General Setup Options – Pre-Defined Groups- Browser Clients- Recipient Address Books 14
On-Site Paging Control (Paging) Protocol- Data Rate- Local Paging Control Setup 20
Paging Services Setup Type and Service Host 22
Mail Server Setup Mail Server- SMTP Host-Authentication-Test Settings 23
Schedule Setup Scheduling of Messages 24
Multi-Cast Setup Wide Area Multi-Cast- and Configure Device Servers IP Addresses 25
Configure Recipients 26
Setup Recipients Type-Service-Book Number-Pager (ID)-Name-Priority-Password 27
Setup Books Setup the Address Books to be used 28
Setup Services Setup the Paging Service to be used 28
Configuring Enterprise Client 29
Options Many Options to Consider 29
Recipient Groups Choose the Group 32
Mail Server Configure the SMTP Server 33
Sending Messages from the Enterprise Client 35
Groups Choosing a Group of Recipients to Send a Message to 37
Recipients Choosing One or More Recipients to Send a Message to 38
Creating a Message Where to Enter the Message and How to Send the Message 38
Using the Date / Time Clear Message Features Scheduling Messages 39
Pre-Defined Messages Saving- Editing-Replacing Saved / Stored Messages 40
Sending Messages from the Web Browser Client 41
Enter IP Address Where to Find and Enter the IP Address 42
User ID and Password Enter the Pre-Configured User ID and Password 42
Configuring the Client Browser Setup the Browser Client User ID / Password 43
Send a Message Create and Send a Message to a Recipient or Group 44
Support Contact your Software Dealer – Send an Email to WaveWare Support 44
Page 2
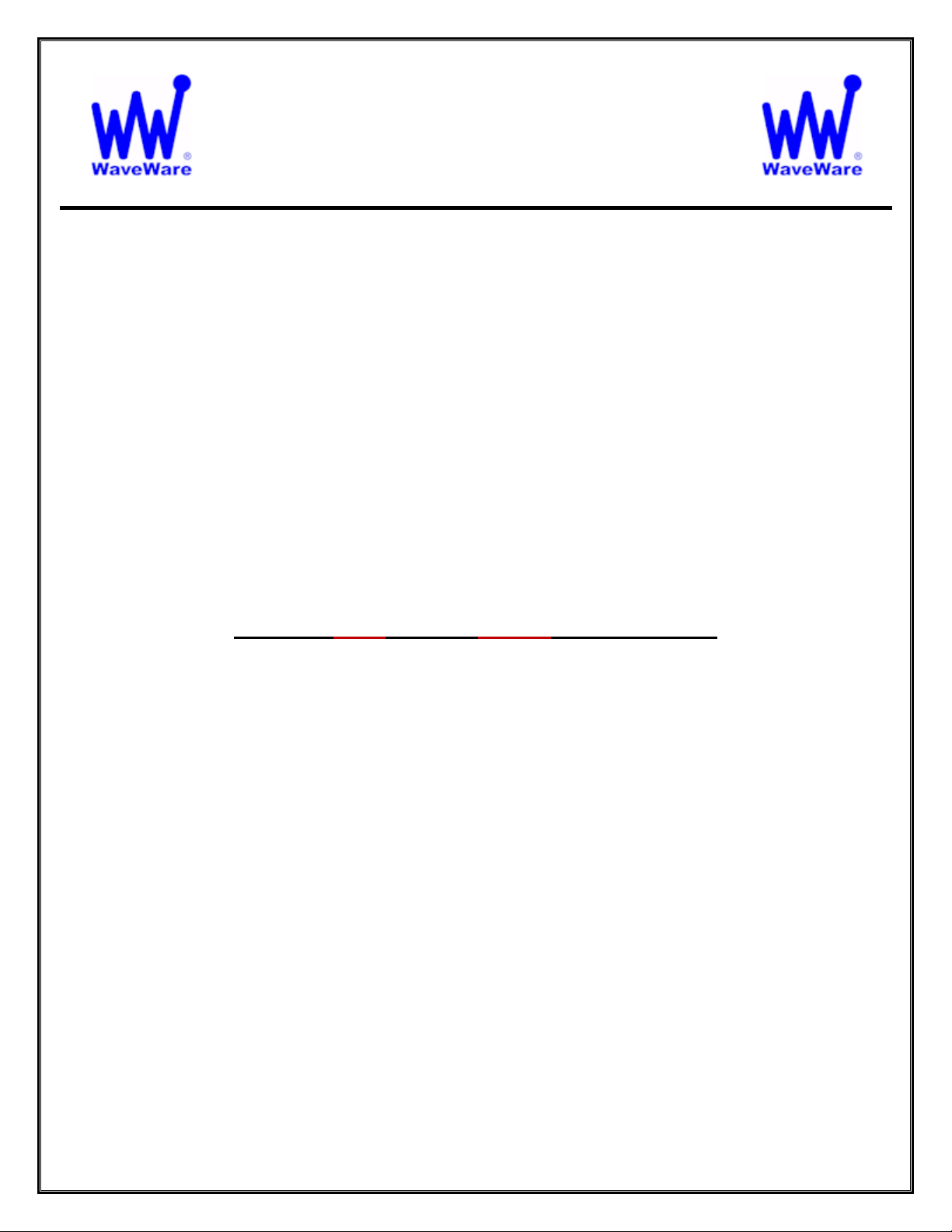
WaveWare Technologies, Inc.
“We Deliver Information at the Speed of Light”
Enterprise Messaging Software
Software Overview
WaveWare Enterprise Messaging Software Allows you to Enhance your Operational Productivi ty by Allowing you
to Deliver Messages from your Windows Desktop to On-Site Pagers, Internet E-mail and Wide Are a Pagers.
Manual Overview
This Manual is to Explain How to Install, Register and Configure the Software.
This Manual will also Serve as a Guide for How-to-use our Messaging Software.
The Enterprise Messaging Software is a Server/Client Software Package.
The WaveWare Enterprise Messaging Server Software Requires a Registration Key to allow it to be Fully
Functional. The WaveWare Enterprise Client Application does not require Registration Key.
It is NOT recommended to install on a SERVER Model Computer.
WaveWare Does Not Support Real Servers or Server Operating Systems or Computer Terminals.
WaveWare Does Not Support Virtual Machines or Tablets, at this time.
WaveWare ONLY Supports Desktop Windows OS PC’s
Server Software:
Install the WW Enterprise Server Portion of the Software on a “Desktop” Computer that will act as the Server.
The PC doesn’t have to be a Dedicated Desktop Computer and Do Not use any “Server” Model Computers.
The Enterprise Messaging Software ONLY works properly on a “Standard Desktop” Co mputer.
Client Software:
Install the WW Enterprise Client Software on one or more Desktop Computers that are on the same Network
(LAN), as the Desktop Computer that has the Serv er Software installed on it. When using the “unlimited” version
of the software, you may choose to not install the Client Software and simply use an internet browser as your
messaging interface.
When using the “Unlimited” version of the Software, you may have as many “Clients” active as the PC’s
Operating System will allow.
The Client Computers will be looking for the IP Address of the Server Desktop Computer for the Pager Database.
The IP Address of the Desktop Server is located at the Top Left Corner of the Main Server Screen.
WaveWare Enterprise Client Performs Supervised Messaging with the Enterprise Messaging Server using
Internet Protocols and Allowing Client users to be Informed of Server Failures and/or Paging System Failures.
2
Page 3
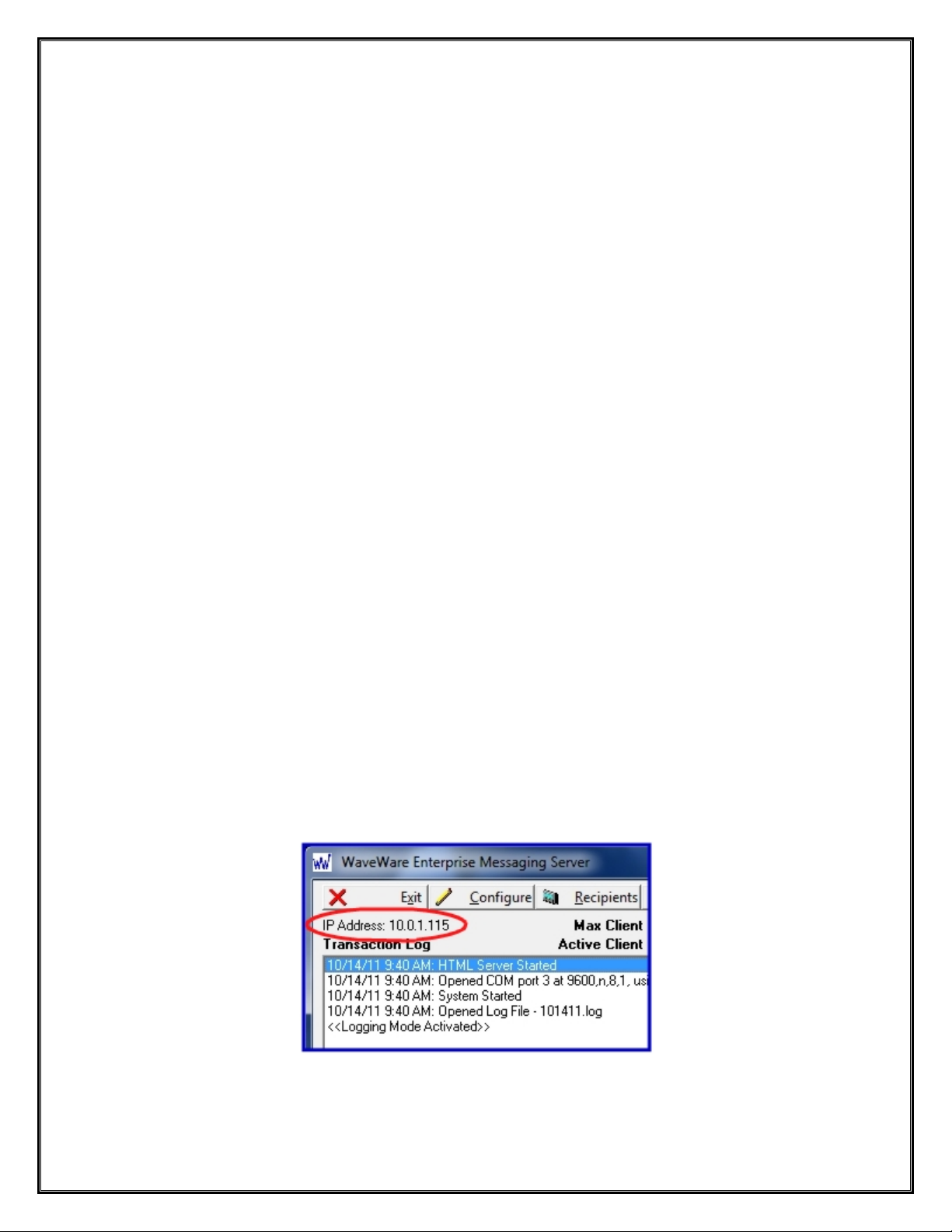
Additional Information:
The Server Portion is available in either “Unlimited” or “Lite” versions.
The “Unlimited” version also allows the use of the “Web Browser Client” Feature. For a PC that you do not wish
to install the Client Software onto, and if the PC has an Internet Connection, you may choose to use the Browser
Client and Enter the IP Address of the Desktop Server to bring up the Client Web Page. See Fig. 1
Please Note: IIS (Internet Information Services) Must be Disabled in order for the Web Browser Client to work.
You may also install a Client on the same Desktop Computer with the Server Portion of the Software.
Please Note: If you purchased a Limited Client Software Package (3 Clients, called “Enterprise Lite”), installing a
Client on the Server Desktop Computer, will be considered as one of the three Clients. You may install the Client
Software on as many PC’s as you wish, But Only 3 will be allowed to access the Desktop Server at any one time
(Concurrent) when you Purchase the “Enterprise Lite” version.
The Web Browser Feature is NOT offered with the Enterprise Lite version.
At the End of this Manual you will find Diagrams to illustrate how all the installed components work together.
Desktop PC Requirements:
The Minimum Hardware Requirements for use with WaveWare Software are:
Desktop PC Model with…
1+ GHz Processor
10+ GB Hard Drive
1+ GB Memory
1+ RS-232 Serial Com Port
1 Ethernet Port
1 CD-ROM
Please Note: More RS-232 Serial Com Ports may be needed depending on the Application Requirements.
Location of IP Address for the Desktop Server, Information needed for the Clients.
Fig. 1
3
Page 4
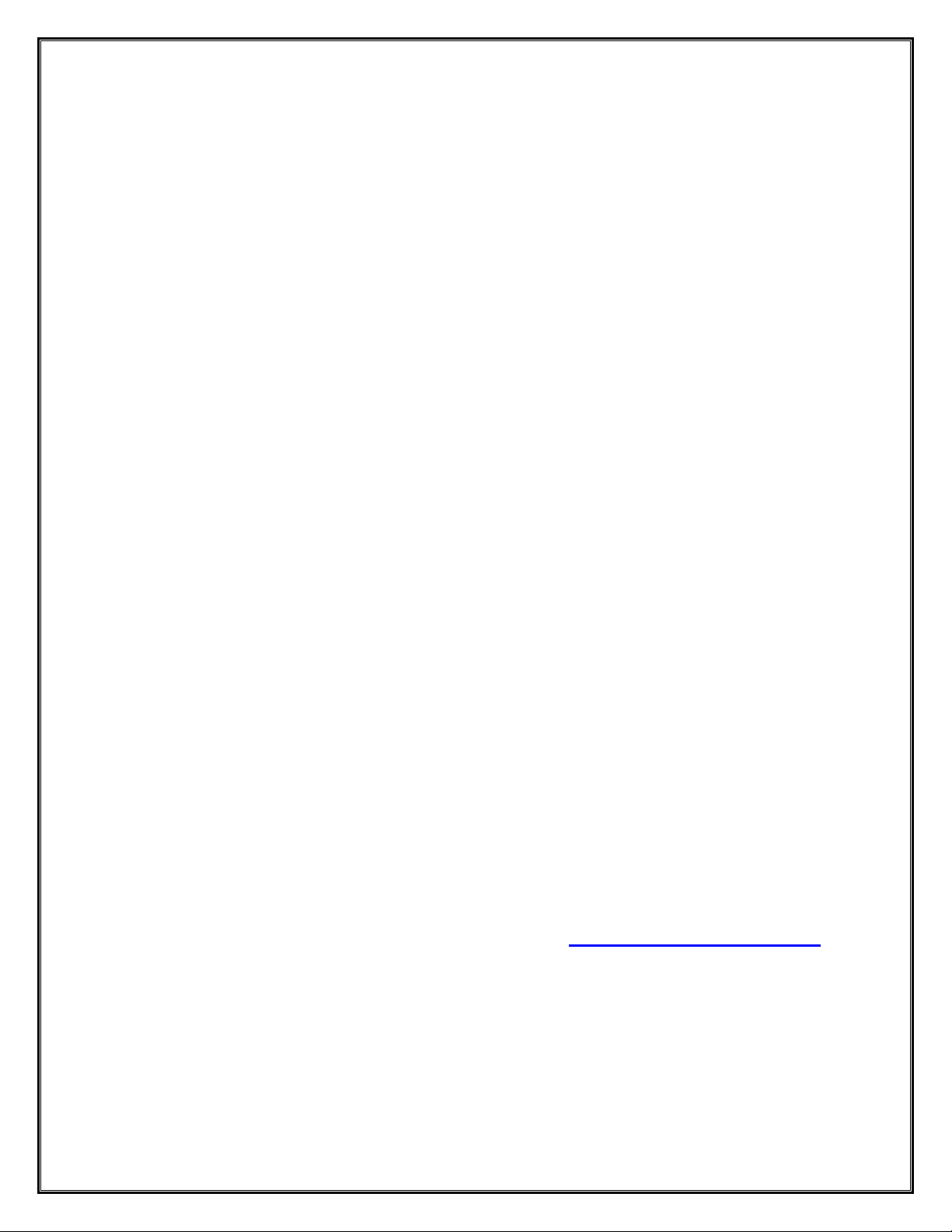
Registration and Activation Information:
WaveWare Support “Strongly Recommends” Requesting a Fu lly Functional “DEMO” Activation Key to Start.
This is in case the customer (the end user) finds that the PC they chose is “Not” the one they will use. This could
be for many different reasons: Not happy with the Performance, or decide to use a different PC a nd/or maybe in a
different location within the building or during testing of the Software the PC just wouldn’t work properly as
required or it died, etc.
Requesting a DEMO Key will “Save” the Customer a Permanent Key, in case it is needed sometime in the Future,
as ONLY 2 Activation Keys are allowed per Desktop Server, per Purchase.
Please Note:
It is Suggested that Both the Dealer and the Customer Save a Copy of the Software and the Registration Key.
IMPORTANT
WaveWare Software “Requires” Administrator Privileges to work properly.
We Do NOT Support Multiple User Log-ins on the Server Desktop.
NOTE: As long as you can Install the Server Software for Each User and it Accepts the Same Originally Sent Key
for each User, then you should be OK. If this does Not wor k , w e Cannot help you.
For Multiple Users on any Client Desktop, just install the Client for each User or use the Web Browser Feature.
Important - Required Information:
The Dealer’s Purchase Order Must Include the Customer (End User) Company Name as “Required” Information
when Ordering WaveWare software.
This same Information along with the “Version Number” of the Software being installed is also “Required” when
sending an Email with the “Request” a Key or the Activation Key will be Delayed.
Any Questions…
Users please call your Software Dealer who sold you the Call Manager Software.
Dealers please call Technical Support at: 1.800.373.1466 or support@wirelessmessaging.com
Next: How to Install and Activate our Enterprise Messagin g Software
4
Page 5
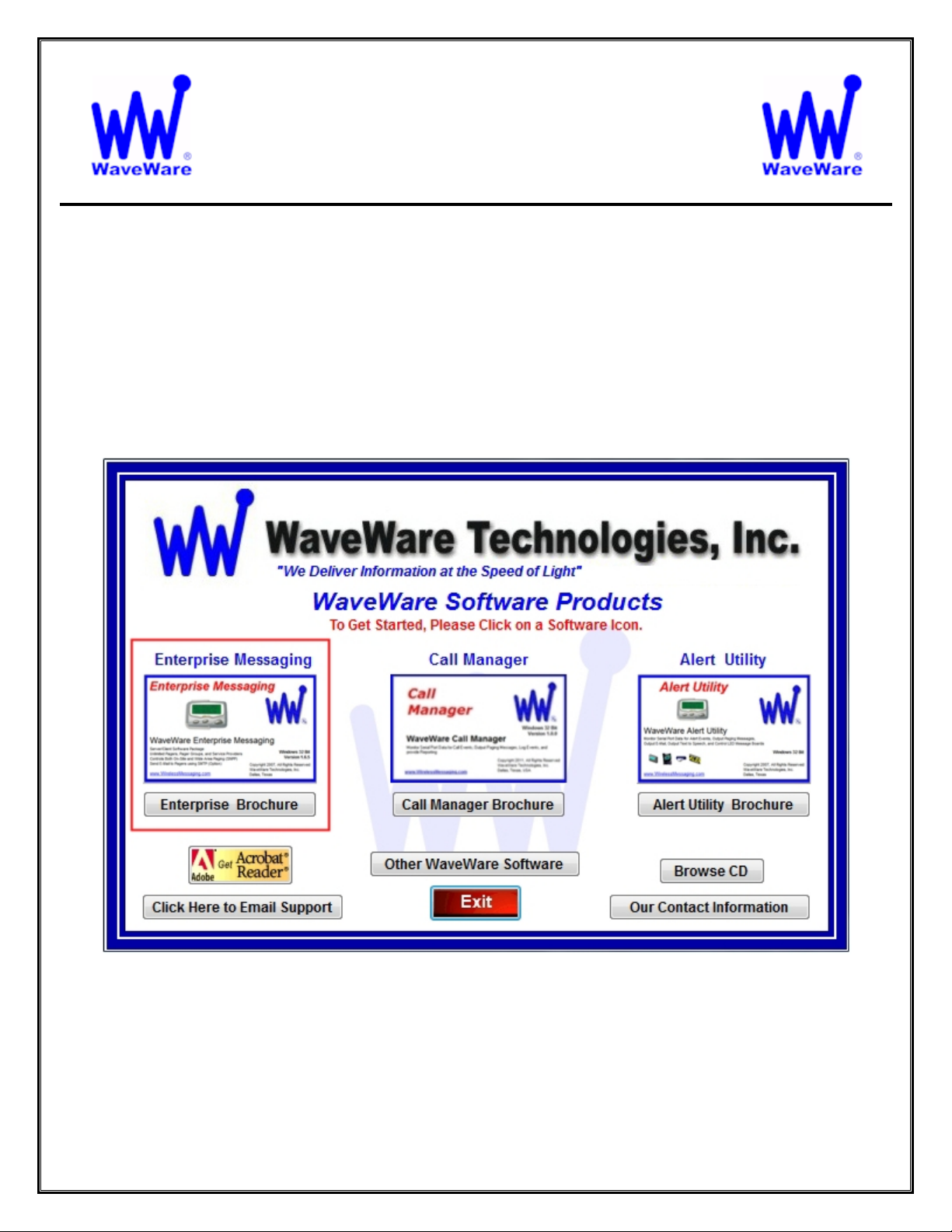
WaveWare Technologies, Inc.
“We Deliver Information at the Speed of Light”
Enterprise Messaging Software
Installation and Activation
This Section is to Explain How to Install and Register/Activate the Software.
Download Enterprise Messaging from the WaveWare Software CD
If you Received a WaveWare Software CD, place it into your PC’s CD-Rom Drive and when the CD Auto-Starts,
Click on the “Enterprise Messaging” Icon on the Main Screen. See Fig. 2
Fig. 2
5
Page 6
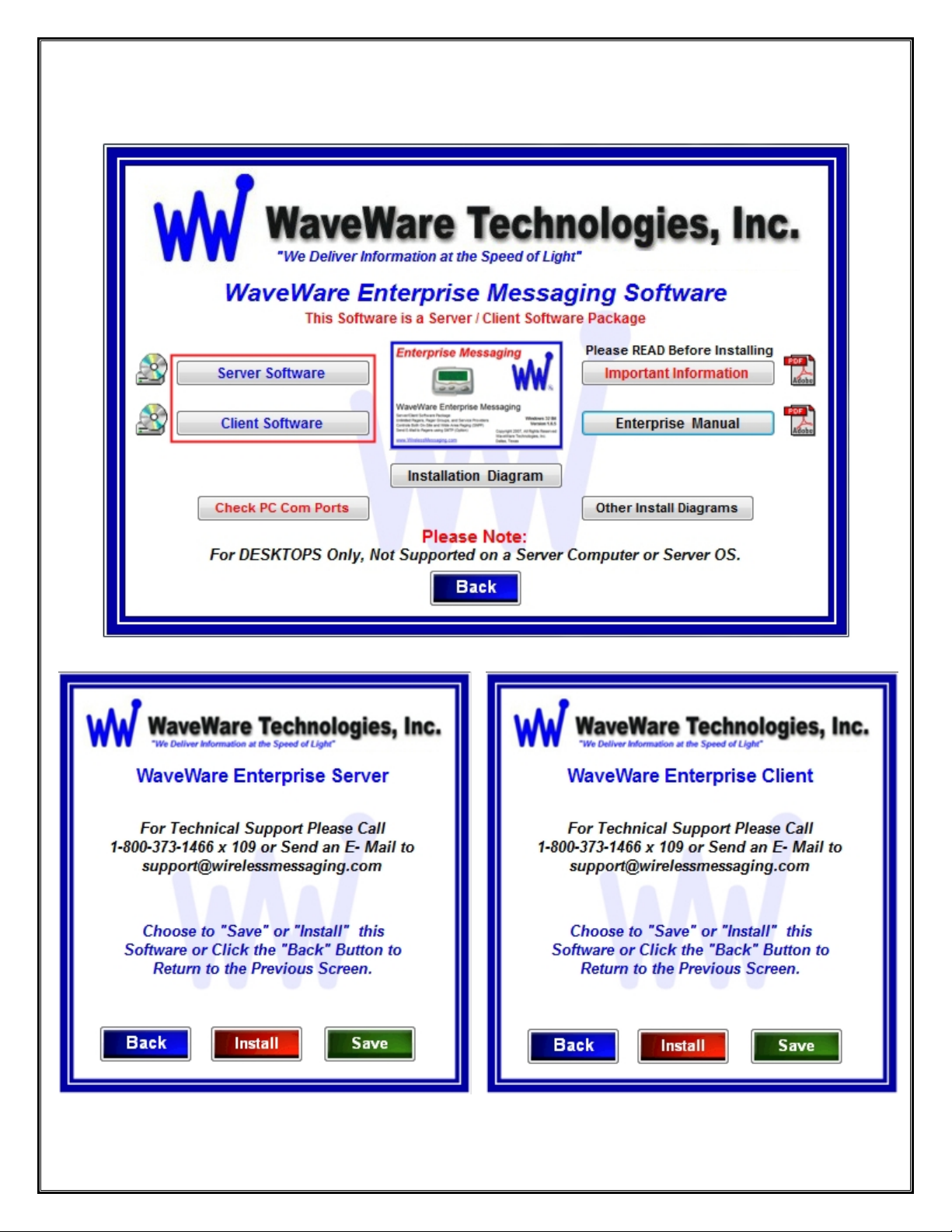
On the following screen, Click on the Server and the optional Client Buttons and Save the exe files to your
computer. Fig. 3 After Clicking, choose to “Save” each Portion of the Software to a Folder on the PC or Choose
“Install”. See Fig. 3A and 3B
Fig. 3
Fig. 3A Fig. 3B
6
Page 7
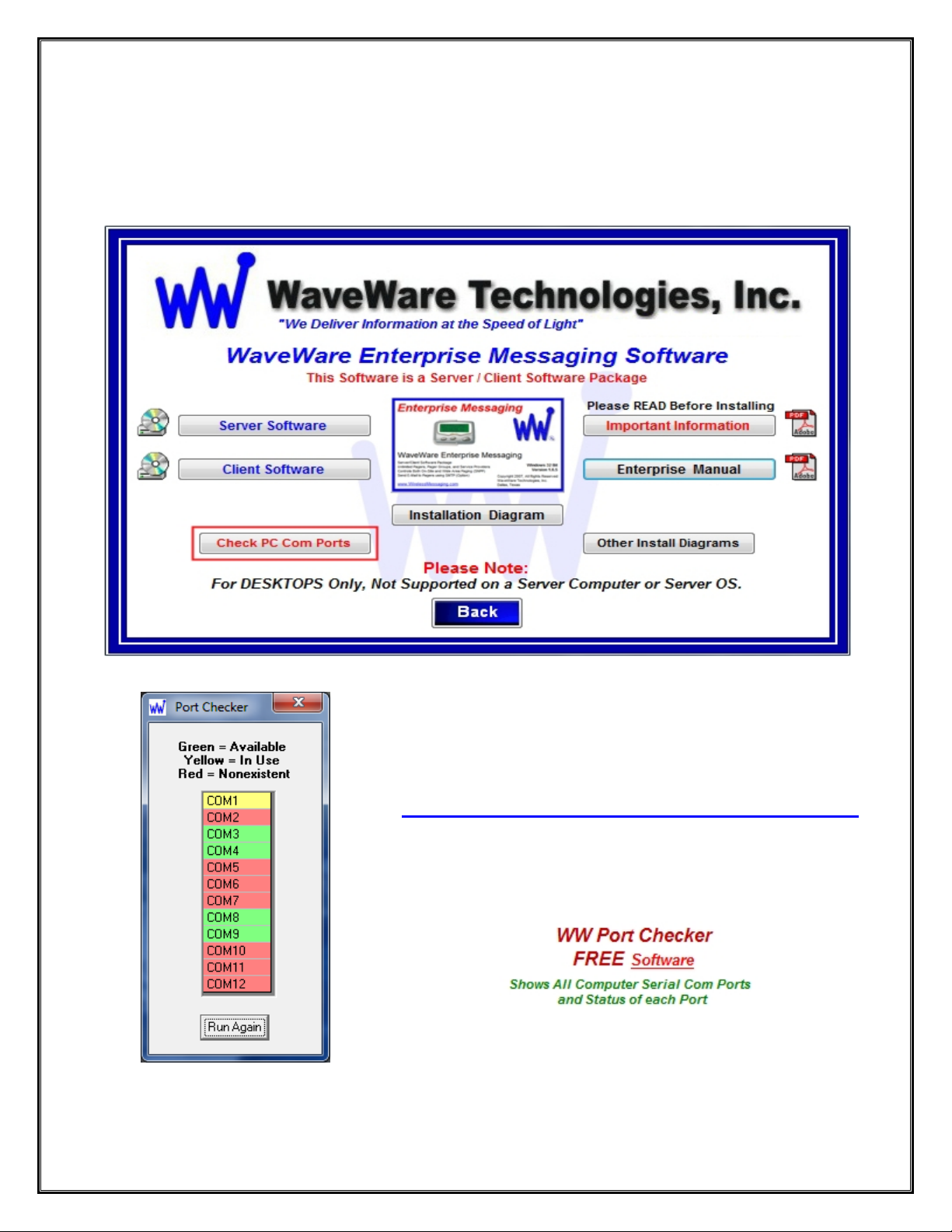
Check for Available Com Ports
This Utility Software will Search the PC for RS-232 Serial Com Ports and give the Availability and Status of each.
If you are not sure of the com ports installed on the PC…
Click the “Check PC Com Ports” Button, then Click Run. See Fig.4
Check the Com Ports
Next: Download Enterprise Messaging from the WaveWare “Website”
Fig. 4
The Software Utility is Part of the Software CD and is also Available
On-Line on the WaveWare Website, on the same Page as the
Enterprise Messaging Software
at the Following Link:
http://www.wirelessmessaging.com/WaveWare_Software.html
Look at the Bottom Left Corner of the Screen for the Software.
Look for:
Click on the word: “Software” as Shown above.
7
Page 8
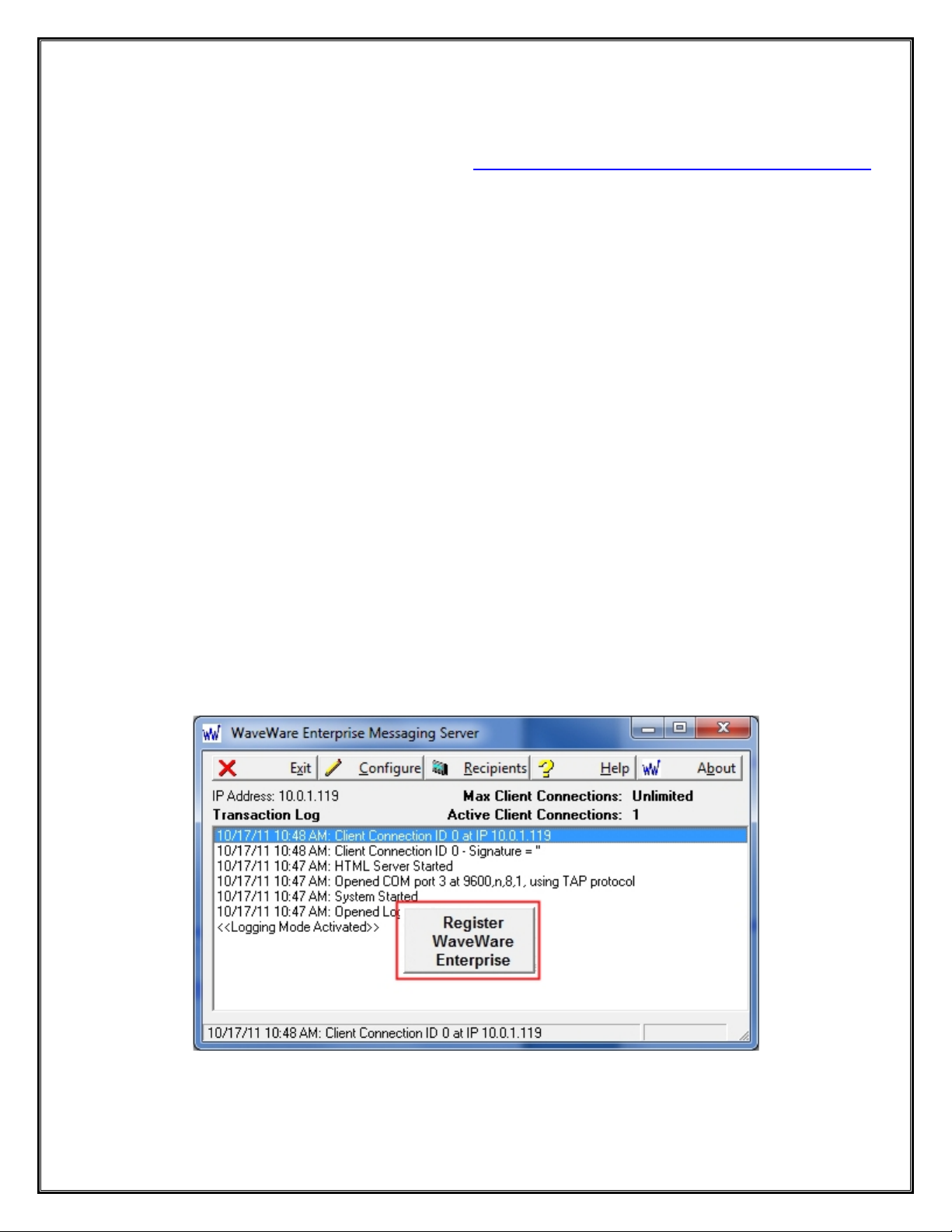
Download Enterprise Messaging from WaveWare Website
Download the Enterprise Messaging Software (Both the Server and Client) from the WaveWare Webs ite and save
to a Folder anywhere on the Desktop PC. Website: http://www.wirelessmessaging.com/wavewaresw.html
Be sure to Download and Save both Software Portions to a Folder and keep for any Future re-install s.
It is highly “Recommended” that you “Keep a Copy” of the Enterprise Software in a Safe place.
NOTE: Without the Originally Purchased Software “Version”, you will need to “Re-Purchase” the Software.
Installing Enterprise Messaging Software
Server Portion:
Go to the Folder where you Saved the Enterprise Software and Click on the ww_ems_setup.exe.
Then After installing the Server Portion of the Software…Making note of the IP Address of the Server. See Fig. 1
Client Portion:
Go back to the Folder where you Saved the Enterprise Software and Click on the ww_client_setup.exe.
Install the Client Software on the Windows PC’s from which you want to send a custom message to a pager.
The Client PC’s Must be on the Same LAN Connection as the Desktop Server PC.
Registering/Activating Enterprise Messaging Software
After Installing the Enterprise Server Software, Start the Software for the First time.
You should see the “Register WaveWare Enterprise” Icon in the Center of the Screen.
Click, on the Register Icon.
See Fig. 5
Fig. 5
If the above Screen with the Register Icon is seen, after Clicking the Icon, Jump to Page 10.
If you Do Not see the Register Icon, Please Continue to the next Page to Register the Software.
8
Page 9
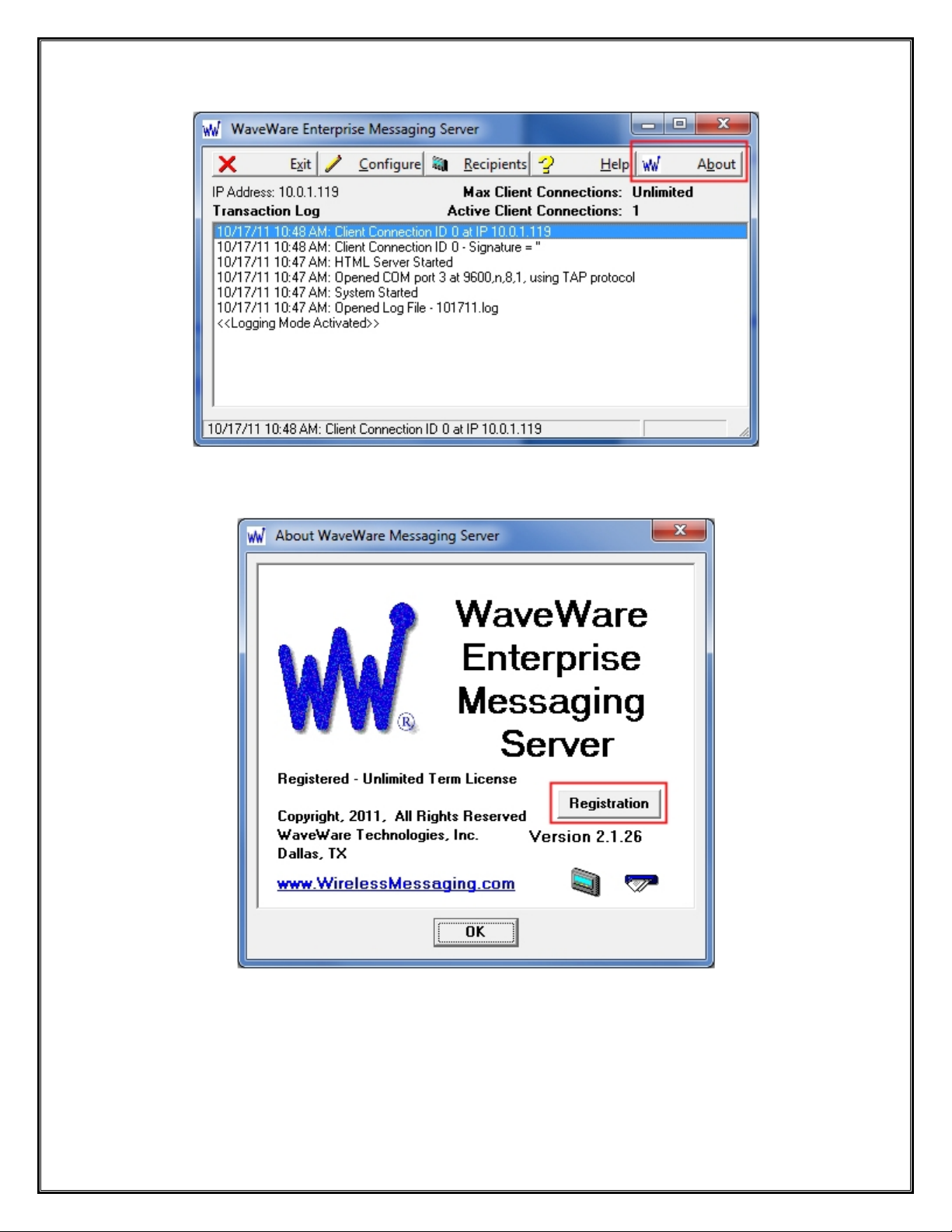
On the main “Enterprise Messaging Software” Screen, Click on the “About” Button, as Shown below. See Fig. 6
Fig. 6
Next, Click on the Registration Button. See Fig.7
Fig. 7
Next: Instructions for Registering our Enterprise Messaging Software
9
Page 10
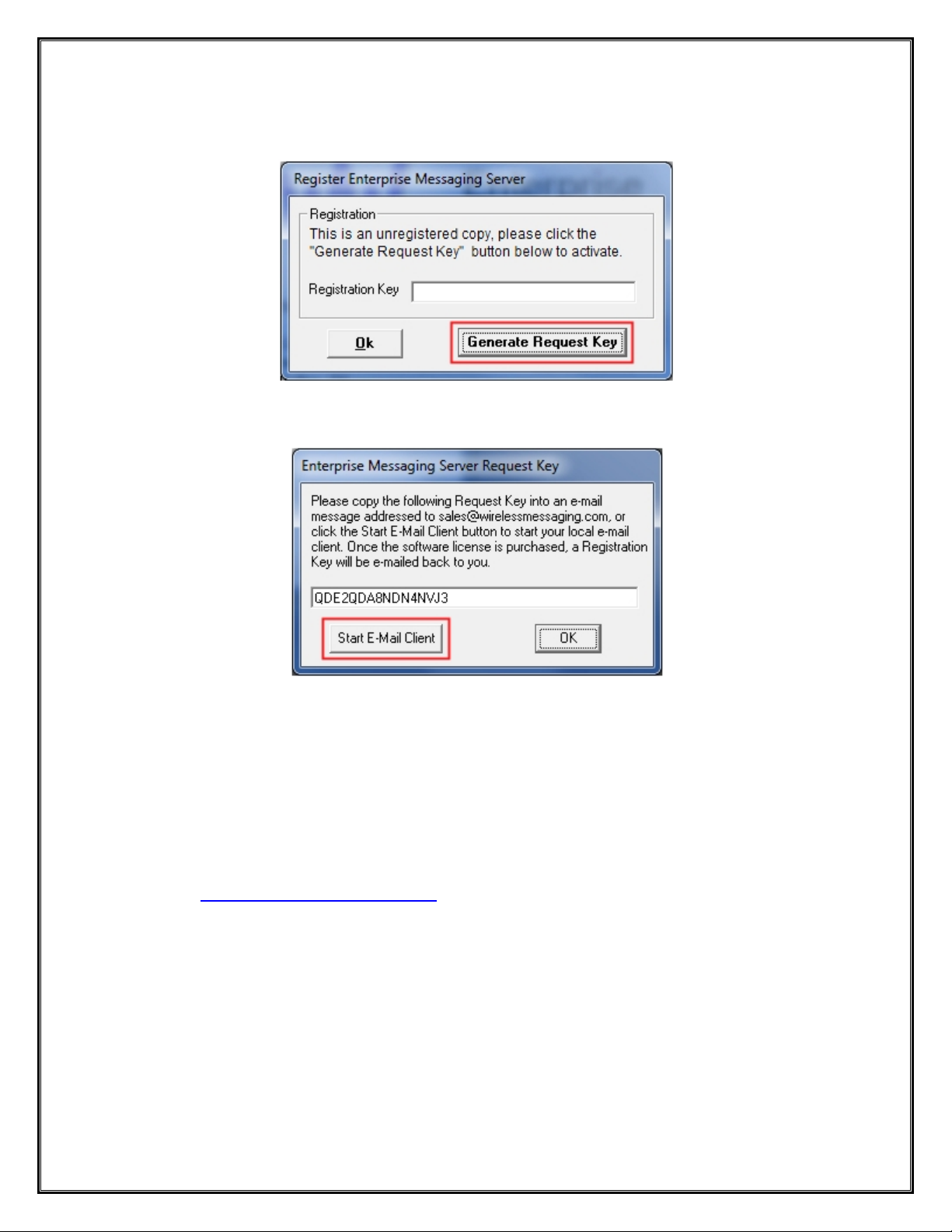
Generating the “Request Key” for Enterprise Messaging
After Clicking the Register Icon or Registration Button, Click the “Generate Request Key” Button. See Fig. 8
Fig. 8
Follow the Instructions on the Server Request Key Screen to send the “Request Key” to WaveWare. See Fig. 9
Fig. 9
If you have Internet and Email capability on the PC, Click on the “Start E-Mail Client” Button. See Fig. 9
IMPORTANT NOTE:
The “Activation Key” will ONLY work on the Computer that Generated the Request Key.
If you Do Not have Email or Internet on the Desktop Server, simply Copy and Paste the Request Key into a Text
File or Word Document. Copy that File onto a Thumb Drive and take to a PC that has Email and send it us as that
method: Send to: Sales@WirelessMessaging.com
and Give all the Information as Required, shown on Page 13.
Next: Instructions for Sending the Generated Request Key to WaveWare by Email
10
Page 11
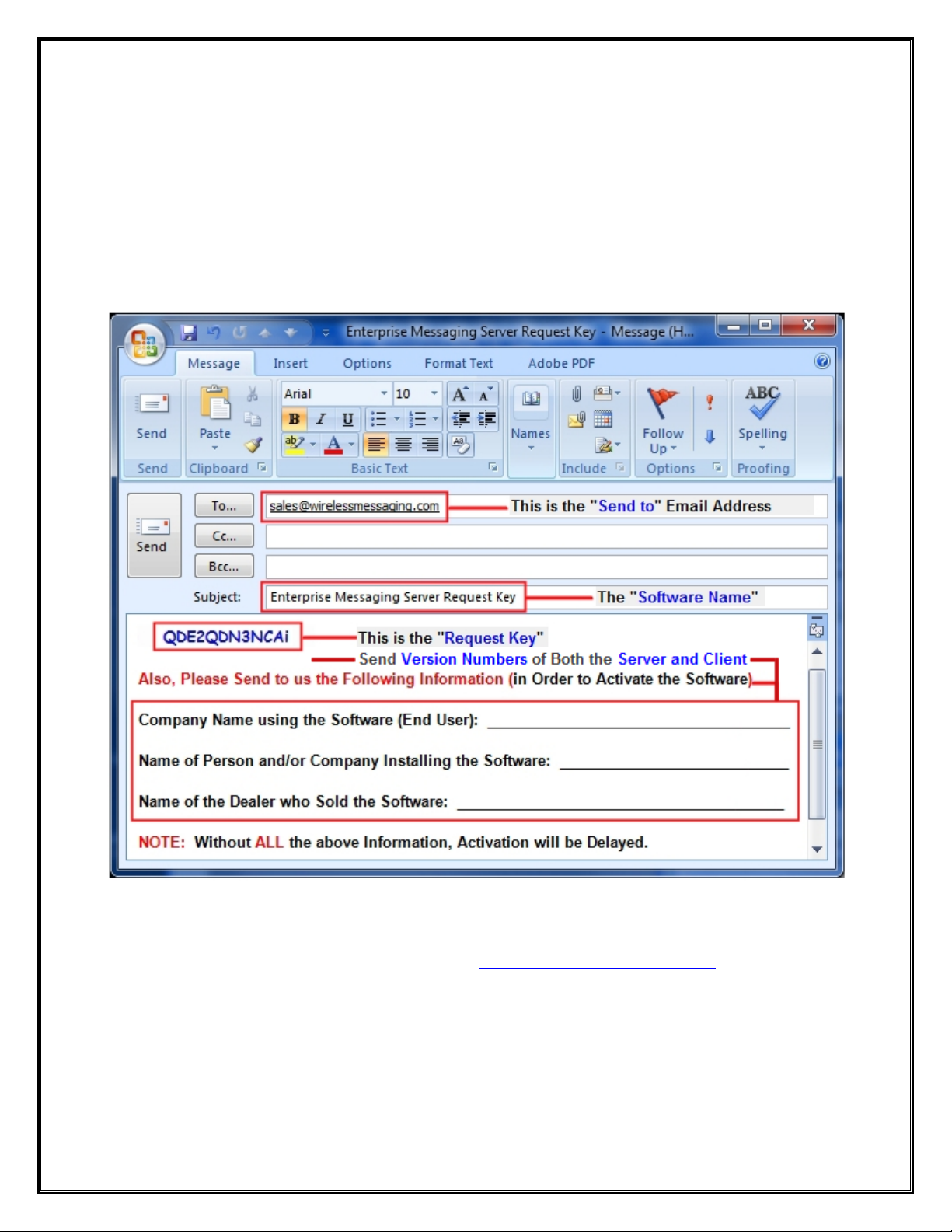
Email the “Request Key” for Enterprise Server to WaveWare
After you Click on the “Start Email Client” Button…(Fig. 9)
This should start and open an E-mail Client Window with the “Key” in the Body of the E-Mail, and our “Sales”
Email Address in the “To: Window” and “Software Name” in the Subject Line. As shown below in Fig. 10.
If you Do Not have Internet and Email on the Desktop PC, then Copy and Paste the Req uest Key into Notepad or a
Word Document and then Copy that file to a Flash Drive and take to a PC that does have Email capability.
Please, be sure to “ADD ALL” of the 5 Required Information Fields to the Email, as shown below. See Fig. 10
Fig. 10
NOTE 1: Include in the Body of the E-Mail: Your Company Name, Contact Name and the Name of the Company
from whom the “Software was Purchased From” along with the “Version” Numbers of Both the Server and the
Client and send the E-Mail to us: Sales@WirelessMessaging.com
NOTE 2: Failure to Send All the Required Information will Delay sending the Activation Key. See Fig. 10
Without All the Required Information, No Key will be sent.
Next: Instructions for Activating our Enterprise Messaging Software
11
Page 12
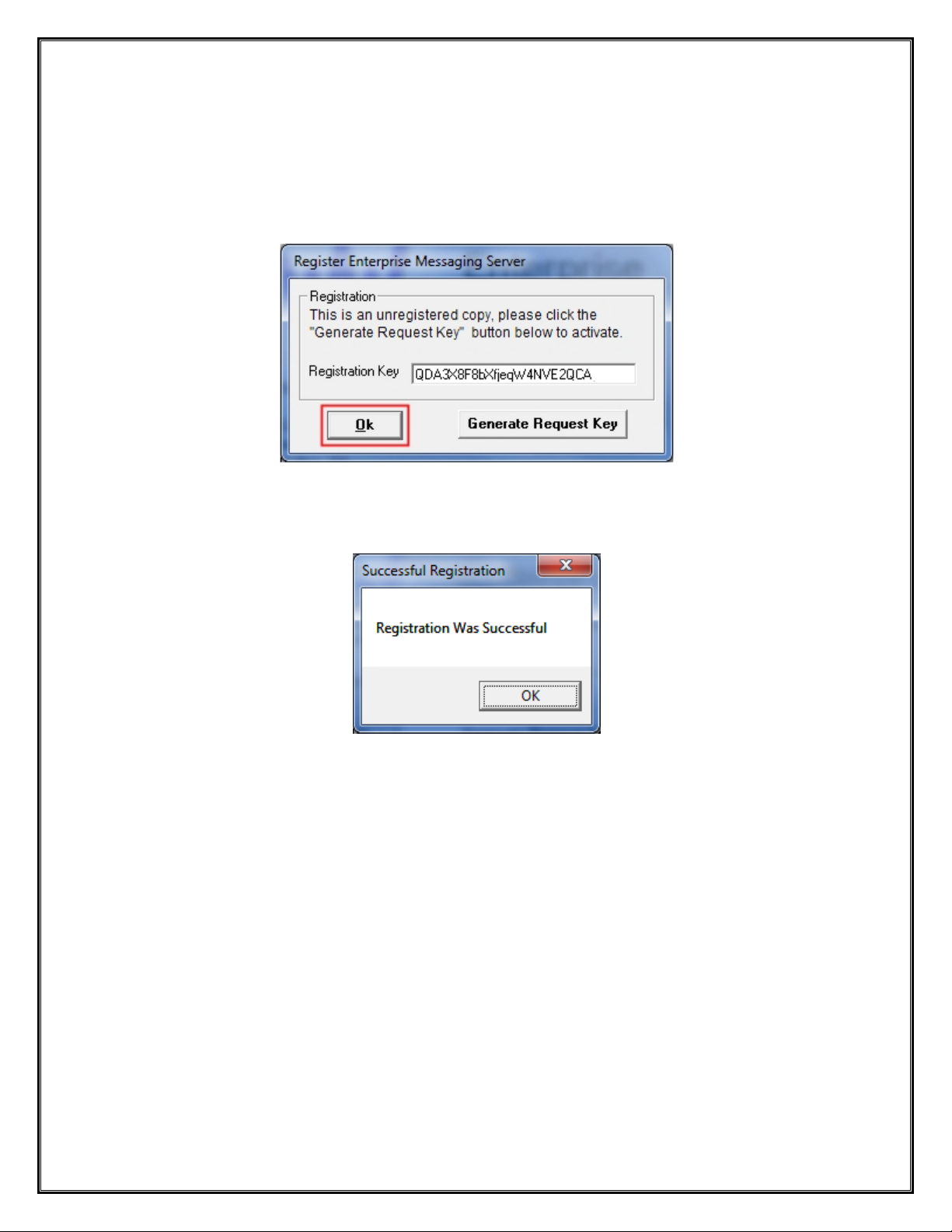
Registering/Activating Enterprise Messaging
WaveWare will send a Reply Email with the “Registration/Activation Key” for either a Trail Key or Permanent Key.
If you have not received a reply within 30 minutes, please call us at: 1.800.373.1466, and ask for Tech Support.
Copy and Paste the “Activation Key” into the “Registration Key” Field and Click “OK”. See Fig. 11
Fig. 11
You should then see: “Registration Was Successful”. Click “OK”, See Fig. 12
Fig. 12
This Concludes the Registration Process.
If you have any Problems with the Installation or Registration or just have Questions, please Contact the Dealer
from whom you have purchased the Software.
Please Note:
WaveWare Supports our Dealers and our Dealers Support their Customers.
Thank you.
Next: How to Configure Enterprise Messaging Server Software
12
Page 13
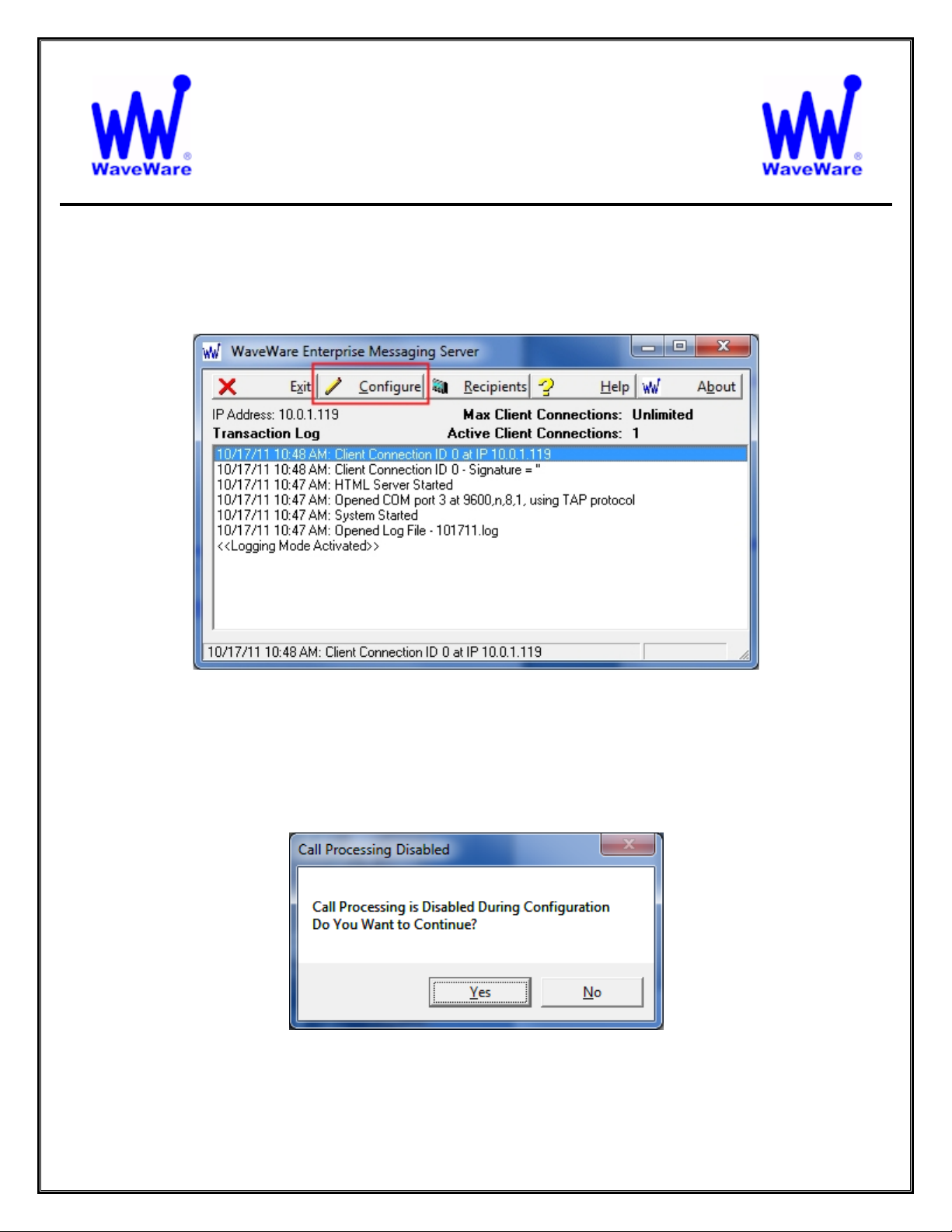
WaveWare Technologies, Inc.
“We Deliver Information at the Speed of Light”
Configuring the Desktop Enterprise Messaging Server Software
Click on the “Configure” Button to start the Configuration Process, as Shown below. See Fig. 13
Enterprise Messaging Software
Fig. 13
You will be asked if you are sure, as the system is “Halted” during the Configuration Process. See Fig. 14
Fig. 14
Click Yes.
Next: Configure Options – General Tab - Logging
13
Page 14
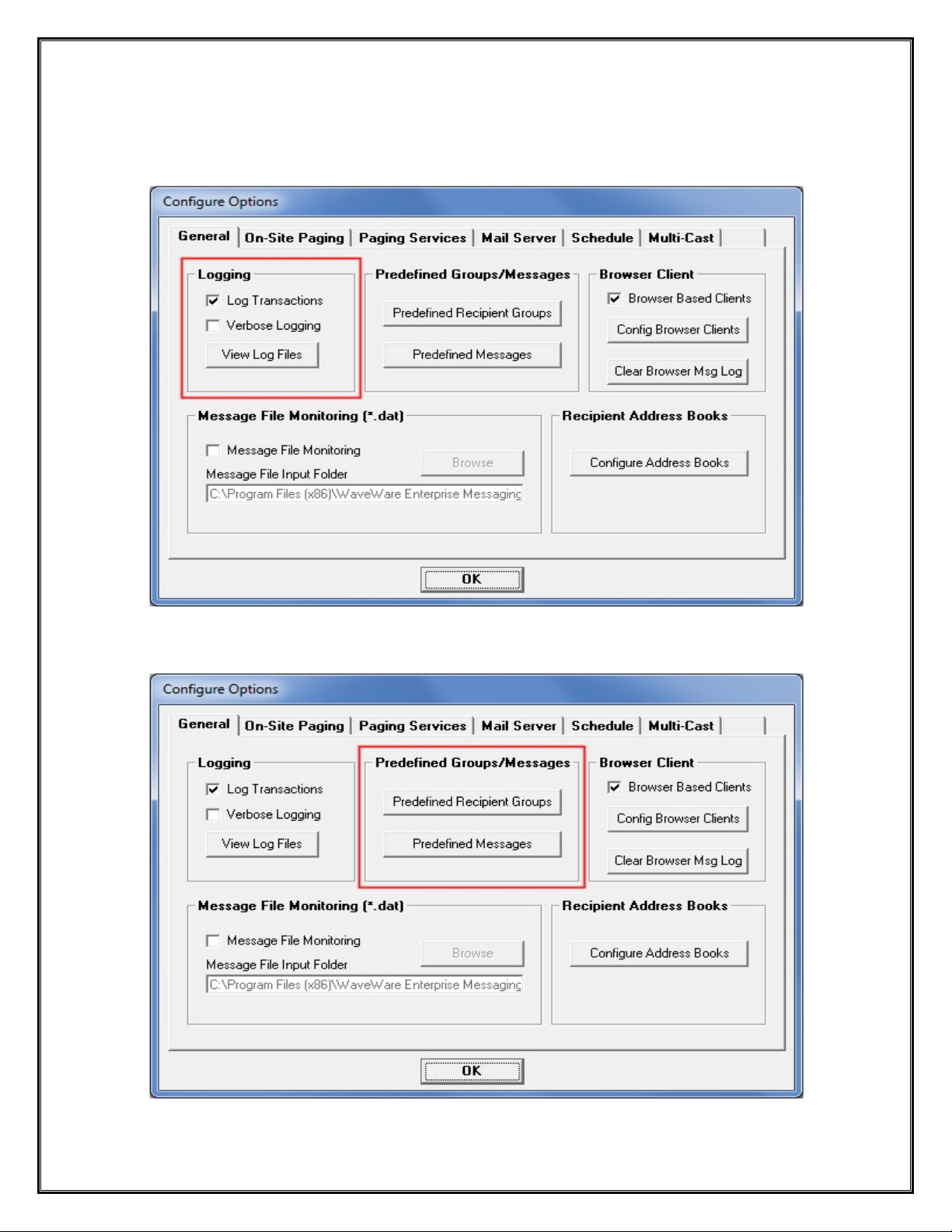
Configure Options – General Tab - Logging
The “General” Tab allows you the Choice of Logging Transactions and Verbose Logging.
Verbose Logging allows more Details for help when Support is Required.
Clicking on the “View Log Files” Button takes you to the Folder where the Logs are Stored.
You may also Choose to Create Predefined Groups and Messages for the Clients to use.
The Clients will use these from the Server instead of Creating their own.
Next: Configure Options – General Tab – Pre-Define Recipient Groups and Pre-Defined Messages
14
Page 15

Configure Options – General Tab – Recipient Groups
In this Screen, Click the ADD Button to Create/Name Groups and Add the Recipients for each Group.
You can Highlight any Group and Click the Delete Button to Remove that Group.
Click OK to Exit the Screen.
Configure Options – General Tab – Pre-Defined Messages
In this Screen, Type any Message (as Shown in this Example) and Click the ADD Button.
Highlight any Saved Message and Click the Delete Button to Remo ve the Message from the List.
Type a New Message, then Highlight an Existing Message and click the “Replace” Button to swap the old Existing Message
with the Newly Created Message.
Click OK to Exit the Screen.
Next: Configure Options – General Tab – Browser Client
15
Page 16

Configure Options – General Tab – Browser Client
A Browser Client allows connection to the Enterprise Desktop Server using a Web Browser.
You may Access the Enterprise Desktop Server without Creating Preconfigured Clients.
A User would then open a Browser and Type in the Desktop Server IP Address to Access the Server.
For better Security, and for controlling which recipients a particular user sees in their messaging screen, you can
Create User ID’s, Passwords and User Signatures.
This Feature is for a more Secured Access to the Server from a Browser, by asking for a User ID and Pass word.
Plus, the assignment of “Recipient Books” per User ID, for them to view and use.
This Feature was Developed to allow for more Security and to allow Filtering of the Recipients allowed to be
listed per User ID.
16
Page 17

Here you will Configure the Browser Client
-
Click the “Add” Button to start.
In this Screen you will Create the User ID for a Browser Client Log-in Session.
Assign the Books to each User and if you wish add a Password and Signature to be associated with the User ID.
You will learn more about Address Books and filtering of recipients when Configuring the Recipients list.
Note the Text to the Right Side of the Window.
Next: Configure Options – General Tab – Message File Monitoring
17
Page 18

Configure Options – General Tab – Message File Monitoring
This Feature allows automated messaging using a specialized text file format with a .dat extension. The DAT file
monitoring feature allows a comma delimited file to be automatically processed for recipients and messages
from a particular folder. Any file with a .dat extension that is saved to the target folder is processed and deleted.
To Choose a Folder other than the Default, Click the Browse Button.
The .dat file used for automated messaging consists of one or more lines of comma delimited values, of the
following form:
“recipient1”,”test message 1”
“recipient2”,”test message 2”
-Where the First Field in the line is the Name of a Recipient which is defined in the Recipients List in the WW
Enterprise Server.
-The Second Field is the Message that should be delivered to that Recipient.
-One or more lines of the above Format can be included in a Single File.
-The Name of the .dat file can be anything, e.g. automsg.dat.
-It is Recommended that the .dat files be randomly named, to Avoid File Collisions when High Volumes of .dat
files are Delivered to the Message File Monitoring folder.
Next: Configure Options – General Tab – Recipient Address Books
18
Page 19

Configure Options – General Tab – Recipient Address Books
In this Section, you can Create/Name the “Address Books”. The purpose of address books is to allow filtering of recipients
for a given client messaging interface.
Click the ADD Button and then Name the New Field. To Delete a Book, click on an Existing Book Name and Click the Delete
Button. Click the Exit Button to Exit this Screen.
Note: When Assigning Books to a browser client, the Books will be Shown as Only Numbers (1, 2, 3, 4, 5, etc.) and w on ’t show
up as the Name Given. In the example below, only recipients associated with th e first Book will be displayed for the UserID of
“Bob1”, while all recipients will be displayed for a UserID where no address books are assigned. The Numbering will Reflect
the Order of the Books from top to bottom with the top being represented as First (1).
Next: Configure Options - On-Site Paging
19
Page 20

Configure Options – On-Site Paging Tab
In this Tab, you choose the Control Protocol and the Serial Com Port Settings for Local Paging Control that will
be used with the On-Site Paging System.
Normal Defaults are as Shown in the above Screen
A
Choice of the RF Data Rate is Not Available when TAP, COMP1 or COMP2 Control Protocols are Ch osen.
B
Choice to Supervise the Paging System and Decide to have a TAP Login Sequence or to Force a Login for
When you choose to “Supervise” the Paging System, the Desktop Server will monitor the connection on
C
System. In most cases the “No TAP Login” is “Checked” for Faster Communications between the Paging
For Control Protocol, you have the choice of TAP, WaveWare, COMP1 or COMP2 Protocols.
Local Paging Control, allows the choice of the RS-232 Serial Com Port connected to the Paging System
from the PC and the Port Baud Rate Speed and other Com Port Settings.
Every Message. Some Paging System Models may require a TAP Login.
the Serial Com Port and will let you know if the Server thinks it is no longer connected to the Paging
System and the Enterprise Messaging Software.
NOTE: Some Paging Systems product models may require a TAP Login.
The WaveWare SPS-5 Series Paging System does not require the TAP Login.
20
Page 21

D
When using WaveWare Protocol, you have the choice of the Pager RF Data Rate
WaveWare Control Protocol
Testing your Configuration
After Configuring the On-Site Paging, you may Test the Communication Settings bet ween the PC an d the Paging
System by Clicking the “Test” Button.
Type a Message and a Pager Pin Number and Click OK to send a Test Message to a Pager.
Send a Message to a Pager PIN
Next: Configure Options - Paging Services
21
Page 22

Configure Options – Paging Services Tab
In this Tab, you would enter the Paging Service’s Information for use with City/Nation Wide Model Pagers.
This Information will be Provided by the Paging Service Company. To enter the Paging Services Information,
Click on the “Add” Button. Note that SNPP protocol is used to communicate to the paging services.
An Example Configuration is shown on the Screen below.
After entering the Configuration Information, click the “Test” Button to Test the Connection.
Type a Message and a Pager PIN Number and Click OK to send a Test Message to a Pager.
It may take a few Minutes to Receive the Test Message from the Provider Service’s Tower.
If the Test Fails, check that the Configuration and Information from the Provider is correct.
Next: Configure Options – SMTP Mail Server
22
Page 23

Configure Options – Mail Server Tab
In this Tab, you would enter the Mail Service’s Information that you will be using.
You may need to obtain this Information from the IT Dept.
Configure similar as shown in the Example below.
You can Include Email Recipients in your Recipients List in addition to Pager Recipients.
If using an Outlook Mail Server, check this Box.
If Authentication is Required, Fill in the User ID and Password.
To Test the Setup, Enter the “To Address:” and Click the “Test Mail Server” Button.
You should then see one of these Screens shown below.
If you see this Screen, please check your Information
and configuration and try again.
Next: Configure Options – Scheduling of Messages
If you see this Screen, then it worked and you are ready
for the next Step.
23
Page 24

Configure Options – Schedule Tab
You can set Scheduling of Messages to be sent at a Certain Time and Month / Day.
Also to which Recipient to send the Message. You should configure your Recipients before configuring
Scheduled Events.
Choose the Time, Day, Month and whether to set as a Daily Reminder.
Next: Configure Options – Multi-Cast Paging
24
Page 25

Configure Options – Multi-Cast Tab
Check the Box and Click on the “Configure Device Servers” Button to Start the Process
Click on the “ADD” Button to Configure the IP Address of each Device Server.
Enter the IP Address
The Reference and Protocol
Click the “Test” Button to be sure the Configuration is Correct
Next: How to Configure the Recipients List for the Enterprise Messaging Server
25
Page 26

WaveWare Technologies, Inc.
Configuring the Recipients List for Enterprise Messaging Software
Click on the “Recipients” Button to start the Setup Process, as Shown below.
Enterprise Messaging Software
“We Deliver Information at the Speed of Light”
You will be asked if you are sure, as the system is “Halted” during the Configuration Process.
Click Yes.
Add and Configure Recipients List…Click “Add” to get started.
26
Page 27

Adding and Configuring Recipients
Select “Type” – Default = “Text” for Alphanumeric Pagers.
Select “Service” – Default = “On-Site” for On Location Paging.
Select “Book” Assignment – Choose a Name for the Book the Recipient will be assigned to.
Note: A Book value of “Unassigned” means that recipient will be visible to all users.
Enter Address – The “Pin Number” Assigned to the Recipient.
Enter Name – A “Name or Number” Associated with the Address.
Select Priority – Yes for “Priority” Paging over other Outgoing Paging Messages
Password – Enter a “Password” Associated with this Recipient.
A User Must have Permission to send a Message to a Password Protected Recipient.
Notice the “Key” on the Left Side of the Screen, Indicates this Recipient is Password Enabled.
Next: Recipients – Adding Books and Services
27
Page 28

Adding Books
Configuring Books…Click “Books” to get started.
Note: This may have been done Previously in the Configuration Tabs.
See Page 19 for more Information.
Adding Services
Configuring Services…Click “Services” to get started.
Note: This may have been done Previously in the Configuration Tabs.
See Page 22 for more Information.
Next: How to Configure the Enterprise Messaging Client Software
28
Page 29

WaveWare Technologies, Inc.
Configuring the Enterprise Messaging Client Software
This is the Client Screen from which you can Create and Send Messages.
Enterprise Messaging Software
“We Deliver Information at the Speed of Light”
Click on the “Configure” Button in the Menu Bar, then Click on “Options”.
Next: How to Configure Client Options
29
Page 30

Client Signature – Time Stamping – Book Filtering
This Window is where you will Configure the way you want the Client to work for you.
There are many Options to Consider.
Let’s start with the Signature, Time Stamping and Book Filtering.
Here you will choose whether you wish to use a
Signature by Checking that Box.
A Signature that you type in the Field will be
sent with each Message that you Send.
You can choose to have it show up in the
Beginning or at the End of the Message.
If you wish to show the Date and Time the
message was sent, you will check that Box and
it will Automatically be Sent each time you
Send a Message.
Address Book Filtering lets you choose which
books are assigned to this one Client only, not
a global setting.
You choose One or more Books to show the
user a list of Recipients within those Books.
Or you can make sure no books are selected
and All Recipients will show from All the Books
within the List of Books Shown.
Next: How to Configure Client General Options
30
Page 31

Client General Options
Here, we will Configure the “General Options”, “Server Connection” and “Archival Logging”.
General Options
Here you will have a Choice of:
Clearing the Recipients after each Message Sent.
Clearing the Edit Window after each Message Sent.
Using Pre-Defined Messages from the Server.
Use Pre-Defined Groups from the Server.
Startup in “Simple Mode” instead of Full Window.
“Simple Mode” allows the User to Send Messages to
Pre-Defined Recipients and the Window takes up
Much Less Space on the Desktop.
You can use “ALT-M” Keys to Toggle back and forth
from Full Window size to Simple Mode. See Fig. 15.
Server Connections
Enter the IP Address of the Desktop Server PC
This is Found at the Top Left Corner of the Server
Screen. See Fig. 1 on Page 3 of this Manual.
After Entering the IP Address you can Test the
Connection by Clicking on the “Test Server
Connection” Button.
Archival Logging
When this Box is Checked, it allows the Software to
Archive all Messages Sent to a Log Folder.
The Logs are Stored on a per day Basis with the Date
and Starts each New Log at the beginning of a New
Day.
Next: How to Configure Client Recipient Groups
Fig. 15 “Simple Mode” Window
This One small Window is All that will be seen on
the Computer Screen.
Alt-M to Toggle back to the Full Window. Simply
type a message and hit the Enter Key.
31
Page 32

Client Recipient Groups
Click on “Configure” in the Menu Bar, then Click on “Recipients Groups”.
Note: This “Text Field” will ONLY be accessible when Not using “Pre-Defined Groups” from the Server.
In the Recipient Groups Screen Click the “Add” Button to build a Group of Recipients.
Name the “Group” (For Example, East Wing) and then Click on the Recipients you want to be in that Group.
The Names of the “Recipients” will then be Displayed in the “Recipients in Group” List in the Right Side Column.
Next: Configure the “Mail Server” is Next.
32
Page 33

Client SMTP Mail Server
Click on “Configure” in the Menu Bar, then Click on “Mail Server”.
To use the SMTP Server, this Optional Feature has to be Purchased and then Registered ju st like the Server.
Click on the “Generate Request Key” Button.
Then Email this “Request Key” to:
sales@WirelessMessaging.com
Copy/Paste the New Key into the Field and Click
“Install Registration Key” You should See “Registration
Successful”.
33
Page 34

Client SMTP Mail Server …Continued.
Enter the “SMTP Server Domain Name”
A
Choose whether or Not to use the
“Filter Email by Domain Name”.
Recipient Message Formatting
Here you have a few choices:
Identify Sender in Message
B
C
Use Subject Line in Message
Use Body in Message
Add From: Header
Add Subject: Header
Add Body: Header
“Allow Group Paging” via Email.
“Logging of SMTP Transactions”.
Domain Filtering
or an IP Address.
Group Messaging
Choose whether or Not to
Choose whether or Not the
Registration
D
This was Discussed on the Previous Page.
See Page 33.
Next: Sending Messages using the Enterprise Client Software
34
Page 35

WaveWare Technologies, Inc.
“We Deliver Information at the Speed of Light”
Sending Messages with Enterprise Messaging Client Software
In the Client Window you can:
Choose the “Recipient(s)” you want to Send a Message to.
Choose a “Group” of Recipients to use as a Recipient List.
“Create” Message(s) to be Sent and Decide whether y ou want to Store them for Future use.
The Messages can be Stored in the “Pre-Defined Messages” Window when you Click “Add”.
After Storing Messages you can then “Edit” the Message and choose to “Replace” the old Message.
You can also “Delete” any Highlighted Message.
Enterprise Messaging Software
Create Messages – Choose Recipients or Groups – Send Message
For a more “Detailed Explanation”, please Proceed to the Next Page…
35
Page 36

A
B
C
Choose Recipient from either (A) or (B) and then Type Message (C), then Click the “Send” Button.
For Choosing Predefined Group Lists.
Choose from the “Drop Down Menu” the Recipient Group you wish to Send a Message to.
See Figures 101 and 101A on Page (37).
For Choosing Predefined Recipient(s).
Click on the Recipient(s) you wish to Send a Message to.
Hold Down the “Control Key” while Clicking on each Recipient in List, if more than one.
See Fig. 102 on Page (38).
For Creating and Sending a Message.
Click the “Date/Time” Buttons to Insert Date and/or Time within the Body of the Message to be Sent.
Click on the “Clear” Button to Erase the Existing Message in the Message Window .
Click the “Schedule” Button to Setup Messages to be Sent at Preset Time/Date.
Click the “Send” Button to Send a Message.
See Figures 103 on Page (38) and 103A / 103B on Page (39).
D
For Adding (Saving), Editing and Choosing Predefined Messages.
Create and Add (Save) Messages to be used again at a Later Time.
You may Delete any Predefined Highlighted Message.
To Replace a Message: Highlight a Predefined Message, Type a New Message and Then Click “Replace”.
See Figures 104 and 104A on Page (40).
Next: Choosing Recipient Groups
36
Page 37

Recipient Groups
For when using Pre-Defined or Client Created “Recipient Group” Lists.
Fig. 101 - Send a Message to All Recipients within the Group
When the Group First Populates the List of Recipients, All Recipients that are Assigned to that group should be
Highlighted. See Fig. 101
To send to the Entire Group, Create a Message and then Click “Send”
To send to only a few Recipients within the Group, Edit the List by Clicking on the Recipients you do not want to
send a message to in order to “Deselect” that Recipient(s). See Fig. 101A
Fig. 101A - Deselect the Recipients you “Do Not” want to Send a Message
Next: Choosing Recipients and Enter Date and Time
37
Page 38

Choose Recipient(s)
For when using Pre-Defined or Client Created “Recipients” Lists.
Choose one or more Recipients from the Recipients List. See Fig. 102
Fig. 102 Choose one or more Recipients from the List
To Choose more than one Recipient, Hold Down the “Control Key” while Clicking on Each Recipient.
Insert the Date / Time into a Message
In the “Message to be Sent” Box, Type the Message you want to Send and Click the “Send” Button.
When you Create a Message, you may also Click the Insert Date and /or Insert Time Bu tto ns to add this Information to your
Message. See Fig. 103
This may be done either Before or After the Message you Create.
Then Click the Send Button to send the Message to the Highlighted Recipients. See Fig. 103
Fig. 103 Add the Date / Time to your Message and Click the Send Button
Next: Setup Scheduling of Messages
38
Page 39

Setup Scheduling of Messages
You can set Scheduling of Messages to be sent at a Certain Time and Month / Day.
Create the Message to be Sent and to which Recipient to send the Message.
Choose the Time, Day, Month and whether to set as a Daily Reminder.
Next: Using Pre-Defined Messages
39
Page 40

Pre-Defined Messages
Working with “Pre-Defined Messages” within the Client.
If you would like to Save/Store a Message for using again some other time.
After Creating the Message, Click the “Add” Button and it will appear in the Pre-Defined Messag es area.
When you want to use it again, pick the Recipients, then Click on the Message you want to Send from the List of Pre-Defined
Messages you have previously Saves / Stored.
It will Highlight and then add itself to the Message to be Sent area. Click Send.
Fig. 104 Create a Message and Click Add to Store Message to reuse Later
Fig. 104A Click on the Message to be reused and Sent or to Edit or Delete it.
After Highlighting a Saved / Stored Message, you may Edit the Message within the Message to Send Area and then Click the
“Replace” Button to replace the old message with the New Edited Message or Click the “Delete” Button to Remove it from the
Pre-Defined Messages List.
Next: Sending Messages with Enterprise Messaging Client Software
40
Page 41

WaveWare Technologies, Inc.
Sending Messages with Enterprise Messaging Client Browser
To use the Client Browser, be sure that you have this Option Enabled.
As Shown below, the “Browser Based Clients” Must be Checked.
Enterprise Messaging Software
“We Deliver Information at the Speed of Light”
You will see the Window below, Click “OK” when Ready.
Internet Information Services Must be “Disabled” in order for the Browser Client to work.
Next: Enter the IP Address
41
Page 42

Enter the IP Address
Start your Internet Browser (Internet Explorer, Firefox, etc.) and
Then Enter the IP Address of the Enterprise Server.
You can Locate the “IP Address” of the Server in the area Indicated in the “Red” Box, as Shown below.
When Successful, you may then see the Log-in Screen as Shown below asking for your “User ID and Password”.
Note: If you configured No Browser Clients, the log in prompt will Not be displayed.
Next: How to Configure Browser Clients
42
Page 43

Configure Browser Clients
The User ID and Password was Created in the Server Configure Options Window – General Tab.
Under the “General” Tab, Under the “Browser Client”, Click on the “Config Browser Clients” Button.
In this Window you will set the “User ID and Enter Password”.
You are Not Required to use a Password, so you can Leave that Field Blank if you wish.
You may also Enter a “Signature” that will be sent with each Message to show the Sender.
Here you will also “Assign” the “Books” that will Associated with that User ID. If you do not need security or do
not need to filter the Recipient List, you do not need to create any Browser Client user records.
Next: Using Pre-Defined Recipients or Groups
43
Page 44

Pre-Defined Recipients or Groups
In this Screen, you are able to “Choose the Recipient(s)” from the Pre-Defined “Recipients List” that you wish to
Send a Message to.
If you wish to Send a Message to “More than One Recipient”, you would then “Hold Down” the “Control Key” on
the PC Keyboard and “Click each Recipient” in the List to Highlight each you want to Send a Message to.
If you have “Groups” Pre-Defined, then you may wish to Choose a Group and then Click the “Load Group”
Button in order to show the List of Recipients within that Group.
You would then “Create a Message” to be Sent to the Recipients you have Chosen.
If you have “Configured” Pre-Defined Messages they will Show in the “Drop Down Box” when you Click the
Down Arrow, to the right of the Box. Click on the Message you wish to Send and it will be Shown in the
“Message to Send” Window.
You may also Enter the “Date and Time”, by Clicking on the Appropriate Button.
Click the “Send” Button to send the Message to the Recipient(s).
Click the “Clear” Button to Remove the Message from the “Message to Send” Wind ow.
This Ends the Enterprise Messaging Manual.
Please Contact your Software Dealer for Support
WaveWare Technical Support: Support@WirelessMessaging.com or 1.800.373.1466 x216
Software Developed by WaveWare Technologies, Inc.
Copyright © 2012
44
Page 45

WaveWare SPS-5 Single Com Port Paging System with our Enterprise Messaging Software
WaveWare
SPS-5
Paging System
Dual RS-232 Com Ports
Program
Power
RF TX
RF CD
Data
Port 1
Serial Cable
Network Hub
Ethernet Cable
Ethernet Cable
Ethernet Cable
NOTE:
WaveWare ONLY Supports Desktop Pc’s with
Windows XP Pro Sp2 or Sp3 and Windows 7 Pro.
WaveWare Does NOT support any Real Servers
or Server Os’s. We Do NOT support Windows Vista.
WaveWare Does NOT support any Paging Terminals
or Virtual Machines or Tablets at this time.
Desktop
Server
Enterprise
Messaging
Software
Serial
Com Port
Ethernet
Port
TITLE
WAVEWARE TECHNOLOGIES
GARLAND, TEXAS
972-479-1702
Desktop
Client
Enterprise
Messaging
Software
Or
Web Browser
Client
Serial
Com Port
Ethernet
Port
SPS-5 with Enterprise Messaging Software
DWG. NUMBER
Desktop
Client
Enterprise
Messaging
Software
Or
Web Browser
Client
Serial
Com Port
Ethernet
Port
DATE
DWN BY
8.6.12
Bob Clyburn
REV.
2
Page 46

WaveWare SPS-5 v9 Dual Com Port Paging System with our Enterprise Messaging Software and a Nurse Call System
WaveWare
SPS-5 v9SPS-5 v9
Paging System
Dual RS-232 Com Ports
Port 2
Program
Port 1
Nurse Call
System
Data 2
Power
RF TX
RF CD
Data 1
Serial Cable
Serial Cable
Desktop
Server
Enterprise
Messaging
Software
Serial
Com Port
Network Hub
Ethernet Cable
Desktop
Client
Enterprise
Messaging
Software
Web Browser
Serial
Com Port
Or
Client
Ethernet Cable
Ethernet Cable
Desktop
Client
Enterprise
Messaging
Software
Or
Web Browser
Client
Serial
Com Port
Serial
Com Port
Ethernet
Port
Ethernet
Port
MATERIAL
SPS-5 v9 with Enterprise Messaging Software
WAVEWARE TECHNOLOGIES
DALLAS, TEXAS
972-479-1702
Ethernet
Port
FINISH
NONE
and one Nurse Call System
DWG. NUMBER
Ethernet
Port
DATE
DWN BYTITLE
4.26.11
Bob Clyburn
APP.
REV.
1
 Loading...
Loading...