Page 1

MAXPage
Contains Instructions For:
-Installation
-Operation
-Programming
-Windows Software
For 1.08 Unit Firmware
(Manual Revision 3.80)
ACN 064 705 924
Australian Office United States Office
PO Box 1037 6900 Philips Highway, Suite #26-27
OPDC WA 6916 JACKSONVILLE, FLORIDA 32216
AUSTRALIA UNITED STATES
Phone +61 8 9244 5550 Phone +1 904 281 0073
Fax +61 8 9244 5559 Fax +1 904 281 0074
Email sales@commtechwireless.com
Web www.commtechwireless.com
Email sales@commtechwireless.com
Web www.commtechwireless.com
Page 2
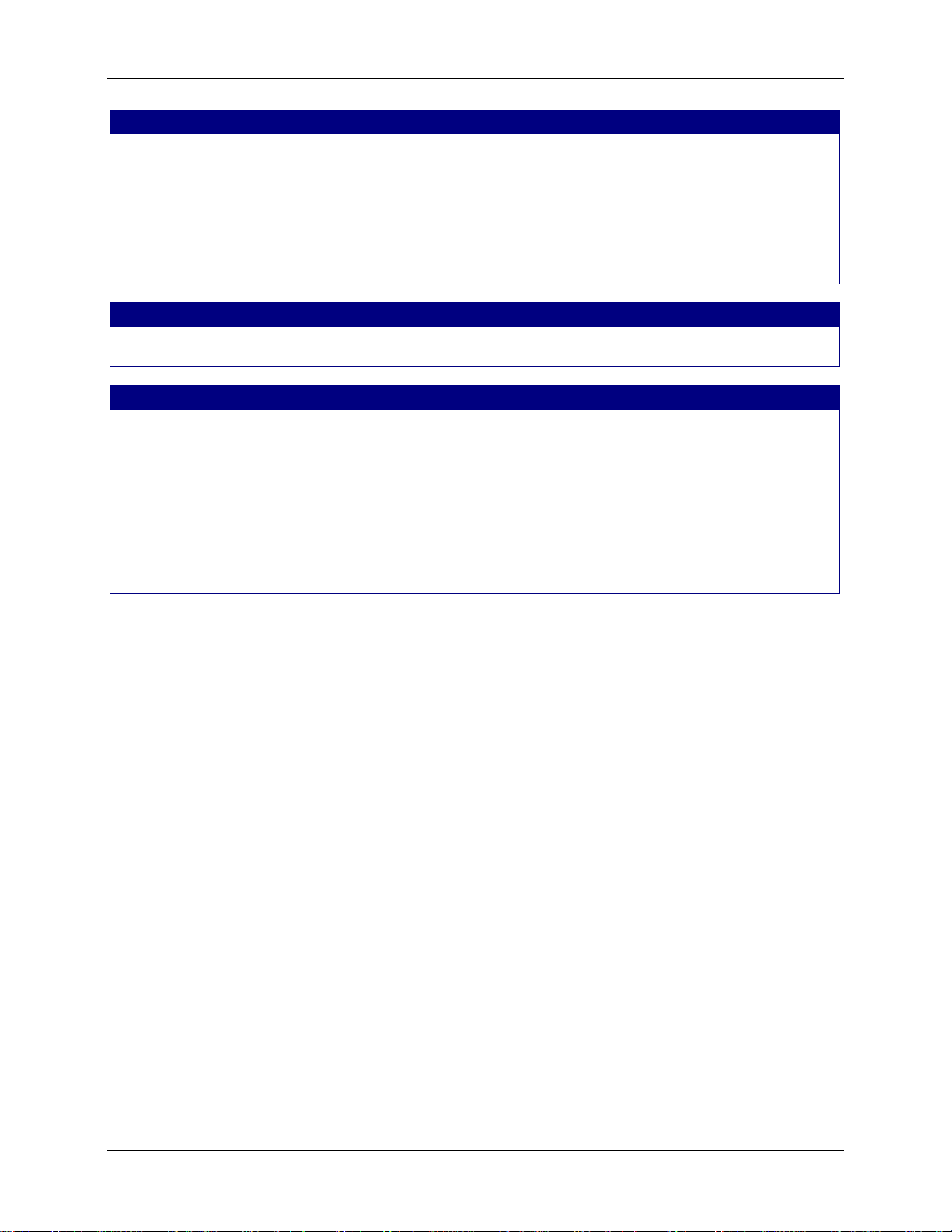
MAXPage Manual
NOTICE
This manual is copyrighted. All rights reserved. Under the copyright laws, this manual may not be copied, in whole or in part
without written prior consent of Commtech Wireless.
All information provided in this document is carefully prepared and offered in good faith as a guide in the installation, use and
servicing of our products. Installers must ensure that the final installation operates satisfactorily within the relevant regulatory
requirements. Commtech Wireless accepts no responsibility for incorrect installation. Commtech Wireless reserves the right
to change products, specifications, and installation data at any time, without notice.
Commtech Wireless makes certain limited warranties with respect to defective diskettes, documentation and electronic
circuitry. Please see the associated information contained on this page.
SOFTWARE LICENSE STATEMENT
The MAXPage firmware and Windows® software is protected by international copyright laws. Under the copyright laws, this
manual may not be copied, in whole or in part without written prior consent of Commtech Wireless.
LIMITED WARRANTY
With respect to the physical documentation and physical electronic circuitry enclosed herein, Commtech Wireless warrants the
same to be free of defects in materials and workmanship for a period of one year from the date of purchase. In the event of
notification within the warranty period of defects in material or workmanship, Commtech Wireless will replace the defective
diskettes, documentation and electronic circuitry. The remedy for breach of this warranty shall be limited to replacement and
shall not encompass any other damages, including but not limited to loss of profit, and specia l, incidental, consequential, or
other similar claims.
Commtech Wireless specifically disclaims all other warranties, expressed or implied, including but not limited to implied
warranties of merchantability and fitness for a particular purpose with respect to defects in the documentation and electronic
circuitry, and the program license granted herein, in particular, and without limiting operation of the program license with
respect to any particular application, use, or purpose.
Page 2 © CommtechWireless
Page 3
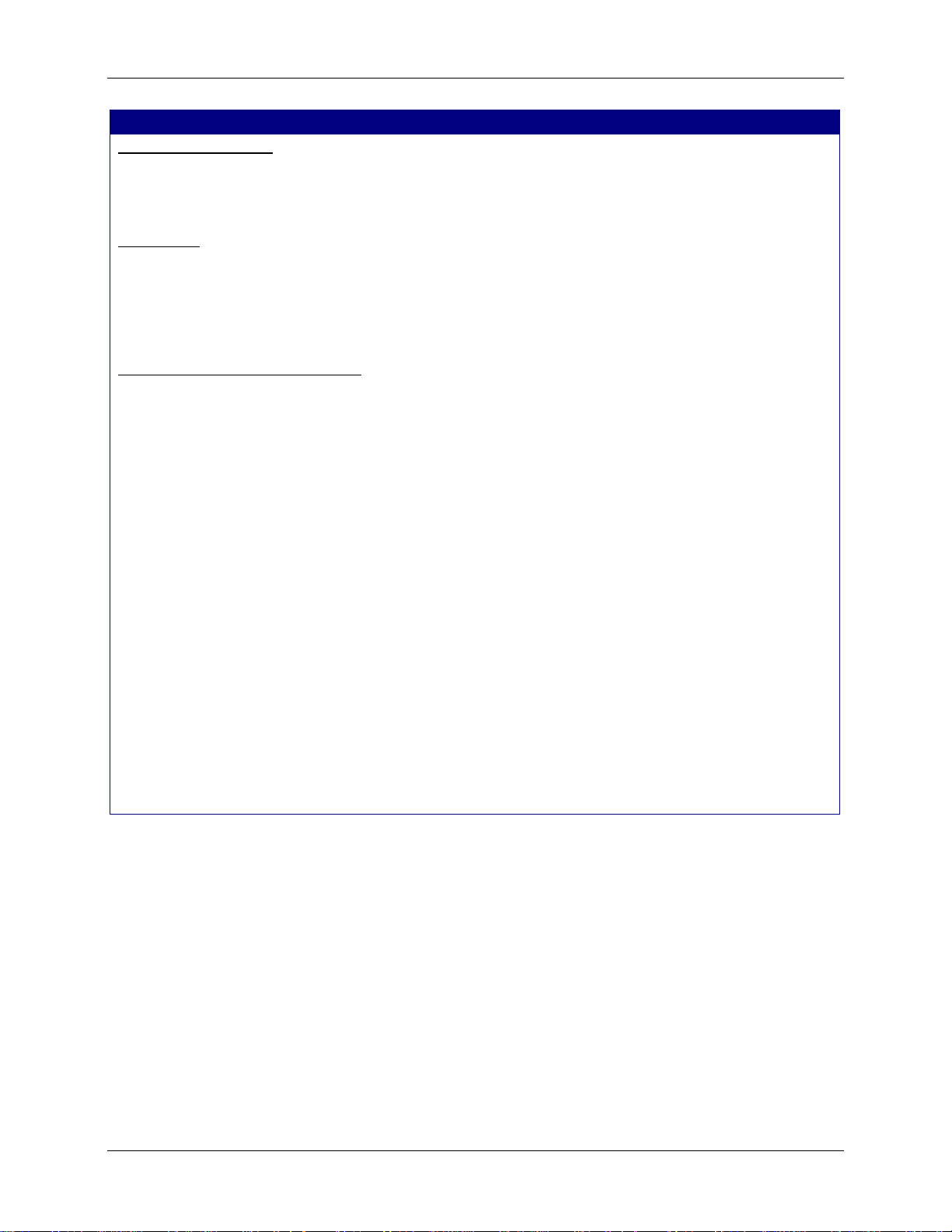
Manual MAXPage
COMPLIANCE NOTICES
SAA (C-TICK AUSTRALIA)
To ensure compliance with ACA Technical Standards, this equipment is labeled with a Telecommunications Compliance
Label. For safety reasons, this equipment should only be connected to compliant telecommunications equipment in
accordance with the manufacturer’s instructions.
FCC PART 15
Where applicable, this equipment has been tested and found to comply with FCC Rules and Regulations, Part 15 with the
limits of a Class B digital device, designed to provide reasonable protection against harmful interference. This equipment
generates, uses and can radiate frequency energy and if not installed and used in accordance with the instructions, may
cause interference harmful to radio communications. On the base of the equipment is a label containing an FCC Registration
Number, if applicable.
FCC PART 68 & IC (INDUSTRY CANADA)
This equipment complies with Part 68 of the FCC rules. Located on the equipment is a label that contains, among other
information, the FCC registration number and ringer equivalence number (REN.) If requested, this information must be
provided to the telephone company.
The REN is used to determine the quantity of devices which may be connected to the telephone line. Excessive REN’s on the
telephone line may result in the devices not ringing in response to an incoming call. In most, but not all areas, the sum of the
REN’s should not exceed five (5.0). To be certain of the number of devices that may be connected to the line, as determined
by the total REN’s contact the telephone company to determine the maximum REN for the calling area.
This equipment cannot be used on the telephone company-provided coin service. Connection to Party Line Service is subject
to State Tariffs.
If this equipment causes harm to the telephone network, the telephone company will notify you in advance that temporary
discontinuance of service may be required. If advance notice isn’t practical, the telephone company will notify the customer as
soon as possible. Also, you will be advised of your right the file a complaint with the FCC if you believe it is necessary.
The telephone company may make changes in its facilities, equipment, operations, or procedures that could affect the
operation of the equipment. If this happens, the telephone company will provide advance notice in order for you to make the
necessary modifications in order to maintain uninterrupted service.
If trouble is experienced with this equipment, please contact:
Company Name: Commtech Wireless
Address: 6900 Philips Hwy, Jacksonville Florida 32217, USA
TEL: +1 904 281 0073 FAX: +1 904 281 0074
If the trouble is causing harm to the telephone network, the telephone company may request you to remove the equipment
from the network until the problem is resolved.
This equipment uses the following USOC jacks: RJ11C
It is recommended that the customer install an AC surge arrester in the AC outlet to which this device is connected. This is to
avoid damaging the equipment caused by local lightening strikes and other electrical surges.
© CommtechWireless Page 3
Page 4
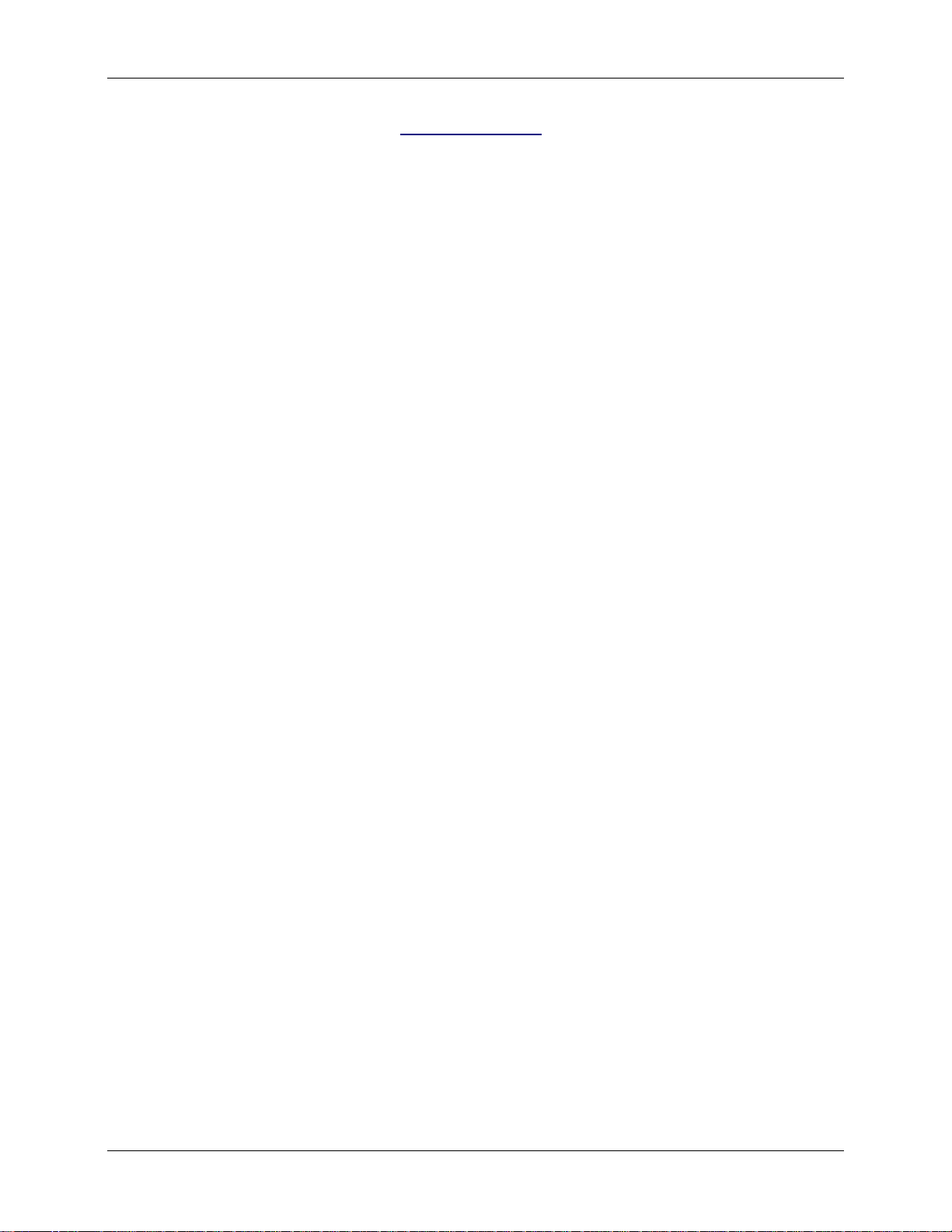
MAXPage Manual
Table of Contents
1. INTRODUCTION ...................................................................................................................................6
1.1 About MAXPage........................................................................................................................... 6
1.2 Features ......................................................................................................................................... 7
1.3 Further Help and Support........................................................................................................... 8
1.4 About This Manual....................................................................................................................... 8
2. COMPONENTS....................................................................................................................................... 9
2.1 MAXPage Unit............................................................................................................................ 10
2.1.1 Top Panel........................................................................................................................... 10
2.1.2 Rear Panel ......................................................................................................................... 11
2.2 Power Adapter ............................................................................................................................ 13
2.3 Quarter Wave Whip Antenna ................................................................................................... 13
3. ASSEMBLY AND INSTALLATION ..................................................................................................14
3.1 Required Components................................................................................................................ 14
3.2 Optional Components................................................................................................................. 15
3.3 Interference to Telephones, PBXs’ and other electronic equipment...................................... 18
3.4 Powering Up................................................................................................................................ 20
4. GENERAL OPERATION.....................................................................................................................21
4.1 Normal Mode .............................................................................................................................. 22
4.2 Sending a Message...................................................................................................................... 22
4.3 Using the Telephone (PBX) interface........................................................................................ 23
4.4 User Mode ................................................................................................................................... 24
4.4.1 Entering User Mode .......................................................................................................... 24
4.4.2 Pagers ................................................................................................................................ 24
4.4.3 Time .................................................................................................................................. 30
4.4.4 Reminders.......................................................................................................................... 31
4.5 Config Mode................................................................................................................................ 33
4.5.1 Entering Config Mode ....................................................................................................... 33
4.5.2 Pagers ................................................................................................................................ 33
4.5.3 Ports................................................................................................................................... 39
4.5.4 Using the Telephone (PBX) interface ............................................................................... 41
4.5.5 Alarm................................................................................................................................. 45
4.5.6 System ............................................................................................................................... 47
4.6 License Mode............................................................................................................................... 52
4.6.1 Entering License Mode...................................................................................................... 52
4.7 Tools Mode .................................................................................................................................. 53
4.7.1 Entering Tools Mode......................................................................................................... 53
5. WINDOWS® MAXPAGE SOFTWARE.............................................................................................56
5.1 Components................................................................................................................................. 56
5.2 Installation of Software.............................................................................................................. 56
5.3 Connecting the Serial Lead........................................................................................................ 56
6. USING THE WINDOWS® SOFTWARE...........................................................................................57
6.1 Connecting to the MAXPage unit.............................................................................................. 57
6.2 Logging into the Software.......................................................................................................... 58
6.2.1 Creating a new database in the software ........................................................................... 59
6.2.2 Opening an existing database in the software.................................................................... 59
6.2.3 Uploading database from the MAXPage unit to software................................................. 59
6.2.4 Downloading database from software to MAXPage unit.................................................. 59
6.2.5 Saving current database in software to PC........................................................................ 60
6.2.6 Updating Telephone (PBX) voice prompts on MAXPage unit ......................................... 60
6.2.7 Logging out of software .................................................................................................... 60
Page 4 © CommtechWireless
Page 5
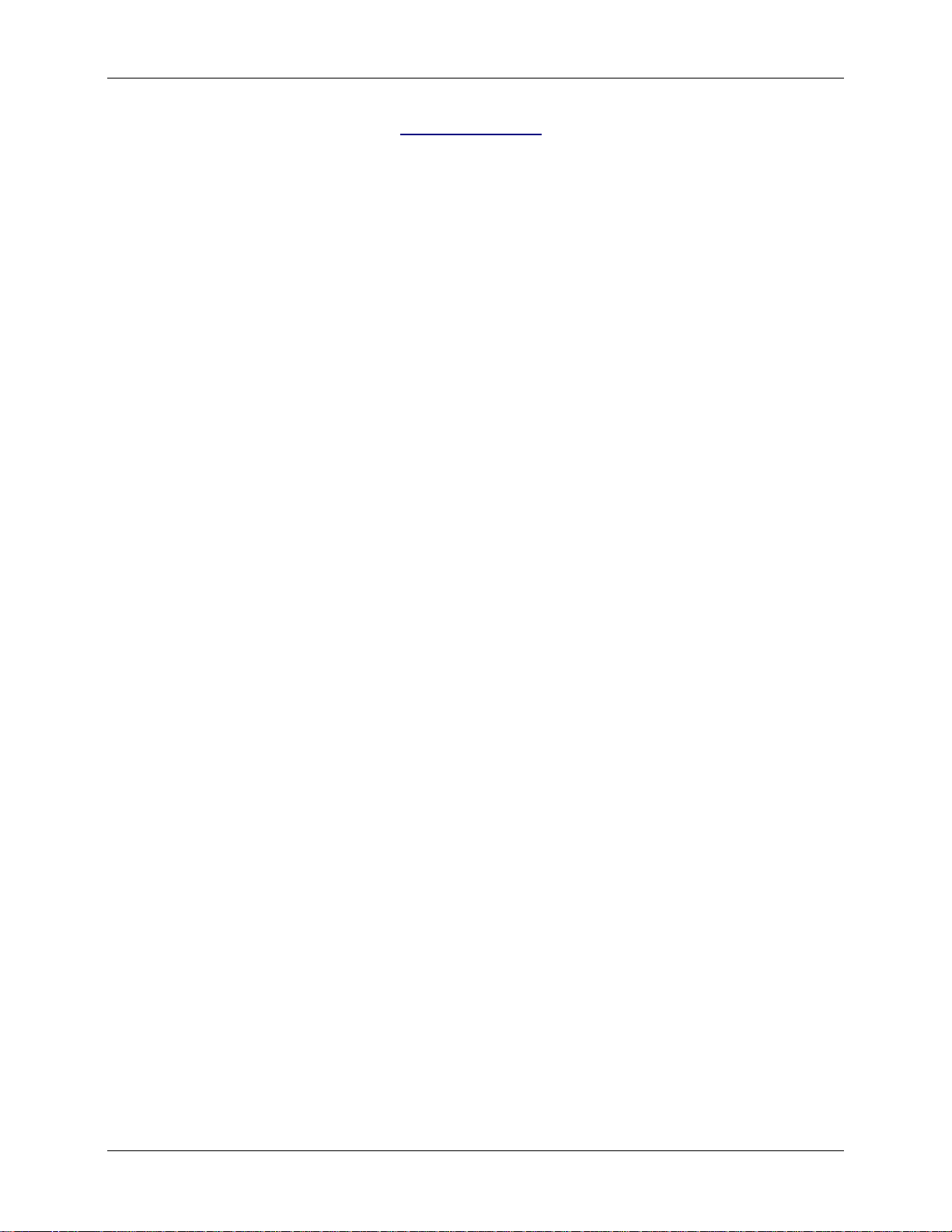
Manual MAXPage
Table of Contents
6.2.8 Disconnecting the MAXPage 3 connection....................................................................... 60
6.3 Configuration of Database......................................................................................................... 61
6.3.1 Configuring Pagers............................................................................................................ 61
6.3.2 Configuring Groups........................................................................................................... 62
6.3.3 Configuring Alarms........................................................................................................... 64
6.3.4 Configuring Reminders ..................................................................................................... 65
6.3.5 Configuring Common Messages ....................................................................................... 66
6.3.6 Configuring Function Keys ............................................................................................... 67
6.4 Configuring Software Settings...................................................................................................68
6.4.1 General .............................................................................................................................. 68
6.4.2 PBX ................................................................................................................................... 69
6.4.3 Interface Communications................................................................................................. 70
6.4.4 Transmitter ........................................................................................................................ 72
6.4.5 Patron Pager ...................................................................................................................... 73
6.4.6 License .............................................................................................................................. 75
6.5 Diagnostics................................................................................................................................... 76
6.5.1 Viewing Pagers ................................................................................................................. 76
6.5.2 Viewing Groups ................................................................................................................ 76
6.5.3 Viewing System Status...................................................................................................... 77
6.6 Sending Messages ....................................................................................................................... 77
6.6.1 Recipient window.............................................................................................................. 77
6.6.2 Message window ............................................................................................................... 77
6.6.3 Date button ........................................................................................................................ 78
6.6.4 Time button ....................................................................................................................... 78
6.6.5 Common Messages............................................................................................................ 78
6.6.6 Send button........................................................................................................................ 78
6.6.7 Clear button ....................................................................................................................... 78
6.7 Updating the MAXPage Firmware ........................................................................................... 79
7. APPENDIX.............................................................................................................................................80
7.1 ASCII Character Set .................................................................................................................. 80
7.2 Voice Pager Tone Charts ........................................................................................................... 81
7.3 Glossary....................................................................................................................................... 82
7.4 Standard Features ...................................................................................................................... 83
© CommtechWireless Page 5
Page 6

MAXPage Manual
1. INTRODUCTION
1.1 About MAXPage
MAXPage is an advanced, competitively priced, alpha-numeric paging system that uses the
POCSAG protocol. It features a high impact ABS plastic molded enclosure to ensure longterm durability. Its modern looking design also looks great on any desk.
MAXPage is a complete, ready to use package, which is easy to install and operate. One of
MAXPage’s primary advantages is that it incorporates a powerful 4 Watt transmitter,
meaning it can provide coverage for small to medium sized sites.
Page 6 © CommtechWireless
Page 7
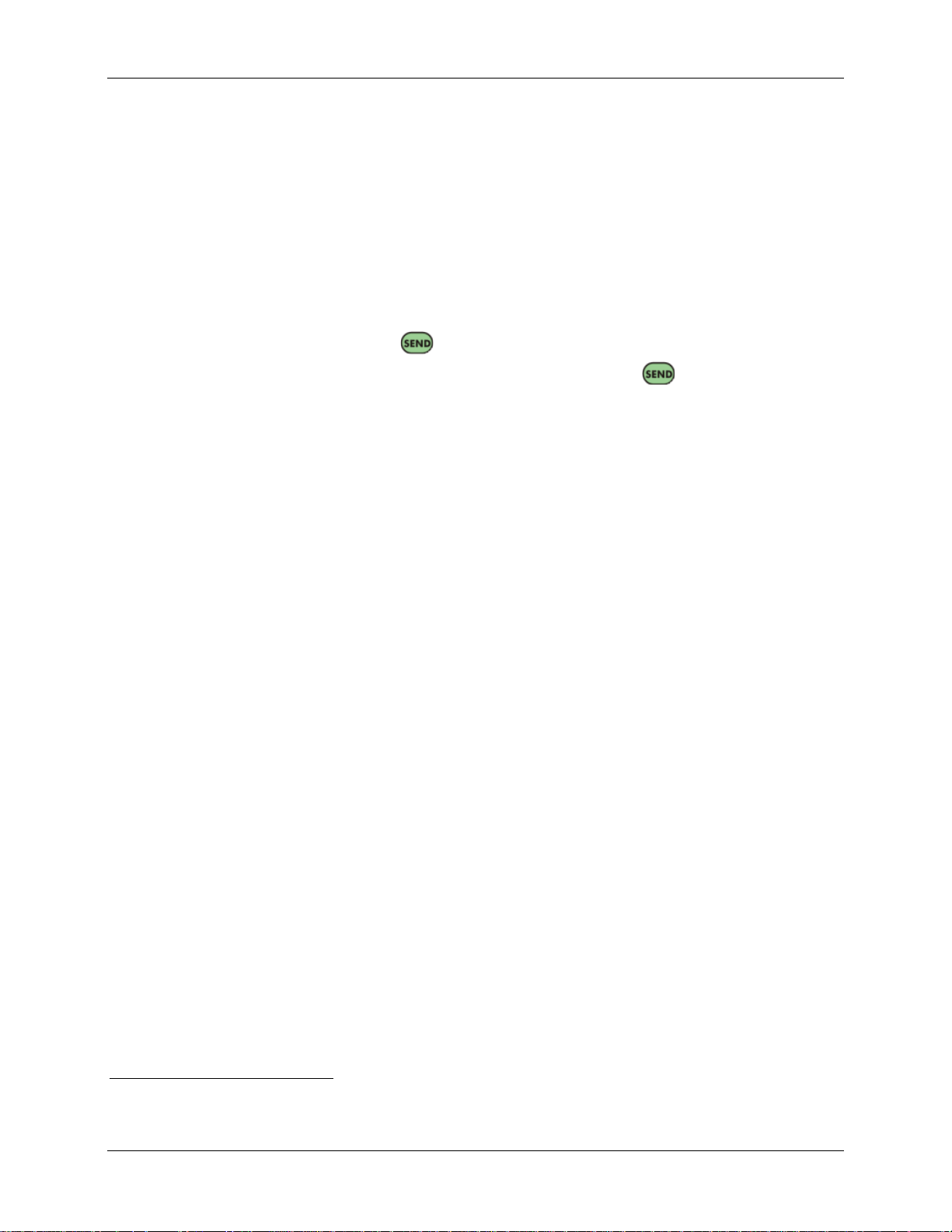
Manual MAXPage
1.2 Features
Keypad and LCD Interface
The keyboard and LCD provide an interface that allows you to type and send messages,
maintain a pager database, program MAXPage and perform system tests such as a site
survey. The LCD is large, making it easy to read. Both the keypad and LCD are LED backlit
to make it easy to see and use in dark areas. A PS2 keyboard can be connected into the rear of
the unit so that alphanumeric characters can be typed in.
Easy Messaging
Messages are sent to on-site pagers by entering the Local ID number of the pager, typing in
the message and pressing the
key to send the message.
For tone only pagers, simply type in the Pager ID , and press the
A number of function keys are available which enable the user to send canned messages to
commonly used recipients with just the push of a button.
On-Site Paging
MAXPage uses an internal 4 watt transmitter to send instant messages free of charge
Which makes it the ideal system for any company desiring to contact mobile staff without
amassing a huge, ongoing communications bill. There are no monthly access fees or per-call
charges with MAXPage.
The transmitter within MAXPage will provide coverage for a small – medium premises such
as a hotel or hospital.
Businesses that benefit from MAXPage include hotels, motels, schools, churches, retail
outlets, health care facilities, manufacturing plants and mine sites.
User Programmable
MAXPage can store in its EEPROM up to 1000 user programmable pager entries using a
local ID of 0 - 9999.
Each entry holds the Local ID number of the pager, the format of the paging message
(Coaster Pager /Alpha/Numeric/Tone only) and the cap code of the pager.
Alarm Monitoring
MAXPage has an optional 4 alarm inputs on board. These alarm inputs can be triggered by
opening or closing a circuit. (such as by opening or closing a door)
Each alarm input may be configured to send a specific message to a selected pager or group.
Alarm messages are broadcast the instant an alarm becomes active or after a programmable
delay time. An alarm may also escalate to another recipient if alarm conditions are not
cleared within an acceptable amount of time.
1
Note: Some countries require annual radio licenses
key.
1
.
© CommtechWireless Page 7
Page 8
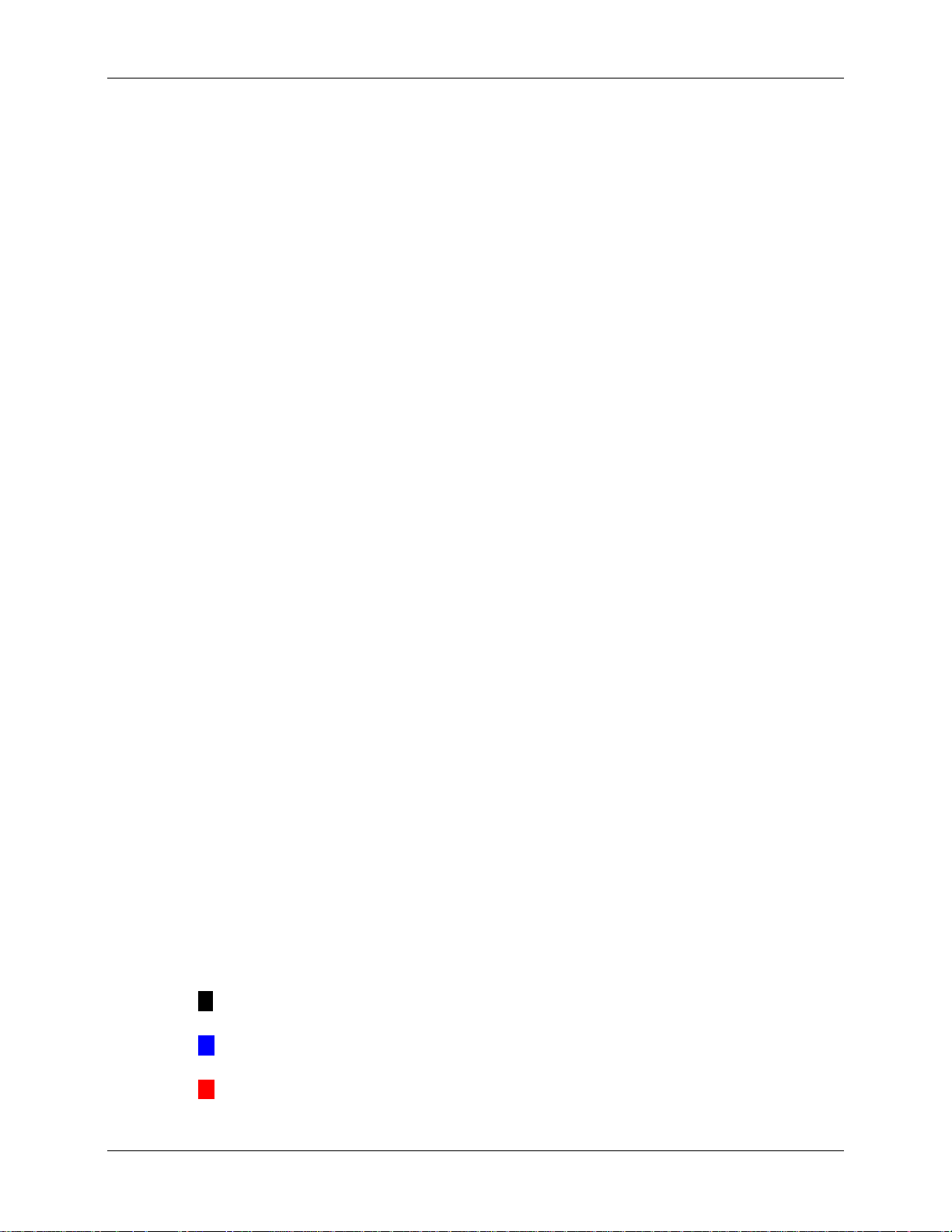
MAXPage Manual
TAP/COMP/SCOPE Interface
MAXPage has a built in RS232 serial port that is used for programming of the unit or as an
optional TAP/COMP/SCOPE interface that can process paging messages from other systems.
Paging messages received by MAXPage are automatically forwarded to the appropriate onsite pager.
TAP, the most commonly used protocol for communicating paging messages, is sometimes
known as PET or IXO. COMP is an umbrella term that encompasses the COMP1 and
COMP2 protocols.
Telephony Interface
An optional Telephone interface is built into MAXPage allows you to send messages from
any phone on your Telephone network, or any phone on a PSTN that can access your system.
You dial the extension on your PBX or phone number allotted to the MAXPage, then follow
the voice prompts to send numeric and even alphanumeric text messages to any device
registered on the MAXPage database.
Calls made from PBX phones are free, so it is convenient and economical to use the
Telephone interface.
1.3 Further Help and Support
Contact your Place of Purchase
A CommtechWireless Authorized Distributor or Dealer sets up most systems. Contact your
place of purchase with inquiries beyond the scope of this manual.
This Product is Not Field Serviceable
Should a fault develop with the hardware or software, contact your place of purchase for the
most appropriate form of action. Do not attempt to open or repair any of the products as this
may void any warranty.
1.4 About This Manual
This manual is designed to assist electrical and electronic contractors install MAXPage as
well as to give users an understanding of how to use the unit. Every component of the system
is described in a separate section of the manual with step-by-step instructions to facilitate
hardware installation, software configuration, testing and troubleshooting.
Technical terms are defined in a glossary located in the appendix at the end of this manual.
Conventions used in the layout of this manual include:
Cross-references between sections of the manual appear in italics.
NOTE: A note preceded with this symbol indicates secondary information pertaining
to the topic under discussion.
Æ IMPORTANT: A Right-pointing arrow followed by text in this manner presents
important information.
▲ WARNING: Warnings like this alert you to the fact that you might damage your
equipment or lose data if you don't follow instructions carefully.
Page 8 © CommtechWireless
Page 9
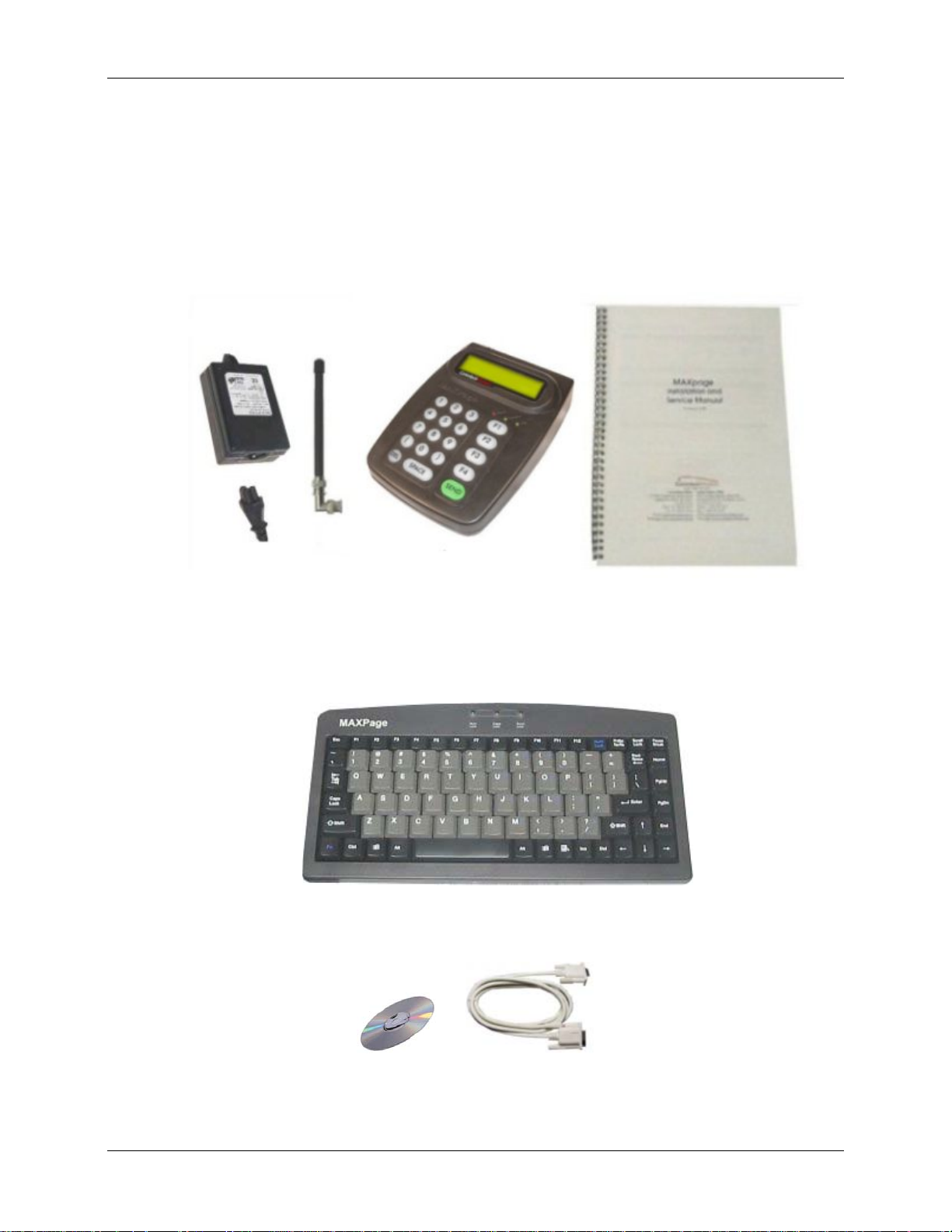
Manual MAXPage
2. COMPONENTS
Your MAXPage package contains:
• MAXPage Unit
• Power Adapter (12-13.8VDC, 2 Amp regulated)
• Quarter wave whip antenna (with right angle BNC adapter)
• This MAXPage Installation and Service Manual
The following optional components are available:
• PS2 mini keyboard
• MAXPage Windows® Software and programming cable
© CommtechWireless Page 9
Page 10
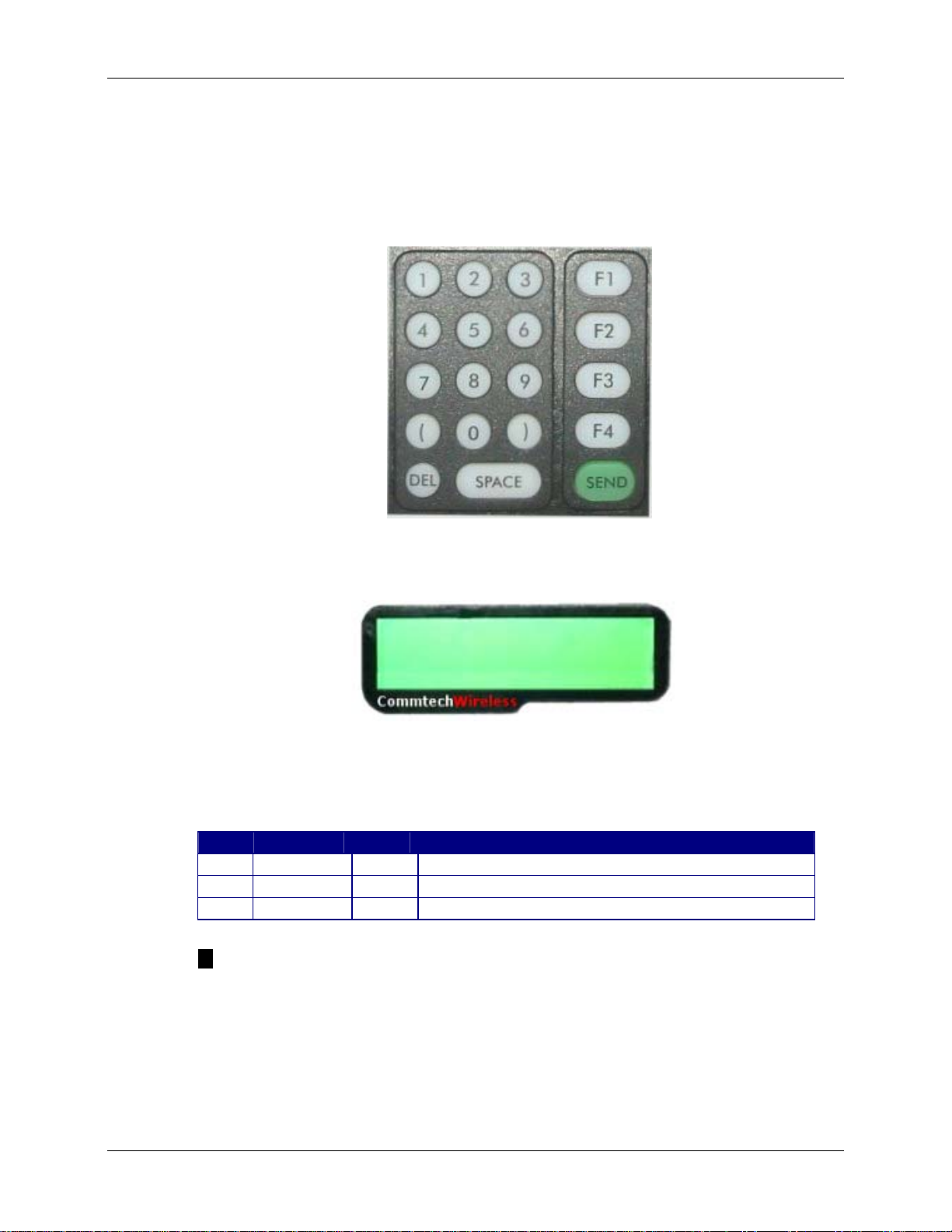
MAXPage Manual
2.1 MAXPage Unit
2.1.1 Top Panel
Keypad
The top panel of MAXPage features a 19 key keypad including several useful function keys.
The keypad is LED backlit so that it can be easily seen in dark areas.
LCD
The LCD provides an interface to the software on board MAXPage. It displays 2 lines by 16
alphanumeric characters. It is also LED backlit for easy night viewing.
LED Status Lights
The LED lights on the front panel indicate the status of the MAXPage unit as follows:
Light Label Color Indicates
Power Red The MAXPage is receiving power and is on.
z
Transmit Green The MAXPage is transmitting a message.
z
PBX Green The MAXPage Telephone interface is currently active.
z
NOTE: LED lights used for optional components and external connections will not be
enabled on all systems.
Page 10 © CommtechWireless
Page 11

Manual MAXPage
2.1.2 Rear Panel
All connectors for MAXPage are on the rear panel of the unit.
BNC Transmitter Connector
The whip antenna included with the MAXPage package connects to the internal transmitter
via this 50Ω BNC connector.
Power Switch
Power can be turned on and off to the unit using this switch.
12-13.8V DC Power Connector
The power adapter included with the MAXPage package supplies mains power to the unit via
this 12-13.8VDC connector. MAXPage requires a regulated 12-13.8VDC power supply,
capable of providing 2 Amps.
© CommtechWireless Page 11
Page 12
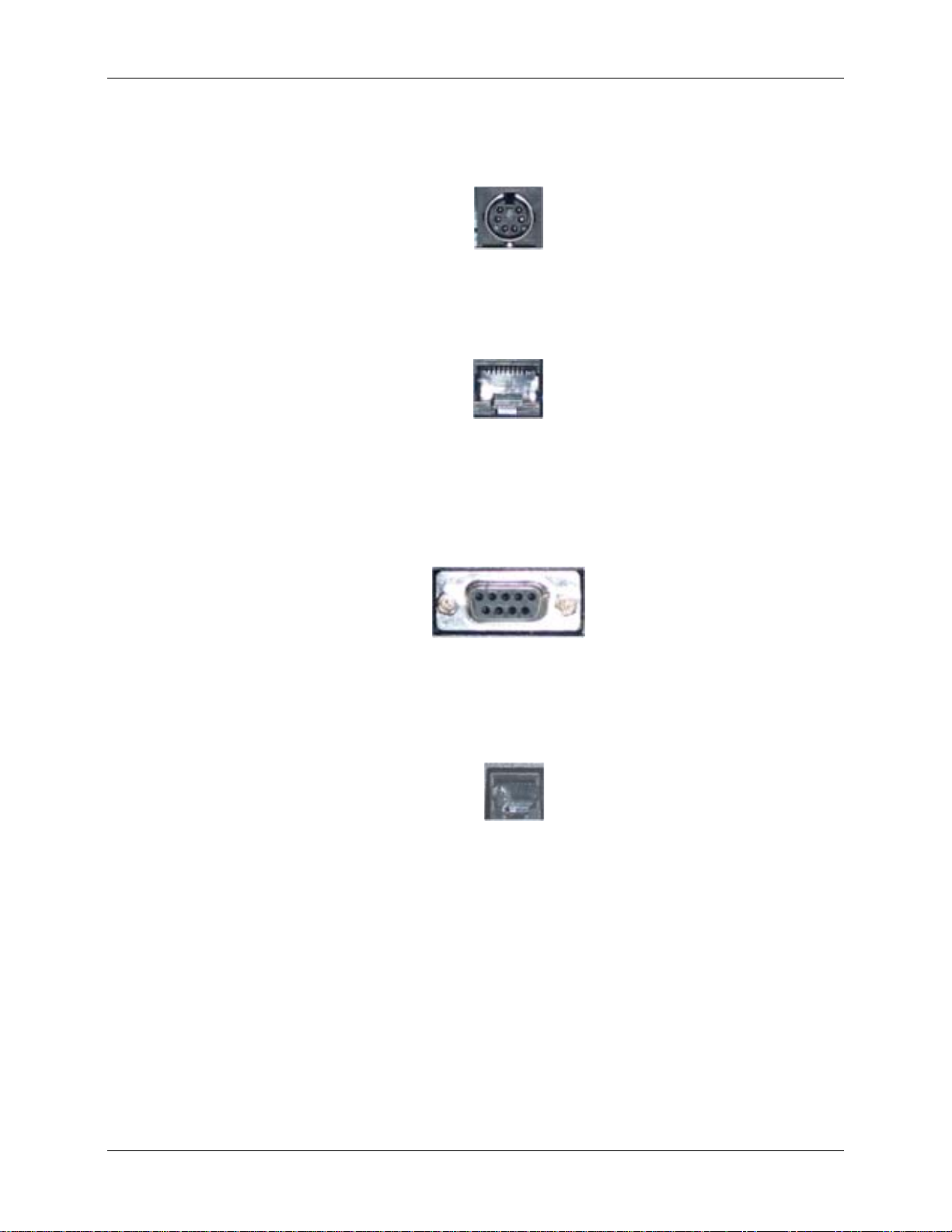
MAXPage Manual
PS2 Keyboard Connector
MAXPage contains (optional) support for a PS2 keyboard. This enables alphanumeric
messages to be typed into the unit.
Alarms Input
Wires connecting (optional) alarm points to MAXPage, interface through this socket. It is an
RJ45 connector.
9-Pin RS232 Connector
The 9-pin RS232 connector may be used to connect MAXPage to (optional) communications
systems outputting TAP, COMP or SCOPE messages. It is also used to connect to an IBM
PC, in conjunction with the Windows® MAXPage programming software, for settings
adjustment and programming of the unit. It is a DB9 female connector.
PBX Interface
The (optional) Telephone (PBX) interface is used to connect the device to your PBX system
or phone system. Numeric and alphanumeric messages can be sent by following the voice
prompts and using the telephone keypad on the telephone.
Page 12 © CommtechWireless
Page 13

Manual MAXPage
2.2 Power Adapter
The power adapter included with the MAXPage package converts mains power to the 12-
13.8VDC 2 Amps regulated, as required by the MAXPage unit.
2.3 Quarter Wave Whip Antenna
A standard quarter wave whip antenna is normally sufficient for transmitting the RF signal
for the MAXPage unit.
© CommtechWireless Page 13
Page 14
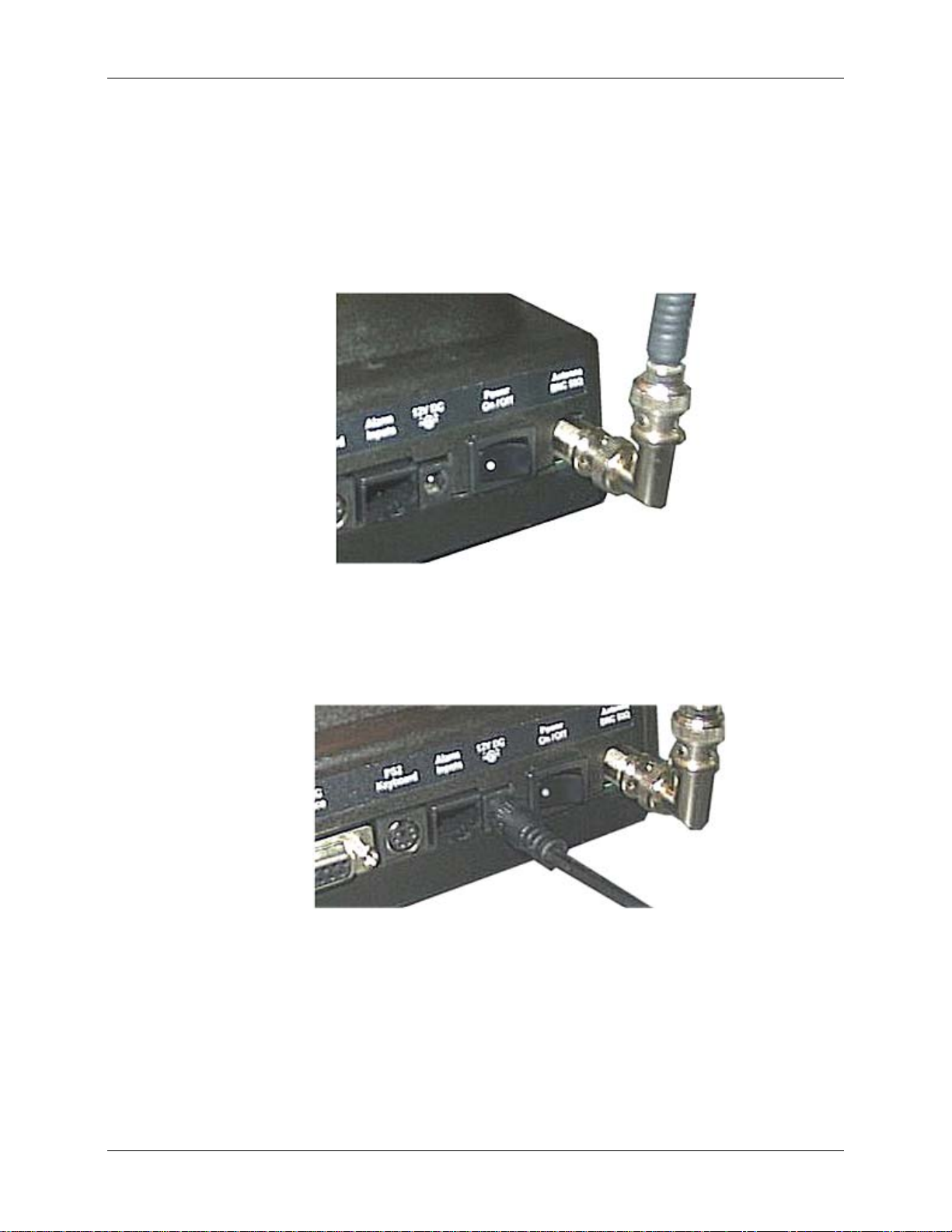
MAXPage Manual
3. ASSEMBLY AND INSTALLATION
Assemble the components supplied with MAXPage unit as follows:
3.1 Required Components
Antenna
Attach the right angle BNC adapter to the quarter wave whip antenna. Screw the
quarter wave whip antenna onto the BNC transmitter connector located on the rear
panel of the MAXPage unit.
Power Adapter
Plug the power adapter into mains power. Ensure the power switch on the back of the
MAXPage unit is in the off position. Plug the power adapter into the power connector
on the rear panel of MAXPage.
Page 14 © CommtechWireless
Page 15
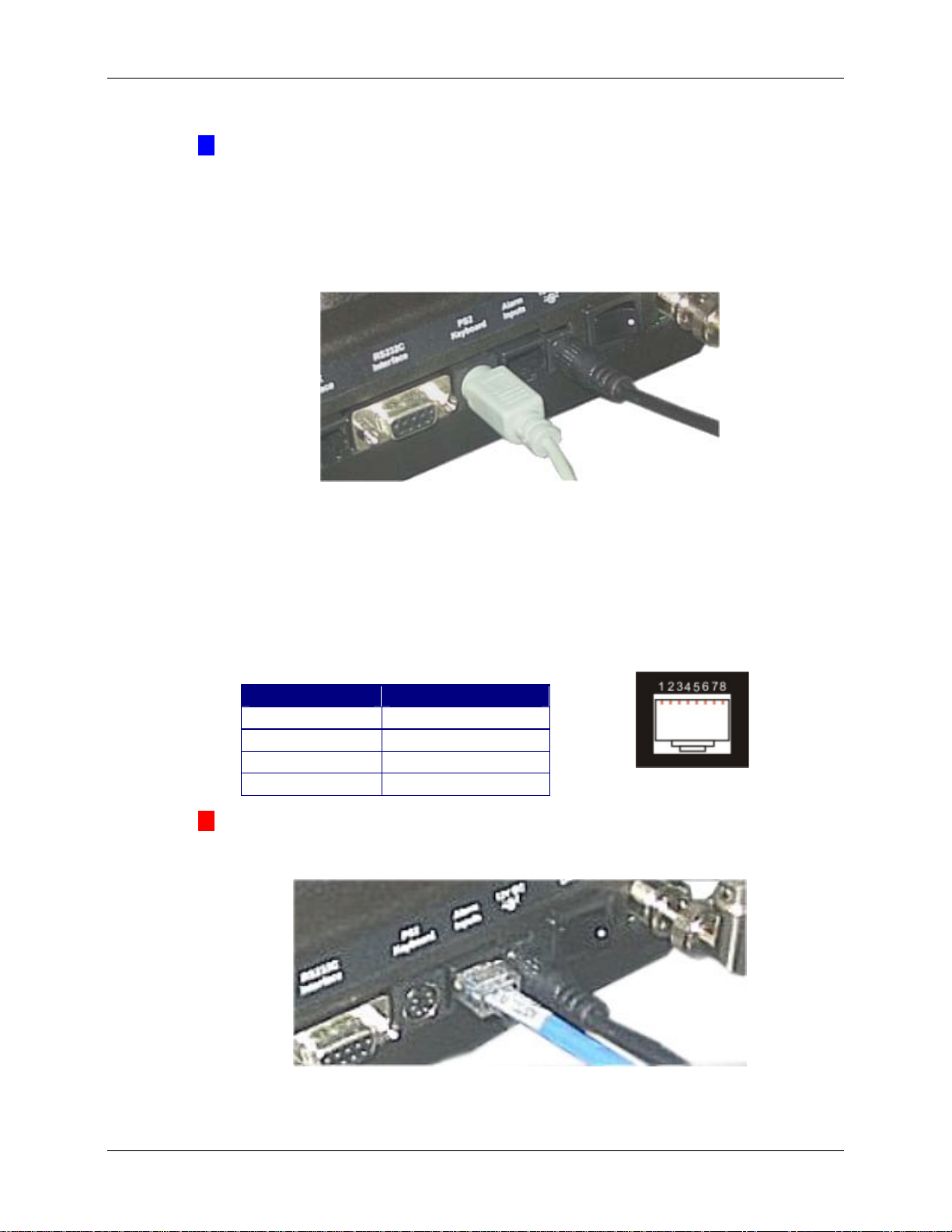
Manual MAXPage
3.2 Optional Components
Æ IMPORTANT: The following components are optional and will not be available
unless the appropriate license option has been purchased. Contact your place of
purchase for information on how to enable these components if required.
PS2 Keyboard
To connect the PS2 keyboard, plug in the PS2 keyboard connector into the connector
labeled PS2 Keyboard. Alphanumeric input can then be achieved.
Alarm Inputs
To connect alarm inputs into MAXPage you will need an RJ45 connector, some CAT5
cable and the appropriate crimping tool. Alternatively, if you do not have a crimper,
you can use or buy a pre-made RJ45-RJ45 cable from any computer or electronics
store and cut one of the ends off if necessary.
The pin-outs for the RJ45 connector are shown below. Each alarm input is a contactclosure type, meaning the alarm input is triggered by opening or closing the circuit.
▲ WARNING: The four alarm inputs are not isolated from each other - pins 2, 4, 6 and
8 are connected to each other and share a common ground.
RJ45 Pin Numbers Alarm Input Number
1 + 2 1
3 + 4 2
5 + 6 3
7 + 8 4
Front View
© CommtechWireless Page 15
Page 16
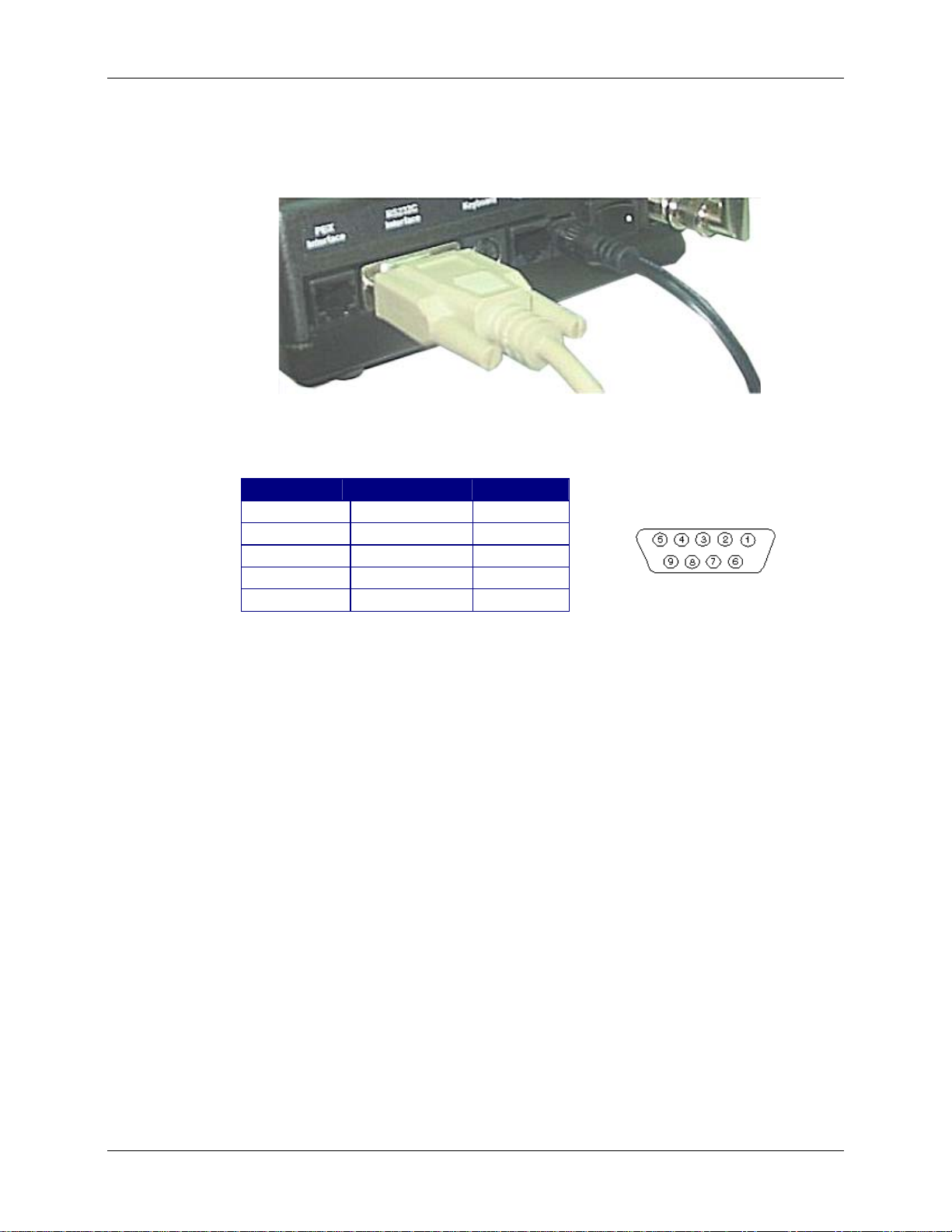
MAXPage Manual
RS232 Serial Port
To interface the MAXPage with a third party paging system that is outputting the
TAP, COMP or SCOPE protocols, use the female DB9 on the rear of the MAXPage
unit.
1. The pin-outs for this serial connector on MAXPage are shown below:
Abbreviation Signal DB9 Female
TXD Transmit data 2
RXD Receive data 3
GND Ground 5
RTS Request to send 7
CTS Clear to send 8
Front View
2. When connecting the device to an IBM PC with the MAXPage Windows® software
installed, a straight through cable is used. See the Windows® MAXPage Software section
for more information regarding this.
3. Depending on the type of third party paging system you are connecting to you may need
either :
• A straight through cable where each pin is wired straight through with TX-TX,
RX-RX and so on.
• A null modem crossover cable that has all pins wired straight through except for
the transmit and receive lines which are crossed (TX-RX and RX-TX).
The section below explains how to make each type of cable if required. Alternatively they
can be purchased at a local computer or electronics store.
Page 16 © CommtechWireless
Page 17
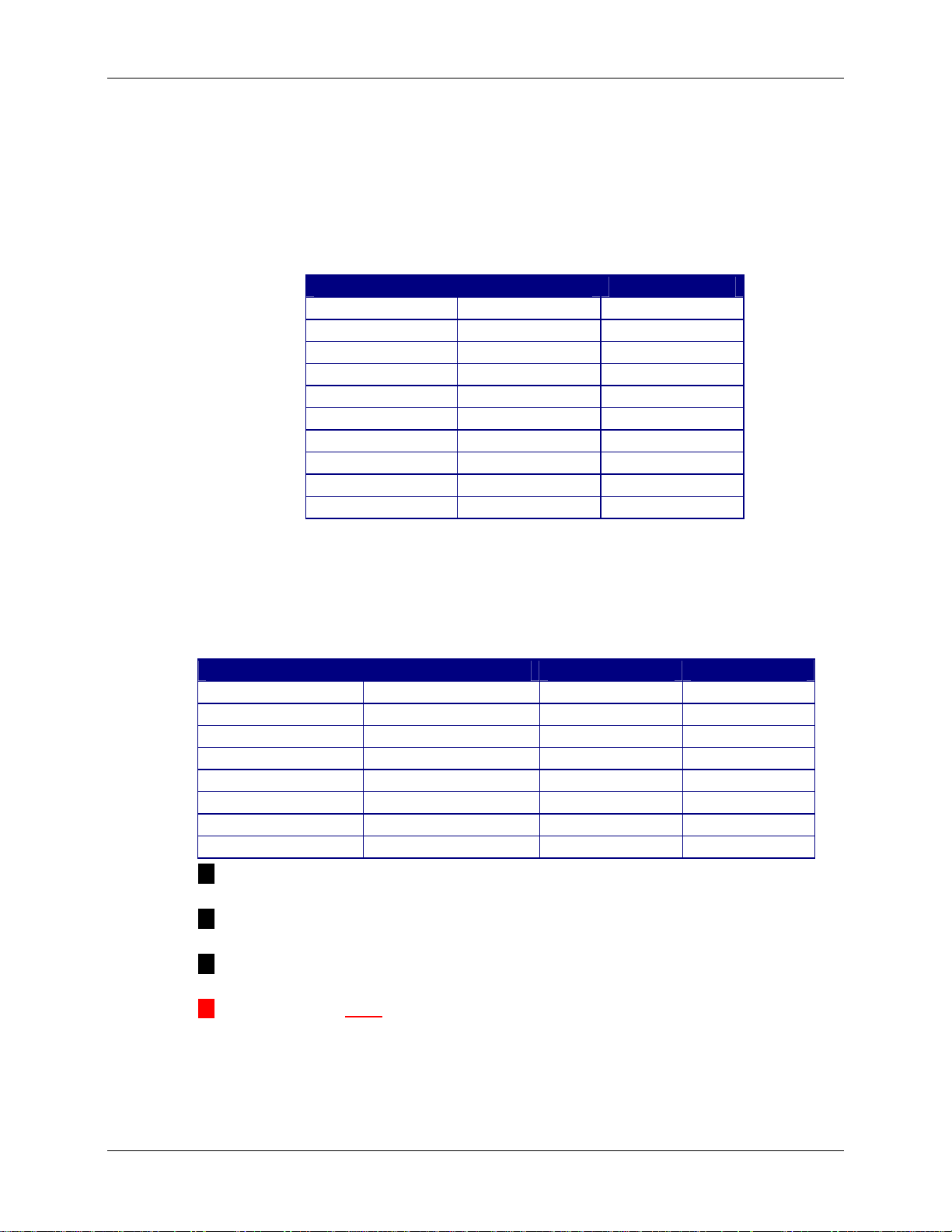
Manual MAXPage
Straight-Through Cable
When making a straight through cable, you will need some shielded cable with the
appropriate number of conductors within, a DB9 male plug (for the MAXPage end) and
either a DB9/DB25 male/female for the other end, depending on the equipment it is being
connected too.
The table below shows the pin-outs required for correct operation.
Paging Equipment End MAXPage End
9 pin male/female 25 pin male/female 9 pin male
pin 1 pin 8 pin 1
pin 2 pin 3 pin 2
pin 3 pin 2 pin 3
pin 4 pin 20 pin 4
pin 5 pin 7 pin 5
pin 6 pin 6 pin 6
pin 7 pin 4 pin 7
pin 8 pin 5 pin 8
pin 9 pin 22 pin 9
Null Modem Cable
When making a null modem cable, you will need some appropriate cable, a DB25 female
plug (for the MAXPage end) and either a DB9 female or DB25 female for the other end,
depending on the equipment it is being connected too. The table below shows the pin-outs
required for correct operation.
Paging Equipment End MAXPage End Description
9 pin male 25 pin male/female 9 pin male/female
pin 7 pin 7 pin 5 GND-GND
pin 2 pin 3 pin 2 TX-RX
pin 4 pin 5 pin 8 RTS-CTS
pin 6 pin 20 pin 4 DSR-DTR
pin 3 pin 2 pin 3 RX-TX
pin 5 pin 4 pin 7 CTS-RTS
pin 20 pin 6 pin 1 and 6 DTR-DSR
NOTE: Many serial connections require TX, RX and GND only. However some
devices, will use all of pins listed. If you are unsure then use all pins.
NOTE: It is important to note the gender required at each end of a serial cable before
acquiring or making a cable.
NOTE: The pin number is usually written next to the pin on the serial connectors
themselves in very small writing.
▲ WARNING: Do NOT connect MAXPage to printer (or parallel) port output unless
you use a parallel to serial converter. A printer port looks similar to a DB25 serial port
but is female.
© CommtechWireless Page 17
Page 18
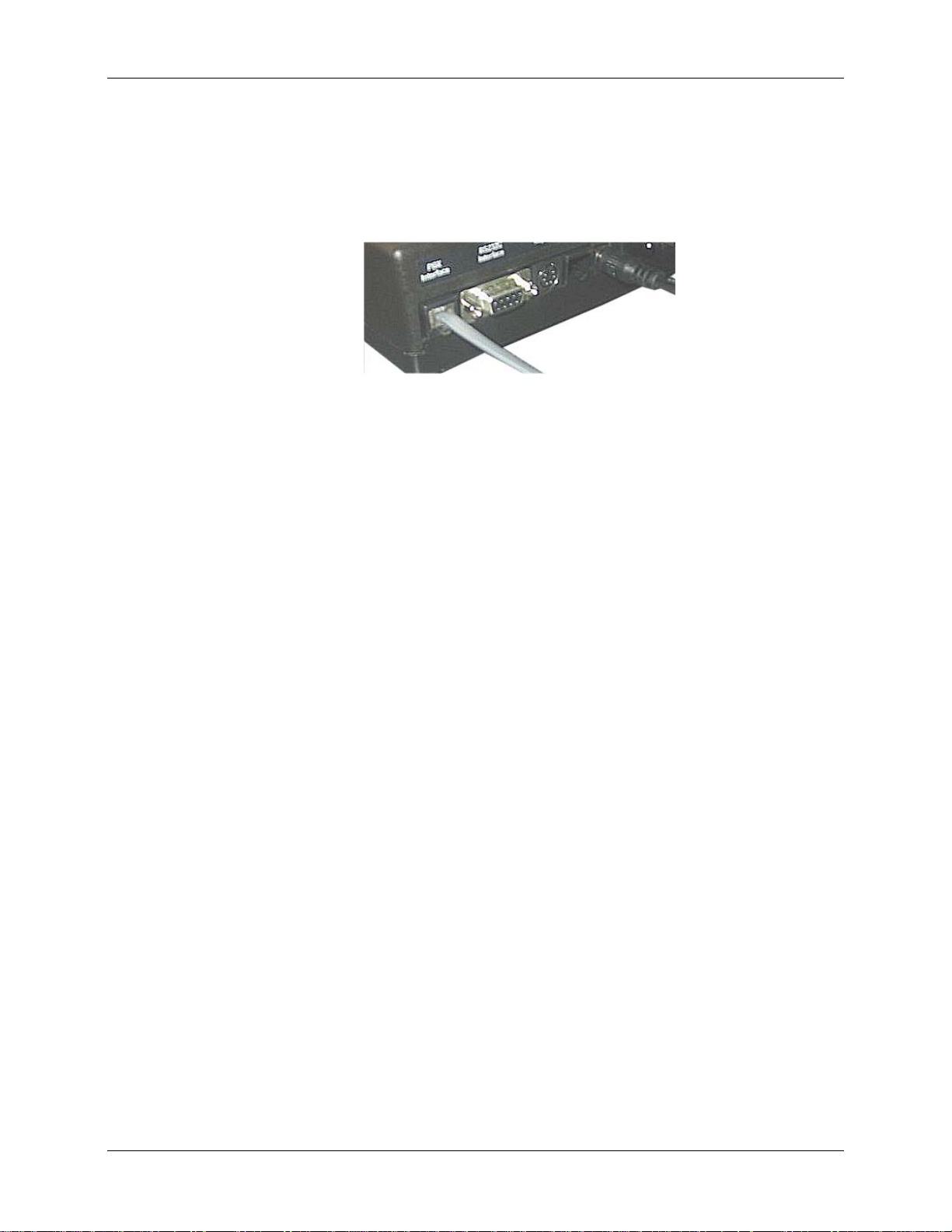
MAXPage Manual
PBX Interface
If you wish to use the Telephone interface (a.k.a. PBX interface), run a cable from a spare
PBX extension or phone line to the connector shown in the diagram below. Make note of the
extension or phone number MAXPage is connected to. The customers will need to be told
which extension or phone number to dial in order to reach the unit.
3.3 Interference to Telephones, PBXs’ and other electronic equipment
The transmitter in MAXPage has a significant power output and when transmitting it may
cause interference to other electronic equipment.
For Audio equipment such as Wired Telephones, Cordless Telephones, Private Branch
Exchange (PBX) systems, Audio / Visual entertainment systems and Radio Communications
equipment, the interference may cause the following:
• An increase in the level of background noise whilst the MAXPage is transmitting
• Loss of Audio whilst the MAXPage is transmitting
In general, all electronic equipment may exhibit the following behaviour if subjected to
interference.
• Temporary aberrations in operation, e.g. screen flicker.
• Malfunctions requiring the user to switch off and on the equipment to recover.
• Malfunctions requiring the equipment to be serviced.
The following rules apply to the installation of MAXPage in order to address interference
1. Keep other equipment and their power supplies at least 1 meter away from the
MAXPage’s antenna.
Page 18 © CommtechWireless
Page 19
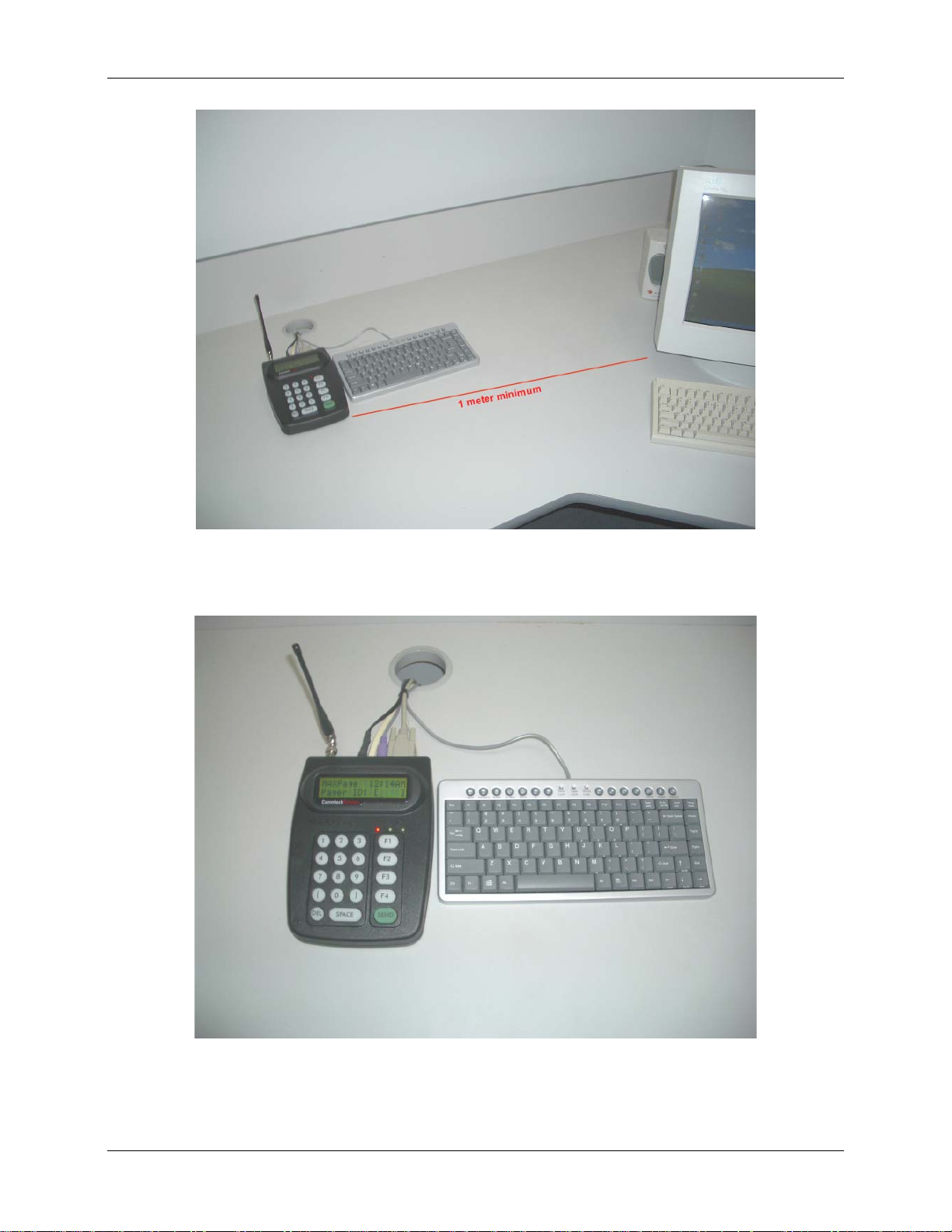
Manual MAXPage
2. Ensure cabling is placed in a neat order and is not in a mess around the back of the
MAXPage
3. Where possible only use equipment that has been designed to reject Radio Frequency
Interference. (eg: CE approval)
© CommtechWireless Page 19
Page 20
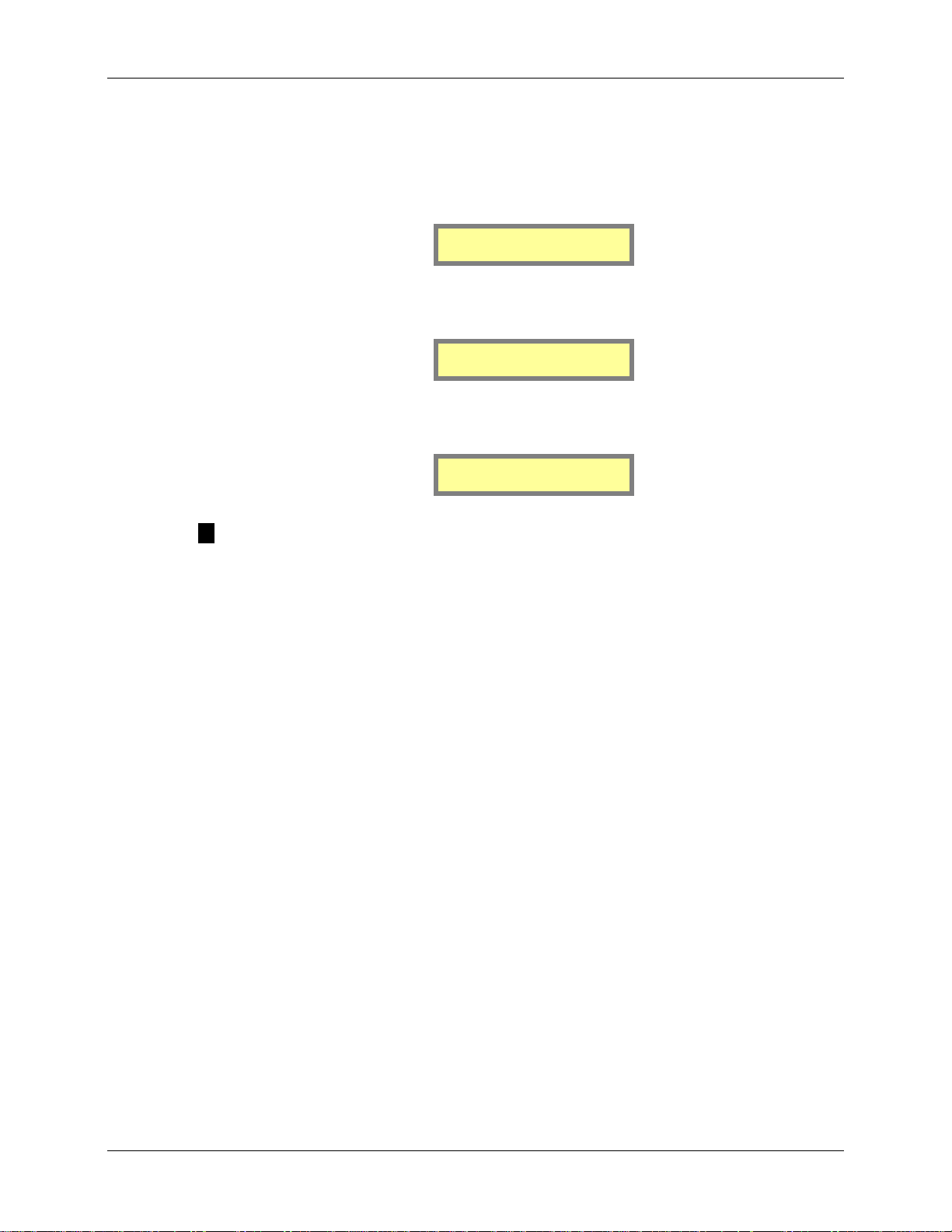
MAXPage Manual
3.4 Powering Up
1. The unit can then be powered up by turning the power switch to the on position, on the
rear of the case. The LCD backlight and keypad LEDS will illuminate and the LCD will
display the first welcome screen similar to below:
MAXPage 1.08
CommtechWireless
2. After a 2 second pause the LCD will display the second welcome screen similar to
below:
Service number
61 8 9244 5550
3. After another 2 second pause the following screen will be displayed. This is known as the
Main Screen. MAXPage is now operating in Normal Mode.
MAXPage 11:30AM
Pager ID:[ ]
NOTE: This screen may differ slightly to the above example, as the dealer name and
service number are customizable.
Page 20 © CommtechWireless
Page 21
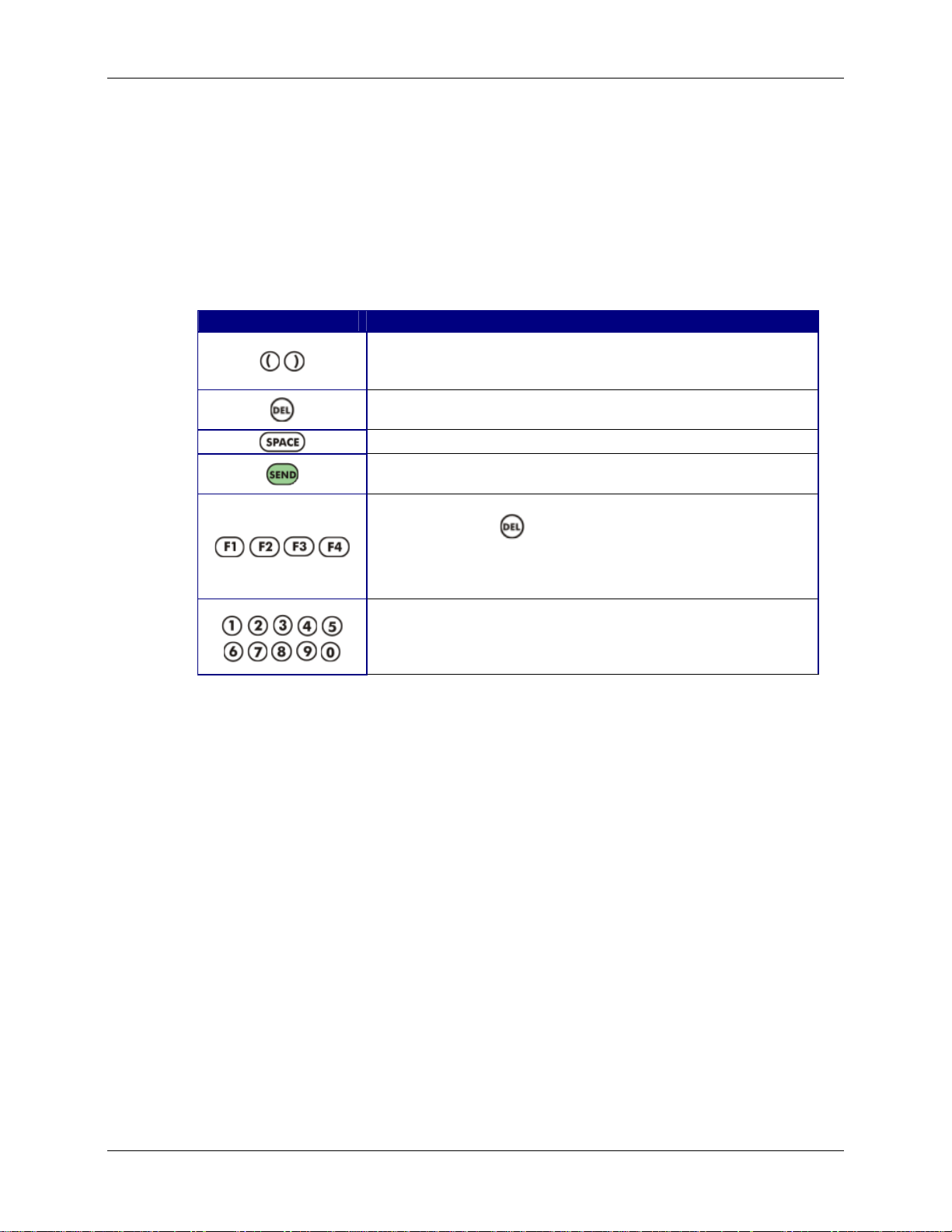
Manual MAXPage
4. GENERAL OPERATION
The keypad and LCD on MAXPage are used to send messages and configure the pager
database.
Navigation
Navigation through the various menus and fields is done using either the built in keypad or an
(optional) PS2 keyboard plugged into the external PS2 port.
Key Description
These keys are used to move the cursor to the previous/next field. In fields
that allow text input, you can hold down these buttons to insert a square
bracket character.
This key is used to delete the characters in a field one at a time. It is also
used to go back to the previous field or menu screen in the menu structure.
This key is used to create a space in a field.
This key can be used to enter data into a field and move along to the next
one, or toggle between available options in certain fields.
The function keys are used to send canned messages to predetermined
and then pressing a function key, alternate
recipients. By holding
functions are accessible.
They can also be used as SEND keys in certain instances. This feature is
described in more detail below in the Sending a Message section.
The numeric keypad is used to enter data into fields and type messages.
They are sometimes used to toggle between available options in certain
fields. By holding down these buttons, canned text strings can be inserted
into text fields.
Operation Notes
In certain fields, some keys are unavailable for use. For example: A Pager ID can only consist
of numeric characters so alphanumeric key entry is disabled.
Various Modes
The general operation of MAXPage can be divided into five areas:
• Normal Mode – this is where messages can be manually sent to recipients.
• User Mode – this is where pagers, reminders and the time are configured.
• Config Mode – this is where the pagers, transmitter, telephone interface, alarms and rs232
port is configured.
• License Mode – this is where license keys can be entered to enable optional functions.
• Tools Mode – this is where site survey and bulk install functions are configured.
Each will be described individually in more detail below.
© CommtechWireless Page 21
Page 22
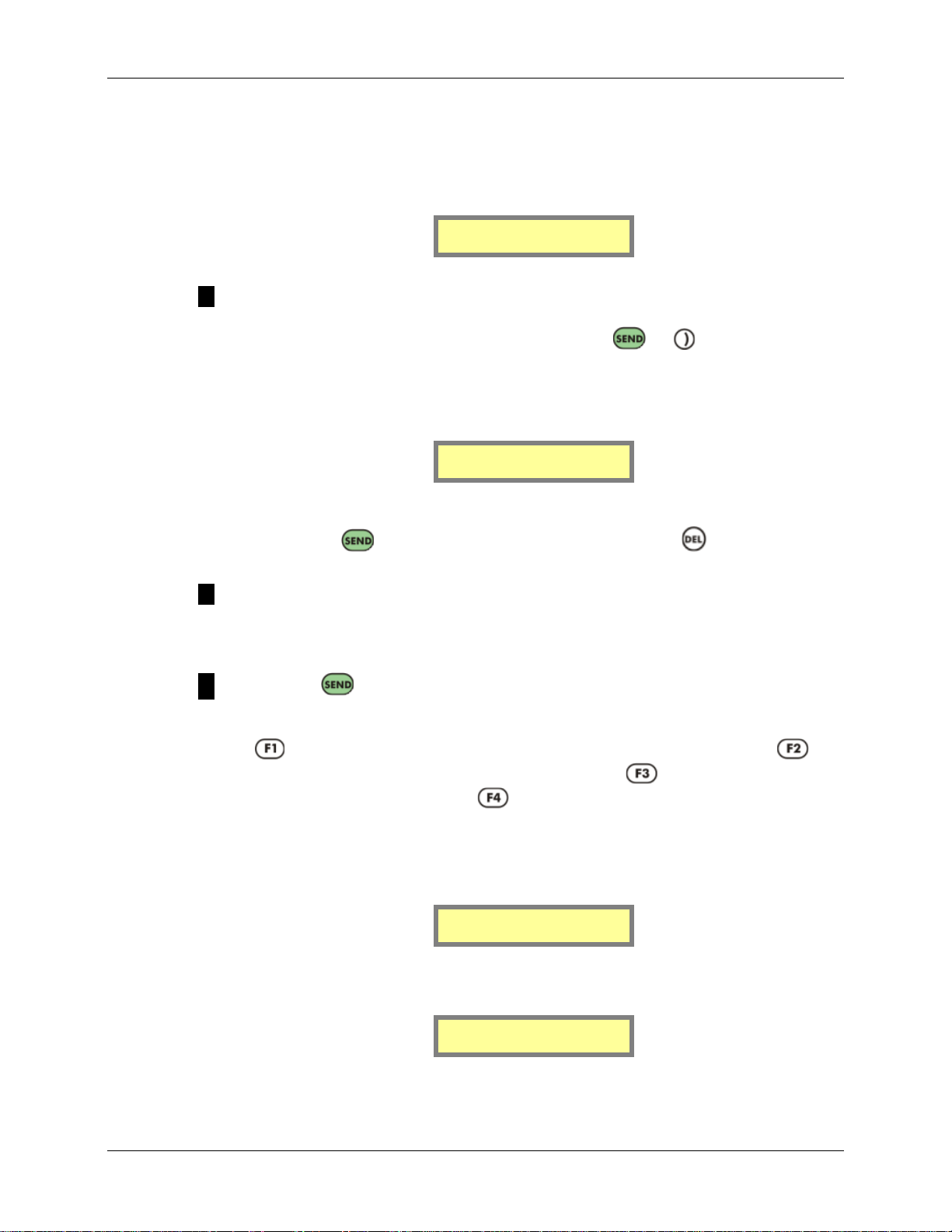
MAXPage Manual
4.1 Normal Mode
4.2 Sending a Message
Send a message to your pager as follows:
1. Turn on the MAXPage unit.
MAXPage 11:30AM
Pager ID:[ ]
2. Enter the Pager ID. (0000-9999)
NOTE: The number of digits the Pager ID is made up of, can be altered in the
Windows software and in Config Mode described below. If you enter a Pager ID less
than that number of digits, you will need to press the
next field. When a Pager ID is entered with the same number of digits as the
programmed maximum, MAXPage automatically moves you along to the next field or
sends the message if it is a tone-only type.
or key to move to the
Message:
[ ]
3. If you have entered a Pager ID for a numeric, alphanumeric or voice pager, MAXPage
prompts you for a message to send. Use the keypad to type this in and confirm the
entry with the
key. To clear the screen at any time, use the key.
NOTE: If you have entered a Pager ID for a tone-only pager, you will not be
prompted for a message. The page will be automatically sent and you will return to the
Main Screen.
NOTE: If the button is used to send a message to a POCSAG pager, the message
will be sent with the default beep code setup on the unit. (See the Database Setup section
later on). Alternatively the function keys can be used as SEND buttons at this stage.
Button
force the message to be sent with a beep code “B”. Button
be sent with a beep code “C”. Button
code “D”.
4. Once the details have been entered correctly, the page will be sent, and the LCD will
will force the message to be sent with a beep code “A”. Button will
will force the message to
will force the message to be sent with a beep
confirm this by display Message Sent as shown below:
Message Sent.
5. If the message was sent to a voice pager, the screen will display the following. While
this screen is being displayed, you can speak to the MAXPage unit and any audio will
be transmitted to the relevant voice pager(s).
Voice mic active
Any key stops.
Page 22 © CommtechWireless
Page 23
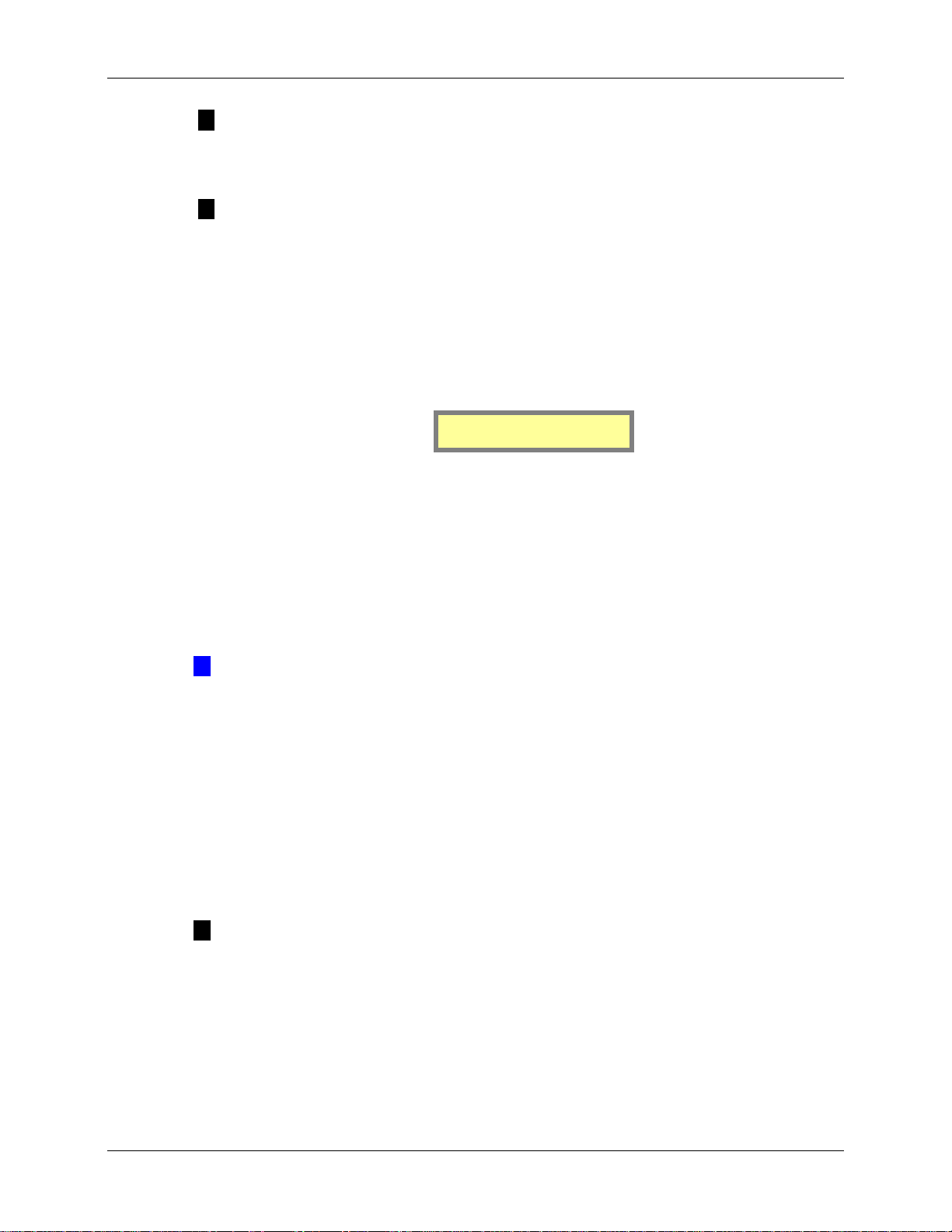
Manual MAXPage
NOTE: Most voice pagers can only store between 30 – 240 seconds of audio, so it is
best to keep any voice messages as short as possible. See the documentation that came
with your voice pager for more information.
NOTE: It is recommended that you speak in the direction of the MAXPage unit at a
distance of 30 cm (1ft) for optimal performance.
6. MAXPage continuously listens to the radio channel on which it operates, if the
Channel Busy function is enabled. If you attempt to send a message whilst another
transmitter is operating on the same frequency, MAXPage will try and wait until the
other transmission is finished. If the other transmitter finishes transmitting within 3
seconds, the message will be sent off. If the other transmitter does not finish
transmitting on the channel within 3 seconds, the unit will display Channel Busy and
cancel sending the message.
Channel Busy.
4.3 Using the Telephone (PBX) interface
To use MAXPage’s Telephone interface follow the directions below.
1. Pick up the phone and dial the extension that the MAXPage is connected to.
2. After a short pause, you will hear “Enter pager number”
3. Type the Pager ID of the pager or group you wish to contact.
Æ IMPORTANT: If the Pager ID has less characters than the PBX Digits field above,
the Pager ID will have to be typed in with leading zeros. Alternatively, the # key is a
termination key which will enter the Pager ID.
Example if PBX digits is set to 4 and you want to send a message to Pager ID ‘1’ you can
type 0004 or 1 followed by the # key.
4. After the Pager ID has been entered, you will hear “Enter Message”. Using the numeric
keypad on the phone type the message you wish to send.
5. If you want to insert a canned message during a Telephone call, simply press the * key
followed by the number assigned to the canned msg, followed by the # key to end the
message.
NOTE: You can combine canned messages with other numbers. For example you
could have canned message #1 set to “call extension”. When prompted to “Enter
Message” you would type *134#. This would send the message “call extension34”.
Canned msg’s are explained in more detail below in the Canned Msgs section.
6. The message will then be sent.
© CommtechWireless Page 23
Page 24
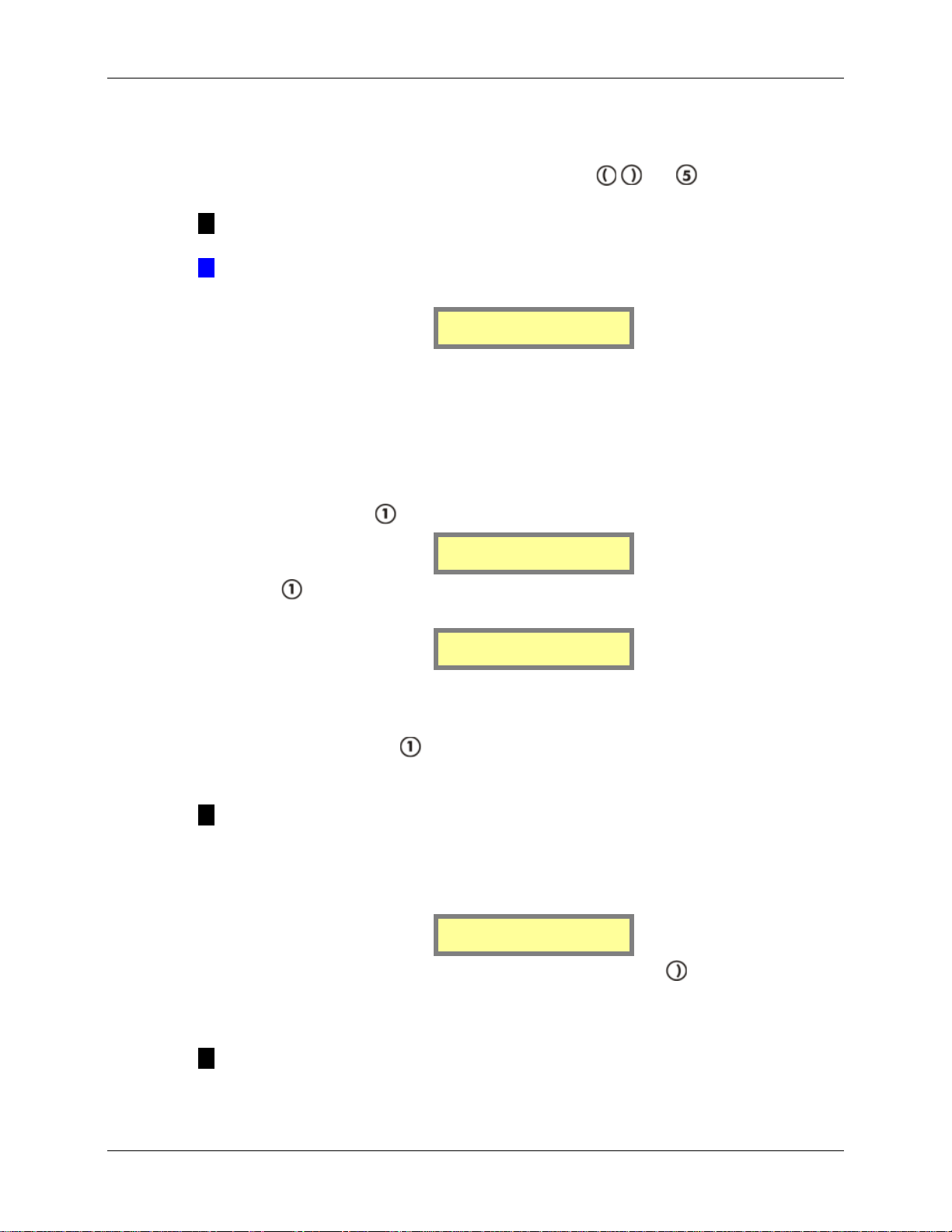
MAXPage Manual
4.4 User Mode
4.4.1 Entering User Mode
To enter User Mode, whilst at the Main Screen, press the
or by pressing F10 on the PS2 keyboard if installed.
, and keys simultaneously
NOTE: If the password feature has been enabled, you will have to enter this in before
proceeding. If no password is set (default) you will be in User Mode.
Æ IMPORTANT: This is the “Admin” password (not set by default)
Once you are in User Mode there will be three menu options:
1.Pagers 2.Time
3.Reminders
4.4.2 Pagers
This section contains options to add, edit or delete pagers and groups from the database.
Pagers
You need to register a pager in the database before you can send any messages. At the User
Mode menu screen, press
to select Pagers. You will then see the screen below
1.Pagers
2.Groups
Then press to select Pagers. You will see the screen below. This is referred to as the
Pagers Menu.
1.Add/Edit Pager
2.Delete Pager
Adding or Editing a Pager
To add or edit a pager, press
a pager that you wish to use and determine its cap code. A cap code is essentially a 7-digit
‘phone number’ for a pager, except that more than one pager can have the same number.
to select Add/Edit Pager when in the Pagers Menu. Locate
NOTE: Pagers supplied by Commtech include an information sheet that identifies
the cap code. Some pagers display their cap code through the menu on the pager.
Contact your service centre for assistance if you are unable to determine your pagers
cap code.
1. The following screen will then be displayed:
ID[ ] [ ]
Capcode[ ]
2. Enter a Pager ID using the keypad in the ID field. Press the key to move along to
the next field if required. If the Pager ID already exists in the database, the details for
that ID will be displayed in the fields. If the Pager ID is not in the database, all fields
will be empty ready for data entry.
NOTE: A Pager ID is a reference number that identifies pager(s) in the database. It
contains the cap code and pager type information.
Page 24 © CommtechWireless
Page 25
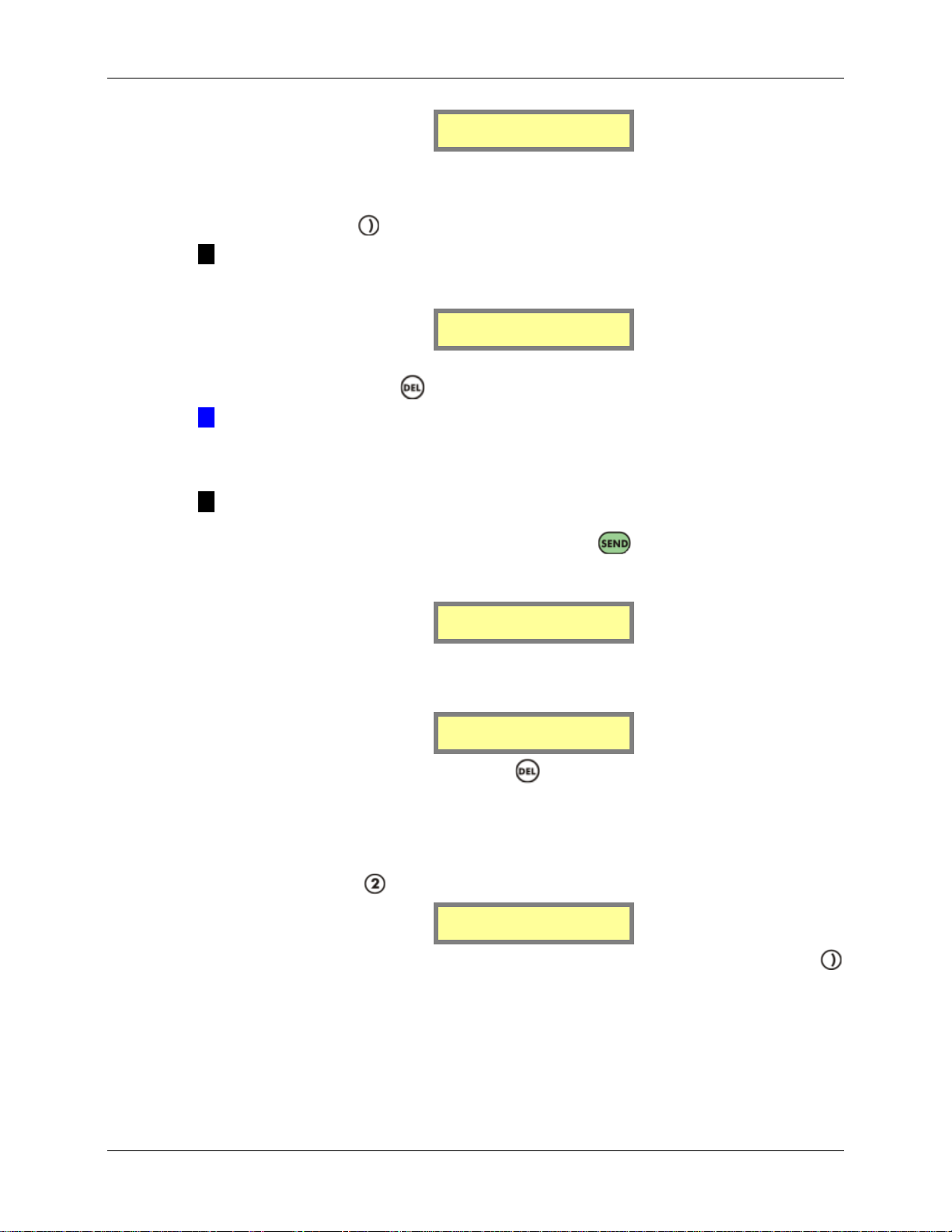
Manual MAXPage
ID[1 ] [ ]
Capcode[ ]
3. The next field requires a paging format to be entered. Press any key on the keypad to
choose between Alpha, Numer, Coast, TwoTn, GrpTn and Tone. This is set depending
on the type of pager that will receive the message. Once you have found the required
option, press the
key to move along to the next field.
NOTE: Alpha = an alphanumeric pocsag pager, Numer = a numeric pocsag pager,
Coast = a pocsag coaster pager, Voice = individual call to a two-tone voice pager, GrpTn
= a group call to a two-tone voice pager.
ID[1 ] [Alpha]
Capcode[ ]
4. The next field along is the Capcode field. Type in the seven digit cap code for the
pager in this field. The
Æ IMPORTANT: If adding a voice pager, the Capcode field is where you enter the
three digit code associated with it. The first digit refers to the Reed Group, the second
refers to the first (A) tone frequency and the third digit refers to the second (B) tone
frequency. Consult the appendix for more information.
key can be pressed to clear this field one character at a time.
NOTE: If you entered a seven-digit cap code, MAXPage will automatically enter and
save the pager entry. If the cap code you typed in was less than seven digits, MAXPage
fills in the number with leading zeros and requires the
the entry. If an invalid cap code has been entered, you will need to change it before you
will be allowed to proceed. The valid cap code range is 0000008 – 2097151.
key to be pressed to confirm
ID[1 ] [Alpha]
Capcode[1234567]
5. The screen will briefly display the words Pager Saved once all fields have been
correctly filled. You will then be returned to the Pager Menu screen where you can
choose to add/edit or delete another pager.
Pager saved
6. To return to Normal Mode, press the key three times to exit out of all menus.
MAXPage will then restart ready for use.
Deleting a Pager
To delete a pager, press
to select Delete Pager at the Pager Menu shown below.
1.Add/Edit Pager
2.Delete Pager
1. Enter the Pager ID of the pager you wish to delete in the ID field followed by the
key. If the pager exists in the database the details will be displayed in the fields on
the screen. If the Pager ID does not exist in the database, a warning message
displaying Invalid Pager ID will be shown.
© CommtechWireless Page 25
Page 26
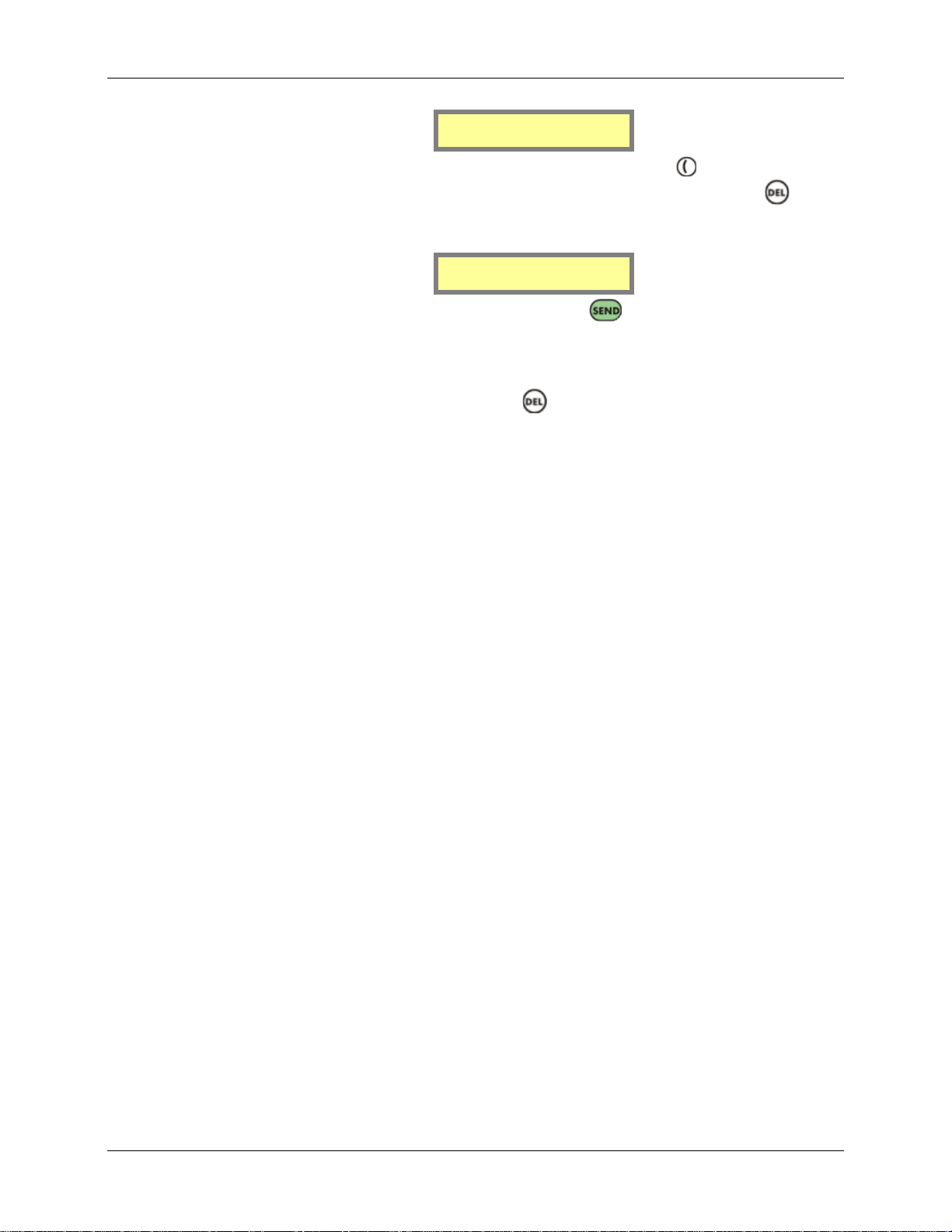
MAXPage Manual
ID[1 ] [Alpha]
Capcode[1234567]
2. If this is not the entry you wish to delete, you can press the key to enter another
Pager ID in the ID field. If this is the entry you wish to delete, press the
new screen will be shown prompting to confirm deletion of this Pager ID as shown
below:
ID[1 ] DELETE
(Send confirms)
3. If you wish to delete this Pager ID, press the key again and the screen will
display Pager Deleted. If you do not wish to delete that Pager ID from the database,
press any key on the keypad, and you will be returned to the Pager Menu without
deleting it.
4. To return to Normal Mode, press the
MAXPage will then restart ready for use.
key three times to exit out of all menus.
key. A
Page 26 © CommtechWireless
Page 27

Manual MAXPage
Groups
You need to register a group in the database before you can send messages to it. At the User
Mode menu screen, press
choose between the following menu options. This is referred to as the Group Menu.
to select Pagers followed by Groups. From here you can
NOTE: MAXPage is capable of storing a maximum of 20 groups, each with up to 10
members.
1.Add/Edit Group
2.Delete Group
Adding or Editing a Group
To add or edit a group, press
1. The following screen will be displayed:
to select Add/Edit Group from the Group Menu.
ID[ ]
Rotary[ ]
2. Enter the Group ID for the group using the keypad. This will be the ID of the group.
3. Press the
pager, MAXPage will display ID Used by Pager. If the Group ID is a group that
already exists in the database, the details for that ID will be displayed in the fields. If
the Group ID is not in the database, all fields will be empty ready for data entry.
key to move along to the next field. If the Group ID is being used by a
NOTE: A Group ID is a reference number that identifies a group in the database.
ID[1 ]
Rotary [ ]
4. The next field is Rotary. Using the keypad, choose between Y or N (Yes or No).
Select Y to enable the rotary function. The rotary function is a special mode whereby
when a message is sent to the group, one user at a time receives a message. For
example if there are three recipients in a group and a message is sent to the it, only
the first pager in the group will get the first message. The next message that is sent to
the group will go to the second pager and the third message sent will go to the third
pager in the group. If a fourth message is sent to the group, the cycle repeats. If N is
selected, all recipients within the group will receive the message at the same time.
Once you have entered the required option, press the
screen.
5. The first field on the next screen is Add. Type the Pager ID of a pager (or Group ID)
you wish to add to this group. You may need to press the
ID if it is short. When the Pager ID has been entered the screen will show ID added.
If the Pager ID is in the group already, the screen will show ID already included.
More pagers or groups can be added by typing their ID in the Add field followed by
the
NOTE: Voice pagers (Two Tone & Group Tone) cannot be added to groups. If
you wish to have a group of voice pagers, create a new pager with the Receiver Type
set to Group Tone and enter the common Group Tone for the group of voice pagers
into the cap code field.
key if required.
key to move to the next
key to enter the Pager
© CommtechWireless Page 27
Page 28

MAXPage Manual
Add[ ]Tot[ ]
Del[ ]
NOTE: The Tot field refers to the total number of ID’s within the current group.
6. Press the
scroll through the Pager ID’s of pagers in the group. If you wish to save the group,
press the
Pager ID from the group, scroll through until the Pager ID is found then press the
key. The screen below will be shown. To confirm deletion you will need to press the
key again. The screen will show Member removed. Press any numeric key to
cancel deletion. Otherwise use the
pager or press the
key to move along to the Del field. By pressing the key you can
key and the screen will show Group saved. If you wish to remove a
key to go back to the Add field and add another
key to save the group to the database.
ID[1 ] remove
from group?
7. The screen will briefly display the words Group saved once all fields have been
correctly filled. You will then be returned to the Group Menu screen where you can
choose to add or edit another group.
Group saved
8. To return to Normal Mode, press the key three times to exit out of all menus.
MAXPage will then restart ready for use.
Deleting a Group
To delete a group, press
to select Delete Group from the Group Menu.
1.Add/Edit Group
2.Delete Group
1. Enter the Group ID of the group you wish to delete in the ID field followed by the
key. If the group exists in the database the details will be displayed on the screen.
You can scroll through the stored ID’s within the group before deletion, use the
and
2. If the Group ID does not exist in the database, this warning message will be
displayed.
keys.
<ID not found>
3. If the ID is used by a pager and not a group, the following message will be displayed.
ID used by pager
4. If this is the entry you wish to delete, press the key. A new screen will be shown
prompting to confirm deletion of this ID as shown below:
Page 28 © CommtechWireless
Page 29

Manual MAXPage
ID[1 ] DELETE
(Send confirms)
5. If you wish to delete this Group ID, press the key again and the screen will
display Group Deleted before returning you to the Group Menu. If you do not wish
to delete that Group ID from the database, press a numeric key on the keypad, and
you will be returned to the Group Menu without deleting it.
6. To return to Normal Mode, press the
MAXPage will then restart ready for use.
key three times to exit out of all menus.
© CommtechWireless Page 29
Page 30

MAXPage Manual
4.4.3 Time
This menu options is used to set the current time. The time is used for certain functions in
MAXPage, including the reminders functionality, described in the next section.
1. At the User Mode menu screen, press
Menu, you will see the current set time.
2. To exit this menu without saving changes, press the
set time, using the keypad, type the first two digits (hours) of the time in 24 hour
format.
3. Use the
(minutes) using the keypad.
4. When all fields have been correctly filled press
User Mode menu screen.
5. To return to Normal Mode, press the
MAXPage will then restart ready for use.
Æ IMPORTANT: The time must be entered in 24 hour format.
key to move along to the minutes field. Now type in the next two digits
to select Time. Once you are in the Time
key. If you wish to alter the
to save settings and go to the
key once to exit out of all menus.
Page 30 © CommtechWireless
Page 31

Manual MAXPage
4.4.4 Reminders
This menu option is used to set reminders. Reminders are used to send predetermined
messages to a pager or group at a set time of the day. This is useful for reminding staff of
daily tasks etc.
Adding a Reminder
1. At the User Mode menu screen, press
select Add Reminder. Once you are in the Reminders Menu, you will see the
following screen.
to select Reminders. Then press to
Reminder[ ]
Msg[ ]
2. To exit this menu without saving changes, press the key. If you wish to enter a
reminder, type a number in the reminder field between 1 and 10. This is the Reminder
ID.
3. Press the
4. The next field is the Msg field. Type the message you want the recipient to receive.
Press the
5. The first field on the next screen is Recipient. Type the ID of the pager or group you
wish to receive the reminder here. If the pager does not exist, an error message will
be shown displaying <ID Not Found>.
key to move along to the next field.
key to move along to the next screen.
Recipient [ ]
Set Time [ : ]
6. Press the key to move along to the Set Time field. Using the keypad, type the time
you wish the reminder to occur at, in 24-hour format. Use the
the “hours” field, to the “minutes” field. Press the
to the Reminders Menu screen.
key to save changes and return
key to jump from
7. To return to Normal Mode, press the
MAXPage will then restart ready for use.
Deleting a Reminder
1. At the User Mode menu screen, press
select Del Reminder. Once you are in the Reminders Menu, you will see the
following screen.
key twice to exit out of all menus.
to select Reminders. Then press to
Reminder[ ]
Msg[ ]
2. To exit this menu without saving changes, press the key. Otherwise type in the
number in the reminder field between 1 and 10 of the Reminder ID you wish to
delete. The details for that particular reminder will be displayed, if a valid entry
exists.
3. If you wish to delete this Reminder ID, press the
shown prompting to confirm deletion of this ID as shown below.
key. A new screen will be
© CommtechWireless Page 31
Page 32

MAXPage Manual
ID[ 1] DELETE
(Send confirms)
4. Press the key and the screen will display Reminder Deleted.
5. If you do not wish to delete that reminder from the database, press a numeric key on
the keypad, and you will be returned to the previous menu without deleting it.
6. To return to Normal Mode, press the
MAXPage will then restart ready for use.
key twice to exit out of all menus.
Page 32 © CommtechWireless
Page 33

Manual MAXPage
4.5 Config Mode
4.5.1 Entering Config Mode
To enter Config Mode whilst at the Main Screen, press the
simultaneously or by pressing F9 on the PS2 keyboard if installed.
, and keys
NOTE: If the password feature has been enabled, you will have to enter this in before
proceeding.
Æ IMPORTANT: This is the “Maint” password (set to 123456 by default)
Once you are in Config Mode there will be four menu options:
1.Pagers 2.Ports
3.Alarm 4.System
Æ IMPORTANT: The “Alarm” menu item may not be available on all units as it is a
licensed option. Contact your place of purchase to enable the alarm inputs if needed.
4.5.2 Pagers
This section contains options to add, edit or delete pagers and groups from the database.
Pagers
You need to register a pager in the database before you can send any messages. At the Config
Mode menu screen, press
to select Pagers. You will then see the screen below
1.Pagers
2.Groups
Then press to select Pagers. You will see the screen below. This is referred to as the
Pagers Menu.
1.Add/Edit Pager
2.Delete Pager
Adding or Editing a Pager
To add or edit a pager, press
a pager that you wish to use and determine its cap code. A cap code is essentially a 7-digit
‘phone number’ for a pager, except that more than one pager can have the same number.
to select Add/Edit Pager when in the Pagers Menu. Locate
NOTE: Pagers supplied by Commtech include an information sheet that identifies
the cap code. Some pagers display their cap code through the menu on the pager.
Contact your service centre for assistance if you are unable to determine your pagers
cap code.
1. The following screen will then be displayed:
ID[ ] [ ]
Capcode[ ]
2. Enter a Pager ID using the keypad in the ID field. Press the key to move along
to the next field if required. If the Pager ID already exists in the database, the details
for that ID will be displayed in the fields. If the Pager ID is not in the database, all
fields will be empty ready for data entry.
NOTE: A Pager ID is a reference number that identifies pager(s) in the database. It
contains the cap code and pager type information.
© CommtechWireless Page 33
Page 34

MAXPage Manual
ID[1 ] [ ]
Capcode[ ]
3. The next field requires a paging format to be entered. Press any key on the keypad
to choose between Alpha, Numer, Coast, TwoTn, GrpTn and Tone. This is set
depending on the type of pager that will receive the message. Once you have found
the required option, press the
key to move along to the next field.
NOTE: Alpha = an alphanumeric pocsag pager, Numer = a numeric pocsag pager,
Coast = a pocsag coaster pager, TwoTn = individual call to a two-tone voice pager,
GrpTn = a group call to a two-tone voice pager.
ID[1 ] [Alpha]
Capcode[ ]
4. The next field along is the Capcode field. Type in the seven digit cap code for the
pager in this field. The
time.
Æ IMPORTANT: If adding a voice pager, the Capcode field is where you enter the
three digit code associated with it. The first digit refers to the Reed Group, the second
refers to the first (A) tone frequency and the third digit refers to the second (B) tone
frequency. Consult the appendix for more information.
key can be pressed to clear this field one character at a
NOTE: If you entered a seven-digit cap code, MAXPage will automatically enter and
save the pager entry. If the cap code you typed in was less than seven digits, MAXPage
fills in the number with leading zeros and requires the
the entry. If an invalid cap code has been entered, you will need to change it before you
will be allowed to proceed. The valid cap code range is 0000008 – 2097151.
key to be pressed to confirm
ID[1 ] [Alpha]
Capcode[1234567]
5. The screen will briefly display the words Pager Saved once all fields have been
correctly filled. You will then be returned to the Pager Menu screen where you can
choose to add/edit or delete another pager.
Pager saved
6. To return to Normal Mode, press the key three times to exit out of all menus.
MAXPage will then restart ready for use.
Deleting a Pager
To delete a pager, press
to select Delete Pager at the Pager Menu shown below.
1.Add/Edit Pager
2.Delete Pager
1. Enter the Pager ID of the pager you wish to delete in the ID field followed by the
key. If the pager exists in the database the details will be displayed in the fields on
the screen. If the Pager ID does not exist in the database, a warning message
displaying Invalid Pager ID will be shown.
Page 34 © CommtechWireless
Page 35

Manual MAXPage
ID[1 ] [Alpha]
Capcode[1234567]
2. If this is not the entry you wish to delete, you can press the key to enter another
Pager ID in the ID field. If this is the entry you wish to delete, press the
new screen will be shown prompting to confirm deletion of this Pager ID as shown
below:
ID[1 ] DELETE
(Send confirms)
3. If you wish to delete this Pager ID, press the key again and the screen will
display Pager Deleted. If you do not wish to delete that Pager ID from the database,
press any numeric key on the keypad, and you will be returned to the Pager Menu
without deleting it.
4. To return to Normal Mode, press the
MAXPage will then restart ready for use.
key three times to exit out of all menus.
key. A
© CommtechWireless Page 35
Page 36

MAXPage Manual
Groups
You need to register a group in the database before you can send messages to it. At the
Config Mode menu screen, press
you can choose between the following menu options. This is referred to as the Group Menu.
to select Pagers followed by Groups. From here
NOTE: MAXPage is capable of storing a maximum of 20 groups, each with up to 10
members.
1.Add/Edit Group
2.Delete Group
Adding or Editing a Group
To add or edit a group, press
1. The following screen will be displayed:
to select Add/Edit Group from the Group Menu.
ID[ ]
Rotary[ ]
2. Enter the Group ID for the group using the keypad.
3. Press the
pager, MAXPage will display ID Used by Pager. If the Group ID is a group that
already exists in the database, the details for that ID will be displayed in the fields.
If the Group ID is not in the database, all fields will be empty ready for data entry.
key to move along to the next field. If the Group ID is being used by a
NOTE: A Group ID is a reference number that identifies a group in the database.
ID[1 ]
Rotary [ ]
4. The next field is Rotary. Using the keypad, choose between Y or N (Yes or No).
Select Y to enable the rotary function. The rotary function is a special mode
whereby when a message is sent to the group, one user at a time receives a message.
For example if there are three recipients in a group and a message is sent to the it,
only the first pager in the group will get the first message. The next message that is
sent to the group will go to the second pager and the third message sent will go to
the third pager in the group. If a fourth message is sent to the group, the cycle
repeats. If N is selected, all recipients within the group will receive the message at
the same time. Once you have entered the required option, press the
move to the next screen.
5. The first field on the next screen is Add. Type the Pager ID of a pager (or Group
ID) you wish to add to this group. You may need to press the
Pager ID if it is short. When the Pager ID has been entered the screen will show ID
added. If the Pager ID is in the group already, the screen will show ID already
included. More pagers or groups can be added by typing their ID in the Add field
followed by the
NOTE: Voice pagers (Two Tone & Group Tone) cannot be added to groups. If you
wish to have a group of voice pagers, create a new pager with the Receiver Type set to
Group Tone and enter the common Group Tone for the group of voice pagers into the
cap code field.
key if required.
key to enter the
key to
Page 36 © CommtechWireless
Page 37

Manual MAXPage
Add[ ]Tot[ ]
Del[ ]
NOTE: The Tot field refers to the total number of ID’s within the current group.
6. Press the
scroll through the Pager ID’s of pagers in the group. If you wish to save the group,
press the
Pager ID from the group, scroll through until the Pager ID is found then press the
key. The screen below will be shown. To confirm deletion you will need to
press the
numeric key to cancel deletion. Otherwise use the
field and add another pager or press the
key to move along to the Del field. By pressing the key you can
key and the screen will show Group saved. If you wish to remove a
key again. The screen will show Member removed. Press any
key to go back to the Add
key to save the group to the database.
ID[1 ] remove
from group?
7. The screen will briefly display the words Group saved once all fields have been
correctly filled. You will then be returned to the Group Menu screen where you can
choose to add or edit another group.
Group saved
8. To return to Normal Mode, press the key three times to exit out of all menus.
MAXPage will then restart ready for use.
Deleting a Group
To delete a group, press
to select Delete Group from the Group Menu.
1.Add/Edit Group
2.Delete Group
1. Enter the Group ID of the group you wish to delete in the ID field followed by the
key. If the group exists in the database the details will be displayed on the screen.
You can scroll through the stored ID’s within the group before deletion, use the
and
2. If the Group ID does not exist in the database, this warning message will be
displayed.
keys.
<ID not found>
3. If the ID is used by a pager and not a group, the following message will be displayed.
ID used by pager
4. If this is the entry you wish to delete, press the key. A new screen will be shown
prompting to confirm deletion of this ID as shown below:
© CommtechWireless Page 37
Page 38

MAXPage Manual
ID[1 ] DELETE
(Send confirms)
5. If you wish to delete this Group ID, press the key again and the screen will
display Group Deleted before returning you to the Group Menu. If you do not wish
to delete that Group ID from the database, press a numeric key on the keypad, and
you will be returned to the Group Menu without deleting it.
6. To return to Normal Mode, press the
MAXPage will then restart ready for use.
key three times to exit out of all menus.
Page 38 © CommtechWireless
Page 39

Manual MAXPage
4.5.3 Ports
The Ports Menu screen is used to configure the transmitter, telephone interface and RS232
interface. At the Config Mode menu screen, press
will be shown.
Æ IMPORTANT: The “PBX” and “RS232” menu items may not be available on all
units as it is a licensed option. Contact your place of purchase to enable these functions.
to select Ports. The Ports Menu screen
1.Transmitter
2.PBX 3.RS232
Transmitter
This menu is used to configure transmitter specific settings such as baud rate and ignore busy.
1. At the Config Mode menu screen, press
2. This is the Transmitter Menu. You will then see the screen below. The first field for
editing is the Baud Rate. Press any key on the keypad to toggle between 512, 1200 or
2400 bps. This must match the pagers used at the site. Press the
to the next field.
to select Transmitter.
key to move along
Baud rate [ 512]
Ignore Busy [N]
3. The next field is Ignore Busy. Press any key on the keypad to toggle between Y or N
(Yes or No) in this field. Press the
ready.
key to move along to the next screen when
NOTE: If N is selected, MAXPage will wait until the channel is clear before
attempting to send the message. If Y is selected, MAXPage will always attempt to
send the message straight away.
4. The first field on the next screen is Pocsag Tone. This field sets the default beep code
sent to the receiving device. Press any key on the keypad to toggle between tone A, B,
C or D. Press the
5. The second field is Encoding. This field is only used when serial input from a COMP2
or TAP third party paging system is being utilized and the Lookup ID? field in the
Main Screen > (Enter Config Mode) > Ports > RS232 > Protocol menu is set to [N].
In this case a raw cap code is being supplied within the protocol data, so there is no
way MAXPage can determine how to encode the message in Pocsag. This field sets the
default encoding method. Press the
key to move along to the next field.
key to move along to the next screen.
Pocsag Tone [A]
Encoding [Numer]
6. The next screen is a menu screen for two-tone paging. To enter this menu screen, press
, otherwise press the key to move along to the next screen saving changes
when ready, where you will be taken back to the first screen of the Transmitter Menu.
Voice Paging
Options
7. If you choose to enter the Voice Paging Options menu, you will see the screen below.
Two-tone pagers are triggered by two tones sent sequentially. The fields on this screen
determine the length of each of the two tones. The first tone is usually one second or
© CommtechWireless Page 39
Page 40

MAXPage Manual
less. The second tone is usually three seconds or less. Consult the documentation that
came with your voice pagers for the optimal duration settings. The default settings are
usually sufficient in most circumstances. Use the
fields and also move onto the next screen.
key to move between the two
A Duration[ 0.4]
B Duration[ 2.4]
8. The next screen is Gap Duration. This refers to the gap between the two tones. The
default value of 0 seconds is usually sufficient for most voice pagers however some
may need a small gap. Consult the documentation that came with your voice pagers for
the optimal duration setting. Use the
move onto the next screen.
key to move between the two fields and also
Gap Duratn[10.0]
9. The next screen is used to configure the type of coding the two tone pagers use. Press
any key on the keypad to toggle between TwoTn Standard and TwoTn Extended.
Consult the documentation that came with your voice pagers for the correct coding
type.
Coding Type
[TwoTn Standard]
10. Press the key to save changes when ready, where you will be taken back to the first
screen of the Transmitter Menu.
11. To return to Normal Mode, press the
MAXPage will then restart ready for use.
PBX
This menu is used to configure options specific to the Telephone (PBX) interface.
Æ IMPORTANT: The “PBX” menu item may not be available on all units as it is a
licensed option. Contact your place of purchase to enable this function.
At the Config Mode screen, press
1. The following screen will be displayed. This is the PBX Menu screen.
to select PBX.
key three times to exit out of all menus.
Answer after [2]
Msg per call [0]
2. The first field for editing is Answer After. Press a key between 0 and 9 on the keypad.
MAXPage will pick up the phone line after the number of rings specified in this field.
Press the
3. The next field is Msg Per Call, refers to the number of messages that can be sent per
call to the MAXPage unit. Press a key between 0 and 9 on the keypad to set this. Press
the
key to move along to the next field.
key to move along to the next screen.
NOTE: Entering a 0 here means an unlimited number of messages can be sent
per call.
Page 40 © CommtechWireless
Page 41

Manual MAXPage
Delay prompt [0]
Call Timeout [3]
4. The first field on this next screen is Delay Prompt. Press a key between 0 and 9 on the
keypad. This field refers to the time delay (in seconds) before the voice prompt is heard
once the MAXPage Telephone interface is dialed. Press the
the next field.
5. The next field is Call Timeout. This refers to the timeout of an active call if no input is
made (in seconds). Press a key between 0 and 9 on the keypad to set this. Press the
key to move along to the next screen.
key to move along to
2ToneTimeout[30]
6. The first field on this next screen is 2ToneTimeout. This is the length that a two-tone
voice page is limited to over the Telephone interface (in seconds). Default 30 seconds.
7. Press the
will be taken back to the first screen of the PBX Menu.
8. To return to Normal Mode, press the
MAXPage will then restart ready for use.
4.5.4 Using the Telephone (PBX) interface
To use MAXPage’s Telephone interface follow the directions below.
7. Pick up the phone and dial the extension that the MAXPage is connected to.
8. After a short pause, you will hear “Enter pager number”
9. Type the Pager ID of the pager or group you wish to contact.
Æ IMPORTANT: If the Pager ID has less characters than the PBX Digits field above,
the Pager ID will have to be typed in with leading zeros. Alternatively, the # key is a
termination key which will enter the Pager ID.
Example if PBX digits is set to 4 and you want to send a message to Pager ID ‘1’ you can
type 0004 or 1 followed by the # key.
10. After the Pager ID has been entered, you will hear “Enter Message”. Using the numeric
keypad on the phone type the message you wish to send.
11. If you want to insert a canned message during a Telephone call, simply press the * key
followed by the number assigned to the canned msg, followed by the # key to end the
message.
key to move along to the next screen saving changes when ready. You
key three times to exit out of all menus.
NOTE: You can combine canned messages with other numbers. For example you
could have canned message #1 set to “call extension”. When prompted to “Enter
Message” you would type *134#. This would send the message “call extension34”.
Canned msg’s are explained in more detail below in the Canned Msgs section.
12. The message will then be sent.
RS232
This menu is used to configure options specific to the RS232 interface. The settings within
the following menus must match that of the device connected to the MAXPage unit.
© CommtechWireless Page 41
Page 42

MAXPage Manual
Æ IMPORTANT: The “RS232” menu item may not be available on all units as it is a
licensed option. Contact your place of purchase to enable this function.
At the Config Mode screen, press
The following screen will be displayed. This is the RS232 Menu screen. From here there are
two more options to select from. The Communications option configures the serial port
properties such as baud rate and flow control. The Protocol option is used to choose and
configure from several different paging protocols.
to select RS232.
1.Communications
2.Protocol
Communications
1. To select Communications, press
2. This is the Communications Menu. You will see the screen below. The first field for
editing is the Baud Rate. Press any numeric key on the keypad to toggle between 300,
600, 1200, 2400, 4800, 9600, 19200, 38400 or 57600 bps. Press the
along to the next field.
from the RS232 Menu.
key to move
Baud rate[9600 ]
Parity [NONE]
3. The next field is Parity. Press any key on the keypad to toggle between NONE, ODD
or EVEN here. Press the
4. The first field on this next screen is Data. This refers to the “data bit” property of the
RS232 connection. Press a key on the keypad to choose between 7 or 8 here. Press the
key to move along to the next field.
key to move along to the next screen.
Data[8] Stop[1]
Flow Ctrl [NONE]
5. The next field along is Stop. This refers to the “stop bit” property of the connection.
Press a key on the keypad to choose between 1 or 2 here. Press the
along to the next field.
6. The next field along is Flow Ctrl. This refers to the “flow control” property of the
connection. Press any key on the keypad to choose between NONE, HARD or SOFT
here. (None, Hardware flow control, Software flow control) Press the
along to the next field saving changes when ready. You will be taken back to the first
screen of the RS232 Menu.
7. To return to Normal Mode, press the
MAXPage will then restart ready for use.
Protocol
1. To select Pro tocol press
2. This is the Protocol Menu. You will see the screen below. The first field for editing is
Protocol. If you are connecting MAXPage to another piece of paging equipment that
uses the TAP, COMP1, COMP2 or SCOPE protocols you will need to configure it in
this field. Press any key on the keypad to choose between TAP, COMP1, COMP2 or
SCOPE. Press the
from the RS232 Menu.
key to move along to the next field.
key four times to exit out of all menus.
key to move
key to move
Page 42 © CommtechWireless
Page 43

Manual MAXPage
Protocol [ ]
Lookup ID? [N]
3. This next field is Lookup ID?. Press any key on the keypad to toggle between Y or N
(Yes or No) here. Setting to Y means that the TAP message contains a Pager ID.
MAXPage will lookup the Pager ID within its internal database and send the message
to the appropriate recipient. Setting to N means that the TAP message contains a cap
code. MAXPage will send the message to the cap code specified. Press the
move along to the next screen when ready.
Æ IMPORTANT: When serial input from a COMP2 or TAP third party paging system
is being utilized and the Lookup ID? field is set to N, a raw cap code is being supplied
within the protocol data rather than a Pager ID. Therefore there is no way MAXPage
can determine how to encode the message. This default encoding method is set in the
Encoding field described in the Transmitter section.
4. The next screen that will be displayed is dynamic, depending on which protocol is
chosen in the Protocol field above. This is described in more detail below.
TAP
key to
1. If TAP is selected, there are several options that can be configured. This is referred to
as the TAP Menu and is shown below. The first field that can be edited is Ignore
Chksum. Press any key on the keypad to choose between Y or N (Yes or No). Selecting
Y will ignore a message with an incorrect checksum and process the message
regardless. Press the
key to move along to the next field.
Ignore Chksum[Y]
Accpt invalid[N]
2. The next field along is Accpt invalid. Press any key on the keypad to choose between Y
or N (Yes or No). Selecting Y will force MAXPage to accept messages it deems
invalid and attempt to process them. This means that MAXPage will be less strict with
TAP protocol standards, as some devices use a very simple version. Press the
to move along to the next screen when ready.
3. The first field of the next screen is Stay connectd. Press any key on the keypad to
choose between Y or N (Yes or No). Selecting Y will force MAXPage to stay
connected to the device attached to it. Press the
key to move along to the next field.
key
Stay connectd[Y]
Send ‘ID=’ [Y]
4. The next field is Send ‘ID=’. Press any key on the keypad to choose between Y or N
(Yes or No). Some paging systems require MAXPage to indicate its readiness to
receive messages, by outputting a prompt ‘ID=’ every 2 seconds. Consult the
documentation that came with the TAP device you are attaching to MAXPage for more
information. By selecting Y, MAXPage will send ‘ID=’ every 2 seconds, otherwise
select N. Press the
will be taken back to the first screen of the TAP Menu.
key to move along to the next field and to save changes. You
5. To return to Normal Mode, press the
MAXPage will then restart ready for use.
key four times to exit out of all menus.
© CommtechWireless Page 43
Page 44
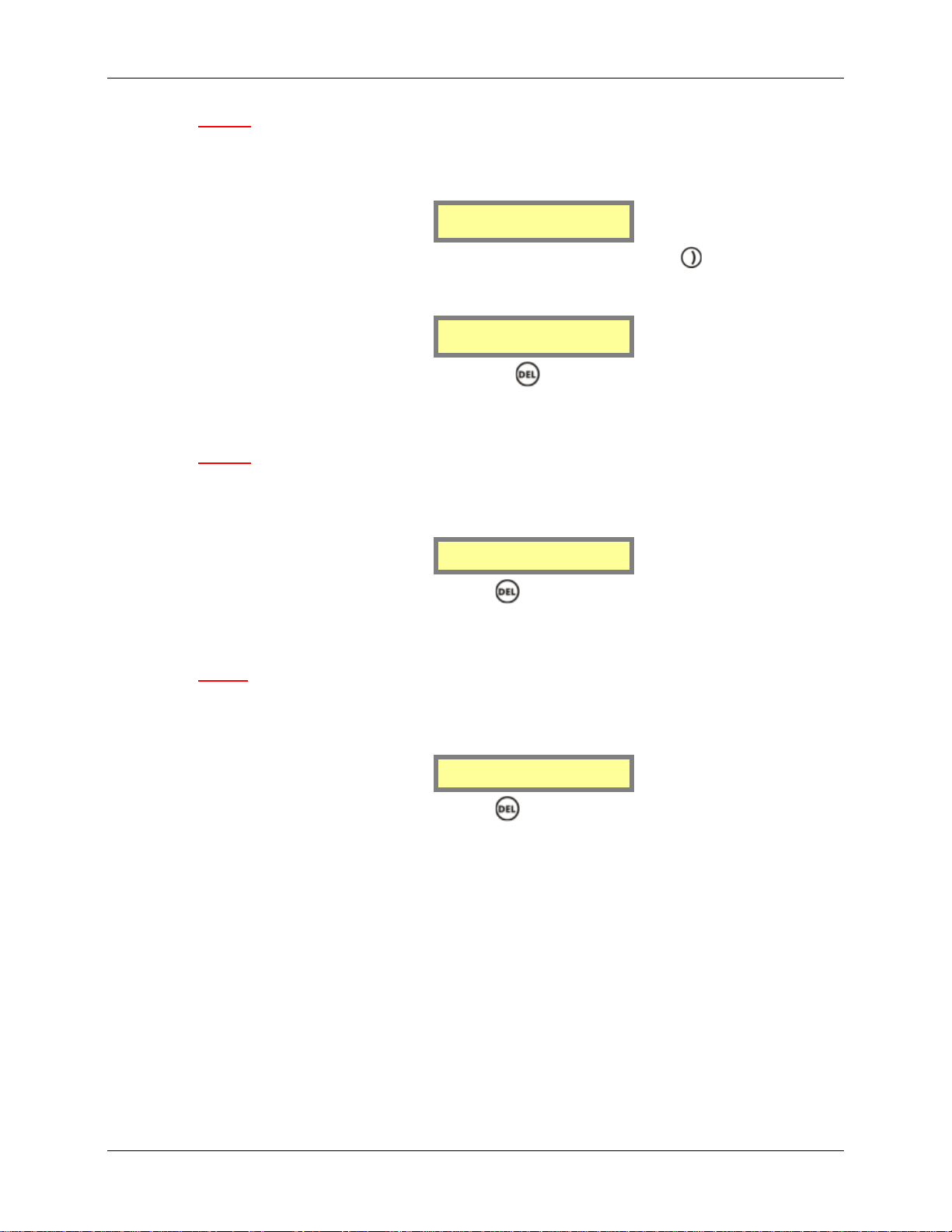
MAXPage Manual
COMP1
1. If COMP1 is selected, there is only one option that needs to be configured. This is the
target Pager ID that will receive any COMP1 messages that MAXPage receives. This is
entered into the Target ID field.
Target ID
[ ]
2. Enter a valid Pager ID in this field. You may need to press the key to enter this ID
if the ID is short. Once a valid ID has been entered, the following screen will be briefly
displayed, to confirm it has been saved. You will then be returned to the RS232 Menu.
ID saved
3. To return to Normal Mode, press the key three times to exit out of all menus.
MAXPage will then restart ready for use.
COMP2
1. If COMP2 is selected, there are no options that need to be configured. Messages
received by MAXPage will be automatically sent to the appropriate recipient. The
following screen will be shown. You will then be returned to the RS232 Menu.
Configuration
not required
2. To return to Normal Mode, press the key three times to exit out of all menus.
MAXPage will then restart ready for use.
SCOPE
3. If SCOPE is selected, there are no options that need to be configured. Messages
received by MAXPage will be automatically sent to the appropriate recipient. The
following screen will be shown. You will then be returned to the RS232 Menu.
Configuration
not required
4. To return to Normal Mode, press the key three times to exit out of all menus.
MAXPage will then restart ready for use.
Page 44 © CommtechWireless
Page 45

Manual MAXPage
4.5.5 Alarm
The MAXPage device has four contact closure alarm inputs on the Rear Panel of the unit.
The pinouts and technical information are described in the Assembly and Installation section
above.
Æ IMPORTANT: The “Alarm” menu item may not be available on all units as it is a
licensed option. Contact your place of purchase to enable the alarm inputs.
The Alarms Menu screen is used to configure the contact closure alarm inputs. At the Config
Mode menu screen, press
to select Alarms. The Alarms Menu screen will be shown.
1.Add/Edit Alarm
2.Delete Alarm
Add/Edit Alarm
1. Press
be displayed.
from the Alarms Menu to select Add/Edit Alarm. The following screen will
ID[ ]
Msg[ ]
2. There are four alarm inputs built into MAXPage. Enter an Alarm ID between 1 and 4
using the keypad. If the Alarm ID already exists in the database, the details for that ID
will be displayed in the fields. If the Alarm ID is not in the database, all fields will be
empty ready for data entry. Press the
3. The next field along is the Msg field. Enter the message that should be sent when an
alarm state change occurs, in this field. It can be a maximum of 21 characters. When
you have finished typing the message, press the
screen shown below.
key to move along to the next field.
key to move along to the next
Type [Open ]
Delay [ ] sec
4. The first field on the next screen is the Type field. Press any key on the keypad to
choose between Disabled, Open, Closed or On change. These are described in detail
below:
Disabled
Open
Close
On Change
: the alarm input is not activated - any state change is ignored.
: the alarm input is normally open - message is sent when input closes.
: the alarm input is normally closed - message is sent when input opens.
: a message will be sent when the alarm changes to or from any state.
Press the
The next field along is Delay. This specifies the delay in seconds (between 0-999)
before a message is sent. If the alarm state returns to the previous state before the delay
period, no message will be sent. E.g.: You could wire an alarm input to a freezer door
so people don’t forget to close it. Give it a delay of 60 seconds. If the freezer door is
open more than 60 seconds a message will be sent. If it is closed within 60 seconds no
message will be sent. Press the
5. The first field on the next screen is 1st Pager. This field refers to the Pager ID of the
first recipient that will receive the message. Enter a valid Pager ID here and press the
key to move along to the next field.
key to move along to the next field.
key to move along to the next screen.
© CommtechWireless Page 45
Page 46

MAXPage Manual
6. The next field along is Escalation. If you want the alarm to escalate to a second
recipient after a certain amount of time if it is still active, enter an escalation time here
between 1 – 999 seconds. Press the
key to move along to the next field.
1st Pager [ ]
Escalation [ ]
7. The next field is 2nd Pager. This refers to the Pager ID of the second recipient that
will receive the message if the alarm is still active after the escalation time. This is
useful for notifying managers if alarms are not cleared after some time. Press the
key to move along to the next field.
2nd Pager [ ]
Call Tone [C]
8. The last field along is Call Tone. Press any key on the keypad to choose between A, B,
C or D. This is the beep code that will be sent with the message. Press the
saving changes. You will be taken back to the first screen of the Add/Edit Alarm Menu.
key
9. To return to Normal Mode, press the
MAXPage will then restart ready for use.
Delete Alarm
1. To select Delete Alarm press
2. Using the keypad, enter the Alarm ID you wish to delete followed by the
from the Alarms Menu.
key four times to exit out of all menus.
key.
Delete Alarm [ ]
3. You will then be prompted to confirm deletion. MAXPage will show the following
screen. Pressing the
delete that Alarm ID, press any numeric key.
key will delete the Alarm ID details. If you do not wish to
Delete Alarm 1?
(Send confirms)
4. The LCD will briefly display the following message to confirm the details have been
erased.
Alarm 1 Deleted
5. Once deleted, you will return to the Alarms Menu screen. To return to Normal Mode,
press the
use.
key twice to exit out of all menus. MAXPage will then restart ready for
Page 46 © CommtechWireless
Page 47

Manual MAXPage
4.5.6 System
This menu is used to configure the anti-theft feature (out of range), passwords, the function
keys and the beep on/off setting.
The System Menu screen shown below. At the Config Mode menu screen, press
System.
to select
1.Misc 2.Keys
3.Canned Msgs
Misc
This menu allows you to setup Antitheft Mode (a.k.a. out-of-range mode), administer the
MAXPage passwords as well as set the pager ID length (PBX digit length). Press
the Config Mode menu screen to view the Misc Menu screen shown below.
from
1.Antitheft Mode
2.Passwd 3.ID[?]
Antitheft Mode
Coaster pagers (such as the CommtechWireless Patron Pager) have the ability to listen and
lock onto a special “heartbeat” known as an out-of-range message. To enable this feature to
work correctly, the transmitter is required to send out a heartbeat page at regular intervals that
the coaster pager can then lock onto. If the coaster pager misses a heartbeat page, it can warn
the user, by emitting a vibration or beep, telling them that they are out of range of the
transmitter.
NOTE: MAXPage sends out heartbeat pages as tone-only messages.
Antitheft Mode (a.k.a. out-of-range mode) is where this very useful function, can be setup.
Before this function will operate correctly, you will need to enable out-of-range mode on the
coaster pagers themselves and take note of the cap code used for this function.
1. To configure Antitheft Mode press
be shown. Press any key on the keypad to choose between Y or N. (Yes or No).
from the Misc Menu. The following screen will
Antitheft on [Y]
2. Press the key to move along to the next field. If you selected N, you will be taken
back to the Configuration Menu screen. If you selected Y, you will the screen below.
The first field for editing is Capcode. Enter in the cap code the heartbeat page should
be sent out on here. Press the
supplied with the coaster system. The valid cap code range is 0000008 – 2097151.
key to move along to the next field. These details are
Capcode[ ]
Interval [ ]
3. The next field along is Interval. Using the keypad, enter in a time between heartbeat
messages here.
NOTE: For the CommtechWireless Patron Pager coasters, an interval of 30
seconds is suitable.
Press the
below will be briefly shown to confirm settings have been saved.
key to save settings and return to the System Menu screen. The screen
© CommtechWireless Page 47
Page 48

MAXPage Manual
Hrtbeat saved
4. To return to Normal Mode, press the key four times to exit out of all menus.
MAXPage will then restart ready for use.
Passwd
This section allows you to add, edit and remove passwords for MAXPage. Below shows
where the passwords are used and their default settings.
Maint
Admin
Æ IMPORTANT: Passwords must be a full six characters long when entered into
MAXPage. The Maint and Admin passwords cannot be the same.
1. To select Passwd press
: Used to enter Config Mode, Tools Mode and License Mode. (Default – 123456)
: Used to enter User Mode. (Default – not set)
from the Misc Menu. The following screen will be
displayed.
Maint [123456]
Admin [ None]
2. The Maint password is the first field that can be edited. Type a new password using the
keypad if required. If you do not wish to change this password or have finished
entering the new one, press the
3. The Admin password is the next field. Type a new password using the keypad if
required. The password can be set to NONE (you will not be prompted for a password)
by pressing the
entering the new one, press the
4. The following screen will be briefly shown to confirm the new passwords have been
entered.
key. If you do not wish to change this password or have finished
key to move along to the next field.
key to save changes and return to the System Menu.
Passwords Saved.
5. To return to Normal Mode, press the key four times to exit out of all menus.
MAXPage will then restart ready for use.
ID[?]
This setting is used to set the Pager ID length when MAXPage is in Normal Mode. This is
useful to limit the number of digits the Pager ID can be.
1. To select ID[?] press
from the Misc Menu. The following screen will be displayed.
ID length [4]
2. Using the numeric keypad, select a number between 1 and 4. Press the key to save
changes and return to the Misc Menu.
Page 48 © CommtechWireless
Page 49

Manual MAXPage
Keys
This menu allows you to setup the function keys. Press
view the Keys Menu screen.
from the System menu screen to
1.Function Keys
2.Alt Funct Keys
Here you can assign canned messages and Pager ID’s to the function keys and the alternate
function keys. When a function or alternate function key is pressed, the pre-programmed
message is silently sent to the specified pager or group. MAXPage has four function keys
down the right hand side of the keypad.
These can also be activated on the PS2 keyboard (if installed) by pressing F1, F2, F3 or F4.
The alternate function key is activated by holding the
function key.
These alternate function keys can also be activated on the PS2 keyboard (if installed) by
pressing F5, F6, F7 or F8.
The programmed message is automatically sent to the programmed recipient when the
function key is pressed.
key and then pressing the relevant
NOTE: The function keys can also be used to send different beep codes to the pagers.
Refer to the Sending Messages section above for more information.
F-Keys
1. To configure the Function Keys press
will be displayed.
from the Keys Menu. The following screen
Function Key [ ]
Msg[ ]
2. The first field for editing is Function Key. Using the keypad enter the Function Key
number between 1 and 4. Press the
3. The next field is Msg. Enter the message that will be sent when pressing the Function
Key. Press the
4. The next field is Pager ID. Enter the Pager ID of the recipient that will receive the
message here. Press the
key to move along to the next field.
key to move along to the next field.
key to move along to the next field.
Pager ID: [ ]
Call Tone [A]
5. The next field is Call Tone. This refers to the beep code that will be sent with the
message. Press any key on the keypad to choose between A, B, C or D.
6. Press the
7. To return to Normal Mode, press the
MAXPage will then restart ready for use.
Beep
key to save changes and you will be returned to the Keys Menu.
key three times to exit out of all menus.
This menu allows you to enable or disable the beeper that normally sounds whenever a key is
pressed on the MAXPage keypad.
© CommtechWireless Page 49
Page 50

MAXPage Manual
1. To select Beep press from the Keys Menu. The following screen will be displayed.
Key Beep [ON]
2. Press any numeric key on the keypad to choose between ON or OFF. Press the
key to return back to the Keys Menu.
3. To return to Normal Mode, press the
MAXPage will then restart ready for use.
Alt F-Keys
1. To configure the Alternate Function Keys press
screen will be displayed.
key three times to exit out of all menus.
from the Keys Menu. The following
Function Key [ ]
Msg[ ]
2. The first field for editing is Alternate Function Key. Using the keypad enter the
Alternate Function Key number between 1 and 4. Press the
the next field.
3. The next field is Msg. Enter the message that will be sent when pressing the Alternate
Function Key. Press the
4. The next field is Pager ID. Enter the Pager ID of the recipient that will receive the
message here. Press the
key to move along to the next field.
key to move along to the next field.
key to move along to
Pager ID: [ ]
Call Tone [A]
5. The next field is Call Tone. This refers to the beep code that will be sent with the
message. Press any key on the keypad to choose between A, B, C or D.
6. Press the
key to save changes and you will be returned to the Keys Menu.
7. To return to Normal Mode, press the
MAXPage will then restart ready for use.
Canned Msgs
This menu allows you to configure canned Telephony (PBX) messages. These messages are
sent to the specified recipient, when the Telephone interface is being used. Over the
Telephone interface, the customer will be prompted to “Enter Message”. They then need to
type in a numeric number from 0 – 9 which will correspond to the message setup below. For
this reason any customers using the Telephone interface will need to know:
key three times to exit out of all menus.
• The extension number to dial to reach MAXPage
• A list of which pager numbers relate to which person. E.g.: John is pager 54
• A list of which PBX Message ID relates to which message. E.g.: “3” means “call
reception”
NOTE: For information on how to operate the (Telephone) PBX system, refer to
“Ports -> PBX” within the Config Mode section above.
Page 50 © CommtechWireless
Page 51

Manual MAXPage
These canned messages are also able to be inserted into most fields in the MAXPage menu
structure, that allow for alphanumeric input. These include the message field when sending a
message or setting a reminder. To insert a PBX message text into a text field, simply hold
down the associated numeric button briefly. The text will appear in the field if allowed.
1. Select Canned Msgs press
displayed.
from the System menu. The following screen will be
PBX Message [ ]
Msg[ ]
2. The first field is for the PBX Message ID. This is the ID number that correlates to the
canned/PBX message. Enter a number here between 0 and 9 and then press the
to move along to the next field.
3. The next field is Msg. This is the message that will be sent to the recipient. Type the
message here and press the
screen.
4. To return to Normal Mode, press the
will then restart ready for use.
key to save changes and return to the System Menu
key twice to exit out of all menus. MAXPage
key
© CommtechWireless Page 51
Page 52

MAXPage Manual
4.6 License Mode
4.6.1 Entering License Mode
To enter License Mode whilst at the Main Screen, press the
simultaneously or by pressing F11 on the PS2 keyboard if installed.
, and keys
NOTE: If the password feature has been enabled, you will have to enter this in before
proceeding.
Æ IMPORTANT: This is the “Maint” password (set to 123456 by default)
Once you are in License Mode you will see a screen similar to below:
Lic[14598184674]
New[ ]
NOTE: The license key is longer than the screen width. Use to view the rest of the
key while the Lic field is selected.
1. The current license key will be displayed in the Lic field. This contains highly
encrypted information pertaining to currently installed features in the MAXPage unit.
2. If you wish to add or remove features to the unit you will need to obtain a new license
key. Contact your place of purchase for information on how to obtain a new license
key.
3. A new license key will be required if you wish to add or remove any of the following
features:
• PS/2 keyboard
• Alarm inputs
• RS232 interface
• Telephone (PBX) interface
4. When the new license key has been obtained it is entered into the New field. To jump
from the Lic field to the New field, press the key.
5. Enter the new license key, followed by the
6. If the license key was rejected, the following screen will be displayed:
key.
License error!
7. If the key was accepted, the features will now be enabled or disabled.
8. To return to Normal Mode, press the
will then restart ready for use.
Page 52 © CommtechWireless
key once to exit out of all menus. MAXPage
Page 53

Manual MAXPage
4.7 Tools Mode
This menu option is used to start a site survey or configure an automated Pager ID
installation.
4.7.1 Entering Tools Mode
To enter Tools Mode whilst at the Main Screen, press the
or by pressing F12 on the PS2 keyboard if installed.
NOTE: If the password feature has been enabled, you will have to enter this in before
proceeding.
Æ IMPORTANT: This is the “Maint” password (set to 123456 by default)
Once you are in Tools Mode menu screen there will be three menu options:
Survey
Terrain, thick steel and concrete, large magnetic and electric fields, and climatic conditions
all affect transmitter coverage. It is important that you test the quality of paging messages
across your site at an early stage of the installation process.
Site Survey is used when you wish to walk around the intended coverage area and test that
the pager is going to receive transmissions correctly. Once in this mode, messages will be
sent out at the requested interval, whilst you walk around the coverage area checking that all
messages are correctly received.
1. To enter site survey mode press
2. You will then be shown the following screen.
, and keys simultaneously
1.Survey 2.TxTst
3.Bulk Install
at the Tools Mode menu screen.
Capcode[ ]
Interval[ ][N]
3. Enter the cap code of the pager you wish to test. Press the key to move along to
the next field. The valid cap code range is 0000008 – 2097151.
4. The next field is Interval. Type the delay time period (from 5 – 999 seconds) between
each transmission here.
5. Press the
survey messages are sent in. Press any key on the keypad to choose between N, T or
A. (Numeric, Tone Only or Alphanumeric)
6. When all fields are correct, press the
show a count down timer to indicate when the next page will be sent. Press any key
to stop the site survey, where you will return to the Tools Mode menu screen.
key to move along to the next field. This field is the format that site
key to start the site survey. The screen will
Next page in 5
Any key stops.
7. To return to Normal Mode, press the key twice to exit out of all menus.
MAXPage will then restart ready for use.
© CommtechWireless Page 53
Page 54
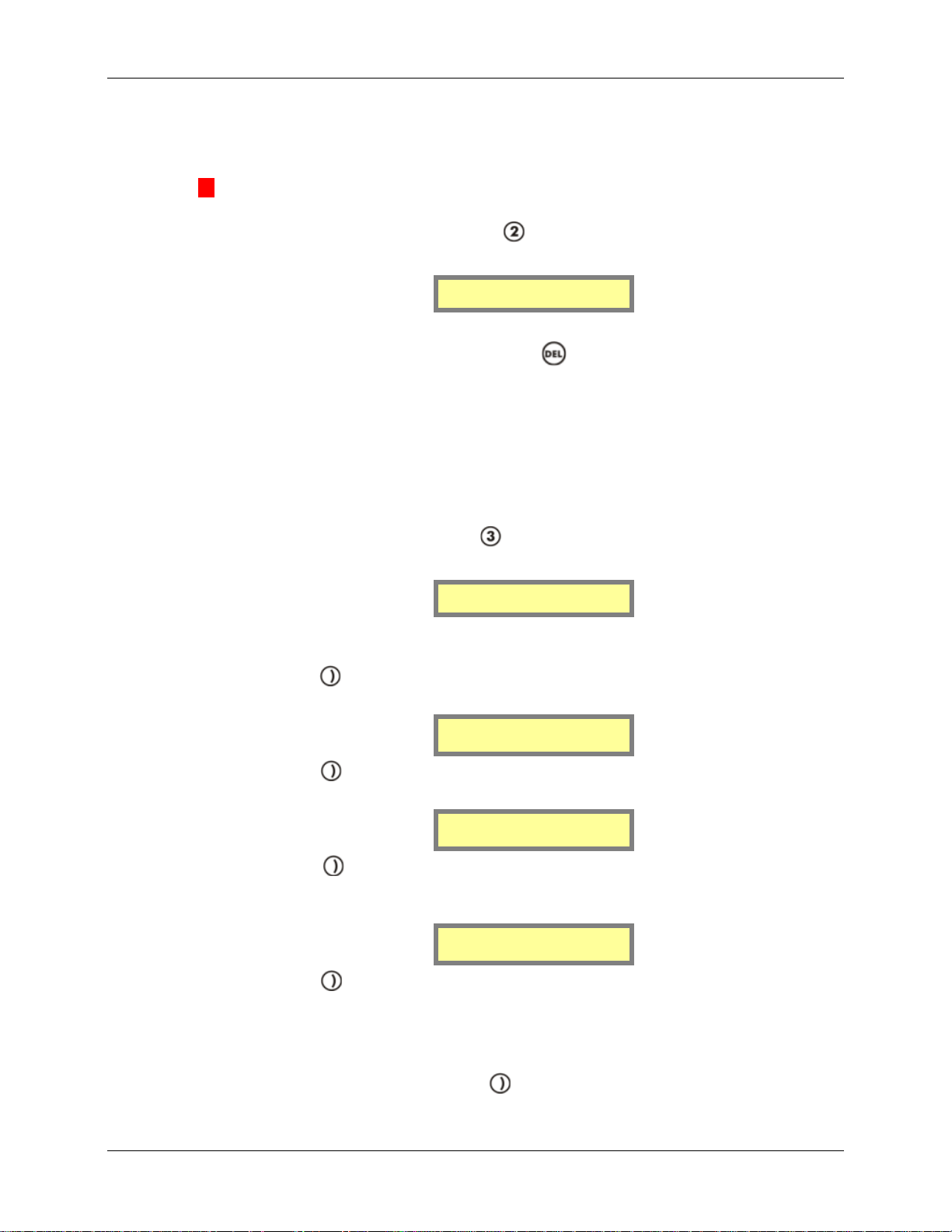
MAXPage Manual
TxTst
This option is used to test that the transmitter is working for diagnostic purposes. It is usually
used in conjunction with an RF test set. This option forces data to a constant preamble state.
▲ WARNING: Test mode should not be used for long periods of time as it causes the
transmitter to heat up. Damage to the transmitter may result if tested for long periods.
1. To enter transmitter test mode press
2. You will then be shown the following screen. The transmitter test will begin.
at the Tools Mode menu screen.
Transmitter test
Any key to stop.
3. To stop the test, press any key.
4. To return to Normal Mode, press the
MAXPage will then restart ready for use.
Bulk Install
The Bulk Install option is used to quickly and easily install Pager ID’s into the database. This
is especially useful with coaster pagers where all the individual cap codes can be
programmed to jump by a value of eight. (See the programming manual that came with the
coasters for more information on this)
5. To enter Bulk Install mode press
6. You will then be shown the following screen.
at the Tools Mode menu screen.
key twice to exit out of all menus.
Starting Capcode
[0000000]
7. Enter the cap code of the pager you wish to test in the Capcode field. The valid cap
code range is 0000008 – 2097151.
8. Press the
cap code installed cap code will jump by. In most cases this will be 1 or 8.
key to move along to the Increment Value field. This is the number each
Increment Value
[0]
9. Press the key to move along to the Number of pagers field. This is the number of
pagers that will be installed in the pager database.
Number of pagers
[ ]
10. Press the key to move along to the next screen. The first field on this screen is
PagerType. This refers to the type of pagers that will be bulk installed. Press any key
on the numeric keypad to toggle between the various pager types.
PagerType[Coast]
Clear DB?[N]
11. Press the key to move along to the Clear DB field. If [Y] is selected in this field,
the entire database will be cleared to make room for the bulk installed pagers. If [N]
is selected, the bulk installed pagers will be installed where there are free pager ID’s.
For example if there is currently Pager ID’s 1, 3 and 4 configured on the unit and
then 3 pagers are bulk installed into the unit - The bulk installed pagers will be set to
Pager ID’s 2, 5 and 6. Press the
when ready.
Page 54 © CommtechWireless
key to move along to the confirmation screen
Page 55

Manual MAXPage
▲ WARNING: If you choose [Y] in this field and proceed with the bulk install,
the entire database will be cleared from the MAXPage memory. This includes
all pagers, groups, alarms and reminders. Be sure to backup the database using
the Windows software if required.
12. The screen below will then be shown. Press the
pagers to the database. If you do not wish to save the Pager ID’s to the database,
press the
key. You will be then taken back to the Tools Mode menu screen.
key to continue and save the
SEND to install,
DEL to cancel.
13. To return to Normal Mode, press the key once to exit out of all menus.
MAXPage will then restart ready for use.
© CommtechWireless Page 55
Page 56

MAXPage Manual
5. WINDOWS® MAXPAGE SOFTWARE
The Windows® software is a user friendly program which shows all of the configurable
settings within MAXPage.
In order to connect the MAXPage unit to an IBM PC with the MAXPage Windows®
software, the following components will be required:
5.1 Components
• MAXPage Windows® software disk.
• Straight through serial lead. (DB9M -> DB9F/DB25F)
• IBM PC running Windows 98 or higher with a spare serial port.
5.2 Installation of Software
The Windows software comes on a cd-rom disk.
1. Start the computer up into windows and insert the disk in to the drive.
2. The installation program should start automatically.
3. If the installation program does not start automatically, browse to the location of the
cd-rom disk using the My Computer shortcut on the Desktop, and run a file called
setup.exe.
4. Follow the on screen prompts to install the software.
5. The software is then run from the Start Menu.
5.3 Connecting the Serial Lead
To connect MAXPage to an IBM PC with the Windows® MAXPage software installed,
follow the directions below:
1. Make sure the power is off to both the IBM PC and the MAXPage unit before proceeding.
2. Connect the DB9/DB25 female end of the serial lead to one of the PC’s free serial ports.
3. Connect the DB9 male end of the serial lead to the connector on the rear panel of the
MAXPage.
4. Power up both the PC and the MAXPage unit.
NOTE: Serial ports are usually DB9 Male plugs on the back of the PC. The
programming lead will plug straight into this type of connector. Most PC’s also label this
connector with something similar to COM 1 or COM 2. Take note of this label, as this
information will be required when using the MAXPage Software.
NOTE: Some PC’s do not have 9 pin serial ports but rather 25 pin male connector
serial ports. This different sized port can still be used but requires a DB9Male ->
DB25Female adapter.
▲ WARNING: Computer parallel ports (printer ports) look very similar to 25 pin serial
ports except they are female gender on the computer case. By default MAXPage will not
plug into these types of connectors. MAXPage and/or the computer will be damaged if
you use adapters to plug it into this port.
Page 56 © CommtechWireless
Page 57

Manual MAXPage
6. USING THE WINDOWS® SOFTWARE
The diagram below shows the Main screen of the Windows® MAXPage software. Each area
will be discussed in detail below.
6.1 Connecting to the MAXPage unit
The software must connect to the MAXPage unit for configuration. Before it can connect, the
communication settings of the software must match that of the MAXPage unit.
1. To configure these settings select File -> Connection Settings. The default settings
are shown below which are normally correct.
NOTE: The correct com Port the unit is connected to on the PC must be
selected. This is usually written next to the com port itself on the rear of the PC.
© CommtechWireless Page 57
Page 58
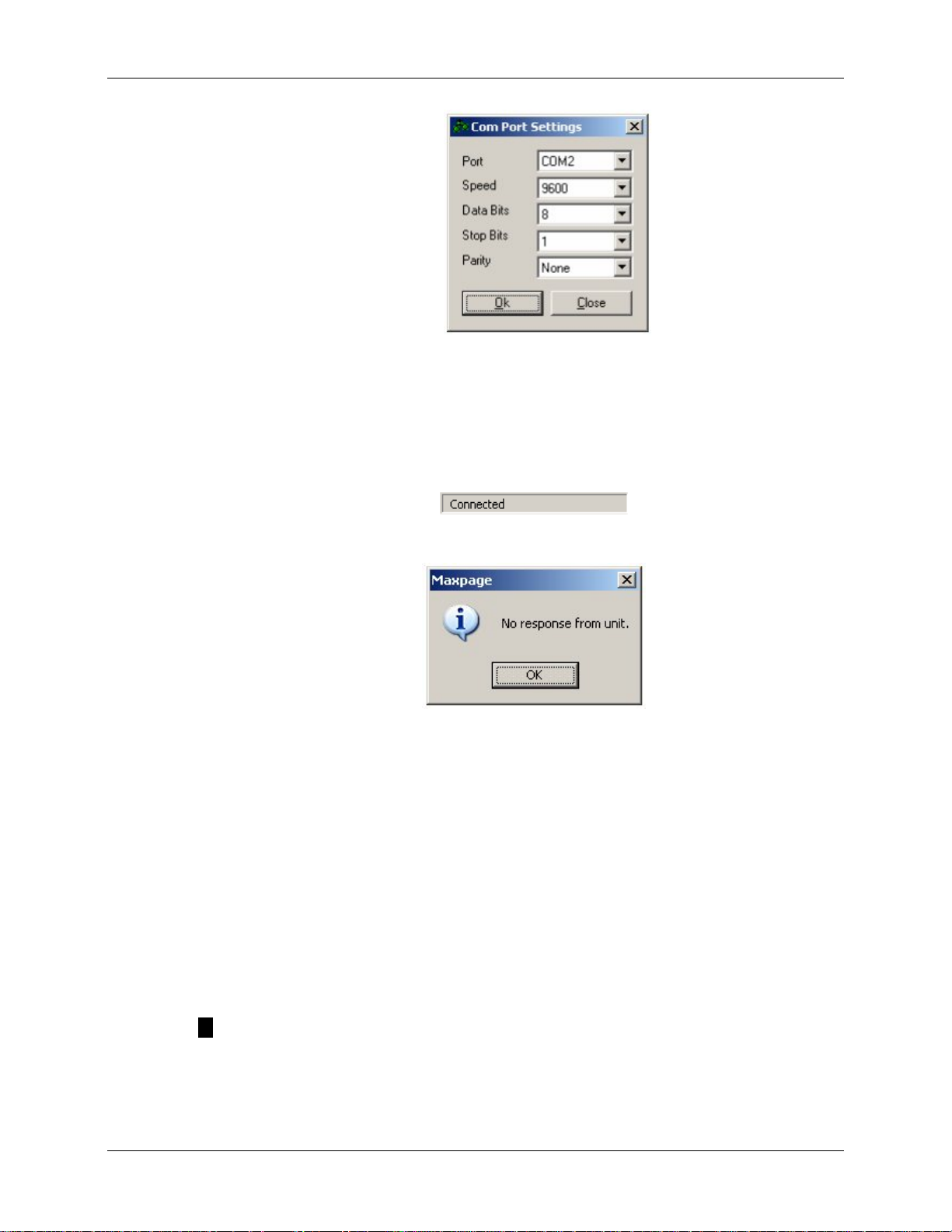
MAXPage Manual
2. To find out which settings are currently in use by the MAXPage unit, see the Ports
Menu section of this manual. This information will tell you the unit’s current data
settings except for the COM port.
3. Click OK once the correct settings are chosen. To attempt to connect to the unit using
these settings, click File -> Connect to MAXPage.
4. If the settings were correct and the software has successfully connected to the unit,
the software will display the following in the status bar.
5. If connection failed, the warning message below will be shown. Double check all
settings are correct and try again.
6. Next time the software is started up, it will attempt to connect to the MAXPage unit
using the last settings it stored.
6.2 Logging into the Software
Once you are connected to MAXPage, you must login to the software to modify system
configuration. The password that is required for configuration changes is the Maint
Password. (Default = 123456). Choose File -> Login and enter the password when
prompted. Once a valid password has been entered, all settings in the software will be
enabled ready for use.
For day to day usage when configuration changes are not required, or for users who are not
authorized to have the ability to change system settings, the admin password is available
(Default = no password). This allows access to message related settings – e.g. Reminders,
Pager and Group configuration, common or PBX messages and function key configuration as
well as the ability to send manual messages.
NOTE: It is recommended that you write down all passwords and store them in a
safe place.
Page 58 © CommtechWireless
Page 59

Manual MAXPage
6.2.1 Creating a new database in the software
All of MAXPage’s settings are stored in a database file. Sometimes it is useful to have
multiple databases saved and available for different situations.
1. To create a new empty database file in the software, click File -> New.
2. You may be asked to save changes to any currently open database files.
3. You will then be asked for a name and location for this new database.
4. Once created, a blank database will be displayed in the software window. Settings
can be configured in the software and then uploaded to the MAXPage unit if required
or saved for use later on.
▲ WARNING: Be sure to back up any existing databases off the MAXPage unit before
uploading new ones. This process is outlined below.
6.2.2 Opening an existing database in the software
Database files can be saved to a PC for backup purposes or because a site may have a need
for multiple databases.
1. To open a previously saved database file, click File -> Open.
2. You may be asked to save changes to any currently open database files.
3. You will then be asked for the name and location of the file. Browse to its location
and select it.
4. Once opened, any information stored in the database file will be displayed in the
software.
NOTE: The opened database is not uploaded to the MAXPage unit automatically.
▲ WARNING: Be sure to back up any existing databases off the MAXPage unit before
uploading new ones. This process is outlined below.
5. If required, the database can be viewed/edited and then uploaded to the MAXPage
unit for use. This process is outlined below.
6.2.3 Uploading database from the MAXPage unit to software
To display the database stored on the MAXPage unit in the software follow these directions.
1. Click File -> Upload from MAXPage. The database will start transferring.
2. After a few seconds the database information will be shown in the software window.
The settings can be edited and viewed in the software screen and then saved or sent
back to the MAXPage unit if required.
6.2.4 Downloading database from software to MAXPage unit
To send the currently displayed database configuration shown in the software to the
MAXPage unit, follow these directions.
1. Click File -> Download to MAXPage. The database will start transferring.
2. After a few seconds the database information will have been sent to the MAXPage
unit.
NOTE: No database configuration changes in the software are made to the MAXPage
unit unless this option is selected. (Changes are not made in real time)
© CommtechWireless Page 59
Page 60

MAXPage Manual
6.2.5 Saving current database in software to PC
Once a new database has been created, edited or uploaded from the MAXPage unit, it can be
saved to the hard drive as a file for backup purposes. It will save the current configuration as
shown in the software. The database includes all settings including pagers, groups, alarms,
passwords, reminders, common messages and settings. To save the database, follow these
directions.
• Click File -> Save to save the database to the currently open database filename. You
will not be prompted for a filename to save to, if a database file is already open.
or
• Click File -> Save As to save the database as a new file. You will be prompted for a
filename to save the file to.
6.2.6 Updating Telephone (PBX) voice prompts on MAXPage unit
These voice prompt files are played when a user connects to MAXPage via the Telephone
(PBX) port such as “Enter pager number”. To send new .wav sound files to the unit follow
the directions below. This is useful for uploading sound files in a different language. These
files are normally supplied by your place of purchase.
1. Click File -> Update Voice Prompts.
2. You will be prompted to choose a language. The sound files should be in the same
directory as the maxpage.exe file. (default c:\program files\commtech
wireless\maxpage3)
3. Select OK when ready and the files will begin transferring.
6.2.7 Logging out of software
To log out of the software simply select File -> Logout. Most of the software functions will
then become disabled until a user logs in again.
6.2.8 Disconnecting the MAXPage 3 connection
To close the serial connection between the PC and the MAXPage unit select File ->
Disconnect from MAXPage.
A connection is not required between the PC and MAXPage unit if you are editing and saving
changes to a local database file on the PC.
Page 60 © CommtechWireless
Page 61
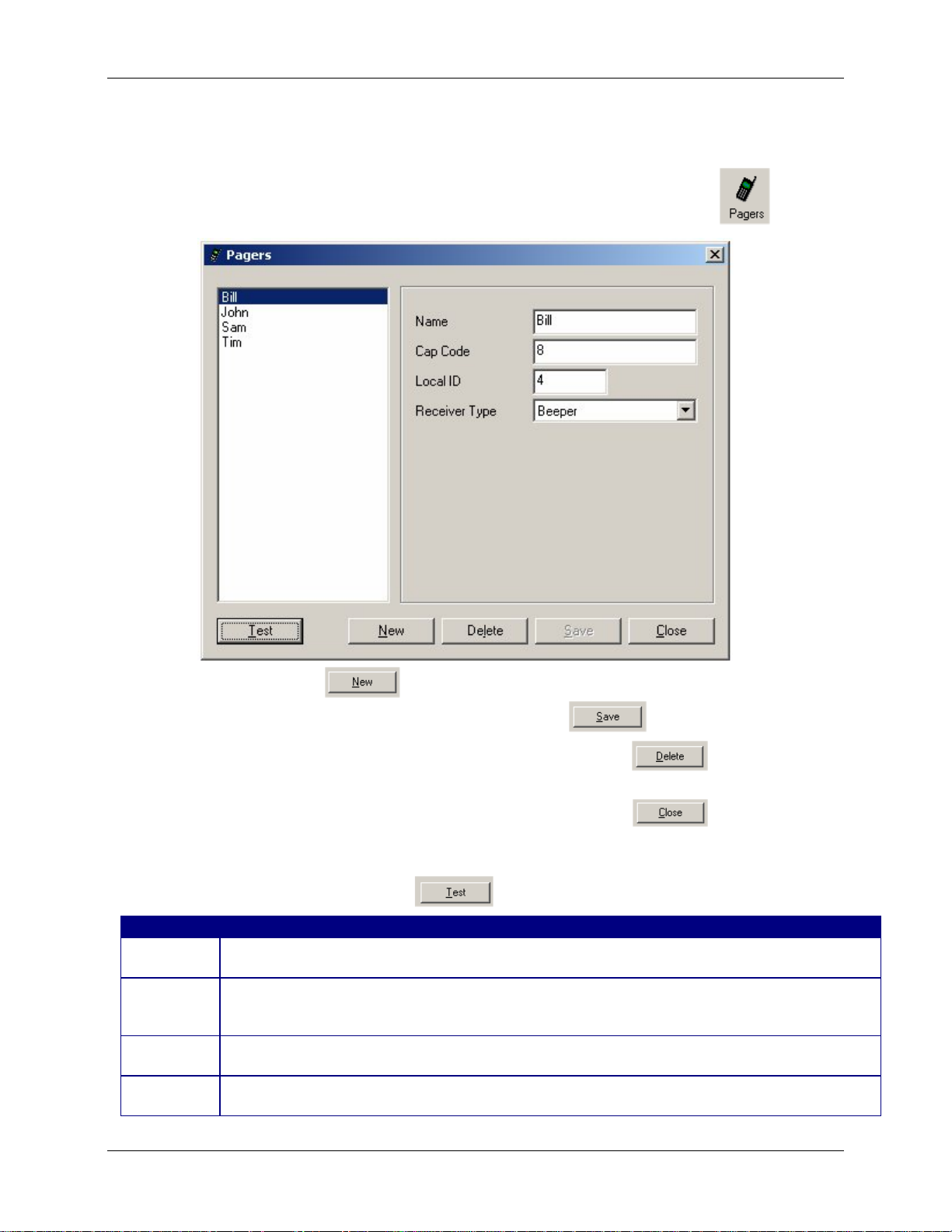
Manual MAXPage
6.3 Configuration of Database
6.3.1 Configuring Pagers
The Pagers button is used to add, edit and delete pagers within a database.
The following window will be shown, known as the Pagers screen.
• Press the
fields have been filled out correctly, press the
• Select a user in the left window and then press the
button to create a new pager entry in the database. Once all
button to save changes.
button to delete a
pager.
• When you have finished with the Pagers screen, the
button to return to
the Main screen.
• To test a pager by sending a test message to it, select the recipients name on the left
hand side and click the
Field Details
Name This is a reference name that identifies the Local ID in the database. Assign a useful name to the pager entry such
as “John” or “Kitchen”.
Cap code The seven digit number is like a seven digit phone number for a pager, except a pager can have as many as six
cap codes. The cap codes will usually be supplied or written on the pager at time of purchase. The valid cap code
range is 0000008 – 2097151. If the pager is a voice pager, the cap code is the three digit code assigned to it.
Local ID A Local ID is a reference number that identifies a pager or group in the database. This field is automatically
selected by the software.
Receiver Type Select the correct device type here (Alphanumeric, Numeric, Tone only, Coaster, Two Tone Pager, Group Tone
Pager)
button.
© CommtechWireless Page 61
Page 62
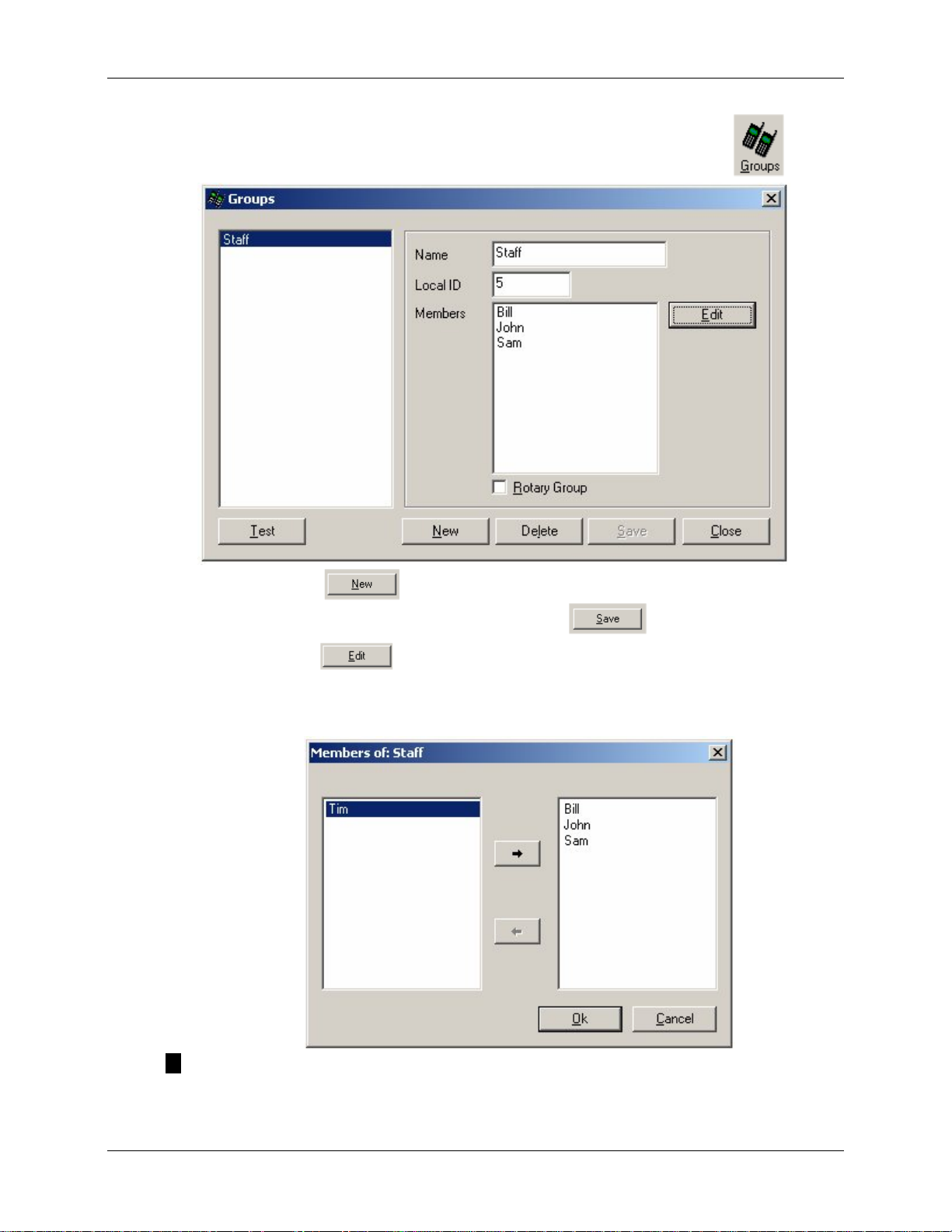
MAXPage Manual
6.3.2 Configuring Groups
The Groups button is used to add, edit and delete groups within a database.
The following window will be shown known as the Groups screen.
• Press the
fields have been filled out correctly, press the
• Press the
window below will then be shown. The left hand side of the window contains
members that can be added to the list. The right hand side shows recipients that are
already in the group. Click OK when finished.
button to create a new group entry in the database. Once all
button to save changes.
button to select which members should belong to the group. The
NOTE: Voice pagers (Two Tone & Group Tone) cannot be added to groups. If you wish to
have a group of voice pagers, create a new pager with the Receiver Type set to Group Tone
and enter the common Group Tone for the group of voice pagers into the cap code field.
Page 62 © CommtechWireless
Page 63

Manual MAXPage
• Select a group in the left window and then press the button to delete a
group.
• When you have finished with the Groups screen, the
button to return to
the Main screen.
• The
checkbox is used to enable/disable the rotary function. The rotary
function is a special mode whereby when a message is sent to the group, one user at a
time receives a message. For example if there are three recipients in a group and a
message is sent to the it, only the first pager in the group will get the first message.
The next message that is sent to the group will go to the second pager and the third
message sent will go to the third pager in the group. If a fourth message is sent to the
group, the cycle repeats. If the checkbox is not ticked, all recipients within the group
will receive the message at the same time.
• To test a group by sending a test message to it, select the group name on the left hand
side and click the
button.
Field Details
Name This is a reference name that identifies the Local ID in the database. Assign a
useful name to the group such as “Staff”.
Local ID A Local ID is a reference number that identifies a pager or group in the database.
Members This window shows the members in the currently selected group.
© CommtechWireless Page 63
Page 64

MAXPage Manual
6.3.3 Configuring Alarms
The Alarms button is used to configure the four alarm inputs that MAXPage has.
This is the Alarms screen.
Make changes within the Alarms window and then click the
Main screen. Click
to return to the Main screen without saving any recent
button to return to the
changes.
Field Details
Type In the drop-down box select between the following options.
Normally Closed
Normally Open
State Change
Disabled
1st Pager This field refers to the name of the first recipient that will receive the message upon alarm activation.
Delay This specifies the delay in seconds (between 0-999) before the message is sent. If the alarm state
returns to the previous state before the delay period, no message will be sent. E.g.: You could wire
an alarm input to a freezer door so people don’t forget to close it. Give it a delay of 60 seconds. If
the freezer door is open more than 60 seconds a message will be sent. If it is closed within 60
seconds no message will be sent.
Escalation If the alarm does not reset to its previous state in the amount of time stated in this field (0-9999
seconds) the message will be sent to the recipient in the 2
2nd Pager If the alarm does not reset to its previous state in the amount of time stated in the Escalation field
the message will be sent to the recipient in this field.
Tone This field is the beep code that will be sent with the message. Select between A, B, C & D.
Message This is the message that will be sent to the recipient upon activation of the alarm.
: the alarm input is not activated - any state change is ignored.
: the alarm input is normally closed - message is sent when input opens.
: the alarm input is normally open - message is sent when input closes.
: a message will be sent when the alarm changes to or from any state.
nd
Pager field.
Page 64 © CommtechWireless
Page 65

Manual MAXPage
6.3.4 Configuring Reminders
The Reminders button is used to configure the ten reminders that MAXPage
is capable of storing.
Reminders are used to send predetermined messages to a pager or group at a set time of the
day. This is useful for reminding staff of daily tasks etc.
Make changes within the Reminder Messages window and then click the
return to the Main screen. Click
recent changes.
to return to the Main screen without saving any
button to
© CommtechWireless Page 65
Page 66

MAXPage Manual
6.3.5 Configuring Common Messages
The Common button is used to configure preset common messages.
The window shown below will be displayed allowing 10 messages to be entered. This is the
Common Messages screen. These messages are displayed in the Common drop-down menu
described in the more detail later on in this manual.
These messages also refer to the PBX Messages used in conjunction with the Telephone
(PBX) interface. When the customer dials the MAXPage extension, they will be prompted to
“Enter Message”. They then need to type in a numeric number from 0 – 9 which will
correspond to the messages setup below. For this reason any customers using the Telephone
(PBX) interface will need to know:
• The extension number or phone number to dial in order to reach the MAXPage unit.
• A list of which pager numbers relate to which person. E.g.: John is pager 54
• A list of which PBX Message ID relates to which message. E.g.: “3” means “call
reception”
NOTE: For information on how to operate the Telephone (PBX) system, refer to
“Ports -> PBX” within the Config Mode section above.
Page 66 © CommtechWireless
Page 67

Manual MAXPage
6.3.6 Configuring Function Keys
The Function buttons are used to configure the four special function keys, that
MAXPage has. Configuration of these buttons is done in the Function Keys screen shown
below.
Each button can be assigned a recipient, beep code and message. When a function button is
pressed, the pre-programmed message is sent to the specified recipient without any
prompting.
The four function buttons can take on alternative functions by holding the
pressing the relevant function key. Therefore there is a total of eight functions available.
key and then
© CommtechWireless Page 67
Page 68

MAXPage Manual
6.4 Configuring Software Settings
The Settings button is used to configure various other options for the MAXPage unit.
6.4.1 General
• The Maint and Admin passwords can be edited in this tab.
• The Local ID length can be configured on this tab. This refers to:
1. The maximum number of digits that a PBX extension number can be.
2. This number also corresponds to the number of digits the Pager ID field is
when MAXPage is in Normal Mode. This is useful to limit the number of
digits the Pager ID can be if required.
• If the Send on enter field is ticked, the ENTER key on the keyboard will perform the
same action as pressing the SEND button on the Main Screen of the software.
Page 68 © CommtechWireless
Page 69
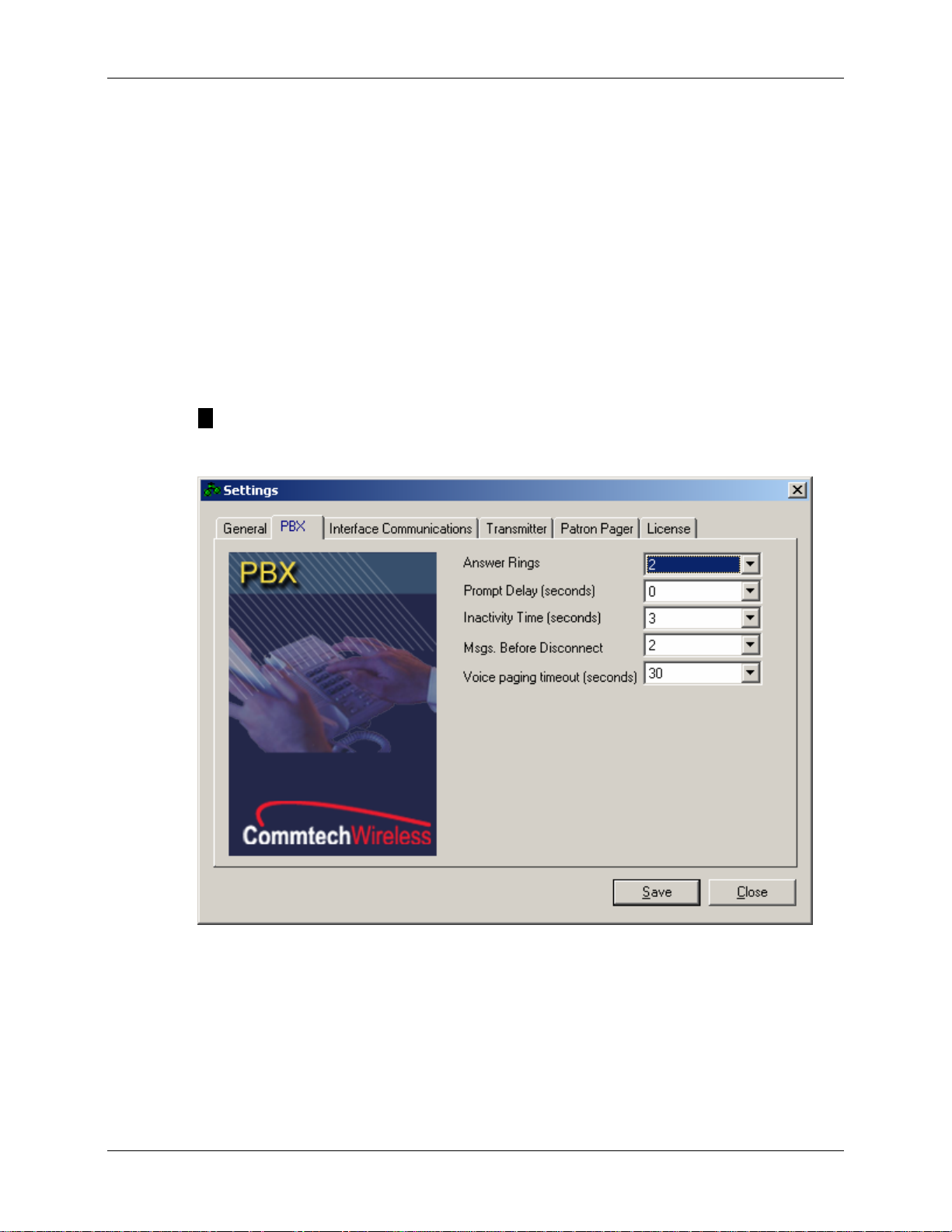
Manual MAXPage
6.4.2 PBX
• The Answer Rings field refers to the number of rings that MAXPage will wait before
answering a Telephone call made to it.
• The Prompt Delay field refers to the time delay (in seconds) before the voice prompt
is heard, once a call is made to the MAXPage Telephone interface.
• The Inactivity Time field refers to the timeout of an active call if no input is made (in
seconds).
• The Msgs. Before Disconnect field refers to the number of messages that can be sent
per call to the MAXPage unit.
• The Voice paging timeout field refers to the length that a two-tone voice page is
limited to over the Telephone interface (in seconds).
NOTE: For information on how to operate the Telephone (PBX) system, refer to
“Ports -> PBX” within the Config Mode section above.
© CommtechWireless Page 69
Page 70

MAXPage Manual
6.4.3 Interface Communications
• If you are connecting MAXPage to another piece of paging equipment that outputs
the TAP, COMP1, COMP2 or SCOPE protocols you will need to set the Protocol
field to the correct type.
• The Speed, Data Bits, Stop Bits, Parity and Flow Control fields must match that of
the piece of equipment being connected to MAXPage. These fields control the serial
communication. Consult the documentation that came with the paging system for
more information.
• The fields below are dependant on the type of protocol that was chosen in the
Protocol field. These are outlined on the next screen.
Page 70 © CommtechWireless
Page 71
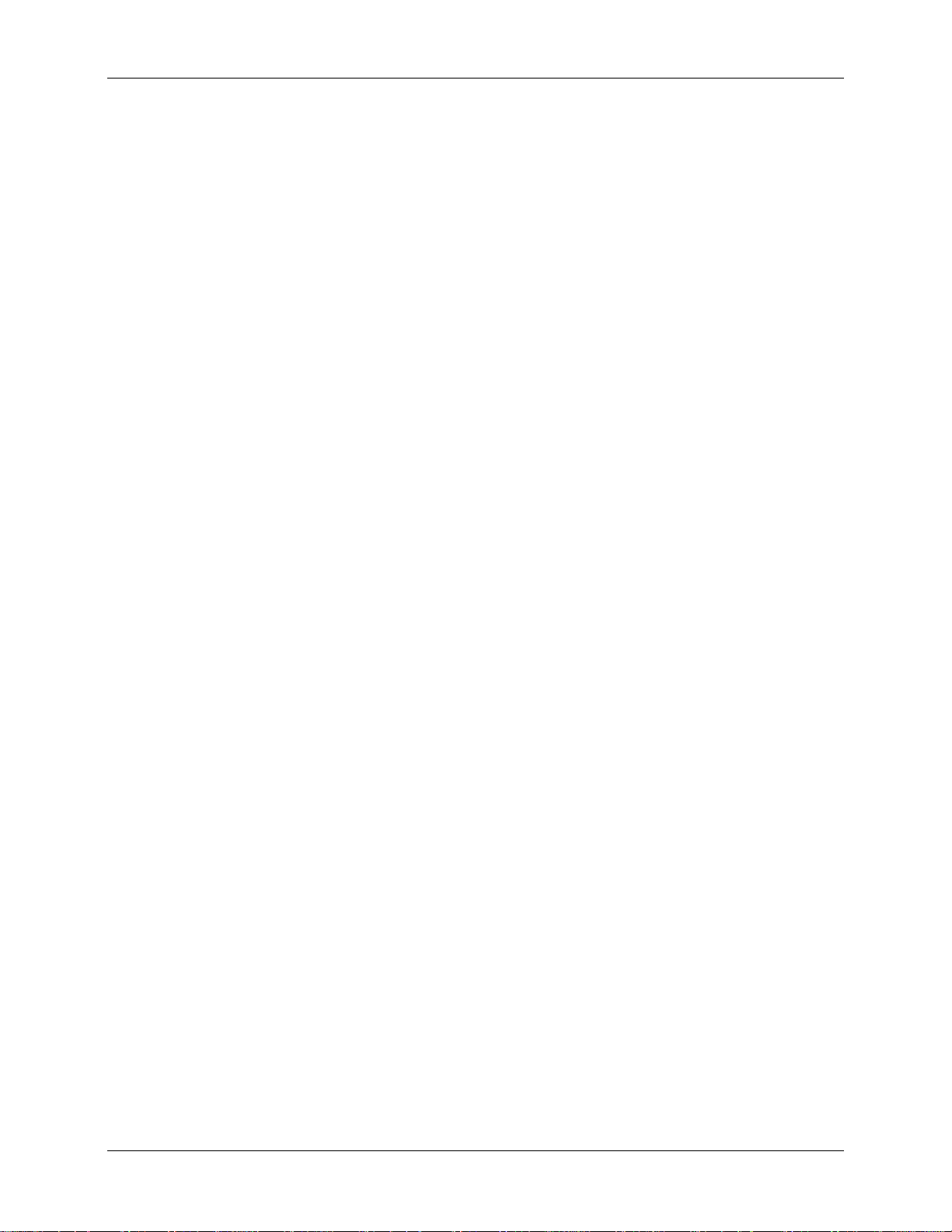
Manual MAXPage
TAP
o Lookup Local ID – Placing a tick in this box means that TAP messages must contain
a Pager ID. MAXPage will lookup the Pager ID within its internal database and send
the message to the appropriate recipient. Un-ticking the box means that the TAP
message must contain a cap code. MAXPage will send the message to the cap code
specified.
o Ignore Checksum – Placing a tick in this box will ignore messages with an incorrect
checksums and process them regardless.
o Never Disconnect – Placing a tick in this box will force MAXPage to stay connected
to the device attached to it.
o Accept messages to invalid pagers – Placing a tick in this box will force MAXPage
to accept messages it deems invalid and attempt to process them. This means that
MAXPage will be less strict with TAP protocol standards, as some devices use a very
simple version.
o Send ‘ID=’ every two seconds – Placing a tick in this box will force MAXPage to
send ‘ID=’ every 2 seconds. Some paging systems require MAXPage to indicate its
readiness to receive messages, by outputting a prompt ‘ID=’ every 2 seconds.
Consult the documentation that came with the TAP device you are attaching to
MAXPage, for more information if this is required or not.
COMP 1
o COMP 1 Local ID – COMP 1 is a very simple protocol. COMP 1 messages contain
the message without a recipient. For this reason the only field that needs to be setup
for COMP 1 is a target Pager ID that will be sent the COMP1 messages that
MAXPage receives.
COMP 2
o Lookup Local ID – Placing a tick in this box means that COMP 2 messages must
contain a Pager ID. MAXPage will lookup the Pager ID within its internal database
and send the message to the appropriate recipient. Un-ticking the box means that the
COMP 2 message must contain a cap code. MAXPage will send the message to the
cap code specified.
SCOPE
o Lookup Local ID – Placing a tick in this box means that SCOPE messages must
contain a Pager ID. MAXPage will lookup the Pager ID within its internal database
and send the message to the appropriate recipient. Un-ticking the box means that the
SCOPE message must contain a cap code. MAXPage will send the message to the
cap code specified.
© CommtechWireless Page 71
Page 72

MAXPage Manual
6.4.4 Transmitter
• The POCSAG Data Rate field is where you select the baud rate of the POCSAG data,
sent out from the transmitter. This must match the receiving device (pager).
• The Default Beep Tone field is the default beep code sent to the receiving device if
no other beep code was specified.
• The Ignore Busy tick box is used to enable or disable channel busy detection. If the
tick box is not ticked, MAXPage will wait until the channel is clear before attempting
to send the message. If the tick box is ticked, MAXPage will always attempt to send
the message straight away. The MAXPage must contain a transmitter capable of busy
detection to take advantage of this feature.
• The Two Tone Duration A & B fields specify the length of each of the two tones,
when two-tone voice pagers are used. The first tone is usually one second or less. The
second tone is usually three seconds or less. Consult the documentation that came
with your voice pagers for the optimal duration settings. The default settings are
usually sufficient in most circumstances.
• The Two Gap Duration field refers to the gap between the two tones. The default
value of 0 seconds is usually sufficient for most voice pagers however some may
need a small gap. Consult the documentation that came with your voice pagers for the
optimal duration setting.
• The setting in the System Encoding Method field is only used when serial input from
a COMP2 or TAP third party paging system is being utilized and the Lookup Local
ID tick-box on the Interface Communications tab is not ticked. In this case a raw cap
code is being supplied within these protocol data, so there is no way MAXPage can
determine how to encode the message. This field sets the default encoding method.
• The Voice P ager Type field is used to select the type of voice pagers being used at
the site. See the documentation that came with the voice pagers for more information.
Page 72 © CommtechWireless
Page 73

Manual MAXPage
6.4.5 Patron Pager
If the MAXPage unit is used in a Patron Pager system, this tab contains some settings which
need to be filled out.
• The Locate coasters Cap Code field is where you enter the common Locate cap code
for the group of pagers. Only coasters which are not on the charging stack will
respond to a Locate All page. If the Locate button is enabled on the Coaster control
panel display, it can be clicked at any time to make any coasters not on the charger
stack, emit a special alert so that they can be easily found, if lost. This locate cap
code is used when sending out the message. These details would have been supplied
with the coaster system.
• If you wish to enable anti-theft mode (a.k.a. “out of range mode”) tick the Anti-Theft
mode enabled tick box. Coaster pagers (such as the CommtechWireless Patron
Pager) have the ability to listen and lock onto a special “heartbeat” known as an outof-range message. To enable this feature to work correctly, the paging device is
required to send out a heartbeat page at regular intervals that the coaster pager can
then lock onto. If the coaster pager misses a heartbeat page, it can warn the user, by
emitting a special alert sequence, telling the user that they are out of range of the
transmitter.
• The cap code that the anti-theft message is sent out on, is entered in the Anti-Theft
mode Cap Code field. These details would have been supplied with the coaster
system.
© CommtechWireless Page 73
Page 74
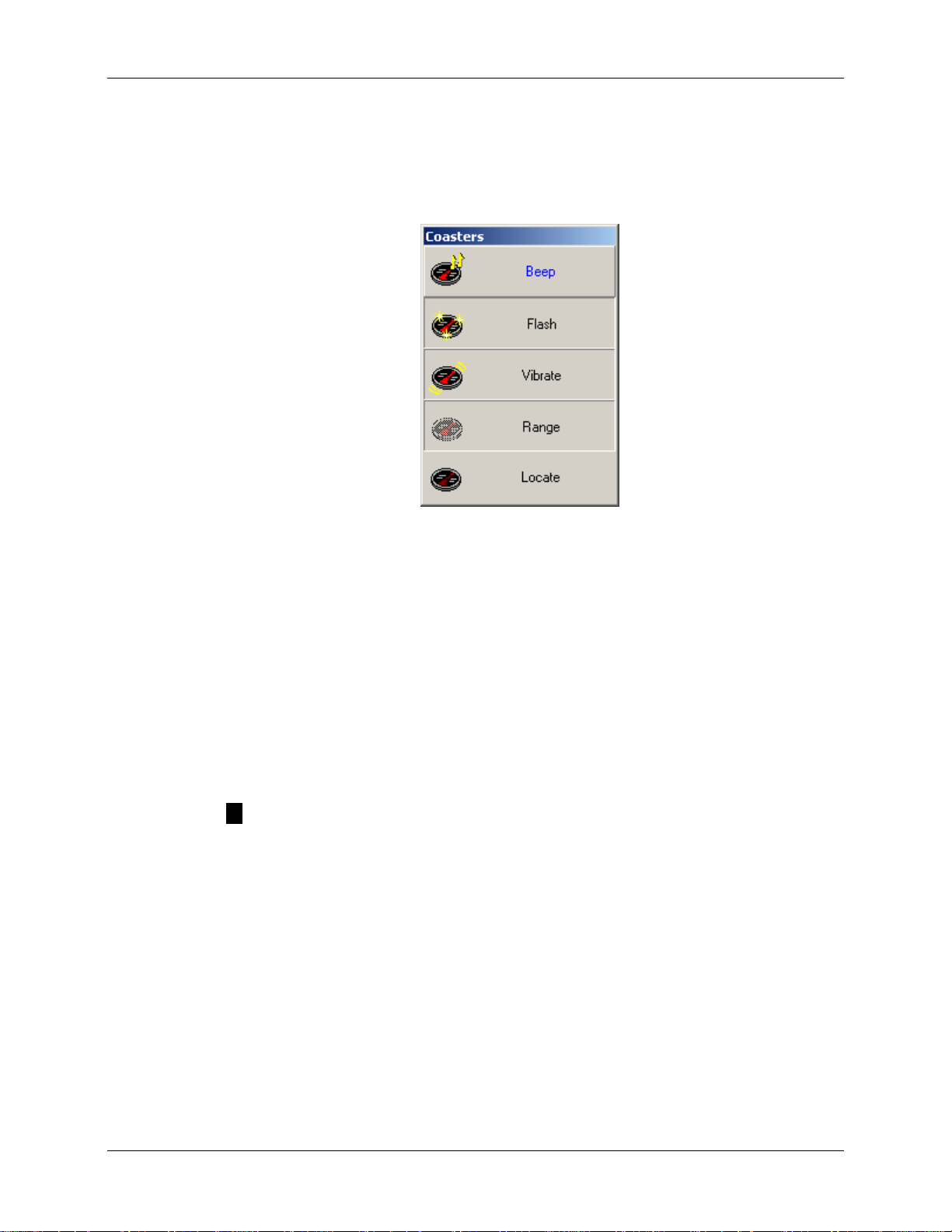
MAXPage Manual
• The time interval that the anti-theft messages are sent out on is determined by the
Anti-Theft mode time field. A value of 30 – 60 seconds is normally recommended.
• The Group Cap Code field is where the group cap code for the patron pager system is
entered. These details would have been supplied with the coaster system.
The next few tick boxes enable and disable parts of the Coaster Control Panel shown
above. This is useful when certain functions are not used by a site.
• The Alert Mode Control tick box hides/un-hides the Beep, Flash and Vibrate buttons.
These buttons change the way the coaster behaves when sent a message.
• The Anti-Theft Indicator tick box hides/un-hides the Range button. This button
enables or disables anti-theft mode. (out-of-range mode)
• The Locate All Pagers tick box hides/un-hides the Locate button. This momentary
button sends out a message to all coasters on a special cap code. Only coasters which
are not on the charging stack will respond to a Locate All page. Coasters not on the
charger stack, emit a special alert so that they can be easily found, if lost.
NOTE: If all tick boxes are not ticked, the Coaster Control Panel is not shown.
Page 74 © CommtechWireless
Page 75

Manual MAXPage
6.4.6 License
• Press the Load from MAXPage button to read the current license settings from the
MAXPage unit. You will then see a screen similar to below.
• The four tick boxes will show the currently enabled license options. If you wish to
enable any of the license options, tick the appropriate tick boxes and then press the
Generate request key button.
• The units current license key will change to a Request Key in the text box shown
below. This Request Key must be sent to your place of purchase for evaluation. You
can copy and paste the key directly from this text box if needed.
• Your place of purchase will send you back an Authority Key which must be typed
back into this text box or loaded from a file using the Load license from Disk button.
• Once entered, press the Save to MAXPage button. If the new license key was valid,
the new key will be saved and any new settings will be enabled.
© CommtechWireless Page 75
Page 76

MAXPage Manual
6.5 Diagnostics
The View menu within the software contains three useful diagnostic tools. These are
described in detail below.
6.5.1 Viewing Pagers
Click View -> Pagers.
From here you will see a list of all pagers in the current database. You can Export the list to a
file for reference or Print it if necessary.
6.5.2 Viewing Groups
Click View -> Groups.
From here you will see a list of all groups in the current database. You can Export the list to a
file for reference or Print it if necessary.
Page 76 © CommtechWireless
Page 77

Manual MAXPage
6.5.3 Viewing System Status
Click View -> Status.
The following screen will be shown, giving various diagnostic information from the
MAXPage unit.
6.6 Sending Messages
Messages can be sent from the MAXPage unit via the software in real time if required.
6.6.1 Recipient window
The Recipient window contains a list of the pagers and groups registered in the current
database. At least one recipient must be selected to send the message to.
6.6.2 Message window
The text within this window will be sent to the selected recipient(s) in the Recipient window,
when the Send button is pressed.
© CommtechWireless Page 77
Page 78

MAXPage Manual
6.6.3 Date button
The Date button is used to insert the current date into the Message window as shown below
6.6.4 Time button
The Time button is used to insert the current time into the Message window as shown below
6.6.5 Common Messages
Once common messages have been setup as described in the Configuring Common Messages
section above, the messages can be selected on this drop-down menu for automatic insertion
into the Message window.
6.6.6 Send button
The Send button is used to send the text contained within the Message window, to the
recipient selected in the Recipient window.
6.6.7 Clear button
The Clear button is used to clear the Message window of all text.
Page 78 © CommtechWireless
Page 79

Manual MAXPage
6.7 Updating the MAXPage Firmware
▲ WARNING: Updating the firmware may erase the pagers database and other
settings. It is important that you back up MAXPage prior to the update. See the Saving
current database in software to PC section above.
Firmware updates have a .hex file extension. Only install firmware files from an authorized
distributor or dealer if required. Follow the directions below:
1. Select File -> Login to login to the MAXPage software using the Maint password,
but do not Connect to MAXPage.
2. Select File -> Update MAXPage to send the new firmware to the MAXPage unit. The
window shown below will be displayed.
3. Click Browse to go to the location of the new .hex firmware file.
4. You will then be asked to turn the MAXPage unit off. There is a switch at the back of
the case to power the unit off.
5. Once the unit is turned off, click the Start button. You will then be asked to apply
power to the unit again. Use the switch on the back of the case to turn the power on.
The firmware will then automatically begin transferring.
NOTE: The only Connection Setting that needs to match that of the MAXPage
unit is the com Port field. The speed, bits and parity are ignored when updating the
firmware.
6. The MAXPage unit will restart in Normal Mode when the transfer is complete, ready
for use.
7. Restore the database from a backup if required.
© CommtechWireless Page 79
Page 80

MAXPage Manual
7. APPENDIX
7.1 ASCII Character Set
Page 80 © CommtechWireless
Page 81

Manual MAXPage
7.2 Voice Pager Tone Charts
Sometimes a dispatch centre will use a three digit code to designate your pager tone frequencies. If
you are given a three-digit code such as 102 with a 122 Group call, the tone charts below can be used
to determine the tone frequencies. The first digit indicates the TONE GROUP. There are six
Motorola tone groups. Code 102 means that the codes are selected from Group 1. The A tone would
be Tone number zero (330.5) and the B tone would be 368.5. Code 122 simply means a long second
tone (368.5).
Each tone has both a Frequency and a Reed Code.
The first digit of the Reed Code is the Reed Group, and the second and third digits are the Reed Tones.
Tone No. Reed Group 1 Reed Group 2 Reed Group 3
Reed
Code
1 111 349.0 121 600.9 138 288.5
2 112 368.5 122 634.5 108 296.5
3 113 389.0 123 669.9 139 304.7
4 114 410.8 124 707.3 109 313.0
5 115 433.7 125 746.8 160 953.7
6 116 457.9 126 788.5 130 979.9
7 117 483.5 127 832.5 161 1006.9
8 118 510.5 128 879.0 131 1034.7
9 119 539.0 129 928.1 162 1063.2
0 110 330.5 120 569.1 189 1092.4
Tone No. Reed Group 4 Reed Group 5 Reed Group 6
Reed
Code
1 141 339.6 151 584.8 191 1153.4
2 142 358.6 152 617.4 192 1185.2
3 143 378.6 153 651.9 193 1217.8
4 144 399.8 154 688.3 194 1251.4
5 145 422.1 155 726.8 195 1285.8
6 146 445.7 156 767.4 196 1321.3
7 147 470.5 157 810.2 197 1357.6
8 148 496.8 158 855.5 198 1395.0
9 149 524.6 159 903.2 199 1433.4
0 140 321.7 150 553.9 190 1122.5
NOTE: There are two other tone groups 11 and 12 that are rarely used.
Frequency
Hz.
Frequency
Hz.
Reed
Code
Reed
Code
Frequency
Hz.
Frequency
Hz.
Reed
Code
Reed
Code
Frequency
Hz.
Frequency
Hz.
© CommtechWireless Page 81
Page 82

MAXPage Manual
7.3 Glossary
Term Definition
Antenna Device used for boosting the signal of a transmitter.
Baud Rate The baud rate, the number of data bits and stop bits, and the parity are all properties
of the data format to be used for the serial port. You must make sure that you use
the same settings for these variables on both ends of a serial connection. The
Baud rate is the speed at which data is transmitted along the serial connection. A
Baud rate of 9600 is common though you may find older devices that use slower
connections. Some modems have problems establishing a connection at the lowest
baud rates.
Cap code The seven digit code number used to identify a pager. The valid cap code range is
0000008 – 2097151.
If the pager is a voice pager, the cap code is the three digit code assigned to it.
Contact Closure An alarm input that is activated by opening or closing a dry circuit.
LCD Liquid Crystal Display
LED Light Emitting Diode
PABX Private Automatic Branch Exchange
Parity Error checking method for serial communications. Serial data may have odd, even or
no parity.
Pager ID A number used to uniquely identify pagers in the MAXPage database.
POCSAG
Power Adapter MAXPage requires a Regulated 12-13.8VDC, 2 Amp Power Adapter.
Relay
RS232 Point to point serial communications
RF Protocol used to communicate to pagers written by the Post Office Code
Standardization Advisory Group.
An electronic switch
Page 82 © CommtechWireless
Page 83
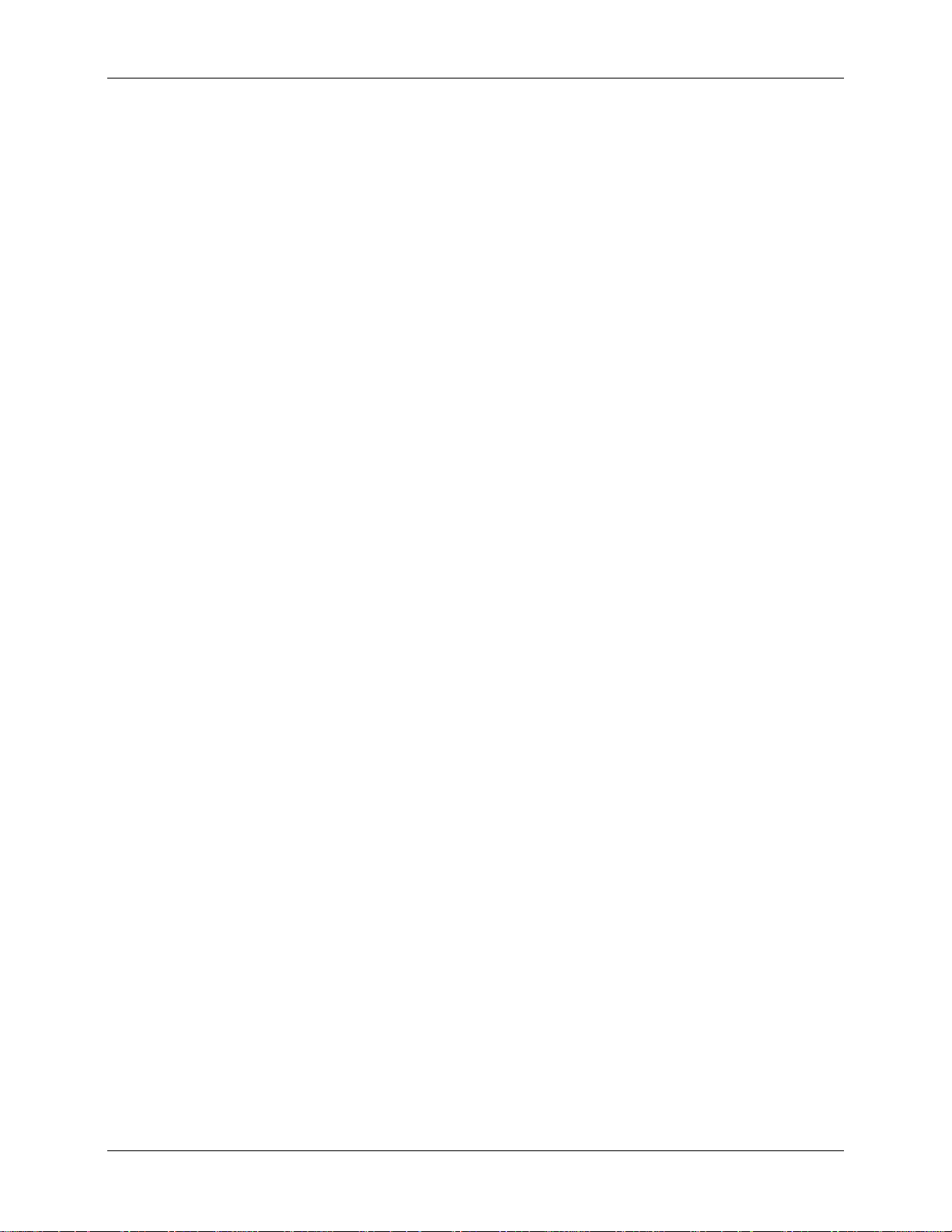
Manual MAXPage
7.4 Standard Features
Pager Database
Recipient capacity ............................................... 1000 Pagers max (with pager ID’s 0-9999 available)
Group capacity...........................................................................20 Groups each with up to 10 members
Licensable options........................................alarm inputs, pbx, ps2 keyboard, serial port, voice paging
Maximum msg length ................................................................200 characters via keypad or keyboard
..............................................................................................30,000 via serial port or windows software
Time............................................................ Stored in 24hr format. Not remembered over power cycles
Alarm Inputs
Alarm inputs.............................................................................................. 1 - 4 inputs (via RJ45 socket)
Contact Style....................................................................................Dry contact type (common ground)
Available states ........................Disabled, Normally Open, Normally Closed or State Change activated
Escalation......................................................to second recipient available after 0 - 9999 second delay
Configuration............................................Delay, Beep Code and Message configurable for each input
PBX
Pbx port..................................................................................................... 2-wire connection (via RJ12)
Answer after rings...................................................................................................................1 – 9 rings
Messages per call...........................................................................................................1 – 9 messages
Delay prompt.....................................................................................................................0 – 5 seconds
Call timeout......................................................................................................................1 – 99 seconds
Pbx digits................................................................................................................................1 – 4 digits
2 tone timeout..................................................................................................................1 – 99 seconds
Serial Port
Onboard communications port ..................................................................RS232C port via DB9 female
Selectable baud rate..............................................300, 1200, 2400, 4800, 9600, 19200, 38400, 57600
Data bits .........................................................................................................................................7 or 8
Stop bits..........................................................................................................................................1 or 2
Parity ............................................................................................................................. none, odd, even
Flow control...........................................................................................................none, rts/cts, xon/xoff
Paging System Interface ...........................via RS232 port (supports SCOPE, TAP & COMP protocols)
Protocols........................................................................................................tap, comp1, comp2, scope
Other....................................................................... also used for PC connection for Windows interface
Transmitter
Internal transmitter ..................................................................................................2-4 Watts adjustable
Busy detect….................................................................................................channel busy detect option
Frequency range..........................................................................VHF 138-170 MHz. UHF 450-470MHz
Supported transmission protocol..............................................................POCSAG 512, 1200, 2400bps
Encoding.............................................................................................alphanumeric, numeric, tone-only
Power Requirements
Voltage ................................................................................................................................12-13.8VDC
Current......................................................................................................................... 2Amps regulated
© CommtechWireless Page 83
Page 84

MAXPage Manual
Dimensions & Mass
Mass (unit)..........................................................................................................................1.0kg (2.2 lb)
Mass (shipping package)....................................................................................................1.5kg (3.3 lb)
Dimensions (unit)..........................................................................................226(l) x 160(w) x 70(h) mm
................................................................................................................8.9(l) x 6.3(w) x 2.75(h) inches
Keypad
Keypad ................................................................................................................19 key silicone keypad
Backlight................................................................................................................... LED backlit (green)
Ps2 keyboard.......................................................................... option to enter alpha-numeric characters
Function keys .................................................4 available (hotkey to send preset message to recipient)
Reminder messages...............................10 reminders total comprising of time, recipient and message
Common msg’s.........10 available (for pasting preset words into messages with keypad or Telephone)
Mean time before failure (MTBF)............................................................................ > 1,000,000 presses
LCD
Lcd............................................................................................ Large 16 character x 2 line LCD screen
Backlight.................................................................................................................. LED backlit (yellow)
Stn.................................................................................................................................................yellow
View type..........................................................................................................................................6:00
Temperature operating range...................................................................................................0 – 50 °C
Temperature storage range.................................................................................................. -10 – 60 °C
Windows software
Platform.......................................................................................................Windows 98, ME, 2000, XP
Options................................................................................................All available options configurable
Communication...............................................................................................................Uses serial port
Voice Paging
Voice paging..................................................................................................inbuilt electret microphone
A tone, B tone, gap limits..............................................................0.0 – 10.0 seconds in 0.1 increments
Page 84 © CommtechWireless
 Loading...
Loading...