Page 1
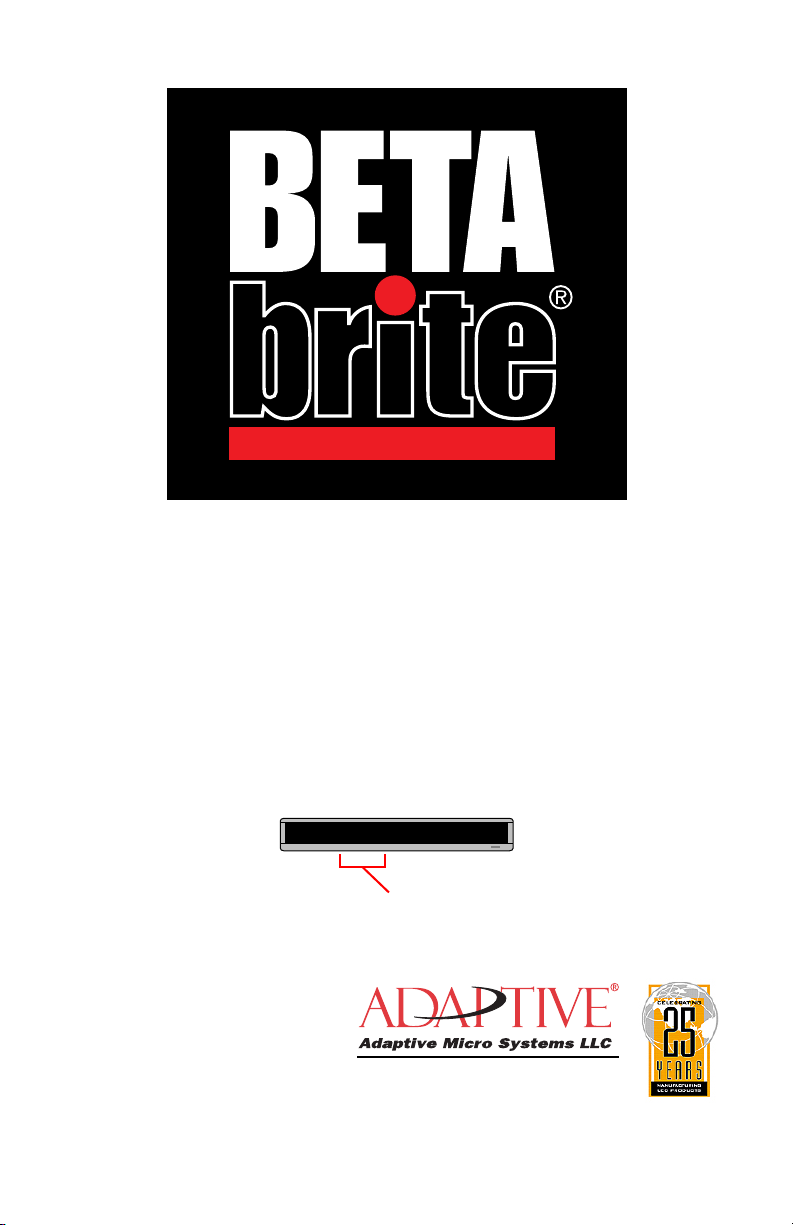
PROGRAMMING MANUAL
English / Spanish version
This manual is for 1036 models of the BetaBrite sign.
To find the model of your BetaBrite sign, turn it off and then on again.
The model number appears as follows:
10364001c
The first four numbers (“1036”) are the model number.
Form No. 9703-6020
November 4, 2003
Page 2
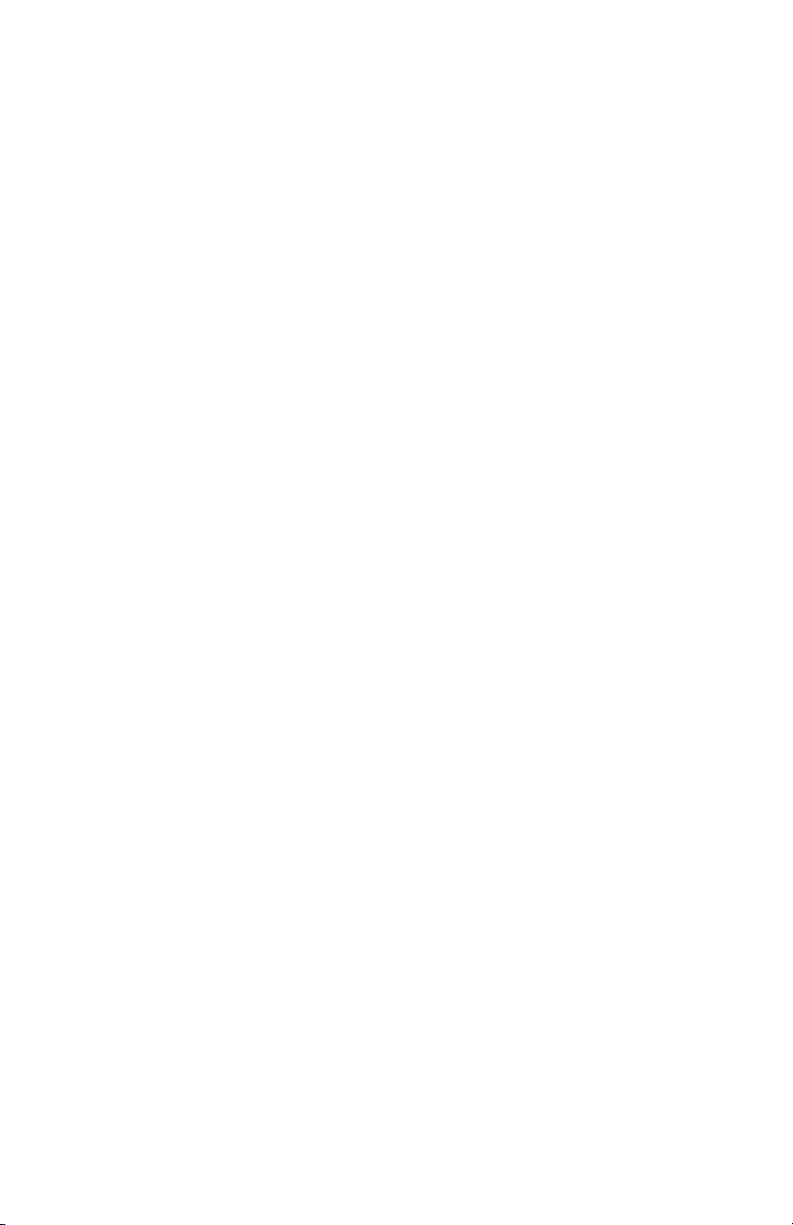
BetaBrite Programming Manual (pn 9703-6020) November 4, 2003
NOTE: Due to continuing product innovation, specifications in this
document are subject to change without notice.
Copyright © 1998-2003 Adaptive Micro Systems, LLC. All rights reserved.
The distinctive trade dress of this product is a trademark claimed by Adaptive
Micro Systems, LLC.
Adaptive Micro Systems
7840 North 86th Street
Milwaukee, WI 53224
414-357-2020
414-357-2029 (fax)
sales@adaptivedisplays.com
www.adaptivedisplays.com
www.betabrite.com
Trademarked names appear throughout this document. Rather than list the names
and entities that own the trademarks or insert a trademark symbol with each
mention of the trademarked name, the publisher states that it is using names for
editorial purposes and to the benefit of the trademark owner with no intention of
improperly using the trademark.
The following are trademarks of Adaptive Micro Systems: ActiveX, Adaptive, Alpha,
AlphaLert, AlphaNET, AlphaNet plus, AlphaEclipse, AlphaPremiere, AlphaTicker,
AlphaVision, AlphaVision InfoTracker, Automode, BetaBrite, BetaBrite Director,
BetaBrite Messaging Software, Big Dot, Director, EZ KEY II, EZ95, PagerNET, PPD,
PrintPak, Serial Clock, Smart Alec, Solar, TimeNet.
2
Page 3
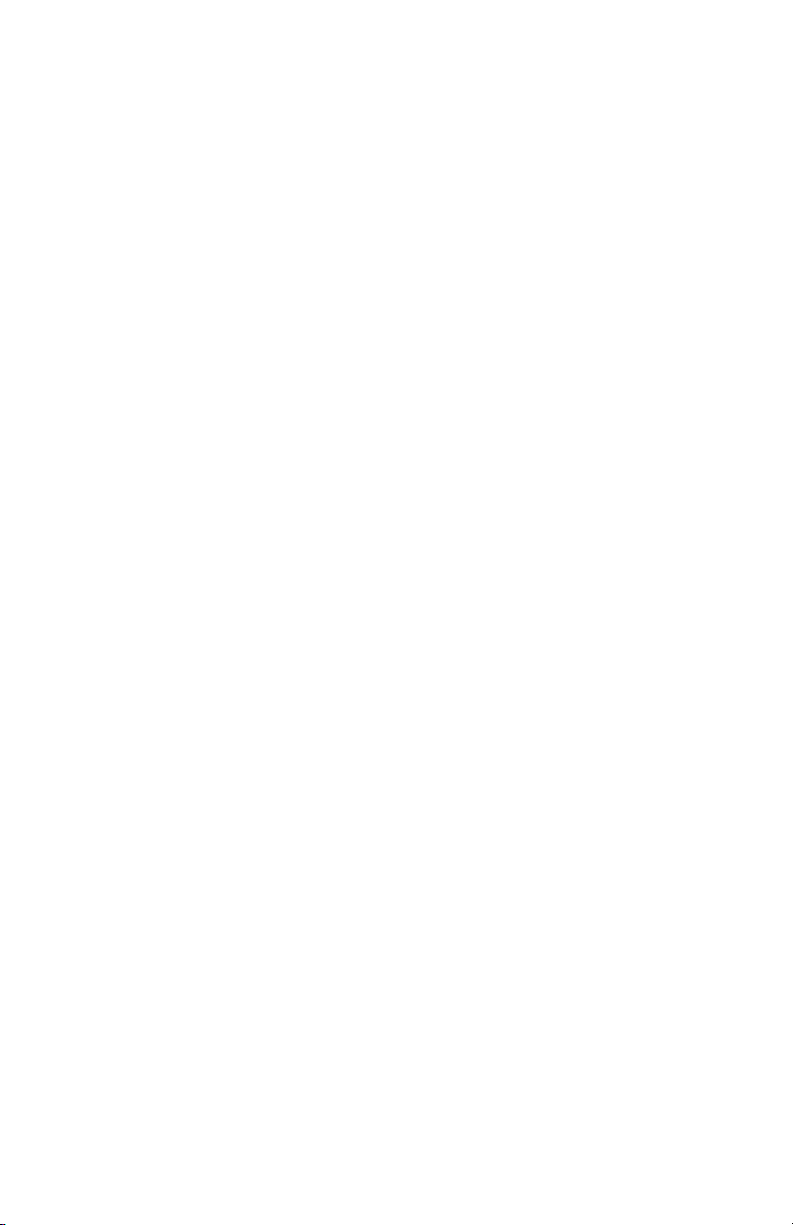
November 4, 2003 BetaBrite Programming Manual (pn 9703-6020)
Contents
Warranty.................................................................................... 6
How to obtain warranty service.......................................................................6
Return Merchandise Authorization (RMA) Form .............................................7
Return Instructions .........................................................................................7
Introduction ................................................................................ 9
Technical specifications ..................................................................................9
EMI information ..............................................................................................9
Installation................................................................................10
Wall mount....................................................................................................10
Ceiling mount................................................................................................11
Counter mount ..............................................................................................11
Operating a BetaBrite sign.............................................................................12
Using a Remote Control to operate your sign ........................................12
Using a computer to operate your sign..................................................14
Basic sign operation.....................................................................15
Turning a sign on and off ..............................................................................15
Setting a sign’s time and date .......................................................................16
Clearing a sign’s memory..............................................................................17
Setting a sign’s password .............................................................................18
What to do when you forget a sign’s password .....................................19
How to delete a sign’s password............................................................19
Sound control................................................................................................19
Beginning text messaging ..............................................................20
Example 1 — Using upper and lowercase in messages ................................20
Example 2 — Displaying messages in file name order (A, B, C, . . .) ............22
Example 3 — Displaying message in time order...........................................24
Example 4 — Changing the text of an existing message...............................26
Example 5 — Deleting messages..................................................................29
Advanced text messaging ..............................................................30
Example 6 — Displaying the time and date...................................................30
Example 7 — Using fonts and colors............................................................33
Fonts......................................................................................................33
Colors ....................................................................................................33
Example 8 — Speeding up and slowing down messages .............................36
Contents 3
Page 4
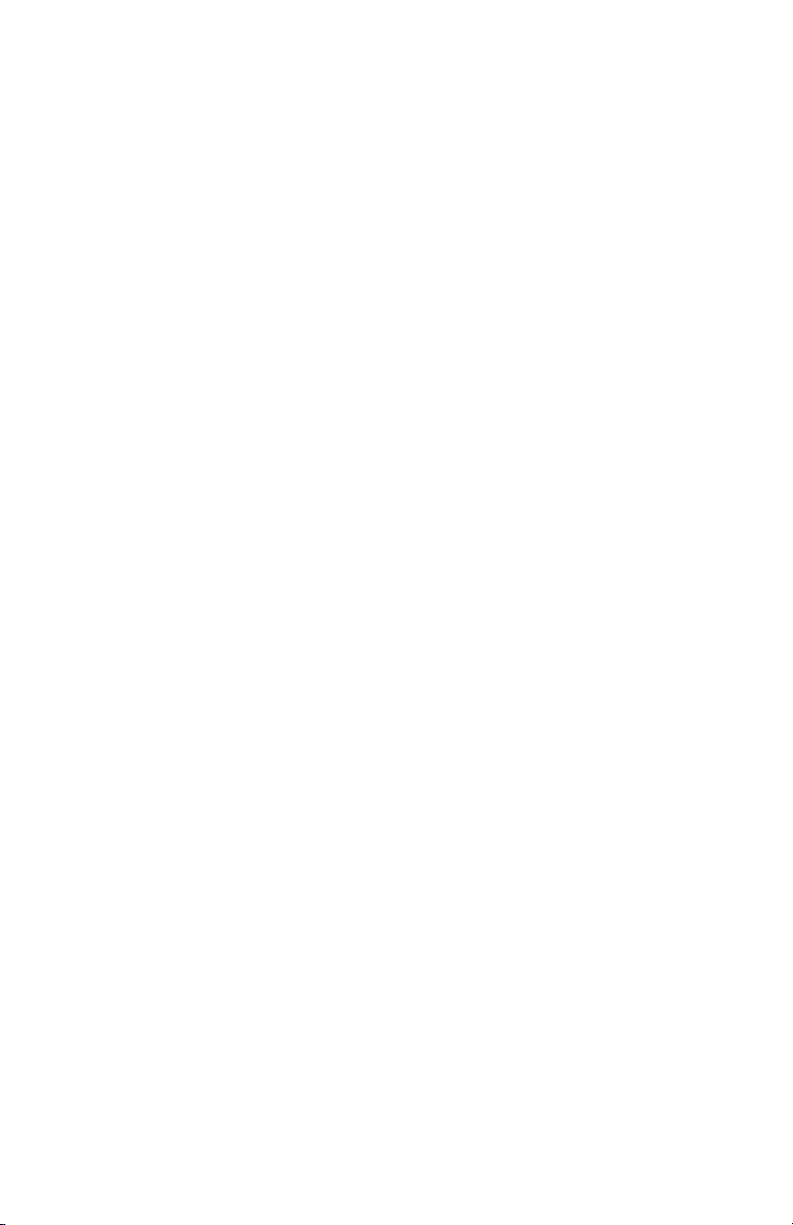
BetaBrite Programming Manual (pn 9703-6020) November 4, 2003
Example 9 — Special effects with modes (Trailing modes) ..........................38
Example 10 — International characters ........................................................39
Graphics...................................................................................41
Example 11 — Creating a movie marquee ....................................................41
Example 12 — Mixing text with graphics......................................................46
Example 13 — Deleting a graphic.................................................................48
Appendixes................................................................................49
Appendix A — Modes, fonts, colors, and graphics available.........................49
Modes available .....................................................................................49
Fonts available .......................................................................................50
Colors available......................................................................................53
Graphics available ..................................................................................53
Appendix B — Sign diagnostic test...............................................................54
4 Contents
Page 5
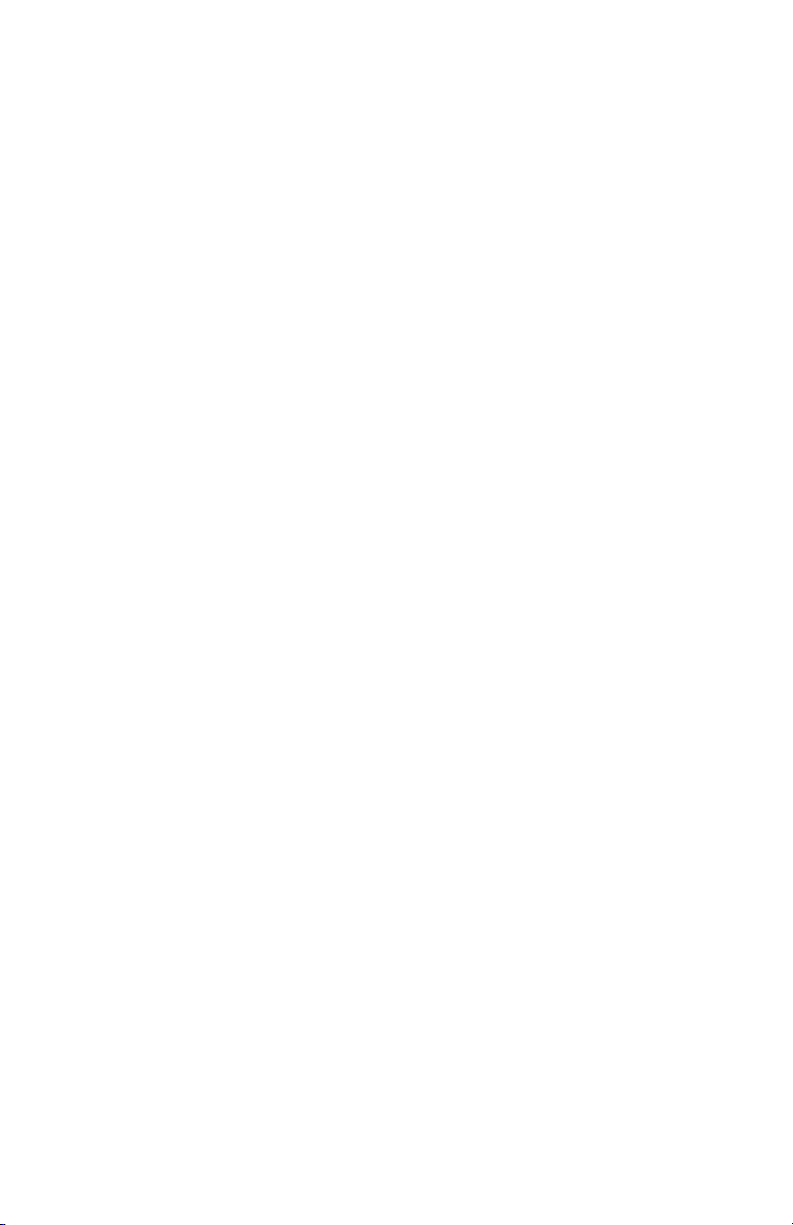
November 4, 2003 BetaBrite Programming Manual (pn 9703-6020)
WARNING FOR EUROPEAN USERS
This is a Class A product. In a domestic environment,
this product may cause radio interference, in which case
the user may be required to take adequate measures.
Contents 5
Page 6
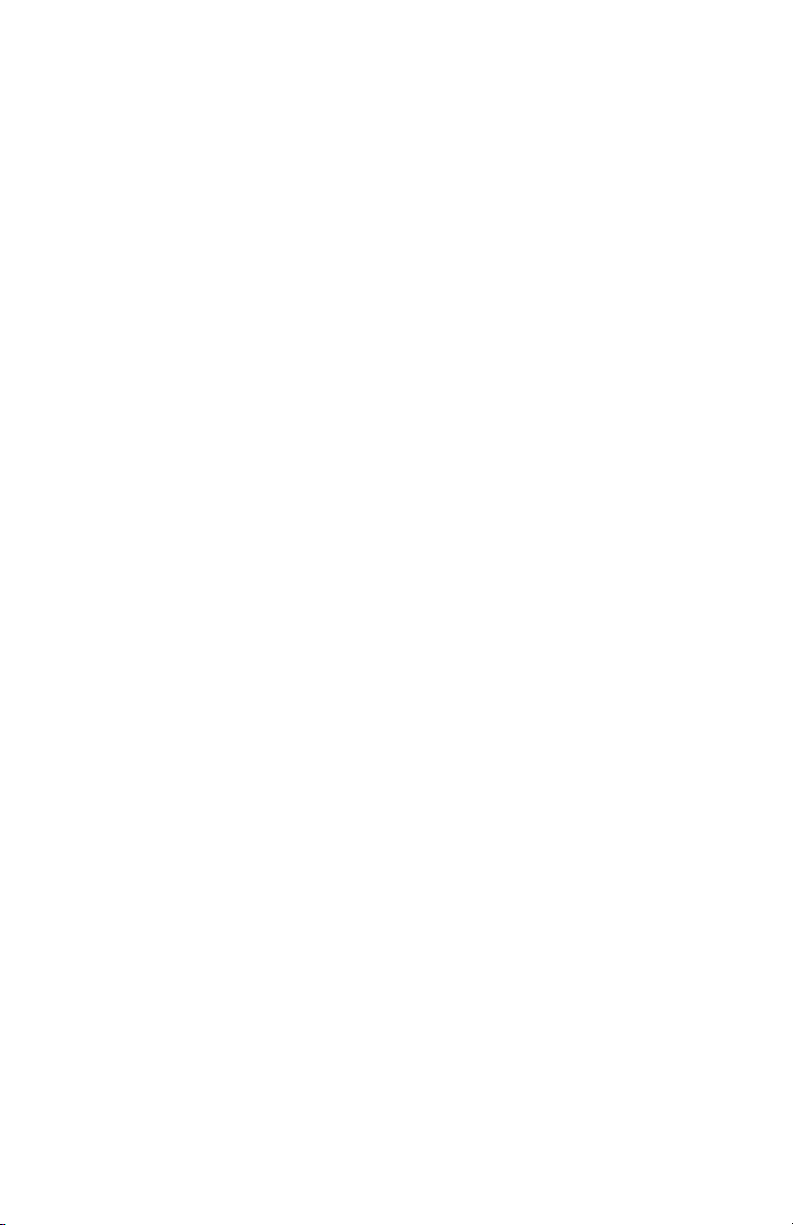
BetaBrite Programming Manual (pn 9703-6020) November 4, 2003
Warranty
Adaptive Micro Systems, LLC. warrants to the original purchaser
that the sign, keyboard and power supply will be free of defects in
workmanship and materials for a period of one year from the date of
purchase.
Adaptive Micro Systems, LLC. will without charge, repair or replace,
at its option, defective product or component parts upon delivery to the
factory service department accompanied by proof of the date of purchase
in the form of a sales receipt.
This warranty does not apply in the event of any misuse or abuse of
the product, or as a result of any unauthorized repairs or alterations. This
warranty does not apply if the serial number is altered, defaced or
removed from the sign. Incandescent lamps used in incandescent
products are not covered by this warranty.
The purchase price of this product does not include, from Adaptive
Micro Systems, LLC., any on-site support, service or maintenance.
Local ordinances prohibiting the use of flashing signs may exist in
some locations. Compliance with local ordinances is the sole
responsibility of the customer.
To obtain warranty coverage, this product must be registered. Please
complete the enclosed warranty registration card and mail it to Adaptive
Micro Systems, LLC.
How to obtain warranty service
1. Contact Adaptive Micro Systems Customer Service at 414-357-
2020.
2. Ask the Customer Account Specialist for a Return Merchandise Authorization (RMA) number. An RMA number is required to obtain warranty service.
3. Fill out the Return Merchandise Authorization (RMA) Form on the following page. To obtain warranty service, this form, including the RMA number, must accompany the product.
4. Follow the return instructions on the RMA Form to return to Adaptive Micro Systems, LLC.
6 Warranty
Page 7
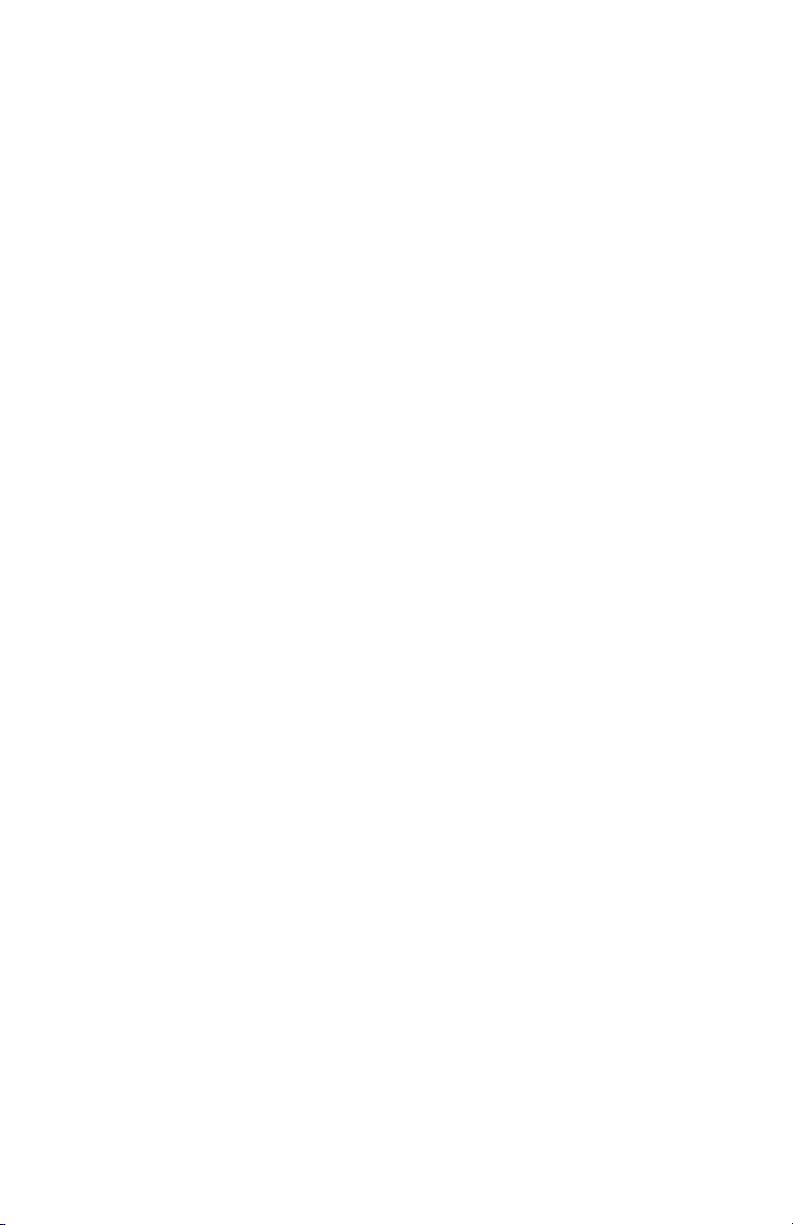
November 4, 2003 BetaBrite Programming Manual (pn 9703-6020)
Return Merchandise Authorization (RMA) Form
RMA Number: ______________________________
Date of Purchase: ______________________________
Company Name: ______________________________
Contact Person: ______________________________
Address: ______________________________
______________________________
Phone Number: ______________________________
Fax Number: ______________________________
Description of Problem: ______________________________
______________________________
______________________________
Return Instructions
1. Obtain an RMA number from Adaptive Micro Systems at 414357-2020. Ask for Customer Service.
2. Fill out this form and include proof of purchase receipt if product is under warranty.
3. Pack this form, the sign, keyboard and transformer in the original
carton (or a suitable replacement). Please write the RMA number
on the outside of the package. Any damage to the product during
shipment is the responsibility of the freight company or the
owner of the sign.
4. Ship the package, postage/shipping prepaid to:
Adaptive Micro Systems, LLC.
Attn: RMA No.
7840 North 86th Street
Milwaukee, WI 53224
PLEASE WRITE THE RMA NUMBER ON THE LABEL OF THE SHIPPING BOX. THANK YOU.
Warranty 7
Page 8
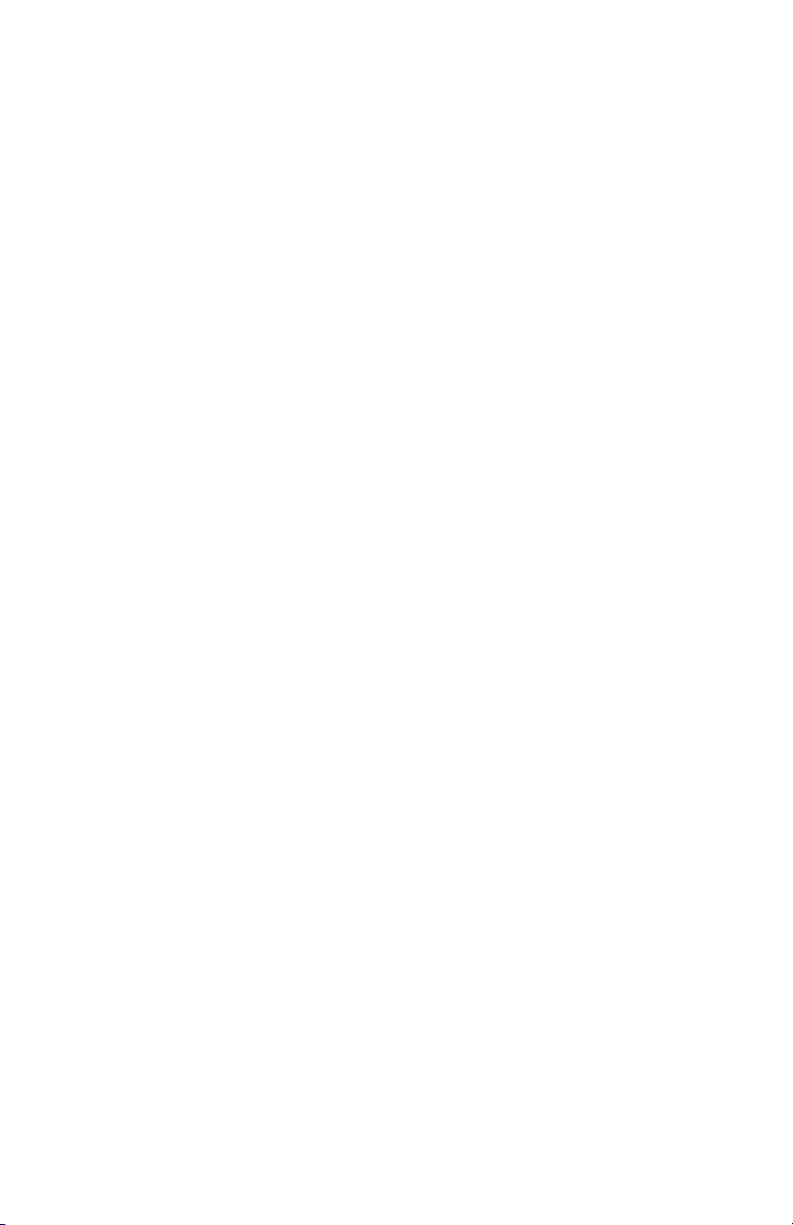
BetaBrite Programming Manual (pn 9703-6020) November 4, 2003
8 Warranty
Page 9
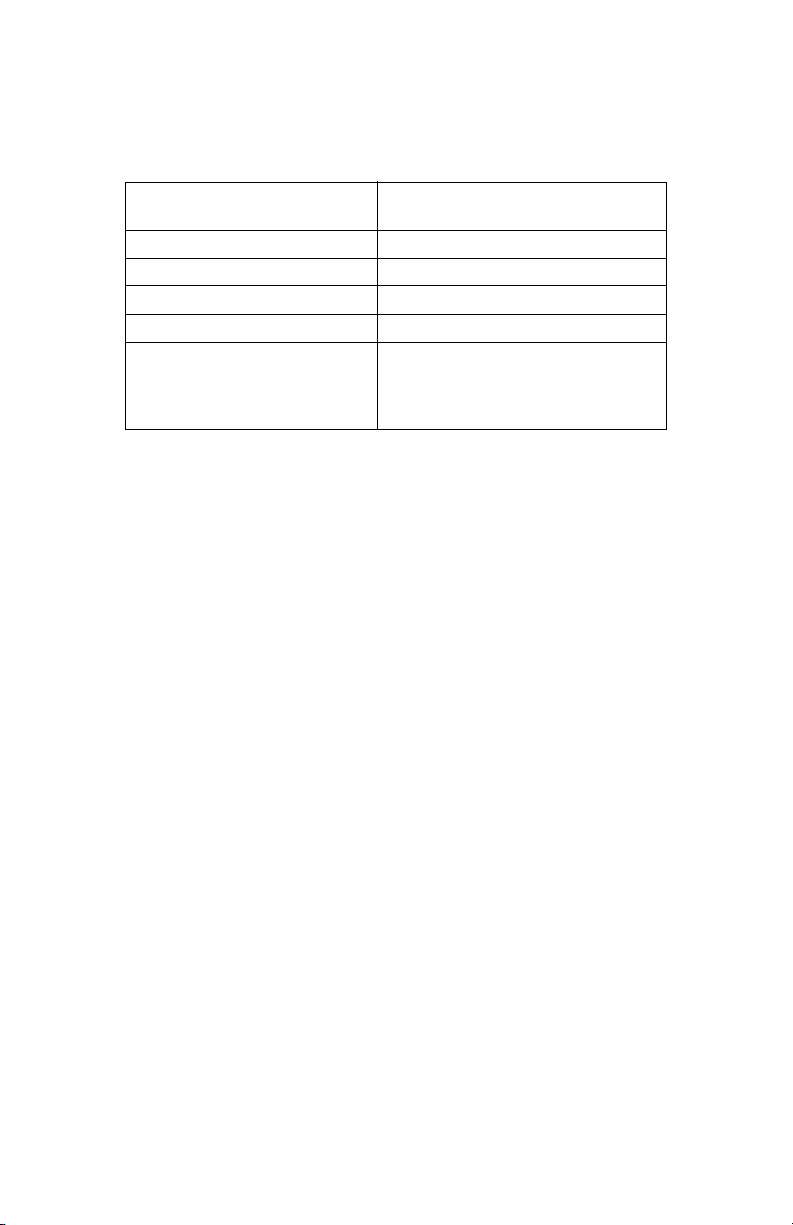
November 4, 2003 BetaBrite Programming Manual (pn 9703-6020)
Introduction
Technical specifications
Weight
(without power supply or keyboard):
Environmental requirements:
EMI information
Electromagnetic interference (EMI) information follows:
United States
This device complies with Part 15 of the FCC rules. Operation is
subject to the following two conditions: (1) This device may not cause
harmful interference. (2) This device must accept any interference
received, including interference that may cause undesired operation.
2.55 pounds (1.16 kg)
Height: 3 13/16 inches (9.7 cm)
Length: 25 7/8 inches (65.7 cm)
Depth: 1 15/16 (3.4 cm)
Power: 7.5 VDC at 3.25A
The display should be operated in an
environment where the temperature is
between 0° C and 45° C, and the humidity
(non-condensing) does not exceed 95%.
Canada
This Class A digital apparatus meets all requirements of the
Canadian Interference-Causing Equipment Regulations.
Cet appareil numerique de la class A respecte toutes les exigences du
Regement sur le material broullieur du Canada.
Introduction 9
Page 10
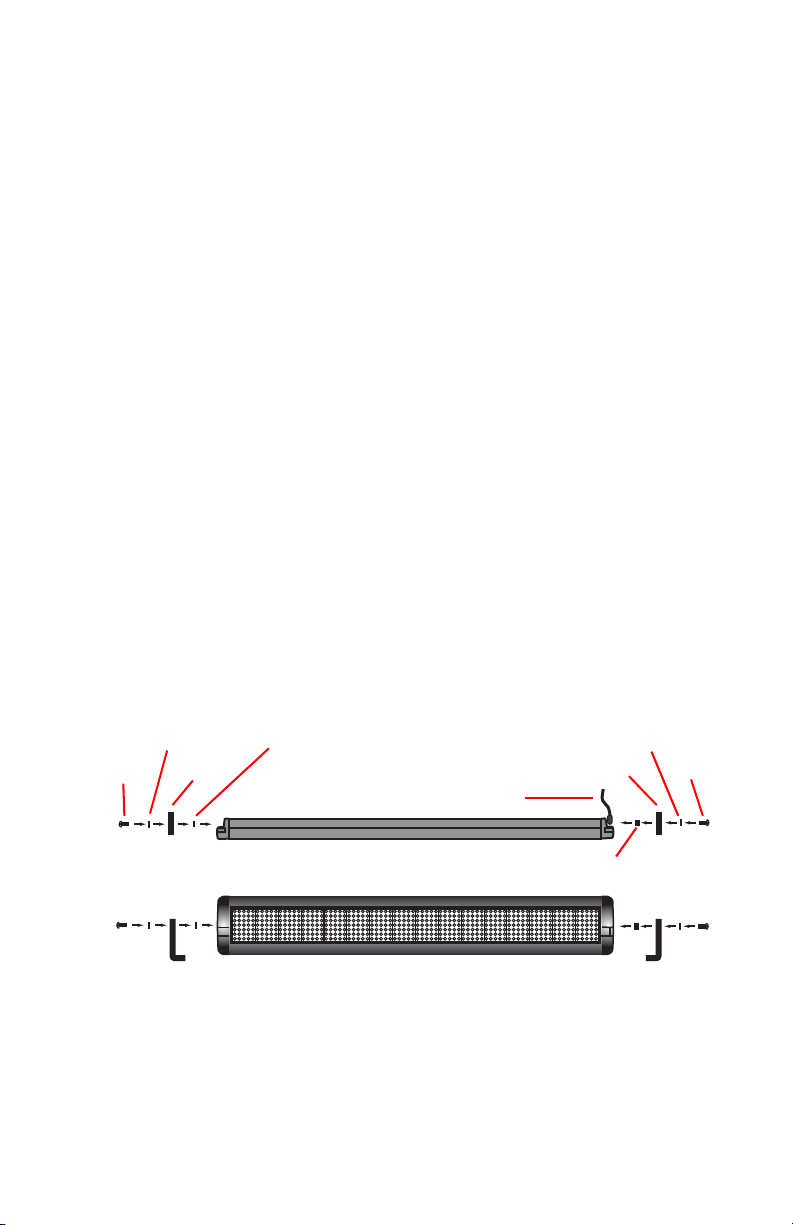
BetaBrite Programming Manual (pn 9703-6020) November 4, 2003
Installation
Your sign can be mounted on a wall, ceiling, or counter.
NOTE: This sign is intended for indoor use only.
NOTE: Do not mount or attach the power supply to anything.
NOTE: Do not let the power supply hang by the cord, or dangle.
Place the power supply on a flat surface where no chemicals
or liquid, such as water, will contact it. Plug the power
supply into an easily-accessible electrical outlet no further
than 15 feet away from the sign.
NOTE: Connecting a surge protector between the electrical outlet
and the sign is highly recommended. Message data can be
lost or the sign could be damaged by power fluctuations.
NOTE: Electrostatic discharge, or “carpet shocks”, can also cause
data loss and damage to the sign. Avoid touching the sign
after it’s been installed, especially in cold, dry winter air.
Wall mount
1. Attach the mounting brackets to the wall or surface, 24 5/8 inches (62.7 cm) on center.
2. Attach the sign to mounting brackets using hardware as shown.
3. Plug the power cord into the sign and into an outlet.
Lock washer
Screw
10 Installation
Bracket
Washer
Top view
Front view
Power cord
Lock washer
Bracket
Washer
Screw
Page 11
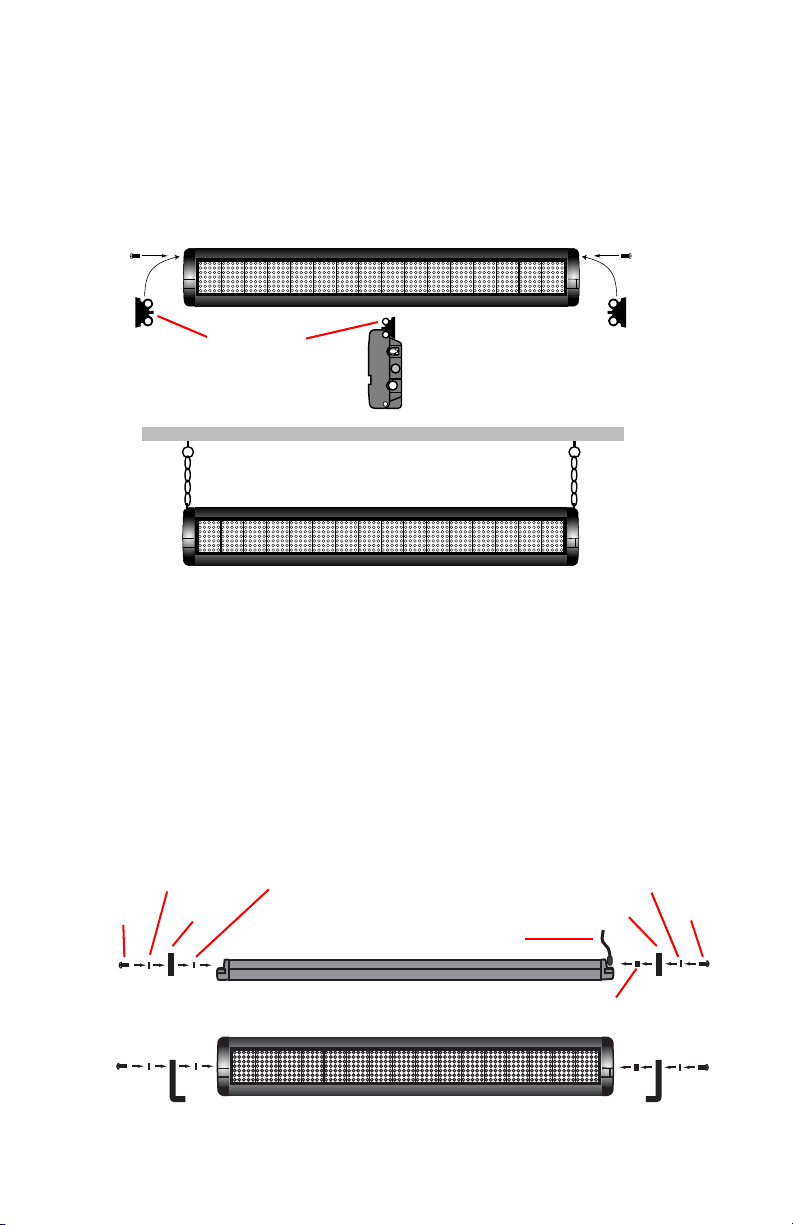
November 4, 2003 BetaBrite Programming Manual (pn 9703-6020)
Ceiling mount
1. Attach the ceiling brackets to the sign using the screws supplied.
2. Hang the sign from the ceiling using mounting chains and ceiling hooks (not supplied). The chains and hooks must be able to support at least four times the weight of the sign.
3. Plug the power cord into the sign and into a nearby outlet.
Top
view
Ceiling bracket
This mounting chain and ceiling hook (not supplied) must
be able to support at least four times the weight of the sign.
X
X
Side view
Counter mount
1. Attach the mounting brackets to the counter, 24 5/8 inches (62.7 cm) on center.
2. Plug the power cord into the sign.
3. Attach the sign to mounting brackets using hardware as shown. NOTE: On the end with the power cord, use the spacer
provided, not a washer.
4. Plug the power cord into an outlet.
Lock washer
Screw
Bracket
Washer
Lock washer
Bracket
Power cord
Front
view
Screw
Top view
Front view
Washer
Installation 11
Page 12
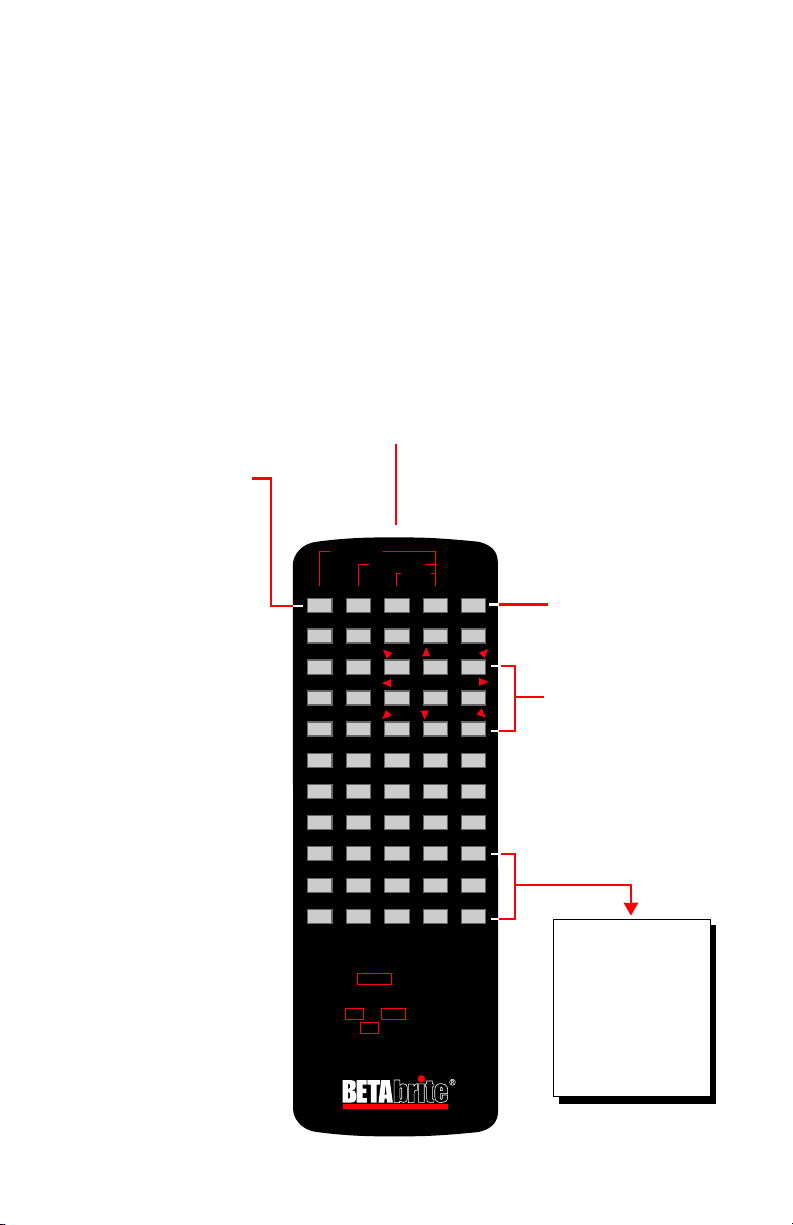
BetaBrite Programming Manual (pn 9703-6020) November 4, 2003
Operating a BetaBrite sign
You can operate a BetaBrite sign in two ways:
• by using a hand-held Remote Control for both basic setup and
messaging, or
• by using a single computer connected to the sign for messaging.
See “Using a computer to operate your sign” on page 14.
Using a Remote Control to operate your sign
A Remote Control is a hand-held keyboard used to operate a
BetaBrite sign. Most of this manual shows you how to set up a sign and
program messages using a Remote Control.
A Remote Control needs two AA batteries to operate.
Point this end of the Remote Control at
the front of your BetaBrite.
Press PROGRAM to put the
sign into one of these
modes: (Use BACK to move
from mode to mode and
ADV to select a mode.)
• PROG TEXT A – for
entering text messages.
(“A” is a file name, from
A to Z.)
• PROG DOTS A – for
creating graphics. (“A” is
a file name, from A to Z.)
• SET TIME – changes the
sign’s time.
• SET DATE – changes the
sign’s date.
• SET PASSWORD – used
to prevent someone
from changing your
messages.
• CLEAR MEMORY –
deletes all text and
graphic files.
Use SPACE to insert a blank
space between characters.
(To insert just a half space,
press SELECT.)
ON/OFF
CAPS LOCK
MODE
SPACE
TIME/DATE
INSERT
RUN
KEY TWICE.
FONT
RETURN
SPEED
BACK
SOUND
FCN
COLOR
DOTS
ADV
RUN
SYMBOL
SELECT
PROGRAM
1 2 3 4 5
6 7 8 9 0
A B C D E
F G H I J
K L M N O
P Q R S T
U V W X Y
Z
APPEND
DELETE
HOW TO ENTER A MESSAGE:
1. POINT THIS REMOTE CONTROL KEYBOARD AT THE DISPLAY.
2. PRESS THE PROGRAM KEY. THE WORDS
"PROG TEXT" WILL APPEAR ON THE DISPLAY.
3. ENTER THE MESSAGE YOU WANT TO BE DISPLAYED.
(USE THE ! AND SELECT KEYS FOR PUNCTUATION).
4. PRESS THE
SEE YOUR PROGRAMMING MANUAL FOR
ADDITIONAL INSTRUCTIONS AND DISPLAY FEATURES.
!
Hold down FCN and then
press PROGRAM to turn
the sign off and on.
Press RUN twice to exit
programming mode.
These keys with red
triangles are used in
PROG DOTS to draw
graphics. (Press SELECT
to turn drawing on and
off.)
To select a special
character (like ? or !)
or a graphic symbol,
Press SYMBOL or !.
Then press SELECT to
choose a special
character or graphic.
12 Installation
Page 13
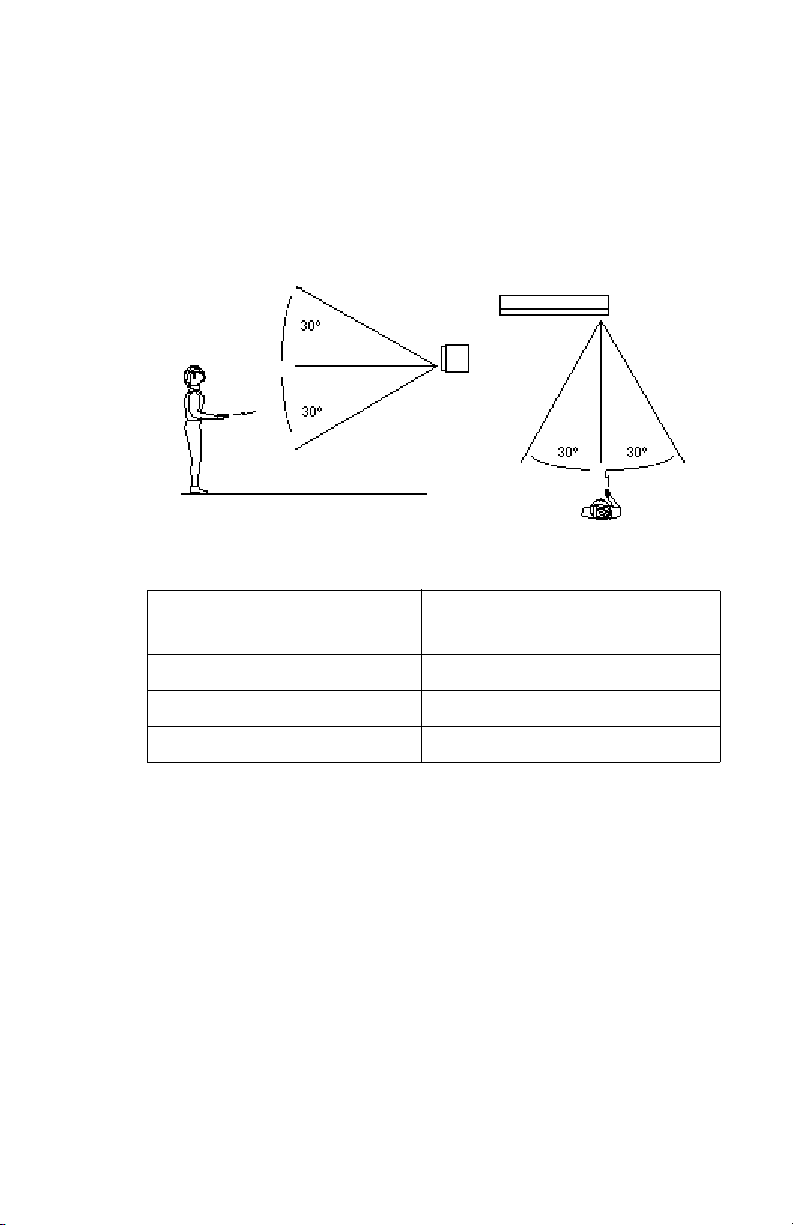
November 4, 2003 BetaBrite Programming Manual (pn 9703-6020)
To program a sign with a Remote Control:
• Stand at least 5 feet and no more than 30 feet from the sign.
• Make sure nothing reflective is in front of the sign. (Light from
the sign’s display that is reflected back can interfere with the
Remote Control.)
• If nearby fluorescent lights interfere with the Remote Control,
you may have to relocate either the lights or the sign.
If a sign is this far from the floor . . .
10 feet from 10 to 30 feet
15 feet from 19 to 30 feet
20 feet from 25 to 30 feet
Installation 13
. . . then hold a Remote Control this far
away:
Page 14
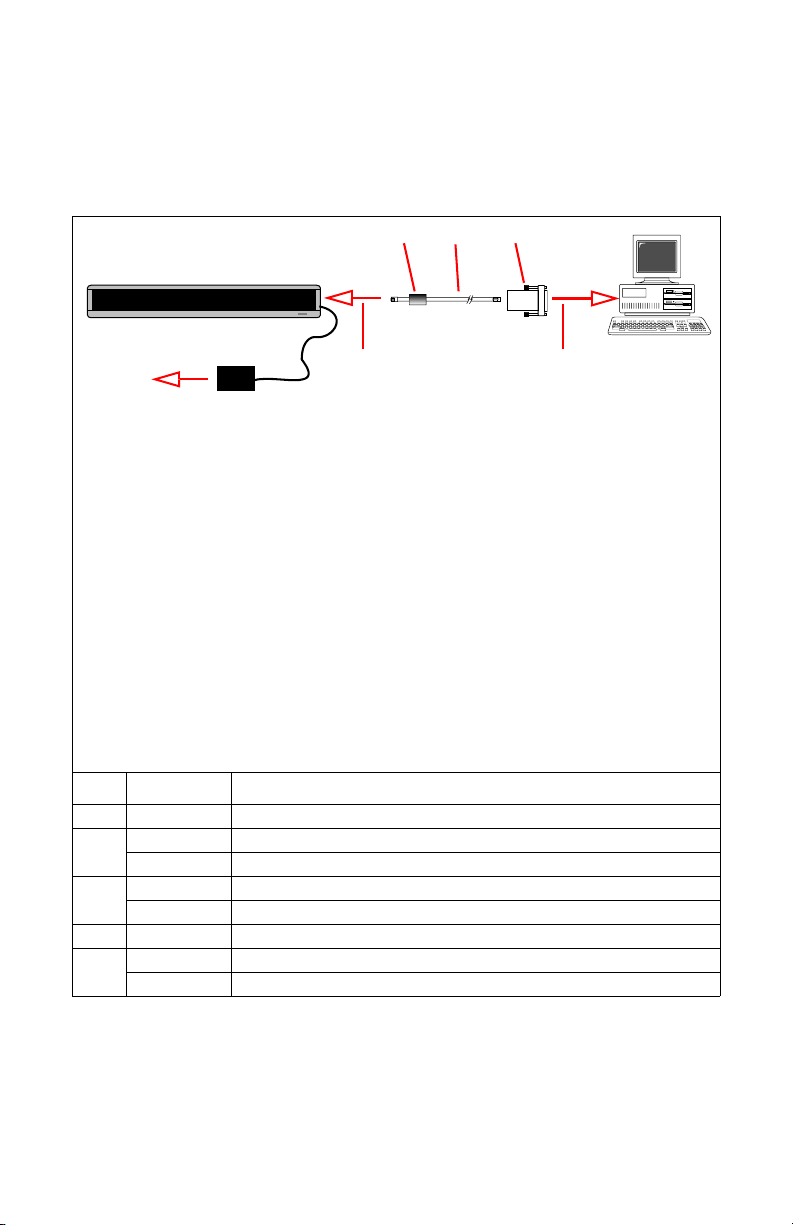
BetaBrite Programming Manual (pn 9703-6020) November 4, 2003
Using a computer to operate your sign
Messages can also be programmed into the sign using a computer. To
do this, you’ll need special connectors and computer software, either
AlphaNET or BetaBrite Messaging Software. Follow the instructions that
come with the software CD to program messages.
B
A
C
To the sign’s
RS232 jack
(on the side)
NOTE: A BetaBrite sign can only be connected to one computer. It can not be
networked to more than one computer or to another BetaBrite sign.
NOTE: Use only the power supply (Item D) that came with the sign. Set it flat, so that
it’s not dangling by the cord. Do not fasten it to anything.
NOTE: Connecting a surge protector between the electrical outlet and the sign is highly
recommended. Message data can be lost or the sign could be damaged by
power fluctuations.
NOTE: Electrostatic discharge, or carpet shocks, can also cause data loss and damage
to the sign. Avoid touching the sign after it’s been installed, especially in cold,
dry winter air.
NOTE: Do NOT connect a telephone to the sign’s RS232 jack and do NOT try to
substitute ordinary telephone wire for any parts listed below.
Item Part # Description
A — Ferrite (ferrite end towards sign), supplied with data cable
1088-8625 25-foot 6-conductor RS232 data cable
B
1088-8627 50-foot 6-conductor RS232 data cable
4370-0001C 25 pin sub-D/to 6 pos. RJ11 adapter
C
1088-9108 9 pin sub-D/to 6 pos. RJ11 adapter
D — Power supply
1102-9102 BetaBrite Messaging Software
E
1092-7827 AlphaNET software
To one of
the PC’s
COM
(RS232)
ports.
PC running
BetaBrite
Messaging
Software or
AlphaNET
software
14 Installation
Page 15
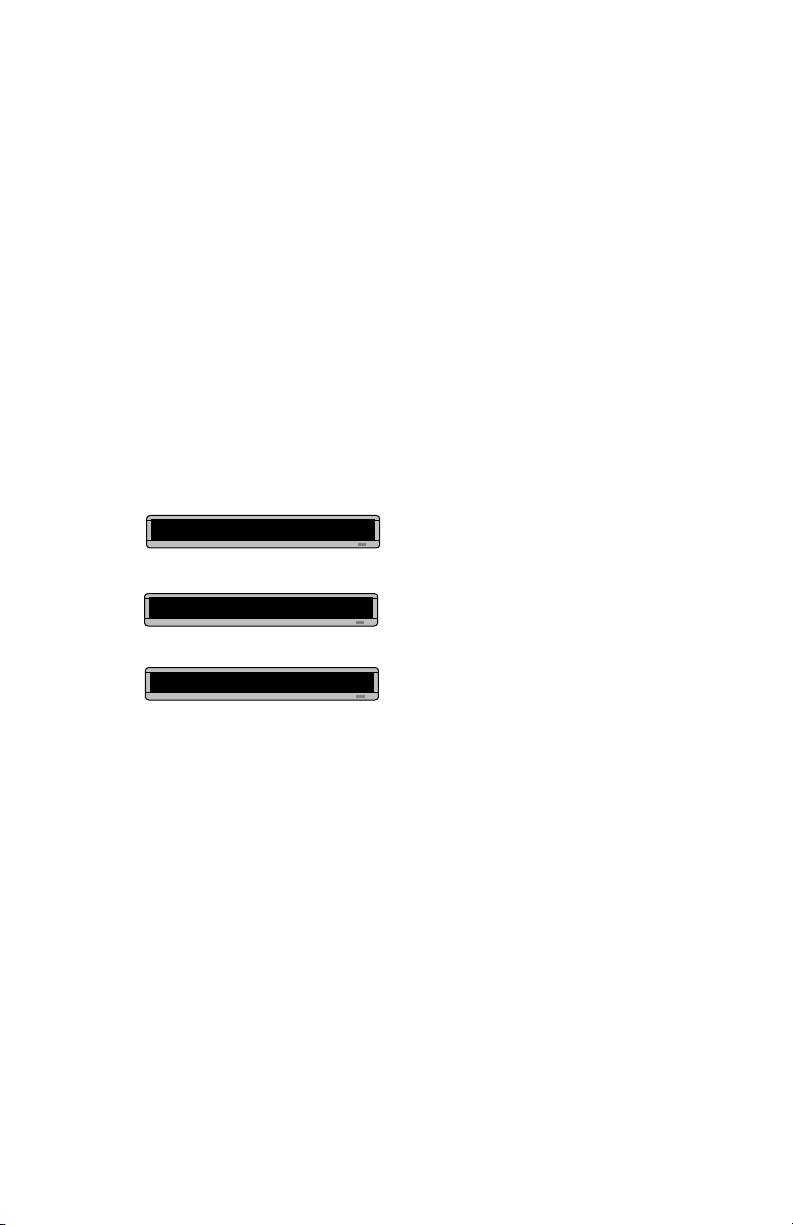
November 4, 2003 BetaBrite Programming Manual (pn 9703-6020)
.
Basic sign operation
Turning a sign on and off
When you plug in the sign’s power supply, the sign starts up
automatically, and unplugging the power supply turns the sign off.
However, instead of unplugging a sign, there is another way to turn
the sign off:
Hold down FCN and then press PROGRAM to turn a sign off and
on.
NOTE: Messages that you have programmed into the sign will not
be lost when you turn a sign off. Messages will be retained
for up to 30 days if the sign is not powered.
When a signs starts up, the following will be displayed:
1036-0001A
THEN
32K RAM
THEN
WED 1:26 PM
The software (or “firmware”) version inside the sign
The amount of memory inside the sign.
The time and date of the sign.
Basic sign operation 15
Page 16
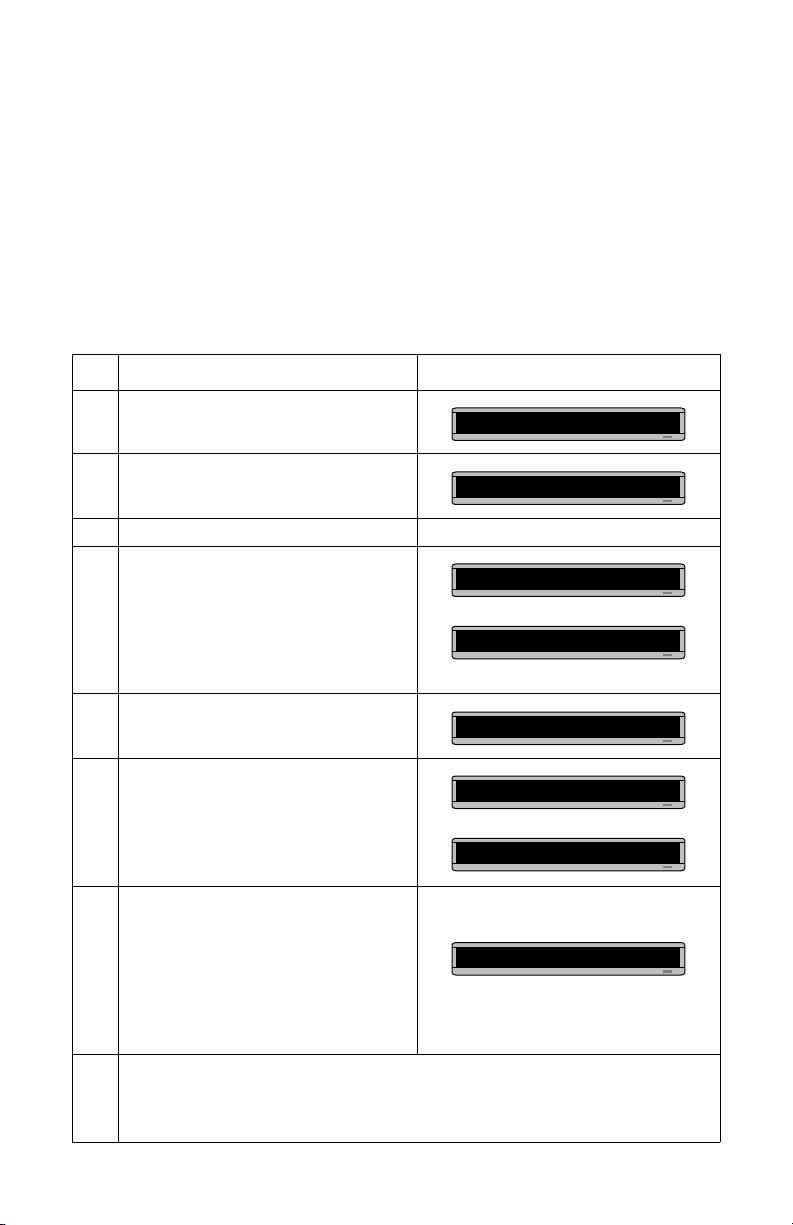
BetaBrite Programming Manual (pn 9703-6020) November 4, 2003
Setting a sign’s time and date
Both time and date can be set using either a Remote Control or
messaging software.
Once the time is set, the sign will keep accurate time unless the sign
loses power. If this happens, then the time must be reset.
However, the sign will NOT change the date automatically. The date
must be set EACH DAY using either a Remote Control, as below, or
messaging software. If the sign loses power, then the date must be reset.
NOTE: Adaptive recommends using messaging software (like
Betabrite Messaging software) to set the time and date.
Step When you do this . . . You see this . . .
1 Press PROGRAM.
2 Press BACK until SET TIME appears.
3 Press ADV.
Press D to set the day of the week.
Press H to set the hour.
Press M to set the minute.
4
NOTE: Press SELECT to change from 12-
hour (AM/PM) to 24-hour mode (0 -
23).
5 Press BACK until SET DATE appears.
PROG TEXT A
SET TIME
SET M/D, H&M
THEN
MON 2:29 AM
SET DATE
SET WITH D,M,&Y
6 Press ADV.
THEN
JAN. 19, 2006
Press D to set the day.
Press M to set the month.
Press Y to set the year.
7
NOTE: Press SELECT to display the date in
different formats — for example, JAN
19, 2006, 1/19/06, 19/1/06, and so
on.
After setting the date and time, press RUN twice to return to normal operation.
8
NOTE: Date and Time will not appear on the screen after you have returned to normal
operation.
1/19/06
16 Basic sign operation
Page 17
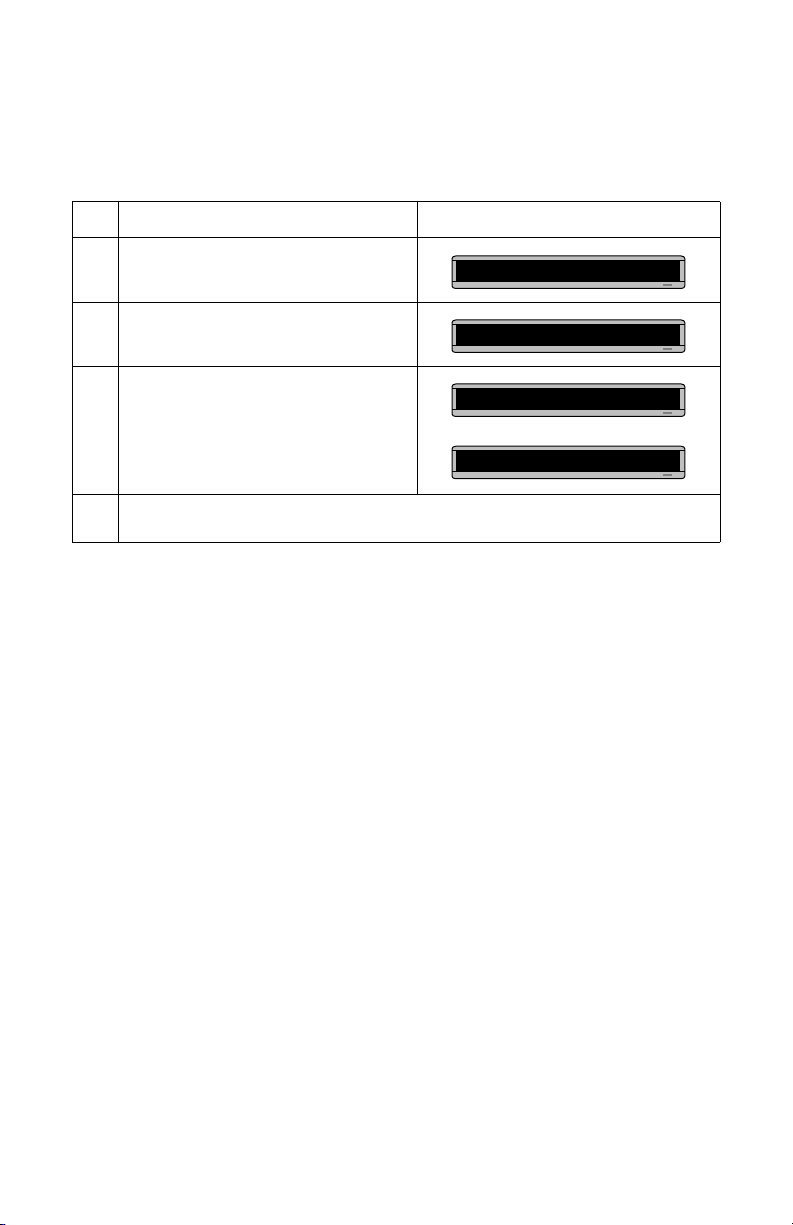
November 4, 2003 BetaBrite Programming Manual (pn 9703-6020)
Clearing a sign’s memory
Clearing a sign’s memory erases all messages and graphics that have
been programmed into the sign — also, the sign’s password (if any) will
be deleted.
Step When you do this . . . You see this . . .
1 Press PROGRAM.
2 Press BACK until CLEAR MEMORY appears.
PROG TEXT A
CLEAR MEMORY
WARNING!
3 Press ADV.
THEN
CLEAR ALL? Y/N
Press Y to clear the sign’s memory. The sign will return to normal operation and display a
4
series of demo messages.
Basic sign operation 17
Page 18
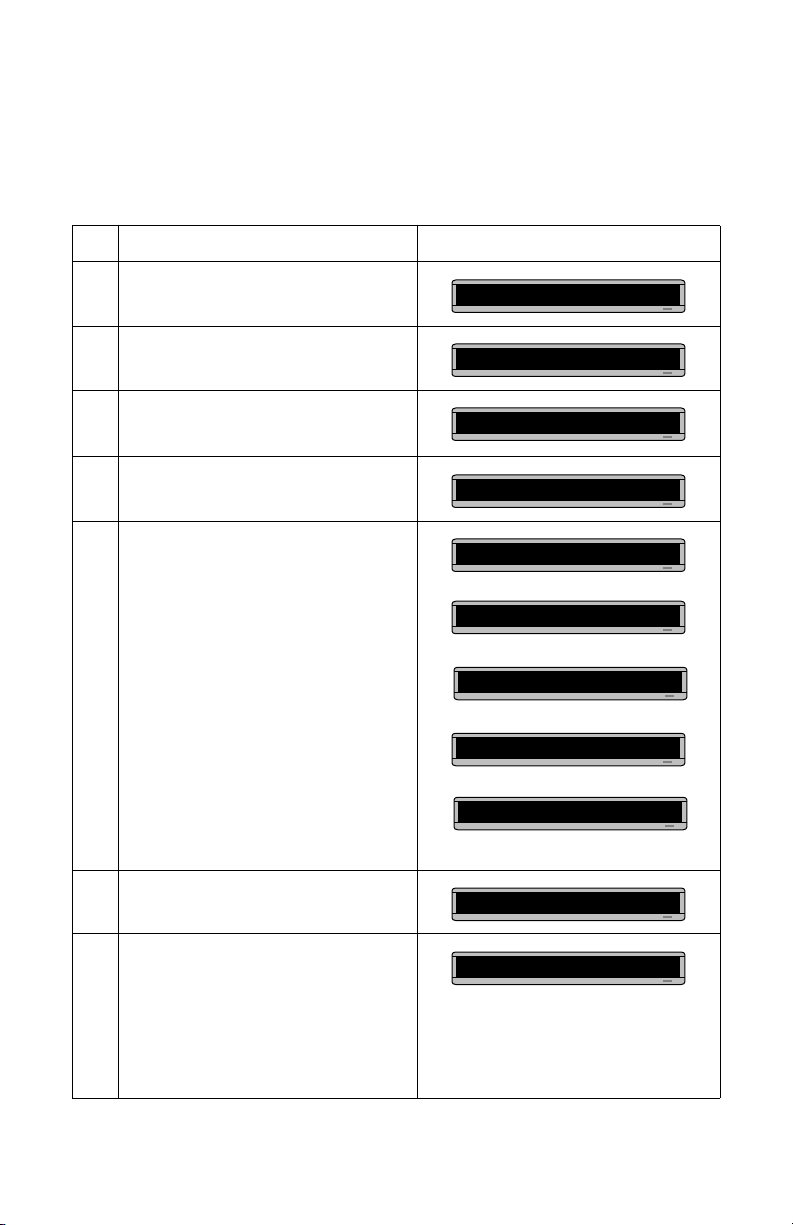
BetaBrite Programming Manual (pn 9703-6020) November 4, 2003
Setting a sign’s password
You can set a personal password to protect your messages and
graphics from tampering by others.
If you forget the password, see “What to do when you forget a sign’s
password” on page 19.
Step When you do this . . . You see this . . .
1 Press PROGRAM.
2 Press BACK until SET PASSWORD appears.
3 Press ADV.
4 Press Y to set a password.
Type a 6-character password. (Only asterisks
will appear on the sign as you type.)
Re-type the password when prompted.
5
CORRECT will appear if you entered the same
password.
If you failed to type the same password,
ERROR will appear, and you’ll have to start
over from Step 1.
PROG TEXT A
SET PASSWORD
SET PASSWORD? Y/N
ENTER 6 CHAR’S
******
RE-ENTER THE 6
THEN
******
THEN
CORRECT
THEN
PROG TEXT A
6 Press RUN twice.
Press Y to password protect the sign
7
NOTE: If you select N, then a password will
not be needed when you press
PROGRAM.
PASSWORD RUN? Y/N
SECURE
The sign will return to normal operation.
Now, whenever you press PROGRAM, you’ll
have to type the password you just entered.
18 Basic sign operation
Page 19
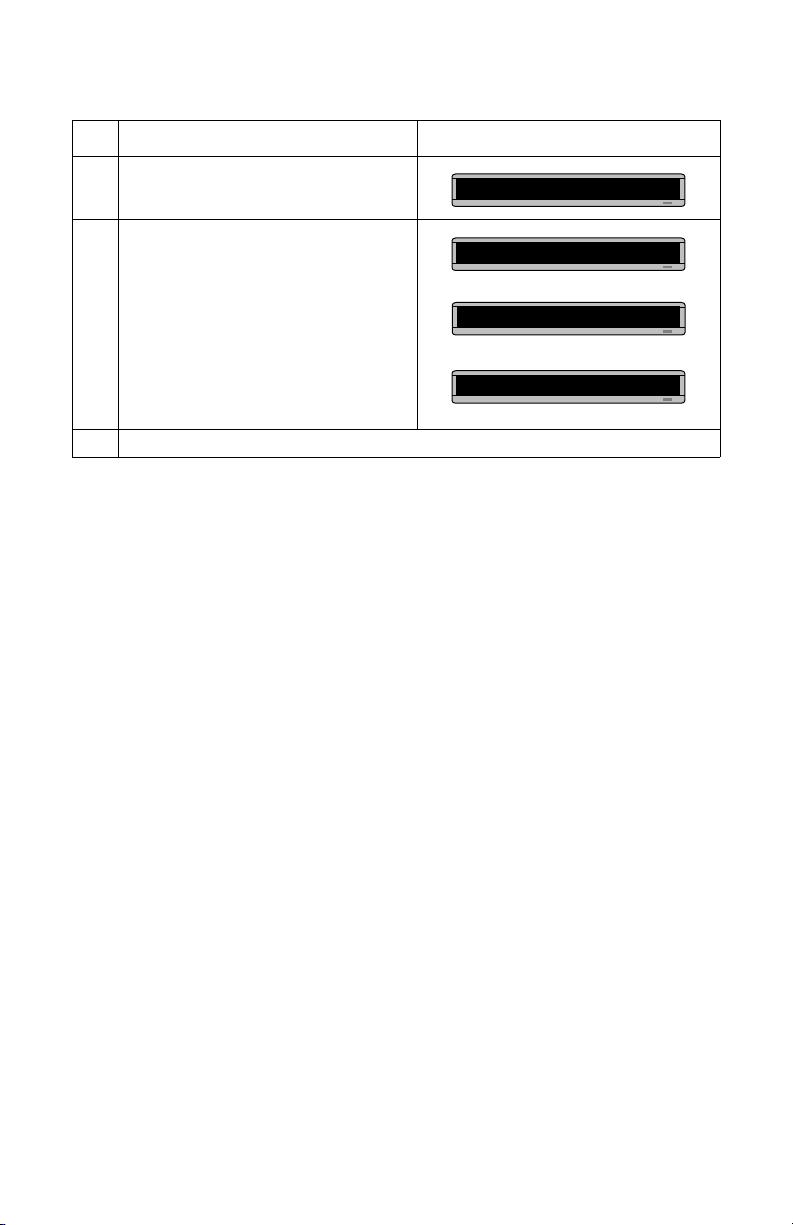
November 4, 2003 BetaBrite Programming Manual (pn 9703-6020)
What to do when you forget a sign’s password
Step When you do this . . . You see this . . .
1 Press PROGRAM.
2 Press L six times.
ENTER PASSWORD
******
CORRECT
THEN
PROG TEXT A
3 Enter a new password.
How to delete a sign’s password
If you no longer want to be prompted to password protect a sign, you
must clear the sign’s memory in order to delete the password. To do this,
see “Clearing a sign’s memory” on page 17.
Sound control
Normally, when you press a Remote Control key while programming
a sign, the sign will beep.
If you want to turn the beeping off, hold down FCN and then press
FONT. (To turn the beeping on again, repeat this.)
Basic sign operation 19
Page 20
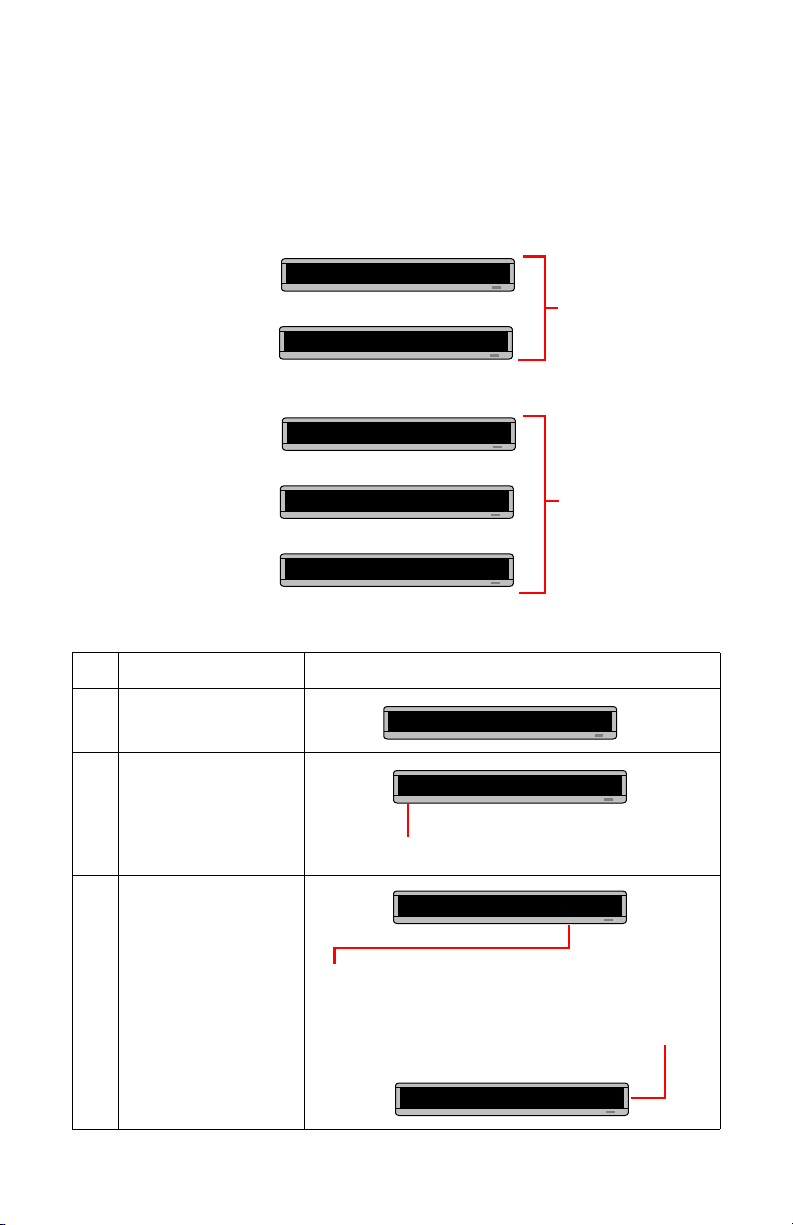
BetaBrite Programming Manual (pn 9703-6020) November 4, 2003
Beginning text messaging
This section shows you how to start creating messages on your sign.
Example 1 — Using upper and lowercase in messages
In this first example, you’ll display the text THIS IS YOUR FIRST
MESSAGE like this:
THIS IS YOUR
THEN
FIRST MESSAGE
. . . and then the text This is your second message:
This is your
THEN
second
THEN
message
Your first message will
look like this.
Your second message
will use lowercase text.
This message must be
shown on three
displays because the
words “second
message” won’t fit on a
single line.
Step When you do this . . . You see this . . .
1 Press PROGRAM.
PROG TEXT A
A]
2 Press ADV
“A” is the name of your message.
A] [AUT]
Type THIS IS YOUR FIRST
MESSAGE.
NOTE: If you make a
3
mistake while
typing, press
DELETE to erase a
letter.
[AUT], which stands for Automode, will
appear as you type your first character.
Automode automatically displays your
message in different formats.
Your message should
look like this when
you’re done typing.
A] IRST MESSAGE
20 Beginning text messaging
Page 21
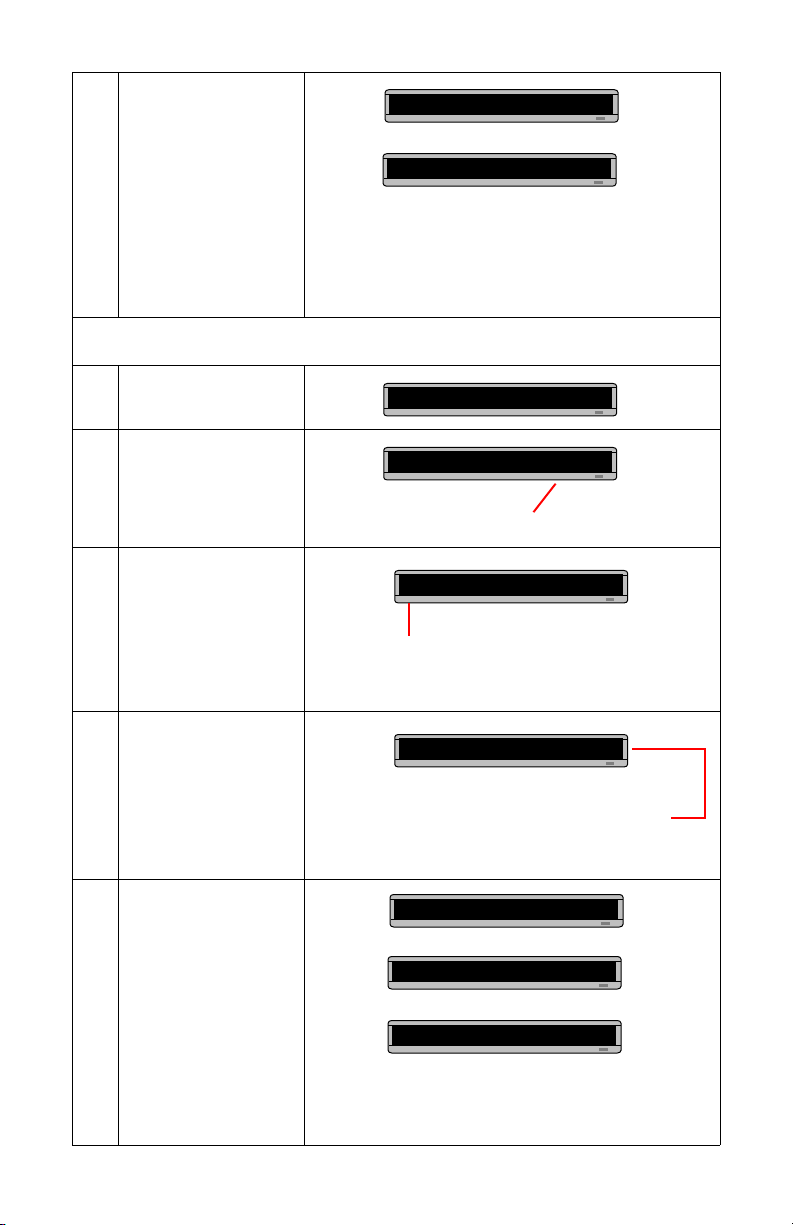
November 4, 2003 BetaBrite Programming Manual (pn 9703-6020)
THIS IS YOUR
THEN
FIRST MESSAGE
4 Press RUN twice.
Because Automode [AUT] was used in your message (see Step
3), the text of your message will be displayed in a variety of
formats. For example, one of the formats (or modes) called
Scroll moves your message from the bottom to the top of the
sign.
Now that the first message is done, we’ll enter a second message which contains upper and
5 Press PROGRAM again.
lowercase characters.
PROG TEXT A
PROG TEXT ?
6 Press SELECT.
The A changes to a question mark (?) after pressing SELECT.
B]
7 Press B.
“B” is now the file name of your second message. If you
pressed A instead of B, you would have written over the first
message.
Type T.
Hold down FCN and then
press MODE to switch to
8
lowercase letters.
Type his is your second
message.
Your message should look like this when you’re done typing.
B]cond message
This is your
THEN
second
9 Press RUN twice.
THEN
message
You should notice that...
• The first message does not appear at all. (We’ll fix this in
the following example.)
Beginning text messaging 21
Page 22
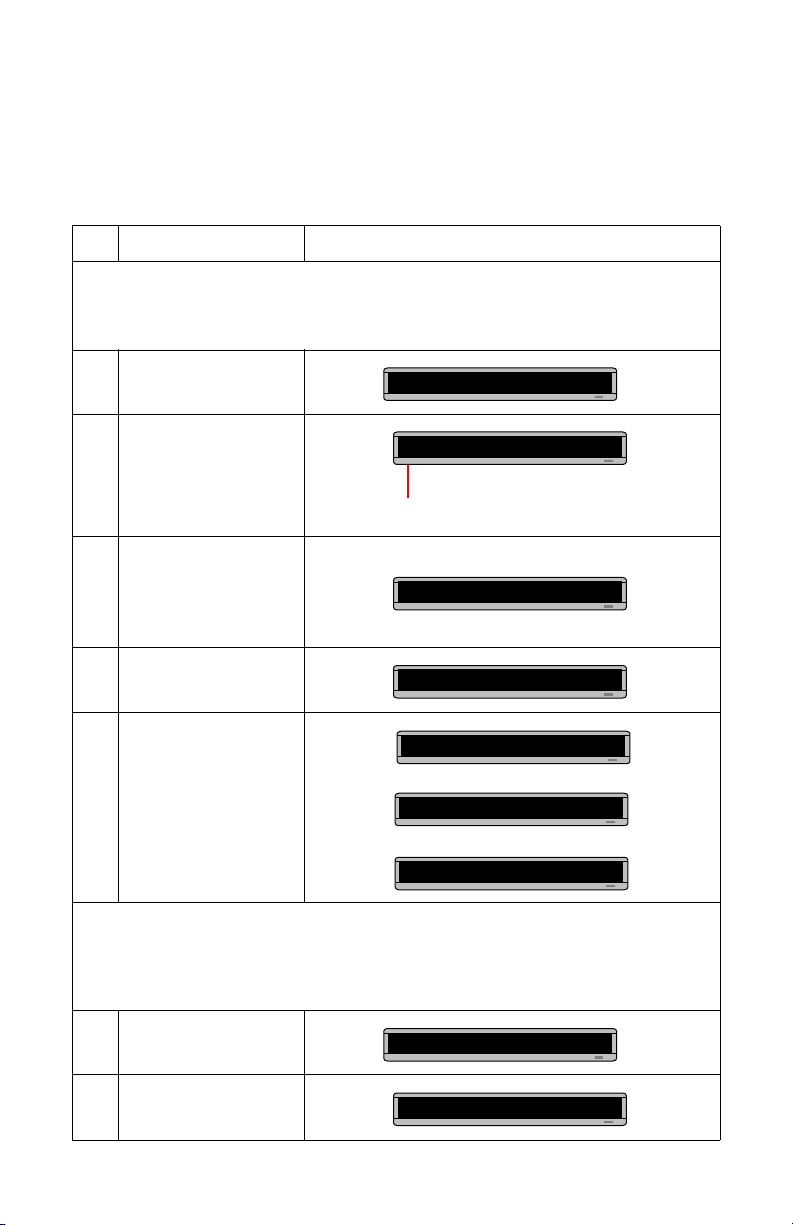
BetaBrite Programming Manual (pn 9703-6020) November 4, 2003
Example 2 — Displaying messages in file name order (A, B, C, . . .)
Once you’ve programmed messages into the sign, you may want to
set the order or sequence in which messages appear.
In this example, we’ll display messages by their file name (A, B, C,
and so on.) or in alphabetical order.
Step When you do this . . . You see this . . .
This example continues where Example 1 left off.
This example assumes that there are two messages (files A and B) in the sign:
File A = THIS IS YOUR FIRST MESSAGE
File B = This is your second message
1 Press PROGRAM.
2 Press RUN.
If RUN appears on the sign,
go to the next step.
3
Otherwise, press SELECT
until RUN appears.
4 Press B.
5 Press RUN.
You have just programmed the sign to run only message file B.
PROG TEXT B
RUN
TIME or DEMO may also appear here.
RUN
RUN B
This is your
THEN
second
THEN
message
Next, we’ll program the sign to display message B and then message A.
6 Press PROGRAM.
7 Press RUN.
PROG TEXT A
RUN
22 Beginning text messaging
Page 23
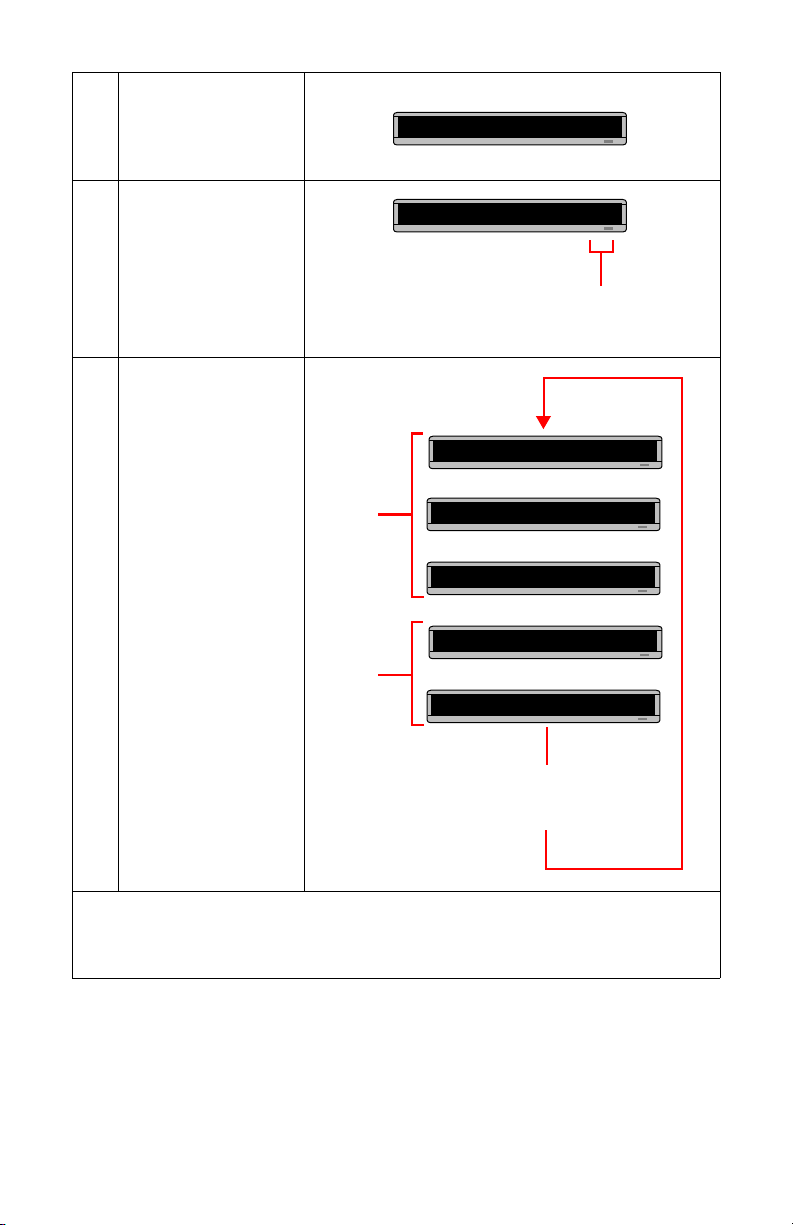
November 4, 2003 BetaBrite Programming Manual (pn 9703-6020)
If RUN appears on the sign,
go to the next step.
8
Press SELECT until RUN
appears.
RUN
RUN BA
9 Press B, then A.
The order of these letters determines the order in which
messages will appear on a sign.
(In this case, message B will appear first, then message A.)
This is your
THEN
File B
second
THEN
message
10 Press RUN.
THEN
THIS IS YOUR
File A
THEN
FIRST MESSAGE
These two messages will keep being
displayed in this order until a new file
name order or a new message is entered.
Using this method, you can program the order
of some or all of the messages you’ve entered on a sign.
Beginning text messaging 23
Page 24
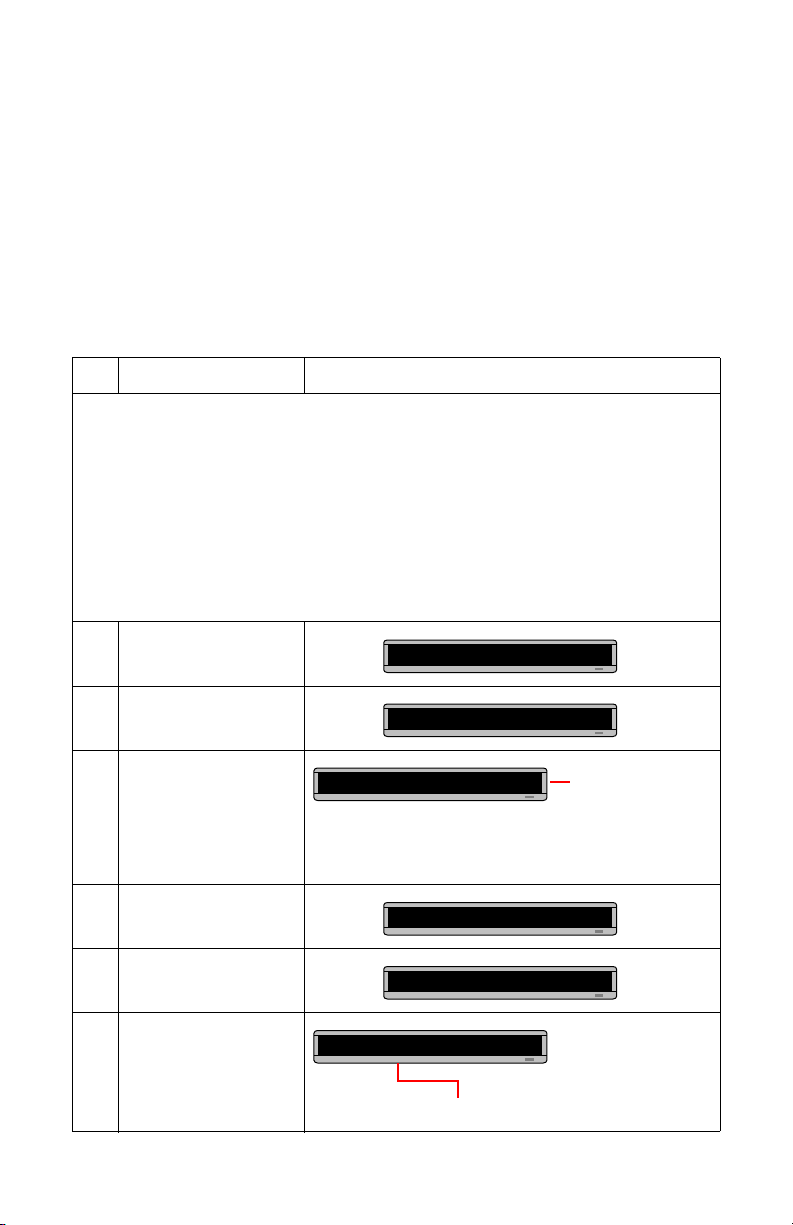
BetaBrite Programming Manual (pn 9703-6020) November 4, 2003
Example 3 — Displaying message in time order
In Example 2, you set the order of messages by file name. However,
that method could not specify an exact time when a message would
appear.
In this example, we’ll show you how to make a message appear and
disappear at times you specify.
NOTE: Displaying messages in time order will work only as long as
the sign has power. When your sign loses power, its internal
clock becomes inaccurate and must be reset (see “Setting a
sign’s time and date” on page 16).
Step When you do this . . . You see this . . .
For this example, make sure that your sign’s internal clock has been accurately set.
(See “Setting a sign’s time and date” on page 16.)
This example continues where Example 1 left off.
This example assumes that there are two messages (files A and B) in the sign:
File A = THIS IS YOUR FIRST MESSAGE
File B = This is your second message
In this example, we’ll program the sign to display File A from Monday through Friday from 1:10 PM to
We’ll program the sign to always display File B.
1 Press PROGRAM.
Press SELECT until B
2
appears.
3 Press TIME/DATE.
4 Press PROGRAM.
Press SELECT until A
5
appears.
2:30 PM.
PROG TEXT A
PROG TEXT B
B ON ALWAYS
Since file B is already set
up, we’ll go on to file A.
PROG TEXT B
PROG TEXT A
ON ALWAYS is the
default setting for a
message. A message
set to ON ALWAYS
will run continuously.
A ON ALWAYS
6 Press TIME/DATE.
First, we’ll select the ON time or when the message starts.
24 Beginning text messaging
Page 25
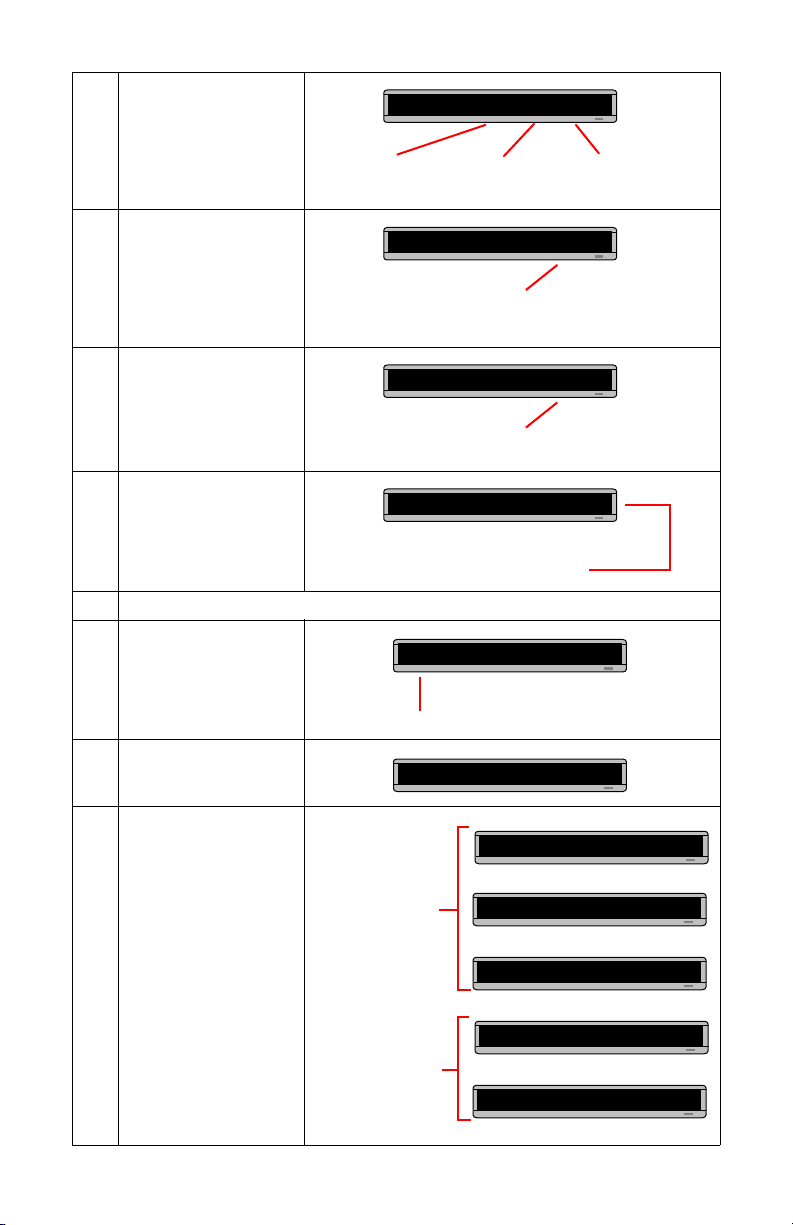
November 4, 2003 BetaBrite Programming Manual (pn 9703-6020)
Press D (for day) until
7
M-F (Monday through
Friday) appears.
A ON M-F 0:00
Press D to set the day, H for hour, and M for minute
(in 10-minute increments).
A ON M-F 13:00
Press H (for hour) until
8
13:00 appears.
Press M (for minute) until
9
13:10 appears.
Hours must be represented in 24-hour or military style.
So 1:00 PM = 13:00, 2:00 PM = 14:00, and so on.
A ON M-F 13:10
Minutes are set in increments of 10.
A OFF M-F 0:00
10 Press SELECT.
11 Repeat Steps 7, 8, and 9 to set the OFF time (2:30 or 14:30 in this example.)
Press RUN once.
12
(If TIME does not appear,
press SELECT until it does.)
After setting the ON time, select the OFF
time or when the message stops.
TIME
RUN or DEMO may also appear here.
13 Press AB.
TIME AB
This is your
File B
This message
should appear
continuously.
14 Press RUN once.
File A
This message
should only appear
between the ON and
OFF times you set.
THIS IS YOUR
FIRST MESSAGE
Beginning text messaging 25
THEN
second
THEN
message
THEN
THEN
Page 26
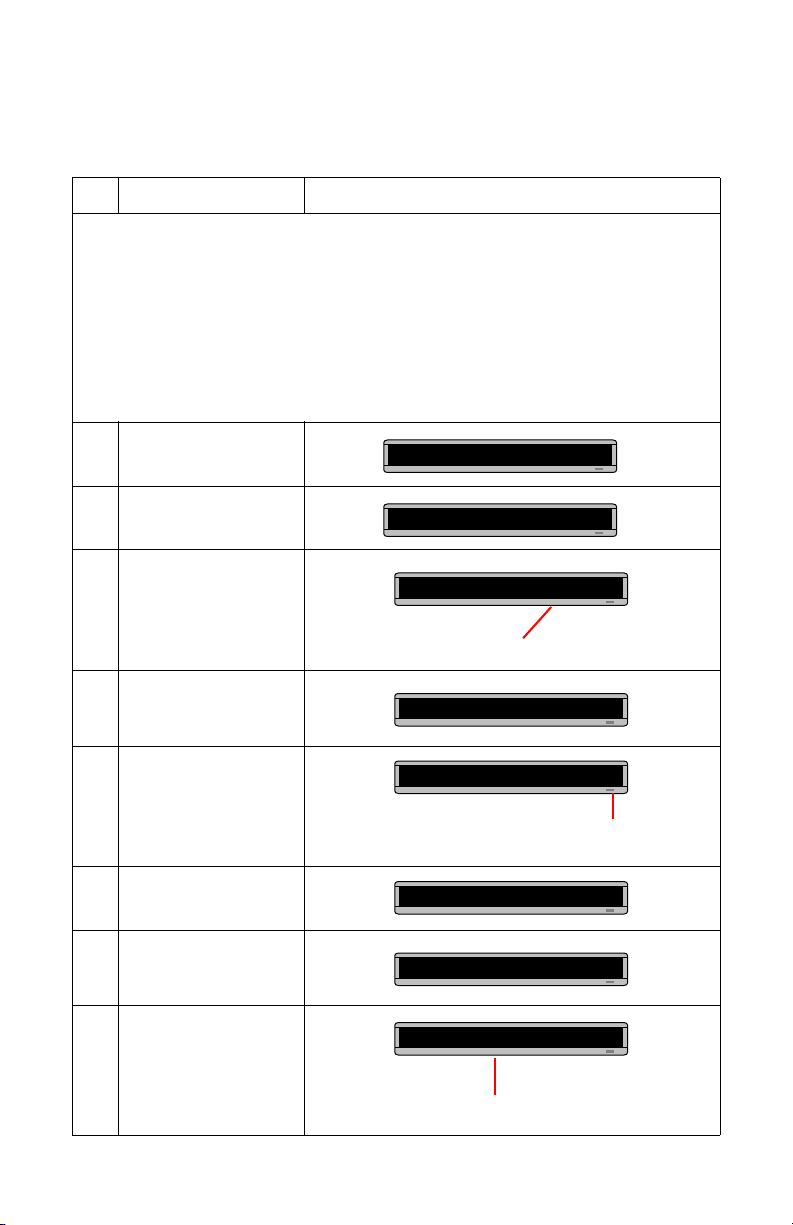
BetaBrite Programming Manual (pn 9703-6020) November 4, 2003
Example 4 — Changing the text of an existing message
After typing in a message, you may want to add or remove text from
it. The following is an example of this common situation:
Step When you do this . . . You see this . . .
This example continues where Example 2 left off.
This example assumes that there are two messages (files A and B) in the sign:
In this example, we’ll change File A and File B to the following:
File A = THIS IS YOUR FIRST MESSAGE, BUT NOW IT’S LONGER
File A = THIS IS YOUR FIRST MESSAGE
File B = This is your second message
and
that File A, then File B is displayed.
File B = This is the second message (your changed to the)
1 Press PROGRAM.
Press SELECT until B
2
appears.
Press ADV until the space
3
after your appears.
Press DELETE until your
4
(and the space after it) are
erased.
5 Press INSERT.
Type the
6
(and then SPACE).
Press INSERT to turn text
7
insertion off.
PROG TEXT A
PROG TEXT B
B] This is your
We’re going to delete your and replace it with the.
B] [AUT]This is
INSERT T]This is
Text you type now will be inserted here —
after the space following is.
INSERT is the
B] T]This is the
Press ADV until the first
8
few letters of second
appear.
B] is the second
the has replaced your
26 Beginning text messaging
Page 27
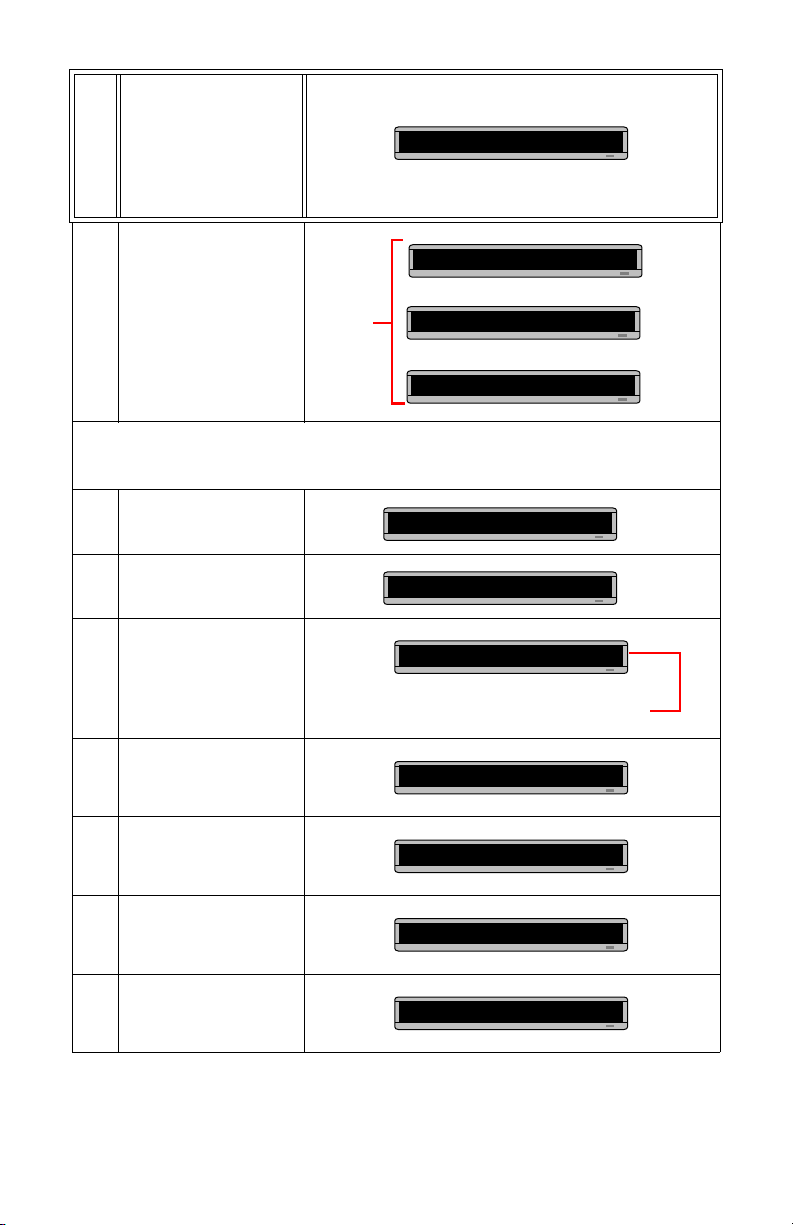
November 4, 2003 BetaBrite Programming Manual (pn 9703-6020)
Press APPEND to go to the
end of the message.
9
DON’T OMIT THIS STEP.
If you do, the last part of
the message will be
automatically deleted.
10 Press RUN twice.
11 Press PROGRAM.
Press SELECT until A
12
appears on the sign.
13 Press APPEND.
B] cond message
This is the
File B
second
message
Next, we’ll add text to the end of File A.
PROG TEXT B
PROG TEXT A
A] IRST MESSAGE
APPEND takes you to the end of a message.
THEN
THEN
To type a comma, press !
14
and then SELECT until a
comma appears.
Press SPACE and then type
15
BUT NOW IT.
Press ! and then SELECT
16
until an apostrophe
appears.
17 Type S LONGER.
A] IRST MESSAGE,
A] E, BUT NOW IT
A] E, BUT NOW IT’
A] W IT’S LONGER
Beginning text messaging 27
Page 28
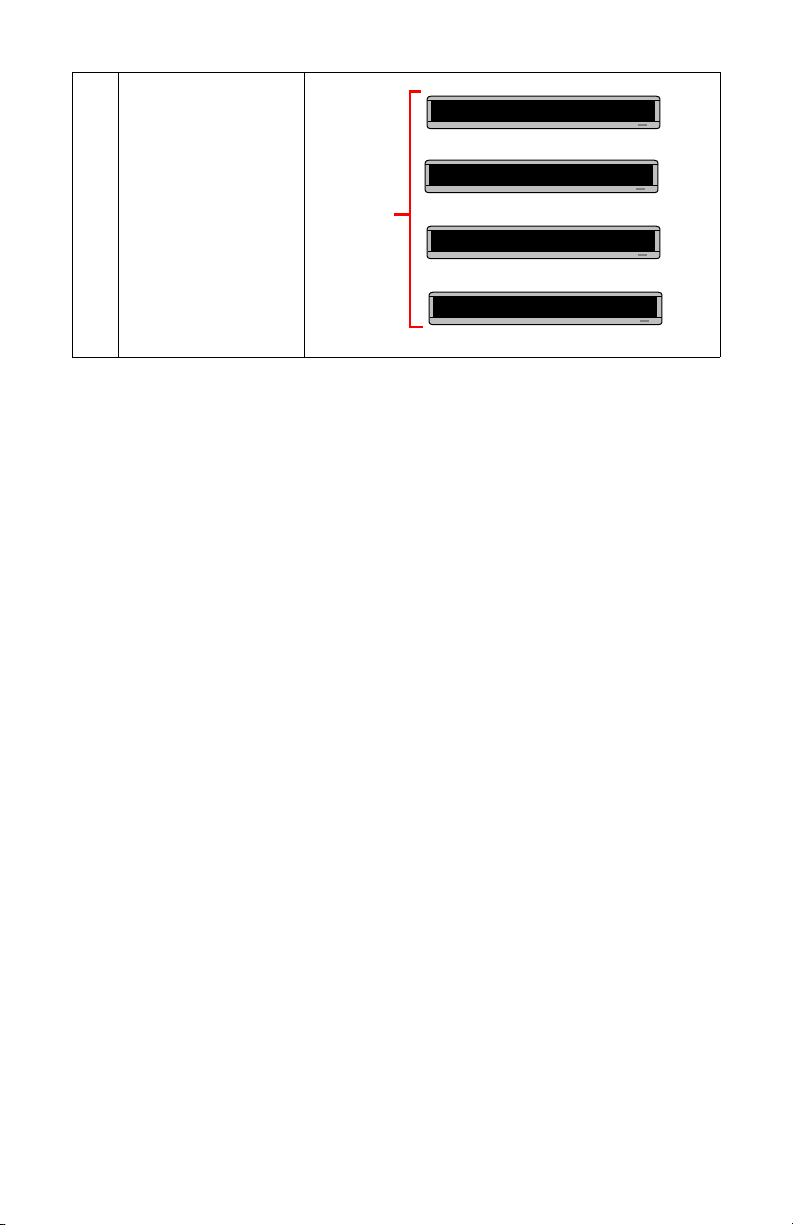
BetaBrite Programming Manual (pn 9703-6020) November 4, 2003
THIS IS YOUR
THEN
FIRST MESSAGE
18 Press RUN twice.
File A
THEN
BUT NOW IT’S
THEN
LONGER
28 Beginning text messaging
Page 29
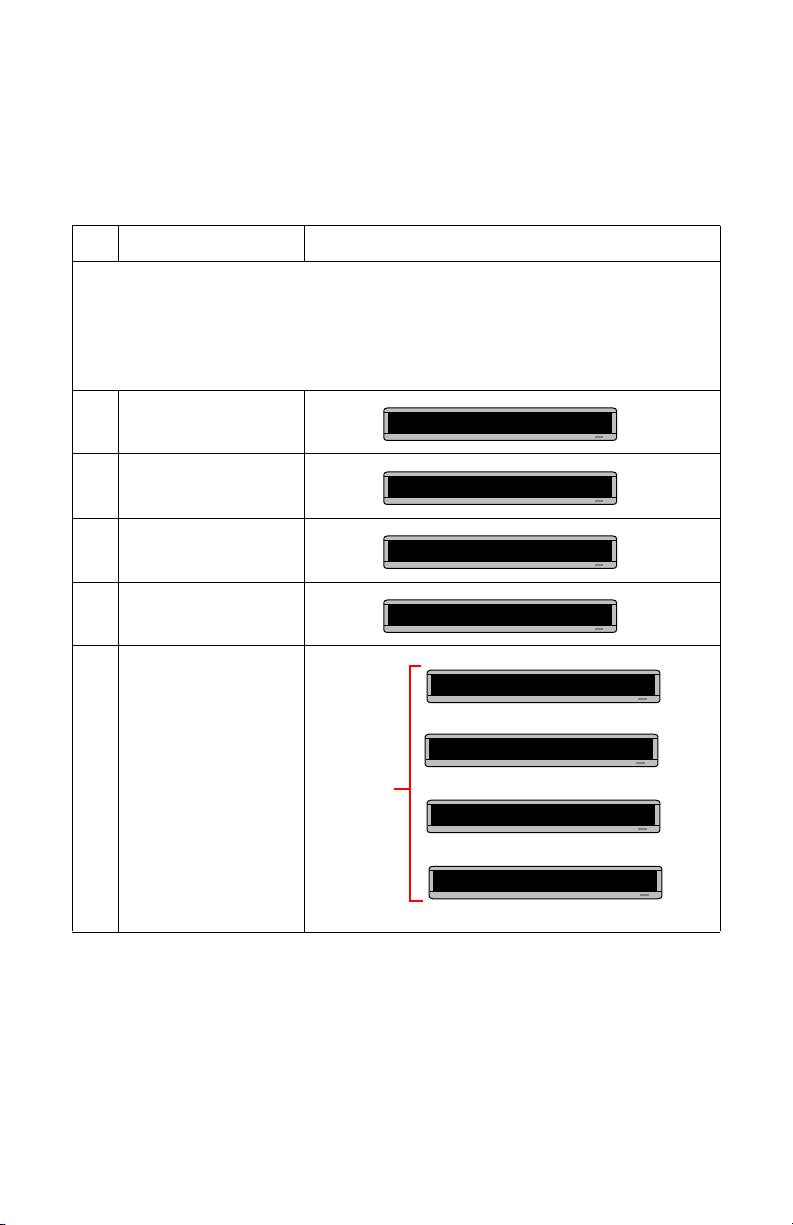
November 4, 2003 BetaBrite Programming Manual (pn 9703-6020)
Example 5 — Deleting messages
To delete all the messages in a sign, see “Clearing a sign’s memory”
on page 17.
However, if you only want to delete selected messages, then use the
method shown in this example.
Step When you do this . . . You see this . . .
This example continues where Example 4 left off.
This example assumes that there are two messages (files A and B) in the sign:
File A = THIS IS YOUR FIRST MESSAGE, BUT NOW IT’S LONGER
File B = This is the second message
In this example, we’ll delete File B.
1 Press PROGRAM.
Press SELECT until B
2
appears.
3 Press DELETE.
4 Press Y to delete the file.
5 Press RUN twice.
PROG TEXT A
PROG TEXT B
DEL TEXT B? Y/N
PROG TEXT A
THIS IS YOUR
FIRST MESSAGE
File A
BUT NOW IT’S
THEN
THEN
THEN
LONGER
Beginning text messaging 29
Page 30
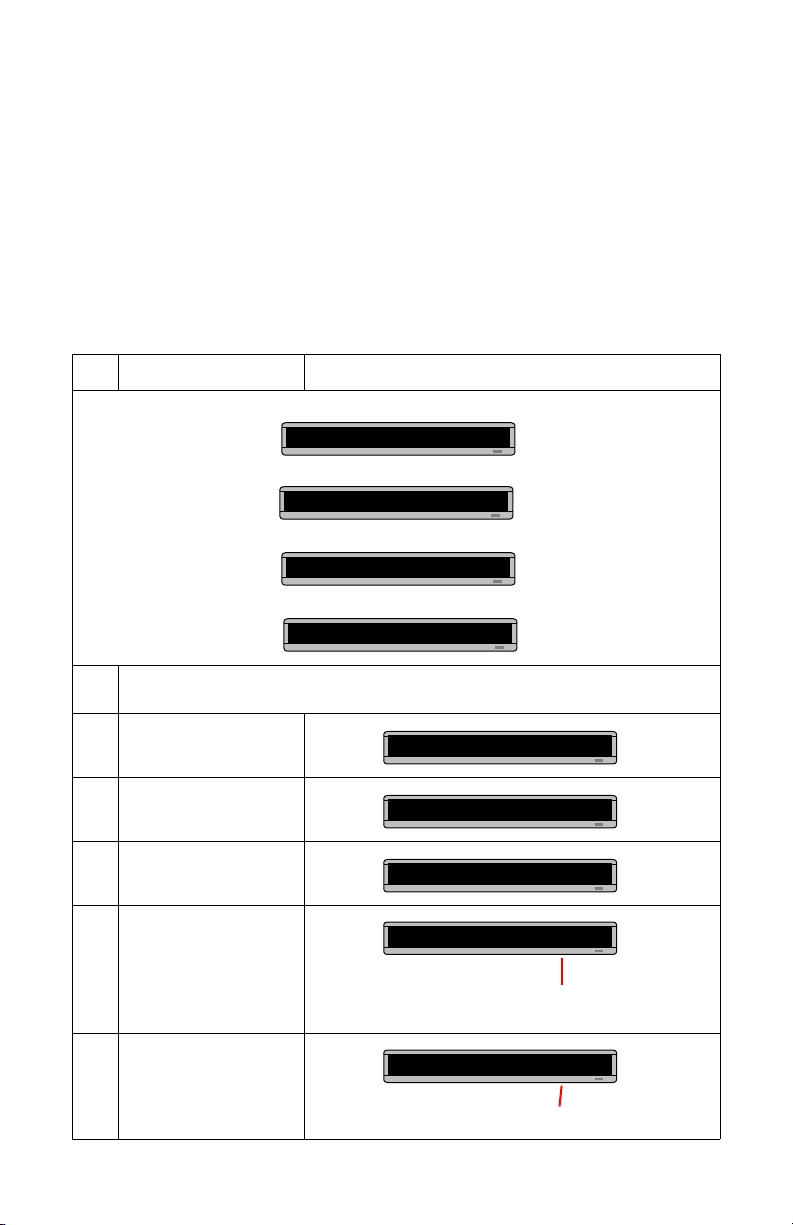
BetaBrite Programming Manual (pn 9703-6020) November 4, 2003
Advanced text messaging
Before attempting the following, make sure you’re familiar with the
previous examples in the “Beginning text messaging” section of this
manual.
Example 6 — Displaying the time and date
NOTE: Because the time and date are not updated when the sign is
off, the time and date must be re-programmed each time the
sign is turned off and on.
Step When you do this . . . You see this . . .
In this example, we’ll create a message that continuously displays the current time and date:
Rosco
THEN
Advertising
THEN
3:26 PM
THEN
The time will be displayed
in wide letters.
Jan. 19, 2006
Delete all the messages currently stored in the sign.
1
(See “Example 5 — Deleting messages” on page 29.)
2 Press PROGRAM.
3 Press SELECT.
4 Press A.
Press MODE to select a
“mode”. (Modes are used
to change the way a
5
message appears. See
Appendix A for a list of the
modes available.)
Press SELECT until the Roll
6
Down — [RL
appears.
30 Advanced text messaging
↓
] — mode
PROG TEXT A
PROG TEXT ?
A]
A] [HLD]
This stands for Hold mode.
A] [RL↓]
This stands for Roll Down mode.
Page 31

November 4, 2003 BetaBrite Programming Manual (pn 9703-6020)
7 Type R.
Hold down FCN and then
press MODE to switch
between uppercase and
lowercase letters, type the
8
following:
osco Advertising
We’ll Roll the time in from the bottom to the top of the sign.
Press MODE and then
9
SELECT until the Roll Up
mode appears: [RL ↑ ]
Press FONT and then
10
SELECT until [WD7]
appears.
Press TIME/DATE to
11
include the time in the
message.
Next, we’ll Roll the date in from the left to the right of the sign.
NOTE: Make sure that the date is set correctly before using the date in a message.
[WD7] means that the time will be displayed in wide letters.
A] [RL↓]R
A]o Advertising
A] [RL↑ ]
A] [RL↑ ][WD7]
A] 3:48 PM
Press MODE and then
12
SELECT until the Roll Left
mode appears: [RL
Press FONT and then
SELECT until [SS7]
appears.
13
([SS7] is the default or
normal font.)
Press TIME/DATE and then
14
SELECT to display the date.
←
].
[SS7] means the following characters will not be wide.
A] [RL←]
We will make the date roll to the left.
A] [RL←][SS7]
A] AM. 19, 2006
Advanced text messaging 31
Page 32

BetaBrite Programming Manual (pn 9703-6020) November 4, 2003
Rosco
THEN
Press RUN twice to see the
15
message.
Advertising
THEN
3:26 PM
THEN
Jan. 19, 2006
32 Advanced text messaging
Page 33

November 4, 2003 BetaBrite Programming Manual (pn 9703-6020)
Example 7 — Using fonts and colors
Fonts
Fonts are the way characters are displayed on a sign. In the world of
printing and publishing, fonts are given names like Times or Helvetica
and qualities like serif or sans serif, font size (like 12 point or 14 point),
bold or italic, and so on:
This is Times — a serif font.
This is Helvetica — a sans serif font.
The fonts available for your sign are in “Appendix A — Modes, fonts,
colors, and graphics available” on page 49.
Colors
Your sign can display up to eight colors — [GRN] for green, [RED]
for red, and so on — plus four special color combinations.
To determine what colors are available on your sign, see “Appendix
A — Modes, fonts, colors, and graphics available” on page 49.
The following examples demonstrate how to use fonts and colors on
your sign:
Step When you do this . . . You see this . . .
Delete all the messages currently stored in the sign.
1
(See “Example 5 — Deleting messages” on page 29.)
2 Press PROGRAM.
3 Press ADV
Press MODE until [HLD]
4
appears.
Press COLOR and then
5
SELECT until [GRN]
(green) appears.
Advanced text messaging 33
We’ll make the first part of the message appear in green.
PROG TEXT A
A]
A] [HLD]
Hold mode turns off Automode.
A] [HLD][GRN]
Page 34

BetaBrite Programming Manual (pn 9703-6020) November 4, 2003
Press FONT and then
6
SELECT to select [SRF]
(a serif font).
Using FCN and PROGRAM
7
when needed, type This is
SRF.
Press RETURN to start a
8
new line of text.
Press COLOR and then
9
SELECT until [AMB]
appears.
Press FONT and then
10
SELECT until [WDF] (wide
text) appears.
Using FCN and MODE
11
when needed, type WDF
Wide
A] [HLD][GRN][SRF]
A]
his is SRF
As you type, the font you selected will appear
as it will actually be displayed on the sign.
A]
is SRF
This symbol indicates RETURN.
A]
s SRF
All the text after [AMB] will be amber colored.
A]
A]
RF
Wide
[AMB][WDF]
↵
↵
[AMB]
↵
[WDF] = wide serif font
Press RETURN to start a
12
new line of text.
Press COLOR and SELECT
13
until [RB1] (Rainbow 1)
appears.
Press FONT and then
14
SELECT to select the [SS5]
font.
Type THIS IS SS5
15
NOTE: Only uppercase
character can be
used with this font.
34 Advanced text messaging
A]
Wide
A]
A]
de
e
↵
[RB1]
↵
[RB1][SS5]
[SS5] = the smallest font
A][SS5]THIS IS SS5
↵
Page 35

November 4, 2003 BetaBrite Programming Manual (pn 9703-6020)
Press RUN twice to see
16
what you’ve typed.
This is SRF
THEN
WDF
THEN
Wide
THEN
THIS IS SS5
This text should
appear in green.
This text should
appear in amber.
This text should
appear in rainbow 1.
Advanced text messaging 35
Page 36

BetaBrite Programming Manual (pn 9703-6020) November 4, 2003
Example 8 — Speeding up and slowing down messages
Messages can be speeded up or slowed down using the SPEED mode.
Once you pick a mode, like ROTATE, a speed can be selected by selecting
SPEED on the Remote Control. Then press SELECT to change the speed:
[SP1] [SP2] [SP3] [SP4] [SP5] [NHL]
Slowest speed Fastest speed
Here’s an example of how to vary the speed of the SCROLL mode of
a message:
Step When you do this . . . You see this . . .
Delete all the messages currently stored in the sign.
1
(See “Example 5 — Deleting messages” on page 29.)
2 Press PROGRAM.
3 Press ADV
Select the SCROLL mode.
(Press MODE and then
4
press SELECT until [SCR]
appears.)
5 Press SPEED.
Press SELECT until [SP1]
6
(very slow) appears.
Type Scroll speed=1
7
(Press SYMBOL and then
SELECT to get the “=”
sign.)
PROG TEXT A
A]
A] [SCR]
[SCR] = Scroll mode, which we’ll
use to demonstrate message speed.
A] [SCR][SP4]
[SP4] is the default speed setting.
A] [SCR][SP1]
[SP1] = very slow
A]Scroll speed=1
8 Select SCROLL again.
A] [SCR]
36 Advanced text messaging
Page 37

November 4, 2003 BetaBrite Programming Manual (pn 9703-6020)
9 Select SPEED again.
Press SELECT until [NHL]
appears.
10
(No Hold = very fast)
11 Type Scroll speed=N
Press RUN twice to see
your message.
The message Scroll
speed=1 should scroll up
very slowly.
12
However, the message
Scroll speed=N should
scroll up without pausing at
all.
A] [SCR][SP1]
A] [SCR][NHL]
A]Scroll speed=N
Scroll speed=1
Scroll speed = 1
Scroll speed=N
Using [SP1], slow
speed, the message
scrolls up into the
sign, pauses, then
scrolls off the sign.
Using [NHL],
fastest speed, the
message scrolls
into and off the sign
without pausing.
Scroll speed = N
Advanced text messaging 37
Page 38

BetaBrite Programming Manual (pn 9703-6020) November 4, 2003
Example 9 — Special effects with modes (Trailing modes)
Modes, like ROTATE and ROLL, are used to create special effects
with messages. Typically modes are used once at the beginning of a
message. However, a mode can also be placed at the end of a message
(called a “trailing mode”) to create a special effect.
NOTE: The following can not be used as a trailing mode:
CONDENSED ROTATE, SCROLL, SLIDE, SNOW, and
SPRAY.
Step When you do this . . . You see this . . .
Delete all the messages currently stored in the sign.
1
(See “Example 5 — Deleting messages” on page 29.)
2 Press PROGRAM.
3 Press ADV
Press MODE and then
4
SELECT until [FLS] (Flash)
appears.
Type ATTENTION!
5
(Press ! and then SELECT
to get “!”)
Press MODE and then
6
SELECT until [RF
Up) appears.
7 Type Trailing mode
Press RUN twice to see trailing mode in action. ATTENTION! should flash and then roll off the
8
display followed by Trailing mode.
↑
] (Roll
PROG TEXT A
A]
A] [FLS]
A] LS]ATTENTION!
A] [RL↑ ]
This is the trailing mode. The Roll
mode “trails” the first mode, Flash.
A]Trailing mode
38 Advanced text messaging
Page 39

November 4, 2003 BetaBrite Programming Manual (pn 9703-6020)
Example 10 — International characters
International characters — like ü and é — can be included in
messages. Also, the ! and SYMBOL keys can produce special characters (see
“Using a Remote Control to operate your sign” on page 12).
NOTE: International characters can not be used with the small fonts
(like [SS5]).
The following international characters can be used:
Type a Base Character, like A.
A] A
(Hold down FCN and then press MODE on the Remote Control
to switch between uppercase and lowercase letters.)
ABCDE INOSUYZ !
Base Characters
ABCDEI NOSUyZ
ÄßÇDÉ Í ÑÖSÜÿZ
ÅCdÊinÕßuz
Æ Cdeîñosü z
Ácéï ôsû
À ç ê ì ößù
Ãcëí òú
acè ó
æõ
âo
International Characters
ä
á
à
å
Then press SELECT to choose an
international character.
SYMBOL
of specialized symbols.
Both the ! and SYMBOL keys can produce a variety
The following example shows how to use international characters in
a message:
Step When you do this . . . You see this . . .
Delete all the messages currently stored in the sign.
1
(See “Example 5 — Deleting messages” on page 29.)
2 Press PROGRAM.
Advanced text messaging 39
PROG TEXT A
Page 40

BetaBrite Programming Manual (pn 9703-6020) November 4, 2003
3 Press ADV.
Using FCN and MODE
4
when needed, type Submit
your re
5 Press SELECT until é appears.
6 Type sume.
7 Press SELECT until é appears.
8 Press RUN twice to see your message.
A]
A]Submit your re
A]Submit your ré
A] your résume
A] your résumé
40 Advanced text messaging
Page 41

November 4, 2003 BetaBrite Programming Manual (pn 9703-6020)
Graphics
In addition to pre-programmed or “canned” graphics (see “Graphics
available” on page 53), you can create your own custom graphics using
DOTS files.
You can display a DOTS graphic that you create either by itself or
with text.
NOTE: After you create a DOTS graphic, to display it on your sign,
the DOTS graphic must be placed in a text file — even if you
just want to display the graphic all by itself.
Example 11 — Creating a movie marquee
Step When you do this . . . You see this . . .
In this example, we’ll create three graphics (or DOTS files)
and combine them with text to make a flashing marquee:
First you’ll create
these three
graphics files
(called DOTS files
A, B, C).
Then this text will be
added after the three
graphic files.
Delete all the messages currently stored in the sign.
1
(See “Example 5 — Deleting messages” on page 29.)
2 Press PROGRAM.
PROG TEXT A
PROG DOTS A
3 Press BACK.
The name of your first DOTS graphics is A.
(The second one will be named B and the third one C.)
Graphics 41
Page 42

BetaBrite Programming Manual (pn 9703-6020) November 4, 2003
The blinking DOTS cursor keeps
track of where you are drawing.
4 Press ADV.
Press I until the DOTS
5
cursor is on the bottom.
Press E to draw a line
6
across the entire bottom of
the display.
ON/OFF
CAPS LOCK
MODE
SPACE
TIME/DATE
INSERT
RUN
FONT
RETURN
SPEED
BACK
KEY TWICE.
SOUND
FCN
COLOR
DOTS
ADV
RUN
SYMBOL
SELECT
PROGRAM
1 2 3 4 5
6 7 8 9 0
A B C D E
F G H I J
K L M N O
P Q R S T
U V W X Y
Z
APPEND
DELETE
HOW TO ENTER A MESSAGE:
1. POINT THIS REMOTE CONTROL KEYBOARD AT THE DISPLAY.
2. PRESS THE PROGRAM KEY. THE WORDS
"PROG TEXT" WILL APPEAR ON THE DISPLAY.
3. ENTER THE MESSAGE YOU WANT TO BE DISPLAYED.
(USE THE ! AND SELECT KEYS FOR PUNCTUATION).
4. PRESS THE
SEE YOUR PROGRAMMING MANUAL FOR
ADDITIONAL INSTRUCTIONS AND DISPLAY FEATURES.
E
Keep pressing I
until the DOTS
cursor moves here.
!
These keys move the DOTS
cursor.
Also, you can draw dots
when you press SELECT.
(Press SELECT again to
turn drawing off.)
C
Complete DOTS graphic A
7
by using 9, C, and I keys.
I
9
E
42 Graphics
Page 43

November 4, 2003 BetaBrite Programming Manual (pn 9703-6020)
8 Press RUN.
Then press Y to save
9
graphic A.
Press SELECT until a
10
question mark appears.
Type B as the name of the
11
next graphics file.
PROG DOTS A
PROG DOTS ?
PROG DOTS B
Repeat the previous steps
to draw graphics B and C.
(Both are just smaller
versions of graphic A.)
12
Use the COLOR key to
make all the dots in graphic
B green, and all the dots in
graphic C amber.
NOTE:
In order to display a DOTS graphic, it must be placed in a text message.
In the following steps, we’ll create a text message and add the three DOTS graphics just created.
Press BACK until PROG
13
TEXT A appears.
Press SELECT until a
14
question mark appears.
15 Press A.
Press MODE and then
16
SELECT until [FLS] (Flash)
appears.
Press SPEED and then
17
SELECT until [SP5]
appears.
v
DOTS graphic B
DOTS graphic C
PROG TEXT A
PROG TEXT ?
A]
A] [FLS]
A] [FLS][SP5]
[SP5] is a fast message speed.
Insert the first DOTS
18
graphic you created (file A)
by pressing DOTS.
A] FLS][SP5][DOT]A
The letter A is the name of the graphic file.
Graphics 43
Page 44

BetaBrite Programming Manual (pn 9703-6020) November 4, 2003
Insert the second DOTS
graphic by pressing DOTS
again.
19
Then press SELECT until
the letter B appears.
Insert the third and final
DOTS by pressing DOTS
again.
20
Then press SELECT until
the letter C appears.
Now we’ll add the message Movie News after the three graphics:
Press FONT and then
21
SELECT until [SRF]
appears.
22 Type the letter M.
Press FONT again. Then
23
press SELECT until [SS5]
appears.
A] [DOT]A
Press SELECT.
A] 5][DOT]A [DOT]B
A] [DOT]A
Press SELECT.
A] A [DOT]B [DOT]C
A]T]B [DOT]C[SRF]
A]B [DOT]C[SRF]
A]]C[SRF]
M
[SS5] is the smallest character font.
M
[SS5]
Type ovie and then press
24
SPACE.
Press FONT and then
25
SELECT until [SRF]
appears again.
26 Type the letter N.
Press FONT and then
27
SELECT until [SS5]
appears again.
28 Type ews.
44 Graphics
A]RF]
M
[SS5]OVIE
A][SS5]OVIE [SRF]
A]S5]OVIE [SRF]
A]IE [SRF]
A][SRF]
N
N
[SS5]
N
[SS5]EWS
Page 45

November 4, 2003 BetaBrite Programming Manual (pn 9703-6020)
Press RUN twice to watch
29
the marquee you created.
Graphics 45
Page 46

BetaBrite Programming Manual (pn 9703-6020) November 4, 2003
Example 12 — Mixing text with graphics
In this example, we’ll create a graphic and combine it with text:
Step When you do this . . . You see this . . .
These triangle graphics (which is just a single DOTS file) will be combined with the text Graphics!
Delete all the messages currently stored in the sign.
1
(See “Example 5 — Deleting messages” on page 29.)
2 Press PROGRAM.
3 Press BACK.
4 Press ADV.
Press X to move a vertical
line across the sign. This
reduces the size of the
drawing area.
Keep pressing X until there
are 5 dots between the
vertical line and the end of
5
the sign.
NOTE: If you don’t reduce
the graphic area, the
graphic would take
up the entire area of
the sign.
PROG TEXT A
PROG DOTS A
The name of your first DOTS graphics is A.
The blinking DOTS cursor keeps
track of where you’re drawing.
W moves this line left
(increases drawing area)
The line should end up 5 dots from the end. So our
drawing area will be 5 dots wide by 7 dots high.
X moves this line right
(reduces drawing area)
46 Graphics
Page 47

November 4, 2003 BetaBrite Programming Manual (pn 9703-6020)
Draw the following graphic
6
using the keys indicated.
7 Press RUN twice.
Press BACK until PROG
8
TEXT A appears.
9 Press ADV.
Press MODE and press
10
SELECT until [ROT]
(Rotate) appears.
Press DOTS to insert your
11
DOTS graphic.
Using FCN and MODE
when necessary, type
Graphics!
12
(Place a space before
Graphics!)
H
I
J
Remember:
Use SELECT to
turn drawing on
or off.
PROG DOTS ?
PROG TEXT A
A]
A] [ROT]
A] [ROT][DOT]A
The A is the file name of your DOTS graphic.
A]T]A Graphics!
Place a space before the word Graphics!
(Otherwise, the first triangle will appear too close.)
Press DOTS to insert your
13
DOTS graphic again.
Press RUN twice to see
your graphic and text
14
message move across the
sign.
NOTE: If you had not placed a space after the first triangle
A] [DOT]A
graphic, the message would look like the following:
Graphics 47
Page 48

BetaBrite Programming Manual (pn 9703-6020) November 4, 2003
Example 13 — Deleting a graphic
If you want to delete an entire DOTS graphic file, use this example as
a guide:
Step When you do this . . . You see this . . .
This is a continuation of the previous example.
This example assumes that the following graphic is in DOTS file A:
1 Press PROGRAM.
2 Press BACK.
3 Press SELECT.
Type the letter of the
4
graphic you want to delete.
(In this case, type A.)
5 Press Z.
Press Y to delete the
6
graphic. (Or N if you don’t
want to delete it.)
7 Press RUN four times to return to normal operation.
PROG TEXT A
PROG DOTS A
PROG DOTS ?
48 Graphics
Page 49

November 4, 2003 BetaBrite Programming Manual (pn 9703-6020)
Appendixes
Appendix A — Modes, fonts, colors, and graphics available
Modes determine the way text and graphics move on a sign. For
example, the ROTATE mode moves a message across a sign from right to
left. Fonts are the size and shape of text characters.
The letters in brackets — like [AUT] and [RED] — are what will
appear on the sign:
Modes available
Use the MODE key to select one of the following:
• Automode — [AUT]
• Cycle colors — [SPC]5
•Flash — [FLS]
•Hold — [HLD]
•Interlock — [SPC]3
• Roll — [RL¦] — Use SELECT to change the roll direction.
• Rotate or Condensed Rotate — [ROT] or [CRT] — Use SELECT to
change between the two.
• Scroll — [SCR]
• Snow — [SPC]2
• Sparkle — [SPC]1
• Spray — [SPC]6
•Starburst — [SPC]7
•Switch — [SPC]4
•Twinkle — [SPC]0
• Wipe — [WI¦] — Use SELECT to change the wipe direction.
Appendixes 49
Page 50

BetaBrite Programming Manual (pn 9703-6020) November 4, 2003
Fonts available
Fonts are selected by using the FONT and SELECT keys. An example of
each font is shown in the table below:
5-HIGH SANS SERIF FONT (= 5 LED pixels high)
Name Example
[SS5]
[ST5]
[WD5]
[WS5]
50 Appendixes
Page 51

November 4, 2003 BetaBrite Programming Manual (pn 9703-6020)
7-HIGH SANS SERIF FONT (= 7 LED pixels high)
Name Example
[SS7]
[ST7]
[WD7
[SDS]
[SDS] is a “shadow” font because each letter is composed of two colors —
foreground and shadow — like red and green, amber and red, and so on.
Appendixes 51
Page 52

BetaBrite Programming Manual (pn 9703-6020) November 4, 2003
7-HIGH SERIF FONT (= 7 LED pixels high)
Name Example
[SRF]
[STF]
[WDF]
[SDF]
[SDF] is a “shadow” font because each letter is composed of two colors —
foreground and shadow — like red and green, amber and red, and so on.
52 Appendixes
Page 53

November 4, 2003 BetaBrite Programming Manual (pn 9703-6020)
Colors available
Use the COLOR and SELECT keys (or just COLOR) to select one of
the following:
•Red — [RED]
• Light red — [LRD]
• Green — [GRN]
• Light green — [LGN]
• Amber — [AMB]
• Brown — [BRN]
• Orange — [ORG]
• Yellow — [YEL]
• Rainbow 1 — [RB1]
• Rainbow 2 — [RB2]
•Mixed colors — [MIX]
• Autocolor — [ACL]
Graphics available
Use the MODE and SELECT keys to select one of the following:
• “Welcome” — [SPC]8
• “Thank you” — [SPC]S
•“No smoking” — [SPC]U
• “Don’t drink and drive” — [SPC]V
• Slot machine animation — [SPC]9
• News flash animation — [SPC]A
• Trumpet animation — [SPC]B
• Party balloons animation — [SPC]Y
• Fish animation — [SPC]W
• Fireworks — [SPC]X
•Cherry bomb — [SPC]Z
Appendixes 53
Page 54

BetaBrite Programming Manual (pn 9703-6020) November 4, 2003
Appendix B — Sign diagnostic test
Your sign can do a self test to determine if all the LEDs are working
properly:
Step When you do this . . . You see this . . .
1 Press PROGRAM.
Press BACK until SET TIME
2
appears.
3 Press ADV.
Type TEST
NOTE: This test deletes all
messages in the
4
5 Press PROGRAM to exit the self-test mode.
sign. However, if
you type the letter R
immediately after
typing TEST, your
messages will be
preserved.
PROG TEXT A
SET TIME
SET W/D, H&M
THEN
MON 2:29 AM
1:00 AM00
THEN
A series of test displays will appear.
54 Appendixes
Page 55

MANUAL DE
PROGRAMACIÓN
55
Page 56

Manual de programación del letrero BETA BRITE (pn 9703-6020) November 4, 2003
NOTA: Debido a la continua innovación del producto, las
especificaciones que este documento contiene están
sujetas a cambios sin previo aviso.
Derechos de autor © 2003 Adaptive Micro Systems, LLC. Se reservan todos los derechos.
Visite nuestro sitio en la World Wide Web:
www.adaptivedisplays.com
www.betabrite.com
o escríbanos a nuestra dirección electrónica: sales@adaptivedisplays.com
56
Page 57

November 4, 2003 Manual de programación del letrero BETA BRITE (pn 9703-6020)
Tabla de materias
Información general .....................................................................59
Operación de su letrero con un control remoto.............................................59
Operación de su letrero con una computadora..............................................60
Montaje del letrero en una pared...................................................................61
Suspensión del letrero del cielo raso.............................................................61
Especificaciones técnicas..............................................................................62
Información sobre IEM..................................................................................62
Operación básica del letrero ...........................................................63
Encendido y apagado del letrero ...................................................................63
Ajuste de la hora y la fecha del letrero...........................................................64
Borrado de la memoria del letrero.................................................................65
Establecimiento de una contraseña ...............................................................66
Qué hacer cuando se le olvida la contraseña..........................................67
Cómo borrar la contraseña de un letrero................................................67
Control del zumbido......................................................................................67
Creación de mensajes de texto ........................................................68
Ejemplo 1. Uso de letras mayúsculas y minúsculas en el mensaje................68
Ejemplo 2. Exhibición de los mensajes por orden de nombre del archivo.....70
Ejemplo 3. Exhibición de los mensajes por orden cronológico......................72
Ejemplo 4. Cambio del texto de un mensaje existente...................................74
Ejemplo 5. Borrado de mensajes...................................................................77
Creación de mensajes de texto avanzados ..........................................78
Ejemplo 6. Exhibición de la hora y la fecha....................................................78
Ejemplo 7. Uso de tipos y colores.................................................................81
Ejemplo 8. Aceleración y desaceleración de los mensajes.............................84
Ejemplo 9. Efectos especiales con los modos (modos de seguimiento) .......86
Ejemplo 10. Caracteres internacionales.........................................................87
Gráficos....................................................................................89
Ejemplo 11. Creación de una marquesina de teatro.......................................89
Ejemplo 12. Combinación de texto y gráficos................................................94
Ejemplo 13. Borrado de un gráfico................................................................96
Apéndices .................................................................................97
Apéndice A. Modos, tipos, colores y gráficos disponibles.............................97
Tabla de materias 57
Page 58

Manual de programación del letrero BETA BRITE (pn 9703-6020) November 4, 2003
Apéndice B. Prueba de diagnóstico del letrero ............................................102
58 Tabla de materias
Page 59

November 4, 2003 Manual de programación del letrero BETA BRITE (pn 9703-6020)
Información general
Usted puede operar un letrero BETA BRITE de dos maneras:
• con un control remoto de mano
• con una computadora personal
Operación de su letrero con un control remoto
Un control remoto es un teclado de mano que se utiliza para operar un
letrero BETA BRITE. La mayor parte de este manual le muestra cómo
programar mensajes en su letrero con el uso de un control remoto.
Un control remoto necesita dos baterías AA para funcionar.
Apunte este extremo del control remoto
Pulse PROGRAMA para poner
el letrero en uno de estos modos:
(Pulse ATRA S para pasar de
modo a modo y AVANCE para
seleccionar un modo.)
• PROG TEXT A. Para introducir
mensajes en forma de texto.
(“A” es un nombre de archivo,
puede nombrar archivos de la
A a la Z.)
• PROG DOTS A. Para crear
gráficos (“A” es un nombre
de archivo, puede nombrar
archivos de la A a la Z.)
• SET TIME. Cambia la hora
del letrero.
• SET DATE. Cambia la fecha
del letrero.
• SET PASSWORD. Se usa para
evitar que alguien cambie sus
mensajes.
• CLEAR MEMORY. Borra todos
los archivos de texto y de
gráficos.
ESPACIO para introducir un
Use
espacio blanco entre caracteres.
(Para introducir sólo medio
espacio, pulse SELECCION.)
hacia el frente de su letrero BETA BRITE.
ON/OFF
CAPS LOCK
MODE
SPACE
INSERT
RUN
KEY TWICE.
FONT
RETURN
SPEED
BACK
SOUND
FCN
COLOR
DOTS
ADV
RUN
SYMBOL
SELECT
PROGRAM
1 2 3 4 5
6 7 8 9 0
A B C D E
F G H I J
K L M N O
P Q R S T
U V W X Y
Z
TIME/DATE
APPEND
DELETE
HOW TO ENTER A MESSAGE:
1. POINT THIS REMOTE CONTROL KEYBOARD AT THE DISPLAY.
2. PRESS THE PROGRAM KEY. THE WORDS
"PROG TEXT" WILL APPEAR ON THE DISPLAY.
3. ENTER THE MESSAGE YOU WANT TO BE DISPLAYED.
(USE THE ! AND SELECT KEYS FOR PUNCTUATION).
4. PRESS THE
SEE YOUR PROGRAMMING MANUAL FOR
ADDITIONAL INSTRUCTIONS AND DISPLAY FEATURES.
!
Mantenga pulsado
FUNCION y luego pulse
PROGRAMA para encender
y apagar su letrero.
Pulse dos veces
EJECUTAR
para salir del modo de
programación.
Estas teclas con los
triángulos rojos se usan en
PROG DOTS para hacer
gráficos. (Pulse
SELECCION para encender
y apagar la función de dibujo
de gráficos.)
Para escribir un carácter
especial (como ? o !) o un
símbolo gráfico, pulse
SIMBOLO o ;?:!.
Luego pulse SELECCION
para seleccionar un carácter
o gráfico especial.
Información general 59
Page 60

Manual de programación del letrero BETA BRITE (pn 9703-6020) November 4, 2003
Operación de su letrero con una computadora
Aunque puede programar los mensajes de su letrero con un control
remoto, también puede enviarlos mediante una computadora. Para hacerlo,
necesitará conectores y software especiales.
B
A
Hacia el enchufe
RS232 del letrero
(en uno de los lados)
Hacia la fuente de
alimentación
NOTA: NO conecte un teléfono en el enchufe RS232 del letrero.
NOTA: NO utilice un cable telefónico común para conectar el letrero a la
NOTA: Use solamente la fuente de alimentación (Artículo D) que viene con el
NOTA: No todas las piezas que se listan a continuación (inclusive el software
D
computadora.
letrero.
AlphaNET) se pueden obtener en Adaptive Micro Systems.
C
Hacia uno de los
puertos COM
(RS232) de la
Artículo No. de pieza Descripción
A — Ferrita (el extremo de la ferrita debe quedar hacia el letrero)
1088-8625 Cable de datos RS232 de 6 conductores, 25 pies
B
1088-8627 Cable de datos RS232 de 6 conductores, 50 pies
4370-0001C Adaptador RJ11 Sub D/a 6 pos., 25 patas
C
1088-9108 Adaptador RJ11 Sub D/a 6 pos., 9 patas
D — Fuente de alimentación
Software
AlphaNET
para PC
computadora
NOTA: Este manual le muestra cómo enviar mensajes a su letrero con el
control remoto.
El manual que se incluye con el software AlphaNET le muestra
cómo enviar mensajes a su letrero con una computadora.
60 Información general
Page 61

November 4, 2003 Manual de programación del letrero BETA BRITE (pn 9703-6020)
Montaje del letrero en una pared
Puede montar su letrero sobre un mostrador, pared o cielo raso. Primero
monte las abrazaderas de montaje en la pared u otra superficie. Luego monte
el letrero en estas abrazaderas usando tornillos y arandelas como se muestra
a continuación.
NOTA: Este letrero se diseñó para usarse exclusivamente en
interiores.
Abrazadera
de montaje
Tornillo y arandela de seguridad
62.7 cm (24 5/8 pulgadas)
Arandelas planas
(entre la abrazadera y el letrero)
Vista superior
Vista frontal
Suspensión del letrero del cielo raso
Abrazadera para
cielo raso
X
X
Vista superior
Vista lateral
Cielo raso
Esta cadena de montaje y el gancho para el cielo raso
(se compran por separado) deben tener capacidad para
soportar al menos cuatro veces el peso del letrero.
Vista
frontal
Información general 61
Page 62

Manual de programación del letrero BETA BRITE (pn 9703-6020) November 4, 2003
Especificaciones técnicas
Peso
(sin la fuente de alimentación ni el teclado)
Longitud: 65.7 cm (25 7/8 pulgadas)
Profundidad: 3.4 cm (1 15/16 pulgadas)
1.16 kg (2.55 libras)
Altura: 9.7 cm (3 13/16 pulgadas)
Información sobre IEM
A continuación se presenta la información sobre interferencia
electromagnética (IEM):
Estados Unidos:
Este dispositivo cumple con la Parte 15 de las reglas de la FCC. Su
operación está sujeta a las siguientes dos condiciones: (1) Este dispositivo no
puede causar interferencia perjudicial. (2) Este dispositivo debe aceptar
cualquier interferencia que reciba, inclusive interferencia que pueda causar
un funcionamiento inadecuado.
Canadá
Este aparato digital Clase A cumple con todos los requisitos de los
Reglamentos Canadienses sobre equipos que causan interferencia.
Cet Appareil numérique de la classe A respecte toutes les exigences du
Reglement sur le material broullieur du Canada.
62 Información general
Page 63

November 4, 2003 Manual de programación del letrero BETA BRITE (pn 9703-6020)
Operación básica del letrero
Encendido y apagado del letrero
Cuando se conecta la fuente de alimentación del letrero, éste comienza a
funcionar automáticamente, y cuando la desconecta el letrero se apaga.
Sin embargo, en lugar de desconectar el letrero, hay otra manera de
apagarlo:
El letrero se puede encender y apagar manteniendo pulsado FUNCION y
luego pulsando
NOTA: Los mensajes programados en el letrero NO se perderán cuando
Cuando se enciende el letrero, exhibirá la siguiente información:
PROGRAMA.
apague el letrero. Los mensajes se conservarán en la memoria
hasta durante 30 días
cuando el letrero no está energizado.
1036-0001A
LUEGO
32K RAM
LUEGO
WED 1:26 PM
La versión del software (o “firmware”) en el letrero.
La cantidad de memoria en el letrero
La hora y fecha del letrero.
Operación básica del letrero 63
Page 64

Manual de programación del letrero BETA BRITE (pn 9703-6020) November 4, 2003
Ajuste de la hora y la fecha del letrero
Una vez que se ajusta la hora y la fecha del letrero, éste la conservará en
la memoria a menos que se desconecte o haya una interrupción de la energía
eléctrica.
NOTA: Debido a que la hora y fecha no se actualizan cuando el letrero
está apagado, cada vez que éste se encienda o apague se deben
volver a programar estos datos.
Paso Cuando usted… Observará esto…
1Pulse PROGRAMA.
2Pulse ATRAS hasta que aparezca SET TIME.
3Pulse AVANCE.
PROG TEXT A
SET TIME
SET W/D ,H&M
LUEGO
MON 2:29 AM
Pulse D para ajustar el día de la semana.
Pulse H para ajustar la hora.
Pulse M para ajustar el minuto.
4
NOTA: Pulse SELECCION, para cambiar el reloj de la
modalidad de 12 horas (AM/PM) a la modalidad
de 24 horas (de 0 a 23).
5Pulse ATRAS hasta que aparezca SET DATE.
6Pulse AVANCE.
TUE 11:21 AM
SET DATE
SET WITH D,M,&Y
LUEGO
JAN. 1 ,1998
Pulse D para ajustar el día.
Pulse M para ajustar el mes.
Pulse Y para ajustar el año.
7
NOTA: Pulse SELECCION, para exhibir la fecha en
diferentes formatos: por ejemplo, JAN 26,
1998 o 1/26/98 o 26/1/98.
Después de ajustar la fecha y la hora, pulse dos veces EJECUTAR para regresar a la operación normal.
8
NOTA: La fecha y la hora no aparecerán en la pantalla cuando se regresa a la operación normal.
OCT. 14 ,1998
64 Operación básica del letrero
Page 65

November 4, 2003 Manual de programación del letrero BETA BRITE (pn 9703-6020)
Borrado de la memoria del letrero
Cuando se borra la memoria del letrero, se borran todos los mensajes y
gráficos que se habían programado. También se borrará la contraseña del
letrero (en caso de haberla.)
Paso Cuando usted… Observará esto…
1 Pulse PROGRAMA.
Pulse ATR AS hasta que aparezca CLEAR
2
MEMORY.
PROG TEXT A
CLEAR MEMORY
WARNING!
3Pulse AVANCE.
LUEGO
CLEAR ALL? Y/N
Pulse Y para borrar la memoria del letrero. El letrero regresará a su funcionamiento normal y exhibirá una
4
serie de mensajes de demostración.
Operación básica del letrero 65
Page 66

Manual de programación del letrero BETA BRITE (pn 9703-6020) November 4, 2003
Establecimiento de una contraseña
Usted puede establecer una contraseña personal para proteger sus
mensajes y gráficos evitando que otras personas los alteren.
Si se le olvida su contraseña, consulte la sección: “Qué hacer cuando se le
olvida la contraseña” en la página 9.
Paso Cuando usted… Observará esto…
1 Pulse PROGRAMA.
Pulse ATR AS hasta que aparezca SET
2
PASSWORD.
3 Pulse AVANCE.
4 Pulse Y para establecer una contraseña.
Escriba una contraseña de 6 caracteres (cuando esté
escribiendo la contraseña solamente aparecerán
asteriscos en el letrero).
Vuelva a escribir la contraseña cuando se le indique.
5
Si escribió la misma contraseña aparecerá la
palabra CORRECT.
Si no escribe la misma contraseña, aparecerá la
palabra ERROR, y tendrá que comenzar desde el
Paso 1.
6 Pulse dos veces EJECUTAR.
PROG TEXT A
SET PASSWORD
SET PASSWORD? Y/N
ENTER 6 CHARS
******
RE-ENTER THE 6
LUEGO
******
LUEGO
CORRECT
LUEGO
PROG TEXT A
PASSWORD RUN? Y/N
Pulse Y para proteger el letrero con una contraseña.
SECURE
NOTA: Si selecciona N, entonces no necesitará una
7
contraseña cuando pulse PROGRAMA.
El letrero volverá a funcionar normalmente.
Ahora, siempre que usted pulse PROGRAMA,
tendrá que escribir la contraseña que acaba de
establecer.
66 Operación básica del letrero
Page 67

November 4, 2003 Manual de programación del letrero BETA BRITE (pn 9703-6020)
Qué hacer cuando se le olvida la contraseña
Paso Cuando usted… Observará esto…
1 Pulse PROGRAMA.
2 Pulse seis veces L.
ENTER PASSWORD
******
CORRECT
LUEGO
PROG TEXT A
3 Escriba una contraseña nueva (consulte la sección “Establecimiento de una contraseña” en la página 8).
Cómo borrar la contraseña de un letrero
Si ya no desea que se le pida la contraseña de protección del letrero, debe
borrar la memoria del letrero a fin de borrar la contraseña. Para hacerlo,
consulte la sección “Borrado de la memoria del letrero” en la página 7.
Control del zumbido
Normalmente, cuando pulsa una tecla del control remoto durante la
programación del letrero, éste emitirá un zumbido.
Si desea cancelar este zumbido, mantenga pulsada la tecla
luego pulse
FUENTE (para volver a activar el zumbido repita este
procedimiento).
FUNCION y
Operación básica del letrero 67
Page 68

Manual de programación del letrero BETA BRITE (pn 9703-6020) November 4, 2003
Creación de mensajes de texto
En esta sección se le mostrará cómo puede comenzar a crear mensajes en
su letrero.
Ejemplo 1. Uso de letras mayúsculas y minúsculas en el mensaje
En este primer ejemplo, usted exhibirá el texto ESTO ES SU PRIMER
MENSAJE de la siguiente manera:
ESTO ES SU
LUEGO
PRIMER MENSAJE
…y luego el texto Esto es su segundo mensaje:
Esto es su
LUEGO
segundo
LUEGO
mensaje
Paso Cuando usted… Observará esto…
1Pulse PROGRAMA.
PROG TEXT A
A]
2Pulse AVANCE.
“A” es el nombre del archivo de su mensaje
A] [AUT]T
Escriba ESTO ES SU
PRIMER MENSAJE.
3
Nota: Si comete un error
al escribir, pulse
CANCELAR para
borrar una letra.
Cuando usted escribe su primer carácter
aparecerá [AUT], que significa Automode.
El modo Automode automáticamente
exhibe su mensaje en formatos diferentes.
Su primer mensaje
se verá así.
Su segundo mensaje aparecerá
en letras minúsculas.
Este mensaje aparecerá en tres
pantallas debido a que las
palabras “segundo mensaje” no
caben en una sola línea.
Su mensaje se verá
así cuando termine
de escribirlo.
A] IMER MENSAJE
68 Creación de mensajes de texto
Page 69

November 4, 2003 Manual de programación del letrero BETA BRITE (pn 9703-6020)
ESTO ES SU
LUEGO
Pulse dos veces
4
EJECUTAR.
escribiremos un segundo mensaje que contiene caracteres en mayúsculas y minúsculas.
Pulse otra vez
5
PROGRAMA.
Debido a que se usó el modo Automode [AUT] en su mensaje (vea el paso
3), el texto se exhibirá en una variedad de formatos. Por ejemplo, uno de
los formatos, o modos, llamado Scroll mueve su mensaje desde la parte
inferior hasta la parte superior del letrero.
Ahora que terminó el primer mensaje,
PRIMER MENSAJE
PROG TEXT A
PROG TEXT ?
6Pulse SELECCION.
Después de pulsar SELECCION, un signo de interrogación (?) sustituye a A.
B]
7Pulse B.
Ahora “B” es el nombre del archivo de su segundo mensaje.
Si pulsó A en lugar de B, escribirá sobre el primer mensaje.
Escriba E
Mantenga pulsado
FUNCION y luego pulse
8
MODO para cambiar a
letras minúsculas.
B]undo mensaje
Cuando termine de escribir su mensaje se verá así.
Escriba sto es su
segundo mensaje.
Esto es su
LUEGO
segundo
Pulse dos veces
9
EJECUTAR.
LUEGO
mensaje
Debe notar que…
• El primer mensaje no aparece. (Arreglaremos esto en el
siguiente ejemplo.)
Creación de mensajes de texto 69
Page 70

Manual de programación del letrero BETA BRITE (pn 9703-6020) November 4, 2003
Ejemplo 2. Exhibición de los mensajes por orden de nombre del archivo
Una vez que haya programado los mensajes en el letrero, le
recomendamos que establezca el orden o la secuencia en que aparecerán los
mensajes.
En este ejemplo, exhibiremos los mensajes según su nombre de archivo
(A, B, C, etc.) o en orden alfabético.
Paso Cuando usted… Observará esto…
Este ejemplo comienza donde se terminó el Ejemplo 1.
En este ejemplo se supone que hay dos mensajes (archivos A y B) en el letrero:
Archivo A: ESTO ES SU PRIMER MENSAJE
Archivo B: Esto es su segundo mensaje
1Pulse PROGRAMA.
2Pulse EJECUTAR.
Si aparece RUN en el
letrero, continúe con el
siguiente paso.
3
De otra manera, pulse
SELECCION hasta que
aparezca RUN.
4Pulse B.
5Pulse EJECUTAR.
Acaba de programar el letrero para que exhiba solamente el mensaje del archivo B.
PROG TEXT B
RUN
TIME o DEMO también pueden aparecer aquí.
RUN
RUN
Esto es su
LUEGO
segundo
LUEGO
mensaje
A continuación, programaremos el letrero para que exhiba el mensaje B y luego el mensaje A.
70 Creación de mensajes de texto
Page 71

November 4, 2003 Manual de programación del letrero BETA BRITE (pn 9703-6020)
6Pulse PROGRAMA.
7Pulse EJECUTAR.
Si aparece RUN en el
letrero, continúe con el
siguiente paso.
8
Pulse SELECCION hasta
que aparezca RUN.
Presione B,
9
y luego A.
PROG TEXT A
RUN
RUN
RUN B
El orden de estas letras determina el orden en el que aparecerán los
mensajes en el letrero. (En este caso, el mensaje B aparecerá
primero, y luego aparecerá el mensaje A.)
Esto es su
LUEGO
segundo
Archivo BArchivo A
LUEGO
mensaje
10 Pulse EJECUTAR.
LUEGO
ESTO ES SU
LUEGO
PRIMER MENSAJE
Estos dos mensajes seguirán apareciendo en este orden
hasta que se establezca un nuevo orden por nombre de
los archivos o hasta que se escriba otro mensaje.
Con este método usted puede programar el orden de algunos o
de todos los mensajes que haya escrito en el letrero.
Creación de mensajes de texto 71
Page 72

Manual de programación del letrero BETA BRITE (pn 9703-6020) November 4, 2003
Ejemplo 3. Exhibición de los mensajes por orden cronológico
En el ejemplo 2, estableció el orden de los mensajes según el nombre del
archivo. Sin embargo, ese método no especifica la hora exacta
mensaje debe aparecer.
En este ejemplo le mostraremos cómo puede hacer que un mensaje
aparezca y desaparezca a la hora que usted especifique.
NOTA: La exhibición de los mensajes por orden cronológico sólo
funcionará mientras el letrero esté energizado. Cuando se
interrumpe la energía al letrero, su reloj interno se vuelve
inexacto y debe volverse a ajustar (consulte la sección “Ajuste de
la hora y la fecha del letrero” en la página 6).
Paso Cuando usted… Observará esto…
En este ejemplo asegúrese de que el reloj interno de su letrero se haya ajustado con precisión.
(Consulte la sección “Ajuste de la hora y la fecha del letrero” en la página 6.)
Este ejemplo comienza donde terminó el ejemplo 1.
En este ejemplo se supone que hay dos mensajes (archivos A y B) en el letrero:
Archivo A: ESTO ES SU PRIMER MENSAJE
Archivo B: Esto es su segundo mensaje
a la que el
En este ejemplo programaremos el letrero para que exhiba el archivo A de lunes a viernes de 1:10 p.m. a 2:30 p.m.
1Pulse PROGRAMA.
Pulse SELECCION hasta
2
que aparezca B.
3Pulse HORA/DIA.
4Pulse PROGRAMA.
Pulse SELECCION hasta
5
que aparezca A.
Programaremos el letrero para que siempre exhiba el archivo B.
PROG TEXT A
PROG TEXT B
ON ALWAYS es el ajuste por
B ON ALWAYS
Ya que el archivo B ya está
establecido, pasaremos al archivo A.
omisión para un mensaje. Un
mensaje que se ajusta en ON
ALWAYS se exhibirá
constantemente.
PROG TEXT B
PROG TEXT A
A ON ALWAYS
6Pulse HORA/DIA.
Primero seleccionaremos ON, o sea cuando el mensaje comienza.
72 Creación de mensajes de texto
Page 73

November 4, 2003 Manual de programación del letrero BETA BRITE (pn 9703-6020)
Pulse D (de día) hasta que
7
aparezca M-F (de lunes a
viernes).
A ON M-F 0:00
Pulse D para establecer el día, H para la hora y M para
los minutos (en incrementos de 10 minutos).
A ON M-F 13:00
Pulse H (de hora) hasta
8
que aparezca 13:00.
Pulse M (de minutos)
9
hasta que aparezca 13:10.
Las horas deben presentarse en un formato de 24 horas.
Así que 1:00 p.m. = 13:00; 2:00 p.m. = 14:00; etc.
A ON M-F 13:10
Los minutos se establecen en incrementos de 10.
A OFF M-F 0:00
10 Pulse SELECCION.
Repita los pasos 7, 8 y 9 para ajustar la hora en que el mensaje debe desaparecer
11
(2:30 o 14:30 en este ejemplo).
Pulse una vez EJECUTAR.
(Si no aparece TIME, pulse
12
SELECCION hasta que
aparezca.)
Después de seleccionar ON (hora que aparece el mensaje),
seleccione OFF o sea la hora que desaparece el mensaje.
TIME
RUN o DEMO también pueden aparecer aquí.
13 Pulse AB.
TIME AB
Esto es su
Este mensaje
debe aparecer
continuamente.
14 Pulse una vez EJECUTAR.
Este mensaje
sólo debe
aparecer entre
los tiempos ON
y OFF que usted
estableció.
Archivo BArchivo A
PRIMER MENSAJE
Creación de mensajes de texto 73
LUEGO
segundo
LUEGO
mensaje
LUEGO
ESTO ES SU
LUEGO
Page 74
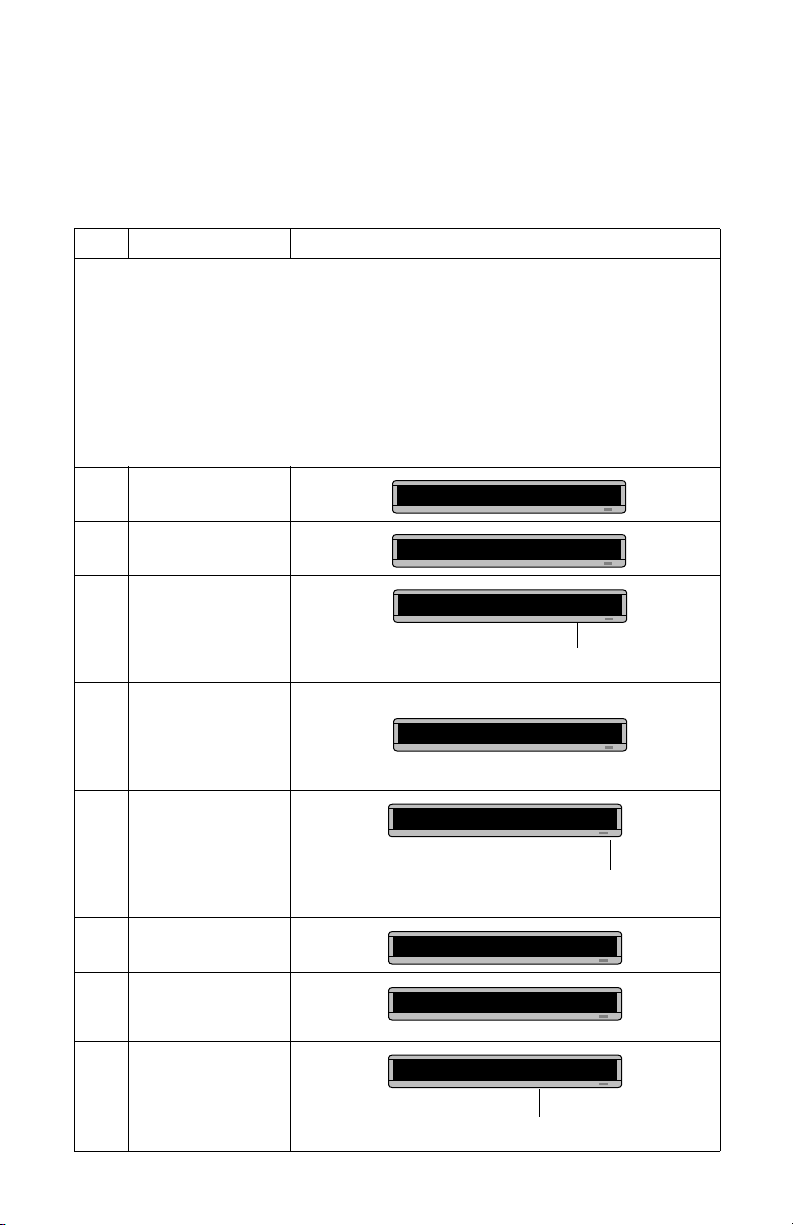
Manual de programación del letrero BETA BRITE (pn 9703-6020) November 4, 2003
Ejemplo 4. Cambio del texto de un mensaje existente
Después de escribir un mensaje, es posible que desee añadir o borrar
texto de este mensaje. El siguiente es un ejemplo de esta situación común:
Paso Cuando usted… Observará esto…
Este ejemplo comienza donde terminó el ejemplo 2.
En este ejemplo se supone que hay dos mensajes (archivos A y B) en el letrero:
En este ejemplo cambiaremos el archivo A y el archivo B de la siguiente manera:
Archivo A = ESTO ES SU PRIMER MENSAJE, PERO AHORA ES MÁS LARGO
Archivo A: ESTO ES SU PRIMER MENSAJE
Archivo B: Esto es su segundo mensaje
y
que primero se exhibe el archivo A y luego el archivo B.
Archivo B = Esto es el segundo mensaje (cambió su por el)
1Pulse PROGRAMA.
Pulse SELECCION hasta
2
que aparezca B.
Pulse AVANCE hasta que
aparezca el espacio que
3
está después de la palabra
su.
Pulse CANCELAR hasta
borrar la palabra su (y el
4
espacio que está después
de esta palabra).
5Pulse INSERTAR.
Escriba el,
6
(y luego ESPACIO).
Pulse INSERTAR para
7
terminar la inserción de
texto.
PROG TEXT A
PROG TEXT B
B] Esto es su
Vamos a borrar la palabra su y reemplazarla con la palabra el.
B] [AUT]Esto es
INSERT T]Esto es
El texto que usted escriba ahora se introducirá aquí,
después del espacio que sigue a la palabra es.
INSERT Esto es el
B] T]Esto es el
Pulse AVANCE hasta que
8
aparezcan las primeras
letras de segundo.
B] Esto es el
La palabra el reemplazó a la palabra su.
74 Creación de mensajes de texto
Page 75

November 4, 2003 Manual de programación del letrero BETA BRITE (pn 9703-6020)
Pulse AGREGAR para
pasar al final del mensaje.
9
NO OMITA ESTE PASO. Si
lo hace, automáticamente
se borrará la última parte
del mensaje.
B] undo mensaje
Esto es el
LUEGO
segundo
LUEGO
10
Pulse dos veces
EJECUTAR.
Archivo B
mensaje
Enseguida añadiremos texto al final del Archivo A.
11 Pulse PROGRAMA.
Pulse SELECCION hasta
12
que aparezca A en el
letrero.
13 Pulse AGREGAR.
Para escribir una coma,
pulse ;?:! y luego
14
SELECCION hasta que
aparezca la coma.
Pulse ESPACIO y luego
15
escriba PERO AHORA ES.
16 Escriba MÁS LARGO.
PROG TEXT B
PROG TEXT A
A] UNDO MENSAJE
APPEND le lleva hasta el final del mensaje.
A]UNDO MENSAJE,
A] PERO AHORA ES
A] MÁS LARGO
Creación de mensajes de texto 75
Page 76

Manual de programación del letrero BETA BRITE (pn 9703-6020) November 4, 2003
ESTO ES SU
LUEGO
PRIMER MENSAJE,
18
Pulse dos veces
EJECUTAR.
Archivo A
PERO AHORA ES
LUEGO
LUEGO
MÁS LARGO
76 Creación de mensajes de texto
Page 77

November 4, 2003 Manual de programación del letrero BETA BRITE (pn 9703-6020)
Ejemplo 5. Borrado de mensajes
Para borrar todos los mensajes de un letrero, consulte la sección “Borrado
de la memoria del letrero” en la página 7.
Sin embargo, si sólo desea borrar ciertos mensajes, entonces use el
método que se muestra en este ejemplo.
Paso Cuando usted… Observará esto…
En este ejemplo se supone que hay dos mensajes (archivos A y B) en el letrero:
Archivo A: ESTO ES SU PRIMER MENSAJE, PERO AHORA ES MÁS LARGO
Este ejemplo comienza donde terminó el ejemplo 4.
Archivo B: Esto es el segundo mensaje
En este ejemplo borraremos el archivo B.
1 Pulse PROGRAMA.
Pulse SELECCION hasta
2
que aparezca B en el
letrero.
3 Pulse CANCELAR.
Pulse Y para borrar el
4
archivo.
Pulse dos veces
5
EJECUTAR.
PROG TEXT A
PROG TEXT B
DEL TEXT B? Y/N
PROG TEXT A
ESTO ES SU
LUEGO
PRIMER MENSAJE,
LUEGO
Archivo A
PERO AHORA ES
LUEGO
MÁS LARGO
Creación de mensajes de texto 77
Page 78

Manual de programación del letrero BETA BRITE (pn 9703-6020) November 4, 2003
Creación de mensajes de texto avanzados
Antes de intentar lo siguiente, asegúrese de estar familiarizado con los
ejemplos anteriores de la sección “Creación de mensajes de texto” de este
manual.
Ejemplo 6. Exhibición de la hora y la fecha.
NOTA: Debido a que la hora y la fecha no se actualizan cuando el letrero
está apagado, cada
tienen que volver a programar estos datos.
Paso Cuando usted… Observará esto…
En este ejemplo crearemos un mensaje que continuamente exhibe la hora y fecha actuales:
vez que el letrero se encienda y apague se
Rosco
LUEGO
Advertising
LUEGO
3:26 PM
LUEGO
La hora se exhibirá en
letras anchas.
Oct. 14 ,1997
Borre todos los mensajes actualmente almacenados en la memoria del letrero.
1
(Consulte la sección “Borrado de la memoria del letrero” en la página 7 o
la sección “Ejemplo 5. Borrado de mensajes” en la página 19.)
2Pulse PROGRAMA.
3Pulse SELECCION.
4Pulse A.
Pulse MODO para
seleccionar un “modo”
(los modos se usan para
cambiar la manera como
5
aparece el mensaje.
Consulte el Apéndice A
para ver una lista de los
modos disponibles).
78 Creación de mensajes de texto avanzados
PROG TEXT A
PROG TEXT ?
A]
A] [HLD]
Esto significa modo Hold (de espera).
Page 79

November 4, 2003 Manual de programación del letrero BETA BRITE (pn 9703-6020)
Pulse SELECCION hasta
que aparezca el modo de
6
desplazamiento
descendente [RL
7Escriba R
Mantenga pulsado
FUNCION y luego pulse
MODO para alternar entre
letras mayúsculas y
8
minúsculas. Escriba lo
siguiente:
osco Advertising
Pulse MODO y luego
SELECCION hasta que
aparezca el modo de
9
desplazamiento
ascendente: [RL
Pulse FUENTE y luego
10
SELECCION hasta que
aparezca [WD7].
A] [RL↓]
↓
].
Esto significa modo de desplazamiento descendente.
A] [RL↓]R
A]o
Desplazaremos la hora de la parte inferior a la superior del letrero.
A] [RL↑ ]
↑
]
A] [RL↑ ][WD7]
[WD7] significa que la hora aparecerá con letras anchas.
Pulse HORA/DIA para
11
incluir la hora en el
mensaje.
Enseguida, desplazaremos la fecha desde la izquierda hasta la derecha del letrero.
NOTA: Antes de introducir la fecha en un mensaje asegúrese de establecerla correctamente.
(Consulte la sección “Ajuste de la hora y la fecha del letrero” en la página 6.)
Pulse MODO y luego
SELECCION hasta que
aparezca el modo de
12
desplazamiento hacia la
izquierda: [RL
←
]
Esto introduce la hora actual (en caracteres anchos).
Haremos que la fecha se desplace hacia la izquierda.
A]
3:48 PM
A] [RL←]
Creación de mensajes de texto avanzados 79
Page 80
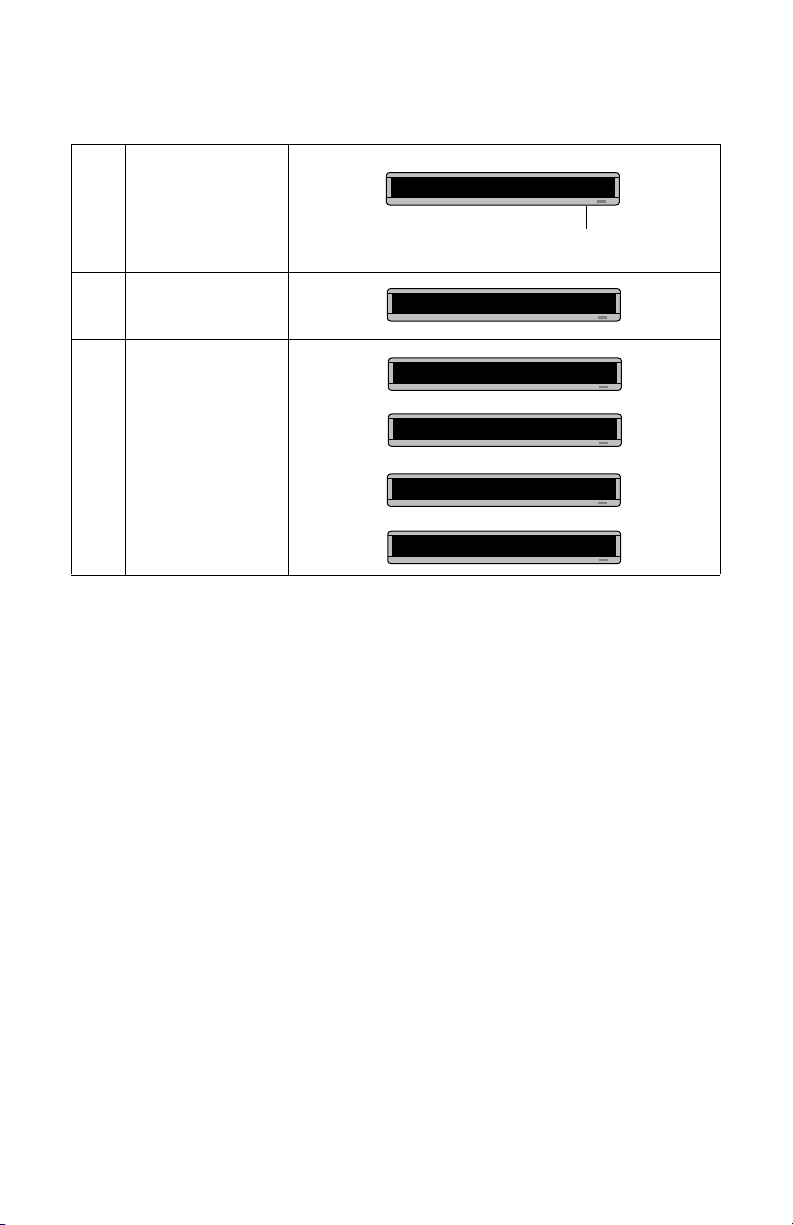
Manual de programación del letrero BETA BRITE (pn 9703-6020) November 4, 2003
Pulse FUENTE y luego
SELECCION hasta que
aparezca [SS7].
13
([SS7] es el tipo normal o
por omisión.)
Pulse HORA/DIA y luego
14
SELECCION para exhibir
la fecha.
[SS7] significa que los siguientes caracteres no serán anchos.
A] [RL←][SS7]
A] CT. 14 ,1997
Rosco
LUEGO
Pulse dos veces
15
EJECUTAR para ver el
mensaje.
Advertising
LUEGO
3:26 PM
LUEGO
Oct. 14 ,1997
80 Creación de mensajes de texto avanzados
Page 81
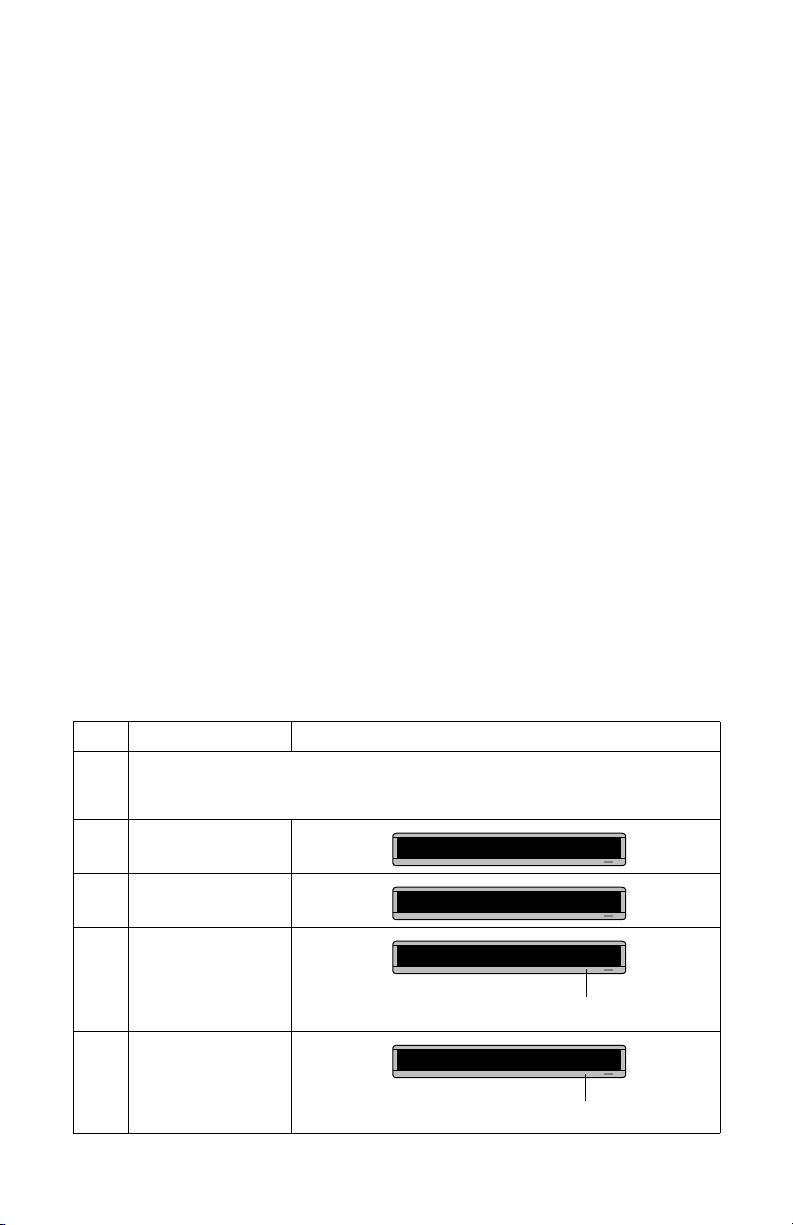
November 4, 2003 Manual de programación del letrero BETA BRITE (pn 9703-6020)
Ejemplo 7. Uso de tipos y colores
Tipos
Los tipos son la manera como los caracteres se exhiben en un letrero. En
el mundo de la impresión y publicidad, los tipos reciben nombres tales como
Times o Helvética y características tales como con remates (serif) o de palo
seco (sans serif), tamaño de tipo (como 12 puntos o 14 puntos), tipo en
negritas o cursiva, etc.:
Este es Times, un tipo con remates.
Este es Helvética, un tipo de palo seco.
Los tipos disponibles para su letrero se encuentran en la sección
“Apéndice A: Modos, tipos, colores y gráficos disponibles” en la página 39.
Colores:
Su letrero puede exhibir hasta ocho colores: [GRN] para verde, [RED]
para rojo, etc., además de cuatro combinaciones especiales de colores.
Para determinar los colores disponibles para su letrero, consulte la
sección “Apéndice A: Modos, tipos, colores y gráficos disponibles” en la
página 39.
Los siguientes ejemplos demuestran cómo usar los tipos y colores en su
letrero:
Paso Cuando usted… Observará esto…
Borre todos los mensajes actualmente almacenados en la memoria del letrero.
1
(Consulte la sección “Borrado de la memoria del letrero” en la página 7 o
la sección “Ejemplo 5. Borrado de mensajes” en la página 19.)
2Pulse PROGRAMA.
3Pulse AVANCE.
Pulse MODO hasta que
4
aparezca [HLD].
Pulse COLOR y luego
5
SELECCION hasta que
aparezca [GRN] (verde).
Creación de mensajes de texto avanzados 81
Haremos que la primera parte del mensaje aparezca de color verde.
PROG TEXT A
A]
A] [HLD]
El modo Hold desactiva el modo Automode.
A] [HLD][GRN]
Page 82

Manual de programación del letrero BETA BRITE (pn 9703-6020) November 4, 2003
Pulse FUENTE y luego
SELECCION para
6
seleccionar [SRF] (un tipo
con remates).
A] [HLD][GRN][SRF]
Usando FUNCION y
PROGRAMA según se
7
necesite, escriba Esto es
SRF
Pulse RETORNO para
8
iniciar una nueva línea de
texto.
Pulse COLOR y luego
9
SELECCION hasta que
aparezca [AMB].
Pulse FUENTE y luego
SELECCION hasta que
10
aparezca [WDF] (texto
ancho).
Usando FUNCION y
MODO cuando sea
11
necesario, escriba WDF de
ancho
Pulse RETORNO para
12
iniciar una nueva línea de
texto.
Pulse COLOR y
SELECCION hasta que
13
aparezca [RB1] (Arco iris
1).
Esto es SRF
A]
Al escribir, el tipo que seleccionó aparecerá
exactamente como se verá en el letrero.
Esto es SRF
A]
Este símbolo indica RETURN.
A]
s SRF
Todo el texto después de [AMB] tendrá color ámbar.
A]
RF
↵
A]
Ancho
A]
Ancho
A]
ho
↵
[AMB]
↵
[AMB][WDF]
[WDF] = tipo ancho con remates
[RB1]
↵
↵
Pulse FUENTE y luego
14
SELECCION para
seleccionar el tipo [SS5].
Escriba ESTO ES SS5.
NOTA: Con este tipo sólo
15
82 Creación de mensajes de texto avanzados
se pueden usar
caracteres en
mayúsculas.
o
A]
[SS5]ESTO ES SS5
A]
[RB1][SS5]
↵
[SS5] = el tipo más pequeño
Page 83

November 4, 2003 Manual de programación del letrero BETA BRITE (pn 9703-6020)
Este texto debe
Esto es SRF
LUEGO
aparecer de color
verde.
Pulse dos veces
16
EJECUTAR para ver lo que
escribió.
WDF
Ancho
ESTO ES SS5
LUEGO
LUEGO
Este texto debe
aparecer de color
ámbar.
Este texto debe
aparecer en arco
iris 1.
Creación de mensajes de texto avanzados 83
Page 84

Manual de programación del letrero BETA BRITE (pn 9703-6020) November 4, 2003
Ejemplo 8. Aceleración y desaceleración de los mensajes
Los mensajes se pueden acelerar o desacelerar usando el modo SPEED.
Una vez que seleccione el modo, como por ejemplo
la velocidad seleccionando
SELECCION para cambiar la velocidad:
VELOCIDAD en el control remoto. Luego pulse
[SP1] [SP2] [SP3] [SP4] [SP5] [NHL]
ROTATE, se puede escoger
Velocidad
más lenta
Velocidad
más rápida
A continuación se muestra un ejemplo de cómo variar la velocidad del
modo
SCROLL en un mensaje.
Paso Cuando usted… Observará esto…
Borre todos los mensajes actualmente almacenados en la memoria del letrero.
1
(Consulte la sección “Borrado de la memoria del letrero” en la página 7 o
la sección “Ejemplo 5. Borrado de mensajes” en la página 19.)
2 Pulse PROGRAMA.
3 Pulse AVANCE.
Seleccione el modo
SCROLL. (Pulse MODO y
4
luego pulse SELECCION
hasta que aparezca [SCR].)
[SCR] = modo de despliegue, que usaremos para demostrar la velocidad
del mensaje.
PROG TEXT A
A]
A] [SCR]
A] [SCR][SP4]
5 Pulse VELOCIDAD.
[SP4] es el ajuste por omisión de la velocidad.
Pulse SELECCION hasta
6
que aparezca [SP1] (muy
lento).
A] [SCR][SP1]
[SP1] = muy lento
Escriba Velocidad de
despliegue=1.
7
(Pulse SIMBOLO y luego
SELECCION para escribir
el signo “=”.)
A]despliegue=1
84 Creación de mensajes de texto avanzados
Page 85

November 4, 2003 Manual de programación del letrero BETA BRITE (pn 9703-6020)
Seleccione otra vez
8
SCROLL.
Seleccione otra vez
9
VELOCIDAD.
Pulse SELECCION hasta
que aparezca [NHL].
10
(No Hold = muy rápido)
Escriba Velocidad de
11
despliegue=N
Pulse dos veces
EJECUTAR para ver su
mensaje.
El mensaje Velocidad de
despliegue=1 debe
desplegarse hacia arriba
12
muy lentamente.
Velocidad de
A] [SCR]
A] [SCR][SP1]
A] [SCR][NHL]
A]despliegue=N
Velocidad de
despliegue=1
Usando [SP1], baja
velocidad, el mensaje
se despliega hacia
arriba del letrero,
hace una pausa, y
luego se despliega
desapareciendo del
letrero.
Sin embargo, el mensaje
Velocidad de
despliegue=N debe
desplegarse hacia arriba
sin ninguna pausa.
Velocidad de
Usando [NHL], la
velocidad más rápida,
el mensaje se
despliega apareciendo
y desapareciendo del
letrero sin ninguna
pausa.
despliegue=N
Creación de mensajes de texto avanzados 85
Page 86

Manual de programación del letrero BETA BRITE (pn 9703-6020) November 4, 2003
Ejemplo 9. Efectos especiales con los modos (modos de seguimiento)
Los modos, como ROTATE y ROLL, se usan para crear efectos especiales en
los mensajes. Generalmente los modos se usan una vez al principio
mensaje. Sin embargo, también se puede usar un modo al final de un mensaje
(denominado un “modo de seguimiento”) para crear un efecto especial.
NOTA: Los siguientes modos no pueden usarse como modos de
seguimiento:
CONDENSED ROTATE, SCROLL, SLIDE, SNOW y SPRAY.
Paso Cuando usted… Observará esto…
Borre todos los mensajes actualmente almacenados en la memoria del letrero.
1
(Consulte la sección “Borrado de la memoria del letrero” en la página 7 o
la sección “Ejemplo 5. Borrado de mensajes” en la página 19.)
de un
2 Pulse PROGRAMA.
3 Pulse AVANCE.
Pulse MODO y luego
4
SELECCION hasta que
aparezca [FLS] (destellar).
Escriba ¡ATENCIÓN!
5
(Pulse ;?:! y luego
SELECCION para escribir
“!”)
Pulse MODO y luego
SELECCION hasta que
aparezca [RF
6
(desplazamiento
ascendente).
7Escriba Modo de estela
Pulse dos veces EJECUTAR para ver el modo de seguimiento en acción. ¡ATENCIÓN! debe destellar y
8
luego desplazarse saliendo de la pantalla seguido por Modo de estela.
↑
]
Este es el modo de seguimiento. El modo de desplazamiento “sigue” al primer
modo, de destello.
PROG TEXT A
A]
A] [FLS]
A] LS]¡ATENCIÓN!
A] [RL↑ ]
A]Modo de
86 Creación de mensajes de texto avanzados
Page 87

November 4, 2003 Manual de programación del letrero BETA BRITE (pn 9703-6020)
Ejemplo 10. Caracteres internacionales
En los mensajes se pueden incluir caracteres internacionales, como ü y é.
También se puede escribir caracteres especiales con las teclas
la sección “Operación de su letrero con un control remoto” en la página 1).
NOTA: No se pueden escribir caracteres internacionales con tipos
pequeños (como [SS5]).
Se pueden escribir los siguientes caracteres internacionales:
A] A
(Mantenga pulsado FUNCION y luego pulse MODO en el control remoto
para alternar entre letras mayúsculas y minúsculas.)
ABCDEI NOSUYZ!
Caracteres
internacionales
ABCDEINOSUyZ
ÄßÇDÉÍÑÖSÜÿZ
ÅCdÊinÕßuz
ÆCdeîñosü z
Ácéï ôsû
Àçêì ößù
Ãcëí òú
acè ó
æõ
básicos
Caracteres
âo
ä
á
à
å
a
ã
;?:! y SIMBOLO (consulte
Escriba un carácter básico, como A.
Luego pulse SELECCION para
seleccionar un carácter internacional.
SÍMBOLO
una variedad de símbolos especializados.
Con las teclas ;?:! y SIMBOLO se pueden producir
Creación de mensajes de texto avanzados 87
Page 88

Manual de programación del letrero BETA BRITE (pn 9703-6020) November 4, 2003
En el siguiente ejemplo se muestra cómo usar caracteres internacionales
en un mensaje:
Paso Cuando usted… Observará esto…
Borre todos los mensajes actualmente almacenados en la memoria del letrero.
1
(Consulte la sección “Borrado de la memoria del letrero” en la página 7 o
la sección “Ejemplo 5. Borrado de mensajes” en la página 19.)
2Pulse PROGRAMA.
3Pulse AVANCE.
Usando FUNCION y
MODO cuando sea
4
necesario, escriba Envíe
su re
Pulse SELECCION hasta
5
que aparezca é.
6 Escriba sume
Pulse SELECCION hasta
7
que aparezca é.
8 Pulse dos veces EJECUTAR para ver su mensaje.
PROG TEXT A
A]
A]Envíe su re
A]Envíe su ré
A] su résume
A] su résumé
88 Creación de mensajes de texto avanzados
Page 89

November 4, 2003 Manual de programación del letrero BETA BRITE (pn 9703-6020)
Gráficos
Además de los gráficos preprogramados o “enlatados” (consulte la
sección “Gráficos disponibles:” en la página 43), usted puede crear sus
propios gráficos usando los archivos DOTS.
Usted puede exhibir un gráfico DOTS de su creación ya sea solo o con
texto.
NOTA: Después de crear un gráfico DOTS, para poderlo exhibir en su
letrero debe colocarlo en un archivo de texto, aunque sólo quiera
exhibir el gráfico sin texto.
Ejemplo 11. Creación de una marquesina de teatro
Paso Cuando usted… Observará esto…
En este ejemplo crearemos tres gráficos (o archivos DOTS) y
los combinaremos con texto para formar una marquesina destellante:
Primero creará estos
tres archivos de
gráficos (llamados
archivos DOTS A, B, C).
Luego se añadirá
este texto después
de los tres archivos
de gráficos.
Borre todos los mensajes actualmente almacenados en la memoria del letrero.
1
(Consulte la sección “Borrado de la memoria del letrero” en la página 7 o
la sección “Ejemplo 5. Borrado de mensajes” en la página 19.)
2 Pulse PROGRAMA.
NOTICIAS
PROG TEXT A
PROG DOTS A
3 Pulse AT RAS .
El nombre de su primer gráfico DOTS es A.
(El segundo se llamará B y el tercero C.)
Gráficos 89
Page 90
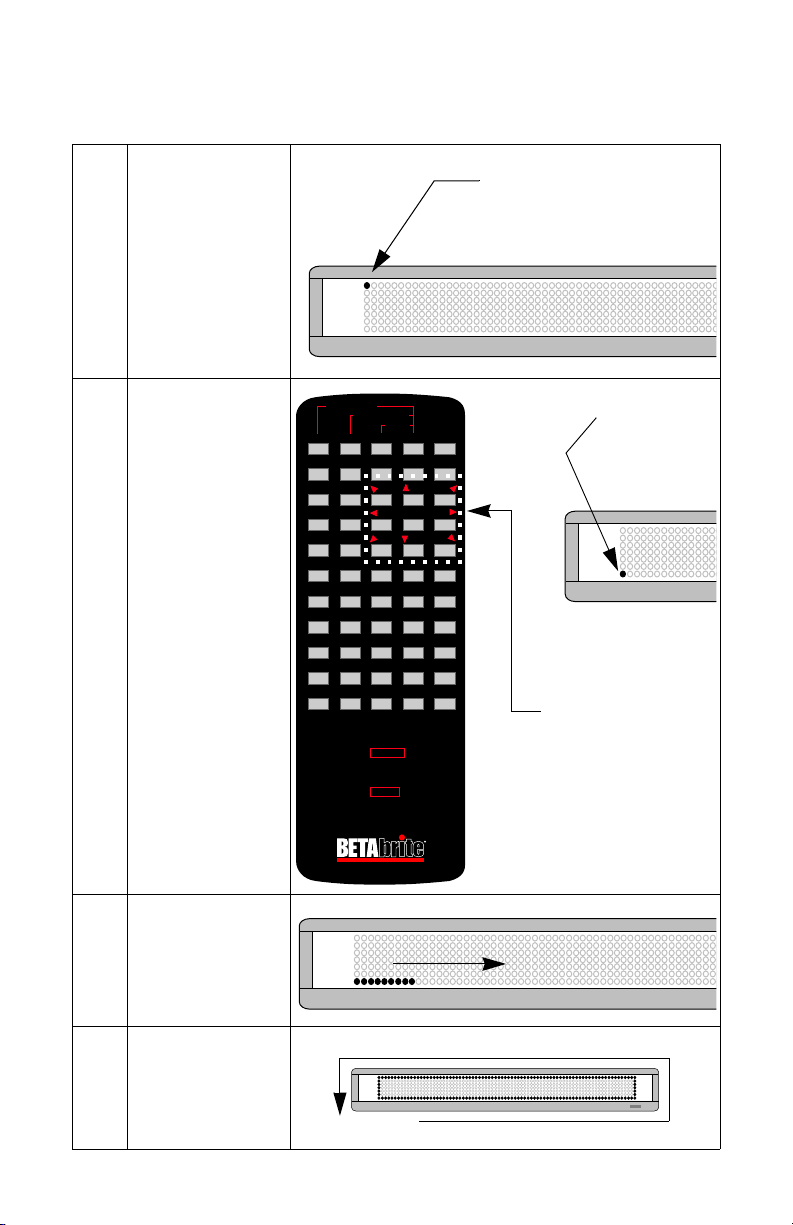
Manual de programación del letrero BETA BRITE (pn 9703-6020) November 4, 2003
El cursor DOTS destellante le indica dónde
está dibujando.
4 Pulse AVANCE.
PRENDE /APAGA
Pulse I hasta que el cursor
5
DOTS se encuentre en la
parte inferior.
BLOQUEO MAYUSC
MODO
ESPACIO
HORA / DIA
INSERTAR
SONIDO
FUENTE
RETORNO
VELOCIDAD
ATRA S
COLOR
PUNTOS
AVANCE
:
EL MENSAJE
EJECUTARFUNCION
SIMBOLO
SELECCION
PROGRAMA
1 2 3 4 5
6 7 8 9 0
A B C D E
F G H I J
K L M N O
P Q R S T
U V W X Y
Z
AGREGAR
CANCELAR
COMO INGRESAR UN MENSAJE
1. ORIENTE EL CONTROL REMOTO HACIA LA PANTALLA.
2. PRESIONE LA TECLA PROGRAMA.
"PROG TEXT" APARECERA EN LA PANTALLA.
3.
DIGITE EL MENSAJE QUE DESEA QUE APAREZCA EN
LA PANTALLA.
4. PRESIONE LA TECLA EJECUTAR DOS VECES.
VEA EL MANUAL DE PROGRAMACION PARA INSTRUCCIONES
ADICIONALES Y PARA LAS FUNCIONES DE LA PANTALLA
;?:!
Siga pulsando I
hasta que el cursor
DOTS se mueva
aquí.
Con estas teclas se mueve el
cursor DOTS.
También puede hacer puntos
cuando pulsa SELECCION.
(Pulse otra vez SELECCION
para apagar la opción de
dibujo.)
Pulse E para trazar una
6
línea a lo largo de toda la
parte inferior de la pantalla.
E
C
Complete el gráfico DOTS
7
A usando las teclas 9, C e I.
I
9
E
90 Gráficos
Page 91

November 4, 2003 Manual de programación del letrero BETA BRITE (pn 9703-6020)
8 Pulse EJECUTAR.
Luego pulse Y para
9
almacenar el gráfico A.
Pulse SELECCION hasta
10
que aparezca un signo de
interrogación.
Escriba B como el nombre
11
del siguiente archivo de
gráficos.
Repita los pasos anteriores
para dibujar los gráficos B
y C. (Ambos son solamente
versiones más pequeñas
del gráfico A.)
12
Use la tecla COLOR para
colorear de verde todos los
puntos del gráfico B, y de
ámbar todos los puntos del
gráfico C.
En los siguientes pasos crearemos un mensaje de texto y añadiremos los tres gráficos DOTS que acabamos de crear.
Pulse ATR AS hasta que
13
aparezca PROG TEXT A.
Pulse SELECCION hasta
14
que aparezca un signo de
interrogación.
Para poder exhibir un gráfico DOTS, debe colocarse en un mensaje de texto.
PROG DOTS A
PROG DOTS ?
PROG DOTS B
Gráfico DOTS B
Gráfico DOTS C
NOTA:
PROG TEXT A
PROG TEXT ?
15 Pulse A.
Pulse MODO y luego
16
SELECCION hasta que
aparezca [FLS} (destellar).
Pulse VELOCIDAD y
17
luego SELECCION hasta
que aparezca [SP5].
A]
A] [FLS]
A] [FLS][SP5]
[SP5] es un mensaje de velocidad rápida.
Gráficos 91
Page 92

Manual de programación del letrero BETA BRITE (pn 9703-6020) November 4, 2003
Introduzca el primer gráfico
18
DOTS que creó (Archivo A)
pulsando PUNTOS.
Introduzca el segundo
gráfico DOTS pulsando
otra vez PUNTOS.
19
Luego pulse SELECCION
hasta que aparezca la
letra B.
Introduzca el tercer y
último gráfico DOTS
pulsando otra vez
PUNTOS.
20
Luego pulse SELECCION
hasta que aparezca la
letra C.
Ahora añadiremos el mensaje Noticias cinematográficas después de los tres gráficos:
Pulse FUENTE y luego
21
SELECCION hasta que
aparezca [SRF].
A] FLS][SP5][DOT]A
La letra A es el nombre del archivo del gráfico.
A] [DOT]A
Pulse SELECCION.
A] 4][DOT]A [DOT]B
A] [DOT]A
Pulse SELECCION.
A]]A [DOT]B [DOT]C
A]T] B[DOT] C[SRF]
22 Escriba la letra N.
Pulse otra vez FUENTE.
23
Luego pulse SELECCION
hasta que aparezca [SS5].
Escriba
24
25
26 Escriba la letra C.
oticias y luego
pulse ESPACIO.
Pulse FUENTE y luego
SELECCION hasta que
aparezca otra vez [SRF].
A]B[DOT]C[SRF]
A]]C [SRF]
[SS5] es el tipo más pequeño
N
A]RF] [SS5]oticias
A][SS5]oticias [SRF]
A]S5]oticias [SRF]
N
N
[SS5]
c
92 Gráficos
Page 93

November 4, 2003 Manual de programación del letrero BETA BRITE (pn 9703-6020)
Pulse FUENTE y luego
27
SELECCION hasta que
aparezca otra vez [SS5].
28 Escriba
Pulse dos veces
29
EJECUTAR para ver la
marquesina que creó.
inematográficas
A]as [SRF]
A]
[SRF]c [SS5]inematográficas
c
[SS5]
NOTICIAS
Gráficos 93
Page 94

Manual de programación del letrero BETA BRITE (pn 9703-6020) November 4, 2003
Ejemplo 12. Combinación de texto y gráficos
En este ejemplo crearemos un gráfico y lo combinaremos con texto:
Paso Cuando usted… Observará esto…
Combinaremos este gráfico de triángulos (que es un solo archivo DOTS) con el texto ¡Gráficos!
<| ¡Gráficos! <|
Borre todos los mensajes actualmente almacenados en la memoria del letrero.
1
(Consulte la sección “Borrado de la memoria del letrero” en la página 7 o
la sección “Ejemplo 5. Borrado de mensajes” en la página 19.)
2Pulse PROGRAMA.
3Pulse ATR AS.
4Pulse AVANCE.
Pulse X para mover una
línea vertical a través del
letrero. Con esto se reduce
el tamaño del área para el
gráfico.
Continúe pulsando X hasta
que haya 5 puntos entre la
5
línea vertical y el extremo
del letrero.
NOTA: Si no puede reducir
el área del gráfico,
el gráfico ocuparía
toda el área del
letrero.
PROG TEXT A
PROG DOTS A
El nombre de su primer gráfico DOTS será A.
El cursor destellante DOTS le indica dónde
está dibujando.
W mueve esta línea hacia la izquierda
(aumenta el área para el gráfico)
La línea debe terminar a 5 puntos del extremo. Así que nuestra
área para el gráfico tendrá 5 puntos de ancho y 7 puntos de alto.
X mueve esta línea hacia la derecha
(disminuye el área para el gráfico)
94 Gráficos
Page 95

November 4, 2003 Manual de programación del letrero BETA BRITE (pn 9703-6020)
Haga el siguiente gráfico
6
usando las teclas
indicadas.
Pulse dos veces
7
EJECUTAR.
Pulse ATRAS hasta que
8
aparezca PROG TEXT A.
9Pulse AVANCE.
Pulse MODO y luego
10
SELECCION hasta que
aparezca [ROT] (rotación).
Pulse PUNTOS para
11
introducir su gráfico DOTS.
Usando FUNCION y
MODO cuando sea
necesario, escriba
¡Gráficos!
12
(Ponga un espacio antes de
¡Gráficos!)
Pulse PUNTOS para
13
introducir otra vez su
gráfico DOTS.
H
I
J
Recuerde:
Use SELECCION
para encender y
apagar la opción de
dibujo.
PROG DOTS ?
PROG TEXT A
A]
A] [ROT]
A] [ROT][DOT]A
La letra A es el nombre del archivo de su gráfico DOTS.
A]T]A
Ponga un espacio antes de la palabra ¡Gráficos!
(De otra manera el primer triángulo aparecerá muy cerca.)
A] [DOT]A
Pulse dos veces
EJECUTAR para ver su
mensaje con gráfico y texto
14
moverse a través del
letrero.
<| ¡Gráficos! <|
NOTA: Si no hubiese puesto un espacio después del primer triángulo,
su mensaje se vería de la siguiente manera:
<|¡Gráficos!<|
Gráficos 95
Page 96

Manual de programación del letrero BETA BRITE (pn 9703-6020) November 4, 2003
Ejemplo 13. Borrado de un gráfico
Si desea borrar un archivo de gráfico DOS completo, utilice este ejemplo
como guía:
Paso Cuando usted… Observará esto…
Esta es la continuación del ejemplo anterior.
En este ejemplo se supone que el siguiente gráfico es un archivo DOTS A:
1 Pulse PROGRAMA.
2 Pulse ATR AS.
3 Pulse SELECCION.
Escriba la letra del gráfico
4
que desea borrar. (En este
caso escriba A.)
5 Pulse Z.
Pulse Y para borrar el
6
gráfico. (O bien, pulse N si
no desea borrarlo.)
7 Pulse cuatro veces EJECUTAR para regresar a la operación normal.
PROG TEXT A
PROG DOTS A
PROG DOTS ?
96 Gráficos
Page 97

November 4, 2003 Manual de programación del letrero BETA BRITE (pn 9703-6020)
Apéndices
Apéndice A. Modos, tipos, colores y gráficos disponibles
Los modos determinan la forma como el texto y los gráficos se mueven
en un letrero. Por ejemplo, el modo
letrero de derecha a izquierda. Los tipos son el tamaño y la forma de los
caracteres de texto.
Las letras entre paréntesis –como [AUT] y [RED]– son lo que aparecerá
en el letrero:
Modos disponibles
Use la tecla MODO para seleccionar uno de los siguientes modos:
• Automode: [AUT]
• Cycle colors: [SPC]5
• Flash: [FLS]
•Hold: [HLD]
•Interlock: [SPC]3
• Roll: [RL↑ ]. Use
desplazamiento.
• Rotate o Condensed Rotate: [ROT] o [CRT]. Use
alternar entre ambos.
• Scroll: [SCR]
• Snow: [SPC]2
• Sparkle: [SPC]1
• Spray: [SPC]6
•Starburst: [SPC]7
•Switch: [SPC]4
•Twinkle: [SPC]10
•Wipe: [WI↑ ]. Use
ampliación.
SELECCION para cambiar la dirección del
SELECCION para cambiar la dirección de la
ROTATE mueve el mensaje a través del
SELECCION para
Apéndices 97
Page 98

Manual de programación del letrero BETA BRITE (pn 9703-6020) November 4, 2003
Tipos disponibles
Los tipos se seleccionan con las teclas FUENTE y SELECCION. En la siguiente
tabla se muestra un ejemplo de cada tipo:
TIPO PALO SECO DE 5 DE ALTO ( = LED de 5 pixeles de alto)
Nombre Ejemplo
[SS5]
[ST5]
[WD5]
[WS5]
Esto es SS5
Esto es ST5
Esto es
Esto
98 Apéndices
Page 99

November 4, 2003 Manual de programación del letrero BETA BRITE (pn 9703-6020)
TIPO PALO SECO DE 7 DE ALTO ( = LED de 7pixeles de alto)
Nombre Ejemplo
[SS7]
[ST7]
[WD7]
[WS7]
[SDS]
Esto es SS7
Esto es ST7
Esto es
Esto
Esto es SDS
[SDS] es un tipo “sombra” debido a que cada letra está compuesta con dos
colores –el primer plano y la sombra– como rojo y verde, ámbar y rojo, etc.
Apéndices 99
Page 100

Manual de programación del letrero BETA BRITE (pn 9703-6020) November 4, 2003
TIPO CON REMATES DE 7 DE ALTO ( = LED de 7pixeles de alto)
Nombre Ejemplo
[SRF]
[STF]
[WDF]
[WSF]
[SDF]
Esto es SRF
Esto es
Esto
Esto
Esto es
[SDF] es un tipo “sombra” debido a que cada letra está compuesta con dos
colores –el primer plano y la sombra– como rojo y verde, ámbar y rojo, etc.
100 Apéndices
 Loading...
Loading...