Page 1

www.wattmaster.com
CommLink 5
Technical Guide
Page 2
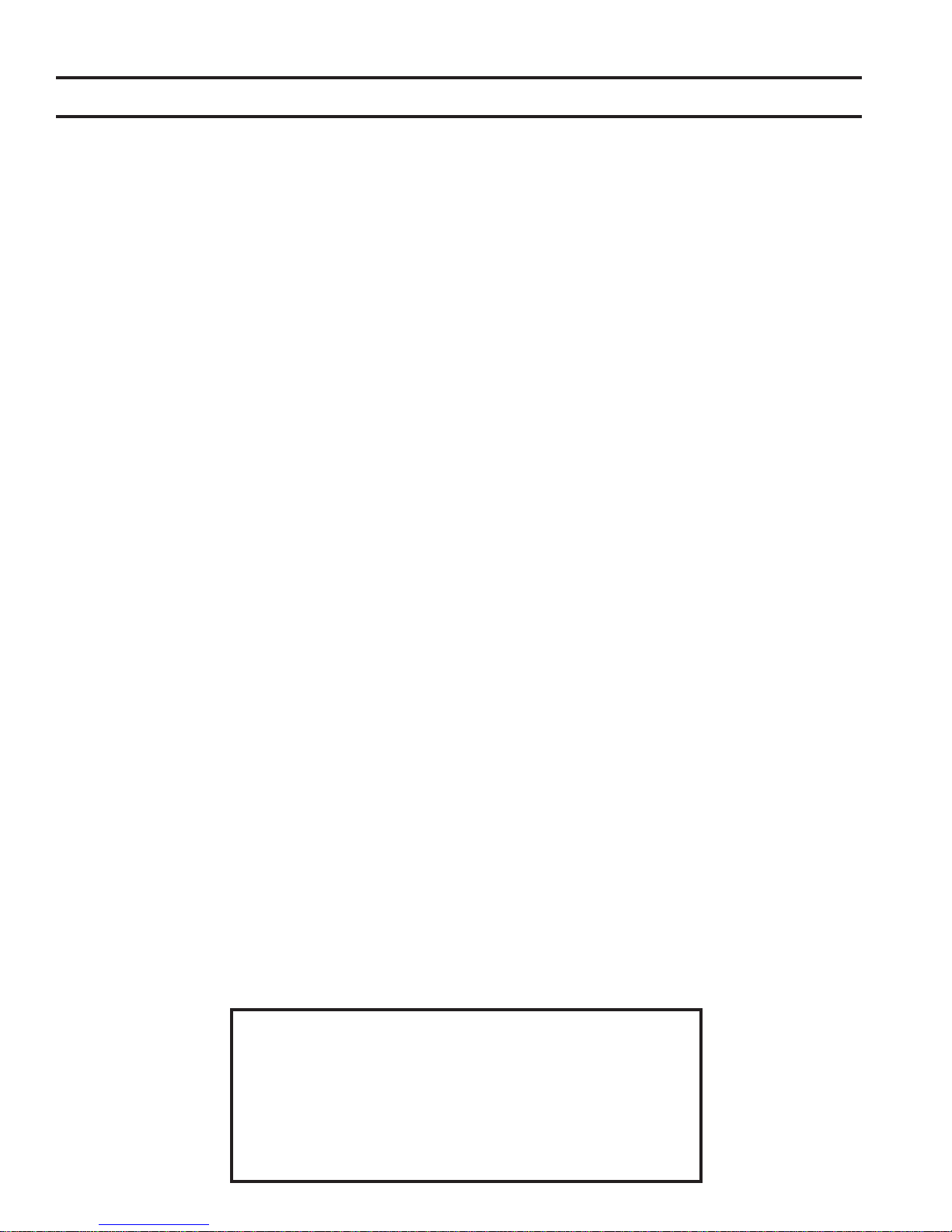
Table of Contents
General Information ........................................................................................................................ 3
CommLink 5 Overview .............................................................................................................................................3
Optional IP Module Kit .............................................................................................................................................3
Installing CommLink 5 ONLY ...................................................................................................................................3
System Requirements ..............................................................................................................................................3
Quick Guide .....................................................................................................................................4
Connections and Wiring .................................................................................................................. 5
Loop Communication Setting ......................................................................................................... 6
Baud Rate Setting ........................................................................................................................... 7
USB Driver Installation Instructions .............................................................................................8
Finding the COM Port Number ........................................................................................................ 9
Prism 2 Setup Instructions ........................................................................................................... 10
CommLink 5 LED Descriptions ..................................................................................................... 12
Connecting the Network .............................................................................................................. 13
Proxy and Firewall Compatibility ............................................................................................................................13
Troubleshooting ............................................................................................................................14
Troubleshooting T ips ..............................................................................................................................................14
Changing the USB Serial COM Port Number ........................................................................................................15
WattMaster Controls, Inc.
8500 NW River Park Drive · Parkville, MO 64152
Toll Free Phone: 866-918-1100
PH: (816) 505-1100 · FAX: (816) 505-1101 · E-mail: mail@wattmaster.com
Visit our web site at www.wattmaster.com
Form: WM-CL5-TGD-01G © October 2014 WattMaster Controls, Inc.
Windows® XP, Vista, 7 & 8 are registered trademarks of Microsoft Corporation.
WattMaster Controls, Inc. assumes no responsibility for errors or omissions.
This document is subject to change without notice.
Page 3
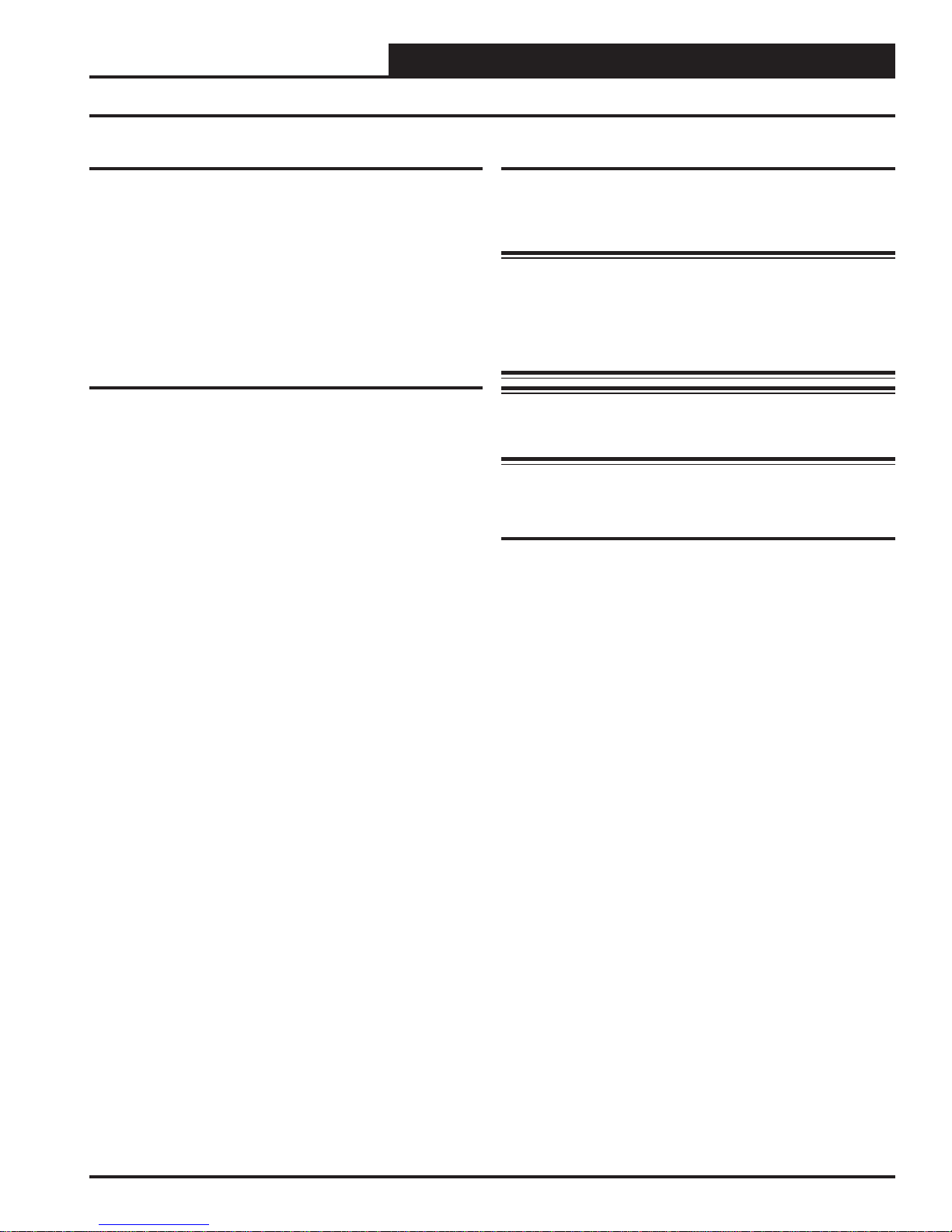
CommLink 5 Technical Guide
General Information
CommLink 5 Overview
The OE361-13 CommLink 5 is used to transfer communications
between controllers or local loops on your control system. It can also
be used as an interface for connection of a computer to your system.
The CommLink 5 provides communication with the control system
through any computer that is running Prism 2 software. For remote
communications, an IP Module Kit can be installed for LAN and
Internet connections.
Optional IP Module Kit
The OE415-02 IP Module Kit, when installed and confi gured in
the CommLink 5 communication interface, provides TCP IP Internet and/or intranet connection for Ethernet networked computer
systems, allowing them to communicate with your control system.
The OE415-02 IP Module Kit consists of the IP Module and a 10
ft. long CAT5 Ethernet crossover cable.
Using standard TCP/IP Protocol, with WattMaster’s Prism 2 software, you are able to monitor and confi gure your controllers without
a modem or a direct connection from a PC. Utilizing existing routers, proxies, or fi rewalls allows a PC running Prism 2 to connect to
a controller in a remote accessible location or building. Several IP
connection profi les can be created to facilitate monitoring several
CommLink 5’s with IP Module Kits installed on individual sites.
Installing CommLink 5 ONLY
When you are using the CommLink 5 in an application without a
computer or IP Module, follow Steps 1 & 2 in the Quick Guide on
page 4.
WARNING: If you are replacing an earlier version of the
CommLink with a CommLink 5, be aware that the polarity
of the terminal block is reversed on the CommLink 5 from all
previous models. You must always confi rm that the polarity is
correct when wiring 24 VAC power to the CommLink power
terminal block or serious damage to the product will result.
NOTE: Please note, the R(+) and T(-) terminals on the
communications terminal block are reversed from all previous
versions of the CommLink.
System Requirements
To program the CommLink 5 to work with Prism 2, you will need:
Standard Items (Required)
• CommLink 5 with USB cable and power adapter
• A PC with an Ethernet communications port or USB
port (supplied by others)
• USB drivers on CD-ROM (supplied and also
downloadable from any of our websites)
®
• Microsoft Windows
on the PC you are going to use)
• Prism 2 software, version 4.0.3 or later (can be
downloaded from any of our websites)
Optional Items
IP Module Kit that comes with Ethernet RJ-45
•
Crossover CAT 5, 10 ft. long cable for LAN, and Internet
remote communications
• MiniLink, MiniLink PD, or MinkLink PD 5
XP, Vista, 7, or 8 (must be installed
Operator Interface
Revised: 11/6/12
3
Page 4
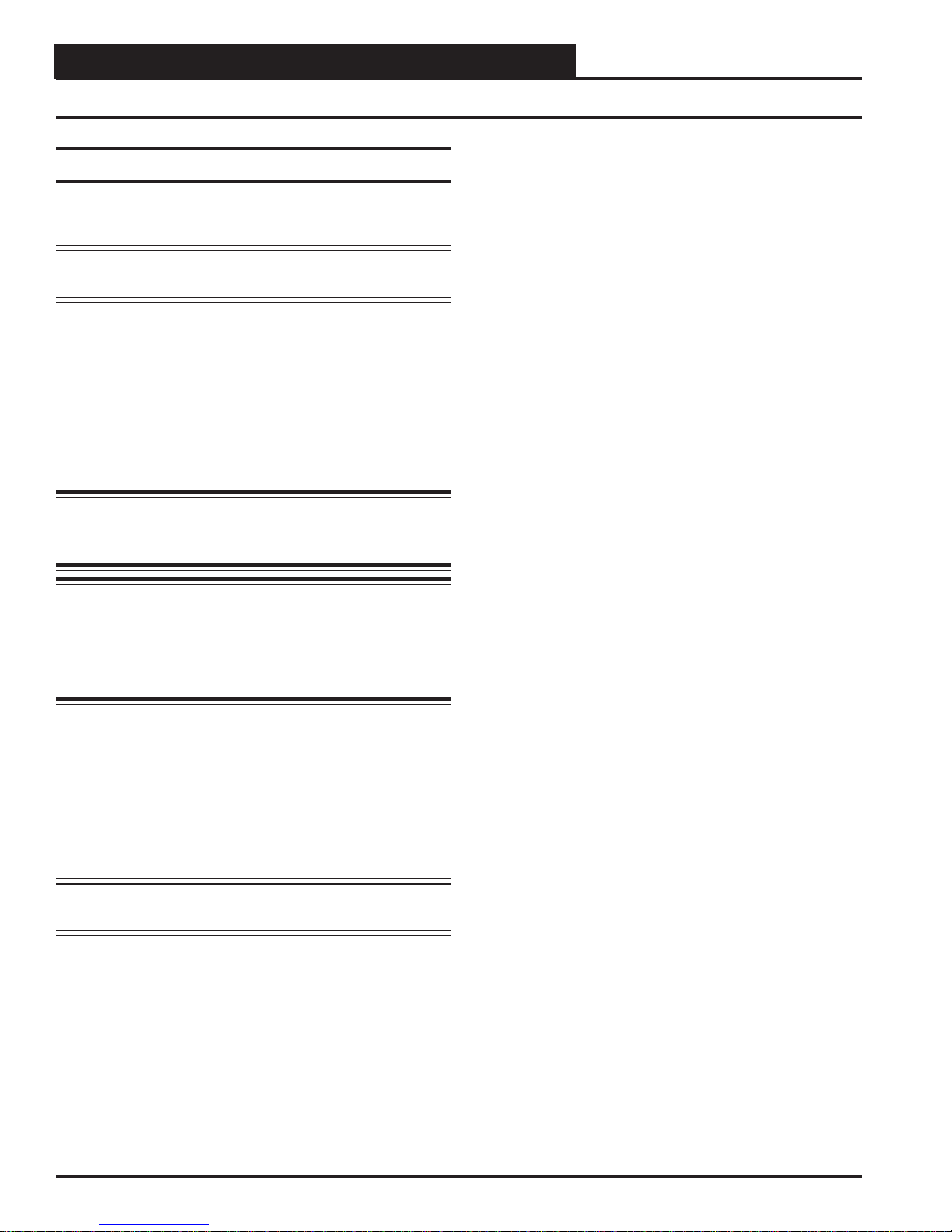
CommLink 5 Technical Guide
Quick Guide
Quick Guide
Follow the fi ve steps below to get your CommLink up and running in
no time.
NOTE: If you are using the CommLink 5 without utilizing
Prism 2, you need only perform Steps 1 through 3.
Step 1: Set your CommLink’s Loop switch to Multiple or Single.
See Figure 2 on page 6.
Step 2: Set your CommLink’s Baud rate switch to High or Low.
See Figure 3 on page 7.
Step 3: Wire your CommLink to the appropriate controller on your
system, and plug the CommLink into a power supply. See
Figure 1 on page 5.
NOTE: Please note, the R(+) and T(-) terminals on the
communications terminal block are reversed from all previous
versions of the CommLink.
WARNING: If you are replacing an earlier version of the
CommLink with a CommLink 5, be aware that the polarity
of the terminal block is reversed on the CommLink 5 from all
previous models. You must always confi rm that the polarity is
correct when wiring 24 VAC power to the CommLink power
terminal block or serious damage to the product will result.
IMPORTANT NOTES:
First install the USB drivers, then follow the included
CommLink 5 connection and wiring instructions sheet
(Figure 1 on page 5) to connect and confi gure the
CommLink 5.
Familiarize yourself with all system components and
review all documentation. Pay special attention to
“Cautions,” “Notes,” and “Warnings” since these may
keep you from experiencing unnecessary problems.
If you encounter any problems, please refer to the
Troubleshooting section of this guide fi rst. If you
can’t resolve the problem, please call WattMaster
Technical Support at our toll free number—
1-866-918-1100.
Step 4: Install the USB drivers located on the included CD-ROM.
See instructions on page 8. Then attach one end of the USB
cable to the back of your CommLink and the other end into
your computer’s USB port.
Step 5: Install Prism 2 software on your computer. See instructions
on pages 10 & 11.
NOTE: For remote communication, follow the instructions
included in your IP Module Technical Guide.
4
Revised: 11/06/12
Operator Interface
Page 5

CommLink 5 Technical Guide
CommLink 5 Connections & Wiring
Connections and Wiring
WARNING! If You Are Using The IP
Module With Your CommLink, Do Not
Have Your Ethernet Connection And
USB Connection Connected At The
Same Time. This Could Cause
Unreliable Communications.
10/100
ETHERNET
DIAG
ACT LNK
Optional Items
Not Required
For CommLink-Only
Installations.
USB Cable (Included).
Connect This Cable To
Your Computer USB Port
For Direct Connection To
The CommLink 5. Also
Used For Advanced
Configuration of The
CommLink 5.
Optional - Prefabricated Ft. Long CAT5
Ethernet Cable (Included With Optional OE41502 IP Module Kit).
Ethernet Router On Your LAN.
Ethernet Cable Is Required, You Will Need To
Obtain (From Others) And Install An Ethernet
Cable Of The Required Length For Your
Installation.
10
Connect To A 10/100 Base-T
If A Longer
When Using
A MiniLink,
Switch Should
Be Set To
Multiple.
COMPUTER
USB
MULTIPLE
SINGLE
LOOP
BAUD
HIGH
Communications
LOW
CommLink 5
Interface
GND
SHLD
T(-)
R(+)
485 LOOP
POWER
If Desired A 24 VAC Transformer
Included)
Used Instead Of The Supplied Power Pack.
Use 18 Gauge Minimum 2 Conductor Wire
Between The Transformer & CommLink 5
Terminals
NOTE: Please Note, The R(+) And T(-) Terminals
On The Communications Terminal Block Are
Reversed From All Previous Versions Of The
CommLink.
WARNING! If You Are Replacing An Earlier
Version Of The CommLink With A CommLink 5,
Be Aware That The Polarity Of The Terminal
Serial #
24V
Block Is Reversed On The CommLink 5 From
All Previous Models. You Must Always Confirm
That The Polarity Is Correct When Wiring 24 VAC
Power To The CommLink Power Terminal Block
Or Serious Damage To The Product Will Result.
24 VAC Power
18 Gauge 2 Conductor
With Shield (Not Included)
See Note 1
Connect To A
MiniLink PD, MiniLink
Or Other Controller As
Required By Your
Specific System
Wiring Instructions.
See Note 1
120 to 24 VAC Power Pack
(Included) Connect To 120/1/60
Duplex Receptacle (By Others)
Rated At 12 VA Minimum May Be
(Not
NOTES:
1) Use 18 Gauge Minimum 2 Conductor Twisted Pair With Shield Cable Belden #82760 Or Equivalent (Not Included) To Connect
The CommLink 5 To A MiniLink or MiniLink PD.
2) For Direct Connection Via USB, Your Computer Must Have An Unused USB Port Available. Drivers For Your USB Port Are
Provided On A CD Supplied With The CommLink 5. Please Follow The Directions In The CommLink 5 USB Driver Installation
Section (Included) To Install And Configure The USB Drivers.
3) The CommLink 5 Cannot Communicate With The Control System Through Its Ethernet Port And USB Port At The Same Time.
4) All Wiring Must Conform To Applicable Federal, State & Local Electrical Wiring Codes.
Figure 1: CommLink 5 Connection & Wiring
Operator Interface
Revised: 11/06/12
5
Page 6

CommLink 5 Technical Guide
Loop Communication Setting
Setting the CommLink 5 SettingCommunications
Back of CommLink 5
MULTIPLE
SINGLE
MULTIPLE
HIGH
LOW
BAUDLOOP
SINGLE
LOOP
Switch Set To Multiple
Loop Communications
SERIAL #
GND
SHLD
T(-)
R (+)
24V
CommLink 5 Communications Setting
The Loop Switch Located On The Back Of The
CommLink 5 Housing Must Be Set Correctly For
Your Specific Application In Order For The
CommLink 5 To Function Properly.
The CommLink
5 Is Factory Set For Multiple Loop Applications.
The Switch Setting Should Be Set To
Loop
“Multiple” In The Following Situation:
You Have A Single CommLink With
MiniLink(s) or MiniLink PD(s) Installed On
Your System.
The Loop Switch Setting Should Be Set To
“Single” In The Following Situation:
You Have A Single CommLink Without Any
MiniLinks Or MiniLink PDs Installed On Your
System.
MULTIPLE
SINGLE
LOOP
Switch Set To Single
Loop Communications
Figure 2: Setting Loop Communications
6
Operator Interface
Page 7

Setting the CommLink 5 Baud Rate
Back of CommLink 5
MULTIPLE
SINGLE
HIGH
HIGH
BAUDLOOP
LOW
LOW
BAUD
CommLink 5 Technical Guide
Baud Rate Setting
SERIAL #
R (+)
24V
GND
SHLD
T(-)
CommLink 5 Baud Rate Setting
The Baud Rate Switch Located On The Back Of
The CommLink 5 Housing Must Be Set Correctly
For Your Specific Application In Order For The
CommLink 5 To Function At Maximum Efficiency.
The CommLink 5 Is Factory Set For Low Baud
Rate Applications.
The Should Be Set To “High” In The
Baud Rate
Following Situations:
You Are Using Only 2 Controllers, Only
GPC-XP Controllers, or Only VCB-X
Controllers On Your System.
AZ
Switch Set To High Baud
Rate (115,200)
HIGH
LOW
BAUD
Switch Set To Low Baud
Rate (Anything Less Than
115,200)
The Baud Rate Should Be Set To “Low” In The
Following Situations:
You Are Using Orion Controllers Or Are
Using Orion Controllers In Combination
With VCB-X or GPC-XP Controllers. For
Example, VCB-X or GPC-XP Controllers
With VCM-X or VCM Controllers.
Figure 3: Setting the Baud Rate
Operator Interface
Revised: 11/05/12
7
Page 8

CommLink 5 Technical Guide
USB Driver Installation
USB Serial Converter and Serial Port
Driver Installation
The internal USB communication port of the USB-Link 2 uses a
specialized driver that must be installed on your Windows PC before
communication to the device can be established.
NOTE: You may already have this driver installed on your PC if
you have used or are using a USB-Link 2.
1. Before you begin, you must determine if your computer
is running 32-bit or 64-bit Windows. Open the System
information by clicking the
<Control Panel>, and clicking <System>. Under
System, you can view the system type. Based on what
type of system you have, you will choose 32_Bit.exe or
64_Bit.exe from the list of fi les shown in Step 10.
2. Insert the USB Drivers CD-ROM into your CD-ROM
drive or download the USB Drivers fi le from www.
orioncontrols.com/a/software/. If using the CD-ROM,
go to Step 7. If downloading the fi le, you will need to
scroll down the page until you fi nd “USB Drivers For
All Products” to download the driver fi les.
<Start> button, clicking
9. Double-click the folder “USBLink NewSS0073”.
10. The following list of fi les will display. Choose 32_Bit.
exe or 64_Bit.exe based on what type of system you
determined you have in Step 1.
3. Right click on “Click Here.” Then click
As> or <Save Target As> and select Desktop as the
destination.
4. Go to the “USB-DRIVERS-ALL.exe” fi le on your desk-
top. Double-click on this fi le and choose “Run” from the
options list. The following window will appear:
5. Select
6. Next, go to the C:\Temp\WM-USB-Drivers folder and
7. Click your
<Unzip> and the fi le will be unzipped to the
folder C:\Temp\WM-USB-Drivers folder by default.
now go to Step 9.
<Start> button and then click, <Computer>.
<Save Link
11. In the window that pops up, shown below, click
and the installation program will walk you through the
rest of the steps.
12. When successful installation has occurred, connect the
USB cable between the PC and the USB-Link 2. The
PC will automatically recognize the device and a COM
port will be assigned.
verify the Comm Port.
Follow the procedures on page 9 to
<Next>
8. Double-click on your CD-ROM drive. Open the Media
Files Folder.
8
Revised 10/24/14
Operator Interface
Page 9

CommLink 5 Technical Guide
Finding the COM Port Number
Finding What COM Port Number the
CommLink 5 is Using
1. Left-click on <start>, located on the bottom left or top
left of the Windows Tool Bar.
2. Select
3. Double-click the System Icon.
4. Click the
<Control Panel>.
<Hardware> tab.
6. Click on the plus sign next to Ports to see all of the com-
mon ports.
7. Locate the USB Serial Port (COM#). The COM# in
parentheses is the port it is located on. Write this COM
port number down. You will need to know this when setting up the Prism software.
8. If the COM port number is 10 or greater, go to “Changing the USB COM Port Number” in the Troubleshooting
section on page 15.
5. Click the
<Device Manager> button.
Operator Interface
9
Page 10

CommLink 5 Technical Guide
Prism 2 Setup Instructions
Prism 2 Setup
1. Open your Prism 2 so ware.
2.
3. If Prism 2 is online, click the
4. Click the <Job-Site> button to open the
Click the <Login> button and type in the level
3 User Name and password (default is “admin,
admin”). Click <Login>.
<ON LINE> button to make it go
<OFFLINE>.
Job-Sites Window.
8. In the Network Con guration selection box, select the
type of system con guration you are using. e only
options applicable to CommLink 5 are Multiple Loop
Con guration (Network) or Single Loop Con guration.
9. Click <Exit> to close out of the Job Sites Window.
10. Click the
<ON LINE>.
11. From the <Communications> menu, select <Search
for Units>.
<OFFLINE> button to go
5. Click on any empty location in the Job-Site Selection
Window and then type in a job name in the Selected
Location box and press
6. In the Serial Port eld, click on the pull down box and
select the COM Port number that the CommLink 5 is
using.
7. In the Type of CommLink selection box, select the radio
button next to CommLink 5.
<Enter>.
10
Revised: 10/30/14
Operator Interface
Page 11

CommLink 5 Technical Guide
12. e Search for Installed Units Window will pop up.
Click <Start Search> located in the upper le -hand
corner of the window to initiate an automatic detection
of all installed controllers on your system.
13. If everything is working correctly, Units Found on this
Loop should load into the pull down window located on
the right.
14. If Units Found on this Loop stays at zero, check the wir-
ing to the CommLink 5 and the AHU/RTU Controllers
and/or read through these directions again to make sure
all steps were followed.
Prism 2 Setup Instructions
Operator Interface
11
Page 12

CommLink 5 Technical Guide
CommLink 5 LED Descriptions
Figure 3: CommLink 5 LED Display
CommLink 5 LED Descriptions
USB LEDs
LOOP - Indicates communication activity on local controller
network. This LED fl ickers when data is exchanged with the
controller network.
TX-USB - Indicates transmitted data status of USB connection.
This LED only fl ashes when your CommLink 5 is connected
to a computer and data is sent to Prism from the CommLink 5
via USB.
RX-USB - Indicates received data status of USB connection.
This LED only fl ashes when your CommLink 5 is connected
to a computer and data is sent from Prism to the CommLink 5
via USB.
COMP- Indicates connection to your computer. This LED will
turn on solid once you plug the USB cable into your computer
as long as the connection is not lost.
NETWORK LEDs
ACT-LAN - Indicates activity on the local area network. This
LED fl ashes on when LAN is transmitting and receiving data
and is only operational with an Ethernet connection.
LNK-LAN - Indicates local area network is connected. This
LED is on when connected to LAN and is only operational
with an Ethernet connection.
WLAN - Indicates wireless connection to the local area network.
This LED fl ashes on when LAN is transmitting and receiving
data and is only operational with an Ethernet connection.
12
Operator Interface
Page 13

CommLink 5 Technical Guide
Connecting the Network
Proxy and Firewall Compatibility
Proxy and Firewall confi gurations may become necessary
when the CommLink 5 is connected to a LAN/WAN that is protected by a commercially available Firewall, Proxy, or NAT enabled
router. Examples of these would include Cisco, NetGear, LinkSys,
or WatchGuard Technologies. Also, some ISPs provide IP Address
ranges that are already fi re-walled at the NOC or ISP Head-End.
Make sure that your IT Department or ISP can create a mapped TCP
port 39288 on your fi rewall/proxy to TCP port 39288 on the assigned
IP Address of the CommLink 5.
Ethernet Cable To Other
Nodes On Building LAN Or WAN
Firewall //Proxy Router
Only with proper confi guration of the Firewall/Proxy are connections
to the CommLink 5 from outside of the local area network going to
be possible. Check that the Firewall/Proxy TCP port 39288 is not
set to time out or reset after a specifi ed amount of time when there
is no traffi c from the remote PC.
Personal Computer
Ethernet Cable
Optional Direct
Computer Connection
To CommLink 5 Via Crossover
(Supplied with IP Module)
CommLink 5
Figure 4: Example Network Diagram of a Firewall or Proxy Confi guration
Operator Interface
13
Page 14

CommLink 5 Technical Guide
Troubleshooting the USB Drivers
Troubleshooting Tips
Problems with Prism 2 Software
• Verify that the correct COM port, created by the USB
connection, is selected in the Job Site Window. Verify
COM port number by clicking
<System>, <Hardware>, <Device Managers>,
<Ports>.
• Verify that CommLink 5 is selected for Type of CommLink
in the Job-Sites Window.
• Verify that the correct CommLink mode is selected
under Network Confi guration in the Job-Sites Window.
Problems with USB Connection
• Verify that the TX-USB and RX-USB are blinking
when you perform a Search for Units or try to open a
status screen in Prism 2.
• If the USB LEDs fail to blink, disconnect and
reconnect the USB connection.
• If the problem persists, verify that the USB drivers
have been installed properly.
<Control Panel>,
Problems Viewing Multiple Controllers on a Network
• Make sure that the CommLink’s communication
switch is set to Multiple.
• In Prism 2, make sure that Multiple Loop Confi guration is
selected for Network Confi guration in the Job-Sites
Window.
NOTE: WattMaster Controls Technical Support cannot trou-
bleshoot internal PC and/or Windows-based operating
system problems.
NOTE: WattMaster Controls Technical Support cannot
troubleshoot fi rewalls, routers and/or problems on a
customer’s internal or external network. An IT professional may need to be consulted.
14
Operator Interface
Page 15

CommLink 5 Technical Guide
Troubleshooting the COM Port Number
Changing the USB COM Port Number
When the CommLink 5 is fi rst plugged in, it will be assigned a
COM port number to be used for communicating with the Prism 2
software. If the port number is 10 or greater, it needs to be changed
to a value less than 10 to be recognized by Prism 2.
1. Click <start>, click <Control Panel>, click
<System>, click the <Hardware> tab, and then click
<Device Manager> to get to the Device
Manager Window.
2. Click on the plus sign next to Ports to see all of the COM
ports.
4. To assign a port number less than 10, click on
<Advanced>. The Advanced Settings Window
will appear.
5. In the COM Port Number drop box, select which COM
port you wish to use. Make sure you select a COM port
number that is not currently in use (you can see the ports
in use in the Device Manager Window). Select a port
number that is less than 10.
NOTE: Windows
that has ever been installed on your computer. So if
there are no available ports below 10, choose a port
number less than 10 for a device listed that you know
you are not currently using.
®
will assign a port number to every device
3. Right-click on “USB Serial Port (COM#)” and select
<Properties>. In the Properties Window, select the
<Port Settings> tab.
6. Once you select the correct COM port number, click
<OK> and close any windows opened in the process
of changing the port number. Make note of this number
because you will need it for your Prism 2 setup.
Operator Interface
15
Page 16

Form: WM-CL5-TGD-01G Printed in the USA October 2014
All Rights Reserved Copyright 2014
WattMaster Controls, Inc. 8500 NW River Park Dr. Parkville, MO 64152
Phone (816) 505-1100 www.wattmaster.com Fax (816) 505-1101
 Loading...
Loading...