Page 1
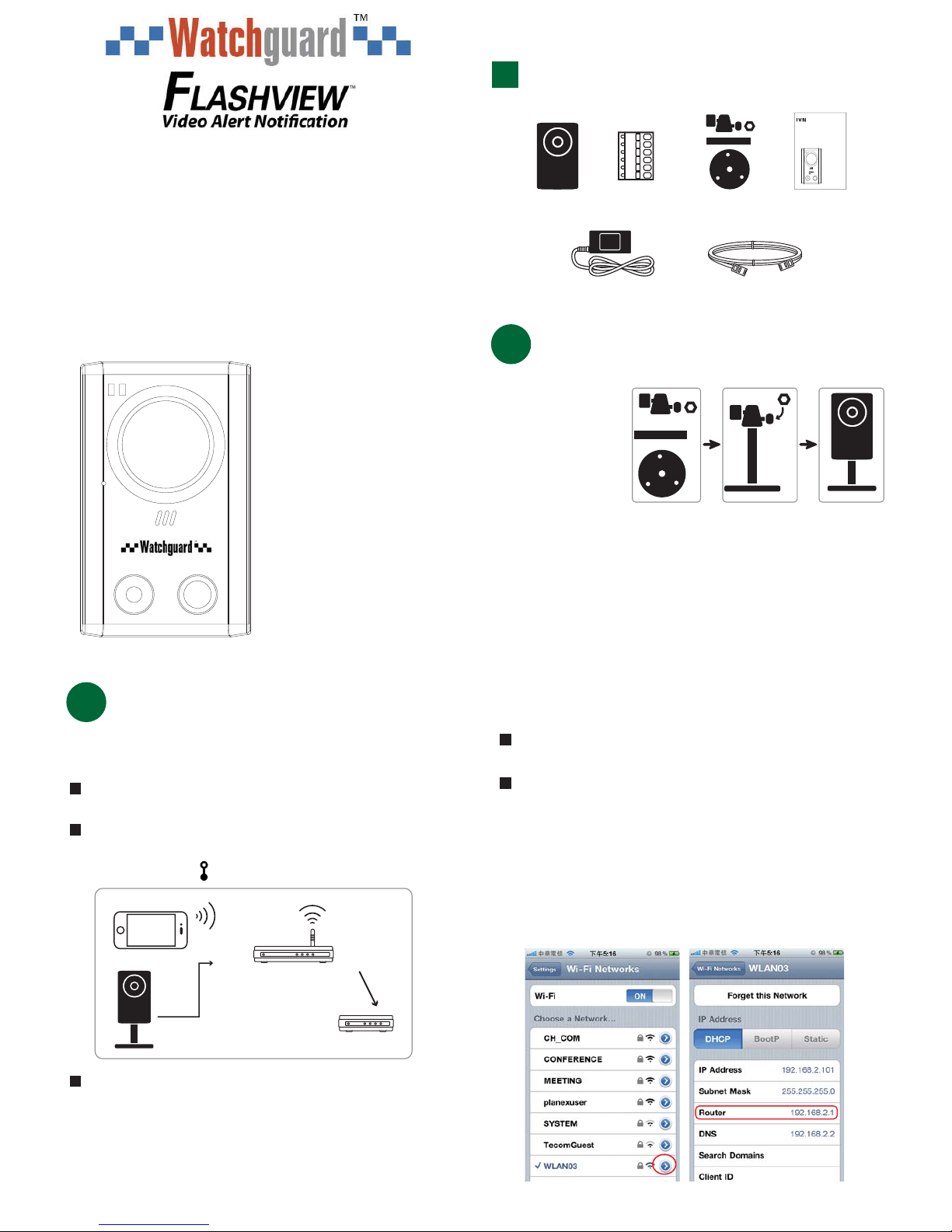
2
Prerequisite
Before configuring network setup with iPhone / iPad, make
sure you have checked the followings:
(Recommended) Apply your own ADSL or cable
Internet service to simplify the network configurations.
Your camera is connected to your wireless router with
a RJ45 network cable, it’s powered on, and its LAN
status indicator( ) is always on (not blinking).
Package Content
You have checked the IP address used by your wireless
router as instructed below, and written them down.
You will need them later.
Connect your iPhone / iPad to the wireless router
with VSPV1.3M connected, and go to “Settings”
“Wi-Fi”. Select “>” near the selected wireless network
to enter the details.
Router: The IP address of your wireless router
If no, please download from “App Store”.
Please note that EagleEyes HD for iPad doesn’t support
network conguration. Please install EagleEyes-Lite or
EagleEyes Plus on your iPad instead.
1
Assemble & Install
1. Fasten the base
of the bracket
(the round one)
to where the
camera is
installed.
2. Assemble the bracket and the camera, and adjust the
viewing angle of the camera.
3. Connect your camera to power.
The distance between your camera and the location you
want to monitor should be
3 ~ 4
meters.
You have installed our mobile program,
EagleEyes-Lite
or
EagleEyes-Plus
, on your iPhone or
iPad.
(Optional) Your wireless router supports UPnP, and
this function is enabled.
iPhone / iPad
Network
Cable
(RJ45)
Wireless
Router
Modem
VSPV13M
LAN Port WAN Port
VSPV13M is designed
especially for iPhone
®
, iPad®
and Android
TM
mobile
devices, and Internet
Explorer
®
on PC. Though it’s
also accessible with other
web browsers on PC and
our free program (Video
Viewer), it is NOT
recommended to use them
with VSPV13M to avoid any
compatibility issue.
Bracket Quick Setup
Quick Setup
with iPhone / iPad
AVN80X Network Camera
Intelligent Video
Surveillance
IP Cam
400Z
80x_V1.0
AVN80X is designed
especially for iPhone
®
, iPad®
and Android
TM
mobile
devices, and Internet
Explorer
®
on PC. Though it’s
also accessible with other
web browsers on PC and
our free program (Video
Viewer), it is NOT
recommended to use them
with AVN80X to avoid any
compatibility issue.
+
+
Camera
6-pin terminal
Adapter RJ45 Network Cable
1.3MP Network Camera with
Video Alert Notication
(Model No: VSPV13M)
Quick Setup
with iPhone / iPad
For operation manuals, please download from:
www.rhinoco.com.au/product/VSPV13M
Page 2
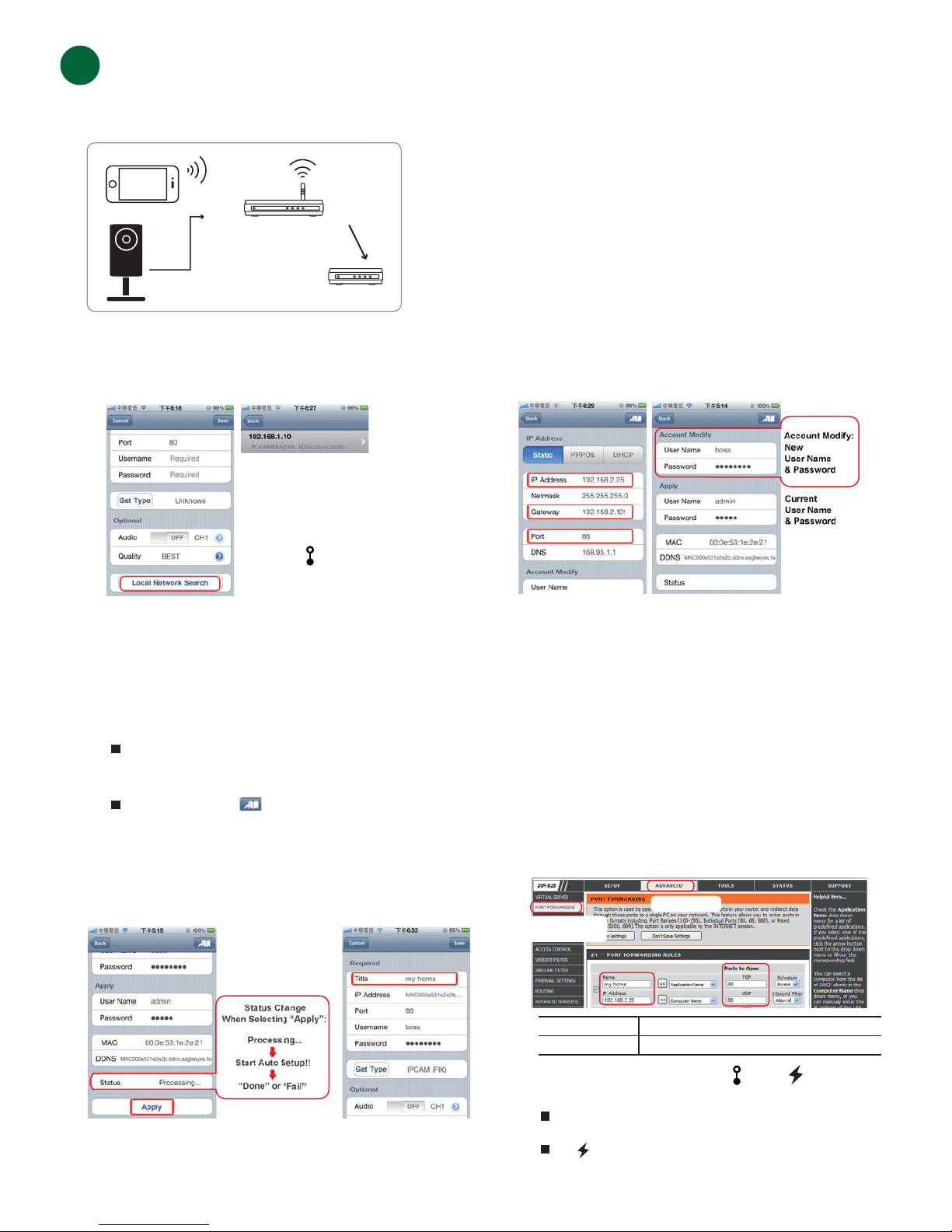
3
Configure with iPhone / iPad
Step2: Open “EagleEyes-Lite” (or “EagleEyes-Plus”),
and click “+” to enter the new device page.
Then, select “Local Network Search” to search
your network camera (
192.168.1.10
).
Step3: Select the IP address you just found, and change
the IP address and gateway corresponding to your
wireless router when needed.
For example, in “2. Prerequisite”, you have known that the IP
address of your wireless router is “192.168.2.1”.
In this step, you need to change the IP address to
“192.168.2.xx” (“xx” means any value from 2~50), and change
the gateway to 192.168.2.1 (the same as the IP address of the
router).
The default port number is 88. You may change it to any value
(such as 8080) if the port number of 88 is blocked.
Then, note down the IP address and port number you set
here. You’ll need them in Step 8.
Take D-Link wireless router as an example:
Go to “ADVANCED” “PORT FORWARDING”.
The naming of port forwarding or virtual server
may vary based on different router brands. To
know where it is, please refer to the user manual of
your wireless router.
Then, enter the IP address and port number you set
for VSPV1.3M in Step3, and enable this rule.
Step5: Select “Apply” to confirm all your changes, and
WAIT
till
you see the message “Done” or “Fail” in “Status”.
Step8: Go to the port forwarding (or virtual server) rule
configuration page.
Step1: Connect your iPhone / iPad to the wireless router
which has VSPV13M connected.
iPhone / iPad
Network
Cable
(RJ45)
Wireless
Router
Modem
VSPV13M
LAN Port WAN Port
IP Address:
Ports to Open:
The IP address of VSPV1.3M set in Step3
The port number set in Step3
Step4: For your account safety, set a new user name and
password you want in “Account Modify” to change
the default user name and password.
Step6: In the new device page, give a meaningful name for
this connection in “Title”, and select “Save”.
Then, continue with Step 7 ~ 8 for port forwarding.
Step7: Open your web browser on iPhone, and enter the IP
address of your wireless router (“
192.168.2.1
” in our
example) to access.
Regardless which message you see, proceed as
instructed below:
For
Done
, you’ll be prompted to select “DDNS” or
“Local IP”. Select “DDNS” and return to the new device
page.
For
Fail
, select “ ” on the top right side. You’ll be
prompted to select “DDNS” or “Local IP”. Select “DDNS”
and return to the new device page.
If you can’t find VSPV13M,
make sure your LAN status
indicator ( ) is always on,
and wait for 3 minutes to
search again.
Step9: Check your status indicator “ “ and ” “ and see if
they’re both always on (not blinking).
If yes, continue checking your connection in “4. Check
Your Connection”.
If “ ” keeps blinking, return to Step1 and configure your
network setting again.
PORT
PORT
FORWARDING
FORWARDING
ADVANCED
ADVANCED
Page 3

Factory Default Values
IP Address
Port Number
192.168.1.10
88
User Name
Password
admin
admin
* The 3G connection setting is not completed when the
Internet indicator is blinking in the fashion below:
5 seconds on
0.5 second o 0.5 second on 0.5
second o
5 seconds on
Always On
Indicator
Blinking*
Connected
Disconnected*
Internet
Connected
Disconnected
LAN
Status Indicator
Activate Push Video
4
Check Your Connection
When you complete the network setup, check your
connection as instructed below.
Step1: Switch your network mode to 3G mode on
iPhone or iPad.
Step2: Start
EagleEyes
, and select the connection you
just added to see if you can access VSPV13M
successfully.
If yes, your network setup is successfully.
If no, go to Step3.
When “Push Video” is enabled, you’ll be able to receive event notifications on your iPhone / iPad within 5 seconds.
Before using this function, make sure you’ve inserted a micro SD card to VSPV13M for event recording.
Step1: Open “EagleEyes”, and switch the
Push Video button to “ON”. You’ll
receive the message indicating that
Push Notification (Push Video) is
on.
Step2: Return to the main menu of your
iPhone / iPad. You’ll receive event
notifications when there’s a human
detection event. Select “View” to
immediately play the recorded clip.
Push Video
Push Video
Button
Button
Step3: Switch your network mode to wireless mode on
iPhone or iPad.
Step4: Start
EagleEyes
, and add a new connection with
the IP address (e.g. 192.168.2.25) and port
number (e.g. 88) you set in Step3 of “3.
Configure with iPhone / iPad”. Then, see if you
can access VSPV13M with this new conection
successfully.
If yes, return to Step7 ~ 8 in “3. Configure with iPhone /
iPad” for port forwarding.
If no, start from Step3 in “3. Configure with iPhone”
again to reconfigure your VSPV13M.
Digital PTZ
Function
White LED
Slow Shuer
Disabled
When Push Video is “On”
fixed to “Auto”
fixed to “Level 2”
ON / OFF selectable
When Push Video is “Off”
Manual / Auto / Timer selectable
Level 0 ~ 5 selectable
“Push Video” is an active notification system, different from traditional FTP, Email and SMS notification methods. It’s more
active and stable, but also easier to be affected by your network bandwidth.
It functions as a key to your surveillance area. When it’s enabled, your surveillance area is considered to be locked on, and
the functions or parameters listed below will be disabled or fixed to ensure “Push Video” gets the optimized event images.
Page 4

Q1: I can’t connect to VSPV13M with 3G network, but it works with my wireless network. Why?
A1: Your network configuration is not yet completed. Please set port forwarding as instructed in “3. Configure with iPhone /
iPad” (Step7 ~ 8)”.
Q2: My live images are not fluent. Why?
A2: Image fluency could be affected by the local network upload bandwidth, router efficiency, client network download
bandwidth, complexity of live view, and more.
(Recommended) To have the best image fluency, select QVGA; to have the best image quality, select “SXVGA”; to have
normal image fluency and quality, select “VGA”.
Q3: What’s “Push Video”? I don’t get playback video clip but live images when I select “View” for Push Video message.
A3: “Push Video” is an active notification system, different from traditional FTP, Email and SMS notification methods. For this
function to work normally, you need to install a micro SD card to VSPV13M before this function is enabled. Or, you’ll get
live images when you select “View” for Push Video message.
For more details about “Push Video”, please refer to the section “Activate Push Video”.
Q&A
EagleEyes Operation
Tool Bar
Setting
Info
Push Video Switch
The first three buttons from the left are used for the address book, and the other two are special buttons.
Select to learn more about how to use EagleEyes, where to find video demo, and join our Facebook.
Configures EagleEyes-related parameters.
Enables or disables “Push Video”.
Configuration
Select to enter VSPV13M configuration page to change some camera parameters.
Start EagleEyes to enter Address Book:
Select VSPV13M connection set to enter Live View & Control:
Live View & Control Configuration
Address Book
Q4: The detection range of the built-in human detection sensor seems too short and the sensor is not sensitive enough. Did I
do anything wrong on installation?
A4: The human detection sensor might be influenced by the temperature of ambient environment and human beings, and the
appilcable working temperature is up to 30oC. To get more accurate and precise detection, you may connect external
alarm devices, such as magnetic contacts.
Q5: The live video keeps flickering. Why?
A5: Please try adjusting the power line frequency to “60 Hz” or “50 Hz” from your iPhone by selecting “ ” to enter IPCAM
Configuration page. Then, go to “Advance Setup”
“Camera” to change setting.
 Loading...
Loading...