Page 1
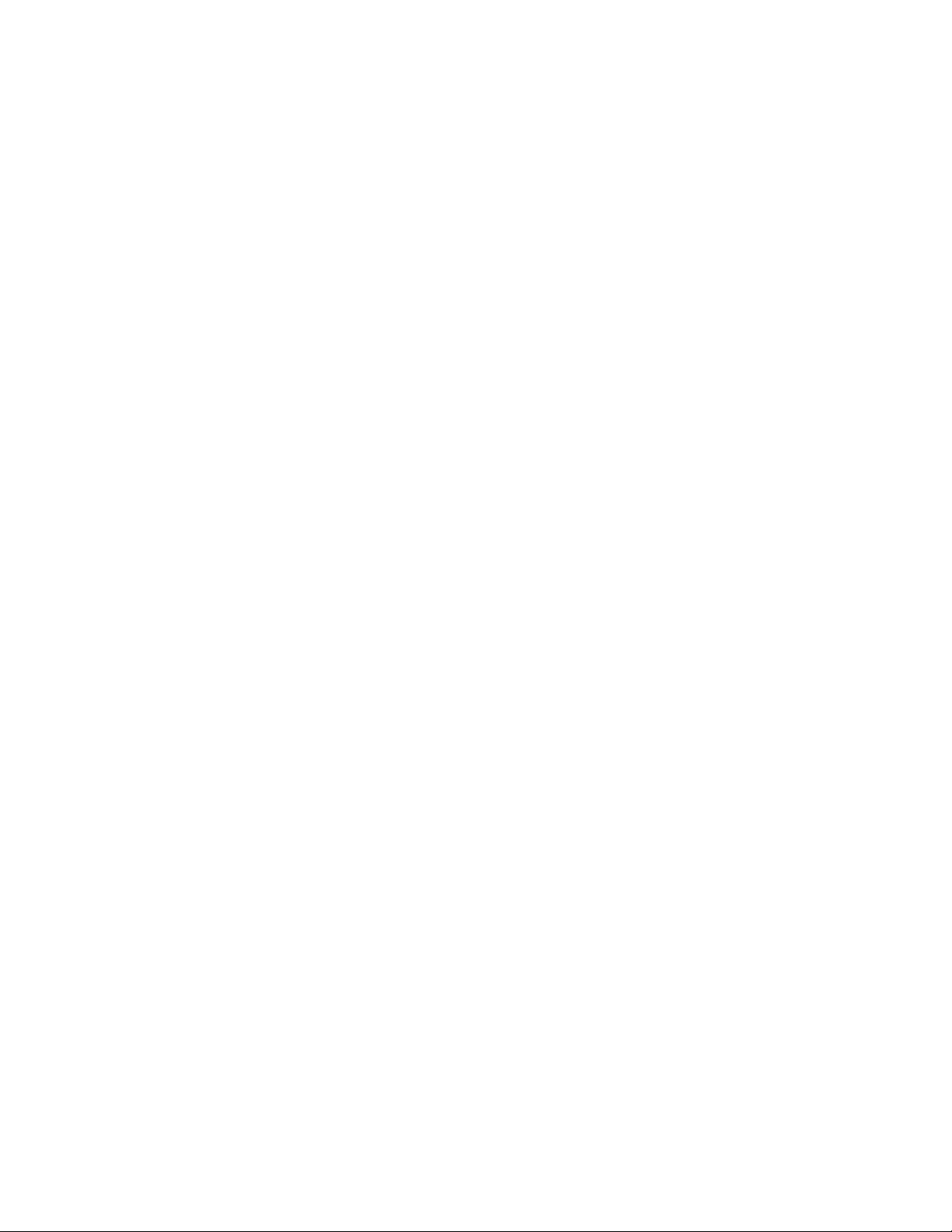
Document revision: ReviewDraft_111518
Page 2
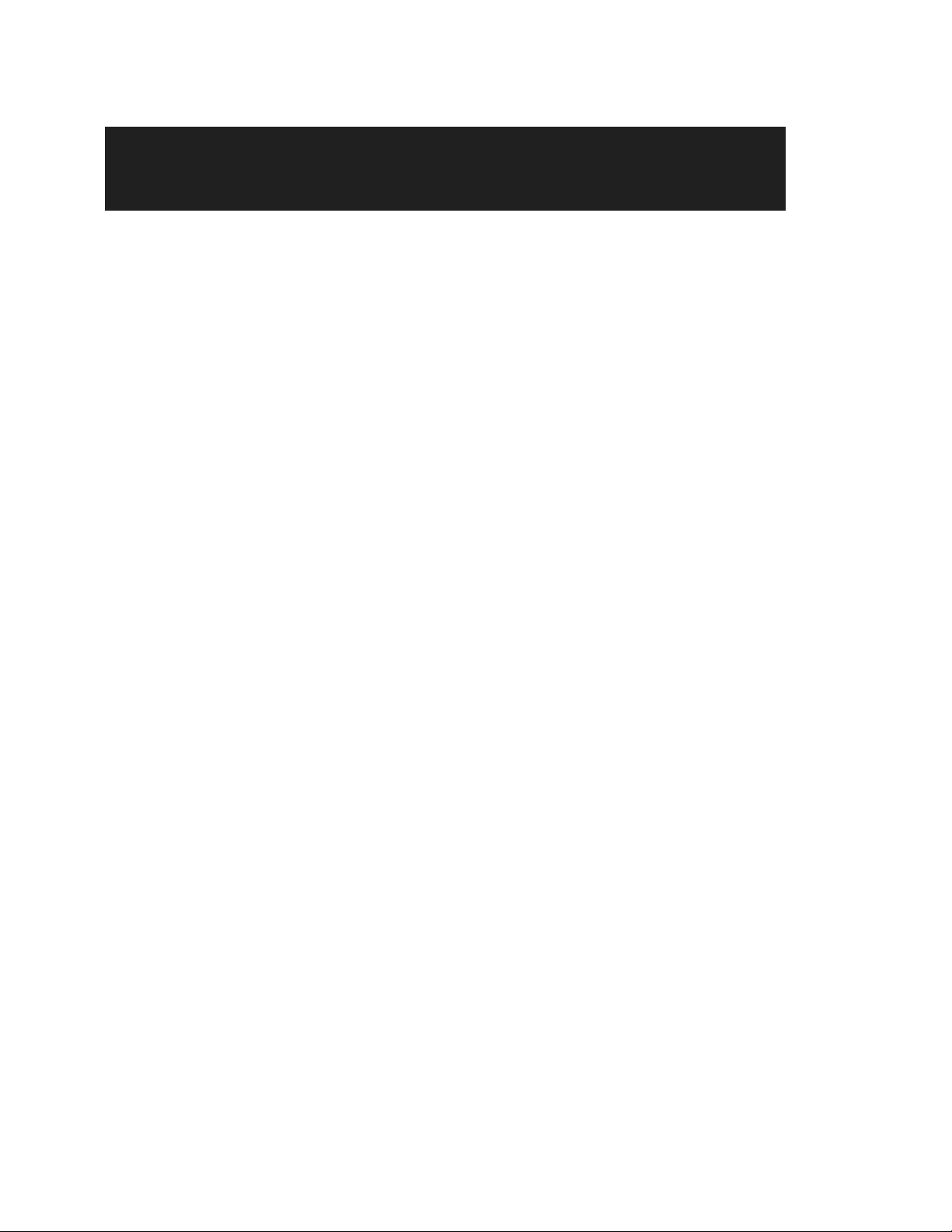
Important Notice
Copyright © 2018 WatchGuard, Inc. All rights reserved. This document and supporting data are
the exclusive property of WatchGuard, Inc. and may not be copied and/or reproduced without
permission.
Firmware updates
WatchGuard is committed to the continual testing and improvement of our firmware. As new
firmware revisions become available, these updates will be made available to your agency; fees
may apply depending on your licensing agreement.
Contact information
WatchGuard, Inc.
415 East Exchange Parkway
Allen, Texas 75002
Customer Service: 1-800-605-6734
Customer Service web portal: https://support.watchguardvideo.com/hc/en-us
Send us your suggestions
Tell us about your experiences and how you are using the VISTA Body Camera. We will do our
best to accommodate suggestions you may have in future revisions.
U.S. customers, call Customer Service or submit a ticket through the Customer Service web
portal. International customers, contact your local distributor or submit a ticket through the
Customer Service web portal.
Trademark notice
VELCRO® is a registered trademark of Velcro Industries B. V.
RAM® is a registered trademark of National Products Inc. in the United States and/or other
countries.
iPhone® is a trademark of Apple Inc., registered in the U.S. and other countries.
Wi-Fi® is a registered trademark of Wi-Fi Alliance.
Oakley and Flak Jacket® are trademarks or registered trademarks of Oakley, Inc. in the U.S.
and other countries.
Littelfuse® is a registered trademark of Littelfuse, Inc. in the United States and other
countries.
Sierra Wireless® and AirLink® are registered trademarks of Sierra Wireless.
All other marks, names, and logos are the property of their respective owners.
VISTA Body Camera
ii
WGD00120 Revision
ReviewDraft_111518
Page 3
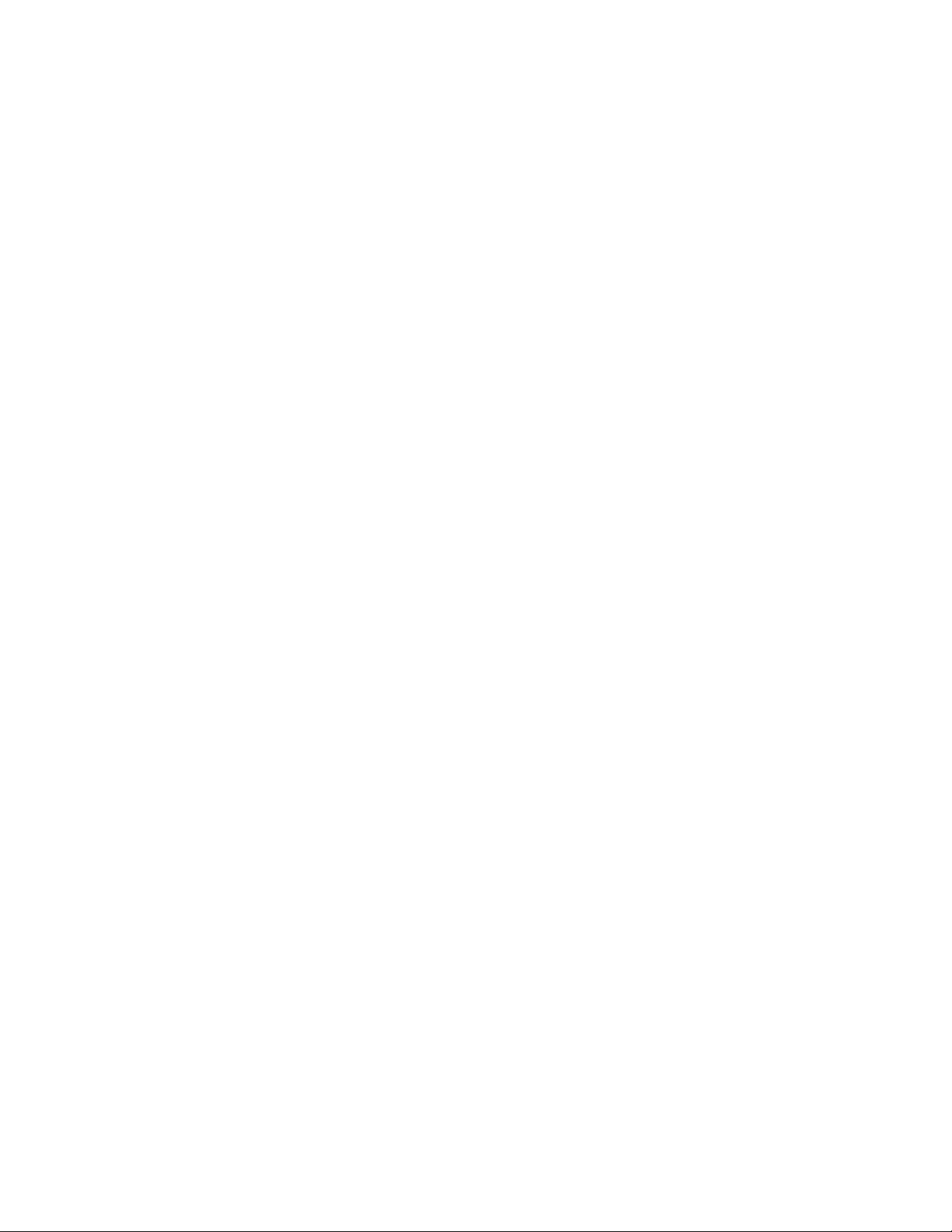
FCC and ICnotices
This equipment complies with Part 15 of the FCC rules and Industry Canada licence-exempt
RSS standard(s). This equipment should only be used with the antenna supplied by
WatchGuard Video. Any changes or modifications not expressly approved by the manufacturer
could void the user's authority to operate the equipment.
VISTA WiFi contains the following IDs:
FCC ID: YJV-VST100
IC: 9073A-VST-100
VISTA XLT contains the following IDs:
FCC ID: YJV-VST200
IC: 9073A-VST-200
Cet appareil est conforme à la Partie 15 des règlements de la FCC et Industrie Canada exempts
de licence standard RSS. Cet appareil doit être utilisé uniquement avec l'antenne fournie par
WatchGuard Video. Tout changement ou modification non expressément approuvée par le
fabricant pourrait annuler l'autorité de l'utilisateur de faire fonctionner l'appareil.
VISTA WiFi contient les identifiants suivants:
FCC ID: YJV-VST100
IC: 9073A-VST-100
VISTA XLT contient les identifiants suivants:
FCC ID: YJV-VST200
IC: 9073A-VST-200
The device complies with Part 15 of the FCC rules and Industry Canada license-exempt RSS
standard(s) subject to the following two conditions:
1. The device may not cause harmful interference.
2. The device must accept all interference received, including interference that may cause
undesired operation.
Cet appareil est conforme à la Partie 15 des règlements de la FCC et Industrie Canada exempts
de licence standard RSS soumis aux deux conditions suivantes:
1. Cet appareil ne peut causer des interférences nuisibles.
2. Cet appareil doit accepter toutes les interférences reçues, y compris les interférences qui
peuvent perturber le fonctionnement.
Under Industry Canada regulations, this radio transmitter may only operate using an antenna
of a type and maximum (or lesser) gain approved for the transmitter by Industry Canada. To
reduce potential radio interference to other users, the antenna type and its gain should be so
chosen that the equivalent isotropically radiated power (e.i.r.p.) is not more than that
necessary for successful communication.
Conformément à la réglementation d'Industrie Canada, cet émetteur radio ne peut fonctionner
à l'aide d'une antenne d'un type et maximum (ou moins) Gain approuvé pour l'émetteur par
Industrie Canada. Pour réduire le risque d'interférence avec d'autres utilisateurs, le type
d'antenne et son gain doivent être choisis afin que la puissance isotrope rayonnée équivalente
(PIRE) ne dépasse pas ce qui est nécessaire pour une communication réussie.
VISTA Body Camera
iii
WGD00120 Revision
ReviewDraft_111518
Page 4
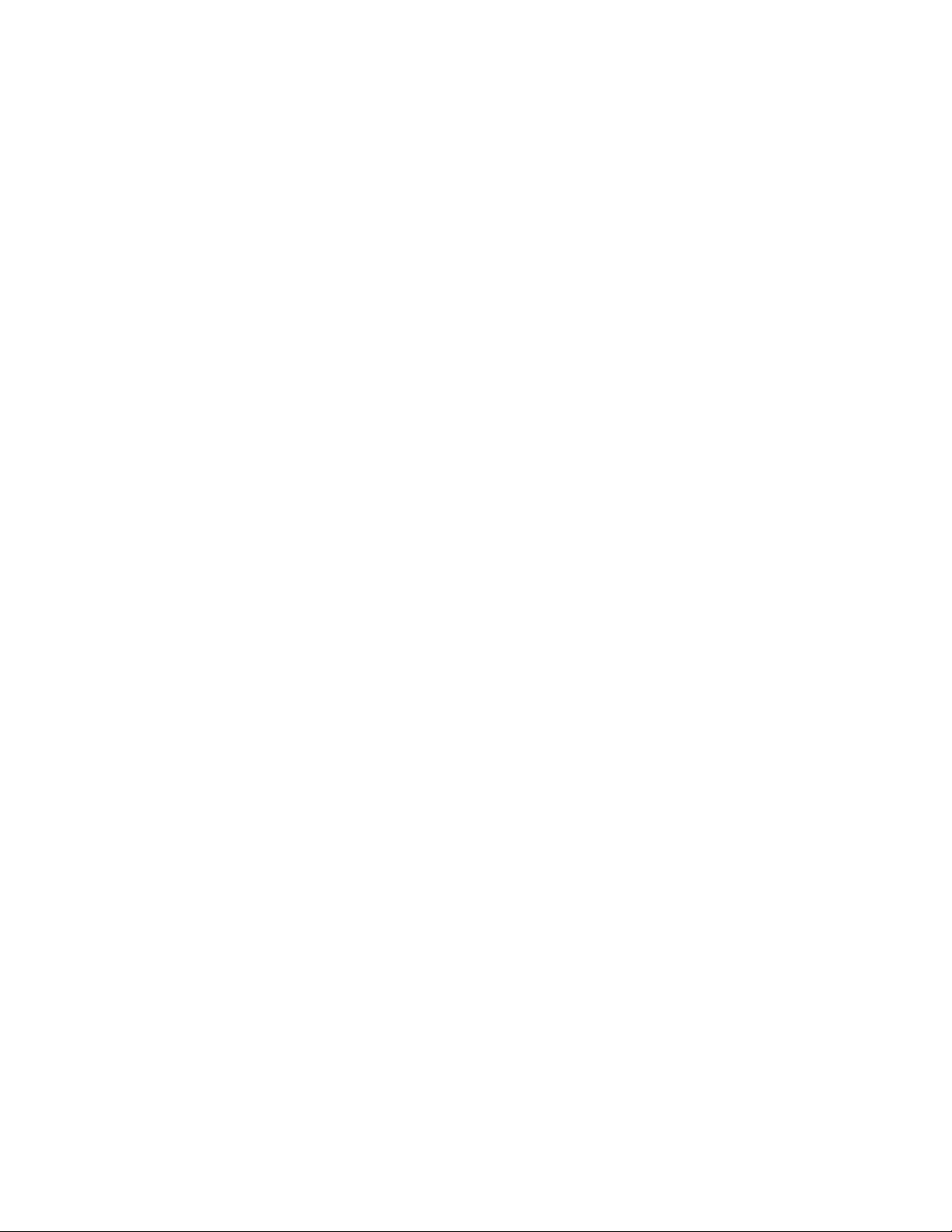
The radio transmitters IC:9073A-VST100 and IC: 9073A-VST-200 have been approved by
Industry Canada to operate with the antenna types listed below with the maximum permissible
gain and required antenna impedance for each antenna type indicated. Antenna types not
included in this list, having a gain greater than the maximum gain indicated for that type, are
strictly prohibited for use with this device.
l Antenna type (radio transmitter): WatchGuard Video part number WGP01589-200, 2.2 dbi
gain, 50 Ohm impedance
Ces émetteurs radios IC:9073A-VST-100 et IC: 9073A-VST-200 ont été approuvés par
“Industry Canada” pour fonctionner avec les types d'antennes énumérés ci-dessous avec le
gain maximal admissible et l'impédance d'antenne requise pour chaque type d'antenne indiqué.
Les types d'antennes ne figurant pas dans cette liste, ayant un gain supérieur au gain
maximum indiqué pour ce type, sont strictement interdits pour une utilisation avec cet
appareil.
l Type d'antenne (émetteur radio): WatchGuard Video part number WGP01589-200, 2.2 dBi
gain, 50 Ohm impedance
The antennas used for this transmitter must not be co-located or operating in conjunction with
any other antenna or transmitter.
Les antennes utilisées pour cet émetteur ne doivent pas être co- Les antennes utilisées pour
cet émetteur ne doivent pas être co-localisées ou fonctionner conjointement avec une autre
antenne ou un autre émetteur.
This device complies with Health Canada’s Safety Code. The installer of this device should
ensure that RF radiation is not emitted in excess of the Health Canada’s requirement.
Information can be obtained at https://www.canada.ca/en/health-
canada/services/environmental-workplace-health/reportspublications/radiation/safety-code-6-health-canada-radiofrequency-exposureguidelines-environmental-workplace-health-health-canada.html
Cet appareil est conforme avec Santé Canada Code de sécurité 6. Le programme d’installation
de cet appareil doit s’assurer que les rayonnements RF n’est pas émis au-delà de l’exigence de
Santé Canada. Les informations peuvent être obtenues:
https://www.canada.ca/en/health-canada/services/environmental-workplacehealth/reports-publications/radiation/safety-code-6-health-canadaradiofrequency-exposure-guidelines-environmental-workplace-health-healthcanada.html
CE Declaration of Conformity
In accordance with the requirements of Radio Equipment Directive 2014/53/EU, Annex III,
Module B, section 3(c), WatchGuard Video declares that the radio equipment has been designed
in accordance with harmonized standards and a full review of the equipment against the
requirements of the following standards has been conducted. We confirm that the equipment is
fully within the scope of these standards.
l ETSI EN 301 489-17, V3.1.1: 2017
l ETSI EN 300 328, V2.1.1: 2016
l EN 55024:2010
l EN 55032:2012/AC:2013
l IEC 60950-1:2005 (Second Edition); Am1:2009 + Am2:2013
VISTA Body Camera
iv
WGD00120 Revision
ReviewDraft_111518
Page 5
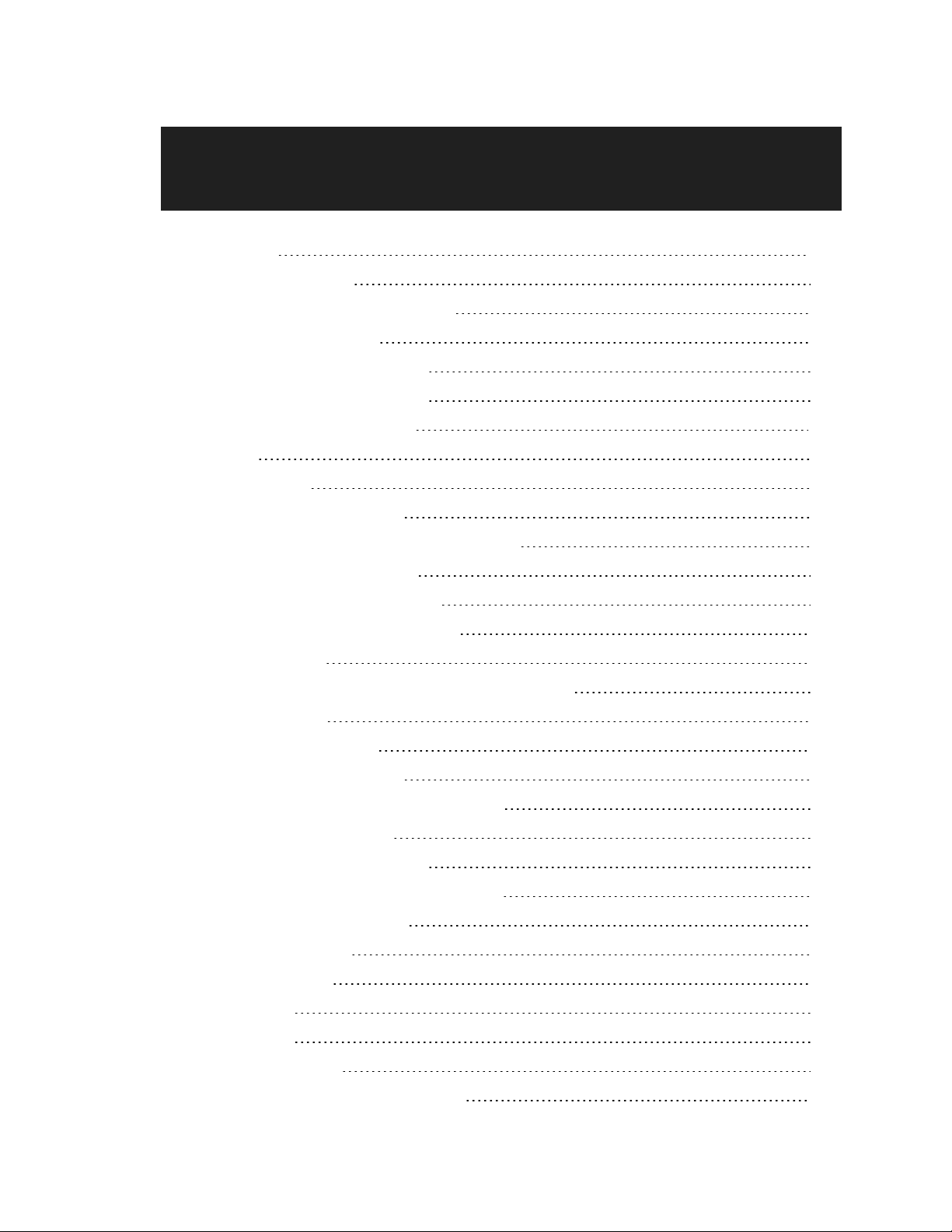
Contents
Contents
Introduction 11
About this document 11
Related documents and information 12
What's new for version 3 12
What's new for version 3.0.2: 12
What's new for version 3.0.0: 12
Using the VISTA Body Camera 13
Overview 14
Basic workflow 14
Wearing VISTA and VISTAWiFi 15
Using the rotatable shirt clip and duty belt clip 15
Using the locking chest mount 16
Using the MOLLE vest loop mount 17
Other VISTAand VISTA WiFi mounts 18
Wearing VISTA XLT 19
Recommended mounting order for VISTA XLT system 19
Wearing the DVR 20
Using the DVRbelt clip 20
Using the DVR belt holster 20
Wearing the head-mounted camera sensor 21
Using the glasses mount 21
Preparing your Oakley glasses 21
Wearing the body-mounted camera sensor 22
Using the magnetic mount 22
Using the shirt clip 23
Powering On and Off 24
Powering on 24
Powering off 24
Forcing power off 25
Starting and Stopping a Recorded Event 26
VISTA Body Camera
WGD00120 Revision
ReviewDraft_111518
v
Page 6

Contents
Starting a recorded event manually 26
Stopping a recorded event manually 27
Muting the Audio During a Recorded Event 28
Muting audio 28
Categorizing a Recorded Event 29
Categorizing a recorded event on the camera 29
Docking the VISTA Body Camera 30
Docking the VISTA Body Camera in a USB Base 31
Undocking the camera from the USB Base 32
Docking the VISTA Body Camera in a VISTA Transfer Station 33
Docking the VISTABody Camera in a WiFi Base 34
Provisioning the camera 35
VISTA Body Camera configuration 35
Uploading events 37
VISTA and VISTAWiFi 38
VISTA XLT 38
Record-After-the-Fact® events 39
Clearing video out of camera storage 39
Upgrading firmware 40
VISTA and VISTAWiFi 41
VISTAXLT 41
Charging the battery 42
VISTA and VISTAWiFi 43
VISTAXLT 43
VISTA WiFi and VISTAXLT: Associating with a recording group 44
About the VISTA Body Camera 45
Overview 46
Video, Audio, and Subtitle Evidence 46
Video 47
Audio 47
Subtitles 47
VISTA and VISTA WiFi 48
Camera sensor and lens 49
Microphone 49
VISTA Body Camera
vi
WGD00120 Revision
ReviewDraft_111518
Page 7
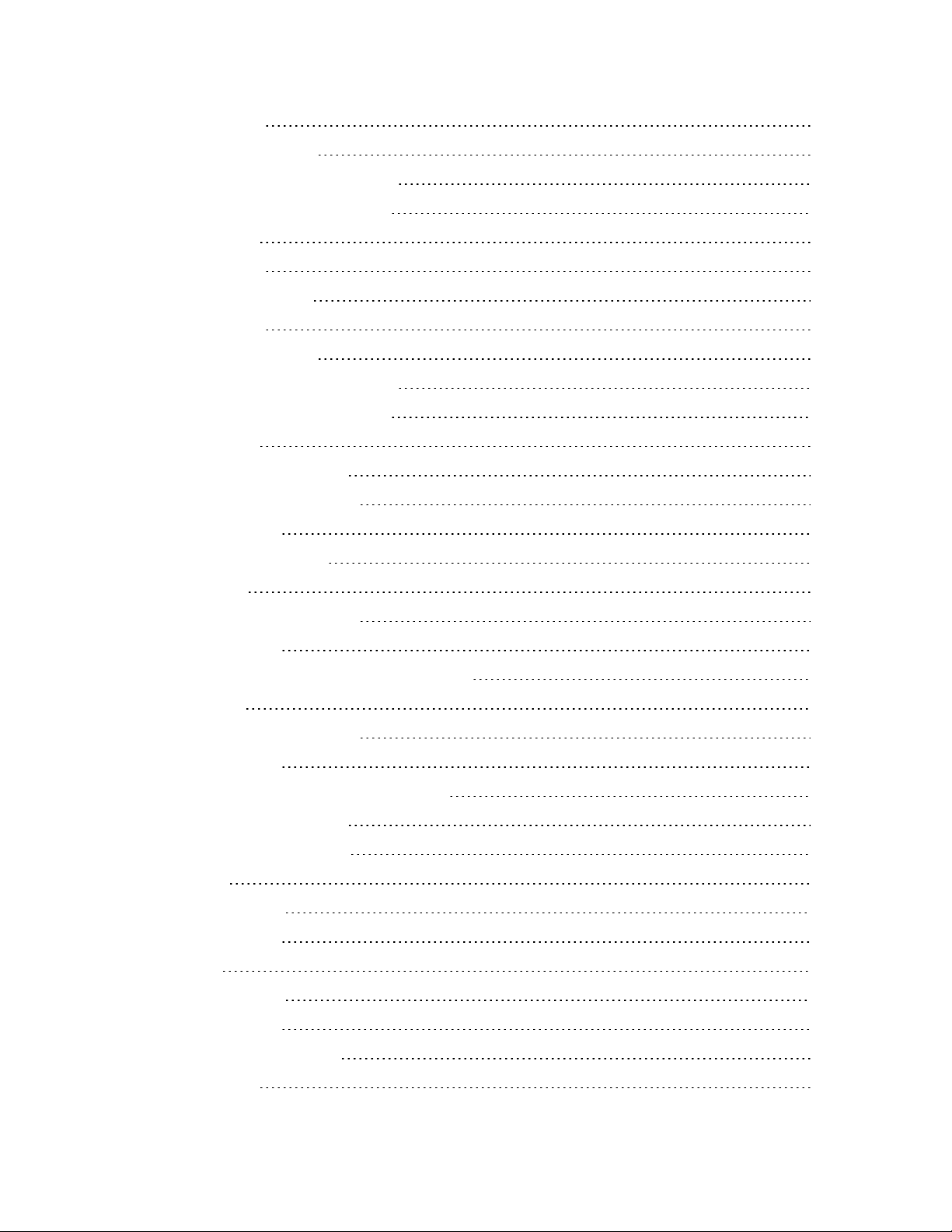
Contents
Buttons 49
Power button 49
Record Start/Stop button 50
Display Backlight button 50
Display 50
VISTA XLT 52
Camera sensor 52
Buttons 53
Power button 53
Record Start/Stop button 53
Display Backlight button 54
Display 54
Information Sequence 56
VISTA and VISTA WiFi 56
VISTA XLT 56
Feedback indicators 57
Storage 57
VISTAand VISTA WiFi 58
VISTA XLT 58
Low storage and full storage messages 58
Battery 59
VISTA and VISTAWiFi 59
VISTA XLT 60
LOW BATT/LOW BATTERY message 60
LOW BASE message 60
OVERTEMP message 61
Wi-Fi 61
VISTA WiFi 62
VISTAXLT 62
GPS 62
VISTA WiFi 63
VISTA XLT 63
Quick mounting latch 63
USB Base 64
VISTA Body Camera
WGD00120 Revision
ReviewDraft_111518
vii
Page 8
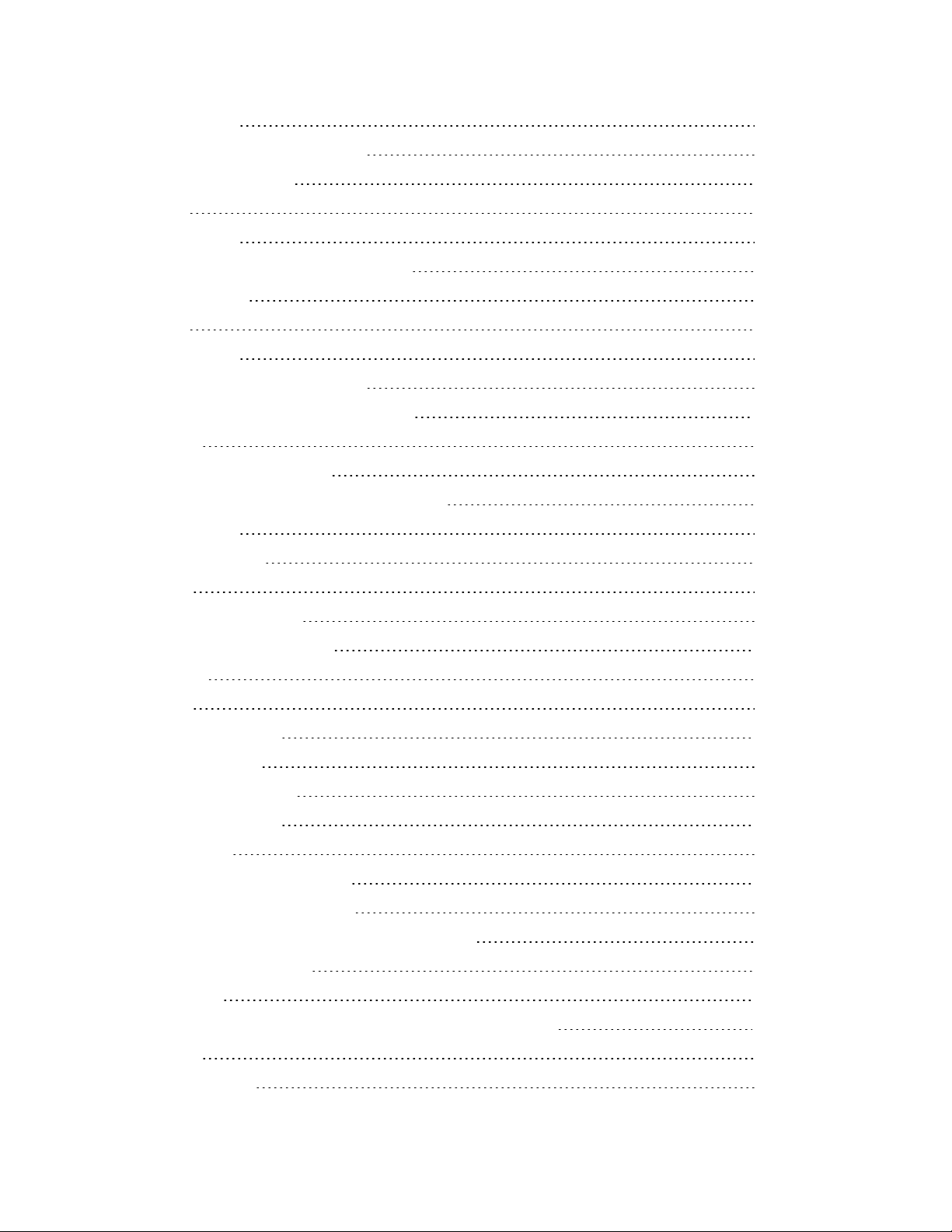
Contents
Connections 64
Setting up the VISTA USB Base 64
VISTA Transfer Station 65
LEDs 65
Connections 65
Setting up the VISTA Transfer Station 66
VISTA WiFi Base 66
LEDs 67
Connections 68
Setting up the VISTA WiFi Base 68
VISTABody Camera Special Features 69
Overview 70
Recording special features 70
Battery and storage saving special features 70
Covert Mode 71
Pre-Event Capture 71
Audio 71
Record-After-the-Fact® 72
Generating an RATF event 72
Storage 72
Audio 73
Force Microphone On 73
Sleep Power State 74
Sleep warning period 74
Exiting Sleep state 74
Automatic Off 75
Automatic off warning period 75
Maximum Recorded Event Time 76
Maximum Recorded Event Time warning period 76
Recording Reminder Alert 77
Covert Mode 77
Using VISTAWiFi or VISTA XLT with a Recording Group 79
Overview 80
Recording groups 81
VISTA Body Camera
viii
WGD00120 Revision
ReviewDraft_111518
Page 9
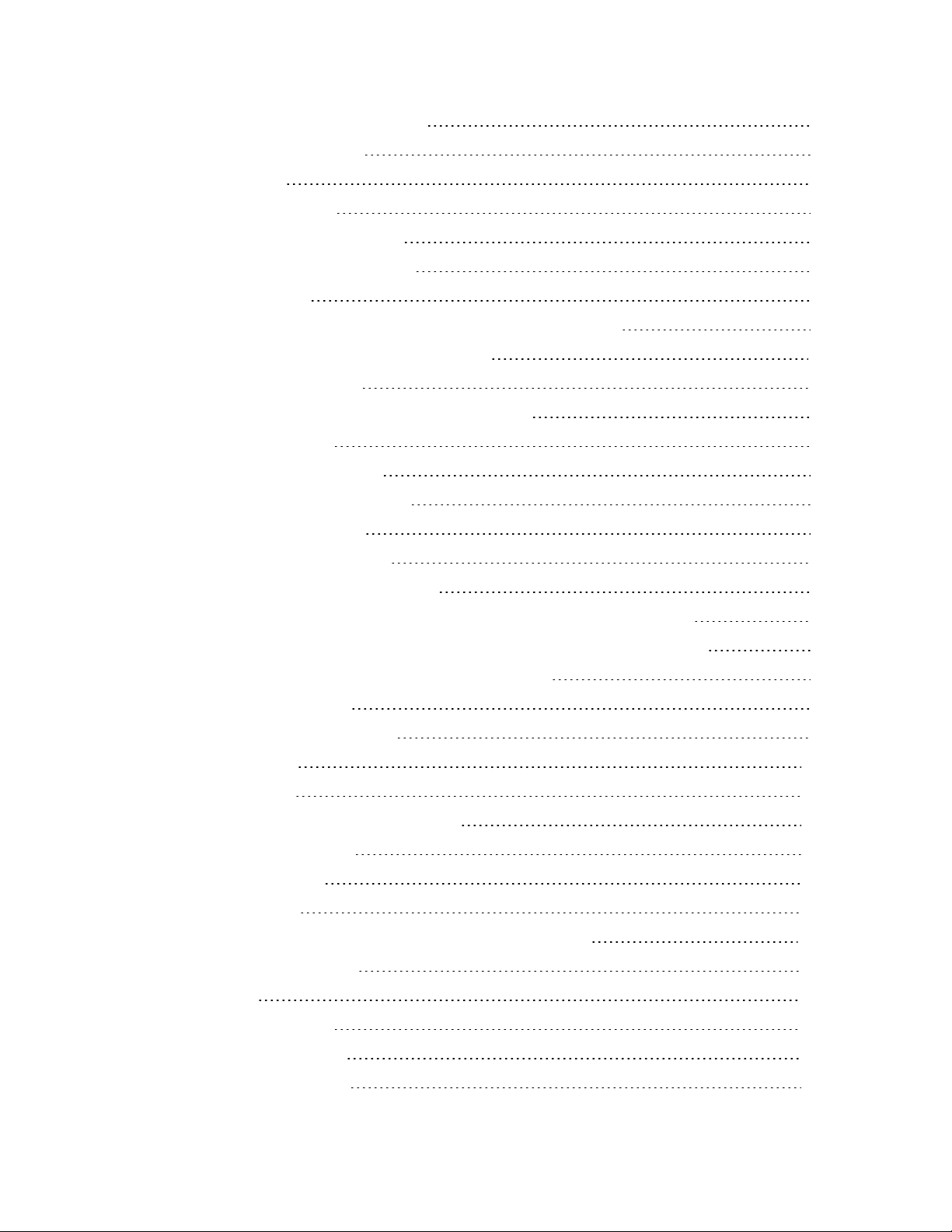
Contents
Members of the recording group 81
Smart Power Switch 82
4RE DVR 82
VISTA WiFi Base 83
VISTA WiFi and VISTA XLT 84
Other devices in the system 85
Group recordings 85
VISTA WiFi and VISTA XLT behavior during a group recording 86
Appendix A: Using VISTA SmartConnect 89
SmartConnect Overview 90
Activating the VISTA WiFi or VISTA XLT hotspot 91
No cameras found 92
Controlling battery usage 92
Disconnecting SmartConnect 93
Standard disconnect 93
Nonstandard disconnect 93
Connecting to VISTA SmartConnect 94
Connecting VISTA WiFi or VISTA XLT to SmartConnect for the first time 94
Connecting VISTA WiFi or VISTA XLT to SmartConnect after the first time 97
Reviewing VISTAWiFi or VISTA XLT Recorded Events 98
Capturing snapshots 98
Categorizing Recorded Events 99
Live Streaming 101
Covert Mode 102
Starting and Stopping Recorded Events 102
SmartConnect Settings 104
Camera Settings 104
Camera Data 105
Appendix B: Using the Quick Connect Mobile Charger 107
FCC Rules compliance 107
Overview 108
Mobile Charger Parts 108
Mobile Charger base 109
Mobile Charger cable 109
VISTA Body Camera
WGD00120 Revision
ReviewDraft_111518
ix
Page 10
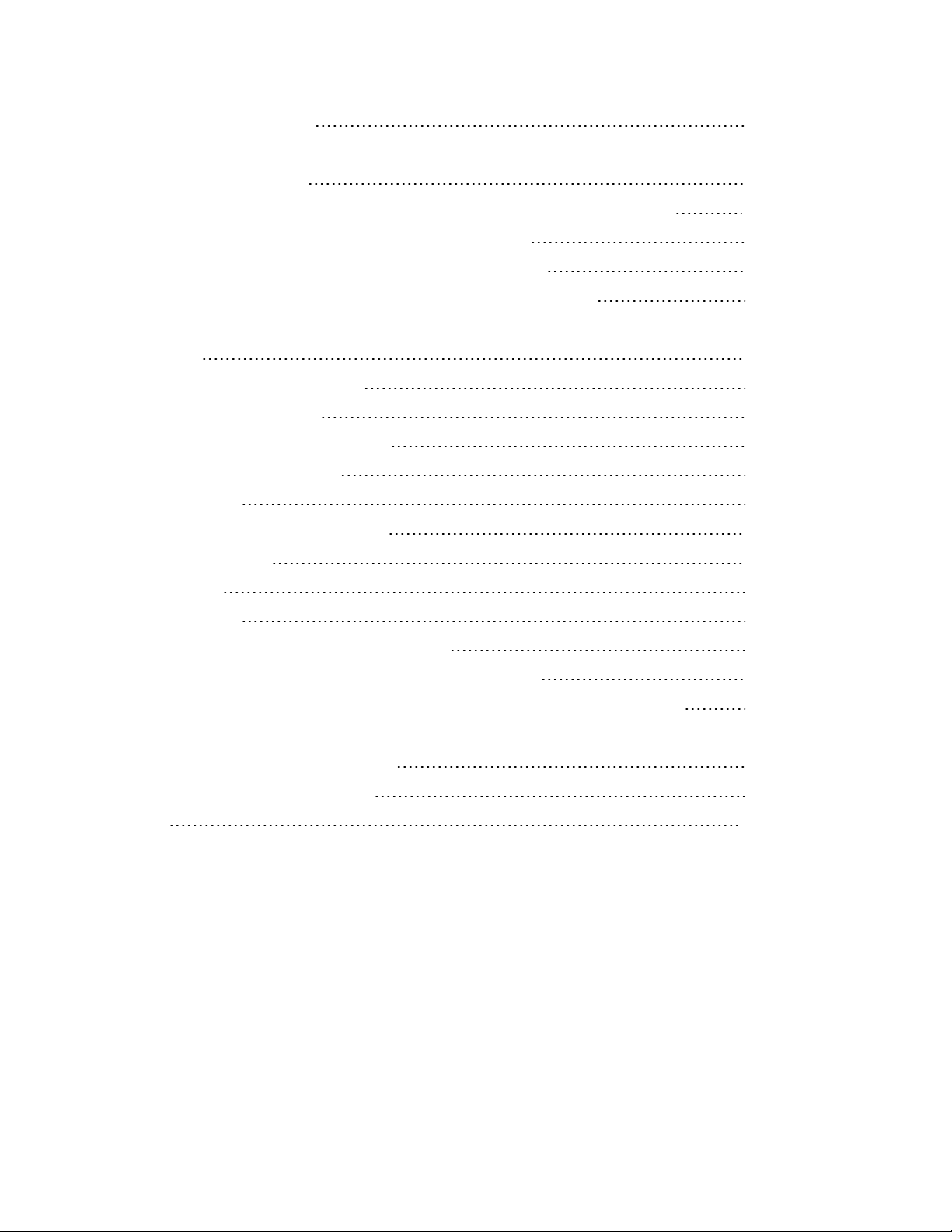
Contents
Cable connection end 110
12 V cigarette-lighter plug 110
Using the Mobile Charger 111
Appendix C: Upgrading VISTA, VISTAWiFi, and VISTA-Related Devices 113
Upgrading VISTA or VISTA WiFi to Firmware Version 2.2.0 114
Upgrading the VISTA WiFi Base and the Smart Power Switch 115
Upgrading VISTA or VISTA WiFi from a Pre-v2.0.2 Firmware Version 116
Appendix D: VISTA Transfer Station Setup 117
Overview 118
VISTA Transfer Station Hardware 119
Setting up the hardware 119
VISTATransfer Station Configuration 121
Transfer Station Settings 121
Static IP 121
DHCP and Date/Time Settings 122
VISTASettings 122
DHCP 122
Static IP 123
Transfer Station administrative functions 123
Upgrading the Transfer Station software or firmware 123
Changing the login credentials for the Transfer Station configuration page 124
Disabling the configuration page 124
Restarting the Transfer Station 125
Configuring the Transfer Station 125
Index 129
VISTA Body Camera
x
WGD00120 Revision
ReviewDraft_111518
Page 11
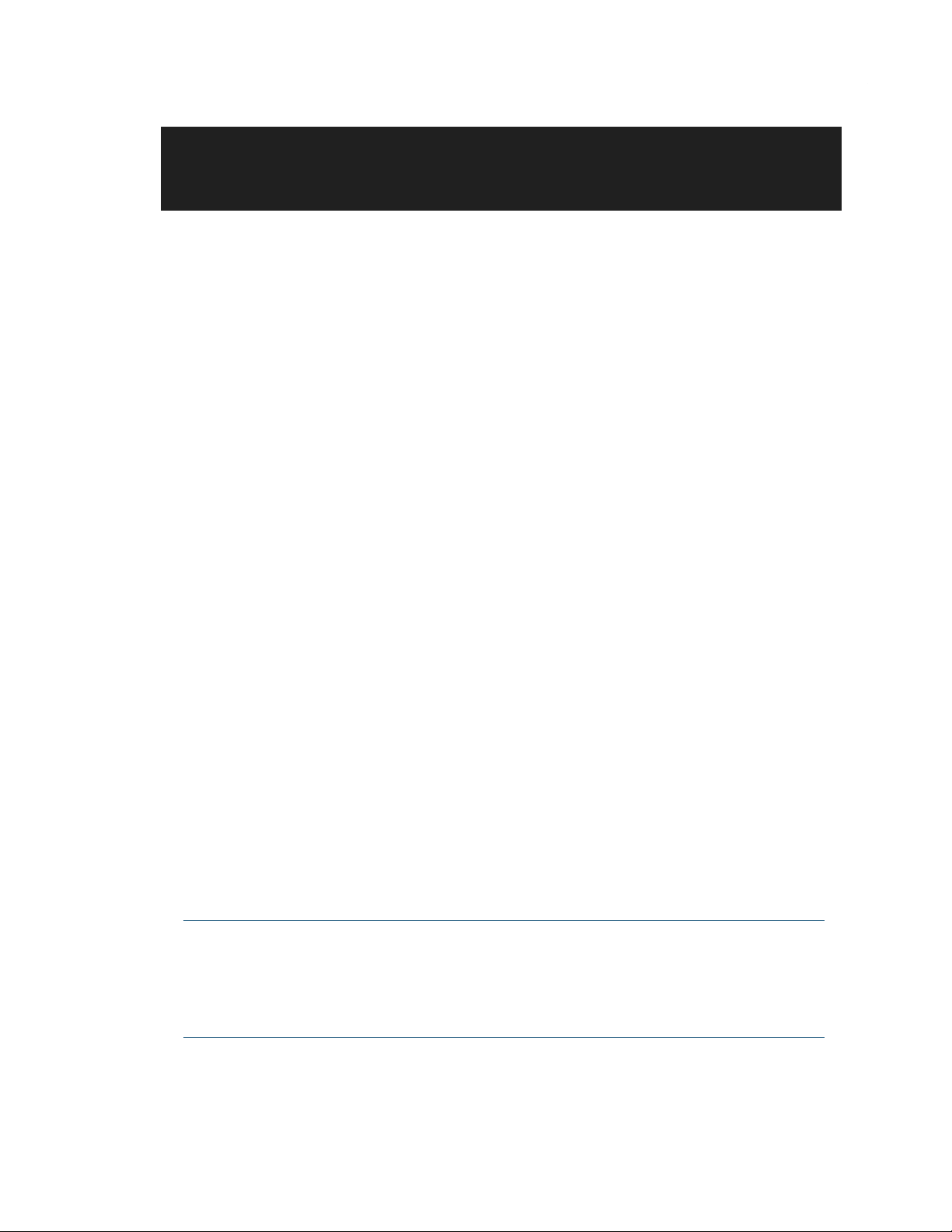
Introduction
Introduction
Welcome to the WatchGuard® VISTA HD Wearable Camera User Guide. This guide is designed
to walk you through the basics of using your VISTA® Body Camera to collect video and audio
evidence.
About this document
The VISTA HD Wearable Camera User Guide covers the basic components and operation of
VISTA, VISTA WiFi, and VISTA XLT™ including:
l Docking, charging, provisioning, and uploading
l Associating with a recording group (VISTA WiFi and VISTA XLT only)
l Wearing the VISTA Body Camera
l Powering on and off
l Recording evidence
l Categorizing events
This guide includes a section on VISTA Body Camera special features:
l Pre-event and Record-After-the-Fact® (RATF)
l Automatic sleep and power off to help you save battery
l Maximum recording length and periodic recording alerts to help you save storage space
l Covert Mode
This guide also includes a section on recording groups and how VISTA WiFi or VISTA XLT and the
WiFi Base work within a local recording group network.
Four appendices to the guide contain:
l Instructions for using the VISTA SmartConnect smartphone app with VISTA WiFi or VISTA XLT
l Instructions for using the VISTA Quick Connect Mobile Charger with extended-capacity VISTA
or VISTA WiFi
l Instructions for special upgrades of the VISTA Body Camera and related devices
l Instructions for setting up the VISTA Transfer Station
Note: This user guide covers the basic use of the VISTA Body Camera. It is not a
comprehensive manual for every possible action or situation you could
experience when using the camera. If you have a question about the VISTA Body
Camera that is not covered in the user guide, contact your WatchGuard
representative.
VISTA Body Camera
WGD00120 Revision
ReviewDraft_111518
11
Page 12
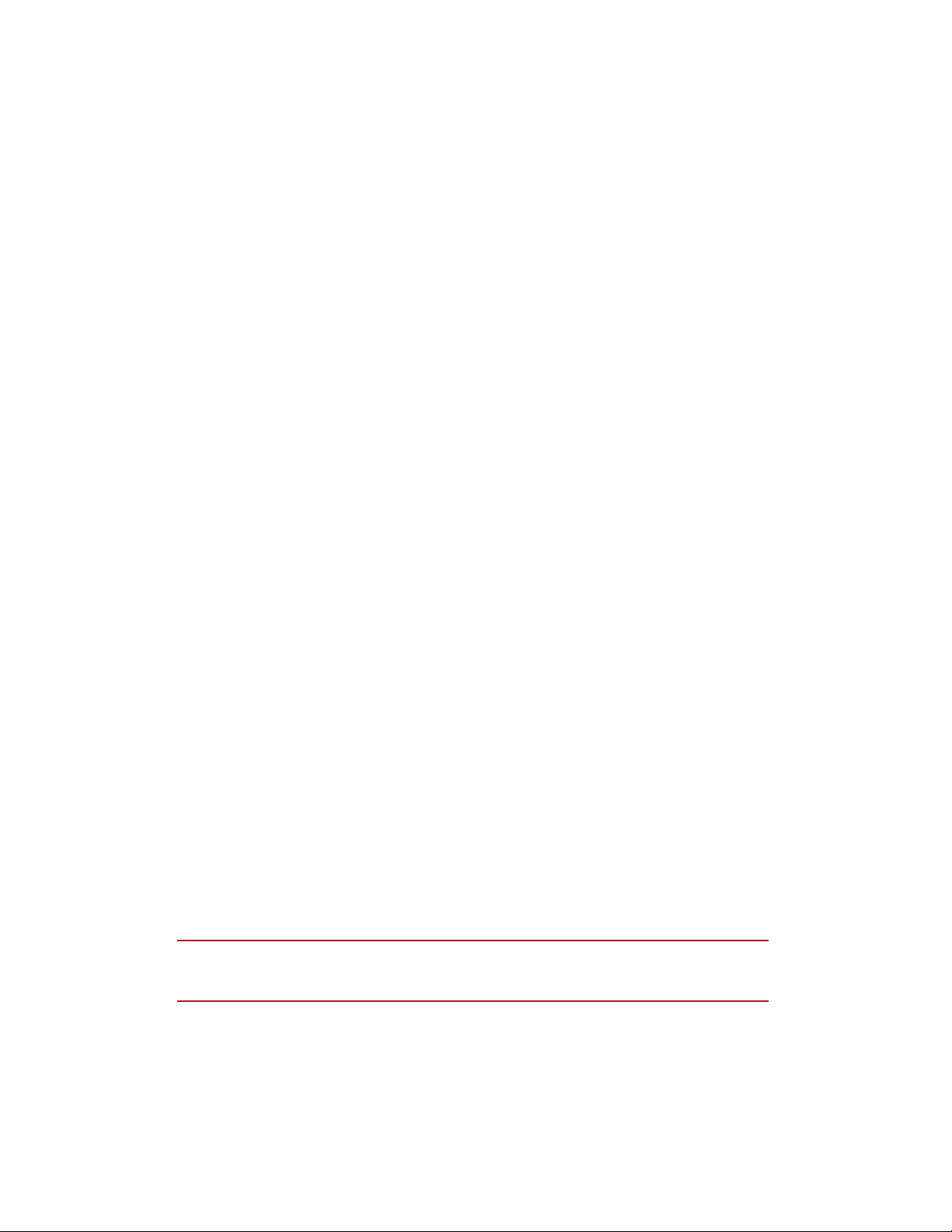
Introduction
Related documents and information
For subjects related to your WatchGuard system that are not covered by the VISTA HD
Wearable Camera User Guide, see the following documents:
l 4RE® In-Car Video User Guide
l Evidence Library 4 Web User Guide
l Evidence Library Express User Guide
l 4RE Vehicle Installation Instructions
What's new for version 3
What's new for version 3.0.2:
l Support for upload from the vehicle using a cellular LTE connection
Version 3.0.2 gives you the option to upload events from a VISTA Body Camera, docked in the
WiFi Base, over a cellular LTE connection to the Evidence Library 4 Web (EL4 Web) upload
server.
WatchGuard supports upload over a cellular connection using the Sierra Wireless® AirLink®
MG90 High Performance Multi-Network Vehicle Router.
The camera must be configured to upload events to EL4 Web from the WiFi Base.
l Battery metrics improvements
l Performance and security enhancements
l Bug fixes
What's new for version 3.0.0:
l Support for VISTA XLT (page 52)
Version 3 gives you the option to use VISTA XLT as part of your fleet of WatchGuard devices.
VISTA XLT is a two-piece body-worn camera system with an HD camera sensor separate from
the camera DVR. It includes Wi-Fi® and GPS.
l Support for the VISTAQuick Connect Mobile Charger (page 107)
Version 3 gives you the option to use the VISTA Quick Connect Mobile Charger with extended capacity VISTA and VISTA WiFi. The VISTA Quick Connect Mobile Charger is an in-vehicle
charging base that uses a cable to connect to a vehicle's 12 V cigarette-lighter receptacle. It can
charge a worn VISTA Body Camera while the camera is recording, then be disconnected quickly
if needed.
Important! The VISTA Quick Connect Mobile Charger is NOT supported
with standard-capacity VISTA or VISTA XLT.
12
VISTA Body Camera
WGD00120 Revision
ReviewDraft_111518
Page 13
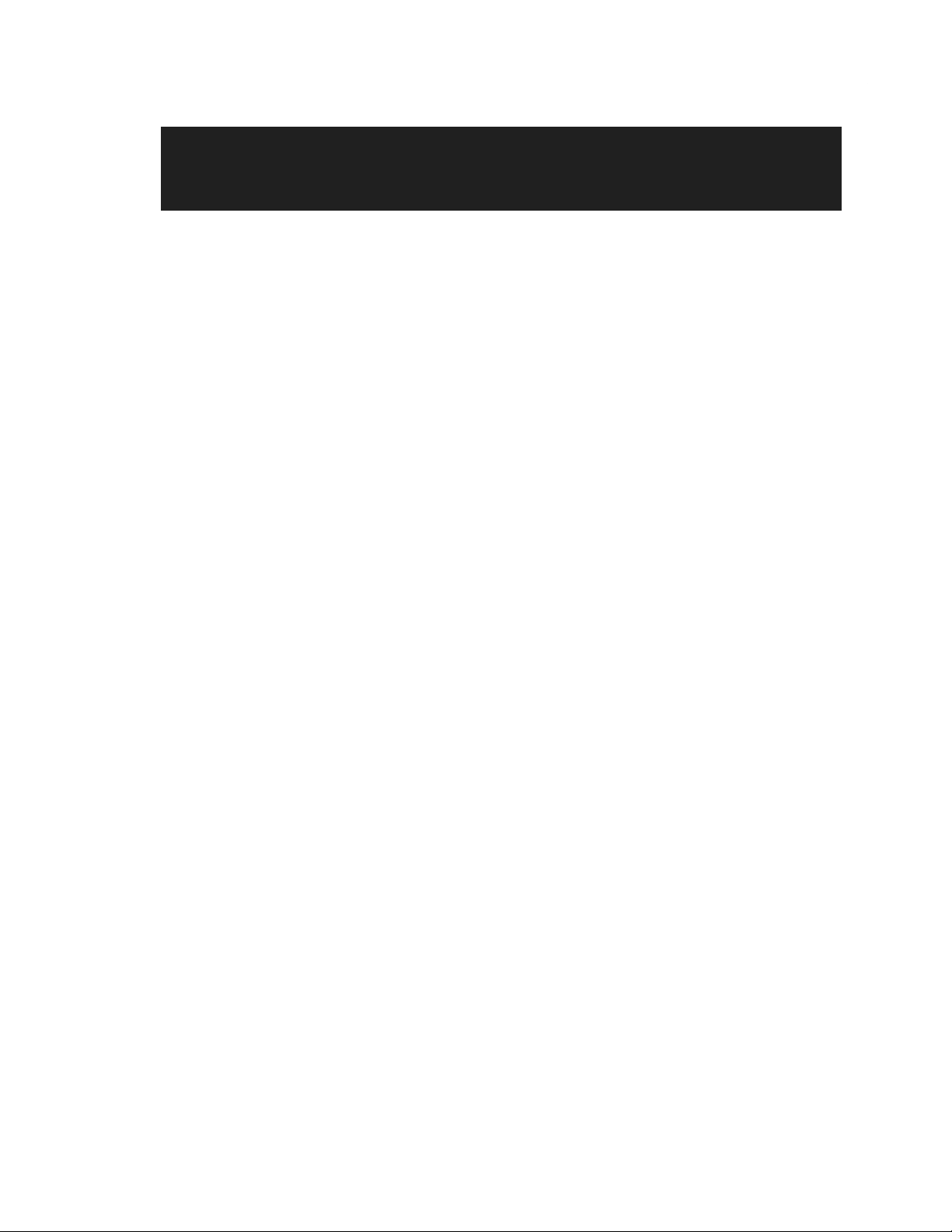
Using the VISTA Body Camera
In this section...
l Basic workflow (page 14)
l Wearing VISTA and VISTA WiFi (page 15)
l Wearing VISTA XLT (page 19)
l Powering the camera on and off (page 24)
l Recording evidence (page 26)
l Categorizing a recorded event (page 29)
l Docking the camera (page 30)
o
In the USB base (page 31)
o
In the VISTA Transfer Station (page 33)
o
In the VISTA WiFi Base (page 34)
o
Provisioning (page 35)
o
Uploading recorded events from storage (page 37)
o
Upgrading firmware (page 40)
o
Charging the battery (page 42)
o
VISTA WiFi and VISTA XLT: Associating with a recording group (page 44)
Using the VISTA Body Camera
VISTA Body Camera
WGD00120 Revision
ReviewDraft_111518
13
Page 14
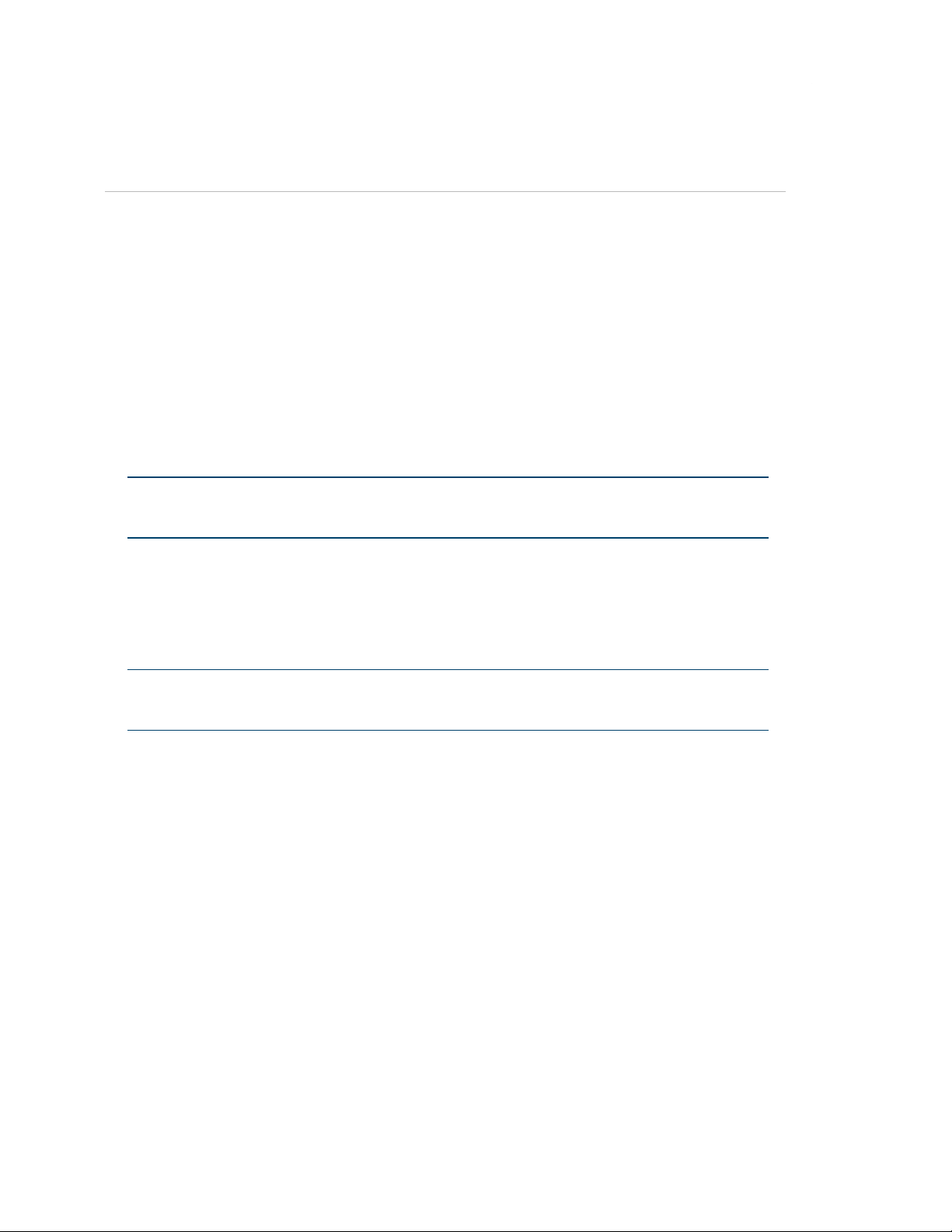
Using the VISTA Body Camera
Overview
You use the VISTA Body Camera as a DVR (digital video recorder) to capture, process, and store
video and audio evidence. You connect the camera with your Evidence Library software to
provision it as well as to upload its video for evidence management.
WatchGuard offers three types of VISTA Body Camera:
l VISTA: All-in-one HD body camera that does not include Wi-Fi® or GPS
l VISTA WiFi: All-in-one HD body camera that includes Wi-Fi and GPS
l VISTA XLT: Two-piece body camera system with an HD camera sensor separate from the
camera DVR; it includes Wi-Fi® and GPS
If your agency is using VISTA WiFi or VISTA XLT, you can pair the camera with a VISTA WiFi
Base that is associated with a 4RE DVR. The devices together form a recording group.
Note: If you are not sure whether your equipment has the Wi-Fi feature,
contact your WatchGuard representative.
Basic workflow
The following steps make up a basic workflow for using the VISTA Body Camera during your
shift:
Note: This workflow assumes the VISTA Body Camera battery has been fully
charged before the camera is checked out to start the shift.
1. With the VISTA Body Camera in the dock, provision the camera and then check it out using
your Evidence Library software. (page 35)
2. Undock the camera.
3. (VISTA XLT only) Connect the sensor head and cable to the main body of the camera, if not
already done. (page 19)
4. (VISTA WiFi and VISTA XLT only) Dock the camera in the VISTA WiFi Base (WiFi Base) to pair it
with the base and associate it with the local recording group. (page 44)
5. (VISTA WiFi and VISTA XLT only) Undock the camera after it has paired with the WiFi Base.
6. Attach VISTA or VISTA WiFi (page 15) or VISTA XLT (page 19) securely to your clothing.
7. Start and stop recorded events. (page 26)
8. Categorize recorded events. (page 29)
9. Power the camera off or on, as needed. (page 24)
10. Dock the camera to upload recorded events (page 37) and charge its battery (page 42).
14
VISTA Body Camera
WGD00120 Revision
ReviewDraft_111518
Page 15
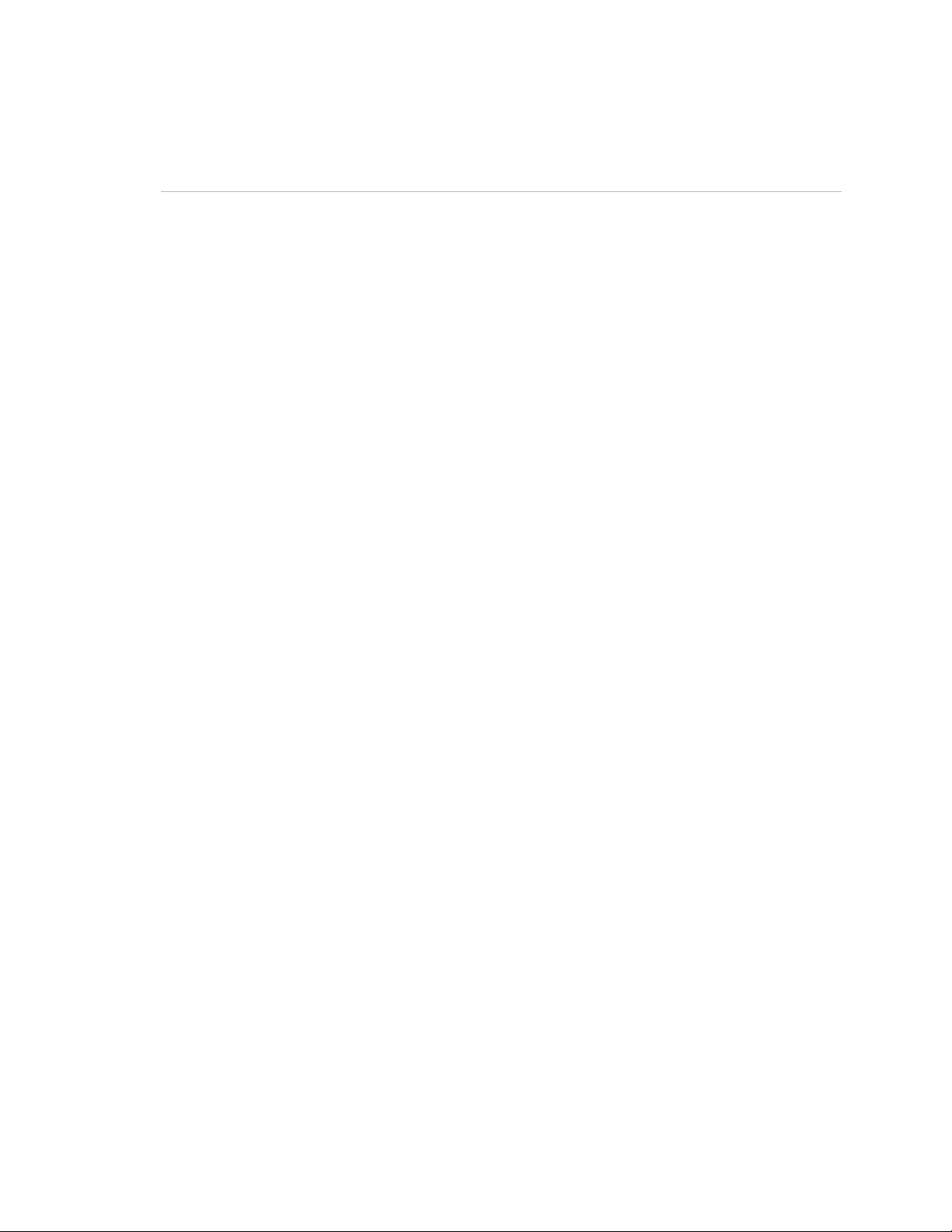
Wearing VISTA and VISTAWiFi
Wearing VISTA and VISTAWiFi
VISTA and VISTA WiFi have four main mounting options. The quick mounting latch on VISTA
and VISTA WiFi attaches to any of the mounts:
l Rotatable shirt clip (below)
l Duty belt clip (below)
l Locking chest mount (page 16)
l MOLLE vest loop mount (page 17)
Wear VISTA or VISTA WiFi on your clothing where it is most comfortable, convenient, and
secure for you. Make sure that the lens is not obstructed and that it is aimed at the horizon.
Using the rotatable shirt clip and duty belt clip
The rotatable clip mount uses a heavy-duty alligator clip that
rotates and slides to make it more convenient for you to secure
the camera.
The belt clip mount
uses an alligator clip
with a hook at the bottom to securely clip the camera
to your duty belt.
Both clips connect to the camera the same way:
1. Match the anchor tab on the back of the clip with the
slot on the back of the camera.
2. Match the mounting tab on the clip with the quick
mounting latch on the camera, then slide the latch
over the tab.
3. Attach the clip to your clothing or your belt where you
want to wear the camera.
VISTA Body Camera
WGD00120 Revision
ReviewDraft_111518
15
Page 16
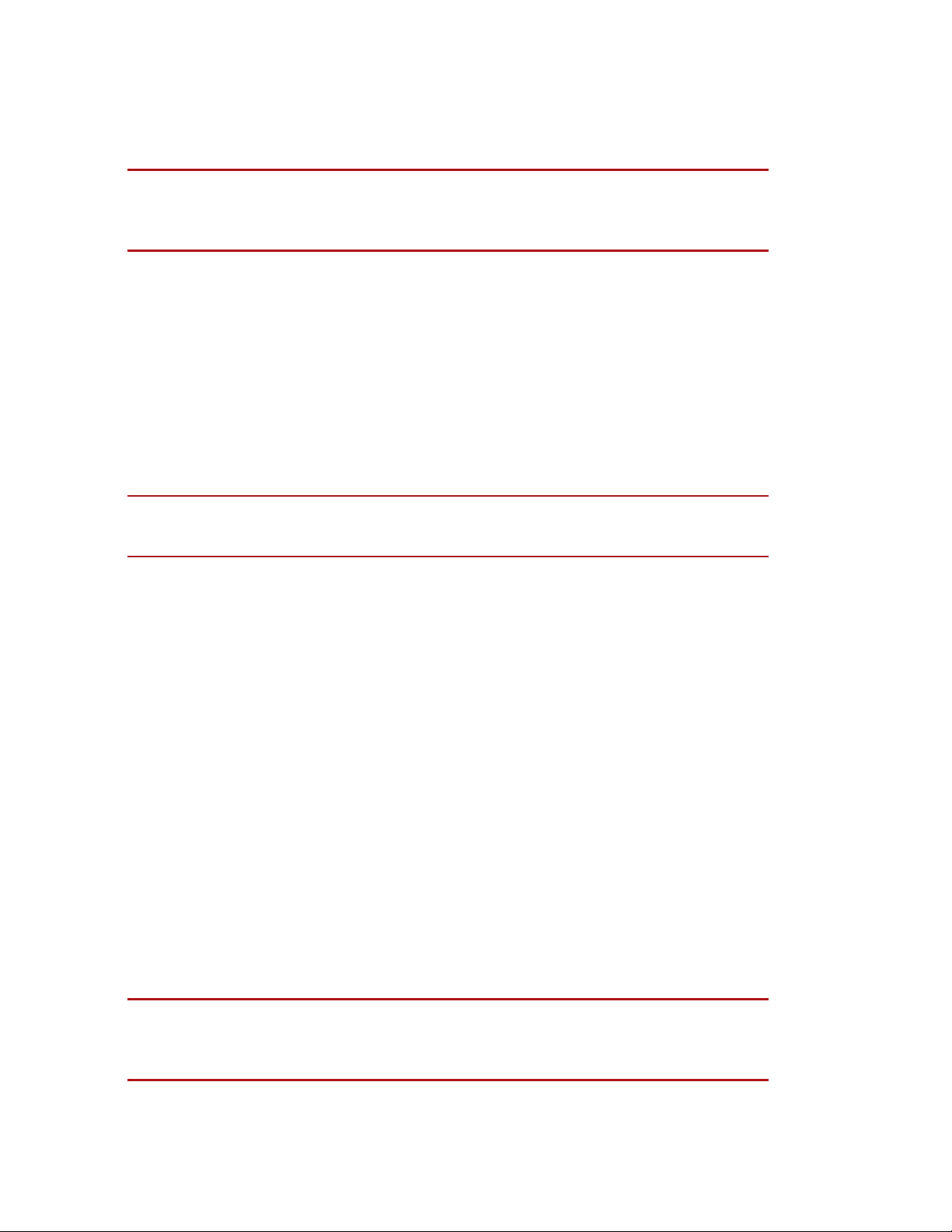
Using the VISTA Body Camera
Using the locking chest mount
Warning! The chest mount uses magnets to hold the camera in place. Do not
wear the chest mount near sensitive medical equipment or implants such as
pacemakers or other magnetically programmable medical devices.
The chest mount uses magnets and locking pins to
secure the mount to your clothing. When you wear
the chest mount, one bracket goes under your shirt,
the other goes over your shirt.
Important! Because of the strength of the magnets, separating the brackets
requires effort. Realigning the brackets causes them to snap together forcefully.
To use the chest mount:
1. Separate the under-shirt bracket from the
over-shirt bracket.
2. Match the anchor tab on the over-shirt
bracket with the slot on the back of the
camera.
3. Match the mounting tab on the over-shirt
bracket with the quick mounting latch on the
camera, then slide the latch over the tab.
4. Place the under-shirt bracket under your
shirt where you want to wear the camera.
5. Place the over-shirt bracket, with the camera
attached, against the under-shirt bracket,
with your shirt between them.
The magnets on both brackets line up
automatically, securing the mount to your
shirt.
6. To lock the mount in place, slide both of the locking pins up into their safety housings.
Warning! The chest mount uses magnets to hold the camera in place. Do not
wear the chest mount near sensitive medical equipment or implants such as
pacemakers or other magnetically programmable medical devices.
16
VISTA Body Camera
WGD00120 Revision
ReviewDraft_111518
Page 17
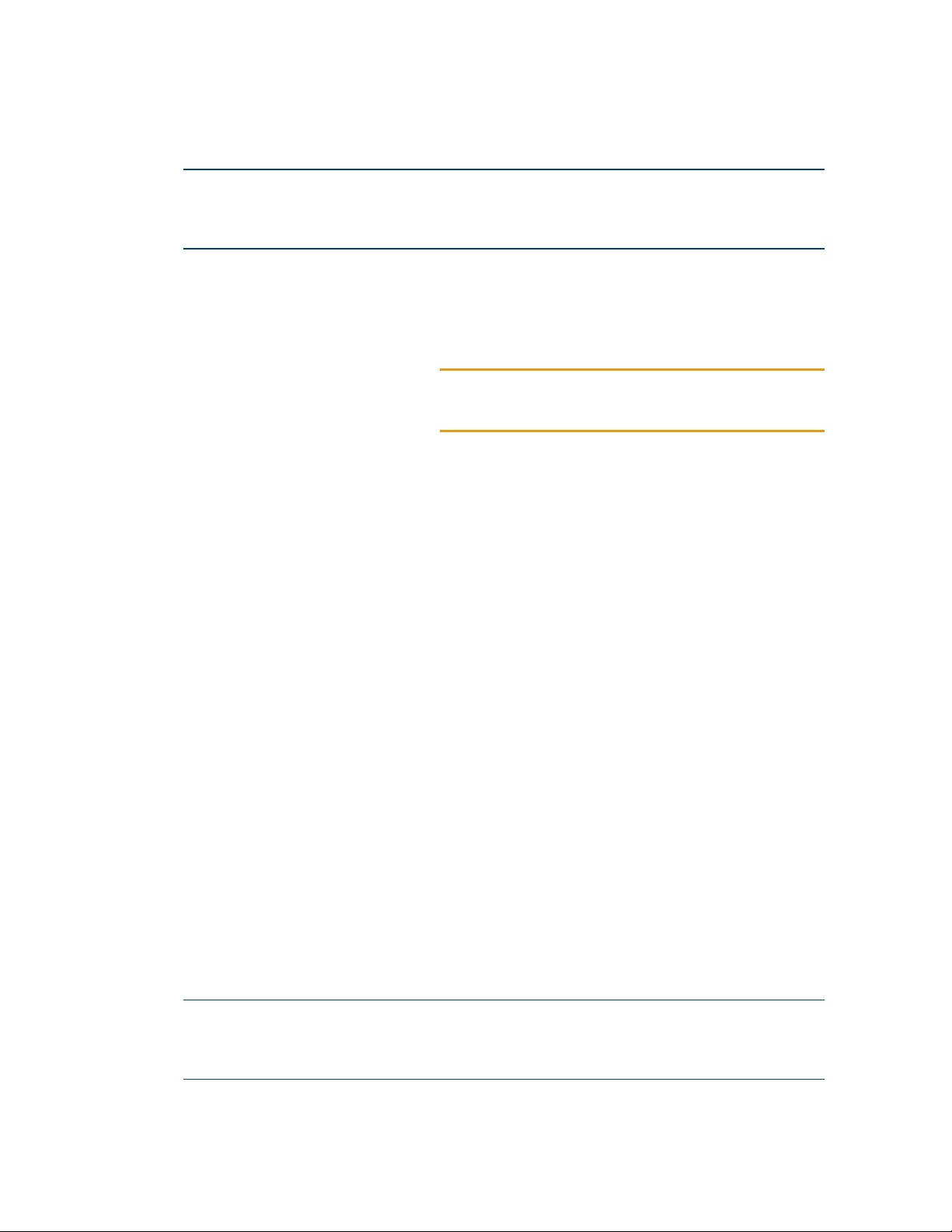
Using the MOLLE vest loop mount
Note: Some of the earliest versions of the VISTA Body Camera do not connect to
the MOLLE vest mount. Please consult with your WatchGuard representative for
more information.
The MOLLE vest mount uses hooks to anchor VISTA or
VISTA WiFi over two rows of loops on the MOLLE vest.
Tip: Install the mount on the vest before
you connect the camera to the mount.
To use the MOLLE vest mount:
Using the MOLLE vest loop mount
1. Determine which two rows of loops on the MOLLE vest
you want to use to mount the VISTA Body Camera.
2. On the lower of the two rows, slide the forked end
down over the sewn seam between two loops until the
hook is engaged below the seam.
You may need to slightly twist the mount to help the
hook slide over the seam.
3. Slightly fold the fabric between the two rows so that
the upper loop hooks engage two loops on the upper
row of loops.
4. Slide the upper loop hooks down over the two loops,
straightening the fabric between the rows, to fully
seat the mount.
The forked end should be fully engaged with the seam
on the lower row of loops. The hooks should be fully
engaged with two loops on the upper row of loops.
5. Match the anchor tab on the bottom of the outwardfacing plate of the MOLLE vest mount with the bottom
slot on the back of VISTA.
6. Match the mounting tab on the top of the mount with the quick mounting latch on VISTA,
then slide the latch over the tab.
Note: The camera connects to the MOLLE vest mount in the same way it
connects to the shirt or belt clip. For more information, see Using the rotatable
shirt clip and duty belt clip on page 15.
VISTA Body Camera
WGD00120 Revision
ReviewDraft_111518
17
Page 18
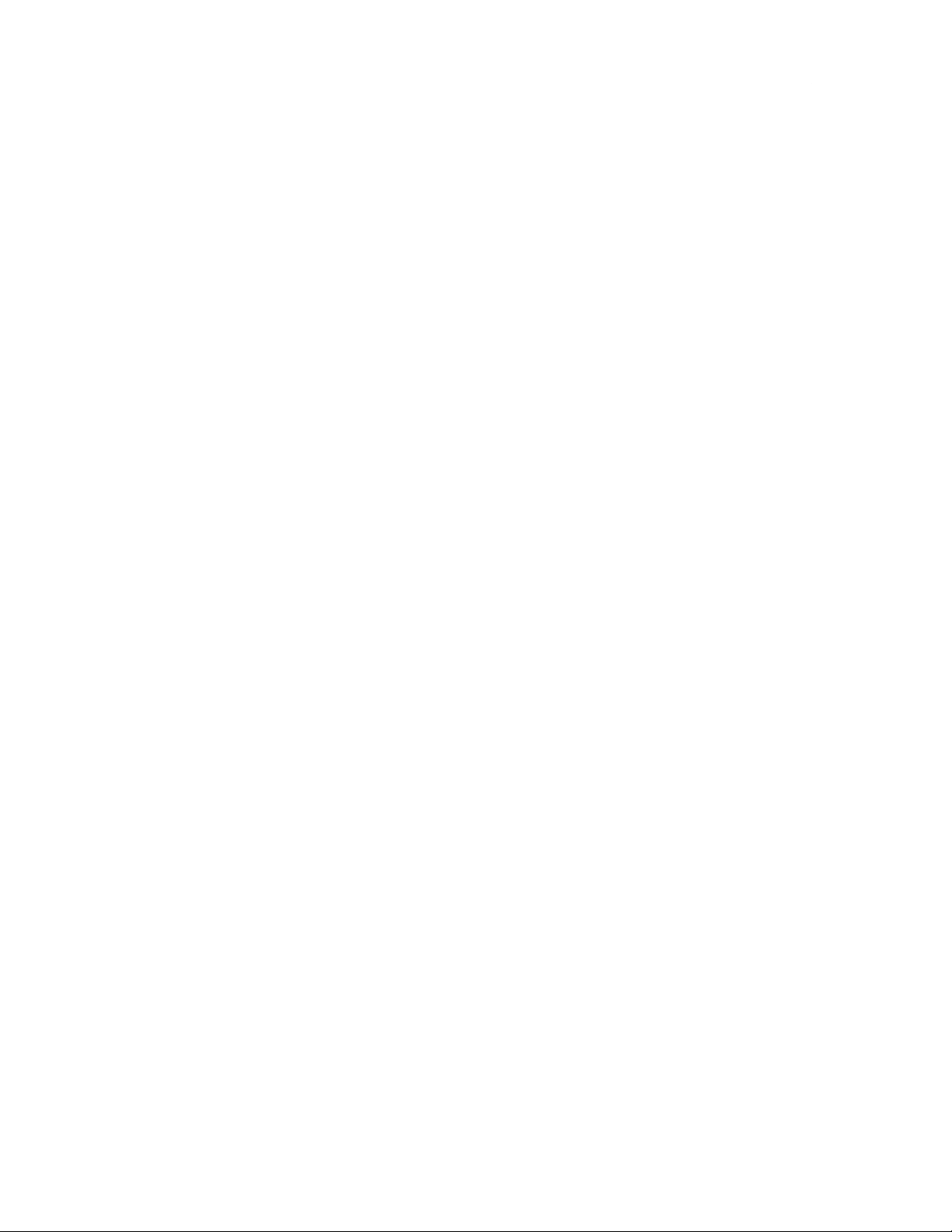
Using the VISTA Body Camera
Other VISTAand VISTA WiFi mounts
Other mount options include:
l VELCRO® plate mount: Works with externally-worn vests with VELCRO surfaces
l Klick Fast mount: Works with UK-style Klick Fast receivers
l Tripod mount: Works on standard mounts with 1/4″-20 threads
l RAM® mount: Includes a 1-inch ball for RAM accessories
Contact your WatchGuard representative for information.
18
VISTA Body Camera
WGD00120 Revision
ReviewDraft_111518
Page 19
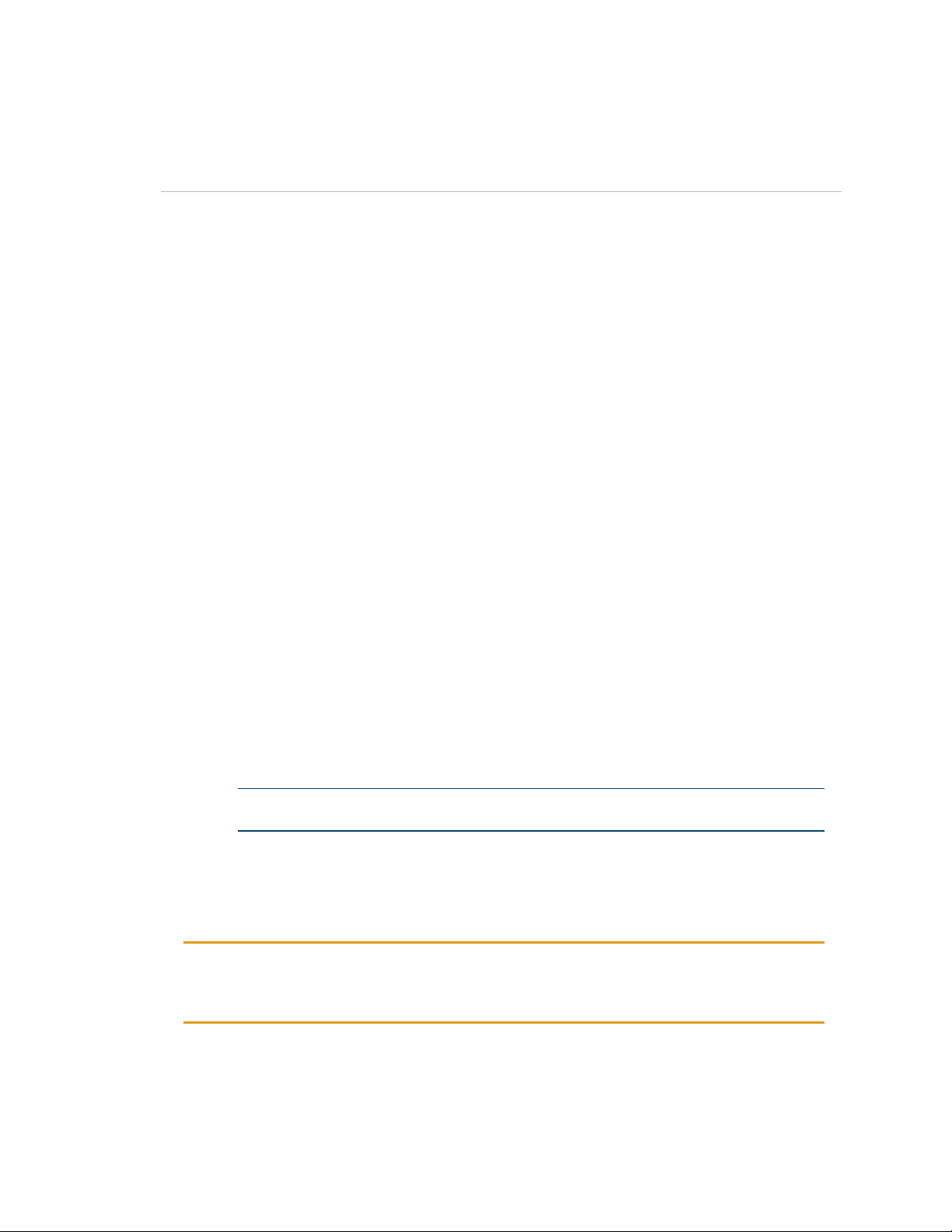
Wearing VISTA XLT
Wearing VISTA XLT
Each VISTA XLT uses two mounts: one for the DVR and one for the camera sensor.
These mounts are available for the DVR:
l Belt clip (page 20)
l Belt holster (page 20)
This mount is available for the head-mounted camera sensor:
l Glasses mount (page 21)
The glasses mount has been designed to work with Oakley Flak Jacket® glasses.
These mounts are available for the body-mounted camera sensor:
l Magnetic mount (page 22)
l Shirt clip (page 23)
The DVR connects to the camera sensor using a cable. Various cables and strain-relief clips are
available.
Recommended mounting order for VISTA XLT system
To wear VISTA XLT:
1. Disconnect the cable from the VISTA XLT DVR and camera sensor.
2. Mount the DVR and attach it to your belt.
3. Mount the camera sensor and attach it to your glasses or clothing as appropriate.
4. Connect the camera sensor end of the cable to the camera sensor, then route the cable
through your clothing toward the DVR as appropriate.
Note: The DVR end of the cable is marked with DVR.
5. Connect the DVR end of the cable to the DVR.
Wear the VISTA XLT DVR and camera sensor where they are most comfortable, convenient,
and secure for you. Make sure that the lens is not obstructed and that it is aimed at the horizon.
Tip: For specific recommendations on wearing VISTA XLT, review the
WatchGuard Online Training Course for VISTA XLT. For access to the training
course, contact WatchGuard Customer Service.
VISTA Body Camera
WGD00120 Revision
ReviewDraft_111518
19
Page 20
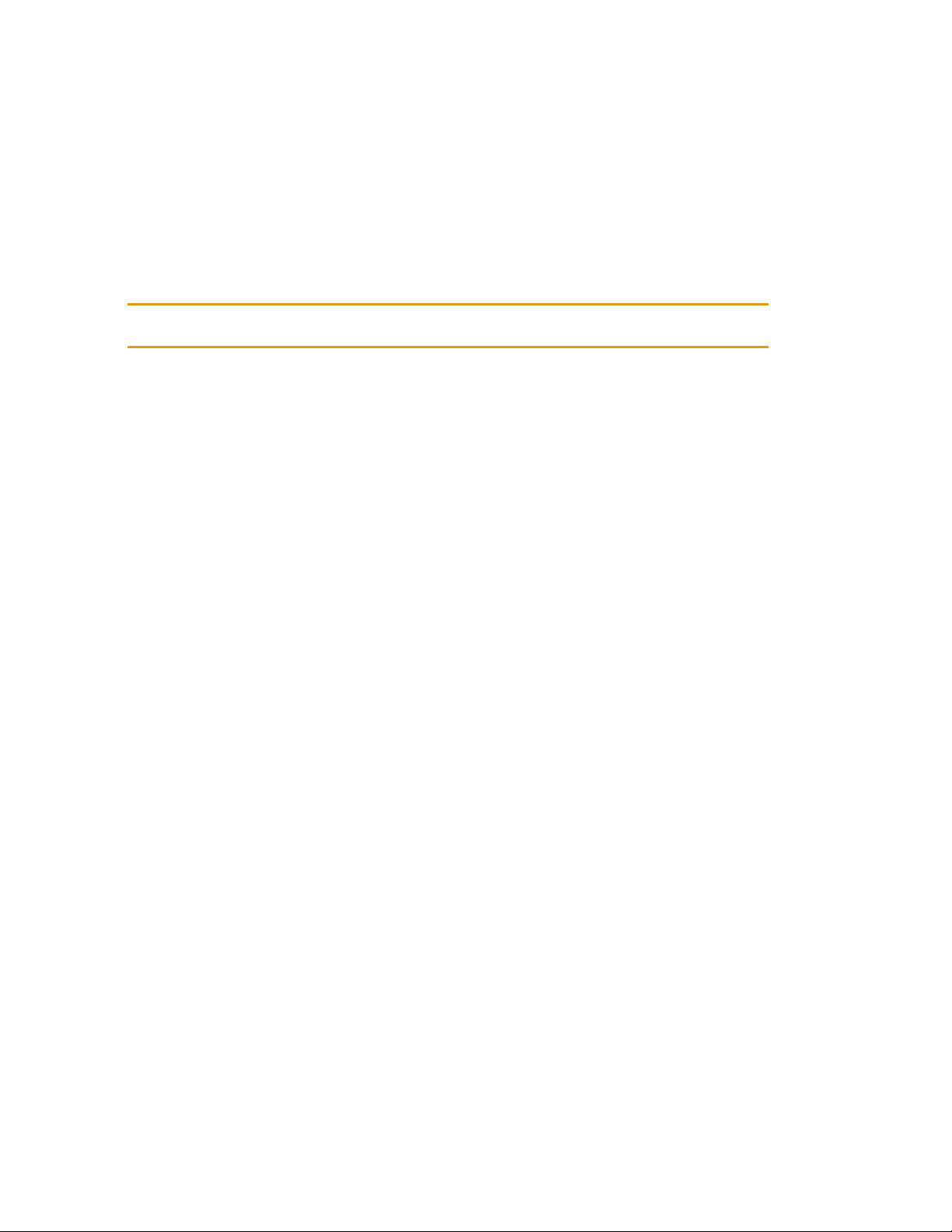
Using the VISTA Body Camera
Wearing the DVR
These mounts are available for the DVR:
l Belt clip
l Belt holster
Using the DVRbelt clip
Tip: Remove VISTA XLT from the belt clip before docking the camera.
To use the belt clip:
1. Match the anchor tab on the back of the clip with the slot
on the back of the VISTA XLT DVR.
2. Match the mounting tab on the clip with the quick
mounting latch on the DVR, then slide the latch over the
tab.
3. Attach the clip to your duty belt where you want to wear
the DVR.
Using the DVR belt holster
To use the holster:
1. Unsnap the empty holster.
2. Slide the VISTA XLT DVR into the holster with
the Record Start/Stop button facing out.
3. Snap the holster closed, stretching the elastic
over the top of the DVR.
4. Thread the holster onto your duty belt where
you want to wear the DVR.
20
VISTA Body Camera
WGD00120 Revision
ReviewDraft_111518
Page 21
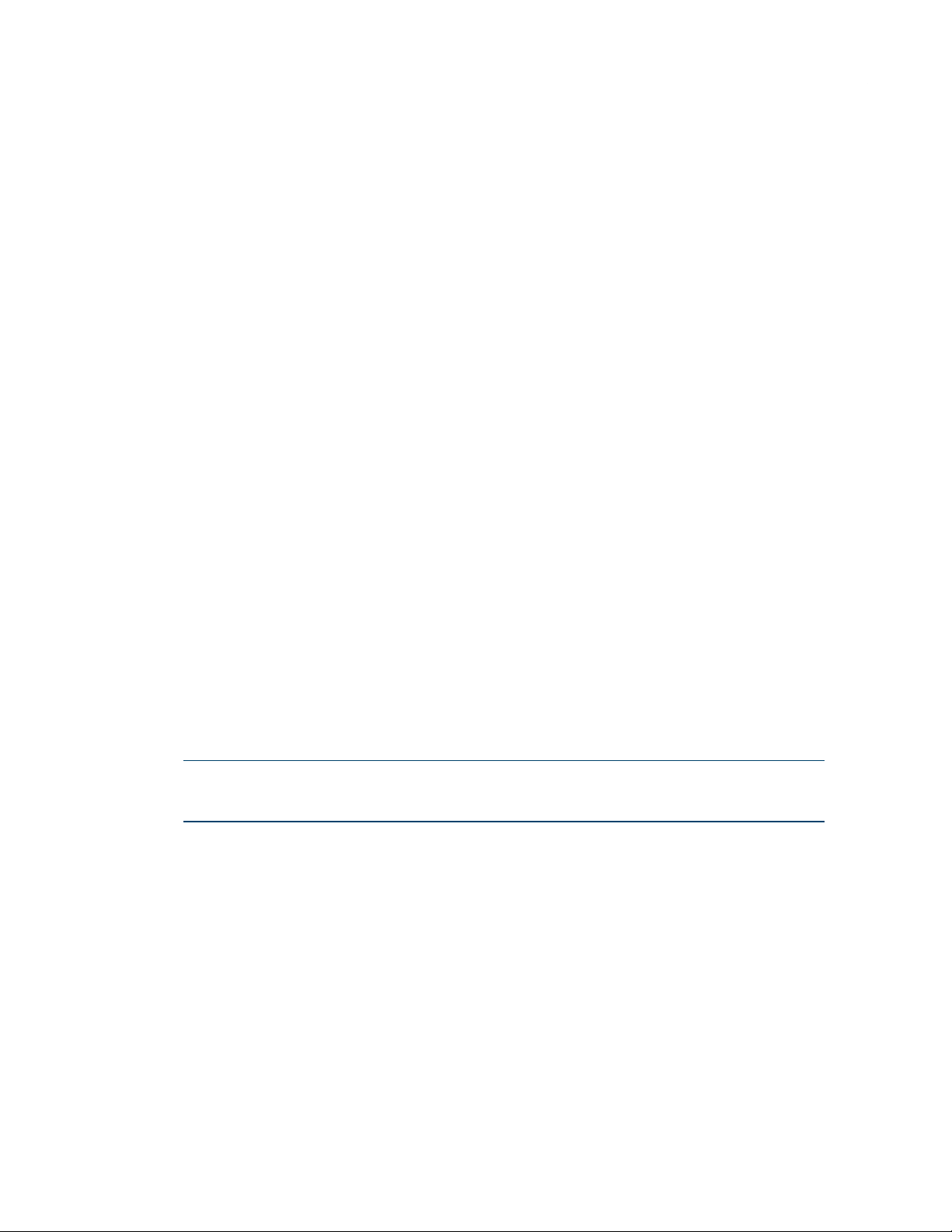
Wearing the head-mounted camera sensor
Wearing the head-mounted camera sensor
The glasses mount is available for the head-mounted camera sensor.
The glasses mount has been designed to work
with Oakley Flak Jacket® glasses, available
through WatchGuard.
Using the glasses mount
To use the glasses mount for the head-mounted camera
sensor:
1. If you have not already done so, disconnect the
cable from your VISTA XLT DVR and camera sensor.
2. On the Oakley glasses provided by WatchGuard,
remove the rubber sleeve from the right arm of the
frames.
For instructions, see Preparing your Oakley glasses below.
3. Snap the glasses mount into the groove on the head-mounted camera sensor.
4. Slide the quick mounting latch backwards and open the hinged part of the mount.
5. Fit the mount over the raised ovals on the bare arm of the Oakley glasses.
6. Close the hinged part of the mount then slide the quick mounting latch forward.
Preparing your Oakley glasses
Note: Oakley glasses are designed for the arms to be removed and the rubber
sleeves to be replaced.
To prepare your Oakley glasses for mounting:
1. Grasp the right arm of the glasses near the frame
and, with gentle force, twist the arm to snap it out
of the frame.
2. Slide the rubber sleeve off of the arm and set it
aside.
3. Snap the arm back into the glasses frame.
VISTA Body Camera
WGD00120 Revision
ReviewDraft_111518
21
Page 22
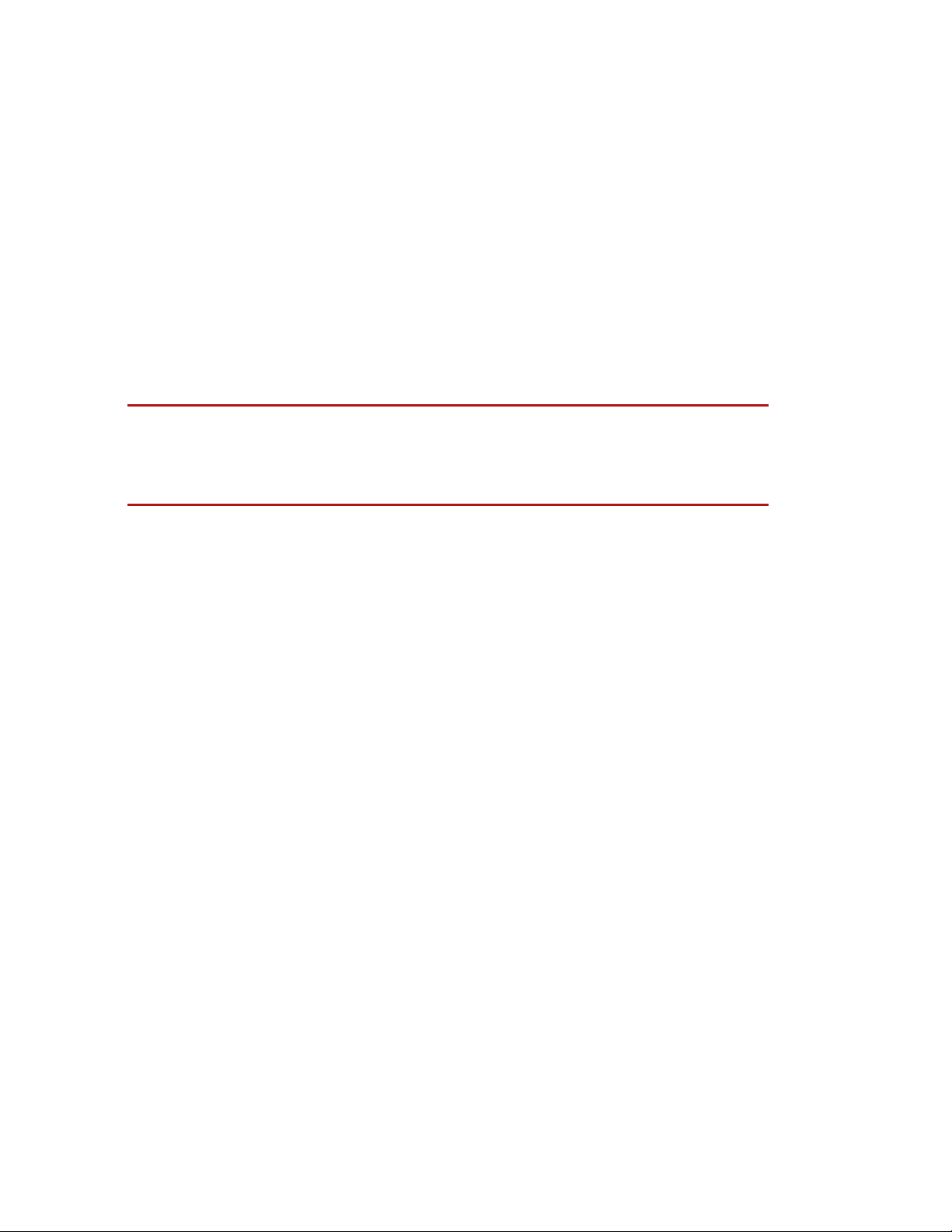
Using the VISTA Body Camera
Wearing the body-mounted camera sensor
These mounts are available for the body-mounted
camera sensor:
l Magnetic mount
l Shirt clip
Using the magnetic mount
Warning! The magnetic mount uses magnets to hold the body-mounted
camera sensor in place. Do not wear the mount near sensitive medical
equipment or implants such as pacemakers or other magnetically programmable
medical devices.
To use the magnetic mount for the body-mounted
camera sensor:
1. If you have not already done so, disconnect the
cable from your VISTA XLT DVR and camera
sensor.
2. Separate the under-shirt bracket from the overshirt bracket.
Separating the brackets requires some effort.
3. On the over-shirt bracket, slide out both latches.
4. Snap the body-mounted camera sensor into the
over-shirt bracket, then push in the sliding
latches.
5. Place the under-shirt bracket under your shirt where you want to wear the camera sensor.
6. Place the over-shirt bracket, with the camera sensor attached, against the under-shirt bracket,
with your shirt between them, making sure the camera sensor LED is at the top.
22
VISTA Body Camera
WGD00120 Revision
ReviewDraft_111518
Page 23
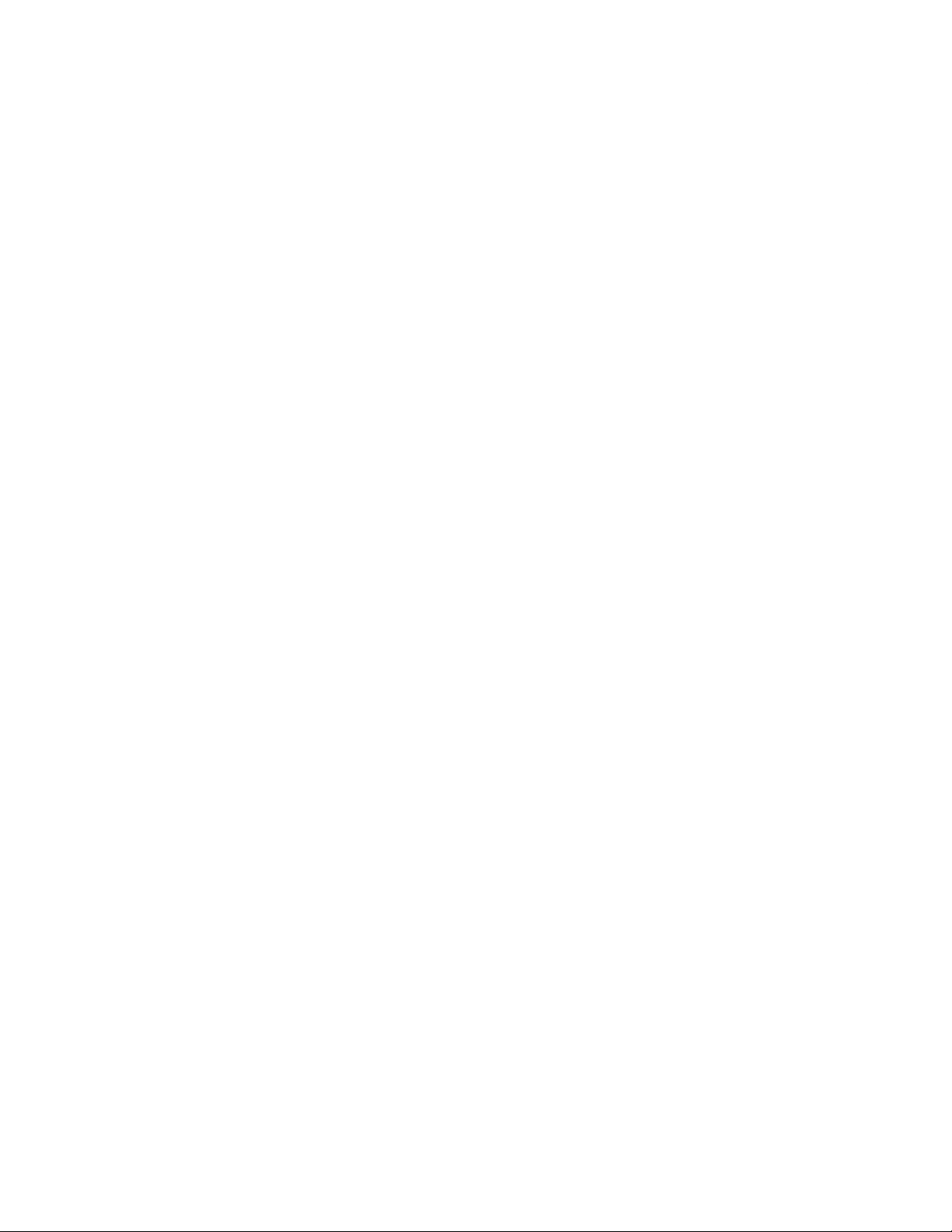
Using the shirt clip
To use the shirt clip for the body-mounted camera sensor:
1. If you have not already done so, disconnect the cable
from your VISTA XLT DVR and camera sensor.
2. Slide out the latch on the clip.
3. Snap the body-mounted camera sensor into the clip (in
any orientation), then slide in the latch.
4. Attach the shirt clip to your clothing where you want to
wear the camera sensor, making sure the camera
sensor LED is at the top.
Using the shirt clip
VISTA Body Camera
WGD00120 Revision
ReviewDraft_111518
23
Page 24
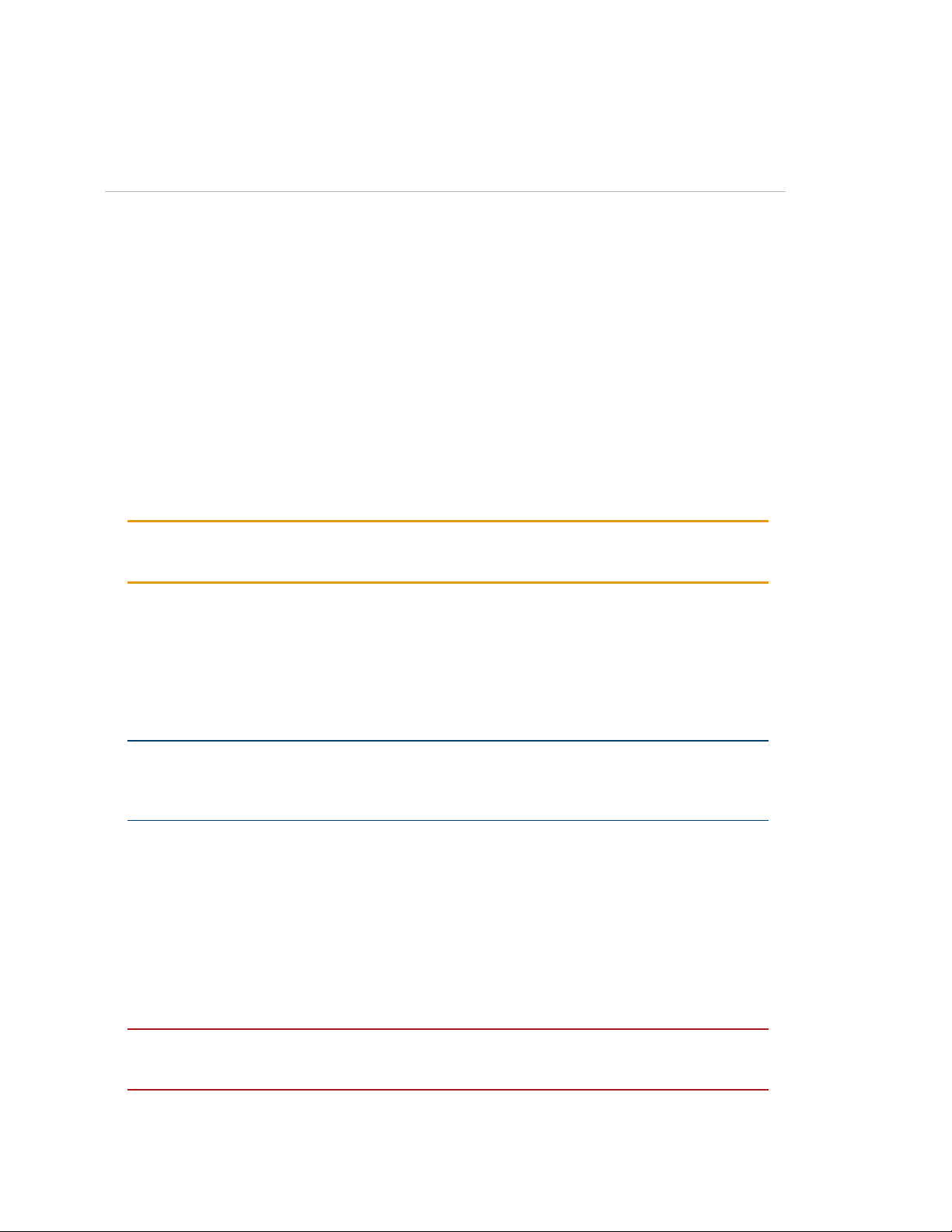
Using the VISTA Body Camera
Powering On and Off
You use the Power button to power the VISTA Body Camera on and
off. The Power button is on the bottom of VISTA, VISTA WiFi, and the
VISTA XLT DVR.
Powering on
To power the camera on:
n With the power off, press and release the Power button.
The camera goes through its booting and information sequences.
When it is ready to use, the display shows the number of events in
storage and the green LED lights steadily. Ascending tones sound (depending on your
notification selections).
Tip: (VISTA XLT) Press the Display Backlight button to advance through the
information sequence screens.
(VISTA XLT) If the camera sensor is not connected to the DVR, the display reads Camera
UNPLUGGED. When you connect the camera sensor to the DVR, the display reads
CONNECTING, then shows the number of events in storage and the green LEDs light steadily.
Powering off
Note: The VISTA Body Camera can be configured to power off automatically if it
is left idle (no movement and/or button presses) for a period of time. For more
information, see Automatic Off on page 75.
To power the camera off:
n With the power on, press and release the Power button two times within 5 seconds.
After you press and release the Power button the first time, the display reads OFF? 2X (VISTA
and VISTA WiFi) or OFF? Press Again (VISTA XLT) to confirm that you want to power the
camera off.
Once you press the Power button the second time, the display reads SHUTTING DOWN and
the green LED turns off. Descending tones sound (depending on your notification selections).
24
Important! If you do not press the Power button a second time within 5
seconds, the display clears, and you need to start the power off sequence again.
VISTA Body Camera
WGD00120 Revision
ReviewDraft_111518
Page 25

Forcing power off
Forcing power off
In the rare case where the VISTA Body Camera stops responding to commands (or if
WatchGuard Technical Services instructs you to), you can force the camera to power off.
Warning! Avoid forcing the VISTA Body Camera to power off, if at all possible.
Forcing the camera's power off can, in rare cases, result in data corruption.
To force the VISTA Body Camera to power off:
n Press and hold the Power button until the camera powers off, about 15 seconds.
Note: If you have forced the camera's power off, WatchGuard recommends that
you dock it in a USBBase as soon as it is feasible. Docking the camera in a USB
Base allows VISTA to repair itself.
VISTA Body Camera
WGD00120 Revision
ReviewDraft_111518
25
Page 26
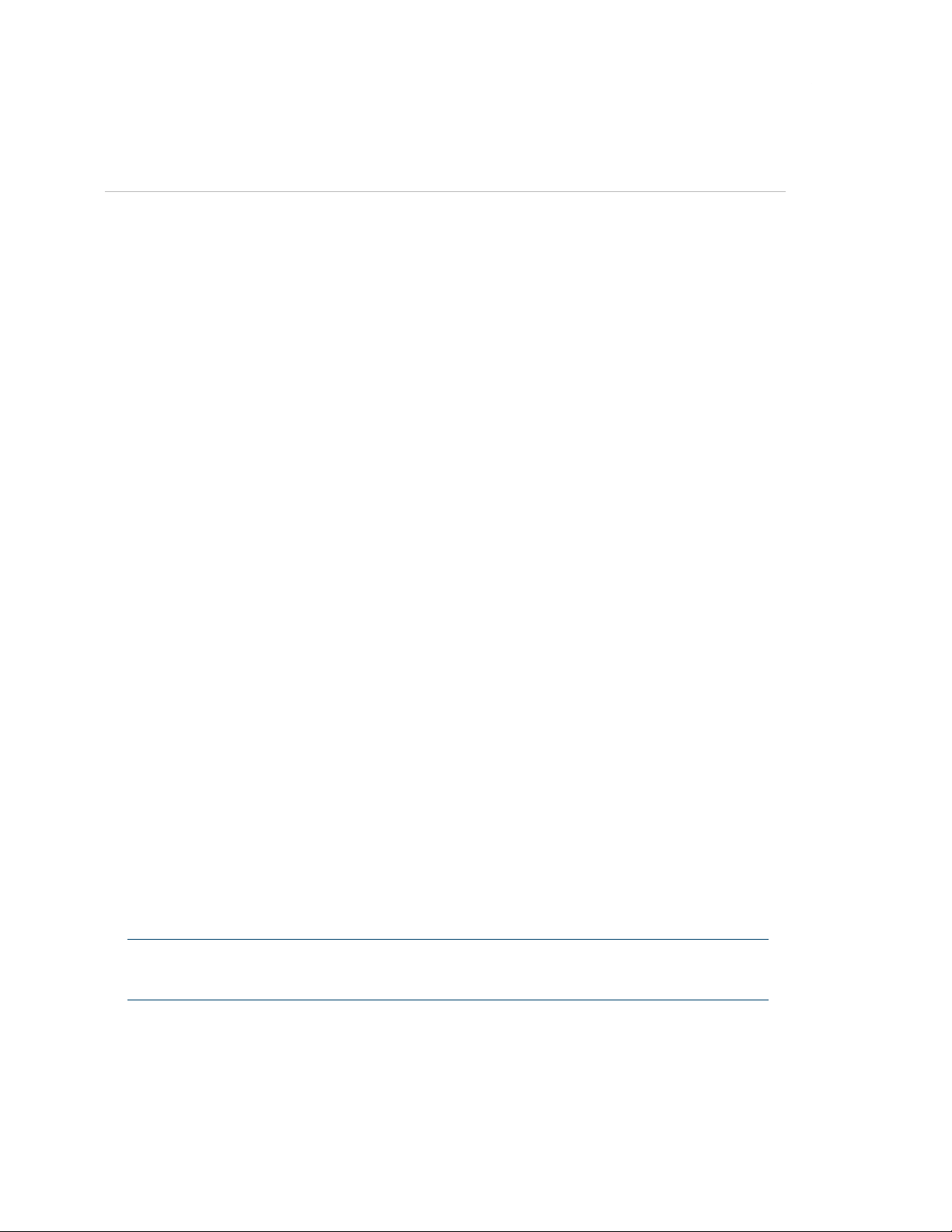
Using the VISTA Body Camera
Starting and Stopping a Recorded Event
Typically, you use a Record Start/Stop button to start or stop a
recorded event on the VISTA Body Camera. The Record
Start/Stop button is on the front of VISTA and VISTA WiFi.
VISTA XLT has two Record Start/Stop buttons, one on the
front of the DVR and one on each camera sensor.
If your VISTA WiFi or VISTA XLT is a member of a
recording group, the camera can start or stop a recorded event
automatically when alerted by another group member that the
other group member has started or stopped an event. For more
information on recording groups, see Using VISTAWiFi or VISTA
XLT with a Recording Group on page 79.
If your VISTA WiFi is connected to the VISTA SmartConnect smartphone app, you
can start or stop a recorded event using SmartConnect. For more information on using the
smartphone app, see Starting and Stopping Recorded Events on page 102.
Starting a recorded event manually
To manually start a recorded event on the VISTA Body Camera:
n Press a Record Start/Stop button.
(VISTA/VISTA WiFi) The display shows the REC icon and the
recording length, then begins to blink the REC icon. The red
LED lights steadily and ascending tones sound with a vibration
(depending on your alert notification selections).
(VISTA XLT) The display reads RECORDING, then begins to
blink the dot in the REC icon and show the recording length.
The red LEDs light steadily and ascending tones sound with a
vibration (depending on your alert notification selections).
As the recorded event continues, the display shows the current
recorded event length increasing every second and the storage
indicators updating as needed.
Note: A VISTA WiFi or VISTA XLT that has automatically started an event
behaves in the same way.
26
VISTA Body Camera
WGD00120 Revision
ReviewDraft_111518
Page 27
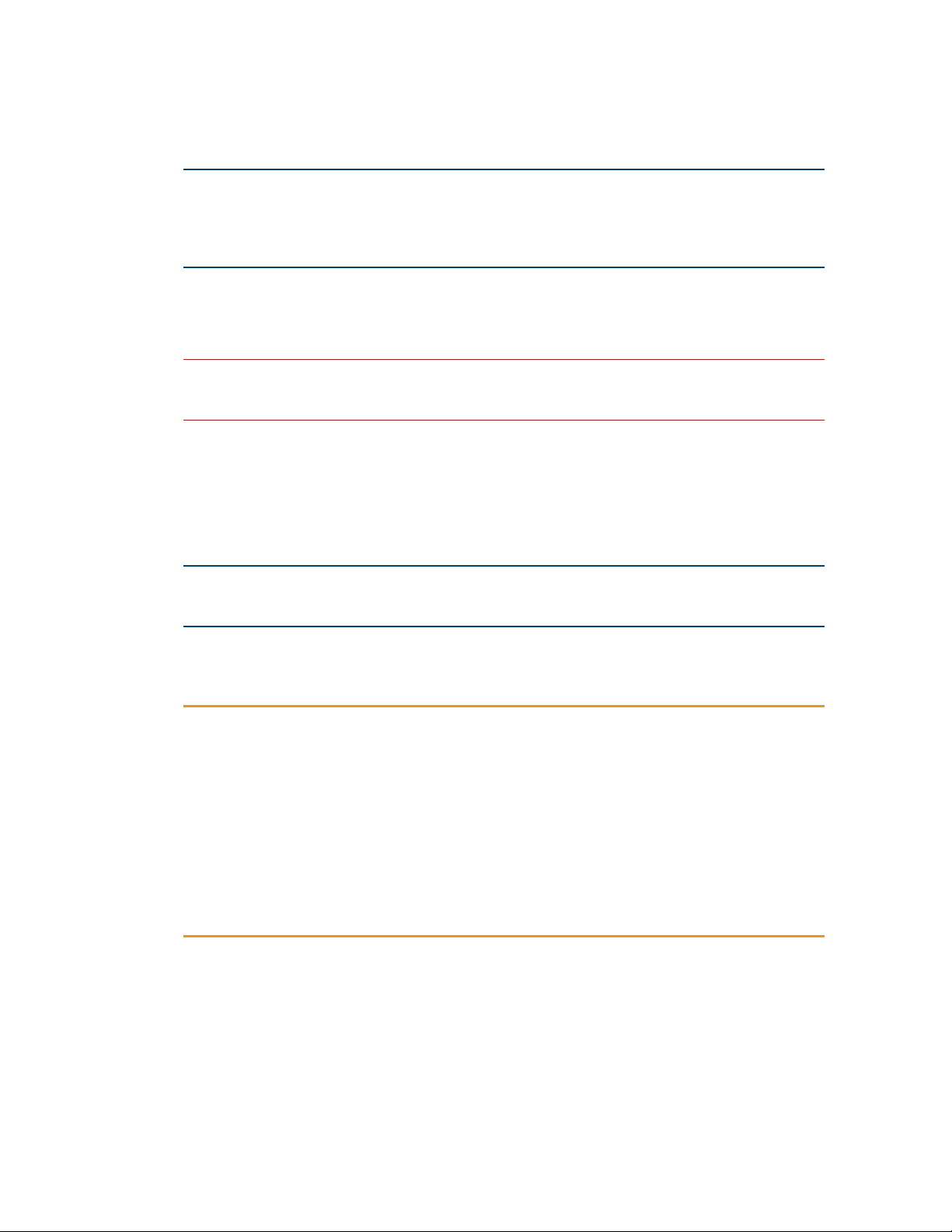
Stopping a recorded event manually
Stopping a recorded event manually
Note: The VISTA Body Camera can be configured to NOT allow manual event
stop. If you cannot manually stop the camera, when you press a Record
Start/Stop button, two low tones sound with a vibration (depending on your
alert notification selections) and the display reads IGNORED for 3 seconds.
To manually stop a recorded event on the VISTA Body Camera:
n Press a Record Start/Stop button.
Important! You may need to press a Record Start/Stop button a second time
within 5 seconds to confirm the event stop, depending on your configuration.
The REC icon turns off on the display and the red LED turns off. Descending tones sound with a
vibration (depending on your alert notification selections).
After a recorded event has stopped, if event categorization is required as part of the camera's
configuration, the event categorization sequence starts. For instructions how to categorize a
recorded event, see Categorizing a Recorded Event on page 29.
Note: A VISTA WiFi or VISTA XLT that has automatically stopped an event
behaves in the same way.
The VISTA Body Camera can be configured to stop a recorded event automatically after a period
of time. For more information, see Maximum Recorded Event Time on page 76.
Tip: Even if VISTA WiFi or VISTA XLT is NOT configured to require an event-stop
confirmation (second press of a Record Start/Stop button within 5 seconds),
you need to confirm an event stop in the following scenario:
VISTA WiFi or VISTA XLT automatically starts an event because a member of the
local recording group reports that it started a recorded event. You immediately
(within 10 seconds) press a Record Start/Stop button to STOP the recorded
event because you do not want VISTA WiFi or VISTA XLT to record it. The camera
requests that you press a Record Start/Stop button again to confirm that you
want to STOP the recorded event. If you do not press the button a second time
within 5 seconds, VISTA WiFi or VISTA XLT continues to record the event.
VISTA Body Camera
WGD00120 Revision
ReviewDraft_111518
27
Page 28
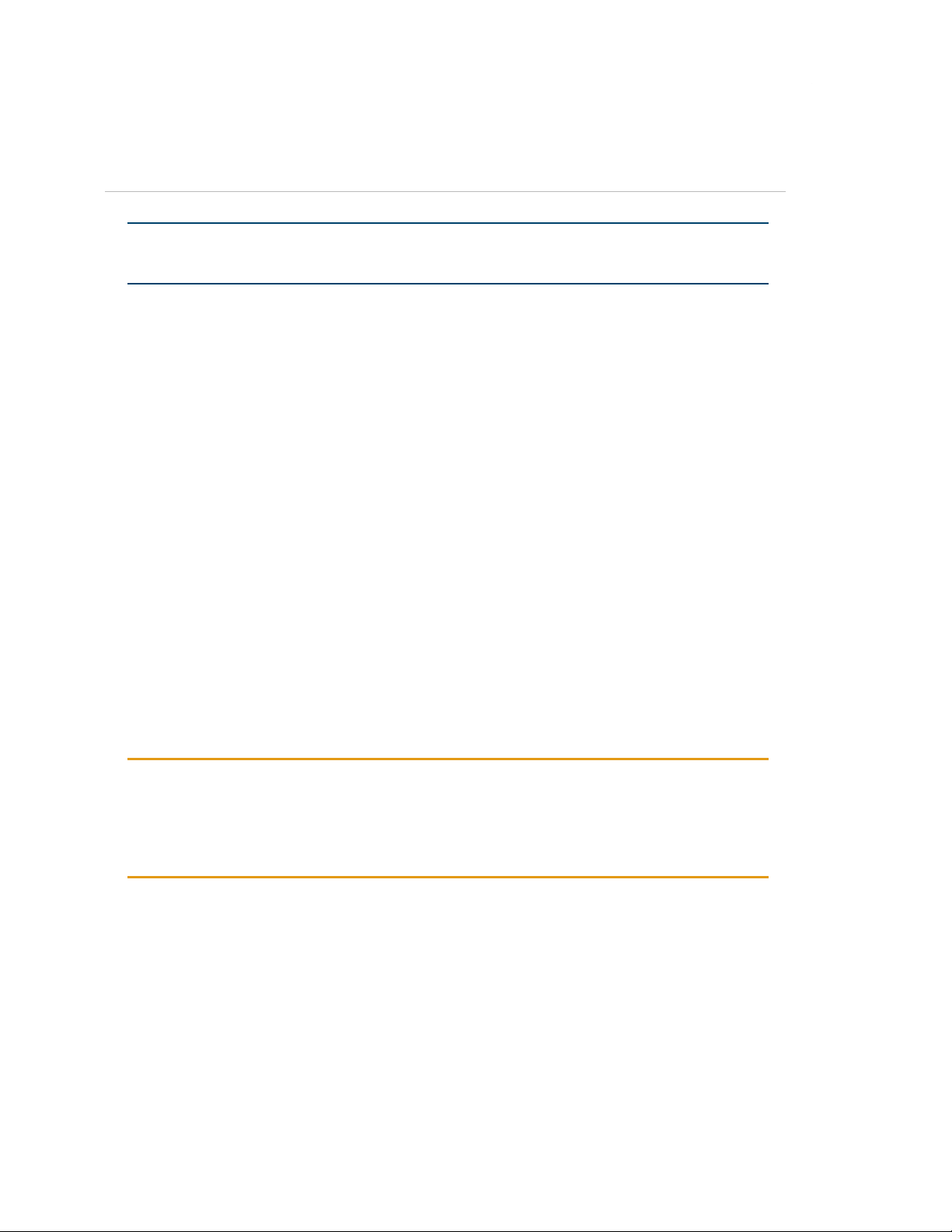
Using the VISTA Body Camera
Muting the Audio During a Recorded Event
Note: The ability to mute a VISTA Body Camera during a recorded event is set up
as part of a configuration in WatchGuard Evidence Library software.
You can use the Display Backlight button on the VISTA Body
Camera to mute the audio during a recorded event. The
Display Backlight button is on the right side as you look at
the front of the VISTA, VISTA WiFi, or VISTA XLT DVR.
If the camera is configured to allow muting, when you press
and hold down the Display Backlight button during an
event, the camera mutes the event audio. As long as you
continue to hold the Display Backlight button, the audio is
muted. When you release the button, the event audio
continues normally.
Muting audio
To mute audio during a recorded event:
1. Press and hold down the Display Backlight button.
2. Continue to hold down the Display Backlight button as long as you want the event audio to
remain muted.
The display reads MUTED while you hold down the Display Backlight button.
The camera's audio unmutes when you release the Display Backlight button.
Tip: You cannot mute the audio while you are categorizing a recorded event.
Selecting a category requires that you hold down the same button (Display
Backlight) you hold down for muting. Once you have finished categorizing, you
can again mute the audio. For information on categorizing a recorded event on
the VISTA Body Camera, see Categorizing a Recorded Event on page 29.
28
VISTA Body Camera
WGD00120 Revision
ReviewDraft_111518
Page 29

Categorizing a Recorded Event
Note: Event categorization is set up as part of a configuration in WatchGuard
Evidence Library software.
You use the Display Backlight button on the VISTA Body
Camera to select a category to apply to a recorded event. The
Display Backlight button is on the right side as you look at
the front of the VISTA, VISTA WiFi, or VISTA XLT DVR.
If the camera is configured to require categorization, when
you stop an event, the display immediately prompts you to
select an event category.
If your VISTA WiFi or VISTA XLT is a member of a
recording group, the camera can automatically accept an
event category from the 4RE DVR group member as its own
category. However, any category selected directly on VISTA
WiFi or VISTA XLT overrides the 4RE category. For more
information on recording groups, see Using VISTAWiFi or
VISTA XLT with a Recording Group on page 79.
Categorizing a Recorded Event
If your VISTA WiFi or VISTA XLT is connected to the
VISTA SmartConnect smartphone app, you can
categorize an event using SmartConnect. Any category selected on SmartConnect overrides a
4RE category. If you categorize an event on both the VISTA WiFi camera and the smartphone
app, the last selected category, regardless of the device, will be applied to the event. For more
information on using the smartphone app, see Categorizing Recorded Events on page 99.
Categorizing a recorded event on the camera
To categorize a recorded event:
1. Stop the event manually or allow VISTA WiFi or VISTA XLT to stop the event automatically.
The display shows the Category prompt.
2. Press and release the Display Backlight button as many times as needed to move through
the list of available event categories, one at a time.
3. Press and hold the Display Backlight button for at least 2 seconds when the event category
you want to select shows on the display.
The display reads SAVED and shows which category you selected. One long tone sounds with
a vibration (depending on your alert notification selections).
If another recorded event starts (manually or automatically) while the camera is in the middle
of the event categorization sequence, the camera aborts the sequence and starts the new
event. You will be able to categorize the recorded event later in your Evidence Library software,
if necessary.
VISTA Body Camera
WGD00120 Revision
ReviewDraft_111518
29
Page 30
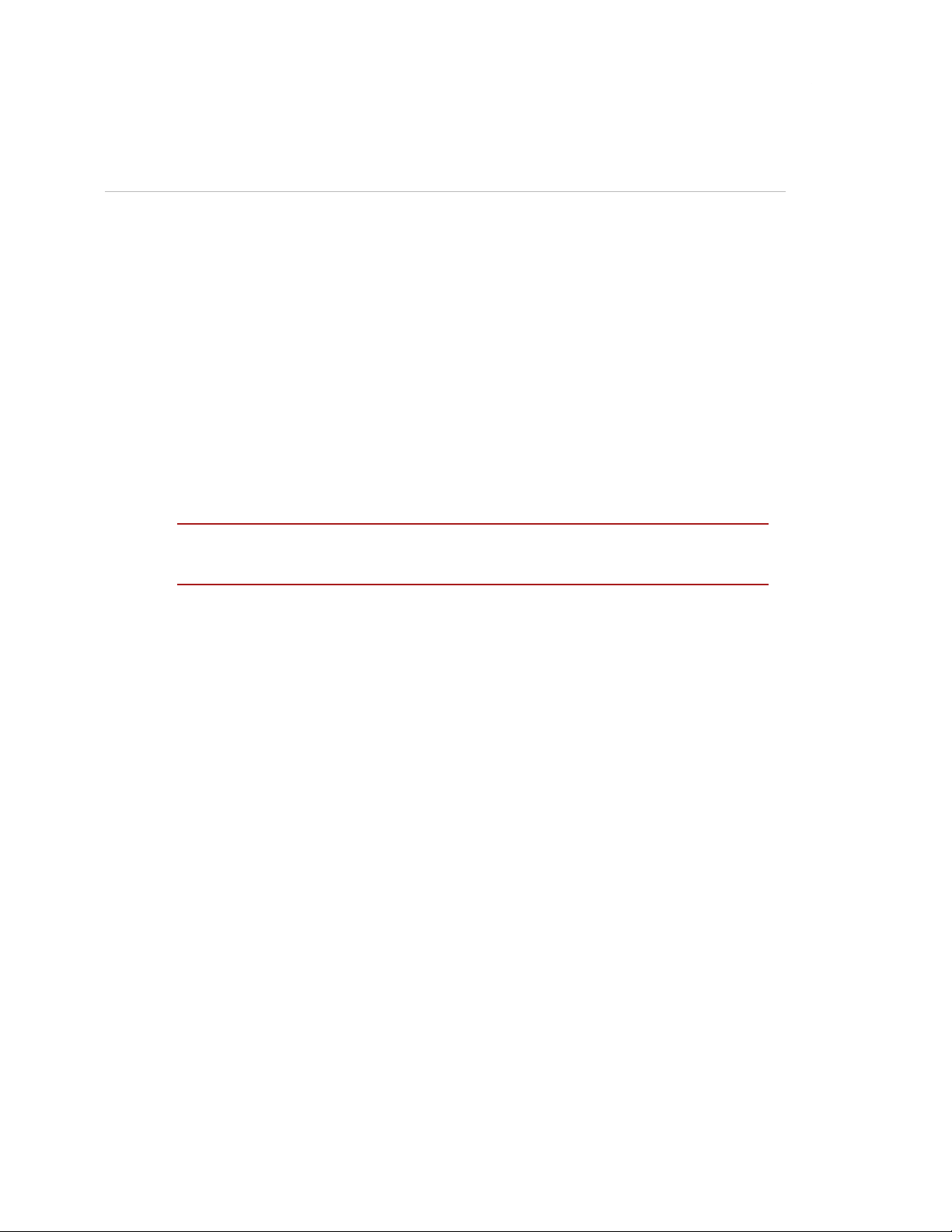
Using the VISTA Body Camera
Docking the VISTA Body Camera
WatchGuard offers three different bases where you can dock your VISTA Body Camera:
l USB Base (page 31)
l VISTA Transfer Station (page 33)
l VISTA WiFi Base (page 34)
Docking the camera allows you to perform the following tasks:
l Upload recorded events from storage (page 37)
l Upgrade firmware (page 40)
l Charge the battery (page 42)
Use the USB Base or the Transfer Station inside your agency when fully charging the battery.
Use the WiFi Base in the vehicle for incidental charging during your shift. Charging in a vehicle
base can impact the vehicle battery and can slow down significantly in warmer temperatures.
Important! Battery charging shuts down at ambient temperatures
greater than 35 degrees C (95 degrees F).
l Provision the camera (USB Base and Transfer Station only) (page 35)
l Define a Record-After-the-Fact
l Request a state capture for troubleshooting (USB Base only)
l Associate with a recording group that can include a 4RE DVR and other VISTA WiFi or VISTA XLT
®
(RATF) event (USB Base only) (page 39)
cameras (WiFi Base only) (page 44)
The VISTA Body Camera needs to interact with Evidence Library software to be customized for
your agency. For that interaction to take place, the camera must be docked in a VISTA USB
Base or Transfer Station connected to your Evidence Library software.
You can dock any VISTA Body Camera in any of the three bases.
30
VISTA Body Camera
WGD00120 Revision
ReviewDraft_111518
Page 31

Docking the VISTA Body Camera in a USB Base
Docking the VISTA Body Camera in a USB Base
When you dock the VISTA Body Camera in a USB Base connected to Evidence Library software:
Caution: To prevent possible damage to some computers, connect the USB
Base to the computer through the approved USB hub (Sabrent 7-Port USB 2.0
Hub, WatchGuard part number WGP02364).
l The camera's battery begins to charge, if needed
l VISTA's time and date synchronize with the Evidence Library system, if needed (VISTA only)
Important! VISTA (no Wi-Fi® and GPS) sets its internal date and time
from the Evidence Library software's computer. If the computer's date
and time is set incorrectly, VISTA's will be set incorrectly, and your video
evidence will be marked with the incorrect date and time.
l The camera's firmware upgrades, if a firmware
upgrade has been staged on the camera
l The camera communicates to the Evidence
Library software that it has recorded events to
upload
l Recorded events are uploaded to the Evidence
Library software
l The Evidence Library software sends
commands and/or requests to the camera as
applicable:
o
Mark any imported recorded events as
import confirmed
o
Update the configuration
o
Stage a firmware upgrade
o
Generate an RATF event
o
Generate a state capture
When you undock the camera from the USB Base, it processes the Evidence Library software
commands and requests before it is ready for normal operation.
VISTA Body Camera
WGD00120 Revision
ReviewDraft_111518
31
Page 32

Using the VISTA Body Camera
Undocking the camera from the USB Base
Evidence Library software commands and requests are only applied when the camera is
undocked from a USB Base. When you undock the camera, it processes the commands and
requests in the following order, as applicable:
1. Performs a state capture.
The display reads STATE CAPTURE.
2. Updates the configuration.
The display reads CONFIG. The configuration update alert sounds when the update is
finished.
3. Generates an RATF event.
The display reads CREATING RATF.
Note: After the RATF event has been generated, the camera starts the
event categorization sequence for the RATF event if it is configured to
require event categorization. For instructions how to categorize an
event, see Categorizing a Recorded Event on page 29.
4. Unprotects the recorded events confirmed as imported.
This makes the storage space available to be reused as needed.
5. Stages the firmware upgrade to perform the next time the camera is docked.
Once all the commands and requests are processed, VISTA is ready for normal operation.
For more information about the USB Base, see USB Base on page 64.
32
VISTA Body Camera
WGD00120 Revision
ReviewDraft_111518
Page 33

Docking the VISTA Body Camera in a VISTA Transfer Station
Docking the VISTA Body Camera in a VISTA Transfer Station
Note: The VISTA Transfer Station must be set up and configured to be used with
your Evidence Library software. For instructions how to set up the Transfer
Station, see Appendix D: VISTA Transfer Station Setup on page 117.
When you dock the VISTA Body Camera in a Transfer Station connected to Evidence Library
software:
l The camera's battery begins to charge, if needed
l VISTA's time and date synchronize with the Evidence Library system, if needed (VISTA only)
Important! VISTA (no Wi-Fi® and GPS) sets its internal date and time
from the Evidence Library software's computer. If the computer's date
and time is set incorrectly, VISTA's will be set incorrectly, and your video
evidence will be marked with the incorrect date and time.
l The camera's firmware upgrades, if a
firmware upgrade has been staged on the
camera
l The camera communicates to the Evidence
Library software that it has recorded events
to upload
l Recorded events are uploaded to the
Evidence Library software
l Evidence Library software sends commands
and/or requests to the camera as applicable:
o
Mark any imported recorded events as
import confirmed
The events confirmed as imported are
immediately unprotected. This makes
the storage space available to be reused
as needed.
o
Update the configuration
If the configuration is manually pushed to the camera (through the Evidence Library
checkout process), the configuration is updated immediately.
If the configuration is automatically pushed to the camera, the configuration is
updated after the camera is undocked.
o
Stage a firmware upgrade
The firmware upgrade is staged on the camera immediately, and then is applied the next
time the camera is docked.
When you undock the camera from the Transfer Station, it is ready for normal operation.
For more information about the Transfer Station, see VISTA Transfer Station on page 65.
VISTA Body Camera
WGD00120 Revision
ReviewDraft_111518
33
Page 34

Using the VISTA Body Camera
Docking the VISTABody Camera in a WiFi Base
Note: Not all VISTA Body Cameras or VISTA bases have the Wi-Fi® feature. For
more information, contact your WatchGuard representative.
When you dock the VISTA Body Camera in a VISTA WiFi Base:
l The camera's battery begins to charge, if needed
l The camera's firmware upgrades, if a firmware upgrade
has been staged on the camera
l VISTA WiFi or VISTA XLT pairs with the WiFi Base; when
it does, it becomes associated with the local recording
group (VISTA WiFi and VISTA XLT only)
When the camera becomes associated with the local
recording group, it is disassociated from any other
recording group.
When you dock the VISTA Body Camera in a VISTAWiFi Base
that is connected to an Evidence Library 4 Web upload server:
Note: WatchGuard recommends that you use version 4.2 (or later) of EL4 Web
for the best experience.
l The camera communicates to EL4 Web that it has recorded events to upload
The camera must be configured to upload events directly to EL4 Web from the WiFi Base.
l Recorded events are uploaded to EL4 Web
l EL4 Web sends commands and/or requests to the camera as applicable:
o
Mark any imported recorded events as import confirmed
The events confirmed as imported are immediately unprotected. This makes the storage
space available to be reused as needed.
o
Stage a firmware upgrade
The firmware upgrade is staged on the camera immediately, and then is applied the next
time the camera is docked.
When you undock the camera from the WiFi Base, it is ready for normal operation.
For more information about...
The WiFi Base, see VISTA WiFi Base on page 66.
Recording groups, see Using VISTAWiFi or VISTA XLT with a Recording Group on page 79.
Upgrading the WiFi Base, see Upgrading the VISTA WiFi Base and the Smart Power Switch on
page 115.
VISTA Body Camera
34
WGD00120 Revision
ReviewDraft_111518
Page 35

Provisioning the camera
Provisioning the camera
Tip: Before using the VISTA Body Camera for the first time, fully charge and
provision it.
You provision your VISTA Body Camera while it is docked in a USB Base or VISTA Transfer
Station. When you provision the camera, you use your WatchGuard Evidence Library software
to assign a configuration and an officer name.
Depending on how your agency assigns its cameras, you may need to provision and check out
the camera each time you use it (for example, from a pool of cameras) or only rarely as its
configuration needs to be updated (for example, if a camera has been assigned to you longterm).
To provision the VISTA Body Camera:
1. Dock the camera in the USB Base or Transfer Station connected to your Evidence Library
software.
2. Using Evidence Library software, create and/or assign a configuration and an officer to the
docked camera.
For instructions how to assign a configuration and officer to the camera, see your Evidence
Library software documentation.
As a configuration is applied to the camera, the display reads CONFIG. The configuration
update alert sounds when the update is finished.
VISTA Body Camera configuration
You can only create a VISTA Body Camera configuration in your Evidence Library software.
Note: For instructions how to create and set up a configuration for the VISTA
Body Camera, see your Evidence Library software documentation.
Some of the configuration properties you can set up for the VISTA Body Camera in your
Evidence Library software include:
l Agency or department name
l Time zone where the agency or department is located
l Officer name and badge ID
l Device ID
l Event tags including a list of possible event categories (page 29)
l Officer preferences for indicators, including (page 57)
o
Alert preference (none, tone, vibration, or tone and vibration together)
o
LED brightness
o
Tone volume
VISTA Body Camera
WGD00120 Revision
ReviewDraft_111518
35
Page 36

Using the VISTA Body Camera
l VISTA WiFi and VISTA XLT behaviors, including
o
Recording group interactions (page 79)
o
Allowing connection to the VISTA SmartConnect smartphone app
l Network preferences, including
o
Allowing the camera to upload to Evidence Library 4 Web (EL4 Web) when docked in a
VISTA WiFi Base (EL4 Web only)
o
Maximum wireless upload time (EL4 Web only)
l Recording preferences, including
o
Video quality and frame rate
o
Enabling Record-After-the-Fact®(RATF) (page 72)
o
Forcing microphone on all the time (page 73)
o
Allowing audio muting (page 28)
o
Disabling VISTA audio completely
o
Enabling pre-event capture (page 71)
o
Enabling split events
o
Requiring confirmation of recorded event stop
l Power- and storage-saving preferences, including
o
Allowing sleep (page 74)
o
Allowing automatic power off (page 75)
o
Enabling maximum recorded event time (page 76)
o
Enabling recording reminder alerts (page 77)
36
VISTA Body Camera
WGD00120 Revision
ReviewDraft_111518
Page 37

Uploading events
Uploading events
You can upload recorded events from your VISTA Body Camera while it is docked in any of the
three bases:
l USB Base
You can upload recorded events automatically or manually from a camera in a USB Base,
depending on the settings in your Evidence Library software. While the camera is uploading
from a USB Base, you can monitor its upload progress in the Evidence Library software.
l VISTA Transfer Station
Events upload automatically from a camera in the VISTA Transfer Station.
l VISTA WiFi Base
Events upload from a camera (typically VISTA WiFi or VISTA XLT) in the WiFi Base, only if the
WiFi Base is connected to an Evidence Library 4 Web (EL4 Web) upload server. The events
upload automatically.
With the VISTA Body Camera version 3.0.2, events can upload from a camera in the WiFi Base
over a cellular LTE connection to the EL4 Web upload server.
Note: WatchGuard supports upload over a cellular connection using the
Sierra Wireless® AirLink® MG90 High Performance Multi-Network
Vehicle Router.
The camera must be configured to upload events to EL4 Web from the WiFi Base.
Important! Critical events always upload first.
You use your WatchGuard Evidence Library software to manage all aspects of the upload and
import.
To upload recorded events from the VISTA Body Camera:
1. Dock the camera in a base or Transfer Station connected to your Evidence Library software.
The Evidence Library software automatically detects that the camera is docked in a USB
Base or Transfer Station and that it has events to upload. The events begin to upload
automatically if applicable.
EL4 Web automatically detects that the camera is docked in a WiFi Base and that it has
events to upload. The events begin to upload automatically if applicable.
2. Follow any prompts in the Evidence Library software to upload video from the camera and
import it to evidence storage.
The camera must remain docked during the upload process.
VISTA Body Camera
WGD00120 Revision
ReviewDraft_111518
37
Page 38

Using the VISTA Body Camera
VISTA and VISTAWiFi
Note: While VISTA or VISTA WiFi is uploading from the USB Base, you can
monitor its upload progress in your Evidence Library software.
While VISTA or VISTA WiFi is uploading from the VISTA WiFi Base or Transfer Station:
l The display reads XX of YY, where XX is the current event being uploaded and YY is the total
number of events to upload, and the bars on the Storage Used meter disappear
l The red LED fast blinks during the entire upload process
When the camera is finished uploading critical events:
l The display scrolls CRITICALCOMPLETE one time then returns to XX of YY
l The red LED continues to fast blink during the entire upload process
l One long tone sounds
When the camera is finished uploading all events:
l The display scrolls UPLOADCOMPLETE
l Two long tones sound
VISTA XLT
Note: While VISTA XLT is uploading from the USB Base, you can monitor its
upload progress in your Evidence Library software.
While VISTA XLT is uploading from the VISTA WiFi Base or Transfer
Station:
l The display:
o
First line reads Uploading XX/YY where XX is the current
event being uploaded and YY is the total number of events to
upload
o
Second line shows the percentage of saved storage already uploaded next to a progress bar
representing the total number of events to upload; the progress bar includes a Critical
Complete indicator
o
Third line reads CRITICALEVENTS XX/YY, where XX is the current critical event being
uploaded and YY is the total number of critical events to upload, or NON-
CRITICALEVENTS
l The red LED fast blinks during the entire upload process
38
VISTA Body Camera
WGD00120 Revision
ReviewDraft_111518
Page 39

Record-After-the-Fact® events
When the camera is finished uploading critical events:
l The third line of the display reads CRITICALCOMPLETE for 5
seconds, then reads NON-CRITICALEVENTS for the duration of
the upload
l One long tone sounds
When the camera is finished uploading all events:
l The display reads Uploading YY EVENTS COMPLETE for 5
seconds, where YY is the total number of events uploaded
l Two long tones sound
Record-After-the-Fact®events
If the VISTA Body Camera is configured with Record-After-the-Fact (RATF) enabled and it is
docked in a USB Base, you can use the Evidence Library software to define and request an RATF
event from the camera. (An RATF event usually consists of video that was not originally part of
a recorded event.) The camera generates the RATF event after you undock it, then uploads the
RATF event the next time you dock for upload.
Clearing video out of camera storage
Once the VISTA Body Camera has successfully uploaded its recorded events to evidence storage
using Evidence Library software, the camera no longer protects that storage space. It can be
used for future recorded events.
For more information about...
How to import video from the VISTA Body Camera to your evidence storage, see your Evidence
Library software documentation.
The VISTA Body Camera and RATF events, see Record-After-the-Fact® on page 72.
Recorded events, see Video, Audio, and Subtitle Evidence on page 46.
VISTA Body Camera
WGD00120 Revision
ReviewDraft_111518
39
Page 40

Using the VISTA Body Camera
Upgrading firmware
You can push new firmware to the VISTA Body Camera while it is docked in any of the bases:
l USB Base
You can push an upgrade automatically or manually when it is docked in a USB Base, depending
on the settings in your Evidence Library software.
l VISTA Transfer Station
You can push an upgrade automatically when it is docked in a VISTA Transfer Station.
l VISTA WiFi Base
You can push an upgrade to the VISTA Body Camera (typically VISTA WiFi or VISTA XLT) when
it is docked in a VISTA WiFi Base, ONLYIF the WiFi Base is connected to an Evidence Library 4
Web (EL4 Web) upload server. The upgrade is pushed automatically.
When an upgrade is pushed to the camera, the firmware is first staged on the camera, then
the next time the camera is docked, the upgrade is applied.
To upgrade the VISTA Body Camera's firmware:
1. Dock the camera in a base or Transfer Station connected to your Evidence Library software.
The Evidence Library software automatically detects that the camera is docked and that its
firmware needs to be upgraded.
2. Using Evidence Library software, make sure the new firmware is pushed to the camera.
Note: Evidence Library software can be set up to push new firmware
manually or automatically. For instructions, see your Evidence Library
software documentation.
The new firmware is staged on the camera.
3. The next time you dock the camera, the upgrade is applied.
The camera MUST remain docked while the upgrade is being applied. The camera cannot
perform any other function, including uploading video, while it is upgrading its firmware.
Warning! DONOT REMOVE the camera from the dock while its new firmware is
being applied. Removing the camera from the dock during the upgrade can cause
the camera to stop functioning.
40
VISTA Body Camera
WGD00120 Revision
ReviewDraft_111518
Page 41

VISTA and VISTAWiFi
VISTA and VISTAWiFi
Note: If a VISTA or VISTA WiFi is docked in a USBor WiFi Base while the upgrade
is being staged on the camera, the display does not show the staging process.
While the upgrade is being staged on a VISTA or VISTA WiFi in a Transfer Station, the
display:
l Storage Used meter fills with bars and Storage Percentage increases
l 8-character area scrolls DOWNLOADING
When the upgrade has finished staging, the Storage Used meter is full, the Storage
Percentage shows 100%, and the 8-character area scrolls DOWNLOADCOMPLETE for
about 5 seconds.
The next time you dock the camera in the USB Base, WiFi Base, or the Transfer Station, the
upgrade is applied. While the upgrade is being applied, UPDATING DO NOTINTERRUPT
scrolls on the display.
Warning! DONOT REMOVE the camera from the dock while its new firmware is
being applied. Removing the camera from the dock during the upgrade can cause
the camera to stop functioning.
When the upgrade has finished applying, the camera sounds the camera ready alert
(depending on your alert notification selections).
VISTAXLT
Note: If the VISTA XLT is docked in a USBor WiFi Base while the upgrade is being
staged on the camera, the display does not show the staging process.
While the upgrade is being staged on a VISTA XLT in a Transfer Station, the display:
l First line reads Upgrade
l Second line shows the percentage of the upgrade already
downloaded next to a progress bar
l Third line reads DOWNLOADING
When the upgrade has finished staging on the camera, the
percentage downloaded and progress bar show 100%, and the third line
reads DOWNLOADCOMPLETE for 5 seconds.
If VISTA XLT is undocked and not
recording, and has an upgrade staged on the camera, the
Upgrade Staged icon ( ) appears in the lower right corner of
the display.
VISTA Body Camera
WGD00120 Revision
ReviewDraft_111518
41
Page 42

Using the VISTA Body Camera
The next time you dock the camera in the USB Base, WiFi Base, or the Transfer Station, the
upgrade is applied. While the upgrade is being applied, the display:
l First line reads Upgrading
l Second line shows a status bar
l Third line reads DONOT INTERRUPT
Warning! DONOT REMOVE the camera from the dock while its new
firmware is being applied. Removing the camera from the dock during the
upgrade can cause the camera to stop functioning.
When the upgrade has finished applying, the camera reboots. The
third line of the display reads REBOOTING.
For more information about...
Upgrading the VISTA WiFi Base and the Smart Power Switch, see Upgrading the VISTA WiFi
Base and the Smart Power Switch on page 115.
Charging the battery
Tip: Before using the camera for the first time, fully charge and provision it.
The VISTA Body Camera charges any time it is docked, if it needs to charge. VISTA and VISTA
WiFi's batteries can fully charge in 3 to 5 hours. VISTA XLT's battery can fully charge in about 7
hours.
To fully charge the camera:
n Dock the camera in either the USB Base or the VISTA Transfer Station inside your agency.
The camera can charge in a USB Base connected to the USBport on a computer, depending on
the amount of power provided by the USB port. The camera charges significantly faster when
docked in a USB Base that is plugged into an electrical outlet or in a Transfer Station.
Caution: To prevent possible damage to some computers, connect the USB
Base to the computer through the approved USB hub (Sabrent 7-Port USB 2.0
Hub, WatchGuard part number WGP02364).
WatchGuard recommends that you use the USB Base or the Transfer Station inside your
agency when fully charging the VISTA Body Camera's battery. Charging in a vehicle base can
impact the vehicle battery and can slow down significantly in warmer temperatures. For the
best battery life and fastest charging times, you should charge the VISTA Body Camera in a
cooler environment.
42
VISTA Body Camera
WGD00120 Revision
ReviewDraft_111518
Page 43

VISTA and VISTAWiFi
Important! Battery charging shuts down at ambient temperatures greater
than 35 degrees C (95 degrees F).
VISTA and VISTAWiFi
While VISTAand VISTA WiFi are charging:
l The display alternates between CHARGING and the Device ID, and the Battery
Charge icon animates
l The green LED blinks
When the cameras are fully charged:
l The display scrolls CHARGE COMPLETE once, then continuously shows the Device
ID, and the Battery Charge icon shows five bars
l The green LED lights steadily
l Two tones sound
VISTAXLT
As VISTA XLT charges:
l The display shows the Battery Charge percentage growing, the
Battery Charge icon filling, and a lightning bolt next to the icon, blinking
l The green LED on the DVR blinks
When the camera is fully charged:
l The display shows 100% and a fully-filled Battery Charge icon for a few
seconds, then alternates between the Officer Name and the Device
ID
l The green LED on the DVR lights steadily
l Two tones sound
For more information about VISTA Body Camera batteries, see Battery on page 59.
VISTA Body Camera
WGD00120 Revision
ReviewDraft_111518
43
Page 44

Using the VISTA Body Camera
VISTA WiFi and VISTAXLT: Associating with a recording
group
When you dock VISTA WiFi or VISTA XLT in a VISTA WiFi Base, the camera pairs with the WiFi
Base. This pairing allows the camera to associate with the local recording group that includes
the WiFi Base. The recording group can also include other VISTA WiFi or VISTA XLT cameras and
the local 4RE DVR. A recording group is typically linked to a vehicle.
Note: You can pair more than one camera with the same WiFi Base.
When VISTA WiFi or VISTA XLT is associated with a recording group, it can participate in group
recordings. A group recording is multiple devices collaborating to start and stop their recorded
events together. When a group recording is uploaded, each device's event is linked to the other
group members' events.
To associate VISTA WiFi or VISTA XLT with a recording group:
n Dock the camera in a VISTA WiFi Base that is connected to a local recording group.
The WiFi Base left LED blinks green multiple times when the camera and base have successfully
paired. When the camera is undocked, the display shows Wi-Fi Signal Strength bars (VISTA
WiFi) or a partially filled triangle (VISTA XLT) when the camera is paired with and in range of the
WiFi Base.
Once the camera is paired with the base, it is associated with the local recording group (and is
disassociated from any other recording group).
For more information on recording groups, see Using VISTAWiFi or VISTA XLT with a Recording
Group on page 79.
44
VISTA Body Camera
WGD00120 Revision
ReviewDraft_111518
Page 45

About the VISTA Body Camera
In this section...
l Video, audio, and subtitle evidence (page 46)
l Camera components
o
VISTA and VISTA WiFi (page 48)
o
VISTA XLT (page 52)
l The bases
o
USB Base (page 64)
o
VISTA Transfer Station (page 65)
o
VISTA WiFi Base (page 66)
About the VISTA Body Camera
VISTA Body Camera
WGD00120 Revision
ReviewDraft_111518
45
Page 46

About the VISTA Body Camera
Overview
The VISTA Body Camera:
l Captures, processes, and stores video and audio evidence (below)
l Functions as a camera and DVR (digital video recorder) combination
o
VISTA (page 48)
o
VISTA WiFi (page 48)
o
VISTA XLT (page 52)
l Can be docked in any of three bases (USB, Transfer Station, WiFi) for charging and uploading,
and two of the three (USB, Transfer Station) for provisioning
o
USB Base (page 64)
o
VISTA Transfer Station (page 65)
o
VISTA WiFi Base (page 66)
l Can be paired with a VISTA WiFi Base for charging, uploading, and associating with a recording
group (VISTA WiFi and VISTA XLT only) (page 66)
Video, Audio, and Subtitle Evidence
The VISTA Body Camera works as a DVR and camera combination to collect evidence in the
form of recorded events. A recorded event is a unique, protected segment of recorded:
l Video (page 47)
l Audio (page 47)
l Subtitles (page 47)
When you press a Record Start/Stop button to start and then stop a recording, the VISTA
Body Camera protects the video/audio segment between the two button presses as a recorded
event.
If your VISTA WiFi or VISTA XLT is a member of a recording group, the camera can
also start or stop a recorded event automatically when alerted by another group member that
the other group member has started or stopped an event. VISTA WiFi and VISTA XLT protect
the segment between the automatic start and stop in the same way they protect the segment
between the manual button presses. Both protected segments are recorded events.
Note: If you are not sure whether your equipment includes the Wi-Fi® feature,
contact your WatchGuard representative.
Depending on the configuration applied to the camera, it may be capturing video all the time or
only during a recorded event. If the camera is capturing video all the time (Record-After-the-
46
VISTA Body Camera
WGD00120 Revision
ReviewDraft_111518
Page 47

Fact®(RATF) is enabled), only the protected segment (between the manual or automatic start
and stop) is considered a recorded event.
Tip: If the camera is configured with RATF enabled, you may be able to use your
Evidence Library software to send a manual request to the camera to retrieve an
RATF event: video that was not originally part of a recorded event. For more
information about retrieving an RATF event from the VISTA Body Camera, see
your Evidence Library software user guide.
If the camera is configured to enable pre-event video, a recorded event also includes that preevent time.
Normally, only recorded events are uploaded to your Evidence Library software.
Video
The VISTA Body Camera records one stream of video and compresses it using h.264 high-profile
compression. Depending on the configuration applied to the camera, the video quality can be:
l High definition (HD), 720p, at a frame rate of 5, 10, 15, or 30 frames per second
Video
or
l Standard definition (SD), 480p, at a frame rate of 5, 10, 15, or 30 frames per second
Audio
The VISTA Body Camera records CD quality audio with minimal distortion and wind noise.
Depending on the configuration applied to the camera, it can:
l Continuously record audio
or
l Only record audio during recorded events
Subtitles
Subtitles are the text information that can be overlaid on the video. The VISTA Body Camera
includes the following subtitles:
l Officer name
l Date and time
l Device ID
l Microphone on or off
l GPS location (VISTA WiFi or VISTA XLT only)
Tip: The subtitles are always included with the video and audio in a recorded
event, but using your Evidence Library software, you can turn them off or on.
VISTA Body Camera
WGD00120 Revision
ReviewDraft_111518
47
Page 48

About the VISTA Body Camera
For more information about...
The RATF special feature, see Record-After-the-Fact® on page 72.
Pre-event video, see Pre-Event Capture on page 71.
Provisioning thecamera with a configuration, see Provisioning the camera on page 35.
Importing VISTA Body Camera recorded events to Evidence Library software, see Uploading
events on page 37.
Recording groups, see Using VISTAWiFi or VISTA XLT with a Recording Group on page 79.
VISTA and VISTA WiFi
VISTA is an all-in-one HD body camera that does not include Wi-Fi® or GPS. VISTA WiFi is an
all-in-one HD camera that includes Wi-Fi and GPS.
VISTA and VISTA WiFi components include:
l Camera sensor and lens (page 49)
l Microphone (page 49)
l Buttons (page 49)
o
Power
o
Record Start/Stop
o
Display Backlight
l Display (page 50)
l Feedback indicators (page 57)
o
Tones
o
Vibration
o
LEDs
l Storage (page 57)
l Battery (page 59)
l Wi-Fi (VISTA WiFi only) (page 61)
l GPS (VISTA WiFi only) (page 62)
l Quick mounting latch (page 59)
48
Note: If you are not sure whether your equipment includes the Wi-Fi feature,
contact your WatchGuard representative.
VISTA Body Camera
WGD00120 Revision
ReviewDraft_111518
Page 49

Camera sensor and lens
Camera sensor and lens
The camera sensor for VISTA and VISTA WiFi is an ultra-wide dynamic range (U-WDR) image
sensor. This sensor:
l Maintains rich colors at all light levels
l Increases low-light sensitivity
The 130-degree wide-angle lens rotates vertically +/-20 degrees. Position the lens aiming at
the horizon.
Microphone
VISTA and VISTA WiFi use a digital microphone to record CD quality sound with minimal
distortion and wind noise.
Depending on the configuration applied to the camera, the microphone:
l Continuously records audio (default setting)
or
l Only records audio when you press the Record Start/Stop button
You can mute the microphone, depending on the camera's configuration, using the Display
Backlight button. For more information, see Muting the Audio During a Recorded Event on
page 28.
Buttons
VISTA and VISTA WiFi have three buttons that control the camera's functionality:
l Power button
l Record Start/Stop button
l Display Backlight button
Power button
Use the Power button to power the camera on or off as
well as place it in Covert Mode. The Power button is on
the bottom of the camera.
For instructions how to power the camera on and off, see
Powering On and Off on page 24. For more information
about placing the camera in Covert Mode, see Covert Mode
on page 77.
VISTA Body Camera
WGD00120 Revision
ReviewDraft_111518
49
Page 50

About the VISTA Body Camera
Record Start/Stop button
Use the Record Start/Stop button to start or stop a
recorded event on the camera. The Record
Start/Stop button is on the front of the camera.
For instructions how to start and stop a recorded
event on the camera, see Starting and Stopping a
Recorded Event on page 26.
Display Backlight button
Use the Display Backlight button for multiple functions, including:
l Turning on the backlight for the camera's display
l Showing the camera's status on the display
l Aborting the sequence of status information on the display
l Muting the audio during a recording (see Muting the Audio During a
Recorded Event on page 28)
l Selecting an event category to assign to a recording (see Categorizing a
Recorded Event on page 29)
l Turning on VISTA WiFi's access point (hotspot) for the SmartConnect
smartphone application (see Appendix A: Using VISTA SmartConnect on
page 89)
l Canceling the sleep warning period (see Sleep Power State on page 74)
l Canceling the maximum recording time warning period (see Maximum
Recorded Event Time on page 76)
The Display Backlight button is on the right side as you look at the front of
the camera.
Display
The display on VISTA and VISTA WiFi shows a number of icons and messages to indicate the
status of the camera. The icons show in the top half of the display; the messages show in the 8character area on the bottom half of the display. If a message is longer than 8 characters, the
message scrolls. The display is on the top of the camera.
VISTA Body Camera
50
WGD00120 Revision
ReviewDraft_111518
Page 51

The display informs you of:
l Battery status
As the charge level decreases, the number of
bars in the Battery Charge icon decreases
(see Battery on page 59).
l Current recording length
The recorded event length shows in the form
HH:MM:SS, for example, 1:23:59, and
includes any configured pre-event time (see
Pre-Event Capture on page 71).
l Date and time
The date shows as an abbreviation for the
month with a 1- or 2-digit day of the month,
for example, NOV 3.
l Event categories
Each category shows in the 8-character area
as you cycle through the list, for example,
DOMESTIC. If the item is longer than 8
characters, the item scrolls. The list of
categories is configured in your Evidence
Library software (see Categorizing a Recorded
Event on page 29).
Display
l Number of recorded events in storage
l Officer name
l Recording status
The REC icon (lREC) shows whether the camera is currently recording.
l Saved storage total
The saved storage total shows as a decimal value in GB, for example, 11.07 GB.
l Storage status
As the camera storage fills with recorded events, the Storage Used meter fills with bars and
the Storage Percentage increases (see Storage on page 57).
l Upload status, if docked in the VISTA Transfer Station or the VISTA WiFi Base
The upload status shows the number of events uploaded out of the total number of events to
upload. Critical events upload first (see Uploading events on page 37).
l Wi-Fi or GPS signal status (VISTA WiFi only)
Most of the time, the Wi-Fi Signal Strength icon shows the status of VISTA WiFi's Wi-Fi
connection with the WiFi Base (see VISTA WiFi Base on page 66). During the status
information sequence (shows on the display when you press the Display Backlight button),
the Wi-Fi Signal Strength icon shows the status of the GPS signal (see GPS on page 62).
When the camera is not recording, the default message shown on the display is the number of
recorded events in storage. When the camera is in Covert Mode and not recording, the default
shown on the display is COVERT. When the camera is recording, the default shown on the
display is the current recording length.
VISTA Body Camera
WGD00120 Revision
ReviewDraft_111518
51
Page 52

About the VISTA Body Camera
VISTA XLT
VISTA XLT is a two-piece body-worn camera system with an HD camera sensor separate from
the camera DVR. It includes Wi-Fi® and GPS.
VISTA XLT components include:
l Camera sensor (below)
o
Lens
o
Microphone
l Buttons (page 53)
o
Power
o
Two (2) Record Start/Stop
(DVR and camera sensor)
o
Display Backlight
l Display (page 54)
l Feedback indicators (page 57)
o
Tones
o
Vibration
o
LEDs
l Storage (page 57)
l Battery (page 59)
l Wi-Fi (page 61)
l GPS (page 62)
l Quick mounting latch (page 59)
Camera sensor
The VISTA XLT HD camera sensor holds the
lens and the microphone for the VISTA XLT camera system. WatchGuard offers two HD camera
sensors for the VISTA XLT:
l Head-mounted
l Body-mounted
VISTA XLT's sensor is an ultra-wide dynamic range
(U-WDR) image sensor. This sensor:
l Maintains rich colors at all light levels
l Increases low-light sensitivity
52
VISTA Body Camera
WGD00120 Revision
ReviewDraft_111518
Page 53

VISTA XLT uses a digital microphone to record CD quality sound with minimal distortion and
wind noise. Depending on the configuration applied to the camera, the microphone:
l Continuously records audio
or
l Only records audio when you press the Record Start/Stop button
You can mute the microphone, depending on the camera's configuration, using the Display
Backlight button. For more information, see Muting the Audio During a Recorded Event on
page 28.
Buttons
VISTA XLT has four buttons that control the camera's functionality:
l Power button
l Two (2) Record Start/Stop buttons
l Display Backlight button
Buttons
Power button
Record Start/Stop button
Use either Record Start/Stop
button to start or stop a recorded
event on VISTA XLT. One Record
Start/Stop button is on the front of
the DVR, the other is on the side of
either camera sensor.
For instructions how to start and stop
a recorded event on the camera, see
Starting and Stopping a Recorded
Event on page 26.
Use the Power button to power VISTA XLT on or off as well
as place it in Covert Mode. The Power button is on the
bottom of the DVR.
For instructions how to power the camera on and off, see
Powering On and Off on page 24. For more information
about placing the camera in Covert Mode, see Covert Mode
on page 77.
VISTA Body Camera
WGD00120 Revision
ReviewDraft_111518
53
Page 54

About the VISTA Body Camera
Display Backlight button
Use the Display Backlight button for multiple
functions, including:
l Turning on the backlight for the camera's display
l Showing the camera's status on the display
l Advancing through the sequence of status
information on the display
l Muting the audio during a recording (see Muting
the Audio During a Recorded Event on page 28)
l Selecting an event category to assign to a recording
(see Categorizing a Recorded Event on page 29)
l Turning on VISTA XLT's access point (hotspot) for
the SmartConnect smartphone application (see
Appendix A: Using VISTA SmartConnect on page
89)
l Canceling the sleep warning period (see Sleep Power State on page 74)
l Canceling the maximum recording time warning period (see Maximum Recorded Event Time on
page 76)
The Display Backlight button is on the right side as you look at the front of the DVR.
Display
The display on VISTA XLT can show a number of
icons and messages to indicate the status of the
camera. When the icons are present, they show in
the top half of the display. Messages can show on
any part of the display. The display is on the top of
the camera.
The display informs you of:
l Battery status
The Battery Charge icon and percentage
show the charge level of the battery (see
Battery on page 59).
l Current event length
The recorded event length shows in the form
HH:MM:SS, for example, 1:23:59, and
includes any configured pre-event time (see
Pre-Event Capture on page 71).
l Date and time
l Device ID
54
VISTA Body Camera
WGD00120 Revision
ReviewDraft_111518
Page 55

Display
l Event categories
Each category shows in the display as you cycle through the list, for example, DOMESTIC. The
list of categories is configured in your Evidence Library software (see Categorizing a Recorded
Event on page 29).
l GPS status
The presence of the GPS icon shows that the camera currently has GPS lock.
l Hotspot status
The presence of the Hotspot icon shows that the hotspot is currently on.
l Number of recorded events in storage
l Officer name
l RATF status
RATF on the Recordings information screen shows that RATF (Record-After-the-Fact®) is
enabled.
l Recording status
The REC icon shows whether the camera is
currently recording.
l Saved storage total
The saved storage total shows as a decimal
value in GB, for example, 11.07 GB.
l Storage status
The Storage Used icon and percentage show
how much storage has been used for recorded
events (see Storage on page 57).
l Upload status, if docked in the VISTA Transfer
Station or the VISTA WiFi Base
The upload status shows the number of events
uploaded out of the total number of events to upload. Critical events upload first and are listed
separately on the Uploading screen (see Uploading events on page 37).
l Wi-Fi signal status
The Wi-Fi Signal Strength icon shows the status of VISTA XLT's Wi-Fi connection with the
WiFi Base (see VISTA WiFi Base on page 66).
When the camera is not recording, the default message shown on the display is the number of
recorded events in storage. When the camera is in Covert Mode and not recording, the default
shown on the display is COVERT. When the camera is recording, the default shown on the
display is the current event length.
VISTA Body Camera
WGD00120 Revision
ReviewDraft_111518
55
Page 56

About the VISTA Body Camera
Information Sequence
The information sequence is a set of informational screens the VISTA Body Camera uses to give
you the current status of the camera. The information sequence shows on the display
automatically as part of the bootup process when you power the camera on. You can also bring
up the information sequence on-demand.
VISTA and VISTA WiFi
On VISTA and VISTA WiFi, you press the Display Backlight button once to start the
information sequence. The screens appear in the following order:
1. Number of recorded events in storage
2. Total saved storage in GB
3. Officer name
4. 24-hour time in the format HH:MM:SS
5. Date in the format MMM DD
MMMis the abbreviation for month, for example, JAN.
You can press the Display Backlight button at any point to abort the rest of the information
sequence.
VISTA XLT
On VISTA XLT, you press the Display Backlight button twice within 2 seconds to start the
information sequence. The screens appear in the following order:
1. Number of recorded events in storage and total saved storage in GB
This screen also shows RATF if RATF is enabled in the device configuration.
2. Officer name
3. Date in the format DDD MMM DD YYYY and 24-hour time in the format HH:MM:SS
DDD is the abbreviation for the day name, for example, MON. DD is the abbreviation for the
date number, for example, 15. MMM is the abbreviation for month, for example, JAN.
4. Device ID
You can press and release the Display Backlight button to manually advance through
information sequence screens. Without manually advancing the sequence, each screen stays
on the display about 4 seconds.
56
VISTA Body Camera
WGD00120 Revision
ReviewDraft_111518
Page 57

Feedback indicators
Feedback indicators
Apart from the displays, all models of VISTA Body Camera can provide feedback on their status
using:
l Tones
l Vibration
l Red and green LEDs
All of these feedback indicators are configurable in your Evidence Library software. You can set
up the tones and vibration to alert with:
l Tone only
l Vibration only
l Tone and vibration together
l No tone or vibration
You can configure the brightness level of the LEDs or set them to adjust automatically
depending on the time of day.
Note: If you place the camera in Covert Mode, no tones sound and the LEDs do
not light. VISTA XLT inverts its display. For information about placing the camera
in Covert Mode, see Covert Mode on page 77.
Storage
The VISTA Body Camera can store about 12 hours of HD (high definition) video.
When you need to free up storage space on the camera, you upload recorded events from the
camera to your Evidence Library software. For information about uploading events to Evidence
Library, see Uploading events on page 37.
The VISTA Body Camera offers some special features to help you conserve storage space. For
more information, see Battery and storage saving special features on page 70.
VISTA Body Camera
WGD00120 Revision
ReviewDraft_111518
57
Page 58

About the VISTA Body Camera
VISTAand VISTA WiFi
VISTA and VISTA WiFi's display shows a Storage Used meter and a Storage
Percentage to indicate how much of the storage has been used for protected
video/audio (recorded events). As the camera records events and its storage fills,
the Storage Used meter fills with bars and the Storage Percentage number
increases. For information about protected video/audio, see Video, Audio, and Subtitle Evidence
on page 46.
When the meter shows bars, video evidence has been saved in storage. The Storage
Percentage number shows the corresponding percentage of storage used.
When the Storage Used meter shows all ten bars, storage is more than 90
percent full (the Storage Percentage number will show 91% or higher). You
should dock the camera to import video to your Evidence Library software as soon
as possible.
VISTA XLT
VISTA XLT's display shows a Storage Used icon and percentage to indicate how much
of the storage has been used for protected video/audio (recorded events). As the camera
records events and its storage fills, the Storage Used icon fills with black and the
percentage increases. For information about protected video/audio, see Video, Audio,
and Subtitle Evidence on page 46.
When the icon has any black filled in, video evidence has been saved in storage. The percentage
shows the corresponding percentage of storage used.
When the icon is completely filled with black, storage is more than 90 percent full (the
percentage will show 91% or higher). You should dock the camera to import video to your
Evidence Library software as soon as possible.
Low storage and full storage messages
When the camera is about 10 minutes away from running out of storage space, it alerts you
with:
l Two short tones and/or a vibration (depending on the alert configuration settings)
l Slow-blinking red LED and Storage Used meter/icon on the display
When the camera storage is full, it alerts you again with an error condition alert:
l Fast-blinking red LED
l Three short tones and/or a vibration (depending on the alert configuration settings)
l Error message on the display
Warning! If storage fills completely, the camera stops recording new video.
58
VISTA Body Camera
WGD00120 Revision
ReviewDraft_111518
Page 59

Battery
Battery
The VISTA Body Camera uses a lithium-polymer (LiPo) battery.
WatchGuard recommends that you use the USB Base, connected to an electrical outlet, or the
VISTA Transfer Station when fully charging the VISTA Body Camera battery.
Caution: To prevent possible damage to some computers, connect the USB
Base to the computer through the approved USB hub (Sabrent 7-Port USB 2.0
Hub, WatchGuard part number WGP02364).
Charging in a vehicle base can impact the vehicle battery and can slow down significantly in
warmer temperatures. For the best battery life and fastest charging times, you should charge
the VISTA Body Camera in a cooler environment.
Important! Battery charging shuts down at ambient temperatures greater
than 35 degrees C (95 degrees F).
The VISTA Body Camera offers a number of special features to help you conserve battery
power. For more information, see Battery and storage saving special features on page 70.
VISTA and VISTAWiFi
The VISTA and VISTA WiFi batteries can fully charge in 3 to 5 hours when docked in a USB Base
connected to an electrical outlet or in a VISTA Transfer Station.
VISTA is available in two battery versions:
l Standard capacity battery
VISTA with the standard capacity battery weighs 4.3 ounces and can continuously record HD
(high definition) quality video for about 7 hours.
l Extended capacity battery
VISTA with the extended capacity battery weighs 5.3 ounces and can continuously record HD
quality video for about 11 hours.
VISTA WiFi is only available with the extended capacity battery and can continuously record HD
quality video for:
l About 9 hours with GPS enabled
l About 10 hours with GPS disabled
The camera's display shows a Battery Charge icon that indicates the charge level of the
battery. When the icon shows the battery with all five bars, the battery is fully charged.
When the icon shows fewer than five bars, the charge level of the battery is less than fully
charged.
VISTA Body Camera
WGD00120 Revision
ReviewDraft_111518
59
Page 60

About the VISTA Body Camera
When the Battery Charge icon shows only the outline, the battery charge is less than 10
percent; in this case, you should dock VISTA to charge as soon as possible. For instructions
how to charge the VISTA battery, see Charging the battery on page 42.
When VISTA has nearly run out of battery power (less than 5 percent of full capacity
remaining), the camera alerts you with:
l Two tones and/or a vibration (depending on VISTA's alert configuration settings)
l Slow-blinking red LED and Battery Charge icon on the display
VISTA XLT
VISTA XLT's battery can fully charge in about 7 hours when docked in a USB Base connected to
an electrical outlet or in a VISTA Transfer Station.
The DVR part of the VISTA XLT system contains the battery. The DVR weighs 6.2 ounces and
can continuously record the highest HD quality video for:
l About 10 hours with GPS enabled
l About 12 hours with GPS disabled
VISTA XLT's display shows a Battery Charge icon and percentage that indicate the
charge level of the battery. When the icon is completely filled and the percentage shows
100%, the battery is fully charged.
As the battery is used, the icon slowly empties and the percentage lowers. When the
battery charge is less than 10 percent, you should dock the camera to charge as soon as
possible. For instructions how to charge the VISTA XLT battery, see Charging the battery
on page 42.
When VISTA XLT has nearly run out of battery power (less than 5 percent of full capacity
remaining), the camera alerts you with:
l Two tones and/or a vibration (depending on the camera's alert configuration settings)
l Slow-blinking red LED and Battery Charge icon/percentage on the display
LOW BATT/LOW BATTERY message
The LOW BATT (VISTA and VISTA WiFi) or LOW BATTERY (VISTA XLT) message appears on
the display when you push the Power button to power the camera up, but the battery charge
level is so low that the camera cannot successfully power up. You should dock the camera
(VISTA and VISTA WiFi) or DVR (VISTA XLT) to charge as soon as possible.
LOW BASE message
The LOWBASEmessage appears on the display when the camera (VISTA and VISTA WiFi) or
DVR (VISTA XLT) is docked, but the dock is not providing enough power to charge the camera.
If the camera is docked in a USBBase, make sure the base is connected to an electrical outlet.
The VISTA Body Camera can charge in a USB Base connected to the USBport on a computer,
VISTA Body Camera
60
WGD00120 Revision
ReviewDraft_111518
Page 61

OVERTEMP message
depending on the amount of power provided by the USB port. The camera charges significantly
faster when docked in a USB Base plugged into an electrical outlet.
Caution: To prevent possible damage to some computers, connect the USB
Base to the computer through the approved USB hub (Sabrent 7-Port USB 2.0
Hub, WatchGuard part number WGP02364).
If the camera is docked in a Transfer Station, move the camera to another slot in the Transfer
Station. If the camera continues to read LOW BASE in the Transfer Station, contact
WatchGuard Customer Service.
OVERTEMP message
The OVERTEMP message appears on the display when the camera (VISTA and VISTA WiFi) or
DVR (VISTA XLT) is docked, but the battery is unable to charge due to excessive heat. The
camera will continue to try to charge as it cools down.
Important! Battery charging shuts down at ambient temperatures greater
than 35 degrees C (95 degrees F).
Tip: For the best battery life and fastest charging times, WatchGuard
recommends that you charge the VISTA Body Camera in a cooler environment.
Wi-Fi
Note: Not all VISTA Body Cameras or VISTA bases have the Wi-Fi® feature. If
you are not sure whether your equipment has Wi-Fi, contact your WatchGuard
representative.
The VISTA WiFi and VISTA XLT cameras include built-in Wi-Fi (802.11n).
Note: VISTA WiFi and VISTA XLT also include GPS capability. For more
information, see GPS on page 62.
The Wi-Fi feature allows VISTA WiFi and VISTA XLT to pair with the VISTA WiFi Base. Once the
camera and the base are paired, the camera is associated with the local recording group. For
more information about pairing VISTA WiFi and VISTA XLT with the WiFi Base, see VISTA WiFi
and VISTAXLT: Associating with a recording group on page 44.
The Wi-Fi feature also allows VISTA WiFi and VISTA XLT to operate as a Wi-Fi access point
(hotspot) for the VISTA SmartConnect smartphone application.
VISTA Body Camera
WGD00120 Revision
ReviewDraft_111518
61
Page 62

About the VISTA Body Camera
VISTA WiFi
When VISTA WiFi is paired with the WiFi Base, the camera display shows a Wi-Fi Signal
Strength icon ( ) that indicates the strength of the Wi-Fi signal coming from the WiFi Base.
VISTAXLT
When VISTA XLT is paired with the WiFi Base, the camera display shows a Wi-Fi Signal
Strength icon ( ) that indicates the strength of the Wi-Fi signal coming from the WiFi Base.
When VISTA XLT is operating as a hotspot for the SmartConnect app, the camera display shows
a Hotspot icon ( ).
For more information about...
Recording groups, see Using VISTAWiFi or VISTA XLT with a Recording Group on page 79.
Connecting SmartConnect with the camera, see Appendix A: Using VISTA SmartConnect on
page 89.
GPS
The VISTA WiFi and VISTA XLT cameras include built-in GPS (Global Positioning System).
Note: VISTA WiFi and VISTA XLT also include Wi-Fi capability. For more
information, see Wi-Fi on page 61.
VISTA WiFi and VISTA XLT use the GPS feature to apply:
l Accurate timestamps to recorded events
These timestamps allow your Evidence Library software to synchronize playback between
events (video and/or audio) from VISTA WiFi or VISTA XLT cameras and/or 4RE DVRs.
l GPS location coordinates to VISTA WiFi and VISTA XLT recorded events
Both the timestamps and the location coordinates are included in the subtitles during playback
in your Evidence Library software.
Note: The GPS feature can be disabled in your Evidence Library software
configuration, if you need to conserve power.
62
VISTA Body Camera
WGD00120 Revision
ReviewDraft_111518
Page 63

VISTA WiFi
VISTA WiFi
When the VISTA WiFi GPS finds its first lock after powering up, the camera display shows GPS
LOCK for 5 seconds.
If GPS is enabled on VISTA WiFi, you can see the status of a VISTA WiFi's GPS signal during the
status information sequence. The information sequence shows on the display when you press
the Display Backlight button.
During the information sequence, VISTA WiFi uses the bars of the Wi-Fi Signal Strength icon
to communicate the camera's GPS lock status:
l 0 bars: GPS has never locked since the camera's last reboot
l 1 bar: GPS has locked at least one time since the camera's last reboot, but is NOT currently
locked
l 5 bars: GPS is actively locked
VISTA XLT
When the VISTA XLT GPS finds its first lock after powering up, the camera display shows
GPSLOCK for 5 seconds.
When VISTA XLT has GPS lock, the camera display shows the GPS icon ( ).
Quick mounting latch
The quick mounting latch on VISTA and VISTA WiFi attaches to
the mounting tab on any of their mount options. The quick
mounting latch on the VISTA XLT DVR attaches to DVR
mounting options.
Slide the latch over the tab on the mount to attach or release
the camera.
For more information about mounting options for VISTA and
VISTA WiFi, see Wearing VISTA and VISTAWiFi on page 15.
For more information about mounting options for VISTA XLT,
see Wearing VISTA XLT on page 19.
VISTA Body Camera
WGD00120 Revision
ReviewDraft_111518
63
Page 64

About the VISTA Body Camera
USB Base
When you dock the VISTA Body Camera in the USB Base, the
camera automatically starts charging, if needed. The camera
also uses the USB Base for:
l Uploading recorded events from storage
l Provisioning the camera
l Updating firmware
l Defining a Record-After-the-Fact
l Requesting a state capture for troubleshooting
®
(RATF) event
Connections
The USB Base has connections for both a power cable
and a USB cable. For instructions how to set up the
VISTA USB Base, see Setting up the VISTA USB Base
below.
For more information about using the VISTA Body
Camera with the USB Base, see Docking the VISTA
Body Camera in a USB Base on page 31.
Setting up the VISTA USB Base
To set up the USB Base to use with a VISTA Body Camera and your Evidence Library software:
Caution: To prevent possible damage to some computers, connect the USB
Base to the computer through the approved USB hub (Sabrent 7-Port USB 2.0
Hub, WatchGuard part number WGP02364).
1. Set up the approved USB hub and connect it to the computer where your Evidence Library
software is located.
2. Plug the power cable for the USB Base into an electrical outlet.
3. Connect the power cable to the USBBase.
4. Connect the USB cable to the USBBase and then into the approved USB hub.
64
VISTA Body Camera
WGD00120 Revision
ReviewDraft_111518
Page 65

VISTA Transfer Station
VISTA Transfer Station
When you dock the VISTA Body Camera in the VISTA Transfer Station, the camera
automatically starts charging, if needed. The camera also uses the Transfer Station for:
l Uploading recorded events from storage
l Provisioning the camera
l Updating firmware automatically
The VISTA Transfer Station allows your agency's Evidence Library software to interact with
multiple VISTA Body Cameras simultaneously. You can connect multiple Transfer Stations to
one instance of Evidence Library software.
Each Transfer Station has eight slots for cameras.
LEDs
Three LEDs on the Transfer Station show power and connection status:
l Green, left position: When lit,
indicates that the Transfer
Station is powered on
l Amber, center position: When
lit, indicates that the Transfer
Station is connected to Evidence
Library software; when blinking,
indicates data is being transferred
l Red, right position: When lit,
indicates an error condition
Connections
The Transfer Station has connections for both a power cable and an Ethernet cable. You power
the Transfer Station off and on using the power switch.
VISTA Body Camera
WGD00120 Revision
ReviewDraft_111518
65
Page 66

About the VISTA Body Camera
For more information about using VISTA Body Cameras with the Transfer Station, see Docking
the VISTA Body Camera in a VISTA Transfer Station on page 33.
Setting up the VISTA Transfer Station
For instructions how to set up the VISTA Transfer Station, see Appendix D: VISTA Transfer
Station Setup on page 117.
VISTA WiFi Base
Note: Not all VISTA Body Cameras or bases have the Wi-Fi® feature. For more
information, contact your WatchGuard representative.
When you dock the VISTA WiFi or VISTA XLT camera in the VISTA WiFi Base, the camera pairs
with the base. The camera can use the WiFi Base for:
l Associating with a local recording group
The WiFi Base acts as the Wi-Fi access point
(802.11n hotspot) for VISTA WiFi or VISTA
XLT to connect to the local recording group
network. The broadcast range for the WiFi
Base depends on its current environment.
l Updating firmware
l Uploading recorded events from storage
(only with an Evidence Library 4 Web
connection)
l Charging the camera's battery
You should only use the WiFi Base for
incidental charging during your shift.
Charging in a vehicle base can impact the vehicle battery and can slow down significantly in
warmer temperatures.
Important! Battery charging shuts down at ambient temperatures greater
than 35 degrees C (95 degrees F).
66
VISTA Body Camera
WGD00120 Revision
ReviewDraft_111518
Page 67

LEDs
Two bi-color LEDs on the front of the WiFi Base show power and connection status. The left
LEDis either red or green.
Left LED (red/green)
LED state VISTAWiFi Base state
Off Powered off
Red Undefined
Green Powered on
Blinking red Error condition
Blinking green In shutdown or wireless upload timeout
period
The left LED on the WiFi Base blinks green a number of times when it successfully pairs with a
VISTA WiFi or VISTA XLT camera. The left LED blinks red a number of times if the pairing was
not successful.
LEDs
The right LED is either green or amber.
Right LED (green/amber)
VISTA WiFi docked
LED state
Off --- Not connected to camera or
Amber Docked Connected to upload server
Green Not docked Connected to camera (Wi-
Blinking amber Docked Activity with upload server
Blinking green Not docked Activity with camera (Wi-Fi
If two cameras are paired with the same VISTA WiFi Base, and one is docked, the WiFi Base
LEDs show the state of the DOCKED camera and WiFi Base pair.
state VISTAWiFi Base state
upload server
Fi connection)
connection)
VISTA Body Camera
WGD00120 Revision
ReviewDraft_111518
67
Page 68

About the VISTA Body Camera
Connections
The WiFi Base has connections for a Wi-Fi antenna
cable and a WatchGuard-provided custom power/data
cable on the back.
The WiFi Base power/data cable must connect to the
Smart Power Switch. For more information about the
WiFi Base as part of the local recording group network,
see Using VISTAWiFi or VISTA XLT with a Recording
Group on page 79.
For more information about...
Using VISTA WiFi or VISTA XLT with the WiFi Base, see Docking the VISTABody Camera in a
WiFi Base on page 34.
Upgrading the WiFi Base, see Upgrading the VISTA WiFi Base and the Smart Power Switch on
page 115.
Setting up the VISTA WiFi Base
Typically, the VISTA WiFi Base, its windshield antenna, and the Smart Power Switch are
installed in the vehicle by your agency's installation technicians. For more information about
installing the VISTA WiFi system equipment in the vehicle, see the 4RE Vehicle Installation
Instructions.
68
VISTA Body Camera
WGD00120 Revision
ReviewDraft_111518
Page 69

VISTABody Camera Special Features
VISTABody Camera Special Features
In this section...
l Pre-Event Capture (page 71)
l Record-After-the-Fact
l Force Microphone On (page 73)
l Sleep power state (page 74)
l Automatic Off (page 75)
l Maximum Recorded Event Time (page 76)
l Recording Reminder Alert (page 77)
l Covert Mode (page 77)
®
(page 72)
VISTA Body Camera
WGD00120 Revision
ReviewDraft_111518
69
Page 70

VISTABody Camera Special Features
Overview
The VISTA Body Camera has a number of special features that give you more recording options
and can help you save battery power and storage. The camera also has a Covert Mode that
turns off the camera tones and LEDs.
Recording special features
The VISTA Body Camera has the following special features related to recording:
l Pre-Event Capture: Enable this feature to allow the camera to capture and save up to two
minutes of additional video prior to a recorded-event start (page 71)
l Record-After-the-Fact
and save video that can generate a Record-After-the-Fact (RATF) event (page 72)
l Force Microphone On: Enable this feature to allow the camera to capture audio whenever it
is capturing and saving video (page 73)
®
: Enable this feature to allow the camera to continuously capture
Note: All of the recording special features are configured in your Evidence
Library software.
Battery and storage saving special features
The VISTA Body Camera has the following special features related to saving battery power and
storage space:
l Sleep power state: Enable this feature to allow the camera to enter a low power state after a
period of time with no activity (page 74)
This feature can help save battery power.
l Automatic Off: Enable this feature to allow the camera to turn itself off after a period of time
with no activity (page 75)
This feature can help save battery power.
l Maximum Recorded Event Time: Enable this feature to allow the camera to automatically
stop a recorded event when it reaches a specified duration (page 76)
This feature can help save storage space.
l Recording Reminder Alert: Enable this feature to allow the camera to notify you at regular
intervals that it is still capturing a recorded event (page 77)
This feature can help save storage space.
70
Note: All of the battery and storage saving special features are configured in
your Evidence Library software.
VISTA Body Camera
WGD00120 Revision
ReviewDraft_111518
Page 71

Covert Mode
Covert Mode
With Covert Mode enabled, the VISTA Body Camera sounds no tones, lights no LEDs, and only
lights the Display Backlight on demand. For instructions how to enable Covert Mode on the
camera, see Covert Mode on page 77.
Pre-Event Capture
The Pre-Event Capture feature on the VISTA Body Camera allows you to capture and save up to
two minutes of additional video prior to a recorded-event start. You configure the Pre-Event
Capture feature in your Evidence Library software.
If the Pre-Event Capture feature is enabled, the camera is continuously capturing and saving
video whenever it is powered on and not asleep. When an event is started, manually or
automatically, up to two minutes of that saved video is added to the recorded event prior to the
event start time.
Note: VISTA WiFi and VISTA XLT can start a recorded event automatically when
associated with a recording group. For more information about starting events,
see Starting and Stopping a Recorded Event on page 26.
For example, you start a recorded event (by pressing Record Start/Stop) at 2:15 PM and stop
it (again pressing Record Start/Stop) at 2:35 PM. With a Pre-Event Capture time configured
for one minute, the recorded event includes video recorded from 2:14 PM to 2:35 PM.
For the Pre-Event Capture feature, in your Evidence Library software, you configure how much
pre-event time you want captured, from none up to two minutes.
Audio
Audio is NOT typically included with pre-event video. Typically, the VISTA Body Camera only
begins to record audio when you start a recorded event.
You can include audio whenever the camera is recording if you enable the Force Microphone On
feature. For information about this feature, see Force Microphone On on page 73.
For more information about...
Recorded events, see Video, Audio, and Subtitle Evidence on page 46.
Recording groups, see Using VISTAWiFi or VISTA XLT with a Recording Group on page 79.
VISTA Body Camera
WGD00120 Revision
ReviewDraft_111518
71
Page 72

VISTABody Camera Special Features
®
Record-After-the-Fact
The Record-After-the-Fact (RATF) feature on the VISTA Body Camera allows you to
continuously capture and save video you can use to generate an RATF event. You enable the
RATF feature in your Evidence Library software.
The VISTA Body Camera works as a DVR and camera combination to collect evidence in the
form of recorded events. When a recording is started and then stopped, automatically or
manually, the camera protects the segment between the recording start and stop as a recorded
event.
Note: VISTA WiFi or VISTA XLT can start and stop a recorded event
automatically when associated with a recording group. For more information
about starting and stopping events, see Starting and Stopping a Recorded Event
on page 26.
When you enable the RATF feature on the VISTA Body Camera, the camera captures and stores
video whenever it is powered on and not asleep; however, only the protected segment between
the event start and stop (automatic or manual) is considered a recorded event. Typically, only
recorded events are uploaded to your Evidence Library software.
For the RATF feature, in your Evidence Library software, you configure whether you want the
camera to continuously capture and save video or not.
Generating an RATF event
If the VISTA Body Camera has the RATF feature enabled, you can use your Evidence Library
software to send a manual request to the camera to generate and retrieve an RATF event. An
RATF event typically consists of video that was not originally part of a recorded event. For more
information about generating and retrieving an RATF event, see your Evidence Library software
user guide.
Note: The Evidence Library software can only send an RATF event request to a
VISTA Body Camera docked in the USBbase.
Storage
When RATF is enabled, the camera overwrites the oldest unprotected (non-recorded event)
area in storage with any newly captured video or recorded events. This process can continue
until the camera's storage is filled with recorded events (protected recordings). Then you must
upload recorded events to your Evidence Library software to free up storage space before you
can continue to use the camera.
72
VISTA Body Camera
WGD00120 Revision
ReviewDraft_111518
Page 73

Audio
Audio is NOT typically included in the saved video when RATF is enabled. Typically, the VISTA
Body Camera only begins to record audio when a recorded event is started. This means that
audio is NOT typically included with RATF video that was not originally part of a recorded event
(protected recording).
You can include audio whenever the camera is capturing and saving video if you enable the
Force Microphone On feature. For information about this feature, see Force Microphone On
below.
For more information about...
Recorded events, see Video, Audio, and Subtitle Evidence on page 46.
Recording groups, see Using VISTAWiFi or VISTA XLT with a Recording Group on page 79.
Force Microphone On
Audio
The Force Microphone On feature of the VISTA Body Camera allows you to capture audio
whenever the camera is capturing and saving video. You enable the Force Microphone On
feature in your Evidence Library software.
Typically, audio is only captured during a recorded event. This means that even though the
camera may be configured to capture video all the time, if a recorded event is not started,
automatically or manually, thecamera does not record audio. (Audio is NOT typically included in
pre-event video or Record-After-the-Fact®(RATF) events.)
When you enable the Force Microphone On feature, the camera captures audio with the video
whenever it is capturing and saving video. This means that audio IS included with both preevent video and RATF events.
For the Force Microphone On feature, in your Evidence Library software, you configure whether
you want the VISTA Body Camera to capture audio whenever it is capturing and saving video or
not.
For more information about...
Recorded events, see Video, Audio, and Subtitle Evidence on page 46.
Pre-event video, see Pre-Event Capture on page 71.
RATF events, see Record-After-the-Fact® on page 72.
Recording groups, see Using VISTAWiFi or VISTA XLT with a Recording Group on page 79.
VISTA Body Camera
WGD00120 Revision
ReviewDraft_111518
73
Page 74

VISTABody Camera Special Features
Sleep Power State
The Sleep power state on the VISTA Body Camera allows the camera to go into a low-power
state designed to help you conserve battery power. You configure the Sleep state in your
Evidence Library software.
When the VISTA Body Camera is configured for Sleep state, after a period of time with no
movement and/or button presses, the camera enters a low power state where it cannot
capture any video or audio.
The Sleep power state provides a significant reduction in power consumption. Starting with a
fully charged battery, the VISTA Body Camera can remain in its Sleep power state for more
than 30 hours before powering off due to a discharged battery.
For Sleep state, in your Evidence Library software you configure:
l Whether the camera will sleep or not
l What makes the camera sleep (lack of movement and/or button presses)
l How much time must elapse with no activity before the camera goes to sleep
When the camera is asleep, the display reads SLEEP and the green LED blinks slowly. The
display continues to show battery and storage status indicators.
Sleep warning period
About 15 seconds before it goes to sleep, the camera warns you that it is about to go into Sleep
state:
l Descending tones sound with vibration (depending on the configured alert notification options)
l SLEEP blinks on the display
You can press the Display Backlight button or the Record Start/Stop button at any time to
keep the camera from going to sleep.
Note: Pressing the Record Start/Stop button also starts a recorded event.
Exiting Sleep state
TheVISTA Body Camera exits Sleep state when you move it or press a button. From Sleep
state, the camera is ready to record in about 1 second.
74
VISTA Body Camera
WGD00120 Revision
ReviewDraft_111518
Page 75

Automatic Off
Automatic Off
The Automatic Off feature on the VISTA Body Camera allows the camera to turn itself off after a
period of time with no activity. You configure the Automatic Off feature in your Evidence Library
software.
If the Automatic Off feature is enabled, after a period of time with no movement and/or button
presses, the camera powers off.
For the Automatic Off feature, in your Evidence Library software you configure:
l Whether the camera will power off automatically or not
l What makes the camera power off (lack of movement and/or button presses)
l How much time must elapse with no activity before the camera powers off
As the VISTA Body Camera powers down, the display reads Shutting Down, the green LED
turns off, and descending tones sound (depending on the configured alert notification options).
Automatic off warning period
About 15 seconds before it automatically powers off, the camera warns you that it is about to
power off:
l Descending tones sound with vibration (depending on the configured alert notification options)
l POWEROFF blinks on the display
You can press the Display Backlight button or the Record Start/Stop button at any time to
keep the camera from going to sleep.
Note: Pressing the Record Start/Stop button also starts a recorded event.
VISTA Body Camera
WGD00120 Revision
ReviewDraft_111518
75
Page 76

VISTABody Camera Special Features
Maximum Recorded Event Time
The Maximum Recorded Event Time feature on the VISTA Body Camera allows the camera to
automatically stop a recorded event when it reaches a specified duration. You configure the
Maximum Recorded Event Time feature in your Evidence Library software.
If the Maximum Recorded Event Time feature is enabled, when a recorded event reaches the
specified duration, the camera automatically stops the recorded event.
For the Maximum Recorded Event Time feature, in your Evidence Library software you
configure:
l Whether the camera will have a Maximum Recorded Event Time or not
l How long a recorded event can be before the camera automatically stops it
Maximum Recorded Event Time warning period
Two minutes before it reaches the specified Maximum Recorded Event Time, the camera warns
you that it is about to stop the recorded event:
l Two tones sound with a vibration (depending on the configured alert notification options)
l AUTOSTOP shows on the display
l For the rest of the two-minute warning period, on the display, AUTOSTOP alternates with the
time remaining before the recorded event stops
You can press the Display Backlight button to abort the warning period and keep the camera
from stopping the recorded event. In this case, the camera continues recording for at least
another Maximum Recorded Event Time period.
You can also press the Record Start/Stop button to manually stop the recorded event and
abort the warning period.
76
VISTA Body Camera
WGD00120 Revision
ReviewDraft_111518
Page 77

Recording Reminder Alert
Recording Reminder Alert
The Recording Reminder Alert feature on the VISTA Body Camera allows the camera to notify
you at regular intervals that it is still capturing a recorded event. You configure the Recording
Reminder Alert feature in your Evidence Library software.
If the Recording Reminder Alert feature is enabled, the camera notifies you periodically that it is
actively capturing a recorded event:
l Two tones sound with a vibration (depending on the configured alert notification options)
l The current recording duration blinks on the display with the tones/vibration, then remains on
the display
For the Recording Reminder Alert feature, in your Evidence Library software, you configure:
l Whether the camera will notify you regularly that it is still recording or not
l How often the camera notifies you that it is still capturing a recorded event
Covert Mode
Covert Mode on the VISTA Body Camera means that the camera sounds no tones, lights no
LEDs, and only lights the Display Backlight on demand. The camera can still vibrate in Covert
Mode (depending on the configured alert notification options). All VISTA Body Camera functions
operate the same way in Covert Mode as they do in normal mode.
To place the camera into Covert Mode:
n Press and hold the Power button for more than 2 seconds but less than 15 seconds.
The camera vibrates and the display shows READY, then COVERT.
(VISTA XLT) The display on the VISTA XLT is inverted while the camera is
in Covert Mode. All content on the display is the same in Covert Mode as
in normal mode.
Note: If the camera goes to sleep while in Covert Mode, when the
camera wakes up, it is still in Covert Mode. For more information on
Sleep state, see Sleep Power State on page 74.
To exit Covert Mode:
n Press and hold the Power button for more than 2 seconds but less than 15 seconds.
VISTA Body Camera
WGD00120 Revision
ReviewDraft_111518
77
Page 78

VISTABody Camera Special Features
This page intentionally left blank.
78
VISTA Body Camera
WGD00120 Revision
ReviewDraft_111518
Page 79

Using VISTAWiFi or VISTA XLT with a Recording Group
Using VISTAWiFi or VISTA XLT with a
Recording Group
In this section...
l Distributed Multi-Peer Recording™ (page 80)
l Recording group members and functions (page 81)
o
Smart Power Switch (page 82)
o
4RE DVR (page 82)
o
VISTA WiFi Base (page 83)
o
VISTA WiFi and VISTA XLT (page 84)
o
Other devices (page 85)
l Group recordings (page 85)
o
VISTA WiFi or VISTA XLT behavior (page 86)
VISTA Body Camera
WGD00120 Revision
ReviewDraft_111518
79
Page 80

Using VISTAWiFi or VISTA XLT with a Recording Group
Overview
When you dock VISTA WiFi or VISTA XLT in a VISTA WiFi Base, the camera pairs with the WiFi
Base. This pairing allows the camera to associate with the local recording group (page 81).
The association of devices in a local recording group enables the 4RE DVR and VISTAWiFi/VISTA
XLT systems to collaborate in a group recording: the recording of a single incident by multiple
devices (page 85).
The decision whether to create an event for the group recording is made by each device in the
local recording group network, according to their individual configurations. This is called
Distributed Multi-Peer Recording™. Starting a recorded event on one device alerts the other
devices in the group that there has been a change in recording status on that device. In
response, the other devices in the group start recording an event, each according to its own
configuration.
When VISTA WiFi or VISTA XLT is associated with a recording group, it can participate in group
recordings.
Note: Not all VISTA Body Cameras or VISTA bases have the Wi-Fi® feature. If
you are not sure whether your equipment has the Wi-Fi feature, contact your
WatchGuard representative.
80
VISTA Body Camera
WGD00120 Revision
ReviewDraft_111518
Page 81

Recording groups
Recording groups
A recording group consists of a network of devices communicating with each other whenever
one of them changes its recording status. A recording group is typically linked to a vehicle.
Members of the recording group
A local recording group includes the following members, joined together with either wired or
wireless connections:
l Smart Power Switch (page 82)
l 4RE DVR, firmware version of 4.0 or later (page 82)
l VISTA WiFi Base (page 83)
l One or more VISTA WiFi or VISTA XLT cameras (page 84)
For information about installing the equipment for the recording group in a vehicle, see the 4RE
Vehicle Installation Instructions.
VISTA Body Camera
WGD00120 Revision
ReviewDraft_111518
81
Page 82

Using VISTAWiFi or VISTA XLT with a Recording Group
Smart Power Switch
As part of the local recording group network, the Smart Power Switch:
l Functions as the central connection point
The Smart Power Switch functions as the central wired connection point for a recording group.
Through the switch, the devices connect together to form a network, allowing the 4RE and
VISTA WiFi group members to communicate with each other.
l Intelligently manages power
The switch connects to the power source (for example, the vehicle battery) and intelligently
manages that power within the local recording group network. The Smart Power Switch can
detect the status of the devices in the network, whether they are powered on or have powered
themselves off after finishing event upload or charging. When the switch detects that the
devices in the local recording group network no longer need power, it shuts down any
remaining devices connected to the local network, including itself.
l Functions as the local network DHCP server
The Smart Power Switch can also function as the DHCPserver for the local recording group
network and other devices connected to it (for example, wireless radio).
The Smart Power Switch is REQUIRED to form a recording group. There can only be one Smart
Power Switch in a recording group.
4RE DVR
Note: The 4RE DVR must be at firmware version 4.0 or later to participate in a
recording group.
As part of the local recording group network, the 4RE DVR:
l Initiates group recordings
The 4RE uses the recording group network to inform the other group members when it starts a
recorded event. The other group members can then join in the group recording by starting their
own recorded events.
For more information on group recordings, see Group recordings on page 85.
l Stops group recordings
The 4RE uses the recording group network to inform the other group members when it stops a
recorded event. The other group members can then stop their own recorded events.
Only the 4RE DVR can stop a group recording. The other group members can stop their own
individual recorded events; but, only the 4RE can stop all of the members' recorded events that
are part of the group recording at the same time.
l Responds to group-recording starts by other group members
Through the recording group network, the 4RE is informed by other group members when they
start recorded events. 4RE can then join the group recording by starting its own recorded
event.
82
VISTA Body Camera
WGD00120 Revision
ReviewDraft_111518
Page 83

VISTA WiFi Base
l Passes on its event categorization to other members' recorded events in the group recording
The category you assign on the 4RE to a recorded event that is part of a group recording is
passed on to other group members' recorded events that are part of the same group recording.
The other group members can choose to categorize their own recorded events, overriding any
category passed to them by the 4RE.
The 4RE DVR connects to the recording group network with a wired connection into the Smart
Power Switch. It also connects (wired connection) to the power source (vehicle battery).
The 4RE DVR is REQUIRED to form a recording group. There can only be one 4RE DVR in a
recording group.
For more information about the 4RE DVR, see the 4RE In-Car Video User Guide.
VISTA WiFi Base
As part of the local recording group network, the VISTA WiFi Base:
l Pairs with VISTA WiFi or VISTA XLT
When you dock VISTA WiFi or VISTA XLT in the VISTA WiFi Base, the camera pairs with the
base. The pairing associates the camera with the local recording group.
For more information about docking VISTA WiFi or VISTA XLT in a WiFi Base, see Docking the
VISTABody Camera in a WiFi Base on page 34.
l Acts as a Wi-Fi® access point (hotspot) to VISTA WiFi or VISTA XLT
The VISTA WiFi Base acts as an 802.11n Wi-Fi hotspot for VISTA WiFi or VISTA XLT cameras
that have paired with it.
l Notifies the recording group that a VISTA WiFi or VISTA XLT camera has started a recorded
event
The WiFi Base uses the recording group network to notify the other group members when one
of its paired VISTA WiFi or VISTA XLT cameras has started a recorded event.
l Notifies VISTA WiFi or VISTA XLT that a group recording has started or stopped
Through the recording group network, the WiFi Base is notified by other group members when
they start or stop a group recording. The base then notifies VISTA WiFi or VISTA XLT, and the
camera can start or stop its own recorded event with the recording group.
For more information on group recordings, see Group recordings on page 85.
The VISTA WiFi Base connects to the recording group network with a wired connection into the
Smart Power Switch. It also connects (wired connection) to a windshield antenna that allows it
to connect wirelessly with VISTA WiFi or VISTA XLT.
The VISTA WiFi Base is REQUIREDto form a recording group. There can only be one VISTA WiFi
Base in a recording group.
For more information about the VISTA WiFi Base, see VISTA WiFi Base on page 66.
VISTA Body Camera
WGD00120 Revision
ReviewDraft_111518
83
Page 84

Using VISTAWiFi or VISTA XLT with a Recording Group
VISTA WiFi and VISTA XLT
As part of the local recording group network, the VISTA WiFi or VISTA XLT camera:
l Pairs with the VISTA WiFi Base
When you dock VISTA WiFi or VISTA XLT in the VISTA WiFi Base, the camera pairs with the
base. The pairing associates the camera with the local recording group.
For more information about docking VISTA WiFi or VISTA XLT in a WiFi Base, see Docking the
VISTABody Camera in a WiFi Base on page 34.
l Initiates group recordings
VISTA WiFi or VISTA XLT notifies the WiFi Base that it has started a recorded event. The WiFi
Base then uses the recording group network to notify the other group members that VISTA
WiFi or VISTA XLT has started an event. The other group members can then join in the group
recording by starting their own recorded events.
For more information on group recordings, see Group recordings on page 85.
l Responds to group-recording starts or stops by other group members
Through the recording group network, the WiFi Base is notified by other group members when
they start or stop a group recording. The base then notifies VISTA WiFi or VISTA XLT, and the
camera can start or stop its own recorded event with the recording group.
Tip: If the 4RE DVR and VISTA WiFi or VISTA XLT are members of the
same recording group, you can use the 4RE to control VISTA WiFi or
VISTA XLT's recorded event starts, stops, and categorizations. In this
case, VISTA WiFi or VISTA XLT functions like another camera connected
to the 4REDVR.
VISTA WiFi or VISTA XLT connects to the recording group network with a wireless connection to
the VISTA WiFi Base.
Important! If VISTA WiFi or VISTA XLT has moved out of range of its associated
recording group network, it does not receive notifications of group recording
starts and stops until it is back in range. VISTA WiFi or VISTA XLT does not receive
any 4RE event categorization notifications that are sent while it is out of range.
For more information, see VISTA WiFi and VISTA XLT behavior during a group
recording on page 86.
VISTA WiFi or VISTA XLT can also provide a wireless access point (hotspot) for the
VISTASmartConnect smartphone application. For information about connecting the VISTA
SmartConnect application with VISTA WiFi, see Appendix A: Using VISTA SmartConnect on
page 89.
There can be multiple VISTA WiFi or VISTA XLT cameras in a recording group.
84
VISTA Body Camera
WGD00120 Revision
ReviewDraft_111518
Page 85

Other devices in the system
Other devices in the system
l Radio
If present in the system, the wireless radio connects to the Smart Power Switch.
The 4RE DVR and VISTA WiFi or VISTA XLT (through the VISTA WiFi Base) can use the radio to
interact with Evidence Library 4 Web (EL4 Web) through an agency network access point. The
connection between the wireless radio and the agency network (EL4 Web) is independent of
the local recording group network.
l MDC/laptop
If present in the system, the MDC (mobile data computer) or other laptop computer connects
to the Smart Power Switch.
The computer only connects into the system through the Smart Power Switch; it is not
powered through the switch. If the computer is configured to be a DHCP client, it can also get
its network address from the Smart Power Switch.
l VISTA SmartConnect smartphone application
If present in the system, SmartConnect connects wirelessly to VISTA WiFi. VISTA WiFi acts as
an 802.11n Wi-Fi access point (hotspot) for the smartphone.
For information about connecting the VISTA SmartConnect application to VISTA WiFi, see
Appendix A: Using VISTA SmartConnect on page 89.
Group recordings
When 4RE and VISTA WiFi or VISTA XLT are associated with each other in a recording group,
the devices collaborate to start and stop their recorded events together. This collaboration
creates a group recording: multiple devices in the same recording group creating individual
recorded events of the same incident. Combined into the group recording, the individual events
from different perspectives create a more comprehensive view of the incident.
For more information on recording groups and individual group members, see Recording groups
on page 81.
When you upload a group recording to your Evidence Library software, the individual events are
automatically linked together as a group recording. When you play back the events from the
group recording, your Evidence Library software can play back one or more of them
synchronized in time. For example, you can play back video from the 4RE DVR while hearing
the audio from one of the VISTA WiFi cameras in the group.
For information about synchronized playback of group recordings, see your Evidence Library
software documentation.
VISTA Body Camera
WGD00120 Revision
ReviewDraft_111518
85
Page 86

Using VISTAWiFi or VISTA XLT with a Recording Group
VISTA WiFi and VISTA XLT behavior during a group recording
Any DVR device (4RE, VISTA WiFi, or VISTA XLT) in the recording group can start a recorded
event. The other DVR devices in the group are informed of that change in recording status, so
they can join in the group recording.
For more information on the VISTA WiFi or VISTA XLT camera's role in a recording group, see
VISTA WiFi and VISTA XLT on page 84.
What happens when:
l You try to manually start a recorded event on VISTA WiFi or VISTA XLT just after it has
automatically started an event as part of a group recording?
If you have pressed the Record Start/Stop button within 10 seconds of the automatic group
recording start, VISTA WiFi or VISTA XLT asks you to confirm that you want to STOP the
recorded event with your Record Start/Stop button press. If you do not press the Record
Start/Stop button again within 5 seconds, the camera continues recording the event as part
of the group recording.
If you press the button a second time within 5 seconds, the camera stops recording the event.
Because VISTA WiFi and VISTA XLT connect to the recording group with a Wi-Fi connection
(through the WiFi Base), VISTA WiFi and VISTA XLT can move into and out of the recording
group range.
What happens when:
l The VISTA WiFi or VISTA XLT that INITIATED the group recording moves out of range during
the group recording?
All the devices in the recording group keep recording until the 4RE stops the group recording or
each individual member stops its own event. The initiating device moving out of range does not
affect the other devices' ability to start, stop, and categorize their own events.
The VISTA WiFi or VISTA XLT that went out of range keeps recording the event until it is
manually stopped. A device moving out of range does not affect its ability to start, stop, and
categorize its own events.
l A VISTA WiFi or VISTA XLT that is part of a group recording moves out of range during the group
recording?
The VISTA WiFi or VISTA XLT keeps recording the event until it is manually stopped. A device
moving out of range does not affect its ability to start, stop, and categorize its own events.
l The group recording is stopped while a VISTA WiFi or VISTA XLT that is part of that group
recording is out of range?
The out-of-range VISTA WiFi or VISTA XLT keeps recording the event until it is manually
stopped OR moves back into range of the group network.
When the VISTA WiFi or VISTA XLT that is still recording moves back into range, it is informed
that its associated group has stopped the group recording. It then stops its own event.
l A VISTA WiFi or VISTA XLT that is not currently recording an event walks into range of an
associated recording group network during a group recording?
When the VISTA WiFi or VISTA XLT moves into range, it is informed that its associated group
has started a group recording. It then begins its own event to join the group recording.
VISTA Body Camera
86
WGD00120 Revision
ReviewDraft_111518
Page 87

VISTA WiFi and VISTA XLT behavior during a group recording
l A VISTA WiFi or VISTA XLT that is currently recording an event walks into range of an associated
recording group network that is NOT in a group recording?
When the VISTA WiFi or VISTA XLT moves into range, it informs its associated group that it is
recording an event. The other devices in the group begin their own events to create a group
recording.
For more information about...
Docking VISTA WiFi or VISTA XLT in the VISTA WiFi Base, see Docking the VISTABody Camera
in a WiFi Base on page 34.
Associating VISTA WiFi or VISTA XLT with a recording group, see VISTA WiFi and VISTAXLT:
Associating with a recording group on page 44.
Installing VISTA WiFi or VISTA XLT equipment in the vehicle, see the 4RE Vehicle Installation
Instructions.
VISTA Body Camera
WGD00120 Revision
ReviewDraft_111518
87
Page 88

Using VISTAWiFi or VISTA XLT with a Recording Group
This page intentionally left blank.
88
VISTA Body Camera
WGD00120 Revision
ReviewDraft_111518
Page 89

Appendix A: Using VISTA SmartConnect
Appendix A: Using VISTA SmartConnect
In this section...
l SmartConnect Overview (page 90)
l Connecting VISTA WiFi or VISTA XLT to VISTA SmartConnect (page 94)
l Reviewing recorded event video (page 98)
l Categorizing recorded events (page 99)
l Live streaming the current VISTA view (page 101)
l Starting and stopping recorded events (page 102)
l SmartConnect settings (page 104)
VISTA Body Camera
WGD00120 Revision
ReviewDraft_111518
89
Page 90

Appendix A: Using VISTA SmartConnect
SmartConnect Overview
Note: The Wi-Fi® version of VISTA® and VISTA XLT™ can connect to the VISTA
SmartConnect smartphone application.
VISTA WiFi and VISTA XLT can serve as a hotspot for the VISTA SmartConnect smartphone
application. Set up the camera-to-smartphone Wi-Fi connection credentials when you check
out your VISTA WiFi or VISTA XLT camera from your Evidence Library software. See Connecting
to VISTA SmartConnect on page 94.
The VISTA SmartConnect app makes VISTA WiFi and VISTA XLT functionality available on your
smartphone:
l Review recorded events (page 98)
l Categorize recorded events (page 99)
l Live stream the camera view (page 101)
l Start and stop recorded events (page 102)
You can adjust your camera LEDs or alert levels, enable Covert Mode, or view data about your
camera. (page 104)
Warning! No evidence videos are stored on the smartphone. Snapshots stored
on the phone make it subject to being confiscated as evidence. You can configure
your Evidence Library software to disable the snapshot feature.
90
VISTA Body Camera
WGD00120 Revision
ReviewDraft_111518
Page 91

Activating the VISTA WiFi or VISTA XLT hotspot
Activating the VISTA WiFi or VISTA XLT hotspot
You must activate the VISTA WiFi or VISTA XLT hotspot to connect the camera with
SmartConnect. To activate the hotspot:
1. Press the Display Backlight button on the camera.
Two ascending tones sound (depending on the alert configuration settings).
2. Connect the SmartConnect app to the VISTA WiFi or VISTA XLT hotspot within two minutes or
the hotspot deactivates.
Two descending tones sound when the hotspot deactivates.
Important! Start the hotspot before starting the SmartConnect application.
VISTA Body Camera
WGD00120 Revision
ReviewDraft_111518
91
Page 92

Appendix A: Using VISTA SmartConnect
No cameras found
If no camera is found, follow the instructions on the screen.
Controlling battery usage
How you set your hotspot settings gives you control over your battery usage and hotspot
connection time. You can choose one of the settings shown here for your VISTA WiFi or VISTA
XLT.
Battery Saver uses the least battery power. Push the Display Backlight button on the
camera to start the hotspot.
l If the Wi-Fi client does not attach, the hotspot waits for 2 minutes, then shuts down.
l If a Wi-Fi client attaches, the hotspot stays on for another 2 minutes waiting for the
SmartConnect app to connect. If the app does not connect, the hotspot shuts down.
92
VISTA Body Camera
WGD00120 Revision
ReviewDraft_111518
Page 93

Disconnecting SmartConnect
Intermediate settings—2, 4, or 8 minutes. These settings activate the hotspot on a
record-stop, waiting for initial app connect.
l If the app does not connect within the time frame based on your slider position, the hotspot
shuts down.
l The camera is not allowed to sleep during the wait period.
Always On uses the most battery power but activates when the camera is off the dock and not
in sleep mode.
l On undock, boot, or reboot there is a 10 second wait to activate the hotspot.
l When coming out of sleep mode, the hotspot restarts immediately.
Disconnecting SmartConnect
Standard disconnect
The below scenario describes a standard disconnect which happens when the app is:
l Closed
l Put in the background
l The phone goes to sleep
After the app connects, the hotspot remains on for as long as the app is connected. The camera
cannot enter sleep mode, even if configured to do so. The hotspot waits a full minute to shut
down after the app is disconnected. This lets you get back into the app quickly without having to
re-establish the Wi-Fi connection.
Nonstandard disconnect
The below scenario describes a nonstandard disconnect such as:
l You walk out of range
l The Wi-Fi is turned off
l The app disconnects on it own
If no explicit disconnect occurs, the camera continues to search for activity for 1 minute. After
this time, VISTA WiFi or VISTA XLT starts a 1-minute grace period and then stops the hotspot.
This gives you 2 minutes to reconnect if a nonstandard disconnect occurs.
VISTA Body Camera
WGD00120 Revision
ReviewDraft_111518
93
Page 94

Appendix A: Using VISTA SmartConnect
Connecting to VISTA SmartConnect
At VISTA WiFi or VISTA XLT checkout, your Evidence Library software assigns you an SSID and
you create a password. You enter this SSID/password combination in the Wi-Fi settings on your
smartphone to connect the SmartConnect app with the camera. For information on getting
your SSID/password combination at VISTA WiFi or VISTA XLT checkout, see your Evidence
Library software documentation.
You only enter the SSID and password the first time you connect VISTA WiFi or VISTA XLT
with the SmartConnect application.
Important! If you change the password associated with your SSID, you must
use the steps to connect camera with SmartConnect for the first time (below).
Connecting VISTA WiFi or VISTA XLT to SmartConnect for the first time
Before you start the connection process, you need:
l Checked-out VISTA WiFi or VISTA XLT, powered ON
l Smartphone, powered ON
l The SSID and password that your Evidence Library software assigned to you
Important! You must turn on the hotspot before starting the application (page
90).
94
VISTA Body Camera
WGD00120 Revision
ReviewDraft_111518
Page 95

Connecting VISTA WiFi or VISTA XLT to SmartConnect for the first time
To connect VISTA WiFi or VISTA XLT with VISTA SmartConnect for the first time:
1. Download VISTA SmartConnect to your smartphone from the app Store.
Tip: For best results, do not open the VISTA SmartConnect app until
instructed to open it.
2. Navigate to Settings >Wi-Fi > Other.
3. Enter the SSID that Evidence Library assigned to you at checkout.
4. Select WPA2 as your security level.
Note: If you have a choice between WPA2 Personal and WPA2 Enterprise, select
WPA2 Personal.
5. Go back to Other network screen.
6. Enter the Password you created when you checked out your VISTA WiFi camera. Do not press
the Join button.
7. Press the Display Backlight button on your VISTA WiFi to turn on the hotspot.
Two ascending tones sound (depending on the VISTA WiFi alert configuration settings).
8. Press Join on the top right.
9. Press the SmartConnect app icon.
The app presents the Searching for cameras screen while trying to find a camera to
connect to.
VISTA Body Camera
WGD00120 Revision
ReviewDraft_111518
95
Page 96

Appendix A: Using VISTA SmartConnect
10. Press the Display Backlight button to pair the app with the camera.
The Recorded Events screen opens after pairing is complete and shows a list of events available
on your VISTA WiFi or VISTA XLT.
96
VISTA Body Camera
WGD00120 Revision
ReviewDraft_111518
Page 97

Connecting VISTA WiFi or VISTA XLT to SmartConnect after the first time
Connecting VISTA WiFi or VISTA XLT to SmartConnect after
the first time
To connect VISTA WiFi or VISTA XLT with VISTA SmartConnect after the first time:
1. Press the camera Display Backlight button to activate the hotspot. (page 89)
2. Open the VISTA SmartConnect app icon.
The Pairing with Camera screen opens while the app is searching for the camera to connect
with. After it finds the camera, the Recorded Events screen opens showing a list of events on
your camera.
VISTA Body Camera
WGD00120 Revision
ReviewDraft_111518
97
Page 98

Appendix A: Using VISTA SmartConnect
Reviewing VISTAWiFi or VISTA XLT Recorded
Events
You can review recorded event video from your VISTA WiFi or VISTA XLT camera on the
smartphone application.
After you connect and the event screen appears:
n Touch the thumbnail for the video event you want to review.
The event starts playing back.
Capturing snapshots
If snapshots are enabled for SmartConnect in your Evidence Library software:
n
Touch the camera icon to save a snapshot of the current frame to the phone photo gallery.
98
VISTA Body Camera
WGD00120 Revision
ReviewDraft_111518
Page 99

Categorizing Recorded Events
Warning! Capturing snapshots of video from the VISTASmartConnect app and
saving them to the smartphone photo gallery can make the phone part of the
chain of evidence.
If you did not accept saving your snapshot files when you first connected to SmartConnect, the
app will ask at this point. If you select Deny, you will not be able to save snapshots.
Categorizing Recorded Events
You can use the VISTA SmartConnect smartphone application to categorize a recorded event
on your VISTA camera.
After the Recorded Events screen opens follow the steps for your smart phone.
VISTA Body Camera
WGD00120 Revision
ReviewDraft_111518
99
Page 100

Appendix A: Using VISTA SmartConnect
To categorize an event:
1.
Touch the arrow for the event that you want to categorize.
The Edit Event Tags screen opens for the event you selected.
2.
Touch the arrow for the Category event tag.
The Set Category screen opens.
3. Touch the category you want to apply to the recorded event.
Note: If there are secondary event tags assigned to your VISTA WiFi or VISTA
XLT configuration, those tags appear after you select the category.
100
VISTA Body Camera
WGD00120 Revision
ReviewDraft_111518
 Loading...
Loading...