Page 1
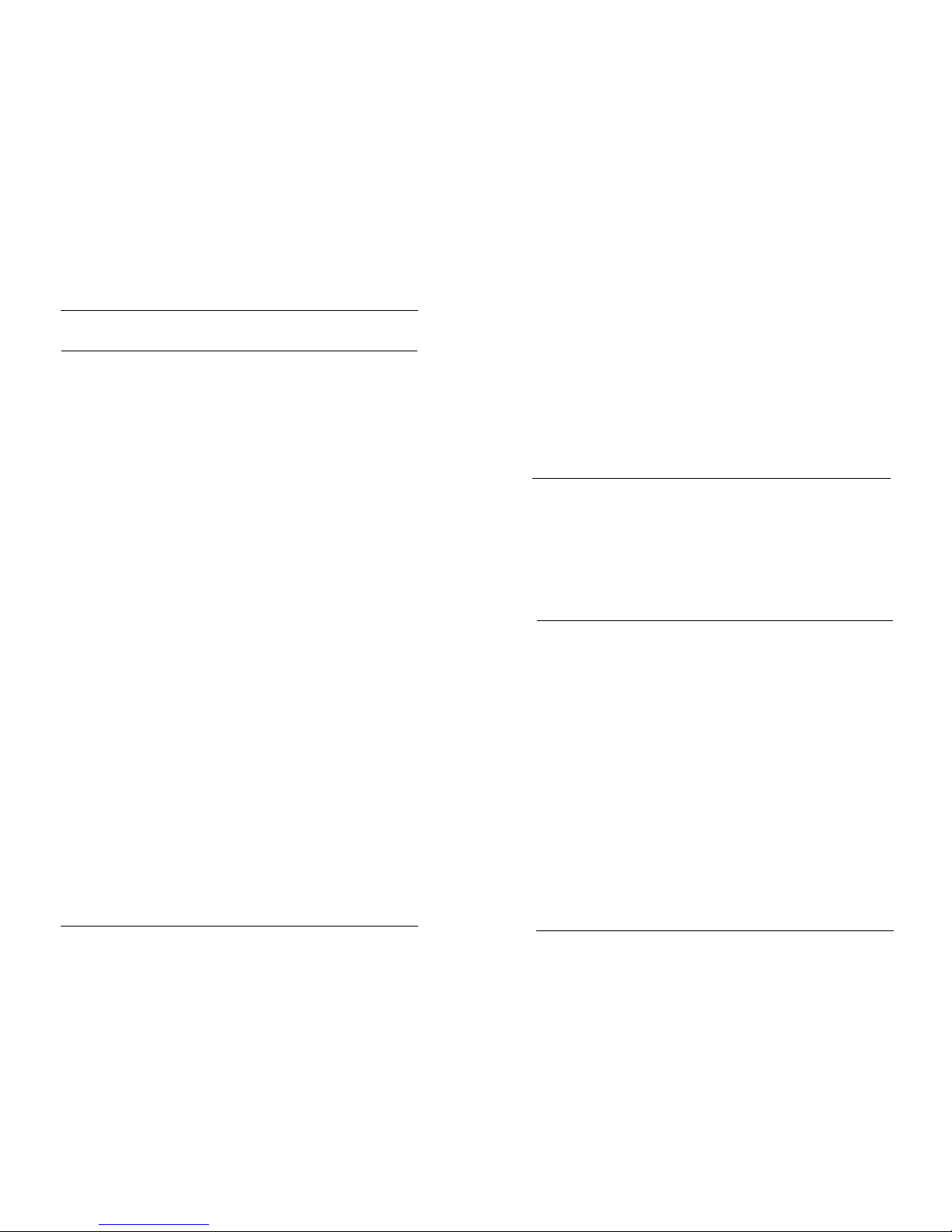
Troubleshooting Tips
version 6.0 16
Copyright Notice
Copyright© 1998 - 2002 WatchGuard Technologies, Inc. All rights reserved.
WatchGuard, Firebox, Mobile User VPN, and MUVPN either trademarks or registered
trademark[s] of WatchGuard Technologies, Inc. and/or its subsidiaries in the United States and/or
other countries.
Microsoft®, Inter net Explorer®, Windows ® 95, Windows® 98, Windows NT ® and Windows®
2000 are either registered trademarks or trademarks of Microsoft Corporation in the Unit ed
States and/or other countries.
All other trademarks and tradenames are the property of their respective owners.
Printed in the United States of America.
Part No: 1200016
1
WatchGuard® Vclass
Mobile User VPN Client
End User Brochure—Windows XP
WatchGuard Vclass Mobile User VPN (MUVPN) client version 6.0
creates a secure tunnel between a remote computer and a company
network over the Internet. In other words, you can connect to the
Internet from home or on the road and then communicate safely and
security with your company network to read mail, browse Network
Neighborhood, or access shared files.
What do I need?
Every computer used as a MUVPN client remote computer must have
the following requirements.
System Requirements
• PC-compatible computer with minimum 233 MHz Pentium
processor or equivalent
• Minimum RAM for Microsoft Windows XP: 64 MB
• Minimum 1.5 GB hard disk space
• Native Microsoft TCP/IP communications protocol
• Ethernet for network connections
• Microsoft Internet Explorer 5.0 or later
• An Internet Service Provider account
• A Dial-Up or Broadband (DSL or Cable modem) Connection
Page 2

Preparation
version 6.0 2
Installation requirements
To install and run the Mobile User VPN, you must receive the
following from your network administrator:
MUVPN installation file
Either a
vmuvpn.exe or vmuvpnlite.exe file.
The MUVPN security policy file
This is the .spd file.
A personalized certificates file–if you are using certificates to
authenticate
You may also receive a password with the personalized
certificate file to be used when the file is imported into the
MUVPN client.
Username and Password
These are used when making a MUVPN connection.
Preparation
Network configurations must be prepared and set up to use the
remote WINS and DNS servers on the network behind the Firebox.
However, if you are using the MUVPN client virtual adapter, the
WINS and DNS settings are not configured on the client computers,
but rather on the FIrebox by your network administrator.
From the Windows desktop:
1 Select Start => Control Panel => Network Connections, then select
the connection you use to access the Internet.
The connection window appears.
2 Click the Properties button.
3 Select the Networking tab.
4 Verify that the following components are present and enabled:
- Internet Protocol (TCP/IP)
- File and Printer Sharing for Microsoft Networks
- Client for Microsoft Networks
If these components are not present, they will need to be installed.
WatchGuard® Vclass Mobile User VPN Client End User Brochure—Windows XP
Troubleshooting Tips
It takes a really long time to shut down the computer after using
Mobile User VPN...
If you open and browse a mapped network drive during a MUVPN
session, the Windows operating system waits for a signal from the
network before it times out and completes the shut down cycle.
I lost the connection to my ISP, and now I can’t use the company
network...
If you lose Internet connection long enough, MUVPN also loses the
secure tunnel. Follow the steps to close the tunnel. Then connect to the
Internet and restart the MUVPN client.
Page 3
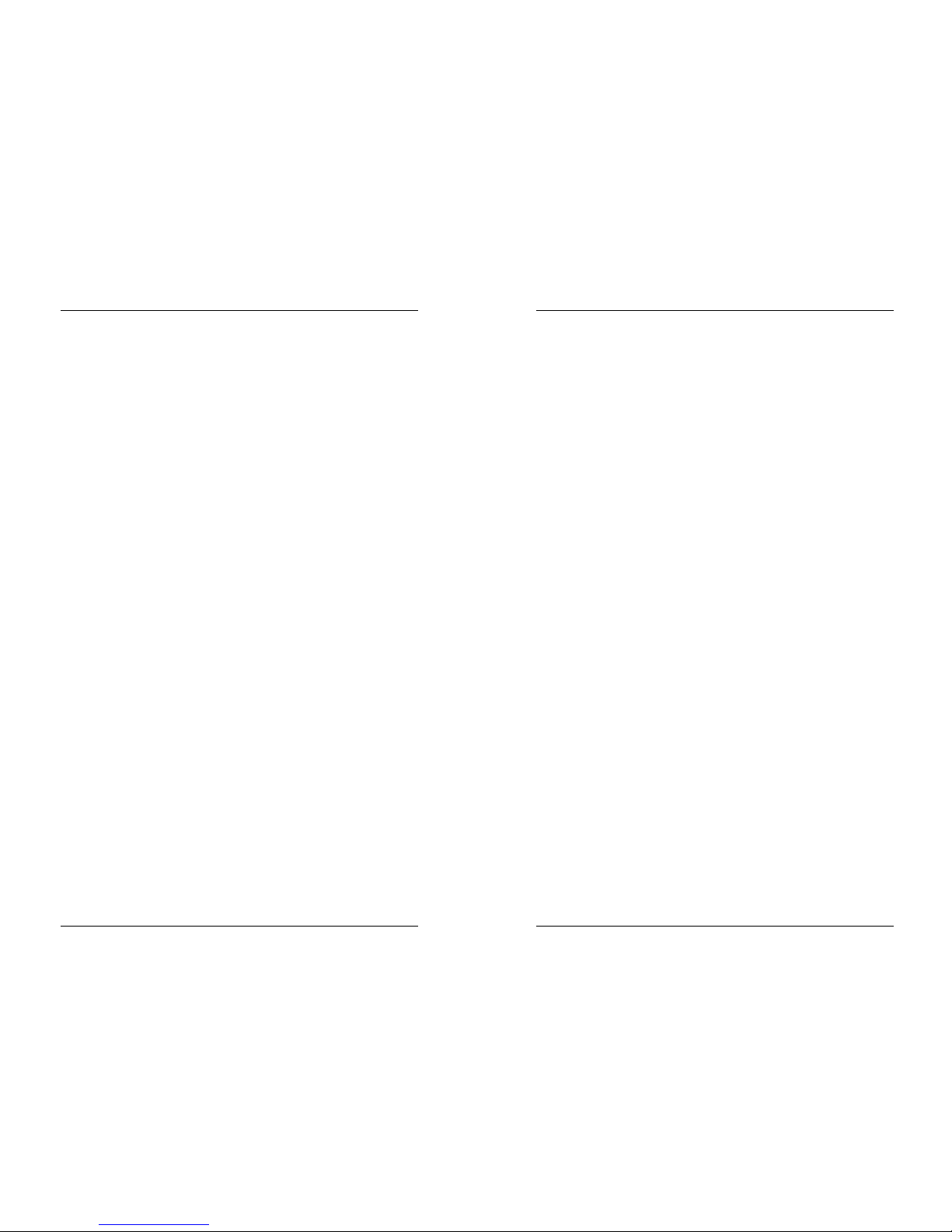
Troubleshooting Tips
version 6.0 14
your computer uses the stored user name, password, and domain to
connect to the company network.
I am not prompted for my user name and password when I turn
my computer on...
This is most likely due to the ZoneAlarm personal firewall
application. This program is very good at what it does: keeping your
computer secure from unauthorized incoming or outgoing traffic.
Unfortunately, it may block your computer from broadcasting its
network information thereby preventing the machine from sending
the necessary login information. You should be certain to shut down
ZoneAlarm each time you disconnect the MUVPN connection.
Is the Mobile User VPN tunnel is working...
The Mobile User VPN client icon, which appears in the Windows
desktop system tray once it has been launched, will display a key
within the icon once the client has connected.
To test the connection, ping a computer on your company network.
• Select Start => Run. Type
ping and the IP address of a computer
on your company network.
My mapped drives have a red X through them...
The Windows operating system verifies and maps networks drives
automatically when the computer starts. Because there is no way for
you to establish a remote session with the company network before
the computer actually starts, drive mapping fails during the boot
process and a red X appears on the drive icon. Establish a MUVPN
tunnel and open the network drive. The red X should disappear.
I sometimes get prompted for a password when I am browsing
the company network...
Due to a Windows networking limitation, remote user virtual private
networking products only allow access to a single network domain. If
your company is large enough to require subnetting (multiple
networks connected together), you will only be able to browse your
own domain. Attempts to access other domains will result in a
password prompt. Unfortunately, even providing the correct
information will not open these additional networks.
WatchGuard® Vclass Mobile User VPN Client End User Brochure—Windows XP
Preparation
Installing the Internet Protocol (TCP/IP) Network
Component
From the Windows desktop:
1 Select Start => Control => Network Connections, then select the
connection you use to access the Internet.
The connection window appears.
2 Click the Properties button.
3 Select the Networking tab and then click the Install button.
The Select Network Component Type window appears.
4 Double click the Protocol network component.
The Select Network Protocol window appears.
5 Select the Internet Protocol (TCP/IP) Network Protocol and then
click the OK button.
Installing the File and Printer Sharing for Microsoft
Networks
From the Windows desktop:
1 Select Start => Control => Network Connections, then select the
connection you use to access the Internet.
The connection window appears.
2 Click the Properties button.
3 Select the Networking tab and then click the Install button.
The Select Network Component Type window appears.
4 Double click the Services network component.
The Select Network Service window appears.
5 Select the File and Printer Sharing for Microsoft Networks
Network Service and then click the OK button.
Installing the Client for Microsoft Networks
From the Windows desktop:
1 Select Start => Control => Network Connections, then select the
connection you use to access the Internet.
The connection window appears.
2 Click the Properties button.
3 Select the Networking tab and then click the Install button.
The Select Network Component Type window appears.
4 Double click the Client network component.
The Select Network Protocol window appears.
Page 4

Preparation
version 6.0 4
5 Select the Client for Microsoft Networks Network Client and
then click the OK button.
6 Click the Cancel button to close the Select Network Component
Type window.
7 Click the OK button to preserve the installed components.
8 Click the Cancel button to close the Dial-up connection window.
Configuring the WINS and DNS settings
From the Windows desktop:
1 Select Start => Control Panel => Network Connections, then select
the Dial-up connection you use to access the Internet.
The connection window appears.
2 Click the Properties button.
3 Click the Networking tab.
4 Select the Internet Protocol (TCP/IP) component, then click the
Properties button.
The Internet Protocol (TCP/IP) Properties window appears.
5 Click the Advanced button.
The Advanced TCP/IP Settings window appears.
6 Click the DNS tab.
7 Under the “DNS server addresses, in order of use” heading, click
the Add button.
The TCP/IP DNS Server window appears.
8 Enter your DNS server IP address in the appropriate field, then
click the Add button.
If you have multiple remote DNS servers repeat the last two steps.
NOTE
Make certain that your DNS server on the Trusted network behind the
Firebox is listed first.
9 Enable the Append these DNS suffixes (in order) option.
10 Click the Add button.
The TCP/IP Domain Suffix window appears.
11 Enter your Domain suffix in the appropriate field.
If you have multiple DNS suffixes repeat the last two steps.
12 Click the WINS tab.
WatchGuard® Vclass Mobile User VPN Client End User Brochure—Windows XP
Troubleshooting Tips
Troubleshooting Tips
WatchGuard maintains a knowledge base on our Web site, including
an In-Depth FAQ section on configuring and using the MUVPN client.
This is available at:
www.watchguard.com/support
A few of the most common issues found in installing, configuring,
and using the MUVPN client are described below.
My computer is hung up just after installing the MUVPN client...
This is most likely due to either the ZoneAlarm personal firewall
application interfering with regular Local network traffic or the
MUVPN client is active and is unsuccessfully attempting to create
VPN tunnels.
When the MUVPN client is not in use, ZoneAlarm should be
shutdown and the client deactivated.
From the Windows desktop system tray:
1 First, reboot your computer.
2 Right-click on the Mobile User VPN Client icon.
3 Select Disconnect All.
The MUVPN Client closes all VPN tunnels.
4 Right-click on the Mobile User VPN Client icon and select
Deactivate Security Policy.
The MUVPN icon will display a red slash to indicate that the Security
Policy has been deactivated.
5 Right-click on the ZoneAlarm icon and select Shutdown
ZoneAlarm.
The ZoneAlarm dialog box appears.
6 Click the Yes button when prompted to quit ZoneAlarm.
I have to enter my network log in information even when I’m not
connected to the network...
When you start your computer, you are prompted to enter your
Windows network user name, password and domain. It is very
important that you enter this information correctly, just as you would
if you were at the office connected to the network. Windows stores the
information for use by network adapters and networked applications.
Later, when you connect to your ISP and start the MUVPN client,
Page 5

Uninstall the Mobile User VPN Client
version 6.0 12
Uninstall the Mobile User VPN Client
At some point, it may become necessary to completely uninstall the
MUVPN client. WatchGuard recommends a complete uninstall using
the Windows Add/Remove Programs tool.
From the Windows desktop:
1 Select Start => Settings => Control Panel.
The Control Panel window appears.
2 Double click on the Add/Remove Programs icon.
The Add/Remove Programs window appears.
3 Select Mobile User VPN and click on the Change/Remove
button.
The InstallShield Wizard window appears.
4 Select Remove and click the Next button.
The Confirm File Deletion dialog box appears.
5 Click the OK button to completely remove all of the components.
A command prompt window will appear while the dni_vapmp file is
uninstalled—this is normal. When it is complete the process will continue.
The Uninstall Security Policy dialog box appears.
6 Click the Yes button to delete the Security Policy Personal
Certificates and Private/Public Keys.
The InstallShield Wizard window appears.
7 Verify that the option Yes, I want to restart my computer now is
enabled and click Finish.
The computer will reboot.
NOTE
The ZoneAlarm personal firewall settings are preserved under the
following default directory,
c:\winnt\internet logs\. If you
wish to disregard these settings, delete the contents.
8 When the computer has restarted, select Start => Programs.
9 Right-click on Mobile User VPN and select Delete to remove this
selection from your Start Menu.
WatchGuard® Vclass Mobile User VPN Client End User Brochure—Windows XP
Installation
13 Under the “WINS addresses, in order of use” heading, click the
Add button.
The TCP/IP WINS Server window appears.
14 Enter your WINS server IP address in the appropriate field, then
click the Add button.
If you have multiple remote WINS ser vers repeat the last two steps.
15 Click the OK button to close the Advanced TCP/IP Settings
window.
16 Click the OK button to close the Internet Protocol (TCP/IP)
Properties window.
17 Click the OK button to close the next window.
18 Click the Cancel button again to close the Dial-up connection
window.
Installation
In order to perform the installation process successfully, you must log
into the remote computer with local administrator rights.
Follow these instructions to install the MUVPN client:
1 Copy the MUVPN installation file to the remote computer.
2 Double-click the MUVPN installation file.
If at any time during the installation process you inadvertently skip a step,
simply cancel the process and begin again.
3 The installation welcomes you to the InstallShield Wizard. Click
the Next button.
During the Setup Status portion of the install procedure, the InstallShield may
detect ReadOnly Files. If this occurs, click the Ye s button for each event in
order to continue the install.
4 The installation welcomes you again. Click the Next button.
The Software Licence Agreement appears.
5 Click the Yes button, to accept the terms of the License Agreement
and to continue with the installation.
The Setup Type window appears.
6 Select the type of setup, by default Typical is enabled–this is the
setup recommended by WatchGuard. Click the Next button.
The Select Components window appears.
7 Keep the default components, click the Next button.
The Start Copying Files window appears.
Page 6

Importing MUVPN Files
version 6.0 6
8 Click the Next button to begin copying files.
A command prompt window appears while the dni_vapmp file is installed—
this is normal. When it is complete, the installation will continue.
9 When the InstallShield Wizard is complete, click the Finish
button.
10 Verify that the option Yes, I want to restart my computer now is
enabled and click the Finish button.
The computer reboots.
NOTE
The ZoneAlarm personal firewall may interfere with regular Local
network traffic preventing access to network resources. If the remote
computer is connected to the network after reboot, this may disrupt
the network logon process. If in doubt, log on to the computer locally
the first time after installation.
Importing MUVPN Files
Import the following MUVPN files received from your administrator.
Importing the personalized certificate
1 Right-click the MUVPN client icon and select Certificate
Manager.
The Certificate Manager dialog box appears.
2 Click the My Certificates tab and then click Import Certificate.
The Import Personal Certificate dialog box appears.
3 Click to select the appropriate personal certificate import type:
PKCS#12 Personal Certificate
This import type requires a password.
Certificate and Private Key File
This import type requires both a key file and a password.
Certificate Request Response File
This import type does not require a key file nor a password.
4 Click Browse to locate the certificate file and, if necessary, the key
file.
A directory navigation window appears.
5 Use the directory navigation features to locate the appropriate
destination for the files.
WatchGuard® Vclass Mobile User VPN Client End User Brochure—Windows XP
Allowing Traffic through ZoneAlarm
In the example above, the Internet Explorer Web browser application
has been launched and is attempting to access the users home page.
The program which actually needs to pass through the firewall is
“IEXPLORE.EXE”.
In order to allow this program access each time the application is
executed, enable the Remember the answer each time I use this
program checkbox.
Here is a list of a few essential programs which will need access
through the ZoneAlarm personal firewall in order to operate some
important applications.
Programs Which
Must
Be Allowed
MUVPN client
IreIKE.exe
MuvpnConnect.exe
MUVPN Connection Monitor
CmonApp.exe
MUVPN Log Viewer
ViewLog.exe
Programs Which
May
be Allowed
MS Outlook
OUTLOOK.exe
MS Internet Explorer 5.x
IEXPLORE.exe
Netscape 6.1
netscp6.exe
Standard Windows network applications
lsass.exe
services.exe
svchost.exe
winlogon.exe
Page 7

Allowing Traffic through ZoneAlarm
version 6.0 10
2 Enable the Remember this answer the next time I use this
program option and click the Yes button.
This will enable ZoneAlarm to allow the IreIKE.exe program through each
time you attempt to make a MUVPN connection.
Disconnect Mobile User VPN
The MUVPN tunnel is independent of the Internet connection. Close
the MUVPN tunnels when the remote computer encounters either of
the following events.
- Loses the Internet connection
- No longer needs the MUVPN tunnel
From the Windows desktop system tray:
1 Right-click on the Mobile User VPN Client icon.
2 Select Disconnect All.
The MUVPN Client closes all VPN tunnels. This process does not affect
your connection to the Internet. You
must
disconnect from the Internet
separately.
3 Right-click on the Mobile User VPN Client icon and select
Deactivate Security Policy.
The MUVPN icon will display a red slash to indicate that the Security
Policy has been deactivated.
If you are using the ZoneAlarm personal firewall, deactivate this as
well.
From the Windows desktop system tray:
1 Right-click on the ZoneAlarm icon and select Shutdown
ZoneAlarm.
The ZoneAlarm dialog box appears.
2 Click the Yes button when prompted to quit ZoneAlarm.
Allowing Traffic through ZoneAlarm
When an application requires access through the ZoneAlarm personal
firewall, a Program Alert will be displayed on the Windows desktop
informing the user which particular program needs access. Often, the
program associated with the application is not readily indicative of
the application the user is attempting to execute.
WatchGuard® Vclass Mobile User VPN Client End User Brochure—Windows XP
Connection
6 Select the appropriate files and then click Open.
7 Type a password in the Password field if necessary.
8 Click Import.
The Certificate Manager confirmation dialog box appears summarizing
the contents of the selected file.
9 Review the text to verify that the name of the individual end user
appears, then click Yes .
10 The newly imported personalized certificate is displayed at the
My Certificates tab.
11 Click Close.
Importing the MUVPN security policy
1 Right-click the MUVPN client icon and select Security Policy
Editor.
The Security Policy Editor window appears.
2 Select File => Import Security Policy.
The Import Policy From directory navigation window appears.
3 Use the directory navigation features to locate the appropriate
destination for the files.
4 Select the appropriate file and then click Open.
The Policy Import dialog box appears.
5 Click Yes .
You are prompted by a Security Policy Editor dialog box indicating that
the import has been successful.
6 Click OK.
7 Close the Security Policy Editor window.
Connection
The MUVPN client enables the remote computer to establish a secure,
encrypted connection to a protected network over the Internet. To do
this, you must first connect to the Internet and then use the MUVPN
client to connect to the protected network.
1 First establish an Internet connection through either Dial-Up
Networking or directly through a local area network (LAN) or
wide area network (WAN).
From the Windows desktop system tray:
Page 8

Connection
version 6.0 8
2 Verify the MUVPN client status–it must be activated. If it is not,
right-click on the icon and select Activate Security Policy.
At this point, if you are using Extended Authentication, you will be
prompted for the Username and Passphrase created previously on the
authentication server. Enter these values and click OK.
The Mobile User VPN Client Icon
The Mobile User VPN icon exists in the Windows desktop system tray
and displays several different status images. The following lists these
images and provides a brief description of each:
Deactivated
The MUVPN Security Policy has been deactivated or the
Windows operating system did not start a necessary Mobile
User VPN service properly and the remote computer must be
restarted (if this continues you may need to reinstall the
MUVPN client).
Activated
The MUVPN client is ready to establish a secure, MUVPN
tunnel connection.
Activated and Transmitting Unsecured Data
The MUVPN client is ready to establish a secure, MUVPN
tunnel connection and the red bar on the right of the icon
indicates that the client has begun transmitting unsecured
data.
Activated and Connected
The MUVPN client has established at least one secure,
MUVPN tunnel connection but is not transmitting data.
Activated, Connected and Transmitting Unsecured Data
WatchGuard® Vclass Mobile User VPN Client End User Brochure—Windows XP
Connection
The MUVPN client has established at least one secure,
MUVPN tunnel connection and the red bar on the right of the
icon indicates that the client is transmitting only unsecured
data.
Activated, Connected and Transmitting Secured Data
The MUVPN client has established at least one secure,
MUVPN tunnel connection and the green bar on the right of
the icon indicates that the client is transmitting only secured
data.
Activated, Connected and Transmitting both Secure and
Unsecured Data
The MUVPN client has established at least one secure,
MUVPN tunnel connection and the red and green bars on the
right of the icon indicate that the client is transmitting both
secured and unsecured data.
With the ZoneAlarm Firewall
The ZoneAlarm personal firewall will detect the attempt of the Mobile
User Connect application to access the Internet. You must allow a
couple of programs associated with this application access to the
internet in order to establish the VPN tunnel.
The New Program alert dialog box appears requesting access for the
MuvpnConnect.exe program.
From the ZoneAlarm alert dialog box:
1 Enable the Remember this answer the next time I use this
program option and click the Yes button.
This will enable ZoneAlarm to allow the MuvpnConnect.exe program
through each time you attempt to make a MUVPN connection.
The New Program alert dialog box appears requesting access for the
IreIKE.exe program.
 Loading...
Loading...