WatchGuard QMS 1200 User Manual [en, de, es, fr, it]

Quick Start Guide
Kurzanleitung
Guía Rápida
Guide de démarrage rapide
Guida introduttiva
快速入門手冊
Guia de início rápido
WatchGuard® Quarantine Management Server
Appliance Model: QMS 1200
HW Model: ML8AE4
WatchGuard® Technologies, Inc.
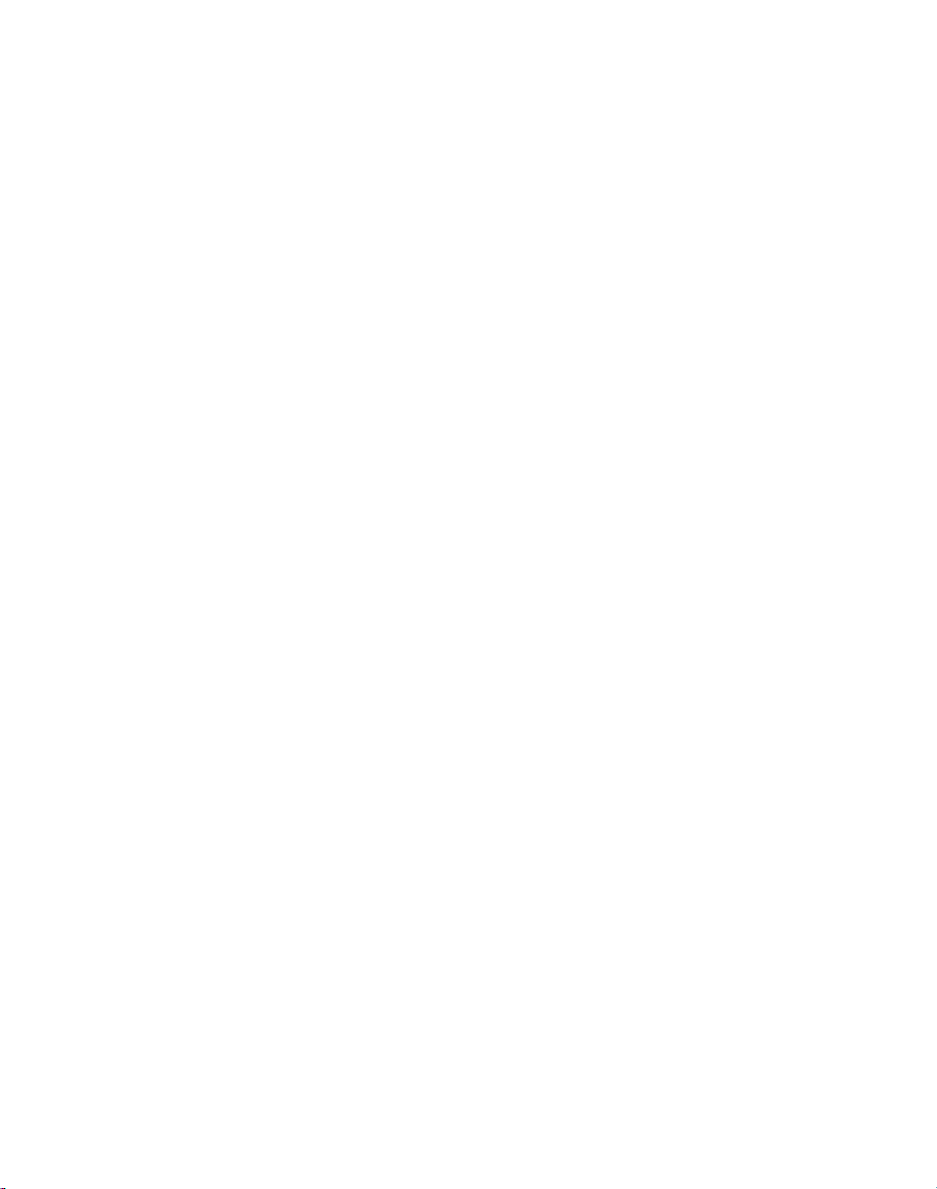
WatchGuard® QMS Quick Start Guide
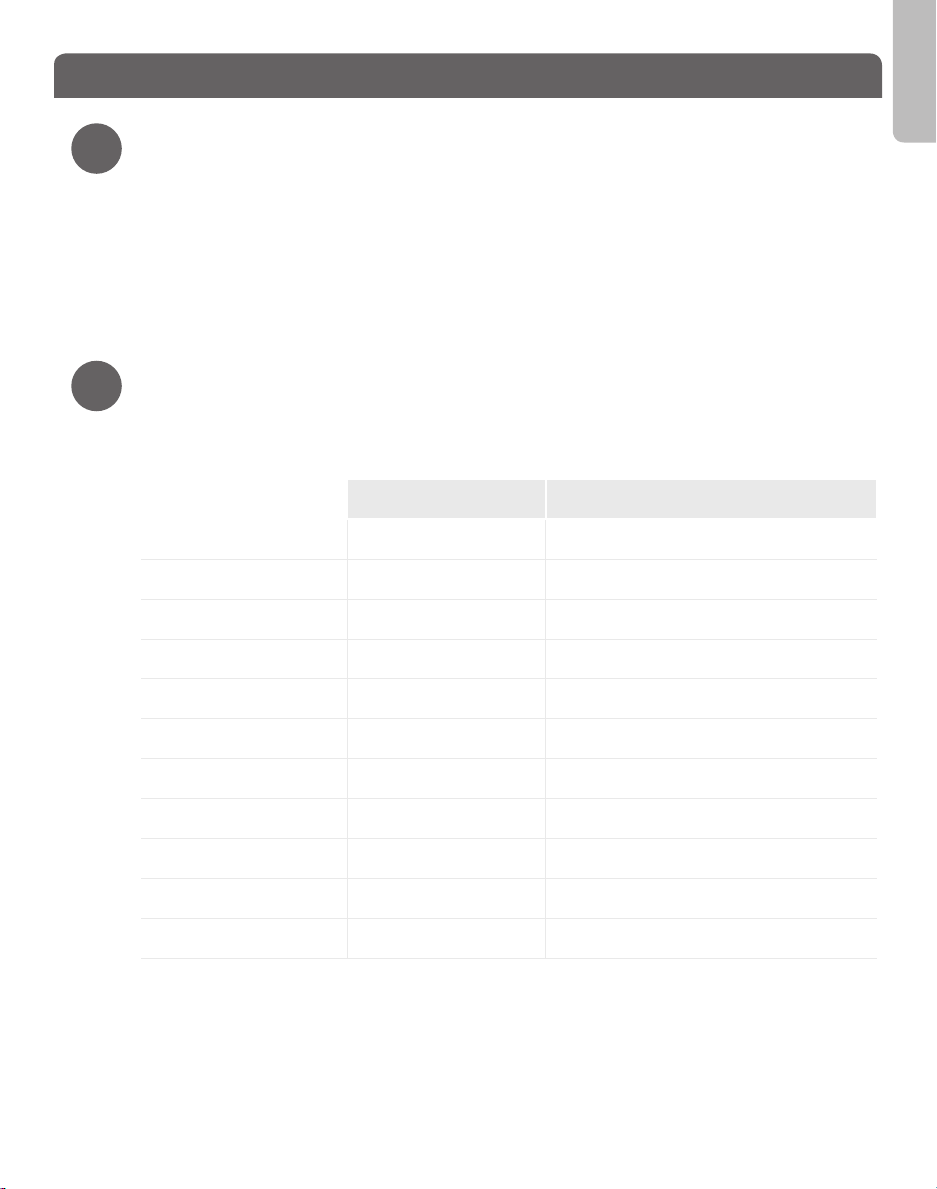
Registration and Conguration
Register with LiveSecurity® Service
1
• Find the serial number on your device and record it.
• Go to http://www.watchguard.com/activate
• Log in.
NOTE: If you are new to WatchGuard®, follow the instructions provided at the URL above to create a prole.
• Follow the instructions on the screen to enter your serial number and receive a feature
key.
NOTE: If you will not have an Internet connection during the setup procedure, we recommend that you copy
your feature key to a text le during the activation process.
Conguration Checklist
2
• To congure your WatchGuard device, you must collect the following information
about your network:
Example Settings Your Settings
Hostname hostname
Domain Name example.com
English
IP Address 10.0.0.1
Subnet Mask 255.255.255.0
Gateway Address 10.0.0.2
Name Server Address 10.0.0.2
Default User ID admin
Default Password admin
Organization Name example.com
Server Admin Email admin@example.com
Serial Number B0F512345-1234
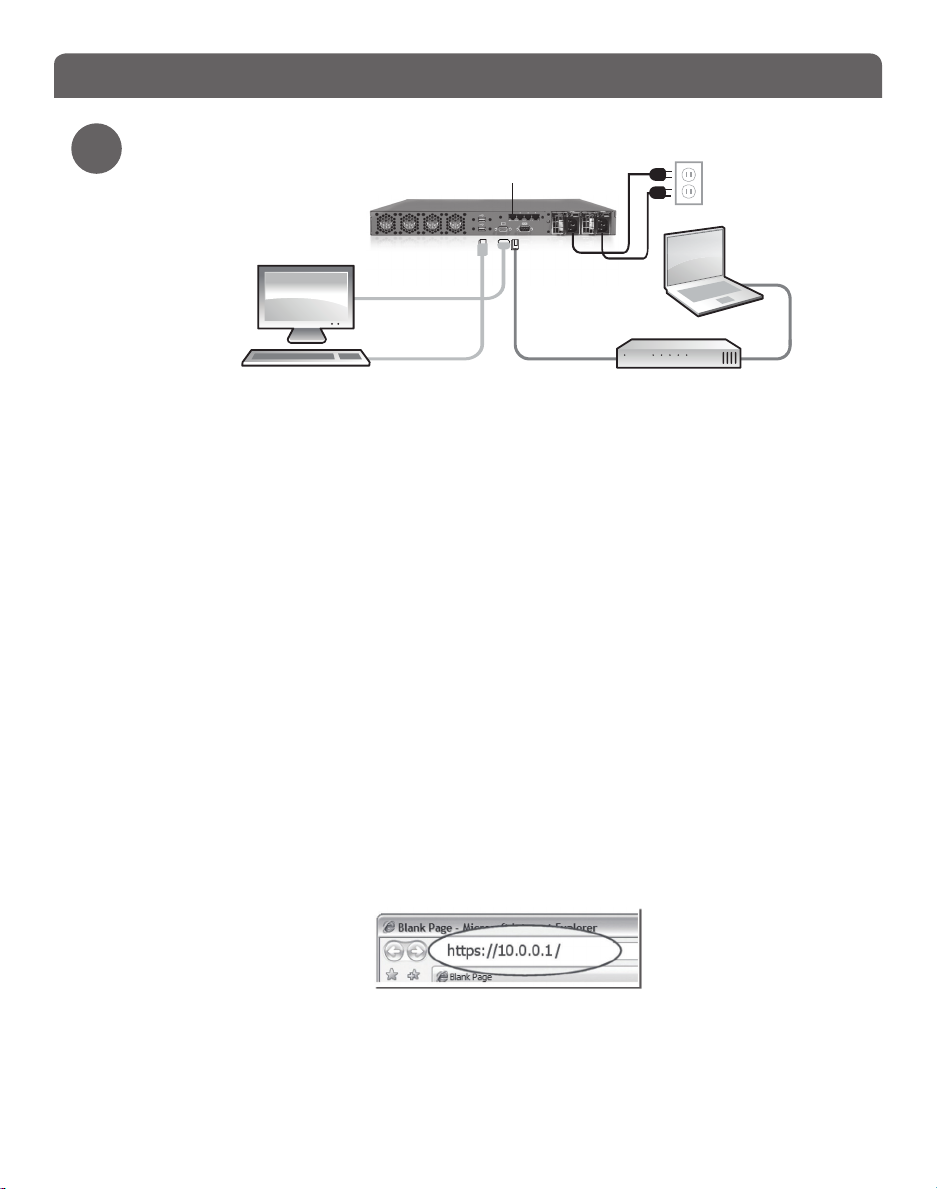
Connection and Installation
Connect your WatchGuard® QMS
3
[Optional monitor
and keyboard
for console access]
• Install the device in a secure location, preferably in a locked equipment rack or secure
server room.
• Connect the power cord to the power socket on the back panel of the device.
• To access the Web UI Setup Wizard, connect to the WatchGuard QMS using one of
these methods:
o
Connect your computer to the same network as the WatchGuard QMS through a
network switch. Connect the WatchGuard QMS to the network switch using the
rst onboard Ethernet connector (NIC 1) at the left side of the back panel.
o
Connect your computer directly to the WatchGuard QMS using a cross-over
Ethernet cable connected to the rst onboard Ethernet connector (NIC 1) at the
left side of the back panel.
• The default IP address on the WatchGuard QMS is 10.0.0.1/24.
• Congure your computer to use the IP address 10.0.0.2 with a netmask of
255.255.255.0 to connect to the WatchGuard QMS.
• Power on your device. Wait at least ve minutes for the system to initialize before you
try to connect to the WatchGuard QMS with a web browser.
NOTE: Ping is enabled on the congured network interface. You can ping the default address 10.0.0.1 to
check connectivity before you connect with a web browser.
• Open a web browser and type https://10.0.0.1 to start the Web UI Setup Wizard.
NOTE: Because the QMS device uses a self-signed certicate, you may see a certicate warning in your
browser. It is safe to ignore the warning (Internet Explorer) or to add a certicate exception (Mozilla Firefox).
1
NIC
Ethernet cable
Ethernet
cable
Switch
• On the Login page, type the default user ID (admin) and the default password (admin).
• Follow the instructions on the screen and complete the Wizard.
NOTE: Make sure you enter your feature key during the Wizard.
• Log in to the WatchGuard QMS Web UI with the user name admin and the new
password you set in the Wizard.

Next Steps
Congratulations! You have nished the basic setup of your WatchGuard® QMS. You can
use the Web UI to continue all conguration and management tasks.
Software Updates
• The Security Connection feature contacts WatchGuard’s support servers daily to check
for new software updates.
• To install new software updates for your device, select Administration > Software
Updates > Updates.
Additional Resources
For more information about how to congure your WatchGuard QMS:
• From the Web UI, select Support > Online Manual.
• Go to http://www.watchguard.com/help/documentation and download the latest
WatchGuard QMS documentation.
• Go to http://www.watchguard.com/training/courses.asp for training presentations and
additional training resources.
• Go to http://www.watchguard.com/forum to view an interactive online user forum for
the WatchGuard QMS moderated by senior WatchGuard support engineers.
• Go to http://customers.watchguard.com to view and search the knowledge base for
information on specic WatchGuard QMS product issues.
• For copyright information, please see the Copyright Guide located on the
WatchGuard XCS and QMS documentation page at http://www.watchguard.com/help/
documentation/XCS.asp
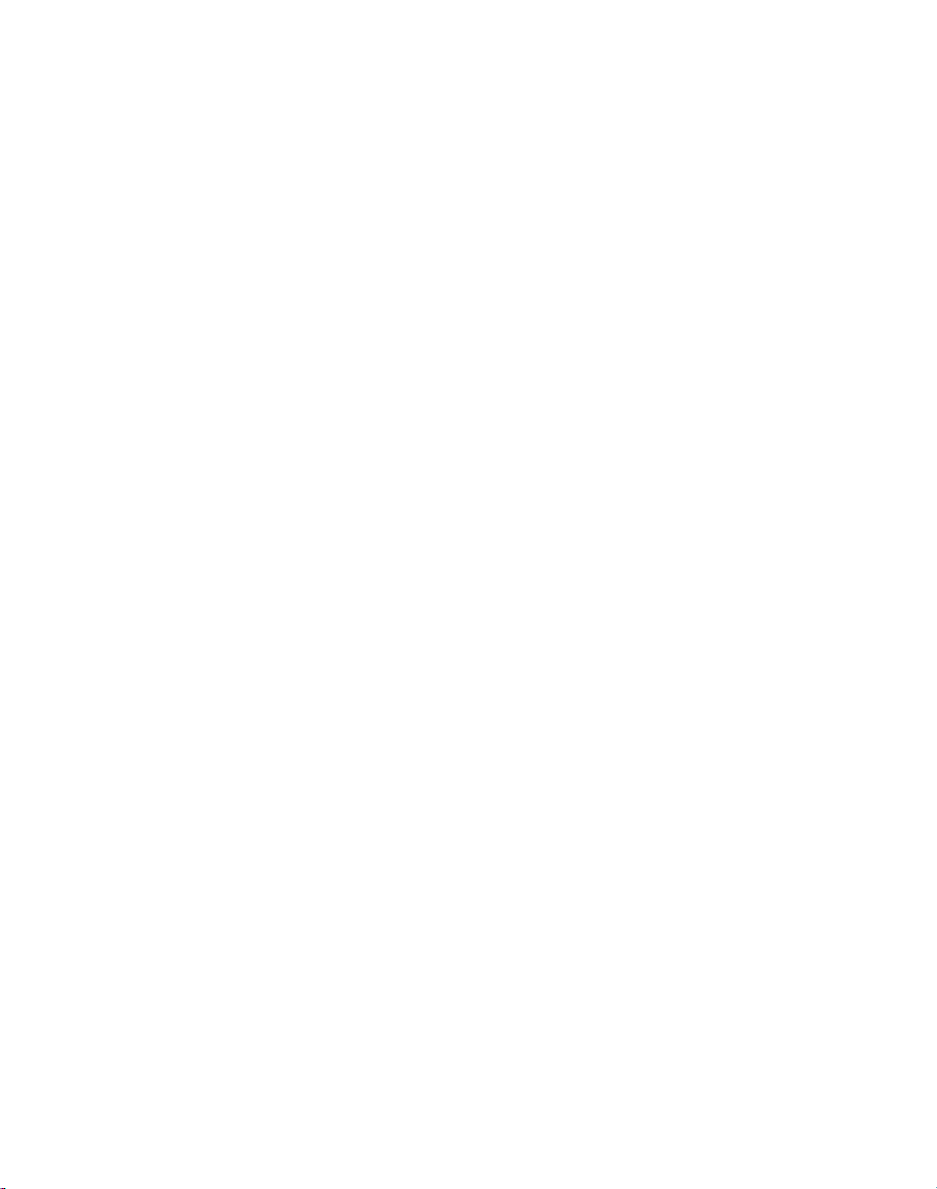
WatchGuard® QMS-Kurzanleitung
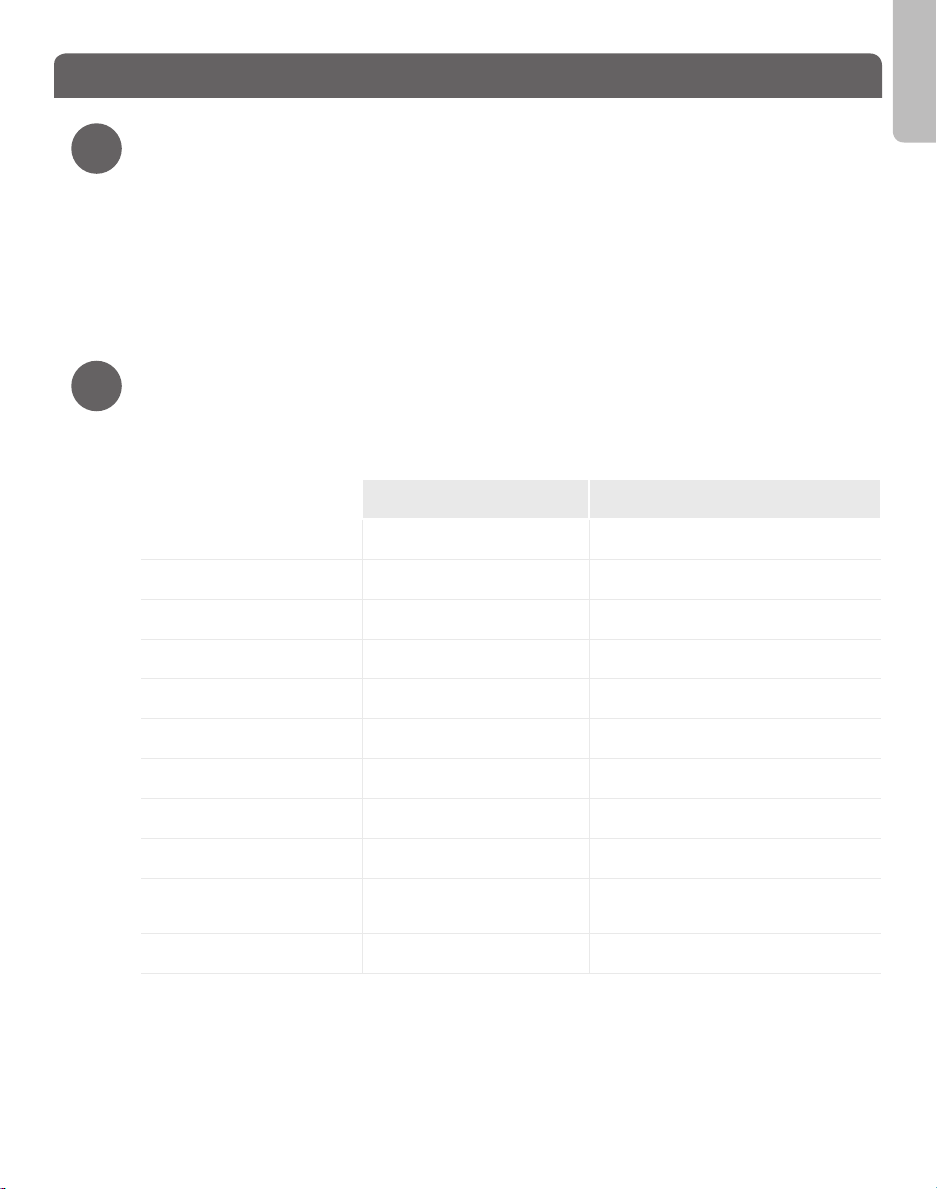
Registrierung und Konguration
Registrieren beim LiveSecurity®-Service
1
• Notieren Sie sich die Seriennummer Ihres Geräts.
• Gehen Sie zu http://www.watchguard.com/activate
• Melden Sie sich an.
HINWEIS: Wenn Sie Neukunde sind, erstellen Sie zunächst ein Prol gemäß den Anweisungen.
• Folgen Sie den Anweisungen auf dem Bildschirm zur Eingabe Ihrer Seriennummer. Sie
erhalten dann einen Feature-Key.
HINWEIS: Wenn Sie während des Setup-Vorgangs nicht über eine Internetverbindung verfügen, wird
empfohlen, den Feature-Key während des Aktivierungsprozesses in eine Textdatei zu kopieren.
Kongurations-Prüiste
2
• Zur Konguration Ihrer WatchGuard-Appliance müssen Sie folgende Informationen zu
Ihrem Netzwerk bereithalten:
Beispiel Benutzereinstellung
Hostname hostname
Domänenname beispiel.com
Deutsch
IP-Adresse 10.0.0.1
Subnetzmaske 255.255.255.0
Gateway-Adresse 10.0.0.2
Namensserveradresse 10.0.0.2
Standard-Benutzer-ID admin
Standardkennwort admin
Organisationsname beispiel.com
E-Mail des
Serveradministrators
Seriennummer B0F512345-1234
admin@beispiel.com
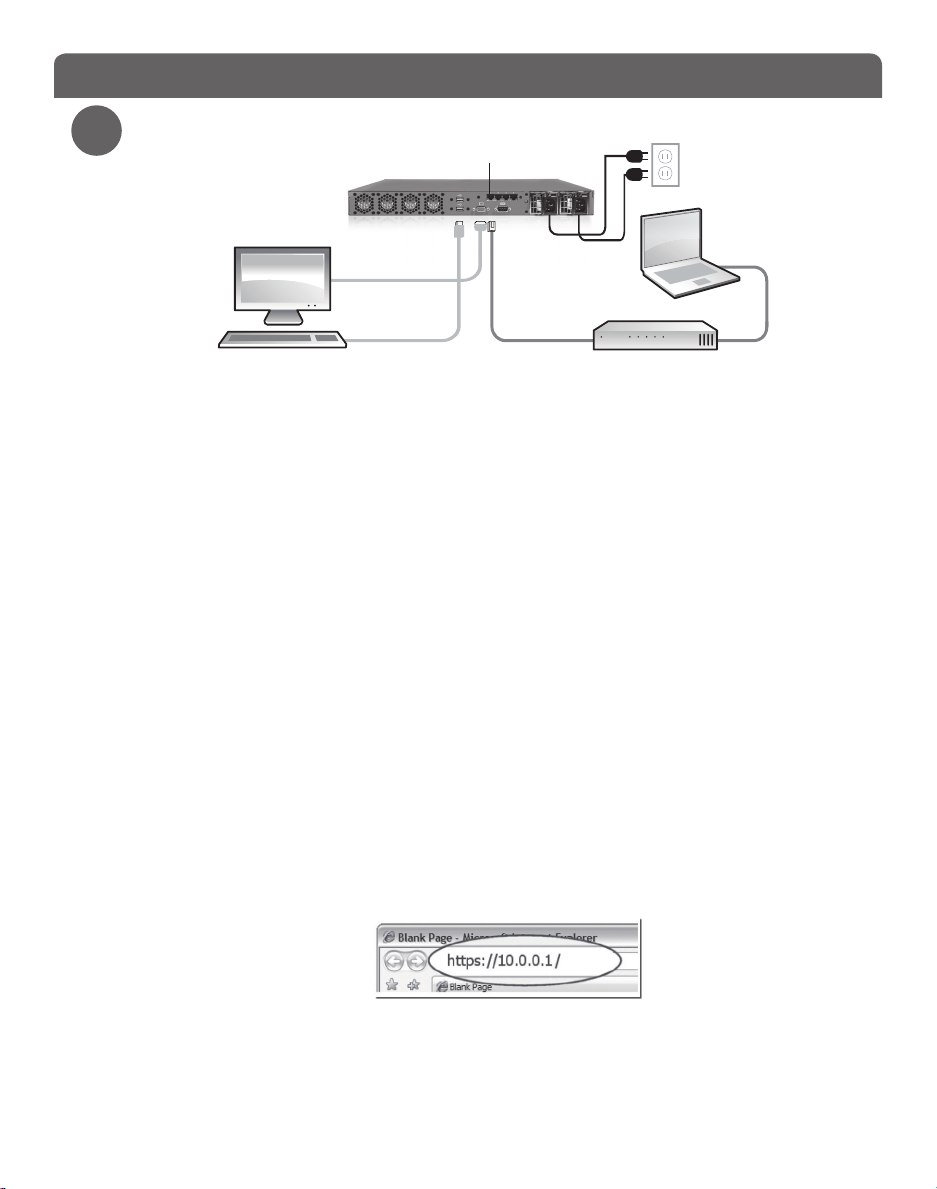
Anschluss und Installation
Anschließen der WatchGuard® QMS-Appliance
3
[Optionaler Monitor
und optionale
Tastatur für
Konsolenzugri ]
• Installieren Sie das Gerät an einem sicheren Ort, vorzugsweise in einem abgesperrten
Geräteträger oder in einem sicheren Serverraum.
• Verbinden Sie die Appliance mit dem Stromnetz.
• Um auf den Web-Installationsassistenten zuzugreifen, schließen Sie die WatchGuard
QMS-Appliance mithilfe einer der folgenden Methoden an:
o
Schließen Sie den Computer über einen Netzwerkschalter an das gleiche Netzwerk
wie WatchGuard QMS an. Verbinden Sie die WatchGuard QMS-Appliance über die
Ethernet-Schnittstelle (NIC 1) auf der Rückseite links mit dem Netzwerkschalter.
o
Schließen Sie den Computer über ein Crosskabel, das mit der Ethernet-Schnittstelle
(NIC 1) auf der Rückseite links verbunden ist, direkt an die WatchGuard QMSAppliance an.
• Die Standard-IP-Adresse der WatchGuard QMS-Appliance ist 10.0.0.1/24.
• Kongurieren Sie Ihren Computer so, dass die IP-Adresse 10.0.0.2 mit der Netzmaske
255.255.255.0 verwendet wird, um eine Verbindung mit der WatchGuard QMS herzustellen.
• Schalten Sie das Gerät ein. Warten Sie mindestens fünf Minuten, bis das System
initialisiert ist, bevor Sie versuchen, eine Verbindung zu der WatchGuard QMS-Appliance
mit einem Webbrowser herzustellen.
HINWEIS: Ping ist für die kongurierte Netzwerkschnittstelle aktiviert. Sie können einen Ping an die
Standardadresse 10.0.0.1 senden, um die Verbindung zu überprüfen, bevor Sie eine Verbindung mit einem
Webbrowser herstellen.
• Önen Sie einen Webbrowser, und geben Sie https://10.0.0.1 ein, um den WebInstallationsassistenten zu starten.
HINWEIS: Da Ihre Appliance ein selbstsigniertes Zertikat benutzt, zeigt der Browser möglicherweise eine
Warnmeldung an. Sie können diese Warnung ignorieren (Internet Explorer) oder eine Zertikatausnahme
hinzufügen (Mozilla Firefox).
1
NIC
Ethernet-Kabel
Switch
EthernetKabel
• Geben Sie auf der Anmeldeseite die standardmäßige Benutzer-ID (admin) und das
Standardkennwort (admin) ein.
• Folgen Sie den Anweisungen auf dem Bildschirm, und schließen Sie den Assistenten ab.
HINWEIS: Geben Sie im Assistenten unbedingt den Feature-Key ein.
• Melden Sie sich mit dem Benutzernamen admin und dem neuen Kennwort, das Sie im
Assistenten festgelegt haben, bei der WatchGuard QMS-Webschnittstelle an.
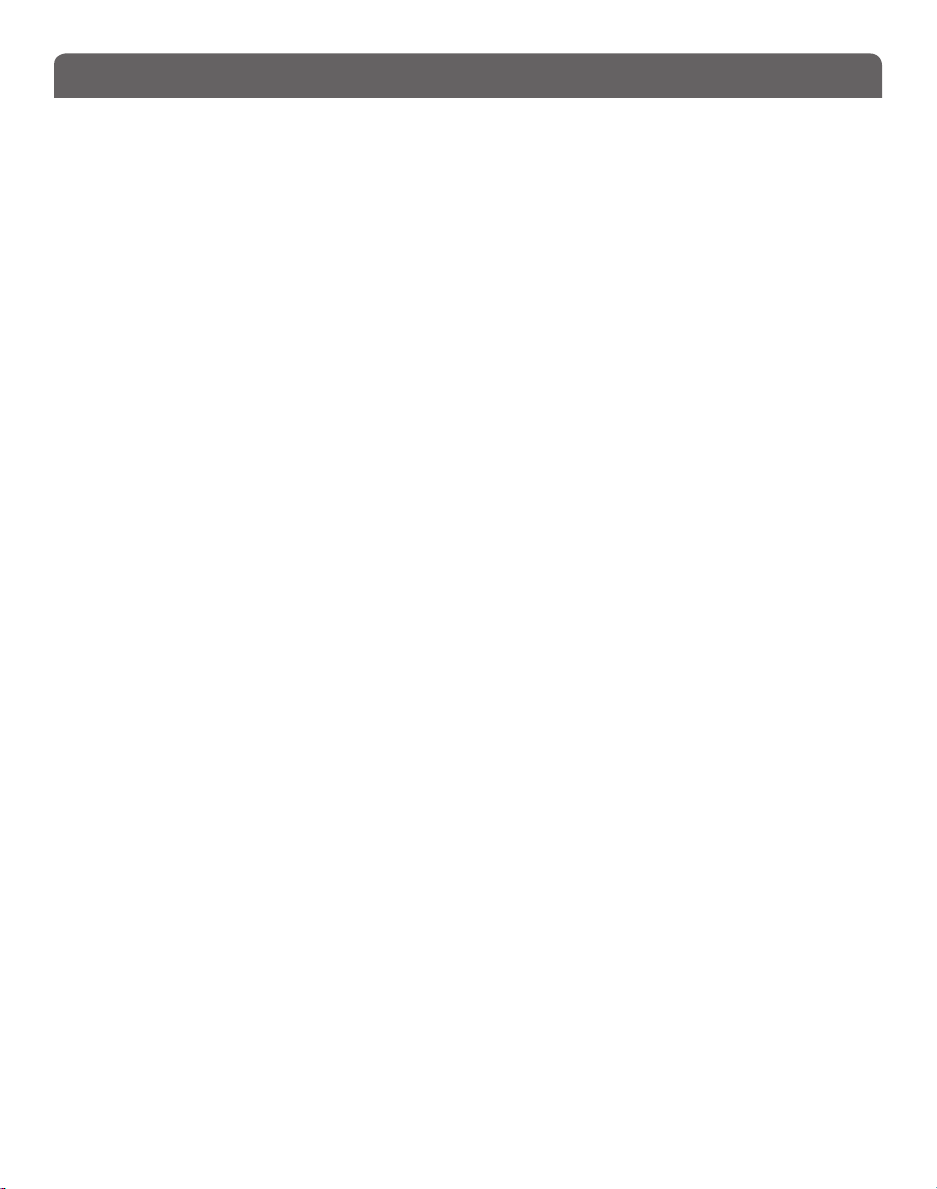
Weitere Schritte
Herzlichen Glückwunsch! Das Setup für Ihre WatchGuard® QMS-Plattform ist hiermit
abgeschlossen. Weitere Kongurations- und Verwaltungsaufgaben können Sie über die
Webschnittstelle erledigen.
Software-Updates
• Über die Funktion „Security Connection“ werden die Support-Server von WatchGuard
täglich auf aktuelle Software-Updates geprüft.
• Um neue Software-Updates für Ihr Gerät zu installieren, wählen Sie Administration >
Software Updates > Updates aus.
Weitere Ressourcen
Weitere Infos zur Konguration Ihrer WatchGuard QMS-Appliance nden Sie hier:
• Wählen Sie auf der Webschnittstelle Support > Online Manual.
• Rufen Sie http://www.watchguard.com/help/documentation auf, und laden Sie die
aktuelle WatchGuard QMS-Dokumentation herunter.
• Unter http://www.watchguard.com/training/courses.asp nden Sie
Schulungspräsentationen und weitere Schulungsressourcen.
• Unter http://www.watchguard.com/forum nden Sie ein interaktive
Online-Benutzerforum für die WatchGuard QMS, das von erfahrenen
WatchGuard-Supportmitarbeitern moderiert wird.
• Unter http://customers.watchguard.com können Sie die Knowledgebase anzeigen und
nach Informationen zu bestimmten WatchGuard XCS und QMS-Produktproblemen
durchsuchen.
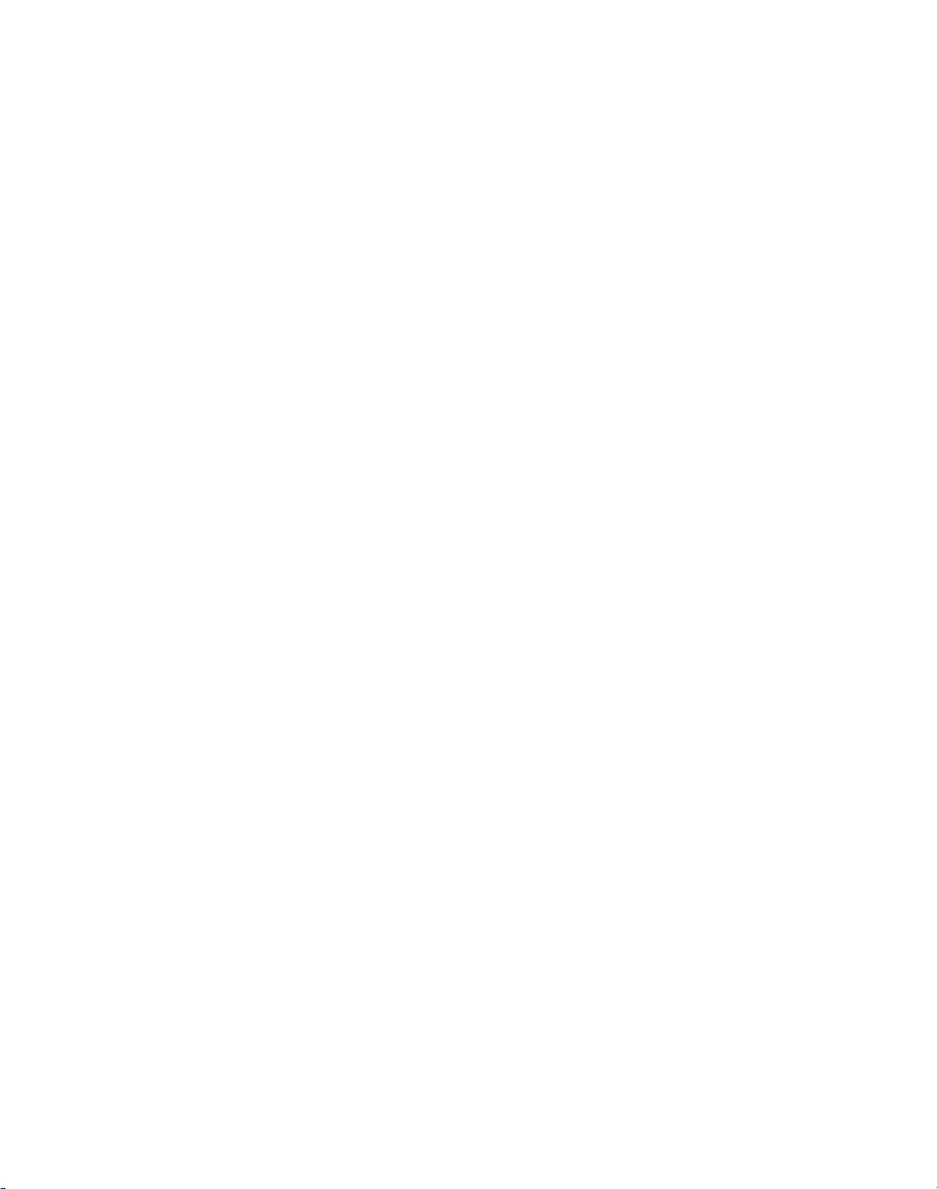
Guía rápi da de WatchGuard® QMS

Registro y conguración
Regístrese en LiveSecurity® Service
1
• Encuentre el número de serie de su dispositivo y guárdelo.
• Visite http://www.watchguard.com/activate
• Loguéese.
NOTA: si usted es nuevo en WatchGuard®, siga las instrucciones provistas en el URL de arriba para crear un perl.
• Siga las instrucciones de la pantalla para ingresar su número de serie y recibir una tecla
de función.
NOTA: si usted no tiene una conexión a Internet durante el procedimiento de conguración, recomendamos
que copie su tecla de función en un archivo de texto durante el proceso de activación.
Lista de Vericación para Congurar
2
• Para congurar su dispositivo WatchGuard, usted debe recolectar la siguiente
información acerca de su red:
Español
Conguraciones de
ejemplo
Nombre del host Nombre del host
Nombre de dominio example.com
Dirección IP 10.0.0.1
Máscara de subred 255.255.255.0
Dirección de puerta
de enlace
Dirección del nombre
del servidor
ID del usuario por
defecto
Contraseña por
defecto
Nombre de la
Organización
Email del admin del
servidor
Número de serie B0F512345-1234
10.0.0.2
10.0.0.2
admin
admin
example.com
admin@example.com
Sus conguraciones
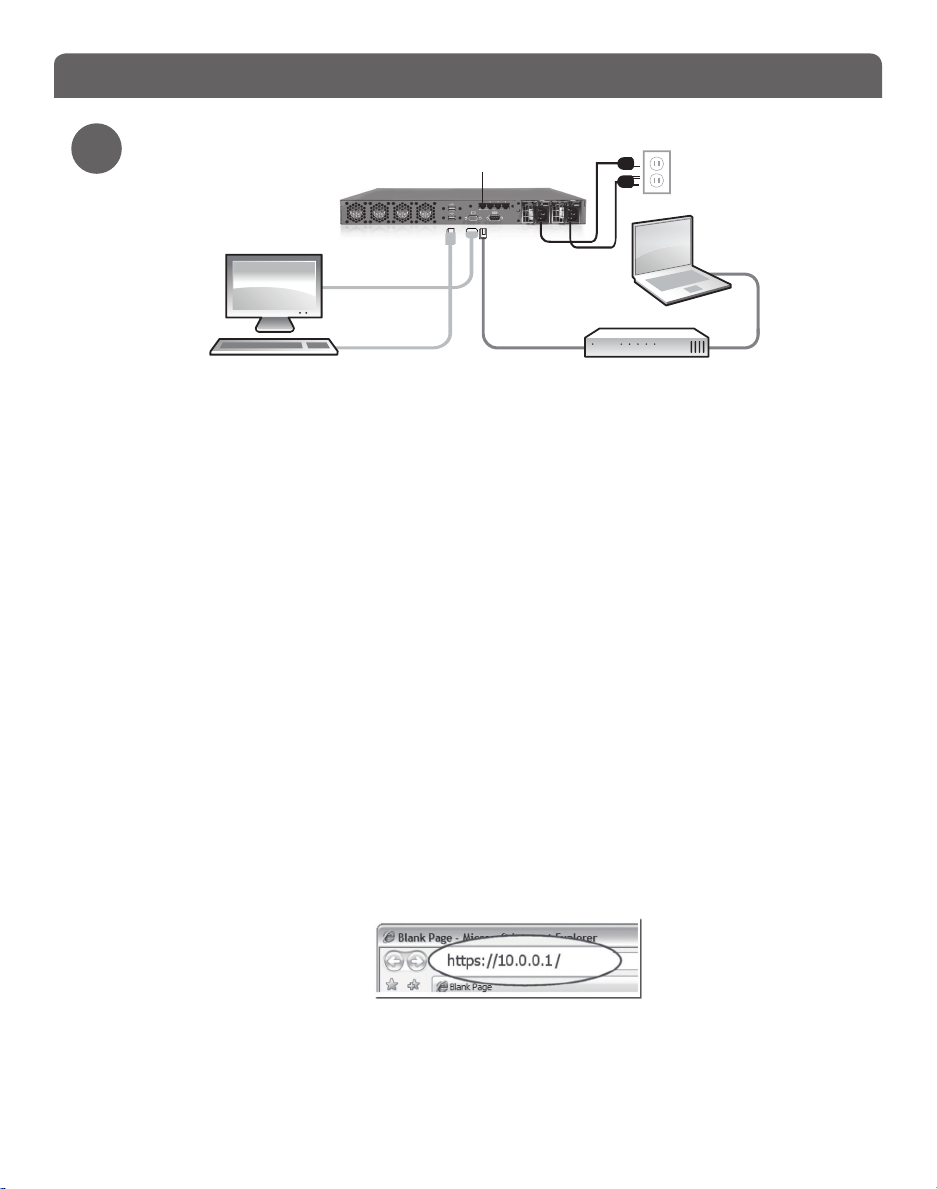
Conexión e instalación
Conecte su WatchGuard® QMS
3
[Monitor y teclado
opcionales para
acceder a la consola]
• Instale el dispositivo en una ubicación segura, preferentemente en un rack para equipos
cerrado o una sala del servidor segura.
• Conecte el cable eléctrico al tomacorriente en el panel trasero del dispositivo.
• Para ingresar al Asistente de conguración de la Web UI (interfaz web de usuario), utilice
uno de estos métodos para conectarse a WatchGuard QMS:
o
Conecte su equipo a la misma red que WatchGuard QMS a través de un conmutador
de red. Conecte WatchGuard QMS al conmutador de red con el
primer conector Ethernet integrado (NIC 1), ubicado en el costado izquierdo
del panel trasero.
o
Conecte su equipo directamente a WatchGuard QMS con un cable cruzado de
Ethernet conectado al primer conector Ethernet integrado (NIC 1), ubicado en
el costado izquierdo del panel trasero.
• La dirección IP por defecto en WatchGuard QMS es 10.0.0.1/24.
• Congure el equipo para utilizar la dirección IP 10.0.0.2 con una máscara de red de
255.255.255.0 para conectarse a WatchGuard QMS.
• Conecte el dispositivo. Espere al menos cinco minutos para que el sistema se inicie antes
de intentar conectarse a WatchGuard QMS con un explorador web.
NOTA: el ping está activado en la interfaz de red congurada. Puede hacer ping a la dirección por defecto
10.0.0.1 para vericar la conectividad antes de conectarse a un explorador web.
• Abra un explorador web e ingrese https://10.0.0.1 para iniciar el Asistente de
conguración de Web UI.
NOTA: dado que el dispositivo QMS utiliza un certicado auto rmado, es posible que vea una advertencia
sobre el certicado en su explorador. Es seguro ignorar la advertencia (Internet Explorer) o agregar una
excepción de certicado (Mozilla Firefox).
1
NIC
Cable de Ethernet
Conmutador
Cable de
Ethernet
• En la página de generación de registros, escriba el ID de usuario por defecto (admin) y la
contraseña por defecto (admin).
• Siga las instrucciones en la pantalla y complete el Asistente.
NOTA: a segúrese de ingresar su tecla de función durante la ejecución del Asistente.
• Inicie sesión en la Web UI de WatchGuard QMS con el nombre de usuario admin y la
nueva contraseña que estableció en el Asistente.
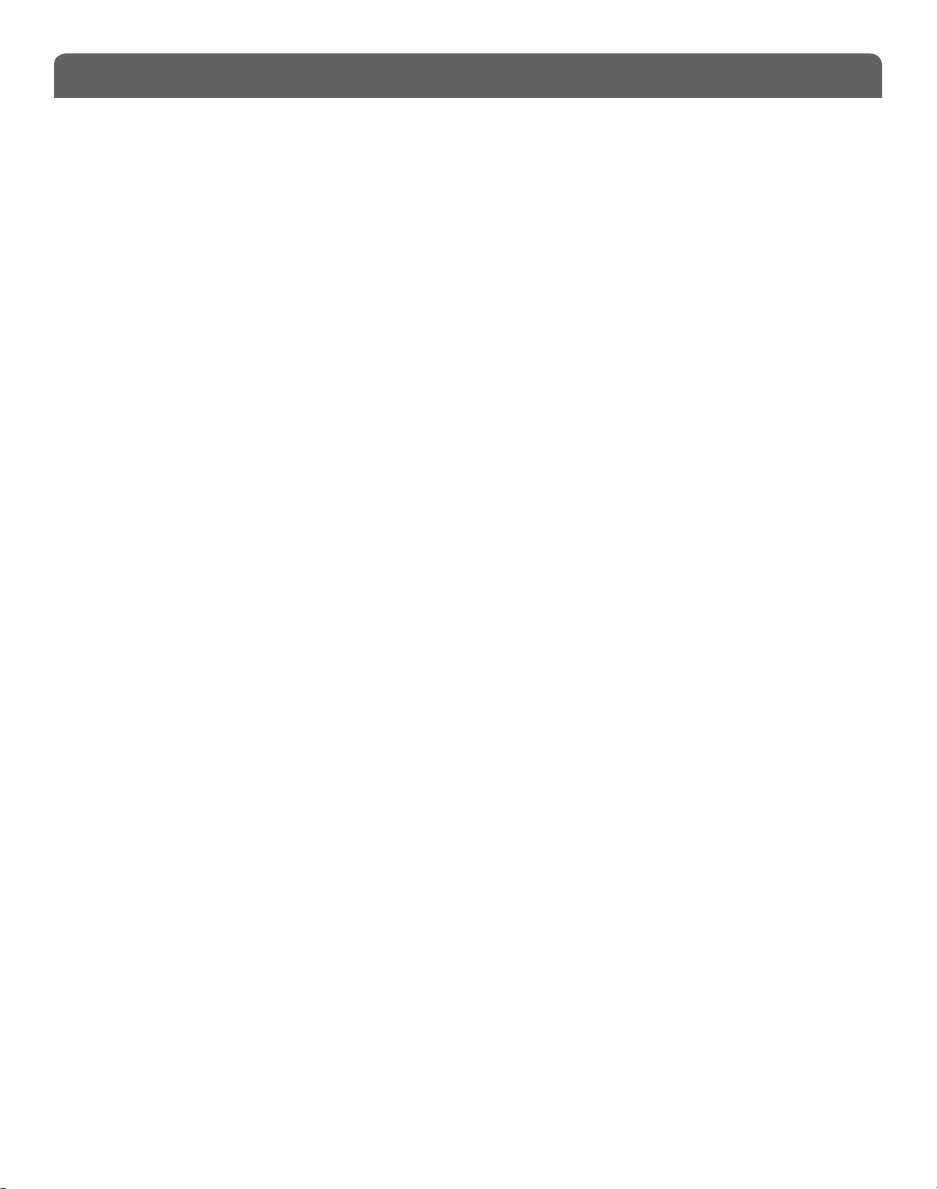
Siguientes pasos
¡Felicitaciones! Ha nalizado la conguración básica de su WatchGuard® QMS.
Ahora puede usar la Web UI para continuar con toda la conguración y las tareas de
administración.
Actualizaciones de software
• La característica Security Connection contacta los servidores de soporte de
WatchGuard diariamente para vericar si hay nuevas actualizaciones de software.
• Para instalar actualizaciones de software nuevas para su dispositivo, seleccione
Administración > Actualizaciones de software > Actualizaciones.
Recursos adicionales
Para obtener más información acerca de cómo congurar su WatchGuard QMS:
• Desde la Web UI, seleccione Soporte > Manual en línea.
• Visite http://www.watchguard.com/help/documentation y descargue la última
documentación de WatchGuard QMS.
• Visite http://www.watchguard.com/training/courses.asp para consultar presentaciones
de capacitación y recursos de capacitación adicionales.
• Visite http://watchguard.com/forum para consultar un foro interactivo en línea
para usuarios para WatchGuard QMS moderado por ingenieros en soporte
senior de WatchGuard.
• Visite http://customers.watchguard.com para ver y buscar la base de consulta y obtener
información sobre temas especícos del producto WatchGuard XCS y QMS.
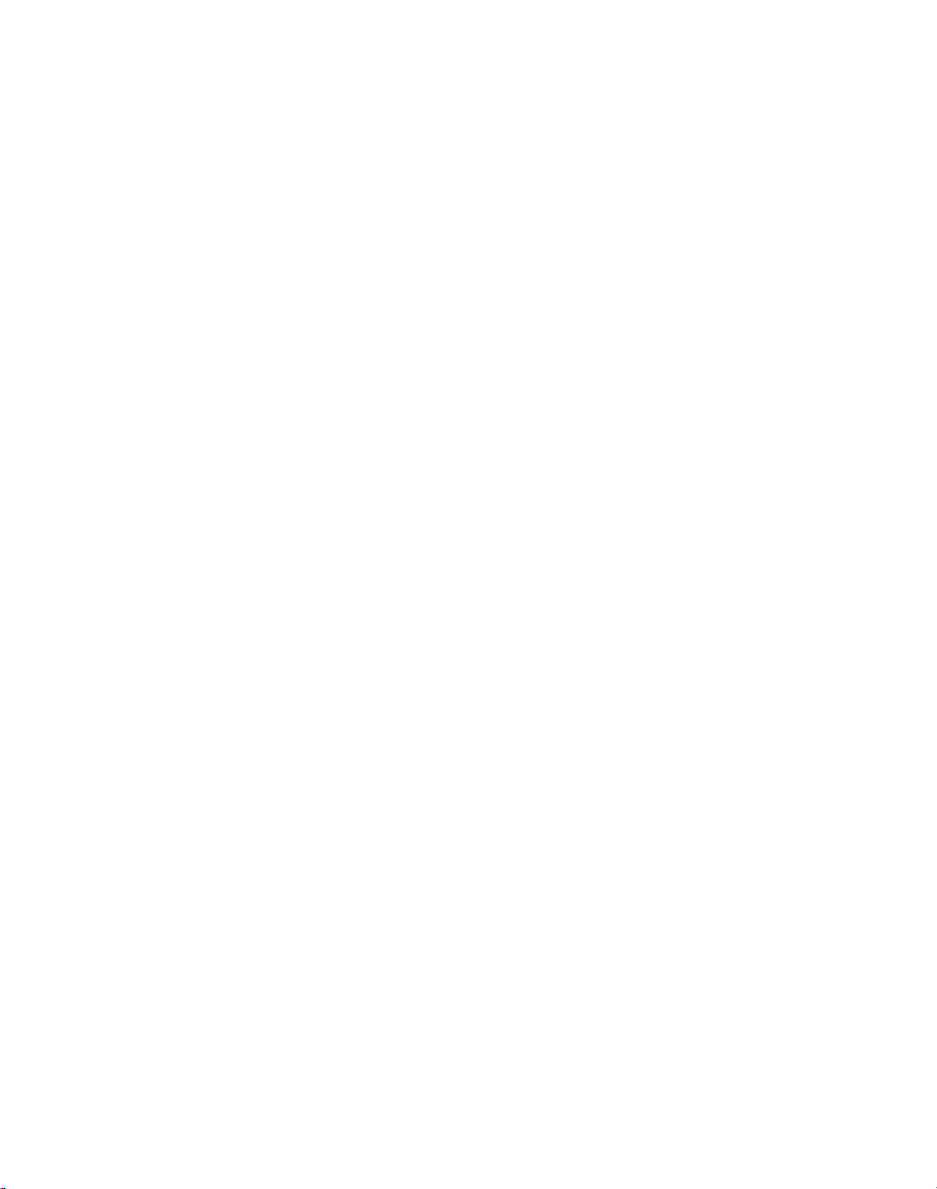
Guide de démarrage rapide de WatchGuard® QMS
 Loading...
Loading...