Watchguard Firebox X15-W, Firebox X20E, Firebox X55E, Firebox X20E-W, Firebox X55E-W User Manual
...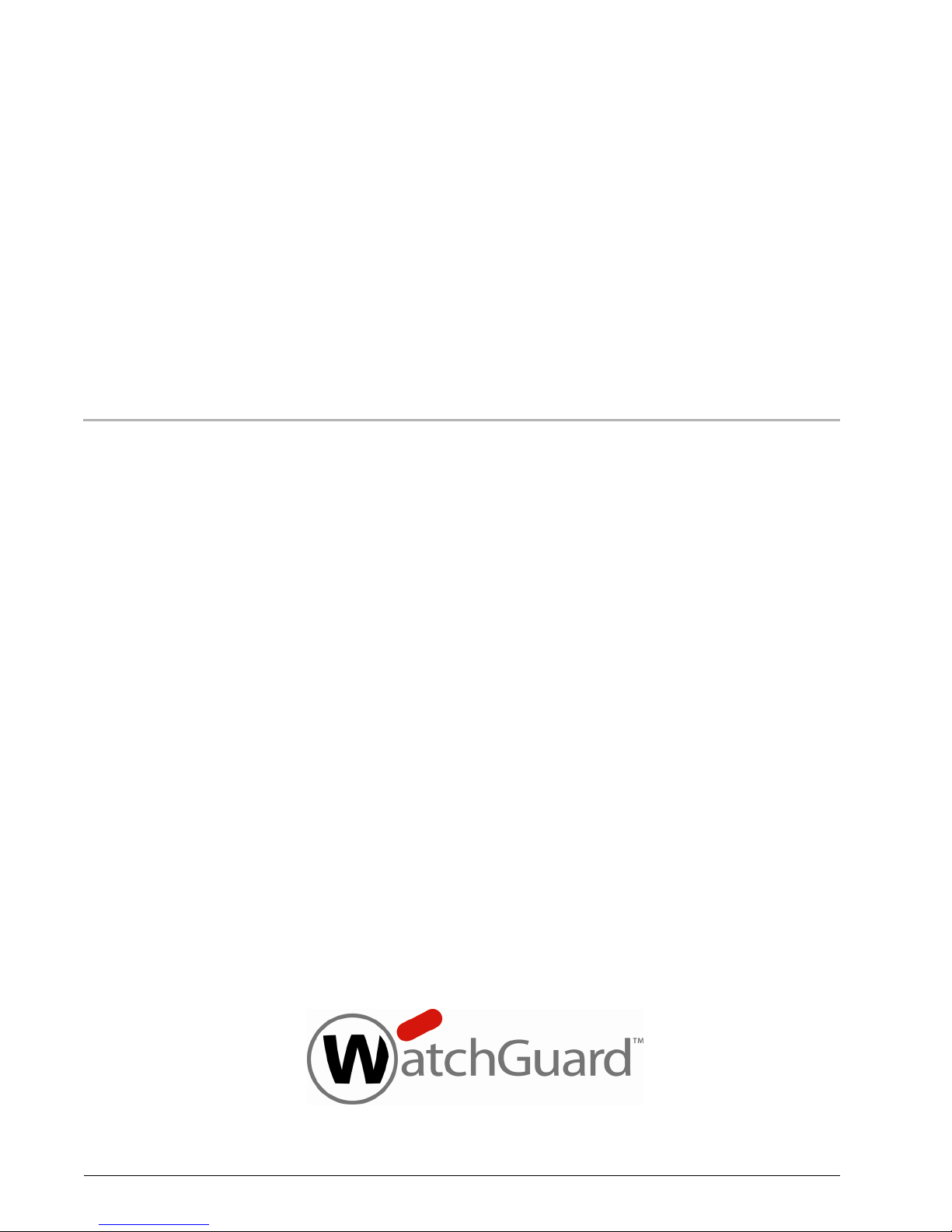
WatchGuard
Firebox X Edge e-Series
User Guide
Firebox X Edge e-Series version 10
All Firebox X Edge e-Series Standard and Wireless Models
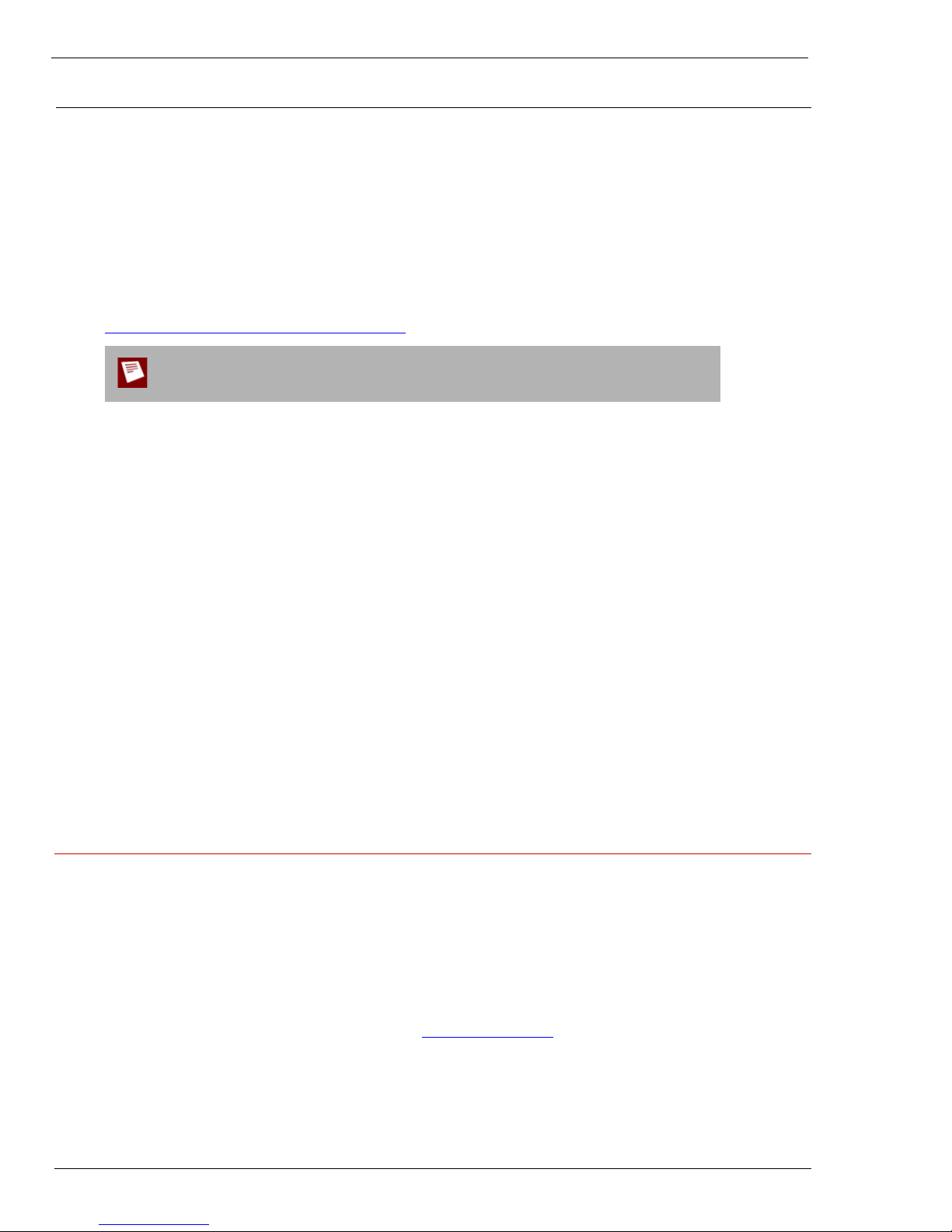
Notice to Users
Information in this guide is subject to change without notice. Companies, names, and data used in examples
herein are fictitious unless otherwise noted. No part of this guide may be reproduced or transmitted in any form
or by any means, electronic or mechanical, for any purpose, without the express written permission of
WatchGuard Technologies, Inc.
Guide Revision: 02/12/2008
Copyright, Trademark, and Patent Information
Copyright © 1998 - 2008 WatchGuard Technologies, Inc. All rights reserved. All trademarks or trade names mentioned
herein, if any, are the property of their respective owners.
Complete copyright, trademark, patent, and licensing information can be found in the Reference Guide, available online:
http://www.watchguard.com/help/documentation/.
This product is for indoor use only.
Abbreviations Used in this Guide
3DES Triple Data Encryption
Standard
BOVPN Branch Office Virtual
Private Network
DES Data Encryption
IPSec Internet Protocol
Security
ISP Internet Service
Provider
MAC Media Access Control UDP User Datagram
Standard
DNS Domain Name Service NAT Network Address
Translation
DHCP Dynamic Host
Configuration Protocol
PPP Point-to-Point
Protocol
DSL Digital Subscriber Line PPTP Point-to-Point
Tunneling Protocol
IP Internet Protocol PPPoE Point-to-Point
Protocol over
Ethernet
ABOUT WATCHGUARD
Since 1996, WatchGuard Technologies has provided reliable, easy to manage security
appliances to hundreds of thousands of businesses worldwide. Our Firebox X family of
unified threat management (UTM) solutions provides the best combination of strong,
reliable, multi-layered security with the best ease of use in its class. All products are
backed by LiveSecurity® Service, a ground-breaking support and maintenance
program. WatchGuard is a privately owned company, headquartered in Seattle,
Washington, with offices throughout North America, Europe, Asia Pacific, and Latin
America. For more information, please call 206.613.6600 or visit www.watchguard.com
SSL Secure Sockets Layer
TCP Transfer Control
Protocol
Protocol
URL Uniform Resource
Locator
VPN Virtual Private
Network
WAN Wide Area Network
WSM WatchGuard System
Manager
ADDRESS
505 Fifth Avenue South
Suite 500
Seattle, WA 98104
SUPPORT
www.watchguard.com/support
U.S. and Canada +877.232.3531
.
All Other Countries +1.206.521.3575
SALES
U.S. and Canada +1.800.734.9905
All Other Countries +1.206.613.0895
ii Firebox X Edge e-Series
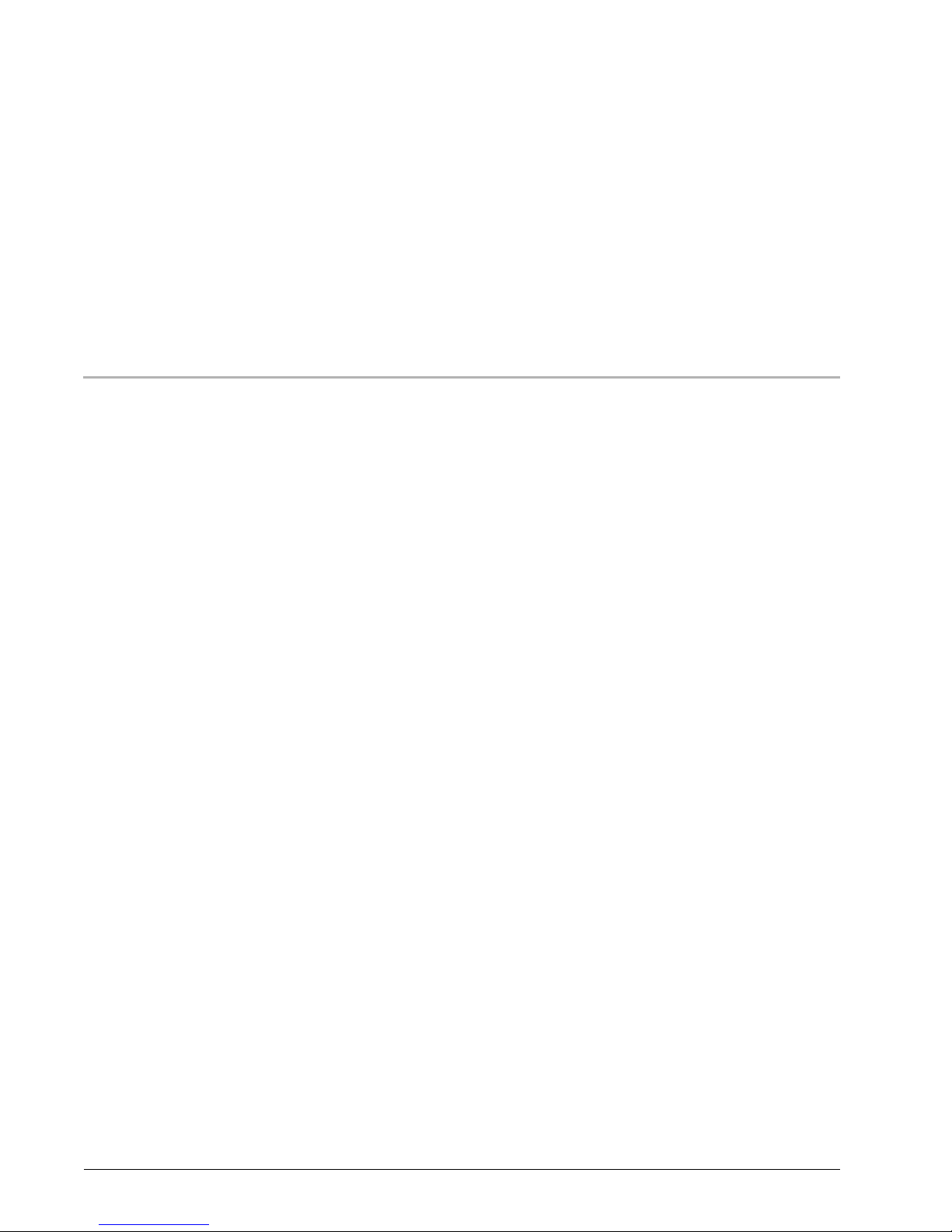
Table of Contents
Chapter 1 Introduction to Network Security ........................................................................................... 1
About networks and network security .......................................................................................................... 1
About Internet Connections ......................................................................................................................... 1
About protocols................................................................................................................................................. 2
How Information Travels on the Internet................................................................................................. 2
About IP addresses................................................................................................................................................ 3
Private addresses and gateways............................................................................................................. 3
About subnet masks ................................................................................................................................... 4
About slash notation ....................................................................................................................................... 4
About entering IP addresses......................................................................................................................... 4
About DHCP........................................................................................................................................................ 5
About PPPoE ....................................................................................................................................................... 5
About Domain Name Service (DNS) ............................................................................................................... 5
About services and policies ............................................................................................................................... 5
About ports .................................................................................................................................................... 6
About Firewalls....................................................................................................................................................... 7
The Firebox X Edge and your Network .......................................................................................................... 8
Chapter 2 Installation ................................................................................................................................ 9
Before you begin.................................................................................................................................................... 9
Verify basic requirements .............................................................................................................................. 9
Network Addressing Requirements.................................................................................................... 11
Find your TCP/IP Properties ................................................................................................................... 11
Finding your TCP/IP properties on Microsoft Windows Vista.................................................... 11
Finding your TCP/IP properties on Microsoft Windows NT ........................................................ 12
Finding your TCP/IP properties on Macintosh OS 9 ...................................................................... 12
Finding your TCP/IP properties on Macintosh OS X 10.5 ............................................................ 12
Finding your TCP/IP properties on other operating systems (Unix, Linux)........................... 12
Find PPPoE settings................................................................................................................................... 12
Disable the HTTP proxy ..................................................................................................................................... 13
Disable the HTTP proxy in Internet Explorer 6.x or 7.x ................................................................. 13
Disable the HTTP proxy in Firefox 2.x ................................................................................................. 14
Disable the HTTP proxy in Safari 2.0.................................................................................................... 14
User Guide iii
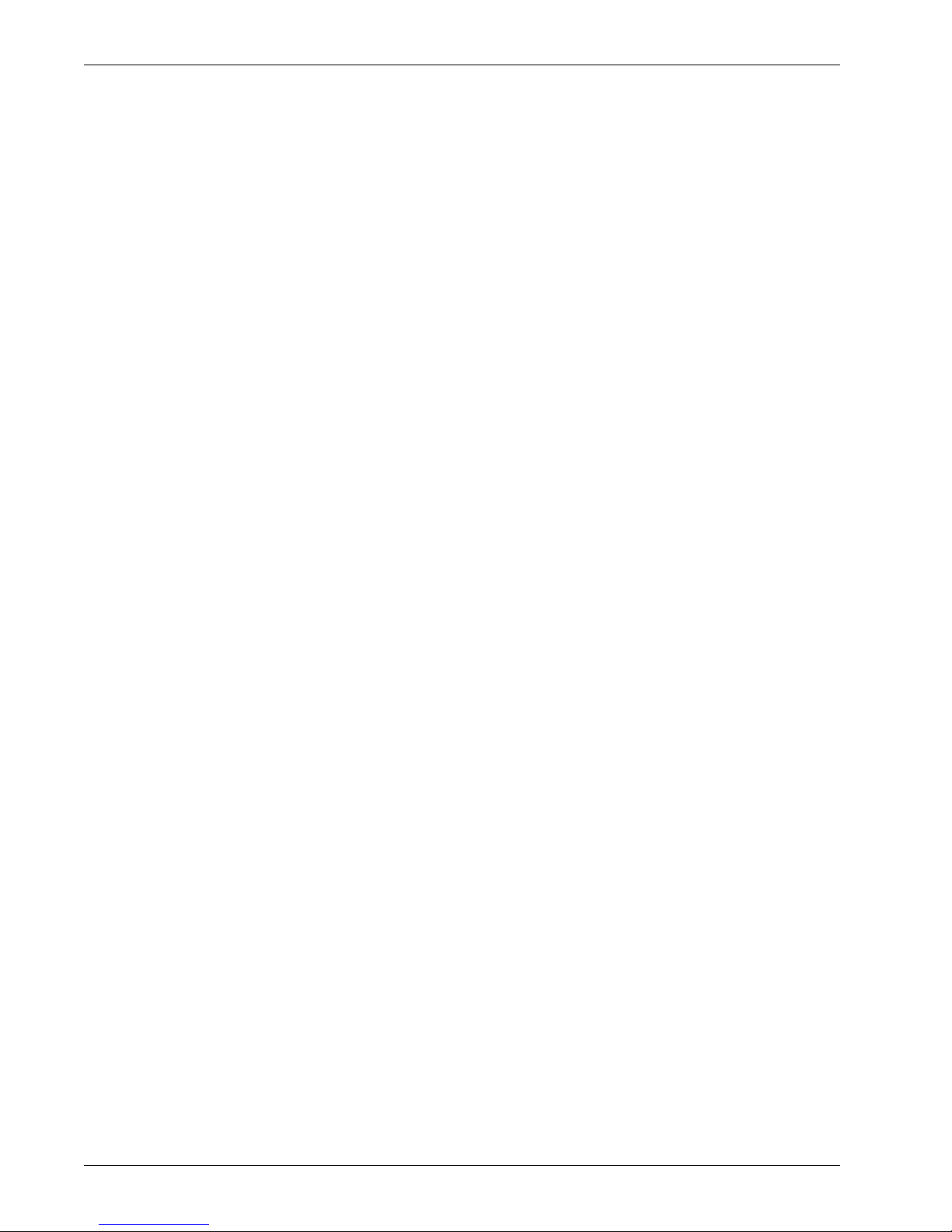
Disable pop-up blocking................................................................................................................................... 14
Disable the pop-up blocker in Internet Explorer 6.x or 7.x ......................................................... 14
Disable the pop-up blocker in Firefox 2.x ......................................................................................... 14
Disable the pop-up blocker in Safari 2.0............................................................................................ 14
Connect the Firebox X Edge ............................................................................................................................ 15
Connect the Edge to more than four devices....................................................................................... 16
Use DHCP ........................................................................................................................................................... 18
Chapter 3 Configuration Pages Overview ............................................................................................. 21
About Edge Configuration Pages .................................................................................................................. 21
Connect to the Firebox X Edge ....................................................................................................................... 21
Navigating the Firebox X Edge User Interface .......................................................................................... 23
System Status page ........................................................................................................................................ 23
Firebox Users page ......................................................................................................................................... 25
Administration page ...................................................................................................................................... 26
Firewall page .................................................................................................................................................... 27
Logging page ................................................................................................................................................... 28
WebBlocker page ............................................................................................................................................ 29
spamBlocker page .......................................................................................................................................... 30
Gateway AV/IPS page .................................................................................................................................... 31
VPN page............................................................................................................................................................ 32
Wizards page .................................................................................................................................................... 32
Monitoring the Firebox X Edge ...................................................................................................................... 33
ARP table............................................................................................................................................................ 33
Authentications ............................................................................................................................................... 33
Connections ...................................................................................................................................................... 34
Proxy filter connections ........................................................................................................................... 34
Packet filter connections......................................................................................................................... 34
DHCP leases ...................................................................................................................................................... 35
Disk usage.......................................................................................................................................................... 35
Dynamic DNS.................................................................................................................................................... 36
Hostile sites ....................................................................................................................................................... 36
Interfaces............................................................................................................................................................ 36
License ................................................................................................................................................................ 37
LiveSecurity ....................................................................................................................................................... 37
Memory .............................................................................................................................................................. 37
Processes............................................................................................................................................................ 37
Protocols ............................................................................................................................................................ 38
Routes ................................................................................................................................................................. 38
Security Services.............................................................................................................................................. 38
Syslog .................................................................................................................................................................. 38
VPN statistics..................................................................................................................................................... 39
Wireless statistics ............................................................................................................................................ 39
Chapter 4 Configuration and Management Basics ............................................................................... 41
About basic configuration and management tasks................................................................................ 41
About the Edge backup configuration file................................................................................................. 41
Before You Begin........................................................................................................................................ 42
See the Configuration File ........................................................................................................................... 42
Create a backup configuration file ...................................................................................................... 43
Restore your Edge configuration .............................................................................................................. 43
Restore your configuration from a backup file ............................................................................... 43
iv Firebox X Edge e-Series
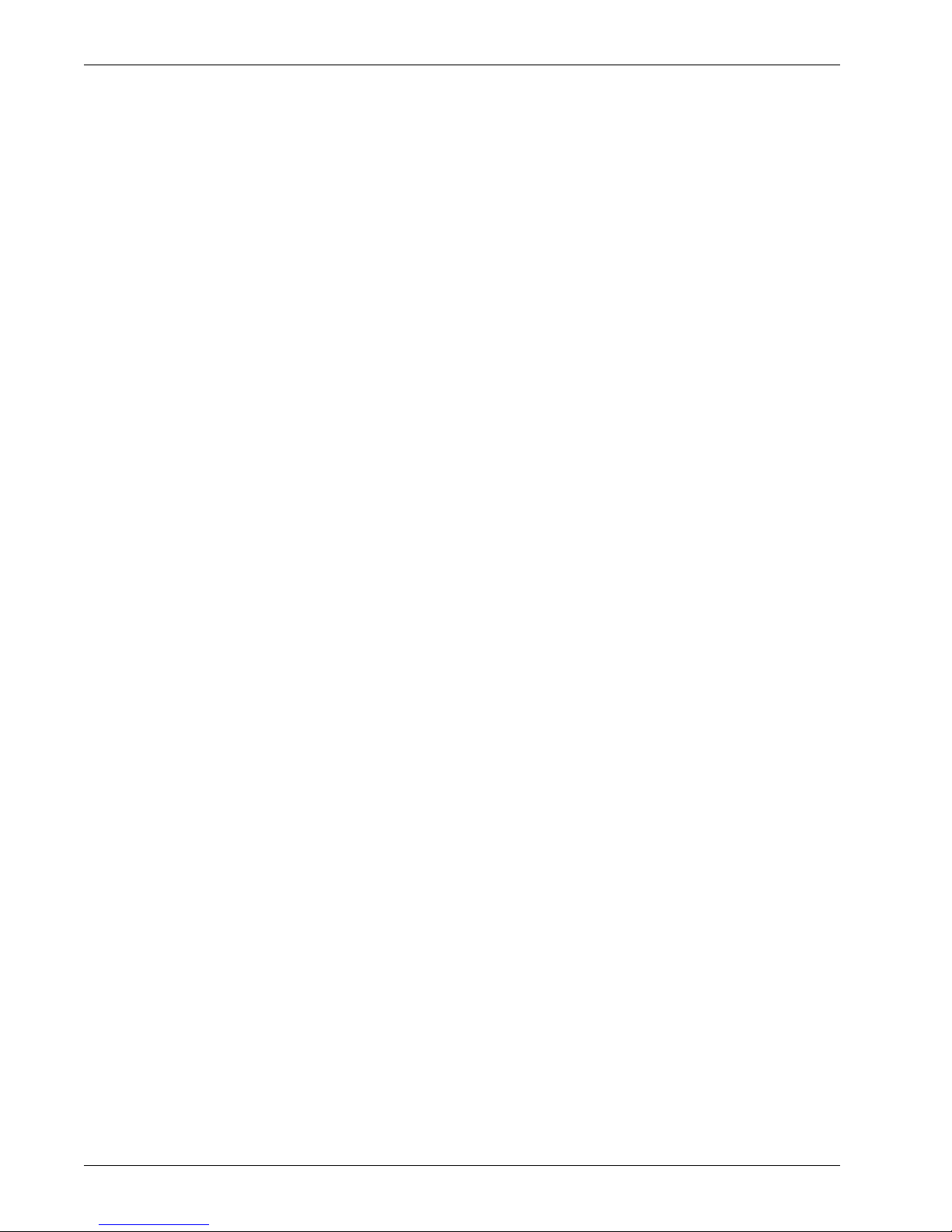
About feature keys .............................................................................................................................................. 45
Restart the Firebox locally............................................................................................................................ 47
Using the web browser ............................................................................................................................ 47
Disconnecting the power supply ......................................................................................................... 47
To set the system time .................................................................................................................................. 50
SNMP polls.................................................................................................................................................... 52
Enable SNMP polling ..................................................................................................................................... 52
Use HTTP instead of HTTPS ......................................................................................................................... 54
Change the HTTP server port...................................................................................................................... 55
About WatchGuard System Manager access............................................................................................. 55
Rename the Firebox X Edge e-series in WSM ....................................................................................... 55
Enable centralized management with WSM......................................................................................... 56
Enable remote management with WFS v7.3 or earlier...................................................................... 58
Allow traffic from a management server................................................................................................ 59
About updating the Firebox X Edge software .......................................................................................... 59
Method 1: Install software automatically ............................................................................................... 59
Method 2: Install software manually ........................................................................................................ 60
Available upgrade options .......................................................................................................................... 61
Upgrade your Firebox X Edge model ...................................................................................................... 63
Chapter 5 Network Settings .................................................................................................................... 65
About network interface setup....................................................................................................................... 65
If your ISP uses DHCP..................................................................................................................................... 67
Advanced PPPoE settings ....................................................................................................................... 70
Configure your external interface as a wireless interface ................................................................ 71
Using an Edge with a wireless external interface to extend network connectivity........... 71
About advanced external network settings.......................................................................................... 72
About changing the IP address of the trusted network ................................................................... 74
Change the IP address of the trusted network................................................................................ 75
Make the Firebox a DHCP relay agent................................................................................................ 78
Use static IP addresses for trusted computers ..................................................................................... 79
Allow wireless connections to the trusted interface.......................................................................... 79
About restricting access to an interface by MAC address................................................................ 79
Restrict access to the trusted interface by MAC address............................................................. 80
About configuring the optional network ................................................................................................... 82
Enable the optional network...................................................................................................................... 83
Set optional network DHCP address reservations .............................................................................. 85
Make the Firebox a DHCP relay agent................................................................................................ 86
Use static IP addresses for optional computers ................................................................................... 86
Add computers to the optional network ............................................................................................... 86
Allow wireless connections to the optional interface ....................................................................... 87
About restricting access to an interface by MAC address................................................................ 87
Restrict access to the optional interface by MAC address .......................................................... 87
Add a static route............................................................................................................................................ 88
Create a DynDNS account............................................................................................................................ 90
Set up the Firebox X Edge for Dynamic DNS ........................................................................................ 90
Multiple WAN configuration options....................................................................................................... 93
WAN Failover ............................................................................................................................................... 93
Multi-WAN .................................................................................................................................................... 93
About multi-WAN and DNS......................................................................................................................... 94
Configure a second external interface for a broadband connection........................................... 94
Configure advanced WAN2 settings................................................................................................... 95
User Guide v
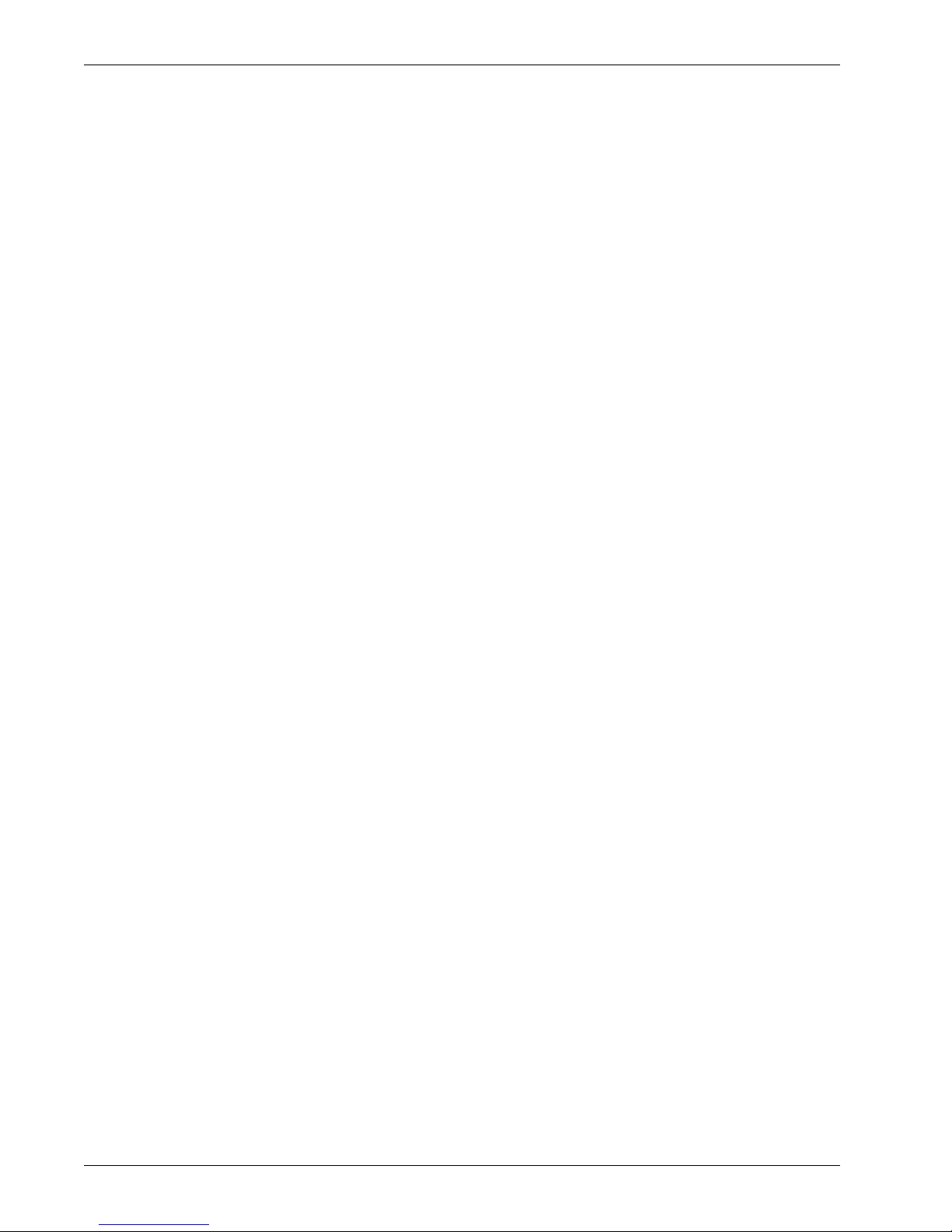
Configure WAN failover ................................................................................................................................ 97
Enable WAN failover with the Setup Wizard.................................................................................... 97
Configure the Edge for serial modem failover ................................................................................ 98
Configure your modem for WAN failover ......................................................................................... 99
Dial-up account settings ......................................................................................................................... 99
DNS settings.............................................................................................................................................. 100
Dial-up settings........................................................................................................................................ 100
About virtual local area networks (VLANs) .............................................................................................. 101
Add a VLAN tag to the External Interface............................................................................................ 101
Add a VLAN tag to the Trusted or Optional Interface..................................................................... 102
Chapter 6 Wireless Setup ...................................................................................................................... 103
About wireless setup ....................................................................................................................................... 103
Before you begin............................................................................................................................................... 103
About wireless configuration settings ...................................................................................................... 104
Change the SSID........................................................................................................................................... 104
Enable/disable SSID broadcasts ............................................................................................................. 104
Log authentication events........................................................................................................................ 105
Change the fragmentation threshold .................................................................................................. 105
Change the RTS threshold........................................................................................................................ 105
About wireless security settings.................................................................................................................. 105
Set the encryption level............................................................................................................................. 106
Open system and shared key authentication............................................................................... 106
WPA and WPA2 PSK authentication................................................................................................. 106
About wireless connections to the trusted interface .......................................................................... 107
Allow wireless connections to the trusted interface....................................................................... 107
Allow wireless connections to the optional interface......................................................................... 109
Enable a wireless guest network manually ............................................................................................. 111
Set the operating region and channel ................................................................................................. 113
Set the wireless mode of operation ...................................................................................................... 113
Configure the wireless card on your computer..................................................................................... 114
Chapter 7 Firewall Policies .................................................................................................................... 115
About policies .................................................................................................................................................... 115
About using policies in your network.............................................................................................. 115
Policy rules...................................................................................................................................................... 116
Incoming and outgoing traffic................................................................................................................ 116
Editing common packet filter policies ...................................................................................................... 119
Set access control options (incoming)................................................................................................. 119
Set access control options (outgoing).................................................................................................. 120
About custom policies .................................................................................................................................... 121
Add a custom policy using a wizard ..................................................................................................... 121
Filter incoming traffic for a custom policy.......................................................................................... 122
Filter outgoing traffic for a custom policy .......................................................................................... 123
Control traffic from the trusted to optional network...................................................................... 124
Disable traffic filters between trusted and optional networks.................................................... 125
Chapter 8 Proxy Settings ...................................................................................................................... 127
About proxy policies........................................................................................................................................ 127
Enable a common proxy policy .............................................................................................................. 128
Add or Edit a Proxy Policy ......................................................................................................................... 128
Set access control options ........................................................................................................................ 129
Use a policy to manage manual VPN network traffic ..................................................................... 129
vi Firebox X Edge e-Series
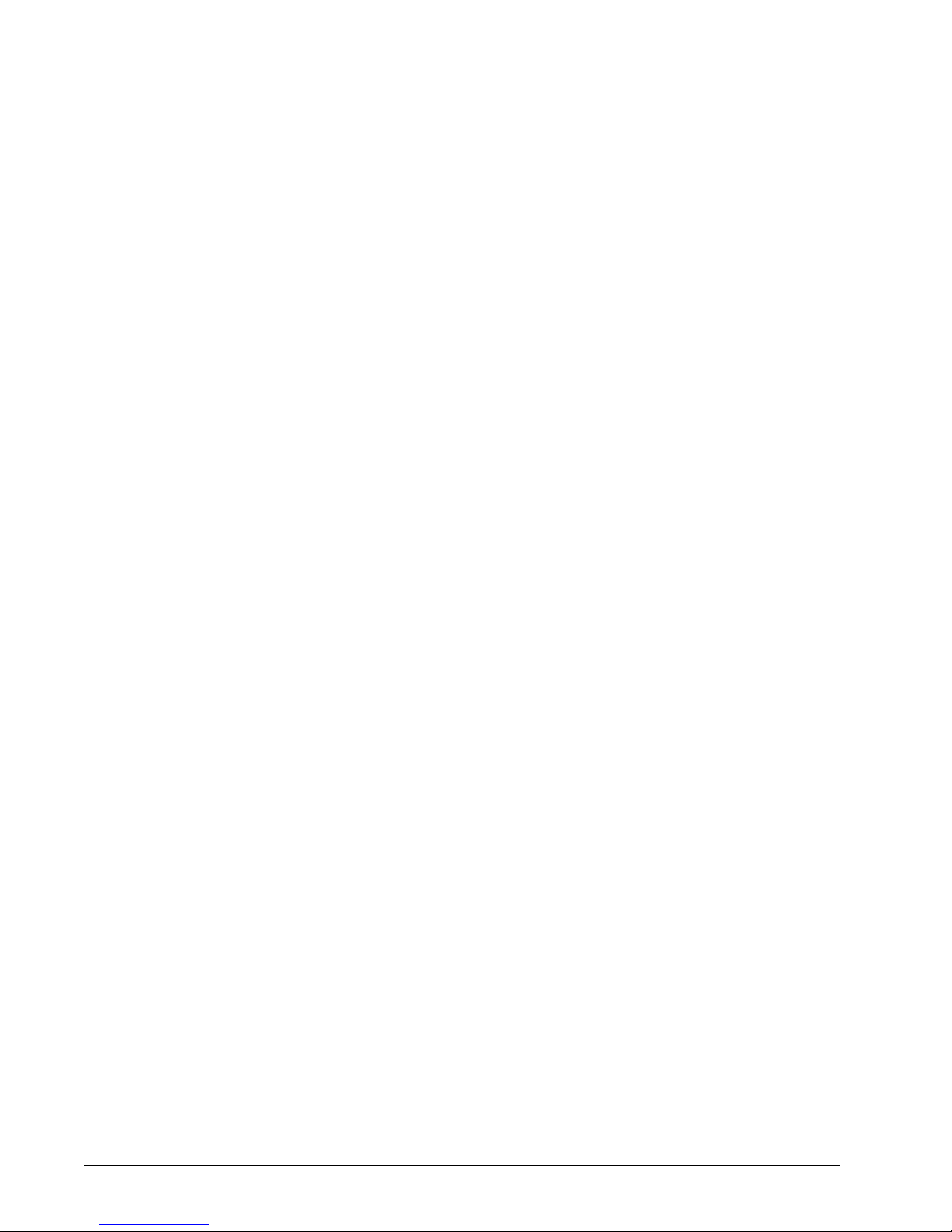
About the HTTP proxy..................................................................................................................................... 130
HTTP proxy: Proxy Limits........................................................................................................................... 130
HTTP requests: General settings............................................................................................................. 130
HTTP proxy: Deny message ...................................................................................................................... 131
Define exceptions ................................................................................................................................... 133
HTTP responses: Content types.............................................................................................................. 133
HTTP requests: URL paths......................................................................................................................... 134
HTTP responses: Cookies........................................................................................................................... 134
Block cookies from a site ...................................................................................................................... 134
About the FTP proxy ........................................................................................................................................ 135
Edit the FTP proxy........................................................................................................................................ 135
Set access control options ........................................................................................................................ 135
FTP proxy: Proxy limits............................................................................................................................... 136
Edit the POP3 proxy .................................................................................................................................... 138
Set access control options ........................................................................................................................ 138
POP3 proxy: Proxy limits............................................................................................................................ 139
POP3 proxy: Content types ...................................................................................................................... 141
POP 3 proxy: Deny unsafe file name patterns .............................................................................. 142
Edit the SMTP proxy .................................................................................................................................... 143
SMTP proxy: Deny message ..................................................................................................................... 146
SMTP Proxy: Filter email by address pattern...................................................................................... 146
SMTP proxy: Email content....................................................................................................................... 147
Allow only safe content types ............................................................................................................ 147
Add or remove file name patterns.................................................................................................... 148
Deny unsafe file name patterns ......................................................................................................... 148
About the HTTPS proxy .................................................................................................................................. 148
About the Outgoing Proxy ............................................................................................................................ 151
Settings tab ............................................................................................................................................... 151
Content tab ............................................................................................................................................... 151
About additional security subscriptions for proxies............................................................................ 151
Chapter 9 Default Threat Protection .................................................................................................... 153
About intrusion prevention .......................................................................................................................... 153
About Blocked Sites ......................................................................................................................................... 154
Permanently blocked sites................................................................................................................... 154
Auto-blocked sites/Temporary Blocked Sites list........................................................................ 154
Block a site permanently ........................................................................................................................... 155
Block sites temporarily ............................................................................................................................... 156
About blocked ports........................................................................................................................................ 157
Default blocked ports ............................................................................................................................ 157
Block a port .................................................................................................................................................... 158
Drop DoS flood attacks .............................................................................................................................. 159
Distributed denial-of-service prevention............................................................................................ 161
Configure firewall options............................................................................................................................. 162
Chapter 10 Traffic Management ............................................................................................................. 165
About Traffic Management........................................................................................................................... 165
About network traffic ................................................................................................................................. 165
Causes for slow network traffic .......................................................................................................... 165
Traffic Categories .............................................................................................................................................. 166
Interactive traffic ..................................................................................................................................... 166
High priority .............................................................................................................................................. 166
Medium priority....................................................................................................................................... 166
Low priority ...................................................................................................................
............................ 166
User Guide vii

Traffic Marking ................................................................................................................................................... 167
Types of NAT .................................................................................................................................................. 172
NAT behavior ............................................................................................................................................ 172
About dynamic NAT.................................................................................................................................... 173
About static NAT .......................................................................................................................................... 173
Add a secondary external IP address............................................................................................... 175
Remove a secondary external IP address pair .............................................................................. 175
Enable secondary addresses............................................................................................................... 175
Add or edit a policy for 1-to-1 NAT................................................................................................... 176
Chapter 11 Logging ................................................................................................................................. 177
About logging and log files .......................................................................................................................... 177
Log Servers ................................................................................................................................................ 177
Event Log and System Status Syslog ............................................................................................... 177
Logging and notification in applications and servers ............................................................... 178
About log messages............................................................................................................................... 178
See the event log file ....................................................................................................................................... 178
To see the event log file............................................................................................................................. 178
About logging to a WatchGuard Log Server .......................................................................................... 179
Send your event logs to the Log Server............................................................................................... 179
Send logs to a Syslog host ........................................................................................................................ 181
Chapter 12 Certificates ............................................................................................................................ 183
About certificates.............................................................................................................................................. 183
Certificate authorities and signing requests................................................................................. 183
About certificates and the Firebox X Edge .................................................................................... 183
Use OpenSSL to generate a CSR .................................................................................................................. 184
Use Microsoft CA to create a certificate.................................................................................................... 184
Send the certificate request..................................................................................................................... 184
Issue the certificate...................................................................................................................................... 185
Download the certificate........................................................................................................................... 185
About using certificates on the Firebox X Edge .................................................................................... 185
Import a certificate ...................................................................................................................................... 185
Use a local certificate ............................................................................................................................. 185
Remove a certificate.................................................................................................................................... 186
Examine a certificate................................................................................................................................... 186
Chapter 13 User and Group Management ............................................................................................. 187
About user licenses .......................................................................................................................................... 187
User licensing when authentication is required............................................................................... 187
User licensing when authentication is not required....................................................................... 188
About user authentication ............................................................................................................................ 188
Set authentication options for all users............................................................................................... 189
Configure an individual user account .................................................................................................. 190
Require users to authenticate to the Edge......................................................................................... 191
Authenticate a session without administrative access ............................................................. 192
Create a read-only administrative account ................................................................................... 192
Use the built-in administrator account........................................................................................... 193
Set a WebBlocker profile for a user........................................................................................................ 193
Change a user account name or password ........................................................................................ 194
About LDAP/Active Directory authentication........................................................................................ 195
About using third-party authentication servers............................................................................... 195
Configure the LDAP/Active Directory authentication service..................................................... 196
Use the LDAP authentication test feature .......................................................................................... 197
viii Firebox X Edge e-Series
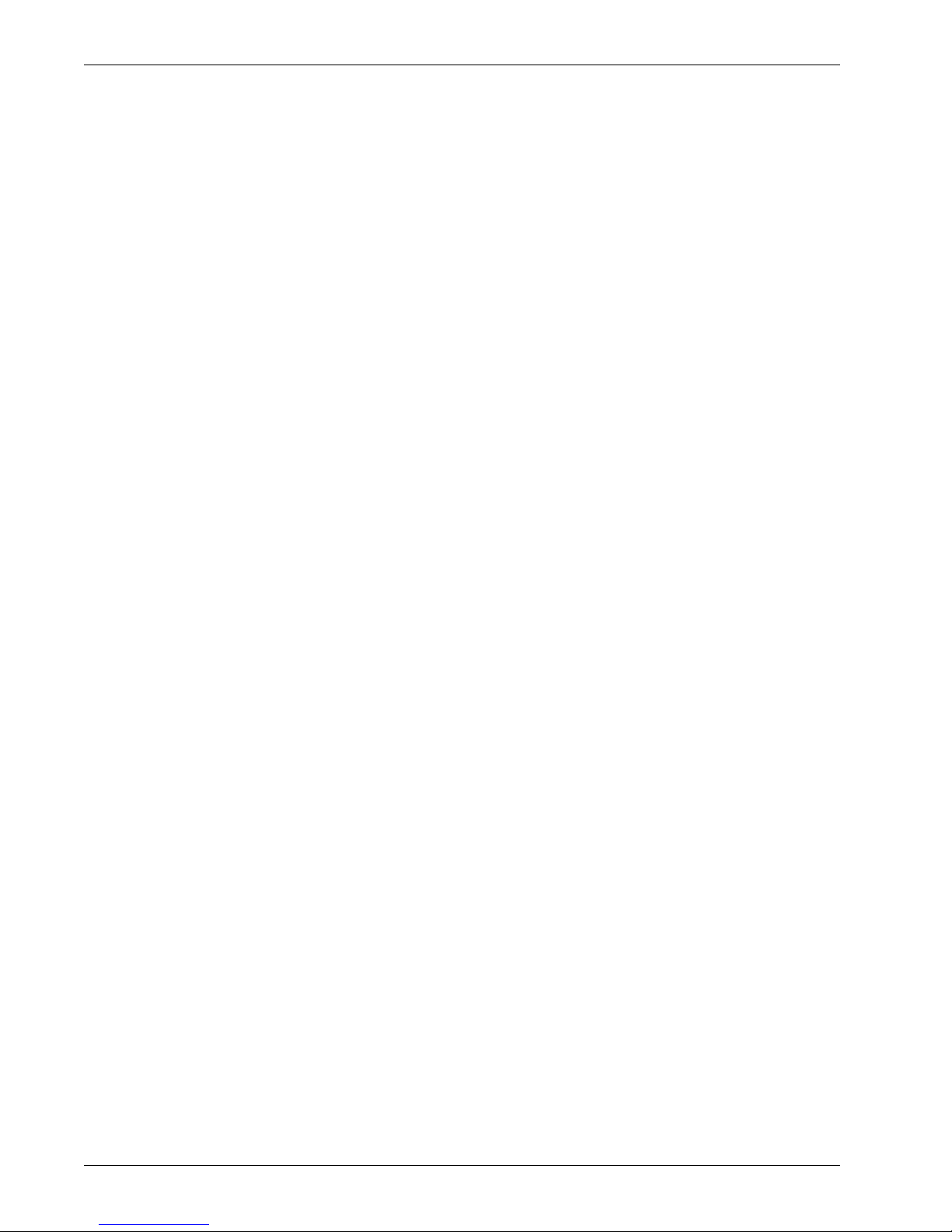
Configure groups for LDAP authentication........................................................................................ 197
Add a group for LDAP authentication.................................................................................................. 198
Set a WebBlocker profile for an LDAP group ..................................................................................... 199
LDAP authentication and Mobile VPN with IPSec............................................................................ 199
Before You Begin..................................................................................................................................... 200
Enable Single Sign-On........................................................................................................................... 201
Install the WatchGuard Single Sign-On (SSO) agent.................................................................. 201
See active sessions and users ....................................................................................................................... 204
Firebox user settings................................................................................................................................... 204
Active sessions .............................................................................................................................................. 204
Local User account ...................................................................................................................................... 205
Editing a user account........................................................................................................................... 206
Deleting a user account ........................................................................................................................ 206
Allow internal devices to bypass user authentication ........................................................................ 206
Chapter 14 WebBlocker ........................................................................................................................... 207
About WebBlocker ........................................................................................................................................... 207
Configure global WebBlocker settings..................................................................................................... 207
Install the Quarantine Server and WebBlocker Server ........................................................................ 209
Download the server software........................................................................................................... 209
About WebBlocker profiles ........................................................................................................................... 210
Create a WebBlocker profile..................................................................................................................... 210
About WebBlocker categories ..................................................................................................................... 212
See whether a site is categorized........................................................................................................... 213
Add, remove, or change a category...................................................................................................... 214
About allowing sites to bypass WebBlocker........................................................................................... 215
Add an allowed site..................................................................................................................................... 215
Add a denied site ......................................................................................................................................... 216
Allow internal hosts to bypass WebBlocker ............................................................................................ 217
Chapter 15 spamBlocker ......................................................................................................................... 219
About spamBlocker.......................................................................................................................................... 219
spamBlocker requirements ...................................................................................................................... 219
About Virus Outbreak Detection (VOD)............................................................................................... 220
spamBlocker actions, tags, and categories......................................................................................... 220
spamBlocker tags .................................................................................................................................... 220
Configure spamBlocker ............................................................................................................................. 222
Set POP3 email actions ......................................................................................................................... 224
Set SMTP email actions ......................................................................................................................... 224
About spamBlocker exceptions.............................................................................................................. 225
Create exceptions ................................................................................................................................... 225
Change the order of exceptions........................................................................................................ 225
About using spamBlocker with multiple proxies............................................................................. 226
Send spam or bulk email to special folders in Outlook.................................................................. 227
Report false positives and false negatives............................................................................................... 228
Add trusted email forwarders to improve spam score accuracy..................................................... 228
Add Trusted Email Forwarders ................................................................................................................ 228
Chapter 16 Quarantine Server ................................................................................................................ 229
About the Quarantine Server ....................................................................................................................... 229
Install the Quarantine Server and WebBlocker Server ........................................................................ 230
Download the server software........................................................................................................... 230
Install Quarantine Server and WebBlocker Server ...................................................................... 230
Install server components......................................................................................................................... 231
User Guide ix
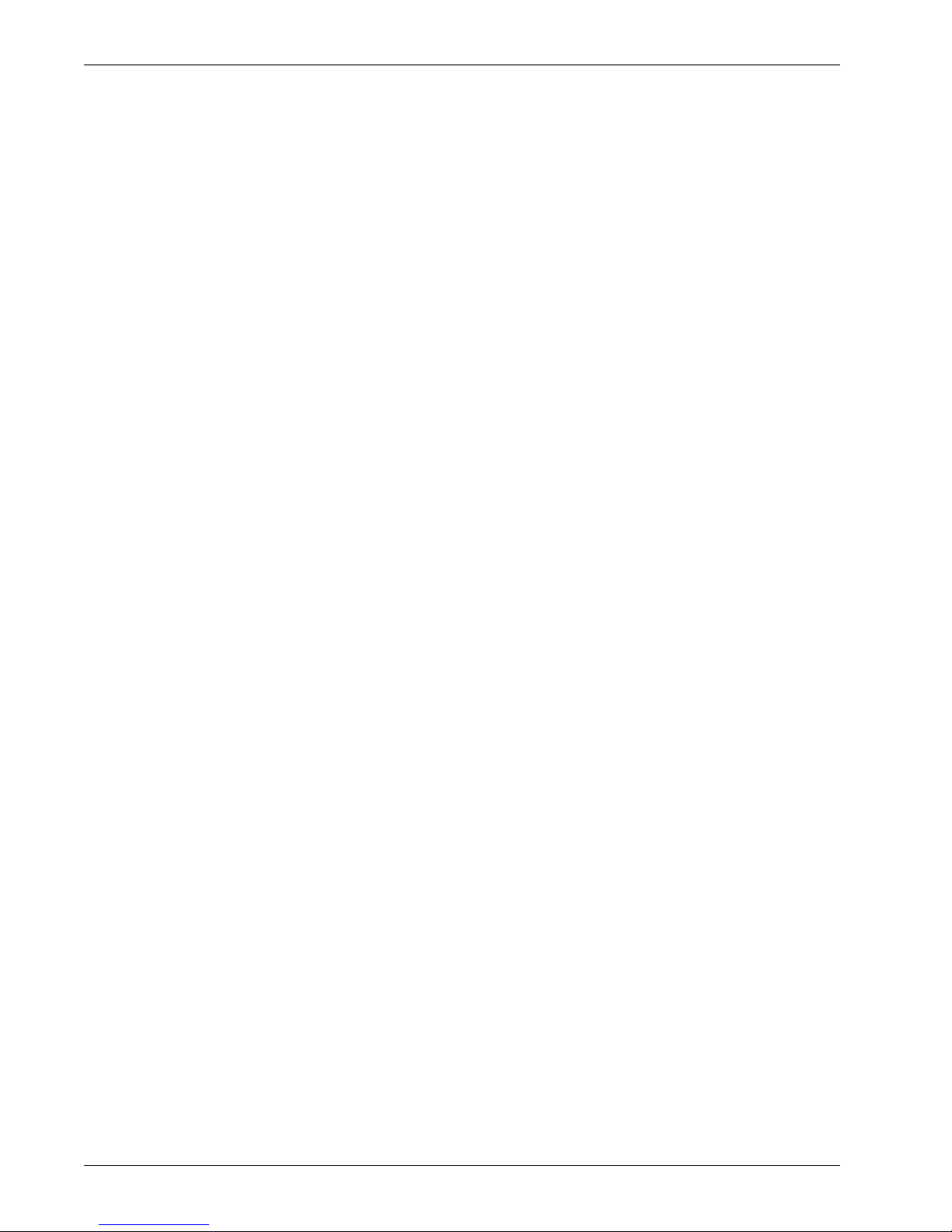
Run the Setup Wizard ................................................................................................................................. 231
Define the server location........................................................................................................................ 231
Set general server parameters ................................................................................................................ 232
Change expiration settings and user domains ................................................................................. 234
Change notification settings.................................................................................................................... 235
Enable or disable logging .................................................................................................................... 237
Add or prioritize Log Servers .............................................................................................................. 237
Send messages to the Windows Event Viewer ............................................................................ 237
Send messages to a file......................................................................................................................... 237
Open the messages dialog box ......................................................................................................... 240
Save messages or send to a user’s inbox........................................................................................ 241
Delete messages manually .................................................................................................................. 241
Delete messages automatically ......................................................................................................... 241
Open the messages dialog box .............................................................................................................. 242
About managing users ................................................................................................................................... 243
Add users ................................................................................................................................................... 244
Remove users ........................................................................................................................................... 244
Change the notification option for a user...................................................................................... 244
Get statistics on Quarantine Server activity ............................................................................................ 245
See statistics from specific dates ....................................................................................................... 245
See specific types of messages .......................................................................................................... 245
Group statistics by month, week, or day ........................................................................................ 245
Export and print statistics .................................................................................................................... 245
Chapter 17 Gateway AntiVirus and Intrusion Prevention Service ....................................................... 247
About Gateway AntiVirus and Intrusion Prevention ........................................................................... 247
About Gateway AntiVirus settings......................................................................................................... 248
POP3 proxy deny messages and Gateway AV/IPS ...................................................................... 248
Configure Gateway AV ............................................................................................................................... 249
About Intrusion Prevention Service settings..................................................................................... 250
Configure the Intrusion Prevention Service....................................................................................... 250
Chapter 18 Branch Office Virtual Private Networks .............................................................................. 253
About Branch Office Virtual Private Networks (BOVPNs) ................................................................... 253
Process required to create a tunnel.................................................................................................. 253
About VPN Failover ..................................................................................................................................... 254
About managed VPNs..................................................................................................................................... 255
Set up manual VPN tunnels .......................................................................................................................... 255
What you need for Manual VPN......................................................................................................... 255
Sample VPN address information table............................................................................................... 256
See VPN statistics ......................................................................................................................................... 263
Why do I need a static external address? ....................................................................................... 264
How do I get a static external IP address?...................................................................................... 264
How do I troubleshoot the connection?......................................................................................... 264
Why is ping not working? .................................................................................................................... 264
How do I set up more than the number of allowed VPN tunnels on my Edge?............... 264
x Firebox X Edge e-Series
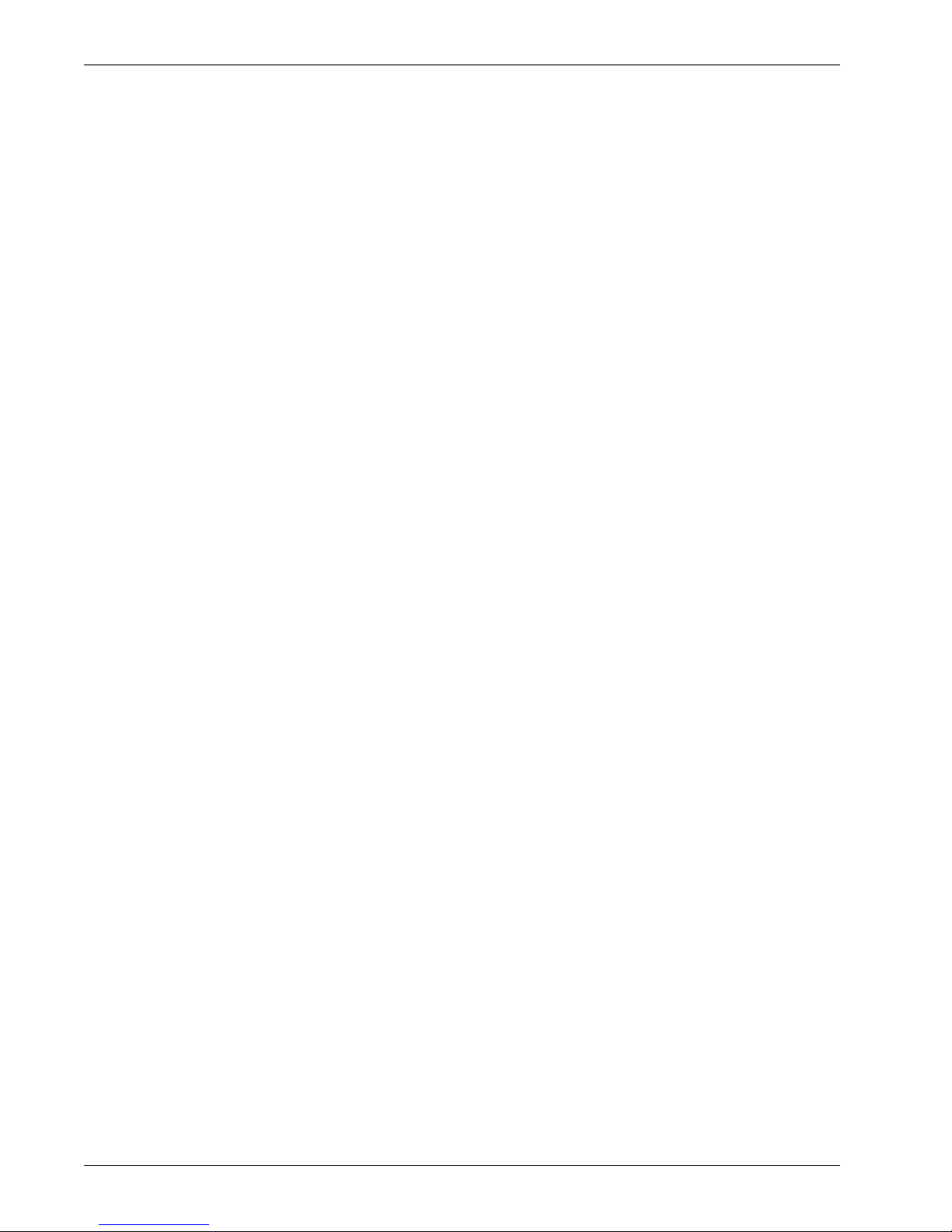
Chapter 19 About Mobile VPN with PPTP .............................................................................................. 265
Enable PPTP on the Edge ............................................................................................................................... 267
Configure DNS and WINS settings .................................................................................................... 268
Prepare the client computers....................................................................................................................... 268
Create and connect a PPTP VPN from a Windows Vista client .................................................... 268
Create and connect a PPTP VPN from a Windows XP client......................................................... 269
Create and connect a PPTP VPN from a Windows 2000 client .................................................... 269
Use PPTP and Access the Internet.............................................................................................................. 270
Chapter 20 About Mobile VPN with IPSec ............................................................................................. 271
Client requirements ......................................................................................................................................... 271
Enable Mobile VPN for a group.................................................................................................................... 273
About Mobile VPN Client configuration files.......................................................................................... 274
Configure global Mobile VPN with IPSec client settings ............................................................... 274
Get the user’s .wgx file ............................................................................................................................... 275
Client Requirements ................................................................................................................................... 277
Import the end-user profile...................................................................................................................... 277
Select a certificate and enter the PIN.................................................................................................... 278
Connect and disconnect the Mobile VPN client............................................................................... 279
Disconnect the Mobile VPN client .................................................................................................... 280
Control connection behavior.............................................................................................................. 280
Mobile User VPN client icon................................................................................................................ 281
See Mobile VPN log messages ................................................................................................................ 281
Enable the link firewall .......................................................................................................................... 282
About the desktop firewall .................................................................................................................. 283
Enable the desktop firewall ................................................................................................................. 283
Define friendly networks ...................................................................................................................... 284
Create firewall rules ................................................................................................................................ 284
Chapter 21 About Mobile VPN with SSL ................................................................................................ 289
Before You Begin.......................................................................................................................................... 289
Steps required to set up your tunnels.................................................................................................. 289
Options for Mobile VPN with SSL tunnels........................................................................................... 289
Client requirements ......................................................................................................................................... 290
Enable Mobile VPN with SSL for a Firebox user ..................................................................................... 290
Enable Mobile VPN with SSL for a group ................................................................................................. 291
Enable the Edge to use Mobile VPN with SSL......................................................................................... 292
SSL VPN Advanced tab .......................................................................................................................... 294
Download the client software...................................................................................................................... 295
Install the Mobile VPN with SSL client software (Windows Vista and Windows XP) ........... 296
Install the Mobile VPN with SSL client software (Mac OS X) ......................................................... 296
Connect to the Firebox with the Mobile VPN with SSL client (Windows Vista and
Windows XP).................................................................................................................................................. 297
Connect to the Firebox with the Mobile VPN with SSL client (Mac OS X) ............................... 297
Uninstall the Mobile VPN with SSL client ............................................................................................ 298
Mobile VPN with SSL client for Windows Vista and Windows XP.......................................... 298
Mobile VPN with SSL client for Mac OS X ....................................................................................... 298
User Guide xi
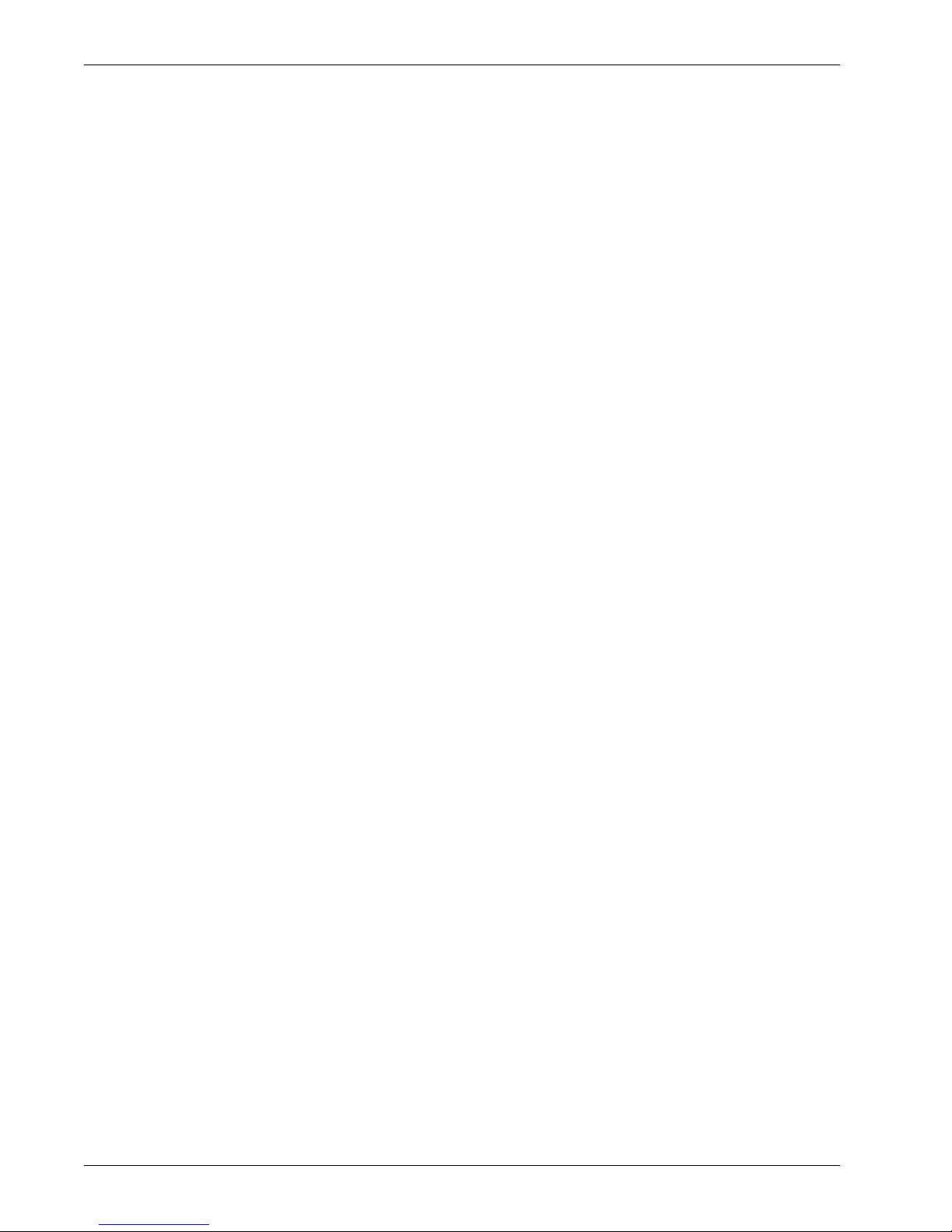
xii Firebox X Edge e-Series
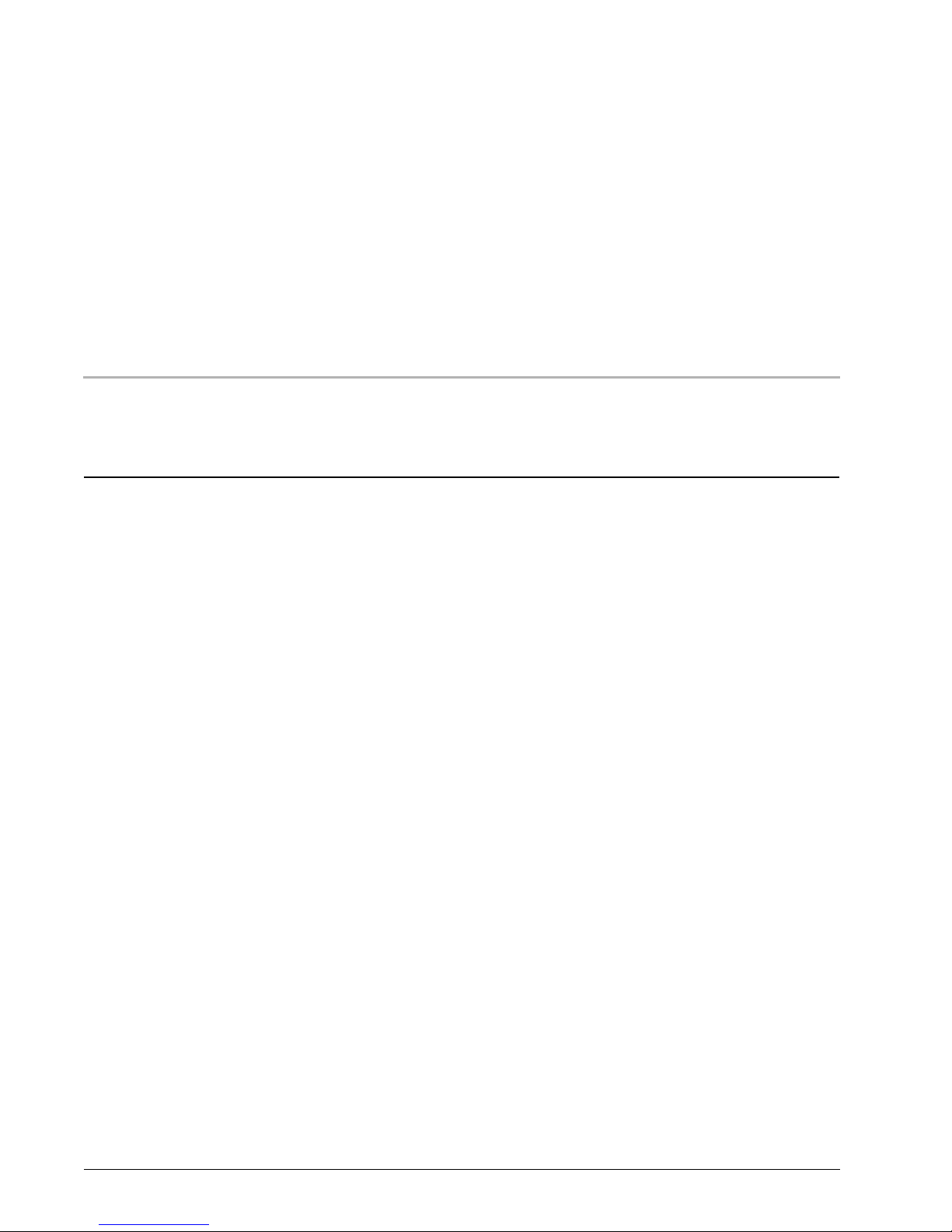
1
Introduction to Network
Security
About networks and network security
A network is a group of computers and other devices that are connected to each other. It can be two
computers that you connect with a serial cable, or many computers around the world connected through the
Internet. Computers on the same network can work together and share data.
Although the Internet gives you access to a large quantity of information and business opportunity, it also
opens your network to attackers. A good network security policy helps you find and prevent attacks to your
computer or network
Attacks are costly. Computers may need to be repaired or replaced. Employee time and resources are used to
fix problems created by attacks. Valuable information can be taken from the network.
Many people think that their computer holds no important information. They do not think that their computer
is a target for a hacker. This is not correct. A hacker can use your computer as a platform to attack other
computers or networks or use your account information to send email spam or attacks. Your personal
information and account information is also vulnerable and valuable to hackers.
About Internet Connections
ISPs (Internet service providers) are companies that give access to the Internet through network connections.
Bandwidth is the rate at which a network connection can send data: for example, 3 megabits per second
(Mbps).
A high-speed Internet connection, such as a cable modem or a DSL (Digital Subscriber Line), is known as a
broadband connection. Broadband connections are much faster than dial-up connections. The bandwidth of
a dial-up connection is less than .1 Mbps, while a cable modem can be 5 Mbps or more.
Typical speeds for cable modems are usually lower than the maximum speeds, because each computer in a
neighborhood is a member of a LAN. Each computer in that LAN uses some of the bandwidth. Because of this
shared-medium system, cable modem connections can become slow when more users are on the network.
DSL connections supply constant bandwidth, but they are usually slower than cable modem connections.
Also, the bandwidth is only constant between your home or office and the DSL central office. The DSL central
office cannot guarantee a constant connection bandwidth to a web site or network.
User Guide 1
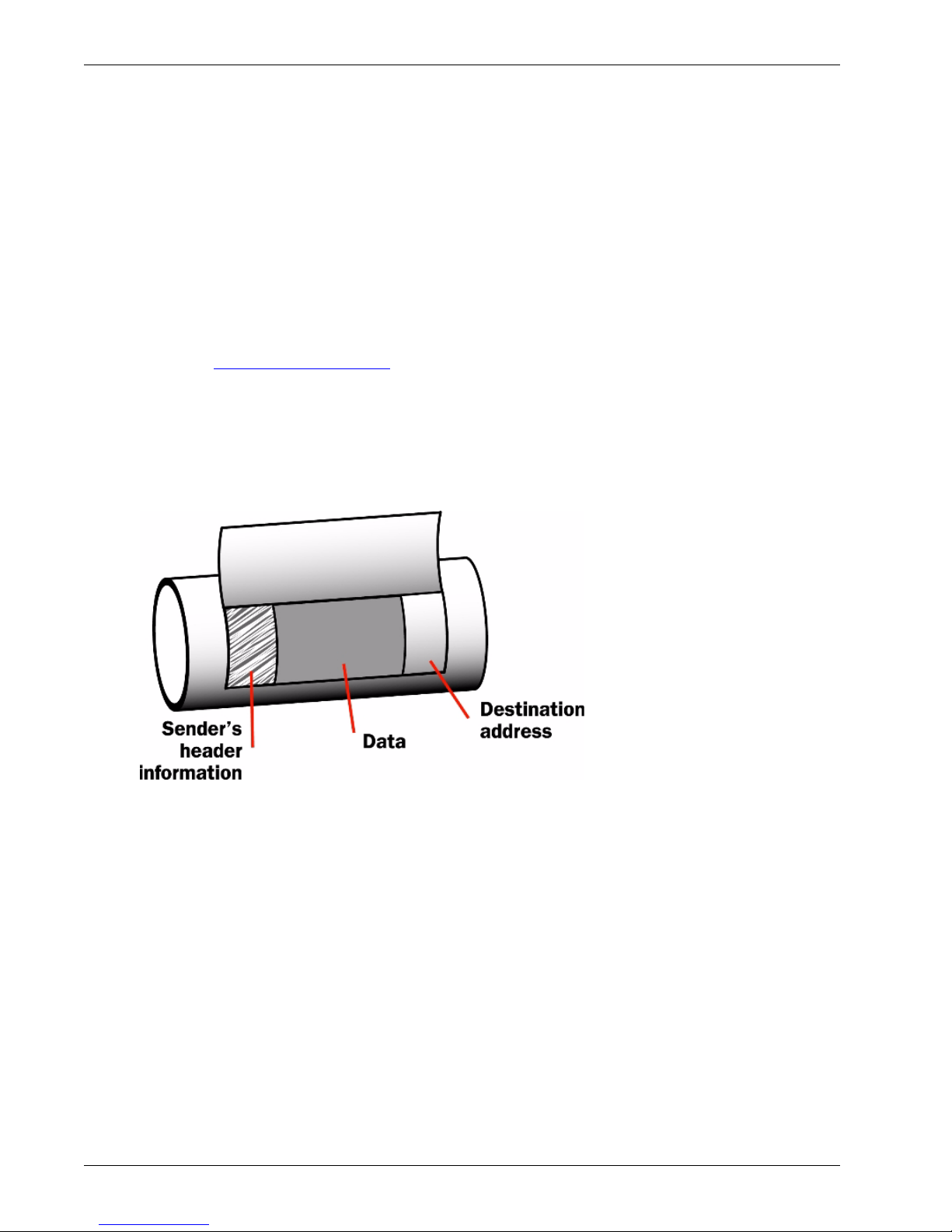
Introduction to Network Security
About protocols
A protocol is a group of rules that allow computers to connect across a network. Protocols are the grammar of
the language that computers use when they speak to each other across a network.
The standard protocol when you connect to the Internet is the IP (Internet Protocol). This protocol is the usual
language of computers on the Internet.
A protocol also tells how data is sent through a network. The most frequently used protocols are TCP
(Transmission Control Protocol) and UDP (User Datagram Protocol).
TCP/IP is the basic protocol used by computers that connect to the Internet.
You must know some settings of TCP/IP when you set up your Firebox X Edge. For more information on
TCP/IP, see Find your TCP/IP Properties
.
How Information Travels on the Internet
The data that you send through the Internet is cut into units, or packets. Each packet includes the Internet
address of the destination. The packets that make up a connection can use different routes through the
Internet. When they all get to their destination, they are assembled back into the original order. To make sure
that the packets get to the destination, address information is added to the packets.
2 Firebox X Edge e-Series
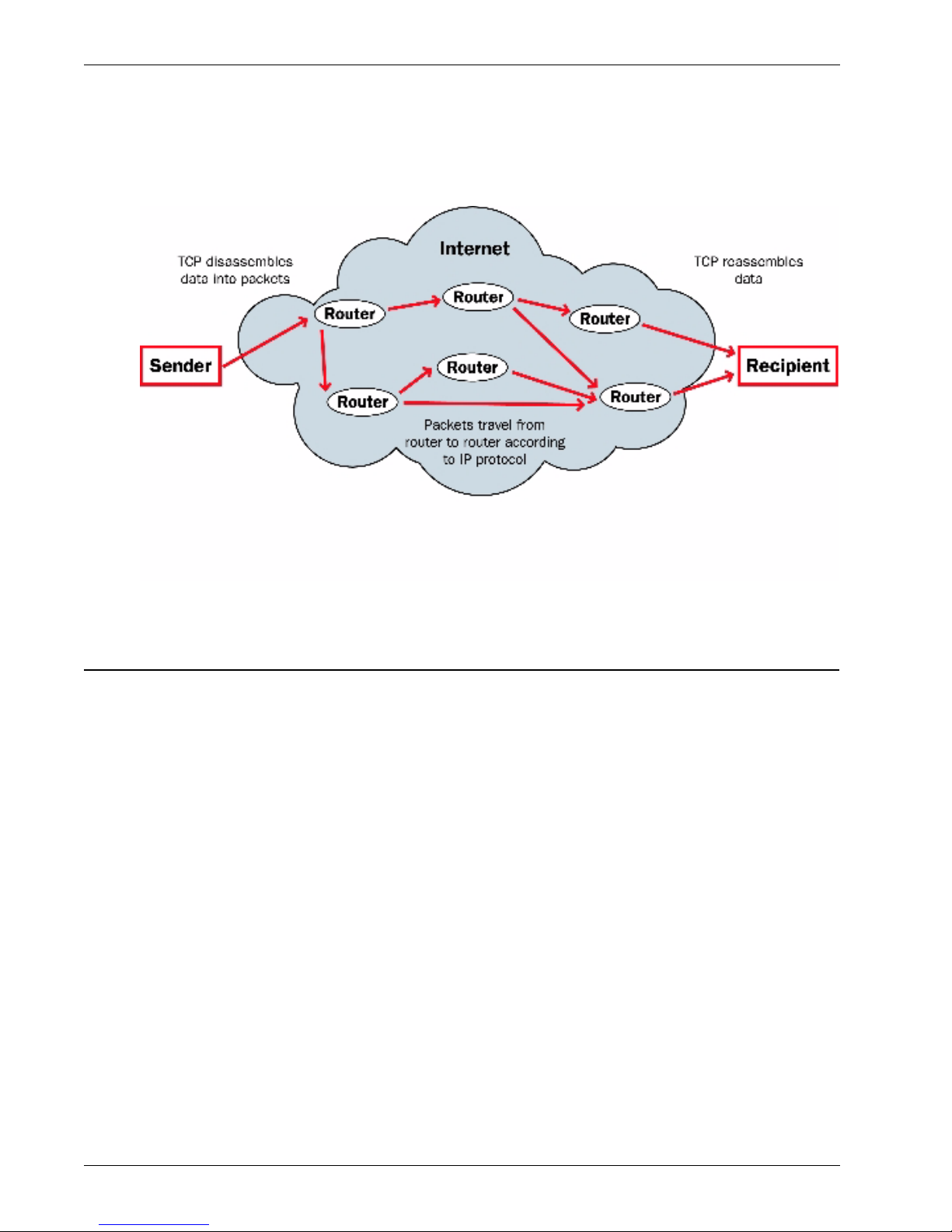
Introduction to Network Security
The TCP and IP protocols are used to send and receive these packets. TCP disassembles the data and
assembles it again. IP adds information to the packets, such as the sender, the recipient, and any special
instructions.
About IP addresses
To send ordinary mail to a person, you must know his or her street address. For one computer on the Internet
to send data to a different computer, it must know the address of that computer. a computer address is known
as an Internet Protocol (IP) address. All devices on the Internet have unique IP addresses, which enable other
devices on the Internet to find and interact with them.
An IP address consists of four octets (8-bit binary sequences) expressed in decimal format and separated by
periods. Each number between the periods must be within the range of 0 and 255. Some examples of
IP addresses are:
206.253.208.100 = WatchGuard.com
4.2.2.2 = core DNS server
10.0.4.1 = private IP
Private addresses and gateways
Many companies create private networks that have their own address space. The addresses 10.x.x.x and
192.168.x.x are set aside for private IP addresses. Computers on the Internet cannot use these addresses. If
your computer is on a private network, you connect to the Internet through a gateway device that has a public
IP address.
Usually, the default gateway is the router that is between your network and the Internet. After you install the
Firebox on your network, it becomes the default gateway for all computers connected to its trusted or
optional interfaces.
User Guide 3
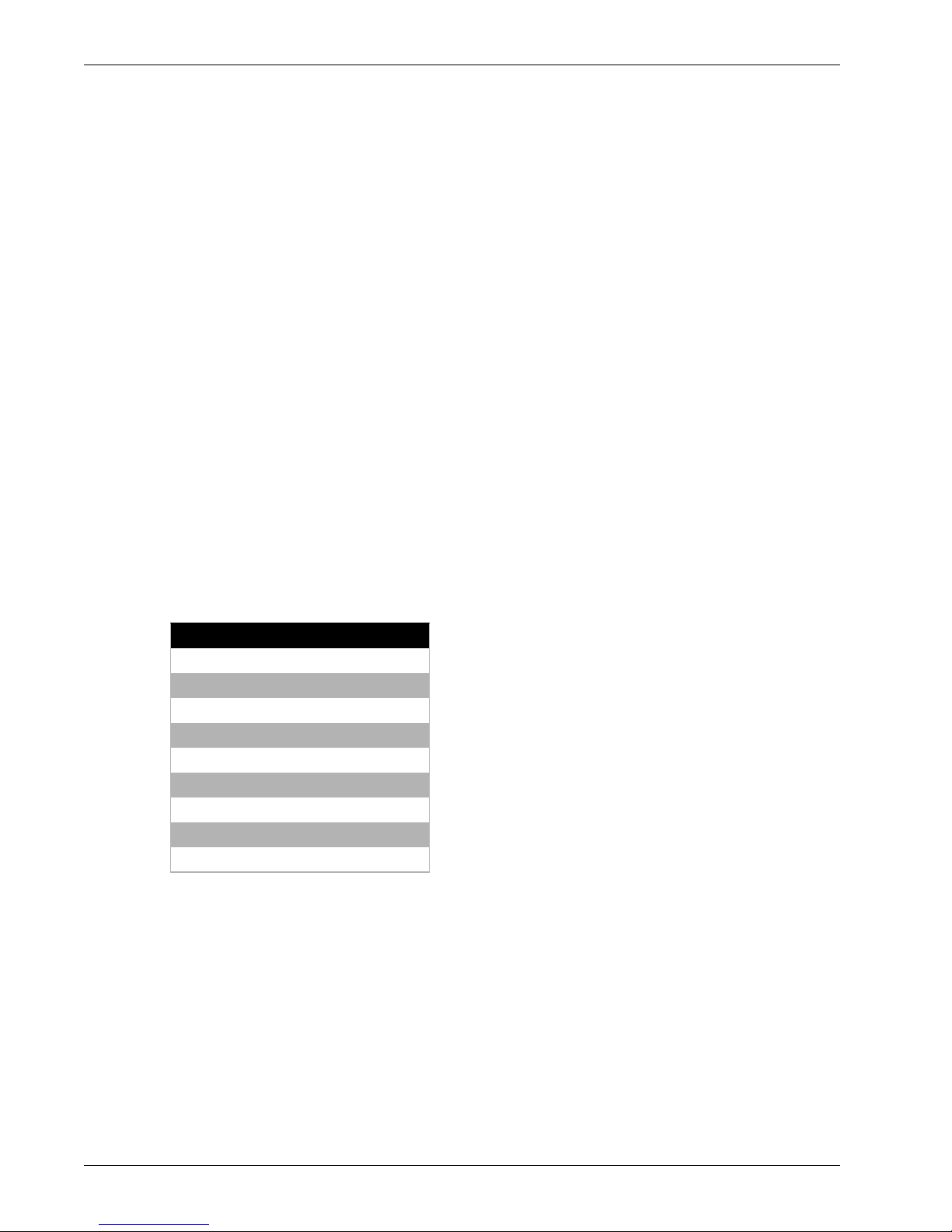
Introduction to Network Security
About subnet masks
Because of security and performance considerations, networks are often divided into smaller portions called
subnets. All devices in a subnet have similar IP addresses. For example, all devices that have IP addresses
whose first three octets are 50.50.50 would belong to the same subnet.
A network IP address’s subnet mask, or netmask, is a string of bits that mask sections of the IP address to show
how many addresses are available and how many are already in use. For example, a large network subnet
mask might look like this: 255.255.0.0. Each zero shows that a range of IP addresses from 1 to 255 is available.
Each decimal place of 255 represents an IP address range that is already in use. In a network with a subnet
mask of 255.255.0.0, there are 65,025 IP addresses available. A smaller network subnet mask is 255.255.255.0.
Only 254 IP addresses are available.
About slash notation
The Firebox uses slash notation for many purposes, including policy configuration. Slash notation is a compact
way to show the subnet mask for a network. To write slash notation for a subnet mask:
1. First, find the binary representation of the subnet mask.
For example, the binary representation of 255.255.255.0 is 11111111.11111111.11111111.00000000.
2. Count each 1 in the subnet mask.
This example has twenty-four (24) of the numeral 1.
3. Add the number from step two to the IP address, separated by a forward slash (/).
The IP address 192.168.42.23/24 is equivalent to an IP address of 192.168.42.23 with a netmask of
255.255.255.0.
This table shows common network masks and their equivalents in slash notation.
Network mask Slash equivalent
255.0.0.0 /8
255.255.0.0 /16
255.255.255.0 /24
255.255.255.128 /25
255.255.255.192 /26
255.255.255.224 /27
255.255.255.240 /28
255.255.255.248 /29
255.255.255.252 /30
About entering IP addresses
When you type IP addresses in the Quick Setup Wizard or dialog boxes in Firebox management software, type
the digits and periods in the correct sequence. Do not use the TAB key, arrow key, spacebar, or mouse to put
your cursor after the periods.
For example, if you type the IP address 172.16.1.10, do not type a space after you type 16. Do not try to put
your cursor after the subsequent period to type 1. Type a period directly after 16, and then type 1.10. Press the
slash (/) key to move to the netmask.
4 Firebox X Edge e-Series
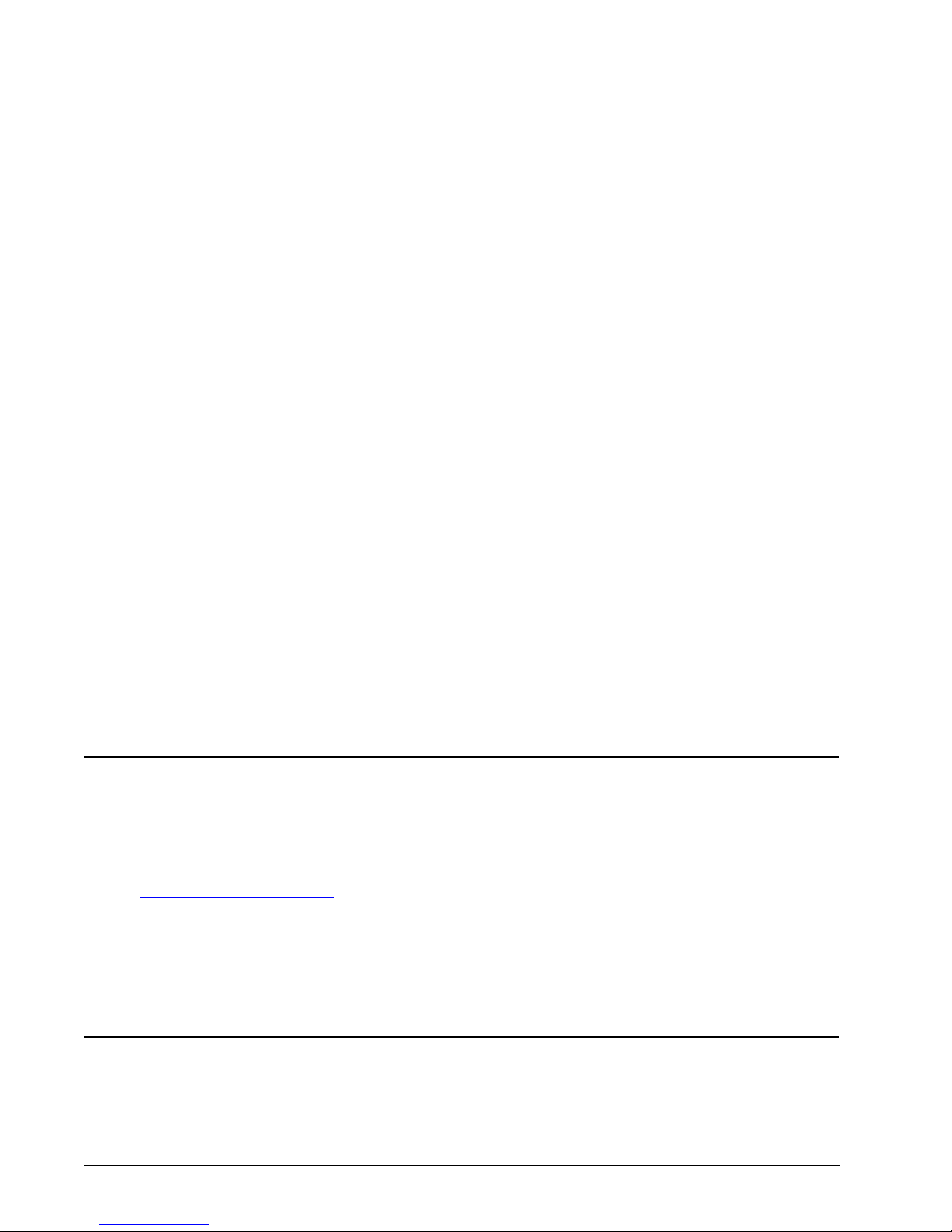
Static and dynamic IP addresses
ISPs (Internet service providers) assign an IP address to each device on their network. The IP address can be
static or dynamic.
A static IP address is an IP address that always stays the same. If you have a web server, FTP server, or other
Internet resource that must have an address that cannot change, you can get a static IP address from your ISP.
A static IP address is usually more expensive than a dynamic IP address, and some ISPs do not supply static IP
addresses. You must configure a static IP address manually.
A dynamic IP address is an IP address that an ISP lets you use temporarily. If a dynamic address is not in use,
it can be automatically assigned to a different device. Dynamic IP addresses are assigned using either
DHCP or PPPoE.
About DHCP
Dynamic Host Configuration Protocol (DHCP) is an Internet protocol that computers on a network use to get
IP addresses and other information such as the default gateway. When you connect to the Internet, a
computer configured as a DHCP server at the ISP automatically assigns you an IP address. It could be the same
IP address you had before, or it could be a new one. When you close an Internet connection that uses a
dynamic IP address, the ISP can assign that IP address to a different customer.
You can configure the Firebox as a DHCP server for networks behind the Firebox. You assign a range of
addresses that the DHCP server can choose from.
Introduction to Network Security
About PPPoE
Some ISPs assign their IP addresses through Point-to-Point Protocol over Ethernet (PPPoE). PPPoE expands a
standard dial-up connection to add some of the features of Ethernet and PPP. This network protocol allows
the ISP to use the billing, authentication, and security systems of their dial-up infrastructure with DSL modem
and cable modem products.
About Domain Name Service (DNS)
If you do not know the address of a person, you can frequently find it in the telephone directory. On the
Internet, the equivalent to a telephone directory is the DNS (Domain Name Service). Each web site has a
domain name (such as mysite.com) that maps to an IP address. When you type a domain name to show a web
site, your computer gets the IP address from a DNS server.
A URL (Uniform Resource Locator) includes a domain name and a protocol. An example of a URL is:
http://www.watchguard.com/
In summary, the DNS is the system that translates Internet domain names into IP addresses. A DNS server is a
server that performs this translation.
.
About services and policies
You use a service to send different types of data (such as email, files, or commands) from one computer to
another across a network or to a different network. These services use protocols. Frequently used Internet
services are:
User Guide 5
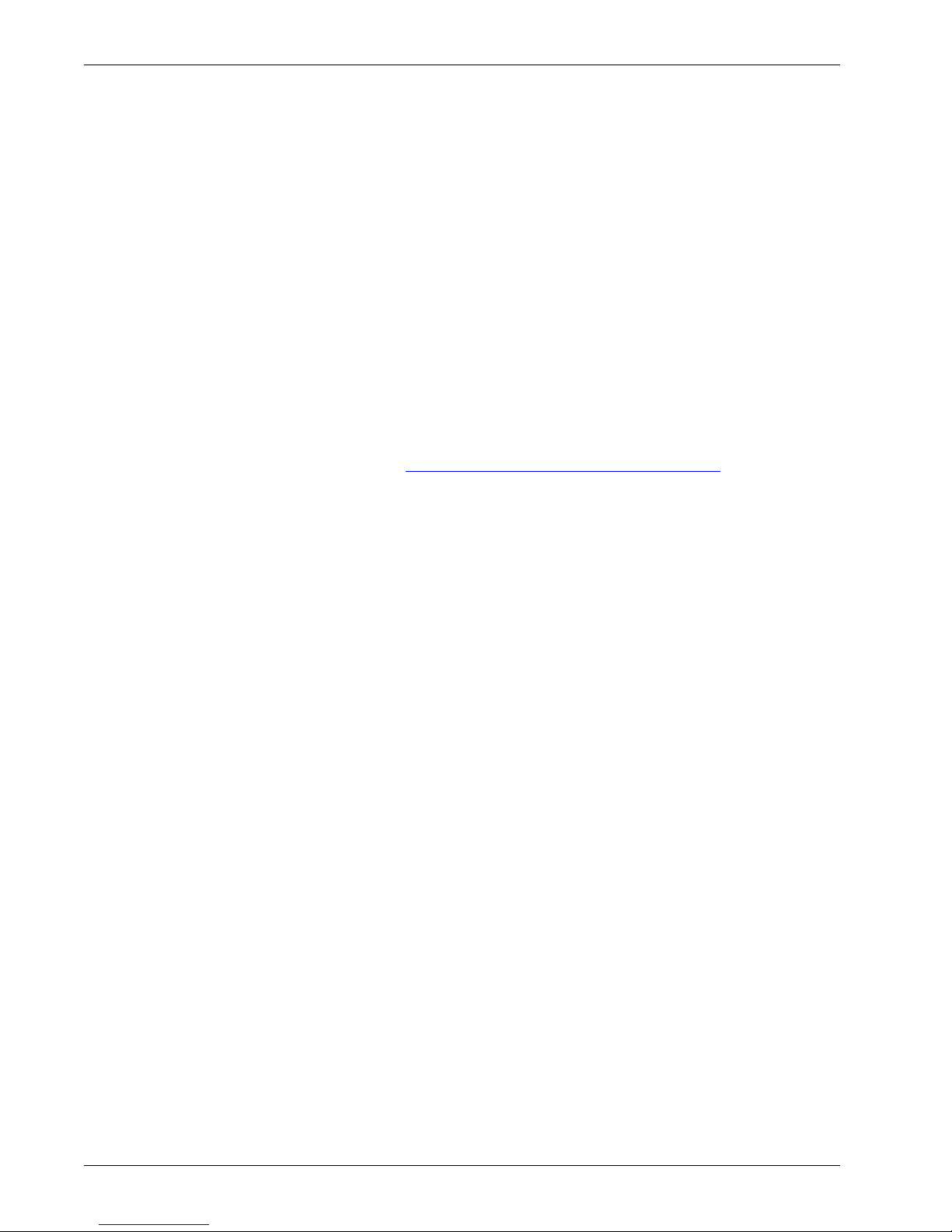
Introduction to Network Security
World Wide Web access uses Hypertext Transfer Protocol (HTTP)
Email uses Simple Mail Transfer Protocol (SMTP) or Post Office Protocol (POP3)
File transfer uses File Transfer Protocol (FTP)
Resolving a domain name to an Internet address uses Domain Name Service (DNS)
Remote terminal access uses Telnet or SSH (Secure Shell)
When you allow or deny a service, you must add a policy to your Firebox configuration. Each policy you add
can also add a security risk. To send and receive data, you must open a door in your computer, which puts your
network at risk. We recommend that you add only the policies that are necessary for your business.
About ports
Usually, a port is a connection point where you use a jack and cables to connect devices. Computers also have
ports that are not physical locations. These ports are where programs transmit data.
Some protocols, such as HTTP, have ports with assigned numbers. For example, many computers transmit
email on port 110 because the POP3 protocol is assigned to port 110. Other programs are assigned port
numbers dynamically for each connection. The IANA (Internet Assigned Numbers Authority) keeps a list of
well known ports. You can see this list at: http://www.iana.org/assignments/port-numbers
Most policies are given a port number in the range from 0 to 1024, but possible port numbers range from
0 to 65535.
.
6 Firebox X Edge e-Series

About Firewalls
A firewall separates your trusted computers on the internal network from the external network, or the
Internet, to decrease risk of an external attack. The figure below shows how a firewall divides the trusted
computers from the Internet.
Introduction to Network Security
User Guide 7
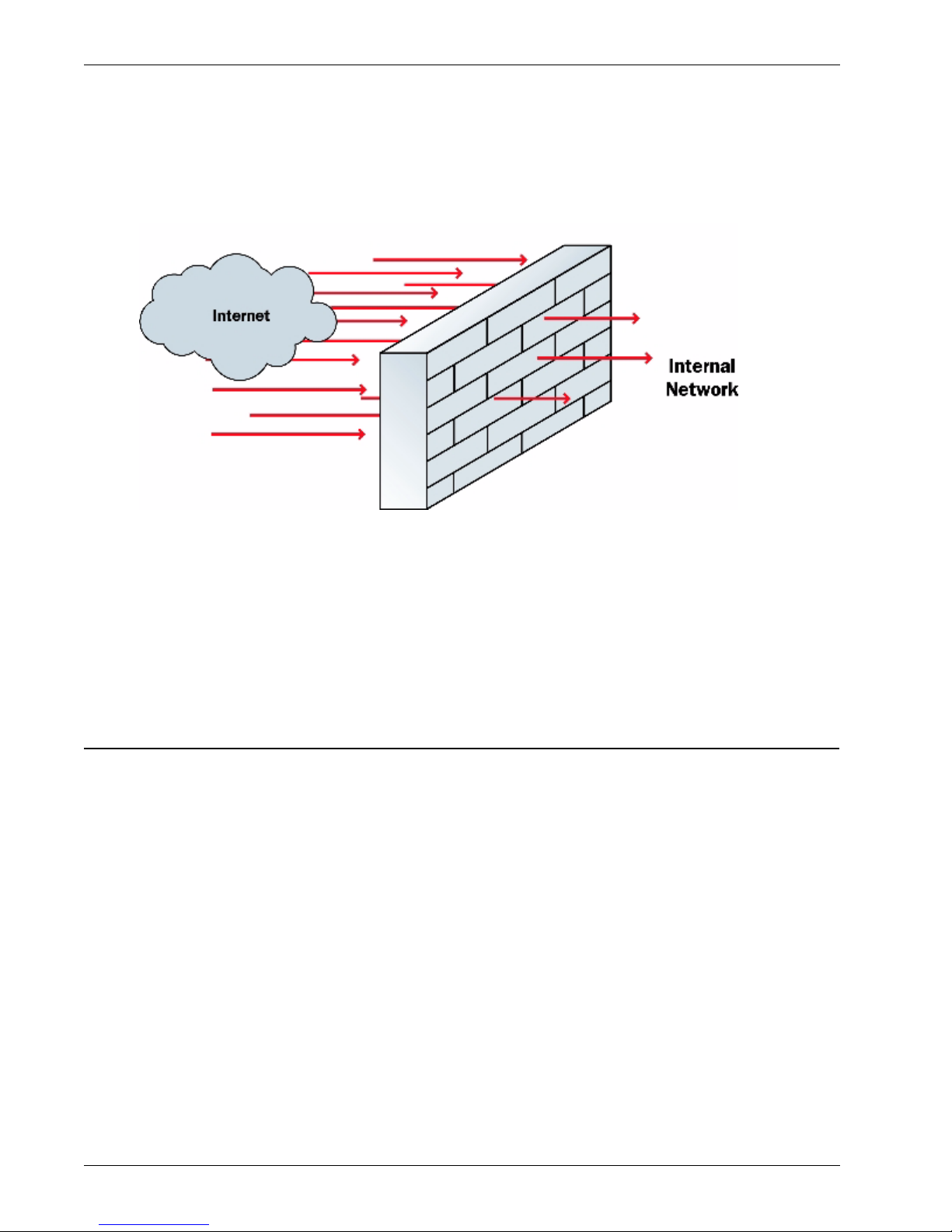
Introduction to Network Security
Firewalls use access policies to identify and filter different types of information. They can also control which
policies or ports the protected computers can use on the Internet (outbound access). Many firewalls have
sample security policies, and users can select the policy that is best for them. With others, including the
Firebox, the user can customize these policies.
Firewalls can be in the form of hardware or software. A firewall protects private networks from unauthorized
users on the Internet. All traffic that enters the trusted or protected networks must go through the firewall.
The firewall examines each message and denies those that do not match the security criteria or policies.
In some closed, or default-deny firewalls, all network connections are denied unless there is a specific rule to
allow the connection. To deploy this type of firewall, you must have detailed information about the network
applications required to meet your organization’s needs. Other firewalls allow all network connections that
have not been explicitly denied. This type of open firewall is easier to deploy, but it is not as secure.
The Firebox X Edge and your Network
The Firebox X Edge controls all traffic between the external network and the trusted network. The Edge also
includes an optional network interface that is separate from the trusted network. Use the optional network for
computers with mixed trust. For example, customers frequently use the optional network for their remote
users or for public servers such as a web server or email server. Your firewall can stop all suspicious traffic from
the external network to your trusted and optional networks.
The Firebox X Edge e-Series is a firewall for small and remote offices. Some customers who purchase an Edge
do not know much about computer networks or network security. The Edge provides wizards and many selfhelp tools for these customers. Advanced customers can use Edge Pro appliance software’s advanced
integration features and multiple WAN support to connect an Edge to a larger wide area network. The Edge
connects to a cable modem, DSL modem, or ISDN router.
The web-based user interface of the Firebox X Edge lets you manage your network safely. You can manage
your Edge from different locations and at different times. This gives you more time and resources to use on
other components of your business.
8 Firebox X Edge e-Series
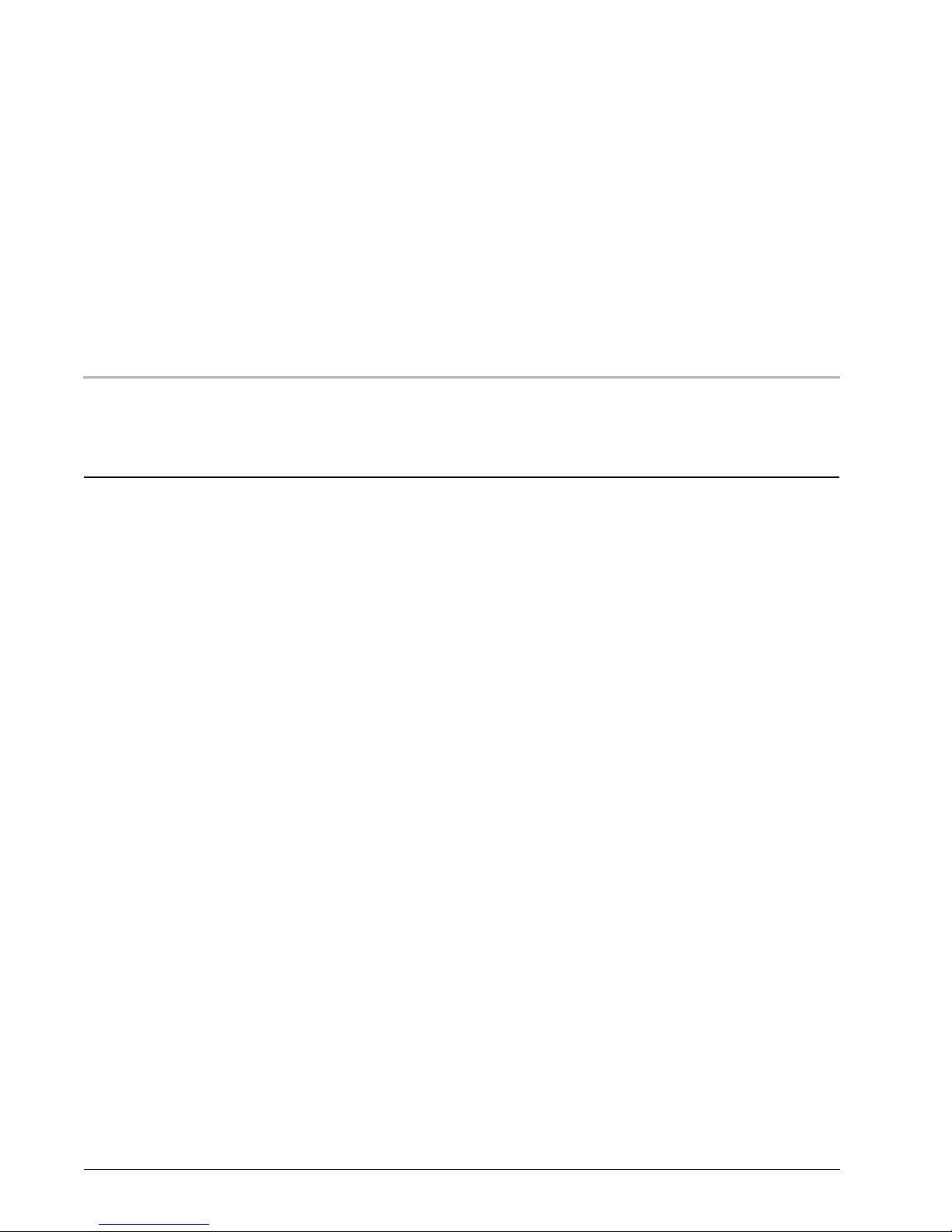
2
Installation
Before you begin
To install the WatchGuard Firebox X Edge e-Series in your network, you must complete these steps:
Identify and record the TCP/IP properties for your Internet connection.
Disable the HTTP proxy and pop-up blocker properties of your web browser.
Connect the Edge to your network.
Connect your computer to the Edge.
Use the Quick Setup Wizard to configure the Edge.
Verify basic requirements
To install the Firebox X Edge e-Series, you must have:
A computer with a 10/100BaseT Ethernet network interface card to configure the Edge.
A web browser. You can use Internet Explorer 6.0 or later, Netscape 7.0 or later, or an equivalent
browser.
The serial number of your Edge.
You can find the serial number on the bottom of the device. You use the serial number to register the Edge.
An Internet connection.
The external network connection can be a cable or DSL modem with a 10/100BaseT port, an ISDN router, or a
direct LAN connection. If you have problems with your Internet connect ion, call your ISP (Internet Service Provider)
to correct the problem before you install the Firebox X Edge.
User Guide 9
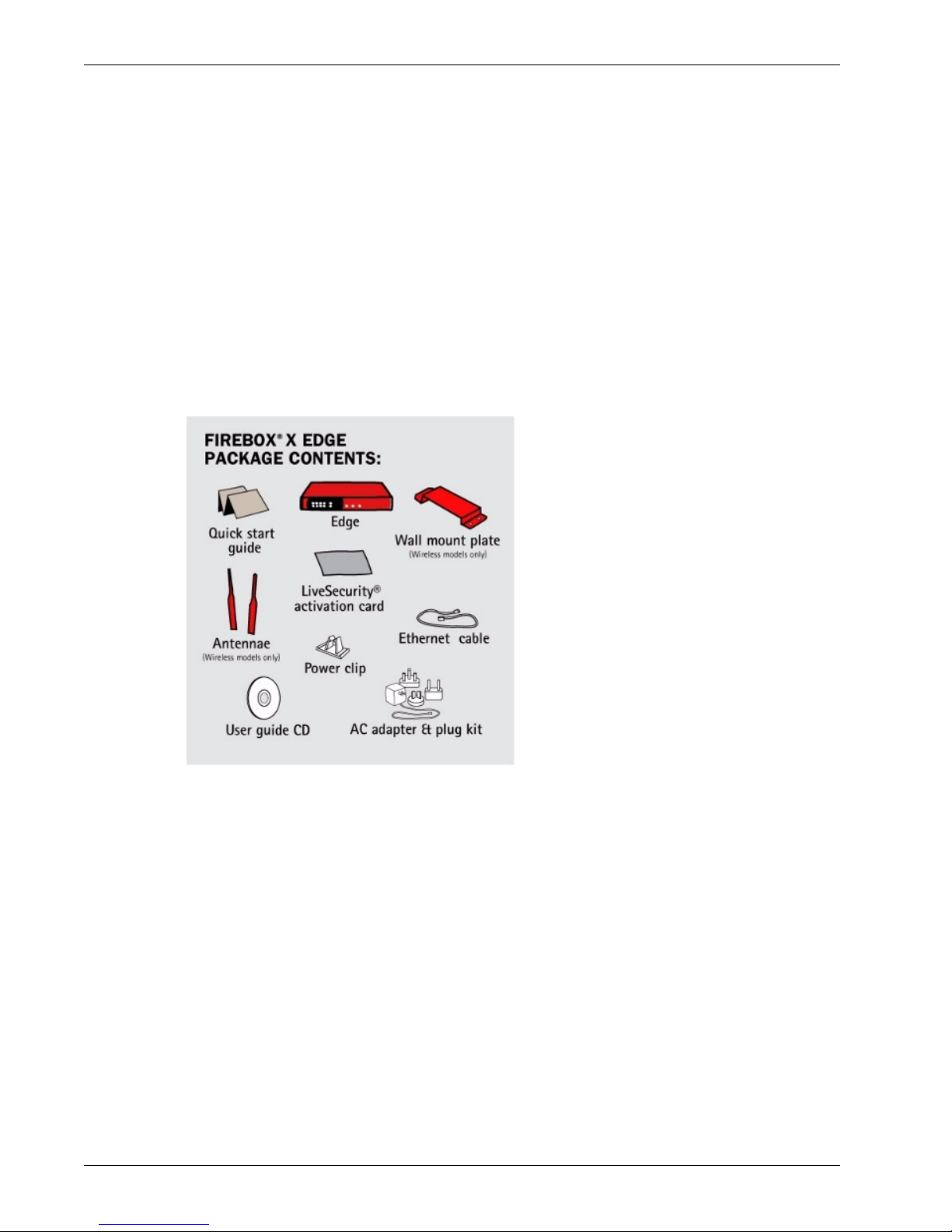
Installation
Check package contents
Make sure that the package for your Firebox X Edge e-Series includes these items:
Firebox X Edge e-Series User Guide on CD-ROM
Firebox X Edge e-Series Quick Start Guide
LiveSecurity Service activation card
Hardware warranty card
AC power adapter (12 V/1.2A) with international plug kit
Power cable clip
Use this clip to attach the cable to the side of the Edge. This decreases the tension on the power cable.
One green straight-through Ethernet cable
Wall mount plate (wireless models only)
Two antennae (wireless models only)
10 Firebox X Edge e-Series
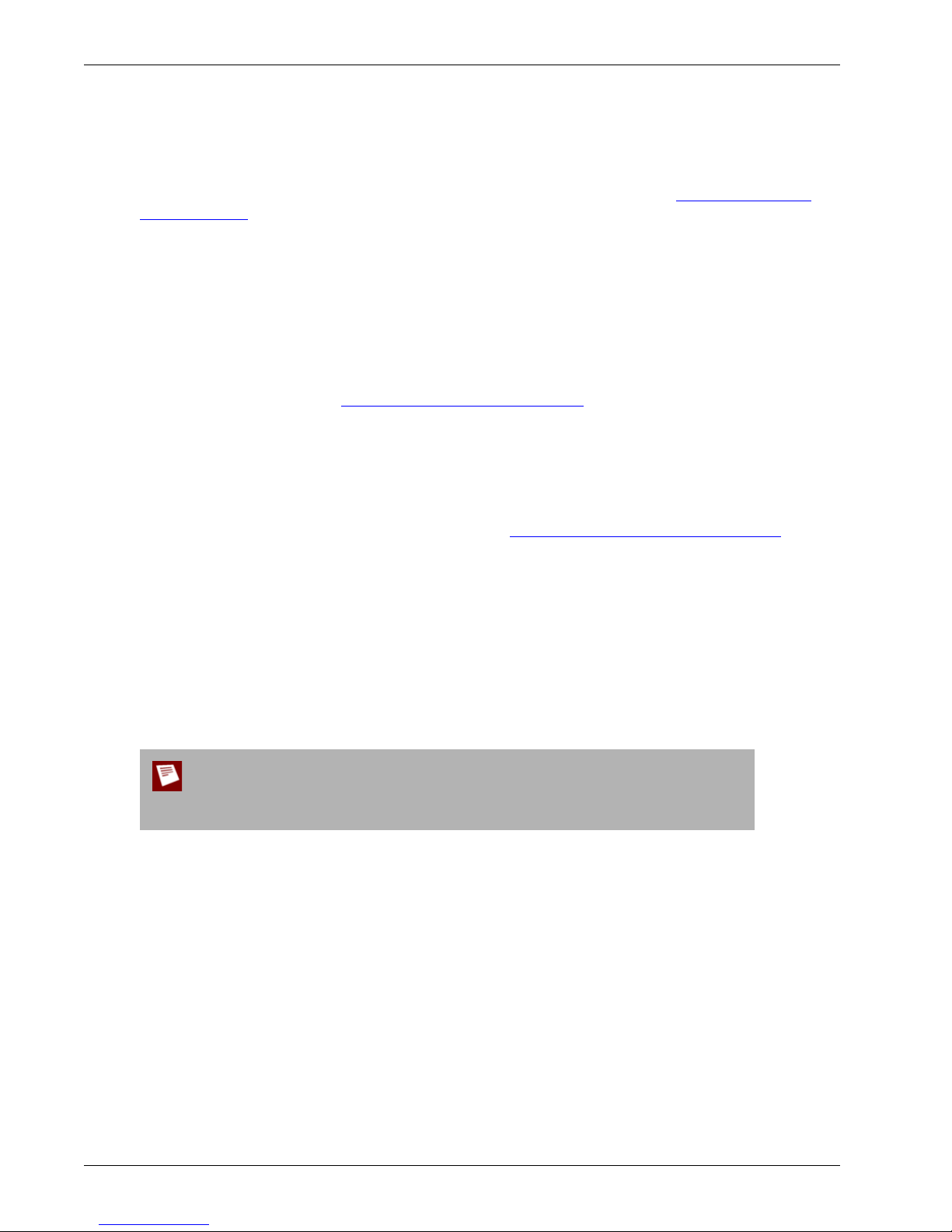
Identify your network settings
To configure your Firebox X Edge, you must know some information about your network. Use this section to
learn how to identify your network settings. For an overview of network basics, see About networks and
network security.
Network Addressing Requirements
Speak with your ISP or corporate network administrator to learn how your computer receives its IP address.
Use the same method to connect to the Internet with the Firebox X Edge that you use with your computer. If
you connect your computer directly to the Internet with a broadband connection, you can put the Edge
between your computer and the Internet and use the network configuration from your computer to configure
the Edge external interface.
You can use a static IP address, DHCP, or PPPoE to configure the Edge external interface. For more information
about network addressing, see About configuring external interfaces
Your computer must have a web browser. You use the web browser to configure and manage the Firebox X
Edge. Your computer must have an IP address on the same network as the Edge.
In the factory default configuration, the Firebox X Edge assigns your computer an IP address with DHCP
(Dynamic Host Configuration Protocol). You can set your computer to use DHCP and then you can connect to
the Edge to manage it. You can also give your computer a static IP address that is on the same network as the
trusted IP address of the Edge. For more information, see Set your computer to connect to the Edge
Installation
.
.
Find your TCP/IP Properties
To learn about the properties of your network, look at the TCP/IP properties of your computer or any other
computer on the network. You must have the following information to install your Firebox X Edge:
IP address
Subnet mask
Default gateway
Whether your computer has a static or dynamic IP address
IP addresses of primary and secondary DNS servers
If your ISP assigns your computer an IP address that starts with 10, 192.168, or 172.16 to 172.31, then
your ISP uses NAT (Network Address Translation) and your IP address is private. We recommend that
you get a public IP address for your Firebox X Edge external IP address. If you use a private IP address,
you can have problems with some features, such as virtual private networking.
To find your TCP/IP properties, use the following instructions for your computer operating system.
Finding your TCP/IP properties on Microsoft Windows Vista
1. Select Start > Programs > Accessories > Command Prompt.
The Command Prompt window appears.
2. At the command prompt, type ipconfig /all and press Enter.
3. Record the values that you see for the primary network adapter.
User Guide 11
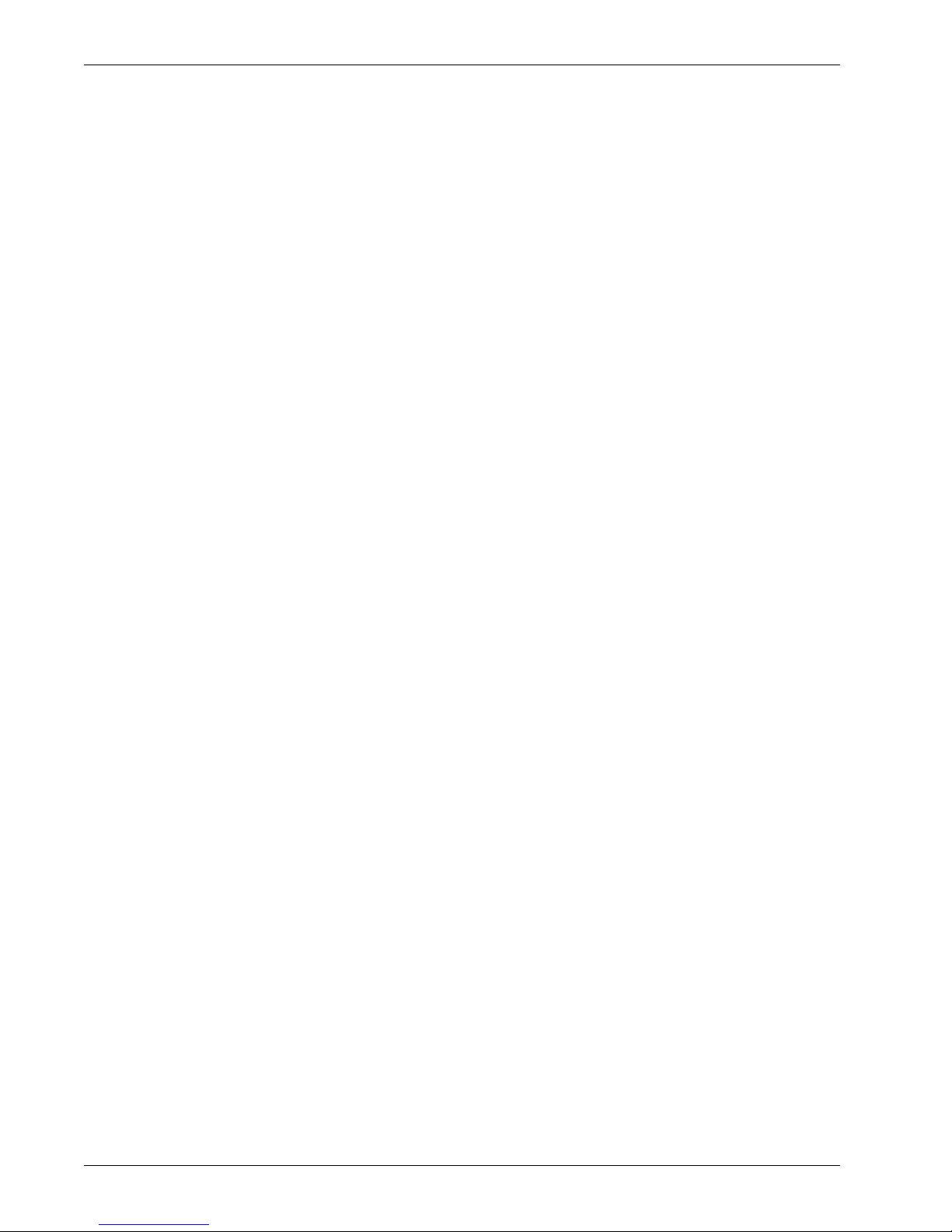
Installation
Finding your TCP/IP properties on Microsoft Windows 2000, Windows 2003, and
Windows XP
Finding your TCP/IP properties on Microsoft Windows NT
Finding your TCP/IP properties on Macintosh OS 9
1. Select Start > All Programs > Accessories > Command Prompt.
The Command Prompt window appears.
2. At the command prompt, type ipconfig /all and press Enter.
3. Record the values that you see for the primary network adapter.
1. Select Start > Programs > Command Prompt.
The Command Prompt window appears.
2. At the command prompt, type
3. Record the values that you see for the primary network adapter.
1. Select the Apple menu > Control Panels > TCP/IP.
The TCP/IP window appears.
2. Record the values that you see for the primary network adapter.
ipconfig /all and press Enter.
Finding your TCP/IP properties on Macintosh OS X 10.5
1. Select the Apple menu > System Preferences, or select the icon from the Dock.
The System Preferences window appears.
2. Click the Network icon.
The Network preference pane appears.
3. Select the network adapter you use to connect to the Internet.
4. Record the values that you see for the network adapter.
Finding your TCP/IP properties on other operating systems (Unix, Linux)
1. Read your operating system guide to find the TCP/IP settings.
2. Record the values that you see for the primary network adapter.
Find PPPoE settings
Many ISPs use Point to Point Protocol over Ethernet (PPPoE) because it is easy to use with a dial-up
infrastructure. If your ISP uses PPPoE to assign IP addresses, you must get the following information:
Login name
Domain (optional)
Password
12 Firebox X Edge e-Series
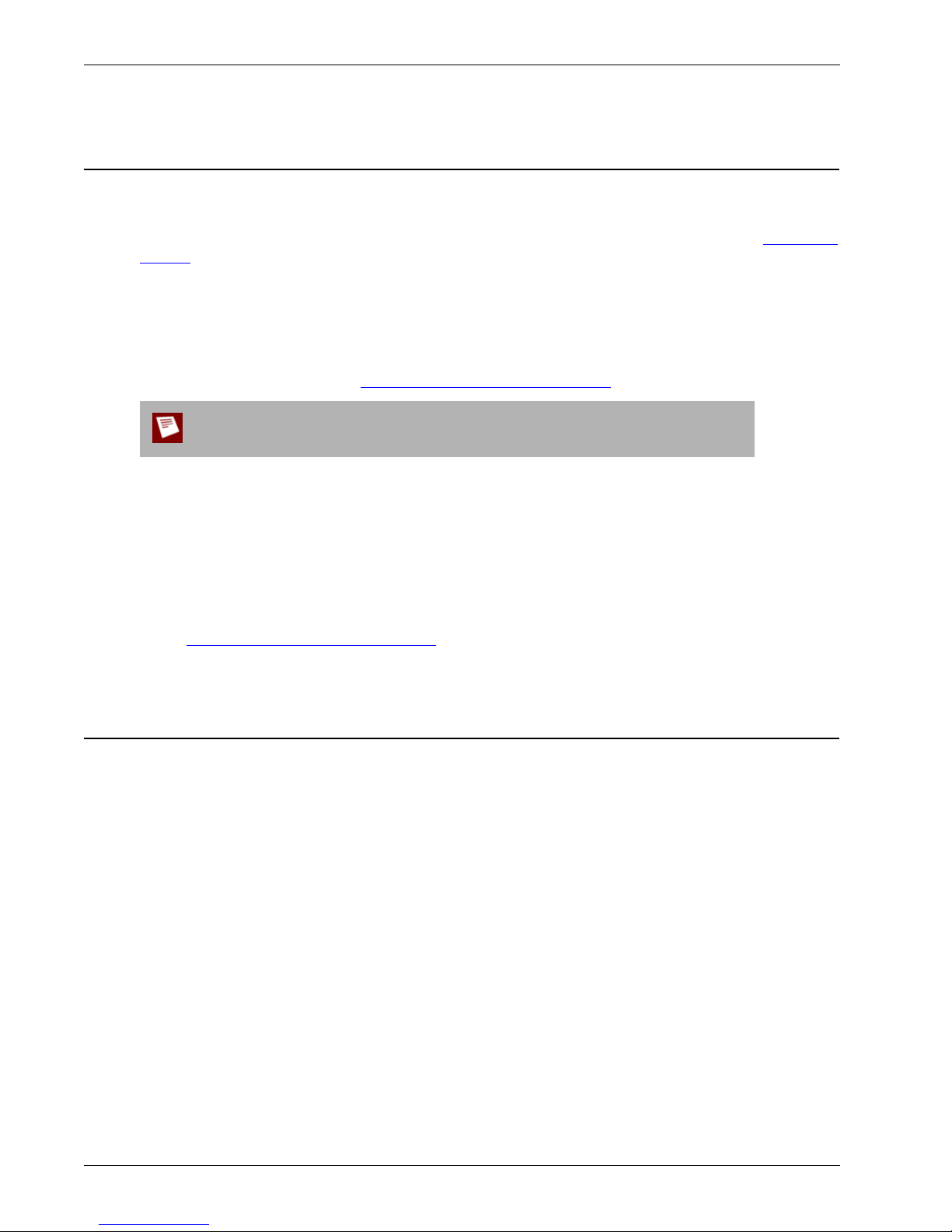
Installation
Register your Firebox and activate LiveSecurity Service
To enable all of the features on your Firebox X Edge, you must register on the WatchGuard LiveSecurity web
site and retrieve your feature key. You have only one user license (seat license) until you apply your feature
key. You must also use your feature key to apply any additional upgrades that you purchase. See About user
licenses for more information.
When you register, you also activate your free 90-day LiveSecurity Service subscription. The LiveSecurity
Service gives you threat alert notifications, security advice, virus protection information, software updates,
technical support by web or telephone, and access to online help resources and the WatchGuard user forum.
To register your Firebox X Edge:
1. Use your browser to go to: http://www.watchguard.com/activate/
To use the LiveSecurity Service website, your browser must have JavaScript enabled.
2. If you are a new customer, you must create a user profile.
3. If you are an existing customer, log in with your LiveSecurity Service user name and password.
4. Follow the online instructions to register your Firebox X Edge. You must have the serial number. You
can find the serial number on the bottom of the Edge or on the box it is packaged in.
5. When you enter your serial number, you receive a feature key. Copy and save this text to a file on your
local drive.
6. We recommend that you also download the latest appliance software for your Edge at this time.
7. If a model upgrade key is included with your model, activate it at:
http://www.watchguard.com/upgrade
Disable the HTTP proxy
Many web browsers are configured to use an HTTP proxy server to increase the download speed of web pages.
To manage or configure the Firebox X Edge e-Series, your browser must connect directly to the Edge. If you
use an HTTP proxy server, you must temporarily disable the HTTP proxy setting in your browser. You can
reenable the HTTP proxy server setting in your browser after you set up the Edge.
.
.
Use these instructions to disable the HTTP proxy in Firefox, Safari, or Internet Explorer. If you are using a
different browser, use the browser Help system to find the necessary information. Many browsers
automatically disable the HTTP proxy feature.
Disable the HTTP proxy in Internet Explorer 6.x or 7.x
1. Open Internet Explorer.
2. Select Tools > Internet Options.
The Internet Options window appears.
3. Click the Connections tab.
4. Click the LAN Settings button.
The Local Area Network (LAN) Settings window appears.
5. Clear the check box labeled Use a proxy server for your LAN.
6. Click OK two times.
User Guide 13
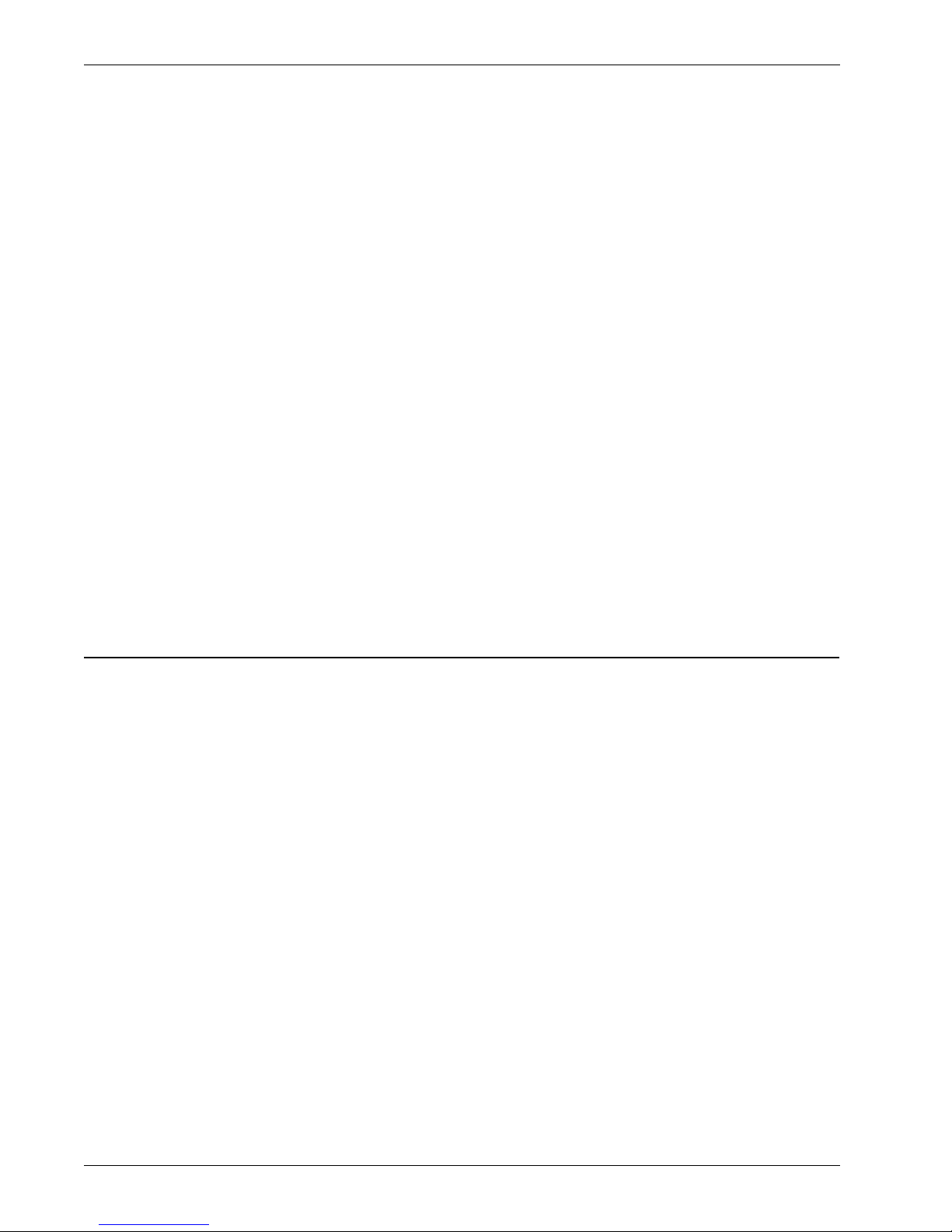
Installation
Disable the HTTP proxy in Firefox 2.x
Disable the HTTP proxy in Safari 2.0
1. Open the browser software.
2. Select Tools > Options.
The Options window appears.
3. Click the Advanced icon.
4. Select the Network tab. Click Settings.
5. Click the Connection Settings button.
The Connection Settings dialog box appears.
6. Make sure the Direct Connection to the Internet option is selected.
7. Click OK two times.
1. Open the browser software.
2. From the application menu, select Preferences.
The Safari preferences window appears.
3. Click the Advanced icon.
4. Click the Change Settings button.
The System Preference window appears.
5. Clear the Web Proxy (HTTP) check box.
6. Click Apply Now.
Disable pop-up blocking
The Firebox X Edge e-Series uses pop-up windows for many features, including the Quick Setup Wizard. If you
block pop-up windows, you must disable this function when you connect to the Edge.
Use these instructions to disable the pop-up blocking option in Firefox, Netscape, Safari, or Internet Explorer.
If you are using a different browser, use the browser Help system to find the necessary information.
Disable the pop-up blocker in Internet Explorer 6.x or 7.x
1. Open Internet Explorer.
2. Select Tools > Pop-Up Blocker > Turn Off Pop-Up Blocker.
Disable the pop-up blocker in Firefox 2.x
1. Open the browser software.
2. Select Tools > Options.
The Options window appears.
3. Click the Content icon.
4. Make sure the Block pop-up windows option is not selected.
5. Click OK.
Disable the pop-up blocker in Safari 2.0
1. Open the browser software.
2. Click Application. Make sure that the Block Pop-Up Windows menu item is not selected.
14 Firebox X Edge e-Series
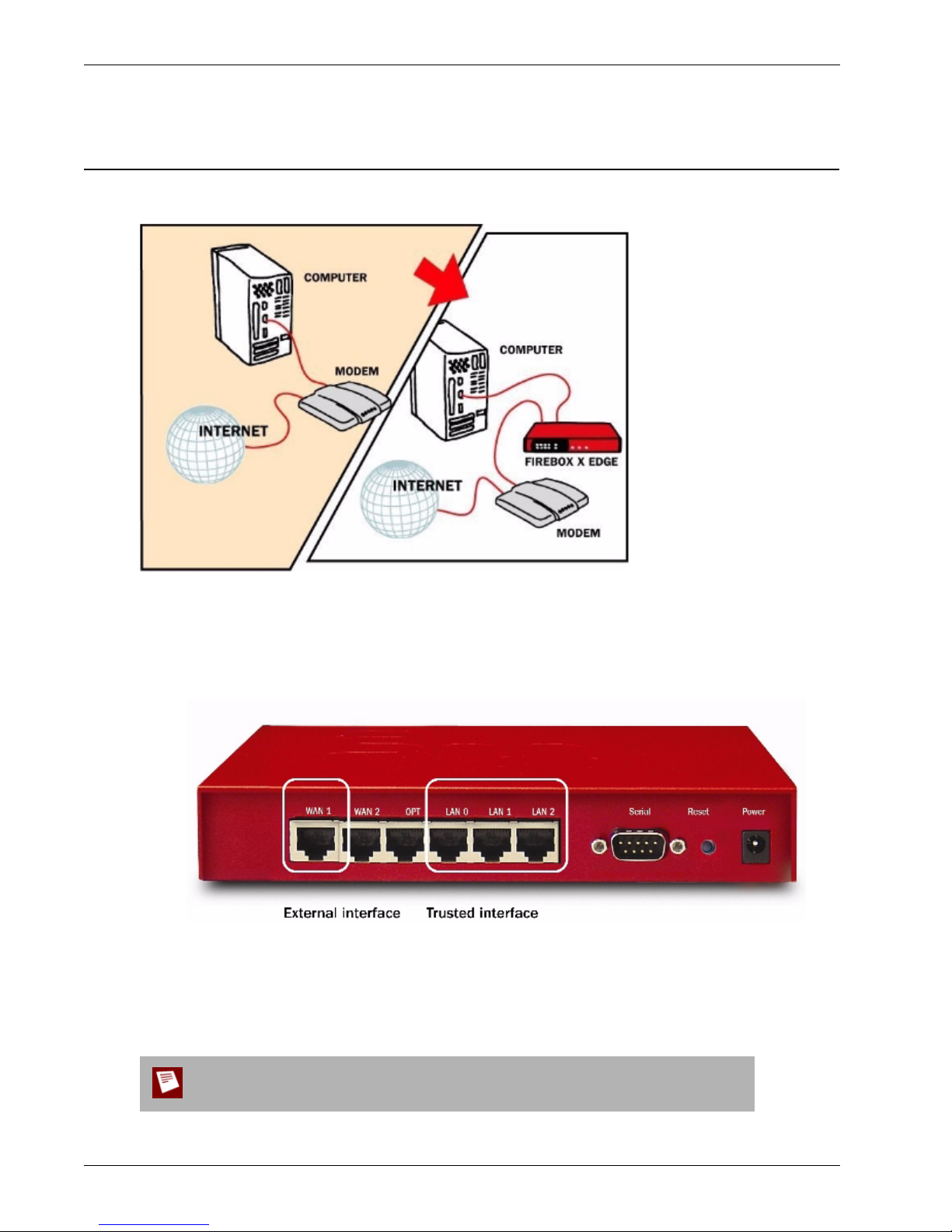
Connect the Firebox X Edge
Many people configure their Firebox X Edge e-Series on one computer before they put it on the network.
Installation
Use this procedure to connect a computer to your Firebox X Edge:
1. Shut down your computer.
2. If you use a DSL or cable modem to connect to the Internet, disconnect its power supply.
3. Find the Ethernet cable between the modem and your computer. Disconnect this cable from your
computer and connect it to the Edge external interface (labeled WAN 1).
4. Find the green Ethernet cable supplied with your Edge. Connect this cable to a trusted interface (LAN0LAN2) on the Edge. Connect the other end of this cable to the Ethernet interface of your computer.
5. If you use a DSL or cable modem, connect its power supply.
6. Find the AC adapter supplied with your Edge. Connect the AC adapter to the Edge and to a power
source.
The Edge power indicator light comes on, then the WAN indicator lights flash and then come on.
Use only the supplied AC adapter for the Firebox X Edge.
User Guide 15
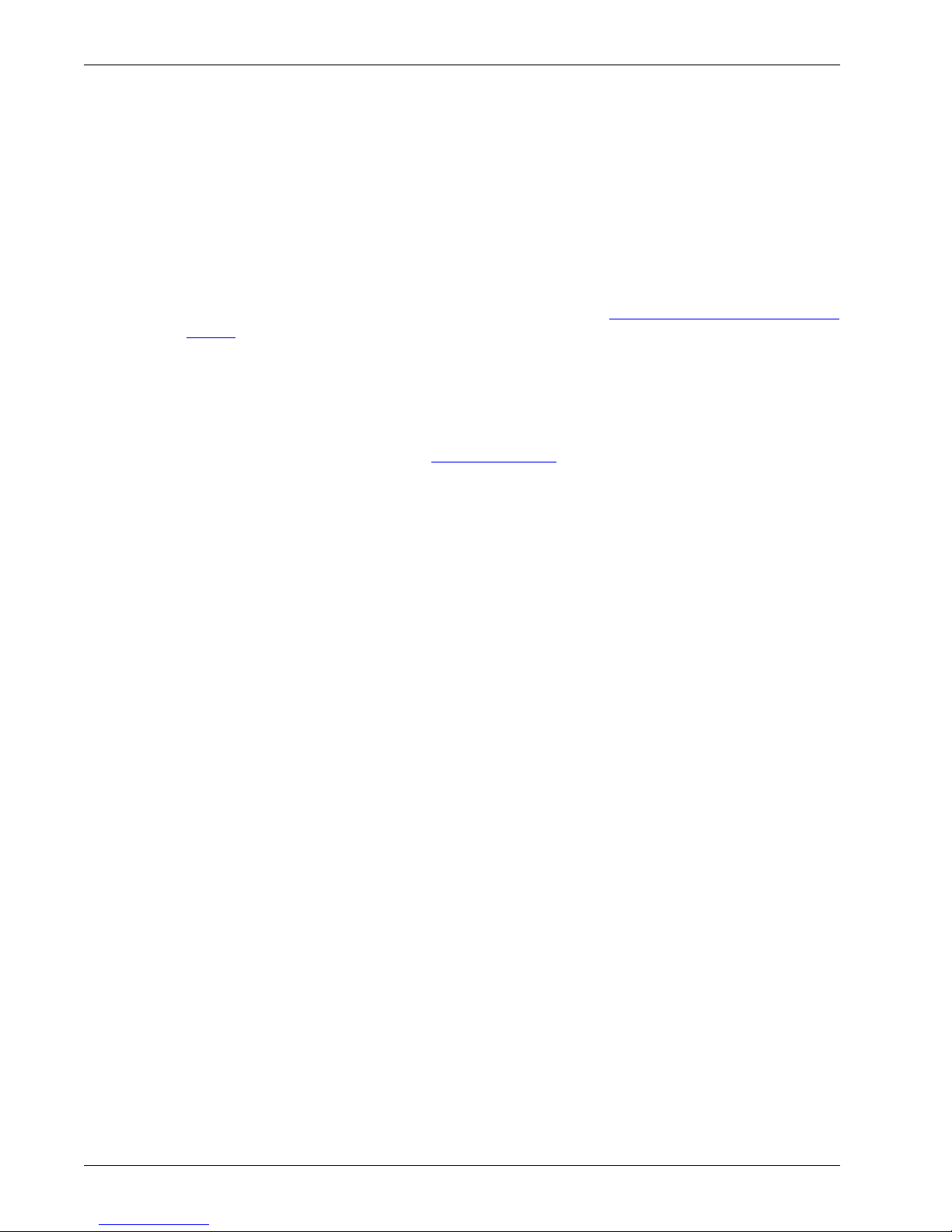
Installation
Add computers to the trusted network
You can connect as many as three computers to the trusted interface of the Firebox X Edge e-Series if you
connect each computer to one of the Edge’s Ethernet ports 0 through 2. You can use 10/100 BaseT Ethernet
hubs or switches with RJ-45 connectors to connect more than three computers. It is not necessary for the
computers on the trusted network to use the same operating system.
To add more than three computers to the trusted network:
1. Make sure that each computer has a functional Ethernet card.
2. Connect each computer to the network. For more information, see Connect the Edge to more than four
devices.
Connect the Edge to more than four devices
The Firebox X Edge e-Series has three Ethernet ports (LAN0-LAN2) for the trusted network, and one Ethernet
port (OPT) for the optional network. You can connect devices directly to the Edge, or use a hub or switch to
connect more than four devices. The number of devices that can connect to the external network is limited by
the number of session licenses available. See About user licenses
To connect more than four devices to the Edge, you must have:
An Ethernet 10/100Base TX hub or switch
Straight-through Ethernet cables, with RJ-45 connectors, for each computer
A straight-through Ethernet cable to connect each hub or switch to the Firebox X Edge
for more information.
To connect more devices to the Firebox X Edge:
1. Shut down your computer.
2. If you use a DSL or cable modem to connect to the Internet, disconnect its power supply.
3. Disconnect the Ethernet cable that comes from your DSL modem, cable modem, or other Internet
connection to your computer. Connect the Ethernet cable to the WAN1 port on the Firebox X Edge.
The Firebox X Edge is connected directly to the modem or other Internet connection.
4. Connect one end of the straight-through Ethernet cable supplied with your Firebox X Edge to one of
the four Ethernet ports on the Edge. Connect the other end to the uplink port of the Ethernet hub or
switch.
The Firebox X Edge is connected to the Internet and your Ethernet hub or switch.
5. Connect an Ethernet cable between each computer and one of the ports on the Ethernet hub, and
make sure the link lights are lit on the devices when they are turned on.
6. If you connect to the Internet through a DSL modem or cable modem, connect the power supply to
this device. The indicator lights flash and then stop.
7. Attach the AC adapter to the Firebox X Edge. Connect the AC adapter to a power supply.
16 Firebox X Edge e-Series
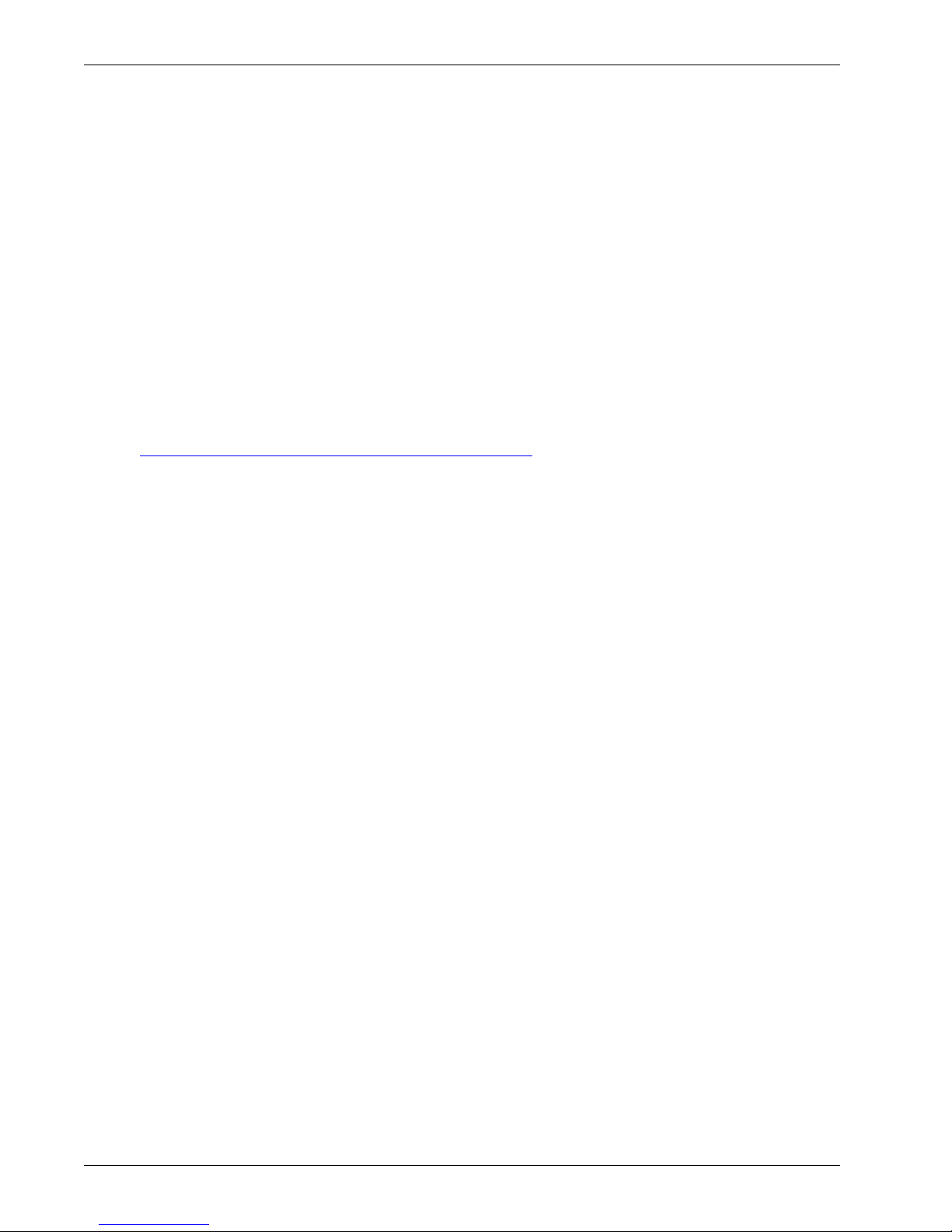
About user licenses
Your Firebox X Edge firewall is enabled with a set number of user licenses. The total number of available
sessions is determined by the Edge model you have, and any upgrade licenses you apply. The number of
licenses limits the number of sessions. To control the number of users at any time, close one or more sessions.
When you close a session, you make that user license available for another user. There are several procedures
to close a session:
If you require users to authenticate, a Firebox User can manually log out and return his or her license.
The Edge Administrator can close the session manually. He or she can close the session for an
individual user or close all sessions.
If you require users to authenticate, you can assign a maximum timeout and an idle timeout for each
user.
The Edge administrator can set a global session maximum timeout.
Reboot the Edge to close all sessions.
You can purchase license upgrades from your reseller, or from the WatchGuard website:
http://www.watchguard.com/products/purchaseoptions.asp
Installation
.
User Guide 17
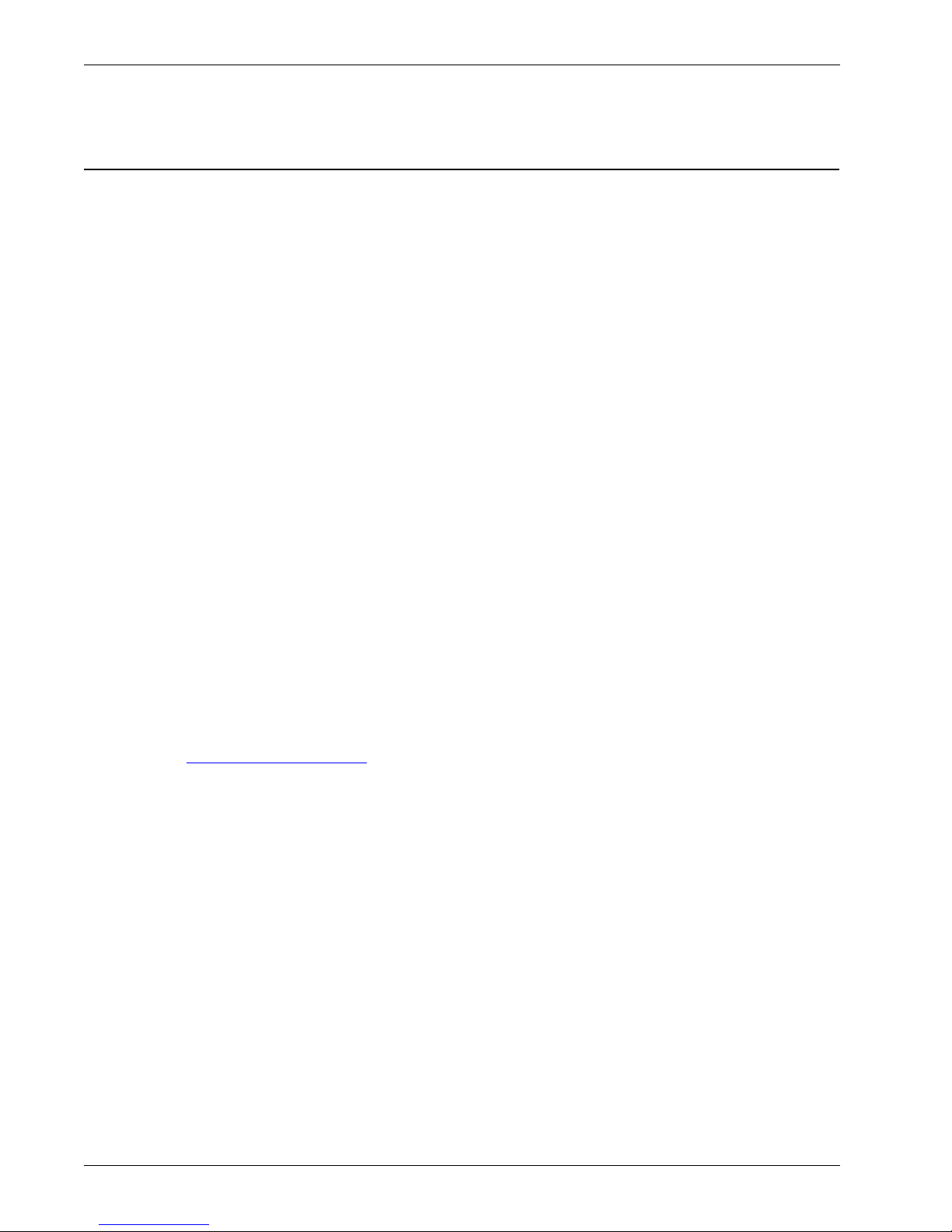
Installation
Set your computer to connect to the Edge
Before you can use the Quick Setup Wizard, you must configure your computer to connect to the Firebox X
Edge. You can set your network interface card to use a static IP address, or use DHCP to get an IP address
automatically.
Use DHCP
This procedure configures a computer with the Windows XP operating system to use DHCP. If your computer
does not use Windows XP, read the operating system help for instructions on how to set your computer to
use DHCP.
1. Select Start > Control Panel.
The Control Panel window appears.
2. Double-click the Network Connections icon.
3. Double-click the Local Area Connection icon.
The Local Area Connection Status window appears.
4. Click the Properties button.
The Local Area Connection Properties window appears.
5. Double-click the Internet Protocol (TCP/IP) list item.
The Internet Protocol (TCP/IP) Properties dialog box appears.
6. Select the Obtain an IP address automatically and the Obtain DNS server address automatically
options.
7. Click OK to close the Internet Protocol (TCP/IP) Properties dialog box.
8. Click OK to close the Local Area Network Connection Properties dialog box. Close the Local Area
Connection Status, Network Connections, and Control Panel windows.
Your computer is ready to connect to the Firebox X Edge.
9. When the Edge is ready, start your Internet browser.
10. Type
11. Run the Quick Setup Wizard.
https://192.168.111.1/ into the URL entry field of your browser and press Enter. If you are
asked to accept a security certificate, click OK.
The Quick Setup Wizard starts.
18 Firebox X Edge e-Series
 Loading...
Loading...