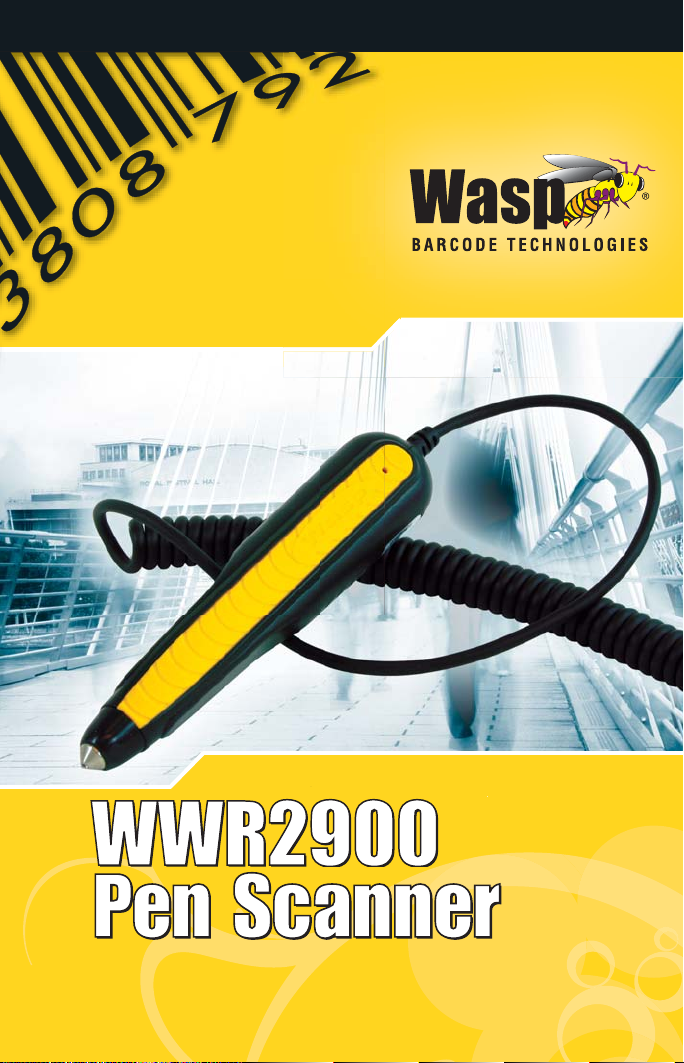
Barcode Scanning Made Easy
Programming Guide
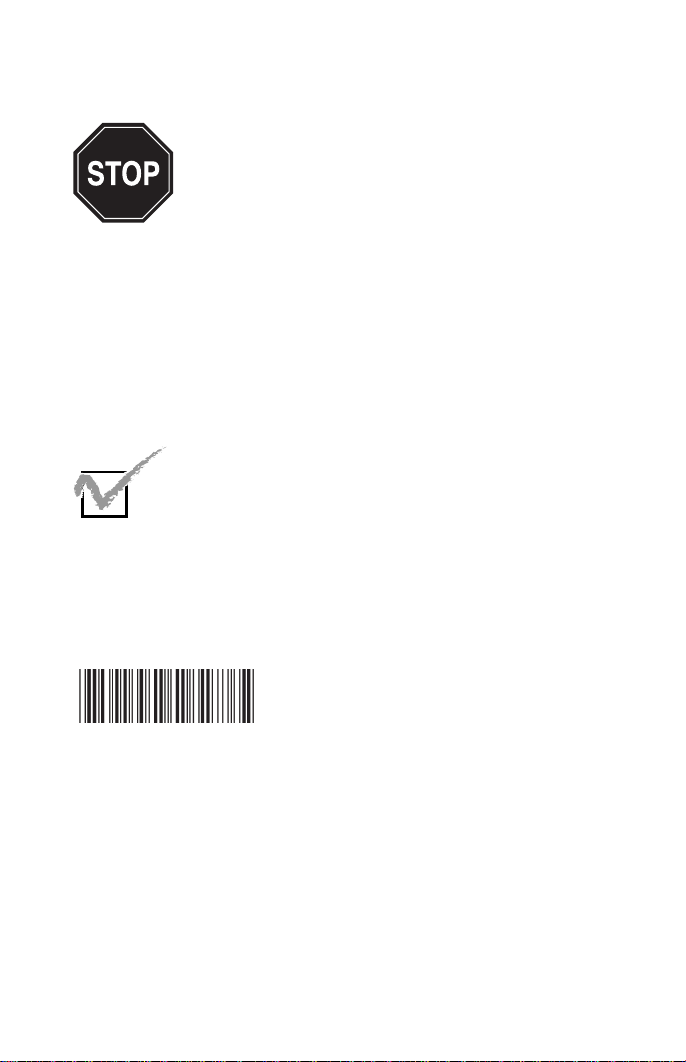
Pen Scanner Programming Guide
Please Read
Note:
The Wasp®WWR2900 Series Scanners
are ready to scan the most popular barcodes out of the box.
This manual should only be used to make changes in the
configuration of the scanner for specific applications. These
scanners do not require software or drivers to operate. The
scanner enters data as keyboard data. Please review this manual
before scanning any of the programming barcodes in this manual.
Tech Tip
If you are unsure of the scanner configuration or have scanned
the incorrect codes, please scan the default barcode on page 7.
This will reset the scanner to its factory settings.
Check Version
© Copyright Wasp Barcode Technologies 2008
No part of this publication may be reproduced or transmitted in any form or by any
means without the written permission of Wasp Barcode Technologies. The information
contained in this document is subject to change without notice.
Wasp and the Wasp logo are registered trademarks of Wasp Barcode Technologies. All other
trademarks or registered trademarks are the property of their respective owners.
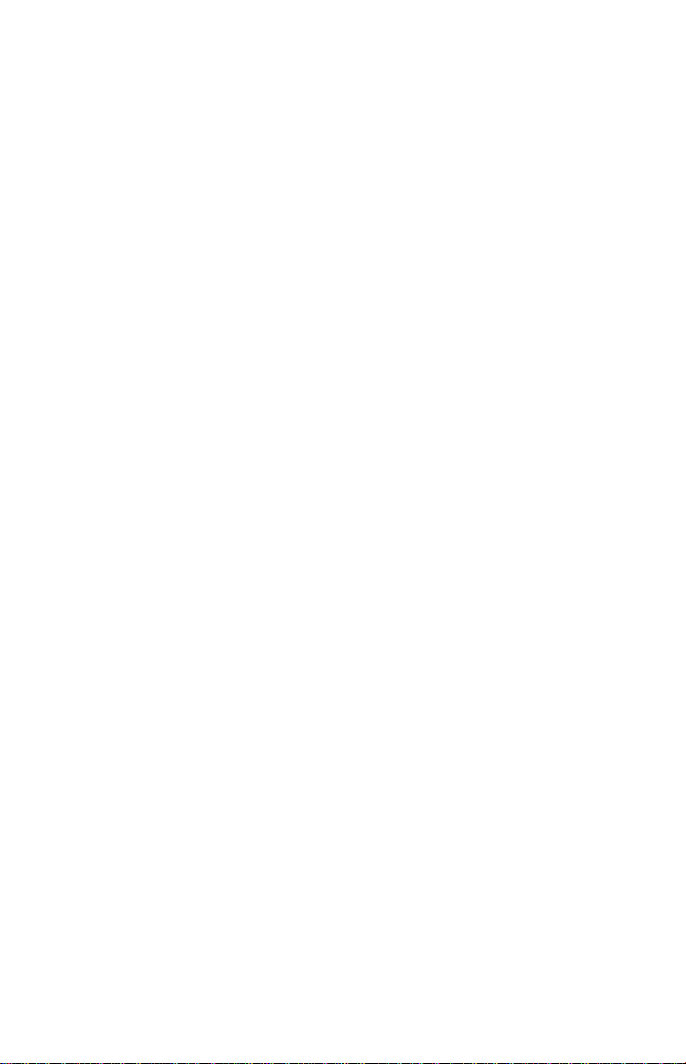
Table of Contents
Chapter 1. Introduction . . . . . . . . . . . . . . . . . . . . . . . . . . . 1
Chapter 2. Barcode Symbologies. . . . . . . . . . . . . . . . . . . . 2
Chapter 3. Installation . . . . . . . . . . . . . . . . . . . . . . . . . . . . 3
Chapter 4. Quick Start . . . . . . . . . . . . . . . . . . . . . . . . . . . . 4
Chapter 5.
Appendix A Barcode Test Symbols . . . . . . . . . . . . . . . 28-30
Appendix B ASCII Table . . . . . . . . . . . . . . . . . . . . . . . . 31-34
Appendix C Codes for PC . . . . . . . . . . . . . . . . . . . . . . . . . 35
Appendix D Technical Specifications . . . . . . . . . . . . . . . . . 36
Setup & Configuration
1. Factory Default & Keyboard Connection . . . 6
2. Beep and Delay . . . . . . . . . . . . . . . . . . . . 7-8
3. Upper/Lower Case. . . . . . . . . . . . . . . . . . . . 9
4. Keyboard Language. . . . . . . . . . . . . . . . . . 10
5. Preamble/Postamble Configuration. . . . . . 11
6. Terminator/Code ID . . . . . . . . . . . . . . . . . . 12
7.
Enable/Disable Barcode Symbologies
8. Barcode Symbology Settings . . . . . . . . 15-27
Code 39. . . . . . . . . . . . . . . . . . . . . . . . . . . 15
Interleaved 2 of 5 and Code 93 . . . . . . . . . 16
Code 128 and UCC/EAN 128 . . . . . . . . . . . 17
MSI/Plessey . . . . . . . . . . . . . . . . . . . . . . . 18
Codabar. . . . . . . . . . . . . . . . . . . . . . . . . . . 19
UPC-A . . . . . . . . . . . . . . . . . . . . . . . . . . . . 20
UPC-A Supplemental. . . . . . . . . . . . . . . . . 21
UPC-E . . . . . . . . . . . . . . . . . . . . . . . . . . . . 22
UPC-E Supplemental . . . . . . . . . . . . . . . . . 23
EAN-8 . . . . . . . . . . . . . . . . . . . . . . . . . . . . 24
EAN-8 Supplemental . . . . . . . . . . . . . . . . . 25
EAN-13 . . . . . . . . . . . . . . . . . . . . . . . . . . . 26
EAN-13 Supplemental . . . . . . . . . . . . . . . . 27
Product Support. . . . . . . . . . . . . . . . . . . . . . . 37
Warranty. . . . . . . . . . . . . . . . . . . . . . . . . . . . . 37
Frequently Asked Questions . . . . . . . . . . . . . . 38
. . . . . . . . . . . . . . . . . . 5-28
. . . . . 13-14
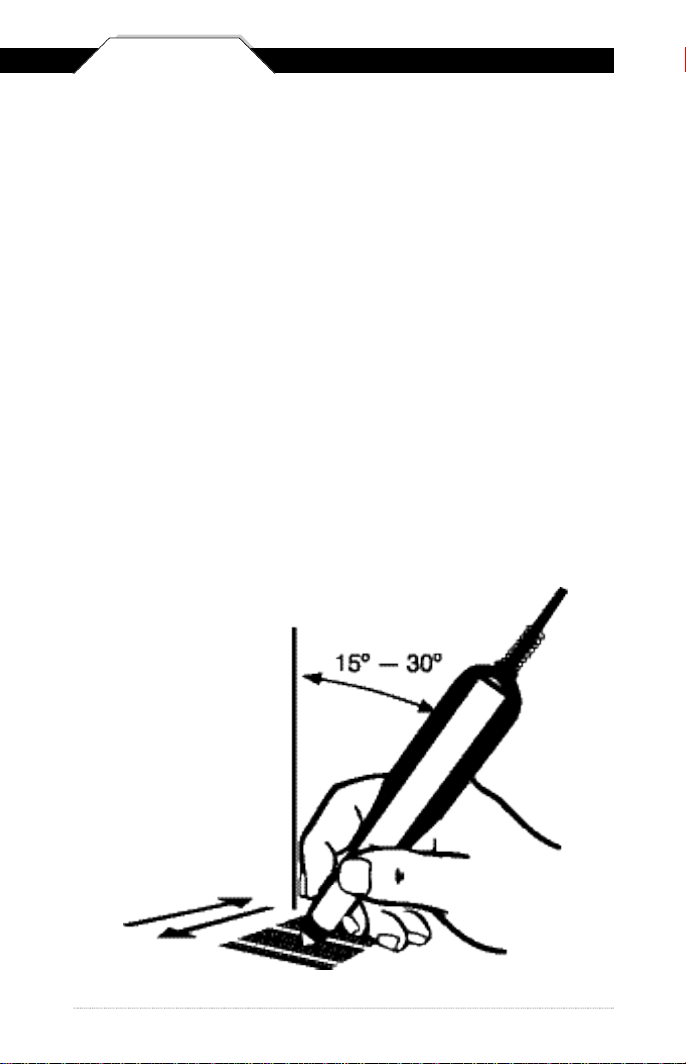
Chapter 1
Introduction
Barcoding is the most common Automated Data Collection (ADC)
technology providing timely, error-free information that can be used to
increase productivity, accuracy, and efficiency in the workplace. Virtually
every type of industry is using barcodes to replace keyboard data entry.
Studies have shown that a proficient data entry operator will make one
error for every 300 characters that are manually entered. The error rate
using barcodes is almost negligible and can be error-free using barcode
symbologies with the check digit enabled.
A wand is a pen-style scanner requiring physical contact with a barcode
when scanning. The wand is simple to use but does require the user to
maintain a tilt angle above the label surface. This controls the reflectance
of the light that is absorbed. A constant or continuous scanning motion
across the barcode must be maintained to regulate the sample rate. The
speed in which the user moves across the barcode is also important. If the
continuous scanning motion is too slow or too fast, the decoder may not
be able to detect the signal sent to it by the wand.
2

Chapter 2
Barcode Symbologies
Barcodes are symbols consisting of a series of bars and spaces which can
be applied to packages, cartons, bottles, and other commercial products.
The bars and spaces in each symbol are grouped in such a way to
represent a specific ASCII character or function. The interpretation of
these groups is based on a particular set of rules called symbologies.
Various symbologies have been developed for particular applications.
Some examples are shipping and receiving, manufacturing, retail,
healthcare, transportation, document processing and tracking, and
libraries.
The resolution of a barcode is dependent on the narrowest element of a
barcode (X dimension), and can vary from high density (nominally less
than 0.009 in./0.23 mm), medium density (between 0.009 in./0.23 mm and
0.020 in./0.50 mm), and low density (greater than 0.020 in./0.50 mm).
Medium and low densities are the most common since these are the
easiest to read (scan) with nearly all scanning devices. Wasp WWR2900 /
2905 Scanners can read barcodes with X-dimensions as low as 5 mils
(0.005 in/0.13mm).
Wasp WWR2900 / 2905 Scanners can read the most popular barcode
symbologies including Code 39, Code 93, Code 128, Interleaved 2 of 5,
UPC-A, UPC-E, EAN/JAN-8, EAN/JAN-13, Codabar, and MSI/Plessey.
Please see test chart on pages 29-31.
32
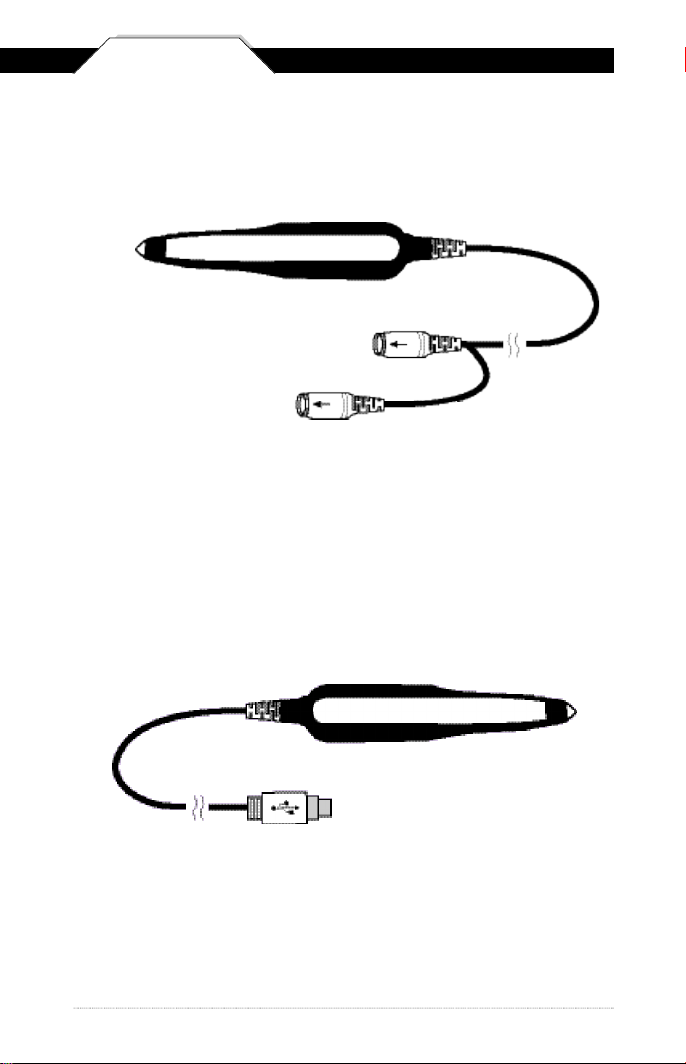
Chapter 3
Installation
WWR2900 PS2 Pen Scanner
Scanning Aperture
D i n - 6 M
D i n - 6 F
1. Turn off your computer.
2. Unplug your PC keyboard cable and plug the male end (Din 6) of the
Wasp WWR2900 Scanner directly into your PC keyboard port.
Plug your keyboard cable into the other end (female Din 6) of the the
Wasp WWR2900 Scanner.
3. Turn your computer on.
WWR2905 USB Scanner
Scanning Aperture
U S B P o r t
1. Plug the USB of the Wasp WWR2905 Scanner directly into your PC’s
USB port.
4
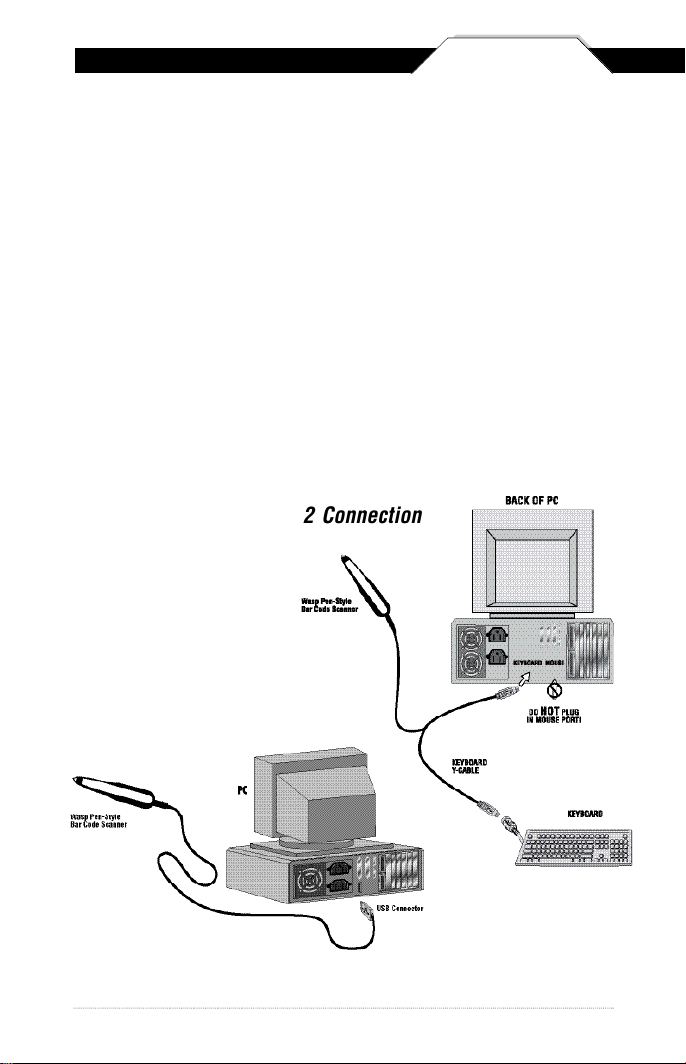
Chapter 4
Quick Start
Your Wasp WWR2900 / 2905 Scanners are ready for use. The default
settings of the Wasp WWR2900 / 2905 Scanners have been preprogrammed for the most common barcode configurations. Use the
“WWR2900 / 2905 Scanners Setup & Configuration” sections only to
customize the Wasp WWR2900 / 2905 Scanners settings. Please review
the “Enable Barcode Symbologies” configuration beginning on page 14 to
see the list of barcode symbologies which are enabled by default.
Tip:
• Use the pre-printed “Barcode Test Symbols” in Appendix A on pages
29-31 as a test chart to practice scanning.
PS2 Connection
USB Connection
54
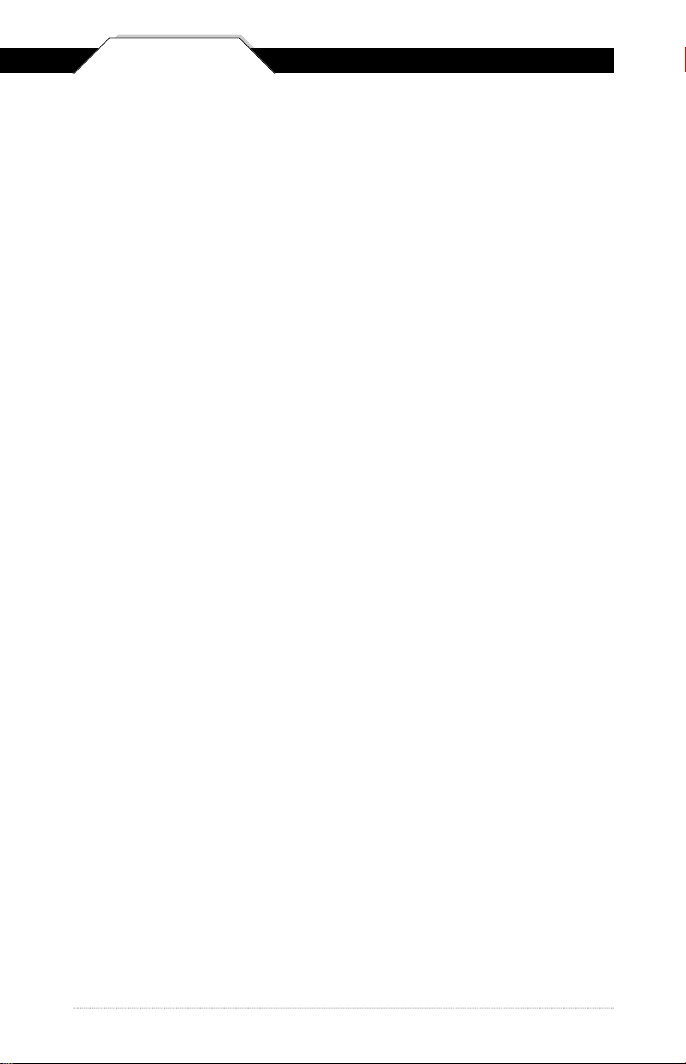
Chapter 5
Setup & Configuration
In order to configure Wasp WWR2900 / 2905 Scanners, you must
familiarize yourself with the setup procedures on the following pages. The
default settings of the scanners are identified on each page and clearly
marked using an asterisk (*). The default settings have been
preprogrammed for the most common barcode configurations. Use the
setup & configuration barcodes only to customize the Wasp WWR2900 /
2905 Scanners settings. If you need to configure the Scanner, the default
settings will be overwritten. All the programmed settings are stored
permanently in non-volatile memory; therefore, your configuration will be
maintained even if the keyboard power to Wasp WWR2900 / 2905
Scanners are removed by turning off your PC.
In order to configure Wasp WWR2900 Series Scanners,
two basic steps need to be followed:
(1) Locate the group that contains the options to be changed.
(2) Scan the barcode representing the option to be changed.
The scanner will sound two beeps.
To change Minimum/Maximum Length:
(1) Scan the Minimum or Maximum Length barcode.
(2) Scan a 2 digit value from the ASCII table on pages 32-35
(3) Scan the Minimum or Maximum Length barcode again.
6
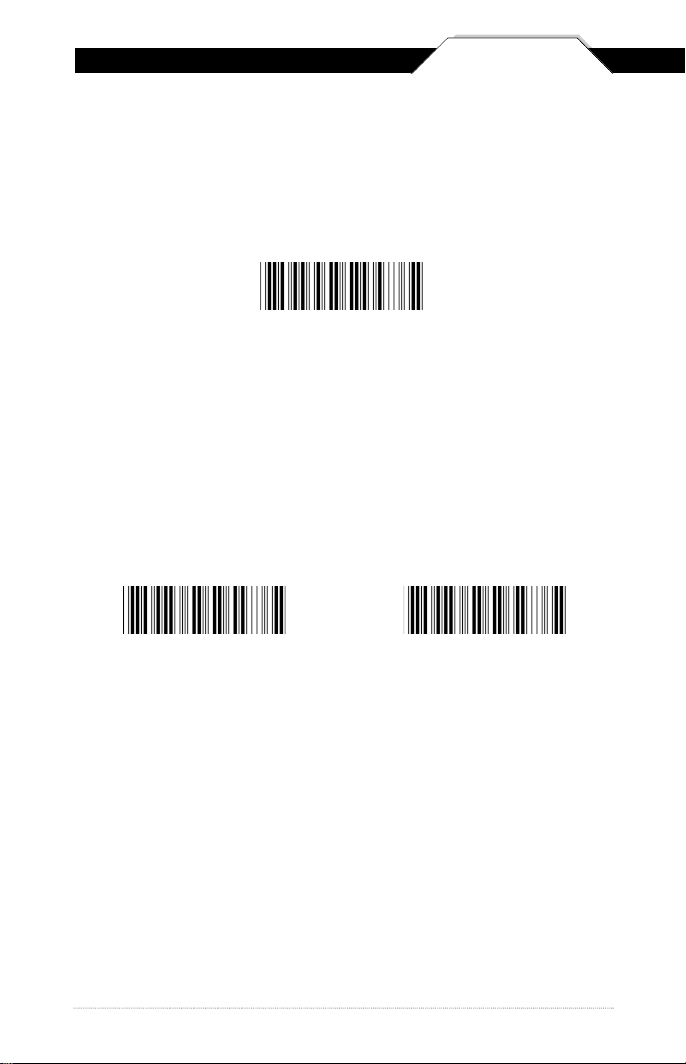
FACTORY DEFAULT & KEYBOARD CONNECTION
Chapter 5
Factory Default
Use the Factory Default barcode to reset the scanner to the Default
settings. Scan this barcode to reset the scanner if you are unsure of how
your Wasp WWR2900 / 2905 Scanners are configured:
F a c t o ry Default
Keyboard Connection
The Keyboard Connection is used to program the Wasp WWR2900 / 2905
Scanners for the type of computer you are connecting to.
PC (USB or PS/2) * N o t e b o o k
7
*Default
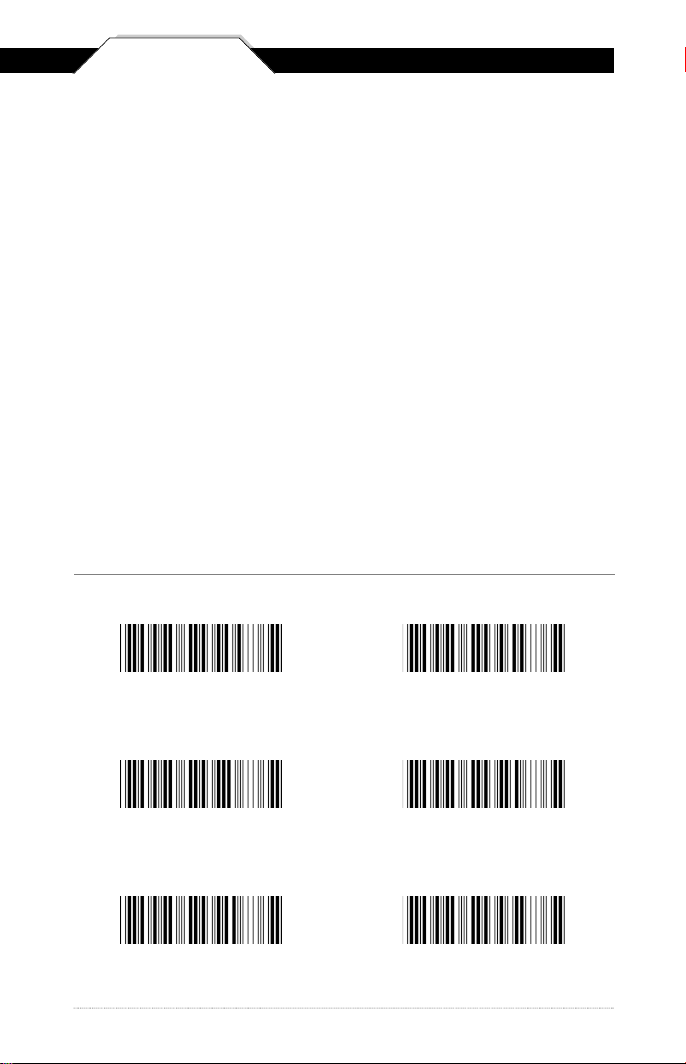
Chapter 5
The ‘Beep and Delay’ configuration supports the general control options
for the Wasp WWR2900 / 2905 Scanners. These options include the
volume, intercharacter delay, and interblock delay.
Interblock delay is the minimum time interval between two adjacent scans.
If the processing speed of your host device is slower than your scanning
speed, a longer interblock delay may ensure the data integrity.
Intercharacter delay is the time period that the scanner will wait before
transmitting the next character. If data sent by the scanner has incorrect or
missing characters, a longer intercharacter delay may solve the problem.
The intercharacter delay should be changed only if the transfer rate cannot
be maintained between the Wasp WWR2900 / 2905 Scanners and the
keyboard buffer of the computer.
Note: The default for the intercharacter delay is set to ‘140us’ and is the
most common configuration; however, your PC may be different. When
you scan a barcode, if some stray or scrambled characters appear,
increase the intercharacter delay to slow down the transfer rate.
BEEP AND DELAY
Beep Settings
Beep Off
Beep Medium *
Beep High to Low
Beep Hi
Beep Low to High
Beep Low
*Default
8
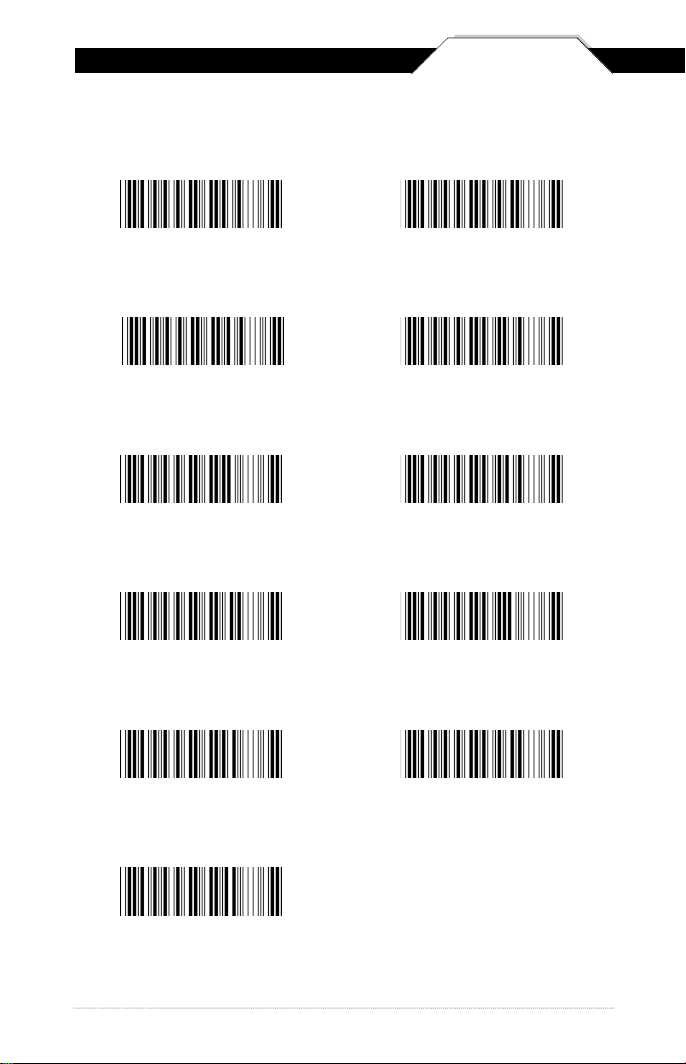
BEEP AND DELAY
Chapter 5
Interblock Delay Intercharacter Delay
0ms *
1 0 m s
5 0 m s
1 0 0 m s
2 0 0 m s
140us *
5 0 0 u s
1 m s
4 m s
1 6 m s
5 0 0 m s
*Default
9
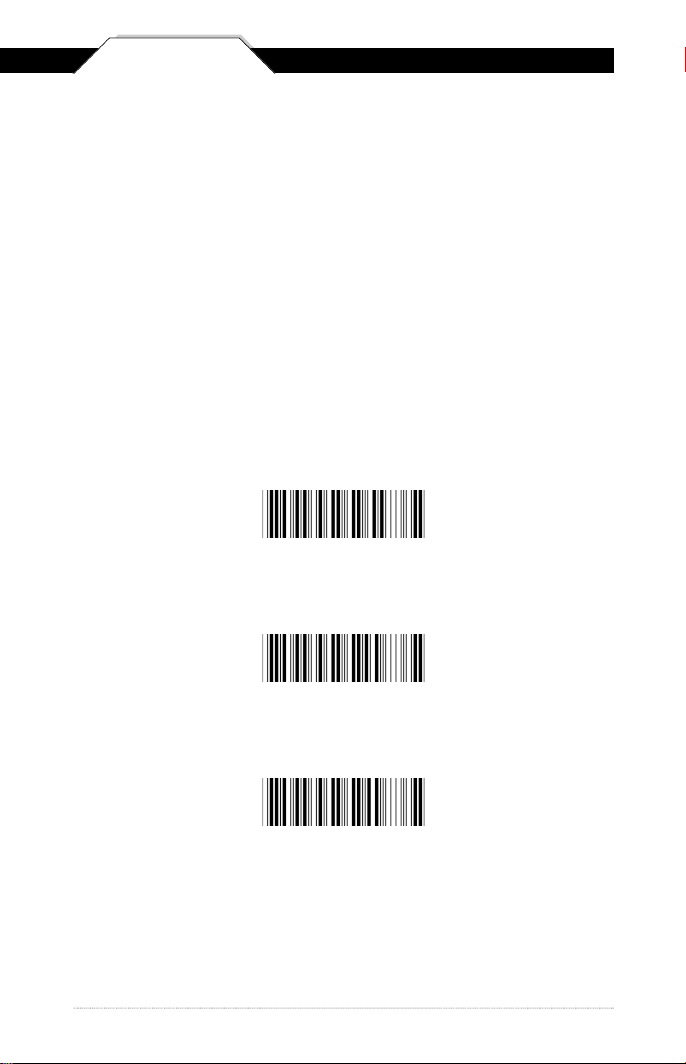
Chapter 5
• Caps Lock Auto (For PC XT/AT only):
In Auto mode, the scanner will keep track of the Caps Lock
status automatically. For some PCs, the scanning performance
may be compromised because of the auto tracing. If the
scanning performance is poor (or cannot scan) or the scanner
cannot output the upper/lower case characters correctly, try to
select one of the next two choices instead of auto tracing.
• Caps Lock Off:
When the keyboard is in the unshifted state
(Caps Lock is not pressed), select “Lower Case.”
• Caps Lock On:
When the keyboard is in the shifted state (Caps Lock is on),
select “Upper Case.”
UPPER/LOWER CASE
Caps Lock On
Caps Lock Off *
Caps Lock Auto
10
*Default
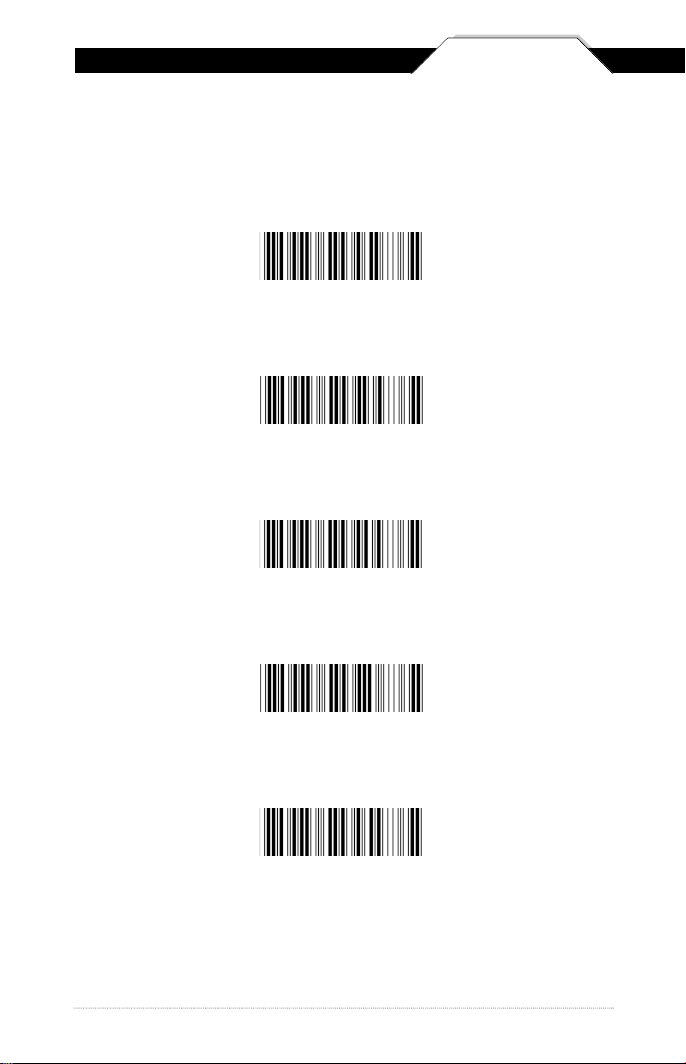
KEYBOARD LANGUAGE
The ‘Keyboard Language’ setting controls the key codes for your
keyboard’s language.
U.S. *
G e r m a n
F r e n c h
Chapter 5
S p a n i s h
I t a l i a n
11
*Default
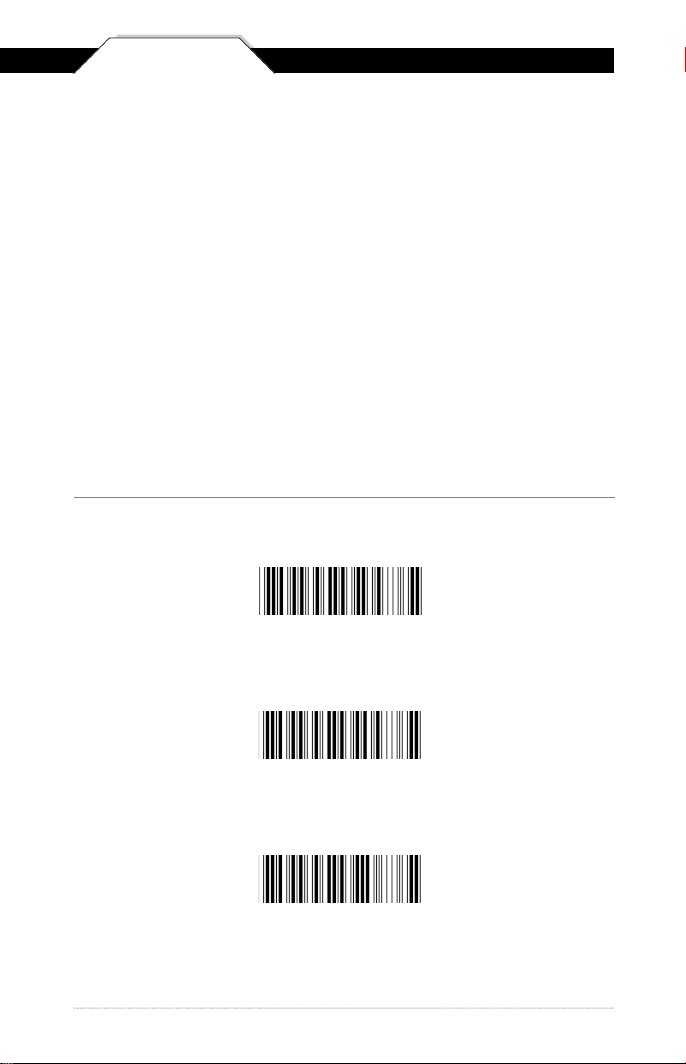
Chapter 5
The ‘Preamble/Postamble’ configuration is used to add a prefix or suffix
set of characters to the barcode value. Up to 8 characters may be added
for each option separately. Preamble and postamble characters can
function concurrently, but need to be configured separately.
To add preamble or postamble characters, follow the steps below:
1) Scan the ‘Clear Pre/Postamble’ barcode on this page.
2) Scan the ‘Preamble’ or ‘Postamble’ barcode.
3) Use Appendix B on pages 32-35 to locate the characters you want to
add as preamble or postamble characters. Make sure that you scan
the barcode associated with each letter before preceding to the next
character. For example, to add the letter “A,” scan the barcode
corresponding to the letter “A” on page 34. The letter “A” will always
appear in your data as prefix or suffix to the barcode value.
4) Scan the corresponding 'Pre/Postamble' barcode on this page to exit
this setting.
PREAMBLE/POSTAMBLE CONFIGURATION
Clear Pre/Postamble
P r e a m b l e
P o s t a m b l e
12
 Loading...
Loading...