Page 1
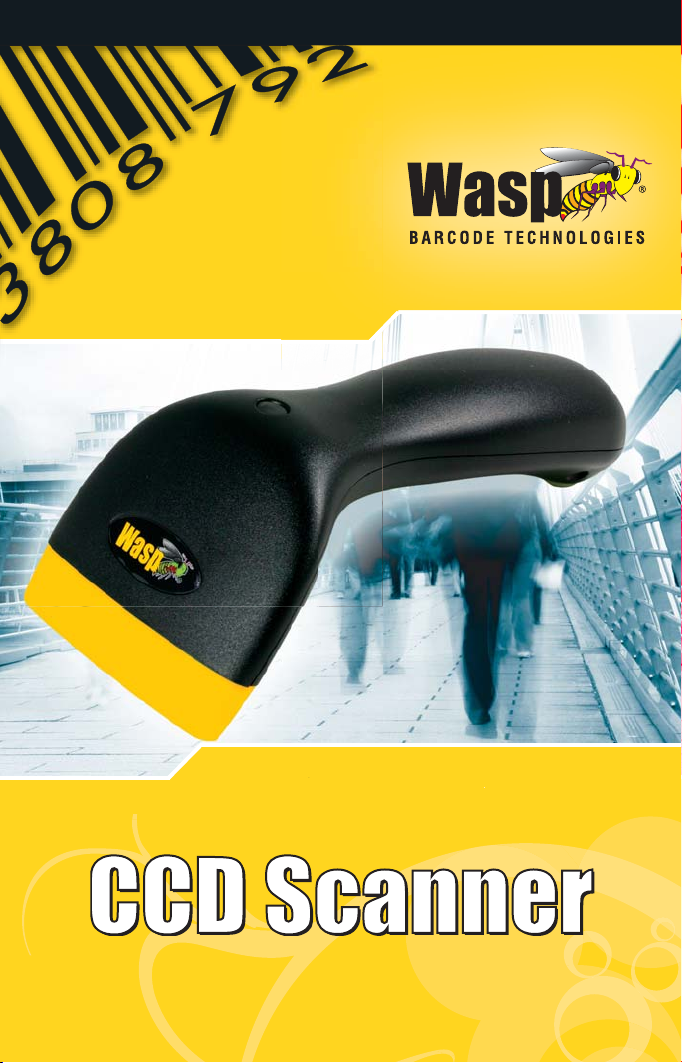
Barcode Scanning Made Easy
Programming Guide
Page 2
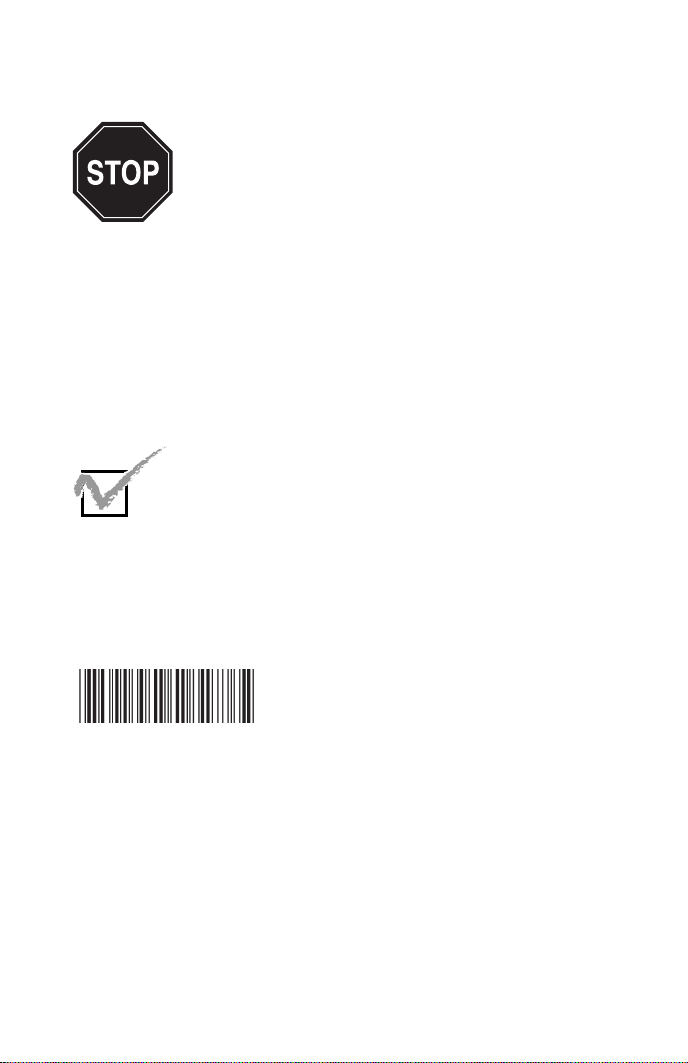
CCD Scanner Programming Guide
Please Read
Note:
The Wasp®WCS3900 Series Scanners
are ready to scan the most popular barcodes out of the box.
This manual should only be used to make changes in the
configuration of the scanner for specific applications. These
scanners do not require software or drivers to operate. The
scanner enters data as keyboard data. Please review this manual
before scanning any of the programming barcodes in this manual.
Tech Tip
If you are unsure of the scanner configuration or have scanned
the incorrect codes, please scan the default barcode on page 7.
This will reset the scanner to its factory settings.
Check Version
© Copyright Wasp Barcode Technologies 2007
No part of this publication may be reproduced or transmitted in any form or by any
means without the written permission of Wasp Barcode Technologies. The information
contained in this document is subject to change without notice.
Wasp and the Wasp logo are registered trademarks of Wasp Barcode Technologies. All other
trademarks or registered trademarks are the property of their respective owners.
Page 3
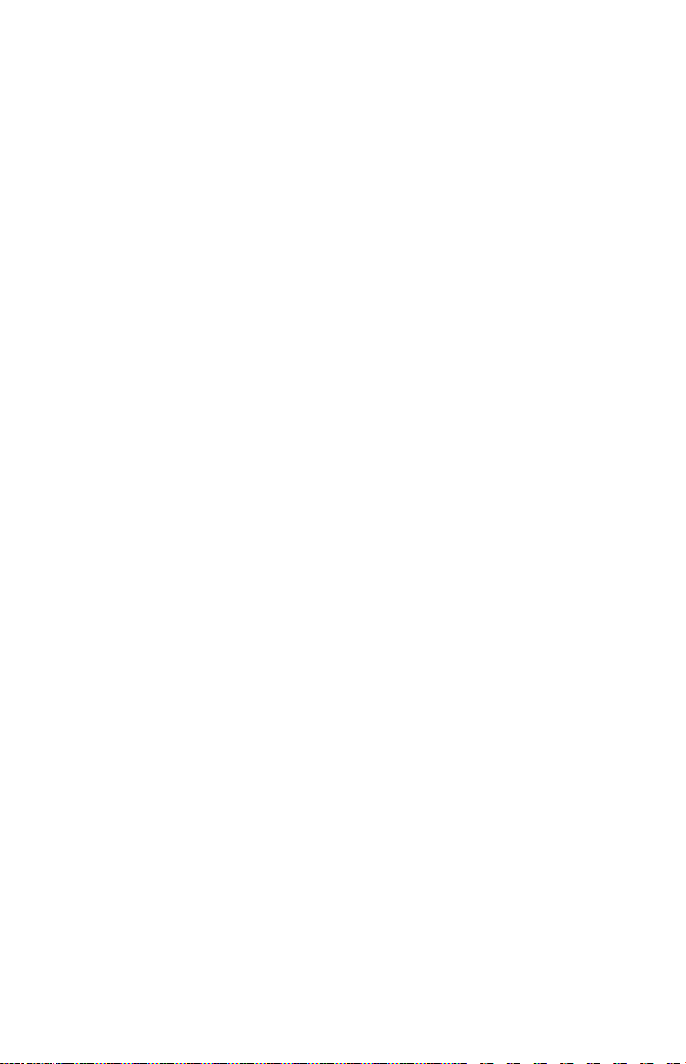
Table of Contents
Chapter 1. Introduction . . . . . . . . . . . . . . . . . . . . . . . . . . . .2
Chapter 2. Barcode Symbologies . . . . . . . . . . . . . . . . . . . . .3
Chapter 3. Installation . . . . . . . . . . . . . . . . . . . . . . . . . . . . .4
Chapter 4. Quick Start . . . . . . . . . . . . . . . . . . . . . . . . . . . . 5
Chapter 5. Setup & Configuration . . . . . . . . . . . . . . . . .6-28
1. Factory Default & Keyboard Connection . . . .7
2. Autosense Stand Mode . . . . . . . . . . . . . . . . .7
3. Beep and Delay . . . . . . . . . . . . . . . . . . . . . .8-9
4. Upper/Lower Case . . . . . . . . . . . . . . . . . . . .10
5. Keyboard Language . . . . . . . . . . . . . . . . . . .11
6. Preamble/Postamble Configuration . . . . . . .12
7. Terminator/Code ID . . . . . . . . . . . . . . . . . . .13
8. Enable/Disable Barcode Symbologies . . .14-15
9. Barcode Symbology Settings . . . . . . . . .16-28
Code 39 . . . . . . . . . . . . . . . . . . . . . . . . . . . .16
Interleaved 2 of 5 and Code 93 . . . . . . . . . .17
Code 128 and UCC/EAN 128 . . . . . . . . . . . .18
MSI/Plessey . . . . . . . . . . . . . . . . . . . . . . . . .19
Codabar . . . . . . . . . . . . . . . . . . . . . . . . . . . .20
UPC-A . . . . . . . . . . . . . . . . . . . . . . . . . . . . .21
UPC-A Supplemental / UPC-A to EAN-13 . .22
UPC-E . . . . . . . . . . . . . . . . . . . . . . . . . . .23-24
EAN-8 . . . . . . . . . . . . . . . . . . . . . . . . . . .25-26
EAN-13 . . . . . . . . . . . . . . . . . . . . . . . . . .27-28
Appendix A Barcode Test Symbols . . . . . . . . . . . . . . . .29-31
Appendix B ASCII Table . . . . . . . . . . . . . . . . . . . . . . . . .32-35
Appendix C Codes for PC . . . . . . . . . . . . . . . . . . . . . . . . . .36
Appendix D Technical Specifications . . . . . . . . . . . . . . . . . .37
Warranty . . . . . . . . . . . . . . . . . . . . . . . . . . . . . . . . . . . . . . .38
Frequently Asked Questions . . . . . . . . . . . . . . . . . . . . . . . .39
Product Support . . . . . . . . . . . . . . . . . . . . . . . . . . . . . . . . .40
Page 4
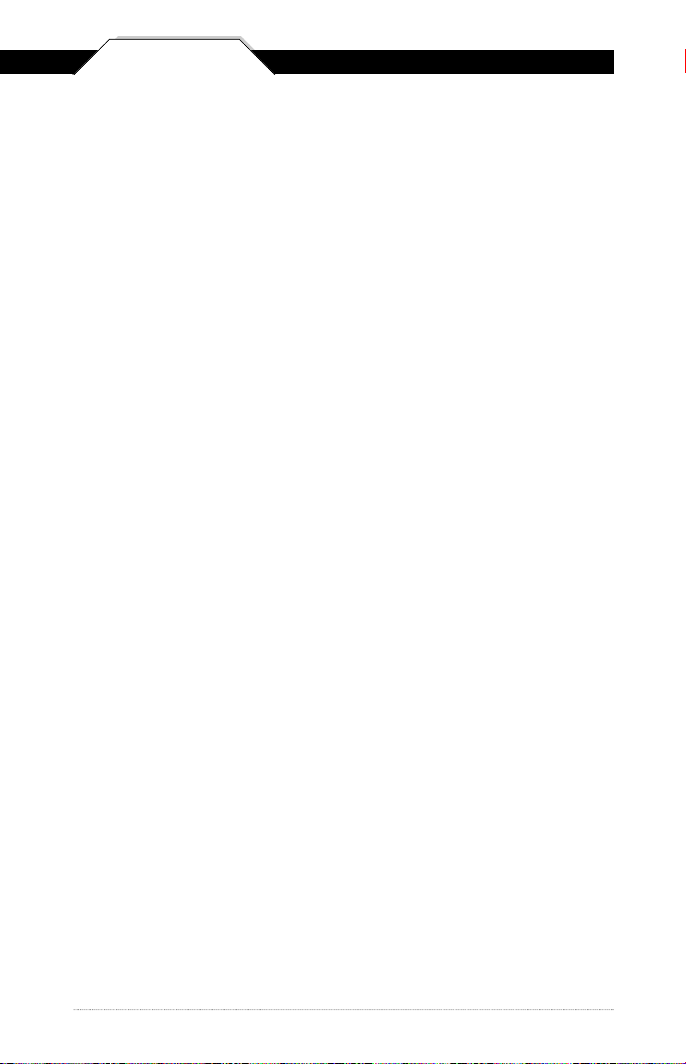
Chapter 1
Introduction
Barcoding is the most common Automated Data Collection (ADC)
technology providing timely, error-free information that can be used to
increase productivity, accuracy, and efficiency in the workplace. Virtually
every type of industry is using barcodes to replace keyboard data entry.
Studies have shown that a proficient data entry operator will make one
error for every 300 characters that are manually entered. The error rate
using barcodes is almost negligible and can be error-free using barcode
symbologies with the check digit enabled.
The Wasp Charged Coupled Device (CCD) technology is a technique
whereby a barcode is photographed, digitized, and electronically sampled
by built-in photodetectors. The detectors process the measurement of
every bar and space using the number of adjacent photodetectors which
contrast a black mark and a white space. Wasp WCS3900 Series Scanners
are extremely rugged since they have no moving parts. WCS3900 Series
Scanners plug into your PC’s USB or PS/2 port. As you scan a barcode,
the barcode value is automatically displayed in your application (eg. an
Excel cell, inventory application, etc.) where the blinking curser is, just as
if it had been typed on the keyboard.
Of all the hand held barcode scanning devices on the market, the CCD
reader is the easiest to use and most cost effective for the typical business
user. To activate the scanner, the user simply points the scanning aperture
towards the barcode, pulls the trigger, and aims the red LED beam across
the barcode. This scanner will work at a range of contact up to 1.5” away
from the barcode.
2
Page 5
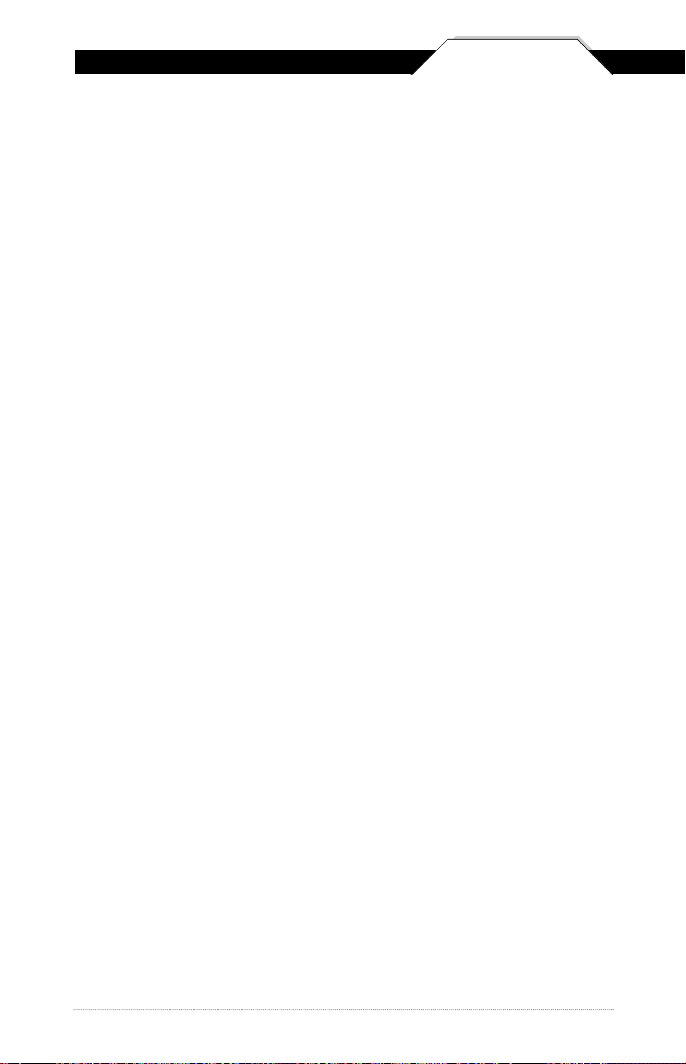
Chapter 2
Barcode Symbologies
Barcodes are symbols consisting of a series of bars and spaces which can
be applied to packages, cartons, bottles, and other commercial products.
The bars and spaces in each symbol are grouped in such a way to
represent a specific ASCII character or function. The interpretation of
these groups is based on a particular set of rules called symbologies.
Various symbologies have been developed for particular applications.
Some examples are shipping and receiving, manufacturing, retail,
healthcare, transportation, document processing and tracking, and
libraries.
The resolution of a barcode is dependent on the narrowest element of a
barcode (X dimension), and can vary from high density (nominally less
than 0.009 in./0.23 mm), medium density (between 0.009 in./0.23 mm and
0.020 in./0.50 mm), and low density (greater than 0.020 in./0.50 mm).
Medium and low densities are the most common since these are the
easiest to read (scan) with nearly all scanning devices. The scanner can
read barcodes with X-dimensions as low as 5 mils (0.005 in/0.13mm).
WCS3900 Series Scanners can read the most popular barcode
symbologies including Code 39, Code 93, Code 128, Interleaved 2 of 5,
UPC-A, UPC-E, EAN/JAN-8, EAN/JAN-13, Codabar, and MSI/Plessey.
Please see test chart on pages 29-31.
32
Page 6
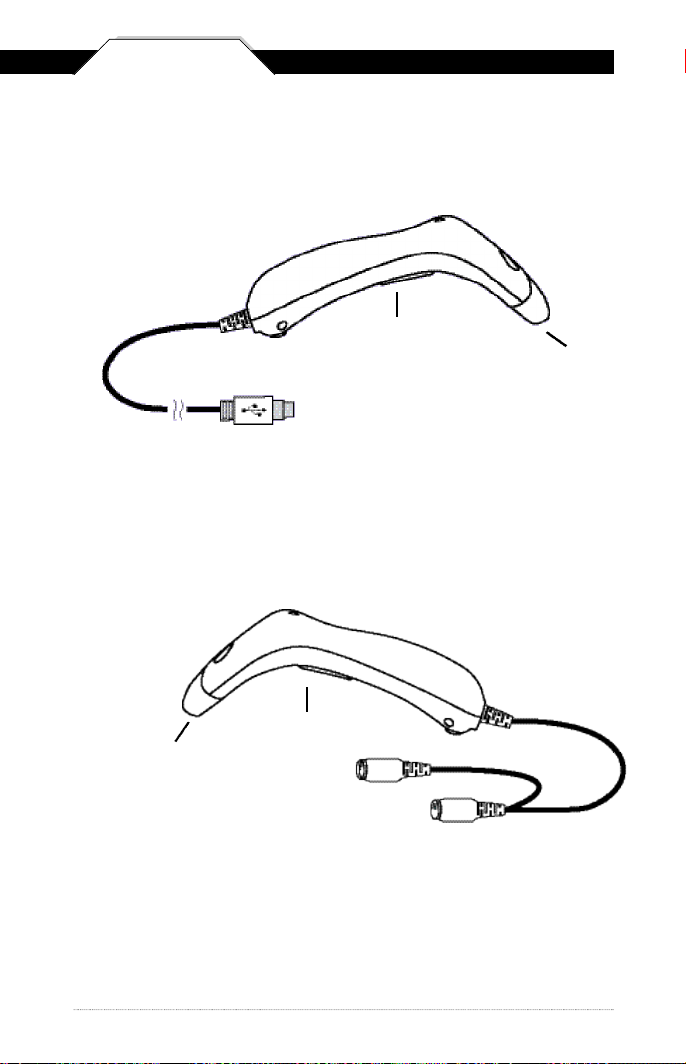
Chapter 3
Installation
WCS3900 USB Scanner
Trigger
USB Port
1. Insert the USB cable directly into your PC’s USB port.
WCS3900 PS2 Scanner
Scanning Aperture
Trigger
Scanning Aperture
1. Turn off your computer.
2. Unplug your PC keyboard cable and plug the male end (Din 6)
of the WCS3900 Scanner directly into your PC keyboard port.
Plug your keyboard cable into the other end (female Din 6) of the
the scanner.
3. Turn your computer on.
Din-6M
Din-6F
4
Page 7
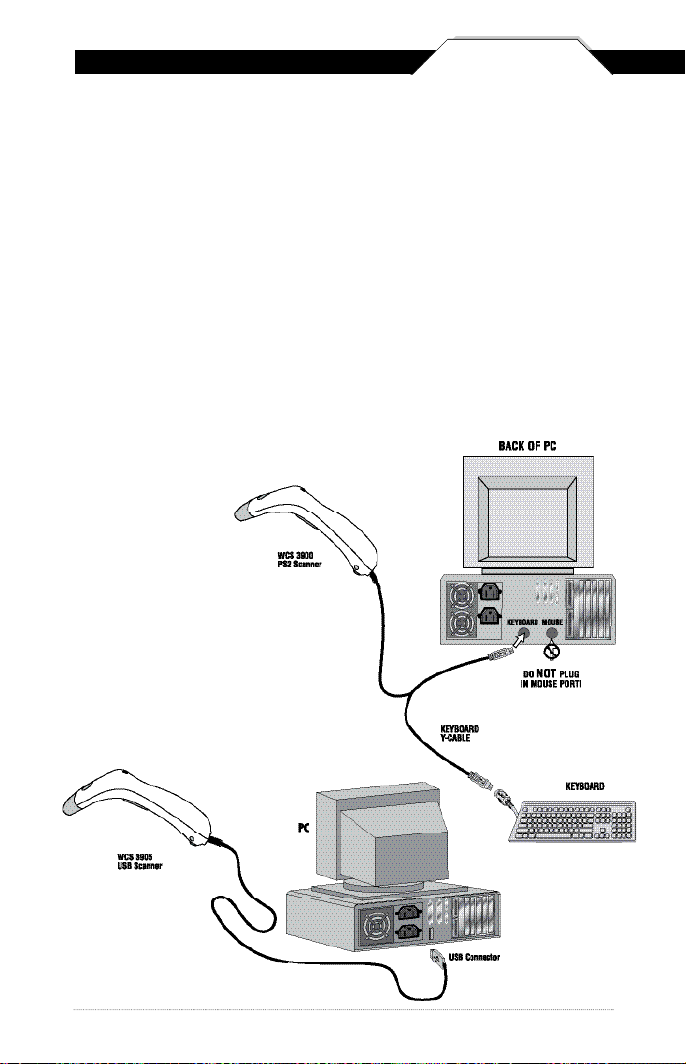
Chapter 4
Quick Start
Your Wasp WCS3900 Series Scanners are ready for use. The default
settings of the scanners have been pre-programmed for the most common
barcode configurations. Use the “Setup & Configuration” sections only to
customize the scanners settings. Please review the “Enable Barcode
Symbologies” configuration beginning on page 14 to see the list of
barcodes symbologies which are enabled by default.
Tip:
• Use the pre-printed "Barcode Test Symbols" in Appendix A on pages
29-31 as a test chart to practice scanning.
PS2 Connection
USB Connection
54
Page 8
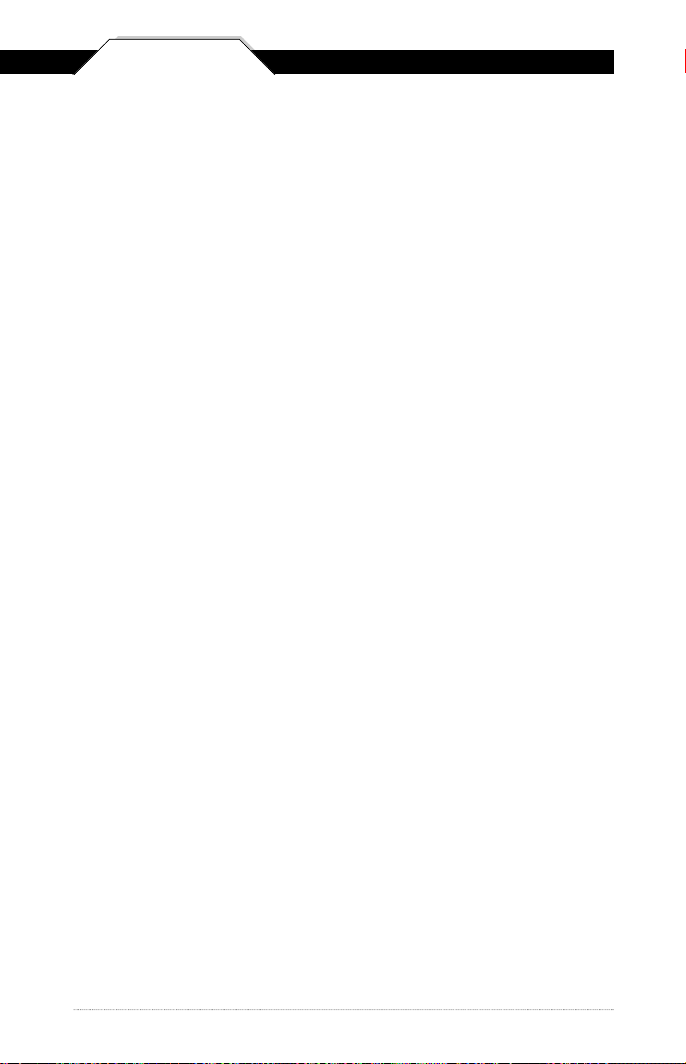
Chapter 5
Setup & Configuration
In order to configure Wasp WCS3900 Series Scanners, you must
familiarize yourself with the setup procedures on the following pages. The
default settings of the scanners are identified on each page and clearly
marked using an asterisk (*).
programmed for the most common barcode configurations. Use
the setup & configuration barcodes only to customize the
WCS3900 Series Scanner settings. If you need to configure the
Scanner, the default settings will be overwritten. All the programmed
settings are stored permanently in non-volatile memory; therefore, your
configuration will be maintained even if the keyboard power to the
WCS3900 Series Scanners are removed by turning off your PC.
In order to configure Wasp WCS3900 Series Scanners,
two basic steps need to be followed:
(1) Locate the group that contains the options to be changed.
(2) Scan the barcode representing the option to be changed.
The scanner will sound two beeps.
The default settings have been
To change Minimum/Maximum Length:
(1) Scan the Minimum or Maximum Length barcode on page 15.
(2) Scan a 2 digit value from the ASCII table on pages 31-34
(3) Scan the Minimum or Maximum Length barcode again.
Example:
0 then 1, then scan the minimum barcode again. To have a maximum
length barcode of 10, you must scan a 1 then 0, then scan the
maximum barcode again.
To have a minimum length barcode of 1, you must scan a
6
Page 9
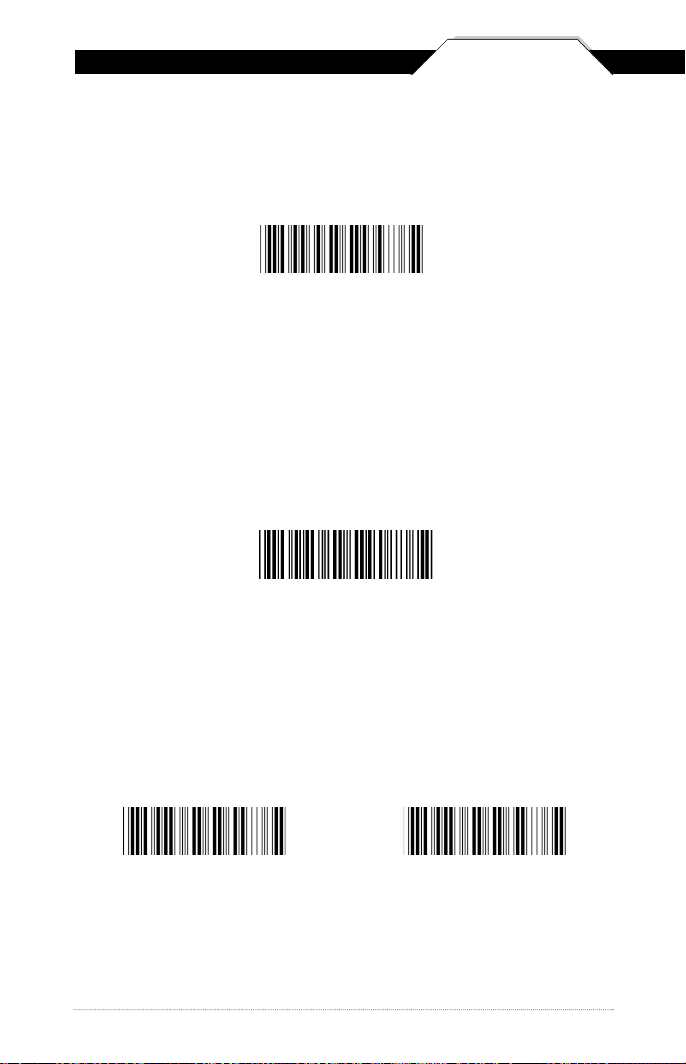
FACTORY DEFAULT & KEYBOARD CONNECTION
Chapter 5
Factory Default
Use the Factory Default barcode to reset the scanner to the Default settings.
F a c t o ry Default
Continuous Mode
Scan this continuous scan mode barcode to enable continuous scanning.
This feature allows the scanner to be used with a stand for hands free
scanning. The trigger is functionless in this mode. To turn this mode off
scan the default barcode above.
Continuous Scan Mode Enable
Keyboard Connection
The Keyboard Connection is used to program the Wasp WCS3900 Series
scanner for the type of host computer.
PC (USB or PS/2) * N o t e b o o k
*Default
7
Page 10
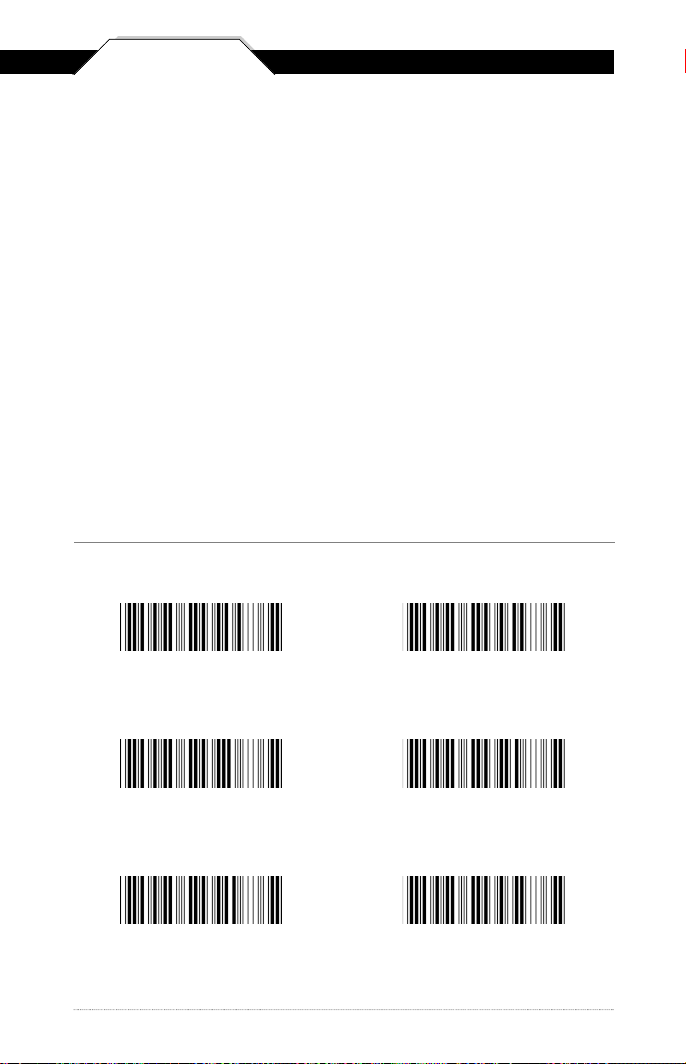
Chapter 5
The 'Beep and Delay' configuration supports the general control options
for the WCS3900 Series Scanners. These options include the volume,
intercharacter delay, and interblock delay.
Interblock delay is the minimum time interval between two adjacent scans.
If the processing speed of your host device is slower than your scanning
speed, a longer interblock delay may ensure the data integrity.
Intercharacter delay is the time period that the scanner will wait before
transmitting the next character. If data sent by the scanner has incorrect or
missing characters, a longer intercharacter delay may solve the problem.
The intercharacter delay should be changed only if the transfer rate cannot
be maintained between the scanner and the keyboard buffer of the
computer.
Note: The default for the intercharacter delay is set to '140us' and is the
most common configuration; however, your PC may be different. When
you scan a barcode, if stray or scrambled characters appear, increase the
intercharacter delay to slow down the transfer rate.
BEEP AND DELAY
Beep Settings
Beep Off
Beep Medium *
Beep High to Low
Beep Hi
Beep Low to High
Beep Low
*Default
8
Page 11
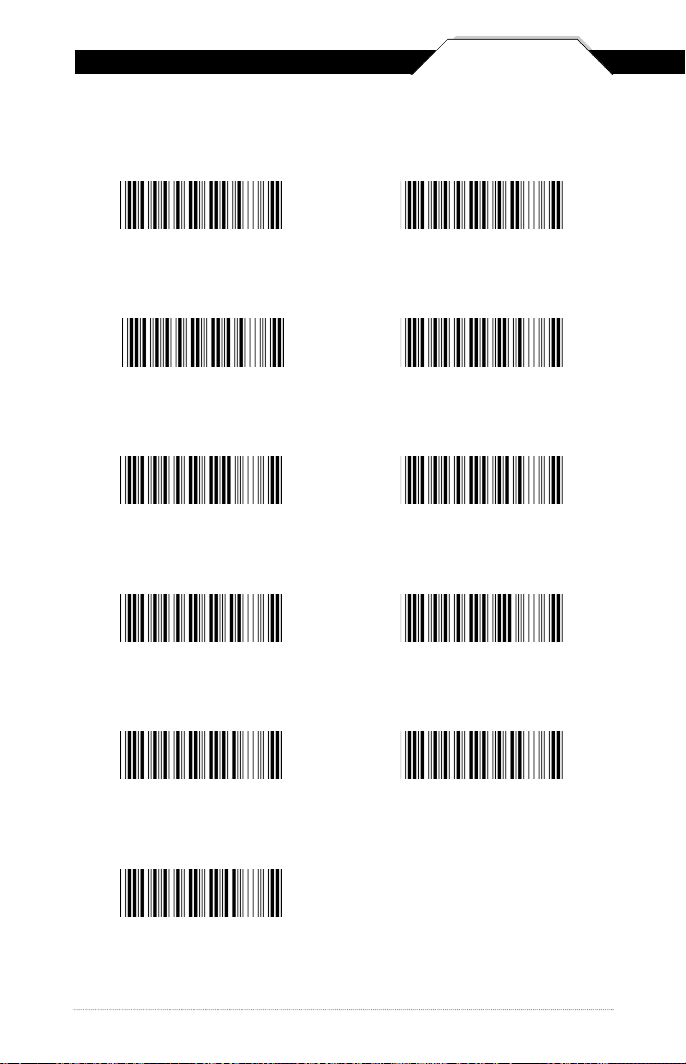
BEEP AND DELAY
Chapter 5
Interblock Delay Intercharacter Delay
0ms *
1 0 m s
5 0 m s
1 0 0 m s
2 0 0 m s
140us *
5 0 0 u s
1 m s
4 m s
1 6 m s
5 0 0 m s
*Default
9
Page 12
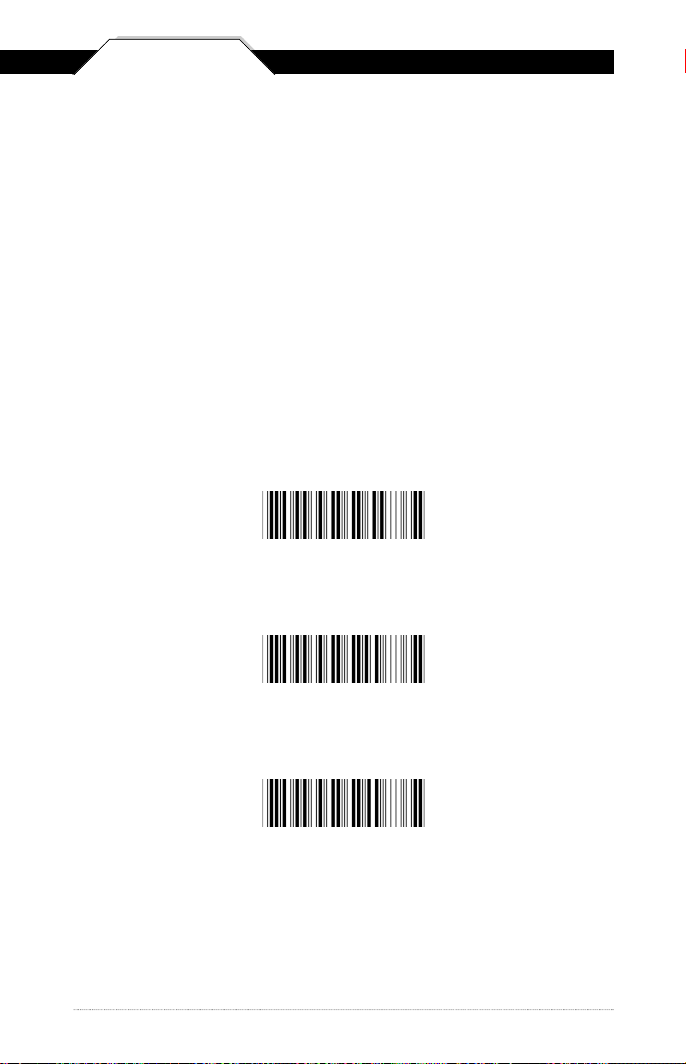
Chapter 5
• Caps Lock Auto (For PC XT/AT only):
In Auto mode, the scanner will keep track of the Caps Lock
status automatically. For some PCs, the scanning performance
may be compromised because of the auto tracing. If the
scanning performance is poor (or cannot scan) or the scanner
cannot output the upper/lower case characters correctly, try to
select one of the next two choices instead of auto tracing.
• Caps Lock Off:
When the keyboard is in the unshifted state
(Caps Lock is not pressed), select “Lower Case.”
• Caps Lock On:
When the keyboard is in the shifted state (Caps Lock is on),
select “Upper Case.”
UPPER/LOWER CASE
Caps Lock On
Caps Lock Off *
Caps Lock Auto
10
*Default
Page 13
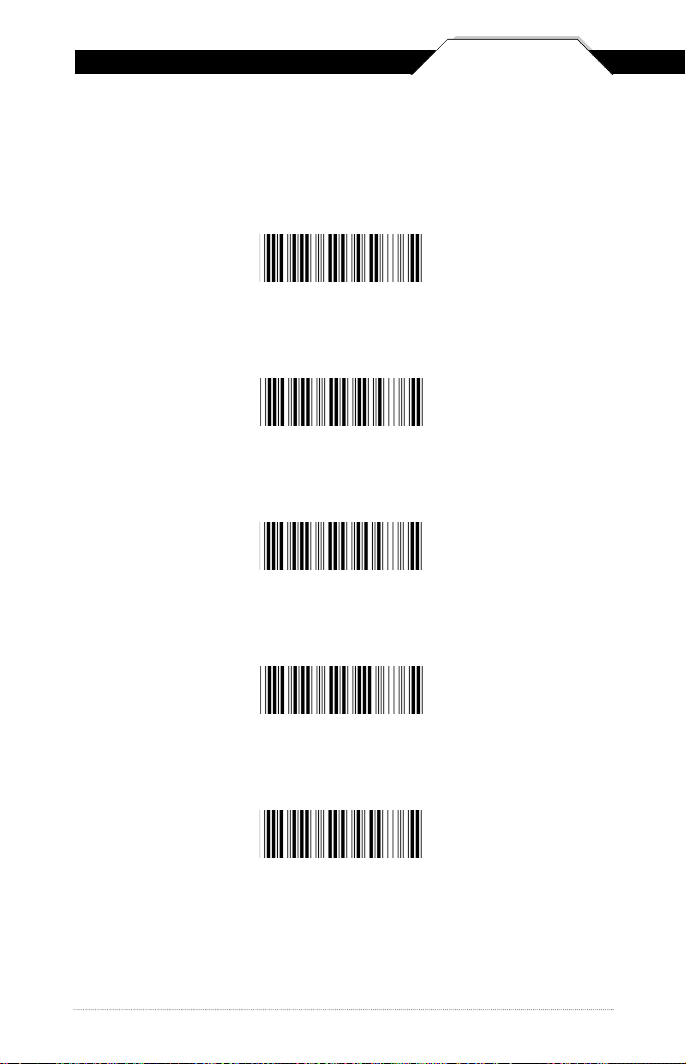
KEYBOARD LANGUAGE
The ‘Keyboard Language’ setting controls the key codes for your
keyboard’s language.
U.S. *
G e r m a n
F r e n c h
Chapter 5
S p a n i s h
I t a l i a n
11
*Default
Page 14
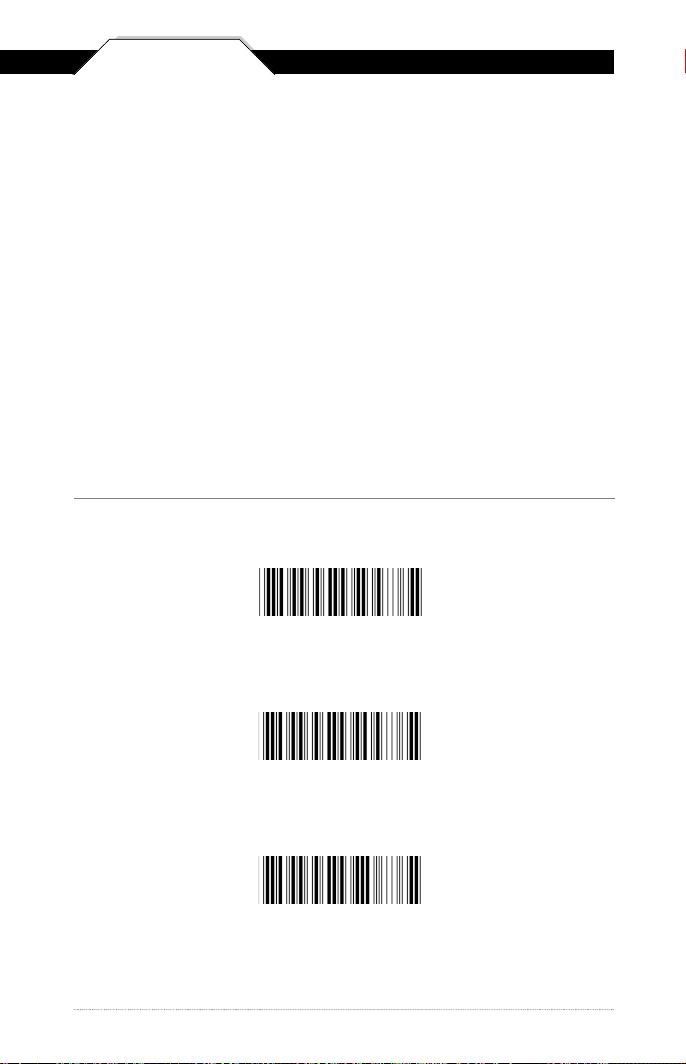
Chapter 5
The ‘Preamble/Postamble’ configuration is used to add a prefix or suffix
set of characters to the barcode value. Up to 8 characters may be added
for each option separately. Preamble and postamble characters can
function concurrently, but need to be configured separately.
To add preamble or postamble characters, follow the steps below:
1) Scan the ‘Clear Pre/Postamble’ barcode on this page.
2) Scan the ‘Preamble’ or ‘Postamble’ barcode.
3) Use Appendix B on pages 32-35 to locate the characters you want to
add as preamble or postamble characters. Make sure that you scan
the barcode associated with each letter before preceding to the next
character. For example, to add the letter “A,” scan the barcode
corresponding to the letter “A” on page 34. The letter “A” will always
appear in your data as prefix or suffix to the barcode value.
4) Scan the corresponding 'Pre/Postamble' barcode on this page to exit
this setting.
PREAMBLE/POSTAMBLE CONFIGURATION
Clear Pre/Postamble
P r e a m b l e
P o s t a m b l e
12
Page 15

TERMINATOR/CODE ID
Chapter 5
Terminator
The ‘Terminator’ option is used to specify the end-of-text message and is
primarily used to denote the end of the barcode value.
CR *
N o n e
L F
CR + LF
Ta b
S p a c e
E S C
Code ID
The ‘Code ID’ option sends a specific value when a particular barcode
symbology is scanned. For example, if ‘Code ID’ is enabled and Code 39
is scanned, an “M” will appear in the data stream in front of the
barcode value.
O - MSI/Plessey T - EAN 128
S - EAN 8 K - Code 128
Code ID On
E - UPC E N - Codabar
A - UPC A D - Full ASCII Code 39
F - EAN 13 M - Std. Code 39
L - Code 93 I - Interleaved 2 of 5
Code ID Off *
*Default
13
Page 16

Chapter 5
Enable Disable
ENABLE/DISABLE BARCODE SYMBOLOGIES
Enable All
MSI Plessey
Interleaved 2 of 5 *
Code 128 *
Codabar *
Disable All
M S I Plessey *
Interleaved 2 of 5
Code 128
C o d a b a r
Code 39 *
Code 39
*Default
14
Page 17

ENABLE/DISABLE BARCODE SYMBOLOGIES
Enable Disable
Chapter 5
UPC A *
UPC E *
EAN 8 *
EAN 13 *
Code 93
UPC A
UPC E
EAN 8
EAN 13
Code 93 *
15
*Default
Page 18

Chapter 5
CODE 39 SETTINGS
Code 39 is variable length and is the most frequently used symbology in
industrial barcode systems today. It is extensively used within the
Department of Defense (DOD). The principal feature is to encode
messages using the full alphanumeric character set. Standard Code 39
contains only 43 characters (0-9, A-Z, $, /, %, +, -, ., SPACE) and can be
extended to a 128 character symbology (full ASCII) by combining one of
the special characters (S, /, %, +) with a letter (A-Z) to form the characters
that are not present in the standard Code 39 symbology.
See page 6 for information on setting the minimum and maximum lengths.
Enable Code 39 *
Enable Code 39
Full ASCII *
Check Digit Do
Not Calculate *
Check Digit Calculate
But Do Not Send *
Minimum Length (1 *)
Disable Code 39
Disable Code 39
Full ASCII
Check Digit Calculate
And Send
Maximum Length (48 *)
*Default
16
Page 19

INTERLEAVED 2 OF 5 AND CODE 93 SETTINGS
Chapter 5
Interleaved 2 of 5 is a variable length, even numbered, numeric barcode.
It is typically used in industrial and master carton labeling and also in the
automobile industry. The symbology uses bars to represent the first digit
of a pair and the interleaved (white) spaces to represent the second digit
of a character pair.
See page 6 for information on setting the minimum and maximum lengths.
Enable Interleaved
2 of 5 *
Check Digit Do
Not Calculate *
Check Digit Calculate
But Do Not Send
Minimum Length (6 *) Maximum Length (48 *)
Disable Interleaved
2 of 5
Check Digit Calculate
And Send
Code 93 encodes the full 128 ASCII character set using 9 modules
arranged into 3 bars with adjacent spaces. Two of the characters are
check characters. Code 93 is similar to Code 39 but encodes more
characters per inch.
Enable Code 93 Disable Code 93 *
Minimum Length (6 *) Maximum Length (48 *)
17
*Default
Page 20

Chapter 5
CODE 128 AND UCC/EAN 128 SETTINGS
Code 128 is the most flexible of all the common linear symbologies.
It supports alpha and numeric characters easily, has the highest number
of characters per inch, and is variable length.
See page 6 for information on setting the minimum and maximum lengths.
Enable Code 128 *
Disable Code 128
UCC/EAN 128
Enable *
UCC/EAN 128
Code ID Enable
Function 1
Character Send
Define UCC/EAN 128
Group Separator
Minimum Length (5 *)
Maximum Length (48 *)
UCC/EAN 128
D i s a b l e
UCC/EAN 128
Code ID Disable *
Function 1
Character Do Not Send *
To Define UCC/EAN 128 Group Separator:
1. Scan Define UCC/EAN 128 Group Separator
2. Scan ASCII code from pages 31-34
3. Scan Define UCC/EAN 128 Group Separator
Note:
Default Group Separator is GS
*Default
18
Page 21

MSI PLESSEY SETTINGS
Chapter 5
MSI Plessey is a variable length numeric symbology and is primarily used
in marking retail shelves. Each character consists of four bars with
intervening spaces for each encoded digit, one or two symbol check digits,
and a reverse start code.
See page 6 for information on setting the minimum and maximum lengths.
E n a b l e
Check Digit Ve r i f y
And Send *
Check Digit Double
MOD 10
Check Digit Single MOD 10
Disable *
Check Digit Ve r i f y
And Do Not Send
Check Digit Double 11
Plus MOD 10
Minimum Length (6 *)
Maximum Length (48 *)
19
*Default
Page 22

Chapter 5
CODABAR SETTINGS
Codabar is a variable length symbology capable of encoding six special
alphanumeric characters, capital letters A through D, T, N, *, E, and all
numeric digits. Codabar is one of the oldest barcode symbologies and is
still used in some library applications. It should not be considered for new
applications except under unusual circumstances.
See page 6 for information on setting the minimum and maximum lengths.
Codabar Enable *
Send Start/Stop *
Check Digit
Do Not Verify *
Check Digit Ve r i f y
And Do Not Send
Codabar Disable
Do Not Send
S t a r t / S t o p
Check Digit
Verify And Send
Minimum Length (6 *)
Maximum Length (48 *)
20
*Default
Page 23

UPC-A SETTINGS
UPC-A (Universal Product Code-A) is fixed length and is the most
common UPC barcode for retail product labeling. It is seen in most
grocery stores across the United States. The symbology encodes a
12-digit number. The first six digits are assigned from the Uniform Code
Council (UCC). The next five digits are assigned by the manufacturer,
and the final digit is a modulo 10 check digit. The nominal height for the
UPC-A barcode is one inch. The reduced size is 80% of the nominal size.
Chapter 5
UPC-A Enable *
Send Leading Digit *
Send Check Digit *
UPC-A Disable
Do Not Send
Leading Digit
Do Not Send
Check Digit
21
*Default
Page 24

Chapter 5
PostScript Picture
(UPCtoEAN13_on.eps)
PostScript Picture
(UPCtoEAN13_off.eps)
UPC-A SUPPLEMENT SETTINGS / UPC-A TO EAN-13
This option enables the two and five digit supplements for the UPC and
EAN/JAN barcode symbologies.
5 Digit Supplement
E n a b l e
2 Digit Supplement
E n a b l e
Transmit if Present
This option expands the UPC-A barcode to EAN-13.
UPC-A to EAN-13
E n a b l e
5 Digit Supplement
Disable *
2 Digit Supplement
Disable *
Must Be Present *
UPC-A to EAN-13
Disable *
*Default
22
Page 25

UPC-E SETTINGS
Chapter 5
UPC-E (Universal Product Code-E) is fixed length and is a compressed
six digit code used for marking small packages, including magazines and
paperback books. UPC-E symbols are UPC-A symbols that have been
zero suppressed (i.e. consecutive zeros are not included in the symbol).
The printed value of the UPC-E code is a twelve digit code. The nominal
height for the UPC-E barcode is one inch. The reduced size is 80% of
the nominal size.
UPC-E Enable *
Send Leading Digit *
Send Check Digit *
Expand to UPC-A
O n
UPC-E Disable
Do Not Send
Leading Digit
Do Not Send
Check Digit
Expand to UPC-A
Off *
*Default
23
Page 26

Chapter 5
UPC-E SUPPLEMENT SETTINGS
This option enables the two and five digit supplements for the UPC and
EAN/JAN barcode symbologies.
5 Digit Supplement
E n a b l e
2 Digit Supplement
E n a b l e
Transmit if Present
5 Digit Supplement
Disable *
2 Digit Supplement
Disable *
Must Be Present *
24
*Default
Page 27

EAN-8 SETTINGS
The EAN/JAN-8 is fixed length and is similar to the UPC-E code, but includes
two more digits for the country code. The nominal height for the EAN/JAN-8
barcode is one inch. The reduced size is 80% of the nominal size.
Chapter 5
EAN-8 Enable *
Send Leading Digit *
Send Check Digit *
EAN-8 Disable
Do Not Send
Leading Digit
Do Not Send
Check Digit
25
*Default
Page 28

Chapter 5
EAN-8 SUPPLEMENT SETTINGS
This option enables the two and five digit supplements for the UPC and
EAN/JAN barcode symbologies.
5 Digit Supplement
E n a b l e
2 Digit Supplement
E n a b l e
Transmit if Present
5 Digit Supplement
Disable *
2 Digit Supplement
Disable *
Must Be Present *
26
*Default
Page 29

EAN-13 SETTINGS
Chapter 5
The EAN/JAN-13 (European Article Number/Japanese Article Number)
is fixed length and is similar to the UPC-A symbology, but encodes a
13th digit. The nominal height for the EAN/JAN-8 barcode is one inch.
The reduced size is 80% of the nominal size.
EAN-13 Enable *
Send Leading Digit *
Send Check Digit *
ISBN Enable
EAN-13 Disable
Do Not Send
Leading Digit
Do Not Send
Check Digit
ISBN Disable *
ISSN Enable
ISSN Disable *
*Default
27
Page 30

Chapter 5
EAN-13 SUPPLEMENT SETTINGS
This option enables the two and five digit supplements for the UPC and
EAN/JAN barcode symbologies.
5 Digit Supplement
E n a b l e
2 Digit Supplement
E n a b l e
Transmit if Present
5 Digit Supplement
Disable *
2 Digit Supplement
Disable *
Must Be Present *
28
*Default
Page 31

BARCODE TEST SYMBOLS
Note: Make sure that the appropriate barcode symbology is configured
properly and enabled before trying to scan. Use the 'Barcode Symbologies'
configuration beginning on page 14 to enable specific symbologies.
Code 39*
Code 93
Interleaved 2 of 5 *
Appendix A
Codabar *
Code 128*
MSI/Plessey
*Default
29
Page 32

Appendix A
UPC-A*
UPC-A
w/5 digit supplement
UPC-A
w/2 digit supplement
UPC-E*
BARCODE TEST SYMBOLS
UPC-E
w/5 digit supplement
UPC-E
w/2 digit supplement
*Default
30
Page 33

BARCODE TEST SYMBOLS
EAN/JAN-13*
EAN/JAN-13
w/5 digit supplement
EAN/JAN-13
w/2 digit supplement
EAN/JAN-8*
Appendix A
EAN/JAN-8
w/5 digit supplement
EAN/JAN-8
w/2 digit supplement
*Default
31
Page 34

Appendix B
Use this ASCII Table to add preamble and postamble characters to your
barcode value. Please refer to the appropriate configuration section for the
number of characters that can be configured.
ASCII TABLE
NUL
SOH
STX
ETX
EOT
ENQ
ACK
LF
VT
FF
CR
SO
SI
DLE
DC4
NAK
SYN
ETB
CAN
EM
SUB
BEL
BS
HT
DC1
DC2
DC3
32
ESC
FS
GS
Page 35

ASCII TABLE
Appendix B
RS
US
SP
!
"
#
$
)
*
+
,
-
.
/
4
5
6
7
8
9
:
%
0
&
'
(
1
2
3
;
<
=
>
33
Page 36

Appendix B
ASCII TABLE
?
@
A
B
C
D
E
M
J
K
L
N
O
P
U
V
W
X
Y
Z
[
F
G
H
I
Q
R
S
T
\
]
^
_
34
Page 37

ASCII TABLE
Appendix B
`
b
c
d
e
f
k
l
m
n
o
p
q
v
wa
x
y
z
{
|
g
h
i
j
r
s
t
u
}
~
DEL
35
Page 38

Appendix C
FUNCTION CODE FOR PC
F1
F2
F3
F4
F5
F6
F10
F11
F12
Tab
Back Tab
Esc
Cursor Right
Cursor Up
Cursor Left
Cursor Down
Page Up
Page Down
F7
F8
F9
End Ins
Home
Back Space Del
Enter
36
Page 39

TECHNICAL SPECIFICATIONS
Appendix D
MODEL WCS3900
OPTICAL
Scanning Width 3.00” (76mm)
Depth of Field contact to 5mm (approx 1.5”)
Scan Rate 45 scans / second
Decode Rate 100 scans / second
ELECTRICAL
Light Sourc e 660 nm red visible LED
S e n s o r 2088 linear imager
Operating Vo l t a g e +5 VDC ± 5%
Current Consumption Decoded: Standby
<30 mA/ Working <95 mA
O u t p u t USB or PS/2
MECHANICAL
D i m e n s i o n s L7.40” x W3.62” x H1.06”
We i g h t 125 g (without cable)
C a b l e 6 ft
H o u s i n g A B S
ENVIRONMENTAL
Operating Te m p e r a t u r e 0˚C to 50˚C
Storage Te m p e r a t u r e -20˚C to 60˚C
Relative Humidity 20% to 80% non-condensing
Safety Certification Conforms FCC Class A and
CE requirements
37
Page 40

Warranty Information
Wasp Barcode Technologies products are warranted against defects in
workmanship and materials for a period of one year from the date of
shipment, provided that the product remains unmodified and is operated
under normal and proper conditions.
This warranty is limited to repair or replacement at Wasp Barcode
Technologies option, with reasonable promptness after being notified.
These provisions do not prolong the original warranty term for any
product which has been repaired or replaced by Wasp Barcode
Technologies.
This warranty applies to the original owner and does not extend
to any product which has been subject to misuse, neglect,
accidental damage, unauthorized repair, or tampering.
No other express warranty is given. The replacement or repair of a
product is your exclusive remedy. Any other implied warranty of merchantability or fitness is limited to the duration of this written warranty.
Some states, provinces, and countries do not allow limits on how long an
implied warranty lasts, so the above limitation may not apply to you.
In no event shall Wasp Barcode Technologies be liable for consequential
damages. Some states, provinces, and countries do not allow the
exclusion or limitation of incidental or consequential damages, so the above
limitations may not apply to you.
38
Page 41

FAQ
Q:
How do I configure the scanner for a notebook (or laptop) computer?
A: Scan the “Notebook” barcode on page 7.
Q:
How do I change the terminator to a Tab?
A:
Scan the “Tab” barcode on page 13.
Q: How do I remove the terminator?
A: Scan the “None” barcode on page 13.
Q: How do I enable the Full ASCII character set for the Code 39
barcode symbology?
A:
Scan the following “Enable Code 39 Full ASCII” barcode on page 14.
Page 42

Product Support
If you experience any problems with the Wasp WCS3900 Series
Scanners that you are unable to resolve, call for technical assistance at
(214) 547-4100 ext 2, Monday through Friday, 8:00 AM - 5:00 PM Central
Standard Time. Visit www.waspbarcode.com/support anytime.
40
Page 43

Wasp Barcode Technologies
Productivity Solutions for Small Business that
Increases Productivity & Profitability
• Barcode, data collection solutions
• Small business focus
• Profitable growth since 1986
• Over 200,000 customers
• Business unit of Datalogic SPA
®
Barcode Technologies
Wasp
1400 10th Street
Plano, TX 75074
Phone: 214-547-4100 • Fax: 214-547-4101
www.waspbarcode.com
Page 44

Wasp Barcode Technologies
1400 10th Street
Plano, TX 75074
www.waspbarcode.com
0707US
 Loading...
Loading...