Wanjiaan Interconnected Technology PF1 User Manual
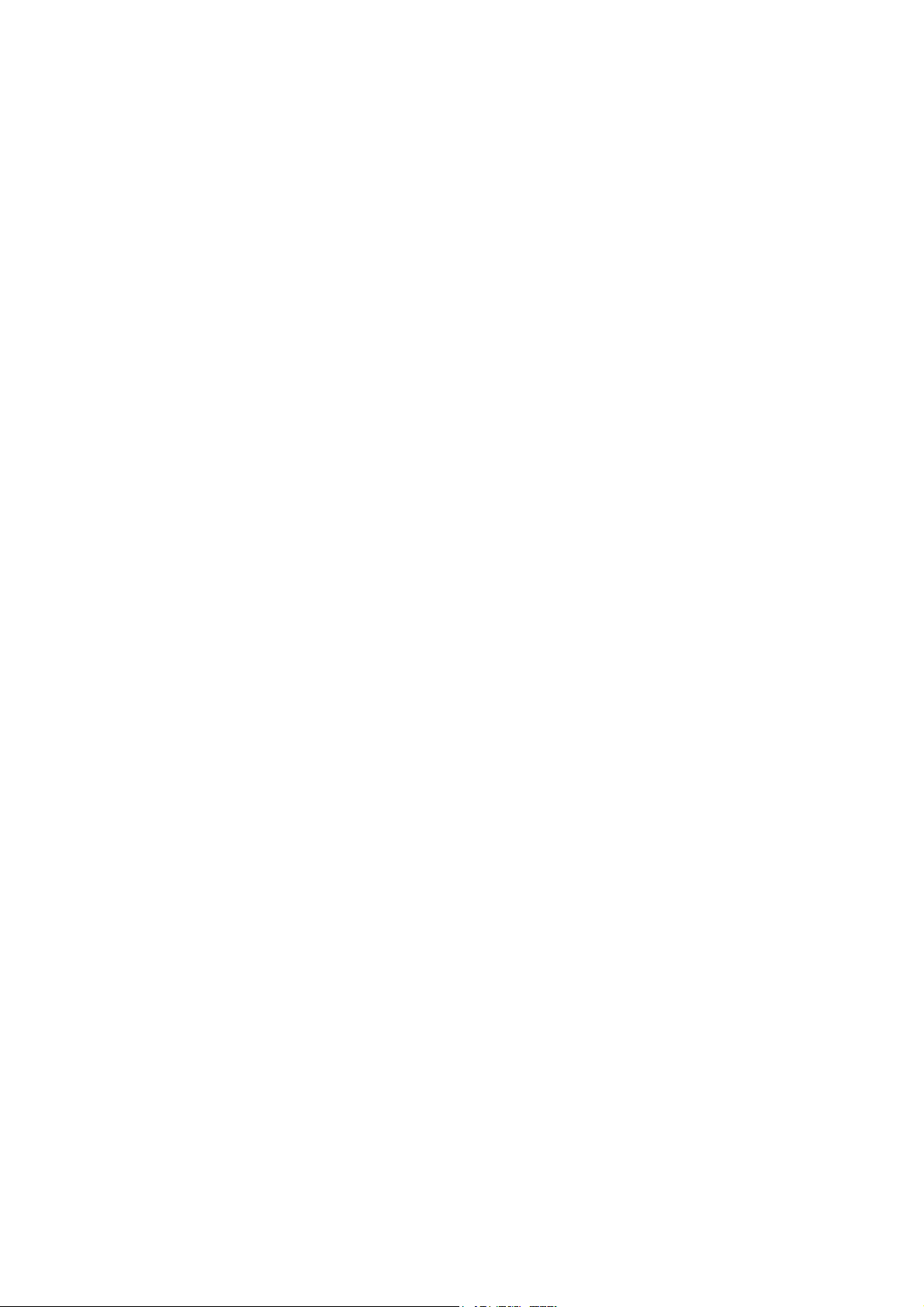
Smart Pet Feeder
PF1
User Manual
1 Main Functions
HD Camera
140° Wide Angle Camera with Night Vision
Video
HD Video
Audio
Two-way Audio
Feeding Plan
Automatically Dispense According to Feeding Plan
2 System Configurations
Wireless WiFi Connection
Password Protection
Network: High-speed Wireless Network
Apple System IOS 9.0 +
Android System 4.4.4 +
3 Functional Layout
Top Opening Button
Microphone
HD Camera
Infrared Night Vision Light
Speaker
Food Outlet
Food Tray
Status Indicator Light (Yellow)
Alert Light (Red)
Multi-functional Set Button
Power Indicator Light
DC Interface
Power Cable Slot
Power Switch
Battery Case
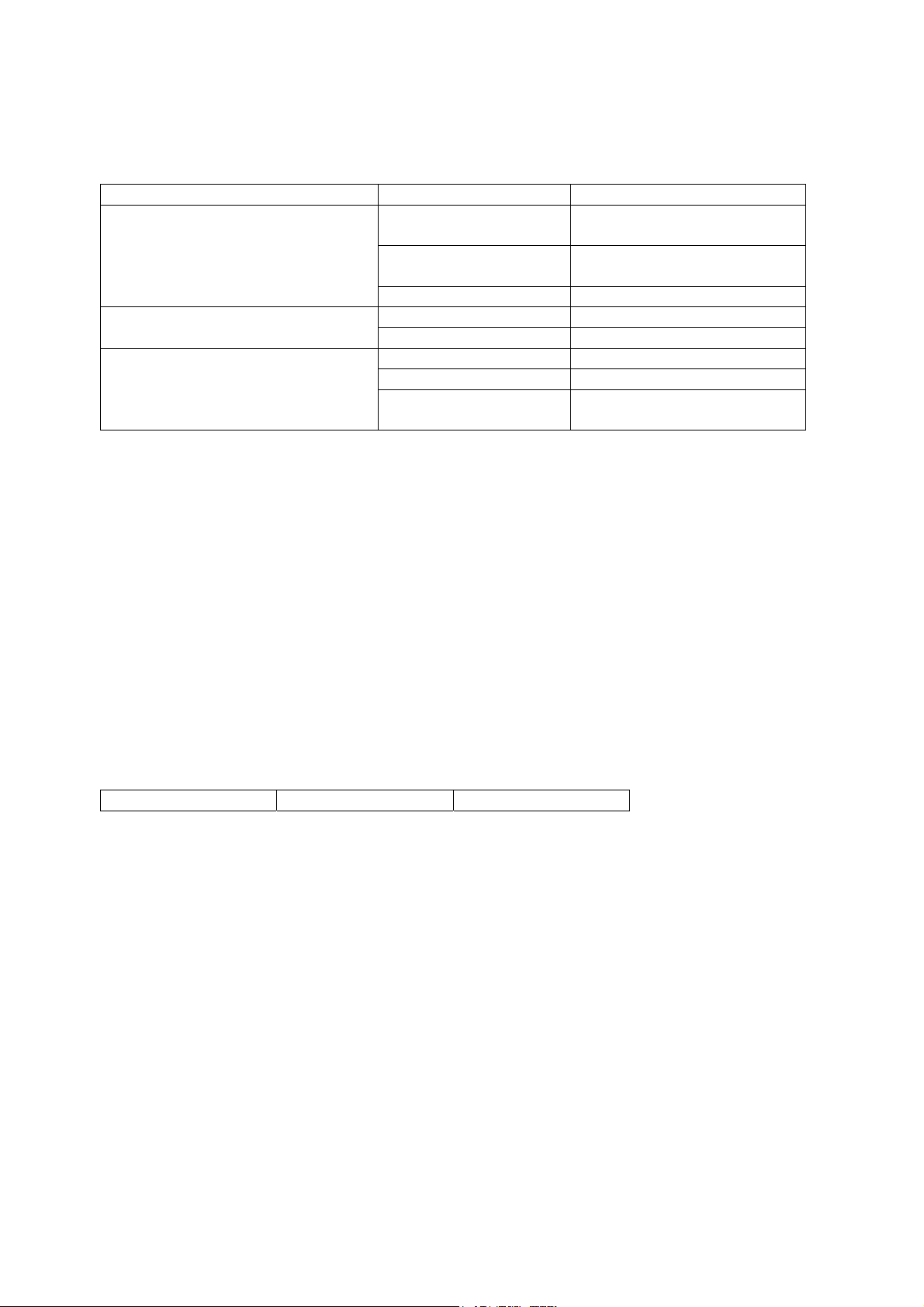
Indicator Light (s) and Button (s) Status Indication
Status Indicator Light (Yellow) Quick Flashes Device is in WiFi configuration
mode.
Slow Flashes Device is WiFi configured, but the
network connection is abnormal.
Off Device is successfully connected.
Alert Light (Red) On Food storage empty; Food is stuck
Off Normal condition
Multi-functional Set Button (SET) Blue Light Device is powered.
Single Press Manual feed for a single time.
Long Press (5s) Device switches to WiFi
configuration mode.
4 Download and Install Application
APP installation and user account registration
(1) Scan the QR code with a mobile device or search for “Yoocam Plus” in IOS APP Store or Android APP
Store. Download and install the application.
Scan the QR code to download and install.
5 Network Configuration Steps
(1) Please ensure that your mobile device is connected to a Wi-Fi network (only compatible with 2.4G
network);
(2) Open the “Yoocam Plus” application. Complete the user account registration and sign in;
Click on the “+” icon on the top-right corner to add your device (Fig. 1). Then select your device type:
Smart Pet Feeder (Fig. 2);
Fig. 1 Fig. 2 Fig. 3
(3) Please connect the device to a power supply and check if the power indicator light is on. It normally takes
about 30 seconds for the feeder to start up. After it starts up, the indicator light will turn to slow flashing
yellow light. (Fig. 3)
(4) Please press the “SET” button for 5 seconds. The indicator light will flash, and the device will prompt
“waiting to receive WiFi configuration information”. Click “I already heard the voice prompt”. (Fig. 4)
(5) Choose the Wi-Fi connection to connect the feeder to (only compatible with 2.4G network), enter the Wi-
Fi password, and click “connect to Wi-Fi”; (Fig. 5)
(6) Click “send sound wave” and wait for the camera to prompt “received”. When you hear the prompt, click
“next step”; (Fig. 6)
(7) APP shows feeder wireless connection countdown page; (Fig. 7)
(8) When feeder prompts “connection successful”, the App will direct you to “device naming” page; (Fig. 8)
(9) Enter the feeder’s name and click “finish”. Feeder is now successfully added, and you are directed to the
“device list” page. (Fig. 9)
 Loading...
Loading...