Page 1
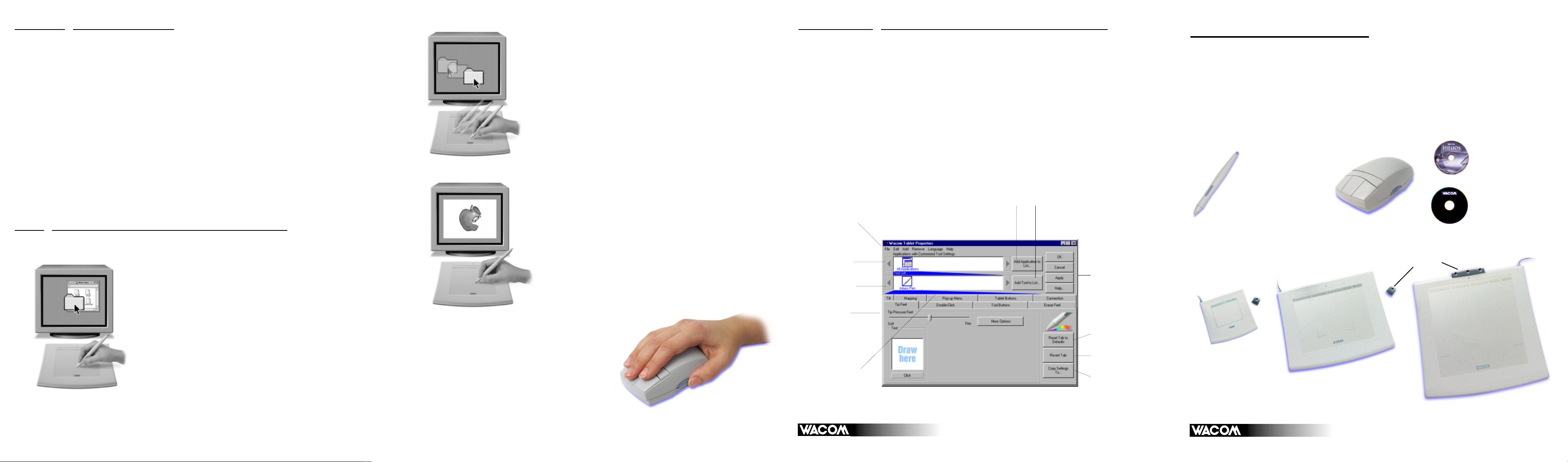
software suite
software suite
Learning About Intuos2
Running the Intuos2 Overview
For a quick overview of your Intuos2 Graphics Tablet System, double-click on the
O
VERVIEW
icon located on the Wacom CD.
NTUOS2
I
Viewing the Online USER’S MANUAL
For more detailed information on using and customizing Intuos2, refer to the online
User’s Manual.
Windows - To view the manual, select I
Macintosh - To view the manual, double-click on the I
the WACOM TABLET folder.
To read the User’ s Manual befor e installing Intuos2, run the install pr ogr am and choose
USTOM install. Deselect all components except ENGLISH USER
C
INSTALL
or NEXT, and follow the prompts.
2 USER’S MANUAL
NTUOS
from the WACOM
NTUOS2 USER’S MANUAL icon located in
’S MANUAL
and ACROBAT. Click
TABLET
Using the Intuos2 Pen and 2D/4D Mou se
Pointing and selecting. Move the Intuos2 Pen above
the tablet surface to position the screen cursor, then
press the pen tip on the tablet to make a selection.
page
group.
6
page
Dragging. Select an object, then slide the pen tip
across the tablet surface to move the object.
Erasing. In supporting applications, the pen’ s er aser
works like the eraser on a pencil. In text
applications, use the eraser to select text, then lift
the eraser from the tablet to delete the text.
7
Customizing Your Intuos 2 Tool s — The Bas ics
page
8
The Wacom control panel makes it easy to customize your Intuos2 tools.
To open the control panel:
Windows. Click on the Windows START button and choose PROGRAMS. From the WACOM TABLET
group, choose the WACOM TABLET option.
Macintosh. From the Apple menu, choose CONTROL P
ANELS
and then WACOM T
ABLET
.
When you open the control panel with an Intuos2 tool, the tool is automatically selected in the
Tool List and the appropriate tabs ar e displayed. T o customize the selected tool, make your
changes to the tab controls. On Windows systems, be sure to click APPLY or OK to save your changes.
Note: Application-specific settings are for advanced users. Refer to the online User’s Manual for
more information on creating and using application-specific settings.
These buttons are for creating application-specific
settings. Refer to the online User’s Manual for details.
The pull-down menus access a
variety of control panel features.
For Windows only .
OK saves changes and
closes the control panel.
C
ANCEL
Displays applications that
have custom tool settings
associated with them.
Displays tools that can be
customized for the
application selected above.
closes the control
panel without saving
changes.
Use A
PPLY
without closing the
control panel. H
online Help for the control
panel.
to save changes
ELP
displays
PRELIMINARY
page
1
Quick Start Guide
Intuos™2 Serial Tablets for Window s
Getting started with Intuos2 is quick and easy. Just use this guide to install the hardware and
software, and to learn the basics of the Intuos2 Graphics T ablet System.
•
Recherchez le guide de mise en route corr espondant à votre langue sur le CD Wacom.
•
Busque la Guía de arranque rápido en su idioma en el CD de W acom.
•
Procure o Guia de Inicialização Rápida em seu idioma no CD Wacom.
Box Contents
Add Graphic
Intuos2 Pen
2D Mouse
®
Wacom CD
Contains the Intuos2 software,
Overview, User’ s Manual, and a
Readme file.
Update Graphic
Bundled Software CD
4D Mouse
(9x12 and 12x18 tablets)
Pen Stand
Update Graphic
Clicking. Tap the tablet once with the pen tip.
Double-clicking. Press the upper side switch (Windows)
or lower side switch (Macintosh), or quickly tap the
tablet twice in the same place with the pen tip.
Using the 2D/4D Mouse. Place the 2D/4D Mouse
on the tablet. The screen cursor is positioned when
you move the Mouse across the tablet surface.
Refer to the online User’s Manual for detailed
information on button and fingerbwheel defaults
for the 2D/4D Mouse.
Refer to the online User’s Manual for detailed information on using Intuos2.
Tabs display settings
for the selected
application and tool.
Current selections are
highlighted. Wedges emphasize
the relationship between tab
settings and the selected tool
and application.
Windows control panel shown.
© 2001 Wacom Company, Limited. All rights
reserved. Wacom is a registered trademark, and
Intuos 2 is a trademark of Wacom Company, Ltd.
Other product and company names are
trademarks and/or registered tr ademarks of the
respective owners.
Resets the selected tab to
its factory default values.
Returns a tab to its
previously saved or last
applied settings.
Copies settings from one
tool or application to
another.
4x5
The Intuos2 tool(s) and tablet
included in your box will vary
depending upon the tablet
model purchased. Images are
not shown to scale.
PRN-A2xx 0X10752xx
6x8, 9x12
12x12, 12x18
Questions?Visit our Web site at http://www .wacom.com/pr oductsupport
Page 2
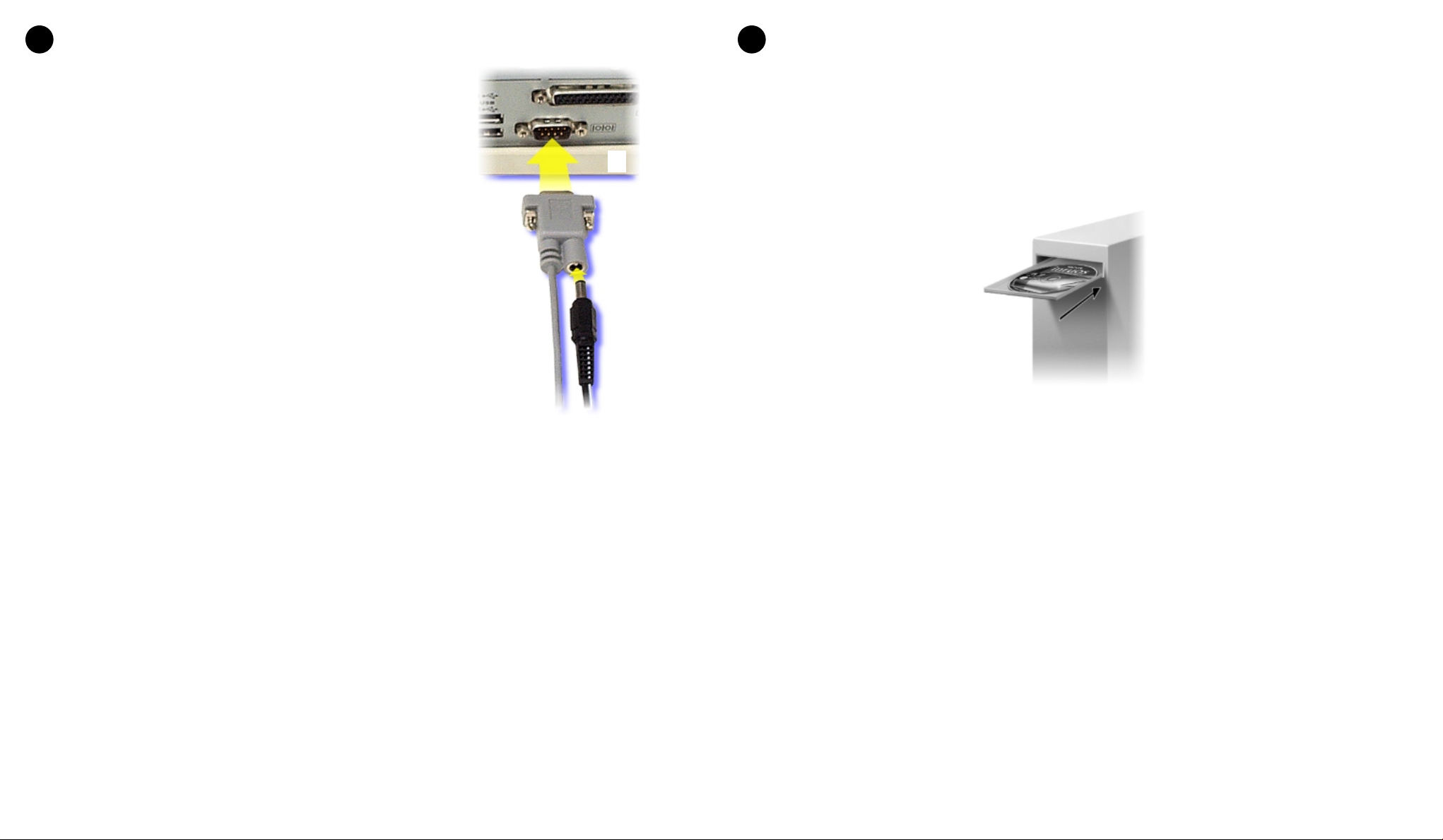
1 2
Hardwar e Installation
page
2
Windows
Turn off your computer.
Windows 98 & 2000 (Plug and Play Install)
A. Plug the tablet cable into your
computer’s serial communication
A
port.
B. Connect the AC power cable.
Connect the Wacom power adaptor
to an AC outlet or power strip. If
your tablet has a power switch, be
B
sure to turn it on. The tablet LED
will light.
Software In stallation
Follow the instructions for your version of
Windows.
•
Turn on your computer.
•
The NEW H
followed by the NEW
HARDWARE dialog box does not
display , follow the instructions
under the Windows 95
& NT 4.0 (Manual Install) section.
Click NEXT to continue.
•
Select the option SEARCH FOR THE
BEST DRIVER FOR YOUR DEVICE
(RECOMMENDED)
and click NEXT.
•
Insert the Wacom CD into the
CD-ROM drive. Then check the
CD-ROM D
and follow the prompts.
•
The N
finish, and the C
ANGUAGE
L
•
Select a language from the CHOOSE SETUP LANGUAGE
dialog box and follow the prompts. Y ou may
register your tablet when prompted.
•
Adobe Acrobat Reader V4.0 or greater is r equir ed
to view the online User’s Manual and Help.
If Acrobat Reader is already installed on your
system, you may cancel this installation.
You should now be able to use your Intuos2 Pen on
the tablet to move the screen cursor. If the cur sor
does not move, you should run the Intuos2 SETUP
program fr om the W acom CD
A WACOM TABLET group was created in the START
menu under PROGRAMS. It contains shortcuts to the
Wacom Tablet Contr ol Panel, User’s Manual, and a
Readme file.
ARDWARE FOUND
HARDWARE WIZARD
RIVE
option, click N
EW HARDWARE
dialog box will display .
WIZARD
HOOSE SETUP
dialog box will display ,
. If the NEW
EXT
,
will
page
Windows 95 & NT 4.0 (Manual Install)
•
Turn on your computer.
•
If the NEW HARDWARE
select CANCEL.
•
Insert the Wacom CD into the
CD-ROM drive.
•
Click on the START button and select
RUN.... In the dialog box, type the
letter of your CD-ROM drive and
\SETUP. For example, D:\SETUP. If your
CD-ROM has a different drive letter,
type that letter instead of D:. Then
click OK.
IMPORTANT:If you replaced your
mouse with the tablet, press
CTRL+ESC to open the START menu.
Use the arrow keys to select RUN...,
and then press ENTER.
•
Select a language from the CHOOSE SETUP LANGUAGE
dialog box and follow the prompts.
•
You may r egister your tablet when pr ompted.
•
Adobe Acrobat Reader V4.0 or greater is r equir ed
to view the online User’s Manual and Help.
If Acrobat Reader is already installed on your
system, you may cancel this installation.
You should now be able to use your Intuos2 Pen on
the tablet to move the screen cursor.
A WACOM TABLET group was created in the START
menu under PROGRAMS. It contains shortcuts to the
Wacom Tablet Contr ol Panel, User’s Manual, and a
Readme file.
FOUND
dialog box displays,
3
 Loading...
Loading...