Page 1

PRELIMINARY version
This manual is created for apllication of the FCC
compliance.
INSTALLATION GUIDE & USER’S MANUAL
Page 2
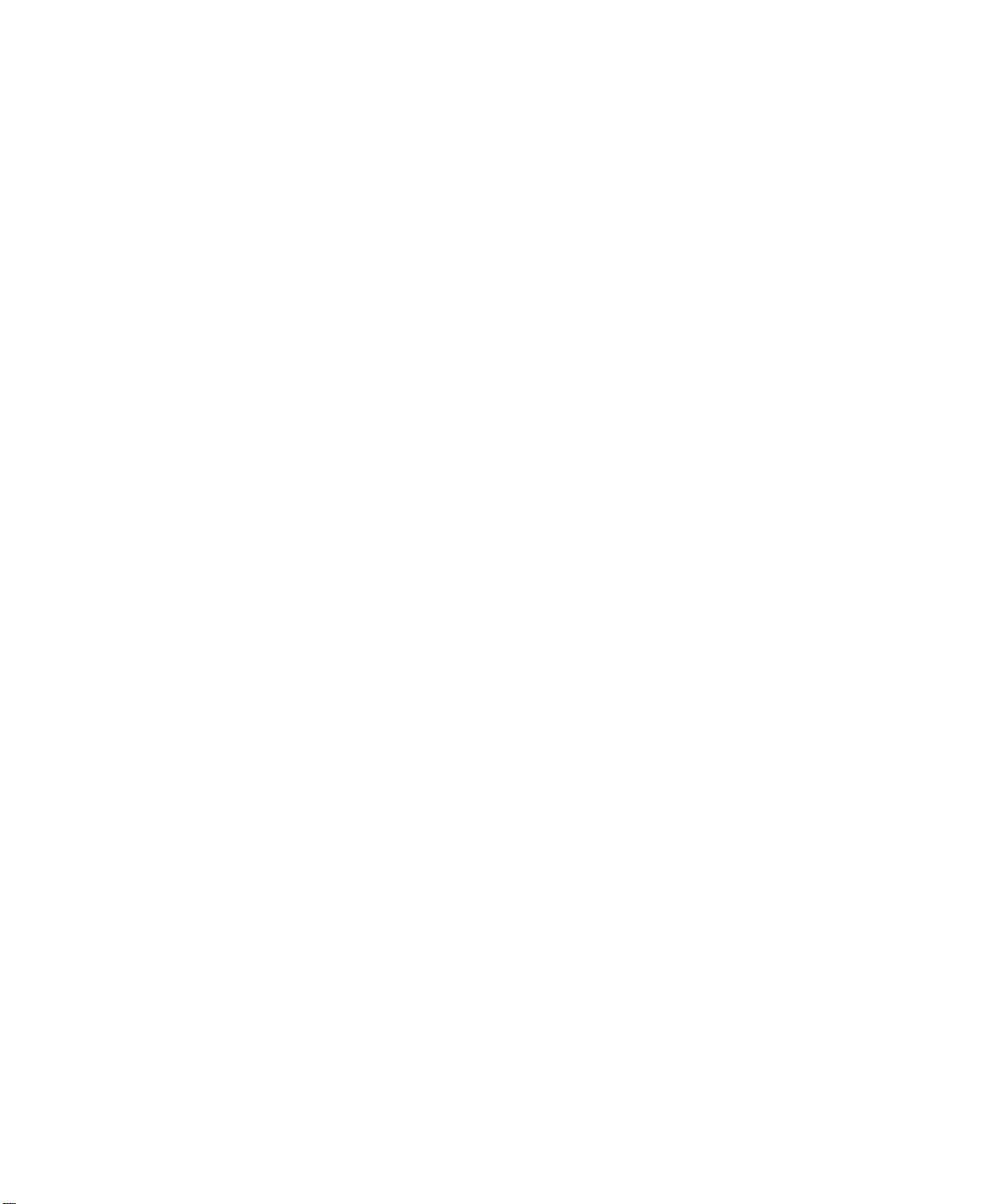
WACOM
CintiqPartner Installation Guide & User’s Manual, March 11, 2003
English V1.0 for Windows and Macintosh
Copyright Wacom Company, Limited, 2003
All rights reserved. No part of this manual may be reproduced except for your express personal use.
Wacom reserves the right to revise this publication without obligation to provide notification of such changes.
Wacom does its best to provide current and accurate information in this manual. However, Wacom reserves the
right to change any specifications and product configurations at its discretion, without prior notice and without
obligation to include such changes in this manual.
Cintiq and Wacom are registered trademarks of Wacom Company, Limited. Adobe, Acrobat, and Acrobat Reader
are either registered trademarks or trademarks of Adobe Systems Incorporated in the United States and/or other
countries. Apple, the Apple logo, and Macintosh are registered trademarks of Apple Computer, Inc., registered in
the U.S. and other countries. Microsoft and Windows are either registered trademarks or trademarks of Microsoft
Corporation in the United States and/or other countries.
Any additional company and product names mentioned in this documentation may be trademarked and/or
registered as trademarks. Mention of third-party products is for inf ormational purposes only and constitutes neither
an endorsement nor a recommendation. Wacom assumes no responsibility with regard to the performance or use
of these products.
Page 3
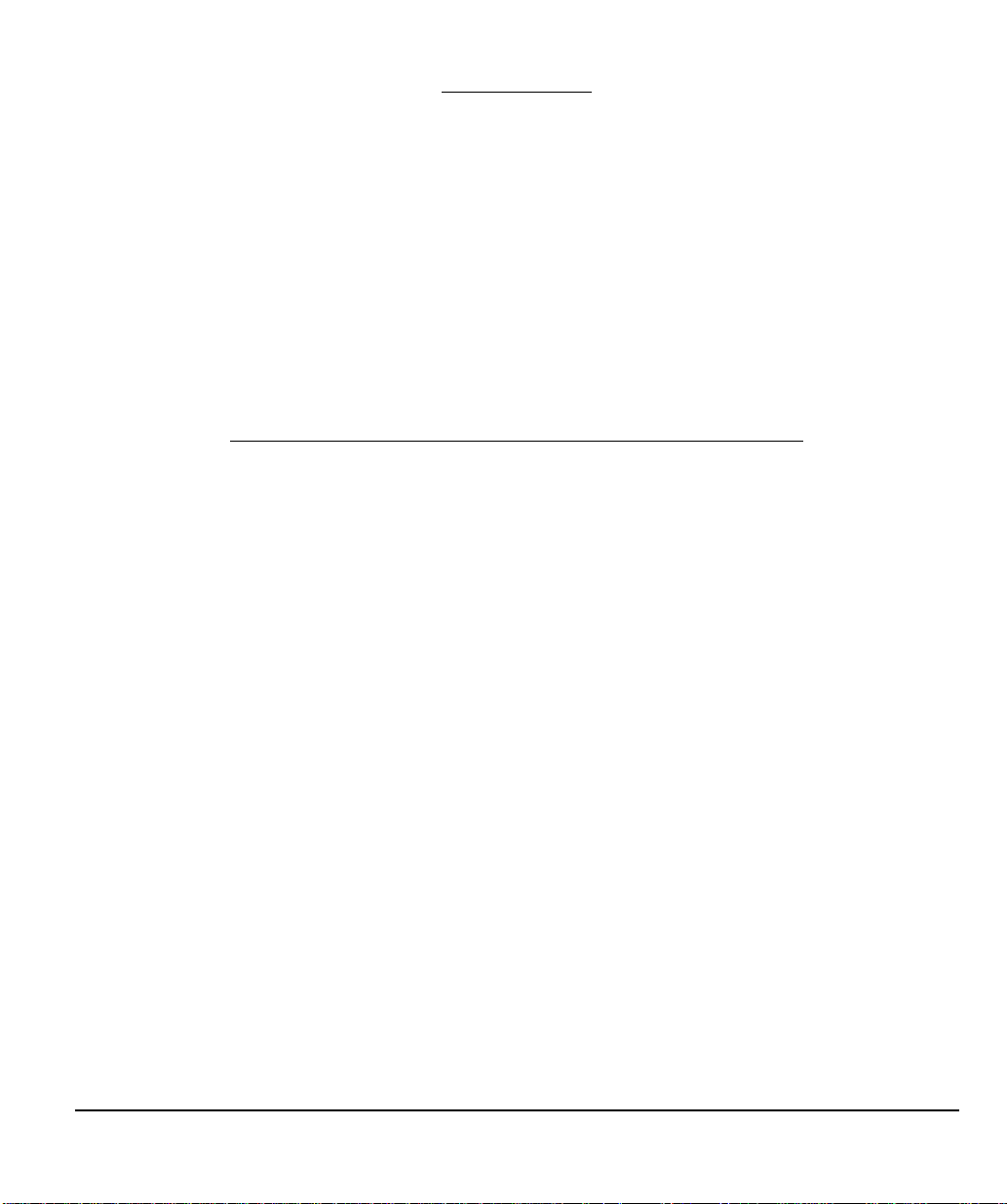
CONTENTS
Introduction and Overview . . . . . . . . . . . . . . . . . . . . . . . . . . . . . . . . . . . . . 1
CintiqPartner Tablet Features. . . . . . . . . . . . . . . . . . . . . . . . . . . . . . . . . . . 2
Installation . . . . . . . . . . . . . . . . . . . . . . . . . . . . . . . . . . . . . . . . . . . . . . . . . 3
Working with CintiqPartner. . . . . . . . . . . . . . . . . . . . . . . . . . . . . . . . . . . . . 4
Troubleshooting . . . . . . . . . . . . . . . . . . . . . . . . . . . . . . . . . . . . . . . . . . . . . 5
Appendices . . . . . . . . . . . . . . . . . . . . . . . . . . . . . . . . . . . . . . . . . . . . . . . . 7
INTRODUCTION AND OVERVIEW
CintiqPartner is a tablet accessory that works with the Wacom® Cintiq® Interactive Pen Display on
Personal Computers (PCs) or Macintosh® computers. CintiqPartner can be used as an alternative
navigation or pen tablet and can be mapped to any or all monitors on your system, including the Cintiq
Interactive Pen Display. The same pen that came with Cintiq is used as your tablet input tool.
This manual describes how to install CintiqPartner. It also describes how to use CintiqPartner with your
Cintiq Interactive Pen Display.
The process for installing CintiqPartner occurs in two stages:
1. First, complete the installation of the Cintiq Interactive Pen Display. If you previously installed
Cintiq, use the enclosed Wacom Tablet CD to upgrade your Wacom driver to v4.76 or later.
(The CD is included only when CintiqPartner is purchased separately from the Cintiq Interactive
Pen Display.)
2. Then connect CintiqPartner and configure the Wacom Tablet control panel settings.
After installing the tablet, use the Cintiq pen on CintiqPartner to navigate and work with all of your
monitors.
For detailed information on using the Wacom Tablet control panel for customizing your tablet and pen
settings, refer to the online Help located under the H
You can also access Help by clicking on the control panel’s H
(Macintosh).
The following are not included with this product: information about your specific computer hardware or
operating system, information about application software, and information about other Wacom tablets.
Your best source for this information is the set of manuals and disks that came with your hardware,
operating system, applications, or other Wacom tablets.
Please follow all instructions carefully. Unless otherwise specified, all screen shots were taken on a
Windows® operating system.
menu in the Wacom Tablet control panel.
ELP
... button (Windows) or the ? button
ELP
INTRODUCTION AND OVERVIEW
Page 1
Page 4

CINTIQPARTNER TABLET FEATURES
The CintiqPartner tablet is an accessory to the Cintiq Interactive Pen Display. The tablet can be used
as a navigation or pen tablet and can be mapped to any or all monitors on your system, including the
Cintiq Interactive Pen Display.
The pen that came with your Cintiq Interactive Pen Display is used as a pointer on the tablet.
Important:
pen tip is specifically designed for use with the Cintiq Interactive Pen Display – the tips on other
pens could damage the protective coating on the Cintiq display screen.
Do not use other Wacom pens or pens from other tablet manufacturers. The Cintiq
Status LED
Cable
Active Area
Tablet Overlay.
To trace an image, lift the tablet overlay
and slide the image beneath it.
The thickness of the item to be traced
or digitized should be 1 mm or less.
CINTIQPARTNER TABLET FEATURES
Page 2
Box contents include the CintiqPartner tablet, this
manual, and a Wacom Tablet CD. (The CD is
included only when CintiqPartner is purchased
separately from the Cintiq Interactive Pen Display.)
Page 5
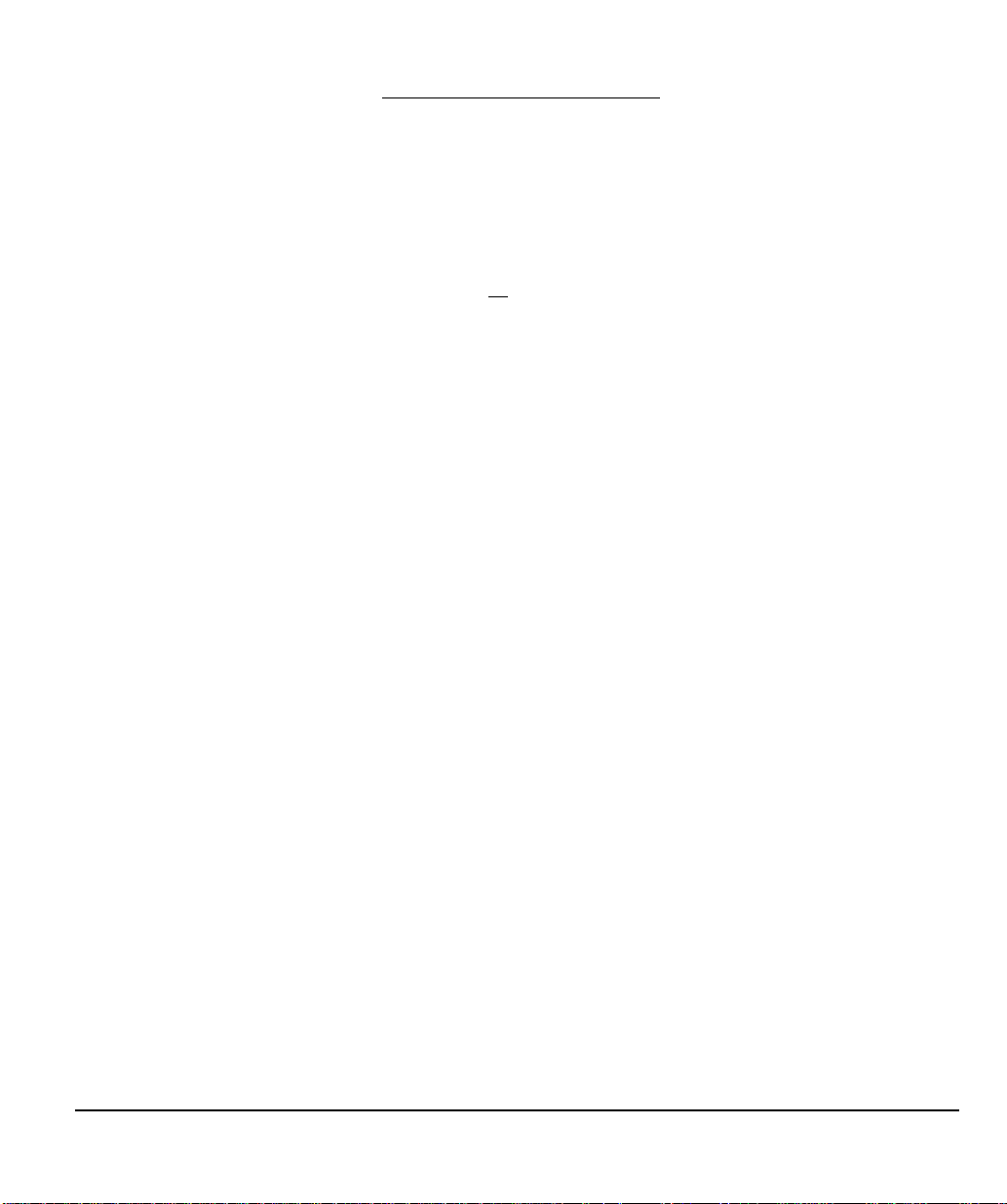
INSTALLATION
SYSTEM REQUIREMENTS
Before installing CintiqPartner, make sure your computer meets the following system requirements:
•
PC.
Windows XP, 98, Me, or 2000. Available USB port and CD-ROM drive.
•
Macintosh.
STEP 1: FIRST, INSTALL THE CINTIQ INTERACTIVE PEN DISPLAY
Referring to the directions provided in your
Cintiq Interactive Pen Display. Be sure to follow all instructions carefully. Failure to do so may cause
damage to Cintiq or to the video card in your computer.
Note: If you previously installed Cintiq, use the enclosed W acom T ab let CD to upgrade y our W acom
driver to v4.76 or later. (The CD is included only when CintiqPartner is purchased separately from
the Cintiq Interactive Pen Display.) Driver updates can also be downloaded from the Wacom web
site for your region.
To upgrade the driver from the Wacom Tablet CD, insert the CD into your computer’s CD-ROM
drive. The installer menu should automatically display. If the menu does not display, double-click
on the I
to install the driver software.
When you install the Wacom tablet software from the CD, the Wacom Tablet control panel and
online Help are also installed on your system. Online Help is not installed when you update the
Wacom tablet driver from an Internet download.
STEP 2: CONNECT CINTIQPARTNER
After you have completely installed the Cintiq Inter activ e Pen Display, plug the CintiqPartner USB cable
into an available USB port on your computer. Then use the Cintiq pen on the CintiqPartner tablet and
verify that you can move the screen cursor.
Be sure to check the Wacom Tablet driver Read Me file for late-breaking news. If you have trouble
installing CintiqPartner, first see the
both CintiqPartner and the Cintiq Interactive Pen Display can be found in the online Help.
Online Help is located in the Wacom Tablet control panel under the H
Help by clicking on the H
To read the Help before installing CintiqPartner, first insert the Wacom Tablet CD into your computer’s
CD-ROM drive. When the software menu appears, click on C
Open the S
D
OCUMENTATION
Acrobat Reader v3.05 or greater to view the Help file.
You might also refer to your
information.
OS X, v10.1.5 or greater, or OS 9. Available USB port and CD-ROM drive.
Cintiq Installation Guide and User’s Manual
NSTALL
ETUP
icon (located on the CD). Click on the I
Troubleshooting
... button (Windows) or the ? button (Macintosh).
ELP
folder. Then locate and open the appropriate language folder. Within the
folder for your language, double-click on the C
Cintiq Installation Guide and User’s Manual
NSTALL CINTIQ
section in this manual. Additional information for
INTIQPARTNER
INTIQ HELP
button and follow the prompts
menu. You can also access
ELP
and then E
icon. You will need Adobe
for additional reference
, fully install your
XPLORE
CD.
NEXT STEPS
Before working with CintiqPartner:
• First review
• Then open the Wacom Tablet control panel and review the settings.
Working with CintiqPartner
on the following page.
INSTALLATION
Page 3
Page 6
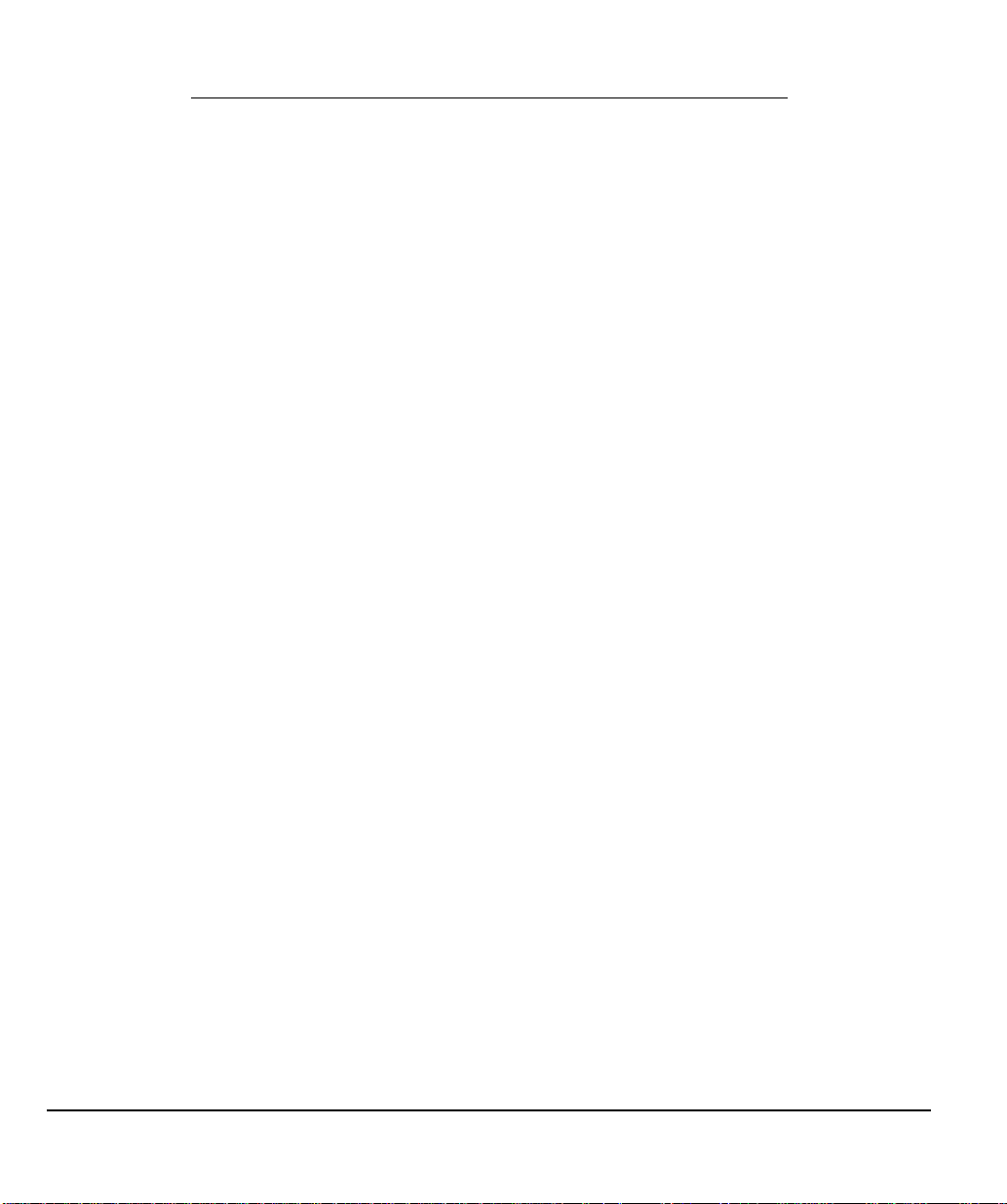
WORKING WITH CINTIQPARTNER
The CintiqPartner tablet was designed to provide you with an easy way to access secondary monitors
with your Cintiq pen. As you work with the tablet, you will find that you can move easily and efficiently
between CintiqPartner and the Cintiq Interactive Pen Display.
SETTING UP YOUR WORK AREA
To minimize fatigue, organize your work area so you can work comfortably.
Position your Cintiq Interactive Pen Display, CintiqPartner tablet, Cintiq pen, and keyboard so they are
easily accessible without unnecessary reaching. The Interactive Pen Display and any other monitors
should be positioned so you can view them comfortably with a minimum of eyestrain. (Be sure to see
the
Cintiq Installation Guide and User’s Manual
Display.)
Set the CintiqPartner tablet on a flat surface, either to the side of or below the Cintiq Interactive Pen
Display. For example, you might place CintiqPartner on a keyboard tr ay. If Cintiq and the CintiqPartner
are too close together the two tablets may interfere with one another and cause the screen cursor to
jitter. If this occurs, move CintiqPartner a bit further away from Cintiq (approximately 15 cm (5.9
inches)).
Here are some other points to keep in mind:
• Take short breaks between tasks to stretch and relax your muscles.
• Use a gentle grip when working with the pen.
• Alternate tasks throughout the day.
• Maintain a good posture at all times. Minimize awkward postures and repetitive movements that
cause discomfort.
• Change your position if you feel any discomfort due to your work position.
Note:
Wacom makes no representation, promise or guarantee that Wacom products will cure or
prevent, in whole or in part, mouse-induced repetitive stress symptoms, injuries or conditions.
Individual results may vary. Always obtain competent medical advice to determine the most
appropriate treatment for your specific situation.
for tips on the proper use of the Cintiq Interactive Pen
USING THE CINTIQ PEN WITH CINTIQPARTNER
The same pen that came with Cintiq is used as an input tool for navigating and drawing on the
CintiqPartner tablet.
Important:
pen tip is specifically designed for use with the Cintiq Interactive Pen Display – the tips on other
pens could damage the protective coating on the Cintiq display screen.
For details on using the pen, see the
As you work with CintiqPartner, you can rest your hand on the tablet surface – just as if it were a
drawing board or sheet of paper.
To trace an image, lift the tablet ov erlay and slide the image beneath it. The thickness of the item to be
traced or digitized should be 1 mm or less.
WORKING WITH CINTIQPARTNER
Page 4
Do not use other Wacom pens or pens from other tablet manufacturers. The Cintiq
Cintiq Installation Guide and User’s Manual
.
Page 7

TROUBLESHOOTING
TESTING CINTIQPARTNER
Make sure your computer is turned on, the operating system has finished loading, and CintiqPartner is
properly connected to an active USB port.
If the tablet status LED does not glow when the computer is on and the system is fully loaded, then
verify that the cabling between CintiqPartner and your computer is correct. The CintiqPartner status
LED should light whenever the cabling is properly connected.
Using the Cintiq pen on the CintiqPartner tablet, if you cannot make a selection on the display screen:
• Test the pen by pressing the pen tip against the surface of the tablet. The tablet status LED should
light green.
• Now, without applying pressure to the pen tip (but keeping the pen within proximity of the tablet
surface), press the side switch. The status LED should again light green.
• Next, bring the pen’s eraser within proximity of the tablet surface and press it against the tablet.
The status LED should light green.
If the status LED does not light green for these tests, be sure you are using the correct pen that came
with your Cintiq Interactive Pen Display. If you are still having problems, you may have a defective pen
or tablet.
TROUBLESHOOTING
Page 5
Page 8

OBTAINING TECHNICAL SUPPORT
If you have a problem with your Wacom tablet, first check the
sure the unit is installed correctly. Then review the
online Help; your problem may be described there and you can try the solution(s) offered.
If you cannot find the answer in this guide or in the online Help, you may find updated information about
your problem in the appropriate Read Me file for your platform (located on the Wacom Tablet CD).
You can also check the product FAQs (Frequently Asked Questions) on the Wacom web site for your
region.
If you cannot solve the problem and you think your Wacom tablet is not working properly, contact the
Wacom support staff for the area where your product was purchased. See the W acom tablet Read Me
file or online Help for contact information. If you have a modem you can download the latest software
drivers from the Wacom web site for your region.
When you call, you should be at your computer with the following information available:
This manual.
Tablet serial and model number. (Look on the bottom of the tablet.)
Driver version number. (Look on the Wacom Tablet CD or in the Wacom Tablet control panel.)
The make and model of your computer.
The operating system version.
A list of peripheral devices attached to your computer.
The software application and version you were using when the problem occurred.
The exact wording of any error message that appeared on your screen.
What happened and what you were doing when the problem occurred.
How you tried to solve the problem.
Troubleshooting
Installation
section in this guide to make
section within this guide and in the
TROUBLESHOOTING
Page 6
Page 9

APPENDICES
CARING FOR CINTIQPARTNER
Keep your CintiqPartner tablet clean. Dust and dirt particles can stick to CintiqPartner and cause wear
to the tablet surface. Regular cleaning with a soft, damp cloth will help prolong the life of your tablet
surface; you can also dampen the cloth using a very mild soap diluted with water. Do not use paint
thinner, benzine, alcohol, or other solvents as they may damage the plastic case.
Keep your tablet in a clean, dry place and avoid extremes in temperature. Room temperature is best.
Also, the CintiqPartner tablet is not made to come apart. Taking apart the product will void your
warranty.
UNINSTALLING CINTIQPARTNER
To remove only the CintiqPartner tablet from your system:
1. Unplug CintiqPartner from your computer.
2. Open the Wacom Tablet control panel. From the R
3. In the dialog box that appears, make the appropriate choices to remov e CintiqPartner, and clic k OK.
To fully remove the Wacom tablet software and CintiqPartner from your system:
Windows XP:
P
ROGRAMS
C
HANGE/REMOVE
Click
. In the ADD OR R
. In the start menu, select C
START
EMOVE PROGRAMS
window , choose W
button. Follow the prompts to remove the tablet driver. When the tablet driver has
been removed, unplug the tablet from your computer.
Windows 98, Me, or 2000:
1. Click the Windows S
2. In the C
ONTROL PANEL
button. Then choose S
TART
ETTINGS
window , doub le-click on the ADD/R
that appears, choose the Wacom tablet option.
3. Click on the ADD/R
... button and follow the prompts to remove the Wacom tablet driver.
EMOVE
When the tablet driver has been removed, unplug the tablet from your computer.
Macintosh OS X, v10.1.5 or greater:
open the Tablet folder. Double-click on the R
S
OFTWARE
button. After the removal is completed, click OK. Then unplug your tablet from the
From the F
EMOVE TABLET
INDER
computer.
Macintosh OS 9:
1. Run the Wacom Tablet Installer (either from the Wacom Tablet CD or from your latest tablet driver
download).
2. Select the I
NSTALL
installation dialog box. Then select the R
button and C
ONTINUE
through the prompts until you reach the tablet driver
button and follow the prompts.
EMOVE
3. Unplug the tablet from your computer.
menu, select T
EMOVE
ONTROL PANEL
and C
EMOVE PROGRAMS
, choose A
. Then select ADD OR R
ACOM TABLET DRIVER
ONTROL PANEL
PPLICATIONS
icon and select the R
....
ABLET
EMOVE
and click on the
.
icon. In the dialog box
from the GO menu and
EMOVE TABLET
Important:
When you remove the Wacom tablet software from your system, any other Wacom
tablet connected to your computer (such as the Cintiq Interactive Pen Display) will no longer
operate with full Wacom tablet functionality.
APPENDICES
Page 7
Page 10

PRODUCT SPECIFICATIONS
Active area (W x D) 204.8 x 153.6 mm (8.07 x 6.05 in)
Physical size (W x D x H) 330.0 x 243.0 x 13.9 mm (13.00 x 9.57 x 0.55 in)
Cable length 2.4 m (8.2 ft)
Weight 900 g (1.98 lb)
Power consumption 0.5 watts
Coordinate resolution 100 lpmm (2540 lpi)
Accuracy (pen) +/- 0.25 mm (0.01 in)
Pressure levels 512
Maximum reading height with pen 6 mm (0.24 in), approximately
Maximum report rate 100 points per second
Communication interface USB
Connector USB A
Power requirements DC 5V, 100 mA, maximum, from USB port
Operating temperature 5 to 40 degrees C (41 to 104 degrees F)
Storage temperature -10 to +60 degrees C (14 to 140 degrees F)
Operating relative humidity 20% to 80% noncondensing
Storage relative humidity 20% to 90% noncondensing
Certification and compliance FCC class B, CE, VCCI class B
APPENDICES
Page 8
Page 11

RADIO AND TELEVISION INTERFERENCE
The equipment described in this manual generates, uses, and can radiate radio-frequency energy. If it is not
installed and used properly — that is, in strict accordance with Wacom instructions — it may cause interference
with radio and television reception.
FCC NOTICE
This equipment has been tested and found to comply with the limits for a Class B digital de vice , pursuant to P art 15
of FCC Rules. These limits are designed to provide reasonable protection against harmful interference in a
residential installation.
This equipment generates, uses and can radiate radio frequency energy and, if not installed and used in
accordance with the instructions, may cause harmful interference to radio communications. However, there is no
guarantee that interference will not occur in a particular installation.
You can determine whether the tablet is causing interference by disconnecting it from your computer. If the
interference stops, it was probably caused by the tablet.
If your tablet does cause interference to r adio or tele vision reception, you ma y be ab le to correct the interf erence b y
using one or more of the following measures:
• Rotate the television or radio antenna until the interference stops.
• Move the tablet farther away from the television or radio.
• Plug the tablet and computer into an outlet that is on a different circuit from the television or radio.
If necessary, consult your Wacom dealer or an experienced radio/television technician for help.
Changes or modifications to this product not authorized by Wacom could void the FCC Certification and negate
your authority to operate the product.
CE DECLARATION
The CintiqPartner digitizing tablet, model PTU-600U, has been tested and found to comply to the following
harmonized European Norms:
• EN 55024 (electromagnetic immunity)
• EN 55022 Class B (electromagnetic emissions)
Based on the results of these tests, Wacom declares that the above mentioned device conforms to Article 10.1 of
the European Council Directive 89/336/EEC, and their amendment Directive 93/68/EEC and indicates this
conformity by the CE-sign on each device.
The device must be installed and operated alwa ys in strict accordance with the instructions given in this handbook.
Any changes or modifications to this product that were not specifically authorized by Wacom will invalidate this
declaration.
APPENDICES
Page 9
Page 12

LICENSE AND WARRANTIES
(WORLDWIDE, EXCEPT FOR EUROPE, AFRICA AND MIDDLE EAST)
Softw
are License
This legal document is an agreement between you, the end-user, and Wacom Technology Corporation (Wacom).
1. Grant of License.
accompanying diskette or CD-ROM (the “Software”). The Software is licensed, not sold, to you for use only with
Wacom products upon the terms of this license, and Wacom reserves any rights not expressly granted to you.
Wacom grants to y ou a non-e xclusive right to use this copy of the Software in conjunction with a Wacom product at
a single location.
2. Ownership of Software.
Wacom retains ownership of the Software itself. You acknowledge that the Software is Wacom’s property, and
contains valuable confidential, unpublished information developed or acquired by Wacom at great expense,
including data processing algorithms, innovations and concepts. The Software is protected by copyright and other
federal and state laws. You agree to use your reasonable best efforts to protect the Software from unauthorized
reproduction, distribution, disclosure, use, or publication.
3. Copy Restrictions.
4. Use Restrictions.
5. Termination.
from Wacom if you fail to comply with any provisions of the License.
6. Miscellaneous.
Washington except in Asia Pacific and by the laws of Japan for Asia Pacific.
Limited Warranty (Worldwide, Except Europe, Africa and Middle East)
WA COM warrants the product, e xcept f or the Software, to be free from def ects in materials and workmanship under
normal use and service as long as the product remains in possession of the original owner, for a period of two (2)
years, from the date of original purchase, as evidenced by a copy of the receipt and a registration card that has
been returned to WACOM within 30 days of purchase.
The Software is licensed “as is.” WACOM makes no warranty with respect to its quality or performance. WACOM
cannot guarantee you uninterrupted service or the correction of any errors.
Upon discovery of a defect in the product, except in the Software, within the Warranty Period, you should notify
WACOM Technical Support via telephone, email, or fax to obtain an RMA (Return Merchandise Authorization)
number and instructions for shipping the product to a service location designated by WACOM.
You should send the product, shipping charges prepaid, to the designated service location, accompanied by the
return authorization number, your name, address and telephone number, proof of purchase date, and a description
of the defect. WACOM will pay for return shipping by United Parcel Service or by an equivalent service as chosen
by WA COM.
WACOM’s sole obligation and entire liability under this warranty shall be, at WACOM’s option, either the repair or
replacement of the defective product or parts thereof of which WACOM is notified during the Warranty Period;
provided, however, that you are responsible for (i) the cost of transportation of the product to the designated
service location and (ii) any loss or damage to the product resulting from such transportation.
WACOM shall have no responsibility to repair or replace the product if the failure of the product has resulted from
accident, abuse, misuse, negligence, or unauthorized modification or repair, or if it has been handled or stored
other than in accordance with WACOM’s storage instructions.
Any descriptions, drawings, specifications, samples, models, bulletins, or similar material, used in connection with
the sale of the product, shall not be construed as an express warranty that the product will conform or comply with
your requirements.
The enclosed product includes computer programs embedded in firmware and
Although you may own the product in which the Software is originally recorded,
Unauthorized copying of the Software is expressly forbidden.
You may not decompile, reverse assemble, disassemble or reverse engineer the Software.
This License is effective until terminated. This License will terminate automatically without notice
This License is governed by the laws of the United States of America and the state of
APPENDICES
Page 10
Page 13

EXCEPT FOR THE LIMITED WARRANTY DESCRIBED ABOVE, THERE ARE NO OTHER WARRANTIES MADE
BY W A COM ON THIS PR ODUCT. NO ORAL OR WRITTEN INFORMATION OR AD VICE GIVEN BY WACOM, ITS
DEALERS, DISTRIBUTORS, AGENTS, OR EMPLOYEES SHALL CREATE A WARRANTY OR IN ANY WAY
INCREASE THE SCOPE OF THIS WARRANTY, AND YOU MAY NOT RELY ON ANY SUCH INFORMATION OR
ADVICE. THIS WARRANTY GIVES YOU SPECIFIC LEGAL RIGHTS, WHICH VARY FROM STATE TO STATE.
WACOM LIMITS THE DURATION OF ANY LEGALLY IMPLIED WARRANTIES INCLUDING IMPLIED
WARRANTIES OF MERCHANTABILITY OR FITNESS FOR A PARTICULAR PURPOSE, TO THE DURATION OF
WACOM’S EXPRESS WARRANTY. SOME STATES DO NOT ALLOW LIMITATIONS ON HOW LONG AN
IMPLIED WARRANTY LASTS. SO THE ABOVE LIMITATION MAY NOT APPLY TO YOU.
NEITHER WACOM NOR ANYONE ELSE WHO HAS BEEN INVOLVED IN THE CREATION, PRODUCTION, OR
DELIVERY OF THIS PRODUCT SHALL BE LIABLE FOR ANY DIRECT, CONSEQUENTIAL, OR INCIDENTAL
DAMAGES (INCLUDING DAMAGES FOR LOSS OF BUSINESS PROFITS, BUSINESS INTERRUPTION, LOSS
OF BUSINESS INFORMATION AND THE LIKE) ARISING OUT OF THE USE OF OR INABILITY TO USE SUCH
PRODUCT, EVEN IF WACOM HAS BEEN ADVISED OF THE POSSIBILITY OF SUCH DAMAGES.
BECAUSE SOME STATES DO NOT ALLOW THE EXCLUSION OR LIMITATION OF LIABILITY FOR
CONSEQUENTIAL DAMAGES, THE ABOVE LIMITATION MAY NOT APPLY TO YOU.
In the event that any of the above limitations are held unenforceable, WACOM’s liability for any damages to you or
any party shall not exceed the purchase price you paid, regardless of the form of any claim.
This Limited Warranty is governed by the laws of the United States of America and the state of Washington.
This Limited W arranty is v alid f or and only applies to products purchased and used inside the United States (and its
territories or possessions) and Canada.
W
arranty on Sales Outside of U.S. and Canada (Except Europe, Africa and Middle East)
For products purchased or used outside of the United States and Canada, upon discovery of a defect in the
product, except in the Software, within the Warranty Period you should notify your local dealer or distributor. In all
other respects the terms of the warranty as set forth above apply to such sales.
Should you have any questions about this Agreement, or if you desire to contact WACOM for any reason, please
contact in writing:
In North and South America contact: In Asia Pacific contact:
Wacom Technology Corporation WACOM Co., Ltd.
1311 S.E. Cardinal Court 2-510-1 Toyonodai
Vancouver, Washington 98683 Otone-Machi, Kitasaitama-Gun
U.S.A. Saitama, 349-1148
Japan
APPENDICES
Page 11
Page 14

LICENSE AND WARRANTY
(EUROPE, AFRICA AND MIDDLE EAST)
Softw
are License Agreement
Important Notice to Customers
This product contains copyrighted computer programs (“software”) which are the inalienable intellectual property of
WA COM Europe GmbH (“WACOM”). This software is both integrated within the product and also contained on the
accompanying data carrier. The purchase of this product from your dealer does not include WACOM's software
and the associated rights of usage. WACOM grants you, the user, the right to use the software solely in
accordance with the conditions of this software license agreement. By purchasing this product you agree to the
terms of this license.
Entitlement to Use the Softw
WACOM grants the customer a personal, non-exclusive license to use the software solely in combination with this
product and for the proper operation of this product. This license may be transferred only in connection with this
product.
The use of this software includes solely the permanent or temporary, complete or partial copying of the softw are by
means of loading, displaying, executing, transmitting or saving for the purpose of executing the commands and
data it contains or of observing, examining or testing the functions of the software.
The customer may not license, lease or loan the software to a third party, nor allow a third party to access the
software in any other way. The customer may not without prior written authorization from WACOM copy, modify,
transmit or edit the software, apart from the actions of copying necessary to create a backup copy and for the
purposes outlined in section 2 above.
The customer may not decompile the software; if the software contains interfaces to software which is not supplied
by WACOM, WACOM shall make the necessary information available to the customer upon request, provided that
the customer can prove his/her entitle-ment to use the software and that he/she agrees to pay the copying and
postage costs.
Limited
WACOM warrants to you as the original end-user that the product hardware is free from defects in materials and
workmanship under normal use and service for a period of TWO (2) YEARS after the date of purchase, provided
that they are unused at the time of such purchase. WACOM further warrants to you the accompany-ing diskettes
against defects in materials and workmanship for a period of SIX (6) MONTHS after the date of purchase.
The Software is licensed and distributed “AS IS”. WACOM makes no warranties, expressed or implied, with
respect to its quality, performance, merchantability and fitness for a particular purpose (including related manuals
and documentation). WACOM cannot guarantee you uninterrupted service or the correction of any errors.
Upon discovery of a defect in the product, except in the Softw are, within the applicab le W arranty Period, you should
return them in the original packaging to the place of your original purchase, together with your name, address,
telephone number, a description of the problem and a copy of the original invoice. You are responsible for any loss
or damage to the product resulting from such transportation. WACOM's sole obligation and entire liability under
this warranty shall be, at WACOM's option, either the repair or the replacement of product or parts thereof that
prove defective and that were returned within the applicable Warranty Period.
WACOM shall have no responsibility to repair or replace the product if (a), in the opinion of WACOM, the failure of
the product has resulted from accident, abuse, misuse, negligence, misapplication, or unauthorized modification or
repair, or (b) the product has been handled or stored other than in accordance with WACOM's storage instructions,
or (c) the failure is due to normal wear and tear, or (d) you fail to fulfill your obligations as described above.
In case that any claim presented under warranty is found upon in vestigation to be either outside the duration or the
scope of this warranty, or in case that the product is found to be not defective, then the cost of such investigation
and repair shall be borne by you.
Warranty
are
APPENDICES
Page 12
Page 15

Any descriptions, drawings, specifications, samples, models, bulletins, or similar material, used in connection with
the sale of the product, shall not be construed as an express warranty that the product will conform or comply with
your requirements.
Should any provision of this agreement be declared invalid, that provision shall be treated as separate from the
agreement, and the agreement shall remain in force without limitation in all other respects.
If this product is found to be defective, the purchaser may be entitled to institute legal proceedings against the
seller on grounds of liability for deficiency. The statutory rights indicated with regard to the seller are not limited in
any way by this warranty. Rather, this warranty affords the purchaser rights in addition to those indicated in the
present text.
This limited warranty shall apply if the seller's corporate domicile is in the European Union or in Iceland, Norway,
Jersey, Switzerland, Poland, Estonia, Latvia, Lithuania, Russia, the Ukraine, the Czech Republic, Slovakia,
Hungary, Rumania, Bulgaria, Croatia, Slov enia, Serbia, Malta, T unisia, Cyprus, Turkey, Syria, the Lebanon, Jordan,
Israel, Egypt, the United Arab Emirates, Iran or South Africa.
This Limited Warranty and Liability is governed by the laws of the Federal Republic of Germany.
Should you have any questions about this Agreement, or if you desire to contact WACOM for any reason, please
contact in writing:
WACOM Europe GmbH
Europark Fichtenhain A9
47807 Krefeld
GERMANY
APPENDICES
Page 13
Page 16

WACOM Technology Corporation
1311 S.E. Cardinal Court
Vancouv er , WA 98683
U.S.A.
Telephone
General: +1-360-896-9833
Fax: +1-360-896-9724
WACOM Europe GmbH
Europark Fichtenhain A9
47807 Krefeld
Germany
Telephone
General: +49-(0)2151-3614-0
Fax: +49-(0)2151-3614-111
WACOM Co., Ltd.
2-510-1 T o yonodai
Otone-Machi, Kitasaitama-Gun
Saitama, 349-1148
Japan
Telephone
General: +81-(0)480-78-1213
Fax: +81-(0)480-78-1217
Page 17

INSTALLATION GUIDE & USER’S MANUAL
WACOM Co., Ltd.
UE-0264 0X1075315
 Loading...
Loading...