Page 1
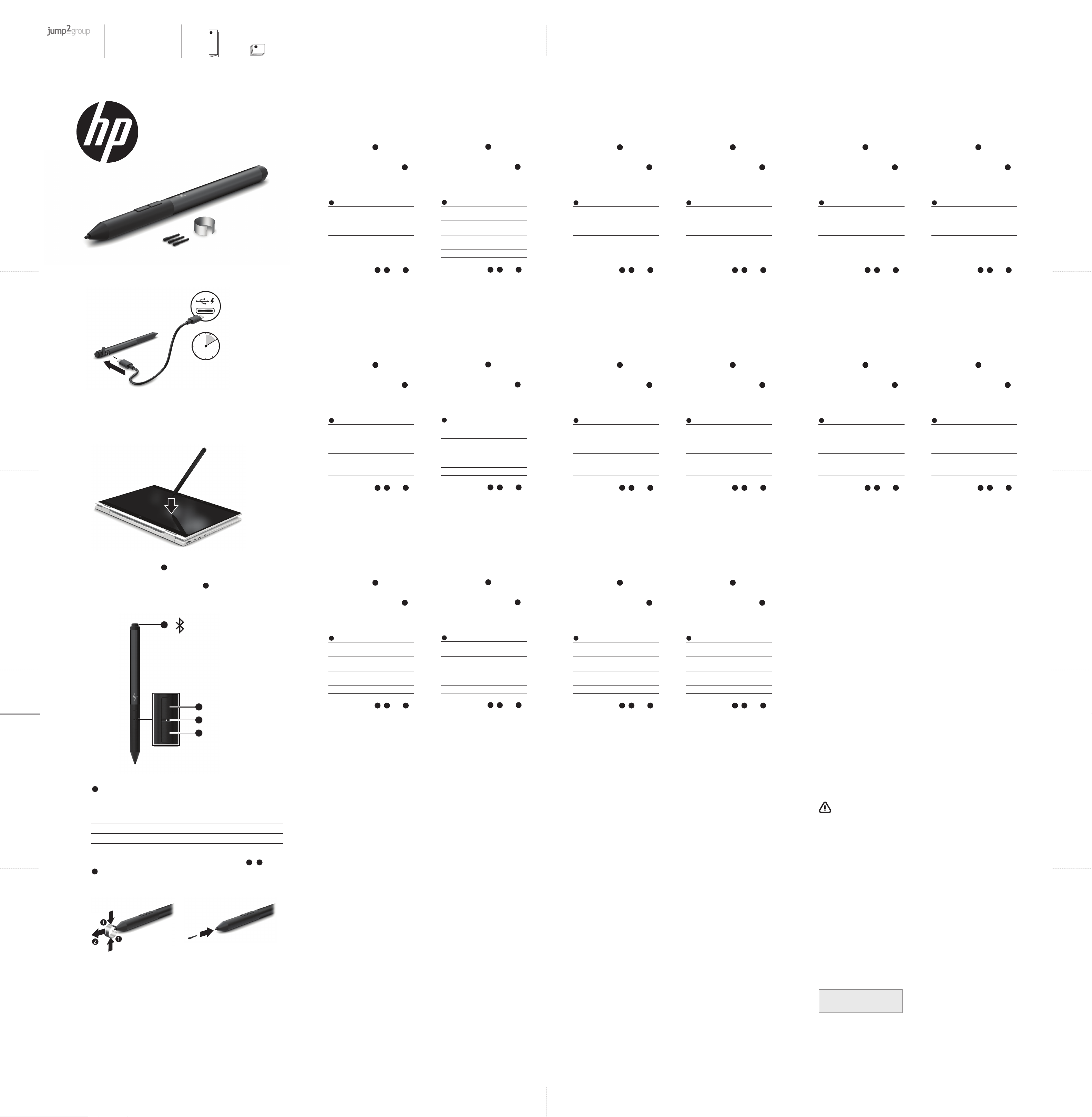
17015 Seven Pines Dr.,
Bldg. #1
Spring, TX 77379
832.717.4331
Color Side 1:
BLACK
Color Side 2:
BLACK
Flat size:
20 x 20 in.
Finished size:
5 x 4 in.
Fold 1:
4-panel
accordian
Fold 2:
5-panel
accordian
EN
Charge the pen.
1
2 hrs
Turn on your computer.
2
Turn on the pen by tapping the tip to any surface.
3
Press and hold the A button for 5 seconds to enable
4
Bluetooth® pairing. When the pen is ready to be paired
C
with a device, the Bluetooth light
For instructions on creating a Bluetooth connection, see
your device documentation.
A
C
Bluetooth status light
Slowly ashing blue
Rapidly ashing
blue
C The pen is in pairing mode.
The pen has paired
successfully.
Blinking red The battery charge level is low.
Solid white The pen is charging.
Depending on your tablet, the functions of buttons
D
vary. To view or edit the conguration of these buttons, use
the pen app on your tablet.
slowly ashes blue.
B
C
D
A, B
, and
Charge the pen.
AR
1
Turn on your computer.
2
Turn on the pen by tapping the tip
3
to any surface.
Press and hold the
4
seconds to enable Bluetooth® pairing.
When the pen is ready to be paired
with a device, the Bluetooth light
slowly ashes blue. For instructions
on creating a Bluetooth connection,
see your device documentation.
C
Bluetooth status light
Slowly ashing
blue C
Rapidly ashing
blue
Blinking red The battery charge
Solid white The pen is charging.
Depending on your tablet, the
functions of buttons
vary. To view or edit the conguration
of these buttons, use the pen app on
your tablet.
ID
Charge the pen.
1
Turn on your computer.
2
Turn on the pen by tapping the tip
3
to any surface.
Press and hold the
4
seconds to enable Bluetooth® pairing.
When the pen is ready to be paired
with a device, the Bluetooth light
slowly ashes blue. For instructions
on creating a Bluetooth connection,
see your device documentation.
C
Bluetooth status light
Slowly ashing
blue C
Rapidly ashing
blue
Blinking red The battery charge
Solid white The pen is charging.
Depending on your tablet, the
functions of buttons
vary. To view or edit the conguration
of these buttons, use the pen app on
your tablet.
BG
Charge the pen.
1
Turn on your computer.
2
Turn on the pen by tapping the tip
3
to any surface.
Press and hold the
4
seconds to enable Bluetooth® pairing.
When the pen is ready to be paired
with a device, the Bluetooth light
slowly ashes blue. For instructions
on creating a Bluetooth connection,
see your device documentation.
C
Bluetooth status light
Slowly ashing
blue C
Rapidly ashing
blue
Blinking red The battery charge
Solid white The pen is charging.
Depending on your tablet, the
functions of buttons
vary. To view or edit the conguration
of these buttons, use the pen app on
your tablet.
A
button for 5
C
The pen is in pairing
mode.
The pen has paired
successfully.
level is low.
A, B
, and D
A
button for 5
C
The pen is in pairing
mode.
The pen has paired
successfully.
level is low.
A
, B, and D
A
button for 5
C
The pen is in pairing
mode.
The pen has paired
successfully.
level is low.
A, B
, and D
Charge the pen.
CS
1
Turn on your computer.
2
Turn on the pen by tapping the tip
3
to any surface.
Press and hold the
4
seconds to enable Bluetooth® pairing.
When the pen is ready to be paired
with a device, the Bluetooth light
slowly ashes blue. For instructions
on creating a Bluetooth connection,
see your device documentation.
C
Bluetooth status light
Slowly ashing
blue C
Rapidly ashing
blue
Blinking red The battery charge
Solid white The pen is charging.
Depending on your tablet, the
functions of buttons
vary. To view or edit the conguration
of these buttons, use the pen app on
your tablet.
DA
Charge the pen.
1
Turn on your computer.
2
Turn on the pen by tapping the tip
3
to any surface.
Press and hold the
4
seconds to enable Bluetooth® pairing.
When the pen is ready to be paired
with a device, the Bluetooth light
slowly ashes blue. For instructions
on creating a Bluetooth connection,
see your device documentation.
C
Bluetooth status light
Slowly ashing
blue C
Rapidly ashing
blue
Blinking red The battery charge
Solid white The pen is charging.
Depending on your tablet, the
functions of buttons
vary. To view or edit the conguration
of these buttons, use the pen app on
your tablet.
DE
Charge the pen.
1
Turn on your computer.
2
Turn on the pen by tapping the tip
3
to any surface.
Press and hold the
4
seconds to enable Bluetooth® pairing.
When the pen is ready to be paired
with a device, the Bluetooth light
slowly ashes blue. For instructions
on creating a Bluetooth connection,
see your device documentation.
C
Bluetooth status light
Slowly ashing
blue C
Rapidly ashing
blue
Blinking red The battery charge
Solid white The pen is charging.
Depending on your tablet, the
functions of buttons
vary. To view or edit the conguration
of these buttons, use the pen app on
your tablet.
A
button for 5
C
The pen is in pairing
mode.
The pen has paired
successfully.
level is low.
A, B
, and D
A
button for 5
C
The pen is in pairing
mode.
The pen has paired
successfully.
level is low.
A
, B, and D
A
button for 5
C
The pen is in pairing
mode.
The pen has paired
successfully.
level is low.
A, B
, and D
Charge the pen.
ES
1
Turn on your computer.
2
Turn on the pen by tapping the tip
3
to any surface.
Press and hold the
4
seconds to enable Bluetooth® pairing.
When the pen is ready to be paired
with a device, the Bluetooth light
slowly ashes blue. For instructions
on creating a Bluetooth connection,
see your device documentation.
C
Bluetooth status light
Slowly ashing
blue C
Rapidly ashing
blue
Blinking red The battery charge
Solid white The pen is charging.
Depending on your tablet, the
functions of buttons
vary. To view or edit the conguration
of these buttons, use the pen app on
your tablet.
EL
Charge the pen.
1
Turn on your computer.
2
Turn on the pen by tapping the tip
3
to any surface.
Press and hold the
4
seconds to enable Bluetooth® pairing.
When the pen is ready to be paired
with a device, the Bluetooth light
slowly ashes blue. For instructions
on creating a Bluetooth connection,
see your device documentation.
C
Bluetooth status light
Slowly ashing
blue C
Rapidly ashing
blue
Blinking red The battery charge
Solid white The pen is charging.
Depending on your tablet, the
functions of buttons
vary. To view or edit the conguration
of these buttons, use the pen app on
your tablet.
FR
Charge the pen.
1
Turn on your computer.
2
Turn on the pen by tapping the tip
3
to any surface.
Press and hold the
4
seconds to enable Bluetooth® pairing.
When the pen is ready to be paired
with a device, the Bluetooth light
slowly ashes blue. For instructions
on creating a Bluetooth connection,
see your device documentation.
C
Bluetooth status light
Slowly ashing
blue C
Rapidly ashing
blue
Blinking red The battery charge
Solid white The pen is charging.
Depending on your tablet, the
functions of buttons
vary. To view or edit the conguration
of these buttons, use the pen app on
your tablet.
A
button for 5
C
The pen is in pairing
mode.
The pen has paired
successfully.
level is low.
A, B
, and D
A
button for 5
C
The pen is in pairing
mode.
The pen has paired
successfully.
level is low.
A
, B, and D
A
button for 5
C
The pen is in pairing
mode.
The pen has paired
successfully.
level is low.
A, B
, and D
Charge the pen.
KK
1
Turn on your computer.
2
Turn on the pen by tapping the tip
3
to any surface.
Press and hold the
4
seconds to enable Bluetooth® pairing.
When the pen is ready to be paired
with a device, the Bluetooth light
slowly ashes blue. For instructions
on creating a Bluetooth connection,
see your device documentation.
C
Bluetooth status light
Slowly ashing
blue C
Rapidly ashing
blue
Blinking red The battery charge
Solid white The pen is charging.
Depending on your tablet, the
functions of buttons
vary. To view or edit the conguration
of these buttons, use the pen app on
your tablet.
LV
Charge the pen.
1
Turn on your computer.
2
Turn on the pen by tapping the tip
3
to any surface.
Press and hold the
4
seconds to enable Bluetooth® pairing.
When the pen is ready to be paired
with a device, the Bluetooth light
slowly ashes blue. For instructions
on creating a Bluetooth connection,
see your device documentation.
C
Bluetooth status light
Slowly ashing
blue C
Rapidly ashing
blue
Blinking red The battery charge
Solid white The pen is charging.
Depending on your tablet, the
functions of buttons
vary. To view or edit the conguration
of these buttons, use the pen app on
your tablet.
LT
Charge the pen.
1
Turn on your computer.
2
Turn on the pen by tapping the tip
3
to any surface.
Press and hold the
4
seconds to enable Bluetooth® pairing.
When the pen is ready to be paired
with a device, the Bluetooth light
slowly ashes blue. For instructions
on creating a Bluetooth connection,
see your device documentation.
C
Bluetooth status light
Slowly ashing
blue C
Rapidly ashing
blue
Blinking red The battery charge
Solid white The pen is charging.
Depending on your tablet, the
functions of buttons
vary. To view or edit the conguration
of these buttons, use the pen app on
your tablet.
A
button for 5
C
The pen is in pairing
mode.
The pen has paired
successfully.
level is low.
A, B
, and D
A
button for 5
C
The pen is in pairing
mode.
The pen has paired
successfully.
level is low.
A
, B, and D
A
button for 5
C
The pen is in pairing
mode.
The pen has paired
successfully.
level is low.
A, B
, and D
Charge the pen.
HU
1
Turn on your computer.
2
Turn on the pen by tapping the tip
3
to any surface.
Press and hold the
4
seconds to enable Bluetooth® pairing.
When the pen is ready to be paired
with a device, the Bluetooth light
slowly ashes blue. For instructions
on creating a Bluetooth connection,
see your device documentation.
C
Bluetooth status light
Slowly ashing
blue C
Rapidly ashing
blue
Blinking red The battery charge
Solid white The pen is charging.
Depending on your tablet, the
functions of buttons
vary. To view or edit the conguration
of these buttons, use the pen app on
your tablet.
NL
Charge the pen.
1
Turn on your computer.
2
Turn on the pen by tapping the tip
3
to any surface.
Press and hold the
4
seconds to enable Bluetooth® pairing.
When the pen is ready to be paired
with a device, the Bluetooth light
slowly ashes blue. For instructions
on creating a Bluetooth connection,
see your device documentation.
C
Bluetooth status light
Slowly ashing
blue C
Rapidly ashing
blue
Blinking red The battery charge
Solid white The pen is charging.
Depending on your tablet, the
functions of buttons
vary. To view or edit the conguration
of these buttons, use the pen app on
your tablet.
Specications
Temperature, operating 0°C to 40°C (32°F to 104°F)
Relative humidity (noncondensing), operating 10% to 90%
Regulatory information
For regulatory identication purposes, your product is HSN-W001P. If required, regulatory
markings for your country or region are located on the side of the product, on the packaging, or
elsewhere in this document.
WARNING: To reduce the risk of re or burns, do not disassemble, crush, or puncture; do not
short external contacts; do not dispose of in re or water.
© Copyright 2018 HP Development Company, L.P.
Bluetooth is a trademark owned by its proprietor and used by HP Inc. under license.
The information contained herein is subject to change without notice. The only warranties for
HP products and services are set forth in the express warranty statements accompanying such
products and services. Nothing herein should be construed as constituting an additional warranty.
HP shall not be liable for technical or editorial errors or omissions contained herein.
First Edition: February 2018
A
button for 5
C
The pen is in pairing
mode.
The pen has paired
successfully.
level is low.
A, B
, and D
A
button for 5
C
The pen is in pairing
mode.
The pen has paired
successfully.
level is low.
A
, B, and D
Charge the pen.
HR
1
Turn on your computer.
2
Turn on the pen by tapping the tip
3
to any surface.
Press and hold the
4
seconds to enable Bluetooth® pairing.
When the pen is ready to be paired
with a device, the Bluetooth light
slowly ashes blue. For instructions
on creating a Bluetooth connection,
see your device documentation.
C
Bluetooth status light
Slowly ashing
blue C
Rapidly ashing
blue
Blinking red The battery charge
Solid white The pen is charging.
Depending on your tablet, the
functions of buttons
vary. To view or edit the conguration
of these buttons, use the pen app on
your tablet.
IT
Charge the pen.
1
Turn on your computer.
2
Turn on the pen by tapping the tip
3
to any surface.
Press and hold the
4
seconds to enable Bluetooth® pairing.
When the pen is ready to be paired
with a device, the Bluetooth light
slowly ashes blue. For instructions
on creating a Bluetooth connection,
see your device documentation.
C
Bluetooth status light
Slowly ashing
blue C
Rapidly ashing
blue
Blinking red The battery charge
Solid white The pen is charging.
Depending on your tablet, the
functions of buttons
vary. To view or edit the conguration
of these buttons, use the pen app on
your tablet.
A
button for 5
C
The pen is in pairing
mode.
The pen has paired
successfully.
level is low.
A, B
, and D
A
button for 5
C
The pen is in pairing
mode.
The pen has paired
successfully.
level is low.
A
, B, and D
A B
1
2
1
Replace this box with PI statement as per spec.
Replace this box with PI statement as per spec.
Replace this box with PI statement as per spec.
Replace this box with PI statement as per spec.
*L21761-B21*
L21761-B21
Page 2
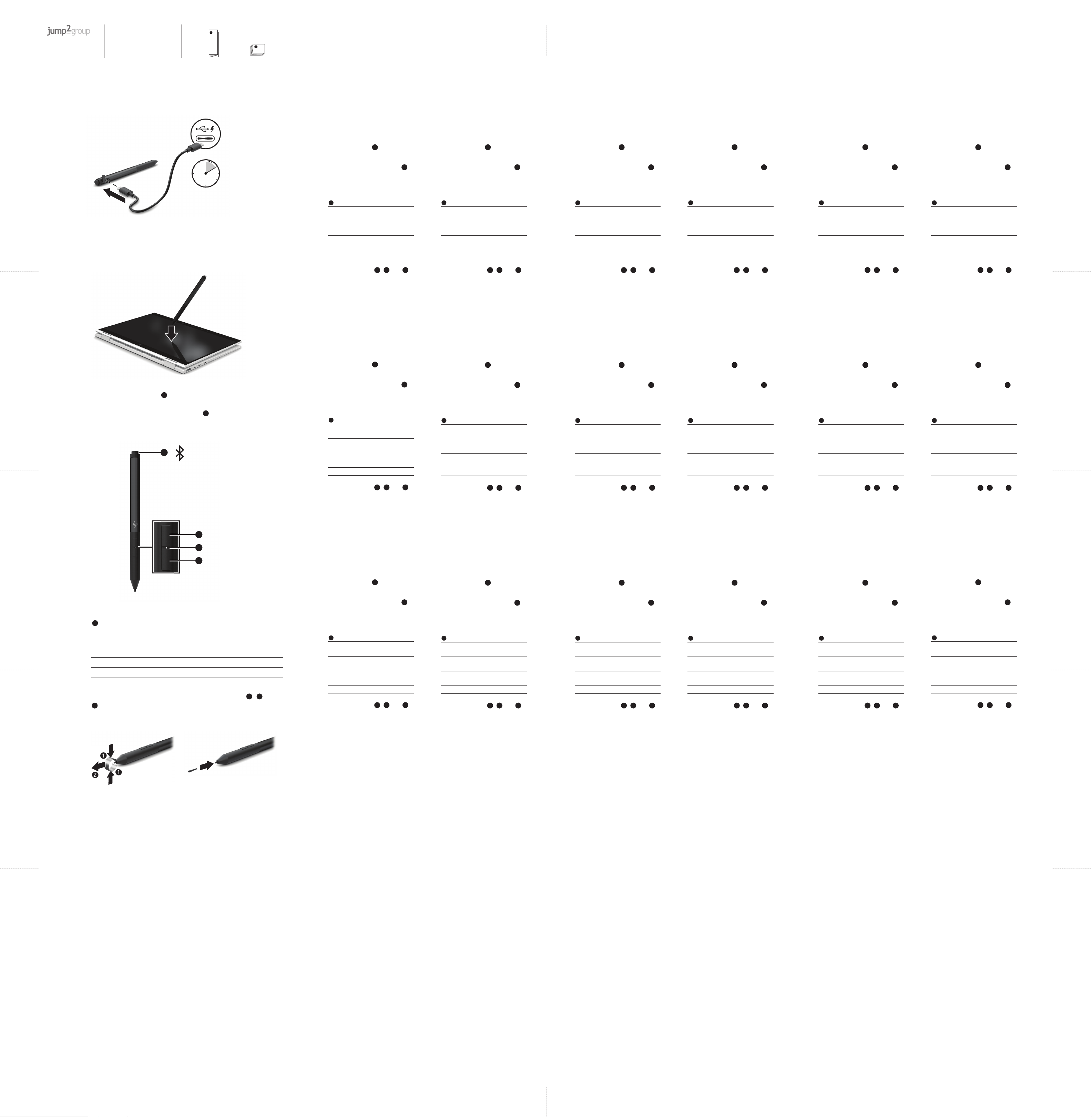
17015 Seven Pines Dr.,
Bldg. #1
Spring, TX 77379
832.717.4331
Color Side 1:
BLACK
Color Side 2:
BLACK
Flat size:
20 x 20 in.
Finished size:
5 x 4 in.
Fold 1:
4-panel
accordian
Fold 2:
5-panel
accordian
Charge the pen.
1
2 hrs
Turn on your computer.
2
Turn on the pen by tapping the tip to any surface.
3
Charge the pen.
NO
1
Turn on your computer.
2
Turn on the pen by tapping the tip
3
to any surface.
Press and hold the
4
seconds to enable Bluetooth® pairing.
When the pen is ready to be paired
with a device, the Bluetooth light
slowly ashes blue. For instructions
on creating a Bluetooth connection,
see your device documentation.
C
Bluetooth status light
Slowly ashing
blue C
Rapidly ashing
blue
Blinking red The battery charge
Solid white The pen is charging.
Depending on your tablet, the
functions of buttons
vary. To view or edit the conguration
of these buttons, use the pen app on
your tablet.
A
button for 5
C
The pen is in pairing
mode.
The pen has paired
successfully.
level is low.
A, B
, and D
Charge the pen.
BR
1
Turn on your computer.
2
Turn on the pen by tapping the tip
3
to any surface.
Press and hold the
4
seconds to enable Bluetooth® pairing.
When the pen is ready to be paired
with a device, the Bluetooth light
slowly ashes blue. For instructions
on creating a Bluetooth connection,
see your device documentation.
C
Bluetooth status light
Slowly ashing
blue C
Rapidly ashing
blue
Blinking red The battery charge
Solid white The pen is charging.
Depending on your tablet, the
functions of buttons
vary. To view or edit the conguration
of these buttons, use the pen app on
your tablet.
A
button for 5
C
The pen is in pairing
mode.
The pen has paired
successfully.
level is low.
A, B
, and D
SK
Charge the pen.
1
Turn on your computer.
2
Turn on the pen by tapping the tip
3
to any surface.
Press and hold the
4
seconds to enable Bluetooth® pairing.
When the pen is ready to be paired
with a device, the Bluetooth light
slowly ashes blue. For instructions
on creating a Bluetooth connection,
see your device documentation.
C
Bluetooth status light
Slowly ashing
blue C
Rapidly ashing
blue
Blinking red The battery charge
Solid white The pen is charging.
Depending on your tablet, the
functions of buttons
vary. To view or edit the conguration
of these buttons, use the pen app on
your tablet.
A
button for 5
C
The pen is in pairing
mode.
The pen has paired
successfully.
level is low.
A, B
, and D
Charge the pen.
SR
1
Turn on your computer.
2
Turn on the pen by tapping the tip
3
to any surface.
Press and hold the
4
seconds to enable Bluetooth® pairing.
When the pen is ready to be paired
with a device, the Bluetooth light
slowly ashes blue. For instructions
on creating a Bluetooth connection,
see your device documentation.
C
Bluetooth status light
Slowly ashing
blue C
Rapidly ashing
blue
Blinking red The battery charge
Solid white The pen is charging.
Depending on your tablet, the
functions of buttons
vary. To view or edit the conguration
of these buttons, use the pen app on
your tablet.
A
button for 5
C
The pen is in pairing
mode.
The pen has paired
successfully.
level is low.
A, B
, and D
TR
Charge the pen.
1
Turn on your computer.
2
Turn on the pen by tapping the tip
3
to any surface.
Press and hold the
4
seconds to enable Bluetooth® pairing.
When the pen is ready to be paired
with a device, the Bluetooth light
slowly ashes blue. For instructions
on creating a Bluetooth connection,
see your device documentation.
C
Bluetooth status light
Slowly ashing
blue C
Rapidly ashing
blue
Blinking red The battery charge
Solid white The pen is charging.
Depending on your tablet, the
functions of buttons
vary. To view or edit the conguration
of these buttons, use the pen app on
your tablet.
A
button for 5
The pen is in pairing
mode.
The pen has paired
successfully.
level is low.
A, B
, and D
Charge the pen.
KO
1
Turn on your computer.
2
Turn on the pen by tapping the tip
3
to any surface.
Press and hold the
4
seconds to enable Bluetooth® pairing.
C
When the pen is ready to be paired
with a device, the Bluetooth light
slowly ashes blue. For instructions
on creating a Bluetooth connection,
see your device documentation.
C
Bluetooth status light
Slowly ashing
blue C
Rapidly ashing
blue
Blinking red The battery charge
Solid white The pen is charging.
Depending on your tablet, the
functions of buttons
vary. To view or edit the conguration
of these buttons, use the pen app on
your tablet.
A
button for 5
C
The pen is in pairing
mode.
The pen has paired
successfully.
level is low.
A, B
, and D
Press and hold the A button for 5 seconds to enable
4
Bluetooth® pairing. When the pen is ready to be paired
with a device, the Bluetooth light C slowly ashes blue.
For instructions on creating a Bluetooth connection, see
your device documentation.
A
Charge the pen.
PL
1
Turn on your computer.
2
Turn on the pen by tapping the tip
3
to any surface.
Press and hold the
4
seconds to enable Bluetooth® pairing.
When the pen is ready to be paired
with a device, the Bluetooth light
slowly ashes blue. For instructions
on creating a Bluetooth connection,
see your device documentation.
C
Bluetooth status light
Slowly ashing
blue C
Rapidly ashing
blue
Blinking red The battery charge
Solid white The pen is charging.
Depending on your tablet, the
functions of buttons
vary. To view or edit the conguration
of these buttons, use the pen app on
your tablet.
A
button for 5
C
The pen is in pairing
mode.
The pen has paired
successfully.
level is low.
A
, B, and D
RO
Charge the pen.
1
Turn on your computer.
2
Turn on the pen by tapping the tip
3
to any surface.
Press and hold the
4
seconds to enable Bluetooth® pairing.
When the pen is ready to be paired
with a device, the Bluetooth light
slowly ashes blue. For instructions
on creating a Bluetooth connection,
see your device documentation.
C
Bluetooth status light
Slowly ashing
blue C
Rapidly ashing
blue
Blinking red The battery charge
Solid white The pen is charging.
Depending on your tablet, the
functions of buttons
vary. To view or edit the conguration
of these buttons, use the pen app on
your tablet.
A
button for 5
C
The pen is in pairing
mode.
The pen has paired
successfully.
level is low.
A
, B, and D
SL
Charge the pen.
1
Turn on your computer.
2
Turn on the pen by tapping the tip
3
to any surface.
Press and hold the
4
seconds to enable Bluetooth® pairing.
When the pen is ready to be paired
with a device, the Bluetooth light
slowly ashes blue. For instructions
on creating a Bluetooth connection,
see your device documentation.
C
Bluetooth status light
Slowly ashing
blue C
Rapidly ashing
blue
Blinking red The battery charge
Solid white The pen is charging.
Depending on your tablet, the
functions of buttons
vary. To view or edit the conguration
of these buttons, use the pen app on
your tablet.
A
button for 5
The pen is in pairing
mode.
The pen has paired
successfully.
level is low.
A
, B, and D
SE
Charge the pen.
1
Turn on your computer.
2
Turn on the pen by tapping the tip
3
to any surface.
Press and hold the
4
seconds to enable Bluetooth® pairing.
C
When the pen is ready to be paired
with a device, the Bluetooth light
slowly ashes blue. For instructions
on creating a Bluetooth connection,
see your device documentation.
C
Bluetooth status light
Slowly ashing
blue C
Rapidly ashing
blue
Blinking red The battery charge
Solid white The pen is charging.
Depending on your tablet, the
functions of buttons
vary. To view or edit the conguration
of these buttons, use the pen app on
your tablet.
A
button for 5
C
The pen is in pairing
mode.
The pen has paired
successfully.
level is low.
A
, B, and D
UK
Charge the pen.
1
Turn on your computer.
2
Turn on the pen by tapping the tip
3
to any surface.
Press and hold the
4
seconds to enable Bluetooth® pairing.
When the pen is ready to be paired
with a device, the Bluetooth light
slowly ashes blue. For instructions
on creating a Bluetooth connection,
see your device documentation.
C
Bluetooth status light
Slowly ashing
blue C
Rapidly ashing
blue
Blinking red The battery charge
Solid white The pen is charging.
Depending on your tablet, the
functions of buttons
vary. To view or edit the conguration
of these buttons, use the pen app on
your tablet.
A
button for 5
C
The pen is in pairing
mode.
The pen has paired
successfully.
level is low.
A
, B, and D
CN
Charge the pen.
1
Turn on your computer.
2
Turn on the pen by tapping the tip
3
to any surface.
Press and hold the
4
seconds to enable Bluetooth® pairing.
When the pen is ready to be paired
with a device, the Bluetooth light
slowly ashes blue. For instructions
on creating a Bluetooth connection,
see your device documentation.
C
Bluetooth status light
Slowly ashing
blue C
Rapidly ashing
blue
Blinking red The battery charge
Solid white The pen is charging.
Depending on your tablet, the
functions of buttons
vary. To view or edit the conguration
of these buttons, use the pen app on
your tablet.
A
button for 5
C
The pen is in pairing
mode.
The pen has paired
successfully.
level is low.
A
, B, and D
B
C
D
C
Bluetooth status light
Slowly ashing blue
Rapidly ashing
blue
C The pen is in pairing mode.
The pen has paired
successfully.
Blinking red The battery charge level is low.
Solid white The pen is charging.
A, B
Depending on your tablet, the functions of buttons
D
vary. To view or edit the conguration of these buttons, use
, and
the pen app on your tablet.
A B
1
PT
Charge the pen.
1
Turn on your computer.
2
Turn on the pen by tapping the tip
3
to any surface.
Press and hold the
4
seconds to enable Bluetooth® pairing.
When the pen is ready to be paired
with a device, the Bluetooth light
slowly ashes blue. For instructions
on creating a Bluetooth connection,
see your device documentation.
C
Bluetooth status light
Slowly ashing
blue C
Rapidly ashing
blue
Blinking red The battery charge
Solid white The pen is charging.
Depending on your tablet, the
functions of buttons
vary. To view or edit the conguration
of these buttons, use the pen app on
your tablet.
A
button for 5
C
The pen is in pairing
mode.
The pen has paired
successfully.
level is low.
A, B
, and D
RU
Charge the pen.
1
Turn on your computer.
2
Turn on the pen by tapping the tip
3
to any surface.
Press and hold the
4
seconds to enable Bluetooth® pairing.
When the pen is ready to be paired
with a device, the Bluetooth light
slowly ashes blue. For instructions
on creating a Bluetooth connection,
see your device documentation.
C
Bluetooth status light
Slowly ashing
blue C
Rapidly ashing
blue
Blinking red The battery charge
Solid white The pen is charging.
Depending on your tablet, the
functions of buttons
vary. To view or edit the conguration
of these buttons, use the pen app on
your tablet.
A
button for 5
C
The pen is in pairing
mode.
The pen has paired
successfully.
level is low.
A, B
, and D
FI
Charge the pen.
1
Turn on your computer.
2
Turn on the pen by tapping the tip
3
to any surface.
Press and hold the
4
seconds to enable Bluetooth® pairing.
When the pen is ready to be paired
with a device, the Bluetooth light
slowly ashes blue. For instructions
on creating a Bluetooth connection,
see your device documentation.
C
Bluetooth status light
Slowly ashing
blue C
Rapidly ashing
blue
Blinking red The battery charge
Solid white The pen is charging.
Depending on your tablet, the
functions of buttons
vary. To view or edit the conguration
of these buttons, use the pen app on
your tablet.
A
button for 5
The pen is in pairing
mode.
The pen has paired
successfully.
level is low.
A, B
, and D
TH
Charge the pen.
1
Turn on your computer.
2
Turn on the pen by tapping the tip
3
to any surface.
Press and hold the
4
seconds to enable Bluetooth® pairing.
C
When the pen is ready to be paired
with a device, the Bluetooth light
slowly ashes blue. For instructions
on creating a Bluetooth connection,
see your device documentation.
C
Bluetooth status light
Slowly ashing
blue C
Rapidly ashing
blue
Blinking red The battery charge
Solid white The pen is charging.
Depending on your tablet, the
functions of buttons
vary. To view or edit the conguration
of these buttons, use the pen app on
your tablet.
A
button for 5
C
The pen is in pairing
mode.
The pen has paired
successfully.
level is low.
A, B
, and D
JA
Charge the pen.
1
Turn on your computer.
2
Turn on the pen by tapping the tip
3
to any surface.
Press and hold the
4
seconds to enable Bluetooth® pairing.
When the pen is ready to be paired
with a device, the Bluetooth light
slowly ashes blue. For instructions
on creating a Bluetooth connection,
see your device documentation.
C
Bluetooth status light
Slowly ashing
blue C
Rapidly ashing
blue
Blinking red The battery charge
Solid white The pen is charging.
Depending on your tablet, the
functions of buttons
vary. To view or edit the conguration
of these buttons, use the pen app on
your tablet.
A
button for 5
C
The pen is in pairing
mode.
The pen has paired
successfully.
level is low.
A, B
, and D
TW
Charge the pen.
1
Turn on your computer.
2
Turn on the pen by tapping the tip
3
to any surface.
Press and hold the
4
seconds to enable Bluetooth® pairing.
When the pen is ready to be paired
with a device, the Bluetooth light
slowly ashes blue. For instructions
on creating a Bluetooth connection,
see your device documentation.
C
Bluetooth status light
Slowly ashing
blue C
Rapidly ashing
blue
Blinking red The battery charge
Solid white The pen is charging.
Depending on your tablet, the
functions of buttons
vary. To view or edit the conguration
of these buttons, use the pen app on
your tablet.
A
button for 5
C
The pen is in pairing
mode.
The pen has paired
successfully.
level is low.
A, B
, and D
2
1
Page 3

© Copyright 2015 HP Development Company, L.P.
The information contained herein is subject to change without notice. The only warranties for HP p roducts and services are set forth in the express warranty statements accompanying such
products and services. Nothing herein should be construed as constituting an additional warranty. HP shall not be liable for technical or editorial errors or omissions co ntained herein.
First Edition: August 2015
PRINTER: Replace this box with Printed- In (PI) Statement(s) as per spec.
NOTE: This box is simply a placeholder. PI Statement(s) do not have to fit
inside the box but should be placed in this area.
Product Notices
*837059-B21*
837059-B21
CP_OPT_REG_837059-B21.fm Page 1 Tuesday, August 11, 2015 11:39 AM
Regulatory notices
This document provides country- and region-specific non-wireless and wireless regulatory notices and compliance information for your product. Some of thes e notices may not apply to your product.
이 문서에는 국가 및 지역별 유무선 규제사항 설명과 제품의 준수 정보가 있습니다. 이러한 정보 중 일부는 귀하의 제품에 적용되지 않을 수 있습니다 .
Federal Communications Commission notice
This equipment has been tested and found to comply with the limits for a Class B digital device, pursuant to Part 15 of the FCC Rules. These limits are designed to provide reasonable protection against
harmful interference in a residential installation. This equipment generates, uses, and can radiate radio frequency energy and, if not insta lled and used in accordance with the instructions, may cause
harmful interference to radio communications. However, there is no guarantee that interference will not occur in a particular installation.
If this equipment does cause harmful interference to radio or television reception, which can be determined by turning the equipment off and on, the user is encouraged to try to correct the interference
by one or more of the following measures:
■ Reorient or relocate the receiving anten na.
■ Increase the separat ion between the equipment and rec eiver.
■ Connect the equipment to an outlet on a circuit different from that to which the receiver is connected.
■ Consult the dealer or an experienced radio or television technician for help.
This device complies with Part 15 of the FCC Rules. Operation is subject to the following two conditions:
1. This device may not cause harmful interference, and
2. This device must accept any inter ference received, including interference that may cause undesired operation.
For questions regarding this product, write to
HP Inc.
1501 Page Mill Road
Palo Alto, CA 94304
or call HP at 650-857-1501.
To identify your product, refer to the part, series, or model number located on the product.
Modifications
The FCC requires the user to be notified that any changes or modifications made to this device that are not expressly approved by HP may void the user's authority to operate the equipment.
Cables
To maintain compliance with FCC Rules and Regulations, connections to this device must be made with shielded cables having metallic RFI/EM I connector hoods.
Products with wireless LAN devices or HP Mobile Broadband Modules
This device must not be co-located or operating in conjunction with any other antenna or transmitter.
Å WARNING: Exposure to Radio Frequency Radiation The ra diated output power of this device is belo w the FCC/Indu stry Canada radio frequency exposure limits. Nevertheless, the device should
be used in such a manner that the potential for human contact is minimized during normal operation of tablet PCs and notebook computers.
During normal operation of tablet PCs and notebook computers with displays equal to or less than30.5 cm (12 inch es): To avoid the possibility of exceeding the FCC/Industry Canada radio
frequency exposure limits, human proximity to the antennas should not be less than 2.5 cm (1 inch). To identify the location o f the wireless antennas, refer to the computer user guides included
with your computer.
During normal operation of notebook computers with displays greater than 30.5 cm (12 inches): To avoid the possibility of exceeding the FCC/Industry Canada radio fre quency exposure limits,
human proximity to the antennas should not be less than 20 cm (8 inches), including when the computer display is closed. To identify the location of the wireless antennas, refer to the computer
user guides included wi th your computer.
Ä CAUTION: When using IEEE 802.11a wireless LAN, this product is restricted to indoor use, due to its operation in the 5.15- to 5.25-GHz frequency range. FCC/Industry C anada requires this product
to be used indoors for the frequency range of 5.15 GHz to 5.25 GHz to reduce the potential for harmful interference to co-channel mobile satellite systems. High-power radar is allocated as the
primary user of the 5.25- to 5.35-GHz and 5.65- to 5.85-GHz bands. These radar stations can cause interference with and/or damage to this dev ice.
The antennas for this device are not replaceable. Any attempt at user access will damage your computer.
Brazil notice
Este equipamento opera em caráter secundário, isto é, não tem direito a proteção contra interferência prejudicial, mesmo de estações do mesmo tipo, e não pode causar interferência em sistemas
operando em caráter primário.
Este equipamento atende aos limites da Taxa de Absorção Específica referente à exposição a campos elétricos, magnéticos e eletromagnéticos de frequência adotados pela ANATEL.
Canada notices
This Class B digital apparatus meets all requirements of the Canadian Interference-Causing Equipment Regulations CAN ICES-3(B)/NMB-3(B). If this device has WLAN or Bluetooth capability, the device
complies with Industry Canada license-exempt RSS standard(s). Operation is subject to the following two conditions: (1) this device may not cause interference, and (2) this device must accept any
interference, including interference that may cause undesired operation of the device.
Avis Canadien
Ce dispositif numérique de Classe B répond aux exigences de la réglementation du Canada relative aux équipements causant des interfér ences CAN ICES-3(B)/NMB-3(B).
Si ce dispositif est doté de fonctionnalités de réseau sans fil ou Bluetooth, il est conforme aux normes d’exemption de licence RSS d’Industrie Canada. Son fonctionnement est assujetti aux deux
conditions suivantes : 1) Ce dispositif ne doit causer aucune interférence dangereuse, et 2) ce dispositif doit acce pter toute interférence reçue, y compris les interférences pouvant provoquer un
fonctionnement indésirable.
Radiation Exposure Statement:
This product complies with the US/Canada portable RF exposure limit set forth for an uncontrolled environment and is safe for intended operation as described in this manual. The further RF exposure
reduction can be achieved if the product can be kept as far as possible from the user’s body or set the device to lower output power if such function is available.
Déclaration d'exposition aux radiations:
Le produit est conforme aux limites d'exposition pour les appareils portables RF pour les Etats-Unis et le Canada établies pour un environnement non contrôlé.
Le produit est sûr pour un fonctionnement tel que décrit dans ce manuel. La réduction aux expositions RF peut être augmentée si l'appareil peut être conservé aussi loin que possible du corps de
l'utilisateur ou que le dispositif est réglé sur la puissance de sortie la plus faible si une telle fonction est disponible.
CAN ICES-3(B) / NMB-3(B)
European Union regulatory notices
Declaration of Conformity
Products bearing the CE marking comply with one or more of the following EU Directives as may be applicable:
Low Voltage Directive 2006/95/EC; EMC Directive 2004/108/EC; Ecodesign Directive 2009/125/EC; R&TTE Directive 1999/5/EC; RoHS Directive 2011/65/EU
Compliance with these directives is assessed using applicable European Harmonised Standards.
The full Declaration of Conformity can be found at the following web site: http://www.hp.eu/certificates
(Search with the product model name or its Regulatory Model Number (RMN), which may be found on the regulatory label.)
The point of contact for regulatory matters is HP Deutschland GmbH, HQ-TRE, 71025, Boeblingen, Germany.
Декларация за съответствие
Продукти, носещи СЕ маркировка, съответстват на една или повече от следните директиви на ЕС, които могат да се прилагат:
Директива за ниско напрежение 2006/95/EО; Директива за EMC 2004/108/EО; Директива за екопроектирането 2009/125/EО; Директива относно радионавигационното оборудване и
далекосъобщителното крайно оборудване 1999/5/EО; Директива за RoHS 2011/65/ЕС
Съответствието с
тези директиви се оценява с помощта на действащите европейски хармонизирани стандарти.
Пълната Декларация за съответствие можете да намерите на следния уеб сайт: http://www.hp.eu/certificates
(Търсене по името на модела на продукта или по неговия нормативен номер на модел (Regulatory Mod el Number) (RMN), който може да се намери на нормативния етикет.)
Адресът за контакт по нормативни въпроси
Prohlášení o shodě
Produkty nesoucí značení CE splňují požadavky jedné nebo více zdále uvedených směrnic EU:
směrnice 2006/95/ES o elektrických zařízeních nízkého napětí; směrnice 2004/108/ES o elektromagnetické kompatibilitě (EMC); směrnice 2009/125/ES o stanovení rámce pro určení požadavků na
ekodesign výrobků spojených se spotřebou energie; směrnice 1999/5/ES o rádiových zařízeních a telekomunikačních koncových zařízeních; směrnice 2011/65/ES o omezení používání některých
nebezpečných látek v elektrických a elektronických zařízeních
Shoda s těmito směrnicemi je posuzována v souladu s příslušnými evropskými harmonizačními standardy.
Celé prohlášení o shodě najdete na následující webové stránce: http://www.hp.eu/certificates
(Hledejte název modelu produktu nebo jeho číslo RMN, které je uvedeno na štítku se směrnicemi.)
Místem kontaktu pro řešení záležitostí spojených s předpisy je HP Deutschland GmbH, HQ-TRE, 71025, Boeblingen, GERMANY.
Overensstemmelseserklæring
Produkter med CE-mærkni ng overholder et eller flere af fø lgende EU-direktiver, der er r elevante:
Lavspændingsdirektivet 2006/95/EC, EMC-direktivet 2004/108/EC, EMC-direktivet 2009/125/EC, R&TTE-direktivet 1999/5/EC, RoHS-direktivet 2011/65/EU
Overholdelse af disse dire ktiver vurderes med gældende eu ropæiske harmoniserede standa rder.
Hele overensstemmelseserklæringen kan findes på det følgende websted: http://www.hp.eu/certificates
(Søg efter produktets modelnavn eller dets lovpligtige modelnummer (RMN), som kan findes på mærkaten med lovgivningsmæssige oplysninger).
Kontaktpunktet for lovmæssige anliggender er HP Deutschland GmbH, HQ-TRE, 71025, Boeblingen, GERMANY.
Konformitätserklärung
Produkte mit CE-Kennzeichnung erfüllen eine oder mehrere der folgenden EU-Richtlinien soweit zutreffend:
Niederspannungsrichtlinie 2006/95/EG, EMV-Richtlinie 2004/108/EG, Ökodesign-Richtlinie 2009/125/EG, R&TTE-Richtlinie 1999/5/EG, RoHS-Richtlinie 2011/65/EU
Die Konformität mit diesen Richtlinien wird unter Verwendung der entsprechenden Standards zur Europäischen Normierung beurteilt.
Die vollständige Konformitätserklärung kann von folgender Webseite abgerufen werden: http://www.hp.eu/certificates
(Suchen Sie mit dem Namen des Gerätemodells oder dessen behördlicher Zulassungsnummer (RMN), die auf dem Zulassungsetikett zu finden ist.)
Die Kontaktadresse für Fragen bezüglich Zulassung lautet: HP Deutschland GmbH, HQ-TRE, 71025, Böblingen, Deutschland.
Vastavusavaldus
CE-märgist kandvad tooted vastavad ühele või mitmele järgmistest Euroopa Liidu direktiividest:
Madalpinge direktiiv 2006/95/EÜ, Elektromagnetilise ühilduvuse direktiiv 2004/108/EÜ, Ökodisaini direktiiv 2009/125/EÜ, Raadioseadm ete ja telekommunikatsioonivõrgu lõppseadmete direktiiv
1999/5/EÜ, Ohtlike ainete piiramise direktiiv 2011/65/EÜ
Vastavust nendele direktiividele hinnatakse kehtivate Euroopa ühtlustatud standardite abil.
Täieliku vastavusavalduse leiate järgmiselt veebisaidilt: http://www.hp.eu/certificates
(Otsige toote mudelinime või toote normatiivteabe sildil asuva normatiivse mudelinumbri (RMN) järgi.)
Normatiivküsimustes pöörduge järgmise üksuse poole: HP Deutschland GmbH, HQ-TRE, 71025, Boeblingen, GERMANY.
Declaración de conformidad
Los productos que llevan la marca CE cumplen con una o más de las siguientes Directivas de la Unión Europea, como pueden aplicarse:
Directiva de bajo voltaje 2006/95/EC; Directiva EMC 2004/108/EC; Directiva de Ecodiseño 2009/125/EC; Directiva R&TTE 1999/5/EC; Directiva RoHS 2011/65/EU
El cumplimiento de estas directivas se evalúa mediante las normas europeas armonizadas.
Puede encontrar la Declaración de conformidad completa en el siguiente sitio web: http://www.hp.eu/certificates
(Búsqueda con el nombre del modelo del producto o su número de modelo reglamentario [RMN], que se puede encontrar en la etiqueta normativa.)
El punto de contacto para asuntos normativos es HP Deutschland GmbH, HQ-TRE, 71025, Boeblingen, GERMANY.
Δήλωση συμμόρφωσης
Τα προϊόντα που φέρουν τη σήμανση CE συμμορφώ νονται με μία ή περισσότερες από τις παρακάτω Οδηγίες της ΕΕ, όπως ισχύουν:
Οδηγία χαμηλής τάσης 2006/95/ΕΚ, Οδηγία 2004/108/EΚ σχετικά με την Ηλεκτρομαγνητική Συμβατότητα (ΗΜΣ), Οδηγία 2009/125/ΕΚ σχετικά με τον οικολογικό σχεδιασμό, Οδηγία 1999/5/ΕΚ
με τον ραδιοεξοπλισμό και τον τηλεπικοινωνιακό τερματικό εξοπλισμό, Οδηγία RoHS 2011/65/ΕΕ
σχετικά
Η συμμόρφωση με αυτές τις οδηγίες αξιολογείται χρησιμοποιώντας τα ισ χύοντα εναρμονισμένα ευρωπαϊκά πρότυπα.
Η πλήρης Δήλωση συμμόρφωσης βρίσκεται στην εξής τοποθεσία web: http://www.hp.eu/certificates
(Αναζήτηση με βάση το όνομα μοντέλου ή τον κανονιστικό αριθ μό μοντέλου (RMN) του προϊόντος που αναγράφονται στην ετικέτα κανονισμών.)
κανονισμών, επικοινωνήστε στην παρακάτω διεύθυνση: HP Deutschland GmbH, HQ-TRE, 71025, Boeblingen, GERMANY.
Για θέματα
Déclaration de conformité
Les produits portant la marque CE sont conformes à une ou plusieurs directives de l'UE suivantes, le cas échéant :
Directive 2006/95/CE sur les basses tensions ; Directive 2004/108/CE sur la compatibilité électromagnétique (CEM) ; Direc tive 2009/125/CE en matière d'écoconception ; Directive R&TTE 1999/5/CE ;
Directive RoHS 2011/65/EU
La conformité à ces directives est évaluée sur la base des normes européennes harmonisées applicables.
La Déclaration de conformité peut être consultée dans son intégralité sur le site Web suivant. http://www.hp.eu/certificates
(Effectuez une recherche à partir du nom de modèle du produit ou de son numéro de produit, accessible sur l'étiquette de conformité.)
Pour toute question portant sur les réglementations, contactez HP Deutschland GmbH, HQ-TRE, 71025, Boeblingen, GERMANY.
Izjava o usklađenosti
Proizvodi s oznakom CE usklađeni su s jednom ili više sljedećih direktivaEU, ovisno o primjenjivosti:
Direktiva za niskonaponske uređaje 2006/95/EC; Direktiva EMC 2004/108/EC; Direktiva o ekodizajnu 2009/125/EC; Direktiva R&TTE 1999/5/EC; Direktiva RoHS 2011/65/EU
Zadovoljavanje ovih direktiva se utvrđuje pomoću važećih europskih usklađenih standarda.
Čitava Izjava o usklađenosti se može naći na sljedećem web sjedištu: http://www.hp.eu/certificates
(Pretražujte prema nazivu modela proizvoda ili regulatornom broju modela (RMN) koji je naveden na regulatornoj naljepnici.)
Kontakt adresa za pitanja propisa je HP Deutschland GmbH, HQ-TRE, 71025, Boeblingen, GERMANY.
Dichiarazione di conformità
I prodotti con il marchio CE sono conformi con una o più delle seguenti Direttive UE, come applicabile:
Direttiva sulla bassa tensione 2006/95/EC; Direttiva EMC 2004/108/EC; Direttiva Ecodesign EMC 2009/125/EC; Direttiva R&TTE 1999/5/EC; Direttiva RoHS 2011/65/EU
La conformità con tali direttive viene valutata utilizzando gli Standard europei armonizzat i applicabili.
La versione completa della Dichiarazione di conformità è reperibile alla seguente pagina Web: http://www.hp.eu/certificates
(Ricerca con il nome del modello del prodotto o sul relativo numero di modello normativo (RMN), presente sull'etichetta delle normative).
Il punto di contatto per le questioni regolamentari è HP Deutschland GmbH, HQ-TRE, 71025, Boeblingen, GERMANY.
Atbilstības deklarācija
Produkti ar CE marķējumu atbilst vienai vai vairākām no šīm ES direktīvām, kas var būt piem ērojamas:
Zemsprieguma direktīva 2006/95/EK; EMS direktīva 2004/108/EK; Ekodizaina direktīva 2009/125/EK; RTTI direktīva 1999/5/EK; RoHS direktīva 2011/65/ES
Atbilstība šīm direkt
Pilnu Atbilstības deklarāciju var atrast vietnē: http://www.hp.eu/certificates
(meklējiet pēc produkta modeļa nosaukuma vai reglamentētā modeļa numura (RMN), kas atrodas uz normatīvo datu uzlīmes).
Informāciju par normatīvajiem jautājumiem varat iegūt HP Deutschland GmbH, HQ-TRE, 71025, Boeblingen, GERMANY.
Atitikties deklaracija
Gaminiai, pažymėti CE ženklu, atitinka vieną arba kelias toliau nurodytas ES direktyvas:
Žemosios įtampos direktyva 2006/95/EB; Elektromagnetinio suderinamumo direktyva 2004/108/EB; Ekologinio projektavimo direktyva 2009/125/EB; Radijo ryšio įrenginių ir telekomunikacijų galinių
įrenginių direktyva 1999/5/EB; Pavojingų medžiagų apribojimo direktyva 2011/65/ES.
Atitiktis šioms direktyvoms įvertinta taikant atitinkamus Europos darniuosius standartus.
Visą atitikties deklaraciją galite susirasti šioje svetainėje: http://www.hp.eu/certificates
(Ieškokite pagal gaminio modelio numerį ar jo reglamentinį modelio numerį (RMN), kurį rasite teisinės informacijos etiketėje.)
Dėl su įstatymais susijusių klausimų kreipkitės
Megfelelőségi nyilatkozat
A CE emblémát viselő termékek megfelelnek a következő rájuk vonatkozó egy vagy több Európai Uniós irányelvnek:
Kisfeszültségű berendezésekre vonatkozó 2006/95/EK irányelv; Elektromágneses összeférhetőségre vonatkozó 2004/108/EK irányelv; Környezetbarát tervezésre vonatkozó 2009/125/EK irányelv;
A rádióberendezésekre és a távközlő végberendezésekre, valamint a megfelelőségük kölcsönös elismerésére vonatkozó 1999/5/EK irányelv; RoHS irányelv, 2011/65/EU
A fenti irányelveknek történő megfelelés meg állapítása a vonatkozó harmon izált európai szabványok segíts égével történik.
A teljes megfelelőségi nyilatkozat a következő webhelyen található: http://www.hp.eu/certificates
(Keressen a termék típusnevére vagy hatósági típusszámára (RMN), amely az előírásokat tartalmazó címkén található.)
A hatósági ügyek kapcsolattartója a HP Deutschland GmbH, HQ-TRE, 71025, Böblingen, GERMANY.
Conformiteitsverklaring
Producten die zijn voorzien van de CE-markering voldoen aan één of meer van de volgende van toepassing zijnde EU-richtlijnen:
Richtlijn Laagspanning 2006/95/EG EMC-richtlijn 2004/108/EG Ecodesign-richtlijn 2009 /125/EG R&TTE-richtlijn 1999/5/EG RoHS-richtlijn 2011/65/EG
Het voldoen aan deze richtlijnen is beoordeeld met de van toepassing zijnde Europese geharmoniseerde no rmen.
De volledige conformiteitsverklaring is te vinden op de volgende website: http://www.hp.eu/certificates
(zoek op de modelnaam of het wettelijk modelnummer (RMN), dat op het label met kennisgevingen staat.)
Het contactpunt voor zaken aangaande kennisgevingen is: HP Deutschland GmbH, HQ-TRE , 71025, Boeblingen, GERMANY.
Samsvarserklæring
CE-merkede produkter er i samsvar med ett eller flere av følgende EU-direktiver, der det er aktuelt:
Lavspenningsdirektivet 2006/95/EF; EMC-direktivet 2004/108/EF; Ecodesign-direktivet 2009/125/EC; R&TTE-direktiv 1999/5/EF; RoHS-direktivet 2011/65/EF
Overholdelse av disse direktivene vurderes ved hjelp av gjeldende europeisk harmonisteringsstandard.
Hele samsvarserklæringen finner du på følgende nettsted: http://www.hp.eu/certificates
(Søk med produktmodellnavnet eller forskriftsmodellnummeret (RMN), som finnes på forskriftsetiketten.)
Kontaktpunktet for spørsmål om forskrifter er HP Deutschland GmbH, HQ-TRE, 71025, Boeblingen, GERMANY.
Deklaracja zgodności
Produkty noszące oznaczenia CE spełniają wymagania jednej lub kilku następujących dyrektyw UE w dotyczącym ich zakresie:
dyrektywa niskonapięciowa 2006/95/WE, dyrektywa 2004/108/WE dotycząca kompatybilności elektromagnetycznej, dyrektywa 2009/125/WE dotycząca ekoprojektowania, dyrektywa 1999/5/WE w
sprawie urządzeń radiowych i końcowych urządzeń telekomunikacyjnyc h; dyrektywa 2011/65/UE w sprawie ograniczenia stosowania niektórych niebezpiecznych substancji w sprzęcie
elektrycznym i elektronicznym.
īvām tiek sasniegta izmantojot piemērojamos Eiropas harmonizētos standartus.
е HP Deutschland GmbH, HQ-TRE, 71025, Boeblingen, GERMANY.
į bendrovę HP Deutschland GmbH, HQ-TRE, 71025, Boeblingen, GERMANY.
Zgodność z tymi dyrektywami oceniono za pomocą mających zastosowanie zharm onizowanych norm europejskich.
ny tekst deklaracji zgo dności można znaleźć pod następującym adresem sieci Web: http://www.hp.eu/certificates
Peł
(Wpisz nazwę modelu urządzenia lub prawny numer modelu (RMN), które można znaleźć na etykiecie zgodności z normami).
Adres kontaktowy dla spraw związanych z uregulowaniami prawnymi: HP Deutschland GmbH, HQ-TRE, 71025, Boeblingen, GERMANY.
Declaração de Conformidade
Os produtos com a marcação CE estão em conformidade com uma ou mais das seguintes Diretivas UE, conform e aplicável:
Diretiva Baixa Tensão 2006/95/CE; Diretiva CEM 2004/108/CE; Diretiva Conceção Ecológica 2009/125/CE; Diretiva RTT 1999/5/CE; Diretiva RSP 2011/65/UE
A conformidade com estas diretivas é verificada utilizando as normas europeias harmonizadas.
A Declaração de Conformidade completa está disponível no seguinte Web site: http://www.hp.eu/certificates
(Pesquise com o nome do modelo do produto ou o seu Número de Modelo Regulamentar (Regulatory Mode l Number - RMN), que pode ser encontrado na etiqueta de regulamentação.)
O ponto de contacto para questões de regulamentação é HP Deutschland GmbH, HQ-TRE, 71025, Boeblingen, GERMANY.
Declaraţie de conformitate
Produsele care poartă marcajul CE se conformează cu una sau mai multe din următoarele DirectiveUE, după caz:
Directiva pentru joasă tensiune 2006/ 95/EC; Directiva EMC 2004/1 08/EC; Directiva Ecodesign 2009/125/EC; Directiva R &TTE 1999/5/EC; Directiva R oHS 2011/65/EU
Conformitatea cu aces te directive este evaluată utilizând Standardele eu ropene armonizate aplicabile.
Declaraţia de conformitate completă poate fi găsită pe următorul site Web: http://www.hp.eu/certificates
(Căutaţi cu numele de model al produsului sau cu numărul de model reglementat (RMN – Regulatory Model Number), care poate fi găsit pe eticheta de reglementare.)
Punctul de contact pentru aspecte ce privesc reglementările este HP Deutschland GmbH, HQ-TRE, 71025, Boeblingen, GERMANY.
Vyhlásenie o zhode
Produkty s označením CE spĺňajú najmenej jednu z nasledujúcich platných smerníc EÚ:
Smernica 2006/95/ES pre nízkonapäťové zariadenia; Smernica 2004/108/ES pre elektromagnetickú kompatibilitu; Smernica 2009/125/ES pre ekodizajn; Smernica R&TTE 1999/5/ES;
Smernica RoHS 2011/65/EÚ
Zhoda s týmito smernicami sa hodnotí použitím príslušných európskych harmonizovaných štandardov.
Úplné vyhlásenie o zho de možno nájsť na tejto webovej stránke: http://www.hp.eu/certificates
(Vyhľadávajte podľa názvu modelu produktu alebo regula
Regulačné záležitosti má na starosti oddelenie HP Deutschland GmbH, HQ-TRE, 71025, Boeblingen, GERMANY.
Izjava o skladnosti
Izdelki z oznako CE so v skladu z eno ali več naslednjimi direktivami EU, ki lahko veljajo:
Direktiva 2006/95/ES o nizki napetosti; Direktiva 2004/108/ES o elektromagnetni združljivost i; Direktiva 2009/125/ES o okoljsko primerni zasnovi; Direktiva 1999/5/ES o radijski in telekomunikacijski
terminalski opremi; Direktiva RoHS 2011/65/EU
Skladnost z direktivami se ocenjuje na podlagi veljavnih usklajenih evropskih standardov.
Celotno besedilo izjave o skladnosti je na voljo na naslednji spletni strani: http://www.hp.eu/certificates
(Za iskanje uporabite ime modela izdelka ali upravno številko modela (RMN), ki je navedena na nale pki z upravnimi informacijami.)
Kontaktno mesto za upravne zadeve je HP Deutschland GmbH, HQ-TRE, Schickardstrasse 32, Boeblingen, GERMANY.
Vaatimustenmukaisuusvakuutus
CE-merkityt tuotteet ovat yhdenmukaiset seuraavista yhden tai useamman EU-direktiivin kanssa:
Pienjännitedirektiivi 2006/95/EY EMC-direktiivi 2004/108/EY Ekologista suunnittelua koskeva direktiivi 2 009/125/EY Radio- ja telepäätelaitedirektiivi 1999/5/EY RoHS-direktiivi 2011/65/EU
Yhdenmukaisuus näiden direktiivien kanssa on arvioitu käyttäen soveltuvia eurooppalaisia harmonisoituja standardeja.
Täysi vaatimustenmukaisuusvakuutus löytyy seuraavalta verkkosivustolta: http://www.hp.eu/certificates
(Hae tuotteen mallinimellä tai sen asetusten mukaisella mallinumerolla (RMN), joka löytyy viranomaisten ilmoitukset -tarrasta.)
Yhteydenotot viranomaisten määräyksiä koskevissa asioissa on HP Deutschland GmbH, HQ-TRE, 71025, Boeblingen, GERMANY.
Konformitetsdeklaration
Produkter med CE-märkning uppfyller kraven enligt ett eller flera av följande EU-direktiv enligt vad som är tillämpligt:
Lågspänningsdirektivet (LVD) 2006/95/EG EMC-direktivet 2004/108/EG Ecodesign-direktivet 2009/125/EG R&TTE-direktivet 1999/5/EG RoHS-direktivet 2011/65/E U
Överensstämmelse med dessa direktiv bedöms med tillämpliga europeiska harmoniserade standarder.
Den fullständiga konformitetsdeklarationen finns på följande webbplats: http://www.hp.eu/certificates
(Sök på produktens modellnamn eller dess regulatoriska modellnummer (RMN)), som finns på föreskriftsetiketten.)
Kontaktpunkt för frågor angående regler och föreskrifter är HP Deutschland GmbH, HQ-TRE, 71025, Böblingen, GERMANY.
Uygunluk Beyanı
CE işaretini taşıyan ürünler, ürün için geçerli olabilecek aşağıdaki AB Direktiflerinden biri veya daha fazlası ile uyumludur:
Düşük Voltaj Direktifi 2006/95/EC; EMC Direktifi 2004/108/EC; Ecodesign Direktifi 2009/125/EC; R&TTE Direktifi 1999/5/EC; RoHS Direktifi 2011/65/EU;
Bu direktiflere uygunluk, ilgili Uyumlaştırılmış Avrupa Stand artları'na göre değerlendirilmişti r.
Uygunluk Beyanı'nın tamamını şu web sitesinde bulabilirsiniz: http://www.hp.eu/certificates
(Yasal düzenleme etiketinde bulunabilecek olan ürün model adı veya Yasal Model Numarası (RMN) ile aratın.)
Yasal konularla ilgili irtibat adresi: HP Deutschland GmbH, HQ-TRE, 71025, Boeblingen, GERMANY.
Өндіруші және өндіру мерзімі
Hewlett-Packard Company, Мекен-жайы: 3000 Hanover Street, Palo Alto, California 94304, U.S.
Өнімнің жасалу мерзімін табу үшін, өнімнің қызмет көрсету жапсырмасындағы 10 таңбадан тұрат ын сериялық нөмірін қараңыз. 4-ші, 5-ші және 6-шы сандар өнімнің жасалған жылы мен аптасын
көрсетеді. 4-ші сан жылын көрсетеді, мысалы «3» саны «2013» дегенді білдіреді. 5-ші және 6-шы сандары берілген жылдың қай аптасында жасалғанын көрсетеді, мысалы «12» саны «12-ші» апта
білдіреді.
дегенді
Производитель и дата производства
Hewlett-Packard Company, адрес: 3000 Hanover Street, Palo Alto,
California 94304, U.S.
Дата производства зашифрована в 10-значном серийном номере, расположенном на наклейке со служебной информацией изделия.
4-я, 5-я и 6-я цифры обозначают год и неделю производства. 4-я цифра обозначает год, например «3» обозначает, что изделие произведено в «2013» году. 5-я и 6-я цифры обозначаю т номер
недели в году производства, например «12» обозначает «12-ю»
Жергілікті өкілдіктері
Қазақстан
HP Қазақстан: ЖШС «Хьюлетт-Паккард (К)», Қазақстан,
Алматы қ., Бостандық ауданы, Тимирязев к-сі, 28В, тел./факс:
+7 (727) 355 35 50, +7 (727) 355 35 51
Местные представители
Россия
HP Россия: ЗАО “Хьюлетт-Паккард А.О.”, 125171, Россия,
г. Москва, Ленинградское шоссе, 16А, стр.3, тел/факс:
+7 (495) 797 35 00, +7 (495) 287 89 05
HP Беларусь: ИООО «Хьюлетт-Паккард Бел», 220030, Беларусь, г. Минск, ул. Интернациональная, 36-1, офис 722-723,
тел.: +375 (17) 392 28 18, факс: +375 (17) 392 28 21
HP Казахстан: ТОО «Хьюлетт-Паккард (К), 050040, Казахстан,
г. Алматы, Бостандыкский район, ул. Тимирязева, 28В, 1 этаж, тел./факс: +7 (727) 355 35 50, +7 (727) 355 35 51
South Korea notices
해당 무선설비는 전파혼신 가능성이 있으므로 인명안전과 관련된 서비스는 할 수 없음 ( 무선모듈제품이 설치되어 있는 경우).
B급 기기
( 가정용 방송통신기자재)
이 장비는 무선장비 안테나와 사용자의 최소거리가 20 cm 를 유지한 상태로 설치되고 운영되야 합니다.
Aviso para México
La operación de este equipo está sujeta a las siguientes dos condiciones: (1) es posible que este equipo o dispositivo no cause interferencia perjudicial y (2 ) este equipo o dispositivo debe
aceptarcualquier interferencia, incluyendo la que pueda causar su operación no deseada.
Si su producto contiene accesorios inalámbricos como teclado o mouse y usted necesita identificar el modelo de l accesorio, consulte la etiqueta que se incluye en ese accesorio.
Singapore wireless notice
Turn off any WWAN devices while you are onboard aircraft. The use of these devices onboard aircraft is illegal, may be dangerous to the ope ration of the aircraft, and may disrupt the cellular network.
Failure to observe this instruction may lead to suspension or denial of cellular services to the offender, or legal action, or both.
Users are reminded to restrict the use of radio equipment in fuel depots, chemical plants, and where blasting operations are in progress.
čného čísla modelu (RMN), ktoré možn o nájsť na regulačnom štítku.)
неделю.
이 기기는 가정용(B 급 ) 전자파적합기기로서 주로 가정에서 사용하는 것을 목적으로
하며 , 모든 지역에서 사용할 수 있습니다 .
As with other mobile radio transmitting equipment, users are advised that for satisfactory operation of the equipment and for the safety of personnel, no part of the human body should be allowed to
come too close to the antennas during operation of the equipment.
This device has been designed to comply with applicable requirements for exposure to radio waves, based on scientific guidelines that include margins intended to assure the safety of all people,
regardless of health and ag e. These radio wave exposure gui delines employ a unit of measurement known as the specific absorption rate (SAR). Tests for SAR are conducted using standardized
methods, with the phone transmitting at its highest certified power level in all used frequency bands.The SAR data information is based on CENELEC's standards EN50360 and EN50361, which use the
limit of 2 watts per kilogram, averaged over 10 grams of tissue.
Thailand WWAN wireless notice
This telecom equipment has complied with NTC regulations.
้
อุปกรณ์โทร คม นาค มน
มีความสอดคล้องตามข้อกําหนดของกทช.
ี
Taiwan NCC notices
Wireless LAN 802.11a devices
在 5.25G ~ 5.35G 頻帶內操作之無線
資訊傳輸設備僅適於室內使用
Wireless LAN 802.11 devices/Bluetooth devices/short-range devices
低功率電波輻射性電機管理辦法
第十二條輕型式認證合格之低功率射頻電機,非經許可,公司、
商號或使用者均不得擅自變更頻率,加大功率或變更原
設計之特性及功能。
第十四條低功率射頻電機之使用不得影響飛航安全及干擾合法通
信;經發現有干擾現象時,應立即停用,並改善至無干
擾時方得繼續使用。
前項合法通信,指依電信規定作業之無線電信。低功率
射頻電機須忍受合法通信或工業、科學及醫療用電波輻
射性電機設備之干擾。
Laser compliance
A mouse may contain a laser that is classified as a Class 1 Laser Product in accordance with US FDA regulations and the IEC 60825-1 . The product does not emit haz ardous laser radiation.
Each laser product complies with 21 CFR 1040.10 and 1040.11 except for deviations pursuant to Laser Notice No. 50, dated June 24, 20 07; and with IEC 60825-1: 2007.
Å WARNING! Use of controls or adjustments or performance of procedures other than those specified herein or in the laser product's installation guide may result in hazardous radiation exposure.
To reduce the risk of exposure to hazardous radiation:
Do not try to open the module enclosure. There are no user-serviceable components inside.
Do not operate controls, make adjustments, or perform procedures to the laser device other than those specified herein.
Allow only HP Authorized service technicians to repair the unit.
Modem notices
Å WARNING! To reduce the risk of fire, electric shock, and injury to persons when using this device,always follow basic safety precautions, including the following:
Do not use this product near water—for example, near a bathtub, wash bowl, kitchen sink or laundry tub, in a wet basement, or near a swimming pool.
Avoid using this product during an electrical storm. There is a remote risk of electric shock from lightning.
Do not use this product to report a gas leak while in the vicinity of the leak.
Always disconnect the modem cable before opening the equipment enclosure or touching an uninsulated modem cable, jack, or internal component.
If this product was not provided with a telephone line cord, use only No. 26 AWG or larger telecommunication line cord.
Do not plug a modem or telephone cable into the RJ-45 (network) jack.
SAVE THESE INSTRUCTIONS.
Telecommunications device approvals
The telecommunicati ons device in the com puter is approved for c onnection to the teleph one network in the co untries and regions whose app roval markings are indicated on the product label located on
the bottom of the computer or on the modem.
Refer to the user guide included with the product to ensure that the product is configured for the country or region in which the produc t is located. Selecting a country or region other than the one in
which it is located may cause the modem to be configured in a way th at violates the telecommunication regulations/laws of that country or region. In addition, the modem may not function properly if
the correct country or region selection is not made. If, when you select a country or region, a me ssage appears that states that the country or reg ion is not supported, this means that the modem has not
been approved for use in this country or region and thus should not be used.
U.S. modem statements
This equipment complie s with Part 68 of the FCC Rules and the r equirements adopted by the ACT A.On the bottom of the computer or o n the modem is a label that contains, among other information, a
product identifier in the format US:AAAEQ##TXXXX. Provide this information to the t elephone company if you are requested to do so.
Applicable certification jack USOC = RJ11C. A plug and jack used to connect this equipment to the premises wiring and telephone network must comply with the applicable FCC Part 68 rules and
requirements adopted by the ACTA. A compliant telephone cord and modular plug is provided with this product. It is designed to be connected to a compatible modular jack that is also compliant. See
installation instructions for details.
The REN is used to determine the number of devices that may be connected to a telephone line.Excessive RENs on a telephone line may result in the devices not ringing in response to an incoming call.
In most but not all locations, the sum of RENs should not exceed five (5.0). To be certain of the number of devices that may be connected to a line, as determined by the total RENs, contact the local
telephone company. For products approved after July 23, 2001, the REN for this product is part of the product identifier that has the format US:AAAEQ##TXXXX. The digits represented by ## are the
REN without a decimal point (e.g., 03 is a REN of 0.3). For earlier products, the REN is separately shown on the label.
If this HP equipment causes harm to the telephone network, the telephone company will notify you in advance that temporary discontinuance of service may be required. But, if advance notice isn't
practical, the telephone company will notify you as soon as possible. Also, you will be advised of your right to file a complaint with the FCC if you believe it is necessary.
The telephone company may make changes to its facilities, equipment, operations, or procedures that could affect the operation of the equipment. If this happens, the telephone company will provide
advance notice in order for you to make necessary modif ications to maintain uninterru pted telephone service.
If trouble is experienced with this equipment, call technical support. If the equipment is causing harm to the telephone network, the telephone company may request that you disconnect the equipment
until the problem is resolved. You should perform repairs only to the equipment specifically discussed in the “Troubleshooting” section of the user guide, if one is provided.
Connection to party line service is subject to state tariffs. Contact the state public utility commission, public service commission, or corporation commission fo r information.
If your home has specially wired alarm equipment connected to the telephone line, ensure that the installation of this HP equipment does not disable your alarm equipment. If you have questions about
what will disable alarm equipment, consult your telephone company or a qualified in staller.
The Telephone Consumer Protection Act of 1991 makes it unlawful for any person to use a computer or other electronic device, including a fax machine, to send any message unless such message
clearly contains in a m argin at the top or bott om of each transmitted pag e, or on the first page of the transmission, the dat e and time it is sent and an identification of the business, other entity, or other
individual sending the mess age, and the telephone number of the sending m achine or such business, other entity, or individual. (The telephone number provided may not be a 900 number or any other
number for which charges exceed local or long-distance transmission charges).
In order to program this information into your fax machine, you should complet e the steps outlined in the faxing software instructions.
Canada modem statements
This equipment meets the applicable Industry Canada technical specification s.
The Ringer Equivalence Number, REN, is an indication of the maximum number of devices allowed to be connected to a telephone interface. The termina tion on an interface may consist of any
combination of devices, subject only to the requirement that the sum of the RENs of all devices does not exceed 5. The REN for this terminal equipmen t is 1.0.
New Zealand modem statements
The grant of a Telepermit for any item of terminal equipment indicates only that Telecom has accepted that the item complies with minimum conditions for connection to its network. It indicates no
endorsement of the product by Telecom, nor does it provide any sort of warranty. Above all, it provides no assurance that any item will work correctly in all respects with another item of Telepermitted
equipment of a different make or model, nor does it imply that any product is compatible with all of Telecom's network services.
This equipment is not capable, under all operating conditions, of correct operation at the higher speeds for which it is designed. Telecom will accept no responsibility should difficulties arise in such
circumstances.
If this device is equipped with pulse dialing, note that there is no guarantee that Telecom lines will always continue to support pulse dialing.
Use of pulse dialing, when this equipment is connected to the same line as other equipment, may give rise to bell tinkle or noise and m ay also cause a false answer condition. Should such problems
occur, the user should not contact the Telecom Faults Service.
Some parameters required for compliance with Telecom's Telepermit requirements are dependent on the equipment (PC) associated with this device. The associated equipment shall be set to operate
within the following limits for compliance with Telecom's Specifications:
a. There shall be no more than 10 call attempts to the same number within any 30-minute period for any single m anual call initiation.
b. The equipment shall go on-hook for a period of not less than 30 seconds between the end of one attempt and the beginning of the next attempt.
c. Where automatic calls are made to different numbers, the equipment shall be set to go on-hook for a period of not less than 5 seconds between the end of one attempt and the beginning of the
next attempt.
d. The equipment shall be set to ensure that calls are answered between 3 and 30 seconds of receipt of ringing (So set between 2 and 10).
Voice support
All persons using this device for recording telephone conversations shall comply with New Zealand law. This requires that at least one party to the conversation is aware that it is being recorded. In
addition, the Principles enumerated in the Privacy Act 1993 shall be complied with in respect to the nature of the personal information collected, the purpose for its collection, how it is to be used, and
what is disclosed to any other party.
This equipment shall n ot be set to make automatic ca lls to the Telecom ‘111' Eme rgency Service.
Power cord notice
If you were not provided with a power cord for the computer or for an external power accessory intended for use with the compu ter, you should purchase a power cord that is approved for use in your
country or region.
The power cord must be rated for the product and for the voltage and current marked on the product's electrical ratings label. The voltage and current rating of the cord should be greater than the
voltage and current rating marked on the product. In addition, the diameter of the wire must be a minimum of0.75 mm²/18AWG, and the length of the cord must be between 1.0 m (3.2 ft) and 2 m
(6.56 ft). If you have questions about the type of power cord to use, contact your authorized service provider.
A power cord should be routed so that it is not likely to be walked on or pi nched by items placed upon it or against it. Particular attention should be paid to the plug, electrical outlet, and the point where
the cord exits from the product.
Safety notices
Å WARNING: To reduce the risk of serious injury, read the Safety & Comfort Guide. It describes proper workstation setup, posture, and health and work habits for computer users, and provides
important electrical and mechanical safety information. This guide is located on the Web at http://www.hp.com/ergo and on the Documentation CD that is included with the product.
台灣 BSMI 注意事項
使用過度恐傷害視力
(1)使用 30 分鐘請休息 10 分鐘。
(2)2 歲以下幼兒不看螢幕, 2 歲以上每天看螢幕不要超過 1 小時。
Heat-related safety warning notice
Å WARNING: Do not allow the AC adapter to contact the skin or a soft surface, such as pillows or rugs or clothing, during operation. The AC adapter complies with the user-accessible surface
temperature limits defined by the International Standard for Safety of Information Technology Equipment (IEC/EN 60950).
User-replaceable battery notices
When a battery has reached the end of its useful life, do not dispose of the battery in general in household waste. Follow the local laws and regu lations in your area for comp uter battery disposal.
HP encourages customer s to recycle used electronic hard ware, HP original print cartridges packaging, and rechargeable batteries. For more information abo ut recycling programs, refer to the HP Web
site at http://www.hp.com/recycle.
For information about removing a user-replaceable battery, refer to the user guide included with the product.
Å WARNING: Risk of explosion if battery is replaced by an incorrect type. Dispose of used bat teries according to the instru ctions.
Å WARNING: To reduce the risk of fire or burns, do not disassemble, crush, or puncture; do not short external contacts; do not dispose of in fire or water.
Å WARNING: Keep the battery away from children.
Å WARNING: To reduce potential safety issues, only the battery provided with the computer, areplacement battery provide d by HP, or a compatible battery purchased as an acce ssory from HP should
be used with the computer.
Page 4

CP_OPT_REG_837059-B21.fm Page 2 Tuesday, August 11, 2015 11:39 AM
Headset and earphone volume level notice
Å WARNING: Listening to music at high volume levels and for extended durations can damage one’s hearing. To reduce the risk of he aring damage, lower the volume to a safe, comfortable level an d
reduce the amount of time listening at high levels.
For your own safety, before using headsets or earphones, always reset the volume. Some headphones are louder than other headphones, even if the volume control setting is the same.
Changing the default audio or equalizer settings might lead to higher volume and should only be done with caution.
For your own safety, headsets or earphones used with this product should comply with the headphone limits in EN 50332-2.
If the computer includes a headset or earphones, this combination is in compliance to EN 503 32-1.
China safety notices
China: Altitude notice
Altitude warning for products not certified for use in >5000 m.
China: Tropical warning notice
Tropical warning for products not certified for use in tropical regions.
Environmental notices
Electronic hardware and battery recycling
HP encourages customers to recycle used electronic hardware, HP original print cartridges, and rechargeable batteries. For more information about recycling pro grams, see the HP Web site at
http://www.hp.com/recycle.
Disposal of waste equipment by users
This symbol means do not dispose of your product with your other household waste. Instead, you should protect human health and the environment by handing over your waste equipment to a
designated collection point for the recycling of waste electrical and electronic equipment. For more information, please contact your household waste disposal service or go to
http://www.hp.com/recycle.
Изхвърляне на отпадъчно оборудване от потребителите
Този символ означава да не изхвърляте своя продукт с другите битови отпадъци. Вместо това трябва да пазите човешкото здраве и околната среда, като предавате своето отпадъчно
оборудване на специално определен събирателен пункт за рециклиране на отпадъчно електрическо и електронно оборудване. За повече информация, моля, свържете се с вашата служба
за изхвърляне
Likvidace odpadních zařízení uživateli
Tento symbol znamená, že produkt nesmí být likvidován s komunálním odpadem. Chraňte lidské zdrav í a životní prostředí a odevzdávejte odpadní za řízení na místech určených ke sběru odpadních
elektrických a elektronických zařízení k recyklaci. Další informace získáte u své společnosti zajišťující odvoz odpadu nebo je naleznete na stránkách http://www.hp.com/recycle.
Brugeres bortskaffelse af kasseret udstyr
Dette symbol betyder, at du ikke må bortskaffe dit produkt sammen med andet husholdningsaffald. I stedet bør du beskytte både menneskers helbred og miljøet ved at videregive brugt udstyr,
som skal bortskaffes, til en genbrugsstation som tager imod elektrisk og elektronisk udstyr på et nærmere angivet opsamlingsste d. For mere information bedes du kontakte dit renovationsselskab eller
gå til http://www.hp.com/recycle.
Fachgerechte Entsorgung
Dieses Symbol weist darauf hin, dass das Produkt nicht über den normalen Hausmüll entsorgt werden darf. Stattdessen sollten Sie Ihre Altgeräte zum Schutz der Gesundheit und der Umwelt zur
Entsorgung einer dafür vorgesehenen Recyclingstelle für elektrische und elektronische Geräte übergeben. Weitere Informationen erhalten Sie bei den örtlichen Abfallentsorgungsbetrieben und auf
der HP Website unter http://www.hp.com/recycle.
Seadmete kasutuselt kõrvaldamine kasutajate poolt
See sümbol tähendab, et toodet ei tohi visata majapidamisjäätmete hulka. Selle asemel tuleb kaitsta inimeste tervist ja keskkonda, viies seadmed selleks ette nähtud elektroonikajäätmete
kogumispunkti. Lisateavet saate oma kohalikust majapidamisjäätmete käitlust reguleerivast ametist või veebisaidilt http://www.hp.com/recycle.
Eliminación de equipos desechados por usuarios
Este símbolo indica que no debe desechar este producto con el resto de los desechos del hogar. En su lugar, debe proteger la salud humana y el medio ambiente al entregar su equipo desechado en
un punto de recolección autorizado para el reciclado de equipos eléctricos y electrónicos. Para obtener más información, póngase en con tacto con su servicio de recolección de desechos hogareños
o visite http://www.hp.com/recycle.
Απόρριψη άχρηστου εξοπλισμού από ιδιώτες χρήστες
Το σύμβολο αυτό υποδεικνύει ότι δεν πρέπει να απορρίπτετε το προϊόν μαζί με άλλα οικιακά απορρίμματα. Αντίθετα, θα πρέπει να προστατεύετε την ανθρώπινη υγεία και το περιβάλλον
αποθέτοντας τον άχρηστο εξοπλισμό σε ειδικό χώρο συλλογής για την ανακύκλωση απορριμμάτων ηλεκτρικού και ηλεκτρονικού εξοπλισμού. Για περισσότερες πληροφορίες επικοινωνήστε με την
τοπική υπηρεσία
Élimination du matériel informatique par les utilisateurs
Ce symbole signifie que vous ne devez pas jeter votre produit avec les ordures ménagères. Au contraire, vous devez protéger la santé des personnes et l’environnement en remettant votre
équipement usagé dans un point de collecte désigné pour le recyclage des équipements électriques et électroniques. Pour plus d’informations, consultez le service d'éliminat ion pour les utilisateurs
privés ou allez à l'adresse http://www.hp.com/recycle.
Odlaganje opreme u otpad za korisnike
Ovaj simbol označava da se ovaj proizvod ne smije odlagat i zajedno s ostalim otpadom iz kućanstva. Umjesto toga, trebali biste štititi zdravlje ljudi i okoline te opremu predati na označena mjesta za
prikupljanje kako bi se dotrajala električna i elektronička oprema reciklirala. Za više informacija, molimo kontaktirajte lokalnu službu za kućanski otpad ili posjetite web sjedište
http://www.hp.com/recycle.
Smaltimento delle apparecchiature da parte degli utenti
Questo simbolo indica di non smaltire il prodotto insieme ai normali rifiuti domesti ci. È responsabilità dell'utente proteggere la salute e l'ambiente consegnando l'apparecchiatura a un centro
di raccolta specializzato nel riciclaggio di rifiuti elettrici ed elettronici. Per ulteriori info rmazioni contattare il servizio di riciclaggio domestico locale oppure visitare il sito Web HP all'indirizzo
http://www.hp.com/recycle.
Lietotāju atbrīvošanās no nolietotā aprīkojuma
Šis simbols nozīmē to, ka izstrādājumu nedrīkst izmest kopā ar p ārējiem saimniecības atkritumiem. Lai aizsargātu cilvēku veselību un vidi, izmetama is aprīkojums ir jānogādā īpašā nolietotā
elektriskā un elektronis kā aprīkojuma savākšanas punktā. Papildinformācijai sazinieties ar savu mājsaimniecības atkritumu savākšanas uzņēmumu vai apmeklējiet vietni
http://www.hp.com/recycle.
Nebetinkamos naudoti įrangos šalinimas iš privačių namų ūkių
Šis simbolis reiškia, kad produkto negalima išmesti kartu su kitomis buitinėmis atliekomis. Vietoje turėtumėte saugoti žmonių sveikatą bei aplinką ir pristatyti panaudotą įra ngą į specialią
perdirbamų elektros ir elektroni nės įrangos atliekų surinkimo vietą. Jei reikia daugiau informacijos, kreipkitės į savo buitinių atliekų tvarkymo tarnybą arba apsilankykite svetainėje
http://www.hp.com/recycle.
Felhasználói hulladékkezelés
Ez a szimbólum azt jelenti, hogy ne dobja ki a terméket a többi háztartási s zeméttel. Ehelyett védje az embe ri egészséget és a környezetet azzal, hogy a hulladékká vált berendezéseket az
elektromos és elektronikus hulladékok újrahasznosításának kijelölt gyűjtőhelyére viszi. Az újrahasznosítási programokkal kapcsolatos további információkért keresse fel a lakhelye szerint illetékes
hulladékkezelési szolgáltatót vagy a http://www.hp.com/recycle webhelyet.
Afvoeren van apparatuur door particulieren
Dit symbool geeft aan dat u het product niet kunt afvoeren met uw normale huishoudelijke afval. Bescherm het milieu en de gezondheid van mensen door uw afgedankte apparatuur in te leveren
bij een inzamelingspunt voor recycling van afgedankte elektrische en elektronische apparatuur. Voor meer informatie neemt u contact op met de lokale instantie voor de verwerking van
huishoudelijk afval of gaat u naar http://www.hp.com/recycle.
Kasting av utstyr som søppel av brukere
Dette symbolet betyr at produktet ikke skal kastes sammen med husholdningsavfallet. I stedet bør du beskytte mennesker og miljø ved å levere det kasserte utstyret på et sted for gjenvinning av
elektrisk og elektronisk utstyr. For mer informasjon, kontakt renovasjonsetaten eller gå til http://www.hp.com/recycle.
Zasady postępowania ze zużytym sprzętem dla użytkowników
Ten symbol oznacza, że produktu nie wolno wyrzucać razem z innymi odpadami domowymi. Obowiązkiem użytkownika jest natomiast ochrona zdrowia ludzkiego i środowiska naturalnego przez
przekazanie zużytego sprzętu do wyznaczonego punktu odbioru wyeksploatowanych urządzeń ele ktrycznych i elektronicznych w celu recyklingu. Więcej informacji na ten temat udzieli podmiot
odpowiedzialny lokalnie za utylizację, patrz rów nież informacje dostępne w sieci Web pod adresem http://www.hp.com/recycle.
Eliminação de resíduos de equipamento por utilizadores
Este símbolo significa que não deve eliminar o produto juntamente com o restante lixo do méstico. Em vez disso, deverá proteger a saúde humana e o ambiente deixando o seu produto usado num
ponto de recolha para reciclagem de equipamentos elétricos e eletrónicos. Para obter mais informaçõe s, por favor contacte as autoridades de eliminação de resíduos domésticos ou vá
a http://www.hp.com/recycle.
Dezafectarea echipamentului uzat de către utilizatori
Acest simbol înseamnă că produsul nu trebuie aruncat împreună cu deşeurile menajere. Pentru a proteja sănătatea publică şi mediul, trebuie să predaţi echipamentul uzat la un punct de colectare
desemnat pentru reciclarea echipamentelor electrice şi electronice uzate. Pentru mai multe informaţii, contactaţi serviciul de reciclare a deşeurilor menajere sau accesaţi
http://www.hp.com/recycle.
Likvidácia vyradených zariadení používateľmi
Tento symbol znamená, že daný výrobok sa nesmie likvidovať s domovým odpadom. Povinnosťou spotrebiteľa je odovzdať vyradené zariadenie v zbernom mieste, ktoré je určené na recykláciu
vyradených elektrických a elektronických zariadení. Ďalšie informácie o programoch recyklácie nájdete na adrese http://www.hp.com/recycle alebo kontaktovaním vašej služby na likvidáciu
domového odpadu.
Odlaganje odpadne opreme uporabnikov
Ta znak pomeni, da izdelka ne smete odvreči skupaj z drugimi gospodinjskimi odpadki. Odpadno opremo odložite na o značenem zbirnem mestu za recikliranje odpadne električne in elektronske
opreme ter prispevajte k varovanju zdravja ljudi in okolja. Za več informacij o programih re cikliranja se obrnite na lokalno komunalno podjetje ali obiščite http://www.hp.com/recycle.
Hävitettävien laitteiden käsittely
Tämä symboli tarkoittaa, että laitetta ei saa hävittää muun talousjätteen mukana. Sen sijaan sinun tulee hävittää käytöst ä poistettu laite toimittamalla se asianmukaiseen keräyspisteeseen
käytöstä poistettujen sähkö- ja elektroniikkalaitteiden kierrätystä varten ihmisten terveyden ja ympärist ön suojelemiseksi. Lisätietoja kierrätysohjelmista on HP:n sivustossa osoitteessa
http://www.hp.com/recycle.
Kassering av avfallsutrustning av användare
Denna symbol innebär att produkten inte får kasseras tillsammans med det vanliga hushållsavfallet. Du bör i stället skydda både hälsa och miljö genom att överlämna den förbrukade utrustningen
till rätt insamlingplats för återvinning av förbrukad elektrisk och elektronisk utrustning. Mer information om återvinningsprogram hittar du på HP:s webbplats, http://www.hp.com/recycle.
仅适用于海拔 2000m 以下地区安全 使用
仅适用于非热带气候条件下安全使用
на битови отпадъци или отидете на адрес: http://www.hp.com/recycle.
διάθεσης οικιακών απορριμμάτων ή επισκεφ τείτε τη διεύθυνση http://www.hp.com/recycle.
Brazil alkaline battery disposal and Brazil hardware recycling information
Este produto e seus componentes eletrônicos não devem ser descartados no lixo comum, pois, embora estejam em conformidade com padrões mundiais de restrição a substâncias
nocivas, podem conter, ainda que em quantidades mínimas, substâncias impactantes ao meio ambiente. Ao final da vida útil deste produto, o usuário deverá entregá-lo à HP. A não
observância dessa orientação sujeitará o infrator às sanções previstas em lei. Após o uso, as pilhas e/ou baterias dos produtos HP deverão ser entregues ao estabelecimento
comercial ou rede de assistência técnica autorizada pela HP.
Não
Para maiores informações , inclusive sobre os pontos de recebimento, acesse: http://www.hp.com.br/reciclar
descarte
o produto
eletrônico
no lixo
comum
Chemical substances
HP is committed to providing our customers with information about the chemical substances in our products a s needed to comply with legal requirements such as REACH (Regulation EC No1907/2006
of the European Parliament and the Council). A chemical information report for this product can be found at http://www.hp.com/go/reach.
Химически вещества
HP се ангажира да осигурява на своите клиенти информация за химическите вещества в своите продукти, доколкото това е необхо димо за спазване на законовите изисквания,
като например REACH (Регламент EО № 1907/2006 на Европейския парламент и Съвета). Справка с химическа информация за този продукт може да се намери на адрес
http://www.hp.com/go/reach.
Chemické látky
Společnost HP se zavázala poskytovat svým zákazníkům informace o chemických látkách ve svých produktech, jak to vyžadují právní po žadavky, například nařízení REACH (nařízení
Evropského parlamentu a Rady (ES) č. 1907/2006). Informační zprávu o chemických látkách pro tento produkt naleznete na adrese http://www.hp.com/go/reach.
Kemiske stoffer
HP ønsker at give vores kunder oplysninger om kemiske stoffer i vores produkter, hvilket er nødvendigt for at overholde de lovmæssige krav som f.eks. REACH (Europaparlamentets og Rådets
EU-regulativ nr. 1907/2006). Du finder en rapport over kemiske oplysninger for dette produkt på adressen http://www.hp.com/go/reach.
Chemische Stoffe
HP verpflichtet sich, seinen Kunden Informationen über die in HP Produkten enthaltenen chemischen Stoffe entsprechend den Bestimmungen der EG-Richtlinie 1907/2006 des Europäischen
Parlaments und des Rates zur Verfügung zu stellen. Einen Bericht mit Informationen zu den chemischen Stoffen für dieses Produkt finden Sie unter http://www.hp.com/go/reach.
Kemikaalid
HP teavitab oma kliente HP toodetes sisalduvatest kemikaalidest, järgides õiguslikke nõudeid, nagu REA CH (Euroopa Parlamendi ja nõukogu määrus nr 1907/2006). Kemikaalide teabearuanne selle
toote kohta on saadaval aadressil http://www.hp.com/go/reach.
Sustancias químicas
HP se compromete con la tarea de brindar a nuestros clientes información acerca de los productos químicos incluidos en nuestros productos necesaria para cumpl ir con requisitos legales como REACH
(Regulación EC N.º 1907/2006 del Parlamento Europeo y del Consejo). Podrá encontrar un informe con los datos químicos relacionados con este produc to en http://www.hp.com/go/reach.
Χημικές ουσίες
Η HP δεσμεύεται να παρέχει στους πελάτες της πληροφορίες σχετικά με τις χημικές ουσίες των προϊόντων της, όπως απαιτείται για τη συμμόρφωση με τις νομικές απαιτήσεις, όπως ο κανονισμός
REACH (Κανονισμός ΕΚ Αρ. 1907/2006 του Ευρωπαϊκού Κοινοβουλίου και του Συμβουλίου). Μια αναφορά χημικών πληροφοριών για το συγκεκριμένο προϊόν διατίθεται στη διεύθυνση http://
www.hp.com/go/reach.
Substances chimiques
HP s’engage à fournir à ses clients des informations concernant les substances chimiques contenues dans ses produits, conformément aux dispositions légales telles que REACH
(Règlement CE n° 1907/2006 du Parlement Européen et du Conseil de l’Union Européenne). Un rapport d’informations sur les substances chim iques de ce produit est disponible à l’adresse
http://www.hp.com/go/reach.
Kemijske tvari
HP je kupcima obvezan pružiti podatke o kemijskim tvarima u svojim proizvodima u skladu s pro pisima kao što je REACH (Uredbom Europskog parlamenta i Vijeća EZ-a br. 1907/2006). Izvješće
s kemijskim podacima o ovom proi zvodu moguće je pronaći na web-mjestu http://www.hp.com/go/reach.
Sostanze chimiche
HP si impegna a fornire ai clienti informazioni relative alle sostanze chimiche presenti nei propri prodotti in conformità ai requisiti legali della normativa REACH (normativa CE n. 1907/2006 del
Parlamento Europeo e del Consiglio). Una scheda informativa sulle sostanze chimiche con tenute nel prodotto è disponibile all'indirizzo http://www.hp.com/go/reach.
Ķīmiskās vielas
HP ir uzņēmusies nodrošināt saviem klientiem informāciju par izstrādājumos esošajām ķīmiskajām vielām, kas nepieciešams, lai nodrošinātu atbilstību juridiskajām prasībām, piemēram, REACH
(Eiropas Parlamenta un Padomes regula Nr. EK 1907/2006). Ziņojums ar informāciju par šī izstrādājuma ķīmiskajiem komponentiem atrodams vietnē http://www.hp.com/go/reach.
Cheminės medžiagos
Vykdydama įstatymų nustatytus reikalavimus, pvz., Europos Parlamento ir Tarybos reglamentą Nr. 1907/2006 dėl cheminių medžiagų registracijos, įvertinimo, autorizacijos ir apribojimų (REACH), HP
įsipareigojo teikti savo klientams informaciją apie jos produktuose esančias chemine s medžiagas. Šio produkto cheminės informacijos ataskaitą galite rasti adresu http://www.hp.com/go/reach.
Vegyi anyagok
A HP vállalja, hogy a vásárlók számára elérhetővé teszi a termékekben lévő vegyi anyagokkal kapcsolatos azon informác iókat, amelyek a különböző jogi előírások, mint például a REACH, azaz Európai
Parlament és Tanács 1907/2006/EK rendeletének való megfeleléshez szükségesek. A termék vegyi információs jelentése megtalálható a http://www.hp.com/go/reach címen.
Chemische stoffen
HP doet er alles aan om klanten informatie te verschaffen over de chemische stoffen in de producten van HP, om zo te voldoen aan juridische vereisten zoals REACH (EG-richtlijn nr. 1907/2006 van het
Europees Parlement en de Raad). Een rapport met chemische informatie over dit product is beschikbaar op http://www.hp.com/go/reach.
Kjemiske stoffer
HP forplikter seg til å gi sine kunder opplysninger om de kjemiske stoffene i produktene sine der det er nødvendig for å overholde lovpålagte krav, for eksempel REACH (EC-forskrift nr. 1907/2006 fra
det europeiske parlamentrådet). Du finner en rapport med kjemisk informasjon for dette produktet på http://www.hp.com/go/reach.
Substancje chemiczne
Firma HP jest zaangażowana w dostarczanie klientom informacji o substancjach chemicznych występujących w wy twarzanych przez siebie produktach zgod nie wymaganiami prawnymi takimi jak
REACH (Regulacja WE Nr 1907/2006 Parlamentu Europejskiego i Rady Europy). Raport zawierający informacje chemiczne dotyczące tego produktu jest dostępny pod adresem http://www.hp.com/go/
reach.
Substâncias químicas
A HP está empenhada em fornecer aos seus clientes informações sobre as substâncias químicas presentes nos seus produtos tal como é necessário pa ra estar em conformidade com os requisitos
legais estabelecidos no REACH (Regulamento CE n.º 1907/2006 do Parlamento Europeu e do Conselho), por exemplo. Pode encontrar um relatório com informações químicas sobre este produto no site
http://www.hp.com/go/reach.
Substanţe chimice
Compania HP este hotărâtă să le furnizeze clienţilor informaţii despre substanţele chimice din produsele sale, fiind ne cesar să respecte reglementări legale precum REACH (Directiva EC Nr. 1907/2006 a
Parlamentului şi Consiliului European). Un raport cu informaţii chimice afe rente acestui produs poate fi găsit la http://www.hp.com/go/reach.
Chemické látky
Spoločnosť HP poskytuje zákazníkom informácie o chemických látkach použitých v produktoch v zmysle platných predpisov, nap ríklad predpis REACH (Regulačný predpis EK č. 1907/2006 Európskeho
parlamentu a Rady Európskej únie). Informácie o chemických látkach v tomto produkte nájdete na adrese http://www.hp.com/go/reach.
Kemične snovi
HP svojim strankam zagotavlja informacije o kemičnih snoveh v svojih izdelkih v skladu z zako nskimi zahtevami, kot je REACH (Uredba Evropskega parlamenta in Sveta ES o registraciji, evalvaciji,
avtorizaciji in omejevanju kemikalij 1907/2006). Poročilo o kemičnih snoveh za ta izdelek poiščite na naslovu http://www.hp.com/go/reach.
Kemialliset aineet
HP on sitoutunut toimittamaan asiakkailleen tietoa tuotteissaan käytetyistä kemiallisista aineista oikeudellisten vaatimusten, kuten R EACH-asetuksen (Euroopan parlamentin ja neuvoston asetus (EY)
Nro 1907/2006/EY), mukaisesti. Raportti tämän tuotteen valmistuksessa käytetyistä kemiallisista aineista on osoitteessa http://www.hp.com/go/reach.
Kemiska ämnen
HP har beslutat att tillhandahålla information om de kemiska ämnen som ingår i våra produkter till kun derna, i enlighet med juridiska krav från exempelvis REACH (Europaparlamentets och rådets
förordning (EG) nr 1907/2006). En rapport med kemisk information om denna produkt finns på http://www.hp.com/go/reach.
China environmental notices
回收信息说明
惠普公司对废弃的电子计算机 (笔记本电脑)提供回收服务,更多信息请登陆
http://www.hp.com.cn/hardwarerecycle
环境标志信息
笔记本电脑已在中国环境标志认证产品的范围中,环境标志表明该产品不仅品质合格,而且在生产、使用和处理处置过程中符合特定的环境保护要求,与同类产品相比,具有低毒少
害、节约资源等环境优势,在国家环境保护部网站 (http://www. sepa.gov.cn) 上可浏览到关于环境标志的信息。
China restriction of hazardous substances (RoHS)
The Table of Hazardous Substances/Elements and their Content
As required by China's Management Methods for Controlling Pollution by Electronic Informatio n Products
Part Name
Battery X O O O O O
Cables X O O O O O
Camera X O O O O O
Chassis/Other X O O O O O
Flash memory card reader X O O O O O
Floppy disk drive X O O O O O
Hard disk drive X O O O O O
Headphones X O O O O O
I/O PCAs X O O O O O
Keyboard X O O O O O
Liquid crystal display (LCD) panel X O O O O O
Media (CD/DVD/flop py) O O O O O O
Memory X O O O O O
Motherboard, processor, heat sinks X O O O O O
Mouse X O O O O O
Optical disk drive X O O O O O
Optional docking device X O O O O O
Power adapter X O O O O O
Power supply X O O O O O
Remote control X O O O O O
Lead(Pb)
Mercury
Cadmium
(Hg)
(Cd)
Hazardous Substances
(Cd)HexavalentChromium
(Cr(VI))
Polybrominatedbiphenyls
(PBB)
Polybrominateddiphenyl ethers
(PBDE)
Part Name
Smart card/Java™ cardreader X O O O O O
Speakers, external X O O O O O
TV tuner X O O O O O
USB flash memory drive X O O O O O
USB hub X O O O O O
Web camera X O O O O O
Wireless receiver X O O O O O
Wireless cards X O O O O O
This form has been prepared in compliance with the provisions of SJ/T 11364.
O: Indicates that the content of said hazardous substance in all of the homogenous materials in the component is within the limits required by GB/T 26572
X:Indicates that the content of said hazardous substance exceeds the limits required by GB/T 26572 in at least one homogenous material in the component.
All parts named in this table with an “X” are in compliance with the European Union’s RoHS Legislation .
NOTE: The referenced Environmental Protection Use Period Marking was determined according to normal operating use conditions of the pr oduct such as temperature and humid ity.
产品中有害物质或元素的名称及含量
根据中国 《电子信息产品污染 控制管理办法》
部件名称
电池
线缆
摄像头
机箱 / 其他
闪存读卡器
软盘驱动器
硬盘驱动器
耳机
I/O PCA
键盘
液晶显示器 (LCD) 面板
介质 (CD/DVD/ 软盘)
内存
主板、处理器、散热器
鼠标
光驱
对接设备选件
电源适配器
电源
遥控器
智能卡 /Java ? 读卡器
扬声器 (外置)
电视调谐器
USB 闪存驱动器
USB 集线器
网络摄像头
无线接收器
无线网卡
本表格依据 SJ/T 11364 的规定编制。
O:表示该有害物质在该部件所有均质材料中的含量 均在 GB/T 26572 规定的限量要求以下。
X:表示该有害物质至少在该部件的某一均质材料中的含量超出GB/T 26572 规定的限量要求。
此表中所有名称中含 “X” 的部件均符合欧盟 RoHS 立法。
注:环保使用期限的参考标识取决于产品正常工作的温度和湿度等条件
Turkey EEE Regulation
In conformity with the EEE Regulation.
EEE yönetmeliğine uygundur.
Ukrainian notice
The equipment complies with requirements of the Technical Regulation, approved by the Resolution of Cabinet of Ministry of Ukraine as of December 3, 2008 No 1057, in terms of restrictions for the use
of certain dangerous substances in electrical and electronic equipment.
Україна обмеження на наявність небезпечних речовин
Обладнання відповідає вимогам Технічного регламенту щодо обмеження використання деякихнебезпечни х речовин в електричному та електронному обладнані, затвердженого
постановоюКабінету Міністрів України від 3 грудня 2008 № 1057.
India restriction of hazardous substances (RoHS)
This product complies with the “India E-waste (Management and Handling) Rule 2011” and prohibits use of lead, mercury, hexavalent chromium, polybrominated biphenyls or polybrominated diphenyl
ethers in concentrations exceeding 0.1 weight % and 0.01 weight % for cadmium, except for the exemptions set in Schedule 2 of the Rule .
A Japanese regulatory requirement, defined by specification JIS C 0950, 2008, mandates that manufacturers provide Material Content Declarations for certain categories of electronic products
offered for sale after July 1, 2006. To view the JIS C 0950 material declaration for this product, visit http://www.hp.com/go/ jisc0950.
Information for European Union Commission Regulation 1275/2008
To locate product power consumption data, including when the product is in networked standby with all wired network ports connected and wireless devices connected, refer to section P14 “Additional
information” of the product IT ECO Declaration at http://www.hp.com/hpinfo/globalcitizenship/environment/productdata/itecodesktop-pc.html.
Where applicable, activate and deactivate a wireless network using the instructions included in the product user guide or the operating system. Information is also available at http://www.hp.com/
support.
Информация за наредба на ЕК 1275/2008
За да намерите данни за консумацията на енергия, включително когато продуктът е в състояние на готовност в мрежата с всички части на кабелната мрежа свързани, направете справка със
секция P14 „Допълнителна информация“ на IT ECO декларацията на продукта на адрес http://www.hp.com/hpinfo/globalcitizenship/environment/productdata/itecodesktop-pc.html.
Където е приложимо, активирайте или деактивирайте безжична мрежа, като използвате инструкциите, включени в ръководството
Информация също така е налична на адрес http://www.hp.com/support.
Πληροφορίες για τον κανονισμό 1275/2008 της Ευρωπαϊκής Επιτροπής
Για να βρείτε τις πληροφορίες που αφορούν την κατανάλωση ενέργειας από το προϊόν, συμπεριλαμβανομένης της περίπτωσης που το προϊόν είναι συνδεδεμένο σε δίκτυο, σε κατάσταση αναμονής,
με όλα τα εξαρτήματα ενσύρματης δικτύωσης συνδεδεμένα, ανατρέξτε στην ενότητα Ρ14 "Additional information" (Πρόσθετες πληροφορίες) της Δήλωσης ECO IT του προϊόντος, στη διεύθυνση http:/
/www.hp.com/hpinfo/globalcitizenship/environment/productdata/itecodesktop-pc.html.
Εφόσον το προϊόν είναι συνδεδ εμένο
προϊόντος ή στο λειτουργικό σύστημα. Πληροφορίες παρέχονται και στη διεύθυνση http://www.hp.com/support.
Informace pro nařízení Evropské komise 1275/2008
Informace ospotřebě energie produktem, včetně spotřeby vdobě, kdy je produkt vúsporném režimu a všechny součásti připojené kabelovou sítí jsou připojeny, jsou uvedeny včásti P14 „Additional
Information “ (Další informace) prohlášení IT ECO Declaration na adrese http://www.hp.com/hpinfo/globalcitizenship/environment/productdata/itecodesktop-pc.html.
Všude, kde je to možné, aktivujte a deaktivujte bezdrátovou síť podle pokynů uvedených vuživatelské příručce produktu nebo operačním systému. Informace také naleznete na adrese http://
www.hp.com/support.
Oplysninger i henhold til forordning 1275/2008 fra EU Kommissionen
Produktets data for strømforbrug, herunder når produktet er på netværksopkoblet standby med ledningsforbundne netværkskomponenter tilsluttet, findes i afsnit P14 "Yderligere oplysninger" i
produktets IT ECO-erklæring på http://www.hp.com/hpinfo/globalcitizenship/environment/productdata/itecodesktop-pc.html.
Et trådløst netværk skal, når dette er relevant, aktiveres og deaktiveres i henhold til vejledningen, der følger med produktet eller operativsystemet. Disse oplysninger er også tilgængelig på http://
www.hp.com/support.
Info Euroopa Liidu Komisjoni määruse 1275/2008 kohta
Toote energiatarbe andmete leidmiseks, kaasa arvatud siis, kui toode on võrgus ooterežiimil ja kõik võrgu osad on juhtmega ühendatud, vaadake jaotist l P14 “Lisainformatsioon” toote IT ECO
deklaratsioonis aadressil http://www.hp.com/hpinfo/globalcitizenship/environment/productdata/itecodesktop-pc.html.
Kui on kohaldatav, aktiveerige ja deaktiveerige juhtmevaba võrk, järgides toote või operatsioonisüsteemi ka sutusjuhendis olevaid juhiseid. USA klienditoe kontaktandmed leiate veebiaadressilt http://
www.hp.com/support.
Tietoja koskien Euroopan komission asetusta N:o 1275/2008
Tiedot tuotteen virrankulutuksesta, mukaan lukien virrankulutus lepotilassa, kun kaikki kiinteän verkon osat ovat kytkettyinä, on ilmoitettu tuotetta koskevan IT ECO Declaration -asiakirjan osassa P14,
"Lisätietoja". Asiakirja on saatavilla osoitteessa http://www.hp.com/hpinfo/globalcitizenship/environment/productdata/itecodesktop-pc.html.
Mikäli sovellettavissa, ota langaton verkko käyttöön ja poista se käytöstä toimimalla tuotteen käyttöoppaassa annettujen tai käyttöjärjestelmän mukana toimitettujen ohjeiden mukaan. Lisätietoj a on
osoitteessa http://www.hp.com/support.
Informations relatives au règlement 1275/2008 de la Commission européenne
Pour localiser les informations sur la consommation électrique du produit, y compris lorsque celui-ci est en veille et en réseau, avec tous les périphé riques réseau câblés connectés, reportez-vous à la
section P14 Additional information (Informations complémentaires) de l'éco-déclaration informatique du produit, à l'adresse http://www.hp.com/hpinfo/globalcitizenship/environment/productdata/
itecodesktop-pc.html.
Le cas échéant, activez et désactivez le réseau sans fil conformément aux instructions incluses dans le manuel utilisateur du produit ou fournies par le système d'exploitation. Pour plus d'informations,
rendez-vous sur http://www.hp.com/support.
Lead(Pb)
铅 (Pb) 汞 (Hg) 镉 (Cd) 六价铬 (Cr(VI)) 多溴联苯 (PBB) 多溴二苯醚 (PBDE)
σε ασύρματο δίκτυο, ενεργοποιήστε και απενεργοποιήστε το ασύρματο δίκτυο ακολουθώντας τις οδηγίες που περιλαμβάνονται στον οδηγό χρήσης του
Mercury
XOO O O O
XOO O O O
XOO O O O
XOO O O O
XOO O O O
XOO O O O
XOO O O O
XOO O O O
XOO O O O
XOO O O O
XOO O O O
OOO O O O
XOO O O O
XOO O O O
XOO O O O
XOO O O O
XOO O O O
XOO O O O
XOO O O O
XOO O O O
XOO O O O
XOO O O O
XOO O O O
XOO O O O
XOO O O O
XOO O O O
XOO O O O
OOO O O O
Cadmium
(Hg)
(Cd)
Hazardous Substances
(Cd)HexavalentChromium
(Cr(VI))
Polybrominatedbiphenyls
有害物质有有害物质
за потребителя на продукта или в операцио нната система.
(PBB)
Polybrominateddiphenyl ethers
(PBDE)
Informationen zur Kommissionsverordnung 1275/2008 der Europäischen Union
Daten zum Stromverbrauch des Produkts, auch wenn sich das Produkt im Netzwerk-Standby-Modus befindet, wobei alle kabelgebundenen Netzwerkkomponenten verbunden sind, finden Sie im
Abschnitt P14 "Zusätzliche Informationen" der IT ECO Declaration des Produkts unter http://www.hp.com/hpinfo/globalcitizenship/environment/productdata/itecodesktop-pc.html.
Aktivieren bzw. deaktivieren Sie ggf. ein Wireless-Netzwerk mithilfe der Anleitungen, die im Benutzerhandbuch des Produkts oder im Betriebssystem verfügbar sind. Informationen dazu erhalten Sie
außerdem unter http://www.hp.com/support.
Tudnivalók az Európai Unió 1275/2008 bizottsági rendeletével kapcsolatban
A termék energiafogyasztási adataiért, beleértve azt, amikor a termék hálózati készenléti állapotban van, és a vezetékes hálózati részek csatlakoztatva vannak, tekintse meg a termék IT ECO
nyilatkozatának P14-es, „További információk” című részét a http://www.hp.com/hpinfo/globalcitizenship/environment/productdata/itecodesktop-pc.html webhelyen.
Ahol lehetséges, aktiválja, majd inaktiválja a vezeték nélküli hálózatot a termék felhasz nálói útmutatójában vagy az operációs rendszerben található utasítások alapján. További információk a ht tp://
www.hp.com/support webhelyen érhetők el.
Informazioni sul Regolamento della Commissione della Comunità Europea 1275/2008
Per individuare i dati sul consumo di energia del prodotto, anche quando è in stand-by connesso alla rete con tutti i c omponenti della rete cablata collegati, consultare la sezione P14 “Ulteriori
informazioni” del prodotto IT ECO Dichiarazione all'indirizzo http://www.hp.com/hpinfo/globalcitizenship/environment/productdata/itecodesktop-pc.html.
Qualora applicabile, attivare e disattivare una rete wireless utilizzando le istruzioni contenut e nella guida per l'utente del prodotto o del sistema operativo. Le informazioni sono disponibili anche alla
pagina http://www.hp.com/support.
Informācija par Eiropas Savienības Komisijas Regulu 1275/2008
Lai atrastu informāciju par produkta elektroenerģijas patēriņu, tostarp laiku, kad produkts atrodas tīkla gatavības stāvoklī ar visām pie vienotajām tīkla daļām, skatiet produkta dokumenta IT ECO
Declaration sadaļu P14 “Papildinformācija”, kas atrodas vietnē http://www.hp.com/hpinfo/globalcitizenship/environment/productdata/itecodesktop-pc.html.
Ja nepieciešams, aktivizējiet un deaktivizējiet bezvadu tīklu, izmantojot produkta lietošanas rokasgrāmatā esošās instrukcijas vai o perētājsistēmu. Informācija ir pieejama arī vietnē http://www.hp.com/
support.
Informacija apie Europos Komisijos regla mentą 1275/2008
Jei norite peržiūrėti duomenis apie gaminio e nergijos sąnaudas, įskaitant informaciją, kada gaminys tinkle veikė budėjimo režimu prijungus visas laidinio tinklo dalis, žr. gaminio IT ECO deklaracijos P14
dalį „Papildoma informacija“, kurią rasite apsilankę http://www.hp.com/hpinfo/globalcitizenship/environment/productdata/itecodesktop-pc.html.
Jei taikytina, belaidį tinklą suaktyvinkite ir išjunkite vadovaudamiesi gaminio ar o peracinės sistemos naudotojo vadove pateiktomis instrukcijomis. Informacija taip pat pateikiama http://www.hp.com/
support.
Informatie voor de verordening (EU) nr. 1275/2008 van de commissie
Voor gegevens over het energieverbruik van het product, ook wanneer het netwerkapparaat in stand-bystand staat waarbij alle bekabelde netwerkonderdelen aangesloten z ijn, gaat u naar sectie P14
"Aanvullende informatie" in de IT ECO-verklaring van het product op http://www.hp.com/hpinfo/globalcitizenship/environment/productdata/itecodesktop-pc.htm l.
Schakel een draadloos netwerk in en uit aan de hand van de instructies in de gebruikershandleiding van het apparaat of in het besturingssysteem, indien van toepassing. Ga voor meer informatie naa r
http://www.hp.com/support.
Informacje związane z Rozporządzeniem Komisji Unii Europejskiej nr 1275/2008
Informacje o zużyciu mocy przez produkt, uwzględniające także sieciowy tryb czuwania przy podłączeniu wszystkich przewodowych elementów sieci zawiera sekcja P14 „Informacje dodatkowe”
deklaracji IT ECO dotyczącej danego produktu dostępnej na stronie http://www.hp.com/hpinfo/globalcitizenship/environment/productdata/itecodesktop-pc.html.
W stosownych przypadkach należy aktywować i dezaktywować sieć bezprzewodową, korzystając z procedur podanych w instrukcji obsługi pro duktu lub systemu operacyjnego. Odpowiednie informacje
są dostępne także na stronie http://www.hp.com/support.
Informações para o Regulamento 1275/2008 da Comissão Europeia
Para encontrar os dados de consumo de energia do produto, incluindo quando o produto se encontra em suspensão e ligação à rede com todos os componentes com fios e ligação à rede ligados,
consulte a secção P14 “Informações Adicionais” da Declaração TI ECO em http://www.hp.com/hpinfo/globalcitizenship/environment/productdata/itecodesktop-pc.html.
Quando aplicável, ative e desative uma rede sem fios seguindo as instruções incluídas no man ual do utilizador do produto ou no sistema operativo. Informações disponíveis também em http://
www.hp.com/support.
Informaţii pentru Regulamentul (CE) nr. 1275/2008 al Comisiei Uniunii Europene
Pentru a găsi datele despre consumul de energie al produsului, inclusiv când produsul este în standby conectat în reţea, cu toate componentele de reţea cablată conectate, consultaţi secţiunea P14
„Additional information” (Informaţii suplimentare) din Declaraţia ECO IT pentru produs, de la http://www.hp.com/hpinfo/globalcitizenship/environment/productdata/itecodesktop-pc.html.
Unde este aplicabil, activaţi şi dezactivaţi o reţea wireless utilizând instrucţiunile din ghidul pentru utilizatorul produsului sau din sistemul de operare. Informaţiile sunt disponibile, de asemenea, la http:/
/www.hp.com/support.
Informácie týkajúce sa nariadenia Európskej komisie č. 1275/2008
Ak chcete vyhľadať údaje o spotrebe energie týkajúce sa produktu vrátane údajov o produkte, keď je pripojený k sieti v pohotovostnom režime so zapojenými všetkými káblovými sieťovými súčasťami,
pozrite si časť P14 Ďalšie informácie vyhlásenia IT ECO o produkte na adrese http://www.hp.com/hpinfo/globalcitizenship/environment/productdata/itecodesktop-pc.html.
V prípade potreby aktivujte alebo deaktivujte bezdrôtovú sieť pomocou pokynov nachádzajúcich sa v použ ívateľskej príručke k produktu alebo v operačnom systéme. Uvedené i nformácie sú tiež k
dispozícii na stránke http://www.hp.com/support.
Informacije o predpisu komisije Evropske unije 1275/2008
Podatke o porabi energije izdelka, vključno s stanjem omrežnega mirovanja, v katerem so vsi deli žičnega omrežja povezani, g lejte razdelek P14 »Dodatne informacije« deklaracije IT ECO za izdelek na
naslovu http://www.hp.com/hpinfo/globalcitizenship/environment/productdata/itecodesktop-pc.html.
Kjer je ustrezno, brezžično omrežje aktivirajte in deaktivirajte s pomočjo navodil v uporabniškem priročniku ali operacijskem sistemu izdelka. Informacije najdete tudi na naslovu http://www.hp.com/
support.
Información sobre la Norma de la Comisión de la Unión Europea 1275/2008
Para ubicar los datos sobre el consumo de energía, incluida la situación en que el producto está en modo de espera en red y todas las partes cableadas de la red están conectadas, consulte la sección
P14 “Información adicional” de la Declaración de IT ECO del producto en http://www.hp.com/hpinfo/globalcitizenship/environment/productdata/itecodesktop-pc.html.
En los casos en que corresponda, active y desactive una red inalámbrica mediante las instrucciones incluidas en l a guía del usuario del producto o en el sistema operativo. También hay información
disponible en http://www.hp.com/support.
Information angående EU-kommissionens förordning 1275/2008
Om du vill se uppgifter om produktens effektförbrukning, inklusive när den är nätverksansluten och i vänteläge med alla trådbundna nätverksdelar anslutna, kan du gå till avsnitt P14 "Additional
information" (Ytterligare information) i IT-miljödeklarationen för produkten på http://www.hp.com/hpinfo/globalcitizenship/environment/productdata/itecodesktop-pc.html.
När det är tillämpligt kan du aktivera och inaktivera ett trådlöst nätverk med hjälp av instruktionerna i produktens användarhandbok eller operat ivsystem. Dessutom hittar du information på http://
www.hp.com/support.
Informacije o Direktivi Komisije Europske unije 1275/2008
Da biste pronašli podatke o potrošnji energije proizvoda, uključujući i potrošnju kada je proizvod u stanju mirova nja s priključenim svim dijelovima ožičene mreže, pročitajte odjeljak P14 "Dodatne
informacije" u programu IT ECO Declaration na adresi http://www.hp.com/hpinfo/globalcitizenship/environment/productdata/itecodesktop-pc.html.
Kada je moguće, aktivirajte i deaktivirajte bežičnu mrežu prateći upute navedene u korisničkom priručniku proizvoda ili operacijskom sustavu. Informacije potražite na web-mjestu http://www.hp.com/
support.
Informasjon for EU-forskrift 1275/2008
Når du skal finne data om produktets strømforbruk, inkludert når produktet er i nettve rksventemodus med alle kab lede nettverksdeler tilkoblet, kan du se avsnitt P14 "Tilleggsinformasjon" i produktets
"IT ECO Declaration" på http://www.hp.com/hpinfo/globalcitizenship/environment/productdata/itecodesktop-pc.html.
Der det er aktuelt, aktiver og deaktiver et trådløst nettverk ved å følge instruksjonene i produktets brukerhåndbok eller operativsystemet. Informasjon er også tilgjengelig på http://www.hp.com/
support.
Perchlorate material—special handling may apply
The following notice applies to products that contain coin cell batteries:
This product’s coin cell battery may contain perchlorate and may require special handling when recycled or disposed of in California. See
www.dtsc.ca.gov/hazardouswaste/perchlorate
for details.
 Loading...
Loading...