Page 1
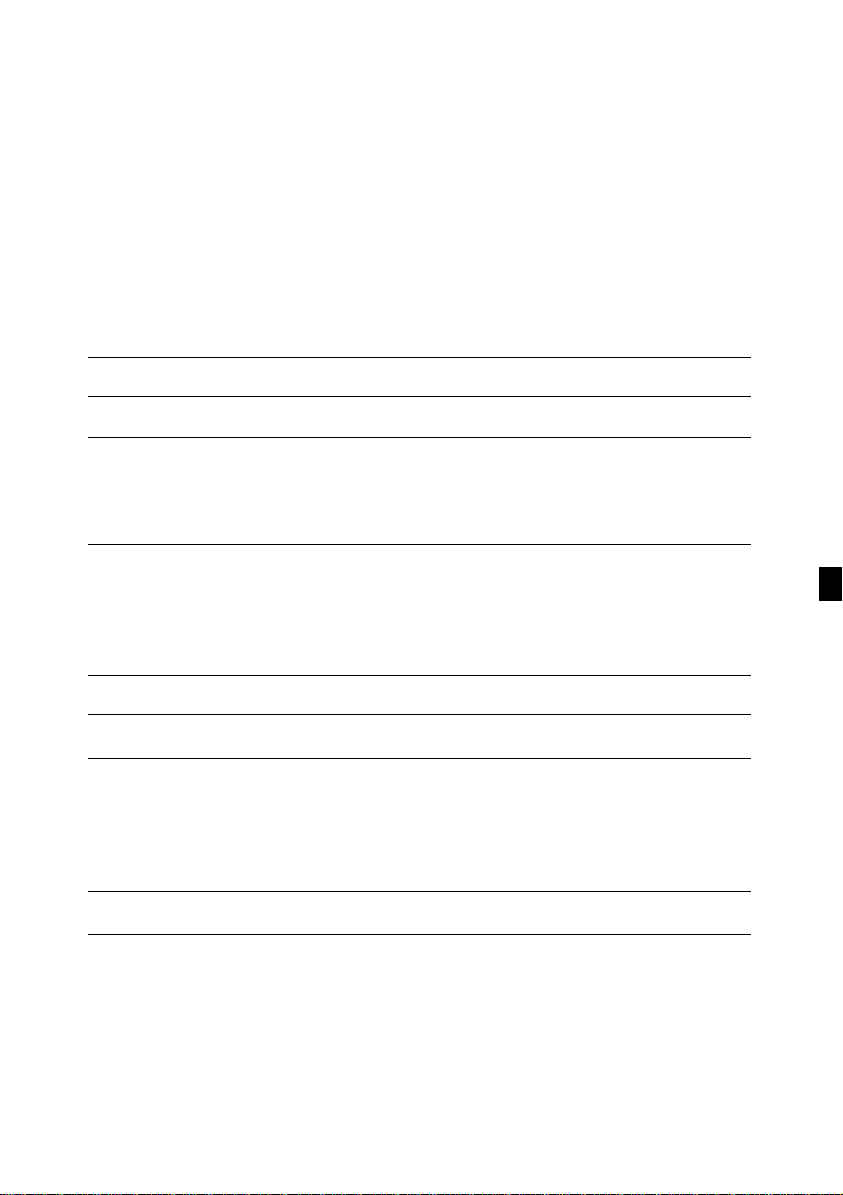
PRILIMINARY
NOT FOR CIRCILATION --This document is created for the applica-
tion of international standard certificates and compliances.
LLC Tablet User's Guide
TABLE OF CONTENTS
PREFACE 2
RADIO AND TELEVISION INTERFERENCE (U.S.A.) 3
USB TABLET INSTALLATION FOR WINDOWS 4
Tablet installation steps
To view the Electronic Documentations:
USB TABLET INSTALLATION FOR MACINTOSH 6
Tablet installation steps
To view the Electronic Documentations:
iMac requirements
USING THE LLC PEN AND CORDLESS MOUSE 8
CUSTOMIZING YOUR LLC TOOLS — THE BASICS 9
TROUBLE SHOOTING 10
General Problems
Windows and PC specific Problems
Macintosh specific Problems
PRODUCT SPECIFICATIONS 15
APPENDICES 16
Software License
Warranty on Sales in Asia-Pacific area
TABLE OF CONTENTS
1
Page 2
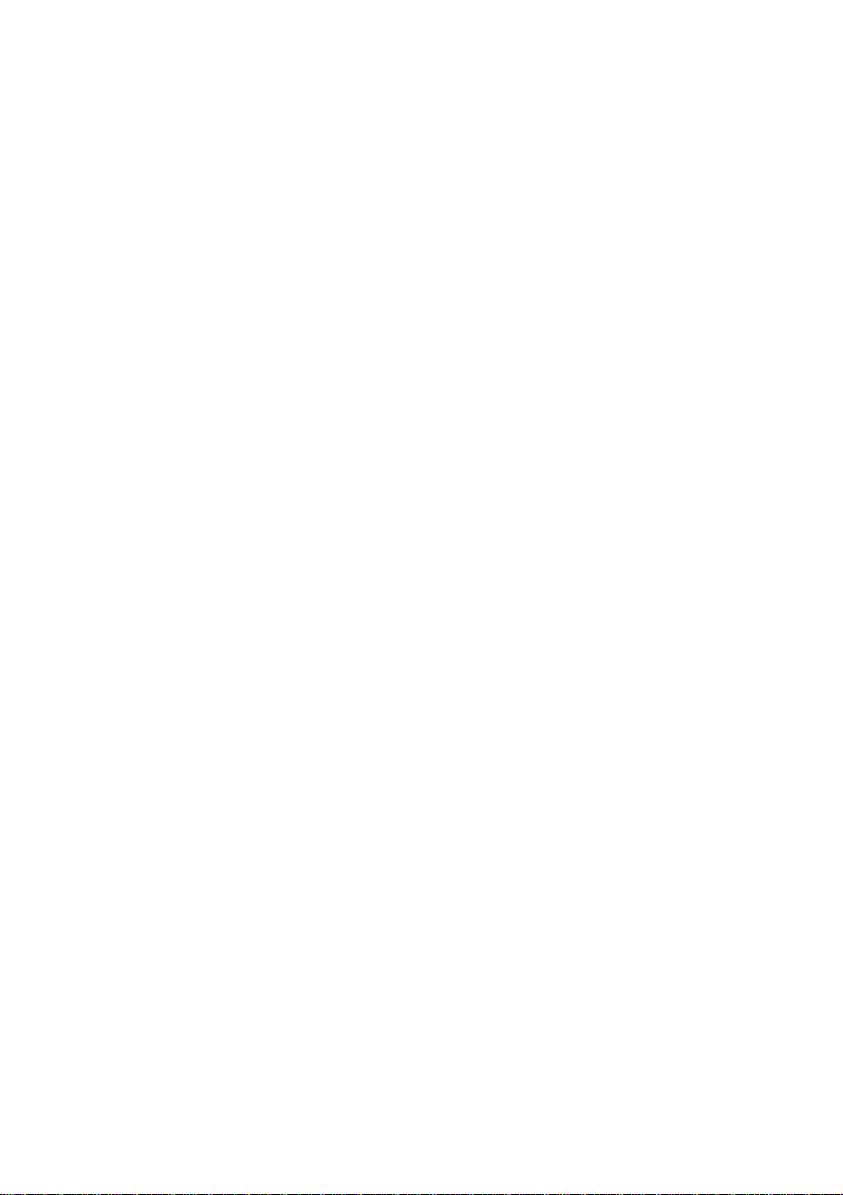
PREFACE
Welcome to the Wacom LLC Tablet.
This manual describes how to installLLC Tablet. Installation instruction is separately described according to the tablet's communication interface and your computer platform.
Detailed information about how to use the tablet driver software is not included
in this manual. Please refer to the Electronic documents in the driver software
CD-ROM that came with your tablet.
The followings are not included in this product.
• Information about your specific computer hardware.
• Information about your operating system.
• Information about other Wacom tablets.
• Information about application software.
Please refer to your computer hardware, operating system, or software application manuals.
Many graphics applications have built-in support for LLC Tablet features (such as
pressure-sensitivity and eraser support). You can find a listing of applications that
support these features at "www.wacom.com/productsupport/". Refer also to your
application manuals for information on how best to use LLC Tablet features within
specific applications.
2
PREFACE
Page 3
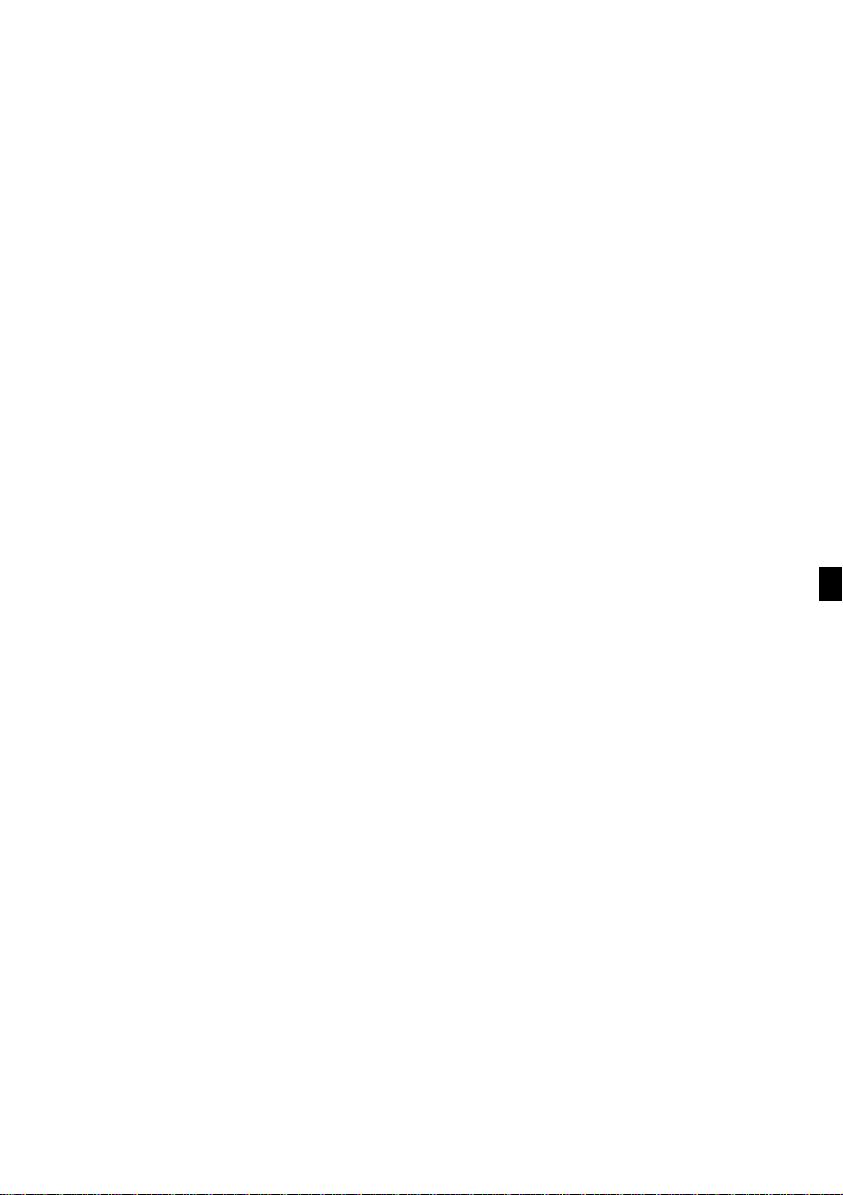
Radio and Television Interference (U.S.A.)
The equipment described in this manual generates, uses, and can radiate radiofrequency energy. If it is not installed and used properly—that is, in strict accordance with Wacom instructions—it may cause interference with radio and television reception.
Federal Communications Commission (FCC) Notice
This equipment has been tested and found to comply with the limits for Class B
digital devices, pursuant to Part 15 of FCC Rules. These limits are designed to
provide reasonable protection against harmful interference in a residential installation.
This equipment generates, uses and can radiate radio frequency energy and, if not
installed and used in accordance with the instructions, may cause harmful interference to radio communications. However, there is no guarantee that interference will not occur in a particular installation.
You can determine whether the LLC tablet is causing interference by powering it
off. If the interference stops, it was probably caused by the Ithe LLC tablet.
If your LLC tablet does cause interference to radio or television reception, you
may be able to correct the interference by using one or more of the following
measures:
• Rotate the television or radio antenna until the interference stops.
• Move the LLC tablet farther away from the television or radio.
• Plug the Interactive Pen Display and computer into an outlet that is on a different circuit from the television or radio.
If necessary, consult your Wacom dealer or an experienced radio/television technician for help.
Changes or modifications to this product not authorized by Wacom could void the
FCC Certification and negate your authority to operate the product.
3
Page 4
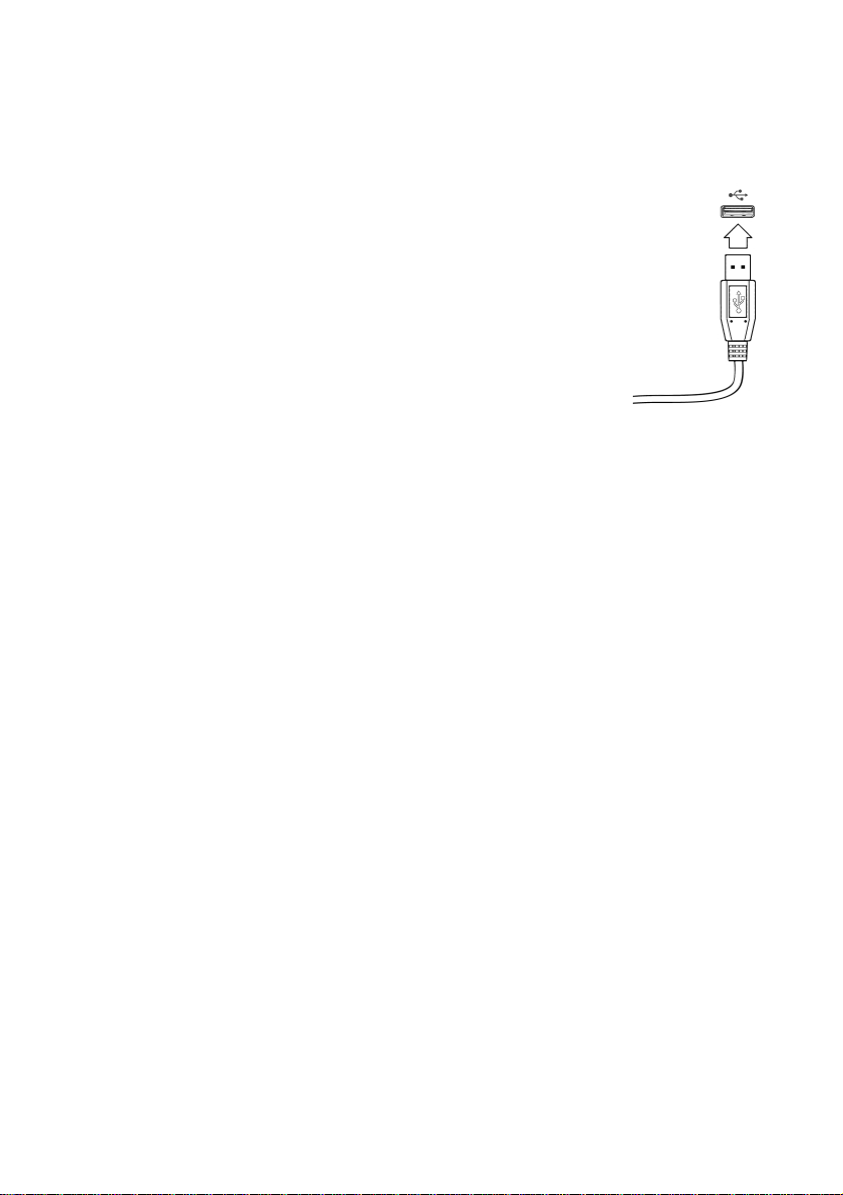
USB TABLET INSTALLATIONI
FOR WINDOWS
Tablet installation steps
1
Plug LLC Tablet into an active USB port on your computer or
an active USB hub. If your computer is off, turn it on now
and allow the oprtating system to fully load.
2
LLC Tablet software installation steps
For Windows 98:
1 The N
2 Follow the prompts, making sure to select the default options.
3 Insert the LLC Tablet CD into the CD-ROM drive.
4 Double-click on the software S
For Windows 2000:
LLC Tablet will automatically register as a USB device and the LED will light.
1 Insert the LLC Tablet CD into the CD-ROM drive.
2 Double-click on the software S
3
After completing the LLC Tablet software installation, you should be able to use
your LLC Tablet Pen on the tablet to move the screen cursor with absolute
positioning.
A WACOM TABLET group was created in the S
Page 4). It contains the LLC Tablet control panel, U
If you had trouble with software installation, refer to the TROUBLE SHOOTING
chapter, or R
CD.
IMPORTANT: If your PC was not configured with a USB keyboard or USB
mouse, it may not support USB devices while in Windows Safe Mode. In this
EW HARDWARE FOUND dialog box will display, followed by
DD NEW HARDWARE Wizard. Click Next. If the dialog does
the A
not display, your computer may not be USB Ready.
Note: You may be prompted to insert the Windows 98 CD. Please have your
Windows 98 CD available. If Windows 98 came bundled with your computer, the
Windows 98 CAB files may be located on your hard disk or system recovery CD.
When prompted, click OK. Enter the location for the Windows CAB files (e.g.,
d:\win98). Click OK, and then Finish. Reinsert the LLC Tablet CD if necessary.
ETUP icon located on the LLC Tablet CD and follow
the prompts.
ETUP icon located on the LLC Tablet CD and follow
the prompts.
TART menu under PROGRAMS (see
SER'S MANUAL, and a README file.
EADME file or English Electronic LLC Tablet Manual in the LLC Tablet
USB TABLET INSTALLATIONI FOR WINSOWS
4
Page 5
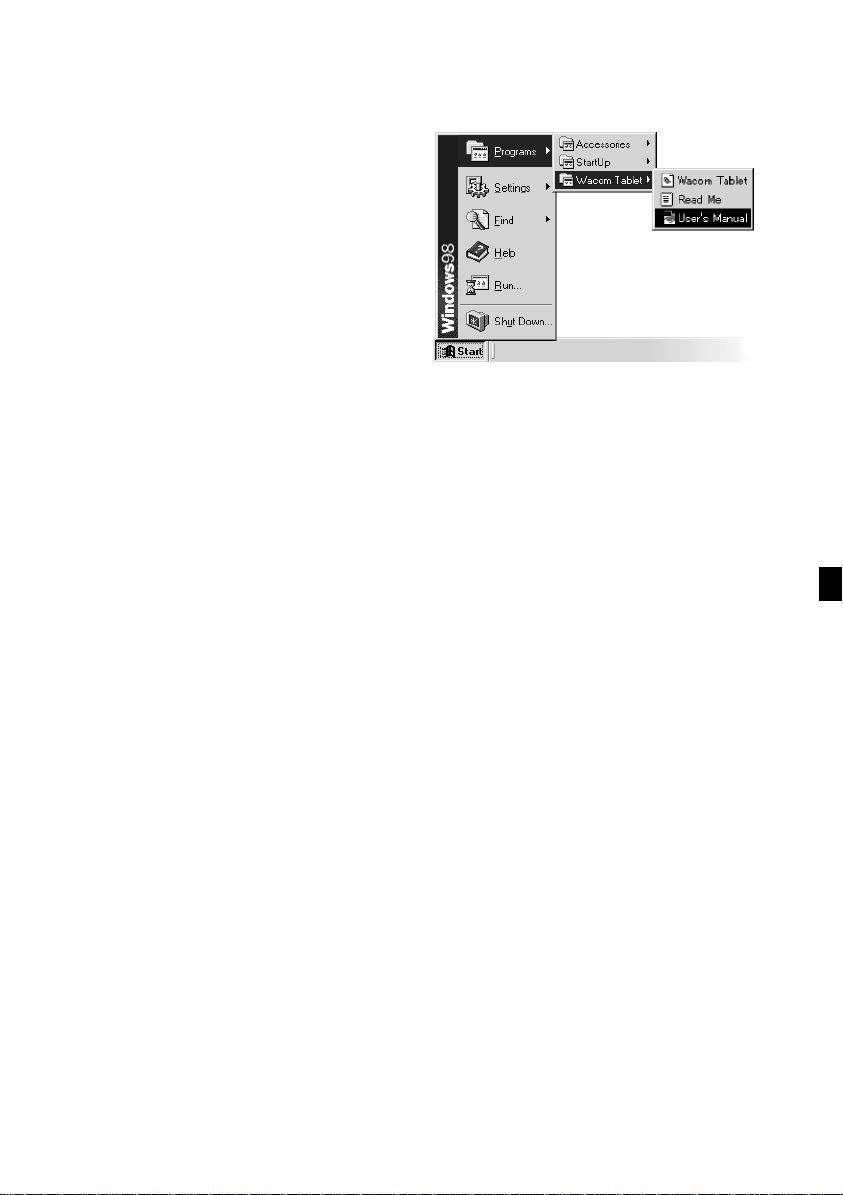
case, LLC Tablet will not function in Safe Mode.
To view the Electronic Documents:
To view the LLC Tablet Help that explains how to use the LLC Tablet software, select LLC Tablet Help from the
Help menu or Help button of the
Wacom Tablet software.
To view the English Electronic LLC
Tablet User's Manual, sellect LLC TABLET USER'S MANUAL from the
WACOM TABLET group.
If you want to read the LLC Tablet User's Manual before installing LLC Tablet, run the
install program and sellect CUSTOM INSTALL. Desellect all components except
USER'S MANUAL and ACROBAT READER. Click INSTALL, and follow the
pormpts.
USB TABLET INSTALLATIONI FOR WINSOWS
5
Page 6
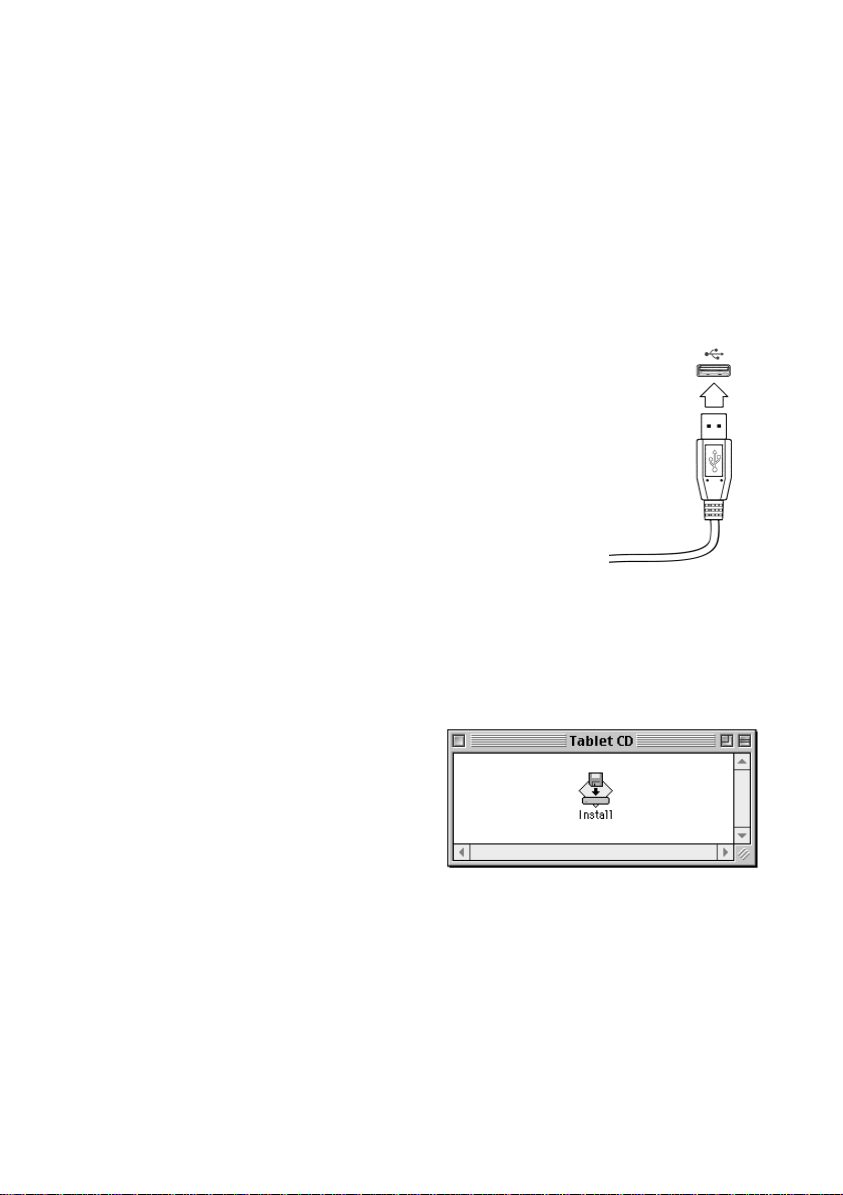
USB TABLET INSTALLATIONI
FOR MACINTOSH
Tablet installation steps
USB ports support hot-plluging so you can connect or disconnect LLC Tablet
without turning off your computer.
If you are using an iMac, refer to the iMac Requirements section before installing
LLC Tablet.
1
Plug the LLC Tablet USB connector into a USB port on
your computer or into an active USB hub.
2
If your computer is off, turn it on now. The tablet
LED will light to indicate LLC Tablet has registered as a
USB device. If the LED does not light, your USB port
may not be functioning properly; refer to the TROUBLE
SHOOTING chapter.
LLC Tablet is working in mouse emulation mode. You
should now be able to use your LLC Tablet Pen on the
tablet to move the screen cursor.
IMPORTANT: For pressure-sensitivity, you must install the tablet software
from the LLC Tablet CD. Disable any virus protection programs and close
all open applications before installing the software.
2
Insert the LLC Tablet CD into your computer.
3
Double-click the INSTALL icon and
follow the prompts.
After restarting your computer, you will be able to use the LLC Tablet pen to move
the screen cursor with absolute positioning. If you had any trouble with this
installation, refer to the TROUBLE SHOOTING chapter, or R
Electronic LLC Tablet Manual in the LLC Tablet CD.
USB TABLET INSTALLATION FOR MACINTOSH
6
EADME file or English
Page 7

To view the Electronic Documents:
To view the online Help
that explains how to use
the LLC Tablet software,
select the online HELP
from the pull-down menu
or click on the help button
, in the Wacom Tablet
copntrol panel.
To view the Electronic LLC Tablet User's Manual, double-click on the LLC TABLET
USER'S MANUAL icon located in the WACOM TABLET folder.
If you want to read the English LLC Tablet User's Manual before installing LLC Tablet, run
the install program and sellect CUSTOM INSTALL. Desellect all components except USER'S MANUAL and ACROBAT READER. Click INSTALL, and follow the
pormpts.
iMac Requirements
LLC Tablet requires Mac OS 8.5 and Mac OS ROM 1.2.1 or greater.
1
Verify the Mac OS and ROM versions: Click on the Apple icon and select ABOUT
THIS COMPUTER.... The ABOUT THIS COMPUTER dialog will appear with the OS ver-
sion displayed in the top right corner. Mac OS 8.5 or greater is required. If the
version shown is older than Mac OS 8.5, contact your local computer dealer to
purchase an upgrade.
If Mac OS ROM version 1.2.1 or greater displays under the Mac OS version.
your iMac does not need the firmware or OS ROM update. If it does not
appear or an older Mac OS ROM os installed, continue with the instructions
below to install the
2
Install the iMac firmware update: In the APPLE IMAC UPDATES folder located in the
LLC Tablet CD, double-click on the
compress the file. Within the open folder that appears on the desktop, doubleclick on the
install this update.
3
Install iMac Update 1.1: Install IMAC UPDATE 1.1 by double-clicking on the IMAC
UPDATE 1.1 icon located in the APPLE IMAC UPDATEs folder. This will decompress
the file. Within the open folder that appears on the desktop, double-click on
IMAC UPDATE icon and follow the prompts. If in doubt. install this update.
the
4
After updating your system, perform the USB Tablet Installation.
IMAC FIRMWARE UPDATE and then install IMAC UPDATE 1.1.
IMAC FIRMWARE UPDATE icon. This will de-
IMAC FIRMWARE UPDATE icon and follow the prompts. If in doubt,
USB TABLET INSTALLATION FOR MACINTOSH
7
Page 8

USING THE LLC TABLET PEN
AND CORDLESS MOUSE
Pointing and selecting.
Move the LLC Tablet Pen
above the tablet surface to
position the screen cursor,
then press the pen tip on the
Graphics TBD
Graphics TBD
tablet to make a selection.
Clicking. Tap the tablet once
with the pen tip.
Double-clicking. Press the
upper side switch (Windows)
or lower side switch
(Macintosh), or quickly tap
the tablet twice in the same
place with the pen tip.
Dragging. Select an object,
then slide the pen tip across
the tablet surface to move the
object.
Graphics TBD
Erasing. In supporting applications, the
pen’s eraser works
like the eraser on a
pencil. In text applications, use the
eraser to select text,
then lift the eraser
from the tablet to delete the text.
Using the LLC Tablet Cordless Mouse. Place the Cordless Mouse on the tablet.
The screen cursor is positioned when you move the Cordless Mouse across the
tablet surface. Move the fingerwheel forward or backward to scroll in the active
window.
Windows - Click on the left button to perform a left click.
Click on the fingerwheel for a middle click, and on the
Graphics TBD
USING THE LLC TABLET PEN AND CORDLESS MOUSE
8
right button for a right click.
Macintosh - Click on the left button to perform a click.
Click on the fingerwheel for a double-click, and on the
right button for a Ctrl+click.
Page 9

CUSTOMIZING YOUR LLC TABLET TOOLS ——— THE BASICS
The Wacom control panel makes it easy to customize your LLC Tablet tools.
To open the control panel:
Windows. Click on the Windows Start button and choose Programs. From the
Wacom Tablet group, choose the Wacom Tablet option.
Macintosh. From the Apple menu, choose Control Panels and then Wacom
Tablet.
When you open the control panel with the LLC Tablet Pen or Cordless Mouse, the
tool is automatically selected in the Tool List and the appropriate tabs are displayed. To customize the selected tool, make your changes to the tab controls. On
Windows systems, be sure to click Apply or OK to save your changes.
Note: Application-specific settings are for advanced users. Refer to the online
User’s Manual or Help for more information on creating and using applicationspecific settings.
The pull-down menus access a
variety of control panel features.
Displays tools that can be customized for
the application selected above.
Graphics TBD
These buttons are for creating application-specific settings. Refer to the online User’s Manual or Help for details.
CUSTOMIZING YOUR LLC TABLET TOOLS — THE BASICS
Displays applications that
have custom tool settings
associated with them.
Windows only
OK saves changes and
closes the control panel.
Cancel closes the control
panel without saving
changes.
Apply saves changes without closing the control
panel.
Displays online Help for
the control panel.
Tabs display settings for
the selected application
and tool.
Resets the selected tab to
its factory default values.
Returns a tab to its previously saved or last applied
settings.
Copies settings from one tool
or application to another.
9
Page 10

TROUBLE SHOOTING
General Problems
SYMPTOM HINT
The computer does not
have an available USB port.
The LLC Tablet Pen selects
everything, will not stop
drawing.
The side switch does not
work.
Changing the function settings for the LLC Tablet
tools has no effect.
The screen cursor jumps
back.
Double-clicking is difficult.
Check if there is an available USB port on a USB hub. If
none are available you will need to add a USB hub.
Open the Wacom control panel and go to the tool's TIP FEEL tab.
Move the T
Options button and increase the Click Force setting.
Be sure you press the side switch when the pen tip is in
proximity--do this without pressing down on the pen tip.
From the Wacom control panel, verify that the side switch
is set to the proper function for the application and tool that
you are using. Make sure the tablet status LED changes
from orange to green when you press the side switch. If it
does not, you may have defective hardware (See also the
last part of this section).
Make sure that you change the settings for the tool and the
application that you are using. See Working with Graphier
Tools and Working with Application-Specific Settings in the
online Help or LLC Tablet User's Manual.
Do not place the LLC Tablet Pen or Cordless Mouse on the
tablet when using another pointing device.
Leaving your tool on the tablet may interfere with screen
cursor positioning when using other input devices.
Be sure you are quickly tapping the tablet twice in the same
place on the tablet's active area. Wacom recommends using the side switch to double-click .
Try increasing the DOUBLE-CLICK DISTANCE or reducing the
double-click speed (see A
HELP).
Try using a lighter T
the
IP PRESSURE FEEL slider toward Firm, or select the More
DJUSTING DOUBLE-CLICK in the ONLINE
IP PRESSURE FEEL (see ADJUSTING TIP FEEL in
ONLINE HELP).
TROUBLE SHOOTING
10
Page 11

SYMPTOM HINT
The LLC Tablet Pen tip
does not function.
Make sure the status LED changes from orange to green
when the tip is pressed. If it does not, you may have defective hardware (See also the last part of this section).
OOL BUTTONS tab and verify that
LEFT CLICK (CLICK
OUBLE-CLICK ASSIST checkbox.
Within a graphics application, you notice a screen
delay while drawing lines
on the tablet.
You have to press hard
with the LLC Tablet Pen
when clicking or drawing.
Check the control panel's T
the tip is assigned to a
In the Wacom control panel, try decreasing the DOUBLE-
LICK DISTANCE or increasing the double-click speed (see AD-
C
JUSTING DOUBLE-CLICK in the ONLINE HELP). If that does not
work, try unchecking the D
Open the Wacom control panel and go to the tool’s TIP
FEEL tab. Move the TIP PRESSURE FEEL slider toward
SOFT, or select the MORE OPTIONS button and decrease
the CLICK FORCE setting.
The tablet hardware seems
defective.
See TROUBLE SHOOTING in the English LLC Tablet user's
manual to test your tablet. See APPENDIX in this manual
for product support.
Windows or PC Specific Problems
SYMPTOM HINT
The USB tablet power light
is not on.
Make sure all USB cables are securely connected to an active USB port. Try connecting to the USB port on another
computer if available.
If the tablet’s status LED does not illuminate after your computer is on and has finished booting up, your USB port may
be inactive. LLC Tablet USB tablets require Windows 98. If
you upgraded your computer to Windows 98, verify that
the USB ports are enabled in the BIOS and that all necessary system software has been installed. Refer to your system documentation or contact your system manufacturer
for information on enabling USB support for your computer.
Run the USB Ready utility located on the LLC Tablet CD to
check if your system is USB ready. If your system is not USB
ready, correctly configure your USB port and install the
necessary USB system software, then restart your computer.
The NEW HARDWARE FOUND dialog should appear and
you can continue with the LLC Tablet installation.
for Macintosh) function.
TROUBLE SHOOTING
11
Page 12

Windows and PC Specific Problems -- continued
SYMPTOM HINT
After switching to lefthanded mouse in the
Mouse control panel, the
pen tip no longer works as
This will reverse the right and left button settings on your
Wacom tools.
Restart Windows for your Wacom tool settings to be correctly recognized.
a left click
Cannot move the cursor
where you want to on the
screen, or the line you are
drawing does not line up
with the location of the
pointer in paint applications.
Open the Wacom control panel and go to the MAPPING
tab. Verify that PEN MODE is selected and that the DISPLAY AREA is set to ENTIRE DISPLAY for the selected tool
and application. If this does not help, click on the RESET
TAB TO DEFAULTS button to reestablish tablet to screen
mapping. If this does not work, open the Windows folder
and delete the WACOM.DAT file. Then restart your computer. When the tablet driver loads, it will create a new
preferences file with the factory default settings.
When the pen tip contacts
the tablet surface, the cursor jumps to the top left
corner of the screen, or the
message, "Unable to implement function", appears in
the Wacom control panel.
If you have had another manufacturer's tablet, and the drivers are still loaded on your system, uninstall these drivers
according to their manufacturer's instructions and reinstall
the LLC Tablet driver.
ACECAT: Edit your SYSTEM.INI. Go to the drivers=line in
the [boot] section and remove awintab. Then go to the
[drivers] section and remove the awintab=awintab.drv line.
Look also for any reference to Virtual Tablet and remove it.
Save the changes and restart Windows.
KURTA: Edit your SYSTEM.INI by looking for any references
to wtkurta and removing them. Save the changes and restart Windows.
After pressing CTRL+
ALT+DEL, the screen cursor cannot be controlled
with your LLC Tablet tool.
TROUBLE SHOOTING
12
When the CLOSE PROGRAM dialog box (Windows 95, 98
or Me) or the TASK MANAGER (Windows NT) is active, the
Wacom tablet will not work. Use your mouse or keyboard
to continue. When this dialog box is closed, you can again
use your LLC Tablet tool to control the screen cursor.
Page 13

SYMPTOM HINT
Windows 98 or Me. When
working with multiple
monitors, the screen cursor
positioning is incorrect after moving into the unmapped area of the virtual
desktop.
After changing the resolution of a monitor or the
alignment of the monitors
on a multiple monitor system, a portion of the tablet
or monitor is not accessible
and the tablet to display
mapping is incorrect.
Windows NT. Applicationspecific settings do not
work correctly or blue
screen crash occurs.
In Windows 95, 98 or Me,
your LLC Tablet tool does
not function inside a full
screen DOS window.
On a multiple monitor system, the tablet is mapped to the
virtual desktop (a rectangular area covering all monitors).
In the Wacom control panel’s PORTION OF DISPLAY dialog box, the screen rectangle represents the entire virtual
desktop.
If your video display areas do not form a rectangle because
they are different sizes or they are not evenly aligned, the
screen cursor positioning will be incorrect after moving into
the unmapped area of the virtual desktop. To reestablish
the correct screen cursor position, lift your LLC Tablet tool
out of tablet proximity and bring it back into proximity over
an area of the tablet that is mapped to a display area.
To reestablish the correct tablet to display mapping, open
the Wacom control panel. Select the MAPPING tab, and
choose ENTIRE DISPLAY.
Click OK to close the control panel, then restart your computer.
You must update the operating system with Service Pack 3
(SP3) or later in order for application-specific settings to
work correctly.
Running your LLC Tablet software on a Windows NT 4.0
system that is not updated to SP3 may cause you to experience a blue screen crash.
You must use a mouse when working in a full screen DOS
window.
TROUBLE SHOOTING
13
Page 14

Macintosh Specific Problems
SYMPTOM HINT
The USB tablet status LED
is off.
Make sure all USB cables are securely connected to an active USB port.
■
If you have an iMac, you will need Macintosh OS 8.5 and
Mac OS ROM 1.2.1 Refer to the iMac Update instructions
for information on running the iMac Update software located on the LLC Tablet CD.
■
If you added a USB interface card you must also install
system software to support the USB card. If your
compter came from the factory with a USB port installed,
it should be USB ready.
■
Plug in a different USB device to verify that the USB port
is functional.
At startup, a dialog box appears telling you that either the driver failed to
load or the tablet preferences have not yet been
created.
Tablet works in mouse
LLC
mode and pressure does
not function.
Cannot move the screen
cursor where you want to
on the screen. or the
line
you are drawing does not
line up with the location of
the point
er in paint appli-
cation.
The tablet was not detected at startup. Make sure all cables
are securely connected and that the status LED on the tablet
is orange. If this does not correct the problem, see Testing
Your LLC Tablet in the electronic LLC Tablet user's Manual.
If you are using an iMac, install the iMac Firmware Update
and iMac Update 1.1 located in the LLC Tablet CD. Then
instal the LLC Tablet software.
If the LLC Tablet software was not installed or did not load
properly, the tablet will function in mouse emulation mode
and pressure support will not be available. If the driver was
not installed, complete the software installation. If the
driver failed to load, see Resolving Software Conflicts in the
electronic LLC Tablet User's Manual.
Open the Wacom contorl panel and go to the MAPPING tab.
Verify that PenMode is selected, If this does not help, the
Wacom preference file may be corrupted. Click on the
ESET TAB TO DEFAULTS button to reestablish tablet to screen
R
mapping.
If this does not work, from the System Folder open the
Preferences and Tablet folder. From the Tablet folder, drag
the Tablet Preferences file into the trash. Then restart your
computer. When the tablet driver loads, it will create a new
preferences file with the factory dafault settings.
TROUBLE SHOOTING
14
Page 15

APPENDICESI
PRODUCT SPECIFICATIONS
LLC TABLET (F T-0405U)
Active area (W x D) 127.6 x 92.8 mm
Physical size (W x D x H) 224.1 x 221.0 x 22.3 mm
Weight 314 g
Cable length 1.5 m
Coordinate resolution (relative) 40 lpmm (1015 lpi)
Accuracy +/- 0.5 mm (0.02 in)
Maximum reading height 3 mm (0.12 in) approximately
Maximum report rate 98 points per second
Communication interface USB (
Connector USB A (
Power consumption 0.2 watts
Power requirements DC 5V 40 mA, from USB port
Operating temperature 5 to 40 degrees C (41 to 104 degrees F)
Storage temperature -10 to +60 degrees C (14 to 140 degrees F)
Operating relative humidity 20% to 80% noncondensing
Storage relative humidity 20% to 90% noncondensing
Certification BSMI
Compliance CE
LLC PEN (MODEL F P-10 0)
Physical size (L x D) 149 x 12.3 mm
Pressure levels 512 levels
Pen tip travel 2 mm (0.08 in) or less
Weight 10 g (0.02 lb), approximately
Tip refill type Polyacetal (Part No. PSI-A007)
USB
tablets)
USB
tablets)
0.5 mm (0.05 in), approximately when 400 grams of tip
force is applied.
LLC CORDLESS MOUSE (MODEL EC-10 0)
Physical size (L x W x H) 113.3 x 61.3 x 36.0 mm
Weight 83 grams, approximately
APPENDICES
15
Page 16

LICENSE AND WARRANTIES
(WORLDWIDE, EXCEPT FOR EUROPE, AFRICA AND MIDDLE EAST)
Software License
This legal document is an agreement between you, the end-user, and Wacom Technology Corporation (Wacom).
1. Grant of License. The enclosed product includes computer programs embedded in firmware
and accompanying diskette or CD-ROM (the “Software”). The Software is licensed, not sold,
to you for use only with Wacom products upon the terms of this license, and Wacom reserves
any rights not expressly granted to you. Wacom grants to you a non-exclusive right to use this
copy of the Software in conjunction with a Wacom product at a single location.
2. Ownership of Software. Although you may own the product in which the Software is
originally recorded, Wacomretains ownership of the Software itself. You acknowledge that
the Software is Wacom’s property, and contains valuableconfidential, unpublished information developed or acquired by Wacom at great expense, including data processing algorithms,
innovations and concepts. The Software is protected by copyright and other federal and state
laws. You agree to use your reasonable best efforts to protect the Software from unauthorized
reproduction, distribution, disclosure, use, or publication.
3. Copy Restrictions. Unauthorized copying of the Software is expressly forbidden.
4. Use Restrictions. You may not decompile, reverse assemble, disassemble or reverse engi-
neer the Software.
5. Termination. This License is effective until terminated. This License will terminate automati-
cally without notice from Wacom if you fail to comply with any provisions of the License.
6. Miscellaneous. This License is governed by the laws of the United States of America and the
state of California except in Asia Pacific and by the laws of Japan for Asia Pacific.
LIMITED WARRANTY
Wacom warrants the product, except for the Software, to be free from defects in materials and
workmanship under normal use and service for a period of one (1) year from the date of original
retail purchase, as evidenced by a copy of the receipt and a registration card that has been
returned to Wacom within 30 days of purchase.
The Software is licensed “as is.” Wacom makes no warranty with respect to its quality or performance. Wacom cannot guarantee you uninterrupted service or the correction of any errors.
Upon discovery of a defect in the product, except in the Software, within the Warranty Period,
you should contact Wacom Technical Support via telephone to obtain an RMA (Return Merchandise Authorization) number and instructions for shipping the product to a service location designated by Wacom. You should send the product, shipping charges prepaid, to the
designated service location, accompanied by the return authorization number, your name, address and telephone number, proof of purchase date, and a description of the defect. Wacom
will pay for return shipping by United Parcel Service or by an equivalent service as chosen by
Wacom. Wacom’s sole obligation and entire liability under this warranty shall be, at Wacom’s
option, either the repair or replacement of the defective product or parts thereof of which
Wacom is notified during the Warranty Period; provided, however, that you are responsible for
(i) the cost of transportation of the product to the designated service location and (ii) any loss or
damage to the product resulting from such transportation.
Wacom shall have no responsibility to repair or replace the product if the failure of the product
has resulted from accident, abuse, misuse, negligence, or unauthorized modification or repair,
or if it has been handled or stored other than in accordance with Wacom’s storage instructions.
Any descriptions, drawings, specifications, samples, models, bulletins, or similar material, used
in connection with the sale of the product, shall not be construed as an express warranty that the
product will conform or comply with your requirements.
APPENDICES
16
Page 17

EXCEPT FOR THE LIMITED WARRANTY DESCRIBED ABOVE, THERE ARE NO OTHER WARRANTIES MADE BY
WACOM ON THIS PRODUCT. NO ORAL OR WRITTEN INFORMATION OR ADVICE GIVEN BY WACOM, ITS DEALERS, DISTRIBUTORS, AGENTS, OR EMPLOYEES SHALL CREATE A WARRANTY OR IN ANY WAY INCREASE THE
SCOPE OF
THIS WARRANTY, AND YOU MAY NOT RELY ON ANY SUCH INFORMATION OR ADVICE. THIS WARRANTY
GIVES YOU SPECIFIC LEGAL RIGHTS, WHICH VARY FROM STATE TO STATE.
WACOM LIMITS THE DURATION OF ANY LEGALLY IMPLIED WARRANTIES INCLUDING IMPLIED WARRANTIES
OF MERCHANTABILITY OR FITNESS FOR A PARTICULAR PURPOSE, TO THE DURATION OF WACOM’S EXPRESS
WARRANTY. SOME STATES DO NOT ALLOW LIMITATIONS ON HOW LONG AN IMPLIED WARRANTY LASTS. SO
THE ABOVE LIMITATION MAY NOT APPLY TO YOU. NEITHER WACOM NOR ANYONE ELSE WHO HAS BEEN
INVOLVED IN THE CREATION, PRODUCTION, OR DELIVERY OF THIS PRODUCT SHALL BE LIABLE FOR ANY
DIRECT, CONSEQUENTIAL, OR INCIDENTAL DAMAGES (INCLUDING DAMAGES FOR LOSS OF BUSINESS PROFITS, BUSINESS INTERRUPTION, LOSS OF BUSINESS INFORMATION AND THE LIKE) ARISING OUT OF THE USE OF
OR INABILITY TO USE SUCH PRODUCT, EVEN IF WACOM HAS BEEN ADVISED OF THE POSSIBILITY OF SUCH
DAMAGES. BECAUSE SOME STATES DO NOT ALLOW THE EXCLUSION OR LIMITATION OF LIABILITY FOR CONSEQUENTIAL DAMAGES, THE ABOVE LIMITATION MAY NOT APPLY TO YOU.
In the event that any of the above limitations are held unenforceable, Wacom’s liability for any damages to you
or any party shall not exceed the purchase price you paid, regardless of the form of any claim.
This Limited Warranty is governed by the laws of the United States of America and the state of California.
This Limited Warranty is valid for and only applies to products purchased and used inside the United States (and
its territories or possessions) and Canada.
WARRANTY ON SALES OUTSIDE OF U.S. AND CANADA
For products purchased or used outside of the United States and Canada, upon discovery of a defect in the
product, except in the Software, within the Warranty Period you should notify your local dealer or distributor.
In all other respects the terms of the warranty as set forth above apply to such sales.
Should you have any questions about this Agreement, or if you desire to contact Wacom for any reason, please
contact in writing:
In North and South America contact:
Wacom Technology Corporation
1311 S.E. Cardinal Court
Vancouver, Washington 98683
U.S.A.
In Asia and Asia Pacific contact:
WACOM Co., Ltd.
2-510-1 Toyonodai
Otone-Machi, Kitasaitama-Gun
Saitama, 349-1148
Japan
Copyright © WACOM Company, Limited, 2002
All rights reserved. No part of this manual may be reproduced except for your express personal use. Wacom
reserves the right to revise this publication without obligation to provide notification of such changes. Wacom
does its best to provide current and accurate information in this manual. However, Wacom reserves the right
to change any specifications and product configurations at its discretion, without prior notice and without
obligation to include such changes in this manual.
TRADEMARKS
Wacom is a registered trademark and LLC Tablet is a trademark of Wacom Company, Limited. Apple, the Apple
logo, and Macintosh are registered trademarks of Apple Computer, Inc., registered in the U.S. and other
countries. Microsoft, Windows and Windows NT are either registered trademarks or trademarks of Microsoft
Corporation in the United States and/or other countries. Any additional company and product names mentioned in this documentation may be trademarked and/or registered as trademarks. Mention of third-party
products is for information purposes only and constitutes neither an endorsement nor a recommendation.
Wacom assumes no responsibility with regard to the performance or use of these products.
APPENDICES
17
 Loading...
Loading...