Page 1

目录
索引
112
Windows 及 Macintosh
®
®
用户手册
使用笔
自定义笔
疑难解答
使用数位板
自定义数位板
数字墨水
使用无线鼠标
自定义无线鼠标
索引目录
Page 2
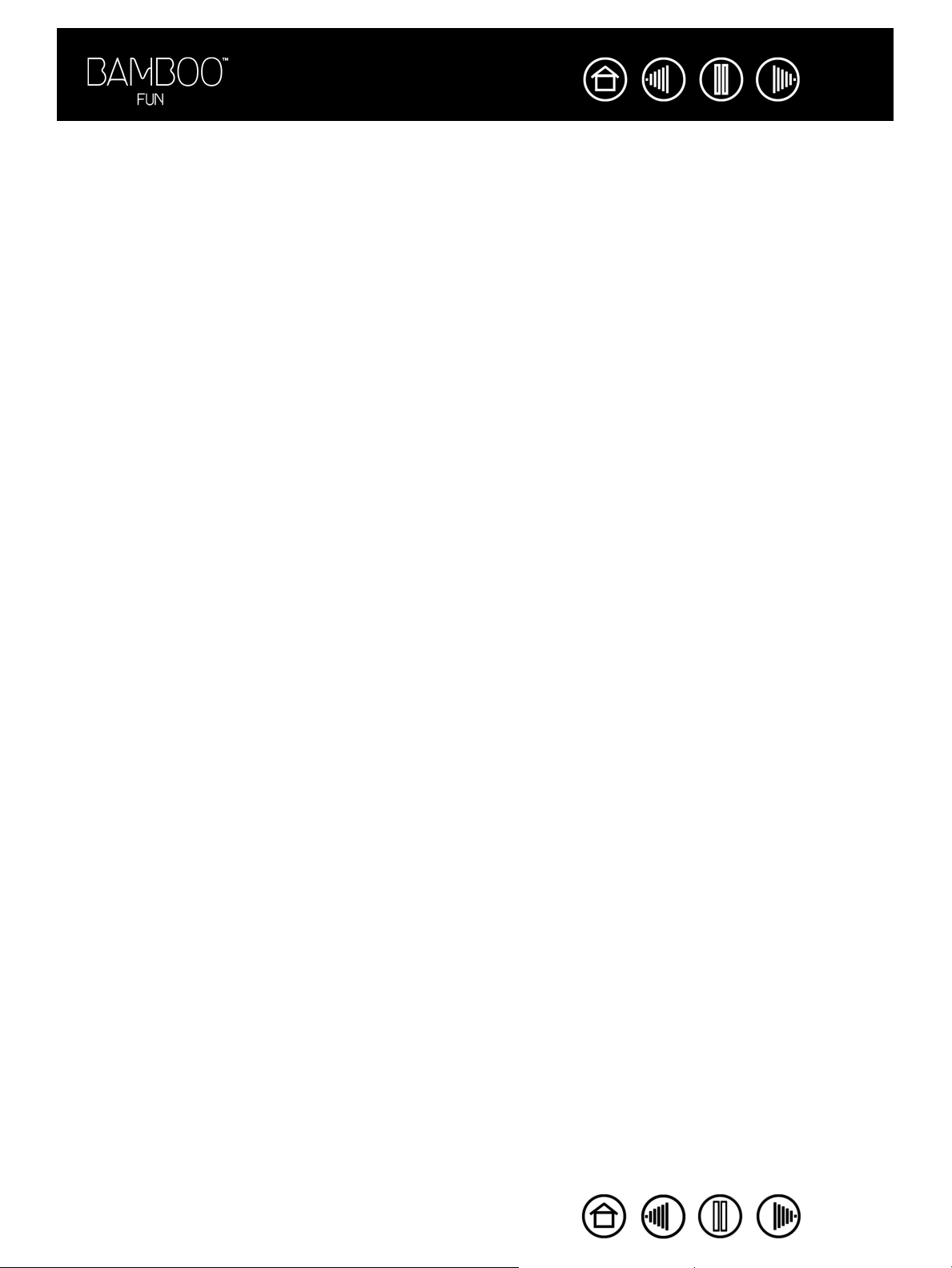
目录
Bamboo™ Fun
Windows® 及 Macintosh® 用户手册
中文版本 1.0, 2007年3月21日
版权所有 Wacom Company, Limited, 2007
保留所有权利。除非出于纯粹的个人使用目的,否则不得拷贝本手册的任何部分。 Wacom 保留修改本出版物而不必就
此类更改进行通知的权利。 Wacom 尽力在本手册中提供最新且准确的信息。但 Wacom 保留自行更改任何规格说明和
产品配置的权利,既无义务事先通知,也无义务在本手册中体现出所做的更改。
索引
Wacom专业数位板产品已通过了欧盟ROHS指令2002/95/EC(ROHS指令)。
Bamboo 是 Wacom 公司的商标,Wacom 是 Wacom 公司的注册商标。
Adobe、 Reader 和 Photoshop 是 Adobe Systems Incorporated 在美国和 / 或其他国家的注册商标 / 商标。Microsoft、
Windows 是 Microsoft Corporation 在美国和 / 或其他国家的注册商标 / 商标。Apple、Apple 标志和 Macintosh 是 Apple
Computer, Inc. 在美国和 / 或其他国家的注册商标 / 商标。本文档中提及的其他公司名称和产品名称都可能会作为注册
商标 / 商标。对其他公司厂商的产品的提及仅是为了引用信息,并不能作为认可或推荐的表示。对于这些产品的性能和
使用情况, Wacom 不承担关联的责任。
索引目录
2
Page 3
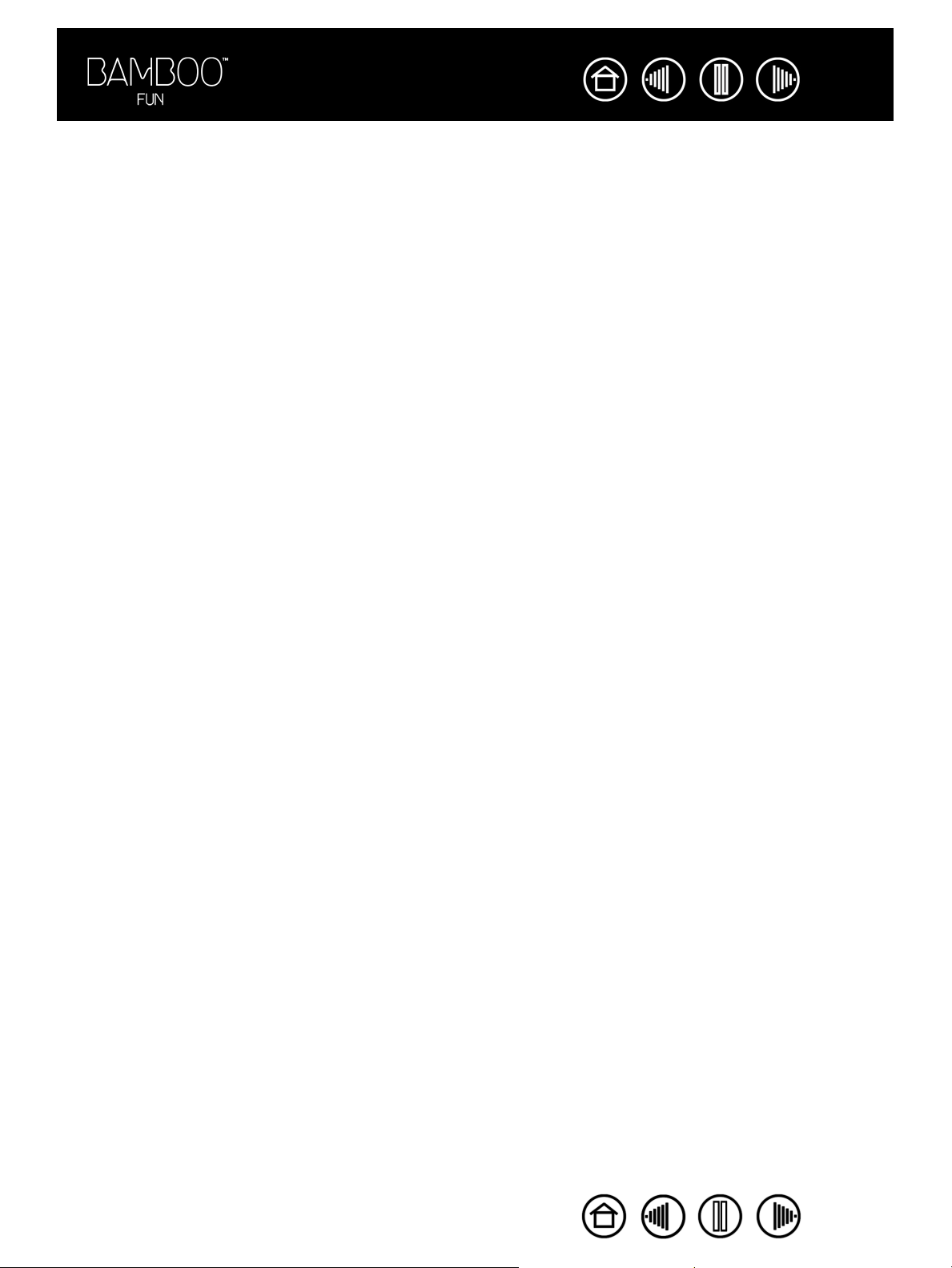
目录
索引
3
目录
关于本手册 4
浏览本手册 5
使用 Bamboo Fun 6
数位板外观 6
输入工具 7
安排舒适工作环境 8
使用无线笔 9
握笔 9
关于活动区域 10
定位 11
点击 12
拖动 12
使用笔按钮 13
用压感方式绘图 14
擦除 14
眼手协调练习 15
使用无线鼠标 16
使用数位板 17
使用 ExpressKeys 18
使用触控环 19
自定义 20
打开控制面板 20
控制面板概观 21
控制面板设置 21
自定义笔 22
调节笔尖感应、橡皮擦感应和双击 23
自定义笔按钮 24
功能按钮 25
自定义无线鼠标 28
自定义鼠标按钮 29
数位板坐标检出 30
映射到多个显示器 32
屏幕区域部分 32
数位板区域部分 33
设置鼠标速度 33
自定义数位板功能 34
自定义弹出式菜单 35
疑难解答 36
测试您的数位板和 工具 37
疑难解答表格 39
一般问题 39
Windows 特定问题 42
Macintosh 特定问题 42
技术支持 43
驱动下载 44
附录 45
Windows Vista 中的笔和数字墨水功能 46
关于 Windows Vista 平板电脑输入面板 47
保养您的数位板和工具 48
替换笔尖 48
卸载数位板驱动程序 49
产品规格 50
所有 Bamboo Fun 数位板的通用规格 50
Bamboo Fun 数位板 (小)(型号 CTE-450) 50
Bamboo Fun 数位板 (中)(型号 CTE-650) 50
Bamboo Fun 笔(型号 EP-155E) 51
Bamboo Fun 无线鼠标 (型号 EC-155) 51
产品信息 52
订购部件和配件 52
无线电和视频信号干扰 53
FCC 说明 53
加拿大工业部 (仅限加拿大) 53
CE 声明 53
许可和担保
(世界范围内适用,欧洲、非洲和中东除外) 54
软件许可 54
有限担保 54
在美国和加拿大的担保服务 55
美国和加拿大之外的销售担保 56
许可和担保 (欧洲、非洲和中东) 57
软件许可协议 57
使用软件的权利 57
有限担保和责任 57
术语表 59
索引 61
索引目录
3
Page 4
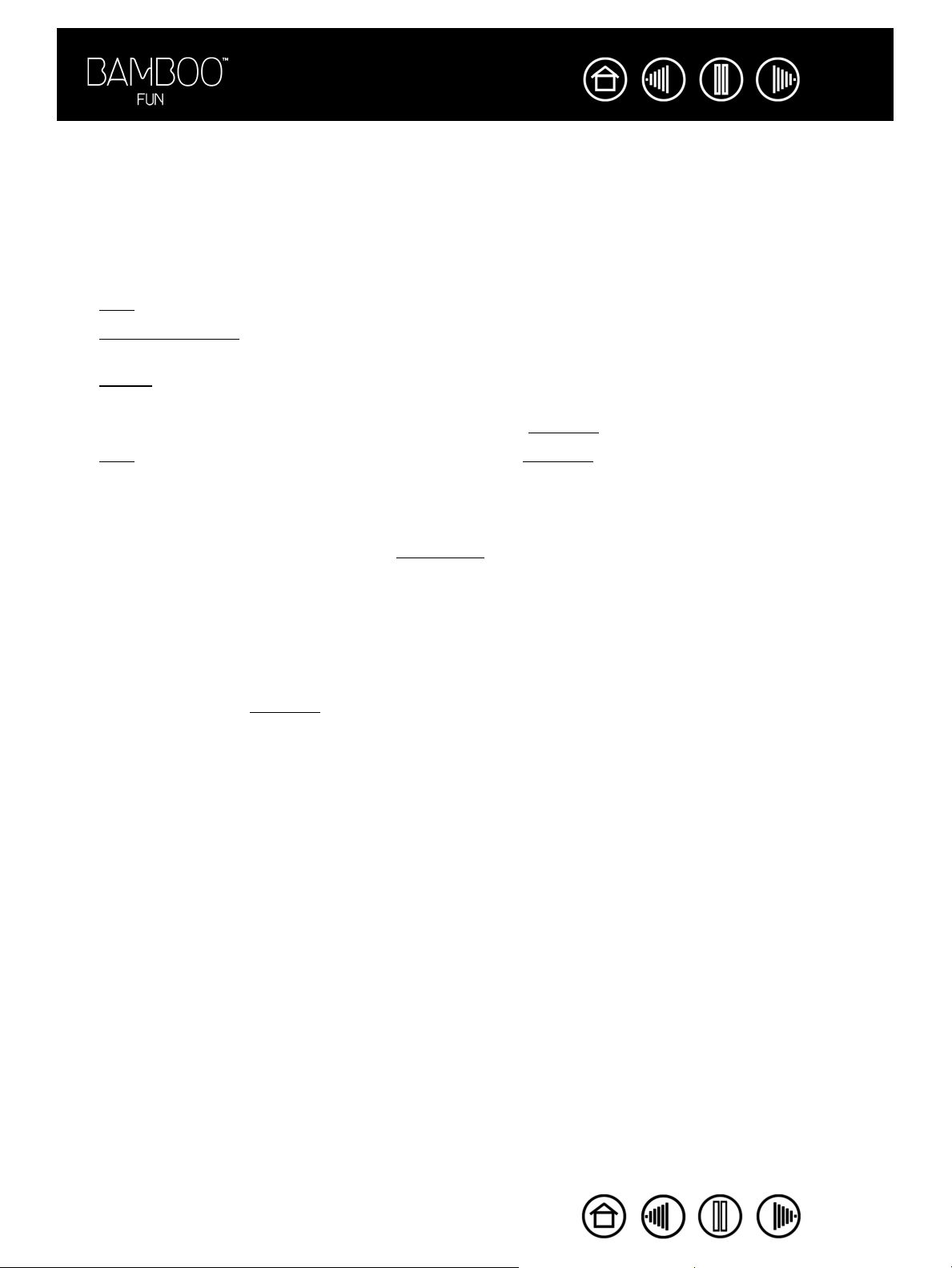
目录
索引
4
关于本手册
本手册帮助用户快速了解有关 Bamboo Fun 的信息。单击导航按钮或突出显示的文字,即可在文档中跳转浏
览。手册中只有 Windows 控制面板的屏幕捕获,但是除非另有说明,这些信息对 Windows 和 Macintosh 电
脑均适用。
• “目录”部分可以让您通过点击某一主题直接跳转到其所在位置。
• “使用 Bamboo Fun”是学习章节。其中叙述了数位板以及各种 Bamboo Fun 工具的特性和功能。该部分
还为新用户提供了练习实例。
• “自定义”部分描述了如何通过改变控制面板设置以优化您的 Bamboo Fun 笔、鼠标和数位板,使其符合
您的工作方式。
• 想要测试您的数位板和工具吗 ? 需要疑难解答指导吗 ? 在疑难解答部分,您将找到众多常见问题的答案。
• “附录”部分包括有关 Microsoft Windows Vista 中笔和数字墨水新功能的简介、数位板和工具的保养技
巧、如何卸载软件、许可和担保等信息。
注意:本手册不包含数位板的安装信息。有关安装数位板的详细信息,请参考产品的 《快速安装指南》和自
动软件安装程序
(位于 Bamboo Fun 笔数位板驱动程序光盘上)。
如果您是初次接触电子文档,请务必阅读 “浏览本手册”。
• 键盘按钮、对话框和控制面板选项的名称一般有 “双引号”。
• 您可以使用查看器的放大工具在显示器屏幕上放大手册页面。
• 下面几类信息不包括在本手册中:有关您自己的电脑硬件、有关操作系统和其他应用程序软件的信息。上述
信息的最佳来源是随硬件、操作系统或应用程序一起获得的手册和磁盘。
• 许多应用程序都内置了对 Bamboo Fun 功能(如压力感应和笔橡皮擦)的支持。有关支持这些功能的应用
程序列表,请参考
Bamboo Fun 功能的信息。
“产品信息” 。还请参考相应应用程序手册,以获得有关在特定应用程序中充分利用
索引目录
4
Page 5
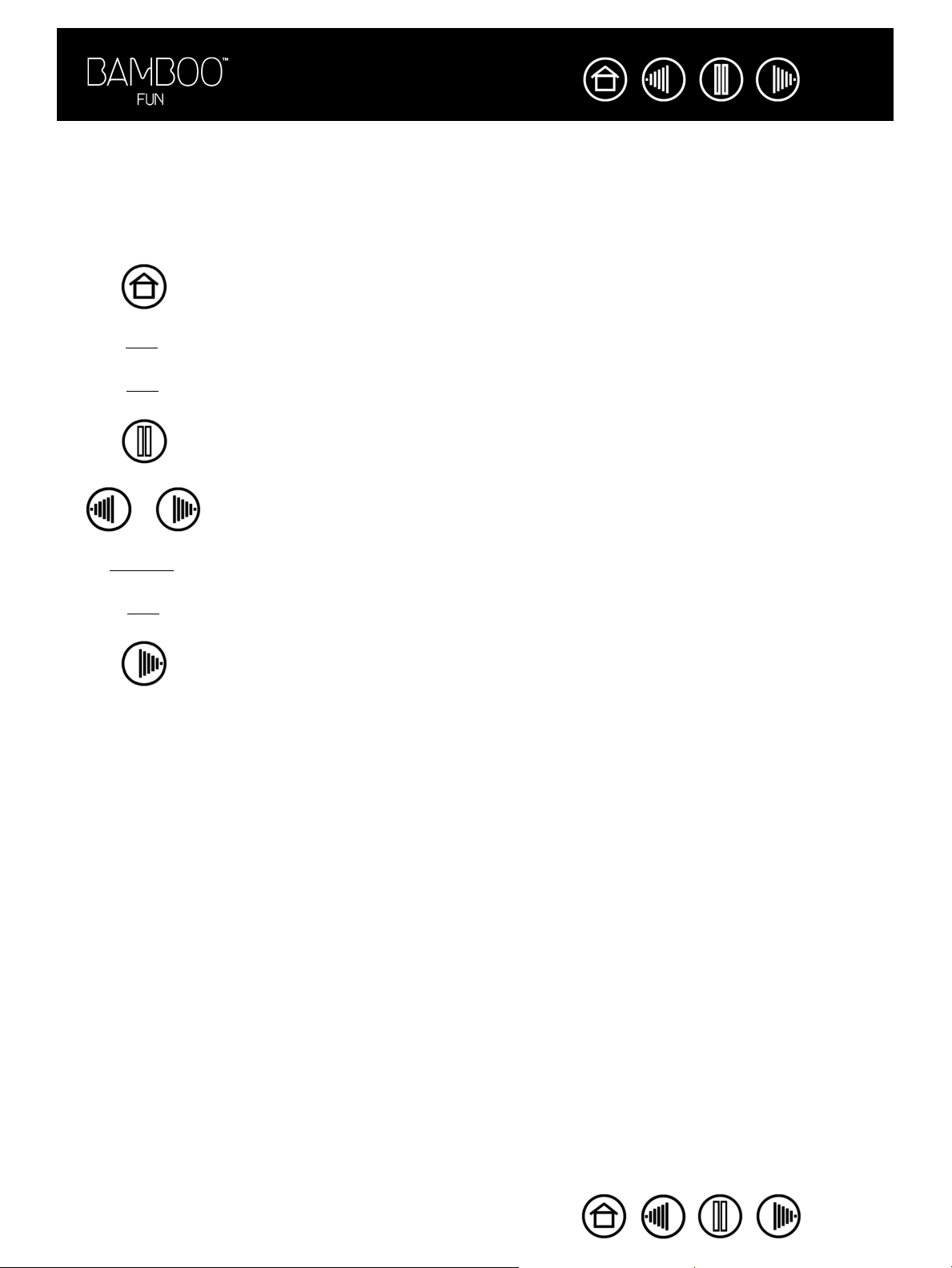
目录
浏览本手册
使用浏览控件以在本手册中移动 :
转到首页。
索引
5
目录
索引
转到目录。
转到索引。
返回上一视图。
向后翻页,或向前翻页。
标头文本
主题
转到节开头。
转到主题。
主题待续。
Adobe Reader 提供使用和打印本手册的附加工具。有关更多信息,请参考 Adobe Reader 帮助。
索引目录
5
Page 6
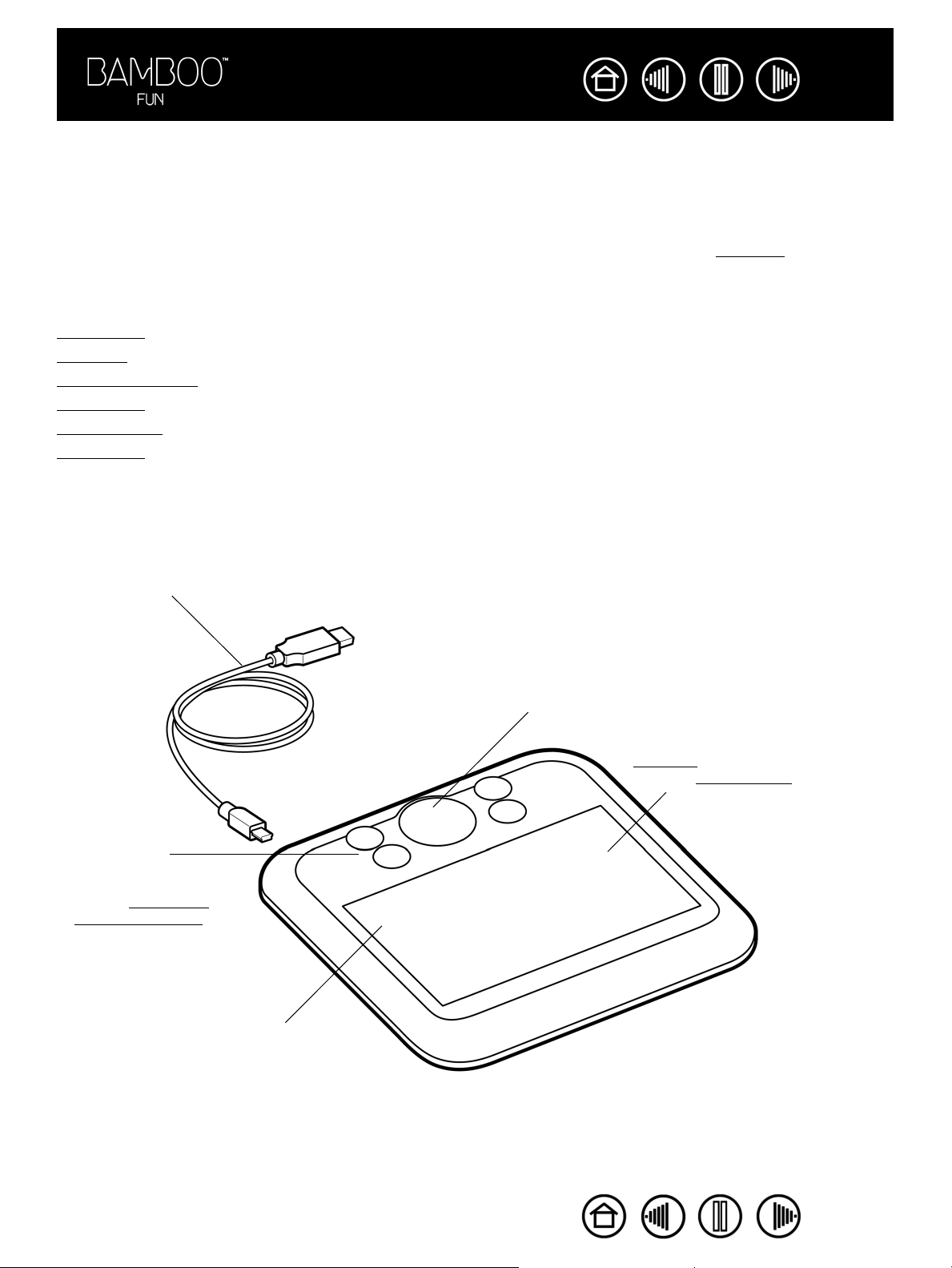
目录
索引
6
使用 BAMBOO FUN
本部分向您介绍 Bamboo Fun 数位板,其由一个用作工作区的数位板和用于该数位板的输入工具两部分组成。
如果您是初次使用笔数位板和数位板输入工具,请阅读下面各节。
数位板外观
输入工具
安排舒适工作环境
使用无线笔
使用无线鼠标
使用数位板
数位板外观
可拆卸式 USB 连接线
ExpressKeys
请参考“使用数位板
“自定义数位板功能
触控环
环绕可自定义的触控环周围有一个背光状态环,在
数位板电源打开时发光。
• 待机模式
状态环以较暗的亮度缓慢闪烁。
• 活动模式
状态环以较亮的亮度持续发光。
活动区域
请参考“关于活动区域”。
”和
”。
透明塑料膜。
索引目录
6
Page 7
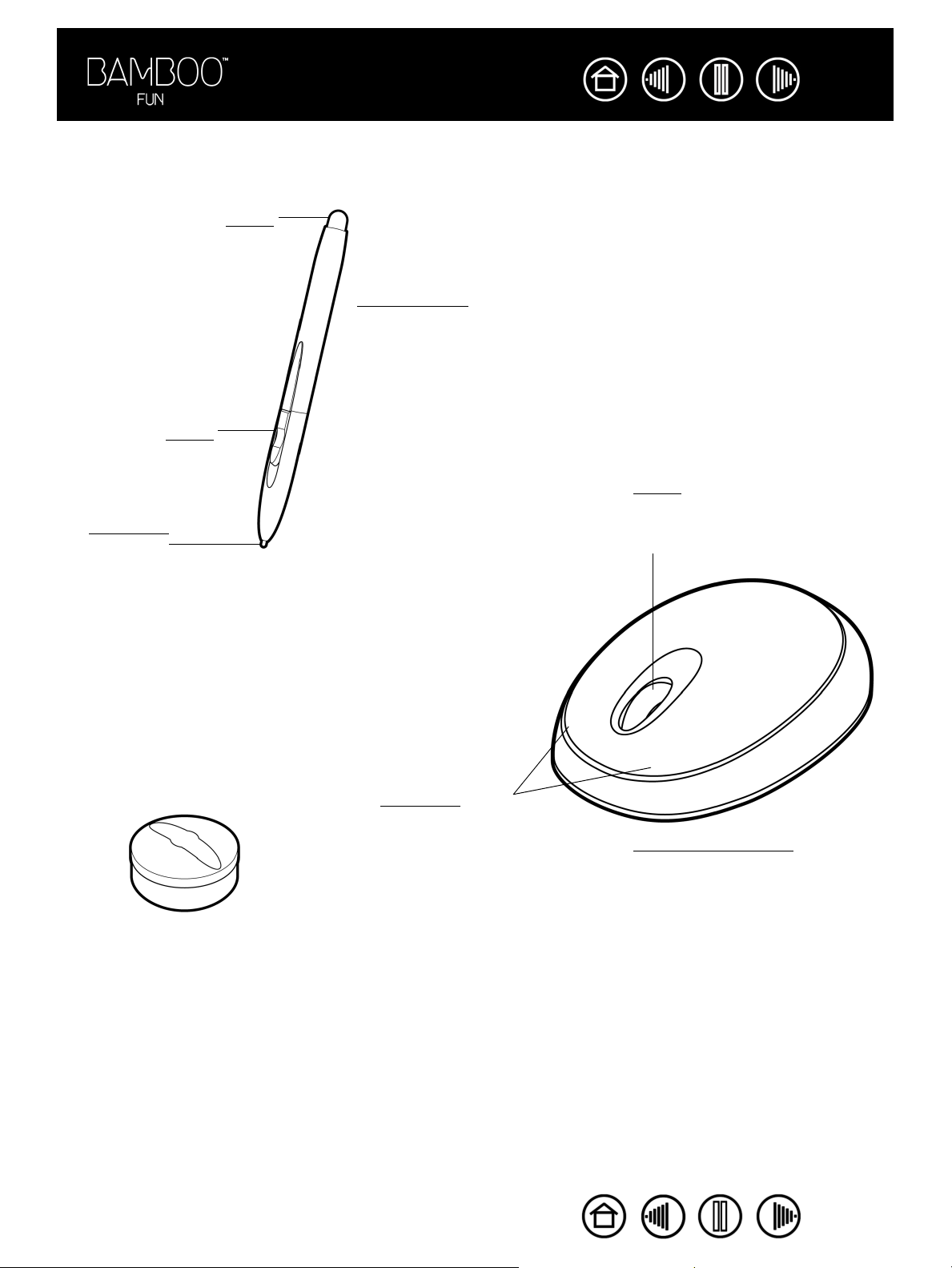
目录
输入工具
Bamboo Fun 输入工具是无线的,不需使用电池。
橡皮擦
Bamboo Fun 笔
为压力感应型的手绘工具,用于
编辑图像和创建自然的笔刷线
条。它还适用于在支持手写识别
的应用程序中注释文档和记录
笔记。
笔按钮
可替换笔尖
(笔尖)
索引
7
指动轮
集成的中间按钮和滚轮可以用来在
活动窗口中上下滚动,也可以自定义
为多种按钮功能。
笔座
可编程按钮可以被
自定义。
Bamboo Fun 无线鼠标
用于导航或执行您以前使用标准鼠
标可以完成的任何任务的理想工具。
注意:某些产品配置可能不包含无线
鼠标。
索引目录
7
Page 8
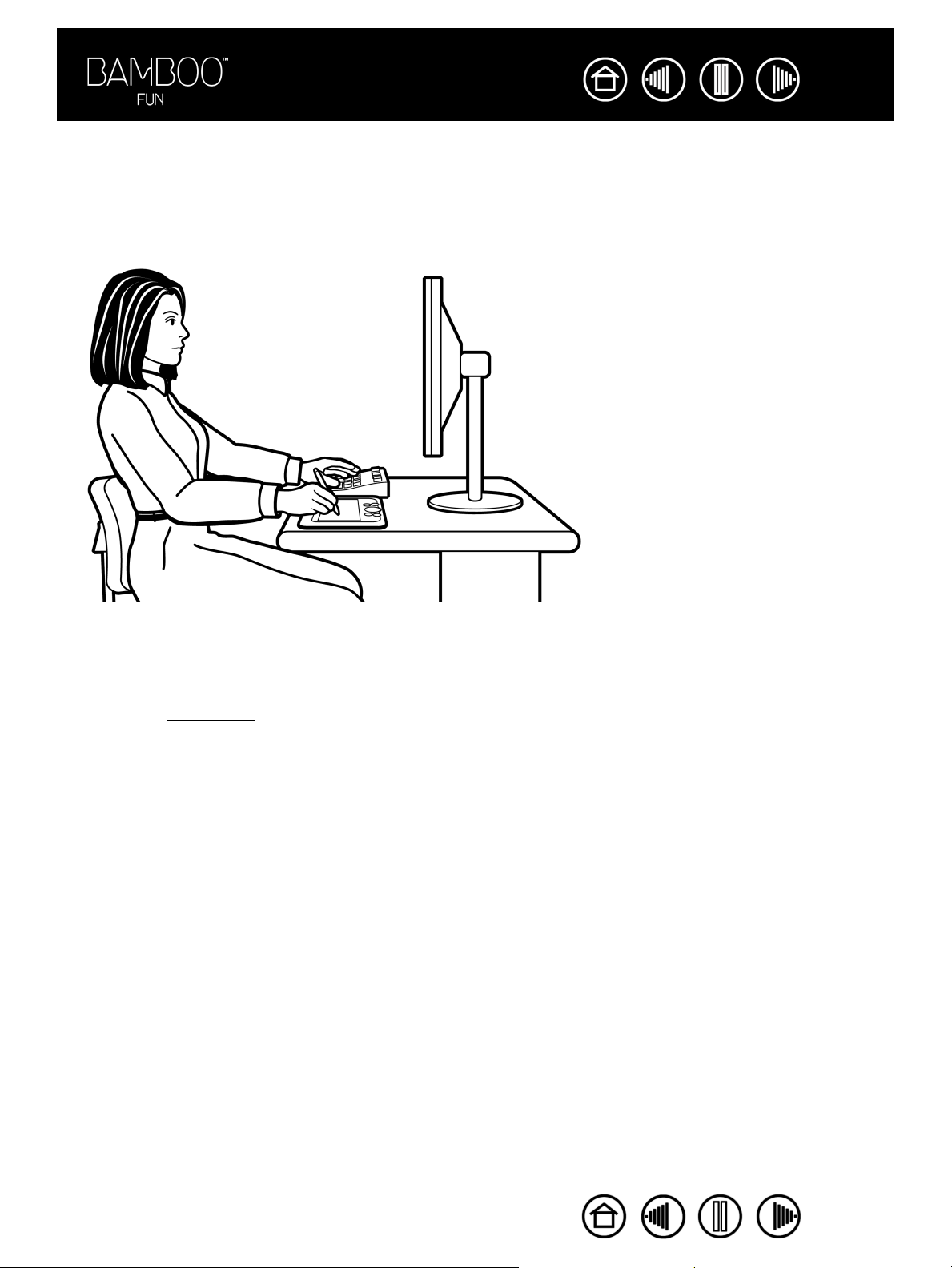
目录
索引
8
安排舒适工作环境
安排您的工作环境,让您可以更轻松的工作,从而减少疲劳。将您的数位板、输入工具和键盘放到适当的地
方,使您能毫不费力地拿到。调整好您的显示器的位置,以减少眼睛疲劳。为了让操作更加自然,需要调节
数位板放置的方向以让您手的移动方向和屏幕光标的移动方向一致。
• 在完成一项任务后稍微休息,以
伸展和放松您的肌肉。
• 使用您的工具时手要轻握。
• 经常变换工作内容和工具。
• 保持舒适的姿势。尽量避免会导
致不适的姿势和重复性动作。
• 如果您的工作环境导致感觉不
适,请改变您的工作环境。
注意:Wacom 不陈述、允诺或担保 WACOM 产品会完全或减轻纠正或预防腕管综合症。症状会因人不同。请接受专家
医疗建议以找到合适您的症状的治疗措施。
详情请参考 “使用数位板”。
索引目录
8
Page 9
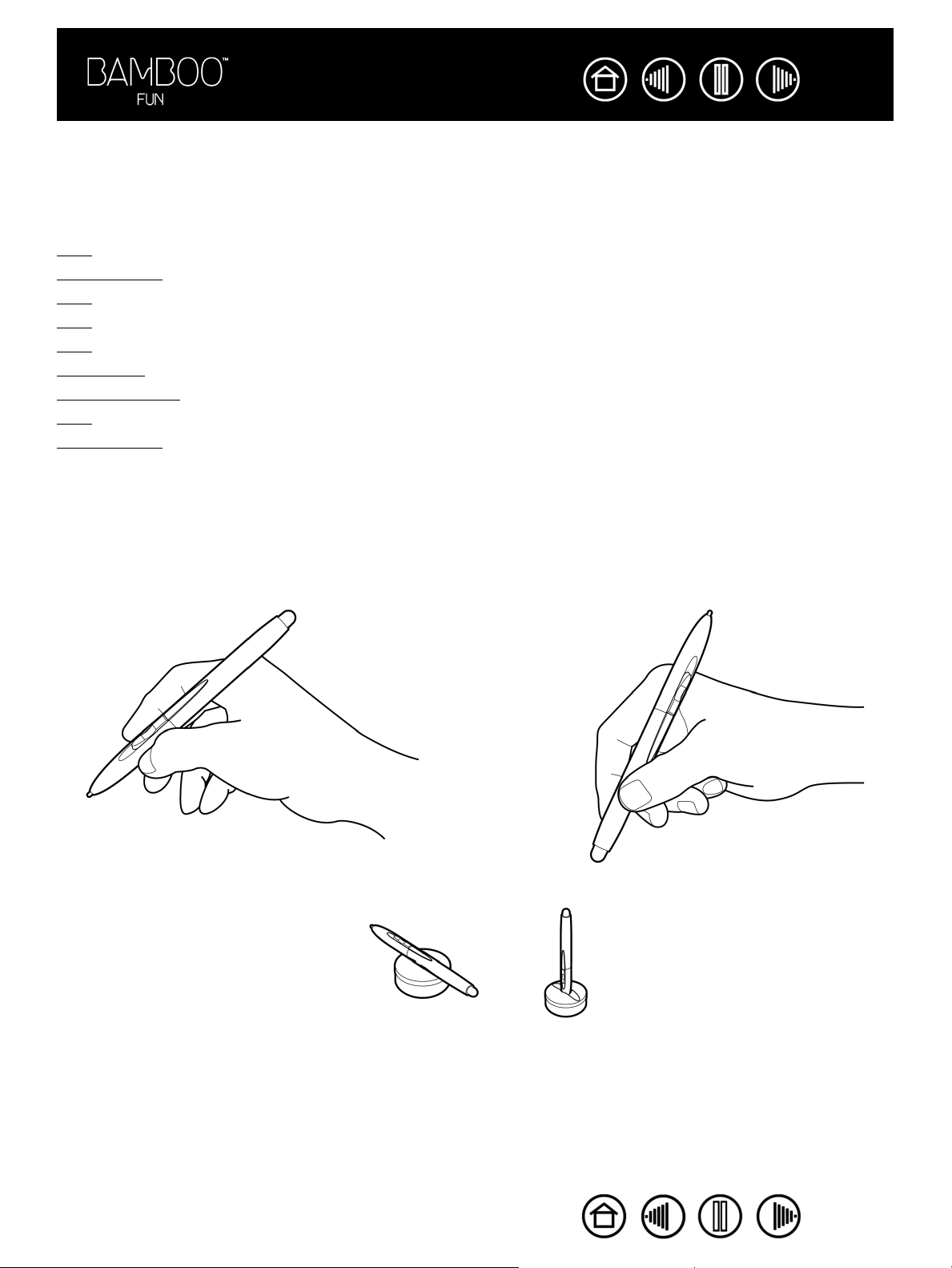
目录
索引
9
使用无线笔
使用压力感应型笔有四种基本技巧:定位、点击、双击和拖动。如果您对于使用笔不熟悉,可以尝试下面提
供的练习。
握笔
关于活动区域
定位
点击
拖动
使用笔按钮
用压感方式绘图
擦除
眼手协调练习
握笔
握 Bamboo Fun 笔就像握普通钢笔或铅笔一样。确保笔钮处在一个非常方便的位置,使得您可以使用拇指或
食指对其进行操作,而在使用笔绘图或导航的时候不会意外地按下开关。您可以向最舒适的任何方向倾斜笔。
绘画和导航时的握法 擦除时的握法
当不使用笔的时候,把笔竖立在笔座
上。可把笔垂直或水平放在笔座上。
重要:当不使用笔的时候,把笔竖立在笔座上或平放在您的桌子上。不要把您的笔放在会让
笔尖着力的容器中,以维持您的笔尖的敏感度。不使用的时候把 Bamboo Fun 工具放在数位
板上,会干扰其它屏幕光标定位设备的使用。而且,当 Bamboo Fun 工具不被使用的时候将
其放在数位板上也可以使电脑无法进入睡眠状态。
索引目录
9
Page 10
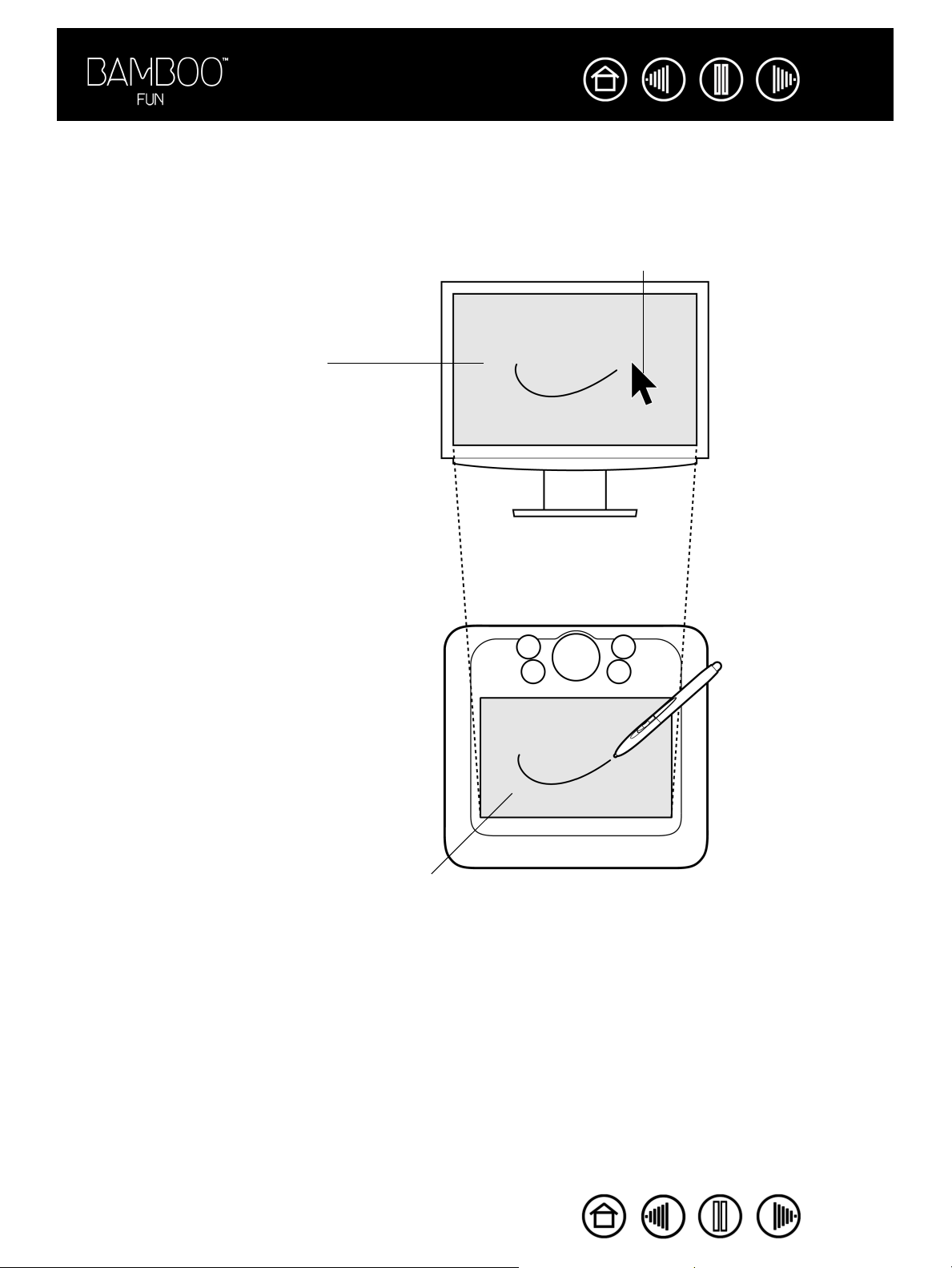
目录
索引
10
关于活动区域
活动区域是数位板上感应笔移动的区域。屏幕范围是屏幕中的对应区域。
数位板的活动区域是电脑屏幕的映射 (点对点对应关系) ,使用整个屏幕。无论您把笔放在数位板的任何位
置,屏幕光标都会跳到屏幕上相应的点。这是笔的默认值设置。
指针
屏幕范围
屏幕范围中的指针表示笔的位置,并
跟随笔的移动而移动。
活动区域
索引目录
10
Page 11
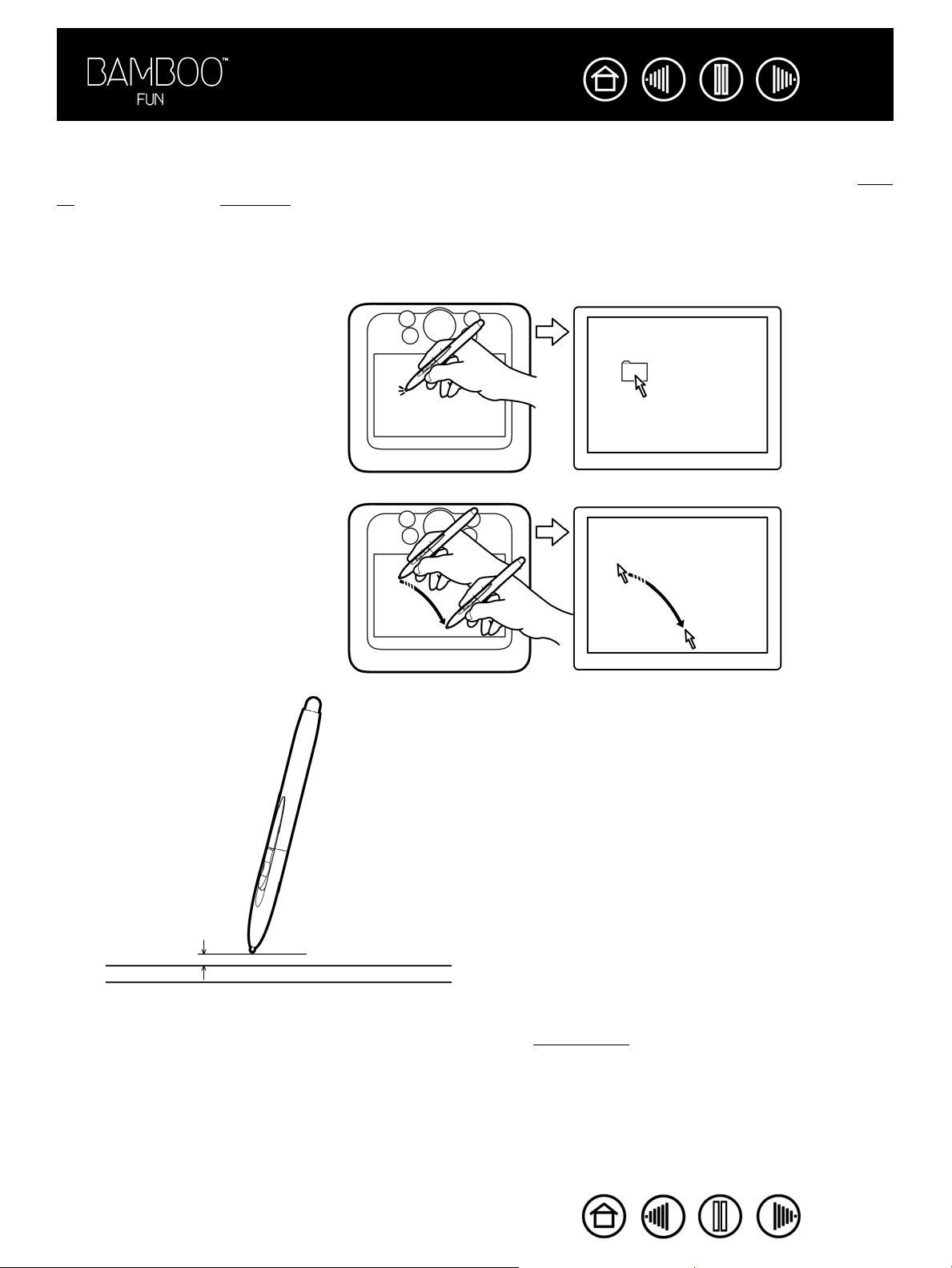
目录
索引
11
定位
Bamboo Fun 笔可以定位您屏幕上的指针 (或光标)。您可以使用两种方式定位屏幕光标,类似用笔 (笔模
式)或类似用鼠标 (鼠标模式)。
• 在“笔模式”下,数位板的活动区域是电脑屏幕的映射;无论您把笔放在数位板的任何位置,屏幕光标都
会跳到屏幕上相应的点。这是笔的默认值设置。
• 在“鼠标模式”下(无线鼠标的默认设置),您 通 过“拾起和滑动”动作移动光标,这和使用传统鼠标类似。
提起笔并将其放置在数位板上的另一
位置,以尝试移动屏幕光标。光标会立
刻跳到新的位置。
5 毫米 (0.20 英寸)
提示:
• 如果您感觉使用笔进行操作有些困难,可以尝试 “眼手协调练习
• 为了让定位更加容易,您可以调节数位板放置的方向以让您手的移动方向和屏幕光标的移
动方向一致。
在定位屏幕光标和操作笔按钮时,笔尖与数位板表面的距离需在 5 毫米(0.20
英寸)以内。这使得您可以在笔尖没有接触数位板时,就可以定位屏幕光标或
使用笔按钮。
无线鼠标的操作与笔类似,且仅在数位板活动区域内才能工作。
”。
索引目录
11
Page 12
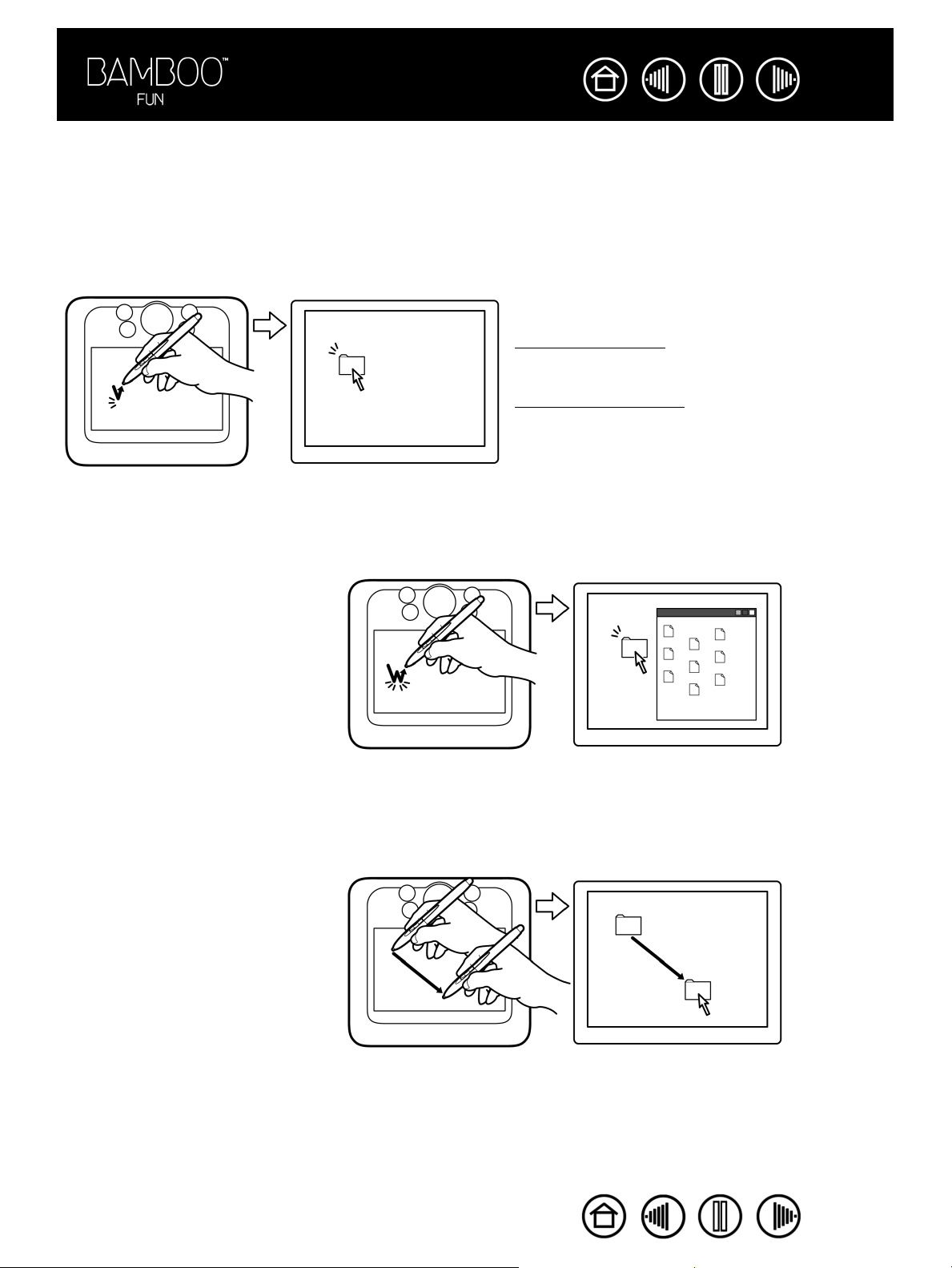
目录
索引
12
点击
通过单击以突出显示或选择屏幕上的对象。通过双击以打开对象。
点击 用笔尖在数位板上轻敲一次,或在数位板上用足够的力压笔尖以产生一个点击。(如果在笔数位板控制
面板中选择了
试把屏幕光标移动到一个文件夹图标上,然后按下笔尖以点击该图标。当您按下时,文件夹会高亮显示。
双击 用笔尖在同一地方快速轻敲数位板两次。就像用鼠标按钮点击两次一样。尝试双击一个文件夹图标以打
开它。
“点击声响”且电脑扬声器已打开,则在用力按下笔尖产生按钮点击时将听到点击声响。 )尝
提示:您可以通过设置 Windows 为光标指向时选定
和通过单击打开项目。若要打开此功能,首先请打开
一个文件夹。
Windows Vista 中,请从 “组织”下拉菜单中选
在
择 “文件夹和搜索选项” 。在 “常规”标签中选择
“通过单击打开项目 (指向时选定)”选项。
在其他
Windows 版本中,从 “工具”下拉菜单中选
择 “文件夹选项”。在 “常规”标签中选择 “通过
单击打开项目 (指向时选定)”选项。
提示:将一个笔按钮设置为“双击”。
这比用笔尖轻敲两次来得容易。
拖动
如果想拖动,首先指向一个对象,然后在数位板上按下笔尖并且在数位板表面上滑动。所选的对象将会在屏
幕上移动。如果想选择文本,先把屏幕光标移动到文本行的起始位置,然后在数位板上拖动笔直到文本被高
亮显示
。
首先,尝试移动屏幕上的一个图标。然
后,在一个文档中,通过在文本上按下
和拖动笔尖以选择一些文本。
索引目录
12
Page 13
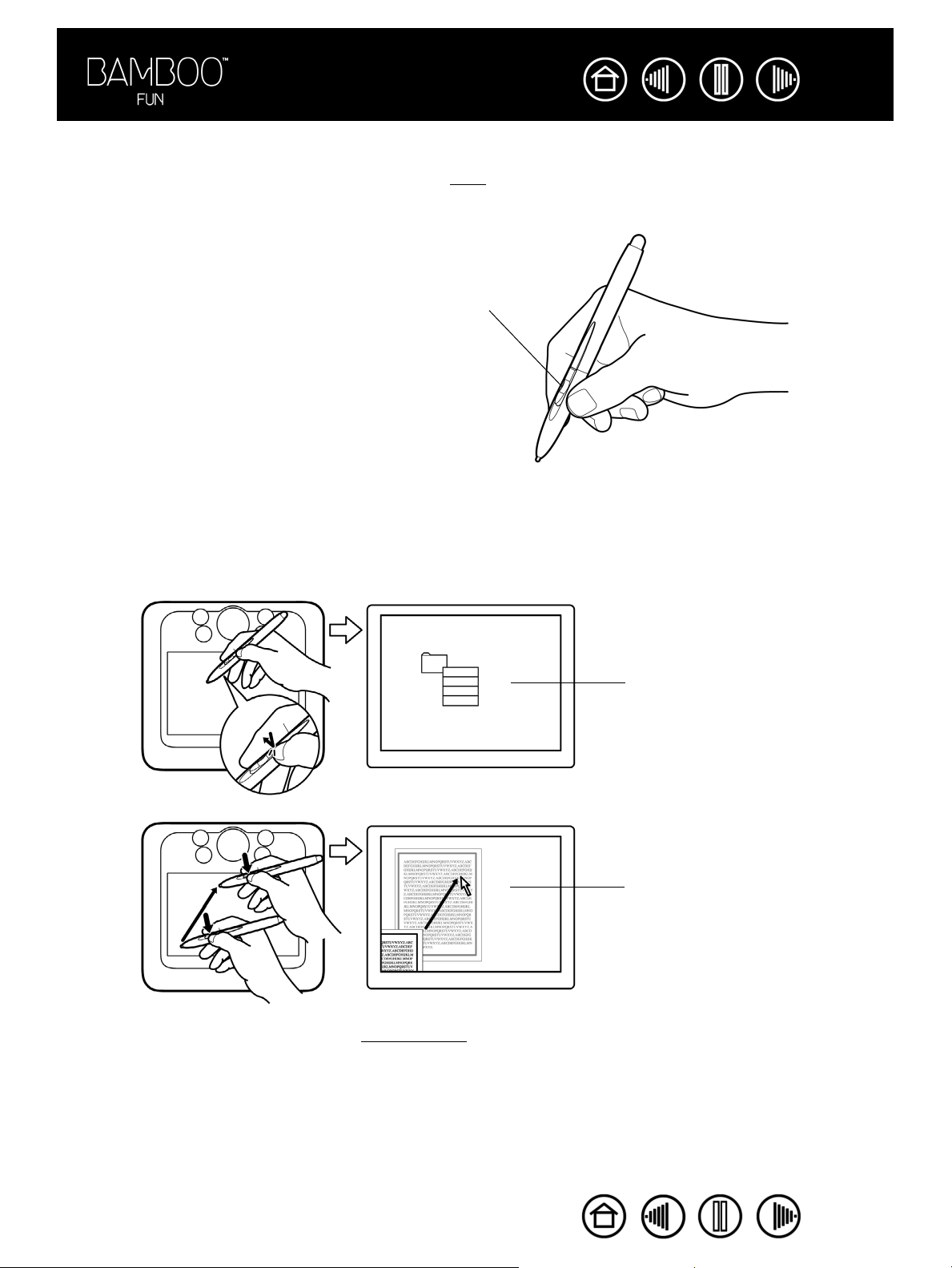
目录
索引
13
使用笔按钮
Bamboo Fun 笔有两个按钮。每个按钮都有可编程功能,在您按下此按钮时进行选择。在笔尖与数位板活动
区域的距离在 5 毫米 (0.20 英寸)之内时,即可使用笔按钮。使用笔按钮时,无需将笔尖点触到数位板上。
默认状态下,上面的笔按钮设置为 “右键单击”,下面的按
钮设置为 “平移 / 卷动”。
• “右键单击”打开应用程序特定菜单或图标特定菜单。
• “平移 / 卷动”可通过按下笔按钮并在数位板活动区域内
移动笔尖,以在活动窗口中的任何方向放置文档或图
像。移动笔尖时,文档或图像跟随笔在数位板上移动的
方向重新定位。完成定位后,松开笔按钮或从数位板表
面拿开笔尖。
在某些应用程序窗口中,文档将在移动笔尖时精确地跟
随屏幕光标移动;而在其他应用程序中,文档将只跟随
屏幕光标的大致方向移动。
提示:将一个笔按钮设置为“双击”。
这比用笔尖轻敲两次来得容易。
如果想指派新的开关功能,可以参考 “自定义笔按钮”。
电脑屏幕上右键单击的图例
电脑屏幕上平移 / 卷动的图例
索引目录
13
Page 14
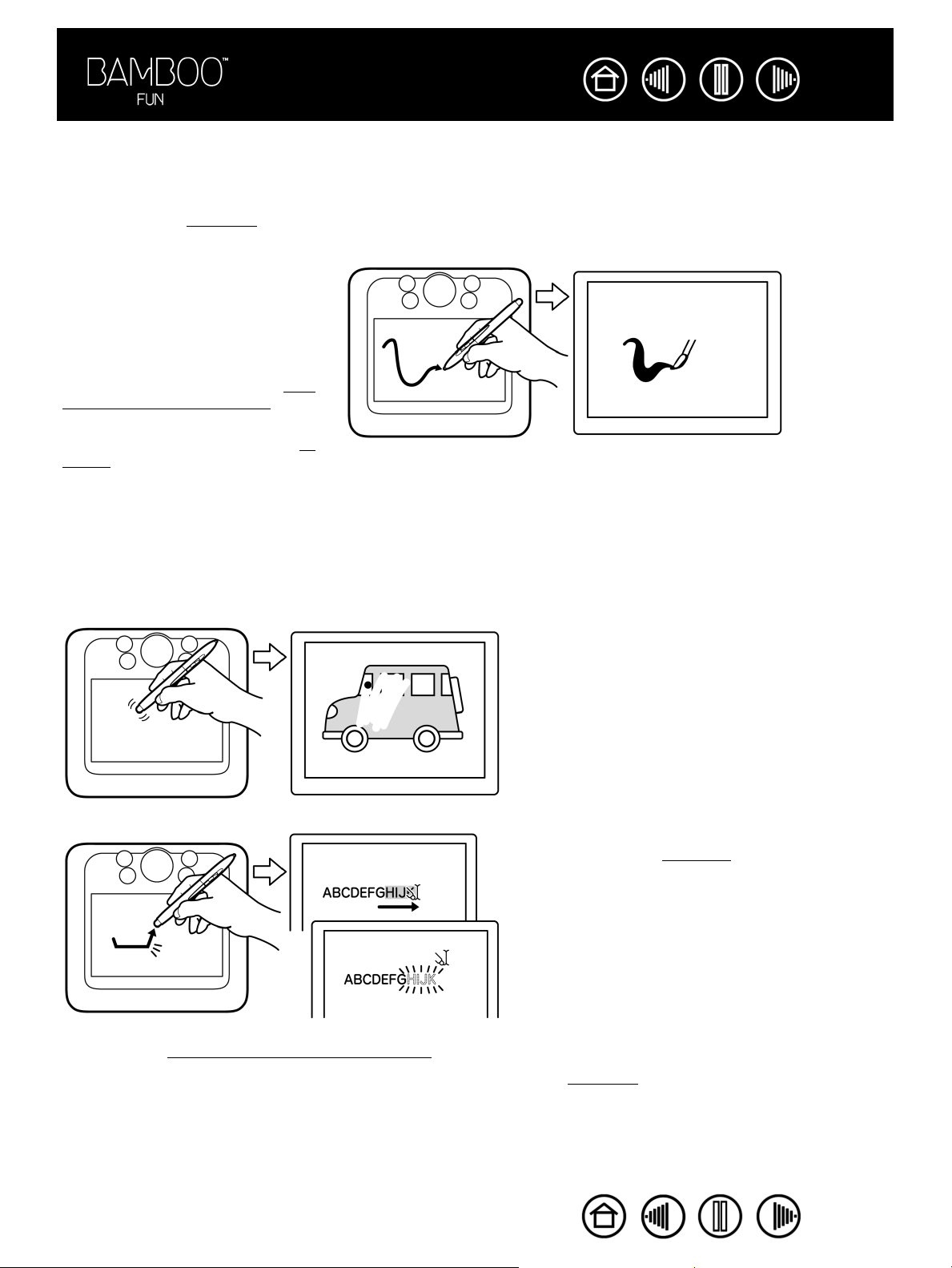
目录
索引
14
用压感方式绘图
Bamboo Fun 笔可以对手的移动作出反应,这使得您可以创建笔触看起来比较自然的笔刷线条。许多图形应
用程序都带有压感绘图工具,这些工具可以对您施加在笔上的压力作出反应。 Microsoft Windows Vista 和
Office 2007 中的
如果要使用压力感应来绘图,首先从
您所使用的应用程序的工具面板中
选择一个具有压力感应功能的工具。
然后在数位板表面进行绘图时对笔
尖施加不同的压力。压力越大,线条
越粗或颜色越重。压力越小,线条越
细或颜色越浅。
若要调节笔尖感应,可以参考“调节
笔尖感应、橡皮擦感应和双击”。
访问我们的 Web 网站以获得支持压
感的图形应用程序列表。请参考“产
品信息”部分的内容。
数字墨水工具也可以对您施加在笔上的压力作出反应。
擦除
Bamboo Fun 笔的橡皮擦功能与铅笔的橡皮擦类似。
在支持笔的橡皮擦的图形应用程序中,您可以很直观
和自然的进行擦除。当您使用笔的橡皮擦的时候,应
用程序会自动切换到橡皮擦工具。在支持压感的应用
程序中,您可以在应用程序工具面板中选择一个压力
敏感的工具,通过改变您对笔施加的压力大小来控制
橡皮擦的大小和力度。
在 Microsoft Windows Vista 和 Office 2007 中,您可以
使用橡皮擦擦除使用数字墨水
稿,并在应用程序中选择并删除文本或电子表格的单
元格。
功能所写的注释和草
详情请参考 “调节笔尖感应、橡皮擦感应和双击”。
访问我们的 Web 网站以获得支持橡皮擦的应用程序列表 (参考 “产品信息”)。如果应用程序不支持橡皮擦
功能,仍可在导航、绘画或注释时使用橡皮擦。
索引目录
14
Page 15
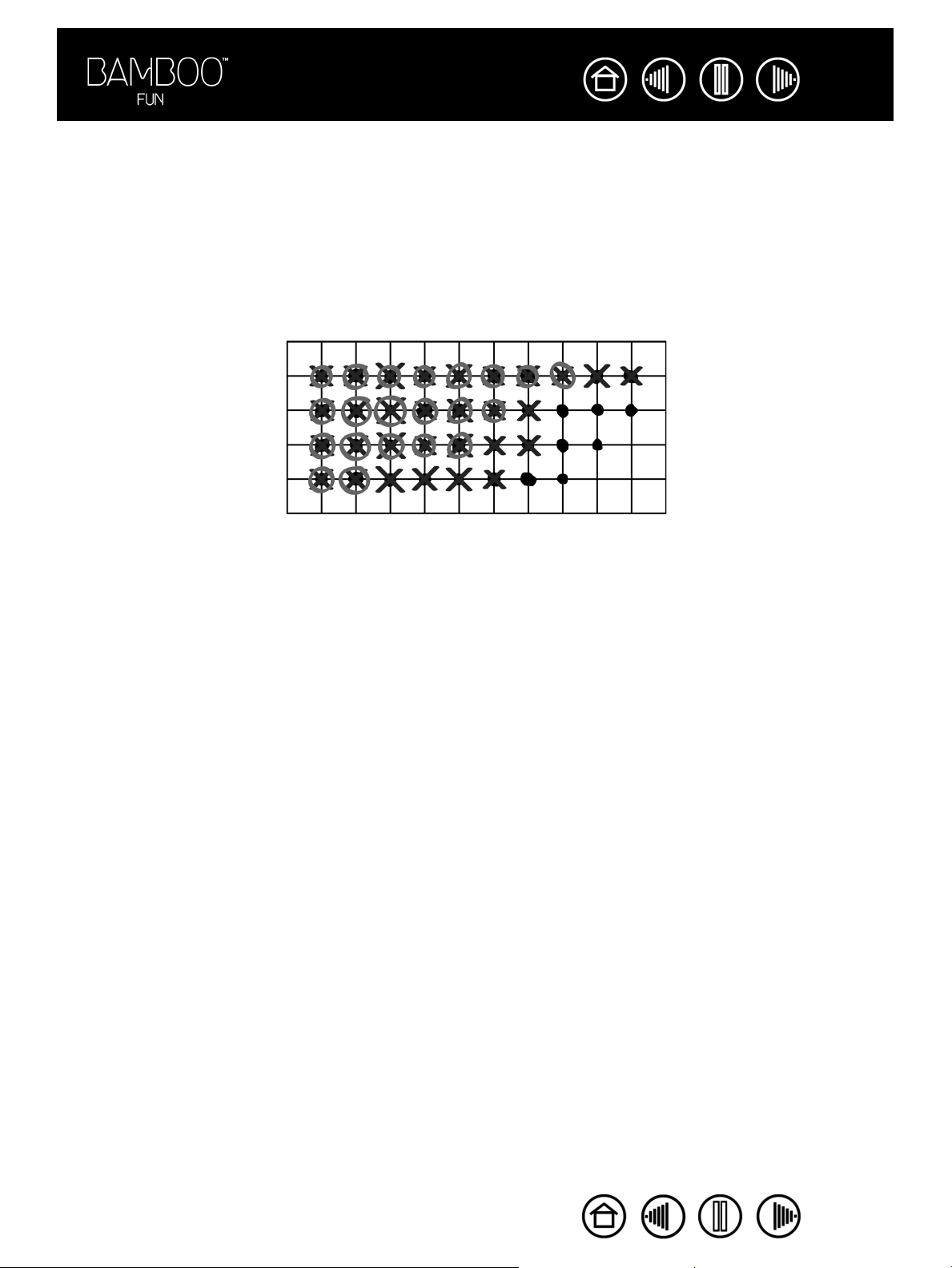
目录
索引
15
眼手协调练习
本练习是专为训练使用笔的眼手协调而设计的:
1. 打开任何一个图形应用程序。使用直线工具绘制一矩形栅格,线条之间的间距约为 20 - 25 毫米 (3/4 到
1 英寸)。您可以使用您的传统鼠标来做这项工作。
2. 在您的应用程序中选择手绘工具,并使用笔在每个栅格的交叉点绘制一个圆点。
3. 在每一个栅格的交叉点绘制一 X 形标志。
4. 然后在每一个交叉点的周围绘制一个圆圈。您的屏幕将如下图所示:
5. 清除您的屏幕,然后自己绘制一个简单的图形。越多地使用您的笔,绘图和操纵将会变得越容易。
索引目录
15
Page 16
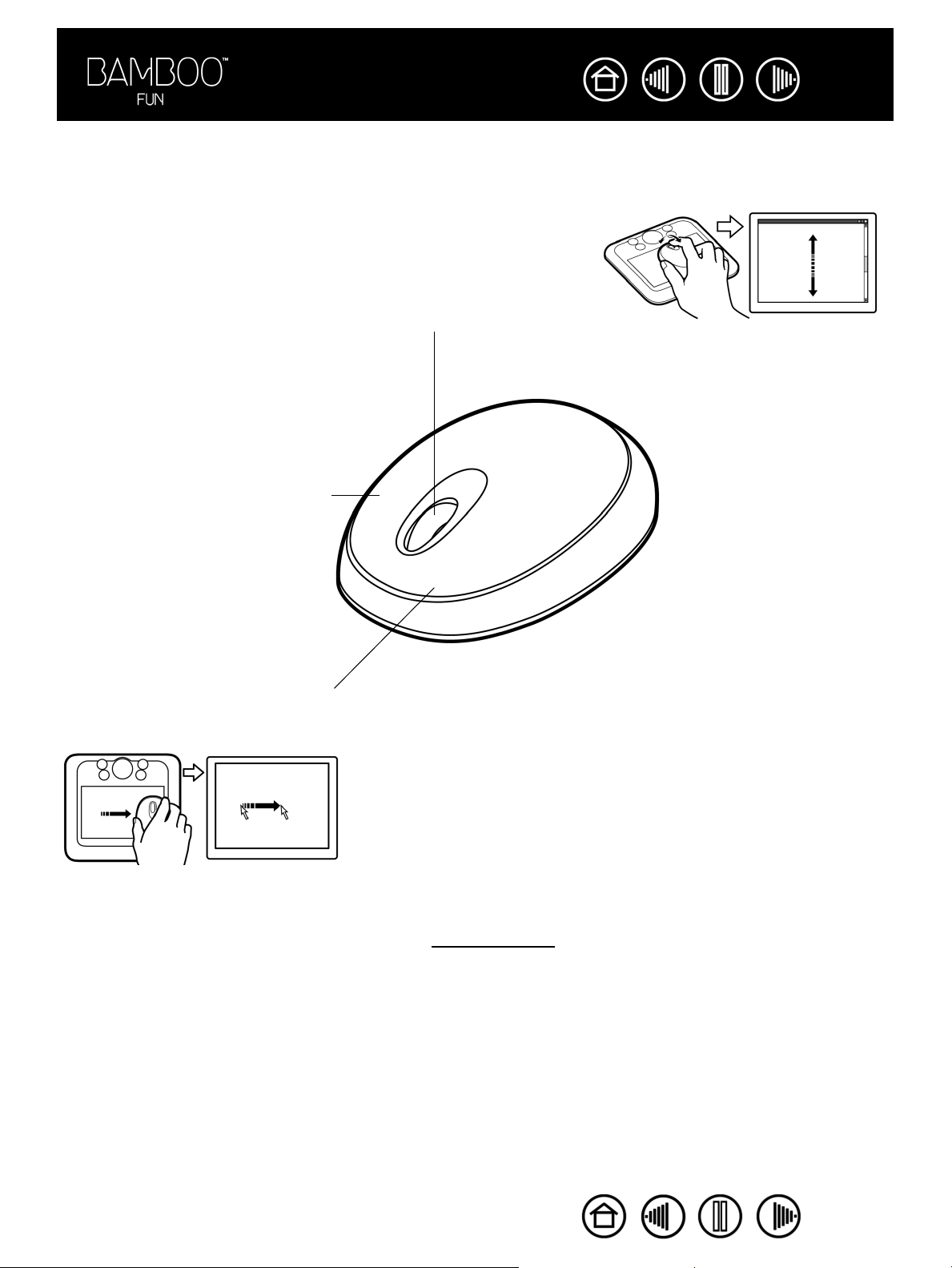
目录
索引
16
使用无线鼠标
Bamboo Fun 无线鼠标无需使用电池,适用于 Bamboo Fun 笔数位板。注意某些产品配置可能不含无线鼠标。
指动轮可以被滚动或按下:
• 滚动 默认状态下,大多数窗口和应用程序中指动轮被设置为“一次
滚动 3 行”。向前滚动指动轮以向上滚动,向后滚动指动轮以向下滚
动。
• 滚轮按钮 按下滚轮按钮以执行一个按钮功能。滚轮按钮的默认值被
设置为 “中间键单击”。
右部按钮默认值被设置为 “右键单
击”,当按下时会显示一个快捷菜单。
左部按钮默认值被设置为“点击”,进
行选择操作时主要使用此按钮。
提示:在支持滚轮鼠标的 Microsoft
Office 应用程序中,按下 Ctrl 键的同
时滚动指动轮可以实现缩放。
重要:在不使用无线鼠标的时候,把它放在您的桌子上。不使用的时候把 Bamboo Fun 工具放在数位
板上,会干扰其它屏幕光标定位设备的使用,也有可能会导致您的电脑无法进入休眠状态。
如果要根据您的需要调节鼠标行为,可以参考 “自定义无线鼠标”。
索引目录
16
Page 17
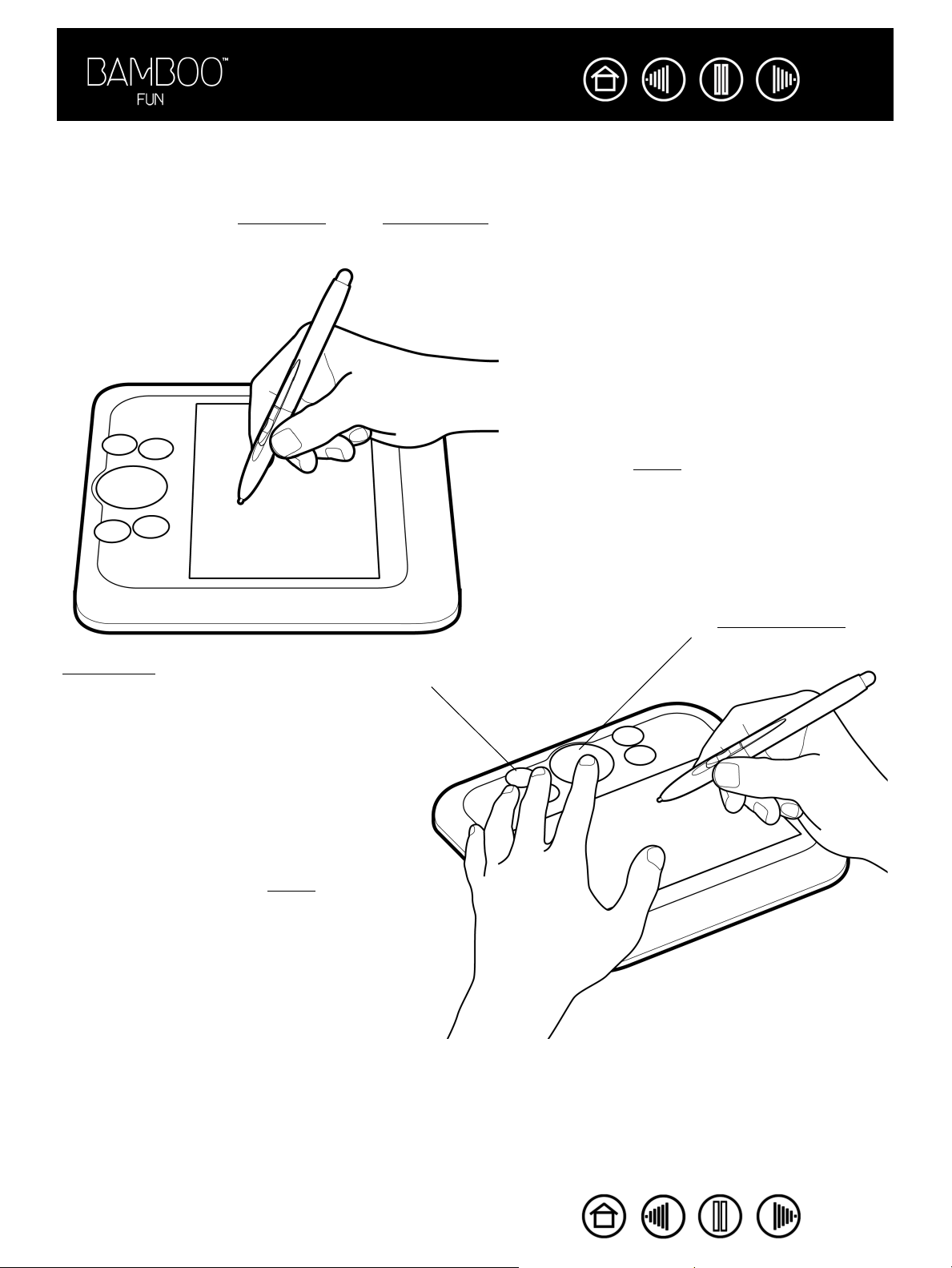
目录
索引
17
使用数位板
数位板的中间区域是笔和无线鼠标的工作 / 活动区域。把您的手放在数位板上,在数位板的活动区域上使用笔
工作,就像在纸上使用圆珠笔一样。当您将笔放在数位板活动区域的任何位置时,屏幕光标将跳到屏幕上的
对应点。详情请参考
您的数位板也具备常用的可自定义触控环和 ExpressKeys。
“使用无线笔”和 “使用无线鼠标”。
触控环
在触控环上滑动您的手指以缩放或
滚动。默认状态下,触控环被设置为
缩放功能。
• 顺时针移动手指可放大文档或
图像。
• 逆时针移动手指可缩小文档或
图像。
也可参考 “自定义数位板功能
”。
ExpressKeys
按下可自定义的ExpressKeys以执行常用的功能或键
盘,或者模拟按钮点击或修饰键。
ExpressKeys可单独使用或者与 Bamboo Fun 笔配合
使用。
例如,可以把一对键设置为常用的键盘,例如 [ 和 ]
键,以在 Photoshop 中减小和增大您的笔刷。这样您
就可以更改笔的属性,而无需把您的手从数位板上移
开。
默认状态下,上排的键被设置为在 Internet 浏览器中
“向前”(右键)或 “向后”(左键)移动。
在 Windows Vista 系统中,当日记本
下排的左键默认为打开日记本。在其他系统中,此键
被设置为 “显示桌面”。
而下排的右键在 Windows 系统中默认为 “切换程
序”,在 Macintosh 系统中默认为打开“Exposé ”。
应用程序可用时
索引目录
17
Page 18

目录
索引
18
使用 ExpressKeys
按下 ExpressKeys 以执行常用功能。在您使用一只手握执 Bamboo Fun 笔在数位板上工作的时候,您可以使
用您的第二个手按下 ExpressKeys。 ExpressKey 的默认设置视您正在使用的操作系统而定。
“后退”
“显示桌面”
“前进”
• Windows Vista (Aero):
“切换程序 (Flip 3D)”
• Windows Vista、 XP 或 2000:
“切换程序”
•Macintosh:Exposé
ExpressKeys 是完全可以自定义的。以下是一些使用 ExpressKeys 的其他方法:
• 将一个键设置为常用的键盘快捷方式。
• 将一个键设置为启动一个常用的文件的应用程序 (如电子邮件程序)。
• 选择任何其他可用的功能。
请注意 ExpressKeys 可以同时按下;您可以同时按下两个或更多按钮。例如:如果您自定义一个键为模拟
“Ctrl”键,另外一个键为模拟 “Alt”键,那么您可以同时按下两个按钮以模拟 “Ctrl+Alt”组合键。使用笔
更改笔功能时,可以同时按下被设置为修饰键或按钮点击的 ExpressKey。
有关可用设置的详情,参考 “自定义数位板功能”。
索引目录
18
Page 19
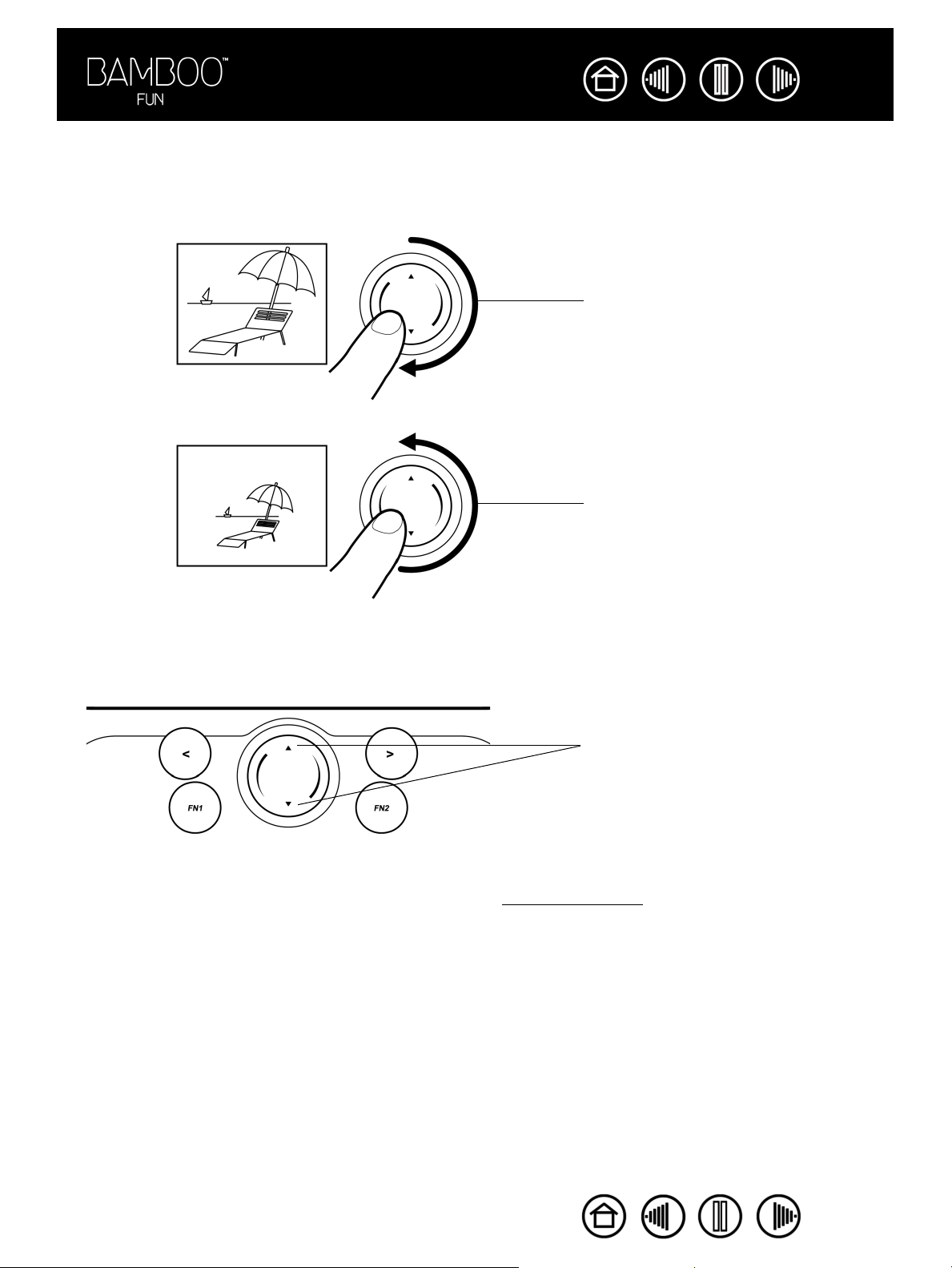
目录
索引
使用触控环
触控环可让您在当前文档中进行滚动和缩放。
• 缩放 顺指针滑动手指放大文档,逆时针滑动手指缩小文档。
19
放大的示例
缩小的示例
• 连续滚动 用手指按住向上箭头连续向上滚动。用手指按住向下箭头连续向下滚动。
• 单次滚动 在向上箭头上点击一次手指,向上滚动一次。在向下箭头上点击一次手指,向下滚动一次。
在此处按住以执行连续操作;在此
处点击以执行单次操作。
也可以将触控环设置为环绕此环滑动手指时滚动。参考 “自定义数位板功能”。
索引目录
19
Page 20

目录
索引
20
自定义
在您掌握了 Bamboo Fun 的基本使用方法后,您可能想自定义笔、鼠标或数位板的工作方式。本节介绍如何
调节数位板和工具设置。
打开控制面板
控制面板概观
控制面板设置
打开控制面板
如果想打开控制面板,使用 Bamboo Fun 笔或无线鼠标在数位板上:
• Windows 点击 Windows 的“开始”按钮,选择“所有程序”。(对于 Windows 2000 的版本,选择“程
序组
”。)然后选择 “数位板”,再选择 “数位板属性”选项。
• Macintosh 从 “Dock”、“苹果菜单”或“应用程序”文件夹中打开 “系统预置”。然后单击 “数位板”
图标。
在您打开数位板控制面板后,您就可以开始自定义 Bamboo Fun 了。
注意:一台电脑中安装了多个 Wacom 数位板时,在数位板控制面板中所作的任何更改将仅应用于打开控制面
板之前最近使用的数位板中。
索引目录
20
Page 21

目录
索引
控制面板概观
使用数位板控制面板自定义 Bamboo Fun 笔、鼠标和数位板。
标签用于显示
笔、无线鼠标、
弹出式菜单或
数位板的可自
定义设置。
显示控制面板和驱动
程序的信息。
21
关闭控制面板。
将所选标签回复到默认
值设置。
显示用户手册。
体验不同的设置,寻找适合自己的最佳方式。您所做的任何修改都会马上生效。单击 “默认值”按钮将标签
的设置回复到默认值设置。
大多数控制面板项目都有工具提示。将屏幕光标放置在某个项目上并停留片刻;稍后工具提示将会弹出。
您可以使用键盘上的 Tab 键和方向键来操纵控制面板。
控制面板设置
以下部分提供了每个控制面板标签的详细信息。很多部分还包含有用的自定义技巧。
自定义笔
自定义无线鼠标
数位板坐标检出
自定义数位板功能
自定义弹出式菜单
索引目录
21
Page 22

目录
索引
自定义笔
首先打开数位板控制面板,然后从可供选择的选项中选择 “笔”标签。
调节橡皮擦感应
22
自定义笔按钮
调节笔尖感应和双击
数位板坐标检出
索引目录
22
Page 23

目录
索引
23
调节笔尖感应、橡皮擦感应和双击
选择 “笔”标签。如果想通过较轻的接触就能创建较宽的笔刷笔触或点击,可以选择轻柔的笔尖设置。
如果想在绘制细线的时候获得最大控制,可以使用用力的笔尖设置。如果想用较宽的笔触擦除或想用较轻的
接触点击,可以使用轻柔的橡皮擦设置。如果想在擦除的时候获得更加精确的控制,可以使用用力的橡皮擦
设置。
自定义擦除时所需要的压
力大小。拖动滑块到一个
轻柔或用力的设置。
选中时,只要发生
笔点击且您的电脑
自定义点击、绘图或墨
迹时所需要的压力大
小。拖动滑块到一个轻
柔或用力的设置。
调节双击区域的大小和
双击速度。调节双击区
域的大小。
扬声器打开,就会
听到点击声响。
提示:
• 使用轻柔的 “笔尖感应”设置可以在大多数压力敏感的应用程序中获得较大范围的压力值。
• 在某些应用程序中,轻柔的压力设置可能会使得笔反应过度-任何在笔上小的压力都在屏幕上都被过度放大。如
果您遇到这种现象,可以尝试用力的 “笔尖感应”设置。
• 如果想使得双击更加容易,扩大可以接受双击的区域 (双击间距)。
注意:在某些绘图应用程序中,较大的双击间距可能会导致您下笔的时候有延迟。此外,还可能导致拖动操作
或线条上墨的时候有延迟。如果您注意到这种影响,可以尝试设置较小的双击间距并且使用笔按钮来双击 (参
考 “使用笔按钮
”)。
索引目录
23
Page 24

目录
索引
24
自定义笔按钮
选择 “笔”标签以改变指派到按钮的功能。每个笔按钮均可以被设置为多种鼠标功能;使用下拉菜单可以让
您选择需要执行的功能。
选择当按下上端或下端笔按钮时执行的
“功能
(0.2 英寸)以内,按下下端或上端笔按钮,
”。
只要笔尖位于数位板活动区域上方 5 毫米
所选的功能就会被激活。
提示:为方便双击操作,可以选择 “双击”
功能以定义一个笔按钮功能为自动双击。
注意:您可以更改 “侧面开关高级模式”,使您可
以最方便地使用笔进行右击或其它方式的点击。点
击 “高级”按钮。在显示的对话框中:
• 选择 “悬空点击”,无需用笔尖点触数位板表
面即可进行点击。
• 选择 “接触点击”后,如果要进行点击,您必
须首先按下笔按钮,然后在用笔尖点触数位板
表面。“接触点击”可使点击功能精确定位。
悬空点击 接触点击
索引目录
24
Page 25

目录
索引
功能按钮
以下是工具和数位板按钮设置可用的选项。并不是所有的选项对所有的控制都可用。
点击 笔尖的默认值设置。模拟鼠标主按钮的点击。
双击 模拟一个双击。使用此功能以代替使用笔尖双击可以使得双击更加容易。
中间键单击 模拟鼠标中间按钮的点击。
右键单击 模拟鼠标右键点击,用于显示快捷菜单。
单击锁定 模拟按住鼠标主键。按下工具按钮一次以开始点击锁定。再次按下
按钮以释放点击锁定。点击锁定对于拖动对象或选择文本块比较有用。
第四单击(向后) 模拟鼠标第四号按钮点击,在 Windows 系统的浏览器应
用程序中它一般产生一个 “向后”命令。
第五单击 (向前) 模拟鼠标第五号按钮点击,在浏览器应用程序中它一般
产生一个 “向前”命令。
25
平移 / 卷动 ...
意移动文档或图像。
(仅限笔。) 使您可以借助 Bamboo Fun 笔在活动窗口中随
橡皮擦 (仅限笔。) 设置某个按钮,使其在支持“擦除”功能的应用程序中
被按下时,笔尖用作橡皮擦。参考 “擦除
”以获得关于使用橡皮擦的信息。
索引目录
25
Page 26

目录
索引
Ink Toggle (Macintosh.) 切换 Inkwell 的 Ink Anywhere 功能为开和关。Inkwell
可以自动识别和转换您的笔迹为文本并且插入到文档中。注意必须激活 Ink 以让
此功能工作。参考您的 Macintosh 帮助,以获得关于使用 Inkwell 的相关信息。
平板电脑输入面板 (支持平板电脑输入面板的平板电脑和 Windows Vista 系
统。)按设置为此功能的工具按钮,打开平板电脑输入面板。
日记本 (含有 Microsoft 日记本的 Windows Vista 和平板电脑系统。 )打开
Microsoft 日记本。
模式切换 ... 在 “笔模式”和 “鼠标模式”之间切换。详细情况请参考 “设置
鼠标速度”。
修正器 ... 可以让您模拟修饰键。
键盘 ... 以让您模拟键盘。
26
打开 / 运行 ... 打开一个应用程序、文件或脚本。
弹出式菜单 在您的屏幕上显示一个弹出式菜单。参考“自定义弹出式菜单”以
获得更多信息。
笔压一定 锁住压力为当前压力大小直到放开此按钮。例如:您可以用压感绘制
直到笔刷大小符合您的要求。然后按住此按钮继续使用相同的笔刷大小绘制直到
按钮被释放。
显示桌面 将所有打开的窗口最小化,显示清爽的桌面。
切换程序 显示应用程序切换对话框,焦点位于下一打开的应用程序。在运行
Aero 的 Windows Vista 系统上, Flip 3D 将被激活,焦点位于下一打开的应用程
序。
Exposé (Macintosh.) 平铺所有打开的窗口。
无效 此按钮功能无效。
默认值 把按钮回复到它的默认值设置。
索引目录
26
Page 27

目录
索引
27
• 平移 / 卷动 (仅限笔。) 按下设置为“平移 / 卷动”的笔按钮并在数位板活动区域内移动笔尖,您可以在活
动窗口中的任何方向放置文档或图像。
选择 “平移 / 卷动”时,“笔卷动速度”对话框
会提示您设置应用程序中需要使用的滚动速度,
此类应用程序不支持文档或图像的抓手 (像素
级)拖放 。
较低的设置可以减缓滚动速率,适用于需要精确
控制图像的近距离细节作业。
• 键盘 ... 以让您模拟键盘。选择此选项将会显示 “定义键盘”对话框,您可以在这里输入用于重放的一个
键盘或键盘系列
。
您可以在键盘条目框中手动输入一个键盘或键盘组
合。
键盘组合可以包括字母、数字、功能键(例如 F3)
和修饰键(例如:Windows 中的“Shift”、“Alt”、
或“ Ctrl”键 ; Macintosh 中的“shift”、“option”、
“command”和 “control”键)。
您也可以从“添加特殊功能”下拉菜单中选择特殊
键盘或键盘组合。
在定义一个键盘序列以后,点击 “OK”。
重要:因为 Enter / 回车 (Windows) 和
Return (Macintosh)键可以被选为一个
已定义键盘,它们不能被用来选择
“OK”。您必须使用您的 Bamboo Fun 工
具来点击 “OK”按钮。
如果需要,会提示输入该键盘定义的名称。该名称
会在相应的弹出菜单和其他相关控制中被显示。
仅仅删除键盘条目框中的最近条目。
清除键盘条目框。
索引目录
27
Page 28

目录
索引
28
• 打开 / 运行 ... 打开一个对话框,您可以选择一个用来打开的特定应用程序、文件或脚本。
点击 “浏览 ...”以定位一个要打开的应用程
序、文件或脚本。您所选的将显示在“应用程
序运行”框中。
点击 “OK”以接受所选。对话框将被关闭,
“打开 / 运行 ...”选项将被指派为您的工具按
钮选项。如果您是为 “弹出式菜单”做的选
择,它将被显示在 “弹出式菜单”列表中。
• 修正器 ... 可以让您指派修饰键(例如:“Windows”中的“Shift”、“Alt”、或“Ctrl”键,或“Macintosh”
中的 “shift”、“option”、“command”和 “control”键)。很多应用程序使用修饰键来拘束对象的大小
或放置
。
除了可以选择一个或多
个修饰键选项以外,您
还可以选择 “点击”复
选框,这将让您在按下
工具按钮的同时发生一
次鼠标点击。
自定义无线鼠标
打开数位板控制面板,从可供选择的选项中选择 “鼠标”标签。注意某些产品配置可能不含无线鼠标。
鼠标模式设置
自定义鼠标按钮
索引目录
28
Page 29

目录
索引
自定义鼠标按钮
选择 “鼠标”标签来自定义鼠标功能。请参考功能按钮。
选择在按下一个按钮时所执行的功能。
指动轮可以在大多数窗口和
应用程序中滚动。默认值状
态下,每次滚轮移动一格,
指动轮滚动 3 行。
29
“坐标检出模式”可
以控制屏幕光标的
移动方式。
在“鼠标模式”下,
屏幕光标通过相对
定位方式移动。这
是无线鼠标的默认
“坐标检出模式”。
点击 “细节 ...”以
设置鼠标速度
。
注意:
• 只有在数位板上使用无线鼠标时,
才会显示 “鼠标”标签。
• 若要将无线鼠标配置为左手使用,
请根据需要重新指派按钮功能。
• 如果您需要经常在 “笔模式”和
“鼠标模式”之间切换,可以把“模
式切换 ...”功能赋予您的某个工具
按钮。
索引目录
29
Page 30

目录
索引
30
数位板坐标检出
数位板的 “坐标检出模式”选项可以让您定义数位板表面笔 (或无线鼠标)移动和显示器屏幕光标移动之间
的关系。默认状态下,数位板的整个活动区域映射到整个显示器。如果使用多个显示器,数位板将映射到所
有的显示器。请参考
注意:如果您需要经常在“笔模式”和
“鼠标模式”之间切换,可以将 “模式
切换 ...”功能赋予您的某个工具按钮或
ExpressKeys。
“映射到多个显示器”。
所选的 “坐标检出模式”用于控制
屏幕光标的移动方式:
• 选择 “笔模式”以让光标的移
动依据于您的 Bamboo Fun 工
具在数位板上的位置 - 无论
您把工具放在数位板的任何地
方,光标会跳到屏幕上相应的
点。这也被称为绝对定位,是
所有 Bamboo Fun 笔的默认值
设置。点击 “细节 ...”以自定
义数位板映射
• 选择 “鼠标模式”以通过 “拾
起和滑动”动作移动光标,这
和使用传统鼠标类似。这是无
线鼠标的默认值设置。点击
“细节 ...”以设置鼠标速度
。
。
索引目录
30
Page 31

目录
索引
点击 “笔模式细节 ...”按钮时,将会显示 “笔模式细节”对话框。
使用 “屏幕范围”选项来选择数位板到屏幕映射的屏幕
区域。
• “全屏幕” 整个显示器区域均被映射;这是默认值设
置。如果需要获得更多信息,可以参考“映射到多个
显示器”。
• “显示器” 所选单个显示器的整个区域被映射。
• “部分” 部分桌面区域被映射。点击“设置 ...”来打
开用于设置屏幕区域部分
“比例一定” 用于设置数位板到屏幕的映射关系。
• 没有选中时,不再保留正确的比例或纵横比。所选的
数位板区域将被映射到所选的显示区域。在数位板上
绘制一个圆可能会在显示屏幕上创建一个椭圆。这是
默认值设置。
• 选中时,保留正确的垂直和水平比例。在数位板上绘
制一个圆将在显示屏幕上创建一个圆。在此选项被选
中时,根据您的映射设置不同,数位板活动区域的某
些部分可能不再可用。
的对话框。
31
将设置回复到默认值
设置。
使用 “数位板区域”选项来选择数位板到屏幕映射的数
位板区域。
• “全区域” 数位板的整个活动区域均被映射。这是默
认值设置。
• “部分” 部分数位板区域被映射。点击“设置 ...”来
打开用于设置数位板区域部分
注意:尽管 Bamboo Fun 对 16:10 纵横比显示进行了优
化,默认值设置仍然会对其它纵横比显示进行自动调节。
的对话框。
索引目录
31
Page 32

目录
索引
32
映射到多个显示器
如果您的电脑拥有多个显示器, Bamboo Fun 将根据 “显示设置”控制面板的配置方式映射到您的显示器。
如果选择 “全屏幕”并且处于扩展显示器模式下,数位板将映射到所有显示器,就像它们是一个大显示器一
样。如果显示器处于镜像模式下,数位板将映射到每个显示器的整个区域,屏幕光标将被同时显示在每个显
示器上。
如果想了解配置您的电脑和操作系统以使用多个显示器的详细信息,请参考硬件和操作系统的相关文档。
屏幕区域部分
“笔模式细节”对话框中的坐标检出模式选项可以让您定义数位板将要映射的显示器屏幕部分:
• “全屏幕” 映射整个显示器区域。这是默认值设置。
• “显示器” 映射所选单个显示器的整个区域。
• “部分” 可以让您选择用于数位板到屏幕映射的显示器部分。点击“细节 ...”来打开“部分屏幕”对话框。
选择一个定义显示器部分的方法:
• 拖动前景图形的角,以选择屏幕范
围。
• 移动屏幕光标以选择屏幕范围。选
择 “点击以定义屏幕范围”按钮。
在您定义屏幕部分的时候,请根据
“信息”提示来设置用于映射的屏
幕部分。
在定义了屏幕的部分以后,您需要使用
一个不同的输入工具以操作屏幕范围
的其它部分。
索引目录
32
Page 33

目录
索引
33
数位板区域部分
“笔模式细节”对话框中的坐标检出模式选项可以让您定义将要映射到显示器屏幕部分的数位板区域:
• “全区域” 映射数位板的整个活动区域来进行数位板到显示器的映射。这是默认值设置。
• “部分” 可以让您选择用于数位板到屏幕映射的数位板活动区域部分。点击“设置 ...”来打开“数位板范
围
”对话框。
选择一个定义数位板部分的方法:
• 拖动前景图形的角,以选择用于映
射到您选定的屏幕范围的数位板范
围。
• 在数位板上使用您的工具选择数位
板范围。选择“按一下以定义数位
板范围”按钮。在您定义 “数位板
范围”的时候,请根据 “信息”提
示来设置用于映射的数位板部分。
设置鼠标速度
要在 “鼠标模式”下改变屏幕光标加速度和速度,点击 “鼠标模式细节 ...”按钮 (位于 “笔”标签或 “鼠
标
”标签上)。
设置在 “鼠标模式”下的
屏幕光标加速度。
将设置回复到默认
值设置。
注意:您将一个工具按钮设置为 “模式切换 ...”时,也会出现此对话框。尽
管可以通过控制面板的很多地方打开 “鼠标模式”设置对话框,但是对于您
自定义的每个输入工具,只能有一个 “加速度”和 “速度”设置。
设置在 “鼠标模式”下的
屏幕光标跟踪速度。
索引目录
33
Page 34

目录
索引
自定义数位板功能
“数位板”标签用于自定义 ExpressKeys 和触控环。
选择按下按键时需要执行的功能。
• 默认值状态下,您可以使用上方按
键在 Internet 浏览器中 “前进”和
“后退”。
• 在 Windows Vista 系统中,当日记
本应用程序可用时下排的左键默认
为打开日记本
键被设置为 “显示桌面”。
• 默认值状态下,右下角按钮在
Windows 系统中为 “切换程序”,
在 Macintosh 系统中为
“Exposé”。
。在其他系统中,此
34
• 选择某项 “功能” 。“缩放”是默
认值设置。当选中时,触控环可以
让您放大或缩小活动窗口中的文档
和图像。您还可以将其设置为“滚
动”或将其禁用。
• 选择某个选项,设置您喜欢的缩放
或滚动 “速度”。
• 当选中 “启用快速卷动”(默认值
设置)时,您可以用手指按下触控
环的上下箭头进行缩放或滚动。详
情请参考 “使用触控环
”。
把标签设置回复到默认值状态。自定义触控环:
索引目录
34
Page 35

目录
索引
35
自定义弹出式菜单
使用 “弹出式菜单”标签以定义在弹出式菜单列表中可用的功能。
要显示弹出式菜单,请将工具按钮设置为 “弹出式菜单”功能。当您按下此按钮时,将会显示弹出式菜单。
通过点击在弹出式菜单中的可用项目中做选择。如果想关闭弹出式菜单而不作任何选择,只要在弹出式菜单
外部点击即可。
显示已经被添加到弹出式菜单的功
能列表。如果想改变一个项目的次
序,拖动它到一个新的位置。双击
选择某个按钮功能
加到弹出式菜单列表。
把所选项目从列表中删
除。
以添
一个项目以编辑它。
设置弹出式菜单的“字
体”和 “字体大小”。
把标签设置回复为默认值设置。
重要:此操作会删除所有已
经定义的菜单项目。
索引目录
35
Page 36

目录
索引
36
疑难解答
大多数时间您的数位板都会工作得很好。但是,如果您遇到了问题, Wacom 推荐您按照下列各项进行操作:
1. 如果数位板驱动程序没有正确加载,请首先按照屏幕上可能出现的任何错误信息执行推荐的措施。如果仍
然无法解决问题,请参考本章节中的
2. 查看 “疑难解答表格”。您的问题可能在其中有描述,您可以尝试它给出的解决方案。
3. 打开数位板的 Read Me (读我)文件以获得最新的信息。
4. 测试您的数位板和输入工具。参考 “测试您的数位板和工具”。
5. 如果您遇到了 Bamboo Fun 和新硬件或软件产品之间的兼容性问题,请检查是否有更新的数位板软件驱动
程序。如果想了解关于下载更新的软件驱动程序的信息,可以参考
驱动程序进行更新以保持其与新产品之间的兼容性。
6. 查看 Wacom 在您所在区域的 Web 站点上的 FAQ (常见问题)。
7. 如果您已经尝试了本手册中的建议,而仍然不能解决问题,可以联系 Wacom 以获得技术支持。关于如何
在您所在区域获得支持的信息,可以参考
“疑难解答”部分。
“驱动下载”。 Wacom 会定期对软件
技术支持和 Read Me (读我)文件。
测试您的数位板和工具
疑难解答表格
技术支持
驱动下载
索引目录
36
Page 37

目录
索引
37
测试您的数位板和工具
1. 打开您的电脑并等待到系统完全加载。
2. 检查连接 只要正确连接数位板并且您的电脑将其识别为 USB 设备,数位板状态环就应该发光。在待机模
式下,状态环以较暗的亮度缓慢闪烁。在活动模式下,状态环以较亮的亮度持续发光。如果没有发光:
• 确保数位板 USB 连接线已经牢牢地连接到数位板和电脑的活动 USB 端口上。
• 如果将数位板连接到 USB集线器(或带有 USB 端口的键盘等集线器设备),确保 USB 集线器正确连接
到电脑并且处于活动状态。
• 将数位板连接到其它 USB 端口或尝试将其连接到其它电脑的 USB 端口。
• 如果您的电脑打开并且完成启动之后数位板状态环仍然没有亮起,您的 USB 端口可能已被禁用。请确
认已经将数位板连接到活动的 USB 端口。
3. 激活数位板诊断 首先打开笔数位板控制面板,然后选择 “数位板”标签。使用下拉菜单选择 “无效”以
禁用所有 ExpressKeys。此时,按下左上角和右下角的 ExpressKeys 并按住 3 秒钟。
• 依次逐个按下 ExpressKeys 进行检查。每次按下某个按键,数位板状态环应该以较亮的亮度发光。
• 用手指滑动触控环进行检查。触碰触控环时,数位板状态环应该以较亮的亮度发光。
• 打开笔数位板控制面板并选择 “笔”标签来检查笔。点击 “默认值”按钮将笔回复到默认值设置。
下一步:
A. 让笔尖和橡皮擦依次接触数位板活动区域。每次笔尖或橡皮擦接触数位板表面,数位板状态环应该
相应发光。
B. 在没有施加压力到笔尖的情况下,把笔尖放在距离数位板表面大约 5 毫米 (0.20 英寸)以内,然
后依次按下每个笔按钮。每次按下笔按钮,数位板状态环应该相应发光。
C. 在靠近但没有接触数位板表面的情况下,在数位板活动区域上移动您的笔。您的显示器或显示屏幕上
的屏幕光标也应该向相应的方向移动。
索引目录
37
Page 38

目录
索引
38
• 打开笔数位板控制面板并选择 “鼠标”标签来检查无线鼠标。点击 “默认值”按钮将鼠标回复到默
认值设置。下一步:
A. 在数位板活动区域上移动无线鼠标,您的显示器上屏幕光标也应该向相应的方向移动。
B. 点击无线鼠标上的每个按钮进行测试。每次按下按钮,数位板状态环应该相应发光。
完成后,同时按下左上角和右下角的 ExpressKeys 并按住 3 秒钟以退出诊断模式。在数位板控制面板
中,选择
“数位板”标签,然后使用下拉菜单将 ExpressKeys 回复到原先的设置。
4. 检查触控环 打开笔数位板控制面板并选择 “数位板”标签。点击 “默认值”按钮以回复到数位板默认值
设置。
• 打开 Microsoft Office 或图像文件。
• 沿着触控环顺时针移动手指来放大图像。
• 沿着触控环逆时针移动手指来缩小图像。
5. 检查 ExpressKeys 打开笔数位板控制面板并选择 “数位板”标签。点击“默认值”按钮以回复到数位板
默认值设置。
• 打开您的 Internet 浏览器并点击几个链接。按下左上角的 ExpressKey 在浏览器中后退。按下右上角的
ExpressKey 在浏览器中前进。
• 按下左下角的 ExpressKey。对 于 Windows Vista,如果应用程序可以使用,则应该会启动 Microsoft 日
记本。否则,所有打开的窗口应该会最小化,显示清爽的桌面。
• 按下右下角的 ExpressKey。在运行 Aero 的 Windows Vista 系统上,Flip 3D 应该会被激活,焦点位于下
一打开的应用程序。否则, Windows 应用程序切换对话框应该会出现,焦点位于下一打开的应用程
序。在 Macintosh 系统上,应该会平铺所有打开的窗口。
6. 如果以上任何测试失败,则您的硬件可能有缺陷。请参考 “技术支持”。
7. 测试后,使用数位板控制面板将您的数位板和笔重新配置为原先使用的自定义设置。
索引目录
38
Page 39

目录
索引
39
疑难解答表格
如果您使用 Bamboo Fun 工具或数位板时遇到了问题,可以参考下面的表格。您的问题可能在这里有描述,
您可以尝试提供的解决方法。请务必参考 Read Me (读我)文件以获得最近的更新信息。
如果想获得更多信息,请参考 Wacom 的 Web 网站 http://www.wacom.com.cn/,然后选择相关链接。
一般问题
Windows 特定问题
Macintosh 特定问题
一般问题
电脑没有可用 USB 端口。 检查 USB 集线器设备上是否有可用的 USB 端口。如果没有可用的,则
您将需要添加一个 USB 集线器或 USB 扩展卡。
数位板状态环没有亮起。 确认数位板的 USB 连接线已经正确连接数位板和活动的 USB 端口。如
果连接到 USB 集线器设备,则确保集线器已经连接到活动的 USB 端口
且集线器处于活动状态。
用笔来操作触控环时,触控环
使用效果不佳。
仅 “鼠标模式”下可以使用
笔,无法使用压力感应进行绘
图或喷墨。
笔无法使用压力感应进行绘图
或喷墨。
点击困难。 尝试使用较轻的笔尖感应 (参考 “调节笔尖感应、橡皮擦感应和双
触控环专为使用手指或类似形状物品而设计,笔尖接触面积较小,因而
导致使用效果不佳。
数位板驱动程序没有被安装或没有被正确加载。请确信数位板驱动程序
已经安装并且工作。将 Bamboo 笔数位板驱动程序光盘插入您的电脑,
为数位板安装驱动程序软件。
某些应用程序需要在其中打开压力支持功能或选择工具以支持笔的压力
感应。
击”)。
选择 “点击声响”选项,使您在笔识别鼠标点击时可以听到声响。您的
电脑扬声器必须打开且音量适当才能听到点击
“点击声响”。
索引目录
39
Page 40

目录
索引
双击困难。 请确信您在数位板活动区域的同一位置快速点击了数位板两次。
推荐使用笔按钮进行双击 (回顾关于 “点击”的技巧)。
将某个数位板的 ExpressKeys 设置为 “双击”,然后使用它来进行双击。
请参考 “调节笔尖感应、橡皮擦感应和双击”:
• 尝试增加 “双击间距”。
• 尝试使用较轻的 “笔尖感应”。
Windows 尝试把您的系统设置为通过单击运行程序。参考 “点击”。
40
当笔能够选择任何项目,而无
法停止选择时。
打开数位板控制面板,然后打开 “笔”标签。将 “笔尖感应”滑块移动
“用力”的位置。如果仍然没有帮助,参考 “测试您的数位板和工
到
具”。
橡皮擦不停地选择,不停止擦
除。
打开数位板控制面板,然后打开 “笔”标签。将 “橡皮擦感应”滑块移
动到
“用力”的位置。如果仍然没有帮助,参考 “测试您的数位板和工
具”。
您注意到在开始下笔或墨迹的
尝试减少 “双击间距”(参考 “调节笔尖感应、橡皮擦感应和双击”)。
时候有屏幕延迟。
您需要很用力地按下以点击、
绘图或书写。
打开数位板控制面板,然后打开 “笔”标签。将 “笔尖感应”滑块移动
到
“轻柔”的位置。
笔尖不工作。 确保正在使用数位板原始随带的笔。其它笔可能无法在 Bamboo Fun 数
位板上正常工作。
参考 “测试您的数位板和工具”来确认笔操作。如果任何测试失败,则
您的硬件可能有缺陷。
上部或下部笔按钮不工作。 请确信您在按下笔按钮的时候,笔尖位于数位板活动区域 5 毫米 (0.20
英寸)以内 - 在按下开关的时候不要按下笔尖。
在笔数位板控制面板上,点击 “笔”标签下的 “高级”按钮。选择
“接触点击”后,如果要进行点击,您必须首先按下笔按钮,然后在用
笔尖点触数位板表面。参考
“自定义笔按钮”。
从笔数位板控制面板中确认笔按钮已经设置为您期望的功能。
参考 “测试您的数位板和工具”来确认笔操作。如果任何测试失败,则
您的硬件可能有缺陷。
索引目录
40
Page 41

目录
索引
41
屏幕光标跳动。 不使用笔或无线鼠标时,或者使用其它定位设备时,不要将笔或无线鼠
标放在数位板上。在使用其它输入设备的时候,把您的工具放在数位板
上会影响屏幕光标定位。
不能把光标移动到屏幕上您想
要的位置,或您绘制的线和在
绘图应用程序中成线的位置不
打开笔数位板控制面板。确认已经选择 “笔模式”。如果仍然没有帮
助,点击
“默认值”按钮以重建数位板到屏幕的默认映射。如果您仍然
有困难,删除数位板参数设置 (请参考下文中的笔尖)。
一致。
您怀疑数位板参数设置崩溃
了,或想把所有的设置都回复
为默认值。
通过如下方法删除数位板参数设置:
Windows 点击 “开始”,选择 “所有程序”。然后选择 “数位板”程
序组中的 “数位板配置文件管理工具”
。在弹出的对话框中,点击
“Remove My Preference File”(删除我的参数设置文件)按钮将删除
当前用户的参数。点击
“Remove All Preference File”(删除所有参数
设置文件)按钮将删除 Windows Vista 或 XP 系统的所有用户的参数。
注意管理员有权删除所有用户的参数。重新启动所有目前运行的数位板
应用软件。
Macintosh 对于单一用户,首先从 “转到”菜单中选择您的 “个人”
目录,然后打开您的 “库”文件夹,在您的 “库”文件夹中,打开
“Preferences”文件夹,然后删除 “com.wacom.pentablet.prefs”文
件。注销后再登入。当数位板驱动程序加载的时候,它会使用默认值设
置创建一个新的参数设置文件。
对于多个用户,首先打开主 “应用程序”文件夹,然后打开 “数位板”
文件夹,然后运行 “Remove Pen Tabl et ”工具。在工具启动以后,点
击
“Remove All Preference Files”(删除所有参数设置文件) 按钮。注
销后再登入。当数位板驱动程序加载的时候,它会使用默认值设置创建
一个新的参数设置文件。
注意:不要在主 “Library PreferencePanes”文件夹中手动删除
“Pen Tablet.prefpane”文件。此文件只有在使用 “Remove Pen
Ta bl e t ”工具卸载数位板驱动程序的时候才会被删除。
电脑无法进入睡眠状态。 不使用笔或无线鼠标时,请将其从数位板表面移开,否则数位板会不停
地发送数据,使电脑无法进入睡眠状态。
在使用数位板的时候,屏幕光
标不停地跳动。
在某些特殊的情况下,数位板会受到显示器或附近 AM 收音机的干扰。
如果你注意到干扰是来自显示器,请尝试把数位板移到距离显示器 6 英
寸以外,或尝试改变显示器的刷新频率或显示器分辨率。
索引目录
41
Page 42

Windows 特定问题
目录
索引
42
在系统的鼠标控制面板中改变
了左手和右手设置以后,笔尖
不能正常工作,无线鼠标按钮
功能被颠倒。
Macintosh 特定问题
在启动的时候,显示对话框告
诉您驱动程序加载失败或参数
设置还没有被创建。
Inkwell 不能正确配合数位板工
作。
此操作会颠倒您的 Wacom 工具的左右按钮设置。重新启动 Windows 以
让您的 Wacom 工具设置被正确识别。
数位板在启动的时候没有被检测到。确保 USB 连接线牢固地连接数位板
和电脑上活动的 USB 端口。还需确保数位板状态环亮起。(处于待机模
式时,状态环以较暗的亮度缓慢闪烁。)如果您的数位板被插入 USB 集
线器,则请确保集线器已经连接并且处于活动状态。
从 “转到”菜单中选择 “Utilities”文件夹,然后运行 “System
Profiler
Wacom USB 数位板型号。如果没有列出数位板型号,则请检查 USB 数
位板连接线的连接或尝试将数位板插入其它 USB 端口。
如果仍然有问题,联系 Wacom 以获得技术支持。
请参考 “技术支持”。
Inkwell 的参数设置可能有问题。通过下面的方法删除破坏的参数设置文
件。当您激活手写识别的时候,它们会被重新创建。
1. 从苹果菜单中,选择“System Preferences”。从 System Preferences
2. 从“转到”菜单中,选择您的“个人”。打 开“库”和“Preferences”
”。从 “目录”列表的 “硬件”部分选择 USB。将会列出
菜单中,选择
文件夹。然后删除下列参数设置:
• com.apple.ink.framework.plist
• com.apple.ink.inkpad.plist
• com.apple.ink.inkpad.sketch
“Show All”并选择 “Ink”。然后关闭手写识别。
3. 回到 “System Preferences”及 “Ink”,然后激活手写识别。
4. 使用您的数位板和笔测试 Inkwell 功能。
5. 如果上面的操作无法解决您的 Inkwell 问题,请联系 Apple 技术支持。
Wacom 不是 Inkwell 软件的制造者,对于第三方软件应用程序我们只
能提供有限的支持。
索引目录
42
Page 43

目录
索引
43
技术支持
如果您遇到与数位板有关的问题,请先查看数位板安装指南以确保数位板已经正确安装。然后浏览本手册中
“疑难解答”部分。
的
如果您在本手册中找不到答案,您可以在您所使用的相应平台的 Read Me (读我)文件 (位于 Bamboo Fun
数位板驱动程序光盘上)中查找关于您的问题的更新信息。您也可以在您所在区域的 Wacom Web 网址上查
找产品的 FAQ (常见问题)。
如果您有互联网链接,可通过您所在区域的 Wacom Web 网站下载最新的软件驱动。参考本区域的驱动下载。
如果您仍然无法解决问题,可以联系您的产品购买区域的 Wacom 技术支持。参考 Bamboo Fun 数位板驱动
程序光盘上的数位板 Read Me (读我)文件以获得联系信息。
在您打电话时,应在计算机旁边并备有下列信息:
• 本手册。
• 数位板序列号和型号。(查看数位板的底部。)
• 驱动程序版本号。(参考 Bamboo Fun 数位板驱动程序光盘或数位板控制面板。)
• 您的电脑的构造和型号,以及操作系统版本。
• 连接到您的电脑的外围设备的清单。
• 问题发生所在的应用程序及其版本。
• 对出现在屏幕上的任何错误信息的准确描述。
• 问题发生时,有什么症状以及您当时采取了什么措施。
• 您是如何尝试解决问题的。
索引目录
43
Page 44

目录
索引
44
驱动下载
Wacom 会定期更新数位板驱动程序以维持和新产品的兼容性。如果 Bamboo Fun 和新硬件或软件产品之间存
在兼容问题,从 Internet 上下载新的数位板驱动程序也许能解决问题。
美国、加拿大、中美洲和南美洲
万维网:
欧洲、中东和非洲
万维网:
匿名 FTP 站点:
日本
万维网:
亚太地区 (英文)
万维网:
中国
万维网:
韩国
万维网:
http://www.wacom.com/productsupport
http://www.wacom.eu
ftp://ftp.wacom.eu/pub/
http://tablet.wacom.co.jp
http://www.wacom-asia.com
http://www.wacom.com.cn
http://www.wacomdigital.co.kr
驱动下载
软件更新
软件更新
软件更新 (日本)
软件更新 (英文)
软件更新 (简体中文)
软件更新 (韩国)
中国台湾
万维网:
中国香港
万维网:
http://www.wacom.com.tw
http://www.wacom.com.hk
软件更新 (繁体中文)
软件更新 (繁体中文)
索引目录
44
Page 45

目录
索引
45
附录
本章节包含有关于数字墨水的信息、保养您的数位板和工具的技巧、关于如何卸载数位板软件的说明、许可
和担保、以及其它相关信息。
Windows Vista 中的笔和数字墨水功能
保养您的数位板和工具
卸载数位板驱动程序
产品规格
产品信息
订购部件和配件
无线电和视频信号干扰
许可和担保 (世界范围内适用,欧洲、非洲和中东除外)
许可和担保 (欧洲、非洲和中东)
索引目录
45
Page 46

目录
索引
46
Windows Vista 中的笔和数字墨水功能
Microsoft Windows Vista 为笔和触摸输入提供了广泛的支持。在运行 Windows Vista 的电脑上使用数位板时,
您可以深切体验到强大的笔记、手写识别、快速导航以及其它数字墨水功能,这些功能专为使用 Bamboo Fun
笔获得快速、直观的效果而设计。
• 手写日记本功能 使用您的 Bamboo Fun 笔在 Microsoft 日记本中进行速记和速写。日记本可以模拟实际的
笔记本,但却具有数字笔记的优势-您可以选择各种笔、马克笔和荧光笔工具,以及由 Bamboo Fun 笔的
橡皮擦端轻松激活的橡皮擦。日记本还包含了强大的搜索引擎,甚至可以定位您的手写内容。
• 手写文字识别功能 由于Windows Vista 包含了强大的手写识别功能,因而您可以使用Bamboo Fun笔在任
何电脑接受键入的地方快速输入手写信息。您可以随时将您的手写内容转换为键入的文字。
• 笔势操作功能 使用Bamboo Fun笔在数位板上进行简单的笔势移动,触发为导航、编辑和其它功能自定义
的操作。要自定义您的笔势,从 “笔和输入设备”控制面板中选择 “笔势”标签。
• Microsoft Office 2007 下的墨迹功能 使用 Bamboo Fun 笔完全实现 Microsoft Office 2007 (运行在
Windows Vista 上)中提供的增强型标记和墨迹工具。这些工具可以在适用的应用程序的 “审阅”标签中
找到,提供一套兼容的墨水选项。为了可以快速访问,您可以将特定的墨迹工具添加到位于每个应用程序
顶部的快速工具栏。
注意:为了增强绘图性能并最小化 Windows Vista 引起的虚假双击,数位板驱动程序中已经部署了以下工作
方式并进行了相应设置:
• 在大多数使用 Wintab API 的图形应用程序中,Windows Vista 的“笔势”和“按下并保持转右键单击”功
能已被禁用。
• Windows Vista 的“笔和输入设备”控制面板中同时禁用 “笔势”和“按下并保持转右键单击”功能时,
日记本和其它 Windows Vista 墨水功能中没有压力感应。
索引目录
46
Page 47

目录
索引
47
关于 Windows Vista 平板电脑输入面板
Windows Vista 平板电脑输入面板可以让您使用您的 Bamboo Fun 笔并通过手写或屏幕键盘来直接输入文字。
存在多种启动输入面板的方式:
• 点击将屏幕光标移动到文字输入区域时出现的输入面板图标。
• 点击默认状态下位于显示屏幕左侧的输入面板标签。
• 点击位于 Windows 任务栏上的平板电脑输入面板图标。如果没有看到此图标,右击任务栏,选择 “工具
栏
”和 “平板电脑输入面板”。
自定义输入面板:
1. 首先打开输入面板,然后点击菜单栏上的 “工具”。
2. 选择 “选项”来打开输入面板选项对话框。
3. 按照您喜欢的方式自定义输入面板设置。
如果要了解关于在 Microsoft Windows Vista 和 Office 2007 中使用 Bamboo Fun 笔的更多信息,请查阅系统
和 Microsoft Office 应用程序随带的文档。确保利用 Microsoft 提供的 Windows Vista 培训工具(包括 Microsoft
提供的平板电脑指南)。
为了获得在 Windows Vista 中使用 Bamboo Fun 笔的附加信息,您还可以访问 Wacom Web 网站:
http://www.wacom.com.cn/vista。
索引目录
47
Page 48

目录
索引
48
保养您的数位板和工具
请保持您的 Bamboo Fun 工具和数位板表面的清洁。灰尘和尘土颗粒会黏着在您的工具上,使数位板的表面
受到严重磨损。经常使用柔软的略带湿气的布进行擦拭,可以帮助延长您的数位板表面和工具的寿命。您也
可以把布沾上少量用水稀释过的肥皂水。不要使用挥发性的液体,例如涂料稀释剂或苯,因为它们会损坏塑
料外壳。
将您的数位板和工具放置在一个清洁、干燥的环境中,并避免使它们处于极端温度中,室温是最佳温度。另
外,您的工具和数位板最好不要分开放置。扭曲笔外套可能会折断笔。拆开产品将无法获得维修担保。
重要:注意决不要将液体洒到数位板、笔或无线鼠标上。尤其注意不要弄湿数位板、鼠标或笔按钮
(包括笔尖和橡皮擦)-如果液体渗入,它们内含的电子部件将会失效。
替换笔尖
笔尖(笔头)随正常使用会磨损。如果笔头变得非常短(短于 1 毫米(0.04 英寸))或非常平,请更换笔头。
使用镊子、针鼻钳子或类似的工具夹紧旧笔头,沿笔筒方向将其从笔中拔出。然后把新的笔头沿着笔筒方向
插入到笔筒内,平稳地推动笔头直到它停止前进。
1 毫米(0.04 英寸)或更短
笔头
重要:当不使用 Bamboo Fun 的笔的时候,把笔竖立在笔座上或平放在
您的桌子上。为了维持您的笔的灵敏度,不要将其放在会使笔尖或橡皮
擦着力的容器中。
警示:防止儿童吞服笔尖或笔按钮。儿童可能将笔尖或笔按钮咬出。
如果想订购替换用的部件,请参考 “订购部件和配件”。
索引目录
48
Page 49

目录
索引
49
卸载数位板驱动程序
按照下面相应的流程从您的系统中移除数位板和驱动程序软件。
重要:从您的系统移除数位板软件后,您的数位板将不再拥有完整的数位板功能,但是仍然能够作为
鼠标设备使用。
Windows Vista 点击“开始”按钮,选择“控制面板”。在“控制面板”窗口中点击“Programs and Features”。
在弹出的对话框中,选择
提示,请输入管理员登录名和密码。)
Windows XP 或 XP x64 点击 “开始”。在 “开始”菜单中,选择 “控制面板”。然后选择 “添加或删除程
序
”。在“添加或删除程序”窗口中,选择“数位板”然后点击“删除”按钮。根据提示以删除数位板驱动程序。
Windows 2000 点击 Windows “开始”按钮。然后选择 “设置”和 “控制面板”。在 “控制面板”窗口中
双击
“添加 / 删除程序”图标。在弹出的对话框中,选择 “数位板”选项。点击 “添加 / 删除 ...”按钮,然
后按照提示移除数位板驱动程序。
Macintosh 从“转到”菜单中选择“应用程序”然后打开“笔数位板”文件夹。双击“Remove Pen Ta b le t”
图标,然后选择“Remove Tablet Software”按钮。键入管理员注册名与密码。在删除完成以后,点击“OK”。
“数位板”选项。点击 “卸载”按钮,然后按照提示移除数位板驱动程序。(如有
索引目录
49
Page 50

目录
索引
50
产品规格
所有 Bamboo Fun 数位板的通用规格
分辨率 100 线 / 毫米 (2540 线 / 英寸)
精确度,笔 +/- 0.5 毫米 (0.02 英寸)
数位板读取高度,平均 5 毫米 (0.20 英寸)
报告速率 每秒 133 点
通讯接口
连接器
电源要求 DC 5V, 60 mA 或更小, USB 端口供电
工作温度 5 到 40 摄氏度 (41 到 104 华氏度)
存放温度 -10 到 +60 摄氏度 (14 到 140 华氏度)
工作相对湿度 20% 到 80% 不结露
存放相对湿度 20% 到 90% 不结露
证书和符合性 FCC B 类,CE,VCCI B 类,BSMI,C-Tick,MIC,GOST-R,CCC,RoHS,
USB
USB A
中国版 RoHS,加拿大工业部标准 B 类
Bamboo Fun 数位板 (小)(型号 CTE-450)
活动区域 (宽 x 长) 147.6 x 92.3 毫米 (5.82 x 3.64 英寸)
物理尺寸 (宽 x 长 x 高) 210.0 x 194.1 x 11.2 毫米 (8.27 x 7.65 x 0.44 英寸),包括橡胶脚垫
纵横比
电缆长度 1.5 米 (4.95 英尺)
重量 大约 370 克 (0.81 lb)
电源功耗 大约 0.3 瓦特
16 : 10
Bamboo Fun 数位板 (中)(型号 CTE-650)
活动区域 (宽 x 长) 216.5 x 135.3 毫米 (8.53 x 5.33 英寸)
物理尺寸 (宽 x 长 x 高) 280 x 235.1 x 11.0 毫米 (11.03 x 9.26 x 0.43 英寸),包括橡胶脚垫
纵横比
电缆长度 1.5 米 (4.95 英尺)
重量 大约 550 克 (1.2 lb)
电源功耗 大约 0.3 瓦特
16 : 10
索引目录
50
Page 51

目录
索引
Bamboo Fun 笔(型号 EP-155E)
物理尺寸 (长 x 粗) 大约 152.5 x 12.0 毫米 (6.00 x 0.47 英寸)
压力级别 512 级
笔尖运行轨迹 大约 0.1 毫米 (0.004 英寸)
橡皮擦头运行轨迹 大约 0.1 毫米 (0.004 英寸)
重量 大约 12 克 (0.03 lb)
笔尖填充类型 高密度聚乙烯 (HDPE) , 黑色
Bamboo Fun 无线鼠标 (型号 EC-155)
物理尺寸 (长 x 宽 x 高) 大约 105.0 x 66.1 x 37.4 毫米 (4.13 x 2.6 x 1.47 英寸)
重量 大约 87 克 (0.20 lb)
指动轮类型 连续旋转,每转 24 格
51
索引目录
51
Page 52

目录
索引
52
产品信息
如果想了解关于 Bamboo Fun 的信息、关于当前哪些应用程序对数位板做了增强的信息(包括对于压力感应、
橡皮擦和其它特殊功能的支持),可以参考您所在区域的 Wacom Web 网站:
美国、加拿大、中美洲和南美洲
欧洲、中东和非洲
日本
亚太地区 (英文)
中国 (简体中文)
韩国
中国台湾
泰国
http://www.wacom.com/productinfo
http://www.wacom.eu
http://tablet.wacom.co.jp
http://www.wacom-asia.com
http://www.wacom.com.cn
http://www.wacomdigital.co.kr
http://www.wacom.com.tw
http://www.wacom-thai.com
订购部件和配件
如果想购买部件和配件,可以参考数位板的 ReadMe (读我)文件以获得相关信息。
您也可以使用下面的方法:
如果想在美国或加拿大购买部件和配件,可以电话 1.888.884.1870 (免费)或访问 Wacom Web 网站 (仅
限美国):http
如果想在欧洲购买部件和配件,
或访问
Wacom Web
区域相应的技术支持电话。
如果想在其它国家购买部件和配件,请联系您本地的经销商或分销商。
://www.wacomdirect.com。
可以电话
站点:
www.wacom.eu/solutionstore
+49 (0) 180 500 03 75
。您也可以联系您的本地经销商、分销商或您所在
或发送电子邮件到
spareparts@wacom.eu
。
请注意,某些部件和配件可能只在特定区域销售。
索引目录
52
Page 53

目录
索引
53
无线电和视频信号干扰
本手册中说明的设备会产生、使用并发出射频能量。若不正确地安装和使用这些设备 (即未严格遵从 Wacom 的指导说
明),则可能会干扰无线电和视频信号的接受。
FCC 说明
设备符合 FCC (美国联邦通信委员会)的规定的第 15 部分。操作遵循以下两个条件:(1)设备不得引起有害干扰
(2)设备必须承受所有接收到的干扰,包括可能引起非预期操作的干扰。
设备经检测符合美国联邦通信委员会规定的第 15 部分 B 类数字设备的限制。这些限制的目的在于为安装这种设备的住
宅出现有害干扰时提供合理的保障。
这些设备产生、使用并发出射频能量,若安装和使用时未遵从指导说明,则可能会对无线电通讯造成有害干扰。然而,
即使正确操作,在特定安装条件下仍有可能会有干扰。
您可以通过从电脑上断开设备来确定设备是否造成干扰。如果干扰停止,则很有可能是由设备造成干扰。
如果设备确实对无线电或视频信号的接受造成了干扰,您可以尝试使用以下一到多种措施来消除干扰:
• 旋转电视机或收音机天线,直至干扰停止。
• 将设备挪动到离电视机或收音机稍远一些的地方。
• 将设备的电源插头插到与电视机或收音机的电源接口处于不同电路中的插口中。
如有必要,可以向您的 Wacom 经销商或有经验的收音机 / 电视机技术人员咨询,以获得帮助。
若未经 Wacom 授权而擅自对此产品进行更改或修改,则会导致 FCC 证书无效,并且对产品的使用也变为非授权的操
作。
加拿大工业部 (仅限加拿大)
加拿大工业部, B 类
(B) 类数字设备符合加拿大 ICES-003 标准。
“Cet appareil numerique de la classe (B) est conforme a la norme NMB-003 du Canada.”
CE 声明
Wacom Bamboo™ 电子数位板 CTE-450 和 CTE-650 型号已经通过测试,证明符合一下约定的 “欧洲规范”:
• EN 55024 (电磁抗干扰性)
• EN 55022 Class B (电磁辐射)
根据这些测试的结果, Wacom 声明上述设备符合欧洲理事会指令 89/336/EEC 第 10.1 条款和其修改指令 93/68/EEC,
并在各设备上印上 CE 标记以指明此符合性。
必须始终严格按照本手册的指导说明来安装和操控此设备。若未经特别授权而擅自对产品进行更改或修改,则此声明变
为无效。
索引目录
53
Page 54

目录
索引
54
许可和担保
(世界范围内适用,欧洲、非洲和中东除外)
软件许可
本法律文档是您(最终用户)和 Wacom Technology Corporation (Wacom) 之间的协议。
1.
许可的授予。
议条款的情况下仅和 Wacom 产品一起使用本“软件”(非卖品)。Wacom 保留除明确授予您之外的一切权利。
Wacom 授予您在单一地点对连同 Wacom 某一产品的本“软件”的非独占性使用权。
2.
软件的所有权。
解,“软件”是 Wacom 的财产,包含着 Wacom 以很大代价开发或取得的极有价值的机密性信息和未公开发布的信
息,包括数据处理算法、新技术和概念。“软件”受版权法和其它联邦和州法律保护。您应同意尽力保护本“软件”,
使之不在未授权的情况下被拷贝、分发、泄露、使用或出版。
3.
拷贝限制。
4.
使用限制。
5.
终止。
Wacom 不作任何通知。
6.
其他。
有限担保
Wacom 向原最终用户担保,产品(“软件”和笔尖等易消耗项目除外)自购买之日起的一(1)年期间在正常的使用和
保养下不会出现材料和工艺方面的任何缺陷。用户在购买产品的 30 天内应在线或通过邮件向 Wacom 登记并通过收据
的复印件证明您拥有该产品的所有权。
“软件”被“按原样”许可。Wacom 不对其质量和性能做任何担保。Wacom 不向您保证所提供的服务不会中断和能
够纠正任何错误。
一旦在“担保期”发现产品有任何缺陷(“软件”除外),请通过电话和
(退回商品授权)和将产品送到
您应将产品送到指定的服务地点 (运费付讫),并随附退还授权号、姓名、地址和电话号码、购买日期凭证和一份缺陷
说明。
Wacom
所附产品包括嵌入固件的计算机程序和随带的软盘或 CD-ROM(“软件”)。特此授权您在遵守本协
即使您可能拥有最初用于记录“软件”的产品的所有权,但“软件”本身归 Wacom 所有。您应了
绝对禁止对本“软件”进行未授权拷贝。
不得对本“软件”进行反编译、反向汇编、反向汇编或反向工程。
本协议在被终止之前一直都有效。如果您违反本“协议”项下的任何条款,“协议”将自动终止,对此
本“协议”在亚太之外的地区受美国及其华盛顿州的法律管辖,在亚太地区则受日本的法律管辖。
Wacom
指定服务地点的指示。
将通过联合包裹服务公司或
Wacom
Wacom
选择的其他相当的服务公司返回产品,并支付返回的费用。
的技术支持联系,以得到一个
RMA
索引目录
54
Page 55

目录
索引
55
Wacom 在本担保下的唯一义务和全部责任以修复或更换 Wacom 在“担保期”内被通知有缺陷的产品或其零件为限
(以何种为准,由 Wacom 全权决定);但是,您应负责(i)将产品运送到指定服务地点的费用以及(ii)运输当中对
产品造成的任何损失或损害。
如果产品故障是由于意外、滥用、误用、疏忽或未授权的修改或修理造成的,或者由于不遵照 Wacom 的存放说明进行
处理或存放时造成的,Wacom
在产品销售方面使用的任何说明、图纸、规格、样例、模型、公告或类似材料都不应解释为产品将符合或满足您的要求
的明确担保。
除了上面所述的有限担保外,Wacom 不对本产品作任何其它担保。Wacom 及其经销商、分销商、代理或员工的任何
口头或书面的信息或建议都不构成担保,也不会以任何方式增加本“担保”的范围。您不得依赖任何这种信息或建议。
本“担保”授予您特定的法律权利,这因国家不同而有所区别。
Wacom 将任何基于法律的隐含担保的期限限制于 Wacom 的明确担保的期限,包括对于特定用途的适销性和适用性的
隐含的担保。一些国家禁止对隐含担保的期限进行限制。因此,上面的限制可能对您并不适用。
Wacom 和其他任何涉及产品创造、生产或交付的人都不应对由使用或产品造成的任何直接损害、间接损害或以外损害
(包括营业利润损失、业务中断、商业情报丢失和类似损害)负任何责任。
由于一些国家禁止排除或限制间接损害的责任,因此上面的限制可能对您并不适用。
如果上面任何一项限制变得无效,则对您或任何一方遭受的损害,Wacom 的赔偿责任以您的购买价为限,不考虑索赔
形式。
本“有限担保”受美国及其华盛顿州的法律管辖。
本“有限担保”对在美国(及其领土或领地)和加拿大购买和使用的产品有效,且仅适用于这些产品。
将不负责修复或更换故障产品。
在美国和加拿大的担保服务
如果想在美国或加拿大获得担保服务,请联系:
Wacom Technical Support
Phone: 1.360.896.9833
Fax: 1.360.896.9724
Inquiry form: http://www.wacom.com/productsupport/email.cfm
E-mail: support@wacom.com
索引目录
55
Page 56

目录
索引
56
美国和加拿大之外的销售担保
对于在美国和加拿大之外购买或使用的产品,一旦在担保期内发现产品有任何缺陷 (“软件”的缺陷除外),请通知您
的当地经销商或分销商。在所有其它方面,上面规定的担保条款适用于这样的销售。
如果您对本 “协议”有任何问题,或者基于任何原因想和 Wacom 联系,请以书面形式同下面的地址联系:
北美和南美联系地址:
Wacom Technology Corporation
1311 S.E. Cardinal Court
Vancouver, Washington 98683
U.S.A.
日本联系地址:
Wacom Co., Ltd.
2-510-1 Toyonodai
Otone-Machi, Kitasaitama-Gun
Saitama, 349-1148
Japan
亚太地区联系地址:
Wacom Co., Ltd.
Harmony Tower 18F, 1-32-2 Hon-Cho,
Nakano-Ku, Tokyo 164-0012
Japan
中国大陆 (除了香港和台湾地区)联系地址:
和康协创(北京)电脑技术有限公司
中国北京市朝阳区朝外大街乙12号1号楼昆泰国际大厦1108室,100020
免费咨询电话:800-810-5460
电子邮箱:support@wacom.com.cn
索引目录
56
Page 57

目录
索引
57
许可和担保
(欧洲、非洲和中东)
软件许可协议
致客户的重要通知
本产品包含拥有版权的计算机程序(“软件”),它们属于 Wacom Europe GmbH(Wacom)不可剥夺的知识产权。
本软件既集成在产品中,还包含在随带的数据载体上。从经销商处购买本产品不包括
权。Wacom 授予您(用户)在完全遵守本软件许可协议条件时使用软件的权利。购买本产品就意味着您同意本许可的
条款。
使用软件的权利
Wacom 授予客户仅在与本产品结合并用于本产品的正确运行时使用软件的个人非独占性许可。本许可可能仅连同本产
品一起转让。
本软件的使用仅包括通过加载、显示、执行、发送或保存的手段对软件进行永久或临时、完整或部分的拷贝,其目的是
为了执行软件包含的命令和数据或为了观察、检查或测试软件的功能。
客户不得将软件许可、租赁或借给第三方,也不得允许第三方以其它任何方式访问该软件。除了为制作备份进行必要的
拷贝和为上面第 2 节中概括的目的所做的操作外,客户不得在未经 Wacom 书面授权之前对软件进行拷贝、修改、发送
或编辑。
客户不得对软件进行反编译;在本软件包含到不由 Wacom 提供的软件的接口时,如果客户能够证明他/她有使用该软
件的权利并同意支付拷贝费用和邮资,Wacom 将在客户要求时提供必要信息。
Wacom 的软件和相关联的使用
有限担保和责任
Wacom 向原最终用户担保,产品硬件(笔尖等易消耗项目除外)自购买之日起的两(2)年期间在正常的使用和服务
下不会出现材料和工艺方面的任何缺陷,前提是它们在购买时是未被使用过的原件。Wacom 进一步向您担保随带的数
据介质自购买之日起的六(6)个月期间不会出现材料和工艺的缺陷。
“软件”被“按原样”许可和分发。Wacom 就软件的质量、性能、对于特定用途的适销性和适用性(包括相关的手册
和文档)不作出任何明确的或是隐含的担保。Wacom 不向您保证所提供的服务不会中断和能够纠正任何错误。
在适用的 “担保期”内一旦发现产品存在缺陷 (“软件”中的缺陷除外),请将它们按原包装返回到原先购买的地点,
并随附您的姓名、地址、电话号码、问题说明和原始发票的复印件。您应对运输中对产品造成的任何损失或损害负责。
Wacom 在本担保下的唯一义务和全部责任以修复或更换证明有缺陷并在适用的 “担保期”内送回的产品或其零件为限
(以何种为准,由 Wacom 全权决定)。
索引目录
57
Page 58

目录
索引
58
有下列情形时,Wacom 将不负责修复或更换产品:(a)照 Wacom 的意见,产品故障是由于意外、滥用、误用、疏
忽、非正常使用或未授权的修改或修理造成的;或(b)没有遵照 Wacom 的存放说明处理或存放产品;或(c)非正常
磨损和拆分造成的故障;或(d)您没有履行上面规定的义务。
一旦通过调查发现您提出的任何索赔不在期限之内或超出担保的范图,或者一旦发现产品不存在缺陷,则这些调查和修
理的费用应由您承担。
在产品销售方面使用的任何说明、图纸、规格、样例、模型、公告或相似材料都不应解释为产品将符合或满足您的要求
的明确担保。
如果本声明的任何条款被宣告无效,这些条款将被视为独立于本声明之外,本声明依然完全有效,而不受所有其他方面
限制。
如果发现产品有缺陷,购买者具有以缺陷责任为理由,向经销商提出合法诉讼的权利。担保未限制经销商的法规权利。
而是担保授予购买者除本文中指出的以外的权利。
本担保应适用于以下地区的经销公司:欧盟、冰岛、挪威、泽西岛、瑞士、波兰、爱沙尼亚、拉脱维亚、立陶宛、俄罗
斯、乌克兰、捷克共和国、斯洛伐克、匈牙利、罗马尼亚、保加利亚、克罗地亚、斯洛文尼亚、塞尔维亚、马尔他、突
尼斯、塞浦路斯、土耳其、叙利亚、黎巴嫩、约旦、以色列、埃及、阿拉伯联合酋长国、伊朗及非洲。
本“有限担保和责任”受德意志联邦共和国的法律管辖。
如果您对本“协议”有任何问题,或者基于任何原因想和 Wacom 联系,请以书面形式同下面的地址联系:
Wacom Europe GmbH
Europark Fichtenhain A9
47807 Krefeld
GERMANY
索引目录
58
Page 59

目录
索引
59
术语表
活动区域 数位板的绘图区域。在该区域中,您的 Bamboo Fun 工具能被检测到。
纵横比 数位板或显示屏幕的垂直方向尺寸和水平方向尺寸的比例。
点击力度 为了激发单击而必须施加到笔的笔尖的力量大小。
数字墨水 广义范畴,主要是指在电脑上使用基于笔的输入制作的手写内容。此手写内容可以采用速写、墨
迹标记或手写的方式进行记录。手写内容可以转换为键入文字或按照原始格式单独预留使用。根据系统和应
用程序设置的不同,使用数字墨水制作的手写文字可以即刻或稍后转换。
双击间距 两次单击被作为一次双击接受时,光标可以在两个单击期间移动的最大间距 (以屏幕象素作为单
位)。增大双击间距可以使双击更加容易,但是在某些图形应用程序中,较大的双击间距可能会使笔刷操作
产生迟疑。
可识别橡皮擦的应用程序 内置有对 Bamboo Fun 橡皮擦支持的应用程序软件。这些应用程序以不同方式使
用橡皮擦所带来的好处,取决于不同应用程序的实际需求。
ExpressKeys 位于数位板上的自定义控制按键。
指动轮 无线鼠标上的控制滚轮。
Journal (日记本) 一种 Microsoft Windows 应用程序,电子化模拟实际的日志簿,但却拥有数字笔记的优
势。例如,您可以生成速写和手写速记,然后将其转换为文字并派送给同事进行数字标记。日记本包括各种
笔、马克笔和荧光笔工具,以及由 Bamboo Fun 笔的橡皮擦端轻松激活的橡皮擦。此外,还可以在日记本中
搜索您的手写内容。
映射 数位板上 Bamboo Fun 工具位置与显示器屏幕上光标位置之间的关系。
修饰键 对于 Windows,修饰键包括 “Shift”、“Alt”和 “Ctrl”。对于 Macintosh,修饰键包括 “Shift”、
“control”、 “command” 和 “option”。您可以自定义您的 Bamboo Fun 工具以模拟一个修饰键。
鼠标加速度 一个可以用来调整当您的 Bamboo Fun 工具在鼠标模式下的屏幕光标加速度的设置。
鼠标模式 定位屏幕光标的一种方法。在您把一个 Bamboo Fun 工具放在数位板上的时候,您可以通过 “拾
起和滑动
置。参考
鼠标速度 一个可以用来调整当您的 Bamboo Fun 工具在鼠标模式下的屏幕光标速度的设置。
”动作来移动屏幕光标,这和使用传统鼠标类似。这也被称为相对定位,是无线鼠标的默认值设
“笔模式”。
索引目录
59
Page 60

目录
索引
60
笔芯 可替换的笔尖。
笔模式 一种定位屏幕光标的方法。无论您将 Bamboo Fun 工具放在数位板的任何地方,屏幕光标均会跳到
屏幕上相应的点。这也被称为绝对定位,是所有 Bamboo Fun 笔的默认值设置。
查找当前屏幕光标位置的情况下,快速进行定位。参考
“鼠标模式”。
“笔模式”可以让您在不用
象素 您的显示器屏幕的最小度量单位。
弹出式菜单 显示有您可以执行的键盘功能和其它动作列表的窗口。您可以自定义 Bamboo Fun 工具的按钮来
显示此菜单。
压力感应 Bamboo Fun 笔尖和橡皮擦用来感知所施加的压力大小的一个性质。这可以用来在压力敏感的应用
程序中创建看起来比较自然的笔、笔刷和橡皮擦线条。
压力感应应用程序 任何能够支持压感输入的应用程序。
感应高度 数位板活动区域上方可以检测到 Bamboo Fun 工具的高度。您也可以参照定位部分。
屏幕光标 显示屏幕上的指针。屏幕光标有多种不同的形状 (如 I 形、箭头或框形),具体取决于所运行的应
用程序。
平板电脑输入面板 Microsoft Windows Vista 平板电脑输入面板可以让您使用您的 Bamboo Fun 笔来制作手
写笔记或配合屏幕键盘进行工作。
插入到其它文档、工作表或图形中。还请参考 “
输入面板可以动态地将您的手写内容转换为文字。您制作的信息可以随后
Windows Vista 中的笔和数字墨水功能”。
触控环 位于数位板上的自定义控制环。
USB. 通用串行总线 (Universal Serial Bus)。用于连接电脑外围设备的硬件接口标准。 USB 端口支持热插
拔,这使得您可以在没有关闭电脑的情况下连接或断开 USB 设备。
Wintab 一个被 Windows 应用程序用于接受数位板信息的接口标准。 Bamboo Fun 支持 Windows 下所有
Wintab 兼容的应用程序。
索引目录
60
Page 61

目录
索引
61
索引
Bamboo Fun,使用 6
声明 53
CE
ExpressKeys
FCC
说明 53
Macintosh
Windows
保养,数位板和工具
笔
擦除
点击
定位
使用
使用笔按钮
双击
替换笔尖
拖动
握笔
用压感方式绘图
自定义
笔按钮
使用
自定义
笔,更换
笔尖感应,自定义
比例和纵横比
部件和配件,订购
擦除,用笔
测试
工具
数位板
产品信息
触控环,使用
点击声响
点击,用笔
订购部件和配件
定位,用笔
概观,控制面板
干扰,无线电和电视
工具,测试
功能
按钮
数位板
,使用 18
特定问题,疑难解答 42
特定问题,疑难解答 42
48
14
12
11
9
13
12
48
12
9
14
22
13
24
48
23
31
52
14
37
37
52
19
12
12
52
11
21
53
37
25
34
功能按钮
工作环境,安排
关于本手册
规格
环境条件
活动区域
加拿大工业部说明
技术支持
控制面板
配件和附件,订购
驱动下载,获得
软件
设置,控制面板
使用
手册,关于
双击,方法
双击,
鼠标模式,设置
鼠标速度,设置
数位板
25
8
4
Bamboo Fun
Bamboo Fun
产品
50
数位板
数位板
通用
50
笔 51
无线鼠标 51
(小) 50
(中) 50
48
10
53
43
打开
20
设置
21
概观
21
52
44
驱动下载
卸载
44
49
21
Bamboo Fun 6
4
12
自定义 23
29
33
ExpressKeys
比例和纵横比
测试
37
触控环
存放
48
使用
17
外观
6
映射
到多个显示器
屏幕区域部分
区域
18
31
19
32
32
31
索引目录
61
Page 62

目录
索引
62
数位板区域部分
自定义功能
坐标检出
数字墨水功能
替换笔尖
拖动,用笔
外观
输入工具
数位板
握笔
9
无线电和视频信号干扰
无线鼠标
按钮,自定义
使用
指动轮,自定义
自定义
橡皮擦感应,自定义
卸载数位板软件
信息,产品
压感,绘图
眼手协调练习
一般问题,疑难解答
34
30
46
48
12
7
6
16
28
49
52
14
15
33
53
29
29
23
39
疑难解答
映射,到多个显示器
用压感方式绘图
自定义
纵横比和比例
坐标检出,数位板
36
Macintosh
Windows
表格
一般问题
特定问题 42
特定问题 42
39
39
32
14
笔
22
笔按钮
笔尖感应
加速度
双击
速度
无线鼠标
橡皮擦感应
24
23
33
23
33
28
按钮
29
指动轮
29
23
31
30
索引目录
62
Page 63

目录
索引
Wacom 全球公司
Wacom Technology Corporation Wacom Europe GmbH
1311 S.E. Cardinal Court Europark Fichtenhain A9
Vancouver, WA 98683 47807 Krefeld
U.S.A. Germany
Telephone Telephone
General: +1.360.896.9833
Fax: +1.360.896.9724
Wacom Co., Ltd. Wacom Co., Ltd.
2-510-1 Toyonodai Asia Pacific Office
Otone-Machi, Kitasaitama-Gun Harmony Tower 18F, 1-32-2 Hon Cho,
Saitama, 349-1148 Nakano-Ku, Tokyo 164-0012
Japan Japan
Internet: http://tablet.wacom.co.jp Telephone
General: +49. (0) 2151.3614.0
Fax: +49. (0) 2151.3614.111
General: +81.3.5309.1513
Fax: +81.3.5309.1514
63
和康协创(北京)电脑技术有限公司
中国北京市朝阳区朝外大街乙12号1号楼
昆泰国际大厦 1108 室, 100020
电话:+86.10.5879.0880
传真:+86.10.5879.0102
Wacom Australia Pty. Ltd.
Level 5, 18 Orion Rd, 3 Bishan Place,
Lane Cove West NSW 2066, Australia CPF Bishan Building #06-08
Telephone Telephone
General: +61.2.9422.6700 General: +65.6258.8640
Fax: +61.2.9420.2272 Fax: +65.6258.8697
Wacom Digital Solutions Co., Ltd.
Gangnam Telepia B/D 9th Fl, 662-18
Yeoksam-dong, Gangnam-gu, Seoul, 135-080
Korea
Telephone
General: +82.2.557.3894
Fax: +82.2.557.3895
Wacom Singapore Pte. Ltd. (Singapore)
Singapore 579838
索引目录
63
 Loading...
Loading...