Wacom CTE-650 Owner's Manual [ru]

Содержание
Указатель
1
Руководство
пользователя для
®®
Windows и Macintosh
Использование пера
Настройка пера
Поиск и устранение неисправностей
Использование планшета
Настройка планшета
Цифровое рисование
Использование беспроводной мыши
Настройка беспроводной мыши
УказательСодержание
1
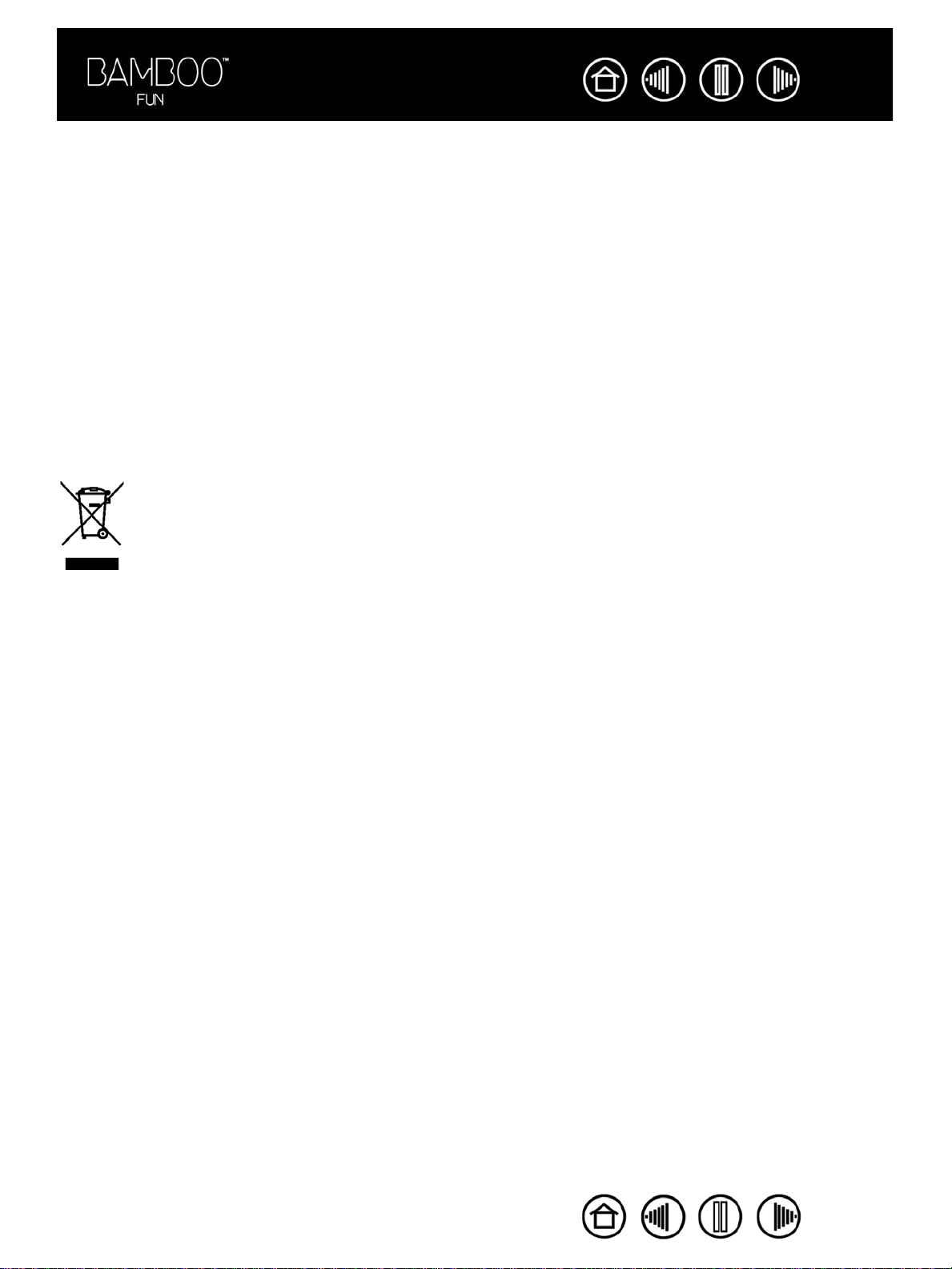
Содержание
Указатель
2
Bamboo™ Fun
Руководство пользователя Windows® и Macintosh
Русская версия 1.0, 30 марта 2007 г.
© Wacom Company, Limited, 2007 г.
Все права защищены. Воспроизведение этого руководства разрешается только в целях личного использования.
Компания Wacom оставляет за собой право изменять данную публикацию без уведомления о таком изменении.
Компания Wacom предпринимает все необходимые меры по включению в данное руководство актуальной и
точной информации. Тем не менее, компания Wacom оставляет за собой право изменять любые
характеристики и
обязательства включать подобные изменения в данное руководство.
конфигурации устройств по своему усмотрению без предварительного уведомления и без
®
Повторное использование, переработка и восстановление. Вы обязаны сдать это изделие на
переработку при замене его на новое или после истечения срока его службы в соответствующий пункт сбора
материалов, подлежащих переработке, страны или региона. Это может помочь улучшить состояние
окружающей среды там, где вы живете, а также свести к минимуму потенциальное отрицательное воздействие,
если опасные вещества, которые могут входить в состав утилизируемых материалов
среду в процессе утилизации изделия.
На территории Европейского Союза пользователям запрещается выбрасывать электронное и электрическое
оборудование (WEEE) вместе с бытовыми отходами в соответствии с директивой 2002/96/EC Европейского
Парламента и Совета от 27 января 2003 г. и в соответствии с местным законодательством государств-членов
ЕС. Изделия, к которым применим данный закон, помечаются знаком WEEE, приведенным перед текстом
данного примечания, кроме тех случаев
компании Wacom распространяется действие Директивы 2002/96/EC, поэтому такие подлежащие утилизации
изделия необходимо отдельно собирать и сдавать в соответствующие пункты сбора в стране или регионе.
Планшет компании Wacom соответствует требованиям Директивы Европейского Союза 2002/95/EC
«Ограничение на использование определенных опасных веществ в электрическом и электронном
оборудовании» (директива RoHS).
Bamboo является товарным знаком, Wacom является зарегистрированным товарным знаком компании
Wacom Company, Ltd.
Adobe, Reader и Photoshop являются зарегистрированными товарными знаками или товарными знаками
компании Adobe Systems Incorporated в США и других странах. Microsoft, Windows и Vista являются
зарегистрированными товарными знаками или товарными знаками Microsoft Corporation в США и/или других
странах. Apple, логотип Apple и Macintosh являются зарегистрированными товарными знаками компании Apple
Computer, Inc. в США и других странах . Любые иные названия компаний и устройств, упомянутые в данной
документации
изделий сторонних производителей приведены исключительно в информационных целях и не являются
рекламой или рекомендациями. Компания Wacom не несет ответственности за функционирование таких
изделий.
ExpressKeys является зарегистрированным товарным знаком компании Ginsan Industries, Inc. и используется по
разрешению.
, могут быть товарными знаками и/или зарегистрированными товарными знаками. Упоминания
, когда это невозможно из-за размеров или работы изделия. На изделия
, попадут в окружающую
УказательСодержание
2
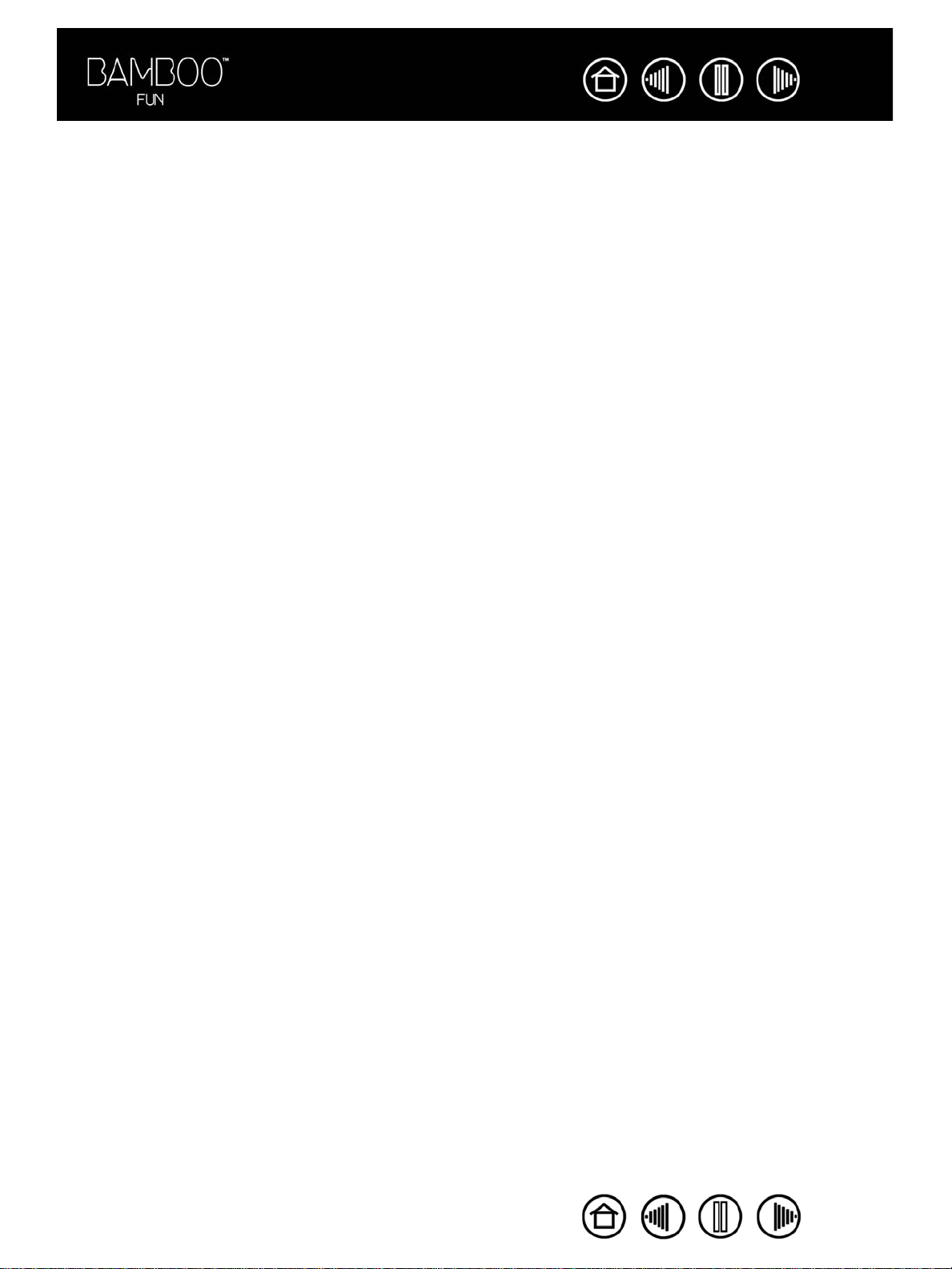
Содержание
Указатель
3
СОДЕРЖАНИЕ
О данном руководстве 4
Перемещение по руководству 5
ИСПОЛЬЗОВАНИЕ BAMBOO FUN 6
Функции планшета 6
Инструменты ввода 7
Организация рабочего места 8
Использование беспроводного пера 9
Как держать перо 9
Рабочая область 10
Указание 11
выполнение щелчков, 12
Перетаскивание 12
Использование кнопок пера 13
Рисование с чувствительностью к давлению 14
Стирание 14
Упражнение на координацию глаз и руки 15
Использование беспроводной мыши 16
Работа с планшетом 17
Использование клавиш ExpressKeys 18
Использование Touch Ring 19
НАСТРОЙКА 20
Доступ к панели управления 20
Обзор панели управления 21
Параметры панели управления 21
Настройка пера 22
Настройка чувствительности к нажиму,
чувствительности ластика и режима
двойного щелчка 23
Настройка кнопок пера 24
Функции кнопок 25
Настройка беспроводной мыши 28
Настройка кнопок мыши 29
Режим работы планшета 30
Отображение на несколько мониторов 32
Область экрана 32
Область планшета 33
Установк а скорости мыши 33
Настройка функций планшета 34
Настройка Всплывающего меню 35
ПОИСК И УСТРАНЕНИЕ НЕИСПРАВНОСТЕЙ 36
Проверка планшета и инструментов 37
Таблицы поиска неисправностей 39
Общие проблемы 39
Проблемы, характерные для Windows 42
Проблемы, характерные для Macintosh 42
Возможности технической поддержки 43
Загрузка драйверов 44
ПРИЛОЖЕНИЕ 45
Возможности пера и Digital ink
(цифрового рисования) в Windows Vista. 46
О панели ввода Windows Vista Tablet PC 47
Уход за планшетом и инструментами 48
Замена наконечника пера 48
Удаление программного обеспечения планшета 49
Характеристики устройства 50
Общие характеристики планшетов серии
Bamboo Fun 50
Планшет Bamboo Fun Small
(модель CTE-450) 50
Планшет Bamboo Fun Medium
(модель CTE-650) 50
Перо Bamboo Fun (модель EP-155E) 51
Беспроводная мышь Bamboo Fun
(модель EC-155) 51
Информация об изделии 52
Заказ запасных частей и принадлежностей 52
Помехи для радио- и телеприема 53
Примечание FCC 53
Использование в Канаде (только для Канады) 53
Декларация о соответствии CE 53
Лицензия и гарантии
(по всему миру, кроме стран Европы, Африки и
Ближнего Востока) 54
Лицензия на использование
программного обеспечения 54
Ограниченная гарантия 54
Гарантийное обслуживание в
США и Канады 55
Гарантия при продаже за пределами
США и Канады 56
Лицензия и гарантийные обязательства
(Европа, Африка и Ближний Восток) 57
Лицензионное соглашение на
использование программного
обеспечения 57
Право на использование программного
обеспечения 57
Ограниченная гарантия 57
ГЛОССАРИЙ 59
УКАЗАТЕЛЬ 61
УказательСодержание
3
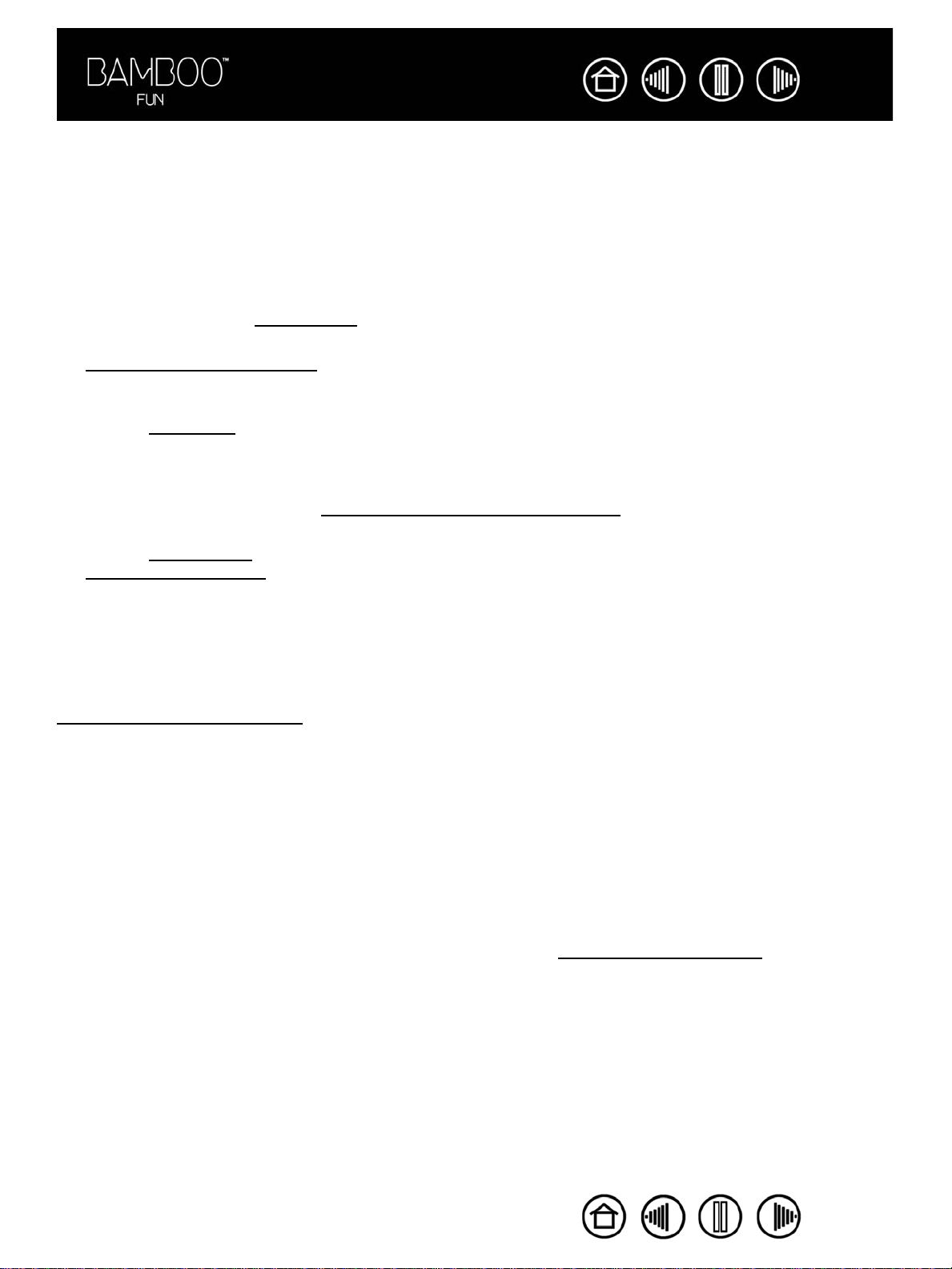
Содержание
Указатель
4
О данном руководстве
Данное руководство пользователя обеспечивает быстрый доступ к информации о планшете Bamboo
Fun. Для перемещения по документу достаточно щелкнуть кнопку навигации или выделенное слово.
Если не указано иное, предоставленная информация одинаково применима для ОС Windows и
Macintosh; в иллюстративных целях используются снимки экрана, сделанные в ОС Windows.
• Находясь в разделе Содержание, вы можете перейти непосредственно к разделу, щелкнув по
соответствующему заголовку.
• Использование Bamboo Fun является учебным разделом. В нем описывается сам планшет,
особенности и функции каждого инструмента Bamboo Fun, а также содержатся упражнения для
начинающих пользователей.
• Раздел Настройка описывает возможности изменения параметров панели управления с целью
оптимизации настроек пера Bamboo Fun, мыши и планшета для обеспечения максимально
удобной работы пользователя.
• Хотите проверить планшет и инструменты? Необходимы указания по поиску и устранению
неисправностей? В разделе
распространенные вопросы.
• Раздел Приложение включает следующую информацию: обзор возможностей нового пера и
цифрового рисования в Microsoft Windows Vista, советы по уходу за планшетом и инструментами,
инструкции по удалению программного обеспечения, информацию о лицензии и гарантии и т.д.
Примечание. Данное руководство не содержит информации по установке планшета. Подробную
информацию об установке планшета см. в руководстве по быстрой подготовке к работе и
автоматизированной программе установки (находится на компакт-диске с драйвером планшета
Bamboo Fun).
Если вы не привыкли работать с электронной документацией, рекомендуем прочитать раздел
Перемещение по руководству.
• МАЛЫЕ ЗАГЛАВНЫЕ БУКВЫ используются для обозначения клавиш на клавиатуре, диалоговых окон и
пунктов панели управления.
• Для увеличения размера страницы руководства пользователя на экране можно использовать
функцию лупы программы просмотра.
• Следующая информация не предоставляется с данным устройством: информация об аппаратном
обеспечении или операционной системе конкретного компьютера или информация об
установленных приложениях. Наиболее полным источником информации такого рода являются
комплекты руководств и диски, поставляемые с устройством, операционной системой и
приложениями.
• Многие приложения имеют встроенную поддержку функции Bamboo Fun (например,
чувствительноcть к давлению и поддержка ластика). См.
список приложений, поддерживающих эти функции. Для получения сведений о том, как
наилучшим образом использовать функции Bamboo Fun при работе в конкретном приложении,
обратитесь к инструкциям в руководстве для этого приложения.
Поиск и устранение неисправностей приведены ответы на наиболее
Информация об изделии, где приведен
УказательСодержание
4
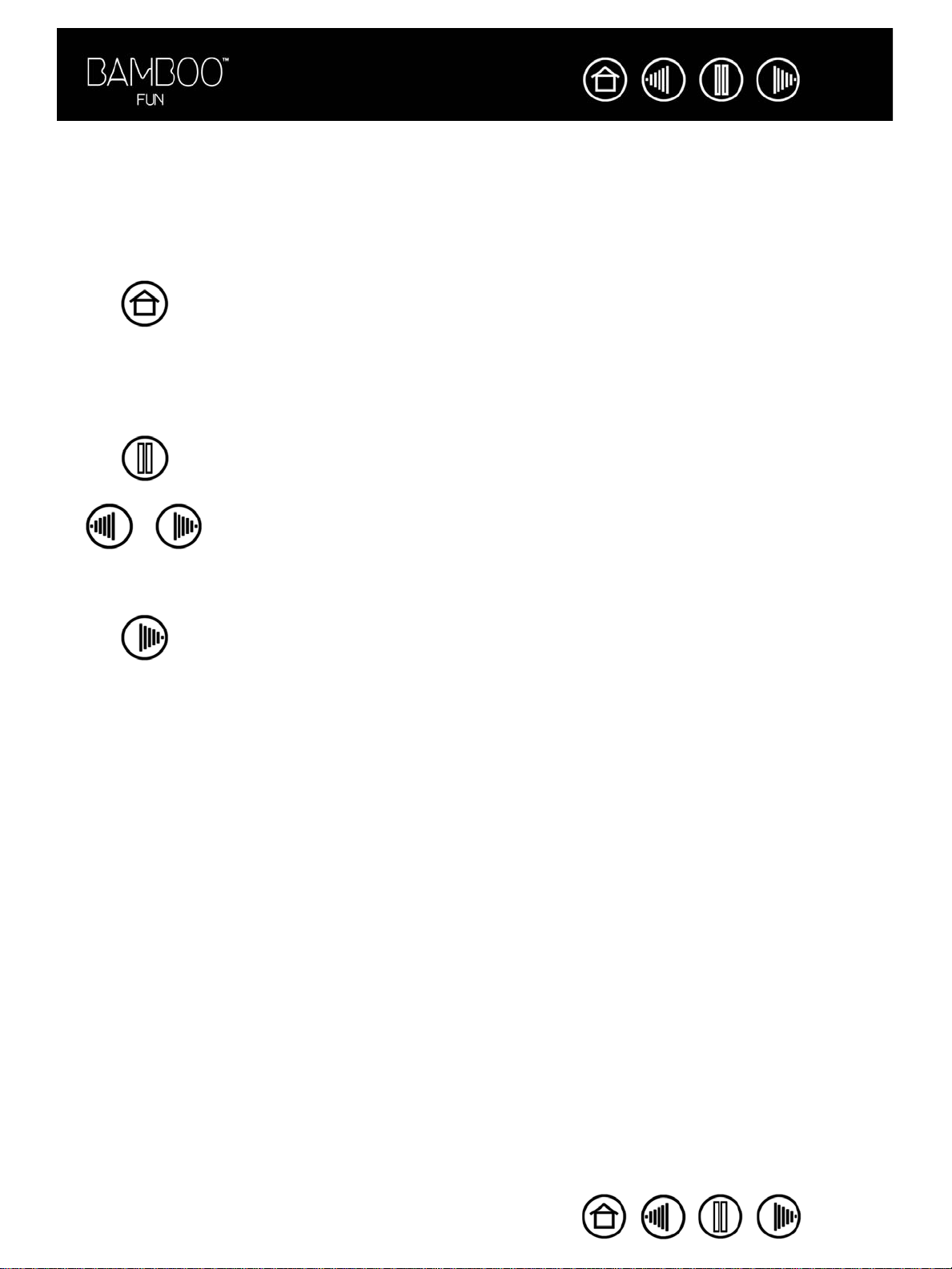
Содержание
Указатель
Перемещение по руководству
Для перемещения по настоящему руководству используйте приведенные ниже элементы
управления.
Переход на начальную страницу.
5
содержание
указатель
Переход к содержанию.
Переход к указателю.
Переход к предыдущему представлению.
Переход к предыдущей или следующей странице.
тема
Переход к теме.
Продолжение темы.
Дополнительные средства использования и печати материала обеспечиваются программой
Adobe
Adobe
Reader. Дополнительная информация приведена в справочном разделе программы
Reader.
УказательСодержание
5
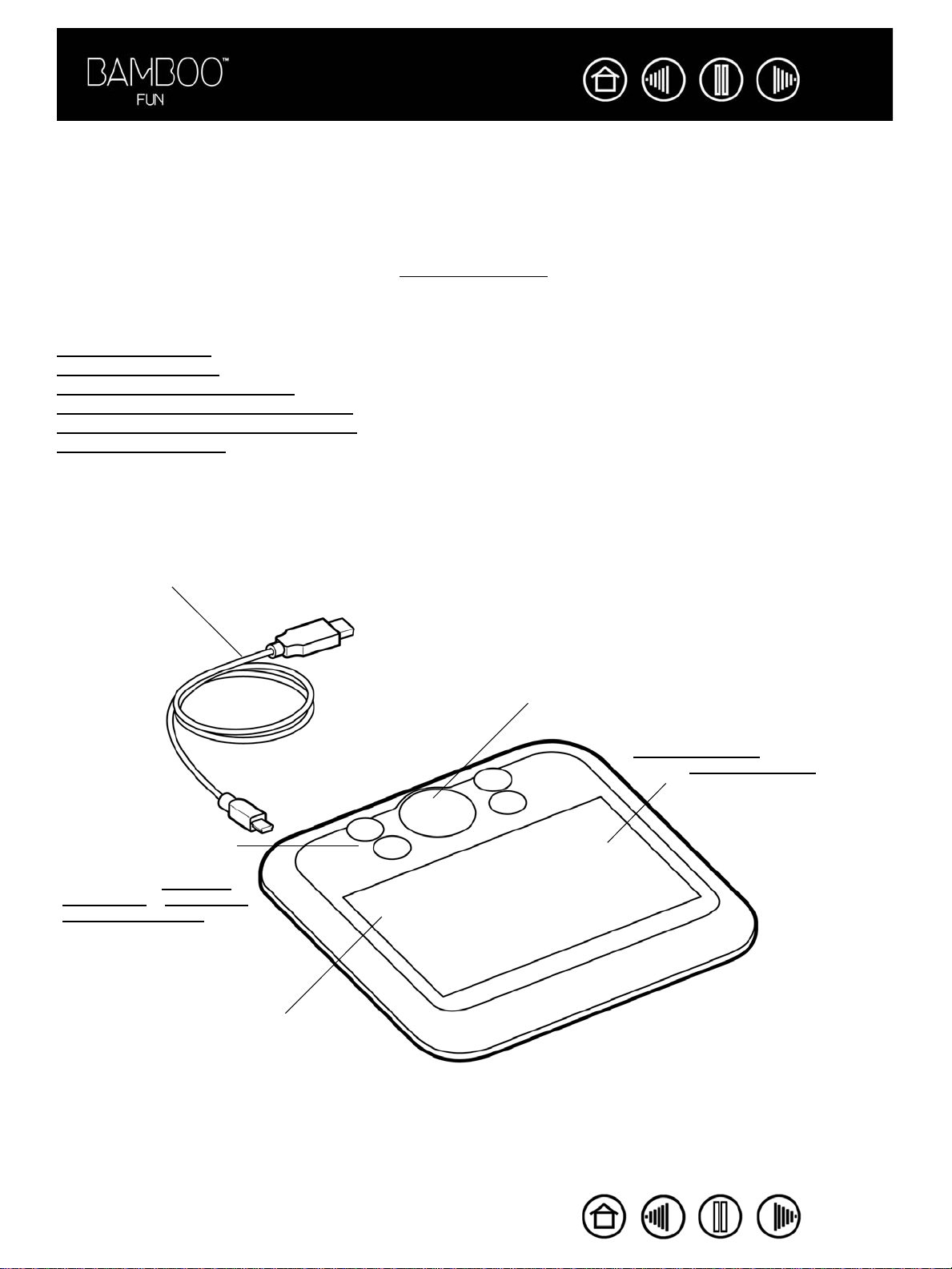
Содержание
Указатель
ИСПОЛЬЗОВАНИЕ BAMBOO FUN
Данный раздел ознакомит вас с планшетом, который включает в себя два основных элемента:
планшет, служащий рабочей областью, и
Если вы впервые используете планшет и инструменты, прочитайте следующие разделы.
Функции планшета
Инструменты ввода
Организация рабочего места
Использование беспроводного пера
Использование беспроводной мыши
Работа с планшетом
Функции планшета
Инструменты ввода, используемые с планшетом.
6
Отсоединяемый кабель USB.
Клавиши ExpressKey.
См. разделы Работа с
планшетом и Настройка
функций планшета.
Прозрачная
пластиковая накладка.
Сенсорное кольцо Touch Ring. Кольцо
состояния с подсветкой находится вокруг
настраиваемого сенсорного кольца Touch Ring
и светится, когда питание планшета включено.
• Режим ожидания. Кольцо медленно мигает
тусклым светом.
• Активный режим. Кольцо ярко светится.
Рабочая область. См.
раздел Рабочая область
.
УказательСодержание
6
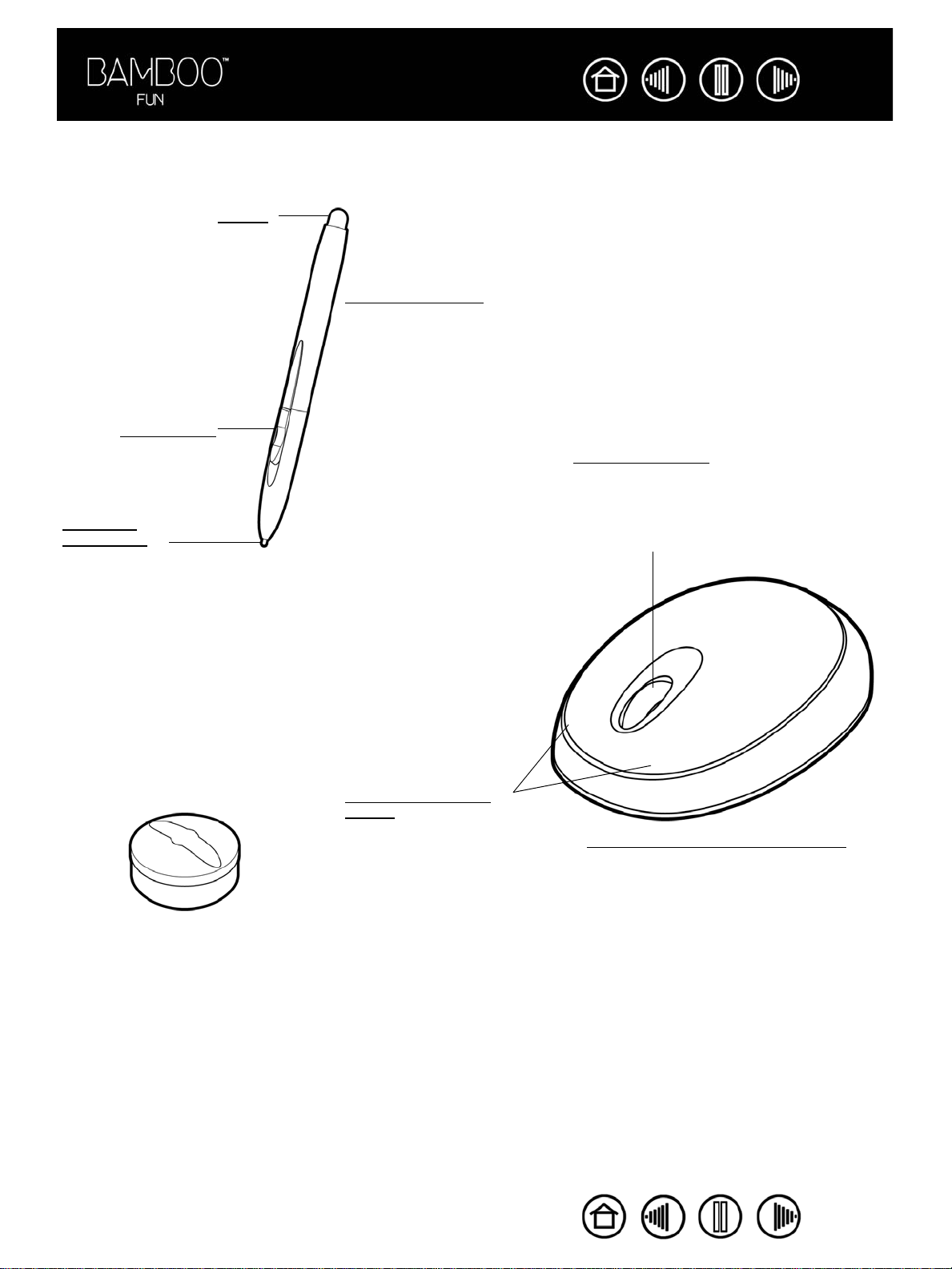
Содержание
Указатель
Инструменты ввода
Инструменты ввода Bamboo Fun не имеют проводов и батареек.
Ластик.
Перо Bamboo Fun.
Чувствительный к нажиму инструмент для
редактирования изображений и создания
карандашных штрихов и мазков кистью,
аналогичных естественным. Перо также
эффективно для комментирования
документов и добавления примечаний в
приложениях, которые поддерживают
Кнопки пера.
Сменный
наконечник
(кончик пера).
распознавание рукописного текста.
Колесо прокрутки. Встроенную среднюю
кнопку и вращающееся колесико можно
использовать для прокрутки вверх и вниз
в активном окне. Их также можно
настроить для выполнения множества
функций кнопок.
7
Подставка пера.
Программируемые
кнопки можно
настраивать.
Беспроводная мышь Bamboo Fun.
Это идеальный инструмент для
навигации и решения любых других
задач, для которых раньше
использовалась стандартная мышь.
Примечание. В некоторых
конфигурациях беспроводная мышь
может отсутствовать.
УказательСодержание
7
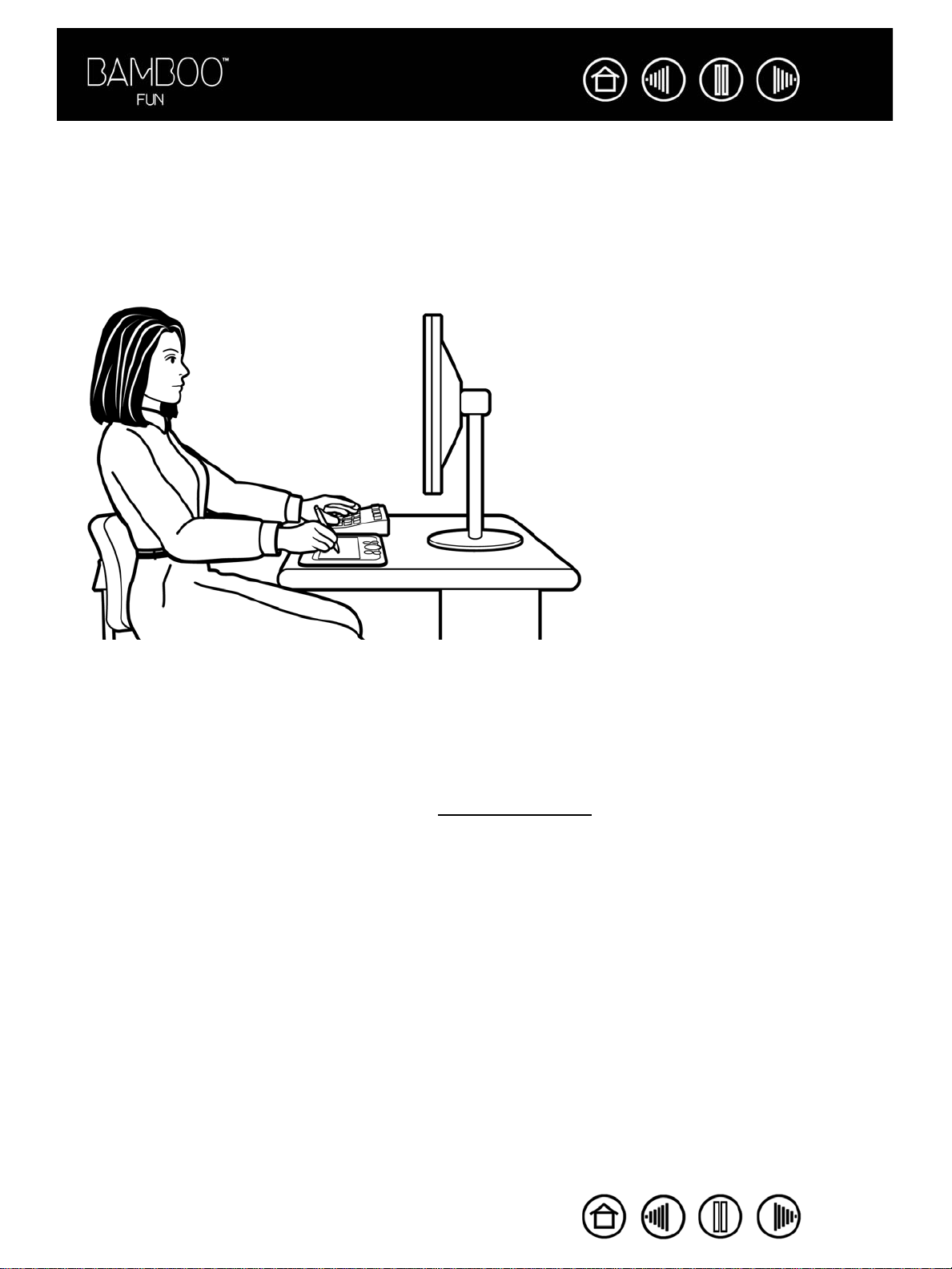
Содержание
Указатель
8
Организация рабочего места
Чтобы снизить утомляемость, организуйте свое рабочее место так, чтобы обеспечить максимальное
удобство работы. Расположите планшет, инструменты ввода и клавиатуру в пределах досягаемости,
исключив необходимость наклона вперед. Монитор следует расположить так, чтобы работа с ним
была комфортной и не вызывала напряжения глаз. Рекомендуется расположить планшет так, чтобы
курсор на экране двигался в
том же направлении, что и перо по планшету.
• При выполнении заданий
делайте короткие перерывы,
чтобы размять мышцы.
• При работе с инструментами
ввода не сжимайте их в руке.
• Меняйте задачи и
используйте разные
инструменты в течение дня.
• Все время поддерживайте
правильную осанку.
Старайтесь избежать
неудобных поз и
повторяющихся движений,
вызывающих утомление.
• Если рабочая поза вызывает
неудобство, смените
ее.
Примечание. Компания Wacom не заявляет, не дает обещаний и гарантий, что изделия Wacom
смогут полностью или частично исправить или предотвратить вызванные нагрузкой при работе с
мышью симптомы, травмы или болезненные состояния. Такие проявления могут быть различными в
каждом конкретном случае. Для назначения правильного лечения в каждом отдельном случае
необходима квалифицированная медицинская консультация.
Более подробную информацию см. в разделе Работа с планшетом.
УказательСодержание
8
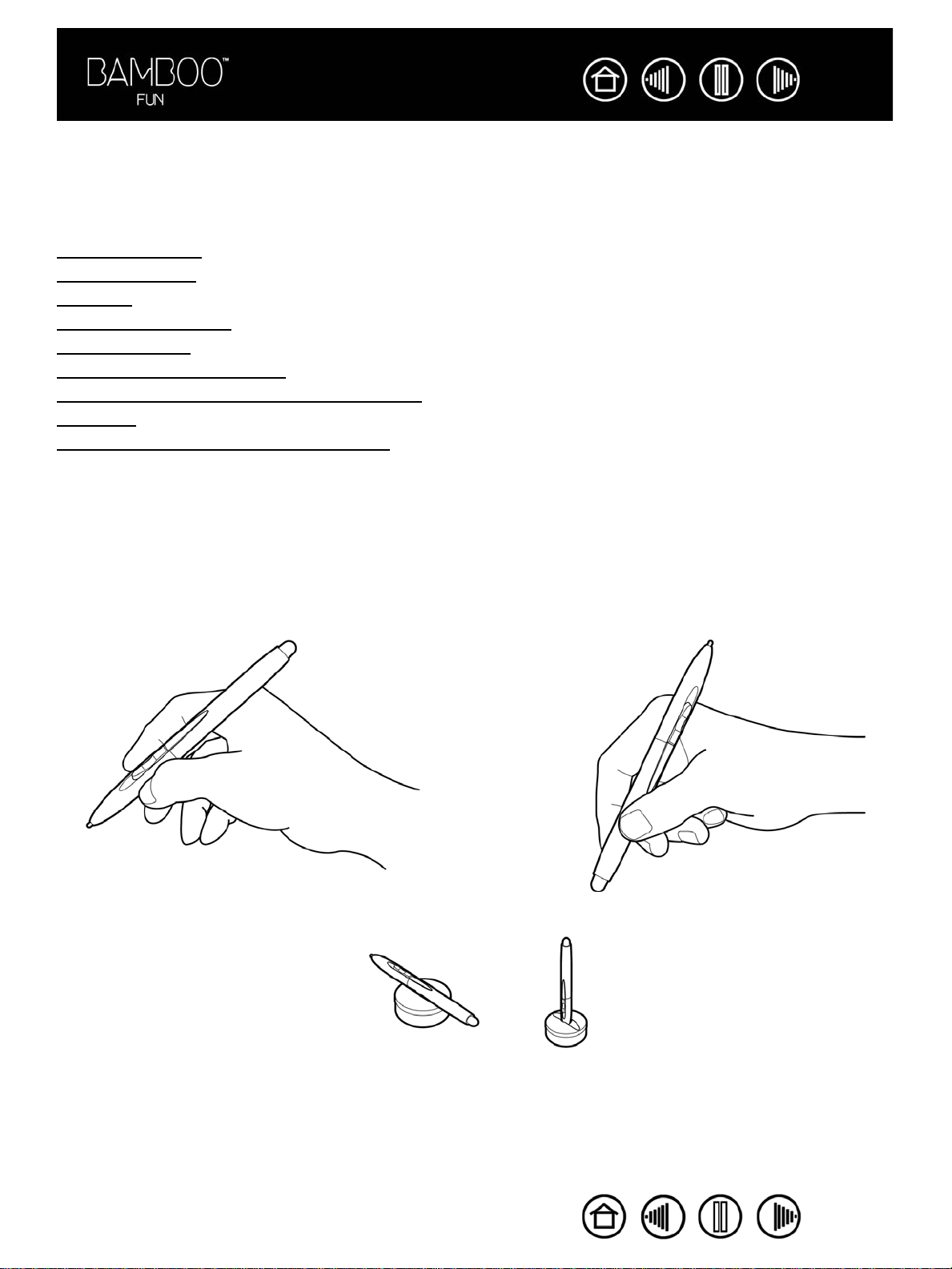
Содержание
Указатель
9
Использование беспроводного пера
Для работы с пером используются четыре основных приема: указание, щелчок, двойной щелчок и
перетаскивание. Если вы не знакомы с использованием пера, выполните описанные ниже упражнения.
Как держать перо
Рабочая область
Указание
выполнение щелчков
Перетаскивание
Использование кнопок пера
Рисование с чувствительностью к давлению
Стирание
Упражнение на координацию глаз и руки
Как держать перо
Возьмите перо Bamboo Fun точно так же, как вы держите обычную ручку или карандаш. Убедитесь,
что все кнопки пера расположены так, что их можно легко нажать большим пальцем, но невозможно
случайно нажать во время перетаскивания или навигации с помощью пера. Перо можно наклонять
для большего удобства.
Положение для рисования и перемещения. Положение для стирания.
В перерывах между работой
ставьте перо на подставку для
пера. Подставка позволяет
размещать перо горизонтально и
вертикально.
Важно! Когда перо не используется, поместите его в подставку для пера или на стол. Чтобы
сохранить чувствительность кончика пера, не ставьте его в стакан для карандашей вертикально на
кончик. Инструмент Bamboo Fun, оставленный на планшете, может влиять на перемещение
курсора другими инструментами. Кроме того, если
это может препятствовать переключению компьютера в спящий режим.
УказательСодержание
оставить инструмент Bamboo Fun на планшете,
9
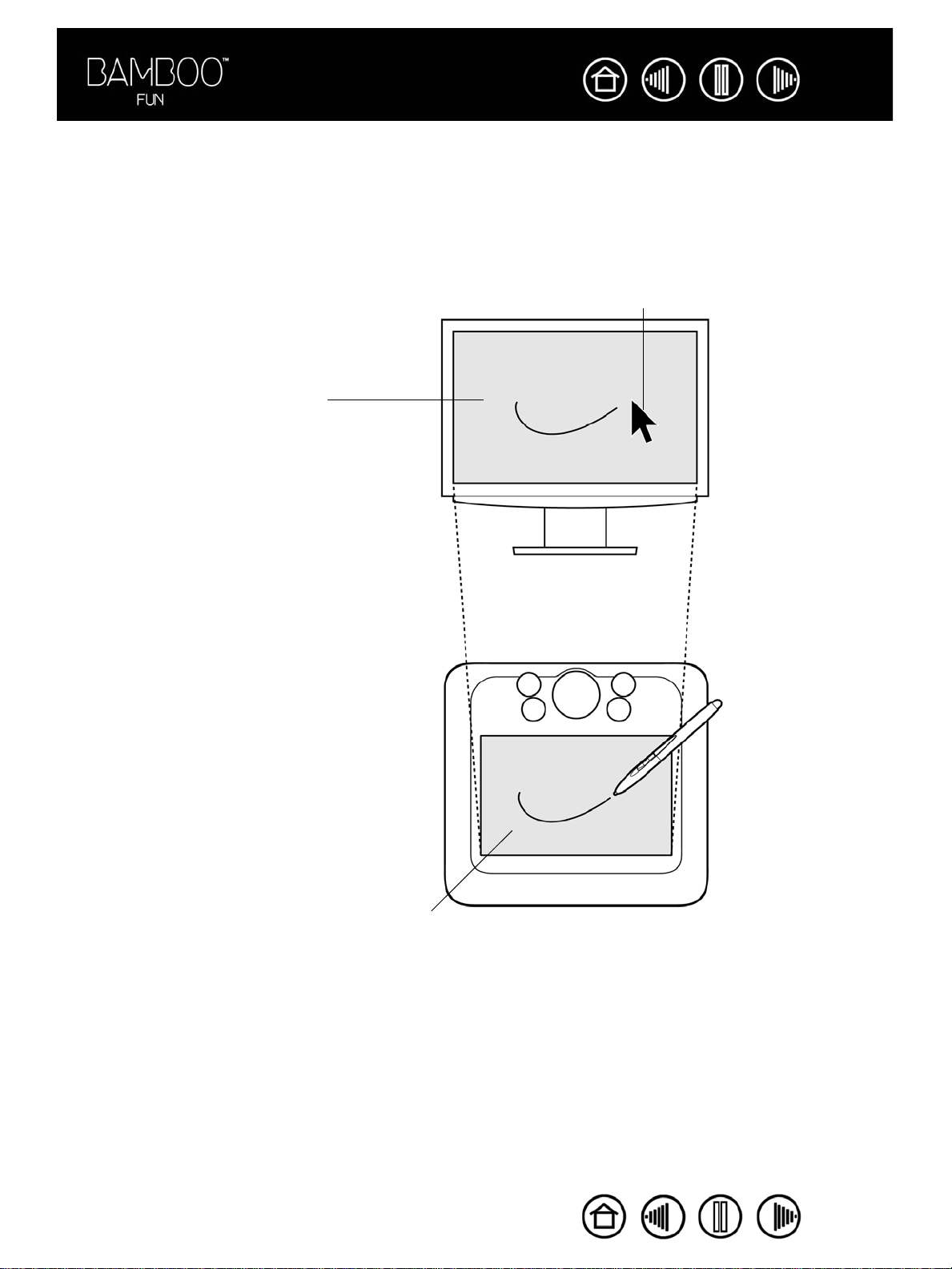
Содержание
Указатель
10
Рабочая область
Рабочая область – это область планшета, которая чувствительна к движению пера. Область экрана –
это соответствующая область на экране.
Рабочей области планшета соответствует экран компьютера (в соотношении 1 к 1), и она занимает
весь экран. В какую бы точку рабочей области планшета вы ни поместили перо, курсор переместится
в соответствующую точку экрана. Этот режим работы пера задан по умолчанию.
Указатель.
Область экрана.
Указатель в области экрана
обозначает положение пера и
перемещается в соответствии с
движением пера.
Рабочая область.
УказательСодержание
10
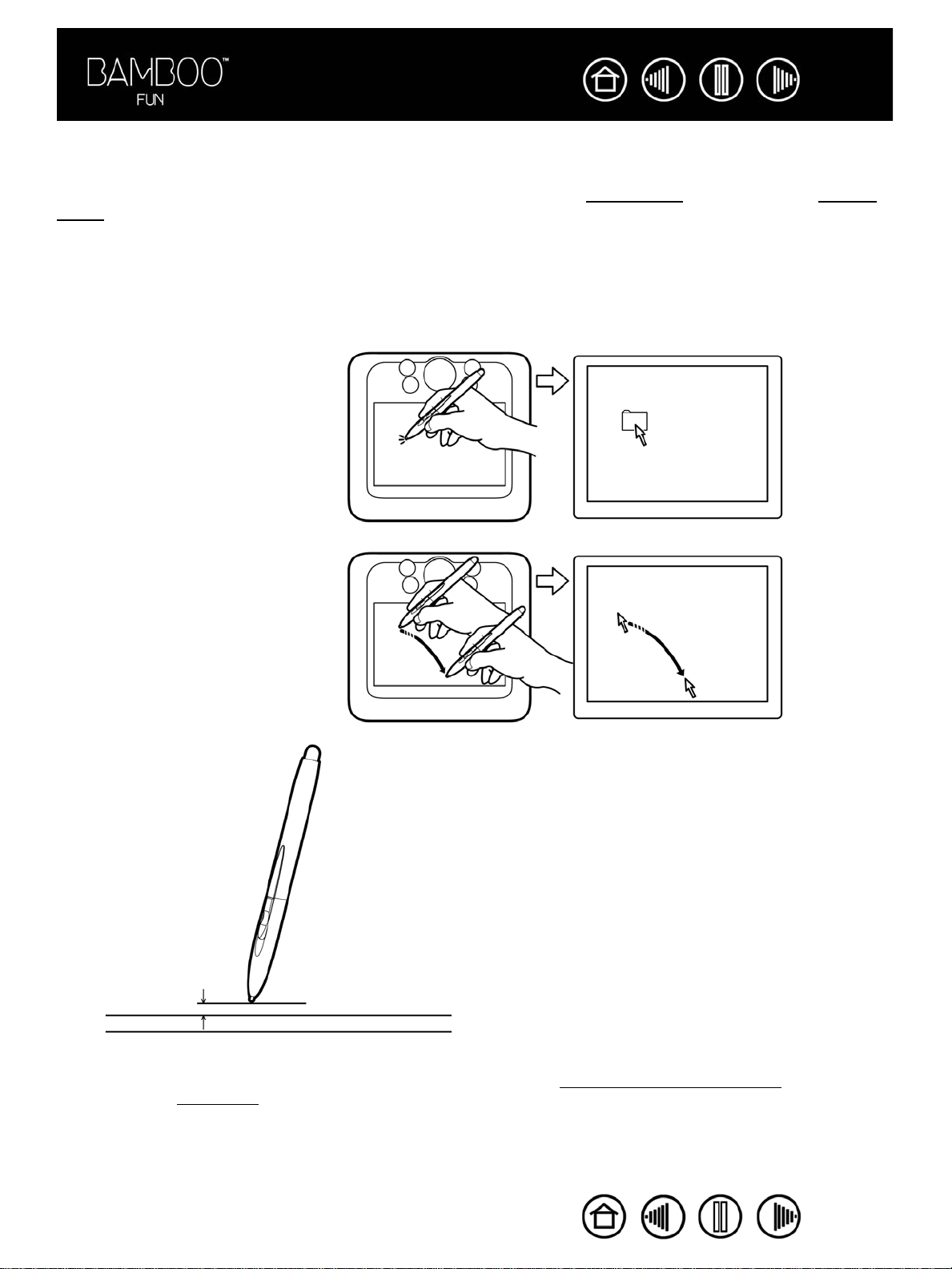
Содержание
Указатель
11
Указание
Перо Bamboo Fun служит для перемещения указателя (курсора) на экране. Курсор можно
перемещать по экрану двумя различными способами: как перо (
МЫШИ).
• В РЕЖИМЕ ПЕРА рабочей области планшета соответствует экран компьютера. В какую бы точку
рабочей области планшета вы ни поместили перо, курсор переместится в соответствующую точку
экрана. Этот режим работы пера задан по умолчанию.
• В РЕЖИМЕ МЫШИ (настройка по умолчанию для беспроводной мыши) курсор можно «взять и
переместить» так же, как обычной мышью.
Попытайтесь переместить курсор,
поднимая перо и помещая кончик
пера в новую точку на планшете.
Курсор мгновенно переместится в
новое положение.
РЕЖИМ ПЕРА) или как мышь (РЕЖИМ
При перемещении курсора и работе с кнопкой пера кончик пера должен
располагаться на высоте не более 5 мм от поверхности планшета. Для
перемещения курсора или использования кнопки пера не обязательно
касаться поверхности планшета кончиком пера.
Беспроводная мышь функционирует только в рабочей области
планшета и работает, как обычная ручка.
5 мм
Советы.
• Если вам неудобно использовать перо, выполните Упражнение на координацию
глаз и руки.
• Перемещать указатель легче, расположив планшет таким образом, чтобы курсор
на экране перемещался в том же направлении, что и перо по планшету.
УказательСодержание
11
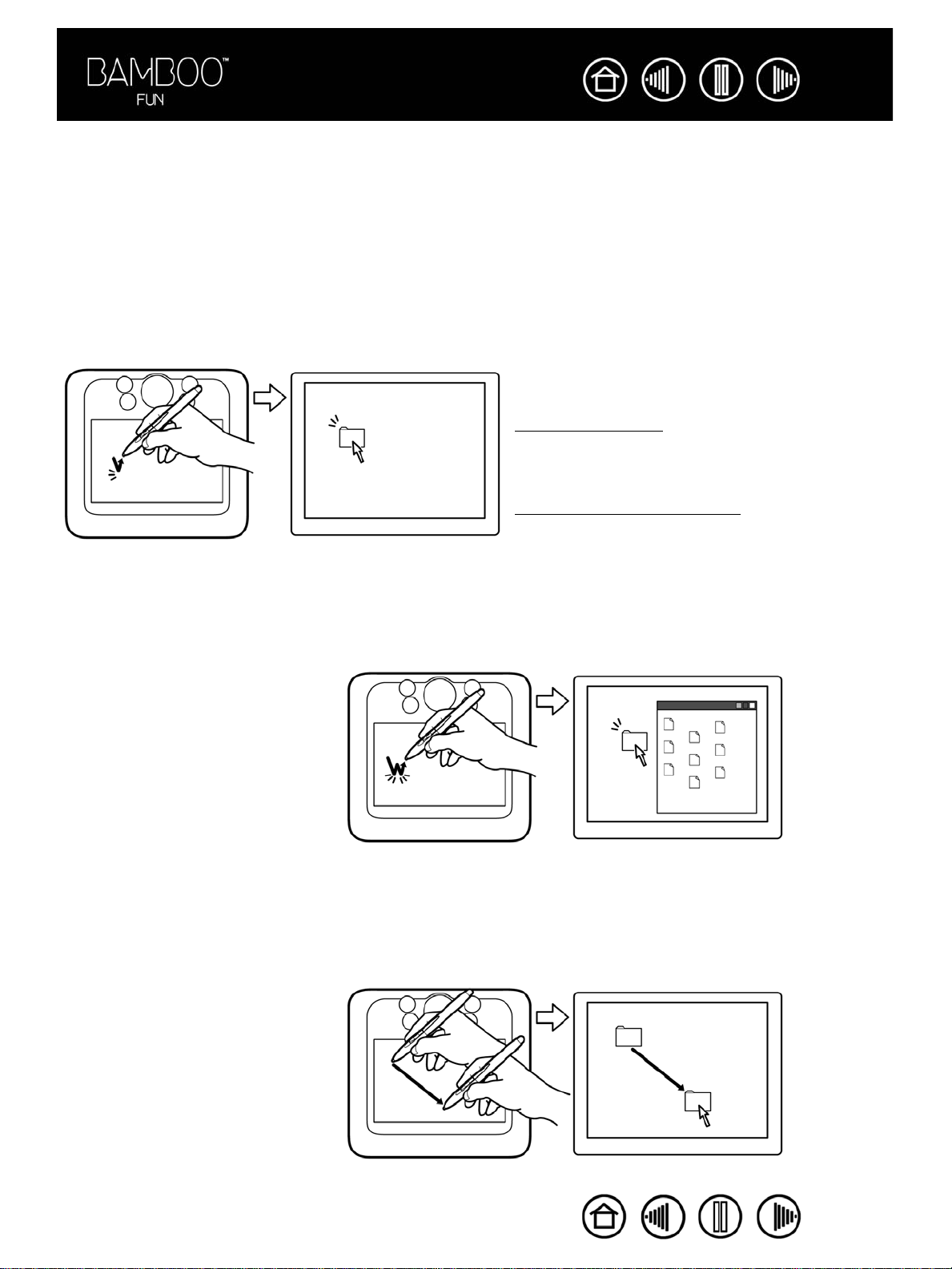
Содержание
Указатель
12
выполнение щелчков
Щелчок применяется для выделения или выбора элемента на экране. Выполните двойной щелчок,
чтобы открыть элемент.
Щелчок. Слегка коснитесь планшета кончиком пера или нажмите на планшет кончиком пера
достаточно сильно, чтобы щелчок был воспринят. (Если на панели управления планшета включен
ЗВУК ЩЕЛчКА и акустическая система компьютера включена, при нажатии пером на планшет,
достаточно сильном, чтобы произошел щелчок, будет воспроизведен звук щелчка). Попробуйте
щелкнуть значок папки, переместив курсор на значок и нажав на кончик пера. При нажатии папка
будет выделена.
Совет. Можно настроить Windows для
выделения перемещением курсора на объект и
на открытие объекта щелчком. Чтобы
активировать эту функцию, сначала откройте
папку.
В ОС Windows Vista
"Упорядочить" выберите "С
ПОИСКА... ". На вкладке "ОБЩИЕ" выберите режим
"ОТКРЫВАТЬ ОДНИМ ЩЕЛчКОМ, ВЫДЕЛяТЬ
УКАЗАТЕЛЕМ".
В других версиях ОС Windows
раскрывающемся меню "С
пункт "СВОЙСТВА ПАПКИ...". На вкладке "ОБЩИЕ"
выберите режим "О
ВЫДЕЛяТЬ УКАЗАТЕЛЕМ".
в раскрывающемся меню
ВОЙСТВА ПАПОК И
в
ЕРВИС" выберите
ТКРЫВАТЬ ОДНИМ ЩЕЛчКОМ,
Двойной щелчок. Быстро коснитесь планшета кончиком пера дважды в одном и том же месте. Это
аналог двойного щелчка левой кнопкой мыши. Попробуйте дважды щелкнуть значок папки, чтобы
открыть ее.
Подсказка. Установите для
параметра кнопки пера значение
"Д
ВОЙНОЙ ЩЕЛчОК". Этот способ
проще, чем двойное касание
кончиком пера.
Перетаскивание
Для перетаскивания сначала укажите объект. Затем нажмите кончиком пера на планшет и
переместите его по поверхности планшета. Выбранный объект будет перемещаться по экрану. Чтобы
выделить текст, установите экранный курсор в начало текстовой строки, затем перемещайте перо по
планшету, пока текст не будет выделен.
Вначале попробуйте переместить
значок по экрану. Затем выделите
фрагмент текста в открытом
документе, нажав на него пером и
перетащив перо через текст.
УказательСодержание
12
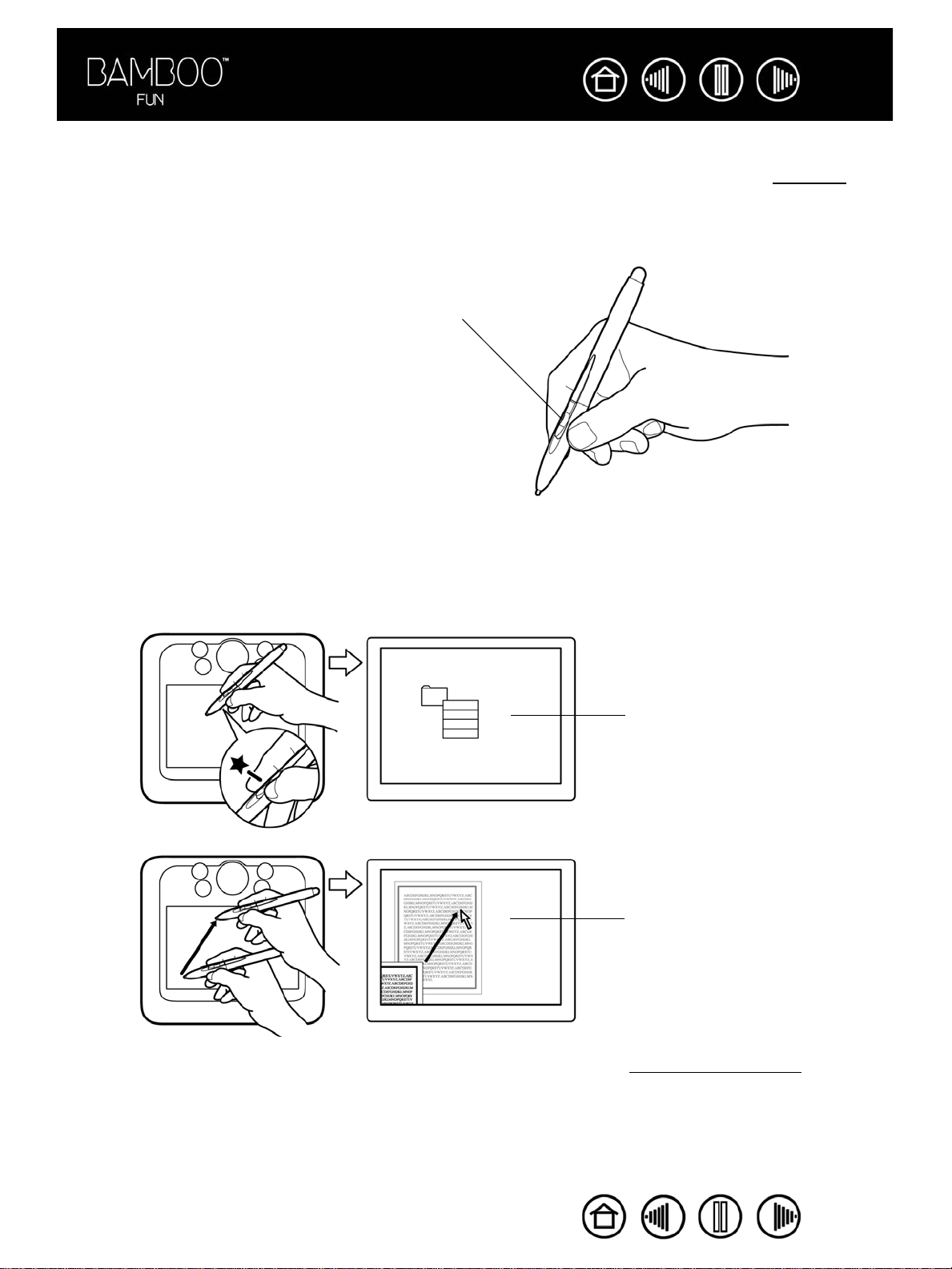
Содержание
Указатель
13
Использование кнопок пера
Перо Bamboo Fun оснащено двумя кнопками. Каждая кнопка имеет программируемую функцию,
которая выбирается при нажатии кнопки. Кнопки пера действуют, когда кончик пера находится в
пределах 5 мм от рабочей области планшета. Для использования кнопок пера не обязательно
касаться поверхности планшета кончиком пера.
По умолчанию верхняя кнопка пера настроена на
выполнения
кнопка настроена на выполнение
ПРОКРУТКИ.
• Функция "Щ
используется для вывода контекстного меню для
приложения или значка.
• П
АНОРАМИРОВАНИЕ И ПРОКРУТКА позволяют
расположить документ или изображение в любой
папке активного окна нажатием кнопки пера и
перемещением кончика пера по активной области
планшета. При перемещении кончика пера
документ или изображение перемещаются в
направлении движения пера по планшету. После
завершения действия отпустите кнопку пера или
поднимите кончик пера от поверхности планшета.
В некоторых
следует за экранным курсором при перемещении
кончика пера, в других – перемещается примерно в
том же направлении, что и экранный курсор.
ЩЕЛчКА ПРАВОЙ КНОПКОЙ МЫШИ, а нижняя
ПАНОРАМИРОВАНИя И
ЕЛчОК ПРАВОЙ КНОПКОЙ МЫШИ"
окнах приложений документ точно
Подсказка. Установите для
параметра кнопки пера значение
"Д
ВОЙНОЙ ЩЕЛчОК". Этот способ
проще, чем двойное касание
кончиком пера.
Пример щелчка правой
кнопкой мыши на экране
компьютера.
Пример панорамирования и
прокрутки изображения на
экране компьютера.
Для назначения новых функций, вызываемых с помощью кнопок, см. Настройка кнопок пера.
УказательСодержание
13
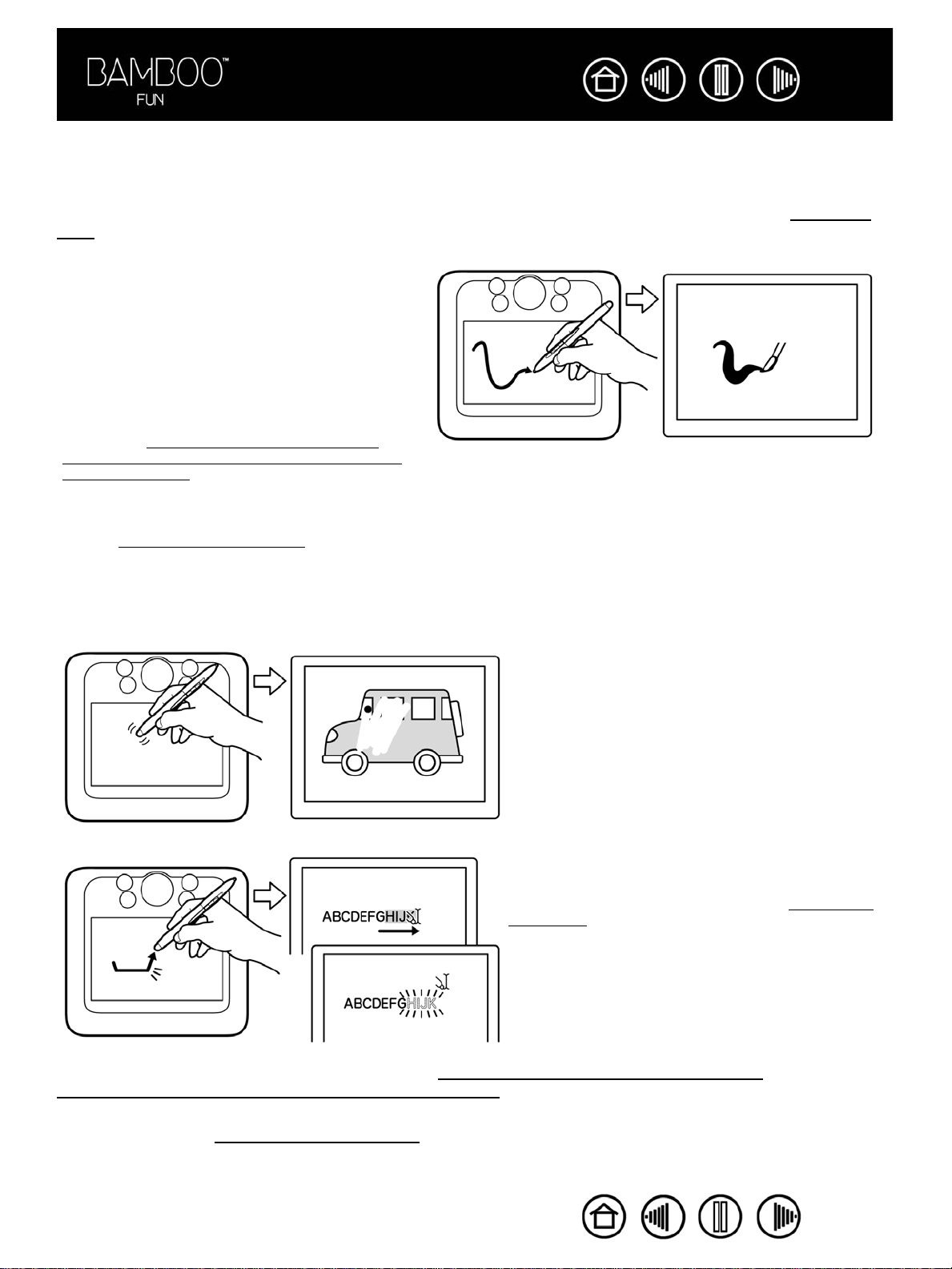
Содержание
Указатель
14
Рисование с чувствительностью к давлению
Перо Bamboo Fun реагирует на перемещение, позволяя создавать карандашные штрихи и мазки
кистью, аналогичные естественным. Многие графические приложения содержат инструменты
рисования, реагирующие на давление на перо. Инструменты для цифрового рисования (
tools) в ОС Microsoft Windows Vista и Office 2007 чувствительны к давлению на перо.
Для рисования с использованием
чувствительности к нажиму сначала выберите
на панели инструментов приложения
чувствительный к нажиму инструмент. Затем
нарисуйте несколько линий на поверхности
планшета с различным нажимом на кончик
пера, прилагая усилие вниз. Для получения
толстых линий или плотного цвета увеличьте
нажим. Для получения тонких линий или
менее плотного цвета ослабьте
Чтобы настроить чувствительность к нажиму,
см. раздел Настройка чувствительности к
нажиму, чувствительности ластика и режима
двойного щелчка.
Чтобы ознакомиться со списком графических
приложений, поддерживающих силу нажатия
на перо, посетите сайт компании Wacom. См.
раздел Информация об изделии
нажим.
.
Digital ink
Стирание
Ластик пера Bamboo Fun работает так же, как и в обычном карандаше.
В графических приложениях, поддерживающих
функцию ластика, изображение стирается
привычным, интуитивно понятным способом.
При использовании ластика пера приложение
автоматически будет переключаться в режим
использования ластика. В приложениях,
поддерживающих силу нажатия на перо, можно
выбирать инструменты с функцией
чувствительности к давлению в палитре
инструментов приложения, чтобы варьировать
ширину и глубину стирания при изменении
степени давления на перо.
В ОС Microsoft Windows Vista и Office 2007 ластик
можно использовать для удаления примечаний и
набросков, выполненных с помощью цифрового
рисования, а также выбора и удаления текста или
ячеек электронной таблицы в приложении.
Более подробную информацию см. в разделе Настройка чувствительности к нажиму,
чувствительности ластика и режима двойного щелчка.
Чтобы ознакомиться со списком графических приложений, поддерживающих ластик, посетите сайт
компании Wacom. (
Информация об изделии). Если ластик не поддерживается приложением, его все
равно можно использовать для перемещения, рисования и добавления заметок.
УказательСодержание
14
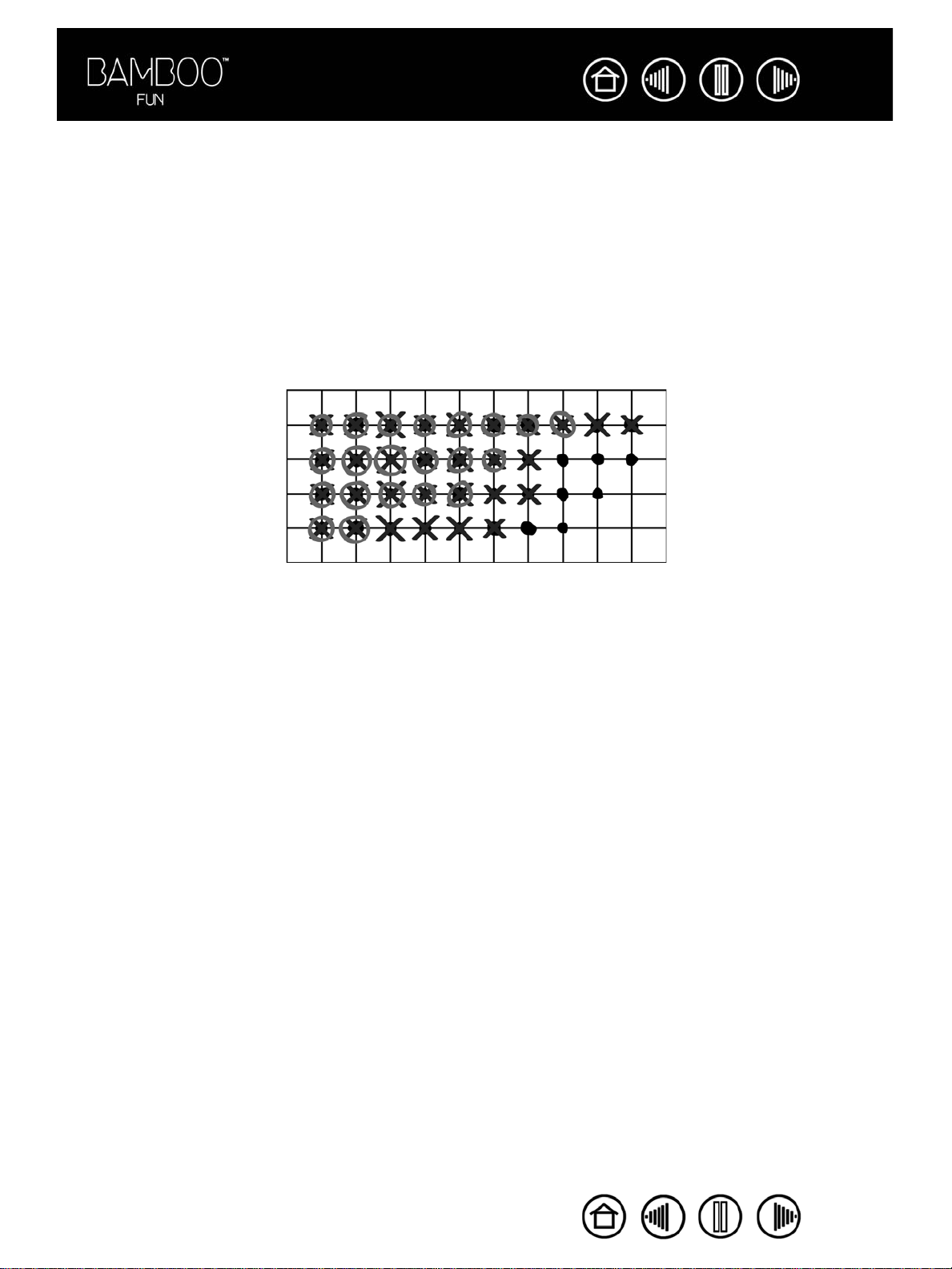
Содержание
Указатель
15
Упражнение на координацию глаз и руки
Данное упражнение разработано с целью развития координации глаз и руки, необходимой при
использовании пера.
1. Запустите любое графическое приложение. Используя инструмент «линия», нарисуйте
прямоугольную сетку с шагом примерно 20-25 мм. Для этого можно использовать обычную мышь.
2. Выберите в приложении инструмент для свободного рисования и нарисуйте точку на каждом
пересечении линий сетки с помощью пера.
3. Нарисуйте X на каждом пересечении линий сетки.
4. Теперь нарисуйте круг вокруг каждого пересечения. Экран должен выглядеть следующим
образом:
5. Очистите экран и попробуйте нарисовать что-нибудь самостоятельно. Чем больше вы
пользуетесь пером, тем легче рисовать и выполнять навигацию.
УказательСодержание
15
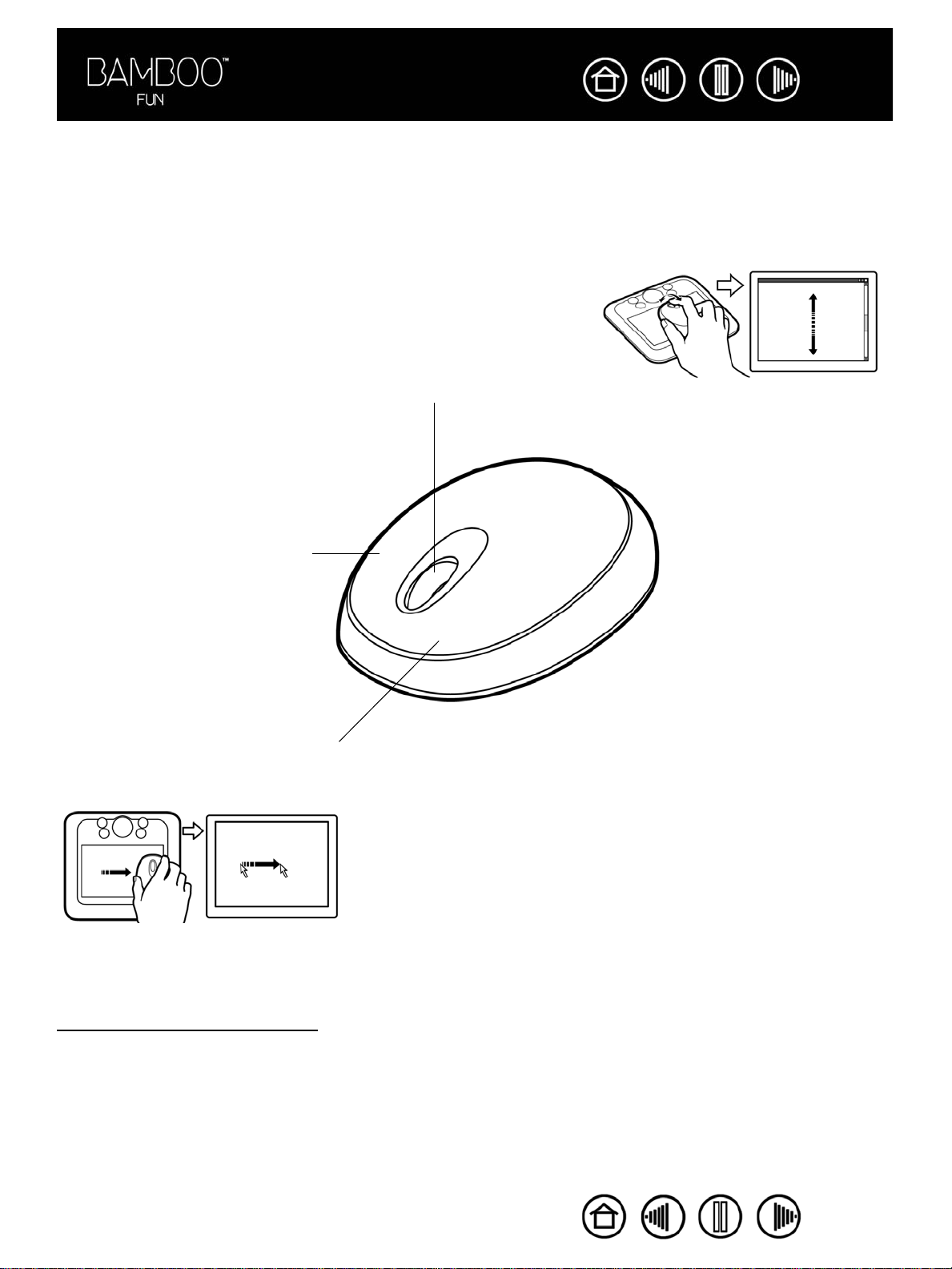
Содержание
Указатель
16
Использование беспроводной мыши
Беспроводная мышь Bamboo Fun функционирует без батареи и работает на планшете Bamboo Fun.
Примечание. В некоторых конфигурациях беспроводная мышь может отсутствовать.
Колесо прокрутки можно вращать или нажимать для выполнения
функций кнопки.
• Прокрутка. Для большинства окон и приложений заданные по
умолчанию настройки колесика прокрутки предусматривают
прокрутку на 3 строки за один шаг. Переместите колесико
вперед, чтобы выполнить прокрутку вверх, и назад, чтобы
выполнить прокрутку вниз.
• Кнопка колесика прокрутки. Чтобы выполнить щелчок кнопкой,
нажмите
настроена так, что при нажатии на нее производится щелчок
средней кнопкой мыши.
колесико прокрутки. Кнопка колесика по умолчанию
Правая кнопка по умолчанию
установлена в значение "Щ
ПРАВОЙ КНОПКОЙ МЫШИ", и при
нажатии на нее появляется
контекстное меню.
Левая кнопка по умолчанию установлена в
значение "ЩЕЛчОК", и это основная кнопка,
используемая для выделения элементов.
ЕЛчОК
Совет. В приложениях Microsoft
Office, поддерживающих функции
мыши с колесиком, нажмите
клавишу Ctrl и поверните
колесико прокрутки, чтобы
увеличить или уменьшить
масштаб изображения.
Важно. Если беспроводная мышь не используется, поместите ее на стол. Инструмент
Bamboo
Fun, оставленный на планшете, может влиять на перемещение курсора другими
инструментами или может препятствовать переключению компьютера в спящий режим.
Для получения сведений о настройке поведения мыши в соответствии с вашими потребностями см.
Настройка беспроводной мыши.
УказательСодержание
16
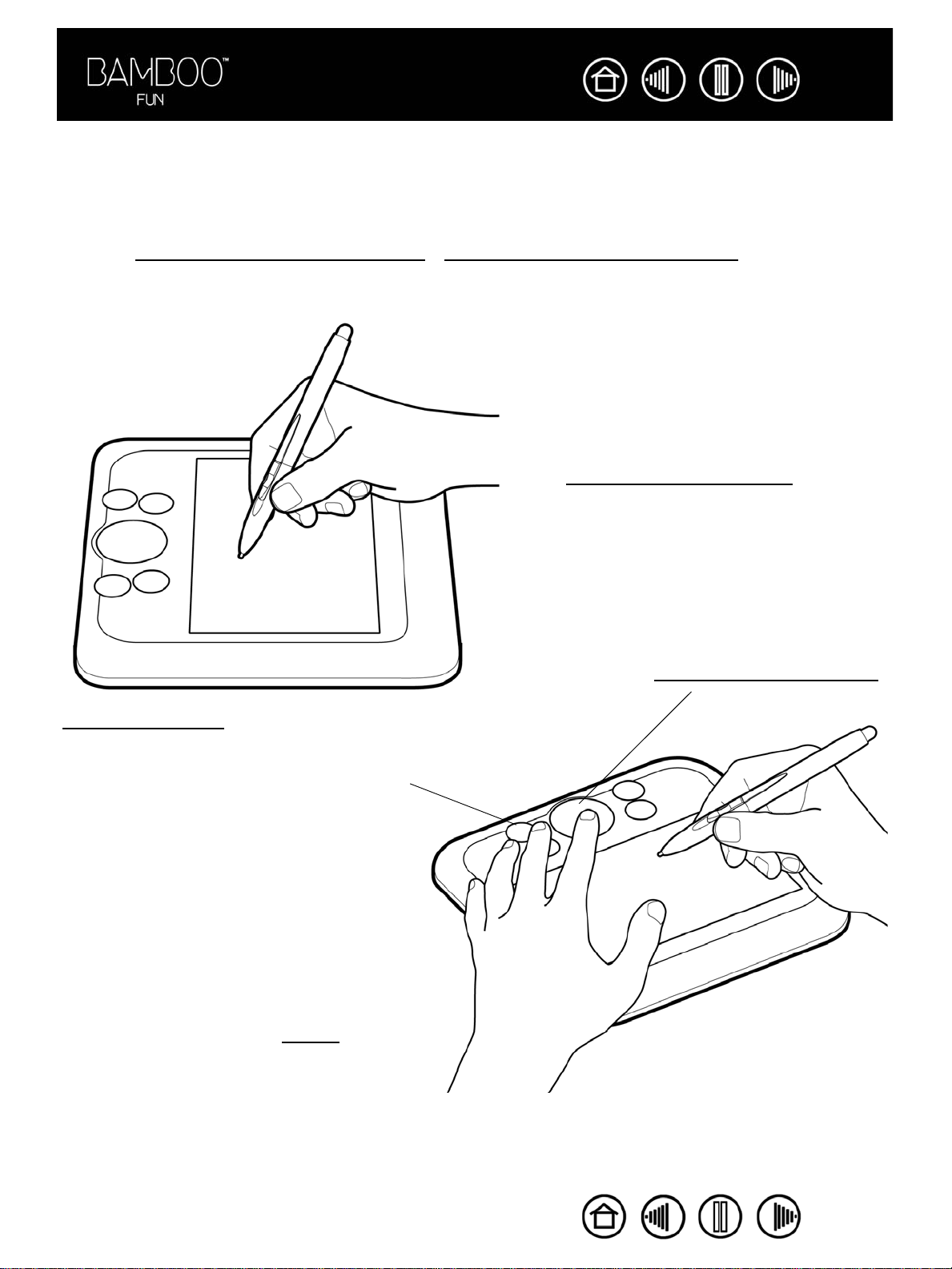
Содержание
Указатель
17
Работа с планшетом
Центральная область планшета является рабочей или активной областью для пера и беспроводной
мыши. Удобно расположите руку на планшете и работайте пером на активной области планшета так же,
как шариковой ручкой на листе бумаги. В какую бы точку рабочей области планшета вы ни поместили
перо, курсор переместится в соответствующую точку экрана. Более
разделах
Использование беспроводного пера и Использование беспроводной мыши.
Планшет оснащен также настраиваемым сенсорным кольцом Touch Ring и клавишами ExpressKeys
для наиболее часто используемых функций.
подробную информацию см. в
Сенсорное кольцо Touch Ring.
Перемещайте палец по сенсорному
кольцу Touch Ring для масштабирования
или прокрутки. По умолчанию сенсорное
кольцо Touch Ring настроено на
выполнение масштабирования.
• Перемещайте палец по часовой
стрелке для увеличения масштаба
документа или изображения.
• Перемещайте палец против часовой
стрелки для уменьшения масштаба.
См. раздел Настройка функций планшета
.
Клавиши ExpressKey. Нажимайте
настраиваемые клавиши ExpressKeys для
вызова часто используемых функций или
комбинаций клавиш, а также выполнения
щелчков и вызова функций модификатора.
Клавиши ExpressKeys могут использоваться
отдельно или в сочетании с пером Bamboo Fun.
Например, можно назначить на пару клавиш
часто используемые функции, такие как [ и ],
для уменьшения и увеличения размера кисти в
Photoshop. Таким образом,
параметры работы пера, не снимая рук с
планшета.
По умолчанию для верхних кнопок назначено
действие перемещения по страницам в
Интернет-браузере: "В
"НАЗАД" (левая кнопка).
В ОС Windows Vista для нижней левой кнопки
назначено действие вызова приложения
УРНАЛ", если приложение "Журнал" доступно.
"Ж
В противном случае для кнопки назначено
действие "С
Для нижней левой кнопки по умолчанию
назначено действие "П
ПРИЛОЖЕНИя" в ОС Windows и "ПОКАЗ" в
Macintosh.
ВЕРНУТЬ ВСЕ ОКНА".
можно изменять
ПЕРЕД" (правая кнопка) и
ЕРЕКЛЮчЕНИЕ
УказательСодержание
17
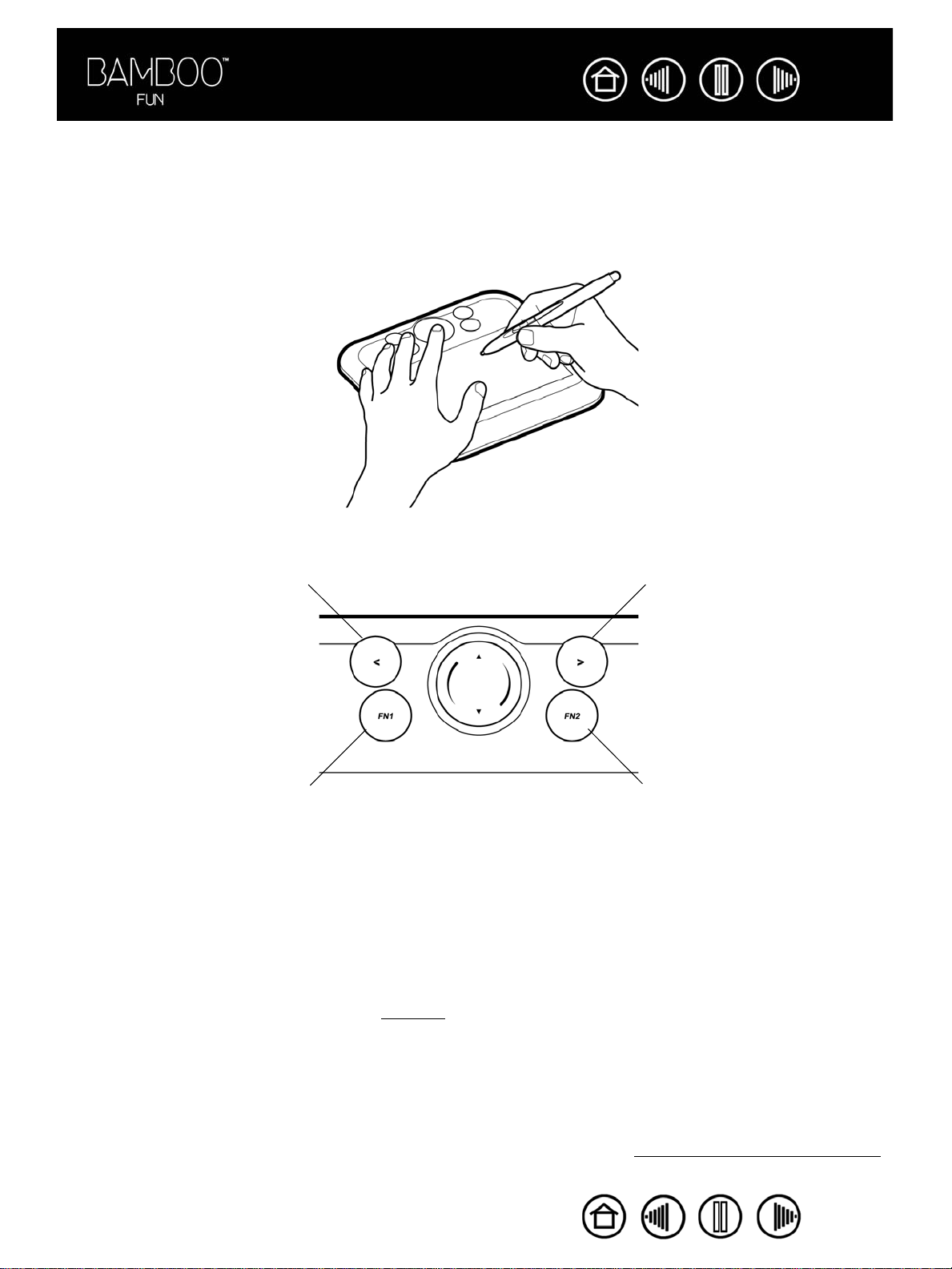
Содержание
Указатель
18
Использование клавиш ExpressKeys
Нажимайте клавиши ExpressKeys для выполнения наиболее часто используемых действий. Вы
можете сделать это второй рукой, в то время как вы работаете пером на планшете Bamboo Fun.
Назначенные по умолчанию действия клавиш ExpressKeys отличаются в зависимости от
используемой ОС.
НАЗАД
СВЕРНУТЬ ВСЕ ОКНА
• Windows Vista (Aero):
• Windows Vista, XP и 2000:
•Macintosh: Показ
FORWARD (ВПЕРЕД)
ПЕРЕКЛЮчЕНИЕ
ПРИЛОЖЕНИЙ (FLIP 3D)
П
ЕРЕКЛЮчЕНИЕ ПРИЛОЖЕНИЙ
Клавиши ExpressKeys являются полностью настраиваемыми. При этом клавиши ExpressKeys могут
использоваться и в других целях:
• привязка к часто используемой «горячей» клавише клавиатуры;
• запуск часто используемых файлов или приложений, например электронной почты;
• настройка любой другой доступной функции.
Обратите внимание, что клавиши ExpressKeys можно использовать совместно, что предусматривает
выполнение операций одновременным нажатием нескольких клавиш. Например, если за одной
клавишей вы закрепляете функции клавиши C
TRL, а за другой – клавиши ALT, то одновременное
нажатие обеих клавиш обеспечивает выполнение операции, закрепленной за сочетанием клавиш
C
TRL+ALT. Клавишу ExpressKey, настроенную как модификатор, можно нажимать для изменения
функции пера во время работы с ним.
Дополнительную информацию о доступных настройках см. в разделе Настройка функций планшета.
УказательСодержание
18
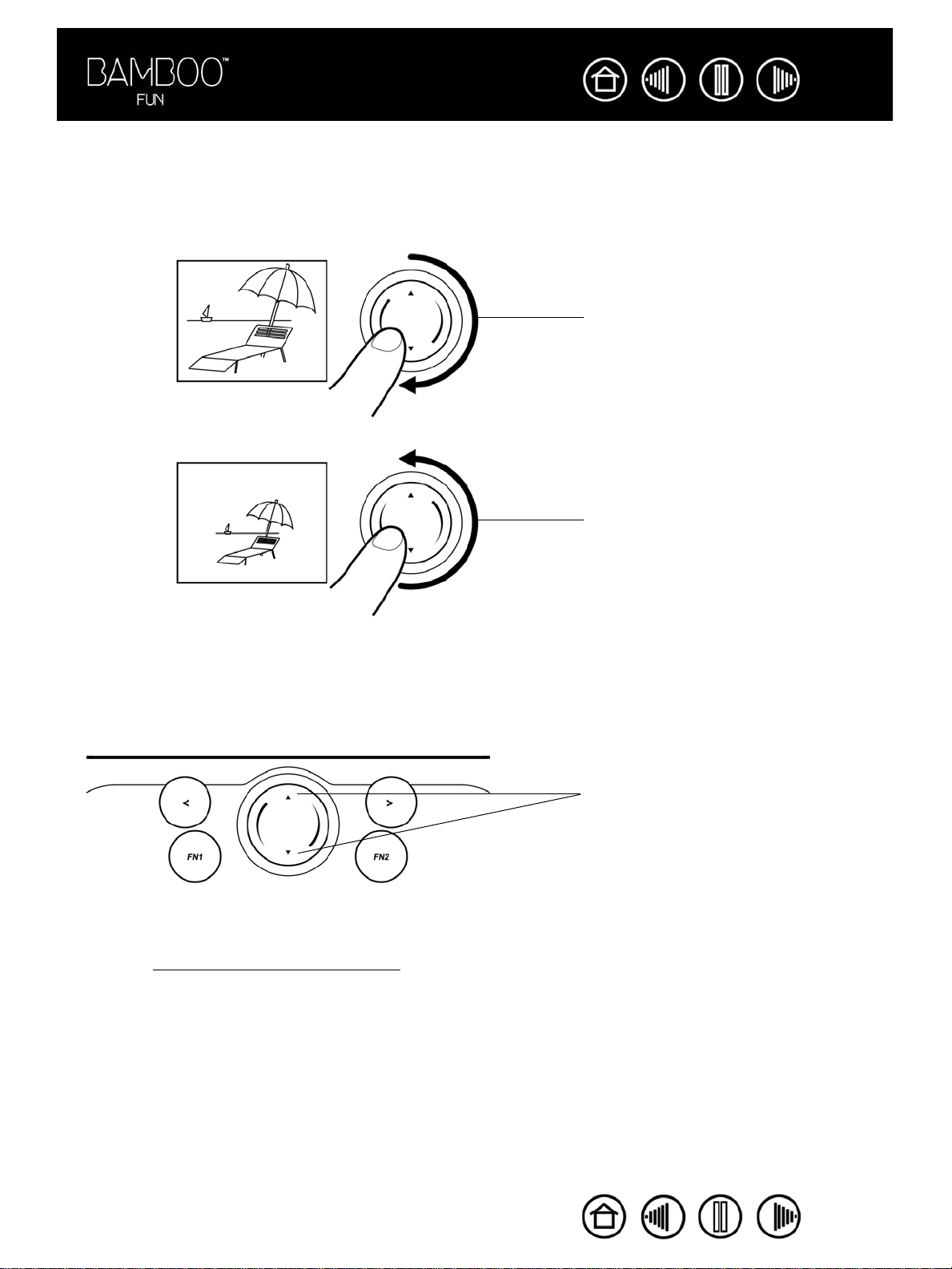
Содержание
Указатель
19
Использование Touch Ring
Сенсорное кольцо Touch Ring позволяет прокручивать и изменять масштаб текущего документа.
• Масштабирование. Перемещайте палец по часовой стрелке, чтобы увеличить масштаб, и против
часовой стрелки, чтобы уменьшить масштаб.
Пример увеличения масштаба.
Пример уменьшения масштаба.
• Непрерывная прокрутка. Нажмите и удерживайте палец на стрелке вверх для непрерывной
прокрутки вверх. Нажмите и удерживайте палец на стрелке вниз для непрерывной прокрутки вниз.
• Пошаговая прокрутка. Коснитесь пальцем стрелки вверх для прокрутки вверх на один шаг.
Коснитесь пальцем стрелки вниз для прокрутки вниз на один шаг.
Нажмите и удерживайте для
выполнения непрерывного
действия или нажмите и
отпустите для вызова
однократного действия.
Сенсорное кольцо Touch Ring можно также настроить на прокрутку при движении пальца по кольцу.
См. раздел
Настройка функций планшета.
УказательСодержание
19
 Loading...
Loading...