Wacom CTE-650, CTE-450 Owner's Manual [de]

Inhalt
Index
1
Benutzerhandbuch für
Windows und Macintosh
Verwenden des kabellosen Stiftes
Konfigurieren des Stiftes
Fehlerbehebung
Arbeiten mit dem Tablett
Konfigurieren der Tablettfunktionen
Stift- und Freihandfunktionen
Verwenden der kabellosen Maus
Anpassen der kabellosen Maus
® ®
Inhalt
Index
1
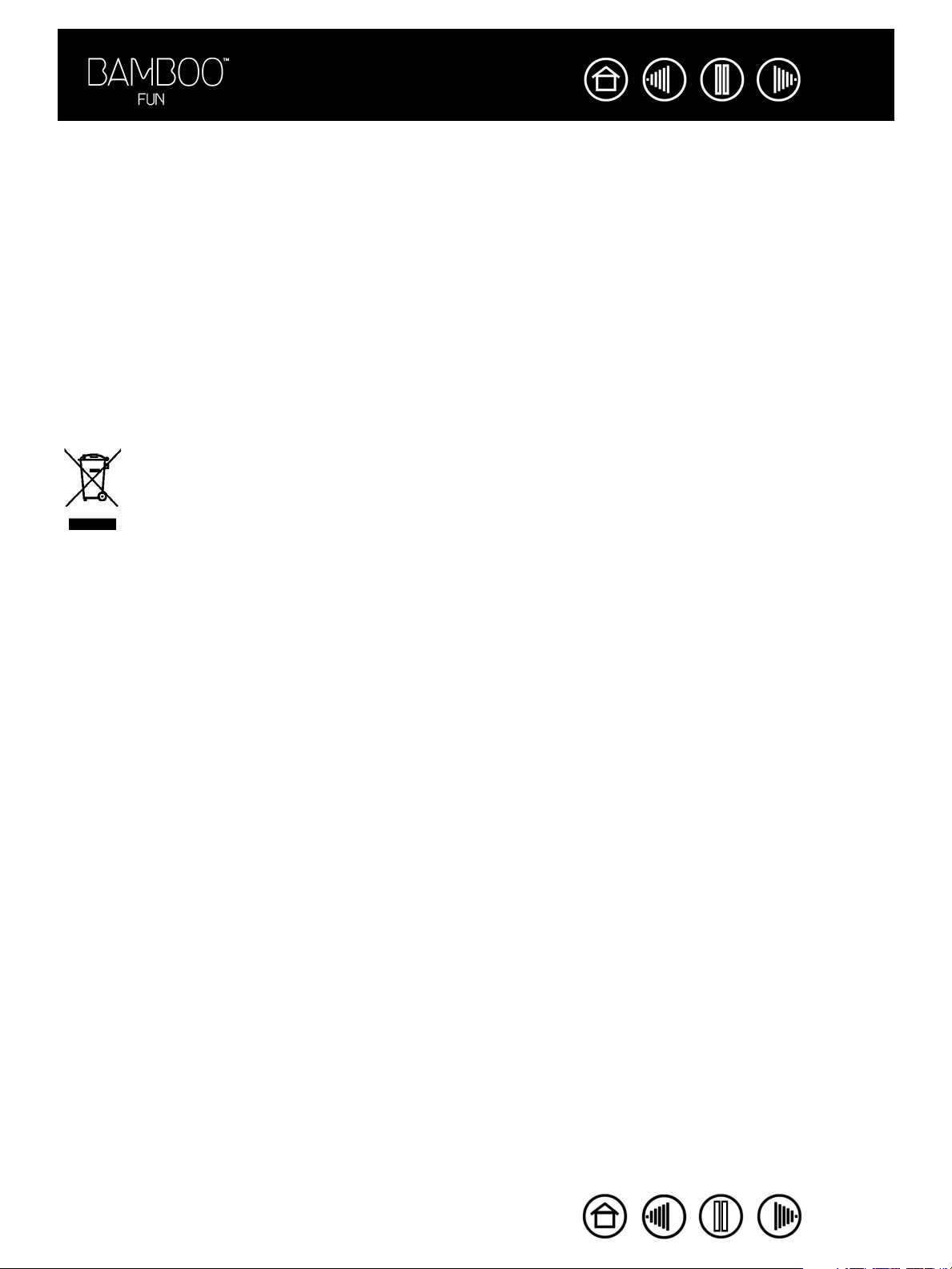
Inhalt
Index
2
Bamboo
Benutzerhandbuch für Windows
Deutsche Version 1.0, 30. März 2007
Copyright © Wacom Company, Limited, 2007
Alle Rechte vorbehalten. Kein Teil dieses Handbuchs darf außer für Ihren eigenen Bedarf vervielfältigt werden. Wacom
behält sich das Recht vor, ohne vorherige Ankündigung Änderungen an diesem Dokument durchzuführen. Wacom ist
stets bestrebt, in diesem Handbuch nur aktuelle und exakte Informationen zu veröffentlichen. Dennoch behält sich
Wacom das Recht vor, Spezifikationen und Produktkonfigurationen nach eigenem Ermessen ohne vorherige Mitteilung
und ohne Aufnahme in dieses Handbuch zu ändern.
die Nutzungsdauer des Geräts abgelaufen ist, sind Sie aufgefordert, das Produkt bei der nächsten RecyclingSammelstelle abzugeben. Entsprechende Sammelstellen stehen in jeder Gemeinde zur Verfügung. Sie leisten
dadurch einen aktiven Beitrag zum Umweltschutz in Ihrer Gemeinde und tragen dazu bei, dass keinerlei in dem Gerät
vorhandene Schadstoffe bei der Entsorgung in die Umwelt gelangen.
Gemäß EG-Richtlinie 2002/96/EC, die am 27. Januar 2003 vom Europäischen Parlament und vom Europarat erlassen
wurde (WEEE), und laut Vorschriften in den einzelnen Mitgliedsstaaten ist die Entsorgung von Elektro- und
Elektronikschrott im normalen Hausmüll untersagt. Produkte, auf die diese Richtlinie zutrifft, sind mit dem Symbol zur
Kennzeichnung von Elektro- und Elektronikgeräten am Anfang dieses Hinweises versehen, es sei denn, diese
Kennzeichnung ist aufgrund des Formats oder der Funktion des Produkts nicht möglich. Wacom Produkte unterliegen
der Richtlinie 2002/96/EG. Die Geräte sollten daher stets getrennt gesammelt und der entsprechenden
Entsorgungsstelle in Ihrer Region oder Gemeinde zugeführt werden.
Fun
™
®
und Macintosh
®
Wiederverwendung, Recycling und Reparatur. Wenn Sie das Gerät durch ein neueres austauschen oder
Wacom Stifttablett-Produkte entsprechen der Richtlinie 2002/95/EG zur Beschränkung der Verwendung bestimmter
gefährlicher Stoffe in Elektro- und Elektronikgeräten.
Bamboo ist eine Marke und Wacom ist eine eingetragene Marke von Wacom Company, Limited.
Adobe, Reader und Photoshop sind eingetragene Marken oder Marken von Adobe Systems Incorporated in den USA
und/oder anderen Ländern. Microsoft, Windows und Vista sind eingetragene Marken oder Marken der Microsoft
Corporation in den USA und/oder anderen Ländern. Apple, das Apple-Logo und Macintosh sind eingetragene Marken
von Apple Computer, Inc. in den USA und anderen Ländern. Alle weiteren in diesem Handbuch erwähnten Firmenund Produktnamen können Marken und/oder eingetragene Marken sein. Die Erwähnung von Produkten von
Drittherstellern dient Informationszwecken und stellt weder eine Billigung noch eine Empfehlung dar. Wacom
übernimmt keinerlei Verantwortung hinsichtlich der Leistung und der Verwendung dieser Produkte.
ExpressKey ist eine eingetragene Marke von Ginsan Industries, Inc. und wird mit deren freundlicher Genehmigung
verwendet.
Inhalt
Index
2
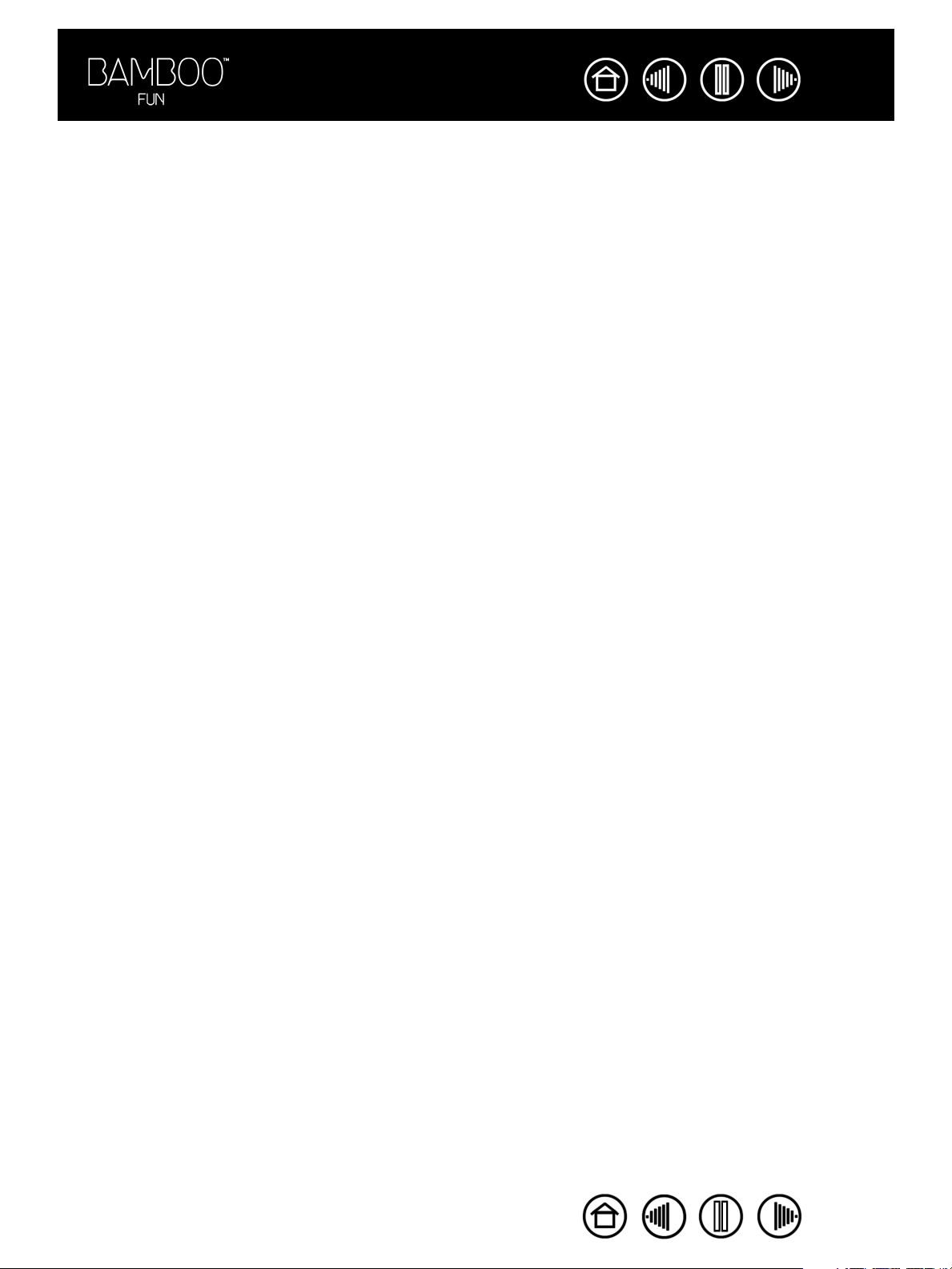
Inhalt
Index
INHALT
Über dieses Handbuch 4
Navigieren im Handbuch 5
ARBEITEN MIT BAMBOO FUN 6
Tablettfunktionen 6
Eingabegeräte 7
Einrichten des Arbeitsbereiches 8
Verwenden des kabellosen Stiftes 9
Halten des Stiftes 9
Über die aktive Fläche 10
Zeigen 11
Klicken 12
Ziehen 13
Verwenden der Stifttasten 14
Zeichnen mit Druckempfindlichkeit 15
Radieren 15
Übung zur Koordinierung von Hand und Augen 16
Verwenden der kabellosen Maus 17
Arbeiten mit dem Tablett 18
Verwenden der ExpressKey-Tasten 19
Verwenden des Touch Rings 20
KONFIGURIEREN 21
Öffnen des Kontrollfeldes 21
Übersicht über das Kontrollfeld 22
Einstellungen im Kontrollfeld 22
Konfigurieren des Stiftes 23
Anpassen der Empfindlichkeit der Stiftspitze,
des Radierers und der Doppelklickfunktion 24
Konfigurieren der Stifttasten 25
Tastenfunktionen 26
Anpassen der kabellosen Maus 30
Anpassen der Maustasten 31
Tablettmodi und Projektion des Tabletts
auf den Bildschirm 32
Projektion auf mehrere Bildschirme 34
Teil des Bildschirmbereichs 34
Festlegen des zu verwendenden
Tablettbereichs 35
Einstellen der Mausgeschwindigkeit 35
Konfigurieren der Tablettfunktionen 36
Anpassen des Popup-Menüs 37
FEHLERBEHEBUNG 38
Testen von Stifttablett und Werkzeugen 39
3
Fehlerbehebungstabellen 41
Allgemeine Probleme 41
Windows-spezifische Probleme 44
Macintosh-spezifische Probleme 44
Technischer Kundendienst 45
Herunterladen aktueller Treiber 46
ANHANG 47
Stift- und Freihandfunktionen in Windows Vista 48
Informationen zum Tablet PC-Eingabebereich
in Windows Vista 49
Tablett- und Werkzeugpflege 50
Austauschen der Stiftspitze 50
Deinstallieren der Tablettsoftware 51
Technische Daten 52
Allgemeine Angaben zu allen
Bamboo Fun Stifttabletts 52
Bamboo Fun Tablett 4 x 6 (Modell CTE-450) 52
Bamboo Fun Tablett 5 x 8 (Modell CTE-650) 52
Bamboo Fun Stift (Modell EP-155E) 53
Kabellose Bamboo Fun Maus (Modell EC-155) 53
Produktinformationen 54
Bestellen von Teilen und Zubehör 54
Störungen des Radio- und Fernsehempfangs 55
FCC-Erklärung 55
Industry Canada (nur Kanada) 55
CE-Erklärung 55
Lizenz- und Garantiebestimmungen
(weltweit, außer für Europa, Afrika und
den Nahen Osten) 56
Softwarelizenz 56
Beschränkte Garantie 56
Garantie in den USA und Kanadas 57
Garantie auf Verkäufe außerhalb
der USA und Kanadas 58
Lizenz- und Garantiebestimmungen
(Europa, Afrika und Naher Osten) 59
Softwarelizenzvereinbarung 59
Berechtigung zur Nutzung der Software 59
Beschränkte Garantie 59
GLOSSAR 61
INDEX 63
Inhalt
Index
3
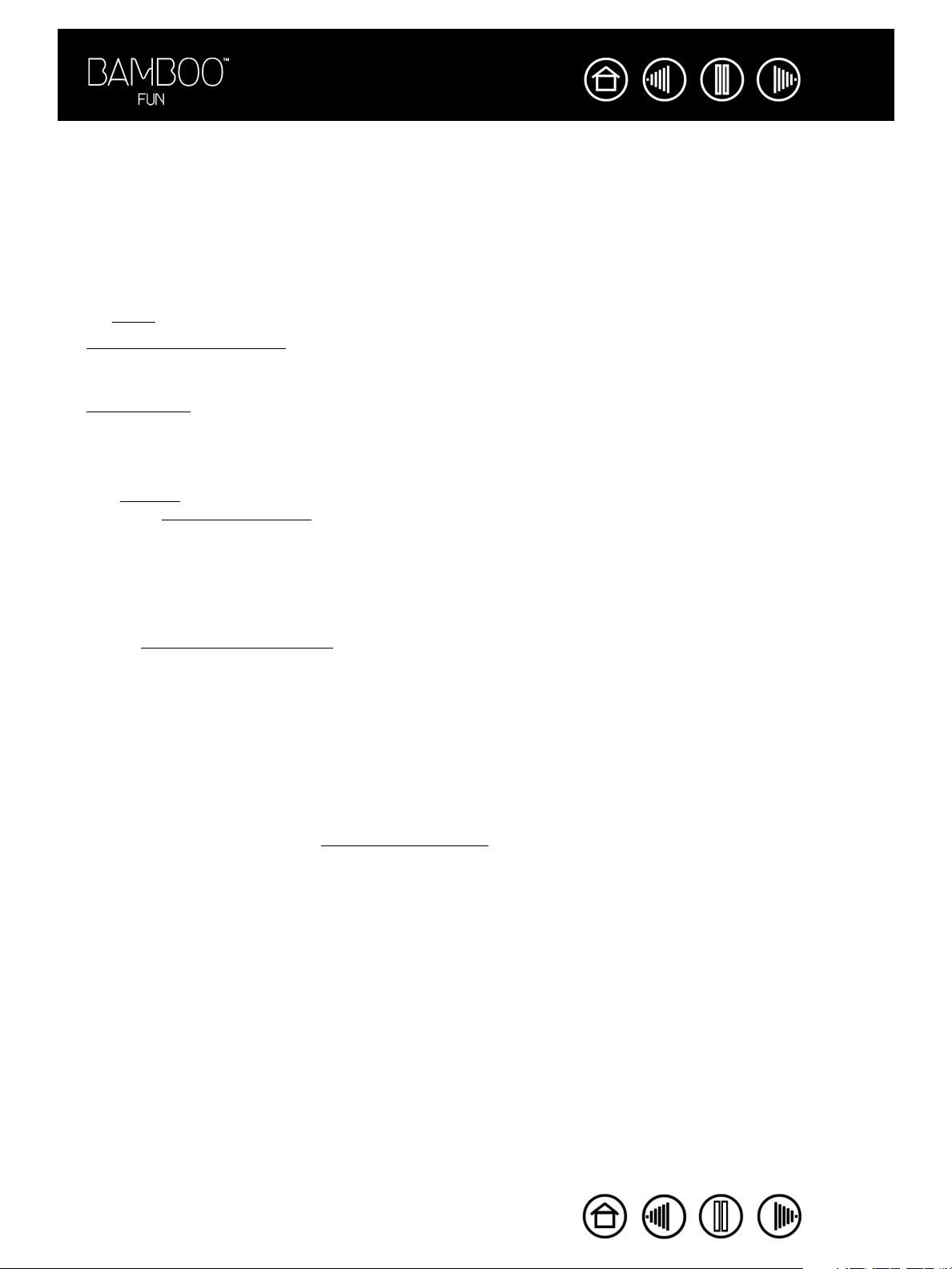
Inhalt
Index
4
ÜBER DIESES HANDBUCH
Dieses Handbuch bietet schnellen Zugriff auf Informationen über Bamboo Fun. Klicken Sie einfach auf eine
Navigationsschaltfläche oder ein hervorgehobenes Wort, um zu den relevanten Informationen zu gelangen.
Die Informationen beziehen sich auf beide Systemplattformen (Windows und Macintosh). Die
Bildschirmabbildungen stammen aus Windows, sofern nicht anders angegeben.
• In „Inhalt
• Arbeiten mit Bamboo Fun ist das Einführungskapitel. In diesem Kapitel werden das Stifttablett und die
Funktionen der einzelnen Bamboo Fun Werkzeuge beschrieben. Zudem finden Sie darin Übungen für
neue Benutzer.
onfigurieren beschreibt, wie Sie die Kontrollfeldeinstellungen ändern können, um das Bamboo Fun Set
•K
(Stift, Maus und Tablett) optimal Ihrem persönlichen Arbeitsstil anzupassen.
• Möchten Sie Tablett und Werkzeuge testen? Benötigen Sie Hilfe bei der Fehlerbehebung? In
„Fehlerbehebung“ finden Sie Antworten auf häufig gestellte Fragen.
• Der Anhang
Stift- und F
eine Anleitung zur Deinstallation der Software sowie Lizenz- und Garantiebestimmungen.
“ können Sie direkt zu einem Thema wechseln, indem Sie darauf doppelklicken.
enthält eine Vielzahl nützlicher Zusatzinformationen, wie einen Überblick über die neuen
reihandfunktionen in Microsoft Windows Vista, Tipps zur Pflege von Tablett und Werkzeugen,
Hinweis : Dieses Handbuch enthält keine Anweisungen zur Installation des Tabletts. Sie finden diese in der
Schnellstartanleitung zum Produkt und im automatischen Software-Installationsprogramm (auf der TreiberCD des Bamboo Fun Stifttabletts).
Wenn Sie noch keine Erfahrungen mit elektronischer Dokumentation haben, lesen Sie zunächst den
Abschnitt „Na
•K
APITÄLCHEN
vigieren im Handbuch“.
kennzeichnen die Namen von Tastaturtasten, Dialogfeldern und Kontrollfeldoptionen.
• Mit dem Lupensymbol können Sie die Ansicht des Handbuchs auf dem Bildschirm vergrößern.
• Die folgenden Informationen sind in diesem Produkt nicht enthalten: Informationen zu Ihrer
Computerhardware und Ihrem Betriebssystem sowie Informationen zu Ihren Anwendungsprogrammen.
Die beste Informationsquelle hierfür sind die Handbücher und Datenträger, die mit Ihrer Hardware, dem
Betriebssystem oder der Anwendung geliefert wurden.
• Zahlreiche Anwendungen verfügen über eine integrierte Unterstützung von Bamboo Fun Funktionen
(wie Druckempfindlichkeit oder Stiftradierer). Eine Liste dieser Anwendungen, die diese Merkmale
unterstützen, finden Sie unter Produktinf
ormationen. Weitere Informationen darüber, wie Sie Bamboo
Fun Funktionen in einer bestimmten Anwendung verwenden können, finden Sie im Handbuch der
jeweiligen Anwendung.
Inhalt
Index
4
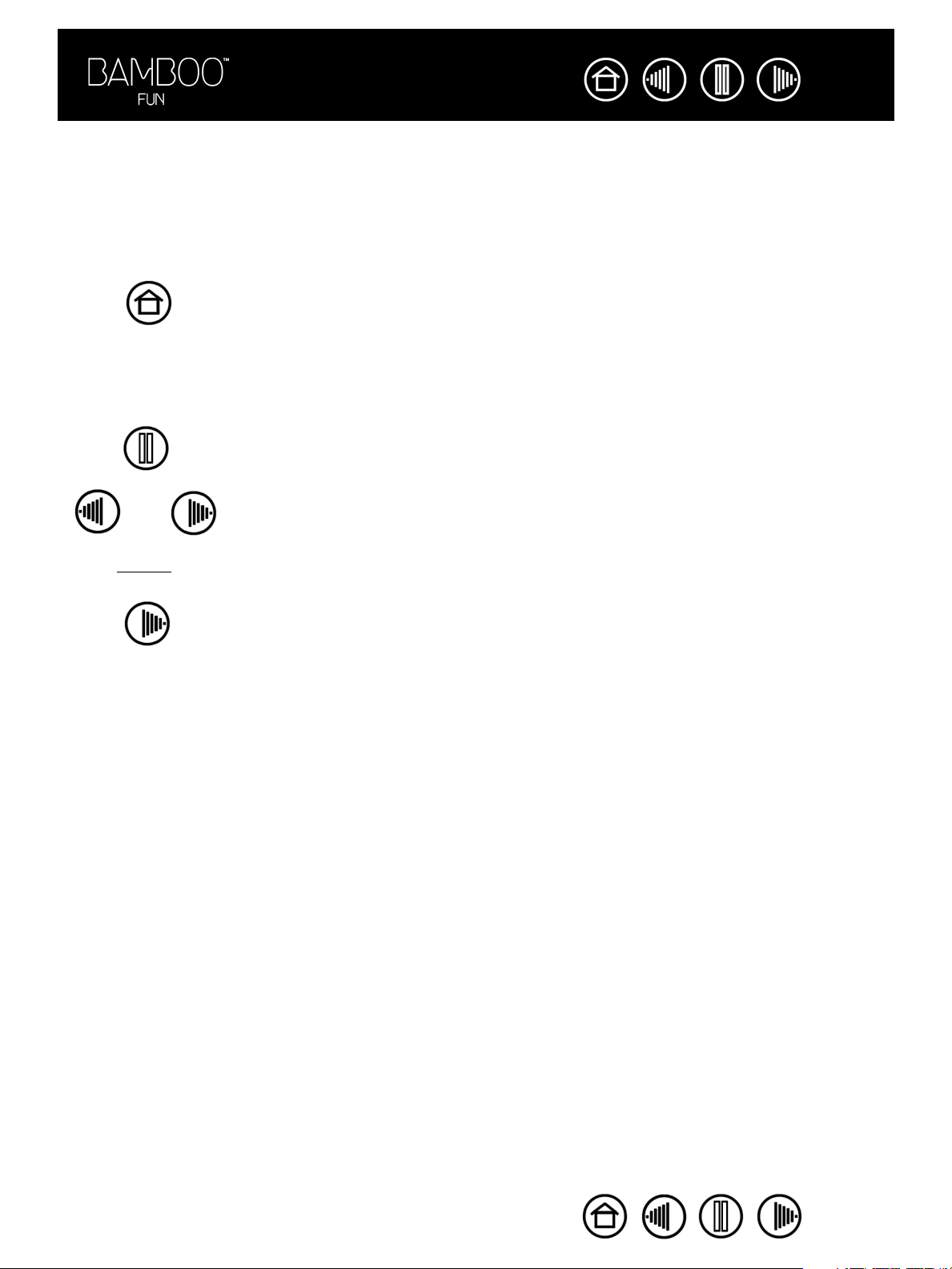
Inhalt
Index
5
NAVIGIEREN IM HANDBUCH
In diesem Handbuch finden Sie immer wieder Symbole und Links, die Ihnen die Navigation innerhalb des
Handbuchs erleichtern.
Zur ersten Seite
Inhalt
Index
Zum Inhaltsverzeichnis
Zum Index
Zurück zur vorherigen Ansicht
Eine Seite zurück bzw. weiter
Thema
Adobe Reader bietet Ihnen weitere Funktionen zum Verwenden und Drucken des Handbuchs. Weitere
Informationen finden Sie in der Adobe Reader-Hilfe.
Zum angegebenen Thema
Fortsetzung des Themas
Inhalt
Index
5
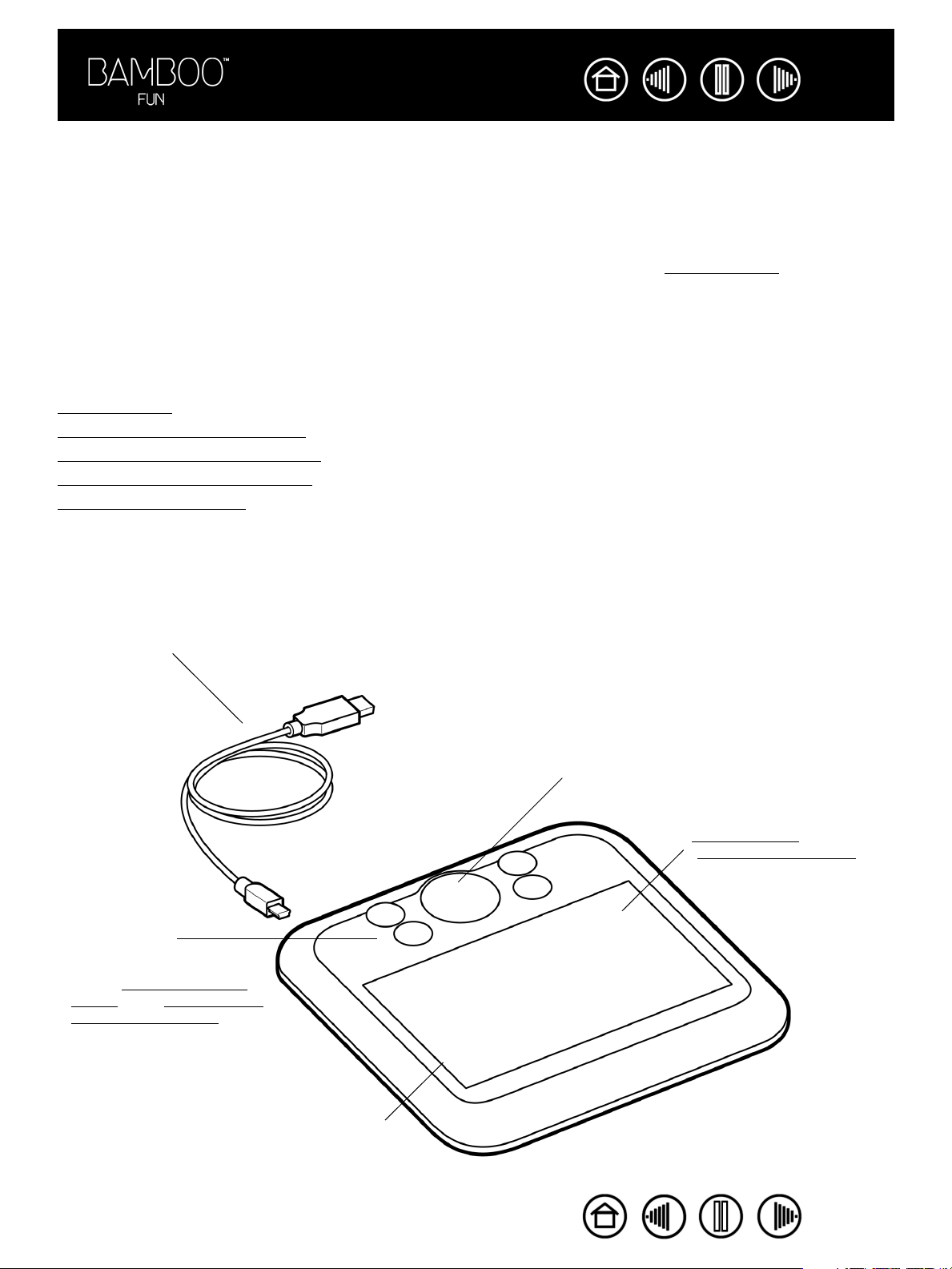
Inhalt
Index
6
ARBEITEN MIT BAMBOO FUN
In diesem Abschnitt lernen Sie das Bamboo Fun Stifttablett kennen, das aus zwei grundlegenden
Elementen besteht: einem Tablett, das Ihnen als Arbeitsbereich dient, und die Eingabegeräte
dem Tablett verwenden.
Wenn Sie noch nicht mit einem Stifttablett oder Tabletteingabegeräten gearbeitet haben, lesen Sie bitte die
folgenden Abschnitte.
Tablettfunktionen
Eingabegeräte
Einrichten des Arbeitsbereiches
Verwenden des kabellosen Stiftes
Verwenden der kabellosen Maus
Arbeiten mit dem Tablett
, die Sie auf
TABLETTFUNKTIONEN
Abnehmbares USB-Kabel.
ExpressKeys.
Siehe „Arbeiten mit dem
Tablett“ und „Konfigurieren
der Tablettfunktionen“.
Touch Ring. Ein Statusring mit
Hintergrundbeleuchtung umgibt den
konfigurierbaren Touch Ring, der leuchtet,
wenn das Tablett eingeschaltet ist.
• Standby-Modus: Der Ring pulsiert
langsam mit schwachem Lichtpegel.
• Aktionsmodus: Der Ring leuchtet mit
hellem Lichtpegel.
Aktiver Bereich. (siehe
„Über die aktive Fläche“).
Entfernen der
Plastikauflage.
Inhalt
Index
6
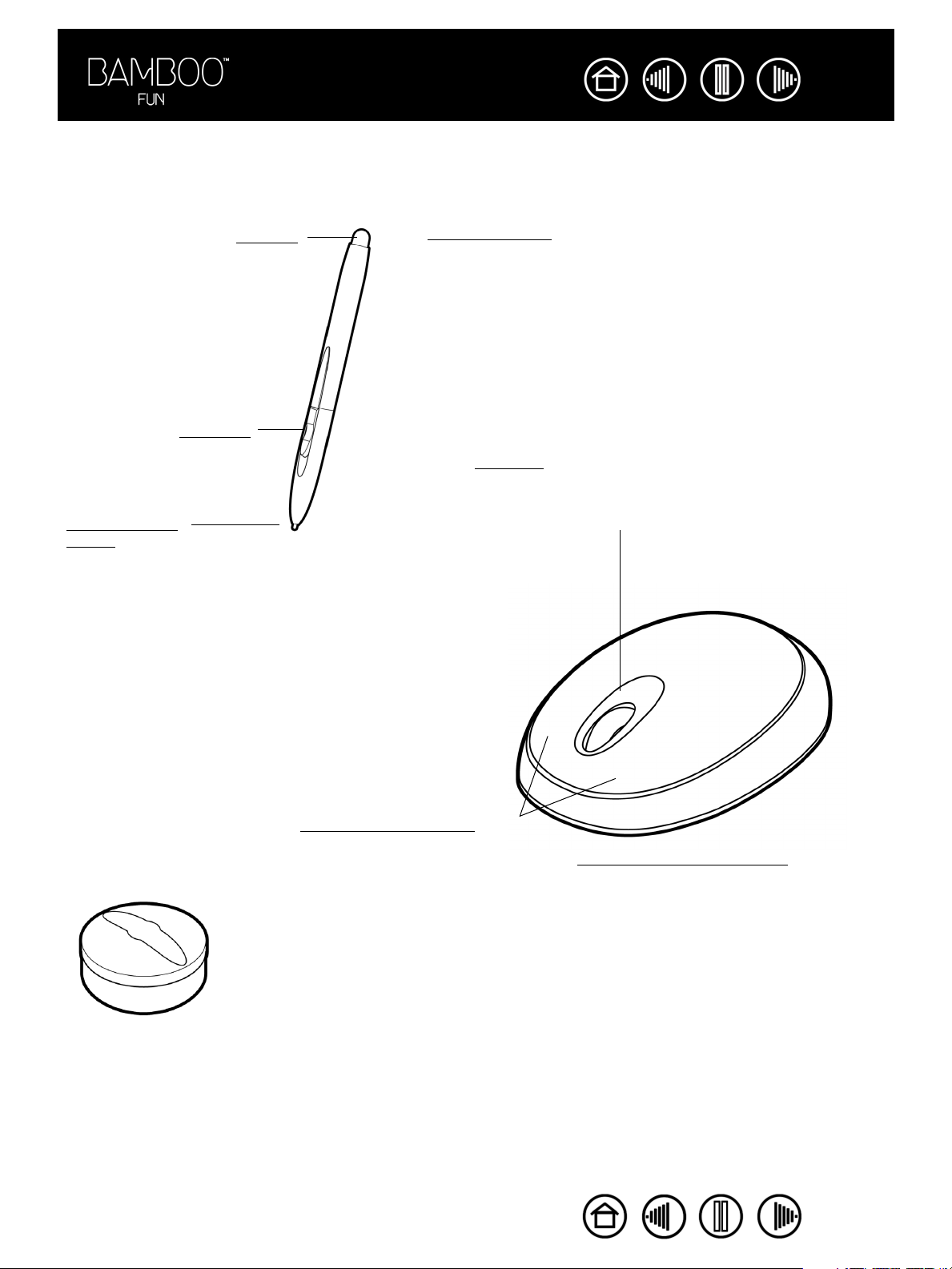
Inhalt
Index
EINGABEGERÄTE
Die Bamboo Fun Eingabegeräte sind kabellos und benötigen keine Batterie.
Radierer
Stifttasten
Austauschbare
Spitze (Stiftspitze)
Bamboo Fun Stift.
Ein druckempfindliches Freihandwerkzeug,
mit dem Bilder bearbeitet und realistische
Stiftstriche erzeugt werden können. Es eignet
sich auch hervorragend zum Eintragen von
Anmerkungen in Dokumenten und zum
Aufzeichnen von Notizen in Anwendungen,
die die Handschrifterkennung unterstützen.
Fingerrad. Mit der mittleren Maustaste und dem
Fingerrad können im aktiven Fenster Bildläufe nach
oben und unten durchgeführt werden. Es lässt sich
auch für eine Vielzahl von Tastenfunktionen anpassen.
7
Stifthalter
Inhalt
Programmierbare Tasten können
angepasst werden.
Kabellose Bamboo Fun Maus.
Ein ideales Werkzeug zur Navigation und
für alle anderen Aufgaben, die Sie vorher
mit einer Standardmaus erledigt haben.
Hinweis: Bei einigen
Produktausführungen ist die kabellose
Maus möglicherweise nicht enthalten.
Index
7
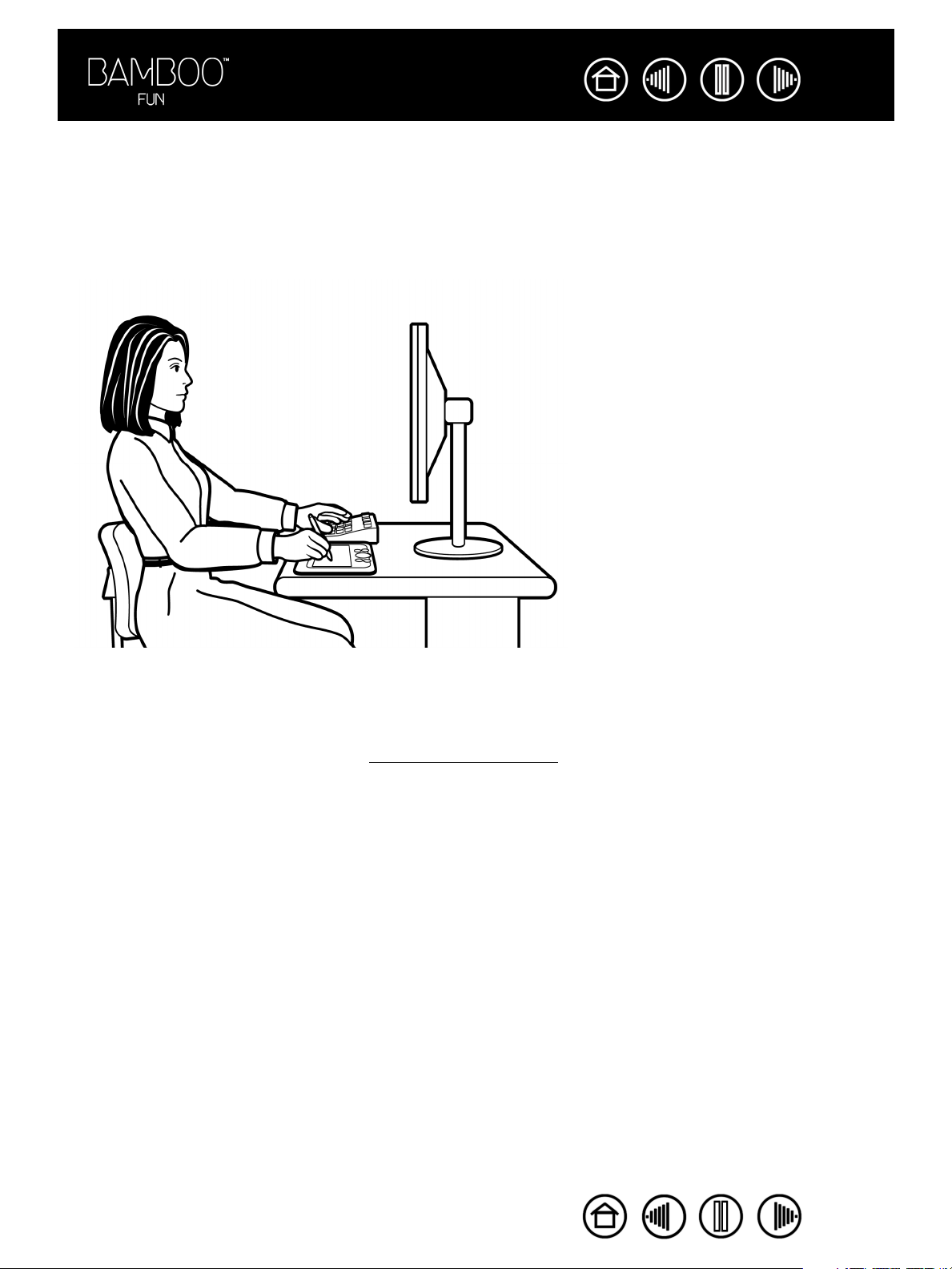
Inhalt
Index
8
EINRICHTEN DES ARBEITSBEREICHES
Richten Sie Ihren Arbeitsbereich so ein, dass Sie bequem arbeiten können, damit Sie nicht so schnell
ermüden. Achten Sie darauf, dass Tablett, Eingabegeräte und Tastatur leicht erreichbar sind. Wählen Sie
eine günstige Bildschirmposition, die Ihre Augen nicht überanstrengt. Es empfiehlt sich, das Tablett so
auszurichten, dass der Cursor am Bildschirm die gleiche Bewegungsrichtung hat wie Ihre Hand auf dem
Tablett.
• Legen Sie kurze Pausen für
muskelentspannende
Dehnübungen ein.
• Arbeiten Sie mit den
Werkzeugen in unverkrampfter
Handhaltung.
• Sorgen Sie für Abwechslung in
Ihren täglichen Tätigkeiten.
• Achten Sie stets auf eine
bequeme Haltung. Vermeiden
Sie unbequeme Sitzhaltungen
und monotone Bewegungen.
• Ändern Sie die Arbeitsposition,
wenn sie unbequem wird.
Hinweis: Wacom kann in keiner Weise versprechen oder garantieren, dass Wacom Produkte zur vollständigen oder
teilweisen Heilung oder Vorbeugung von durch das Arbeiten mit der Maus entstehende RSI (Repetitive Stress Injury)Symptome, -Verletzungen oder -Zustände beitragen können. Die Ergebnisse können je nach Benutzer variieren.
Wenden Sie sich an einen Arzt, wenn Sie kompetente medizinische Hilfe für eine spezifische Situation benötigen.
Weitere Informationen finden Sie unter „Arbeiten mit dem
Tablett“.
Inhalt
Index
8
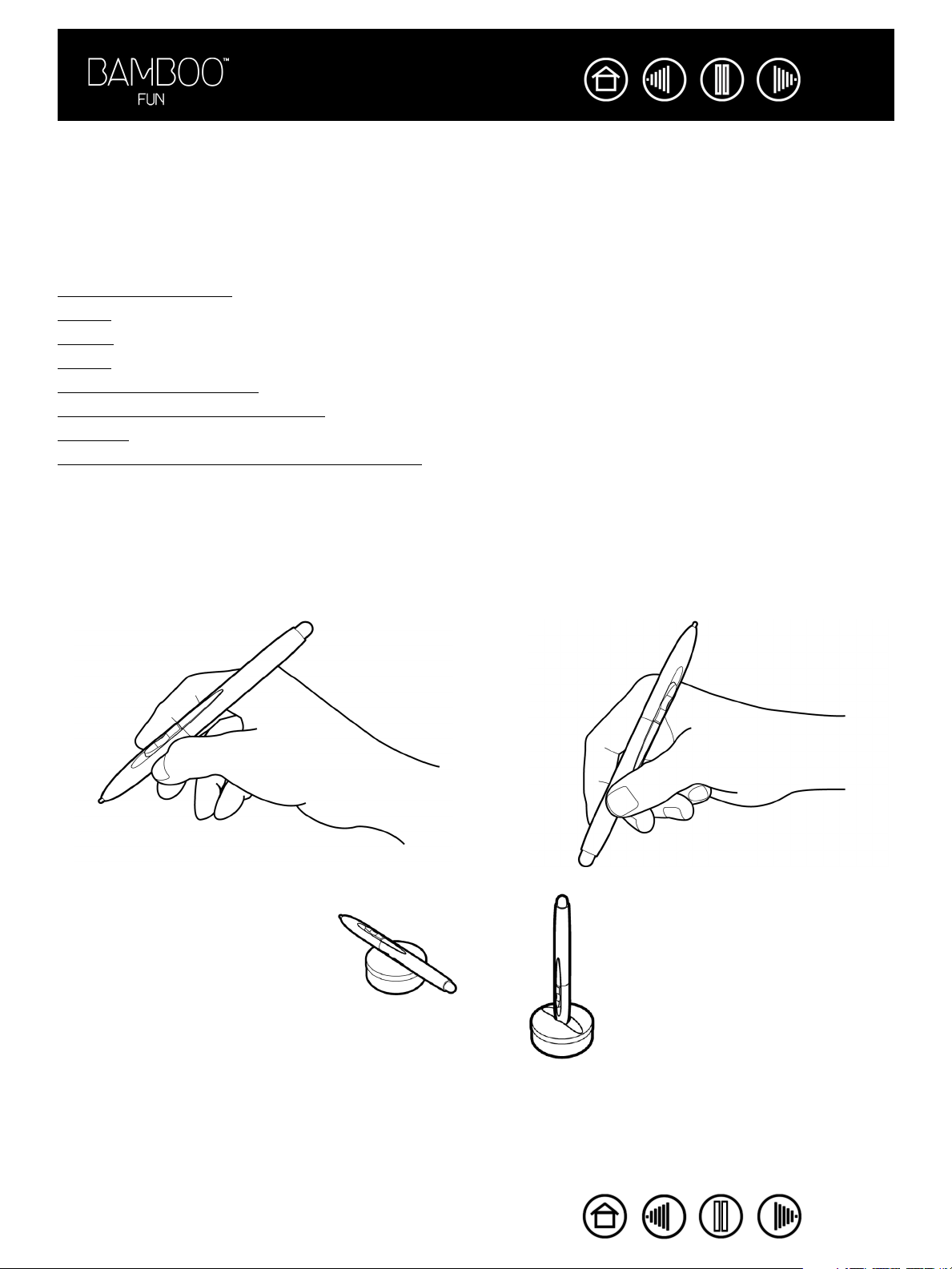
Inhalt
Index
9
VERWENDEN DES KABELLOSEN STIFTES
Für die Arbeit mit dem druckempfindlichen Stift gibt es vier grundlegende Techniken: Zeigen, Klicken,
Doppelklicken und Ziehen. Wenn Sie noch nicht mit dem Stift gearbeitet haben, führen Sie die Übungen auf
den folgenden Seiten durch.
Halten des Stiftes
Über die aktiv
Zeigen
Klicken
Ziehen
Verwenden der Stifttasten
Zeichnen mit Druckempfindlichkeit
Radieren
Übung zur Koordinierung von Hand und Augen
HALTEN DES STIFTES
Halten Sie den Bamboo Fun Stift wie einen normalen Schreibstift. Sorgen Sie dafür, dass Sie die Stifttasten
bequem mit dem Daumen oder Zeigefinger erreichen, ohne dass diese beim Zeichnen oder Navigieren mit
dem Stift versehentlich gedrückt werden können. Neigen Sie den Stift in die für Sie bequemste Position.
e Fläche
Zeichen- und Navigierposition.
Wichtig: Wenn der Stift nicht in Gebrauch ist, stellen Sie ihn in den Stifthalter, oder legen Sie ihn
flach auf den Tisch. Stellen Sie den Stift nie auf seiner Spitze ab, damit die Druckempfindlichkeit
erhalten bleibt. Wenn Sie ein Bamboo Fun Werkzeug auf dem Tablett liegen lassen, kann es bei
der Arbeit mit anderen Eingabegeräten zu unerwünschten Reaktionen des Bildschirmcursors
kommen. Darüber hinaus wird das Umschalten des Computers in den Energiesparbetrieb
verhindert, solange ein Bamboo Fun Werkzeug auf dem Tablett liegt.
Inhalt
Index
Haltung beim Radieren
Legen Sie den Stift bei
Arbeitspausen im Stifthalter
ab. Im Stifthalter kann der
Stift stehend oder liegend
abgelegt werden.
9
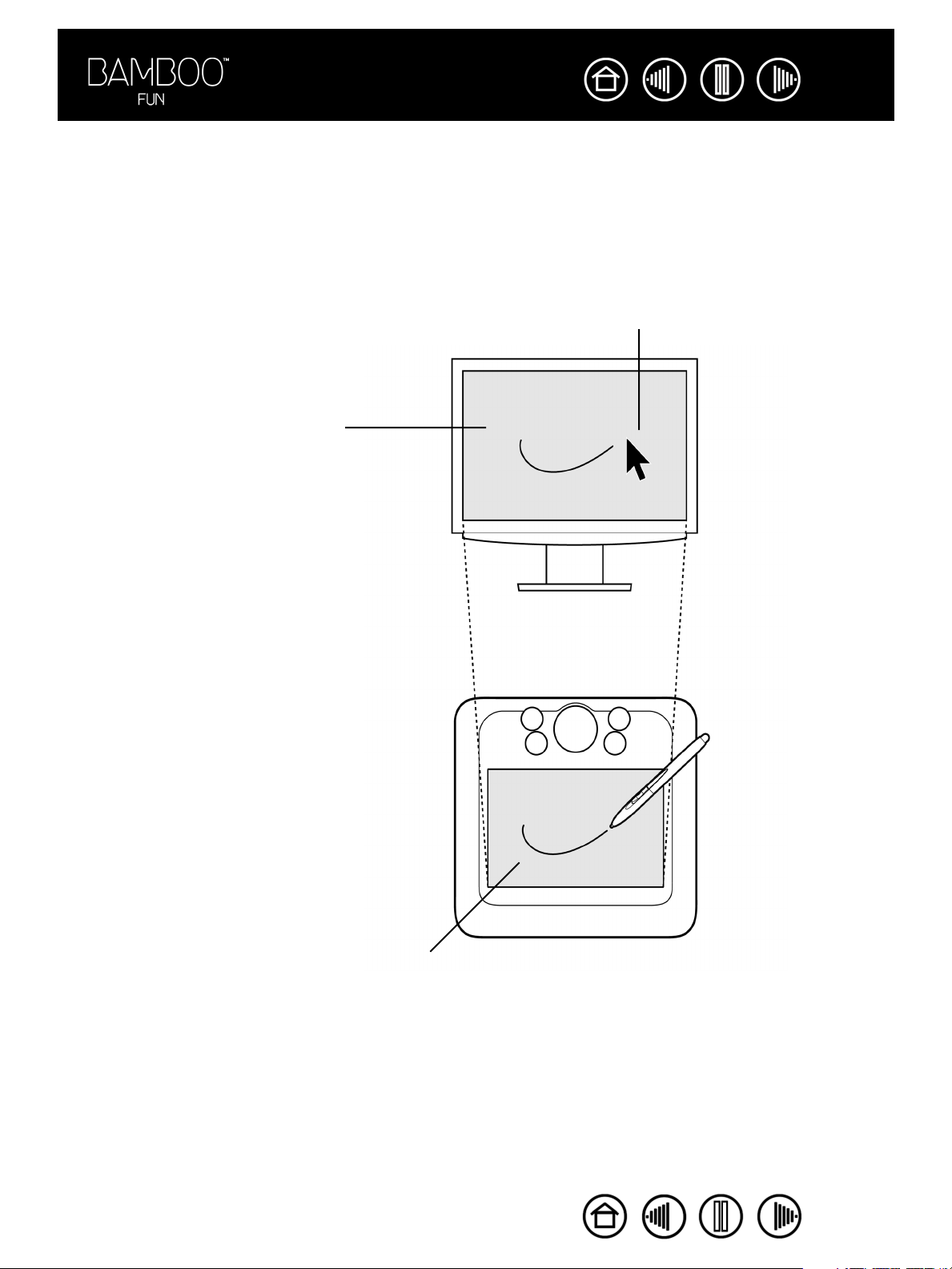
Inhalt
Index
10
ÜBER DIE AKTIVE FLÄCHE
Die aktive Fläche ist die Fläche auf dem Tablett, die die Stiftbewegung registriert. Der Bildschirmbereich ist
die entsprechende Fläche auf dem Bildschirm.
Die aktive Tablettfläche ist eine projizierte Darstellung Ihres Computerbildschirms (eine 1:1-Beziehung) und
nutzt den gesamten Bildschirm. Wenn Sie den Stift auf das Tablett setzen, springt der Bildschirmcursor zu
dem entsprechenden Punkt auf dem Bildschirm. Hierbei handelt es sich um die Standardeinstellung für den
Stift.
Zeiger.
Bildschirmbereich.
Der Zeiger im Bildschirmbereich
kennzeichnet die Stiftposition; der
Zeiger folgt den Bewegungen des
Stifts.
Aktive Fläche.
Inhalt
Index
10
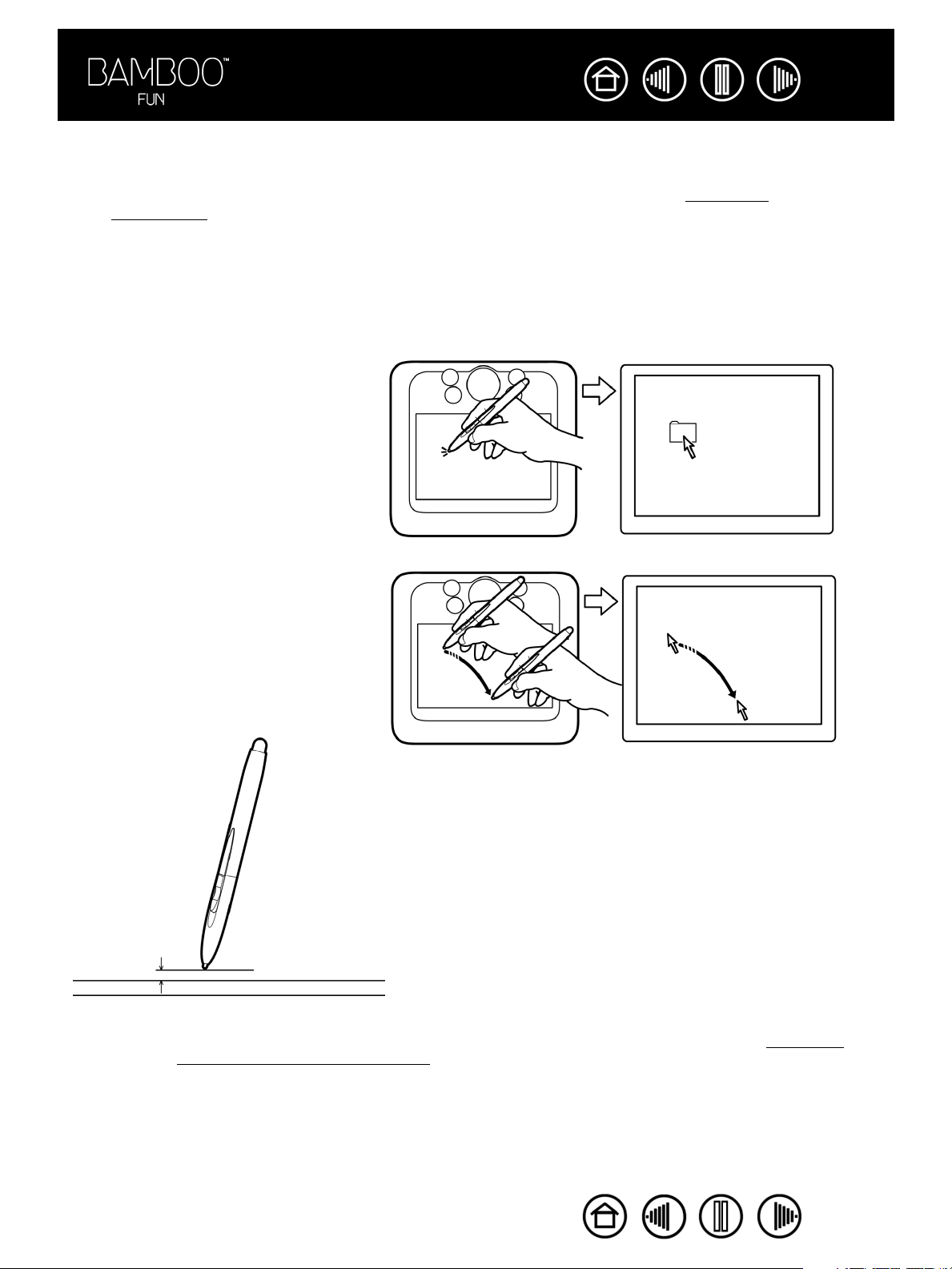
Inhalt
Index
ZEIGEN
Der Bamboo Fun Stift steuert den Zeiger (oder Cursor) auf Ihrem Bildschirm. Sie können den
Bildschirmcursor auf zwei verschiedene Arten steuern: entweder wie einen Stift (Stiftmodus
Maus (Mausmodus
•Im S
TIFTMODUS
).
dient der aktive Bereich des Tabletts als Projektion Ihres Computerbildschirms. Wenn
Sie den Stift auf das Tablett setzen, springt der Cursor an die entsprechende Stelle auf dem Bildschirm.
Hierbei handelt es sich um die Standardeinstellung für den Stift.
•Im M
AUSMODUS
(der Standardeinstellung für die kabellose Maus) wird der Cursor – ähnlich wie bei der
Arbeit mit einer herkömmlichen Maus – durch Aufnehmen und Verschieben bewegt.
Bewegen Sie den Bildschirmcursor,
indem Sie den Stift anheben und an
einer anderen Stelle auf das Tablett
setzen. Der Bildschirmcursor springt
sofort an die entsprechende Stelle.
) oder wie eine
11
5 mm
Um den Bildschirmcursor zu positionieren und eine Stifttaste verwenden zu
können, muss sich die Stiftspitze in einem Bereich von maximal 5 mm über der
Tablettoberfläche befinden. Zur Cursorsteuerung oder Verwendung der
Stifttasten braucht die Stiftspitze die Tablettoberfläche nicht zu berühren.
Die kabellose Maus funktioniert genauso wie der Stift. Beide funktionieren nur
über der aktiven Fläche des Tabletts.
Tipps:
• Wenn für Sie Schwierigkeiten bei der Verwendung des Stiftes haben, finden Sie in „Übung zur
Koordinierung von Hand und Augen“ Hinweise, wie Sie die Arbeit mit dem Stift üben können.
• Das Zeigen ist einfacher, wenn Sie das Tablett so ausrichten, dass der Bildschirmcursor die
gleiche Richtung beschreibt wie die Bewegungen Ihrer Hand auf dem Tablett.
Inhalt
Index
11
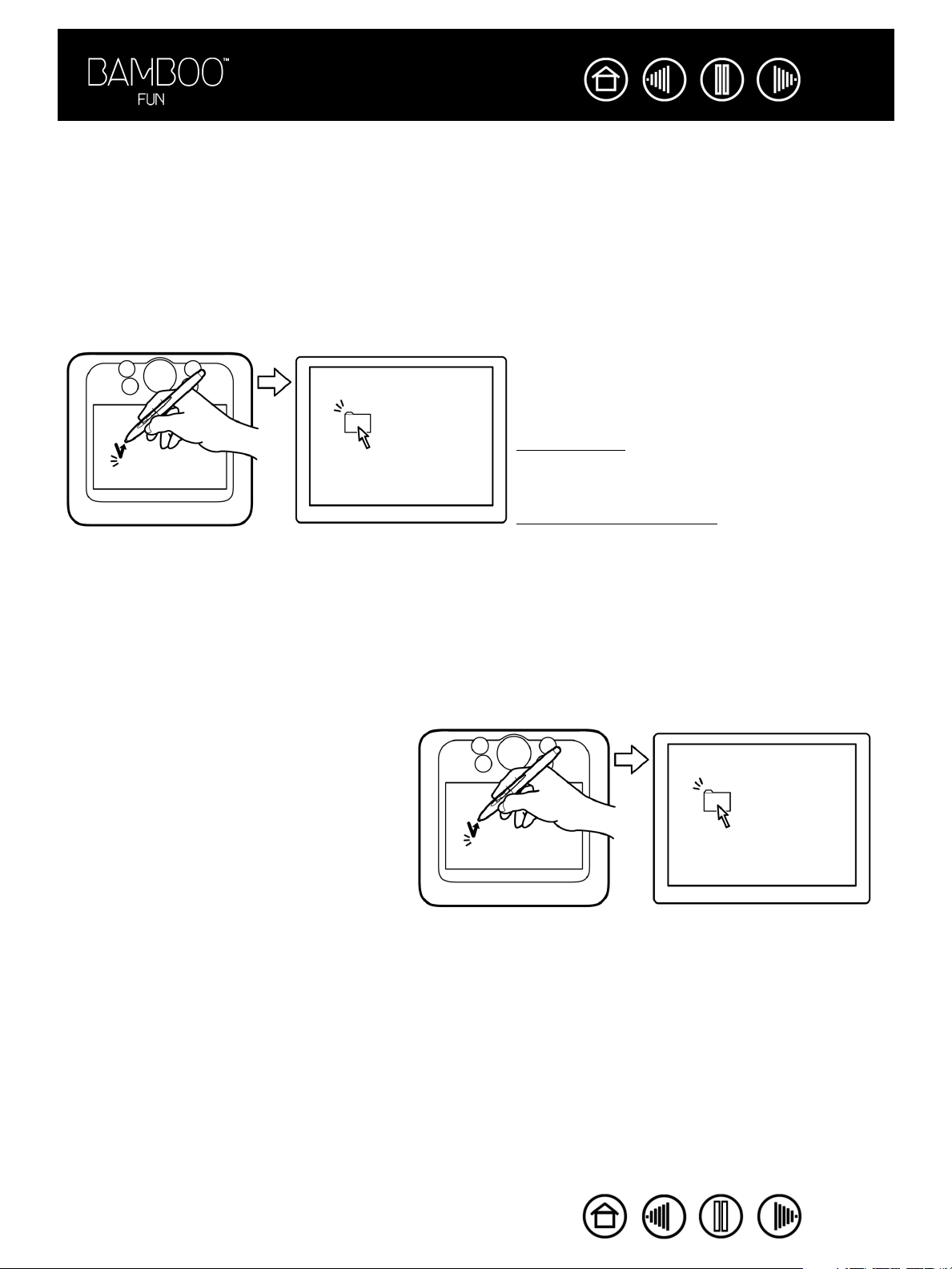
Inhalt
Index
12
KLICKEN
Klicken Sie zum Markieren oder Auswählen von Objekten auf den Bildschirm. Doppelklicken Sie, um das
Objekt zu öffnen.
Klicken. Berühren Sie das Tablett einmal mit der Spitze des Stiftes, oder drücken Sie mit der Spitze so fest
auf, dass ein Klicken registriert wird. (Wenn Sie im Kontrollfeld Stifttablett-Eigenschaften die Option
LICKGERÄUSCH
K
sobald Sie mit der Stiftspitze so fest aufdrücken, dass ein Tastenklick erzeugt wird.) Klicken Sie auf ein
Ordnersymbol, indem Sie den Bildschirmcursor auf das Symbol bewegen und die Stiftspitze
herunterdrücken. Im Ergebnis sollte der Ordner markiert sein.
ausgewählt haben und die Lautsprecher eingeschaltet sind, hören Sie ein Klickgeräusch,
Hinweis: Sie können Windows so konfigurieren,
dass ein Element markiert wird, wenn sich der Stift
darüber bewegt, und das Element durch einmaliges
Klicken aufgerufen wird. Um diese Funktion zu
aktivieren, müssen Sie zuerst einen Ordner öffnen.
Windows Vista: Wählen Sie im Menü ORGANISIEREN
die Option ORDNER- UND SUCHOPTIONEN. Wählen Sie
auf der Registerkarte ALLGEMEIN die Option ÖFFNEN
DURCH EINFACHEN KLICK (MARKIEREN DURCH ZEIGEN).
Andere Windows-Versionen: Wählen Sie im Menü
EXTRAS die Option ORDNEROPTIONEN. Wählen Sie
auf der Registerkarte ALLGEMEIN die Option ÖFFNEN
DURCH EINFACHEN KLICK (MARKIEREN DURCH ZEIGEN).
Doppelklicken. Berühren Sie die gleiche Stelle des Tabletts zwei Mal kurz hintereinander mit der Stiftspitze.
Dies entspricht einem Doppelklick mit der Maustaste. Versuchen Sie, auf einen Ordner doppelzuklicken, um
ihn zu öffnen.
Tipp: Belegen Sie eine Stifttaste mit der
Funktion DOPPELKLICK. Das Drücken einer
Stifttaste ist einfacher, als zweimal mit der
Stiftspitze zu tippen.
Inhalt
Index
12
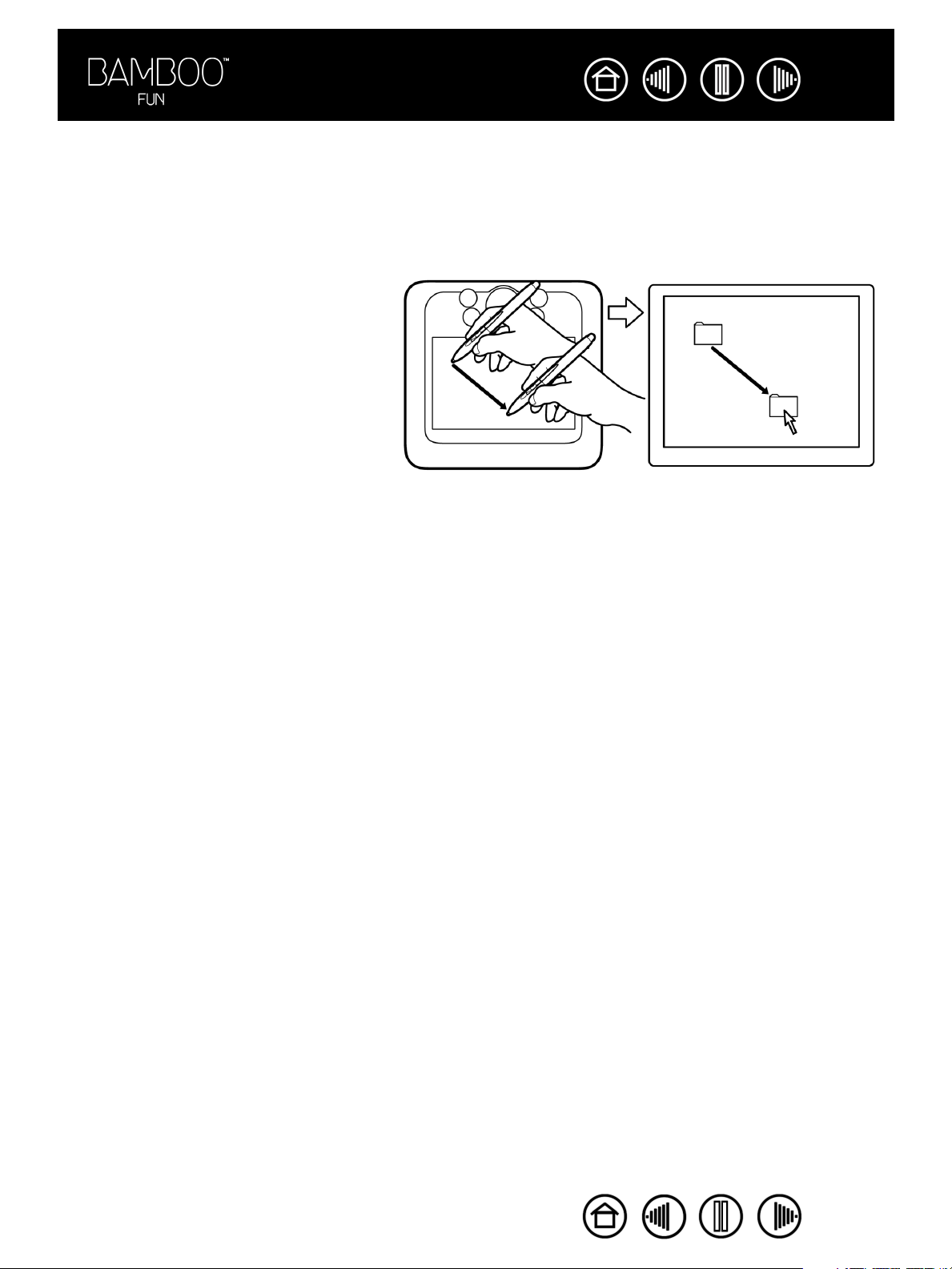
Inhalt
Index
13
ZIEHEN
Bewegen Sie zuerst den Cursor auf das Objekt, das Sie ziehen möchten. Drücken Sie anschließend die
Stiftspitze auf das Tablett und ziehen Sie sie über die Tablettoberfläche. Das markierte Objekt bewegt sich
über den Bildschirm. Wenn Sie Text auswählen möchten, setzen Sie den Cursor an den Anfang einer
Textpassage und ziehen den Stift über das Tablett, bis der gewünschte Text markiert ist.
Versuchen Sie zunächst, ein Symbol auf
dem Bildschirm zu verschieben. Markieren
Sie anschließend Text in einem Dokument,
indem Sie die Stiftspitze aufdrücken und
über den Text ziehen.
Inhalt
Index
13
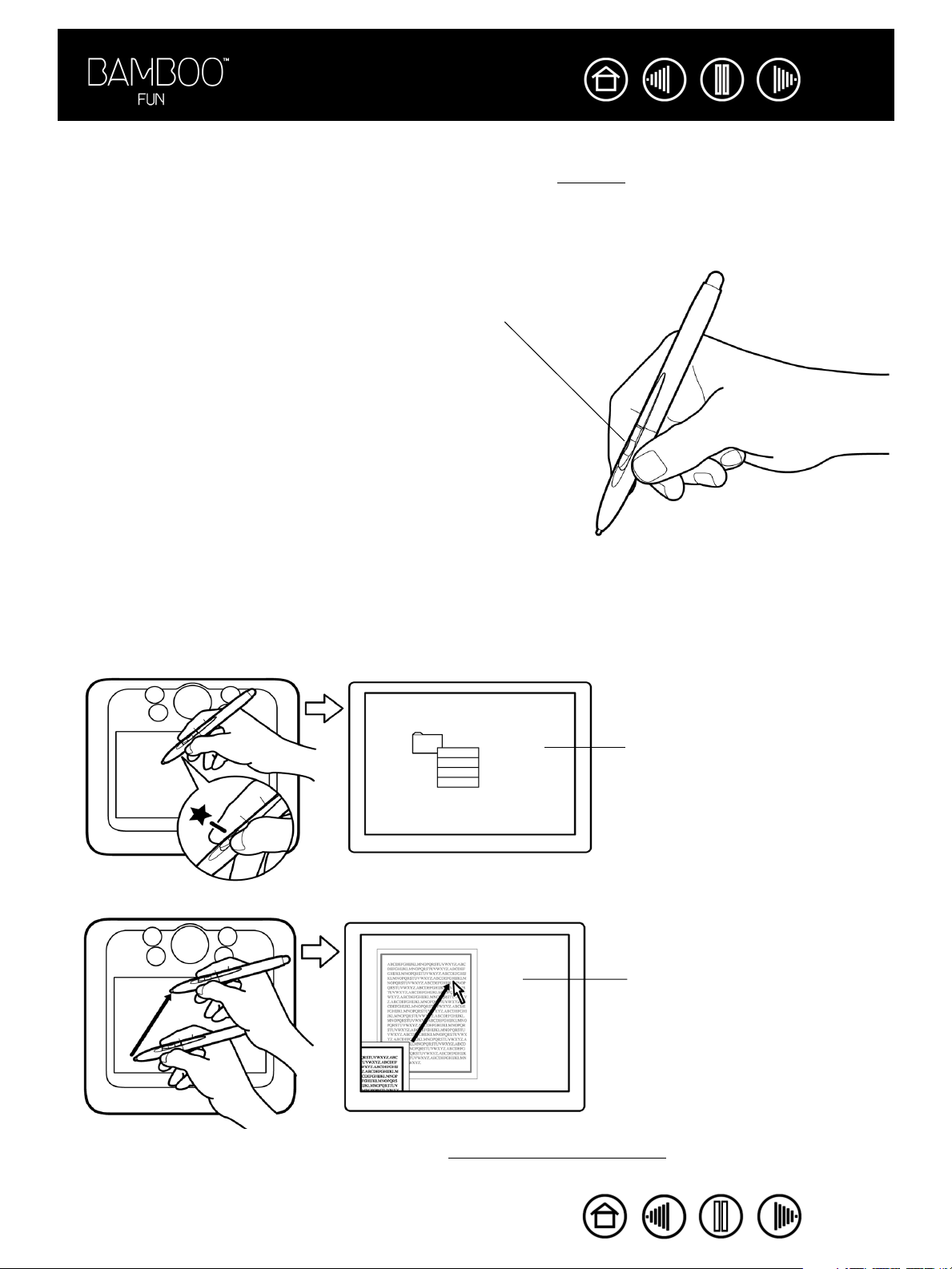
Inhalt
Index
14
VERWENDEN DER STIFTTASTEN
Der Bamboo Fun Stift hat zwei Tasten. Jede Taste kann mit einer Funktion belegt werden, die durch Drücken
der Taste aktiviert wird. Sie können die Stifttasten verwenden, wenn sich die Stiftspitze innerhalb von 5 mm
über dem aktiven Bereich des Tabletts befindet. Wenn Sie eine Stifttaste drücken, muss die Stiftspitze nicht
unbedingt das Tablett berühren.
Die obere Stifttaste ist standardmäßig mit RECHTER
MAUSKLICK belegt, während die untere Taste mit
VERSCHIEBEN/BILDLAUF programmiert ist.
• Mit einem RECHTEN MAUSKLICK können Sie
anwendungsspezifische oder symbolspezifische
Menüs abrufen.
•VERSCHIEBEN/BILDLAUF ermöglicht das Positionieren
von Dokumenten oder Bildern in jeder beliebigen
Richtung innerhalb des aktiven Fensters. Sie müssen
dazu nur die Stifttaste drücken und die Stiftspitze im
aktiven Bereich des Tabletts verschieben. Während
Sie die Stiftspitze verschieben, ändert sich die
Position des Dokuments oder Bildes entsprechend
den Stiftbewegungen auf dem Tablett. Sobald das
Dokument oder Bild die richtige Position erreicht hat,
genügt es, die Stifttaste loszulassen oder den Stift
anzuheben.
In einigen Anwendungsfenstern folgt das Dokument
beim Verschieben der Stiftspitze exakt dem
Bildschirmcursor, während es sich in anderen
Anwendungsfenstern einfach nur in dieselbe
allgemeine Richtung wie der Cursor bewegt.
Tipp: Belegen Sie eine Stifttaste
mit der Funktion DOPPELKLICK.
Das Drücken einer Stifttaste ist
einfacher, als zweimal mit der
Stiftspitze zu tippen.
Die Zuweisung neuer Tastenfunktionen wird unter K
Beispiel für Klicken mit der
rechten Maustaste auf
dem Computerbildschirm.
Beispiel für Verschieben/
Bildlauf-Bewegung auf dem
Computerbildschirm.
onfigurieren der Stifttasten beschrieben.
Inhalt
Index
14
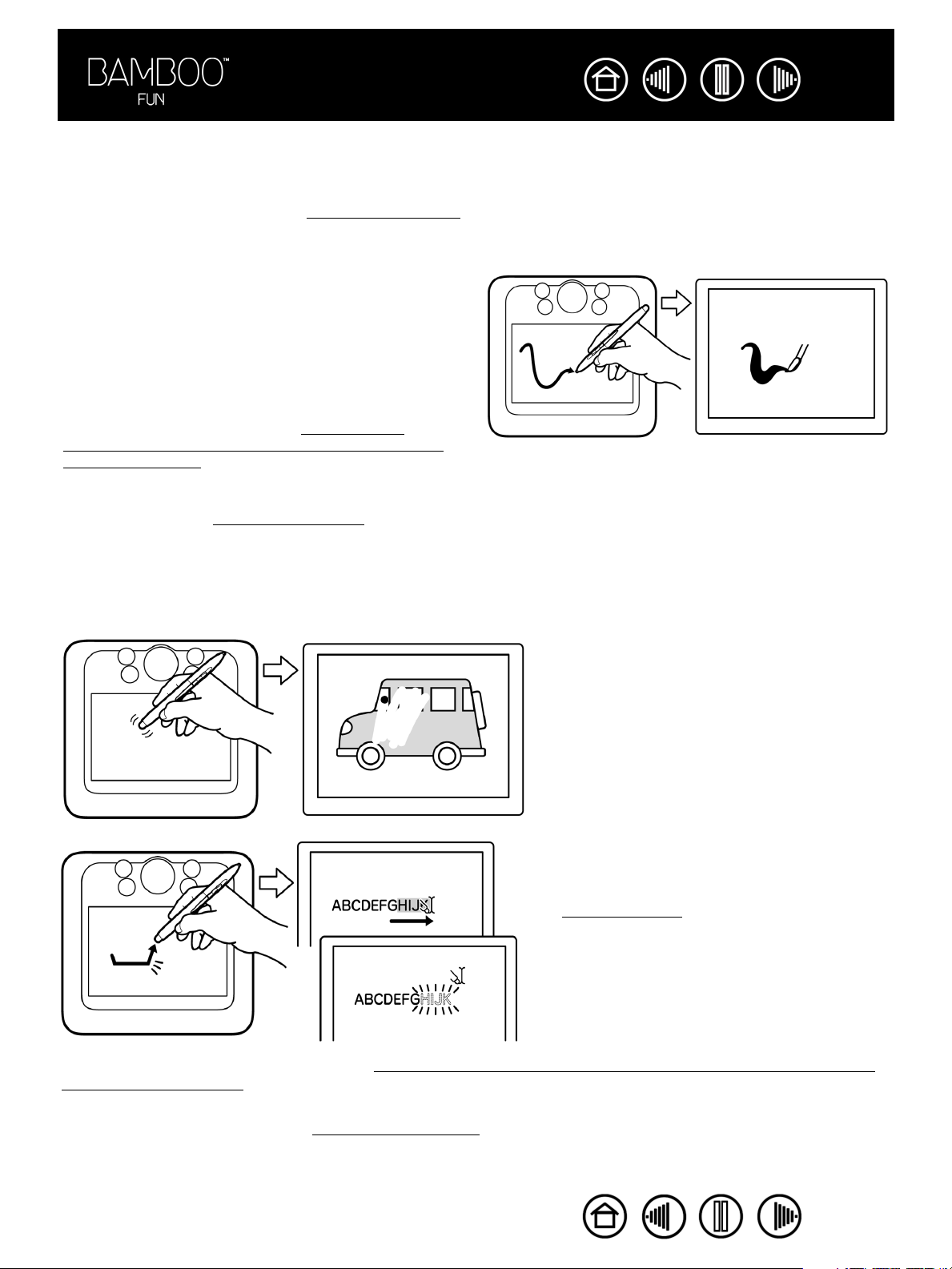
Inhalt
Index
15
ZEICHNEN MIT DRUCKEMPFINDLICHKEIT
Der Bamboo Fun Sift reagiert auf jede Nuance und Neigung Ihrer Hand, sodass natürlich aussehende Stiftund Pinselstriche entstehen. Die Zeichenwerkzeuge vieler Grafikprogramme reagieren auf den Druck, der
auf den Stift ausgeübt wird. Die F
auf den Druck, den Sie mit dem Stift ausüben.
Für druckempfindliches Zeichnen wählen Sie zuerst ein
druckempfindliches Werkzeug in der Werkzeugpalette
des Grafikprogramms aus. Führen Sie dann den Stift
über die Tablettfläche, wobei Sie den Druck auf die Spitze
variieren. Wenn Sie dicke Linien oder mehr Farbdeckung
erhalten möchten, drücken Sie fest auf. Sollen die Linien
dünner und die Farben weicher werden, verringern Sie
den Druck, den Sie mit dem Stift ausüben.
Nähere Informationen zum Anpassen der Empfindlichkeit
der Stiftspitze erhalten Sie unter „Anpassen der
Empfindlichkeit der Stiftspitze, des Radierers und der
Doppelklickfunktion“.
Auf unserer Website finden Sie eine Liste mit
Grafikprogrammen, die Druckempfindlichkeit
unterstützen. (siehe „Produktinformationen“).
reihandwerkzeuge in Microsoft Windows Vista und Office 2007 reagieren
RADIEREN
Der Bamboo Fun Stiftradierer funktioniert wie ein herkömmlicher Bleistiftradierer.
In Grafikanwendungen, die den Stiftradierer
unterstützen, können Sie nach Belieben
radieren. Wenn Sie den Radierer benutzen,
wechselt das Programm automatisch zum
Radierwerkzeug. In Anwendungen, die
Druckempfindlichkeit unterstützen, können Sie in
der Werkzeugpalette der Anwendung ein
druckempfindliches Werkzeug auswählen und
anschließend durch Druck, den Sie auf das
Werkzeug ausüben, Breite und Tiefe der
Radierungen ändern.
In Microsoft Windows Vista und Office 2007
können Sie den Stiftradierer verwenden, um mit
der Freihandeingabe erstellte Notizen und
Skizzen zu löschen oder um in einer Anwendung
Text bzw. Tabellenzellen auszuwählen und zu
löschen.
Weitere Informationen finden Sie unter „Anpassen der Empfindlichkeit der Stiftspitze, des Radierers und
der Doppelklickfunktion“.
Auf unserer Website finden Sie eine Liste mit Grafikprogrammen, die über eine Unterstützung der
Radierfunktion verfügen (siehe „Produktinf
ormationen“). Wenn der Radierer von einer Anwendung nicht
unterstützt wird, können Sie ihn dennoch zum Navigieren, Zeichnen oder Anmerken verwenden.
Inhalt
Index
15
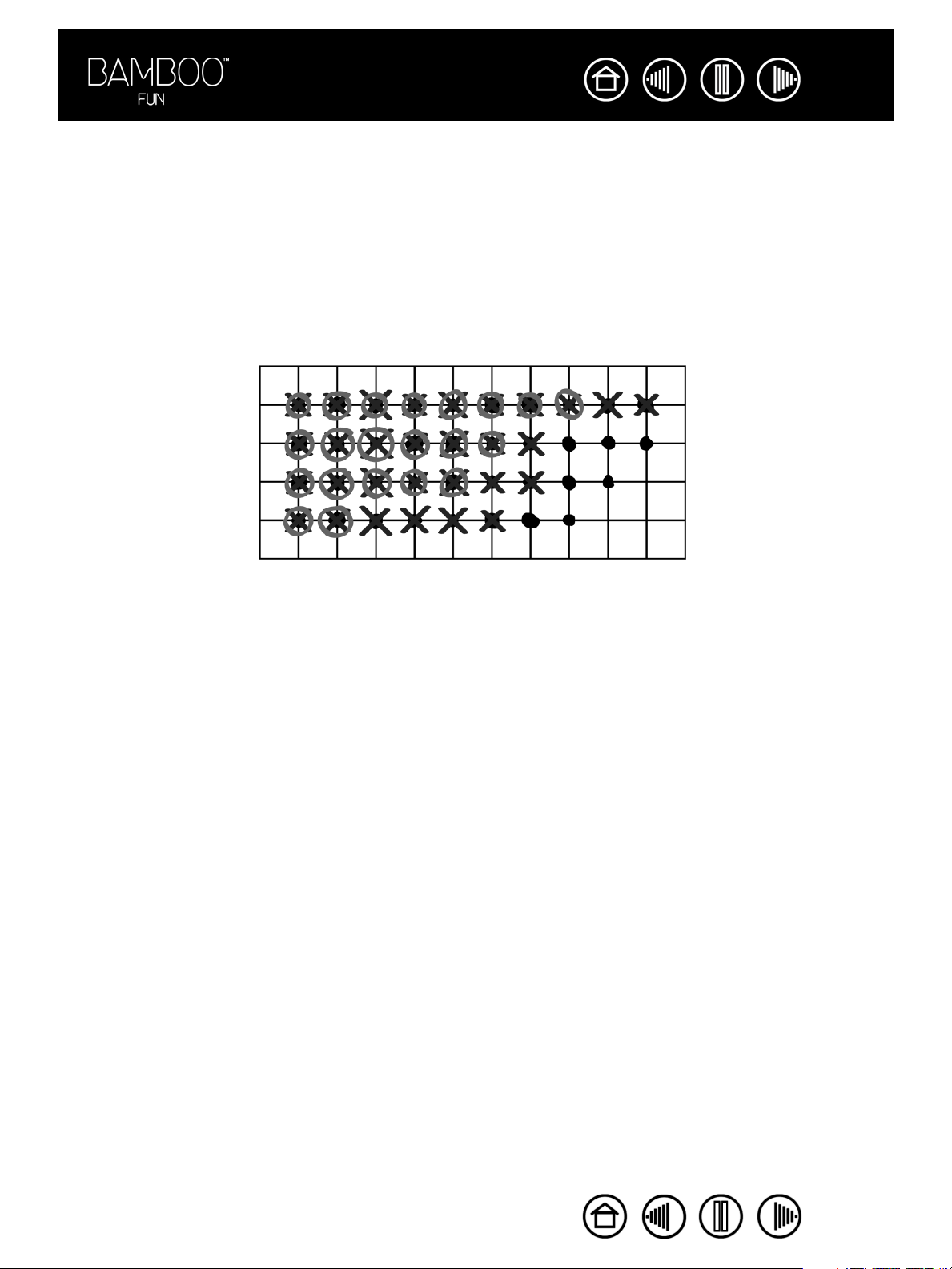
Inhalt
Index
16
ÜBUNG ZUR KOORDINIERUNG VON HAND UND AUGEN
Diese Übung soll dazu dienen, die Koordinierung von Augen und Hand für die Verwendung des Stiftes zu
schulen.
1. Öffnen Sie eine beliebige Grafikanwendung. Zeichnen Sie mit einem Linienwerkzeug ein rechteckiges
Gitter mit einem Linienabstand von 20 bis 25 mm. Sie können dazu Ihre normale Maus verwenden.
2. Wählen Sie in Ihrer Anwendung ein Freihandwerkzeug aus und zeichnen Sie mit dem Stift an jedem
Schnittpunkt der Gitterlinien einen Punkt.
3. Zeichnen Sie an den Schnittpunkten der Gitterlinien ein X.
4. Zeichnen Sie nun einen Kreis um jeden Schnittpunkt. Ihr Bildschirm sollte wie folgt aussehen:
5. Löschen Sie den Bildschirm und erstellen Sie selbst eine einfache Zeichnung. Je öfter Sie Ihren Stift
benutzen, desto einfacher wird das Zeichnen und Navigieren.
Inhalt
Index
16
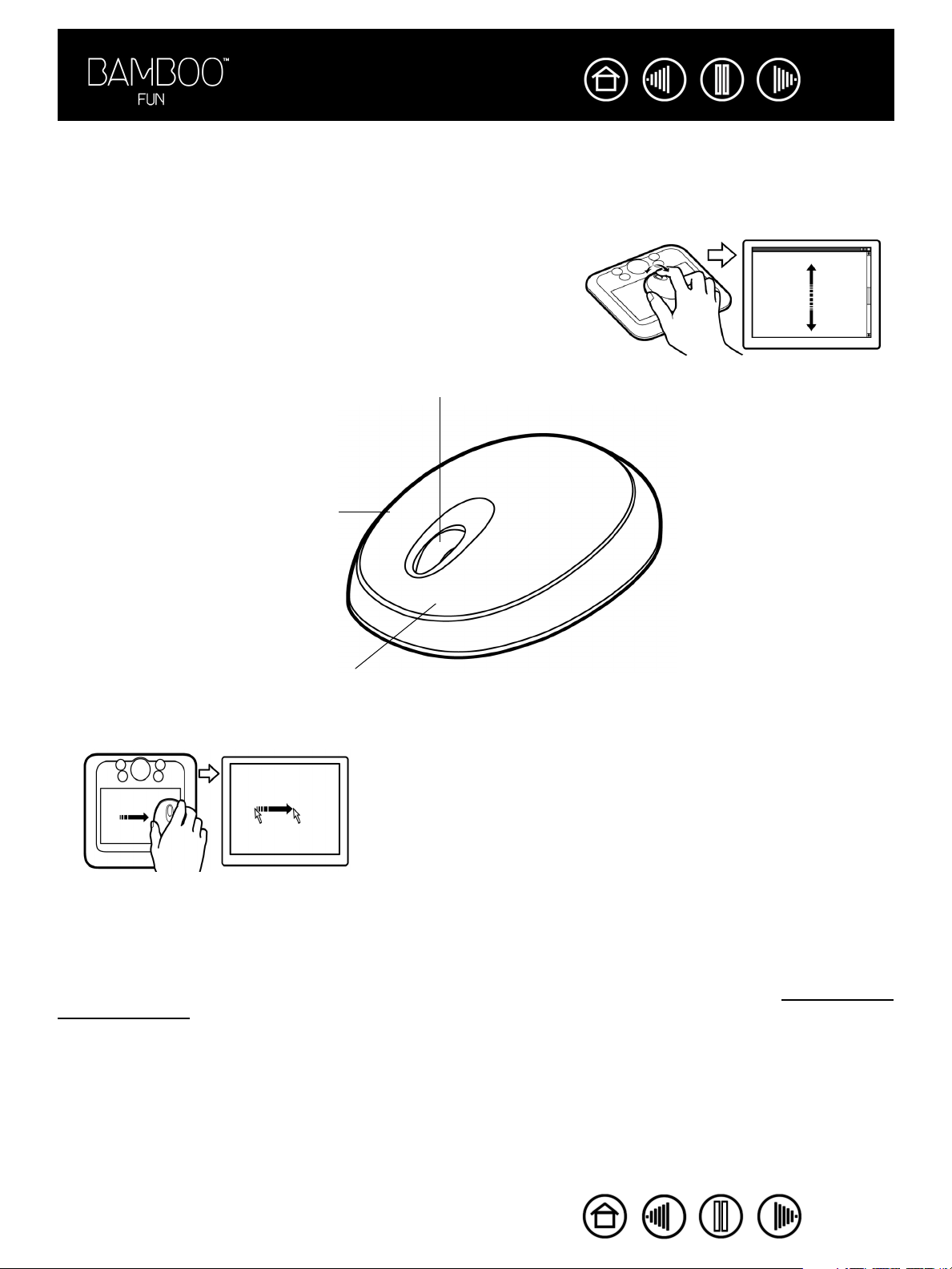
Inhalt
Index
17
VERWENDEN DER KABELLOSEN MAUS
Die kabellose Bamboo Fun Maus benötigt keine Batterie und funktioniert mit dem Bamboo Fun Stifttablett.
Hinweis: Bei einigen Produktausführungen ist die kabellose Maus möglicherweise nicht enthalten.
Das Fingerrad lässt sich rollen oder drücken (für eine zusätzliche
Tastenfunktion).
• Rollen des Fingerrads. Das Fingerrad ist in den meisten Fenstern
und Anwendungen standardmäßig so eingestellt, dass es einen
Bildschirmscroll von DREI ZEILEN pro gedrehter Radkerbe auslöst.
Drehen Sie das Rad vor- bzw. rückwärts, um die Zeilen nach oben
bzw. nach unten zu rollen.
• Radtaste. Drücken Sie mit dem Finger auf das Rad genau wie bei
einem Tastenklick. Die Standardeinstellung für die Radtaste ist ein
LICK MIT DER MITTLEREN MAUSTASTE.
K
Die Standardeinstellung für die rechte
Taste ist RECHTER MAUSKLICK. Wenn
sie gedrückt wird, wird das
Kontextmenü eingeblendet.
Standardmäßig ist KLICKEN für die linke
Taste festgelegt. Sie ist auch die primäre
Taste zum Auswählen.
Tipp: In Anwendungen unter Microsoft Office, die
eine Radmaus unterstützen, können Sie den
Bildschirminhalt zoomen, indem Sie die STRG-Taste
drücken und das Fingerrad bewegen.
Wichtig: Wenn Sie die kabellose Maus nicht verwenden, legen Sie sie neben das Tablett. Wenn Sie
ein Bamboo Fun Werkzeug auf dem Tablett liegen lassen, kann dies bei der Arbeit mit anderen
Eingabegeräten zu unerwünschten Reaktionen des Bildschirmcursors kommen oder verhindern,
dass der Computer in den Standby-Modus wechselt.
Informationen zum Anpassen des Mausverhaltens an Ihre Bedürfnisse finden Sie in Abschnitt Anpassen der
kabellosen Maus.
Inhalt
Index
17
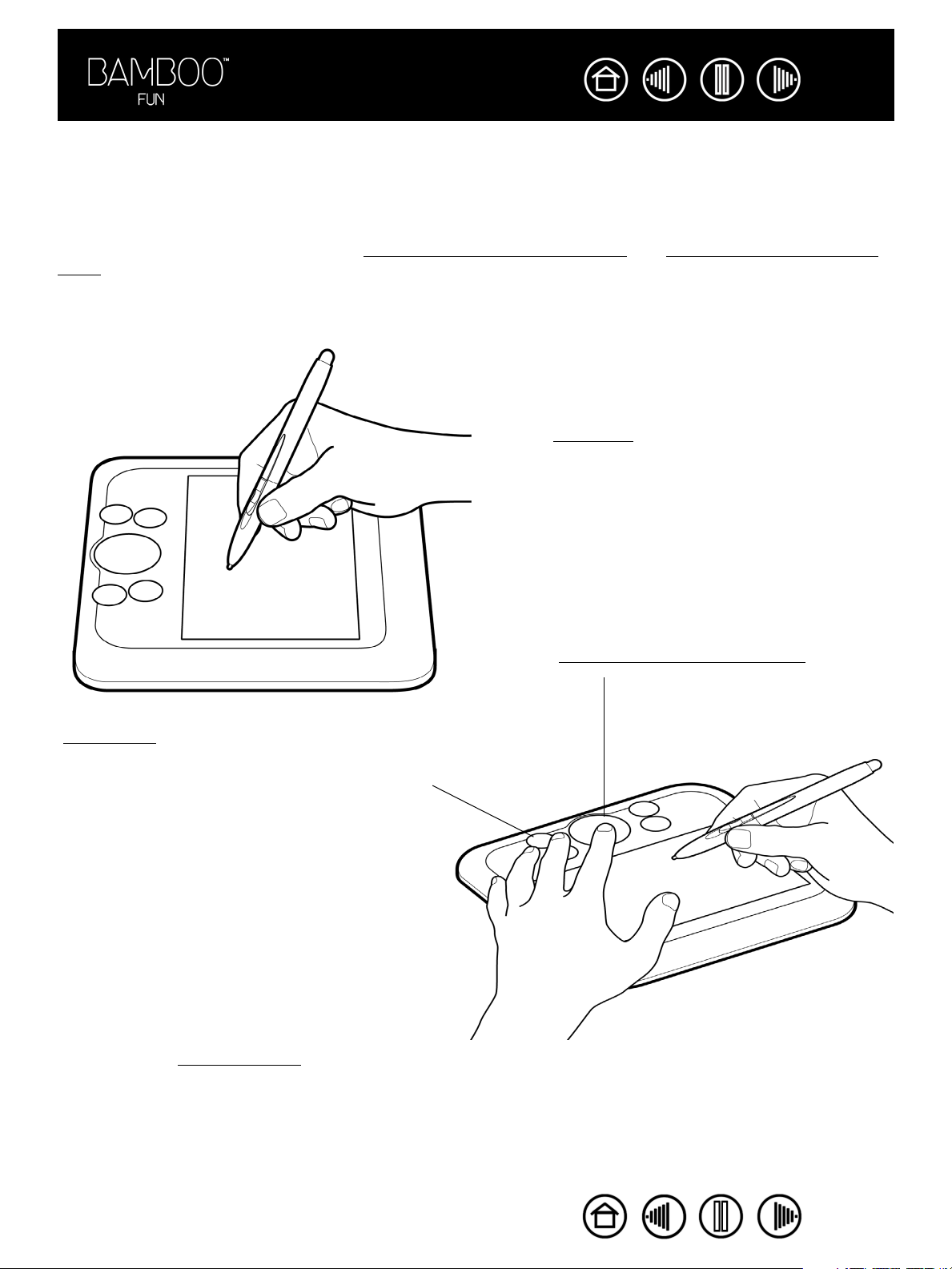
Inhalt
Index
18
ARBEITEN MIT DEM TABLETT
Der mittlere Bereich des Tabletts stellt die Arbeitsfläche oder die aktive Fläche für den Stift und die kabellose
Maus dar. Legen Sie die Hand auf das Tablett und arbeiten Sie mit dem Stift im aktiven Bereich des Tabletts,
als würden Sie einen Kugelschreiber auf einem Blatt Papier verwenden. Sobald Sie den Stift auf den aktiven
Bereich des Tabletts setzen, springt der Bildschirmcursor an die entsprechende Stelle auf dem Bildschirm.
Weitere Informationen finden Sie unter V
Maus.
Das Tablett verfügt auch über einen konfigurierbaren Touch Ring sowie über programmierbare ExpressKeyTasten für häufig verwendete Funktionen.
erwenden des kabellosen Stiftes und Verwenden der kabellosen
Touch Ring. Durch Bewegen Ihres Fingers
über den Touch Ring können Sie zoomen
und einen Bildlauf durchführen. In der
Standardeinstellung wird mit dem Touch Ring
gezoomt.
• Durch Bewegen des Fingers im
Uhrzeigersinn wird die Ansicht des
Dokuments oder Bildes vergrößert.
• Wenn Sie den Finger gegen den
Uhrzeigersinn bewegen, verkleinert sich
die Ansicht.
Lesen Sie sich auch die Informationen unter
„Konfigurieren der Tablettfunktionen“ durch.
ExpressKeys. Drücken Sie die belegbaren
ExpressKey-Tasten, um häufig verwendete
Funktionen oder Tastenanschläge auszuführen oder
um Tastenklicks oder Zusatztasten zu simulieren.
ExpressKey-Tasten können einzeln oder in
Kombination mit Ihrem Bamboo Fun Stift verwendet
werden. Sie können beispielsweise zwei Tabletttasten
häufig verwendete Tasten der Tastatur zuweisen, z. B.
[ und ], um die Pinsel in Photoshop zu vergrößern bzw.
zu verkleinern. So können Sie die Eigenschaften des
Stifts während der Arbeit ändern, ohne die Hände
vom Tablett zu nehmen.
In der Standardeinstellung sind die oberen Tasten für
die Navigation im Webbrowser belegt: Mit der rechten
Taste gelangen Sie zur nächsten Seite (WEITER
mit der linken zur vorherigen Seite (ZURÜCK).
Die untere linke Taste ist unter Windows Vista
standardmäßig mit WINDOWS-JOURNAL belegt, sofern
die Anwendung Windows-Journal verfügbar ist.
Anderenfalls wird mit der Taste die Funktion DESKTOP
ANZEIGEN aufgerufen.
Die Standardbelegung für die untere rechte Taste
lautet bei Windows-Systemen ANWENDUNG WECHSELN
und bei Macintosh-Systemen EXPOSÉ.
),
Inhalt
Index
18
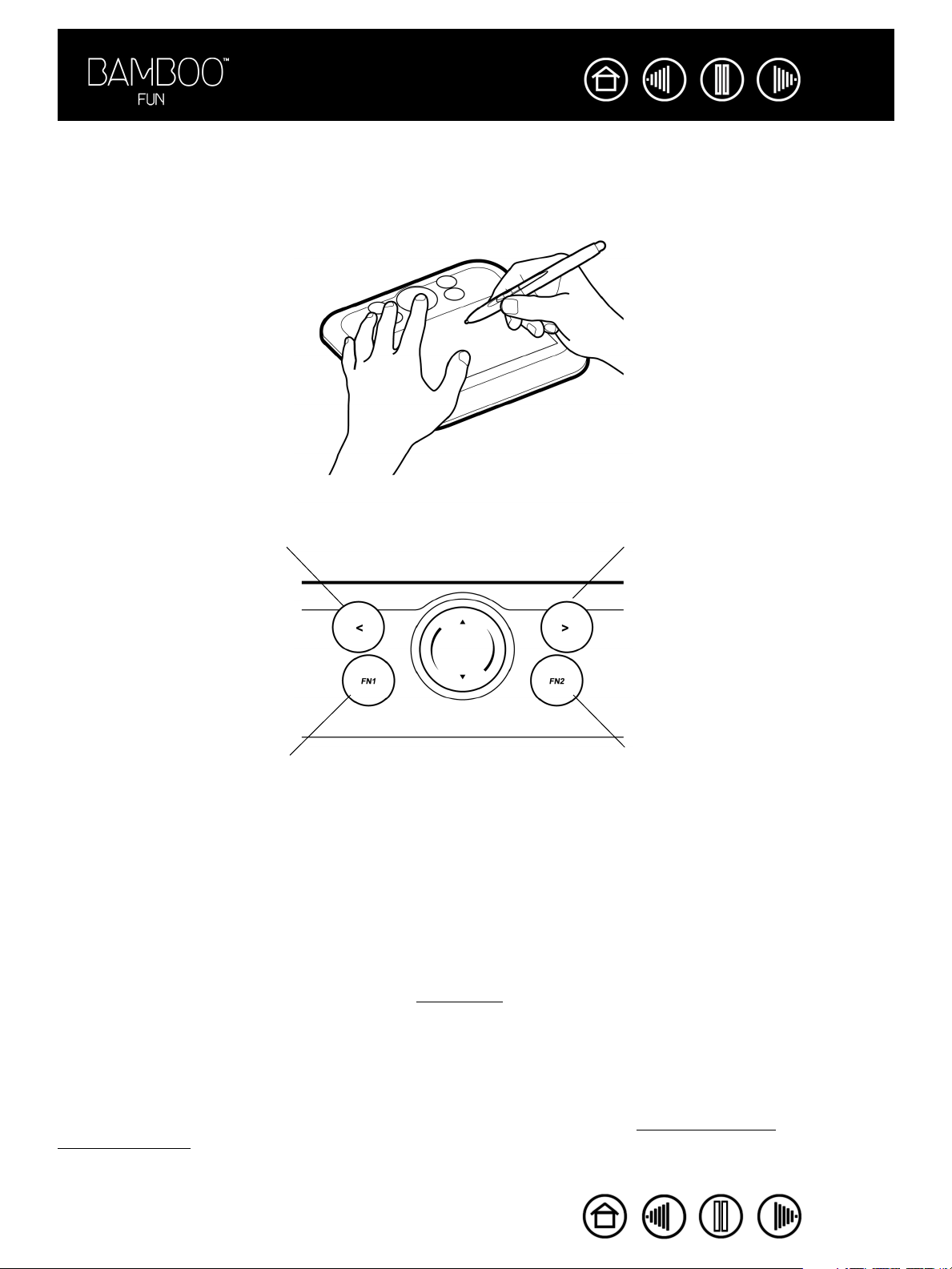
Inhalt
Index
19
VERWENDEN DER EXPRESSKEY-TASTEN
Die ExpressKey-Tasten können Sie mit häufig verwendeten Funktionen belegen. Sie können dazu Ihre
zweite Hand verwenden, während Sie mit Ihrer Schreibhand mit dem Bamboo Fun Stift auf dem Tablett
arbeiten. Die Standardbelegung der ExpressKey-Tasten hängt vom jeweiligen Betriebssystem ab.
ZURÜCK
DESKTOP ANZEIGEN
• Windows Vista (Aero): ANWENDUNG UMSCHALTEN
(WINDOWS-FLIP-3D)
• Windows Vista, XP oder 2000: ANWENDUNG UMSCHALTEN
• Macintosh: EXPOSÉ
WEITER
Die ExpressKey-Tasten können frei belegt werden. Sie können die ExpressKey-Tasten jedoch auch anders
verwenden:
• Jeder Taste kann ein häufig benutzter Tastenbefehl zugewiesen werden.
• Jede Taste kann so programmiert werden, dass mit ihr eine häufig benutzte Datei oder Anwendung,
z. B. das E-Mail-Programm, gestartet wird.
• Sie können eine der anderen verfügbaren Funktionen
auswählen.
Die ExpressKey-Tasten des Tabletts sind kombinierbar. Sie können zwei Tasten gleichzeitig drücken. Wenn
Sie beispielsweise mit einer Taste die S
haben, wird beim Drücken beider Tasten die Tastenkombination S
TRG-Taste simulieren und eine andere mit der ALT-Taste belegt
TRG+ALT simuliert. Sie können eine
ExpressKey-Taste, für die eine Zusatztasten- oder Tastenklickfunktion eingerichtet wurde, drücken, während
Sie gleichzeitig den Stift zum Ändern der Stiftfunktion verwenden.
Weitere Informationen zu den verfügbaren Einstellungen finden Sie unter „K
onfigurieren der
Tablettfunktionen“.
Inhalt
Index
19
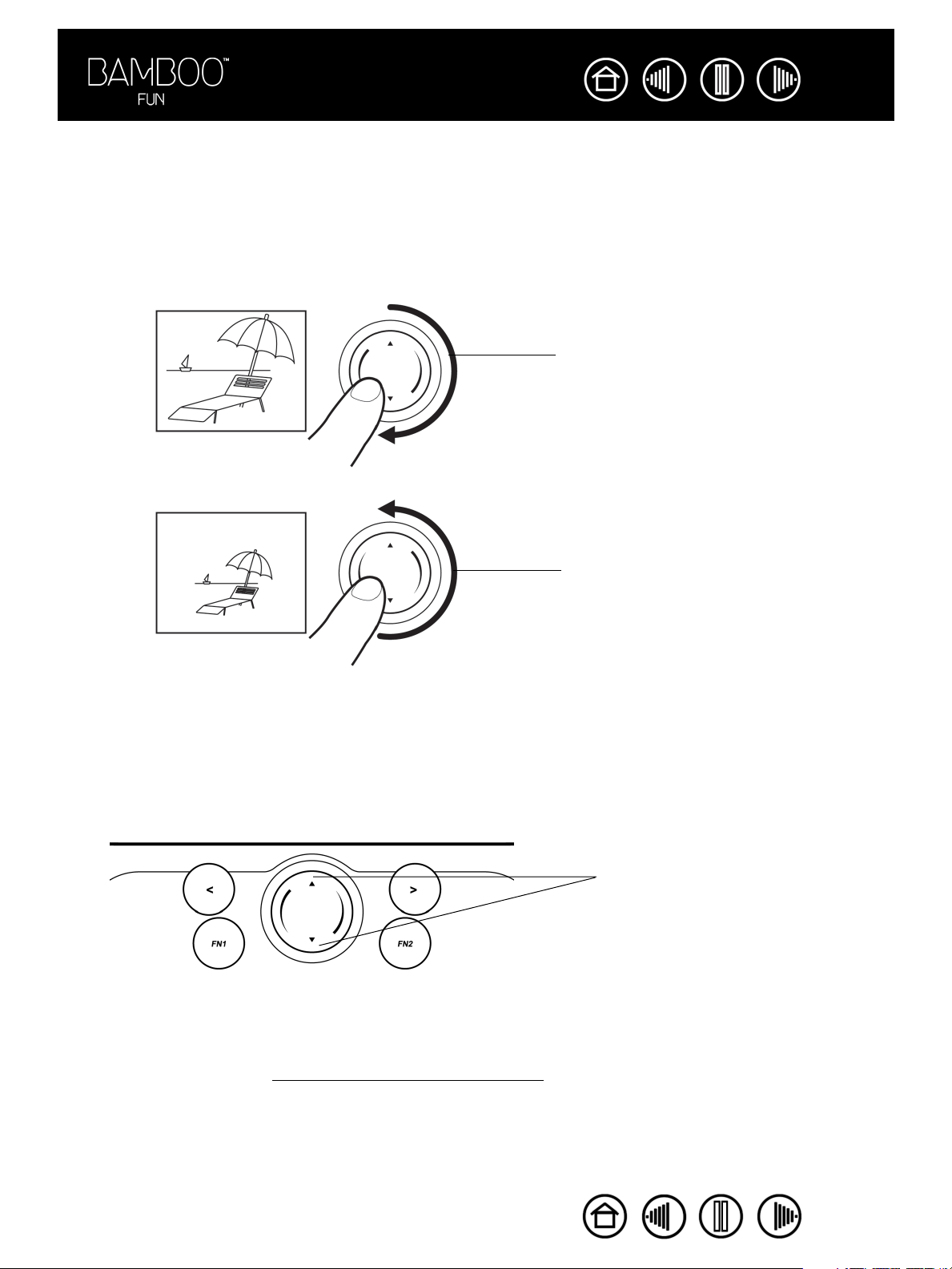
Inhalt
Index
20
VERWENDEN DES TOUCH RINGS
Mithilfe des Touch Rings können Sie im aktuellen Dokument Bildläufe durchführen (rollen oder scrollen) und
die Ansicht vergrößern bzw. verkleinern (ein- und auszoomen).
• Zoomen: Wenn Sie Ihren Finger im Uhrzeigersinn auf dem Touch Ring bewegen, wird die Ansicht
vergrößert. Wird der Finger gegen den Uhrzeigersinn bewegt, wird sie verkleinert.
Einzoomen (Ansicht vergrößern)
Auszoomen (Ansicht verkleinern)
• Dauerbildlauf: Halten Sie die Pfeil-nach-oben-Taste gedrückt, um ohne Unterbrechung einen Bildlauf
nach oben durchzuführen. Halten Sie die Pfeil-nach-unten-Taste gedrückt, um ohne Unterbrechung
einen Bildlauf nach unten durchzuführen.
• Einzelschritt-Bildlauf: Tippen Sie auf die Pfeil-nach-oben-Taste, um schrittweise nach oben zu
blättern. Tippen Sie auf die Pfeil-nach-unten-Taste, um schrittweise nach unten zu blättern.
Einmaliges Antippen bewirkt
Einzelschritt-Bildlauf, dauerhaftes
Gedrückthalten einen Dauerbildlauf.
Sie können den Touch Ring auch so konfigurieren, dass ein Bildlauf stattfindet, wenn Sie den Finger auf
dem Ring bewegen (siehe „K
onfigurieren der Tablettfunktionen“).
Inhalt
Index
20
 Loading...
Loading...