Page 1
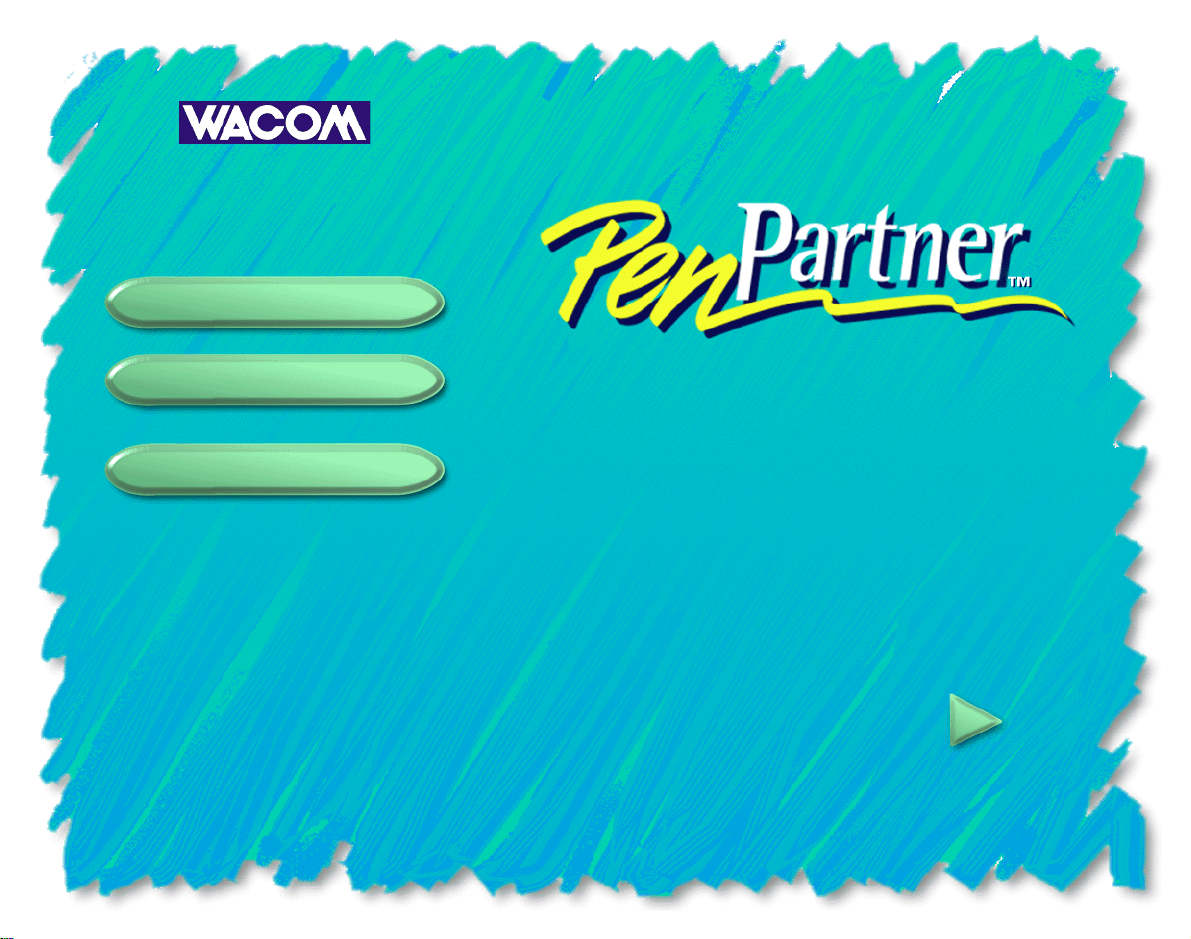
Navigation
Contents
Index
USERÕS MANUAL
ä
FOR WINDOWS
Page 2
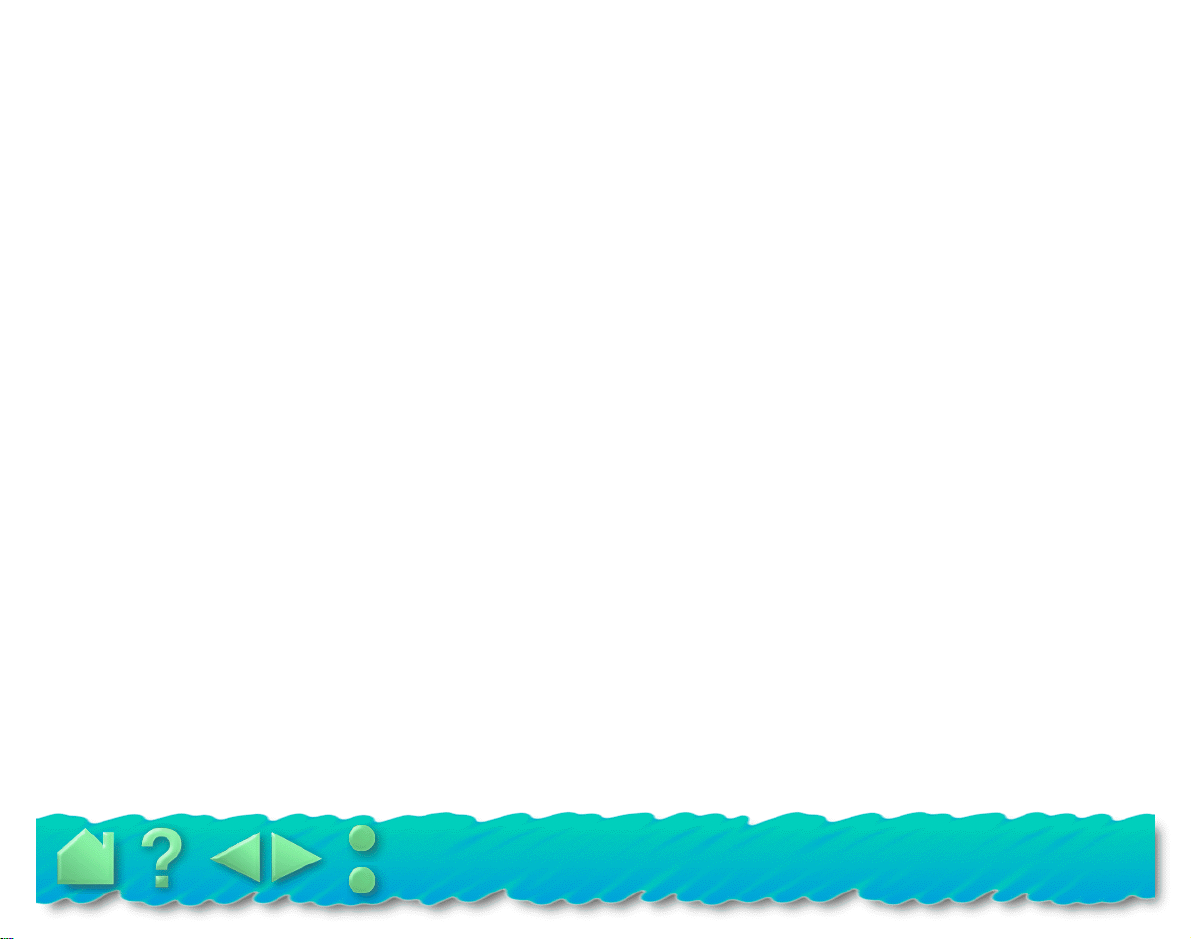
ä
WACOM PenPartner
WTC V1.0 for PCs
Copyright ã WACOM Company, Limited, 1997
All rights reserved. No part of this manual may be reproduced except for your express personal use. WACOM reserves the
right to revise this publication without obligation to provide notification of such changes. WACOM does its best to provide
current and accurate information in this manual, however WACOM reserves the right to change any specifications and product
configurations at its discretion, without prior notice and without obligation to include such changes in this manual.
User’s Manual for Windowsä, May 21, 1997
TRADEMARKS
â
WACOM and UltraPen are registered trademarks and PenPartner is a trademark of WACOM Company, Limited. Acrobat
Reader Copyright ã 1987-1996 Adobe Systems Incorporated. All rights reserved. Adobe and Acrobat are trademarks of
Adobe Systems Incorporated which may be registered in certain jurisdictions. CompuServe is a registered trademark of
CompuServe, Inc. Microsoft, MS, Windows, Windows 95, Windows NT, and Windows 3.1 are either registered trademarks or
trademarks of Microsoft Corporation in the United States and/or other countries. Any additional company and product names
mentioned in this documentation may be trademarked and/or registered as trademarks. Mention of third-party products is for
information purposes only and constitutes neither an endorsement nor a recommendation. WACOM assumes no responsibility
with regard to the performance or use of these products.
Contents
Index
Page 2
Page 3
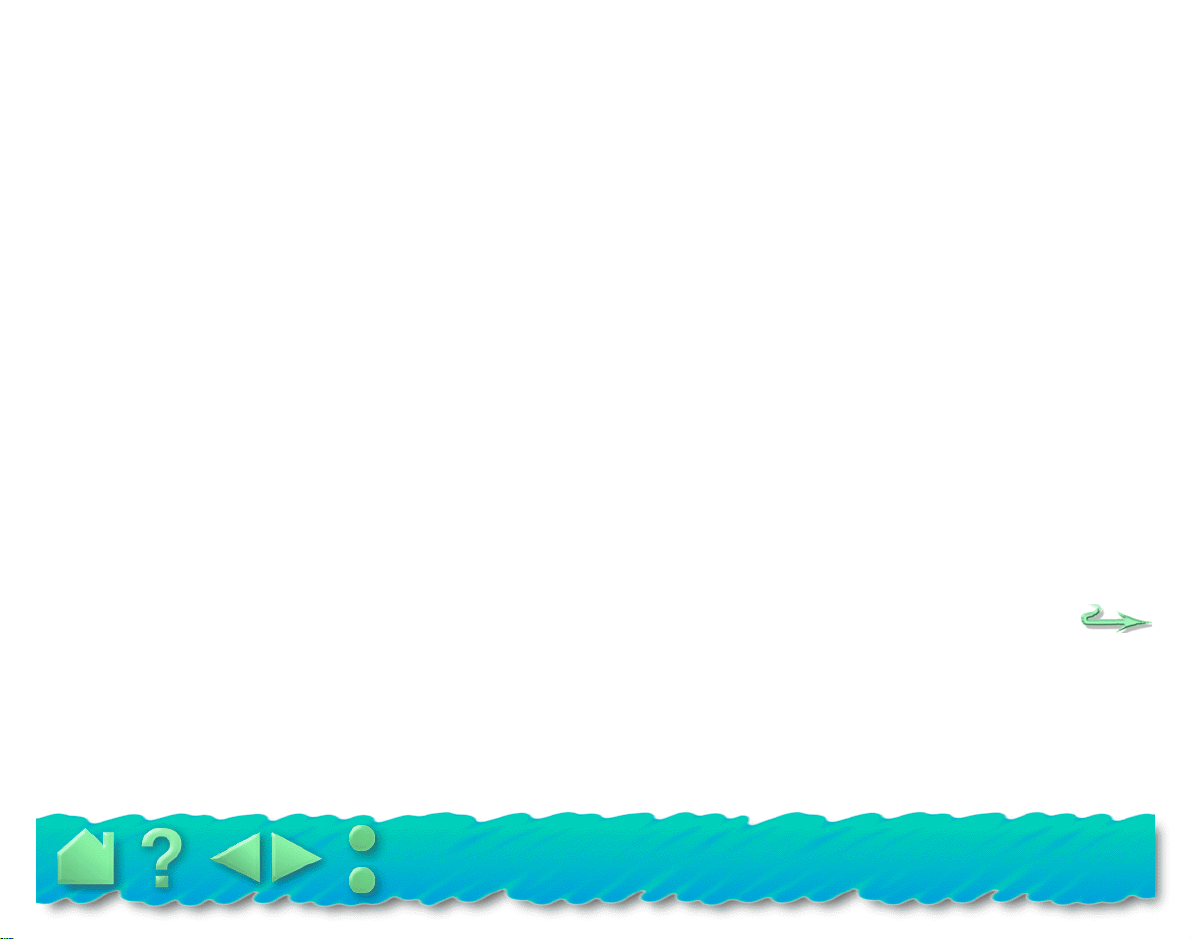
RADIO AND TELEVISION INTERFERENCE
The equipment described in this manual generates, uses, and can radiate radio-frequency energy. If it is not installed and use d
properly—that is, in strict accordance with WACOM instructions—it may cause interference with radio and television reception.
FCC NOTICE
This equipment has been tested and found to comply with the limits for a Class B digital device in accordance with the
specifications in Part 15 of FCC rules. These specifications are designed to provide reasonable protection against such
interference in a residential installation. However, there is no guarantee that interference will not occur in a particular
installation.
You can determine whether your tablet is causing interference by disconnecting it from the computer. If the interference stops,
it was probably caused by the tablet.
If your tablet does cause interf erence to r adio or television reception, try to correct the interference by using one or more of the
following measures:
• Rotate the television or radio antenna until the interference stops.
• Move the tablet farther away from the television or radio.
• Plug the computer into an outlet that is on a different circuit from the television or radio.
If necessary, consult your authorized WACOM dealer or an experienced radio/television technician for additional suggestions.
Changes or modifications to this product not authorized by WACOM could void the FCC Certification and negate your authority
to operate the product.
This product was tested for FCC compliance under conditions that included the use of shielded cables and connectors betw een
system components. It is important that you use shielded cables and connectors to reduce the possibility of causing
interference to radios, television sets, and other electronic devices.
Contents
Index
Page 3
Page 4
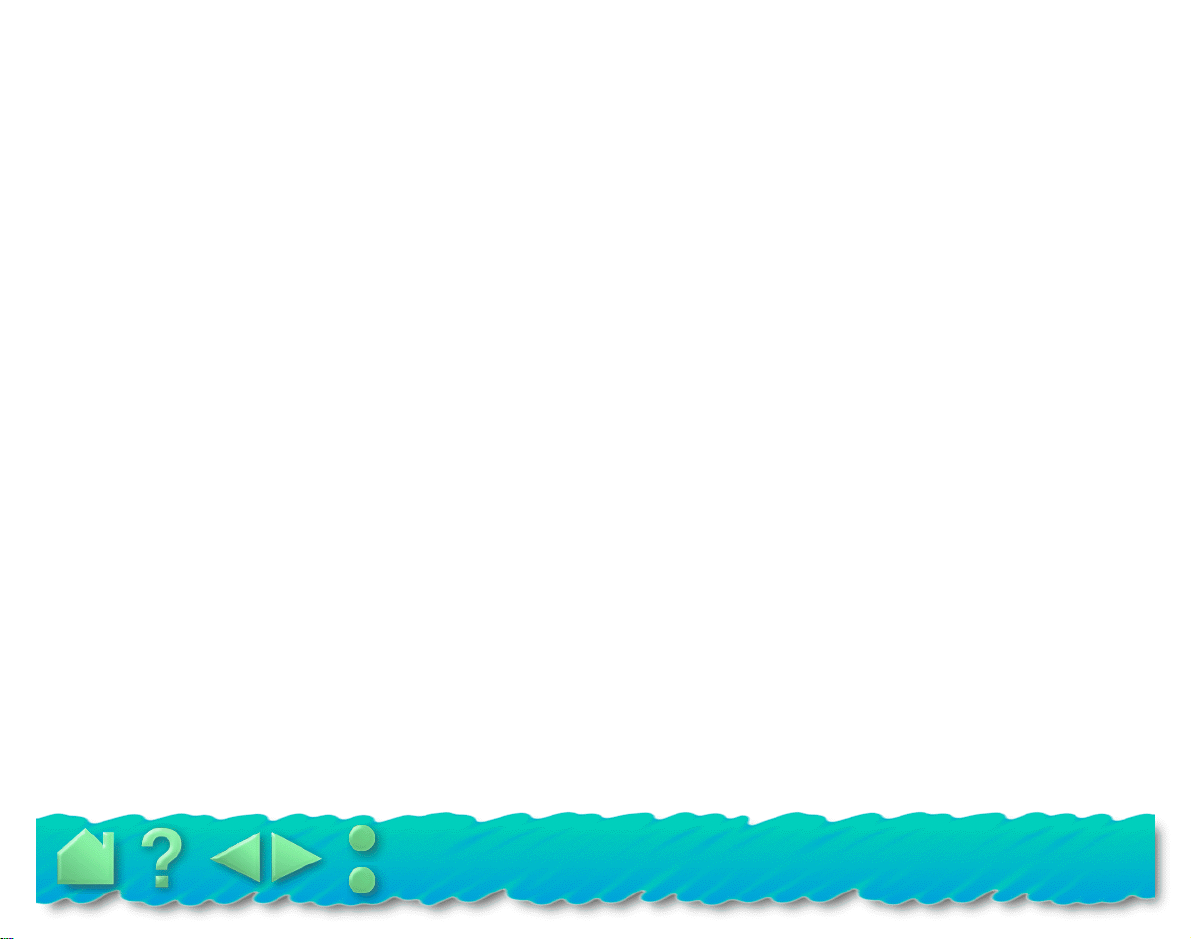
CE DECLARATION
ä
The PenPartner
laboratory) and found to comply to the following harmonized European Norms:
• EN 50 082-1 (electromagnetic immunity)
• EN 55-022 Class B (electromagnetic emissions).
Based on the results of these tests, WACOM declares that the above mentioned devices conform to Article 10.1 of the
European Council Directive 89/336/EEC and indicates this conformity by the CE-sign on each device.
The device must be installed and operated always in strict accordance to the instructions given in this handbook. An y changes
or modifications to this product that were not specifically authorized by WACOM will invalidate this declaration.
digitizing tablet, model CT-0405-R, has been tested by the TÜV Rheinland in Japan (an accredited EMC
BZT NOTICE
ä
The PenPartner
the regulations of BMPT official gazette decree 243/1991. However, you must pay attention to the instructions in this manual
and use the devices only in the prescribed way. The Bundesamt für Zulassungen in der Telekommunikation (BZT) has received
notice of issuing of this equipment and has been granted authorization for inspection of the series. WACOM Co., Ltd, Japan.
digitizing tablet, model CT-0405-R, has been tested for radio emission characteristics and f ound to comply to
Contents
Index
Page 4
Page 5
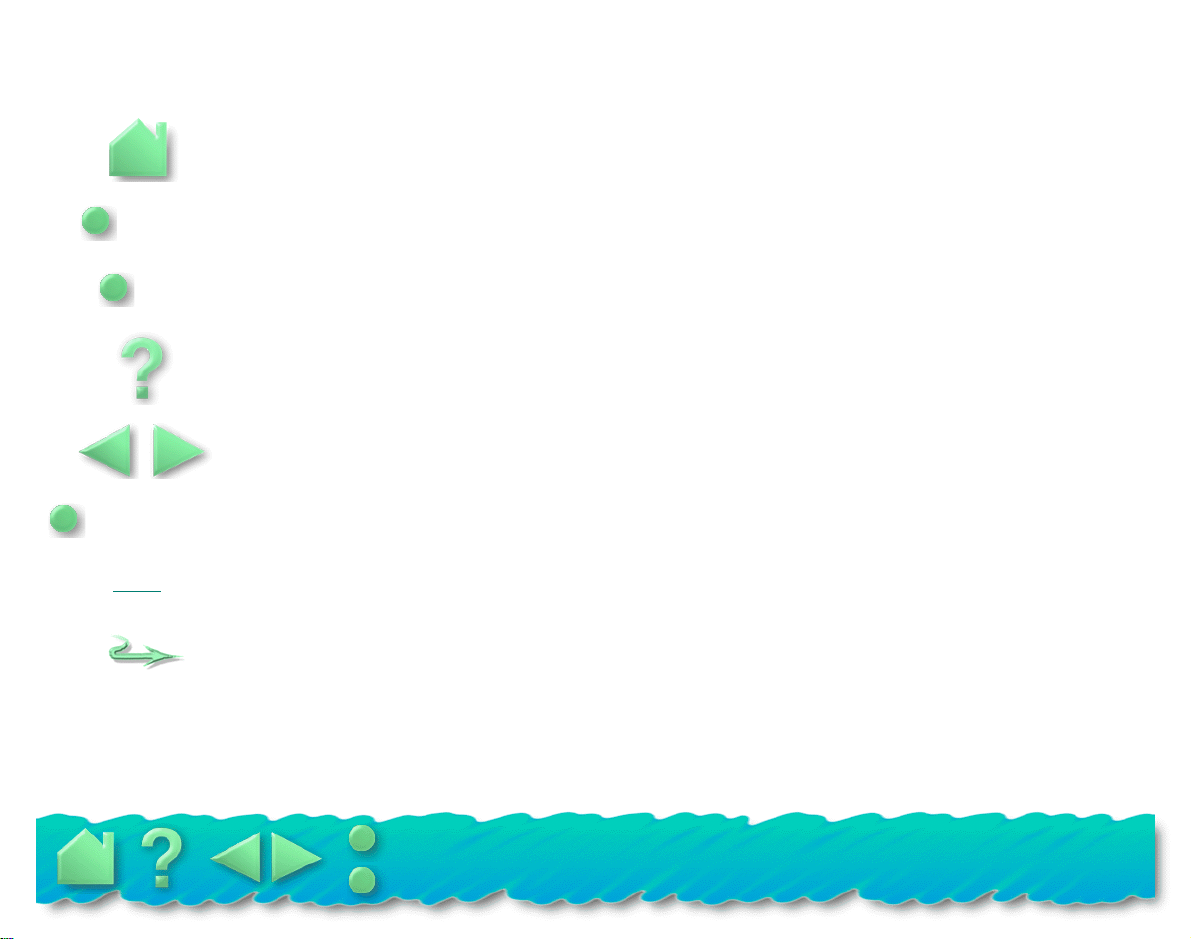
NAVIGATING THE MANUAL
Use the navigation controls to move through the manual:
Go to front page.
Contents
Index
Go to Table of Contents.
Go to Index.
Go to Navigating the Manual.
Page back, or page forward.
HEADING TEXT
T ext
Go to beginning of section.
Go to topic.
Topic section continued.
The Acrobat Reader provides you with additional tools for using and printing the manual. Refer to the
Acrobat
Reader Online Guide
for more information.
Contents
Index
Page 5
Page 6
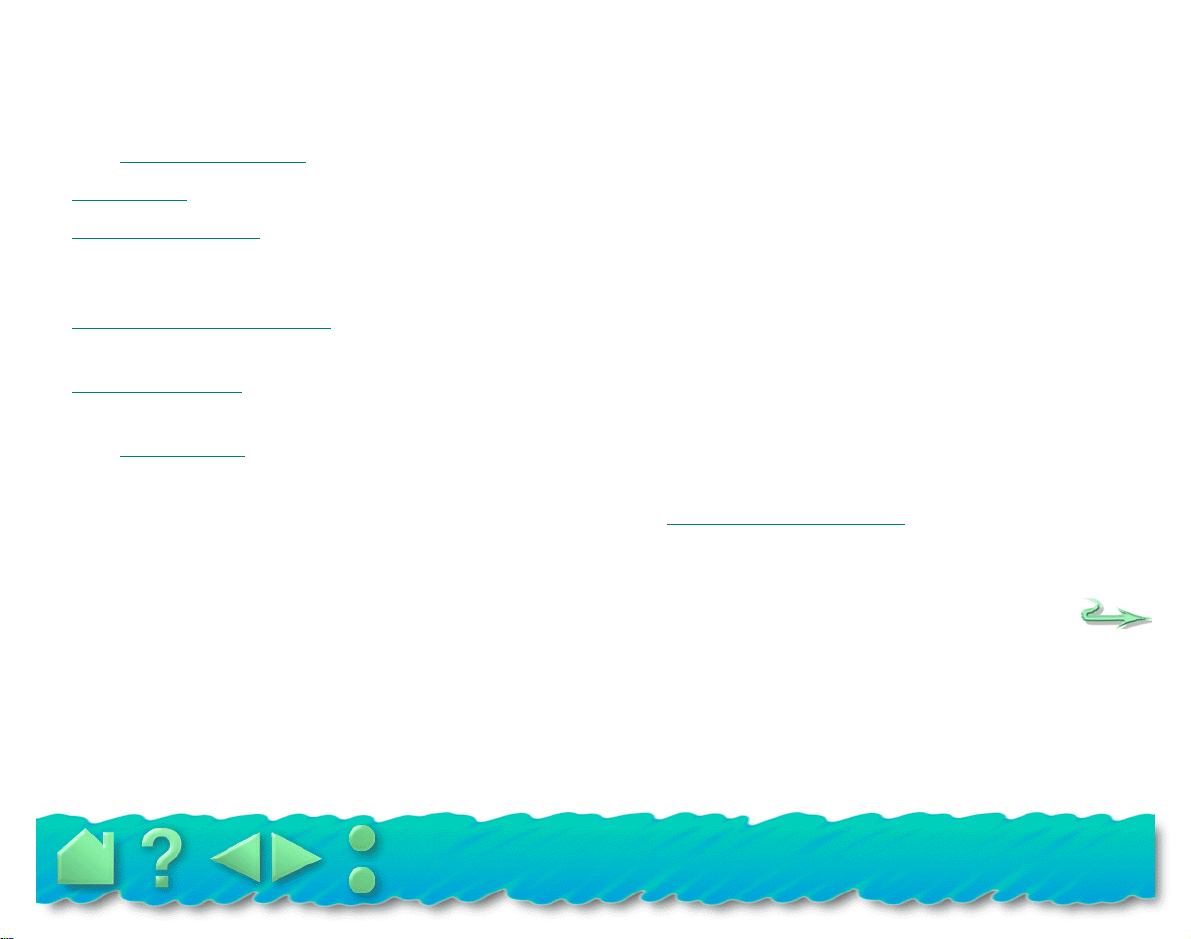
ABOUT THE MANUAL
This interactive User’s Manual provides quick access to information about PenPartner. Just click on a
navigation button or highlighted word to move through the document.
• The T
• Installation
• Using P
• Customizing P
• Ha
• The Appendices
If you are new to electronic documentation, be sure to read Na
You can copy this manual to your hard drive by dragging the PENGUIDE.PDF icon to y our desktop or to a
new folder.
able of Contents enables you to go directly to a topic by clicking on it.
shows you how to install the hardware and software.
enPartner is the learning chapter. If you are not familiar with a pen, this chapter gives you the
basics, including an overview of PenPartner’s many capabilities. There is also information on how to
care for your pen and tablet.
enPartner describes how you can change the UltraPen settings for the way you like to
work.
ving Trouble? Want to test y our tablet? Need troub leshooting guidelines? Do you ha v e a question for
Technical Support? You will find the answers to most common questions here.
include product specifications, license and warranty information, and a listing of
replacement parts and accessories.
vigating the manual.
Contents
Index
Page 6
Page 7
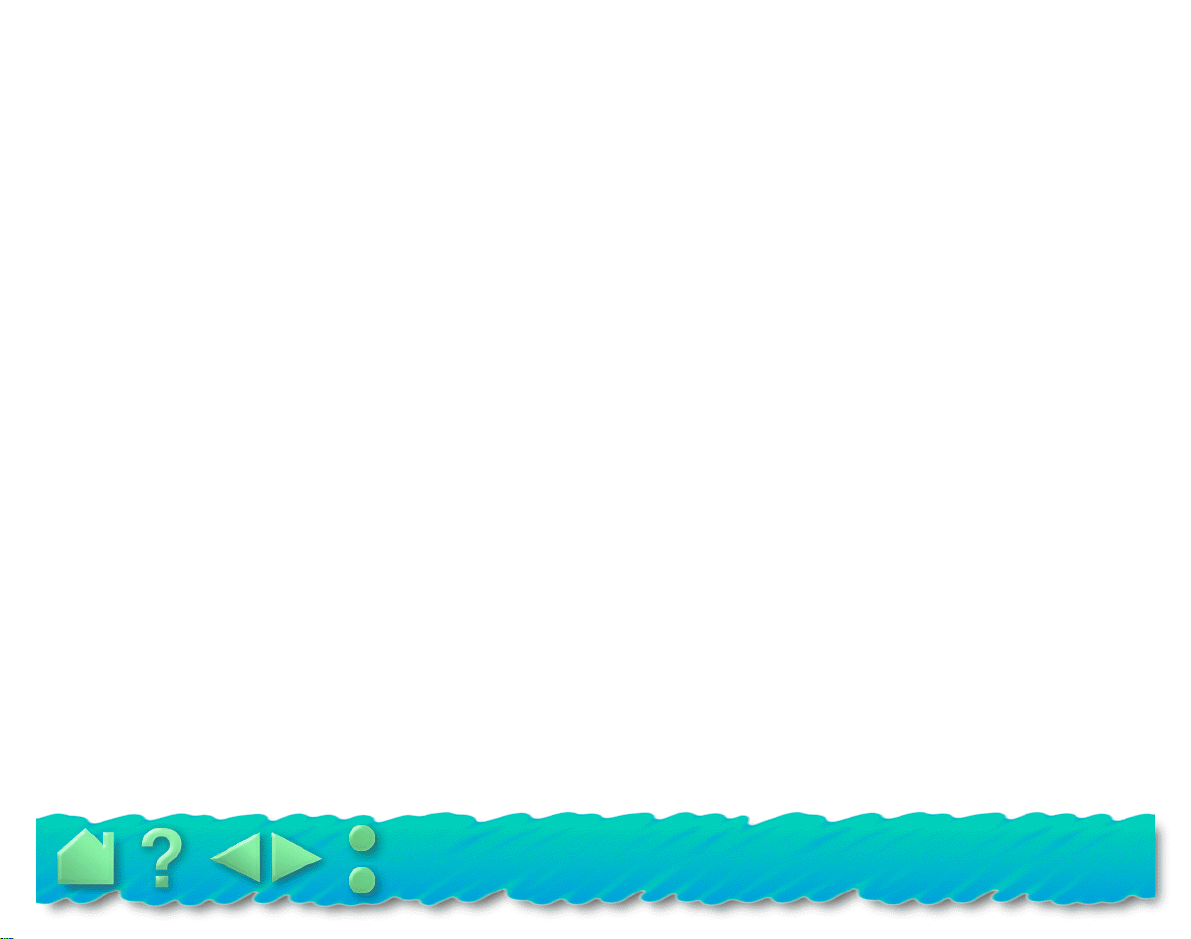
Certain kinds of information are
not
included in this manual.
• Information about your specific computer hardware.
• Information about your operating system.
• Information about application software. To use the pressure-sensitive UltraPen with your favorite
drawing application, refer to instructions in that application’s manuals. You can find a listing of
pressure-sensitive and eraser-aware applications on the WACOM Internet home page at:
http://www.wacom.com/productinfo
.
• Information about other WACOM tablets.
Your best source of information for these is the set of manuals and disks that came with your hardware,
operating system, applications, or other WACOM tablets.
Contents
Index
Page 7
Page 8
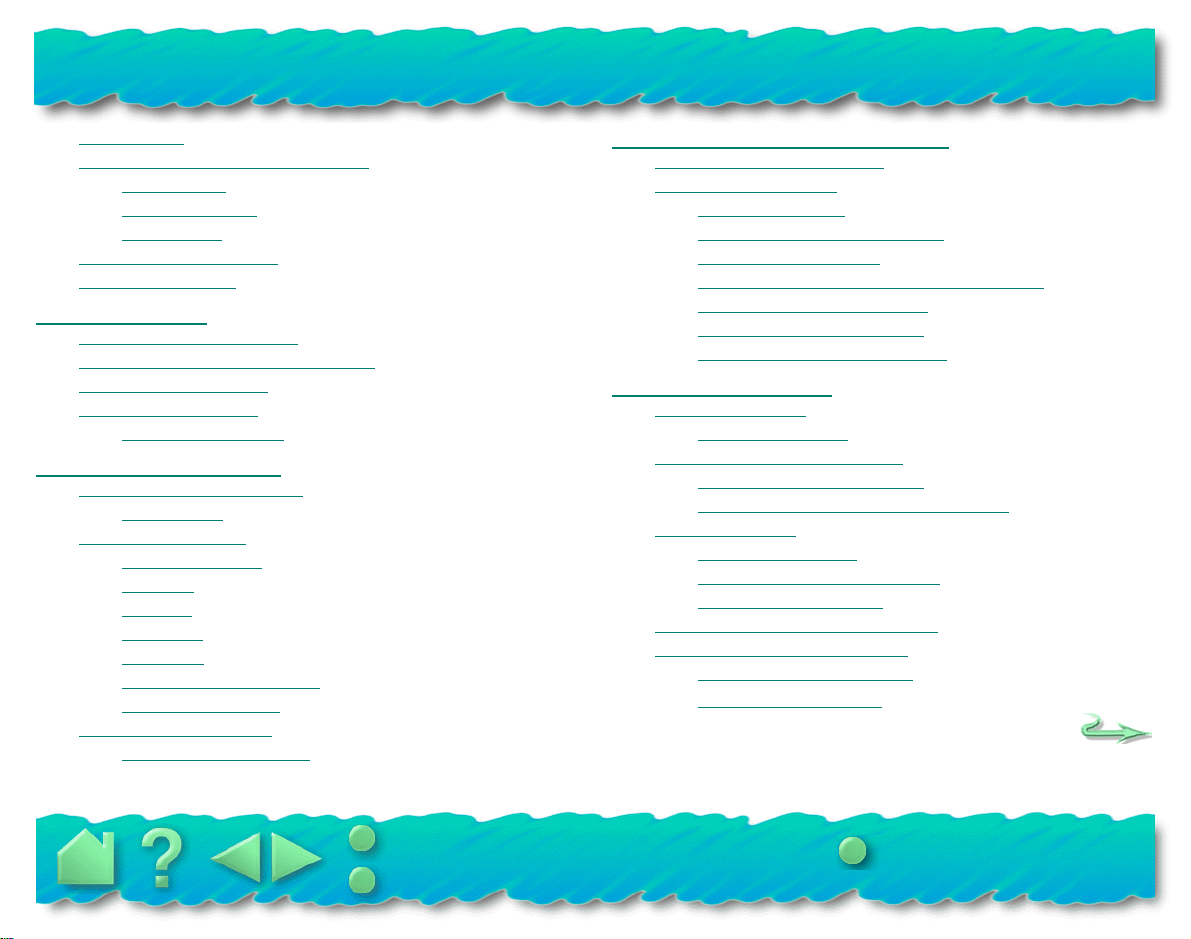
rademarks
T
Radio and television interference
FCC Notice
CE Declaration
BZT Notice
Navigating the manual
About the manual
INSTALLATION
enPartner box contents
P
Things to know before installation
Hardware connection
Software installation
Mail in registration
USING P
ENPARTNER
Appear
Using the UltraPen
Caring for PenPartner
ance and features
PenPartner
Holding the pen
Pointing
Clicking
Dragging
Proximity
Drawing with pressure
Erasing with ease
Replacing the pen tip
TABLE OF CONTENTS
CUSTOMIZING P
Opening the control panel
Customizing the pen
Adjusting tip feel
Make double-clicking easier
Adjusting eraser feel
Choosing pen or mouse like movement
Simulating mouse buttons
Simulating keyboard keys
Returning to default settings
HAVING TROUBLE?
esting the tablet
T
Running WTEST
Avoiding serial port conflicts
Using non-standard IRQs
Determining the serial port settings
Troubleshooting
General problems
Windows-specific problems
NT-specific problems
Connecting with WACOM online
Contacting technical support
Linking to the Web page
Pre-contact checklist
ENPARTNER
Contents
Index
TABLE OF CONTENTS
Page 8
Page 9
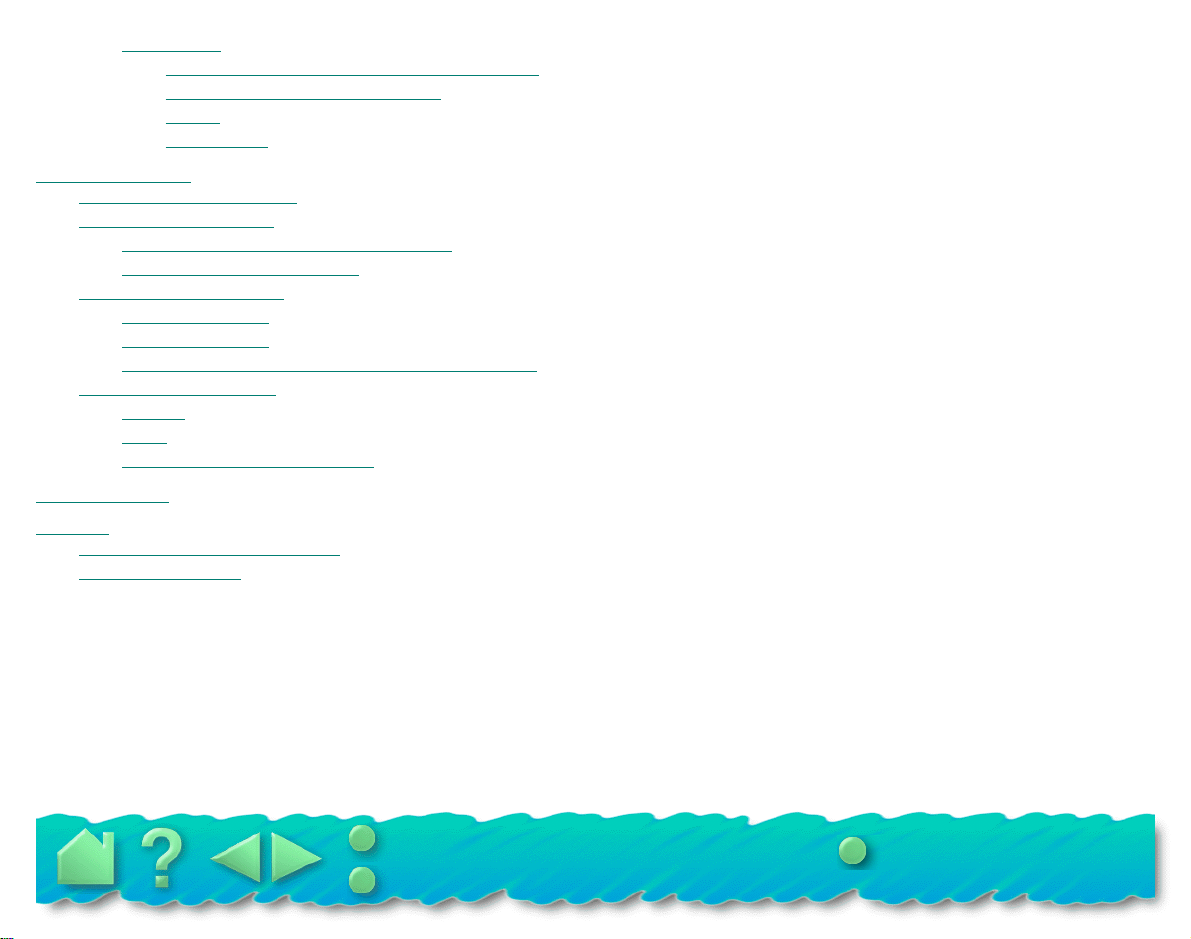
Who to call
USA, Canada, Central and South America
Europe, Middle East and Africa
Japan
Asia Pacific
APPENDICES
Uninstalling the softw
Product specifications
PenPartner tablet (Model CT-0405-R)
UltraPen (Model UP-703E)
License and warranties
Software license
Limited warranty
Warranty on sales outside of U.S. and Canada
Parts and accessories
Tablets
Pens
Other parts and accessories
are
GLOSSAR
INDEX
ACOM International Offices
W
Acknowledgments
Y
Contents
Index
TABLE OF CONTENTS
Page 9
Page 10
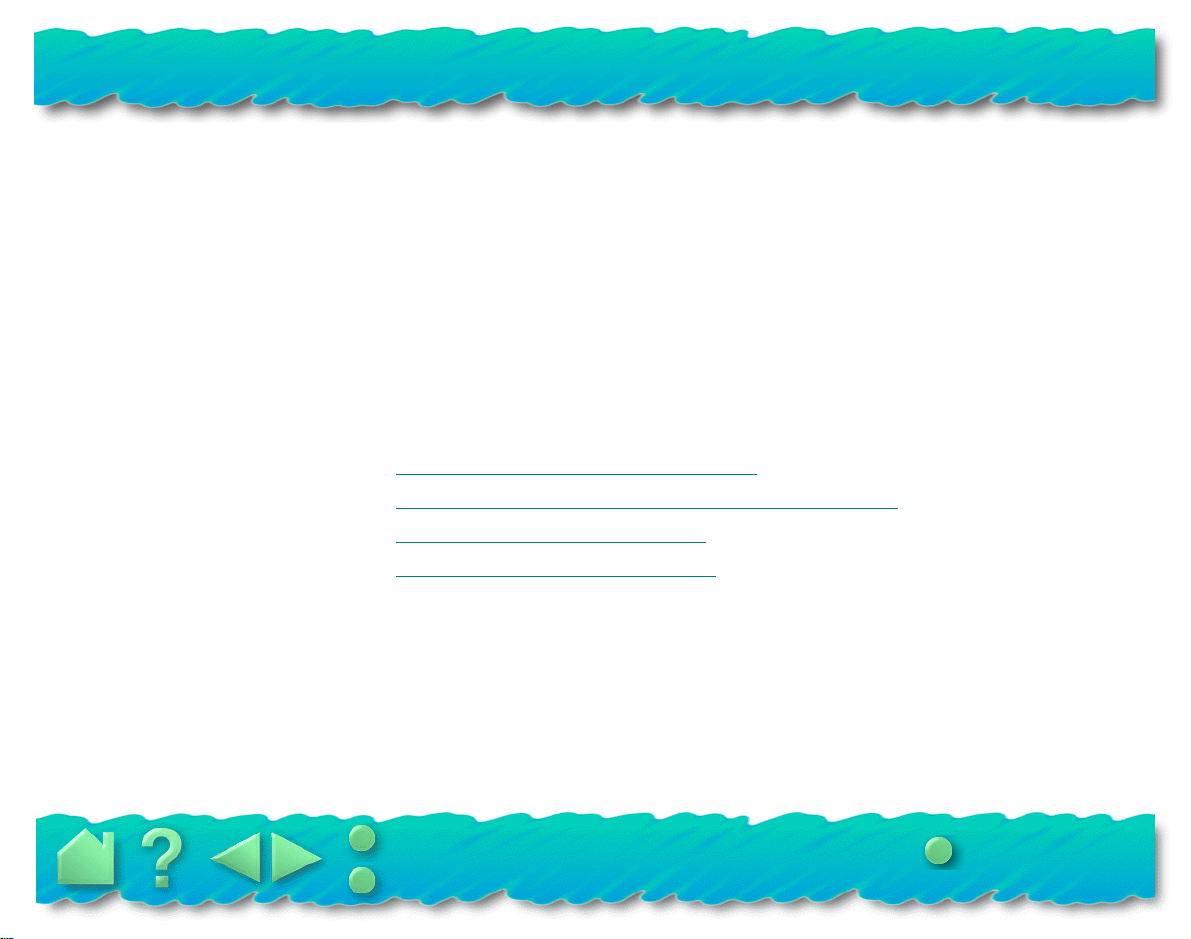
INSTALLATION
PenPartner is compatible with all Windows applications that support a mouse. If you have not already
done so, now is a good time to inventory the PenPartner box contents.
Before using PenPartner, you must first turn off your computer and then connect the tablet hardw are to it.
You can install PenPartner even if you already have a mouse or trackball; the tablet can be used alone or
with your other pointing devices.
After the hardware is connected, you need to install the software drivers. Your new tablet is compatible
with Windows 3.1, 95, and NT 3.51 or later.
After you install the hardware and software, you can use the pen to move the screen cursor.
P
ENPARTNER BOX CONTENTS
THINGS TO KNOW BEFORE INSTALLATION
HARDWARE CONNECTION
SOFTWARE INSTALLATION
Contents
Index
INSTALLATION
Page 10
Page 11
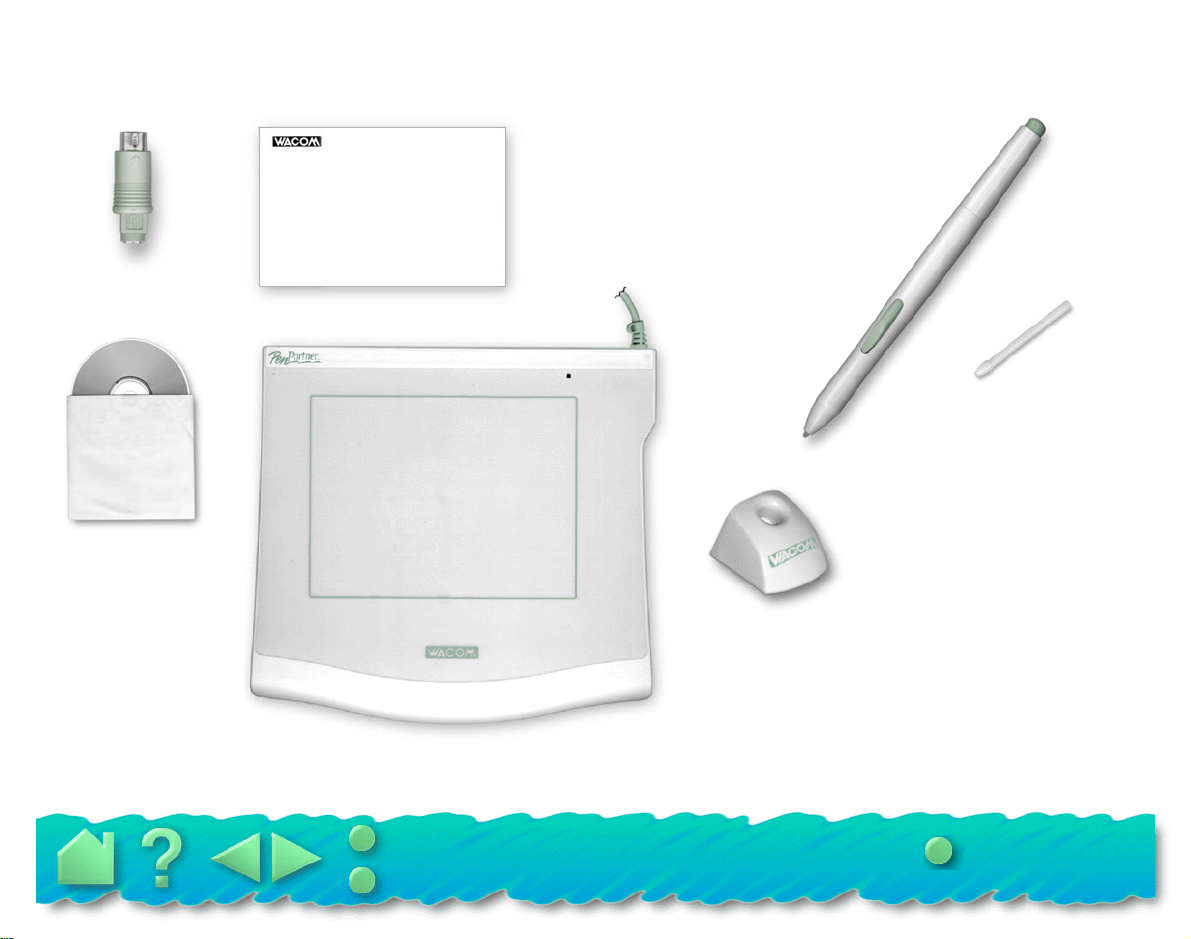
PENPARTNER BOX CONTENTS
You should find the following items in your PenPartner box:
Registration Card
PS/2-AT Adaptor
CD-ROM
Spare Nib
UltraPen (UP-703E)
Pen Stand
Tablet (CT-0405-R)
Contents
Index
Illustrations not to scale.
INSTALLATION
Page 11
Page 12
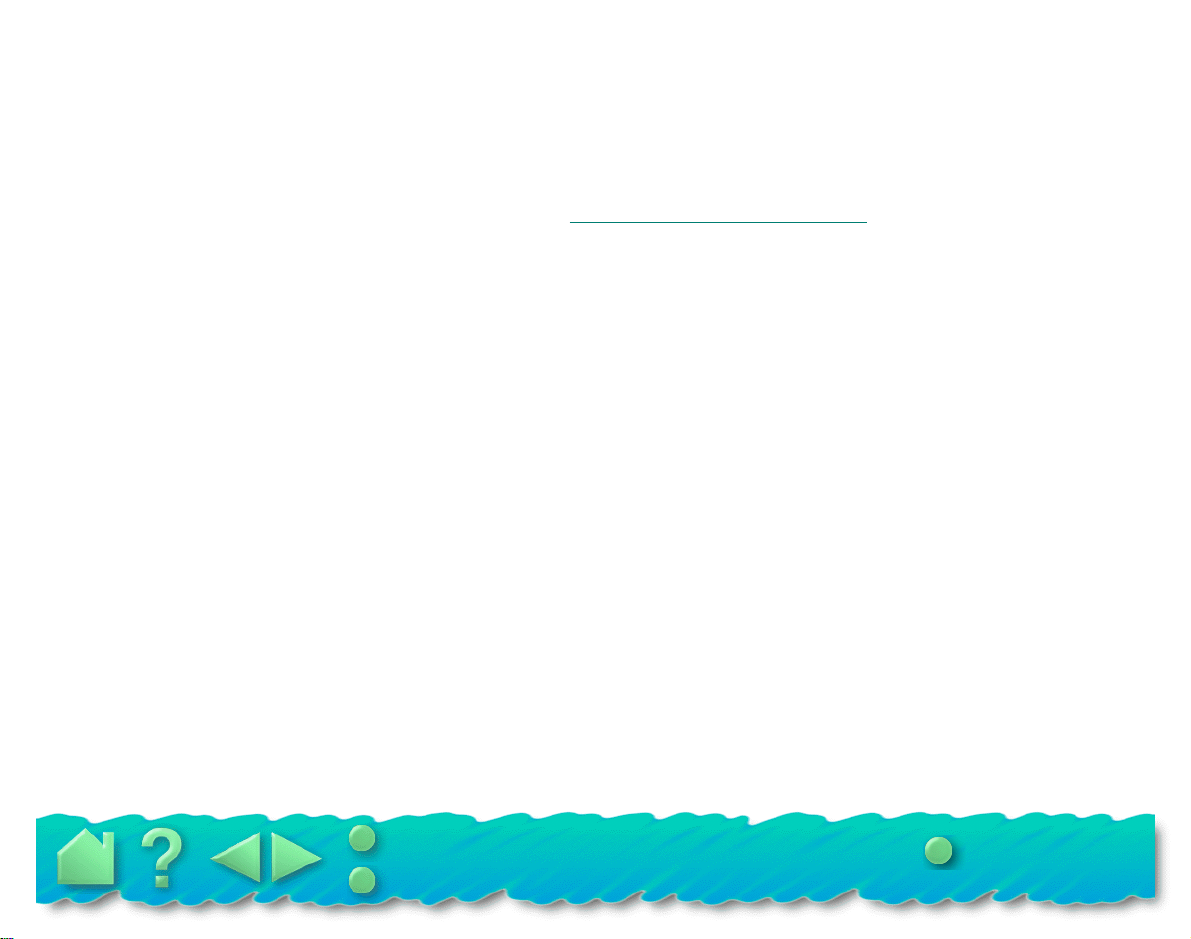
THINGS TO KNOW BEFORE INSTALLATION
• To install your WACOM tablet, first connect the hardware and
• If your computer does not have an available serial port, you will need to remove an existing serial
device or add an additional serial port.
• Some computers have a built-in modem, and the external serial port may be disabled or configured in
a way that could conflict with the modem. See A
serial port configuration.
• If you are using a DOS shell under Windows 95 or NT, PenPartner will automatically function in the
DOS shell after you install the drivers for Windows 95 or NT. PenPartner will not function in a DOS
shell under Windows 3.1.
voiding serial port conflicts for more information on
then
install the software.
Contents
Index
INSTALLATION
Page 12
Page 13
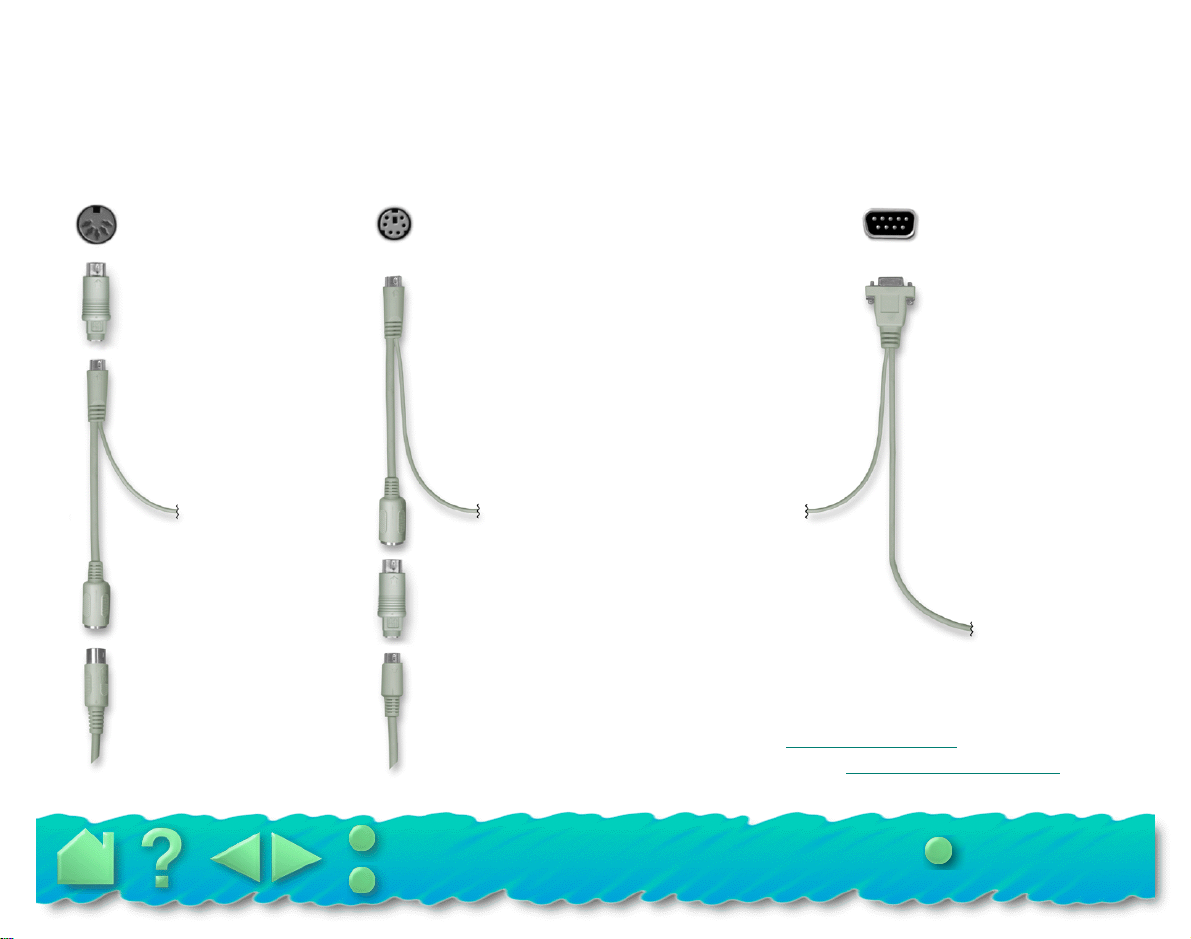
HARDWARE CONNECTION
Important:
Always turn the computer off before you connect or disconnect your tablet. Failure to
do this can cause a power surge and damage the computer.
1. Connect the power cable 2. Connect the serial cable
AT keyboard port
For AT keyboard
(5-pin DIN)
Disconnect keyboard.
Plug AT-to-PS/2 adaptor
into that port.
Plug PS/2 tablet
connector into adaptor.
Plug keyboard into tablet
connector.
Or...
:
PS/2 port
For PS/2 mouse or
keyboard
(6-pin mini-DIN)
Disconnect mouse
keyboard.
Plug PS/2 tablet
connector into that port.
Attach AT-to-PS/2 adaptor.
Plug mouse or keyboard
(whichever one you
removed) into adaptor.
:
or
And...
9-pin serial port
Connect the
serial cable:
Plug 9-pin serial
connector into the
computer serial port.
Note:
has a 25-pin serial port,
a 9- to 25-pin adaptor
can be purchased from
your computer dealer.
If the computer
To tablet
To AT keyboard
To PS/2 mouse
or keyboard
Contents
Index
If you had any trouble, go to
Ha
ving Trouble? Otherwise, mov e
on to Softw
are installation.
INSTALLATION
Page 13
Page 14
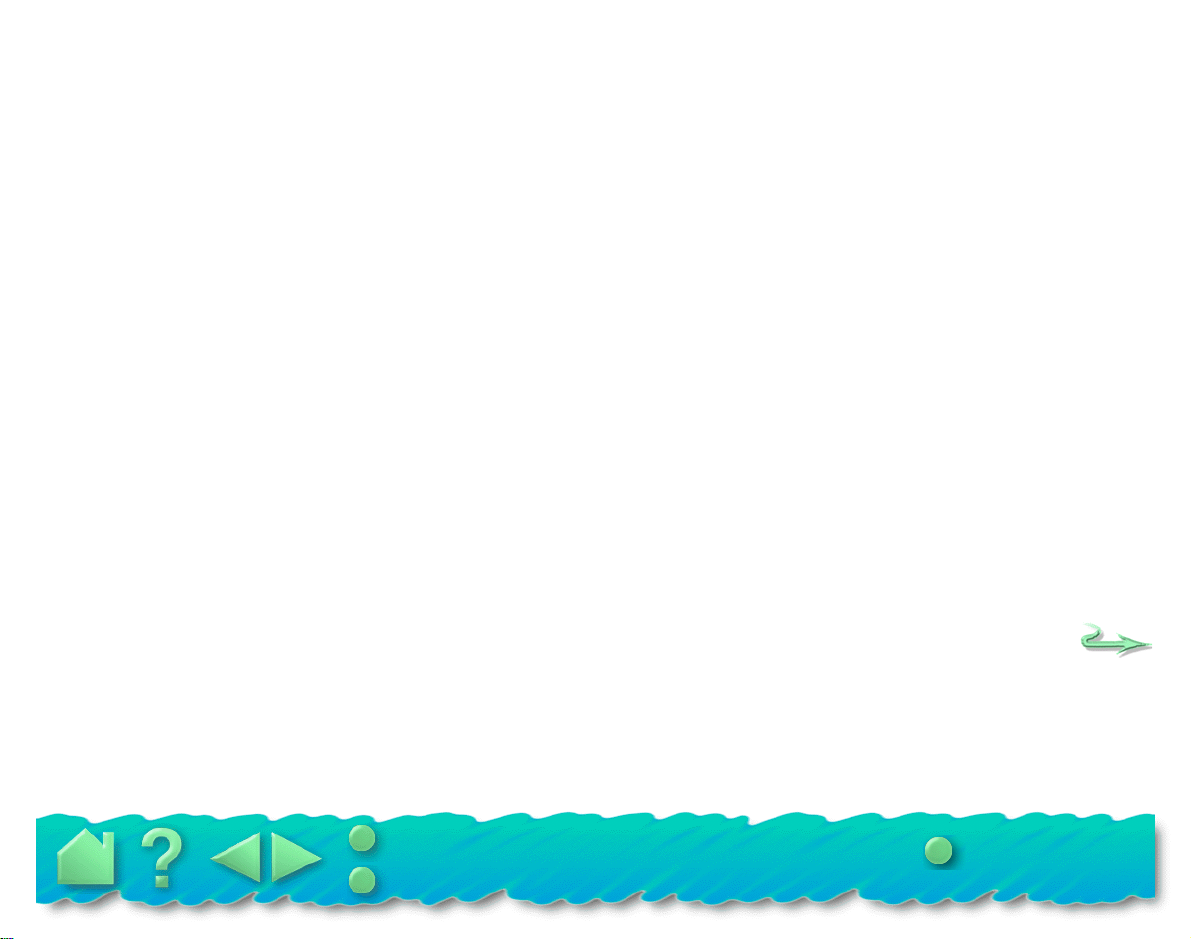
SOFTWARE INSTALLATION
The PenPartner CD-ROM contains a Readme file with late-breaking news about PenPartner, this User’s
Manual, and software drivers that enable your computer and tablet to communicate.
1. Make sure the tablet’s power cable and serial cable are connected, then turn on your computer. The
LED on your tablet should light to indicate the tablet is powered up.
2. After Windows has started, insert the PenPartner CD-ROM into your computer.
For Windows 95, if y ou see the Ne w Hardware F ound dialog bo x, select
hardware manufacturer
press
3. If the Plug and Play dialog does not appear for Windows 95 or Windows NT 4.0, click on the
button and then click
Enter
and follow the screen prompts.
and press
Run...
Enter
.
. Type the CD-ROM drive name, for example
Or...
Driver from disk pro vided by
d:\
. Then
Start
For Windows NT 3.51 or Windows 3.1, from the Program Manager select
Important:
For Windows 95 or NT 4.0
Run..
., and then press
For Windows 3.1 or NT 3.51
4. In the dialog box, type
d:
. Click OK and follow the prompts.
If you replaced your mouse with the tablet:
, press
Enter
.
d:\setup
Contents
Index
Ctrl-Esc
, press
Alt-F
. If your CD-ROM has a different drive letter, type that letter instead of
to open the Start menu. Use the arrow keys to select
to open the File menu. Select
File
and
Run...
Run...
, and press
.
INSTALLATION
Page 14
Enter
.
Page 15
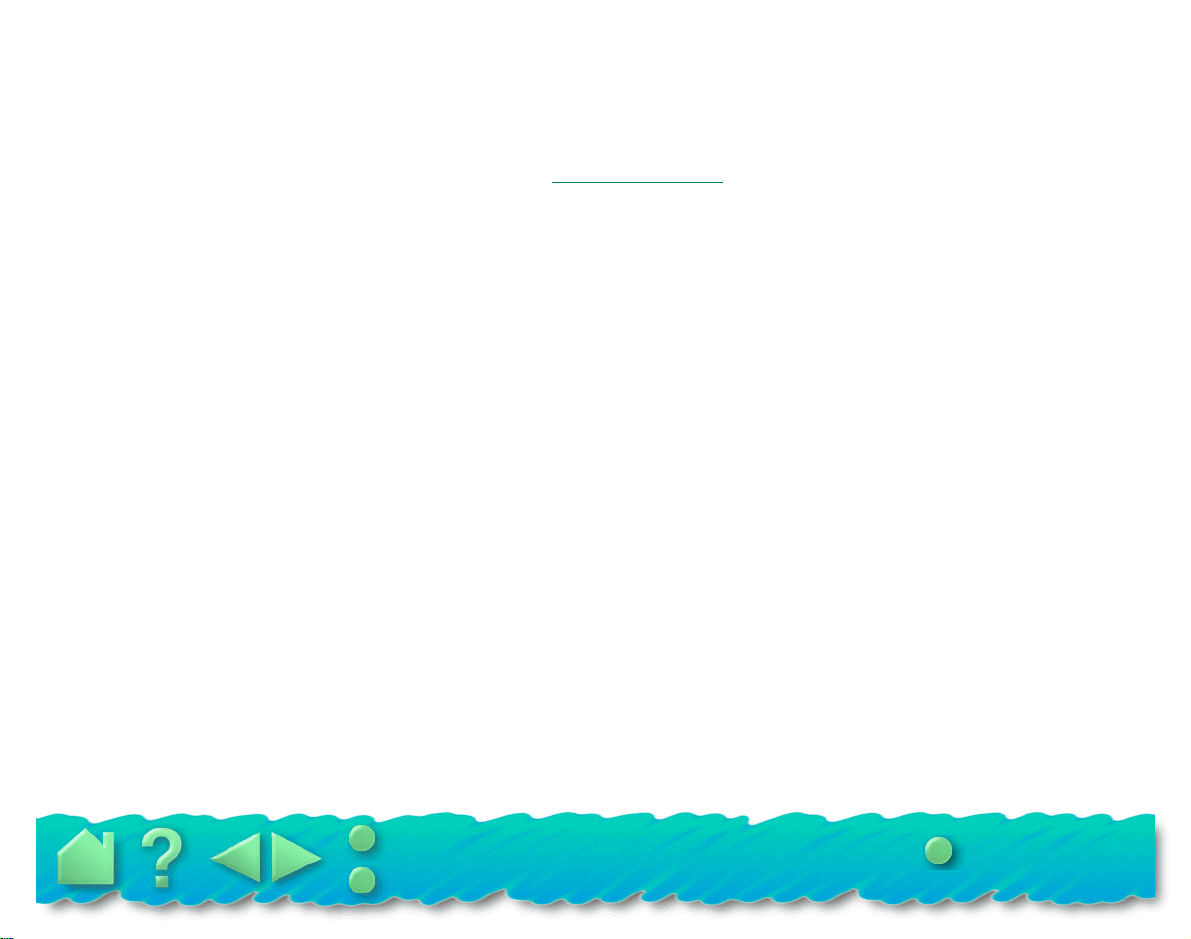
5. When finished, close all open applications and restart your computer. After restarting Windows you
will be able to use the pen to move the screen cursor.
Important:
When starting Windows 95 in safe mode, the driver software for PenPartner will not
load and the tablet will not function.
If you had any trouble with this installation, go to Having Trouble?
MAIL IN REGISTRATION
Please complete and mail in the WACOM Registration Card that came with your tablet.
Contents
Index
INSTALLATION
Page 15
Page 16
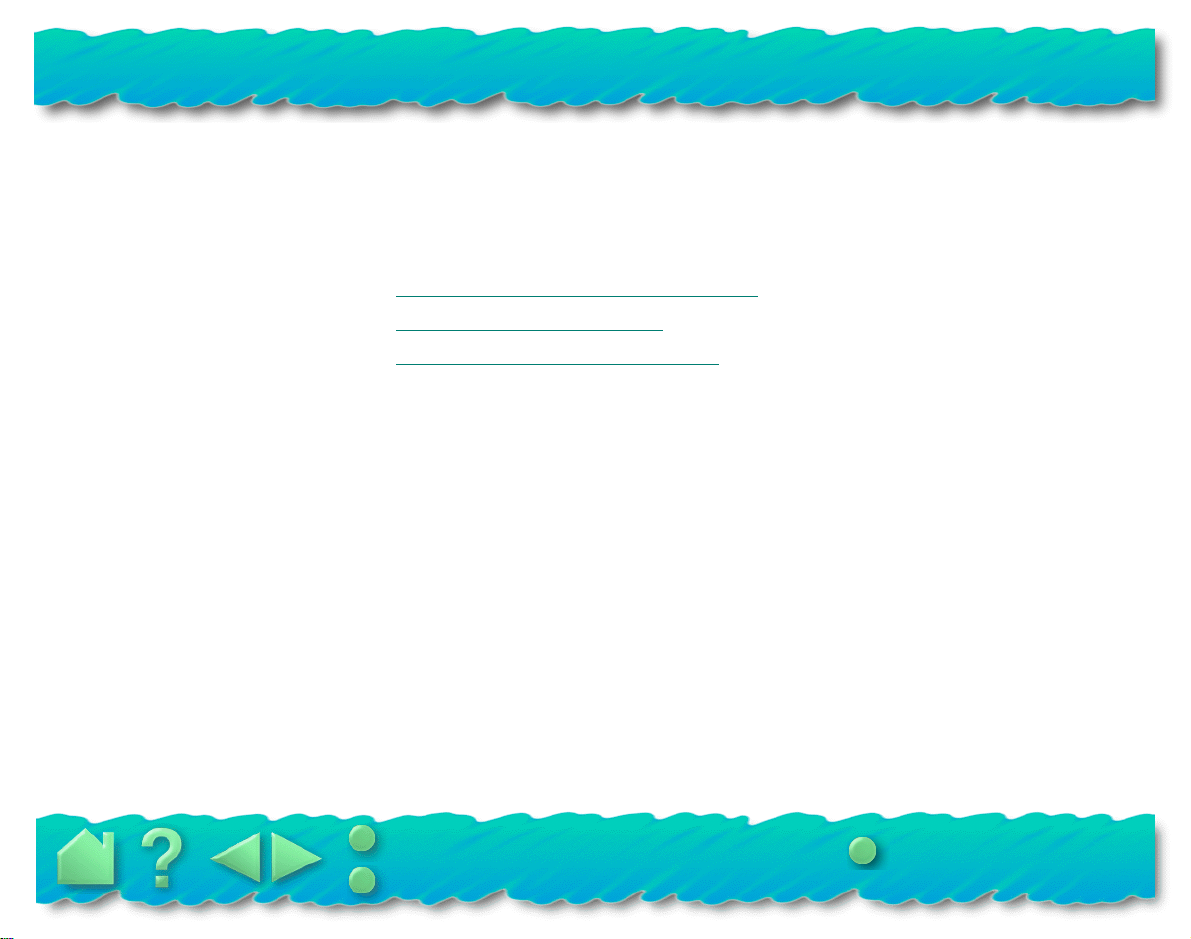
USING PENPARTNER
The quickest way to learn about PenPartner is to become familiar with its appearance and features. As
you explore, you will find the UltraPen easy to use for drawing and erasing, or as a mouse substitute.
PenPartner can be used in all applications that support a mouse.
APPEARANCE AND F
USING THE ULTRAPEN
CARING FOR PENPARTNER
EATURES
Contents
Index
USING PENPARTNER
Page 16
Page 17
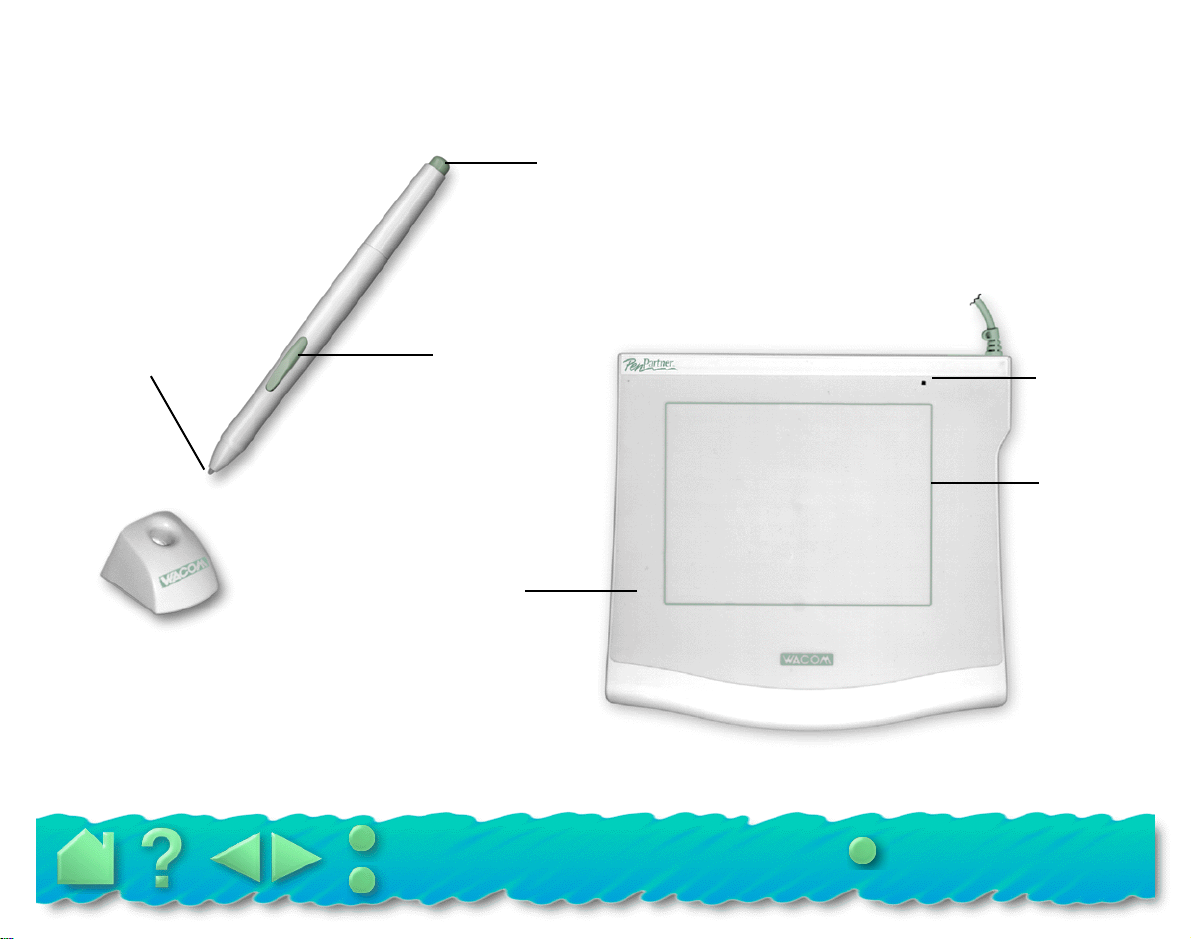
APPEARANCE AND FEATURES
The PenPartner tablet and UltraPen include a variety of features.
PENPARTNER
Eraser
Nib (pen tip)
Pen Stand
UltraPen
Side Switch
Tablet Overlay
Contents
Index
Power LED
Active Area
Tablet
USING PENPARTNER
Page 17
Page 18
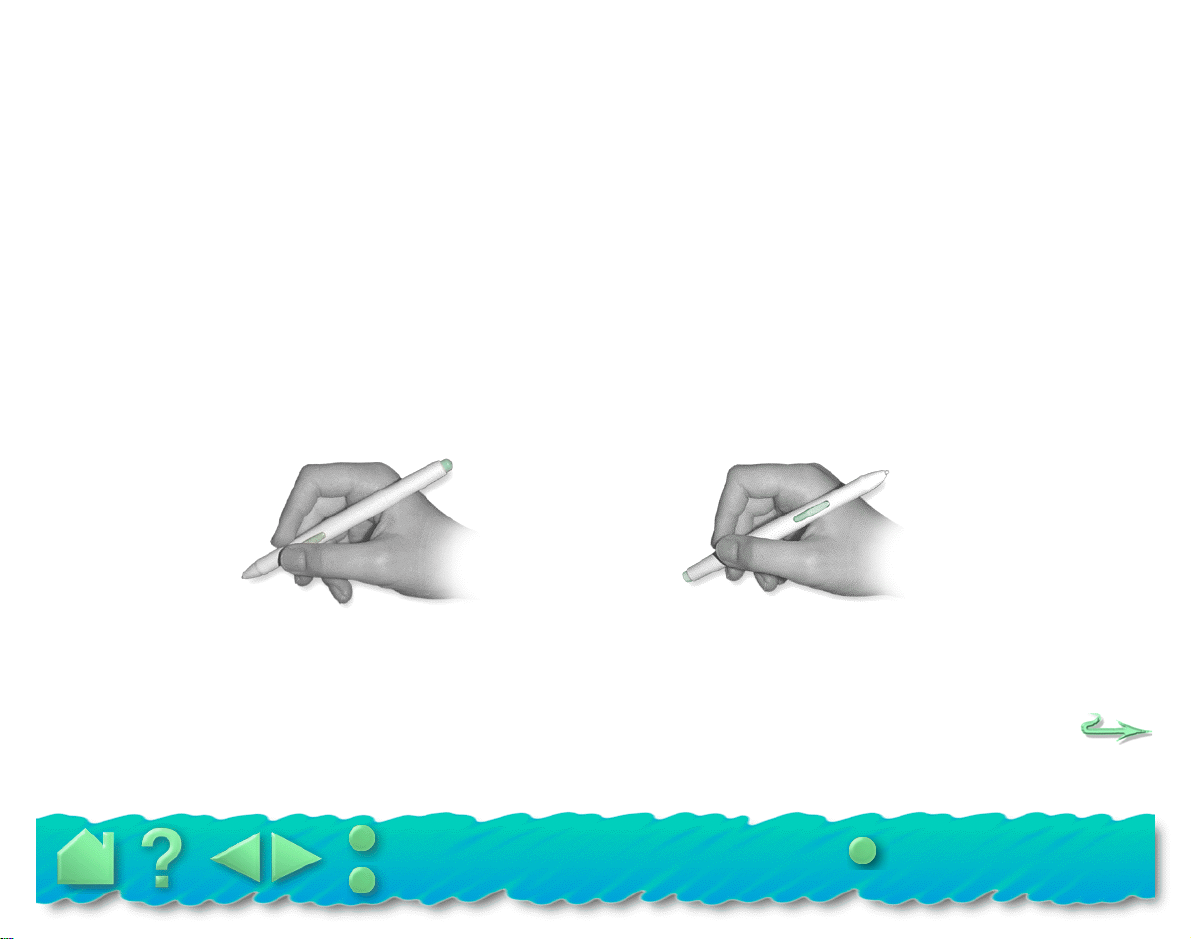
USING THE ULTRAPEN
Think of the tablet’s active area as a mapped representation of your computer screen. Wherever you
place the UltraPen on the tablet’s active area, the screen cursor will jump to the corresponding point on
the screen. For example, when you position your pen tip in the upper right corner of the tablet, the cursor
appears in the upper right corner of your screen. This is called “absolute positioning,” and makes tracing
possible—something you cannot do with a mouse. You can place an image under the tablet overlay and
trace over it with the pen to quickly and easily create graphics on-line.
There are four basic techniques for using the UltraPen: pointing, clicking, double-clicking, and dragging.
With a bit of practice, using the pen will become second nature to you.
HOLDING THE PEN
Hold the UltraP en like y ou would a pencil. Make sure the side switch is in a conv enient location where y ou
can press it with your thumb or forefinger, but not accidently press it while drawing. You can tilt the pen in
any way that feels most comfortable for drawing.
Position for drawing
Position for erasing
When the pen is not in use, place it in the pen stand. Leaving the pen on the tablet may affect the screen
cursor when you are working with a mouse.
Contents
Index
USING PENPARTNER
Page 18
Page 19
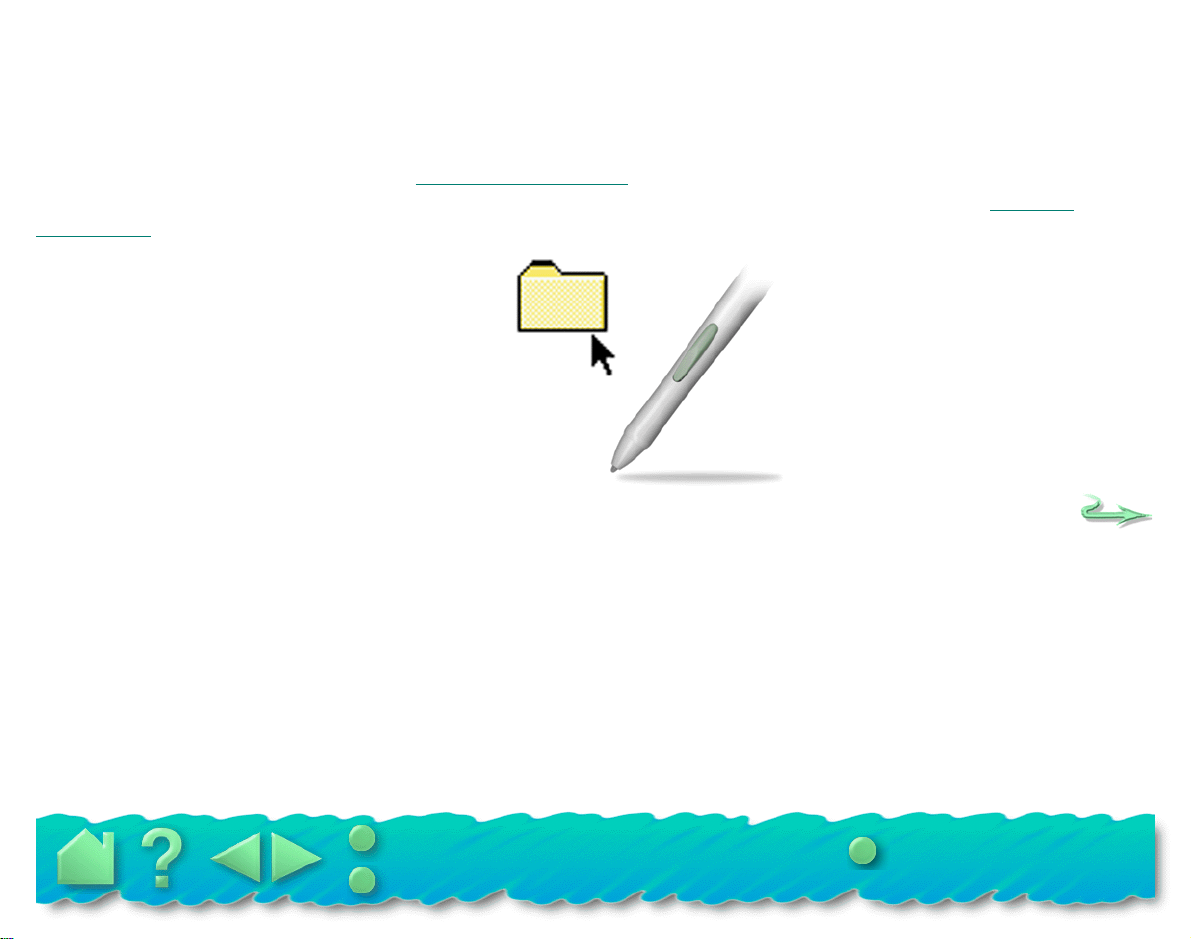
POINTING
The UltraP en controls a pointer (or cursor) on your screen. Screen cursors have different shapes , such as
an arrow or I-beam, depending on the type of application you are running.
Move the screen cursor by lifting the UltraPen and placing it at a new location on the tablet. The cursor
instantly jumps to the new location (absolute
where you must first find the cursor and then try to move it with a “pick-up and roll” action (relativ
positioning).
positioning). This is better than positioning with a mouse
e
Contents
Index
USING PENPARTNER
Page 19
Page 20
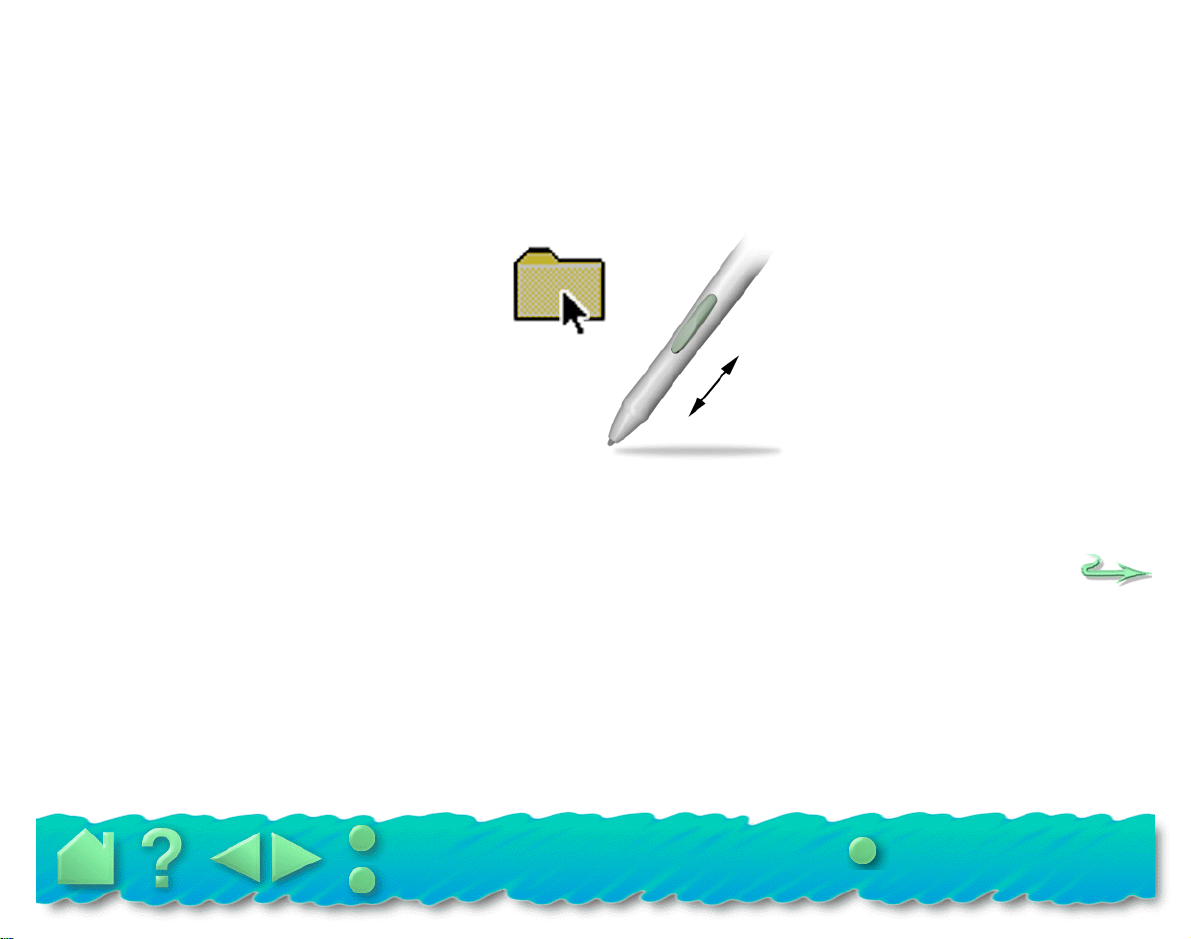
CLICKING
Clicking.
enough pressure to simulate pressing a mouse button.
To click, tap the tablet once with the tip of the UltraPen, or touch the pen to the tablet with
Double-clicking.
To double-click, quickly tap the tablet twice in the same place with the pen tip. This is
like clicking twice with a mouse button. Be sure to hold the UltraPen so that you press downward on the
pen tip.
Hint: You may find it easier to set
the side switch to double-click
automatically when pressed.
You typically click to highlight or select something on the screen, and double-click to open it.
Contents
Index
USING PENPARTNER
Page 20
Page 21
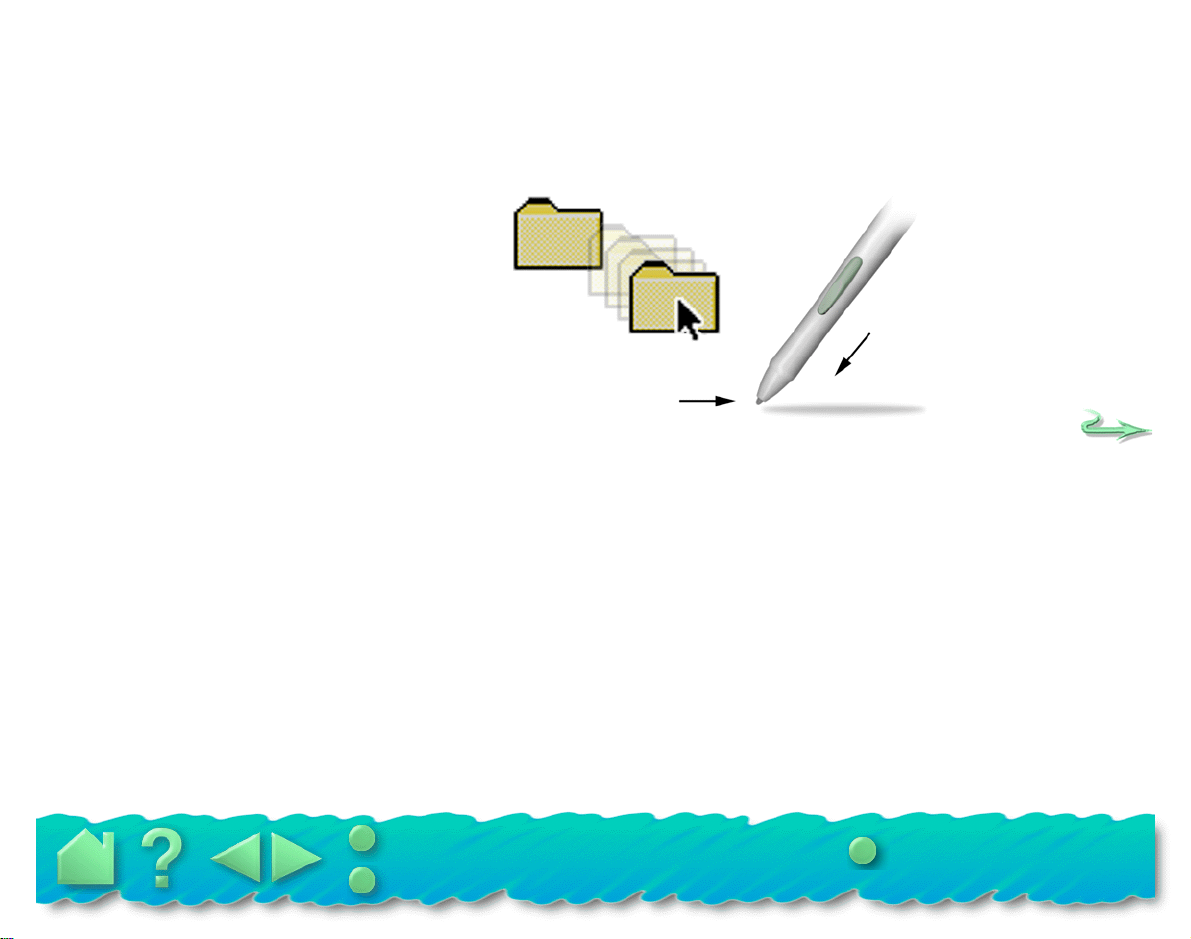
DRAGGING
Dragging means moving a selected (highlighted) object on the screen. Point to the object, then press the
UltraPen to the tablet and drag the pen along the tablet’s active area. The selected object will move
across the screen. To select text with this method, move the screen cursor to the beginning of some text
then press and drag the UltraPen across the tablet until the text is highlighted.
Contents
Index
USING PENPARTNER
Page 21
Page 22

PROXIMITY
The tablet can recognize the UltraPen’s position whenever it is within proximity, 5 mm (.2 inch), above the
tablet’s active area. This is why you can place a drawing under the tablet’s overlay and trace over it with
the pen. Also, you do not have to touch the pen tip to the tablet in order to position the screen cursor or
use the side switch.
5 mm (.2 inch)
Contents
Index
USING PENPARTNER
Page 22
Page 23

DRAWING WITH PRESSURE
The UltraPen responds to the nuance and inflection of your hand movements, enabling you to create
natural-looking pen and brush strokes. Many graphics applications have dra wing tools that respond to the
pressure you place on the UltraPen. For example, in some drawing programs sliders are used to vary
brush characteristics (width, color, jitter, opacity, and graininess). These char acteristics can be controlled
by the UltraPen’s pressure sensitivity. You can vary line width, blend colors, and change opacity with the
pressure you exert upon the pen.
To draw with pressure sensitivity, select a pressure-sensitive tool from your application’ s tool palette . Then
draw along the surf ace of the tablet while applying v arious amounts of pressure downward on the tip of the
UltraP en. Press hard for thick lines or dense color . Press gently for thin lines or softer color . To adjust the
tip feel, see Adjusting tip f
eel.
Contents
Index
USING PENPARTNER
Page 23
Page 24

ERASING WITH EASE
The eraser on the UltraPen works like the eraser on a pencil. In graphics applications that support the
UltraPen’s eraser, you can erase intuitively and naturally—without manually selecting another tool. The
eraser-aware application will automatically switch to the eraser tool.
PenPartner will also erase in some non-graphics applications; though not pressure-sensitive you can use
the eraser to select and delete text. Press to select, then at the end of the selection, lift the eraser from
the tablet to delete the selection. This is called context-aware.
Try this by opening Windows Notepad and typing a few words. Then, use the eraser to select some text.
When you lift the eraser, the selected text is erased.
Contents
Index
USING PENPARTNER
Page 24
Page 25

CARING FOR PENPARTNER
Regular cleaning with a soft, damp cloth will help prolong the life of your tablet surface and pen tip. You
can also use a very mild soap (such as dishwashing liquid) diluted with water. Do
such as paint thinner or benzene, because they may damage the plastic case.
Keep the tab let in a clean, dry place and avoid extremes in temperature. Room temperature is best. Also,
resist the temptation to look inside your tablet or UltraPen—never take them apart, as this will void your
warranty. You may also break your pen by doing this.
REPLACING THE PEN TIP
The pen tip will wear with normal use. When the nib gets too short, you can replace it with the extra nib
that came with your tablet.
1. Clasp the old nib with a tweezer, needle-nosed plier, or similar instrument and pull it straight out of the
pen.
2. Slide the long, narrow end of the new nib straight into the barrel of the pen. Firmly push the nib until it
stops; the new nib will slide into the correct position.
not
use volatile liquids,
Contents
Index
USING PENPARTNER
Page 25
Page 26

CUSTOMIZING PENPARTNER
After you master the basics of using the tablet, you may want to customize the way your UltraPen works.
Use the control panel to adjust the tip feel, simulate mouse buttons, or to change a variety of other
settings.
OPENING THE CONTR
CUSTOMIZING THE PEN
RETURNING TO DEFAULT SETTINGS
OL PANEL
Contents
Index
CUSTOMIZING PENPARTNER
Page 26
Page 27

OPENING THE CONTROL PANEL
You customize your pen and tablet from the PenPartner control panel.
1.
For Windows 95 and NT 4.0:
button. Then, select Settings and Control Panel.
Or...
Open the Control Panel window by clicking on the Windows Start
For Windows 3.1 or NT 3.51:
From the Progr am Manager’s Main window, doub le-click on the Contr ol
Panel icon.
2. Double-click on the PenPartner icon.
Double-click here to open the
PenPartner control panel.
Contents
Index
CUSTOMIZING PENPARTNER
Page 27
Page 28

CUSTOMIZING THE PEN
PenPartner’s control panel allows you to customize your pen and tablet.
Displays on-line help.
Customizes amount of
pressure needed to
erase with the UltraPen.
Customizes amount of
pressure needed to
click or draw with the
UltraPen.
Adjusts size of the
double-click area.
Software driver version.
Returns control panel
settings to factory defaults.
Closes control panel.
Selects side switch
function.
Turns tablet driver on or
off (on when checked).
Moves cursor to
correspond with position
of UltraPen on the tablet
(absolute
Moves cursor like a mouse
(relativ
positioning).
e positioning).
Contents
Index
CUSTOMIZING PENPARTNER
Page 28
Page 29

ADJUSTING TIP FEEL
The Tip Feel slider adjusts the sensitivity of the UltraPen tip. With one easy adjustment, you can set the
UltraPen for the tip feeling you prefer when clicking or drawing pressure-sensitive lines.
To set the amount of pressure needed to click or draw:
In the PenPartner control panel, drag the Tip Feel slider to one of the five settings from Soft to Firm.
Your changes take effect immediately.
Hint: Use a soft Tip Feel for a wider
range of pressure values with most
Customizes amount of
pressure needed to click or
draw with the UltraPen.
pressure-sensitive applications.
Hint: In some applications, a soft
pressure sensitivity setting can
make the UltraPen overreact—any
small press on the pen is magnified
on the screen. If you experience
this, try a firmer Tip Feel setting.
Contents
Index
CUSTOMIZING PENPARTNER
Page 29
Page 30

MAKE DOUBLE-CLICKING EASIER
Double-clicking with a pen is somewhat different than with a mouse. Quickly click twice on the same
screen pixel. To make double-clic king easier: expand the tap area that accepts a double-click (the doubleclick distance), or set the pen’s side switch to automatically double-click when pressed.
To make double-clicking easier, try one (or more) of the following:
• In the PenPartner control panel, change the tap area by selecting a Double Click Distance button
from Small to Big. Your changes take effect immediately.
Double-Click Hint: You can adjust
Adjusts the size of
double-click area.
• Set the side switch to double-click automatically by selecting Left Double Click from the switch
function pull-down menu. Now when you bring the pen tip in proximity without touching the tablet and
press the side switch, a double-click occurs where you position the cursor.
Left Double Click sets the
side switch to double-click
automatically.
the double-click speed from the
mouse control panel to make doubleclicking easier.
Microsoft W ord Hint: Assigning the
side switch to Left Double Click is
very helpful for selecting text.
Contents
Index
CUSTOMIZING PENPARTNER
Page 30
Page 31

ADJUSTING ERASER FEEL
The UltraPen’s eraser is pressure sensitive, enabling you to erase naturally and expressively.
Eraser Aware.
Applications that support the UltraPen’s eraser are called eraser-aware. They take
advantage of the pen’s eraser in different ways, depending on what makes sense for the application.
Context Aware.
In some non-eraser aware applications, PenPartner can sense if the screen cursor is
over an object that can be erased. If your application is supported, the cursor changes shape when you
use the eraser . If not supported, you can still use the eraser as a pointer . When using the eraser to select
text or objects in a supported application, and you lift the eraser off the tablet, the UltraPen deletes
whatever is selected.
If the screen cursor changes
shape the eraser is active:
To set the amount of pressure needed to erase:
In the PenPartner control panel, drag the Eraser Feel slider to one of the five settings from Soft to
Firm. Your changes take effect immediately.
Customizes amount of
pressure needed to erase
with the UltraPen.
Contents
Index
CUSTOMIZING PENPARTNER
Page 31
Page 32

CHOOSING PEN OR MOUSE LIKE MOVEMENT
You can choose how the screen cursor reacts to the motion of your UltraPen on the tablet:
Pen Mode.
When you select Pen Mode, the tablet acts as a mapped representation of your computer
screen. Wherever you place the UltraPen on the tablet, the cursor jumps to the same corresponding point
on the screen. This is called “absolute
Mouse Mode.
When you select Mouse Mode, the UltraPen positions and moves the screen cursor the
positioning.”
same way a mouse does—which is not accurate for tracing. This is called “relative positioning.”
To choose between Pen or Mouse Mode:
In the PenPartner control panel, click on the Pen Mode or Mouse Mode button. Your changes take
effect immediately.
Moves cursor to correspond with
position of UltraPen on the tablet
(absolute positioning.)
Moves cursor like a mouse
(relative positioning).
Contents
Index
CUSTOMIZING PENPARTNER
Page 32
Page 33

SIMULATING MOUSE BUTTONS
You can set the side switch on the UltraPen to simulate mouse button functions.
To simulate mouse buttons:
1. In the PenPartner control panel, open the side switch function pull-down menu.
2. Select either Left Click, Left Double Click, Left Click Lock, Right Click, or Middle Click from the
menu. Your changes take effect immediately.
With Left Click Lock selected, pressing the side switch
has the same effect as holding down the left mouse
button; pressing the switch again simulates releasing it.
Windows 95 Hint: Use Right Click to
bring up application-specific or icon-
Disables the side switch.
Now , when y ou bring the UltraP en tip in proximity without touching the tab let and press the side s witch, the
selected mouse button function occurs.
specific menus.
Contents
Index
CUSTOMIZING PENPARTNER
Page 33
Page 34

SIMULATING KEYBOARD KEYS
Many applications use modifier keys to constrain sizing or the placement of objects. You can set the side
switch on the UltraPen to simulate holding down the Shift, Ctrl, or Alt modifier keys.
To simulate keyboard modifier keys:
1. In the PenPartner control panel, open the side switch function pull-down menu.
2. Select either Shift, Ctrl, or Alt from the menu. Your changes take effect immediately.
With Shift selected, pressing the
side switch has the same effect as
holding down the keyboard Shift k e y.
Disables the side switch.
Now when you bring the pen tip in proximity without touching the tablet and press the side switch, the
modifier function occurs until you release the switch.
Contents
Index
CUSTOMIZING PENPARTNER
Page 34
Page 35

RETURNING TO DEFAULT SETTINGS
You can return to the tablet default settings at any time.
In the PenPartner control panel, click on the Default button. Your changes take effect immediately.
Returns control panel settings
to factory defaults.
Your tablet and UltraPen are now set to their original default conditions.
Contents
Index
CUSTOMIZING PENPARTNER
Page 35
Page 36

HAVING TROUBLE?
Most of the time your tablet will work flawlessly. But if you are having trouble, WACOM recommends you
do the following:
1. Test the hardware and the software driver.
2. Look in the troubleshooting chart. Your problem may be described there and you can try the solution
offered.
3. If you are having a compatibility conflict between PenPartner and a new hardware or software product,
it may be helpful to download a new WACOM tablet software driver. WACOM periodically updates the
software driver to maintain compatibility with new products.
4. If you have tried the suggestions in this manual and still cannot resolve the problem, then contact
WACOM for technical support.
T
ESTING THE TABLET
AVOIDING SERIAL PORT CONFLICTS
TROUBLESHOOTING
CONNECTING WITH WACOM ONLINE
CONTACTING TECHNICAL SUPPORT
Contents
Index
HAVING TROUBLE?
Page 36
Page 37

TESTING THE TABLET
The PenPartner CD-ROM has a test program (WTEST) that checks for proper communication between
your computer and the tablet. It also tests the UltraPen for proper function. Run this test before calling
WACOM Technical Support; they will want to know the results of the test.
The test program determines the communication port number, Interrupt Request (IRQ) line number,
memory address, and baud rate. It sav es this inf ormation to the WACOM.INI file in the directory where the
WTEST program is located and in your Windows subdirectory. The WACOM driver for Windows looks at
the WACOM.INI file for the location of the WACOM tablet. If the tablet is not found, try locating it first with
this test program and then start Windows to load the WACOM driver again.
RUNNING WTEST
To run the WTEST program:
1. Exit Windows and restart your computer in DOS real mode.
• In Windows 95, click on the Start button and select Shut Down.... Then select Restart the
computer in MS-DOS mode? and press Enter.
• In Windows NT, shut down NT. At the boot screen select MS-DOS. If the MS-DOS option is not
available, reboot the computer using a DOS boot floppy.
• In Windows 3.1, exit Windows.
2. Go to the WACOM subdirectory where the WACOM test program is installed. For example, type
cd\wacom.
Contents
Index
HAVING TROUBLE?
Page 37
Page 38

3. Type wtest. If the program successfully finds the tablet, you will see the message “WACOM plug-nplay tablet found!” You will also see the current communication settings and be prompted to position
the UltraPen on the tablet.
If the message “Tablet was not found!” displays, then your tablet may not be connected to an active
Com port or the Com port may have a non-standard memory address or IRQ line setting. Check the
following:
• Verify that the tablet power light is on.
• Verify that your serial communications port is working. Refer to A
voiding serial port conflicts. See
also your computer hardware documentation for proper configuration settings.
• Turn off your computer and make sure the tablet cabling is securely connected to the computer.
4. Touch the UltraPen to the tablet. The following will be displayed: the type of input device, the x- and ycoordinate locations, switch number, and the pressure value. Test the pen by pressing the tip to the
tablet; the switch state should change to 1 and the LED on the tablet will turn green. The pressure
value should change from approximately -127 with no pressure applied to approximately +127 when
full pressure is applied.
Repeat this step with the pen’s er aser . Notice that the LED turns green when the eraser is brought into
proximity.
5. Press the side switch without pressing the tip to the tablet. The s witch number should change to 2 and
the LED on the tablet will turn green.
6. Press any key to exit the test program.
Contents
Index
HAVING TROUBLE?
Page 38
Page 39

AVOIDING SERIAL PORT CONFLICTS
If PenPartner is not communicating properly with your computer, there ma y be a serial port conflict. In this
case, check your serial port configuration; you should never have the WACOM tablet and another device
share the same IRQ line. This can cause unpredictable results.
Each serial device attached to your computer needs its own unique communication port (Com port)
address and Interrupt Request (IRQ) line. If two serial devices end up sharing Com port addresses and/or
IRQs, it will result in the devices not being detected, or may cause the system to “hang.”
• Most computers come with two external serial ports (Com 1 and Com 2). If you ha ve an e xternal serial
port connector assigned to Com 2 and your internal modem is also using Com 2, you will have a Com
port conflict.
• If you hav e a modem on Com 3 with an IRQ of 4 and a tablet on Com 1 with an IRQ of 4, you will have
an IRQ conflict.
We do not recommend using Com 4, if possible. Video cards with the “S3” chipset use the same memory
address as Com 4 and may cause conflict.
Contents
Index
HAVING TROUBLE?
Page 39
Page 40

USING NON-STANDARD IRQs
To use a tablet, mouse, and modem together, configure the tablet on Com 3 with a non-standard IRQ line.
Then run WTEST to locate the tablet. The test program will search Com ports 1-4 and IRQ lines 3-5, 7,
10-12, and 15. These are the only Com ports and IRQ lines supported by the WACOM driver. The
following table lists standard IRQ settings for most computers.
IRQ Status Standard Device Assignments
0 Used Timer
1 Used Keyboard
2 Used Cascade Input
3 Free Com 2 & Com 4
4 Free Com 1 & Com 3
5 Free LPT2
6 Used Floppy Disk
7 Free LPT1
8 Used Clock
9 Used Redirected IRQ2
10 Free (reserved)
11 Free (reserved)
12 Used PS/2 Mouse
13 Used Co-Processor
14 Used Hard Disk
15 Free (reserved)
The IRQs marked “Free” are usually available for devices to use freely, but this does not mean they are
always available. See your system hardware documentation for additional information.
Contents
Index
HAVING TROUBLE?
Page 40
Page 41

DETERMINING THE SERIAL PORT SETTINGS
Run the WTEST utility, as described in Testing the tablet. If the tablet was found, the Com port number,
IRQ line number, memory address, and baud rate of the serial port that the tablet is connected to will be
displayed. If not found, refer to your system manufacturer’s documentation for correct serial port
configuration.
Here are the standard IRQ and memory address settings for most computer serial ports.
Serial port IRQ Memory address
Com 1 4 03F8h
Com 2 3 02F8h
Com 3 4 03E8h
Com 4 3 02E8h
For example, if your tablet is on Com 3 and your modem is on Com 1, they both are configured for IRQ 4
and will conflict with one another. In this case, you could change the tablet port to a non-standard IRQ
setting. Refer to Using non-standard IRQ
If you want to use a tablet, mouse , and modem, you can put the tablet on Com 3 with an IRQ line different
from 3 or 4 and run the WTEST program to locate the tab let. Refer to Using non-standard IRQ
computer hardware manual for information about configuring IRQ lines.
s.
s, or to your
Contents
Index
HAVING TROUBLE?
Page 41
Page 42

TROUBLESHOOTING
If you encounter problems with your UltraPen or tablet, refer to the following chart. Your problem may be
described here, and you can try the solution offered.
GENERAL PROBLEMS
The computer does not have
an available serial port.
The tablet power light is not
on.
The keyboard does not work.
The PS/2 mouse does not
work.
Drivers load properly but the
tablet and pen do not function.
Remove an existing peripheral serial device and any associated
device drivers f or that hardware , or add an additional serial port. Then
install PenPartner.
Turn off your computer. Verify that your tablet’s power cable is
properly connected to the mouse or keyboard port; be sure your
computer is off before disconnecting or connecting your tablet. Verify
also that the mouse or keyboard is properly connected to the PS/2
pass-thru cable. Refer to Hardw
tablet’s power light still does not turn on, you may have a defective
tablet. See Contacting technical suppor
Exit Windows and run WTEST, then try running Windows again. Refer
to T esting the tablet.
are connection for instructions. If the
t.
Contents
Index
HAVING TROUBLE?
Page 42
Page 43

The pen tip does not work
properly. Pressing the pen tip
to the tablet either does
nothing or brings up a shortcut
menu.
The tablet does not respond to
the pen.
If the mouse is configured for left-handed operation, the tip and side
switch functions on the pen will be re v ersed. Open the Mouse control
panel and set the mouse for right-handed operation.
On the PenPartner control panel, verify that Driver ON is checked. If
not, use your mouse to turn it back on. If you do not have a mouse
attached to your computer, use the Tab key to select the checkbox
and then press the spacebar to toggle the driver on.
Pen selects e v erything, will not
stop drawing.
The tip or side switch does not
function.
If this occurs in Windows, try moving the Tip Feel slider toward Firm
in the PenPartner control panel.
Run the WTEST program to test the pen. Refer to T
esting the tablet.
Delete the WACOM.INI and WINTAB.INI files located in the Windows
subdirectory, then restart Windows. Note that this will reset the
WACOM tablet to its factory default settings.
Run the WTEST program and check for proper pen function. Make
sure the power light changes from orange to green when the tip or
side switch is pressed. If it does not, you may have defective
hardware; see Contacting technical suppor
Contents
Index
t.
HAVING TROUBLE?
Page 43
Page 44

The side switch does not work. Be sure you press the side switch when the pen tip is in pro ximity—do
not press the pen tip at the same time.
From the PenPartner control panel, verify that the side switch is set to
the proper function.
Make sure the tablet power light turns green when you press the side
switch. If it does not, you may have defective hardware (see
Contacting technical suppor
t).
WINDOWS-SPECIFIC PROBLEMS
Double-clicking is difficult. Be sure you are quickly tapping the tablet twice in the same place on
the tablet’s active area (review the technique in Clic
Try increasing the Double Click Distance (see Mak
easier).
Try using a lighter Tip Feel (see Adjusting tip f
Make sure the double-clic k speed in the mouse control panel is not set
too fast.
king).
e double-clicking
eel).
Contents
Index
HAVING TROUBLE?
Page 44
Page 45

Windows 3.1 and 95 only:
After installing the WACOM
driver, the cursor disappears
in some applications.
Cannot move the cursor
where you want to on the
screen.
This occurs when a mouse is replaced with the tablet and the mouse
driver was not removed. To solve this problem, follow the procedure
below:
1. Insert the WACOM tablet CD-ROM into your computer.
2. Select Run... from the Windows Start menu (or File and Run... for
Windows 3.1) and type:
d:setup /z d:\win\3195\oldmouse.dr_
c:\windows\system\oldmouse.drv
where d: is the drive letter of your CD-ROM.
3. Then edit your SYSTEM.INI file and change the mouse.drv line in
the [boot] section to:
mouse.drv=oldmouse.drv
4. Restart Windows for these changes to take effect.
Delete the WACOM.INI and WINTAB.INI files from the Windows
subdirectory and restart Windows.
Contents
Index
HAVING TROUBLE?
Page 45
Page 46

After installing the WACOM
driver, the cursor moves very
slowly in Windows 95 and NT.
With a Microsoft mouse
attached and a mouse driver
version of 8.2 or above,
unable to access extended
mouse features from within
the Mouse control panel.
Some video drivers may ha ve prob lems in high resolution modes when
you are using a tablet. This is due to the amount of data produced by
the tablet (approximately four times as much data as a mouse), and
some video drivers cannot keep up with the high data rate. To improve
your video driver performance:
• Obtain the latest video driver software from your video card
manufacturer.
• In the Display Properties control panel under the Plus! tab, turn off
Show window contents while dragging.
• In the Mouse Properties control panel, turn off animated or
enlarged cursor.
• In the Display Properties control panel under the Settings tab,
reduce your color palette to 256 colors, if possible.
Run MOUSEMGR.EXE to access these features.
Contents
Index
HAVING TROUBLE?
Page 46
Page 47

When the pen tip contacts the
tablet surface, the cursor
jumps to the top left corner of
the screen, or the error
message, “Unable to
implement function”, appears
within the PenPartner control
panel.
NT-SPECIFIC PROBLEMS
You may have had another manufacturer’s tablet, and the drivers are
still loaded on your system:
ACECAT:
Edit your SYSTEM.INI. Go to the drivers=line in the [boot]
section and remove awintab. Then go to the [drivers] section and
remove the awintab=awintab.drv line. Look also for any reference to
Virtual T ablet and remove it. Save the changes and restart Windows.
KURTA:
Edit your SYSTEM.INI by looking for any references to
wtkurta and removing them. Save the changes and restart Windows.
After installing the WACOM
driver, WACOM and Serial
error messages appear in the
event viewer.
Some serial port and WA COM error messages will be gener ated while
NT is starting up and the WACOM driver is loading. These messages
are generated because the WACOM driver loads before the serial
driver is loaded. Please ignore them.
Contents
Index
HAVING TROUBLE?
Page 47
Page 48

The tablet does not respond in
Windows NT.
Verify that the following items are enabled:
1. Open the Windows Control Panel.
2. Open the Devices control panel and verify that the f ollowing drivers
are enabled in the HW Profiles... option.
• Penclass
• Wacom
• WTclass
3. Close the Devices control panel. Open the Services control panel
and verify that the following services are enabled in the HW
Profiles... option.
• wacomkey
• wintab32
4. Close the Services control panel and restart Windows.
Contents
Index
HAVING TROUBLE?
Page 48
Page 49
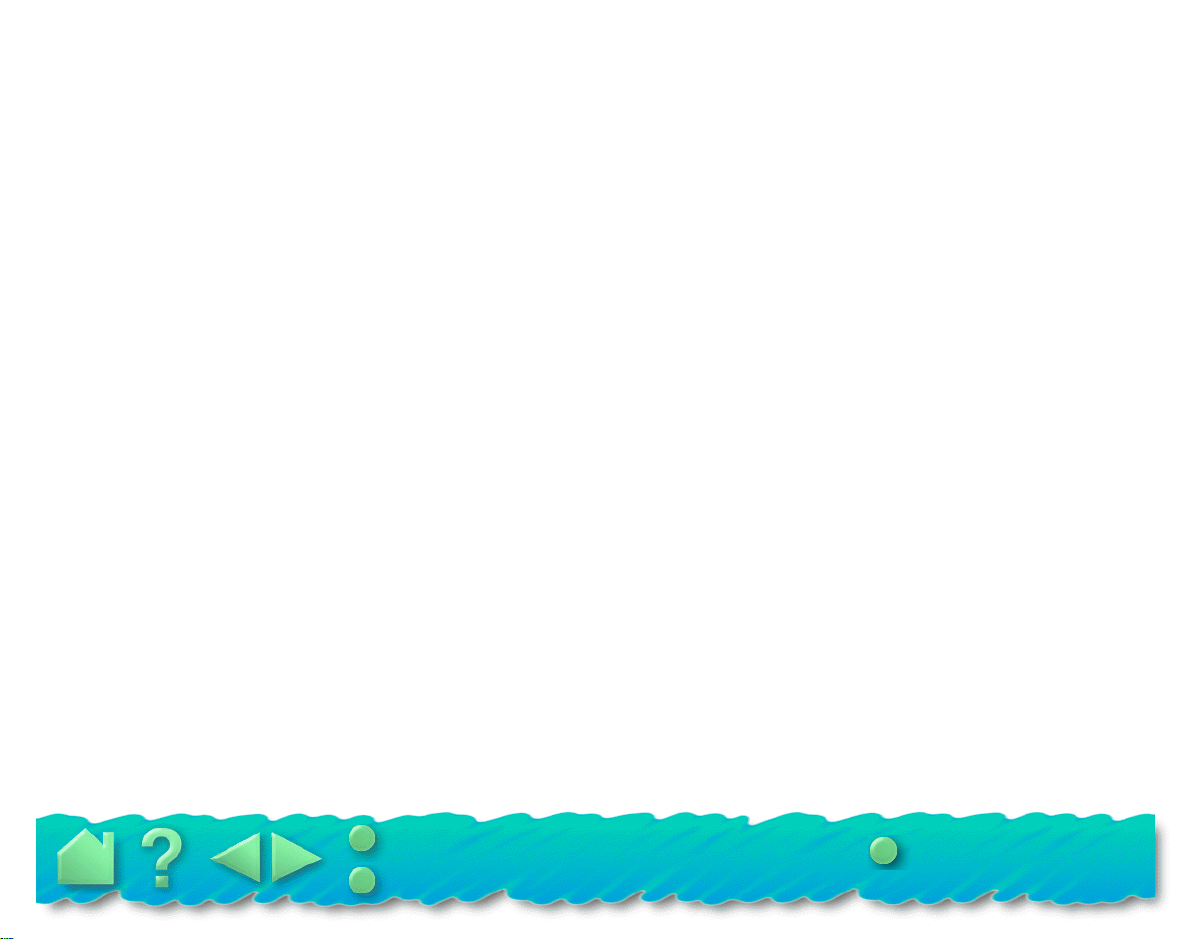
CONNECTING WITH WACOM ONLINE
WACOM maintains a support forum on CompuServe.
CompuServe.
through CompuServe. If you are already a member, type go wacom at any “!” prompt to access the
WACOM Technology Section of the Pen Technology Forum on CompuServe.
If you are not a member, as a WACOM customer you are entitled to a free introductory membership to
CompuServe. This membership includes:
• Free access to all CompuServe Basic Services for one month.
• A $15 introductory usage credit to explore the WACOM Technology Section of the Pen Technology
Forum and other CompuServe Extended and Premium Services offerings.
• A private user ID number and password.
• A complimentary subscription to
Start connecting online with WACOM Technology and other CompuServe members. In the United States ,
contact CompuServe at 800-524-3388 and ask for representative #366. Elsewhere, contact CompuServe
at ++1-614-529-1349 and ask for representative #366.
You can get technical support, software updates, and news about WACOM products
CompuServe Magazine
, a monthly computing publication.
Contents
Index
HAVING TROUBLE?
Page 49
Page 50

CONTACTING TECHNICAL SUPPORT
If you hav e a problem with your W ACOM tablet, first check Installation and Having Trouble? to be sure the
tablet is installed correctly. If y ou cannot find the answer in this manual, you may find updated information
about your problem in the Readme file located on the PenPartner CD-ROM. Check also the WACOM
Home Page on the Internet. If you are unable to solve the problem, contact WACOM Technical Support.
LINKING TO THE WEB PAGE
Answers to frequently ask ed questions and troub leshooting tips can be found on the appropriate Web site
for your area in Who to call
PRE-CONTACT CHECKLIST
You might want to print a copy of this page for reference. When you call, you should be at your computer
with the following information available:
This manual
Tablet serial and model number (Look on the bottom of the tablet.)
Driver version number (Look on the PenPartner CD-ROM or in the PenPartner control panel.)
The make and model of your computer
A list of the peripheral devices attached to your computer
The exact wording of any error message that appeared on your screen
.
What happened and what you were doing when the problem occurred
How you tried to solve the problem
Contents
Index
HAVING TROUBLE?
Page 50
Page 51

WHO TO CALL
If you think your WACOM tablet is not working properly, contact the WACOM support staff for the area
where your product was purchased. If you have a modem, you can download the latest software drivers
from the Internet or the WACOM bulletin board.
USA, Canada, Central and South America
Contact your local distributor, or:
Phone: ++1-360-750-8884 Technical support.
FAX: ++1-360-750-8924 Technical support.
Fast FAX: 1-800-922-7590 (USA and Canada) Automated support and sales information.
BBS: ++1-360-750-0638 Driver updates.
Settings: 1200 to 14400 bps, 8 data bits,
1 stop bit, no parity
Internet email: support@wacom.com Automated mailback support.
CompuServe email: 72662,2175 Technical support.
Worldwide Web: http://www .wacom.com/productsupport 24-hour technical support information and driver
updates.
Anonymous FTP Site: Type ftp.wacom.com and go to the
/pub/drivers subdirectory.
Driver updates.
Contents
Index
HAVING TROUBLE?
Page 51
Page 52

Europe, Middle East and Africa
Contact your local distributor, or:
Phone: ++49-(0)2131-123925 Technical support.
FAX: ++49-(0)2131-101760 Technical support.
BBS: ++49-(0)2131-120317 Driver updates.
Settings: 1200 to 28800 bps, 8 data bits,
1 stop bit, no parity
Internet email: support@wacom.de Technical support.
Worldwide Web: http://www .wacom.de Driver updates.
Anonymous FTP Site: Type ftp.wacom.de and go to the
/pub subdirectory.
Driver updates.
Japan
Contact your local distributor, or:
Phone: ++81-(0)480-72-6869 Technical support. (Japanese)
FAX: ++81-(0)480-78-1237 Technical support. (Japanese)
Internet email: tablet@wacom.co.jp Technical support and sales. (Japanese)
Worldwide Web: http://www.wacom.co.jp Driver updates and information. (Japanese)
Asia Pacific
Contact your local distributor, or:
Phone: ++81-(0)480-78-1213 Technical support. (English)
FAX: ++81-(0)480-78-1217 Technical support. (English)
Internet email: asia-pacific@wacom.co.jp Technical support and sales. (English)
Worldwide Web: http://www.wacom.co.jp/asia-pacific Driver updates and information. (English)
Contents
Index
HAVING TROUBLE?
Page 52
Page 53

APPENDICES
A procedure for uninstalling the PenPartner software is included in this section. You will also find product
specifications, license and warranty information, and a list of available parts and accessories for
PenPartner.
UNINSTALLING THE SOFTWARE
PRODUCT SPECIFICATIONS
LICENSE AND WARRANTIES
PARTS AND ACCESSORIES
Contents
Index
APPENDICES
Page 53
Page 54

UNINSTALLING THE SOFTWARE
To remove PenPartner’s software driver from your system:
For Windows 95 and NT:
1. Go to the c:\wacom or other directory where you installed the WACOM files and double-click on the
uninstall icon (Uninst95 or UninstNT).
2. Follow the prompts to remove the software driver.
For Windows 3.1:
1. Insert the PenPartner CD-ROM into your computer.
2. Within the Program Manager, open the File menu.
3. Select Run... and type d:setup, where d: is your CD-ROM’s drive letter.
4. Select the Uninstall option and press Enter.
5. Follow the prompts to remove the software driver.
Contents
Index
APPENDICES
Page 54
Page 55

PRODUCT SPECIFICATIONS
PENPARTNER TABLET (MODEL CT-0405-R)
Active area (W x D) 128.0 x 96.0 mm (5.04 x 3.78 in)
Physical size (W x D x H) 196.0 x 181.0 x 7.0 mm (7.72 x 7.13 x 0.28 in)
Cable length 2.0 m (6.56 ft)
Weight 400 g (0.88 lb)
Power requirements DC 5V 100mA, from PS/2 port
Power consumption 0.5 watts
Resolution 39.4 lpmm/1000 lpi
Accuracy (overall with pen) 0.5 mm (0.02 in), maximum
Pressure levels 256 levels
Maximum reading height 5 mm (0.2 in)
Maximum report rate 205 points per second
Communication interface RS-232C Serial
Connector 9-pin, D-sub, female
Operating temperature 5˚C to 40˚C (41˚F to 104˚F)
Storage temperature -10˚ C to +60˚C (14˚F to 140˚F)
Operating relative humidity 20% to 80% noncondensing
Storage relative humidity 20% to 90% noncondensing
Compliance FCC class B, VCCI class 2, CE (EN 50 082-1, EN 55 022 Class B)
Contents
Index
APPENDICES
Page 55
Page 56

ULTRAPEN (MODEL UP-703E)
Side switch color Light green
Eraser color Light green
Pen tip travel 0.1 mm (0.004 in) or less
Eraser tip travel 2.0 mm (0.079 in)
Physical size (L x D) 140.5 x 11.4 mm (5.53 x 0.45 in)
Weight 11.2 g (0.395 oz)
Tip refill type Polyacetal (Part No. PSI-A021)
Contents
Index
APPENDICES
Page 56
Page 57

LICENSE AND WARRANTIES
SOFTWARE LICENSE
This legal document is an agreement between you, the end-user, and WACOM Technology Corporation (WACOM).
1. Grant of License.
diskette or CD-ROM (the “Software”). The Software is licensed, not sold, to you for use only with WACOM products upon the
terms of this license, and WACOM reserves any rights not expressly granted to you. WACOM grants to you a non-exclusive
right to use this copy of the Software in conjunction with a WACOM product at a single location.
2. Ownership of Software.
retains ownership of the Software itself. You acknowledge that the Software is WACOM’s property, and contains valuable
confidential, unpublished information developed or acquired by WACOM at great expense, including data processing
algorithms, innovations and concepts. The Software is protected by copyright and other federal and state laws. You agree to
use your reasonable best efforts to protect the Software from unauthorized reproduction, distribution, disclosure, use, or
publication.
3. Copy Restrictions.
4. Use Restrictions.
5. Termination.
WACOM if you fail to comply with any provisions of the License.
6. Miscellaneous.
in Asia Pacific and by the laws of Japan for Asia Pacific.
The enclosed product includes computer programs embedded in firmware and accompanying
Although you may own the product in which the Software is originally recorded, WACOM
Unauthorized copying of the Software is expressly forbidden.
You may not decompile, reverse assemble, disassemble or reverse engineer the Software.
This License is effective until terminated. This License will terminate automatically without notice from
This License is governed by the laws of the United States of America and the state of California except
Contents
Index
APPENDICES
Page 57
Page 58

LIMITED WARRANTY
WA COM warr ants the product, e xcept f or the Software , to be free from def ects in materials and workmanship under normal use
and service as long as the product remains in production and in possession of the original owner, but not less than one (1) yea r,
as long as you own the product as evidenced b y a cop y of the receipt and a registration card that has been returned to W A COM
within 30 days of purchase.
The Software is licensed “as is.” WACOM makes no warranty with respect to its quality or performance. WACOM cannot
guarantee you uninterrupted service or the correction of any errors.
Upon discovery of a defect in the product, except in the Software, within the Warranty Period, you should contact WACOM
Technical Support via telephone to obtain an RMA (Return Merchandise Authorization) number and instructions for shipping
the product to a service location designated by WACOM. You should send the product, shipping charges prepaid, to the
designated service location, accompanied by the return authorization number, your name, address and telephone number,
proof of purchase date, and a description of the defect. WACOM will pay for return shipping by United Parcel Service or by an
equivalent service as chosen by WACOM.
WACOM’s sole obligation and entire liability under this warranty shall be, at WACOM’s option, either the repair or replacement
of the defective product or parts thereof of which WACOM is notified during the Warranty Period; provided, however, that you
are responsible for (i) the cost of transportation of the product to the designated service location and (ii) any loss or damage to
the product resulting from such transportation.
WACOM shall have no responsibility to repair or replace the product if the failure of the product has resulted from accident,
abuse, misuse, negligence, or unauthorized modification or repair, or if it has been handled or stored other than in accordance
with WACOM’s storage instructions.
Any descriptions, drawings, specifications, samples, models, bulletins, or similar material, used in connection with the sale of
the product, shall not be construed as an express warranty that the product will conform or comply with your requirements.
Contents
Index
APPENDICES
Page 58
Page 59

EXCEPT FOR THE LIMITED WARRANTY DESCRIBED ABOVE, THERE ARE NO O THER WARRANTIES MADE BY WA COM
ON THIS PRODUCT. NO ORAL OR WRITTEN INFORMATION OR ADVICE GIVEN BY WACOM, ITS DEALERS,
DISTRIBUTORS , AGENTS, OR EMPLOYEES SHALL CREATE A WARRANTY OR IN ANY WAY INCREASE THE SCOPE OF
THIS WARRANTY, AND YOU MAY NOT RELY ON ANY SUCH INFORMATION OR ADVICE. THIS WARRANTY GIVES YOU
SPECIFIC LEGAL RIGHTS, WHICH VARY FROM STATE TO STATE.
WACOM LIMITS THE DURATION OF ANY LEGALLY IMPLIED WARRANTIES INCLUDING IMPLIED WARRANTIES OF
MERCHANTABILITY OR FITNESS FOR A PARTICULAR PURPOSE, TO THE DURATION OF WACOM’S EXPRESS
WARRANTY. SOME STATES DO NOT ALLOW LIMITATIONS ON HOW LONG AN IMPLIED WARRANTY LASTS. SO THE
ABOVE LIMITATION MAY NOT APPLY TO YOU.
NEITHER WACOM NOR ANYONE ELSE WHO HAS BEEN INVOLVED IN THE CREATION, PRODUCTION, OR DELIVERY
OF THIS PRODUCT SHALL BE LIABLE FOR ANY DIRECT, CONSEQUENTIAL, OR INCIDENTAL DAMAGES (INCLUDING
DAMAGES FOR LOSS OF BUSINESS PROFITS, BUSINESS INTERRUPTION, LOSS OF BUSINESS INFORMATION AND
THE LIKE) ARISING OUT OF THE USE OF OR INABILITY TO USE SUCH PRODUCT, EVEN IF WACOM HAS BEEN
ADVISED OF THE POSSIBILITY OF SUCH DAMAGES. BECAUSE SOME STATES DO NOT ALLOW THE EXCLUSION OR
LIMITATION OF LIABILITY FOR CONSEQUENTIAL DAMAGES, THE ABOVE LIMITATION MAY NOT APPLY TO YOU.
In the event that any of the above limitations are held unenforceable, WACOM’s liability for any damages to you or any party
shall not exceed the purchase price you paid, regardless of the form of any claim.
This Limited Warranty is governed by the laws of the United States of America and the state of California.
This Limited Warranty is valid for and only applies to products purchased and used inside the United States (and its territories
or possessions) and Canada.
Contents
Index
APPENDICES
Page 59
Page 60

WARRANTY ON SALES OUTSIDE OF U.S. AND CANADA
For products purchased or used outside of the United States and Canada, the warranty is one (1) year from the date of
purchase, and upon discovery of a defect in the product, except in the Software, within the Warranty Period you should notify
your local dealer or distributor. In all other respects the terms of the warranty as set forth above apply to such sales.
Should you have any questions about this Agreement, or if you desire to contact WACOM for any reason, please contact in
writing:
In North and South America contact: In Asia and Asia Pacific contact:
WACOM Technology Corporation WACOM Co., Ltd.
501 SE Columbia Shores Boulevard, Suite 300 2-510-1 Toyonodai
Vancouver, Washington 98661 Otone-Machi, Kitasaitama-Gun
U.S.A. Saitama, 349-11
Japan
Contents
Index
APPENDICES
Page 60
Page 61

PARTS AND ACCESSORIES
To order additional pens and other accessories, contact your WACOM dealer.
TABLETS
PenPartner (CT-0405-R)
enables you to more naturally point, click, draw, edit photos, and personalize projects.
PENS
UltraPen (UP-703E)
typical mouse operations. The easy-to-use side switch gives you the ability to simulate mouse actions or
keyboard modifier keys.
OTHER PARTS AND ACCESSORIES
This is an entry-level tablet. Used as a mouse alternative or drawing tool, it
This pressure-sensitive pen is an all-purpose tool to use for drawing, erasing, and
Description Part Number
Pen Stand PST-A016
Spare Nibs (Qty 5) PSI-A021
Pen Tether FUZ-A073
PS/2-AT Adaptor STJ-A131-01
Contents
Index
APPENDICES
Page 61
Page 62

GLOSSARY
Absolute positioning. A method for positioning the screen cursor. Wherever you place the pen on the
tablet, the cursor will jump to the same corresponding point on the screen. This is normal pen behavior.
See also relativ
Active area. The drawing area of the tablet where the pen is detected.
Context aware application. A WACOM feature that provides eraser support for some non-eraser aware
applications. When you use the eraser to select text or objects in a supported application, and you lift the
eraser off the tablet, the UltraPen will delete whatever is selected.
e positioning.
Cursor. See screen
DOS real mode. A version of DOS that is not running under another operating system or called from
another software application.
DOS shell. A version of DOS that is running under another operating system or software application.
Double click-distance. The distance in screen pixels where a double-click will be recognized. To make
double-clicking easier, expand the tap area that accepts a double-click.
Eraser-aware application. A software application that supports the UltraPen’s eraser. These
applications take advantage of the eraser in different ways, depending on what makes sense for that
application. See also non-er
cursor.
aser aware application.
Contents
Index
GLOSSARY
Page 62
Page 63

Nib. The UltraPen’s replaceable tip.
Non-eraser aware application. An application that does not have built-in support for the UltraPen’s
eraser. See also er
aser-aware application.
Pixel. The smallest unit of measurement on your monitor screen. To double-click with the UltraPen, you
must tap the tablet twice in the same place (same screen pixel).
Pressure-sensitive application. Any application that supports input pressure. Pressure sensitivity
allows for natural-looking pen, brush, and eraser strokes in graphics applications.
Proximity. The distance above the tablet surface, 5 mm (0.2 inch), where the pen is detected. This
enables you to move the screen cursor without actually touching the tablet, making tracing possible. The
UltraPen’s side switch also works when the pen is in proximity.
Relative positioning. A method for positioning the screen cursor. With relative positioning, the UltraPen
behaves like a mouse. See also absolute
positioning.
Screen cursor. The cursor on the monitor screen. Screen cursors have different shapes, such as an
arrow or a box, depending on the type of application you are running.
Wintab. The interface standard used for tablets in Microsoft Windows. PenPartner supports all Wintab-
compatible applications under Windows 95, NT, and 3.1.
Contents
Index
GLOSSARY
Page 63
Page 64

INDEX
About the manual
Absolute positioning
defined
how to set
when using pen
Accessories and parts
Active area, defined
Alt key, how to simulate
Appearance and features
Box contents
PenPartner
Caring for pen and tablet
Checklist, pre-contact
Cleaning, how to
Clicking
how to
making easier
Connecting to WACOM online
Context aware, defined
Control panel
opening
window
Ctrl key, how to simulate
Cursor
controlling with pen
defined
Customizing PenPartner
Default settings, returning to
DOS
installing software for
real mode, defined
shell, defined
Double Click Distance, expanding
Double-clicking
distance, defined
how to
how to make easier
Dragging objects or text
Environmental conditions
Eraser
adjusting feel
in eraser-aware applications
in non-eraser aware applications
Eraser-aware application, defined
Erasing
with pressure-sensitivity
with the pen
Features and appearance
General problems, troubleshooting
Hardware connection
Holding the pen
Installation
software
Contents
Index
INDEX
Page 64
Page 65

Interference, radio and television
IRQs, using non-standard
Learning to use PenPartner
License and Warranties
License, software
Limited Warranty
Manual, about
Modifier keys, how to simulate
Mouse buttons, how to simulate
Movement
mouse-like
pen-like
Nib
defined
replacing
Non-eraser aware application, defined
Online, connecting to WACOM
Parts and accessories
Pen
adjust for double-clicking
adjusting tip feel
caring for
clicking with
double-clicking with
dragging objects or text
drawing with pressure
erasing with
holding
pointing with
proximity
replacing the tip
simulating
keyboard modifier keys
mouse buttons
specifications
using
PenPartner
accessories and parts
appearance
box contents
control panel, opening
customizing
features
hardware connection
parts and accessories
testing
using
your software version
Pixel, defined
Pointing
Pressure
adjusting amount needed to click or draw
drawing with pressure sensitivity
Pressure-sensitive application, defined
Proximity
defined
with the pen
Radio and television interference
Registration, mailing
Contents
Index
INDEX
Page 65
Page 66

Relative positioning
defined
how to set
Replacement parts
ordering
Screen cursor
defined
movement
choosing pen or mouse like
Serial port
conflicts, avoiding
settings, determining
Shift key, how to simulate
Side switch
pen proximity required
setting
to double-click
to simulate keyboard keys
to simulate mouse buttons
Software
driver, downloading the latest
installation
License
uninstalling
Specifications
pen
tablet
Tablet
caring for
cleaning
specifications
storing
testing
Tap area, expanding
Technical Support
contacting
linking to Web page
numbers
for Africa
for Asia Pacific
for Canada
for Central America
for Europe
for Japan
for Middle East
for South America
for USA
pre-contact checklist
who to call
Testing PenPartner
Tip
adjusting feel
replacing
Tracing, maximum thickness allowed
Troubleshooting
general problems
Windows-specific problems
UltraPen, described
Uninstalling software
User’s manual, copying to hard drive
Using PenPartner
Contents
Index
INDEX
Page 66
Page 67

WACOM International Offices
Warranties and License
Warranty
limited
on sales outside of U.S. and Canada
Web page, linking to
Windows, customizing the pen in
Windows 95, NT, and 3.1
software installation
software uninstall
Windows-specific problems, troubleshooting
WINTab, defined
WTEST, running
Contents
Index
INDEX
Page 67
Page 68

WACOM INTERNATIONAL OFFICES
WACOM Technology Corporation WACOM Co., Ltd.
501 SE Columbia Shores Blvd., Suite 300 2-510-1 Toyonodai
Vancouver, WA 98661 Otone-Machi, Kitasaitama-Gun
U.S.A. Saitama, 349-11
Telephone Japan
General: 360-750-8882 Telephone
Fax: 360-750-8924 General: ++81-480-78-1213
BBS: 360-750-0638 Fax: ++81-480-78-1217
WACOM Computer Systems GmbH
Hellersbergstrasse 4
D-41460 Neuss
Germany
Telephone
General: ++49-(0)2131-12390
Fax: ++49-2131-101760
Contents
Index
Page 68
Page 69

ACKNOWLEDGMENTS
WACOM Technology Corporation gratefully acknowledges the contributions of everyone inv olved in creating and producing the
PenPartner manual. We especially want to thank the following individuals for their dedication and commitment to completing
the manual under extremely tight deadlines and contributing to a successful new product introduction.
Richard Stumpf—Technical Direction
Daniel Fryda—Design and Writing
Mark Clevenger—Graphics Design
Priscilla Nguyen—Product Management
Gary McKenzie—Marketing Communications
Dennis Ganoe—Product Testing
Ken Loftus—Product Testing
Paul Stone—Technical Support
And a final special note of thanks to the WACOM international reviewers for their global perspective and specific areas of
expertise that combined to enhance the technical accuracy and quality of the documentation.
Contents
Index
Page 69
 Loading...
Loading...