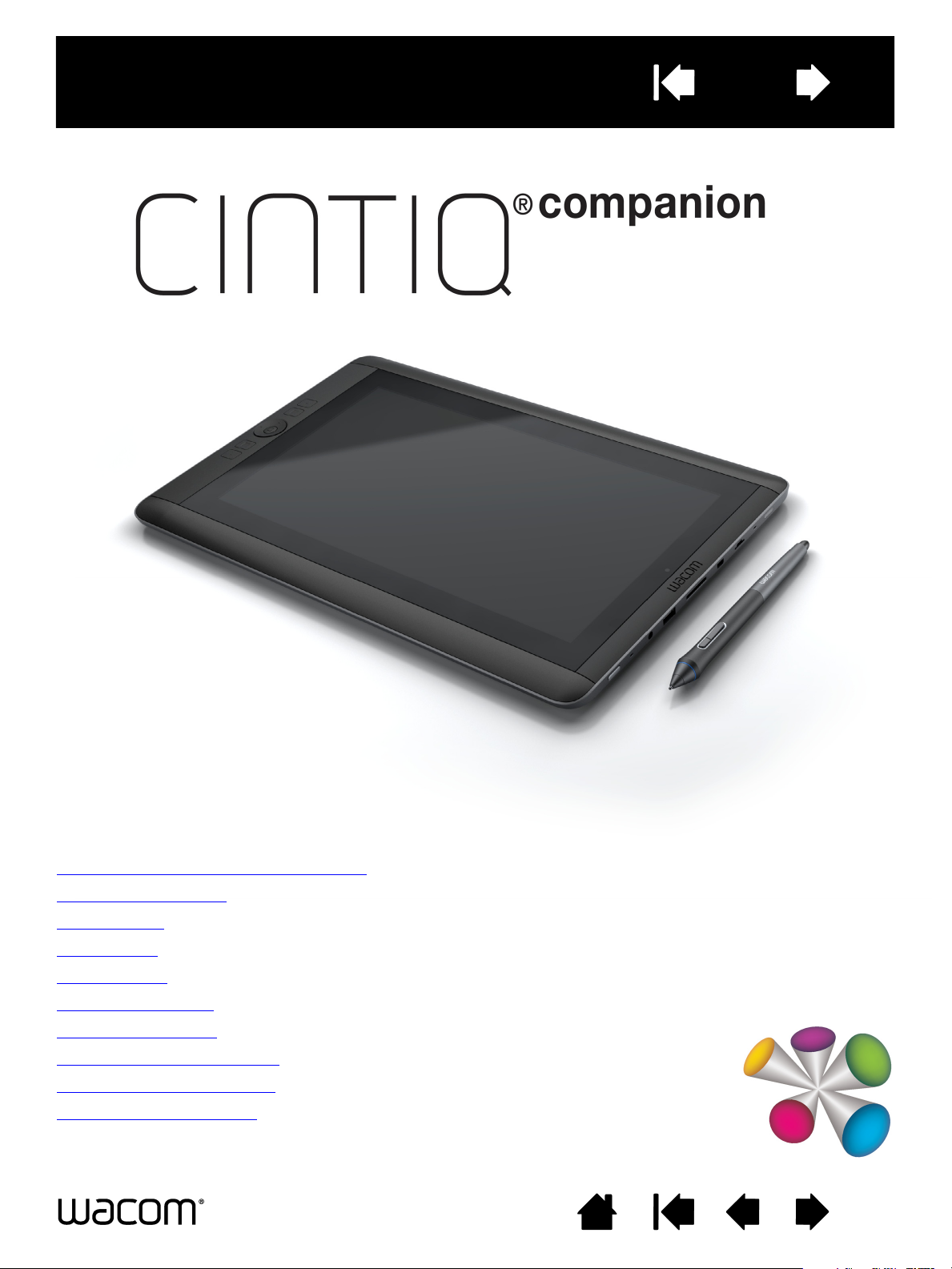
Contenido Índice
122
Professional Hybrid Creative Tablet
Manual del usuario
Acerca de Cintiq Companion Hybrid
Piezas y accesorios
Introducción
Modo móvil
Uso del lápiz
Función multitáctil
Modo estacionario
Personalización del Cintiq
Resolución de problemas
Opciones de asistencia
Contenido
Índice
1
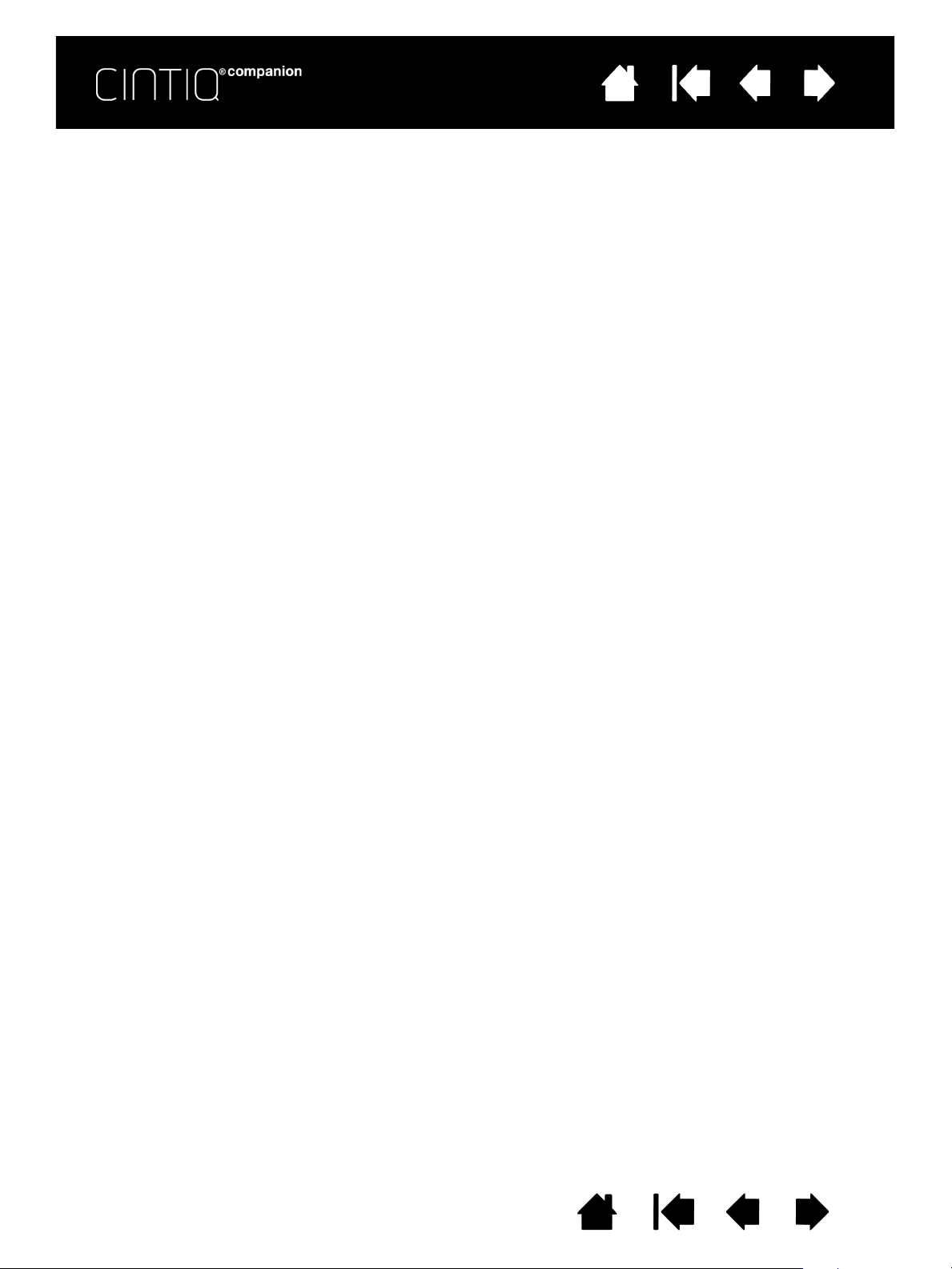
Contenido Índice
Cintiq Companion Hybrid
Manual del usuario
Versión 1.0, Rev H0413
Copyright © Wacom Co., Ltd., 2013
Todos los derechos reservados. Se prohíbe la reproducción de cualquier parte de este manual, excepto para uso
personal.
Wacom se reserva el derecho de revisar esta publicación sin obligación de notificar dichos cambios.
Wacom hace todo lo posible para ofrecer información actualizada y precisa en este manual. Sin embargo, Wacom
se reserva el derecho de cambiar cualquier especificación y configuración del producto según su criterio, sin previo
aviso y sin obligación de incluir dichos cambios en este manual.
El año que aparece arriba indica la fecha en la que Wacom preparó este manual. Sin embargo, la fecha de
publicación del manual coincide con la de salida al mercado del producto Wacom correspondiente.
Cintiq y Wacom son marcas comerciales registradas de Wacom Co., Ltd.
Adobe y Photoshop son marcas comerciales o marcas comerciales registradas de Adobe Systems Incorporated
en EE. UU. y/o en otros países. Microsoft y Windows son marcas comerciales registradas o marcas comerciales de
Microsoft Corporation en EE.UU. o en otros países. Apple, el logotipo de Apple y Mac son marcas comerciales
registradas de Apple Inc., registradas en los EE. UU. y en otros países.
Cualquier otro nombre de producto o empresa mencionado en este documento puede ser una marca comercial
o estar registrado como marca comercial. La mención de productos de terceros es meramente informativa y no
constituye ni una promoción ni una recomendación. Wacom no asume ninguna responsabilidad respecto al
rendimiento o uso de tales productos.
ExpressKey es una marca registrada de Ginsan Industries, Inc. y se utiliza con autorización.
ASTRO File Manager
®
es una marca resgistrada de Metago, Inc.
Contenido
Índice
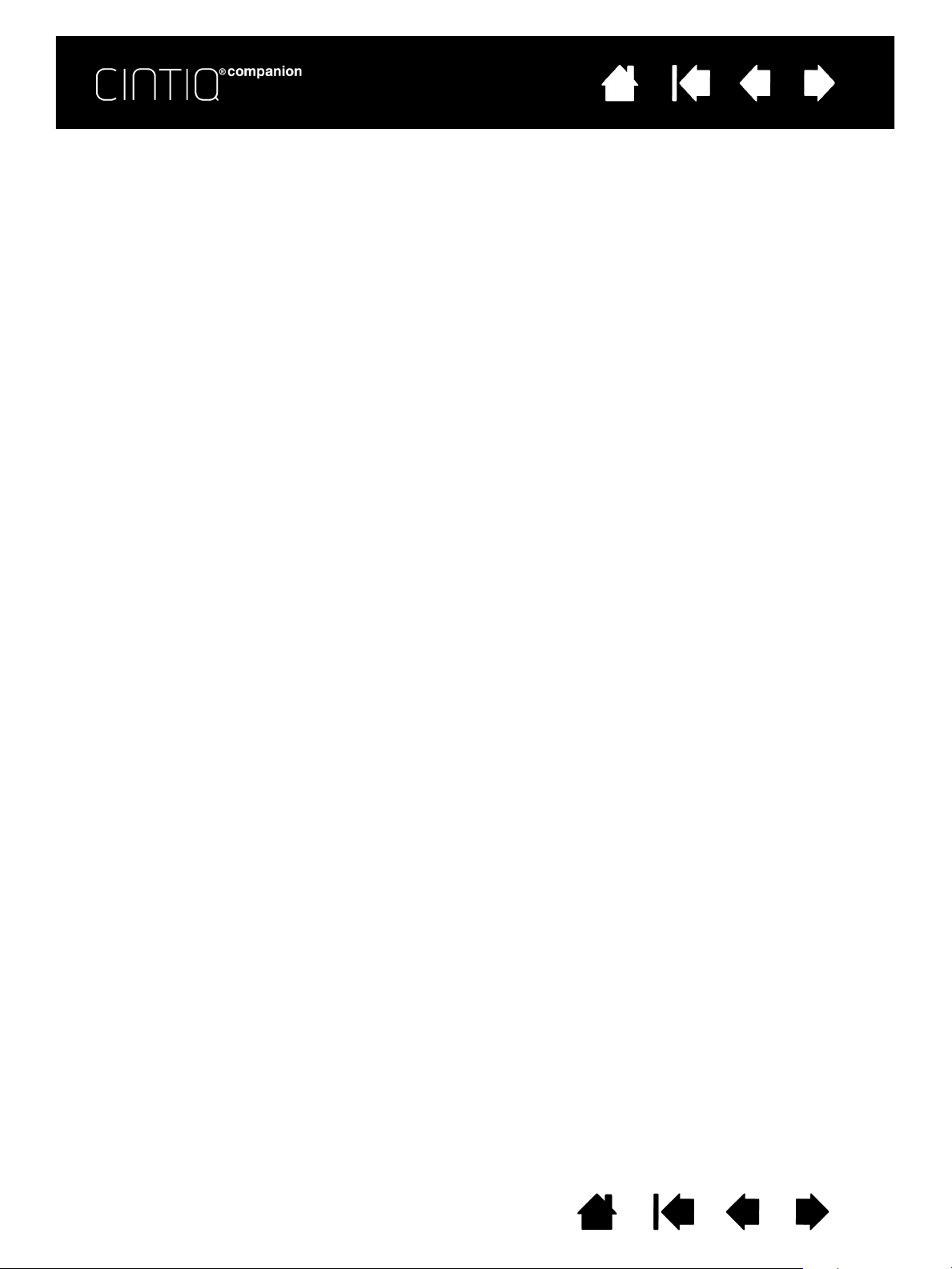
Contenido Índice
TABLA DE CONTENIDOS
3
ACERCA DEL MANUAL 5
ACERCA DE CINTIQ COMPANION HYBRID 6
Piezas y accesorios 7
Desempaquetado 7
Vista delantera 8
Vista posterior 8
Colocación del soporte 9
INTRODUCCIÓN 10
Paso 1: Conexión del Cintiq al ordenador 10
Paso 2: Siga el asistente de configuración
del modo móvil 11
Paso 3: Instalación del controlador para
el modo estacionario 14
Rocker Ring y botón central 14
Funciones de Desktop Center y Mobile Center 15
Configuración del área de trabajo 17
MODO MÓVIL 18
Lápiz y función táctil 18
Gestión de archivos. 18
Uso de Wacom Mobile Center 18
Funcionamiento y estado de la batería 21
MODO ESTACIONARIO 22
Configuración para ajuste de mano 22
Wacom Desktop Center 22
Características del lápiz 25
Uso del lápiz 26
Sujeción del lápiz 26
Posicionamiento 27
Cómo hacer clic 27
Borrado 27
Arrastre 27
Cómo trabajar con sensibilidad a la presión 27
Cómo dibujar con inclinación 27
ExpressKeys, Rocker Ring y botón central 28
Función multitáctil 29
Selección de las funciones multitáctiles 29
Personalización de la función multitáctil 31
Ajuste de las opciones de la función multitáctil 31
Prueba de la función multitáctil 33
Cómo trabajar con varios monitores 33
Configuración de display Wacom 33
Personalización del Cintiq 35
Administración de los ajustes del panel de control 35
Ajustes y Express View 35
Descripción general del panel de control 36
Personalización de las funciones del Cintiq 38
Calibrado del Cintiq 39
Personalización del lápiz 40
Ajuste de la sensibilidad de la punta y doble clic 41
Ajuste de la sensibilidad del borrador 42
Ajustes avanzados de la presión de la
punta y del borrador 42
Personalización de los botones del lápiz 43
Personalización de la sensibilidad a la inclinación 44
Personalización de las ExpressKeys 45
Personalización del Rocker Ring y el botón central 46
Controles en pantalla 46
Creación de teclas en pantalla o Touch Strips
en pantalla 47
Personalización de teclas en pantalla o
Touch Strips en pantalla 49
Asignación de paneles a ExpressKeys o
botones del Rocker Ring 49
Uso de teclas en pantalla o Touch Strips
en pantalla 51
Cambio de la apariencia de los controles
en pantalla 51
Administración de los controles en pantalla 51
Funciones de los botones 52
Uso y personalización del menú radial 59
Cómo trabajar con Cambiar pantalla 60
Ajustes específicos de la aplicación 61
Creación de un ajuste específico de
una aplicación 62
Cambio de los ajustes específicos de
una aplicación 63
Eliminación de los ajustes específicos de una
aplicación 63
Cómo trabajar con varias herramientas 63
Cambio del nombre de la tableta en la lista
de tabletas 63
RESOLUCIÓN DE PROBLEMAS 64
Actualizaciones de software 64
Prueba del Cintiq en el modo estacionario 65
Comprobación de las herramientas de entrada
de datos y controles 66
Comprobación de las ExpressKeys,
el Rocker Ring y el botón central 67
Contenido
Índice
3
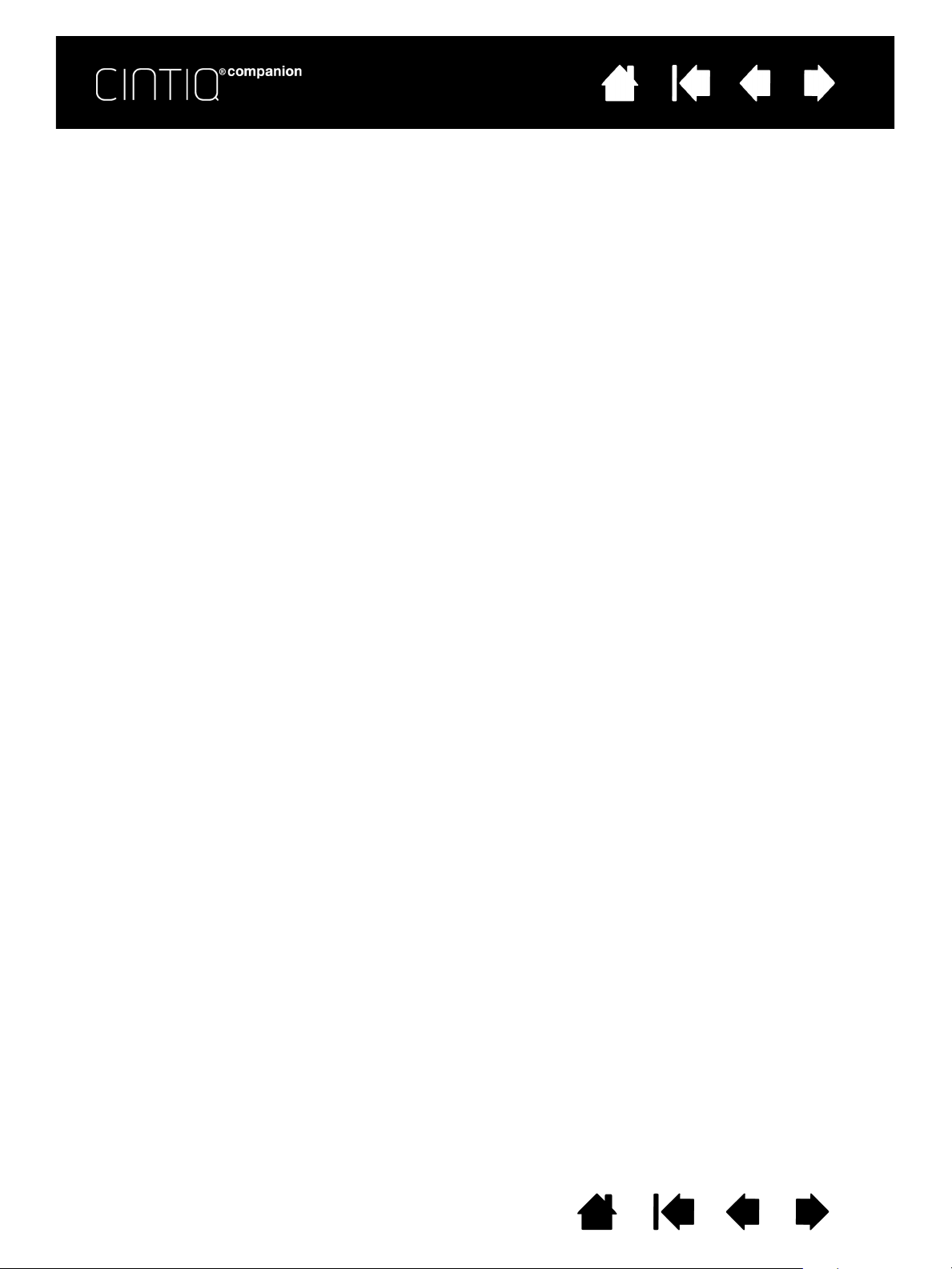
Contenido Índice
Comprobación de un lápiz 67
Resolución de problemas de la pantalla
(modo estacionario) 68
Problemas generales 68
Resolución de problemas de la tableta 70
Problemas específicos de Windows 73
Problemas específicos de Mac 74
Opciones de asistencia 76
Asistencia y reparaciones 76
PREGUNTAS MÁS FRECUENTES 77
CUIDADO Y MANTENIMIENTO 79
Mantenimiento del Cintiq 79
Sustitución de la punta 80
OTRA INFORMACIÓN ÚTIL 81
Desinstalación del Cintiq 81
Administración de las preferencias 82
Instalación de varias tabletas 83
Uso de aplicaciones integradas para el control
de la tableta 84
Importación de ajustes avanzados 85
Funciones del lápiz y de la tinta digital en Windows 86
Información sobre el producto 87
Especificaciones del producto 87
Especificaciones de la batería 87
Servicio de garantía en EE. UU. y Canadá 88
Servicio de garantía fuera de EE. UU. y Canadá 88
Pedido de piezas y accesorios 89
4
GLOSARIO 90
ÍNDICE 92
Contenido
Índice
4
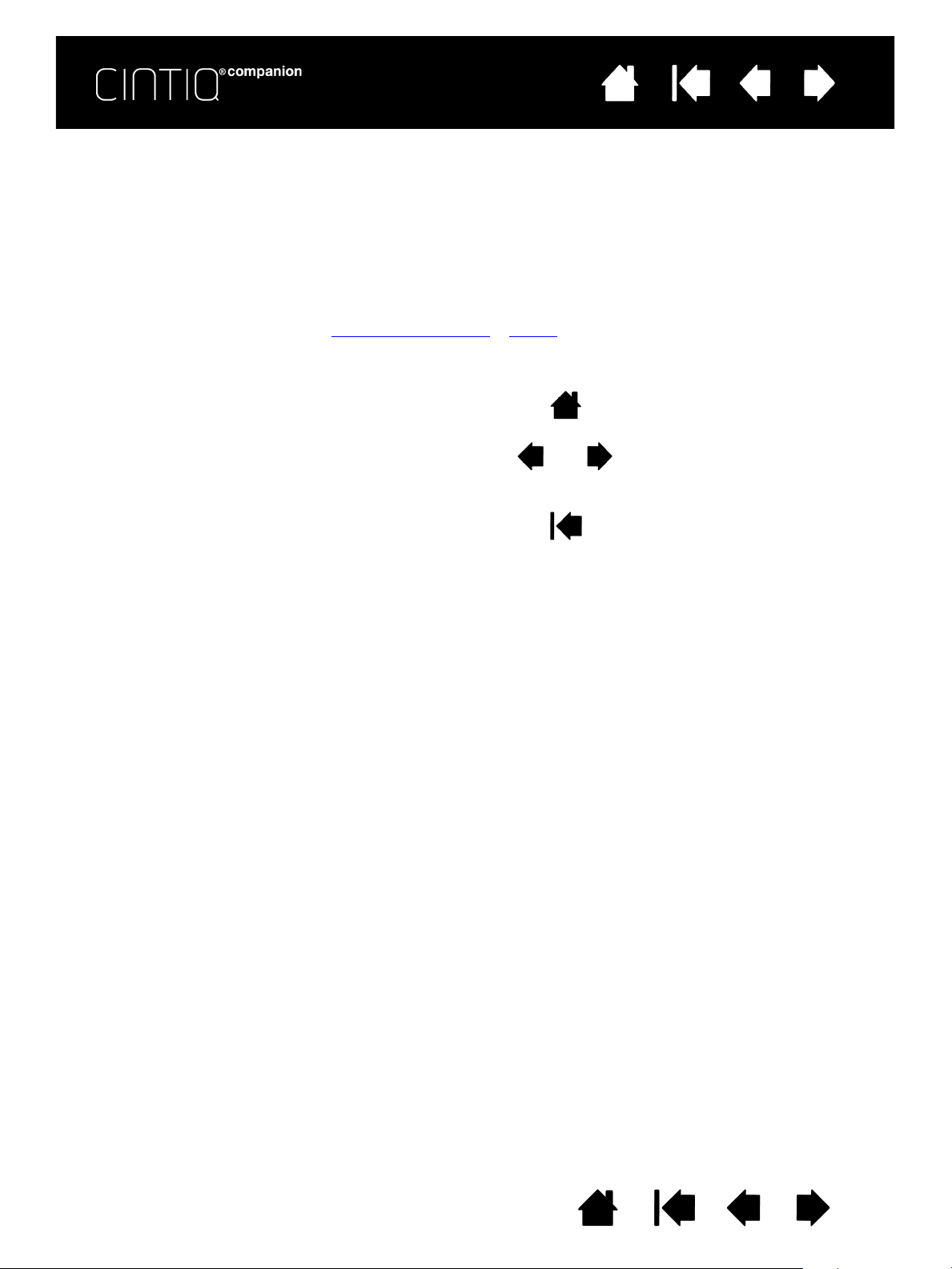
Contenido Índice
Contenido
Índice
5
ACERCA DEL MANUAL
Este manual le permite acceder rápidamente a la información sobre su Cintiq Companion Hybrid (Cintiq).
Esta información se aplica a los sistemas operativos Windows y Mac (modo estacionario) y Android (modo
móvil). Para el modo estacionario, a menos que se indique lo contrario, las capturas de pantallas se
refieren a Windows.
• Vaya directamente a los temas Tabla de contenidos
• Utilice los controles de navegación para desplazarse por el manual.
Ir a la lista de contenidos. Ir a la primera página.
Ir al índice. Ir a la página anterior o
o Índice haciendo clic sobre ellos.
alapágina siguiente.
Volver a la vista anterior.
• Utilice la herramienta de zoom del visualizador de PDF para aumentar el tamaño del manual en la
pantalla. Si desea obtener más información sobre alguna de las herramientas adicionales que le
ayudan a utilizar e imprimir el manual, consulte la ayuda del visor.
•Las
• Asegúrese de leer el documento Información importante sobre el producto para utilizar el Cintiq
• La siguiente información no está incluida en este producto: información acerca del hardware o sistema
La filosofía de Wacom es la de mejorar todos sus productos continuamente. Como resultado de esto, de
vez en cuando llevamos a cabo cambios y mejoras de ingeniería. Por lo tanto, puede que en este manual
no se incluyan algunos cambios, modificaciones y mejoras.
MAYÚSCULAS PEQUEÑAS se utilizan para identificar los nombres de las teclas, los cuadros de diálogo
y las opciones del panel de control.
Companion Hybrid, al que puede acceder desde Wacom Desktop Center. La guía incluye precauciones
de seguridad y especificaciones del producto, además del acuerdo de licencia.
operativo específico de su ordenador o información acerca de su software de aplicaciones. La mejor
forma de informarse sobre ellos es utilizar el conjunto de manuales y discos que se incluyen con el
hardware, el sistema operativo o la aplicación.
Contenido Índice
Contenido
Índice
5
5
5
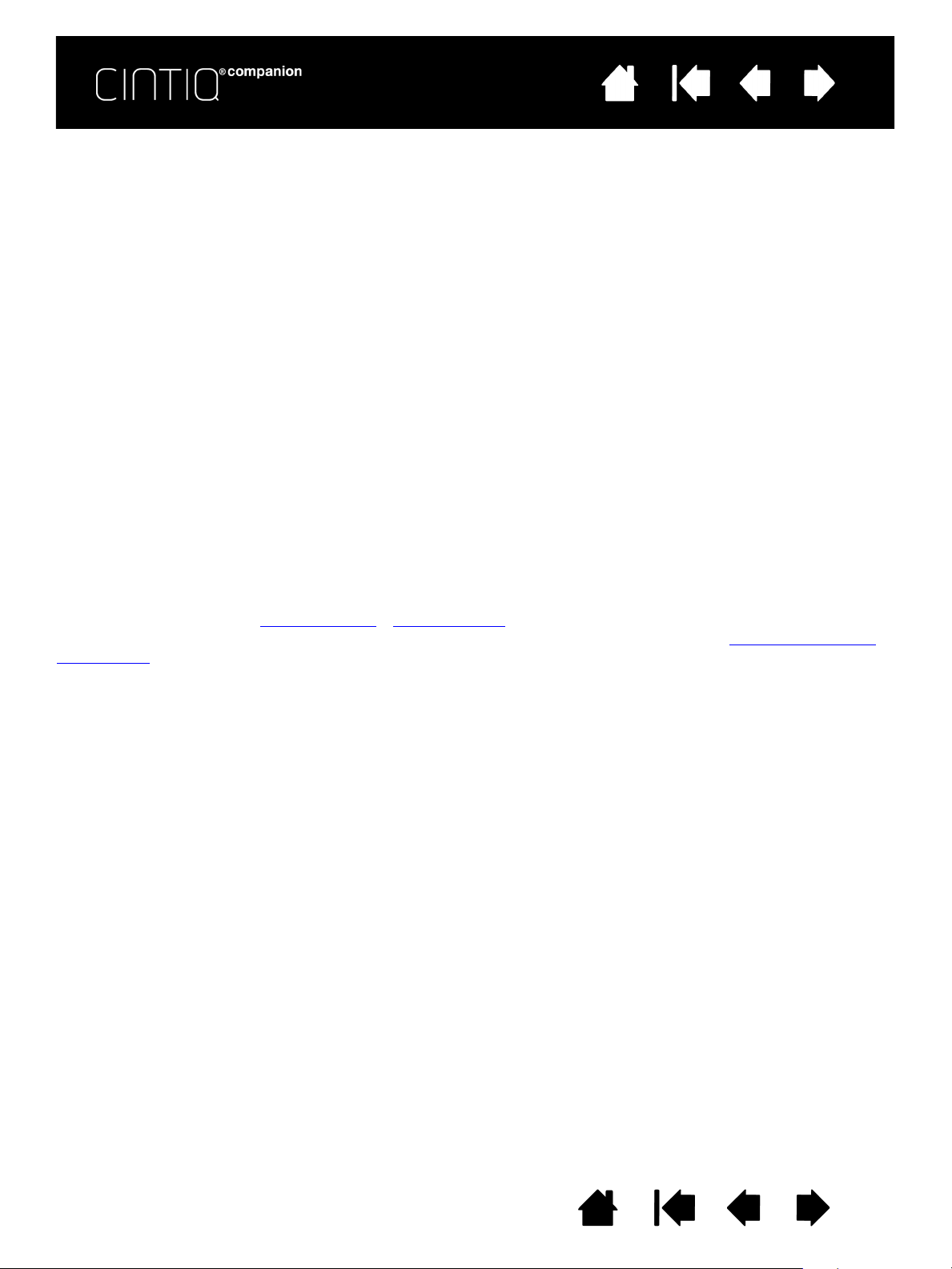
Contenido Índice
6
ACERCA DE CINTIQ COMPANION HYBRID
El Cintiq Companion Hybrid ofrece un interactive pen and touch display y una tableta de dibujo integrados
en un único dispositivo. Funciona en dos modos diferentes:
• Modo estacionario. Al conectar el Cintiq a un ordenador con un sistema operativo Windows o
Macintosh, funcionará como una pantalla con funciones de entrada táctil y con lápiz para el diseño
gráfico. También puede utilizarse para reproducir música en su ordenador o realizar videoconferencias.
• Modo móvil. Cuando el Cintiq no está conectado al ordenador, o está conectado solo a través del
cable USB, funciona como una tableta Android con su propio procesador, entrada táctil y con lápiz,
y conexiones a Internet y a dispositivos accesorios. Puede editar y revisar su trabajo allí donde esté, así
como acceder a Internet, al correo electrónico y a las características y funciones del entorno Android.
El Cintiq también ofrece Bluetooth, GPS, Wi-Fi, cámara delantera y trasera, micrófonos y altavoz
integrados.
Puede utilizarse con orientación vertical u horizontal, apoyado sobre un escritorio o colocado sobre las
rodillas. Orientado horizontalmente, se puede colocar en tres posiciones de inclinación diferentes por
medio del soporte proporcionado.
Para transferir datos de su sistema Android a su ordenador y viceversa, el Cintiq incluye una copia
preinstalada del gestor de archivos ASTRO, proporcionado por Metago. El gestor de archivos ASTRO le
permite mover archivos entre el Cintiq y su ordenador, dispositivos de almacenamiento USB conectados o
ubicaciones en la nube. Además, proporciona otras funciones de gestión de archivos.
Consulte las ilustraciones Vista delantera
del Cintiq. Para obtener más información sobre las distintas funcionalidades, consulte Modo estacionario
Modo móvil
.
y Vista posterior para conocer dónde se encuentran las funciones
y
Contenido Índice
Contenido
Índice
6
6
6

Contenido Índice
Lápiz y anillos de
personalización
Guía de arranque rápido
(folleto impreso)
La tarjeta de garantía se
incluye en algunos
modelos.
Estuche, puntas de repuesto
y herramienta de extracción
de puntas
Enchufe para fuente
de alimentación de CA
cable 3 en 1
Paño
Soporte del Cintiq
Adaptador de
corriente alterna y cable
Cintiq Companion Hybrid
Funda protectora
7
PIEZAS Y ACCESORIOS
Cintiq Companion Hybrid se distribuye con los accesorios que se indican a continuación.
DESEMPAQUETADO
• Desempaquete el Cintiq y colóquelo sobre su escritorio o cualquier otra zona de trabajo que esté
nivelada y sea estable. Asegúrese de que la superficie es plana y está limpia y seca. Revise el
contenido de la caja y compruebe que se incluyen todos los componentes.
• Retire el material de embalaje de la parte posterior del Cintiq y de su cableado. Guarde los materiales
de embalaje y la caja por si en un futuro desea enviar o guardar el Cintiq.
Nota: Si por algún motivo coloca el Cintiq boca abajo, ponga una almohadilla o un paño suave y limpio
bajo de la parte frontal de la pantalla. De esta forma se asegurará de la pantalla no sufra daños al entrar
en contacto con otra superficie.
Contenido
Índice
7
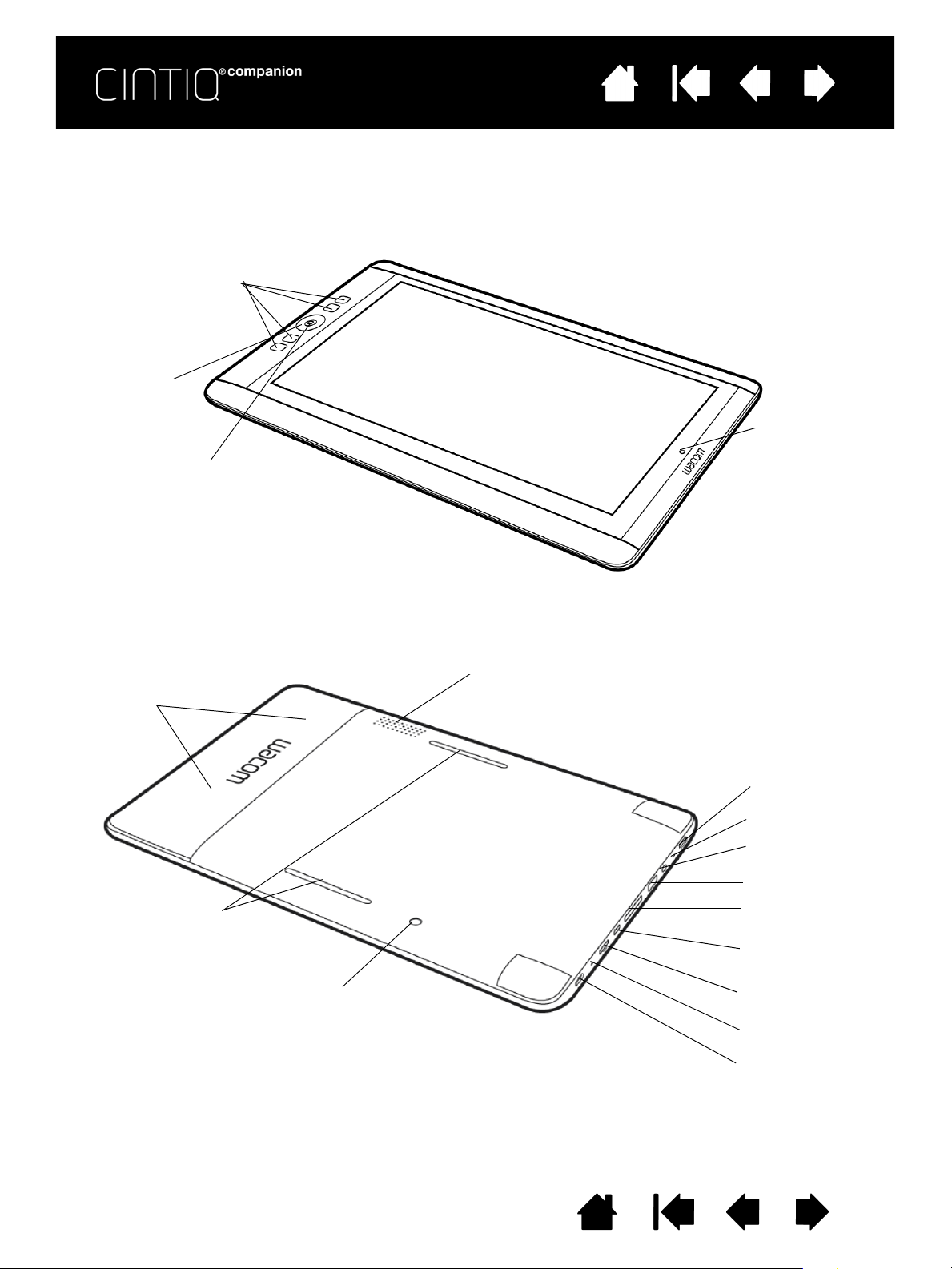
Contenido Índice
ExpressKeys (4)
Botón central
Rocker Ring
Cámara
delantera
Botón de
encendido
Puerto USB
Ranuras para
el soporte
LED de estado
de la batería
Micrófono
Tom a p ar a
auriculares
Ranura para
tarjeta MicroSD
Conector 3 en 1
Superficie
de agarre
Puerto microHDMI
(salida de vídeo)
Cámara trasera
Micrófono
VISTA DELANTERA
A continuación se muestran las funciones del Cintiq. Puede configurarse tanto para uso zurdo como
diestro, y colocarse en una de las dos orientaciones horizontales o en una de las dos orientaciones
verticales.
8
VISTA POSTERIOR
Altavoz
Contenido
Índice
8
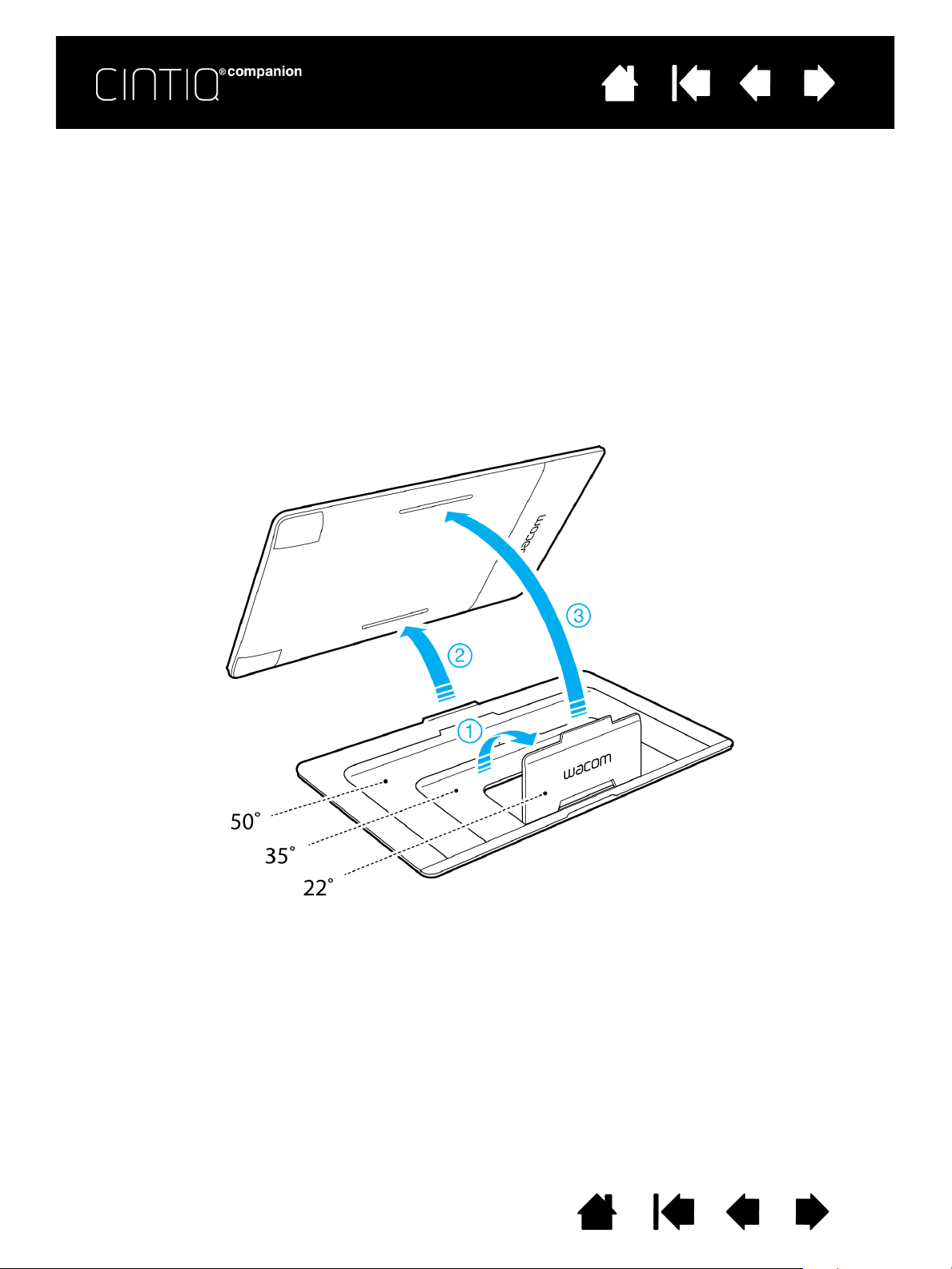
Contenido Índice
9
COLOCACIÓN DEL SOPORTE
En la posición horizontal, el soporte del Cintiq se puede utilizar en cualquiera de las tres posiciones de
inclinación que ofrece. Tras colocar el soporte, puede ajustar la inclinación de la pantalla de la forma
siguiente:
1. Coloque el Cintiq sobre una superficie plana y estable.
2. Coloque el soporte con la superficie de aluminio mirando hacia abajo y las tres pestañas hacia arriba.
3. Decida la pestaña de inclinación que desee utilizar.
4. Sostenga el Cintiq erguido de forma que su parte posterior quede mirando hacia usted.
5. Coloque la pestaña de la parte inferior del soporte en la ranura de la parte inferior del Cintiq.
6. Sin sacar la pestaña inferior de su ranura, incline el Cintiq hacia el soporte e inserte la pestaña de la
inclinación que desee usar en la otra ranura. Asegúrese de que ambas pestañas hayan quedado
correctamente introducidas en las ranuras.
Contenido
Índice
9
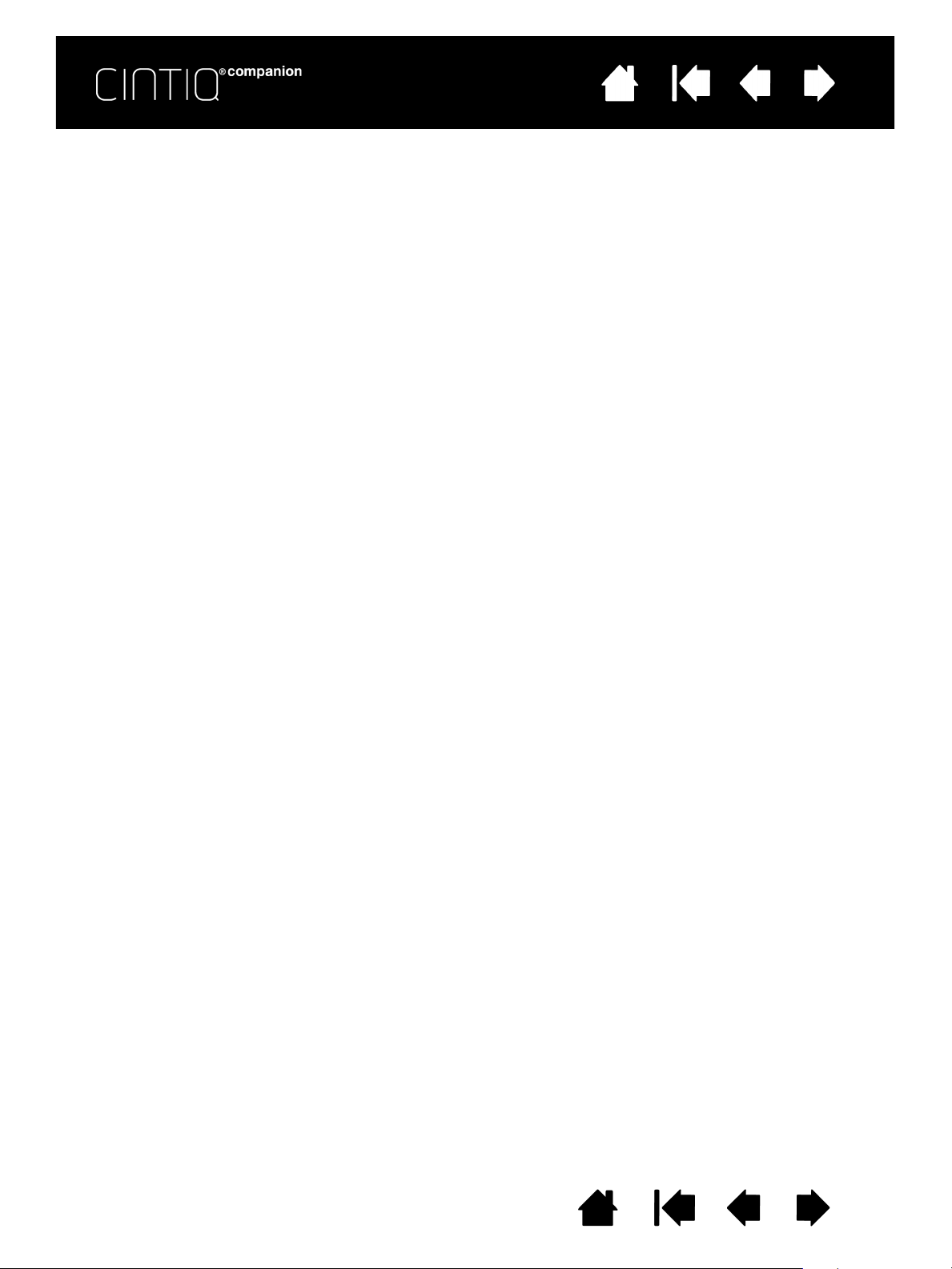
Contenido Índice
10
INTRODUCCIÓN
Cuando haya desempaquetado el Cintiq y esté preparado para utilizarlo, siga los pasos que se indican
a continuación para encender el Cintiq e iniciar el asistente de configuración.
Nota: Para poder trabajar correctamente en el modo estacionario, debe instalar el controlador Windows
o Macintosh para Cintiq.
Antes de comenzar, lea la guía de arranque rápido que se incluye con su Cintiq.
Asegúrese de que su ordenador cumple los siguientes requisitos mínimos del sistema:
• Windows 7 u 8 (configuraciones de 32 o 64 bits) o Mac OS X 10.6 o posterior
• Puerto USB disponible
• Puerto HDMI disponible
Nota: Si su ordenador carece un puerto HDMI (salida de vídeo), necesitará un adaptador HDMI para
conectar su ordenador al Cintiq.
PASO 1: CONEXIÓN DEL CINTIQ AL ORDENADOR
Conecte el Cintiq a su ordenador. Asegúrese de utilizar el cable de alimentación para conectarse a una
fuente de alimentación externa. Consulte el diagrama de conexión.
1. Conecte los enchufes de interfaz y de vídeo del cable 3 en 1 en los puertos USB y HDMI disponibles
del ordenador. Wacom recomienda conectar directamente el cable USB al ordenador, no a un
concentrador USB.
2. Conecte el enchufe del adaptador del cable 3 en 1 al adaptador de corriente.
3. Conecte el otro extremo del cable 3 en 1 al Cintiq.
4. Coloque el enchufe de pared en el adaptador de corriente. Tenga en cuenta que el enchufe se puede
girar para adaptarse a las distintas tomas de corriente.
5. Enchufe el adaptador de corriente a la toma de corriente alterna.
Contenido Índice
Contenido
Índice
10
10
10
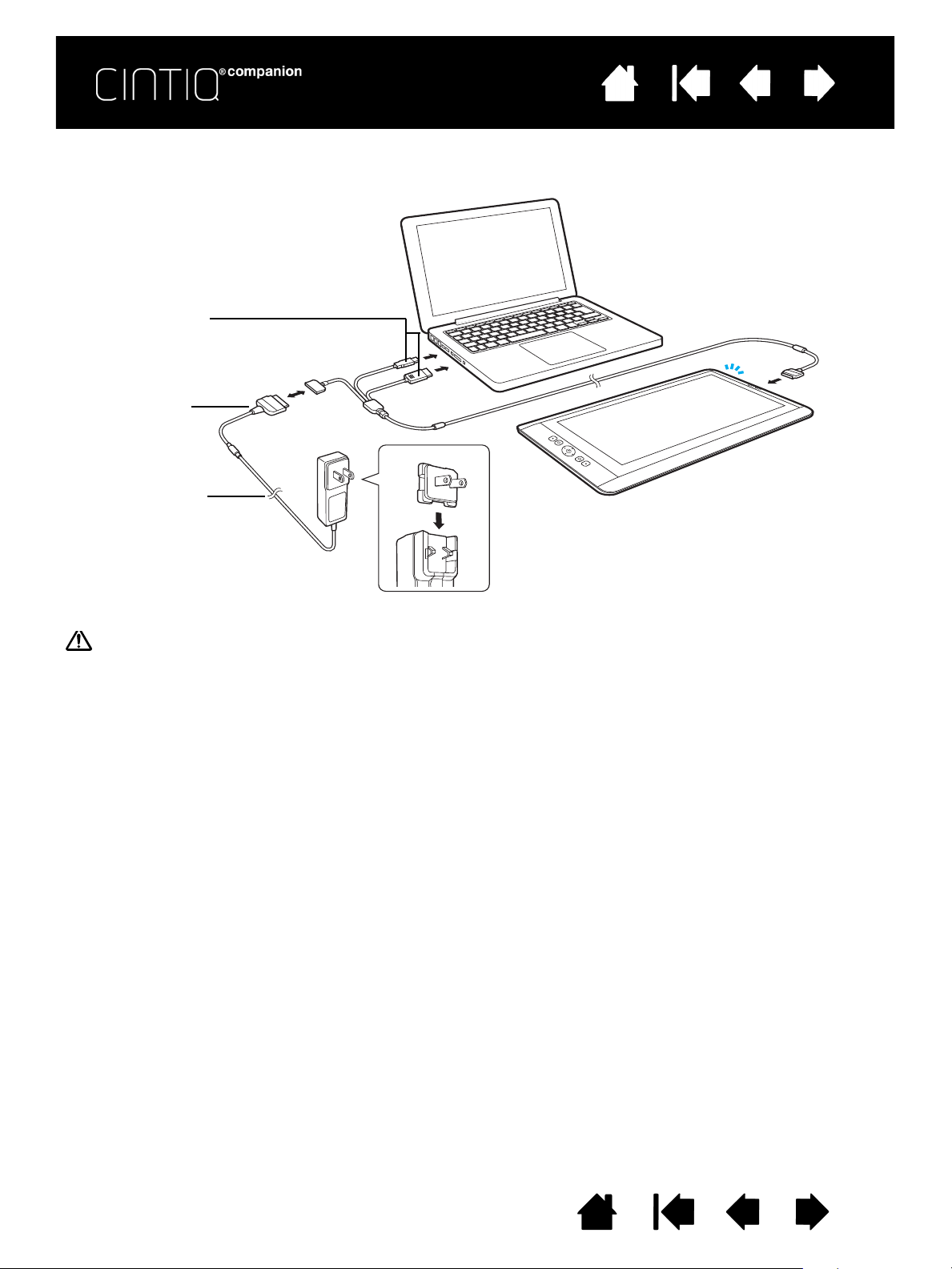
Contenido Índice
Adaptador de
corriente
Interfaz de cable 3
en 1 y conectores
USB
Enchufe del
adaptador
Precaución
Para este Cintiq, utilice solo el adaptador de corriente suministrado u otro idéntico. Podrían producirse
daños en el Cintiq si se utiliza un adaptador de corriente inadecuado.
11
PASO 2: SIGA EL ASISTENTE DE CONFIGURACIÓN DEL MODO MÓVIL
1. Cuando esté conectado al ordenador, encienda el Cintiq para iniciar el asistente de configuración,que
le guiará a través del proceso de configuración e instalación para el modo móvil.
2. Antes de comenzar a usar el asistente de configuración, asegúrese de tener acceso a una red Wi-Fi y a
Internet.
Seleccione con el dedo o con el lápiz el botón S
a otro. En el lateral izquierdo de la pantalla se muestran las funciones de configuración y en el derecho, las
opciones de cada función.
Contenido
IGUIENTE de la parte inferior de la pantalla para ir de un paso
Índice
11
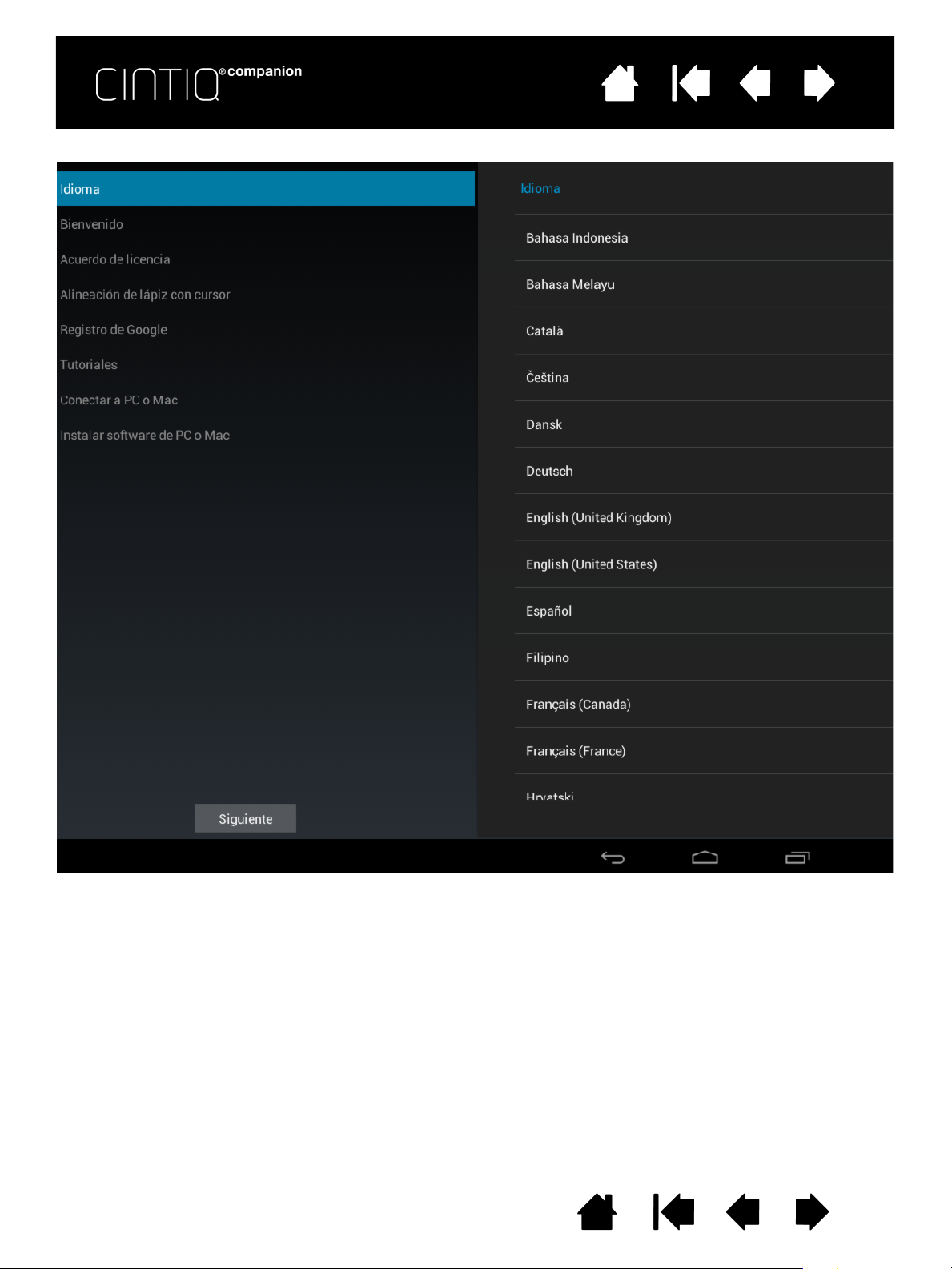
Contenido Índice
12
Contenido
Índice
12
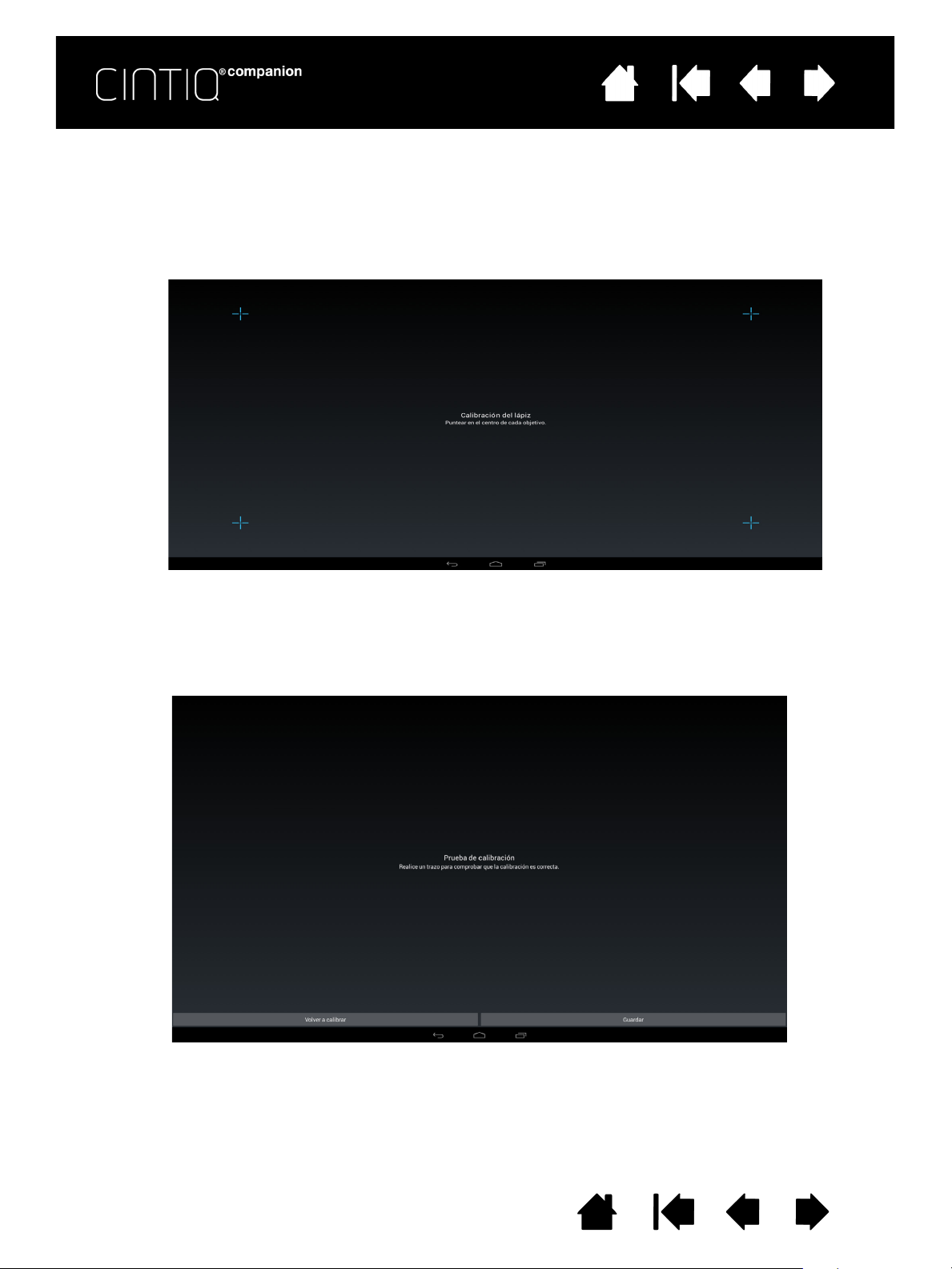
Contenido Índice
•IDIOMA. Seleccione el idioma que prefiera.
ÍDEO DE BIENVENIDA.
•V
LINEACIÓN DE LÁPIZ CON CURSOR. Esta opción abre la pantalla de ajuste de la calibración.
•A
1. Toque el centro de cada una de las cruces con la punta del lápiz. Cuando finalice, se mostrará una
pantalla de prueba.
13
2. En la pantalla de prueba, compruebe la calibración realizando distintos dibujos en la pantalla.
Si está satisfecho con los resultados, haga clic en G
en R
ECALIBRAR si, por algún motivo, desea repetir la calibración. En cualquier momento puede
UARDAR para aceptar la calibración. Haga clic
volver a realizar la calibración desde Wacom Desktop Center.
Contenido
Índice
13
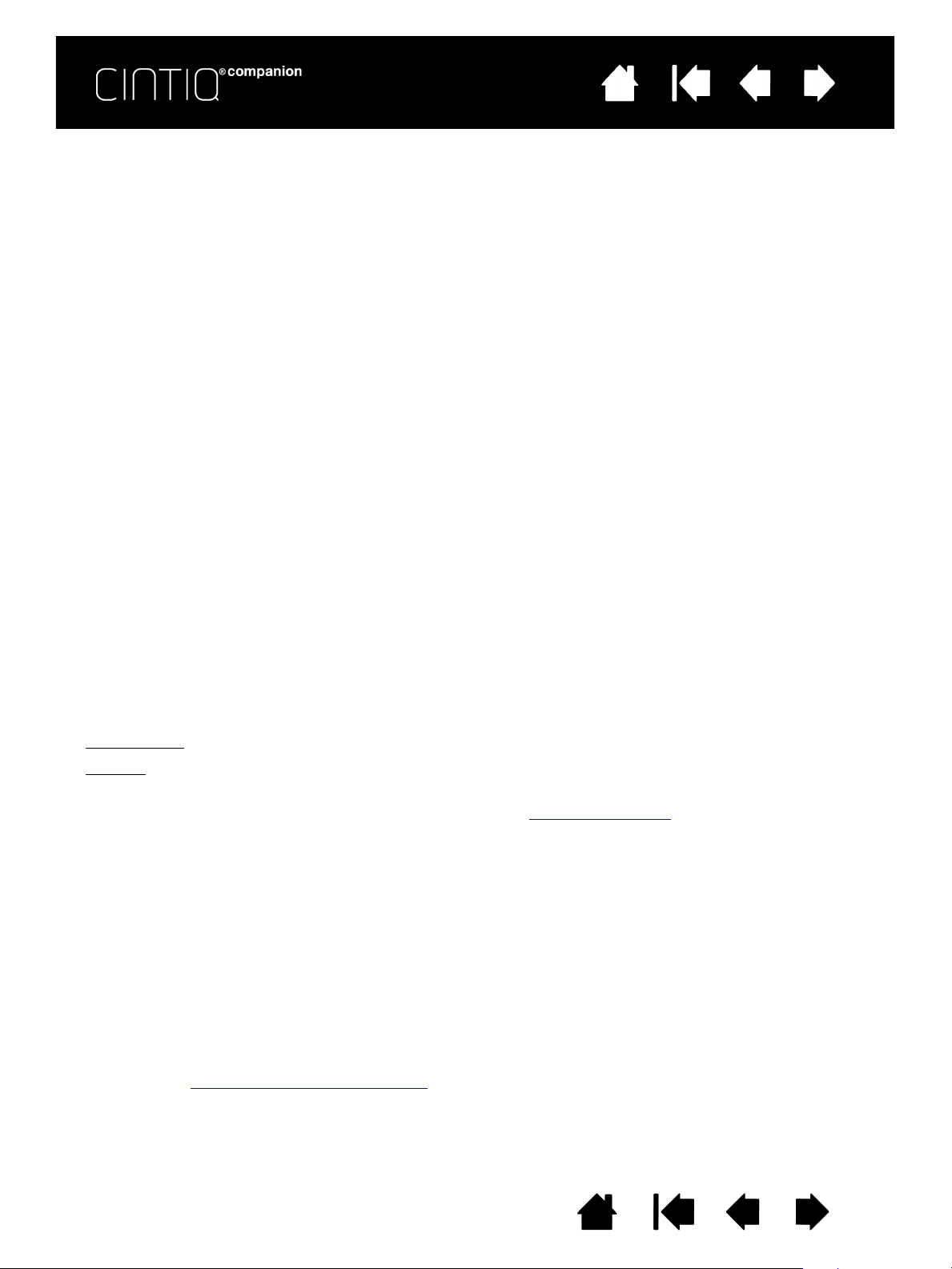
Contenido Índice
14
•REGISTRO DE GOOGLE. Esta opción abre un cuadro de diálogo que le permite introducir la información de
su cuenta de Google para poder registrar su Cintiq y acceder a Google Play, Google+, Google Wallet,
Gmail y otros servicios ofrecidos por Google.
En esta pantalla, inicie sesión en su cuenta de Google, si dispone de una. En caso contrario, puede
crearla desde aquí. Necesitará una cuenta de Google para acceder a Play Store.
Tras iniciar sesión, puede:
• Seleccionar su idioma de visualización preferido, en caso de que no sea el actual.
• Configurar las funciones de copia de seguridad y restauración de los datos de sus aplicaciones,
almacenamiento y del dispositivo.
• Proporcionar sobre su cartera digital o su tarjeta de crédito para poder comprar en Google Play, etc.
• Configurar los servicios de ubicación para utilizar el GPS de su Cintiq.
• Configurar sus preferencias de servicios, actualizaciones del sistema, etc.
Cuando haya terminado de configurar sus ajustes de Google, haga clic en C
ONFIGURACIÓN FINALIZADA
para volver al asistente de configuración de Wacom.
UTORIALES. Wacom le recomienda ver estos vídeos para familiarizarse con el Cintiq. Puede ver tantos
•T
vídeos como desee o saltárselos mientras realiza la configuración y acceder a ellos más tarde.
ONECTAR A PC O MAC. Si ya ha conectado el Cintiq a su ordenador como se muestra en la ilustración
•C
anterior, vaya al paso siguiente.
PASO 3: INSTALACIÓN DEL CONTROLADOR PARA EL MODO ESTACIONARIO
Una vez configurado el modo móvil, debe instalar los controladores para poder utilizar su Cintiq en el
modo estacionario. Finalice los pasos restantes del asistente de configuración:
NSTALAR SOFTWARE PC O MAC. Siga las instrucciones y haga clic en SIGUIENTE.
•I
• Tras hacer clic en S
ordenador. Busque el CD de controlador virtual I
IGUIENTE, el Cintiq cambiará al modo estacionario y mostrará el escritorio del
NSTALL CCH, que contiene el software controlador
de escritorio.
En Windows
En Mac
: Siga las indicaciones que se muestran para continuar con la instalación.
: Se conectará una nueva unidad y se mostrará un icono de CD. Haga clic en este icono y siga
las indicaciones para continuar con la instalación.
Nota: También puede descargar este controlador desde www.wacom.com
.
Wacom recomienda reiniciar el ordenador tras la instalación del software.
El Cintiq ya estará listo para su uso. Cuando lo conecte al ordenador funcionará como una pantalla con
entrada táctil y con lápiz con acceso a funciones de escritorio por medio del sistema operativo Windows o
Mac. Desconectado, el Cintiq funcionará como una tableta Android independiente con función táctil y lápiz
y con acceso a otras funciones de tableta Android, para que pueda trabajar con ella allí donde esté.
ROCKER RING Y BOTÓN CENTRAL
En el modo móvil, los ajustes de los botones del Rocker Ring y del botón central son:
• Botones superior e inferior del Rocker Ring: sube o baja el volumen.
• Botones derecho e izquierdo del Rocker Ring: aumenta o disminuye el brillo.
Botón central: inicia un explorador web. Puede cambiar la función del botón central en Wacom Mobile
Center (consulte Uso de Wacom Mobile Center
).
Contenido
Índice
14
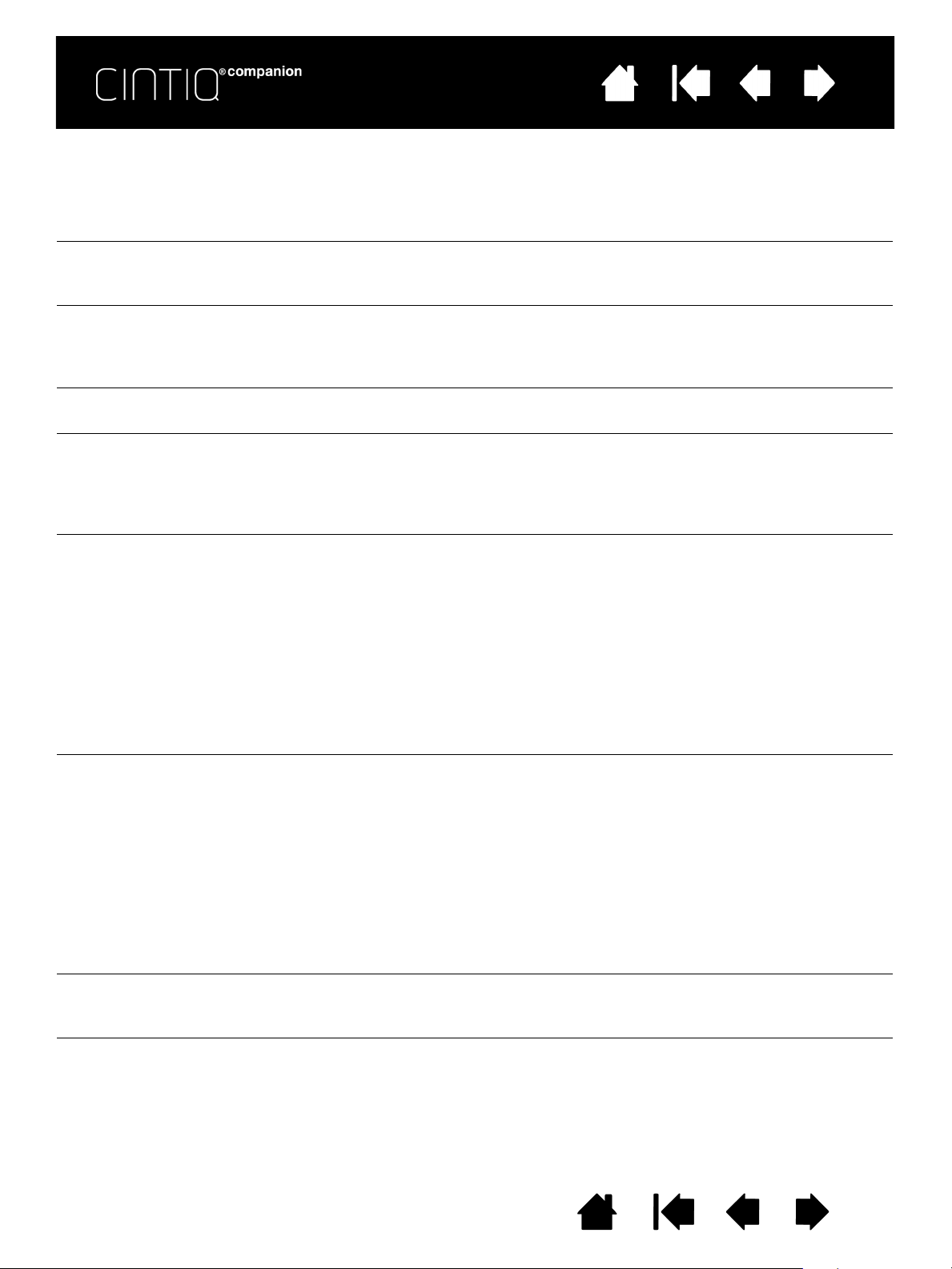
Contenido Índice
15
FUNCIONES DE DESKTOP CENTER Y MOBILE CENTER
En la tabla siguiente se muestra una descripción general de las funciones disponibles para cada modo.
Elemento Modo estacionario Modo móvil
Requisitos del sistema
Requisitos de conexión 1) Conector 3 en 1
Valores predeterminados
de control de la tableta
Botón central Windows 8: Inicio
Rocker Ring Arriba: Deshacer
ExpressKeys
(de arriba a abajo)
La configuración de
ExpressKeys se mantiene
aunque se cambie la
orientación
Orientación Establezca las preferencias de
Entrada táctil y con lápiz
(pueden ser específicos
de la aplicación)
Windows 7 u 8 (configuraciones de 32 o
64 bits) o Mac OS X 10.6 y posteriores,
puerto HDMI, puerto USB
2) Cable de conexión HDMI, USB y
alimentación
Windows 7: Inicio
Mac OS 10.6: Cambio de aplicaciones
Mac OS 10.7 o posteriores:
Launchpad
Izquierda: Cambiar pantalla
Derecha: Menú radial
Abajo: Controles en pantalla
[
Tecla 1: Mayúsculas
Tecla 2: Ctrl
Tecla 3: Alt
Tecla 4: Desplazar
orientación según sea diestro
o zurdo desde Wacom Desktop
Center. En Mac, la orientación se
debe establecer desde el panel
Preferencias de pantalla.
No aplicable
Opcional: alimentación, Wi-Fi,
Bluetooth, USB,conector 3 en 1
y cable solo de conexión USB y
alimentación
Inicie el explorador web. Cambie la
función del botón central en Wacom
Mobile Center
Derecha/izquierda: Ajuste del brillo
Arriba/abajo: Ajuste del volumen
Tecla 1: Pantalla de inicio
Tecla 2: Menú
Tecla 3: Teclado en pantalla
Tecla 4: Búsqueda
1) Utilice la aplicación Gestor de
archivos de ASTRO para mover
archivos a un medio de
almacenamiento USB y desde él,
a ubicaciones en la nube o a su
ordenador.
2) Cuando conecte el Cintiq a su
ordenador, se mostrarán las unidades
y los dispositivos en la pantalla. Puede
mover archivos de estos dispositivos
directamente a su ordenador.
Pro Pen
Art Pen
Air Brush
Gestos táctiles
Presión, inclinación, borrador
Presión, inclinación, rotación, borrador
Presión, inclinación, ruedecilla,
borrador
Gestos personalizables (Windows
yMac)
Contenido
Índice
Presión, borrador
Presión, borrador
Presión, borrador
Gestos de Android
15
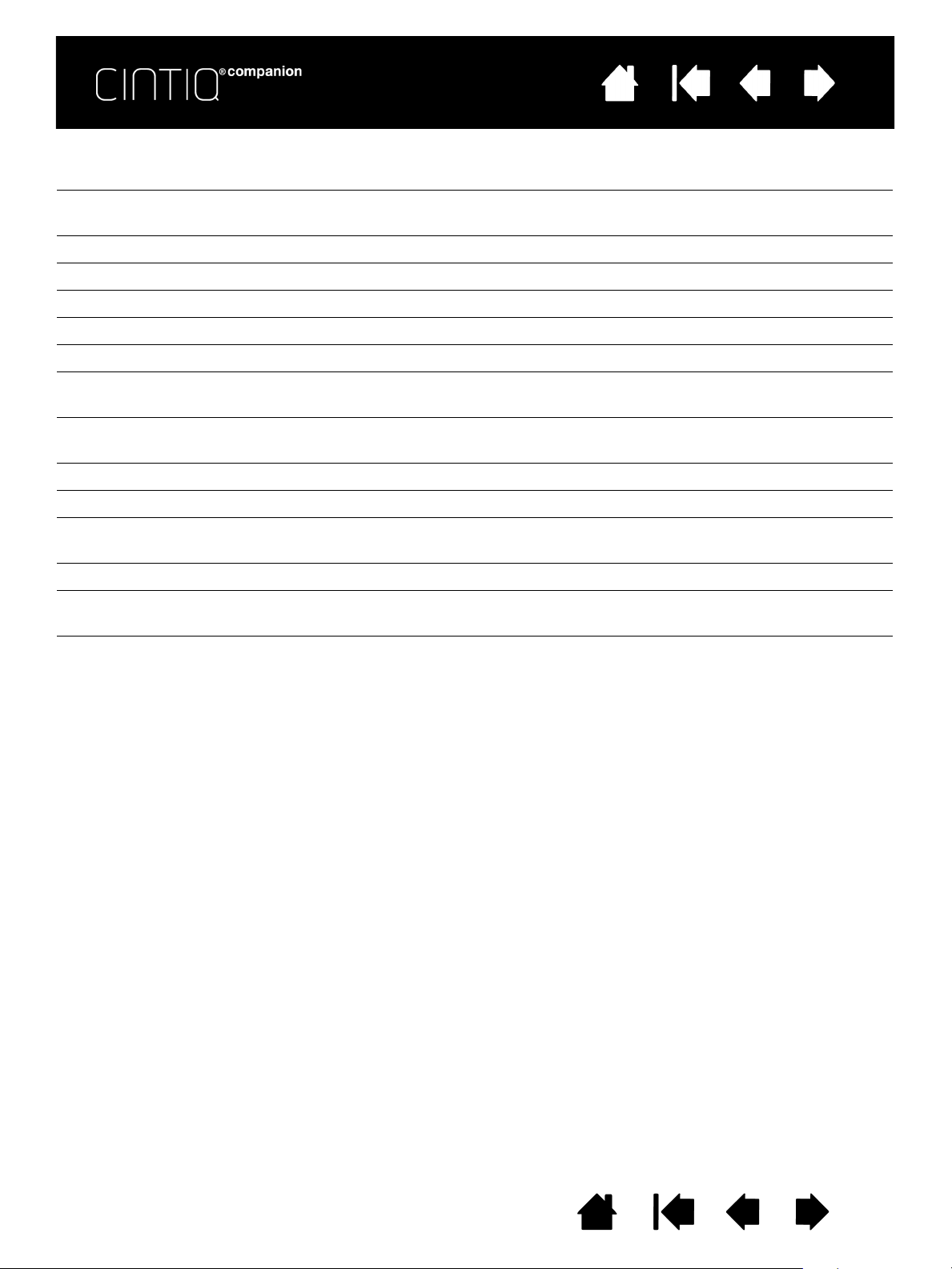
Contenido Índice
Elemento Modo estacionario Modo móvil
Características
de la tableta
Cámara delantera Solo webcam Fotografías y vídeo
Cámara trasera No se admite Fotografías y vídeo
Micrófono Solo webcam Sí
Toma para auriculares Sí Sí
Altavoz Sí Sí
Ranura para tarjeta
Sí Sí
MicroSD
Puerto de salida
No se admite Sí
MicroHDMI
Bluetooth No se admite Sí
GPS No se admite Sí
16
Puerto USB Medios de almacenamiento, otros
dispositivos periféricos
Medios de almacenamiento, otros
dispositivos periféricos
Wi-Fi No se admite Sí
Soporte ajustable,
acoplable
LED de estado de la
Sí (tres ángulos, solo orientación
horizontal)
Sí (tres ángulos, solo orientación
horizontal)
Sí Sí
batería
Contenido
Índice
16
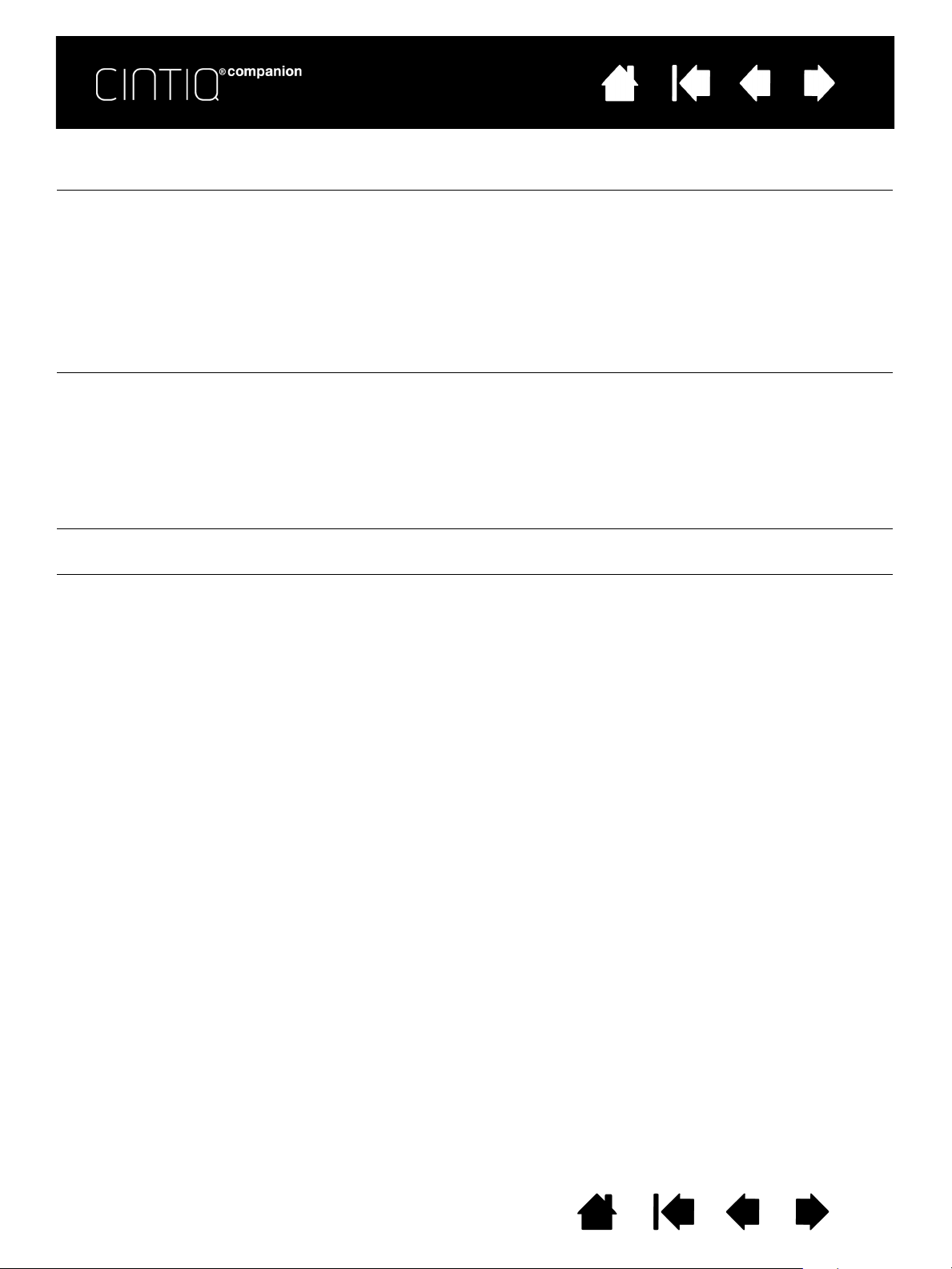
Contenido Índice
Elemento Modo estacionario Modo móvil
17
Personalizar Abra Wacom Desktop Center desde
la pantalla de inicio de Windows 8,
desde el menú de inicio de
Windows 7, o desde Preferencias
del sistema de Mac para acceder
a enlaces de actualizaciones del
sistema, gestión de archivos,
paneles de control, tutoriales y
manuales y funciones relacionadas.
Cambio de la orientación
de la tableta
Establezca las preferencias de
orientación según sea diestro o
zurdo desde Wacom Desktop
Center. En Mac, la orientación se
debe establecer desde el panel
Preferencias de pantalla.
1) Abra Wacom Mobile Center desde
la pantalla de inicio de Android para
acceder a enlaces a actualizaciones
del sistema, ajustes, gestión de
archivos, tutoriales y funciones
relacionadas con el Cintiq.
2) Abra Ajustes desde la pantalla de
inicio de Android para acceder a los
ajustes estándar de Android.
La orientación se ajusta
automáticamente a la posición de la
tableta. Para desactivarla, desactive
G
IRAR PANTALLA AUTOMÁTICAMENTE en
Wacom Mobile Center. Para bloquear
una orientación, abra A
JUSTES en la
pantalla de inicio de Android y
establezca el
BLOQUEO DE ROTACIÓN.
Salir del modo inactivo Pulse cualquier tecla del ordenador Pulse brevemente el botón de
encendido
Reiniciar Pulse brevemente el botón de
encendido
Pulse el botón de encendido hasta
que se muestre el menú. Seleccione
la opción Reiniciar.
CONFIGURACIÓN DEL ÁREA DE TRABAJO
Para reducir el cansancio, organice su área de trabajo en un entorno cómodo. Coloque el Cintiq, el lápiz y
el teclado de forma que pueda acceder fácilmente a ellos. El monitor interactivo y cualquier otra pantalla
deben colocarse de modo que pueda verlas con comodidad sin apenas forzar la vista.
Contenido
Índice
17

Contenido Índice
18
MODO MÓVIL
El modo móvil del Cintiq utiliza el sistema operativo Android. Es el modo que se utiliza cuando el Cintiq no
está conectado a un ordenador por medio del cable 3 en 1 o el conector HDMI. Cuando se encuentra en el
modo móvil, el Cintiq funcionará como una tableta Android con funciones de entrada táctil y con lápiz.
Cuando esté utilizando el Cintiq en el modo móvil, conecte el cable del adaptador de alimentación
directamente en el conector 3 en 1 si desea cargar el Cintiq.
Nota: El uso de adaptadores HDMI puede hacer que
no esté conectado a un ordenador y que la pantalla se muestre en blanco. Si esto ocurre, desenchufe el
adaptador o el cable 3 en 1 para pasar el Cintiq al modo móvil.
Si se muestra en pantalla el icono de bloqueo, deslícelo hacia la derecha para desbloquear el Cintiq.
LÁPIZ Y FUNCIÓN TÁCTIL
El lápiz y la función táctil en el modo móvil funcionan prácticamente igual que en el modo estacionario.
Es posible que algunas aplicaciones del modo móvil no admitan todas las funciones del lápiz.
La función táctil se desactiva cuando se acerca el lápiz a la pantalla (aproximadamente
Para consultar los movimientos táctiles para Android, consulte http://developer.android.com/design/
patterns/gestures.html. En este sitio también se incluyen descripciones de los ajustes de Android, la
navegación, las notificaciones y otras funciones relacionadas.
Cintiq pase al modo estacionario incluso aunque
5 mm o 0,2 pulg.).
GESTIÓN DE ARCHIVOS.
Para copiar o mover archivos directamente al ordenador o desde él, conecte el cable 3 en 1 a su Cintiq
y conecte el cable solo de conexión USB a su ordenador. El Cintiq permanecerá en el modo móvil.
En el modo móvil, puede gestionar sus archivos de dos formas diferentes:
• En su Cintiq, está preinstalado el gestor de archivos ASTRO, creado por Metago. El gestor de archivos
ASTRO le permite mover sus archivos entre el Cintiq, su ordenador, dispositivos USB y ubicaciones en
la nube. Puede transferir, copiar, eliminar, renombrar, ordenar, crear nuevas carpetas y directorios y
realizar otras funciones con sus archivos y fotos.
• Cuando conecte el Cintiq a su ordenador, se mostrarán las unidades y los dispositivos en la pantalla.
Puede mover archivos de estos dispositivos entre su ordenador y el Cintiq arrastrándolos y
soltándolos.
Para obtener más información acerca del uso del gestor de archivos ASTRO, vaya a www.metago.net
haga clic en la guía de introducción del gestor de archivos ASTRO, que se encuentra al final de la página
(ASTRO Getting Started Guide). E
ARCHIVOS en Wacom Mobile Center. También puede iniciarlo desde su pantalla de inicio.
L GESTOR DE ARCHIVOS ASTRO se puede iniciar seleccionando GESTIÓN DE
y
USO DE WACOM MOBILE CENTER
Wacom Mobile Center es una aplicación del modo móvil que le permite cambiar la configuración, utilizar
aplicaciones Android, registrar y actualizar su sistema y seleccionar opciones para la gestión de archivos.
También puede acceder al servicio de asistencia del producto y a otros sitios web relacionados con él.
Los elementos del lateral izquierdo de la pantalla de Wacom Mobile Center le permiten seleccionar o
configurar las opciones de las listas asociadas con el lateral derecho.
Si su Cintiq está conectado a su ordenador y lo desconecta, pasará al modo móvil. Puede abrir Wacom
Mobile Center por medio del icono Wacom Center de la pantalla de inicio.
Contenido Índice
Contenido
Índice
18
18
18
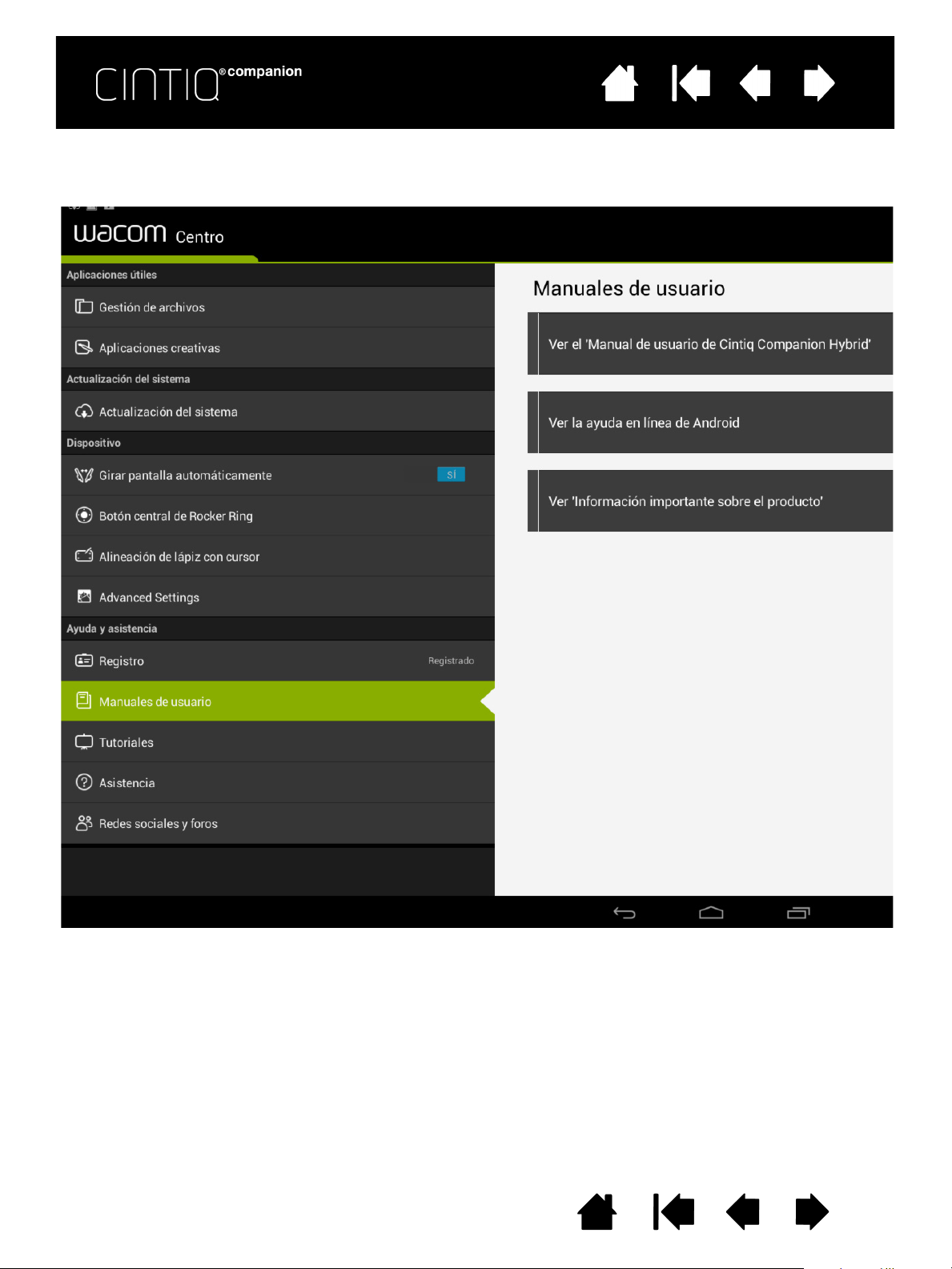
Contenido Índice
Para personalizar su sistema Android y realizar cambios en la configuración, seleccione la aplicación
Ajustes de su pantalla de inicio o del área de notificaciones de la parte superior derecha de la pantalla.
19
En Wacom Mobile Center están disponibles las opciones siguientes:
PLICACIONES ÚTILES.
•A
ESTIÓN DE ARCHIVOS. Inicia el gestor de archivos ASTRO, que le ayuda a gestionar su contenido y
•G
sus archivos, como fotografías, música, vídeos o documentos de su Cintiq o su ordenador a través
de una red. También puede utilizar el gestor de archivos ASTRO con los servicios en la nube más
populares, como Facebook Photo Albums, Dropbox, Google Driver, SkyDrive y Box.
Contenido
Índice
19
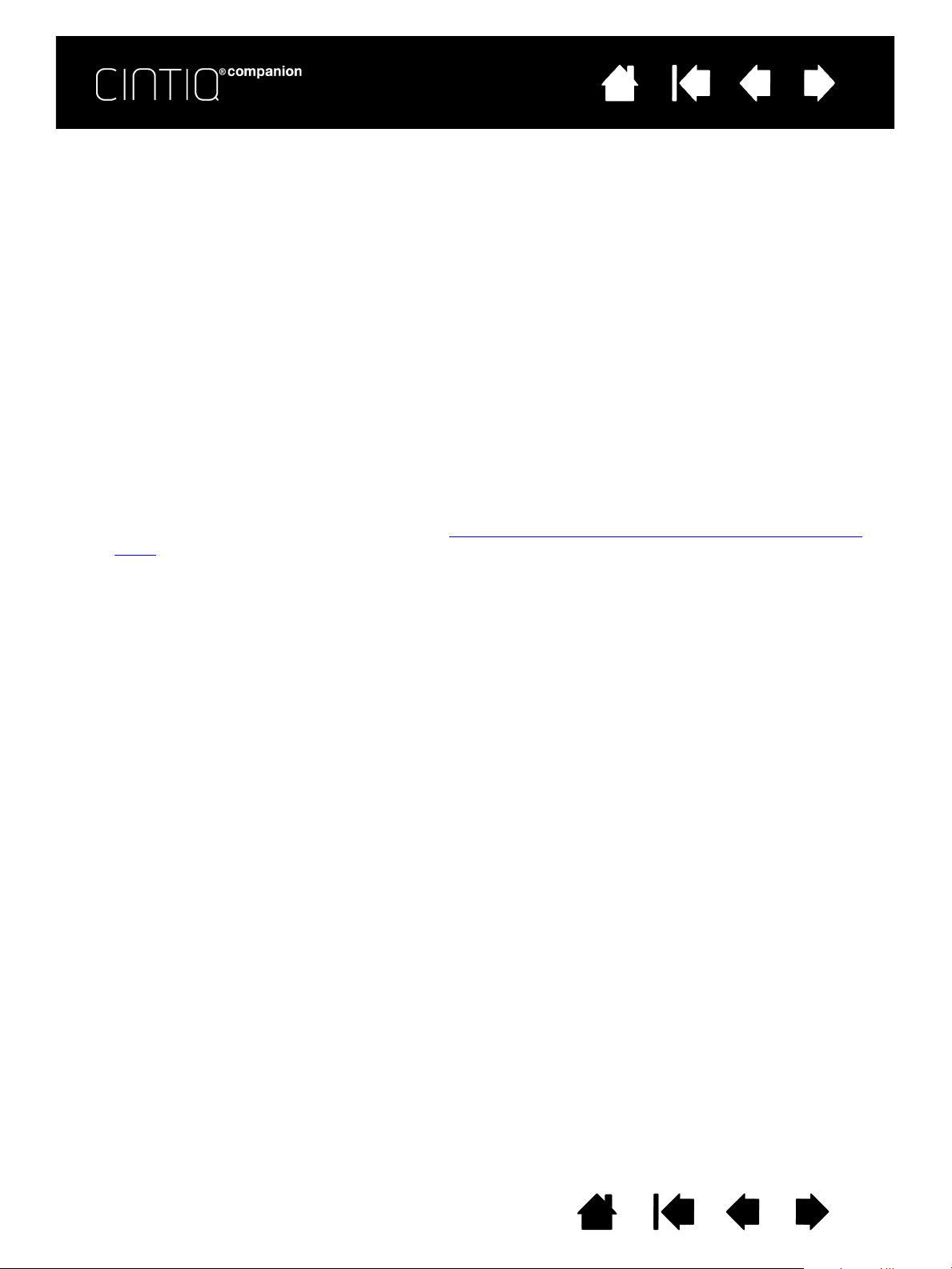
Contenido Índice
•APLICACIONES CREATIVAS. Inicia Wacom Creative Canvas, Wacom Manga Canvas u otras
aplicaciones que le permitirán dar rienda suelta a su creatividad. Estas aplicaciones también
se pueden iniciar desde la pantalla de inicio de Android.
PLICACIONES CREATIVAS puede seleccionar WACOM RECOMMENDS para acceder a una lista
En A
de aplicaciones Android de utilidad.
CTUALIZACIÓN DEL SISTEMA. Cuando haya alguna actualización disponible, el sistema se lo comunicará y le
•A
ofrecerá opciones para descargarla e instalarla. También puede seleccionar una casilla de verificación que
controlará automáticamente si existen nuevas actualizaciones del sistema y mostrará una notificación
cuando haya alguna disponible.
ISPOSITIVO.
•D
IRAR PANTALLA AUTOMÁTICAMENTE. Si se configura el deslizador de forma que se ACTIVE esta opción,
•G
la pantalla cambia a la orientación correcta cuando se cambia la posición del Cintiq. También
puede ajustar esta preferencia desde la pantalla de inicio.
OTÓN CENTRAL. Seleccione la función que prefiera para el botón central. La acción predefinida para
•B
el botón central es abrir el explorador web. Puede configurar esta función para iniciar un explorador
web, Wacom Mobile Center, el gestor de archivos ASTRO, una aplicación de cámara o cualquier
otra que usted personalice en su sistema, realizar una captura de pantalla u otras funciones.
LINEACIÓN DE LÁPIZ CON CURSOR. Esta opción abrirá la utilidad de calibración del lápiz que se utiliza
•A
en el asistente de configuración. Consulte Paso 2: Siga el asistente de configuración del modo
móvil.
JUSTES AVANZADOS.
•A
OSTRAR CD DE CONTROLADOR DE ESCRITORIO VIRTUAL. Use esta opción para instalar los
•M
controladores del modo estacionario si no ha realizado la instalación por medio del asistente
de configuración o si desea volver a instalarlos en otro momento.
•A
CTIVAR LA CONECTIVIDAD CON PC MEDIANTE ADB Cuanto este elemento está marcado, se garantizan
las notificaciones entre el Cintiq y el ordenador.
YUDA Y ASISTENCIA.
• A
EGISTRO. Haga clic en el vínculo de registro para acceder al sitio de registro de productos de Wacom.
•R
ANUALES DE USUARIO. Le permite acceder a este manual y al documento Información importante
•M
sobre el producto, que proporciona información sobre especificaciones, garantía y otros temas de
interés.
•T
UTORIALES. Le permite seleccionar vídeos formativos que le ayudarán a comenzar a utilizar su
Cintiq y a trabajar con él.
SISTENCIA. Esta opción le permite acceder al sitio de asistencia de Wacom, donde obtendrá ayuda
•A
con el uso de su Cintiq.
EDES SOCIALES Y FOROS. Esta opción le permite iniciar sitios web adicionales, donde podrá obtener
•R
más información sobre cómo trabajar con su Cintiq.
20
Contenido
Índice
20
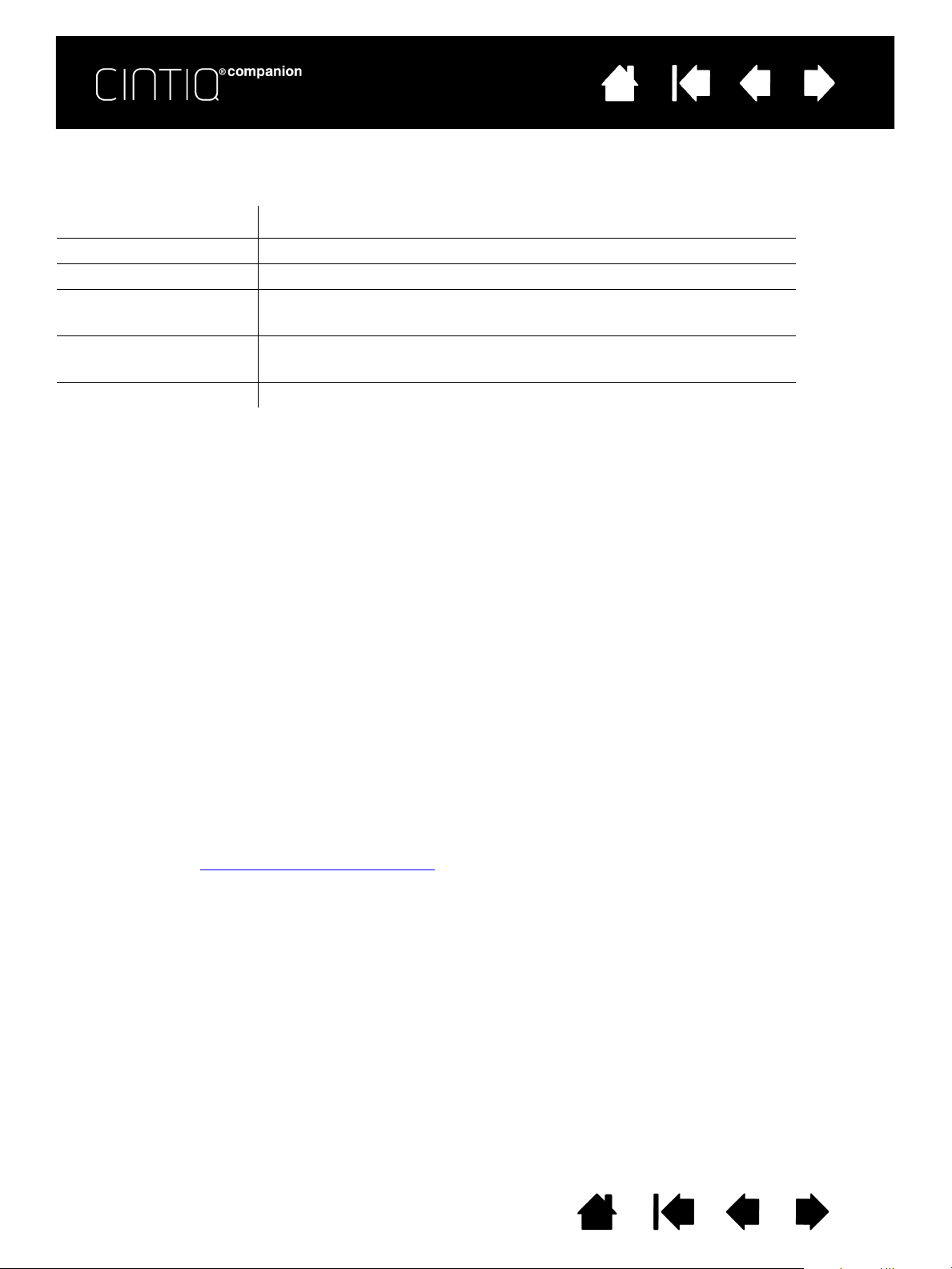
Contenido Índice
21
FUNCIONAMIENTO Y ESTADO DE LA BATERÍA
El LED de estado de la batería del Cintiq indica su nivel de carga según el siguiente código:
Estado LED
Desactivado Desactivado
Cargando Ámbar
Batería totalmente
cargada
Batería baja Recibe alimentación de CA: Ámbar No recibe alimentación de CA:
Inactivo Desactivado
El estado de la batería se muestra en Wacom Desktop Center, Mobile Center y en la barra de tareas de la
pantalla móvil. Se le notificará si el nivel de batería es bajo. Cuando se consuma totalmente la batería del
Cintiq, este se apagará.
En caso de que la temperatura de funcionamiento de la batería sea demasiado alta o demasiado baja,
recibirá una notificación. Si la batería está demasiado caliente y el Cintiq está conectado a una fuente de
alimentación externa, desenchufe el Cintiq. Si descubre que tiene un problema con el funcionamiento de
la batería y no puede resolverlo, póngase en contacto con el servicio de asistencia de Wacom.
Para proteger y maximizar la vida de la batería:
• Utilice y guarde el Cintiq a temperatura ambiente.
• No deje que la batería se descargue por completo.
• Haga caso de las notificaciones de batería baja.
• Wacom le recomienda trabajar con el cable de alimentación conectado cuando utilice el modo
estacionario. De esta forma, la batería no se descargará demasiado.
• Si no va a utilizar el Cintiq durante un largo periodo de tiempo, cargue la batería antes de utilizar el
dispositivo por última vez. Reinicie el Cintiq aproximadamente una vez al mes para comprobar el icono
de estado de la batería. Vuelva a cargar la batería si su nivel es muy bajo.
• No intente quitar, reparar, cambiar ni modificar usted mismo la batería del Cintiq. Si tiene algún
problema con la batería, póngase en contacto con el servicio de asistencia de Wacom de su región.
Asegúrese de que el cable de alimentación esté conectado cuando se encuentre en el modo estacionario.
Consulte también Especificaciones de la batería
Recibe alimentación de CA: Verde No recibe alimentación de CA:
apagado
Rojo (batería por debajo de 10%)
.
Contenido
Índice
21

Contenido Índice
22
MODO ESTACIONARIO
El modo estacionario se activa cuando el Cintiq está conectado a su ordenador por medio del cable 3 en 1
y se ha instalado el software para el funcionamiento en PC o Mac (consulte Introducción
Una vez instalado el controlador para Mac o PC, se abrirá Wacom Desktop Center. Consulte Wacom
Desktop Center.
Nota: El uso de adaptadores HDMI puede hacer que Cintiq pase al modo estacionario incluso cuando
no esté conectado a un ordenador y que la pantalla se muestre en blanco. Si esto ocurre, desenchufe el
adaptador o el cable 3 en 1 para pasar el
Cintiq al modo móvil.
CONFIGURACIÓN PARA AJUSTE DE MANO
Durante el proceso de instalación, al final del asistente de configuración, se le pidió que eligiese una
configuración predefinida según sea diestro o zurdo. La configuración elegida se usó para determinar los
ajustes predefinidos para las ExpressKeys. Por lo general, lo más cómodo es situar las ExpressKeys en el
lado de la mano no dominante. Si es diestro, coloque sus ExpressKeys a la izquierda. Por el contrario, si es
zurdo, colóquelas a la derecha.
Puede utilizar Wacom Desktop Center para volver a configurar el Cintiq en cualquier momento según sea
diestro o zurdo. Las ExpressKeys se cambiarán automáticamente en función de este ajuste.
).
WACOM DESKTOP CENTER
Wacom Desktop Center es una utilidad que le permite seleccionar los ajustes de su Cintiq, obtener más
información acerca de su uso y conectarse a sitios web relacionados. Una vez instalado el controlador
para el modo estacionario, puede acceder a Desktop Center en cualquier momento desde la pantalla de
inicio de Windows 8, el menú de inicio de Windows 7 o desde Preferencias del sistema de Mac. Seleccione
las acciones que se muestran en el lateral izquierdo de la pantalla para ver sus opciones.
Contenido Índice
Contenido
Índice
22
22
22
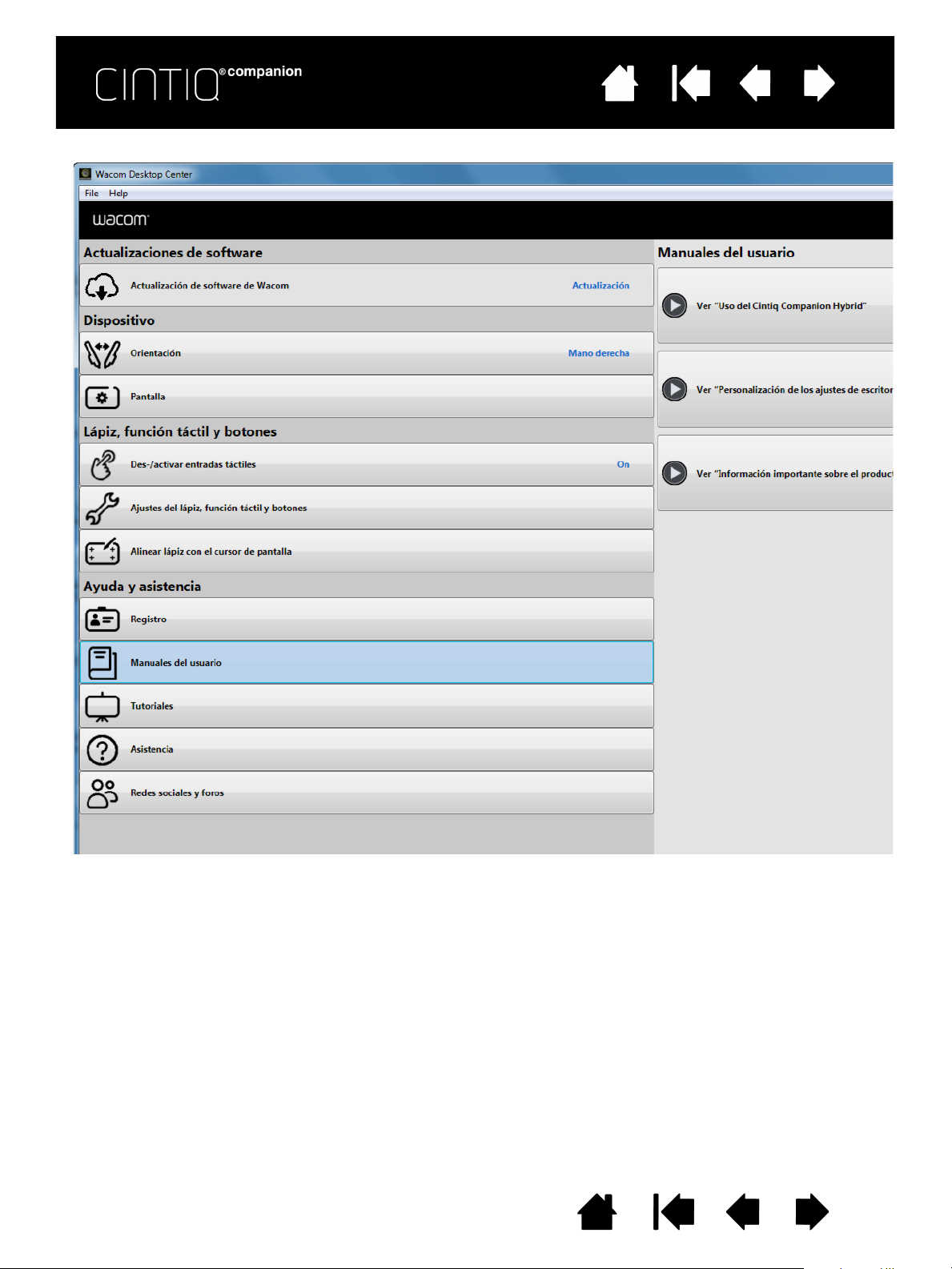
Contenido Índice
23
En Wacom Desktop Center están disponibles las opciones siguientes:
CTUALIZACIONES DE SOFTWARE. Si existe alguna actualización de software disponible, se mostrará un
•A
mensaje de notificación. Haga clic en A
CTUALIZACIÓN DE SOFTWARE DE WACOM para ver las actualizaciones
del controlador de Cintiq para el modo estacionario. Haga clic en la actualización que desee comenzar a
descargar e instale la actualización.
Contenido
Índice
23
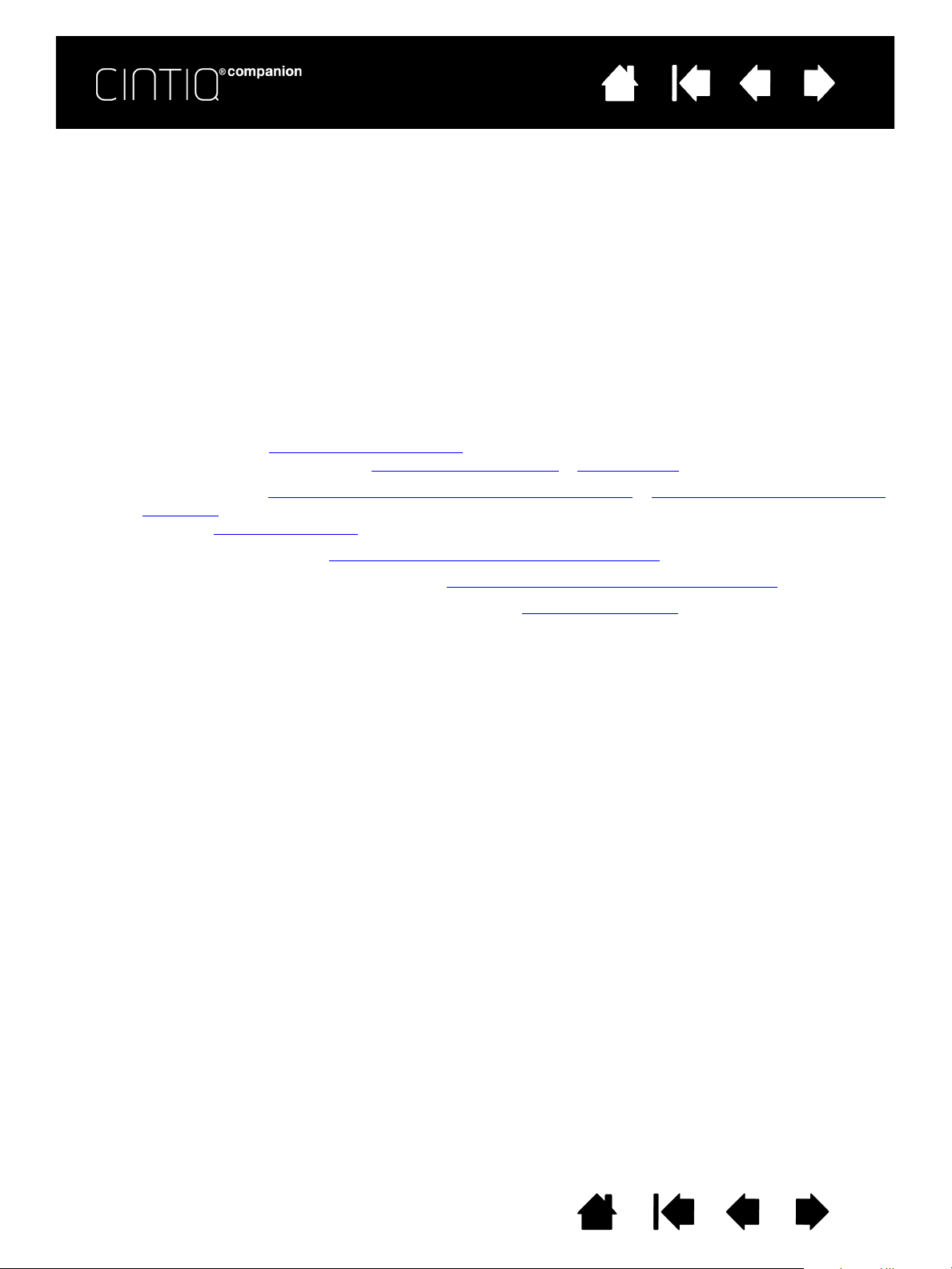
Contenido Índice
24
•DISPOSITIVO.
RIENTACIÓN. Durante la instalación del controlador, se le pide que seleccione un ajuste según
•O
sea diestro o zurdo. Este elemento le permite restablecer ese valor y, si lo desea, seleccionar otra
orientación para su Cintiq.
Nota: En un Mac, la orientación se debe configurar en el panel Preferencias de pantalla. Bajo esta
opción, se muestra un enlace a esta ubicación del panel.
ANTALLA. Esta opción le permite configurar características de la pantalla como el brillo, el contraste,
•P
la temperatura de color, etc.
ÁPIZ, FUNCIÓN TÁCTIL Y BOTONES.
•L
ES-/ACTIVAR ENTRADAS TÁCTILES. Seleccione el botón de opción para activar o desactivar las
•D
entradas táctiles del Cintiq.
JUSTES DE LÁPIZ, FUNCIÓN TÁCTIL Y BOTONES. Esta opción le permite acceder a los ajustes del panel
•A
de control de la tableta Wacom para ejecutar las funciones siguientes:
• Lápiz. Consulte Personalización del lápiz
utilización del lápiz, consulte Características del lápiz
• Tocar. Consulte Ajuste de las opciones de la función multitáctil
. Para obtener una descripción general sobre la
y Uso del lápiz.
y Personalización de la función
multitáctil. Para obtener una descripción general sobre la utilización de la función multitáctil,
consulte Función multitáctil
• ExpressKeys. Consulte ExpressKeys, Rocker Ring y botón central
• Rocker Ring y botón central. Consulte ExpressKeys, Rocker Ring y botón central
LINEAR LÁPIZ CON EL CURSOR DE PANTALLA. Consulte Calibrado del Cintiq.
•A
YUDA Y ASISTENCIA.
•A
EGISTRO. Haga clic en el vínculo de registro para acceder al sitio de registro de productos de
•R
.
.
.
Wacom.
ANUALES DE USUARIO. Este encabezamiento le permite acceder a los manuales del Cintiq y a otra
•M
información del producto. El documento Información importante sobre el producto le proporciona
datos sobre las especificaciones, la garantía y otra información relacionada.
•T
UTORIALES. Esta opción le permite seleccionar vídeos formativos que le ayudarán a comenzar a
utilizar su Cintiq y a trabajar con él. Si dispone de una conexión Wi-Fi, puede acceder en cualquier
momento a información del producto y a vídeos de formación desde el sitio web.
SISTENCIA. Esta opción le permite acceder al sitio de asistencia de Wacom, donde obtendrá ayuda
•A
con el uso de su Cintiq.
EDES SOCIALES Y FOROS. Esta opción proporciona enlaces a sitios de medios sociales que
•R
contienen páginas de Wacom que pueden ser de utilidad.
En la pantalla Wacom Desktop Center también se muestra el estado de la batería en la esquina superior
derecha de la pantalla del Wacom Desktop Center. Muestra si la batería se está cargando, el porcentaje de
carga y otros avisos relativos al estado de la batería. Si la notificación de batería muestra un estado de
carga bajo, deberá conectar el dispositivo a una fuente de alimentación.
Si se muestra un indicador de que no hay conexión, vaya a Wacom Mobile Center y active C
CON PC en OPCIONES AVANZADAS.
ONECTIVIDAD
Contenido
Índice
24
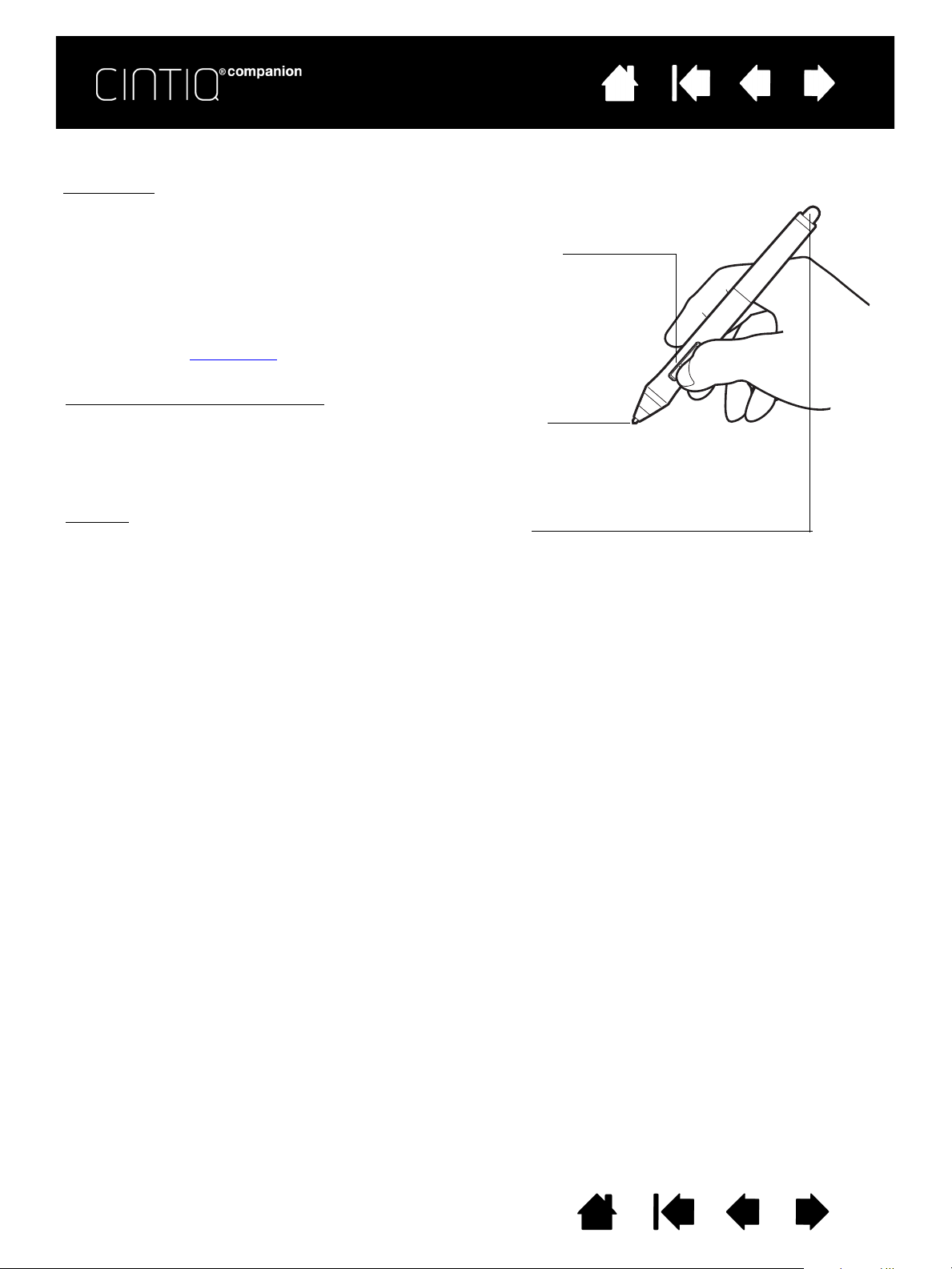
Contenido Índice
Botón lateral: El lápiz incluye un botón lateral personalizable. Tiene
dos funciones que se pueden seleccionar al desplazar el botón en
cualquiera de las dos direcciones. Puede usar el botón lateral cuando
la punta del lápiz esté próxima (5 mm [0,2 pulg.]) a la superficie de la
pantalla.
Para usar el botón, no es necesario que la punta del lápiz toque la
superficie de la pantalla.
En el modo estacionario, de forma predefinida la posición del botón
superior se ha definido en
DOBLE CLIC y, la posición inferior, en CLIC
DERECHO. Puede personalizar o desactivar las funciones del botón
desde el panel de control de la tableta Wacom.
Punta del lápiz (punta reemplazable)
: La punta se activa tan pronto
como se acerca a la pantalla del Cintiq. Esto le permite situar el
cursor de la pantalla sin tocar con la punta del lápiz sobre ella.
Al aplicar presión en la punta del lápiz, éste simula un clic con el
botón principal del ratón. Se puede ajustar la presión de clic con
la punta del lápiz en el panel de control de la tableta Wacom.
Borrador: Al acercarlo a la pantalla del Cintiq, la parte de la
tableta correspondiente a la pantalla informa de la ubicación del
lápiz. Al presionar el borrador, se obtiene información de presión.
De forma predefinida, el borrador está definido para
BORRAR.
CARACTERÍSTICAS DEL LÁPIZ
25
Importante:
• Use solo el lápiz incluido con el producto o un lápiz accesorio Wacom especificado para su uso con
el Cintiq. Puede que otros lápices no funcionen correctamente o que puedan dañar la pantalla.
• No utilice puntas de rotulador en el Cintiq, ya que podrían rayar la pantalla.
• Cuando no utilice el lápiz, colóquelo en su estuche o apóyelo horizontalmente sobre el escritorio.
Para mantener la sensibilidad del lápiz, no lo guarde dejándolo apoyado sobre la punta ni el
borrador. Si lo guarda incorrectamente, los sensores de presión de la punta del lápiz podrían
dañarse.
Contenido
Índice
25
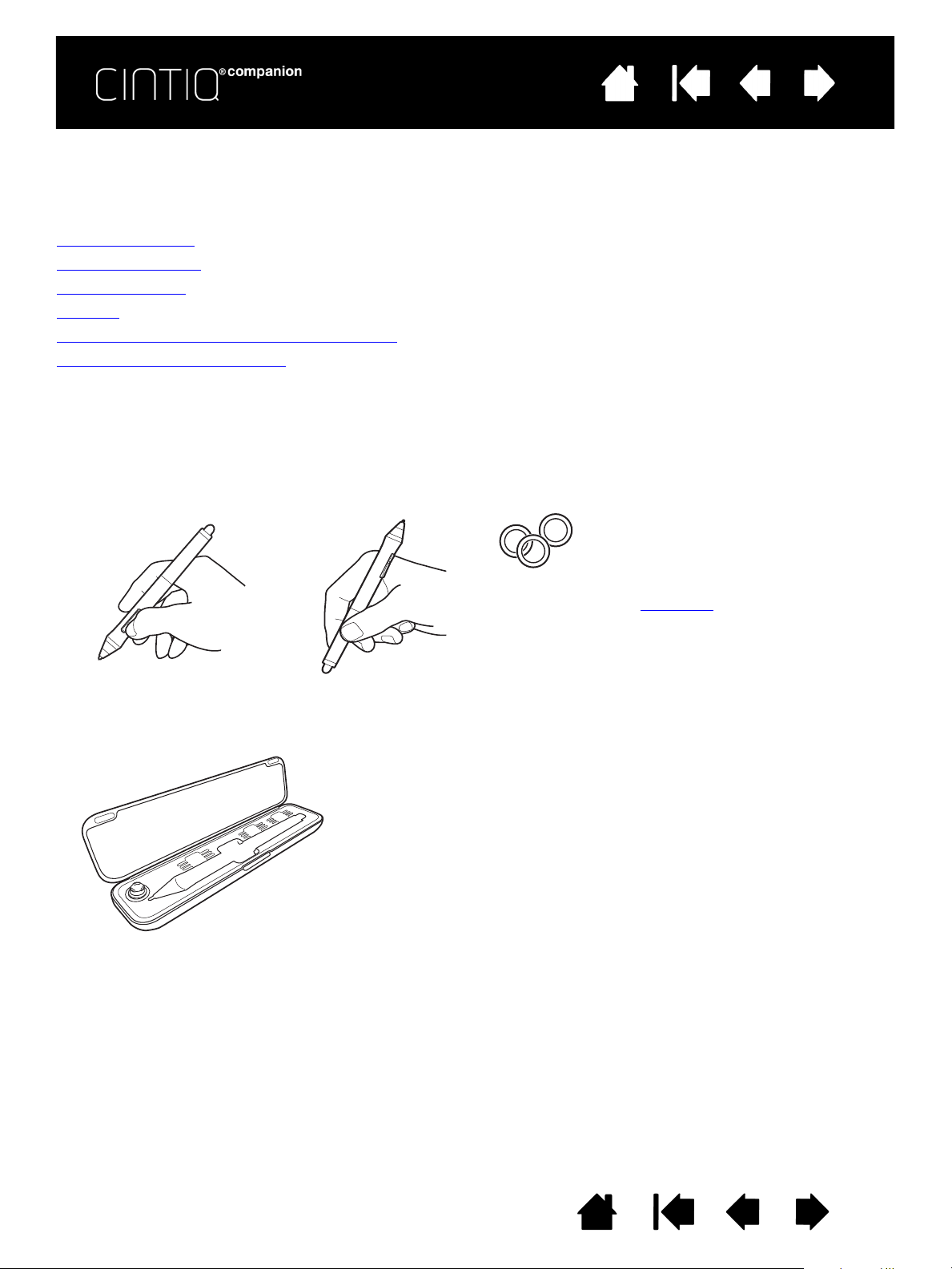
Contenido Índice
Si trabaja en un entorno de varios
usuarios o desea personalizar el lápiz,
desenrosque la punta y sustituya la anilla
de color por otra de un color distinto
(incluida).
Puede configurar
los ajustes del lápiz en
cualquier momento.
26
USO DEL LÁPIZ
El lápiz es inalámbrico, no requiere batería y detecta la presión que se aplica en su punta. Existen cuatro
técnicas básicas para usar el lápiz: señalar, hacer clic, hacer doble clic y arrastrar. Si no está familiarizado
con el uso del lápiz, consulte las páginas siguientes.
Sujeción del lápiz
Función multitáctil
Cómo hacer clic
Arrastre
Cómo trabajar con sensibilidad a la presión
Cómo dibujar con inclinación
SUJECIÓN DEL LÁPIZ
Sujete el lápiz como si fuera un bolígrafo o lápiz normal. Coja el lápiz de modo que el botón lateral quede
en una ubicación práctica que pueda alcanzar con el dedo pulgar o índice. Tenga cuidado de no pulsar
accidentalmente mientras se dibuja o se navega con el lápiz.
Coloque el lápiz en un lugar de fácil alcance mientras trabaja. Cuando no utilice el lápiz, colóquelo en su
estuche o apóyelo horizontalmente sobre el escritorio.
Importante: Para mantener la sensibilidad de las herramientas de introducción de datos, no las guarde de
tal forma que descansen sobre la punta o el borrador. Si las guarda incorrectamente, se podrían dañar los
sensores de presión de la punta del lápiz.
Contenido
Índice
26
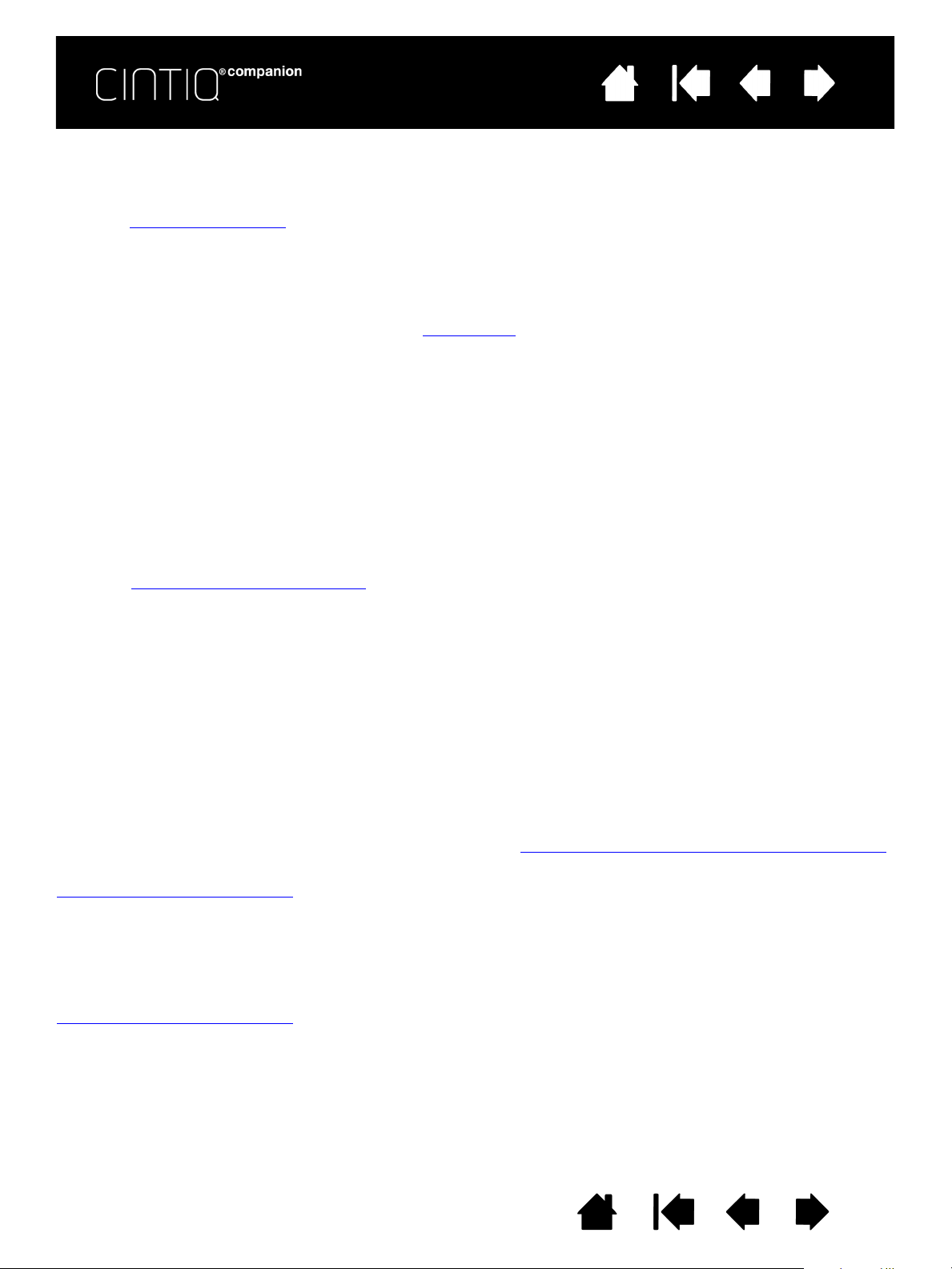
Contenido Índice
27
POSICIONAMIENTO
Para colocar el cursor de la pantalla, mueva el lápiz ligeramente sobre la pantalla del monitor Cintiq sin
tocar la superficie de la pantalla. Pulse sobre la pantalla con la punta del lápiz para realizar una selección.
Nota: El Calibrado del Cintiq
lápiz.
En el modo estacionario, si el cursor de la pantalla no salta a una posición situada junto a la punta del lápiz
al colocar el lápiz sobre la pantalla, puede que el controlador de software del Cintiq no esté instalado o no
se cargue. Instale el software del controlador si fuese necesario.
Para la calibración en el modo móvil, consulte Modo móvil
asegura una alineación correcta del cursor de la pantalla con la punta del
.
CÓMO HACER CLIC
Puntee una vez sobre la pantalla con la punta del lápiz o tóquela con la presión suficiente como para que
registre un clic.
Para hacer doble clic, pulse el botón lateral superior (cuando esté configurado para D
rápidamente dos veces sobre la pantalla en el mismo lugar con la punta del lápiz.
OBLE CLIC) o puntee
BORRADO
En las aplicaciones que lo permitan, el borrador del lápiz funciona como tal. En aplicaciones de texto,
utilice el borrador para seleccionar el texto y sepárelo de la pantalla del Cintiq para borrarlo.
Visite el sitio web de Wacom si desea información sobre las aplicaciones que admiten el borrador.
Consulte información sobre el producto
posicionarse, dibujar o anotar.
. Aunque una aplicación no admita el borrador, podrá utilizarlo para
ARRASTRE
Seleccione un objeto y, a continuación, deslice la punta del lápiz por la pantalla para mover el objeto.
CÓMO TRABAJAR CON SENSIBILIDAD A LA PRESIÓN
El lápiz responde a los matices e inflexiones de los movimientos de la mano, lo que le permite crear trazos
a lápiz de un aspecto muy natural con aplicaciones que admitan dicha característica.
Para dibujar o escribir con sensibilidad a la presión, mueva el lápiz por la superficie de la pantalla mientras
lo presiona con más o menos fuerza. Presione con fuerza para conseguir líneas gruesas o un color intenso.
Presione con suavidad para obtener líneas finas o colores más suaves. Algunas aplicaciones necesitan
que seleccione en primer lugar una herramienta sensible a la presión en la paleta de herramientas de la
aplicación. Para ajustar la sensibilidad de la punta, consulte ajuste de la sensibilidad de la punta y doble clic
Visite el sitio web de Wacom si desea información sobre las aplicaciones que admiten presión. Consulte
información sobre el producto
.
CÓMO DIBUJAR CON INCLINACIÓN
El Cintiq reconoce cuando inclina el lápiz de la posición vertical a la inclinada. La inclinación puede servir
para controlar el grosor y la forma de la línea en las aplicaciones compatibles.
Visite el sitio web de Wacom si desea información sobre las aplicaciones que admiten inclinación. Consulte
información sobre el producto
.
.
Contenido
Índice
27
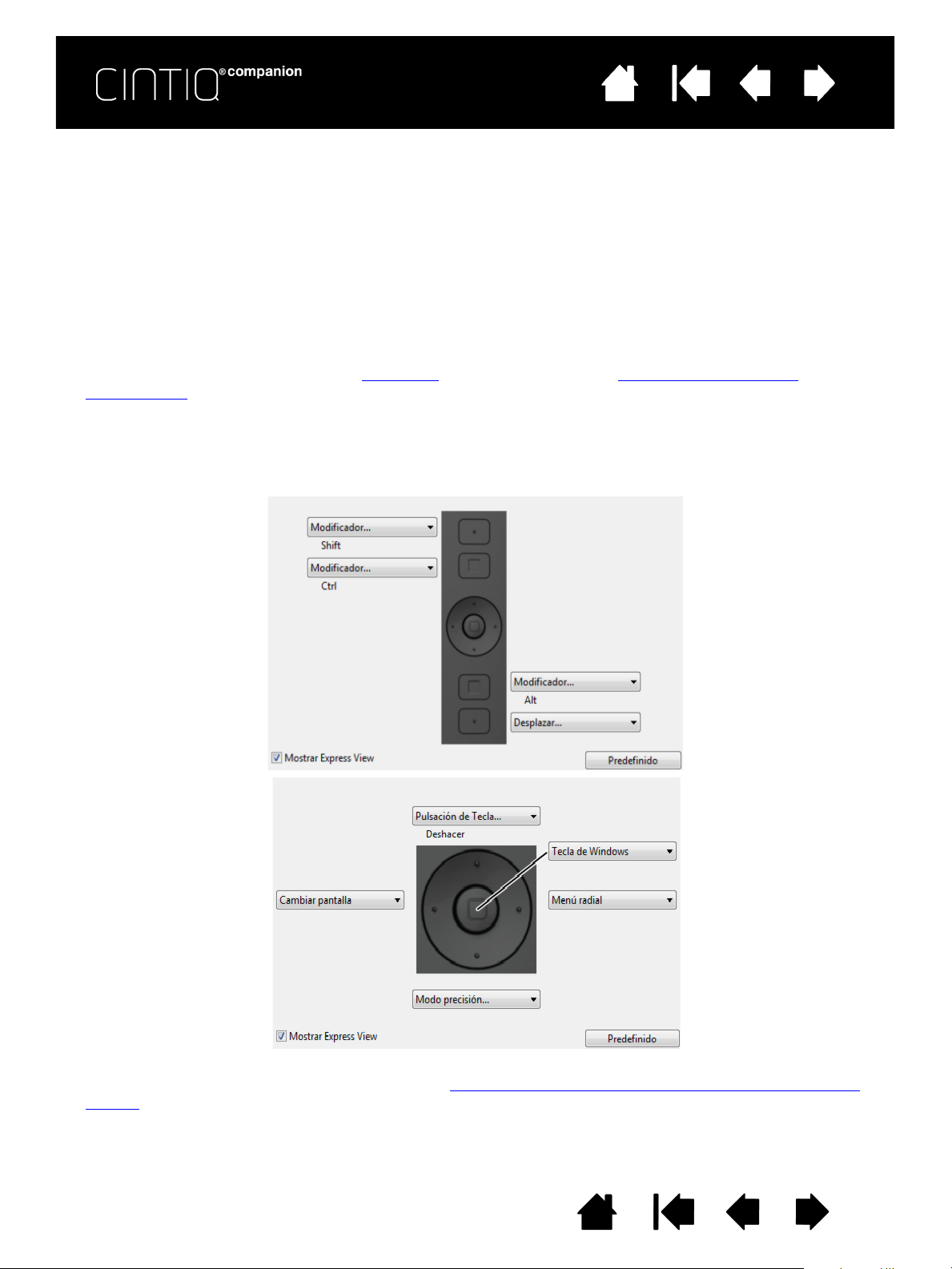
Contenido Índice
28
EXPRESSKEYS, ROCKER RING Y BOTÓN CENTRAL
Puede utilizar las ExpressKeys, el Rocker Ring y el botón central para ejecutar funciones o pulsaciones de
teclas frecuentes, o para modificar las propiedades del lápiz o de otras herramientas de introducción de
datos mientras trabaja.
Las cuatro posiciones del Rocker Ring (izquierda, derecha, arriba y abajo) se pueden configurar y utilizar
como ExpressKeys. El botón central se puede programar para llevar a cabo alguna función específica.
Por ejemplo, puede:
• Definir una tecla para abrir una combinación de teclas, una aplicación o un archivo de uso común.
• Si no puede (o no desea) utilizar los botones laterales del lápiz, puede definir un botón para hacer clic
derecho o doble clic.
• Elegir entre cualquiera de las otras funciones
ExpressKeys para obtener más información.
A continuación se muestran los ajustes predefinidos para las ExpressKeys, el Rocker Ring y el botón
central. Se muestra la configuración para diestros. Para la configuración de zurdos, los ajustes de
ExpressKey se intercambian de izquierda a derecha.
disponibles. Consulte Personalización de las
Importante: Algunas aplicaciones pueden anular y controlar las funciones ExpressKey o Rocker
Ring. Para obtener más información, consulte uso de aplicaciones integradas para el control de la
tableta.
Contenido
Índice
28
 Loading...
Loading...